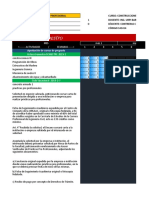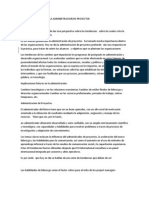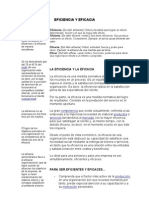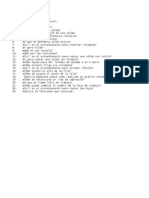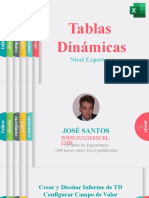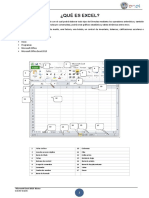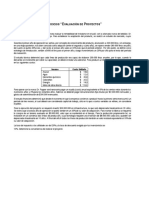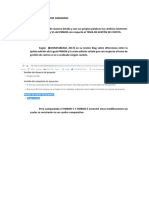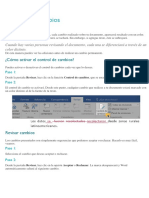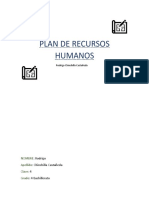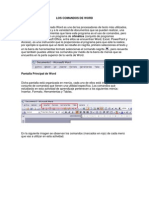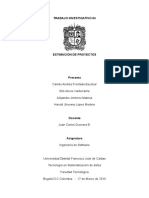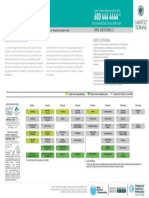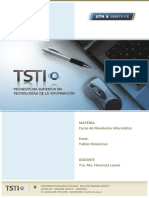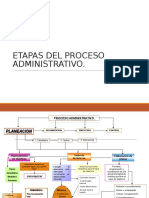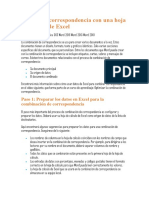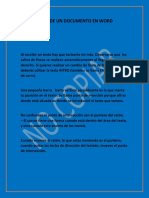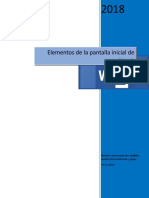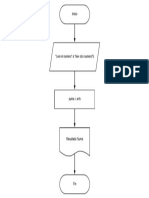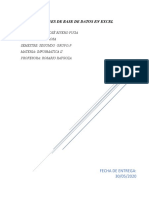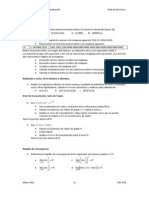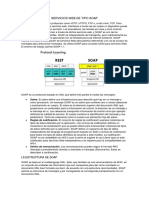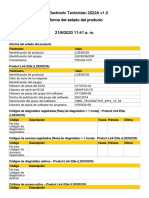Combinar Correspondencia
Diunggah oleh
Gael Velarde0 penilaian0% menganggap dokumen ini bermanfaat (0 suara)
141 tayangan8 halaman.
Judul Asli
Combinar correspondencia
Hak Cipta
© © All Rights Reserved
Format Tersedia
DOCX, PDF, TXT atau baca online dari Scribd
Bagikan dokumen Ini
Apakah menurut Anda dokumen ini bermanfaat?
Apakah konten ini tidak pantas?
Laporkan Dokumen Ini.
Hak Cipta:
© All Rights Reserved
Format Tersedia
Unduh sebagai DOCX, PDF, TXT atau baca online dari Scribd
0 penilaian0% menganggap dokumen ini bermanfaat (0 suara)
141 tayangan8 halamanCombinar Correspondencia
Diunggah oleh
Gael Velarde.
Hak Cipta:
© All Rights Reserved
Format Tersedia
Unduh sebagai DOCX, PDF, TXT atau baca online dari Scribd
Anda di halaman 1dari 8
Combinar correspondencia con una
hoja de cálculo de Excel
La combinación de correspondencia se usa para crear varios documentos a la vez.
Estos documentos tienen un diseño, formato, texto y gráficos idénticos. Solo varían
secciones específicas del documento, que se personalizan. Entre los documentos
que Word puede crear con la combinación de correspondencia se
incluyen etiquetas, cartas, sobres y mensajes de correo. Existen tres documentos
relacionados con el proceso de combinación de correspondencia:
Su documento principal
Su origen de datos
El documento combinado
Encontrará más información sobre cómo usar datos de Excel para combinar
correspondencia en el vídeo siguiente, que forma parte de un curso de
aprendizaje: Optimizar la combinación de correspondencia.
Paso 1: Preparar los datos en Excel
para la combinación de
correspondencia
El paso más importante del proceso de combinación de correspondencia es
configurar y preparar los datos. Deberá usar su hoja de cálculo de Excel como
origen de datos de la lista de destinatarios.
Aquí encontrará algunas sugerencias para preparar los datos para una combinación
de correspondencia. Asegúrese de lo siguiente:
Los nombres de columna en la hoja de cálculo coinciden con los nombres de
campo que desea insertar en la combinación de correspondencia. Por ejemplo,
para dirigirse a los lectores por su nombre en el documento, deberá separar
columnas de nombre y apellidos.
Todos los datos que se combinarán están presentes en la primera hoja de la hoja
de cálculo.
Las entradas de datos con porcentajes, monedas y códigos postales tienen el
formato correcto en la hoja de cálculo para que Word pueda leer correctamente los
valores.
La hoja de cálculo de Excel que se usará en la combinación de correspondencia se
almacena en su equipo local.
Los cambios o adiciones en la hoja de cálculo se completan antes de que se
conecte a su documento de combinación de correspondencia en Word.
Notas:
Puede importar información de su hoja de cálculo de Excel importando
información de un archivo de valores separados por comas (.csv) o de texto (.txt) y
usar el Asistente para importar texto para crear una nueva hoja de cálculo.
Para más información, vea Preparar el origen de datos de Excel para combinar
correspondencia en Word.
Paso 2: Iniciar la combinación de
correspondencia
1. En Word, elija Archivo > Nuevo > Documento en blanco.
2. En la pestaña Correspondencia del grupo Iniciar combinación de
correspondencia, elija Iniciar combinación de correspondencia y el tipo de
combinación que quiere ejecutar.
3. Elija Seleccionar destinatarios > Usar una lista existente.
4. Busque su hoja de cálculo de Excel y luego elija Abrir.
5. Si Word se lo solicita, elija Hoja1$ > Aceptar.
Nota: De esta forma, la hoja de cálculo de Excel queda conectada al documento de
combinación de correspondencia que esté creando en Word.
Editar la lista de distribución de correo
Puede limitar quién recibe el correo.
1. Elija Editar lista de destinatarios.
2. En el cuadro de diálogo destinatarios de combinación de correspondencia,
desactive la casilla junto al nombre de cualquier persona que no desee que reciba
sus correos.
Nota: También puede ordenar o filtrar la lista para que sea más fácil encontrar los
nombres y direcciones. Para obtener más información sobre cómo ordenar y filtrar
elementos, consulte Ordenar y filtrar los datos para una combinación de
correspondencia.
Paso 3: Insertar un campo de
combinación
Puede insertar uno o más campos de combinación de correspondencia para que
obtengan la información de su hoja de cálculo y la inserten en el documento
Para insertar un bloque de direcciones para un sobre, una etiqueta, un
mensaje de correo electrónico o una carta
1. En la pestaña Correspondencia del grupo Escribir e insertar campos, elija Bloque
de direcciones.
2. En el cuadro de diálogo Insertar bloque de direcciones, elija un formato para el
nombre del destinatario, tal como aparecerá en los sobres.
3. Elija Aceptar.
4. Elija Archivo > Guardar.
Para insertar una línea de saludo en un mensaje de correo electrónico o una
carta
1. En la pestaña Correspondencia del grupo Escribir e insertar campos, elija Línea
de saludo.
2. En el cuadro de diálogo Insertar línea de saludo, haga lo siguiente:
o En el formato de la Línea de saludo, cambie el saludo si es necesario
seleccionando el saludo (Estimado es el predeterminado), el formato del nombre
del destinatario y la puntuación final (el valor predeterminado es una coma).
o En Línea de saludo para nombres de destinatarios no válidos, elija una opción
en la lista de saludos.
3. Elija Aceptar.
4. Elija Archivo > Guardar.
Para insertar datos de una hoja de cálculo en un mensaje de correo
electrónico o una carta
1. En la pestaña Correspondencia del grupo Escribir e insertar campos,
elija Insertar campo de combinación.
2. En el cuadro de diálogo Insertar campo de combinación, en Campos, elija un
nombre de campo (nombre de columna en la hoja de cálculo) y elija Insertar.
3. Repita el paso 2 según sea necesario y elija Cerrar cuando haya terminado.
4. Elija Archivo > Guardar.
Para obtener más información acerca de agregar campos de la hoja de cálculo en
el documento de combinación, consulte Insertar campos de combinación de
correspondencia. Además, si está interesado en obtener más información acerca de
las opciones para configurar el mensaje de correo electrónico,
consulte Combinación de correos electrónicos en Word.
Paso 4: Obtener una vista previa y
finalizar la combinación de
correspondencia
Después de insertar los campos de combinación de correspondencia que desee,
obtenga una vista previa de los resultados para confirmar que el contenido sea
correcto y ya estará listo para completar el proceso de combinación de
correspondencia.
1. En la pestaña Correspondencia, elija Obtener una vista previa de los resultados.
2. Elija los botones de registro Siguiente o Anterior para desplazarse a través de
los registros en el origen de datos y ver cómo aparecerán los registros en el
documento.
3. En el grupo Finalizar, elija Finalizar y combinar e Imprimir documentos o Enviar
mensajes de correo electrónico.
Paso 5: Guardar la combinación de
correspondencia
Al guardar el documento de combinación de correspondencia, se mantendrá
conectado al origen de datos. Puede volver a usar el documento de combinación
de correspondencia para su próxima correspondencia en masa.
Abra el documento de combinación de correspondencia y elija Sí cuando Word le
pregunte si desea mantener la conexión.
Anda mungkin juga menyukai
- Tablas DinámicasDokumen9 halamanTablas DinámicasCarlos Manuel Ampié BerriosBelum ada peringkat
- Plan MaestroDokumen26 halamanPlan MaestropowelBelum ada peringkat
- Tendencias Futuras de La Administracion de ProyectosDokumen4 halamanTendencias Futuras de La Administracion de ProyectosRoberto Zamudio BarreraBelum ada peringkat
- Funciones INDICE y COINCIDIR EjerciciosDokumen3 halamanFunciones INDICE y COINCIDIR EjerciciosLaura RestrepoBelum ada peringkat
- Modelo de Negocio CanvasDokumen2 halamanModelo de Negocio CanvasjuanBelum ada peringkat
- Gestión de ProyectosDokumen3 halamanGestión de ProyectosYudmir Pari FloresBelum ada peringkat
- 1-Caso Donitas Beleki-2018Dokumen2 halaman1-Caso Donitas Beleki-2018Victor Sagastume100% (1)
- Procesador de Textos 2Dokumen4 halamanProcesador de Textos 2Erika Tejeda CabreraBelum ada peringkat
- Criterios de Consulta en AccessDokumen12 halamanCriterios de Consulta en AccessDuviel HernandezBelum ada peringkat
- Toma ApuntesDokumen2 halamanToma ApuntesAgustin LugoBelum ada peringkat
- Tema Eficiencia y EficaciaDokumen4 halamanTema Eficiencia y EficaciaRichter DominguezBelum ada peringkat
- Cuestionario de ExcelDokumen1 halamanCuestionario de Excelsdvf100% (2)
- Temario Curso Gestion de ProyectosDokumen4 halamanTemario Curso Gestion de ProyectosJeffrey CerpaBelum ada peringkat
- Manual técnico para software administrativo veterinario Faunos MascotasDokumen7 halamanManual técnico para software administrativo veterinario Faunos MascotasAngela SuarezBelum ada peringkat
- Modulo Acces 2010Dokumen20 halamanModulo Acces 2010EdwinBelum ada peringkat
- Curso Tablas DinámicasDokumen8 halamanCurso Tablas DinámicasCarlos LameirasBelum ada peringkat
- 10 Recomendaciones para Aprender Mecanografía-MecanografiaDokumen7 halaman10 Recomendaciones para Aprender Mecanografía-Mecanografiatonatiuh.zp2680Belum ada peringkat
- Manual Excel 2013 Básico PDFDokumen41 halamanManual Excel 2013 Básico PDFEdward Jeremy Torres CastilloBelum ada peringkat
- EjerciciosFlujodeCajaDokumen2 halamanEjerciciosFlujodeCajaPaulina AndreaBelum ada peringkat
- Foro Gestion de CostosDokumen6 halamanForo Gestion de CostosAna Rosa Lopez PerezBelum ada peringkat
- 3.1.1 Fuentes para La Búsqueda Directa de La Información. Fuentes PrimariasDokumen3 halaman3.1.1 Fuentes para La Búsqueda Directa de La Información. Fuentes PrimariasLaura Peña100% (1)
- Manual #2 - Planeación Estrategica y Gestion Por ProcesosDokumen21 halamanManual #2 - Planeación Estrategica y Gestion Por ProcesosByron Chango MuñozBelum ada peringkat
- Excedencia ForzosaDokumen2 halamanExcedencia ForzosaMarcos GarciaBelum ada peringkat
- Ejemplo de Implementacion SGC RECORDDokumen36 halamanEjemplo de Implementacion SGC RECORDGabriela Lisset Vidal Somosa100% (1)
- Soporte de Finanzas EmpresarialesDokumen8 halamanSoporte de Finanzas EmpresarialesnikkiesusyBelum ada peringkat
- Guía básica de Word 2013Dokumen8 halamanGuía básica de Word 2013Cesar GarciaBelum ada peringkat
- Tema 2 Formatos, Creatividad Interactiva y Diseño de Campañas OnlineDokumen23 halamanTema 2 Formatos, Creatividad Interactiva y Diseño de Campañas OnlineMary RC2Belum ada peringkat
- Revisar Word 2016Dokumen14 halamanRevisar Word 2016Cristhiam ChiletBelum ada peringkat
- Plan de Recursos HumanosDokumen18 halamanPlan de Recursos Humanosel trixterBelum ada peringkat
- Manual de Procedimientos Firmas Por PartesDokumen305 halamanManual de Procedimientos Firmas Por Partesluis100% (1)
- Getión de Proyecto Unidad 3Dokumen7 halamanGetión de Proyecto Unidad 3Luanna SophiaBelum ada peringkat
- Tipos de Contrato de TrabajoDokumen10 halamanTipos de Contrato de TrabajoIMPRESIONES100% (1)
- Guia de Construccion en Lote Propio - FhaDokumen7 halamanGuia de Construccion en Lote Propio - FhaJulio MezaBelum ada peringkat
- Los Comandos de WordDokumen3 halamanLos Comandos de WordAlanSunétBelum ada peringkat
- Trabajo Investigativo 04-Estimacion de ProyectosDokumen33 halamanTrabajo Investigativo 04-Estimacion de ProyectosAlejandro JimenezBelum ada peringkat
- Empresa Pública y PrivadaDokumen24 halamanEmpresa Pública y PrivadaLina Esquivia100% (1)
- Ip Ingenieria Ejecucion Administracion PDFDokumen1 halamanIp Ingenieria Ejecucion Administracion PDFMelissa Saldaño100% (1)
- Excel - Tablas DinamicasDokumen24 halamanExcel - Tablas DinamicasLucas Vegetti100% (1)
- PASOS PARA REDACTAR TEXTOS WWWDokumen14 halamanPASOS PARA REDACTAR TEXTOS WWWWALDIR FRAYAN CCALLASACA DIAZBelum ada peringkat
- Excel: Conceptos básicos de hojas de cálculoDokumen2 halamanExcel: Conceptos básicos de hojas de cálculoMelanie Francisca Martinez VillalobosBelum ada peringkat
- Mapa de Transformación DigitalDokumen2 halamanMapa de Transformación DigitalSantiago GLBelum ada peringkat
- MGPF - 020 ÔÇô Mapa Conceptual de Gesti+ N de Riesgo Del PortafolioDokumen1 halamanMGPF - 020 ÔÇô Mapa Conceptual de Gesti+ N de Riesgo Del PortafolioCarlos FalconBelum ada peringkat
- Tema 1 UniversidadDokumen25 halamanTema 1 Universidadpilar18082002Belum ada peringkat
- Curso Basico ACCESSDokumen75 halamanCurso Basico ACCESSAntonio Becket100% (1)
- Importancia de La Administración de ProyectosDokumen3 halamanImportancia de La Administración de Proyectosjesus gerardo rueda figueroaBelum ada peringkat
- La Guerra de Los 100 Dias FolletoDokumen3 halamanLa Guerra de Los 100 Dias FolletoCarlos M Molina100% (1)
- Etapas Del Proceso AdministrativoDokumen5 halamanEtapas Del Proceso AdministrativoDianaBelum ada peringkat
- Proyecto Final Proyect ManagementDokumen39 halamanProyecto Final Proyect ManagementIvan LopezBelum ada peringkat
- 92 Excel atajosDokumen10 halaman92 Excel atajosMauricio CardenasBelum ada peringkat
- Justificación de Un ProyectoDokumen5 halamanJustificación de Un ProyectoMayra Alejandra RODRIGUEZ MORALESBelum ada peringkat
- Manual Personal de Servicios GeneralesDokumen41 halamanManual Personal de Servicios GeneralesDalma NataliaBelum ada peringkat
- Tecnicas de LiderazgoDokumen23 halamanTecnicas de Liderazgowillian pereiraBelum ada peringkat
- Pasos para La Combinacion de Correspondencia en WordDokumen6 halamanPasos para La Combinacion de Correspondencia en WordLiz medinaBelum ada peringkat
- Combinar Correspondencia Con Una Hoja de Cálculo de ExcelDokumen6 halamanCombinar Correspondencia Con Una Hoja de Cálculo de ExcelLeticia MendozaBelum ada peringkat
- La Combinación de Correspondencia Se Usa para Crear Varios Documentos A La VezDokumen3 halamanLa Combinación de Correspondencia Se Usa para Crear Varios Documentos A La VezSantiago CastilloBelum ada peringkat
- Combinar CorrespondenciaDokumen3 halamanCombinar CorrespondenciaAlejandroMBelum ada peringkat
- Cómo Eliminar CorrespondenciaDokumen3 halamanCómo Eliminar CorrespondenciaEduardo Daniel Padilla MaciasBelum ada peringkat
- Combinar Correspondencia Con Una Hoja de Cálculo de ExcelDokumen4 halamanCombinar Correspondencia Con Una Hoja de Cálculo de Excelclaudio Rodriguez OrtizBelum ada peringkat
- Combinar Correspondencia Con Una Hoja de Cálculo de ExcelDokumen13 halamanCombinar Correspondencia Con Una Hoja de Cálculo de ExcelrodrigoBelum ada peringkat
- Excel para principiantes: Aprenda a utilizar Excel 2016, incluyendo una introducción a fórmulas, funciones, gráficos, cuadros, macros, modelado, informes, estadísticas, Excel Power Query y másDari EverandExcel para principiantes: Aprenda a utilizar Excel 2016, incluyendo una introducción a fórmulas, funciones, gráficos, cuadros, macros, modelado, informes, estadísticas, Excel Power Query y másPenilaian: 2.5 dari 5 bintang2.5/5 (3)
- Guardar Documento de WordDokumen3 halamanGuardar Documento de WordGael VelardeBelum ada peringkat
- EstilosDokumen3 halamanEstilosGael VelardeBelum ada peringkat
- InternetDokumen1 halamanInternetGael VelardeBelum ada peringkat
- Pantalla Inicial de WordDokumen1 halamanPantalla Inicial de WordGael VelardeBelum ada peringkat
- Mahatma GandhiDokumen2 halamanMahatma GandhiGael VelardeBelum ada peringkat
- Diagrama de FlujoDokumen5 halamanDiagrama de FlujoGael VelardeBelum ada peringkat
- Notas Al Pie y Al FinalDokumen2 halamanNotas Al Pie y Al FinalGael VelardeBelum ada peringkat
- Edicion de Un Documento en WordDokumen1 halamanEdicion de Un Documento en WordGael VelardeBelum ada peringkat
- Port AdaDokumen3 halamanPort AdaGael VelardeBelum ada peringkat
- Diagrama de FlujoDokumen5 halamanDiagrama de FlujoGael VelardeBelum ada peringkat
- EstilosDokumen3 halamanEstilosGael VelardeBelum ada peringkat
- Documento de PruebaDokumen1 halamanDocumento de PruebaGael VelardeBelum ada peringkat
- Buscar y Remplazar, Letra Capital, 2 Columnas y Bordes y Sombreado.Dokumen1 halamanBuscar y Remplazar, Letra Capital, 2 Columnas y Bordes y Sombreado.Gael VelardeBelum ada peringkat
- Diagrama en BlancoDokumen1 halamanDiagrama en BlancoGael VelardeBelum ada peringkat
- HardwareDokumen7 halamanHardwareGael VelardeBelum ada peringkat
- Qué Es Un ProblemaDokumen1 halamanQué Es Un ProblemaGael VelardeBelum ada peringkat
- Funcon SiDokumen7 halamanFuncon SiGael VelardeBelum ada peringkat
- Portada de WordDokumen3 halamanPortada de WordGael VelardeBelum ada peringkat
- Edicion de Un Documento en WordDokumen1 halamanEdicion de Un Documento en WordGael VelardeBelum ada peringkat
- REPASODokumen3 halamanREPASOGael VelardeBelum ada peringkat
- Notas Al Pie y Al FinalDokumen2 halamanNotas Al Pie y Al FinalGael VelardeBelum ada peringkat
- Guardar Un Documento en WordDokumen3 halamanGuardar Un Documento en WordGael VelardeBelum ada peringkat
- Usar SI Con Las Funciones Y, O yDokumen10 halamanUsar SI Con Las Funciones Y, O yGael VelardeBelum ada peringkat
- Función BUSCARHDokumen4 halamanFunción BUSCARHGael VelardeBelum ada peringkat
- Función BUSCARVDokumen4 halamanFunción BUSCARVGael VelardeBelum ada peringkat
- Funcion SiDokumen8 halamanFuncion SiGael VelardeBelum ada peringkat
- Habitantes en EstadosDokumen4 halamanHabitantes en EstadosGael VelardeBelum ada peringkat
- Bruno 2Dokumen2 halamanBruno 2bruno esparzaBelum ada peringkat
- Funciones de Maximizar, Minimizar, Cerrar, Sumar y PromedioDokumen2 halamanFunciones de Maximizar, Minimizar, Cerrar, Sumar y PromedioGael VelardeBelum ada peringkat
- Funciones de Base de Datos - ExcelDokumen4 halamanFunciones de Base de Datos - ExcelMaria Jose RiveroBelum ada peringkat
- FacturaciónDokumen8 halamanFacturaciónolivia alegriaBelum ada peringkat
- 2.10presentación Herramienta Docusign Julio 2020Dokumen14 halaman2.10presentación Herramienta Docusign Julio 2020JEAN PAUL RinconBelum ada peringkat
- Modulo 8 PDFDokumen21 halamanModulo 8 PDFKeyli VasquezBelum ada peringkat
- UTPL - PlacetoPay Web CheckoutDokumen1 halamanUTPL - PlacetoPay Web CheckoutGabriel TapiaBelum ada peringkat
- Instructivo Solicitud de RequerimientoDokumen8 halamanInstructivo Solicitud de RequerimientoLizbetcitaLlanosBelum ada peringkat
- Foro Tematico - Mantenimiento IndustralDokumen9 halamanForo Tematico - Mantenimiento Industraljohan palaciosBelum ada peringkat
- Debate (Ing. Produccion)Dokumen7 halamanDebate (Ing. Produccion)Alberly Gil DelgadoBelum ada peringkat
- Tema4-MapaDeKarnaugh y RedesIterativasDokumen57 halamanTema4-MapaDeKarnaugh y RedesIterativasNelson SifontesBelum ada peringkat
- PEP 1 Transferencia de CalorDokumen5 halamanPEP 1 Transferencia de CalorDiego RojasBelum ada peringkat
- DPRN1 U3 Planeacion Didactica 2 2021 2 B1 001Dokumen40 halamanDPRN1 U3 Planeacion Didactica 2 2021 2 B1 001TaniaBelum ada peringkat
- Instituto Tecnológico de OaxacaDokumen25 halamanInstituto Tecnológico de Oaxacaviridiana rojasBelum ada peringkat
- 01 - Graficas y TD - Estudiantes - ATrabajarDokumen117 halaman01 - Graficas y TD - Estudiantes - ATrabajarMaria Fernanda Vega GerardiniBelum ada peringkat
- 5 - RED Fundamentos de WLAN (PFR)Dokumen16 halaman5 - RED Fundamentos de WLAN (PFR)Edher Nieves CamonesBelum ada peringkat
- Guia de EjerciciosDokumen6 halamanGuia de Ejerciciostino9Belum ada peringkat
- Servicios Web de Tipo SoapDokumen3 halamanServicios Web de Tipo SoapANTONY MENDOZA QUISPEBelum ada peringkat
- 2 Modulacion PSK2 PDFDokumen22 halaman2 Modulacion PSK2 PDFMelina Villca HernandezBelum ada peringkat
- PBSV 2Dokumen29 halamanPBSV 2Cristian Daniel MolinaBelum ada peringkat
- Estudio de Caso Algebra LinealDokumen21 halamanEstudio de Caso Algebra LinealAmable PalmarBelum ada peringkat
- Cómo Hacer Una Tabla Dinámica en ExcelDokumen3 halamanCómo Hacer Una Tabla Dinámica en ExcelErickBelum ada peringkat
- Nticx TP 9Dokumen4 halamanNticx TP 9Mariana FierroBelum ada peringkat
- Actividades de ApoyoDokumen96 halamanActividades de ApoyoAndrea M. DazaBelum ada peringkat
- Taller Matriz EFE, EFI y MPCDokumen13 halamanTaller Matriz EFE, EFI y MPCpancha villa100% (1)
- 10 formas de ahorrar datos móviles en AndroidDokumen5 halaman10 formas de ahorrar datos móviles en AndroidJManuel MuñozBelum ada peringkat
- Practica #7 3.5.1Dokumen3 halamanPractica #7 3.5.1eljediBelum ada peringkat
- Cómo Utilizar Un Código de Referencia en SHEIN (2022)Dokumen9 halamanCómo Utilizar Un Código de Referencia en SHEIN (2022)Adeth RomeroBelum ada peringkat
- APsystems QS1 - Guía Rápida de Instalación QIG - ESDokumen3 halamanAPsystems QS1 - Guía Rápida de Instalación QIG - ESHeriberto LoHoBelum ada peringkat
- Lde00235 - PSRPT - 2023-06-21 - 11.41.42 Pdvsa CofDokumen54 halamanLde00235 - PSRPT - 2023-06-21 - 11.41.42 Pdvsa CofJoséBelum ada peringkat
- AZ900 Gobierno5Dokumen69 halamanAZ900 Gobierno5olpg4586Belum ada peringkat
- Modulo 7 - Análisis de HipótesisDokumen28 halamanModulo 7 - Análisis de HipótesisJhonny MejiaBelum ada peringkat