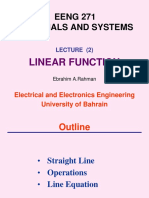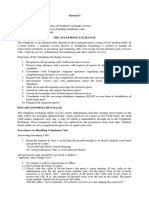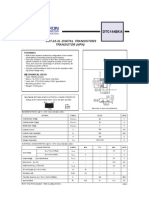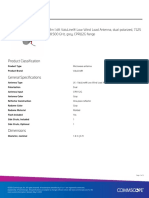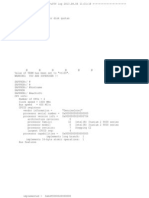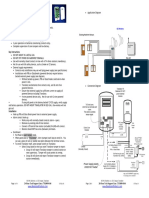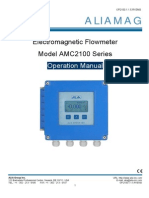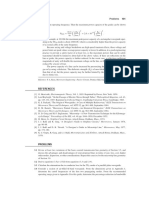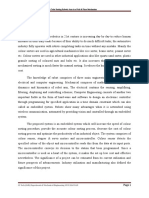User Manual
Diunggah oleh
kwong552000Deskripsi Asli:
Hak Cipta
Format Tersedia
Bagikan dokumen Ini
Apakah menurut Anda dokumen ini bermanfaat?
Apakah konten ini tidak pantas?
Laporkan Dokumen IniHak Cipta:
Format Tersedia
User Manual
Diunggah oleh
kwong552000Hak Cipta:
Format Tersedia
AmbiCom Bluetooth Solutions
User Manual for WinXP
June 25, 2002
Air2Net Bluetooth Wireless Solutions
Working at the speed of thought.
User Manual for Windows XP
1. Introduction
This user manual covers the product features, release notes, installation procedures, and
operating procedures for AmbiCom’s Bluetooth applications.
Bluetooth wireless technology is a global standard for low-cost and low-power small form factors
to connect multiple devices such as computers, mobile phones, PDAs, printers, LAN and WANs to
each other. It provides fast and reliable digital transmission of both voice and data over 2.4GHz
ISM open band. AmbiCom’s Bluetooth wireless technology offers the following features:
• Cable Replacement
Establishes a wireless Personal Area Network with other Bluetooth devices within the
operating range, without the hassles of wiring and configuration.
• Ad-hoc Networking
Supports both data and voice between two or more devices wirelessly.
• Secure Wireless Connections
Built-in authentication, encryption and authorization applications ensure secure
information access and transmission.
• LAN and WAN Access Points
LAN and WAN access such as Web, email, E-commerce, and VPN.
2. Product Features
With AmbiCom’s Bluetooth CompactFlash with PCMCIA, USB Adapter or UART Adapter and
Bluetooth software, you can establish wireless connections between your computer and other
Bluetooth wireless devices. The features include:
• Device Discovery
• Name Discovery
• Service Discovery
• File Transfer
• Object Push for files, objects and business cards
• Blue Chat that allows users to instantly send and receive text messages
• Internet Access through Dial-Up Networking
• Connection to LAN through LAN Access Point
AmbiCom provides Bluetooth Neighborhood software application that integrates all of the above
features into one single application.
3. Release Notes
• We support Windows XP on this release
• This release supports the AmbiCom Bluetooth CompactFlash, USB Dongle, USB
Adapter, and UART Adapter.
• SIG 1.1 compliant Bluetooth protocol stack.
AmbiCom, Inc Page 1 of 34 5/28/2002
Air2Net Bluetooth Wireless Solutions
Working at the speed of thought.
User Manual for Windows XP
• We support the Device Discovery, Name Discovery, Service Discovery, Pairing, Object
Push, File Transfer, Dial-Up Networking and LAN Access Networking in this release.
• Audio is not supported in this release.
• When two devices are performing Device Discovery at the same time, they will not
discover each other. Please do not run Bluetooth Neighborhood on both devices at the
same time.
4. Installation Procedures for Windows XP
1. Insert the AmbiCom Bluetooth Installation CD into your laptop CD-ROM drive.
2. Run AmbiCom Bluetooth Setup.exe and follow the on-screen instruction to install the
application program.
3. The following window will appear at the start of the installation process:
Select the device you have and click Next to continue. During the installation, the following
windows will appear indicating additional new devices are being installed.
AmbiCom, Inc Page 2 of 34 5/28/2002
Air2Net Bluetooth Wireless Solutions
Working at the speed of thought.
User Manual for Windows XP
Click Continue Anyway to complete the installation. After this installation, you can go to
Device Manager and find those devices under Other devices and Ports (COM & LPT)
shown in the following window.
AmbiCom, Inc Page 3 of 34 5/28/2002
Air2Net Bluetooth Wireless Solutions
Working at the speed of thought.
User Manual for Windows XP
In this window, you can see that AmbiCom Bluetooth COM Bridge has a question mark. This
is OK because it is a special device and was designed to appear as such.
4. After you have restarted your laptop, please connect your AmbiCom Bluetooth
CompactFlash, USB or UART Adapter to your laptop. The system will automatically install
the driver for you. After the system installed the driver you need reboot your system. Now you
are ready to execute Object Push, File Transfer and Blue Chat by using Bluetooth
Neighborhood. Please see the section “How to Run Bluetooth Neighborhood” and skip the
following steps. If you want to use the Dial-up Networking and LAN Access, please observe
the following steps.
Installation Procedures for Dial-up Networking
If you have Bluetooth phone/modem, then you should continue to install the corresponding
components.
1. Go to Control Panel, click on Phone and Modem Options to add a new mode for Bluetooth
Dial-Up Networking .
AmbiCom, Inc Page 4 of 34 5/28/2002
Air2Net Bluetooth Wireless Solutions
Working at the speed of thought.
User Manual for Windows XP
2. Click Add to see Add/Remove Hardware Wizard, Check the checkbox Don’t detect my
modem I will select it from a list and click Next.
AmbiCom, Inc Page 5 of 34 5/28/2002
Air2Net Bluetooth Wireless Solutions
Working at the speed of thought.
User Manual for Windows XP
3. After you click Next, the following window will appear. Select the Standard 56000bps Modem
as the Bluetooth modem and click Next to continue.
AmbiCom, Inc Page 6 of 34 5/28/2002
Air2Net Bluetooth Wireless Solutions
Working at the speed of thought.
User Manual for Windows XP
Note: If you want to use this modem to perform Dial-Up networking with your Bluetooth cellular
phone, it’s possible some phones may not work properly. If it doesn’t work, you should contact
your cellular phone vendor for special modem driver. When you install the modem on your WinXP
system, you will be asked which COM Port will be attached to the modem during the installation.
Go to Device Manager to find out which COM port is associated with Bluetooth COM Port –
DUN. In our software, we provide an AmbiCom Bluetooth Modem to work with the Ericsson
Bluetooth Cellular Phone.
AmbiCom, Inc Page 7 of 34 5/28/2002
Air2Net Bluetooth Wireless Solutions
Working at the speed of thought.
User Manual for Windows XP
4. After you click Next, the system will ask you which COM Port you will use. Before selecting,
you should go to Device Manager to find out which COM port is associated with Bluetooth
COM Port - DUN.
AmbiCom, Inc Page 8 of 34 5/28/2002
Air2Net Bluetooth Wireless Solutions
Working at the speed of thought.
User Manual for Windows XP
Refer to the above window to select the correct COM Port for your Bluetooth DUN modem.
After you click Next, the following window will appear.
AmbiCom, Inc Page 9 of 34 5/28/2002
Air2Net Bluetooth Wireless Solutions
Working at the speed of thought.
User Manual for Windows XP
5. Click Continue Anyway to complete the modem installation. After you installed the Bluetooth
Modem Standard 56000bps V90 Modem , you can treat it as a normal modem. Now, you are
ready to create a Dial-Up networking connection through the Bluetooth Phone/Modem.
Installation Procedures for LAN Access
6. For LAN Access, the installation procedure for modem is almost the same as Dial-Up
networking. The only difference is under Installing New Modem where you should select
Communications Cable between two computers instead.
7. Click Next to continue the installation.
8. After you click Next, the system will show a window asking you which COM Port you will use.
Before performing the selection, you should go to Device Manager to find out which COM port
is associated with Bluetooth COM Port - LAN.
AmbiCom, Inc Page 10 of 34 5/28/2002
Air2Net Bluetooth Wireless Solutions
Working at the speed of thought.
User Manual for Windows XP
Refer to the above window to select the correct COM Port for your Bluetooth LAN modem.
9. After you install Communications cable between two computers, you are ready to create a
new network connection through LAN Access Point.
AmbiCom, Inc Page 11 of 34 5/28/2002
Air2Net Bluetooth Wireless Solutions
Working at the speed of thought.
User Manual for Windows XP
How to Run Bluetooth Neighborhood
1. You can find a shortcut on the Desktop - Bluetooth Neighborhood.
2. Please go to the Windows Explorer, you will find an icon labeled Bluetooth Neighborhood.
Double-click on it to run Bluetooth Neighborhood. You can see a Bluetooth Neighborhood GUI
at the right-hand side of Windows Explorer, and the window Device Discovery will appear.
When all the Bluetooth devices within the range are found, the Device Discovery window will
disappear. The discovery process includes device discovery and name discovery.
This menu will give you
some action option about
Bluetooth, such as
“Service Discovery”,
”Device Discovery”,
“BlueChat” and etc.
3. After finding the devices, you can click on one of the devices and see what services that
device can provide. In the Device List Window (at the right-hand side of Windows Explorer),
the first device is always the local device.
AmbiCom, Inc Page 12 of 34 5/28/2002
Air2Net Bluetooth Wireless Solutions
Working at the speed of thought.
User Manual for Windows XP
AmbiCom, Inc Page 13 of 34 5/28/2002
Air2Net Bluetooth Wireless Solutions
Working at the speed of thought.
User Manual for Windows XP
Security Mode
1. Our software provides two levels of security mode: security level 1 and security level 3. At
security level 3, a PIN code will be required when other Bluetooth enabled devices try to
connect with you. The PIN code entered needs to be the exact same one entered on both
machines. This will give you more security. If you set your PC in security level 1, PIN codes
will not be needed.
2. Security levels can be set in Bluetooth Neighborhood. Select the local device, right-click it,
select Property and you will see the following window.
AmbiCom, Inc Page 14 of 34 5/28/2002
Air2Net Bluetooth Wireless Solutions
Working at the speed of thought.
User Manual for Windows XP
Access Mode
1. Our software provides three options of access mode: discoverable&connectable, non-
discoverable&connectable and non-discoverable&non-connectable. At the discoverable&
connectable mode, you will allow other Bluetooth enabled devices to find and connect to you.
To run the other two options, you will allow them to find you, but cannot connect to you. Or
they cannot find you nor connect to you.
2. You can go to Bluetooth Neighborhood to set the Access mode. Choose the local device, right-
click it, select Property and you will see the following window.
AmbiCom, Inc Page 15 of 34 5/28/2002
Air2Net Bluetooth Wireless Solutions
Working at the speed of thought.
User Manual for Windows XP
Exchange vCards
1. When you perform Exchange vCard, you need go to the local device ‘s property to set up My
Business Card” path first, as shown in the following window. The default path is
“C:\BTInbox”.
2. Now you click the device that you want to exchange vCard with. You will see the following
window. Click Exchange vCards and you will send your business card to this device and vice
versa.
AmbiCom, Inc Page 16 of 34 5/28/2002
Air2Net Bluetooth Wireless Solutions
Working at the speed of thought.
User Manual for Windows XP
Object Push
1. Before you execute Object Push, please set up your inbox path first. This directory will save
files that you receive. The default path is “C:\BTInbox”.
2. When you execute Object Push, simply Drag the file that you want to send, and Drop it to the
Bluetooth Device that you want to receive on the left-hand side in Windows Explorer. You also
can use Copy and Paste to do the object transfer between two Bluetooth devices. When you
perform Object Push, you will see a dialog box like the one below indicating the status.
AmbiCom, Inc Page 17 of 34 5/28/2002
Air2Net Bluetooth Wireless Solutions
Working at the speed of thought.
User Manual for Windows XP
File Transfer
1. To execute File Transfer, open Windows Explorer, select Bluetooth on the menu bar and click
on File Transfer Client or File Transfer Server. To have File transfer working on both ends,
the application on the remote computer also needs to run File transfer at the same time.
Click it to run
File Transfer
Client or Server
AmbiCom, Inc Page 18 of 34 5/28/2002
Air2Net Bluetooth Wireless Solutions
Working at the speed of thought.
User Manual for Windows XP
2. The following window shows the File Transfer Server. In the File Transfer Server, you can
select the directory or file on the left-hand side of the window, and share it by using the arrow
button to transfer it to the right side of window. The directory or files in the right-hand side of
the window are those that have been shared for the File Transfer Client to use.
3. After you share the directory and files, you can select them and click the Properties button to
configure those directory or files.
AmbiCom, Inc Page 19 of 34 5/28/2002
Air2Net Bluetooth Wireless Solutions
Working at the speed of thought.
User Manual for Windows XP
In this window, you can define the attribute of the directory or file that you shared, give the
permission for the “File Transfer Client “ to use.
4. When you click on the File Transfer Client menu to run it, the system will show a Select
Device to Connect window for you to choose which device you want to connect.
AmbiCom, Inc Page 20 of 34 5/28/2002
Air2Net Bluetooth Wireless Solutions
Working at the speed of thought.
User Manual for Windows XP
5. After you select the remote device that runs the File Transfer Server, the following window will
appear. You will see the directory and file shared by the File Transfer Server. You can get file
or directory from the File Transfer Server or place file or directory to the File Transfer Server.
Also, you can create new folder in the Shared Directory from File Transfer Server.
AmbiCom, Inc Page 21 of 34 5/28/2002
Air2Net Bluetooth Wireless Solutions
Working at the speed of thought.
User Manual for Windows XP
Blue Chat
1. To execute Blue Chat, click Blue Chat on the Bluetooth Menu on Windows Explore Menu
bar. To have Blue Chat working on both ends, the application on remote computer also needs
to run Blue Chat at the same time.
Click it to run
Blue Chat
AmbiCom, Inc Page 22 of 34 5/28/2002
Air2Net Bluetooth Wireless Solutions
Working at the speed of thought.
User Manual for Windows XP
2. After you click on Blue Chat, the following window will appear .
3. In the above window, two options are shown. You can either choose to connect to someone or
wait for connection. If you want other people to communicate with you, simply check the lower
checkbox, click OK and the following window will appear.
4. If you want to connect to a remote device, check the upper checkbox. Click OK, the following
window will appear.
AmbiCom, Inc Page 23 of 34 5/28/2002
Air2Net Bluetooth Wireless Solutions
Working at the speed of thought.
User Manual for Windows XP
5. Click Connect, you will see the following window from which you can select the device you
wish to connect.
6. Select a Bluetooth Device you wish to connect, and click OK. The two Bluetooth devices now
can connect to each other. You can type any text messages within Local Computer window
and you can see the messages from the Remote Computer as well.
AmbiCom, Inc Page 24 of 34 5/28/2002
Air2Net Bluetooth Wireless Solutions
Working at the speed of thought.
User Manual for Windows XP
Dial-Up Networking
1. For Dial-Up Networking, please go to Control Panel and find Network Connections to create
a new connection. When you create the new connection for the Dial-Up networking, please
use the Standard 56000bps Modem that you installed earlier. If you haven’t installed that
modem, please refer to the Installation section.
2. After you have created a new connection, you should run AmbiCom Bluetooth Neighborhood
application first. It will find the Bluetooth devices within the range. If you find devices such as
Bluetooth phone/modem or Dial-Up Networking Access point, you can start the connection you
just created, the system will show the following window.
3. Click Dial, a window will appear for you to select which Bluetooth device you want to connect.
AmbiCom, Inc Page 25 of 34 5/28/2002
Air2Net Bluetooth Wireless Solutions
Working at the speed of thought.
User Manual for Windows XP
4. In the above window, select AmbiCom Bluetooth Dial-Up Networking Access Point and click
OK to make an Internet connection to ISP.
Note:
For some Bluetooth enabled devices such as Cellular Phones, before you perform Dial-up,
you need to execute Trust Device first. The following window shows you how to do so. For
phone configuration, you need set it to the Ready to pair mode. You can refer the phone
manual. After you paired your phone with the Bluetooth device, the software will remember it.
You don’t need to do this every time when you execute the Dial-up networking.
AmbiCom, Inc Page 26 of 34 5/28/2002
Air2Net Bluetooth Wireless Solutions
Working at the speed of thought.
User Manual for Windows XP
LAN Access
For LAN Access, the setup is almost identical to Dial-Up Networking. You need to create a
Communications cable between two computers modem in your system. For details on how to
install this modem, please refer to the Installation Section. When you have the Communications
cable between two computers modem set up, please go to the Network Connections to create
a new connection. It is not necessary to provide phone number, user name and password to make
the connection.
1. Go to Control Panel -> Network Connections, click Create a new Connection, and a New
Connection Wizard window will appear. Click Next and you will see the following window.
2. Select the Set up an advanced connection option, and click Next to continue the installation.
AmbiCom, Inc Page 27 of 34 5/28/2002
Air2Net Bluetooth Wireless Solutions
Working at the speed of thought.
User Manual for Windows XP
3. Select the Connect directly to another computer option and click Next to continue.
AmbiCom, Inc Page 28 of 34 5/28/2002
Air2Net Bluetooth Wireless Solutions
Working at the speed of thought.
User Manual for Windows XP
4. Select the Guest option and click Next to continue.
AmbiCom, Inc Page 29 of 34 5/28/2002
Air2Net Bluetooth Wireless Solutions
Working at the speed of thought.
User Manual for Windows XP
5. Select the Communications cable between two computers modem that you installed
before. If you haven’t installed that modem, please refer to the Installation Section. Then follow
the on-screen instructions to complete the installation.
6. After you create a new connection, you should run AmbiCom Bluetooth Neighborhood
application first. It will find the Bluetooth devices within the range. If you find a device such as
the Bluetooth LAN Access point, you can start the connection you just created and the system
will show the following window.
7. In above window, you selected AmbiCom Bluetooth LAN Access Point. Click OK to make an
Internet connection.
AmbiCom, Inc Page 30 of 34 5/28/2002
Air2Net Bluetooth Wireless Solutions
Working at the speed of thought.
User Manual for Windows XP
6. Uninstall the AmbiCom Bluetooth Neighborhood
Please click Start, go to Programs, find AmbiCom Bluetooth Neighborhood, and select the
Uninstall Bluetooth Neighborhood. Follow the on-screen instructions to finish the uninstallation.
AmbiCom, Inc Page 31 of 34 5/28/2002
Air2Net Bluetooth Wireless Solutions
Working at the speed of thought.
User Manual for Windows XP
7. Technical Support
Please visit AmbiCom Web site http://www.ambicom.com for online technical support. If you wish
to speak to our support staff, please call 1-408-562-0168.
AmbiCom, Inc Page 32 of 34 5/28/2002
Anda mungkin juga menyukai
- The Subtle Art of Not Giving a F*ck: A Counterintuitive Approach to Living a Good LifeDari EverandThe Subtle Art of Not Giving a F*ck: A Counterintuitive Approach to Living a Good LifePenilaian: 4 dari 5 bintang4/5 (5794)
- Shoe Dog: A Memoir by the Creator of NikeDari EverandShoe Dog: A Memoir by the Creator of NikePenilaian: 4.5 dari 5 bintang4.5/5 (537)
- The Yellow House: A Memoir (2019 National Book Award Winner)Dari EverandThe Yellow House: A Memoir (2019 National Book Award Winner)Penilaian: 4 dari 5 bintang4/5 (98)
- Hidden Figures: The American Dream and the Untold Story of the Black Women Mathematicians Who Helped Win the Space RaceDari EverandHidden Figures: The American Dream and the Untold Story of the Black Women Mathematicians Who Helped Win the Space RacePenilaian: 4 dari 5 bintang4/5 (895)
- The Hard Thing About Hard Things: Building a Business When There Are No Easy AnswersDari EverandThe Hard Thing About Hard Things: Building a Business When There Are No Easy AnswersPenilaian: 4.5 dari 5 bintang4.5/5 (344)
- The Little Book of Hygge: Danish Secrets to Happy LivingDari EverandThe Little Book of Hygge: Danish Secrets to Happy LivingPenilaian: 3.5 dari 5 bintang3.5/5 (399)
- Grit: The Power of Passion and PerseveranceDari EverandGrit: The Power of Passion and PerseverancePenilaian: 4 dari 5 bintang4/5 (588)
- The Emperor of All Maladies: A Biography of CancerDari EverandThe Emperor of All Maladies: A Biography of CancerPenilaian: 4.5 dari 5 bintang4.5/5 (271)
- Devil in the Grove: Thurgood Marshall, the Groveland Boys, and the Dawn of a New AmericaDari EverandDevil in the Grove: Thurgood Marshall, the Groveland Boys, and the Dawn of a New AmericaPenilaian: 4.5 dari 5 bintang4.5/5 (266)
- Never Split the Difference: Negotiating As If Your Life Depended On ItDari EverandNever Split the Difference: Negotiating As If Your Life Depended On ItPenilaian: 4.5 dari 5 bintang4.5/5 (838)
- A Heartbreaking Work Of Staggering Genius: A Memoir Based on a True StoryDari EverandA Heartbreaking Work Of Staggering Genius: A Memoir Based on a True StoryPenilaian: 3.5 dari 5 bintang3.5/5 (231)
- On Fire: The (Burning) Case for a Green New DealDari EverandOn Fire: The (Burning) Case for a Green New DealPenilaian: 4 dari 5 bintang4/5 (73)
- Elon Musk: Tesla, SpaceX, and the Quest for a Fantastic FutureDari EverandElon Musk: Tesla, SpaceX, and the Quest for a Fantastic FuturePenilaian: 4.5 dari 5 bintang4.5/5 (474)
- Team of Rivals: The Political Genius of Abraham LincolnDari EverandTeam of Rivals: The Political Genius of Abraham LincolnPenilaian: 4.5 dari 5 bintang4.5/5 (234)
- The World Is Flat 3.0: A Brief History of the Twenty-first CenturyDari EverandThe World Is Flat 3.0: A Brief History of the Twenty-first CenturyPenilaian: 3.5 dari 5 bintang3.5/5 (2259)
- Rise of ISIS: A Threat We Can't IgnoreDari EverandRise of ISIS: A Threat We Can't IgnorePenilaian: 3.5 dari 5 bintang3.5/5 (137)
- The Unwinding: An Inner History of the New AmericaDari EverandThe Unwinding: An Inner History of the New AmericaPenilaian: 4 dari 5 bintang4/5 (45)
- The Gifts of Imperfection: Let Go of Who You Think You're Supposed to Be and Embrace Who You AreDari EverandThe Gifts of Imperfection: Let Go of Who You Think You're Supposed to Be and Embrace Who You ArePenilaian: 4 dari 5 bintang4/5 (1090)
- The Sympathizer: A Novel (Pulitzer Prize for Fiction)Dari EverandThe Sympathizer: A Novel (Pulitzer Prize for Fiction)Penilaian: 4.5 dari 5 bintang4.5/5 (121)
- Her Body and Other Parties: StoriesDari EverandHer Body and Other Parties: StoriesPenilaian: 4 dari 5 bintang4/5 (821)
- Final Draft 0Dokumen74 halamanFinal Draft 0Yosef Kiros0% (1)
- Digital IC List AlllllDokumen3 halamanDigital IC List AlllllDeepa DevarajBelum ada peringkat
- EENG 271 Signals and Systems: Linear FunctionDokumen13 halamanEENG 271 Signals and Systems: Linear Functionmohammed alansariBelum ada peringkat
- Semiconductor KTA1266: Technical DataDokumen2 halamanSemiconductor KTA1266: Technical Dataserrano.flia.coBelum ada peringkat
- Module 6 in 4th QuarterDokumen2 halamanModule 6 in 4th QuarterAlmirah Jeam Binalay DamiasBelum ada peringkat
- Minerva Control PanelDokumen4 halamanMinerva Control Panellucas barriosBelum ada peringkat
- Mi Bluetooth Speaker enDokumen1 halamanMi Bluetooth Speaker enWeronika DeBelum ada peringkat
- Industrial Iot Based Condition Monitoring For Wind Energy Conversion SystemDokumen12 halamanIndustrial Iot Based Condition Monitoring For Wind Energy Conversion SystemdikyBelum ada peringkat
- 0000551-Брошюра Consilium VDR F2Dokumen8 halaman0000551-Брошюра Consilium VDR F2varalil FebBelum ada peringkat
- DTC 144 EkaDokumen3 halamanDTC 144 EkaHicham DiabeBelum ada peringkat
- Dr.M.Sushanth Babu - DCCN - Lecture NotesDokumen62 halamanDr.M.Sushanth Babu - DCCN - Lecture NotesSushanth BabuBelum ada peringkat
- Placa Base 6378v2Dokumen88 halamanPlaca Base 6378v2Anonymous xTBDoVX3gBelum ada peringkat
- LX6-7W-6GR: Product ClassificationDokumen5 halamanLX6-7W-6GR: Product Classificationjesus alainBelum ada peringkat
- TypesDokumen1 halamanTypesGaurav OberoiBelum ada peringkat
- Led Cube 8x8x8Dokumen83 halamanLed Cube 8x8x8Stefan ColceriuBelum ada peringkat
- Tapcon - 240 en PDFDokumen6 halamanTapcon - 240 en PDFyebriBelum ada peringkat
- Book List For EEE Job PreparationDokumen5 halamanBook List For EEE Job PreparationTanvir Alam Shishir100% (1)
- SR302 - SR306: Not Recommended For New Designs, Use Sb3X0 SeriesDokumen2 halamanSR302 - SR306: Not Recommended For New Designs, Use Sb3X0 SeriesPaulo Roberto s freireBelum ada peringkat
- Compact Controller For Stand-By and Parallel Operating Gen-Sets - pdf-1Dokumen55 halamanCompact Controller For Stand-By and Parallel Operating Gen-Sets - pdf-1Juan Carlos Callas GarayBelum ada peringkat
- GA H61M S2PV r22Dokumen33 halamanGA H61M S2PV r22Double HelixBelum ada peringkat
- 1244153Dokumen86 halaman1244153Caétano B MascarénhasBelum ada peringkat
- RE108 Hardwire To Wireless ConverterDokumen2 halamanRE108 Hardwire To Wireless ConverterChris FlemingBelum ada peringkat
- Manual InstalacionDokumen18 halamanManual Instalacionmguardia892Belum ada peringkat
- 8gb Gddr5 Sgram BriefDokumen7 halaman8gb Gddr5 Sgram BriefsamimikuBelum ada peringkat
- Pozar 4ed Prob-Ch3Dokumen4 halamanPozar 4ed Prob-Ch3Arlyn BatistaBelum ada peringkat
- Pioneer PDP 4280xa PDP 4280xd PDP 428xdDokumen179 halamanPioneer PDP 4280xa PDP 4280xd PDP 428xdАлексей ГомоновBelum ada peringkat
- Vector SynthesisDokumen19 halamanVector SynthesisGiorgio Magnanensi100% (1)
- Detection & Distinction of Colors Using Color Sorting Robotic Arm in A Pick & Place MechanismDokumen42 halamanDetection & Distinction of Colors Using Color Sorting Robotic Arm in A Pick & Place MechanismTrinesh GowdaBelum ada peringkat
- Filter Active Sallen KeyDokumen3 halamanFilter Active Sallen KeyAlexandreBelum ada peringkat
- Quad 405 Current Dumping Audio Amplifer DCDDokumen3 halamanQuad 405 Current Dumping Audio Amplifer DCDmetinprivat01Belum ada peringkat