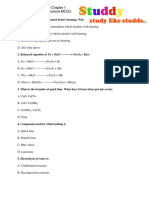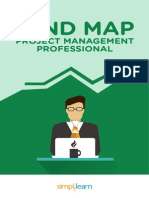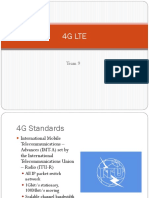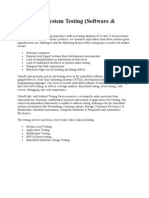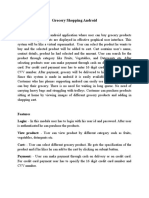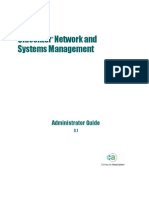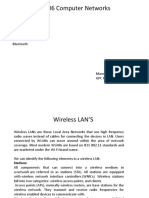SDMQ 21
Diunggah oleh
GonkasDeskripsi Asli:
Judul Asli
Hak Cipta
Format Tersedia
Bagikan dokumen Ini
Apakah menurut Anda dokumen ini bermanfaat?
Apakah konten ini tidak pantas?
Laporkan Dokumen IniHak Cipta:
Format Tersedia
SDMQ 21
Diunggah oleh
GonkasHak Cipta:
Format Tersedia
Cisco Router and Security Device Manager
Quick Start Guide
Cisco Router and Security Device Manager (SDM) is an easy-to-use device management tool that allows
you to configure Cisco IOS security features and network connections through an intuitive web-based
graphical user interface. This quick start guide shows you how to connect your PC to your router and
begin using SDM.
SDM runs under Firefox 1.0.3, Internet Explorer version 5.5 or later, and under Netscape 7.1 on a PC
that is running Microsoft Windows XP, Windows 2000, Windows 2003, Windows ME, or Windows NT
4.0 (with Service Pack 4). SDM supports Java plug-in version 1.4.2_05 and later.
If you do not want to use SDM to configure the router, see the “I Use the Cisco IOS Startup Sequence”
section on page 16.
Translated Versions of This Document
Translated versions of this document are available in the following languages: German, Dutch, French,
Spanish, and Italian.
• Die Deutsche Version dieses Dokuments finden Sie unter http://www.cisco.com/go/sdm. Klicken
Sie im linken Rahmen auf Technical Documentation.
• Voor de Nederlandse versie van dit document ga naar de volgende website:
http://www.cisco.com/go/sdm.
Klik opTechnical Documentation in het linkerdeelvenster.
• Une version française de ce document est disponible à partir du lien suivant:
http://www.cisco.com/go/sdm
Cliquez sur Technical Documentation dans le volet gauche.
• Este documento está disponible en español a través de http://www.cisco.com/go/sdm. Haga clic en
Technical Documentation en el margen izquierdo.
• Una versione italiana di questo documento è disponibile a http://www.cisco.com/go/sdm. Fare clic
su Technical Documentation nel riquadro di sinistra.
Corporate Headquarters:
Cisco Systems, Inc., 170 West Tasman Drive, San Jose, CA 95134-1706 USA
Copyright © 2005 Cisco Systems, Inc. All rights reserved.
Task 1: Install Interface Cards, and Cable the Router
Task 1: Install Interface Cards, and Cable the Router
Before SDM can be used to configure the router, you must install all the necessary hardware accessories
that are applicable to your router, such as WAN interface cards (WICs), network modules (NMs), or
advanced interface module (AIM) cards that you will use to connect to the network. Refer to the quick
start guide for your router for instructions on installing these interface cards, cabling the router, and
verifying that all the connections are working properly.
Task 2: Configure Your PC, and Connect It to the Router
You have to set up the PC to communicate with SDM. SDM is shipped with a default configuration file
that assigns an IP address to a LAN interface on the router, and you must configure the PC to be on the
same subnet as the router LAN interface.
First determine whether your router is configured as a Dynamic Host Configuration Protocol (DHCP)
server or not.
Is Your Router Configured as a DHCP Server?
If you have one of the routers listed in Table 1 on page 3, the router is configured as a DHCP server.
Configure the PC to obtain an IP address and a Domain Name System (DNS) server IP address
automatically, as shown in Figure 1. Connect the Ethernet port on the PC with the router port shown in
Table 1.
If you do not find your router model in Table 1, look for the router model you are setting up in Table 2
on page 4 in the section “These Routers Are Not Configured as DHCP Servers.”
Figure 1 Configuring the PC to Obtain an IP Address Automatically
Cisco Router and Security Device Manager Quick Start Guide
2 78-16254-06
Task 2: Configure Your PC, and Connect It to the Router
Table 1 Routers Configured as DHCP Servers
Router Model Cable Type Connect the Ethernet Cable to the Port Shown
SB101 Straight-through
ETHERNET 10BASET COMPUTERS (E0)a
SB106 (packed with router)
SB107
Cisco 831 4 3 2 1
127280
Cisco 836
Cisco 837
Connect to any ETHERNET 10BASE T port.
Cisco 850 series Straight-through
LAN
Cisco 870 series (packed with router)
FE0 FE1 FE2 FE3
127267
Connect to any LAN port.
Cisco 1701 Crossover, or
CONSOLE
Cisco 1710 straight-through with
Ethernet switch
10/100 ETHERNET AUX
127268
Connect to 10/100 Ethernet.
Cisco 1711 Straight-through
Cisco 1712 (packed with router) WIC
4ESW ACT 4x LNK ACT 3x LNK ACT 2x LNK ACT 1x LNK
WIC 0 OK FDX 100 LINK
127269
Connect to any ACT Lnk port.
Cisco 1801 Straight-through
Cisco 1802 (packed with router)
8 7 SWITCH 6 5
Cisco 1803
Cisco 1811 4 3 FE X 2 1
127271
Cisco 1812
Connect to any SWITCH port.
When you have configured your PC and connected it to the router, go to Task 3: Log on to the Router,
page 6.
Cisco Router and Security Device Manager Quick Start Guide
78-16254-06 3
Task 2: Configure Your PC, and Connect It to the Router
These Routers Are Not Configured as DHCP Servers
If you did not find your router in Table 1, your router is not configured as a DHCP server, and you must
assign a static IP address to the PC. Click Use the following IP address, and assign an IP address
between 10.10.10.2 and 10.10.10.6 to the Ethernet port of the PC, and use the subnet mask
255.255.255.248, as shown in Figure 2. You can leave the Default gateway and DNS server fields blank.
Find your router model in Table 2 and connect the Ethernet port on the PC to the router port shown in
the table.
Figure 2 Configuring Your PC with a Static IP Address Between 10.10.10.2 and 10.10.10.6
Table 2 lists the routers that are not configured as DHCP servers.
Table 2 Routers Not Configured as DHCP Servers
Router Model Cable Type Connect the Ethernet Cable to the Port Shown
Cisco 1721 Crossover, or
CONSOLE
Cisco 1751 straight-through
Cisco 1760 with Ethernet switch
LINK 10/100 ETHERNET AUX
127270
Connect to 10/100 Ethernet.
Cisco 1841 Crossover, or
FE 0/1 CONSOLE
straight-through FDX
100
LINK
with Ethernet switch FDX
100
LINK
FE 0/0 AUX
127272
Cisco Router and Security Device Manager Quick Start Guide
4 78-16254-06
Task 2: Configure Your PC, and Connect It to the Router
Table 2 Routers Not Configured as DHCP Servers (continued)
Router Model Cable Type Connect the Ethernet Cable to the Port Shown
Connect to FE 0/0.
Cisco 2600XM Crossover, or
Cisco 2691 straight-through SERIAL 1
SERIAL 0
WIC
RD
CD
TD
AL
LP
CONN CONN 2T
with Ethernet switch SEE MANUAL BEFORE INSTALLATION
SEE MANUAL BEFORE INSTALLATION
DSU
56K
LINK FE 0 ACT CONSOLE AUX
127273
127274
Connect to FE 0. Connect to FastEthernet 0/0.
Cisco 2800 Crossover, or
FE 0/1 CONSOLE A= ACT A= FDX
straight-through FDX
100
A
S= SPEED
GE 0/1
A= LINK
GE 0/0 A
LINK F F
with Ethernet switch FDX
100
S
L
S
L
LINK
FE 0/0 AUX PVDM2 PVDM1 PVDM0 AIM1 AIM0
127276
127272
Connect to FE 0/0. Connect to GE 0/0.
Cisco 3600 Crossover, or
straight-through FDX FDX
CD
RD
LINK LINK
TD
AL
LP
with Ethernet switch Mbps
FastEthernet 0/1 FastEthernet 0/0
Mbps DSU
56K
127479
SEE MANUAL BEFORE INSTALLATION
127480
FastEthernet 0/0
Connect to FE 0/0. Connect to FE 0/0.
Cisco 3700 Crossover, or
straight-through SERIAL 1
RD
CD
TD
AL
LP
DSU SERIAL 0 WIC
56K CONN 2T
CONN
with Ethernet switch
SEE MANUAL BEFORE INSTALLATION
SEE MANUAL BEFORE INSTALLATION
127274
FastEthernet 0/1 FastEthernet 0/0
127456
Connect to FastEthernet 0/0. Connect to FastEthernet 0/0.
Cisco 3800 Crossover, or
CONSOLE GE 0/1 GE 0/1
straight-through
SPD LNK
H SPD LNK
W
I
C
with Ethernet switch 2
H SPD LNK
SFP
AUX SPD GE 0/0 LNK GE 0/0
127278
127279
Connect to GE 0/0. Connect to GE 0/0.
When you have configured your PC and connected it to the router, go to Task 3: Log on to the Router.
Cisco Router and Security Device Manager Quick Start Guide
78-16254-06 5
Task 3: Log on to the Router
Task 3: Log on to the Router
If you received the SDM CD with your router, use the CD to connect to the router by following the next
procedure. If you did not receive the SDM CD, use the procedure in the “I Did Not Receive the SDM
CD” section on page 7.
I Received the SDM CD
If you received the SDM CD, complete the following procedure.
Step 1 Disable any popup blockers active in your web browser.
Step 2 Place the SDM CD in your PC CD drive. If the CD does not launch, navigate to the drive and
double-click the setup.exe file.
Step 3 When the CD screen is displayed (Figure 3), click First-time Router Setup.
Figure 3 SDM CD Screen
Step 4 Ensure the PC is connected to the router as described in the First-Time Router Setup window (Figure 4),
and then click Launch Cisco SDM Express.
Cisco Router and Security Device Manager Quick Start Guide
6 78-16254-06
Task 3: Log on to the Router
Figure 4 First-Time Router Setup Window
Step 5 Enter the username cisco, and the password cisco in the login windows that appear during the startup
process. If the login window does not appear, click Why did Cisco SDM Express fail? and follow the
recommendations.
Step 6 Go to the “Task 4: Complete Cisco SDM Express” section on page 8.
I Did Not Receive the SDM CD
If you did not receive the SDM CD, use this procedure to connect to the router.
Step 1 Open a web browser on the PC, disable any active popup blockers, and enter the following URL:
http://10.10.10.1
Step 2 Enter the username cisco, and the password cisco in the login window. If other login windows appear
during the startup process, enter the same credentials (cisco/cisco). See the Tip section if the login
window does not appear.
Step 3 Go to the “Task 4: Complete Cisco SDM Express” section on page 8.
Cisco Router and Security Device Manager Quick Start Guide
78-16254-06 7
Task 4: Complete Cisco SDM Express
Tip If the launch page does not appear when you enter the URL http://10.10.10.1, test the connection
between the PC and the router by doing the following:
• Check that the Power LED on the router is on, and that the LED for the port to which you connected
the PC is on, indicating an active Ethernet connection between the router and the PC. If this LED is
not lit, verify that you are using a crossover cable to connect the PC to the router, or that you are
using a straight-through cable between the router and the switch.
• Verify that the web browser “work offline” option is disabled. In Internet Explorer, click the File
menu, and verify that the “work offline” option is unchecked. In Netscape, the default selection in
the File menu is set to “work online.”
• Verify that the es.tar, home.tar, home.shtml, and common.tar files are loaded into flash memory.
Open a Telnet session to 10.10.10.1, entering the username cisco and the password cisco. Enter the
show flash command to verify that these files are loaded in flash memory.
• Verify that the PC IP address is properly configured. Some routers require that the PC obtain an IP
address automatically and some require that it be configured with a static IP address. Find your
router in either Table 1 on page 3 or Table 2 on page 4 to determine how the PC should be
configured.
Task 4: Complete Cisco SDM Express
Cisco SDM Express is an SDM program that lets you quickly configure the router LAN and Internet
connections.
Step 1 When you connect to the router, the SDM Express Launch page (Figure 5) appears, followed by one or
more certificate windows. Click Yes, or click Grant to accept the certificates.
Figure 5 SDM Express Launch Page
Cisco Router and Security Device Manager Quick Start Guide
8 78-16254-06
Task 4: Complete Cisco SDM Express
Step 2 The SDM Express Overview page appears and then the SDM Express Wizard page is also displayed
(Figure 6). Click Next to begin configuring the router.
Figure 6 SDM Express Overview and Wizard Pages
Tip The SDM Express wizard will ask you to enter an enable secret password to control access to Cisco IOS
software. Be sure to write down or remember the enable secret password that you enter. It is not shown
in the Enable Password field or in the Summary window, and it cannot be reset without erasing the router
configuration. You are also asked to change the router’s LAN IP address from its default value.
Step 3 When the Summary window appears, write down the LAN IP address, the username and the user
password that you entered, and click Finish. You will need this information to reconnect to the router to
perform additional configuration.
Step 4 Exit SDM Express and complete “Task 5: Reconnect to the Router Using the New IP Address” to
reconfigure the PC and reconnect to your router, using the new IP address that you gave to the LAN
interface.
Cisco Router and Security Device Manager Quick Start Guide
78-16254-06 9
Task 5: Reconnect to the Router Using the New IP Address
Task 5: Reconnect to the Router Using the New IP Address
If you changed the IP address of the router LAN interface as recommended in the SDM Express wizard,
you lost your connection to the router. Follow these steps to reconnect to your router:
Step 1 Reconfigure your PC if necessary. If you configured a DHCP server on the router in Task 4, configure
the PC to obtain an IP address automatically, as shown in Figure 1 on page 2. If the router was already
configured as a DHCP server but the address pool has changed, open a command window on the PC and
enter ipconfig /release, followed by ipconfig /renew to obtain a new IP address from the router.
If you did not configure a DHCP server on the router, your network uses static IP addresses, and you
must assign a new IP address to the PC Ethernet interface. Place it on the same subnet as the router’s
Ethernet port, which you configured in Task 4. Figure 7 shows an example PC configuration when the
router LAN IP address is 20.20.20.1 (as indicated by the Default gateway field) and the subnet mask is
255.255.255.0. The PC is configured with an IP address of 20.20.20.2, an address on the same subnet as
the router.
Figure 7 If you did not configure the router as a DHCP server, configure the PC with a static IP
address (Example)
Step 2 Open a web browser and enter the new IP address that you gave the router LAN interface.
http://new-IP-address
For example, if you gave the LAN interface the IP address 20.20.20.1, you would enter the following
command in the browser.
http://20.20.20.1
Step 3 Enter the username and password that you specified in Task 4. If SDM is installed on your router, the
SDM home page appears, as shown in Figure 8.
Cisco Router and Security Device Manager Quick Start Guide
10 78-16254-06
Task 5: Reconnect to the Router Using the New IP Address
Figure 8 SDM Home Page
If you followed the procedure in the “I Received the SDM CD” procedure on page 6, the SDM Express
Overview window appears, as shown in Figure 9 on page 12.
Cisco Router and Security Device Manager Quick Start Guide
78-16254-06 11
Task 6: Install SDM from the CD
Figure 9 SDM Express Overview Window
Step 4 Test the Internet (WAN) connection that you configured by opening another web browser window and
connecting to a website. If you can connect to a website, such as www.cisco.com, your WAN connection
works properly. If you cannot, you can use SDM Express or SDM to correct your WAN settings.
Step 5 If you received the SDM CD, go to “Task 6: Install SDM from the CD” to install SDM.
If you did not receive the SDM CD, SDM is already installed on your router. You can proceed to the
“Using SDM” section on page 14 to learn about SDM.
Task 6: Install SDM from the CD
If you have the SDM CD, you can install SDM on the PC and on the router. If SDM launched when you
reconnected to the router in Task 5: Reconnect to the Router Using the New IP Address, SDM is already
installed on the router and you do not need to complete this procedure.
The installation wizard on the CD guides you through installing SDM and its components on your PC
and your router. Installing SDM on your PC allows you to use SDM to configure and manage other
routers on your network.
Step 1 Return to the CD screen, and click Install SDM (Figure 10 on page 13).
Cisco Router and Security Device Manager Quick Start Guide
12 78-16254-06
Task 6: Install SDM from the CD
Figure 10 Click Install SDM
Step 2 When the Install Options window appears (Figure 11), select where you want to install SDM. Selecting
This Computer installs SDM on the PC and enables you to configure and monitor other routers on the
network besides the router you have just set up.
Figure 11 Select Where You Want to Install SDM
You can also install SDM and its other applications on your router, or you can install them on both the
PC and the router.
Step 3 Complete the installation wizard.
Cisco Router and Security Device Manager Quick Start Guide
78-16254-06 13
Using SDM
Using SDM
If SDM is installed on the router, start it by opening a browser and entering the new IP address that
you gave the LAN interface, just as you did in Task 5: Reconnect to the Router Using the New IP
Address, page 10.
http://new-IP-address
If SDM is installed on the PC, start it by selecting it from the program menu (Start > Programs >
Cisco Systems > SDM 2.1. Then, provide the IP address of the router in the SDM Launcher window
(Figure 12).
Figure 12 SDM Launcher
Tip If you are using Internet Explorer on a PC running Windows XP with Service Pack 2, and Internet
Explorer displays a message telling you that it has restricted this file from showing active content that
could access your computer, select Tools > Internet Options > Advanced from the Internet Explorer
Tools menu, and check Allow active content to run in files on my computer. Then click Apply, and
relaunch SDM.
Cisco SDM provides a series of easy-to-use wizards that quickly take you step by step through
configuring your router, without requiring knowledge of the Cisco IOS software CLI. You can use SDM
wizards to:
• Configure additional LAN and WAN connections.
• Create firewalls.
• Configure VPN, Easy VPN, and DMVPN connections, and create and manage digital certificates.
• Perform a security audit on the router and have SDM fix security problems.
• Configure basic routing.
• Create Network Address Translation (NAT) rules on the router.
• Create Quality of Service (QoS) policies.
After you have used wizards to create basic configurations, SDM enables you to edit the configurations
you created. You can edit firewalls to create a firewall policy for your network. You can also configure
and manage the Intrusion Prevention System (IPS) on the router to protect your network from attacks,
and perform additional tasks, such as creating user accounts and creating router management policies.
To start a wizard, simply click the Configure button at the top of the SDM home page shown in Figure 8
on page 11, and then click the appropriate button in the left frame of the SDM Configuration window,
Figure 13 on page 15.
Cisco Router and Security Device Manager Quick Start Guide
14 78-16254-06
You’re Done! Where to Go from Here
Figure 13 An SDM Configuration Window
Click the Help button in any SDM window for more information on the task you are performing.
SDM automatically saves changes to the router’s running configuration, and you can direct it to save the
running configuration to the startup configuration.
You’re Done! Where to Go from Here
Now that you have used SDM to give your router an initial configuration, you can continue to use SDM
to configure additional features or modify existing feature configurations.You can use the SDM URL to
start SDM and then add to or modify your router configuration at any time.
If you have other supported routers on which you would like to install SDM, see the “Obtaining the
Latest Version of SDM” section on page 16.
For More Information About SDM and About Your Router
For additional information about SDM features, refer to the SDM online help. Additional information
about SDM is also available on the SDM website at http://www.cisco.com/go/sdm. This website
provides access to detailed information about SDM, including an SDM FAQ, data sheet, customer
presentation, Flash demo, and links to technical documentation and product updates. If you are
configuring a Cisco 83x router, you should obtain the document Switching From Cisco Router Web Setup
to Cisco Router and Security Device Manager on Cisco 83x Series Routers.
Cisco Router and Security Device Manager Quick Start Guide
78-16254-06 15
I Use the Cisco IOS Startup Sequence
Refer to the quick start guide for your router for other procedures, such as connecting a PC to the router
console port so that you can use the CLI when you need to, and using the router LEDs to verify
installation. The quick start guide may also contain important warranty information.
Obtaining the Latest Version of SDM
SDM is regularly enhanced to provide new features. If you are already running SDM on the router, you
can update SDM automatically by clicking on the Tools menu and selecting Update SDM. SDM will
determine if there is a more recent version available and enable you to download it and install it on the
router.
If you have a supported router that does not have SDM installed, you can download the latest version of
SDM free of charge and instructions for installing it on your router from the following location:
http://www.cisco.com/pcgi-bin/tablebuild.pl/sdm
You should consult the SDM release notes to determine if it is supported for the router on which you
want to install it.
Updating SDM from the CD
You can use the SDM CD to update the SDM software on other routers. Follow the procedure in the
“Task 6: Install SDM from the CD” section on page 12, selecting Cisco Router in the Install Options
screen in Figure 11 on page 13. Provide the router’s IP address, a username with privilege level 15 and
the password. When asked if you want to overwrite the SDM software, click Yes. The Installation wizard
will update SDM software on your router.
I Use the Cisco IOS Startup Sequence
This section explains how to use the Cisco IOS startup sequence to configure your router instead of using
SDM.
Note If you have already configured the router using SDM, you do not need to read this section.
Because SDM uses a default configuration file, your router will not execute the standard Cisco IOS
startup sequence. You can use this section to run the Cisco IOS setup utility and take advantage of a
TFTP or BOOTP configuration download, or use other features available through the standard Cisco IOS
startup sequence. It also tells you what to do if you want to use SDM in the future.
The configuration file shipped with your router does the following:
• Provides an IP address for your Fast Ethernet interface, enabling an interface to your LAN
• Enables your router’s HTTP/HTTPS server, allowing HTTP access from your LAN
• Creates a default username (cisco) and password (cisco) with privilege level 15
• Enables Telnet/SSH access to the router from your LAN
If you want to erase the existing configuration and take advantage of the Cisco IOS startup sequence,
perform the following steps. SDM will remain on the router.
Cisco Router and Security Device Manager Quick Start Guide
16 78-16254-06
I Use the Cisco IOS Startup Sequence
Step 1 Connect the light blue console cable, included with your router, from the blue console port on your router
to a serial port on your PC. Refer to your router’s hardware installation guide for instructions.
Step 2 Connect the power supply to your router, plug the power supply into a power outlet, and turn on your
router. Refer to your router’s quick start guide for instructions.
Step 3 Use HyperTerminal or a similar terminal emulation program on your PC, with the terminal emulation
settings of 9600 baud, 8 data bits, no parity, 1 stop bit, and no flow control, to connect to your router.
Step 4 At the prompt, enter the enable command. The default configuration file does not configure an enable
password.
yourname> enable
yourname#
Step 5 Enter the erase startup-config command.
yourname# erase startup-config
Step 6 Confirm the command by pressing Enter.
Step 7 Enter the reload command.
yourname# reload
Step 8 Confirm the command by pressing Enter.
After you press Enter, the router will begin executing the standard startup sequence. If you want to use
SDM to perform subsequent configurations for the router, you must manually configure the router to
support web-based applications, and the Telnet and Secure Shell (SSH) protocols. You must also create
a user account with a privilege level of 15. See the “I Want to Enable SDM on a Router I Configured
Using the Cisco IOS Startup Sequence” section for this information.
I Want to Enable SDM on a Router I Configured Using the Cisco IOS Startup
Sequence
This section provides information on enabling SDM on a router that has been configured using the Cisco
IOS startup sequence or the CLI. If you erased the factory startup configuration in order to use the Cisco
IOS startup sequence, you can still use SDM. In order to do so, you must configure the router to support
web-based applications, configure it with a user account defined with privilege level 15, and then
configure it to support the Telnet and SSH protocols. These changes can be made using a telnet session
or using a console connection.
Configuring the Router to Support Web-Based Applications, a User with Priv 15, and Telnet/SSH
Step 1 Enable the router’s HTTP/HTTPS server, using the following Cisco IOS commands:
Router(config)# ip http server
Router(config)# ip http secure-server
Router(config)# ip http authentication local
If the router uses an IPSec Cisco IOS image, the HTTPS server is enabled. Otherwise only the HTTP
server is enabled.
Cisco Router and Security Device Manager Quick Start Guide
78-16254-06 17
Cisco.com
Step 2 Create a user account with privilege level 15 (enable privileges).
Router(config)# username <username> privilege 15 password 0 <password>
Replace <username> and <password> with the username and password that you want to configure.
Step 3 Configure SSH and Telnet for local login and privilege level 15:
Router(config)# line vty 0 4
Router(config-line)# privilege level 15
Router(config-line)# login local
Router(config-line)# transport input telnet
Router(config-line)# transport input telnet ssh
Router(config-line)# exit
Step 4 (Optional) Enable local logging to support the log monitoring function:
Router(config)# logging buffered 51200 warning
To begin using SDM on a router that has received a manual configuration, read the next section.
Starting SDM on a Manually Configured Router
SDM is a web-based application that must be run from a PC that is connected to the router over a LAN.
See Table 1 on page 3 or Table 2 on page 4 to determine which router port to connect the PC to. If the
router is configured as a DHCP server, the PC must be configured to receive an IP address automatically.
If the router is not configured as a DHCP server, you must configure the PC with a static IP address on
the same subnet as the router interface to which you are connecting the PC. For example, if the router
interface has the IP address 172.16.30.1, and the subnet mask is 255.255.255.248, you must configure
the PC IP address in the range 172.16.30.2 through 172.16.30.6.
Step 1 Open a web browser on the PC, and enter the IP address that you gave the router LAN interface.
https://LAN-IP-address
Step 2 Enter the username and password that you specified in Step 2 of “Configuring the Router to Support
Web-Based Applications, a User with Priv 15, and Telnet/SSH.”
The SDM Overview window appears, as shown in Figure 8 on page 11. To continue configuring your
router, see the “Using SDM” section on page 14.
Cisco.com
You can access the most current Cisco documentation on the World Wide Web at this URL:
http://www.cisco.com/univercd/home/home.htm
You can access the Cisco website at this URL:
http://www.cisco.com
See the quick start guide for the router you have just configured for information on obtaining other
documentation, providing documentation feedback, and obtaining technical assistance.
Cisco Router and Security Device Manager Quick Start Guide
18 78-16254-06
Cisco.com
CCSP, CCVP, the Cisco Square Bridge logo, Follow Me Browsing, and StackWise are trademarks of Cisco Systems, Inc.; Changing the Way We Work,
Live, Play, and Learn, and iQuick Study are service marks of Cisco Systems, Inc.; and Access Registrar, Aironet, BPX, Catalyst, CCDA, CCDP,
CCIE, CCIP, CCNA, CCNP, Cisco, the Cisco Certified Internetwork Expert logo, Cisco IOS, Cisco Press, Cisco Systems, Cisco Systems Capital,
the Cisco Systems logo, Cisco Unity, Enterprise/Solver, EtherChannel, EtherFast, EtherSwitch, Fast Step, FormShare, GigaDrive, GigaStack, HomeLink,
Internet Quotient, IOS, IP/TV, iQ Expertise, the iQ logo, iQ Net Readiness Scorecard, LightStream, Linksys, MeetingPlace, MGX, the Networkers logo,
Networking Academy, Network Registrar, Packet, PIX, Post-Routing, Pre-Routing, ProConnect, RateMUX, ScriptShare, SlideCast, SMARTnet,
The Fastest Way to Increase Your Internet Quotient, and TransPath are registered trademarks of Cisco Systems, Inc. and/or its affiliates in the
United States and certain other countries.
All other trademarks mentioned in this document or Website are the property of their respective owners. The use of the word partner does not imply a
partnership relationship between Cisco and any other company. (0601R)
Printed in the USA on recycled paper containing 10% postconsumer waste.
Copyright © 2005 Cisco Systems, Inc. All rights reserved.
Cisco Router and Security Device Manager Quick Start Guide
78-16254-06 19
Cisco.com
Cisco Router and Security Device Manager Quick Start Guide
20 78-16254-06
Anda mungkin juga menyukai
- The Subtle Art of Not Giving a F*ck: A Counterintuitive Approach to Living a Good LifeDari EverandThe Subtle Art of Not Giving a F*ck: A Counterintuitive Approach to Living a Good LifePenilaian: 4 dari 5 bintang4/5 (5794)
- The Little Book of Hygge: Danish Secrets to Happy LivingDari EverandThe Little Book of Hygge: Danish Secrets to Happy LivingPenilaian: 3.5 dari 5 bintang3.5/5 (399)
- NCERT Class 10 Scince Chapter 1 Chemical Reactions and Equations MCQ'sDokumen4 halamanNCERT Class 10 Scince Chapter 1 Chemical Reactions and Equations MCQ'sNarendra PattanayakBelum ada peringkat
- MCQ Chemical Reaction1Dokumen4 halamanMCQ Chemical Reaction1Narendra PattanayakBelum ada peringkat
- Mind Map: Project Management ProfessionalDokumen5 halamanMind Map: Project Management ProfessionalMondherBelaid100% (1)
- QNS SWDokumen2 halamanQNS SWNarendra PattanayakBelum ada peringkat
- LTE 4G Mobile Broadband Technology SummaryDokumen16 halamanLTE 4G Mobile Broadband Technology SummaryNarendra PattanayakBelum ada peringkat
- Control Command For Microwave Link Acknowledgment and Its Troubleshooting StrategyDokumen3 halamanControl Command For Microwave Link Acknowledgment and Its Troubleshooting StrategyNarendra PattanayakBelum ada peringkat
- Internet Engineering Course: Network DesignDokumen26 halamanInternet Engineering Course: Network DesignNarendra PattanayakBelum ada peringkat
- How 4G LTE Achieves Peak Download Speeds of 100 MbpsDokumen14 halamanHow 4G LTE Achieves Peak Download Speeds of 100 MbpsNarendra PattanayakBelum ada peringkat
- Sukanya Samriddhi Vs PPFDokumen1 halamanSukanya Samriddhi Vs PPFNarendra PattanayakBelum ada peringkat
- Mind Map: Project Management ProfessionalDokumen5 halamanMind Map: Project Management ProfessionalMondherBelaid100% (1)
- F5 App Traffic MGMTDokumen69 halamanF5 App Traffic MGMTadityanandwaniBelum ada peringkat
- Microwave NEC Whitepaper PDFDokumen10 halamanMicrowave NEC Whitepaper PDFtauraimukumbaBelum ada peringkat
- E1 TesterDokumen12 halamanE1 TesterNarendra PattanayakBelum ada peringkat
- Complete Lab Manual For CCNP PDFDokumen315 halamanComplete Lab Manual For CCNP PDFtoto161616100% (2)
- Aruba in Ten MinutesDokumen7 halamanAruba in Ten MinutesNarendra PattanayakBelum ada peringkat
- Microwave NEC Whitepaper PDFDokumen10 halamanMicrowave NEC Whitepaper PDFtauraimukumbaBelum ada peringkat
- Ee101 DGTL 5Dokumen150 halamanEe101 DGTL 5Narendra PattanayakBelum ada peringkat
- Careers - Netcon TechnologiesDokumen2 halamanCareers - Netcon TechnologiesNarendra PattanayakBelum ada peringkat
- Chapter 4: Cabling: What Is Network Cabling?Dokumen6 halamanChapter 4: Cabling: What Is Network Cabling?Narendra PattanayakBelum ada peringkat
- Aruba in Ten MinutesDokumen7 halamanAruba in Ten MinutesNarendra PattanayakBelum ada peringkat
- Top 100 Networking Interview Questions & AnswersDokumen16 halamanTop 100 Networking Interview Questions & AnswersNarendra PattanayakBelum ada peringkat
- Microwave NEC Whitepaper PDFDokumen10 halamanMicrowave NEC Whitepaper PDFtauraimukumbaBelum ada peringkat
- Troubleshooting BasicsDokumen9 halamanTroubleshooting BasicsNarendra PattanayakBelum ada peringkat
- ASA Packet Flow PDFDokumen3 halamanASA Packet Flow PDFNarendra PattanayakBelum ada peringkat
- 3.2.2.4 Lab - Troubleshooting EtherChannelDokumen7 halaman3.2.2.4 Lab - Troubleshooting EtherChannelokirereBelum ada peringkat
- OSPF Neighbor Problems Explained - CiscoDokumen7 halamanOSPF Neighbor Problems Explained - CiscoNarendra PattanayakBelum ada peringkat
- Advanced-Security-WB-V I November 13, 2010Dokumen694 halamanAdvanced-Security-WB-V I November 13, 2010Narendra PattanayakBelum ada peringkat
- Cheat-Sheet For Troubleshooting On Cisco 3750 Switches.Dokumen2 halamanCheat-Sheet For Troubleshooting On Cisco 3750 Switches.Narendra PattanayakBelum ada peringkat
- How To Resolve EIGRP IssuesDokumen1 halamanHow To Resolve EIGRP IssuesNarendra PattanayakBelum ada peringkat
- A Heartbreaking Work Of Staggering Genius: A Memoir Based on a True StoryDari EverandA Heartbreaking Work Of Staggering Genius: A Memoir Based on a True StoryPenilaian: 3.5 dari 5 bintang3.5/5 (231)
- Hidden Figures: The American Dream and the Untold Story of the Black Women Mathematicians Who Helped Win the Space RaceDari EverandHidden Figures: The American Dream and the Untold Story of the Black Women Mathematicians Who Helped Win the Space RacePenilaian: 4 dari 5 bintang4/5 (894)
- The Yellow House: A Memoir (2019 National Book Award Winner)Dari EverandThe Yellow House: A Memoir (2019 National Book Award Winner)Penilaian: 4 dari 5 bintang4/5 (98)
- Shoe Dog: A Memoir by the Creator of NikeDari EverandShoe Dog: A Memoir by the Creator of NikePenilaian: 4.5 dari 5 bintang4.5/5 (537)
- Elon Musk: Tesla, SpaceX, and the Quest for a Fantastic FutureDari EverandElon Musk: Tesla, SpaceX, and the Quest for a Fantastic FuturePenilaian: 4.5 dari 5 bintang4.5/5 (474)
- Never Split the Difference: Negotiating As If Your Life Depended On ItDari EverandNever Split the Difference: Negotiating As If Your Life Depended On ItPenilaian: 4.5 dari 5 bintang4.5/5 (838)
- Grit: The Power of Passion and PerseveranceDari EverandGrit: The Power of Passion and PerseverancePenilaian: 4 dari 5 bintang4/5 (587)
- Devil in the Grove: Thurgood Marshall, the Groveland Boys, and the Dawn of a New AmericaDari EverandDevil in the Grove: Thurgood Marshall, the Groveland Boys, and the Dawn of a New AmericaPenilaian: 4.5 dari 5 bintang4.5/5 (265)
- The Emperor of All Maladies: A Biography of CancerDari EverandThe Emperor of All Maladies: A Biography of CancerPenilaian: 4.5 dari 5 bintang4.5/5 (271)
- On Fire: The (Burning) Case for a Green New DealDari EverandOn Fire: The (Burning) Case for a Green New DealPenilaian: 4 dari 5 bintang4/5 (73)
- The Hard Thing About Hard Things: Building a Business When There Are No Easy AnswersDari EverandThe Hard Thing About Hard Things: Building a Business When There Are No Easy AnswersPenilaian: 4.5 dari 5 bintang4.5/5 (344)
- Team of Rivals: The Political Genius of Abraham LincolnDari EverandTeam of Rivals: The Political Genius of Abraham LincolnPenilaian: 4.5 dari 5 bintang4.5/5 (234)
- Rise of ISIS: A Threat We Can't IgnoreDari EverandRise of ISIS: A Threat We Can't IgnorePenilaian: 3.5 dari 5 bintang3.5/5 (137)
- The Unwinding: An Inner History of the New AmericaDari EverandThe Unwinding: An Inner History of the New AmericaPenilaian: 4 dari 5 bintang4/5 (45)
- The World Is Flat 3.0: A Brief History of the Twenty-first CenturyDari EverandThe World Is Flat 3.0: A Brief History of the Twenty-first CenturyPenilaian: 3.5 dari 5 bintang3.5/5 (2219)
- The Gifts of Imperfection: Let Go of Who You Think You're Supposed to Be and Embrace Who You AreDari EverandThe Gifts of Imperfection: Let Go of Who You Think You're Supposed to Be and Embrace Who You ArePenilaian: 4 dari 5 bintang4/5 (1090)
- The Sympathizer: A Novel (Pulitzer Prize for Fiction)Dari EverandThe Sympathizer: A Novel (Pulitzer Prize for Fiction)Penilaian: 4.5 dari 5 bintang4.5/5 (119)
- Her Body and Other Parties: StoriesDari EverandHer Body and Other Parties: StoriesPenilaian: 4 dari 5 bintang4/5 (821)
- Embedded System TestingDokumen2 halamanEmbedded System TestinguakragunathanBelum ada peringkat
- Objectives:: Introduction To UnixDokumen8 halamanObjectives:: Introduction To UnixarabsamaBelum ada peringkat
- Cisco Catalyst 9300 Switch DatasheetDokumen14 halamanCisco Catalyst 9300 Switch Datasheetbonsai todayBelum ada peringkat
- Grocery Shopping AndroidDokumen3 halamanGrocery Shopping AndroidCrystal AbataBelum ada peringkat
- AC6 User GuideDokumen94 halamanAC6 User GuideEnergoCentrBelum ada peringkat
- VSZ 36 GettingStartedGuide RevA 20171110 PDFDokumen175 halamanVSZ 36 GettingStartedGuide RevA 20171110 PDFDeepakBelum ada peringkat
- NSMADMGDokumen734 halamanNSMADMGsvinoth1981Belum ada peringkat
- What Is Azure Active Directory - PDFDokumen1.447 halamanWhat Is Azure Active Directory - PDFprasannaerpBelum ada peringkat
- Mais Questo EsDokumen5 halamanMais Questo EsVitória MeloBelum ada peringkat
- 8051 InterruptDokumen21 halaman8051 InterruptarunvittoBelum ada peringkat
- Alarm Check and Trouble Shooting Quick Guide For Claro IuB InterfaceDokumen63 halamanAlarm Check and Trouble Shooting Quick Guide For Claro IuB InterfaceBarros RogerioBelum ada peringkat
- E4-E5 - PPT - Chapter 19.enterprise Services - TechnologyDokumen32 halamanE4-E5 - PPT - Chapter 19.enterprise Services - TechnologyAsst General Manager PLGBelum ada peringkat
- Advanced Use of C Language: ContentDokumen23 halamanAdvanced Use of C Language: ContentsybaritzBelum ada peringkat
- CS-306 Wireless LAN, WiMAX and Bluetooth OverviewDokumen10 halamanCS-306 Wireless LAN, WiMAX and Bluetooth OverviewManoj PaliwalBelum ada peringkat
- ModemLog - ZTE Proprietary USB ModemDokumen4 halamanModemLog - ZTE Proprietary USB ModemcrisvodaBelum ada peringkat
- ASK1CA Development Board User's Manual: Shenzhen Tencent Computer Technology Co., LTDDokumen8 halamanASK1CA Development Board User's Manual: Shenzhen Tencent Computer Technology Co., LTDalteracbarryBelum ada peringkat
- Oracle 11g R2 RAC and Grid Infrastructure by Rene KundersmaDokumen20 halamanOracle 11g R2 RAC and Grid Infrastructure by Rene Kundersmaittichai100% (1)
- Oracle-Change The Name and Dbid of The DatabaseDokumen4 halamanOracle-Change The Name and Dbid of The DatabaseNuhu MagwaiBelum ada peringkat
- User'S Guide: Ibm Updatexpress System Pack InstallerDokumen104 halamanUser'S Guide: Ibm Updatexpress System Pack InstallerHarry SunrizeBelum ada peringkat
- Mobile Ad-Hoc Networks ApplicationsDokumen524 halamanMobile Ad-Hoc Networks ApplicationsmfquinonezBelum ada peringkat
- 50 Networking Interview Questions and Answers - Sreesankar 20511Dokumen8 halaman50 Networking Interview Questions and Answers - Sreesankar 20511Sree SankarBelum ada peringkat
- 2.4.3.4 Packet TracerDokumen11 halaman2.4.3.4 Packet TracercoleparksBelum ada peringkat
- OS Assignment No. 3Dokumen8 halamanOS Assignment No. 3Usman ZafarBelum ada peringkat
- 8085 Microprocessor Architecture, Registers, Buses and Pin DescriptionDokumen43 halaman8085 Microprocessor Architecture, Registers, Buses and Pin DescriptionElisha NdhlovuBelum ada peringkat
- Reverse Engineering For Beginners-En-liteDokumen153 halamanReverse Engineering For Beginners-En-litealfiozzzBelum ada peringkat
- VectorScribe Quick GuideDokumen10 halamanVectorScribe Quick Guidekamal lamsahle100% (1)
- Cisco ASA CompatibilityDokumen10 halamanCisco ASA CompatibilityAnubhaw KumarBelum ada peringkat
- Factory Acceptance Test Plan - LTE ENodeBDokumen6 halamanFactory Acceptance Test Plan - LTE ENodeBLaura VillarrealBelum ada peringkat
- SAM Administrator Guide v6-1Dokumen1.317 halamanSAM Administrator Guide v6-1Carlos MuñozBelum ada peringkat
- Help Dreamhost Com HC En-Us Articles 216472487-How-to-install-ownCloudDokumen6 halamanHelp Dreamhost Com HC En-Us Articles 216472487-How-to-install-ownCloudLion Micheal OtitolaiyeBelum ada peringkat