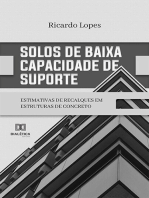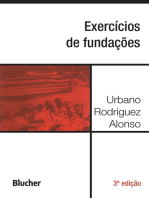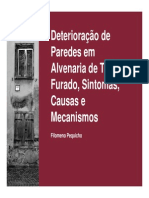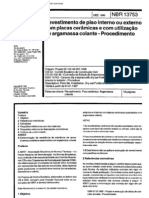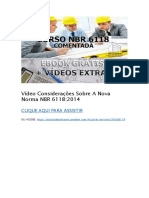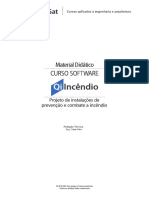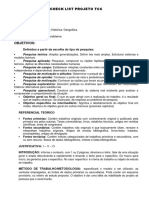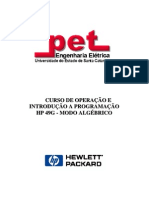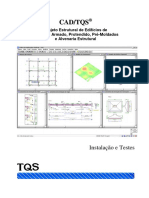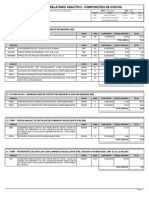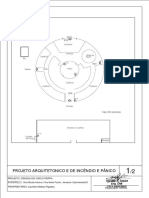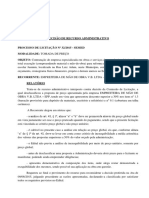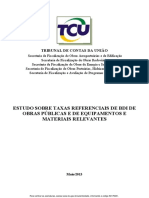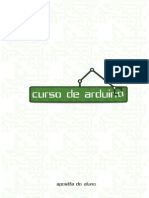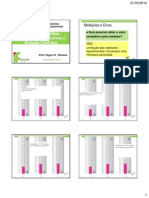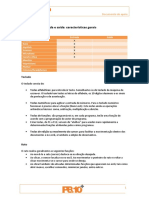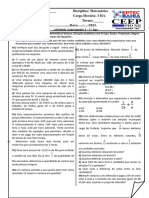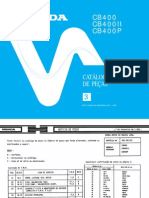Curso Software QiIncendio 2018 PDF
Diunggah oleh
marceloJudul Asli
Hak Cipta
Format Tersedia
Bagikan dokumen Ini
Apakah menurut Anda dokumen ini bermanfaat?
Apakah konten ini tidak pantas?
Laporkan Dokumen IniHak Cipta:
Format Tersedia
Curso Software QiIncendio 2018 PDF
Diunggah oleh
marceloHak Cipta:
Format Tersedia
Material Didático
CURSO SOFTWARE
Projeto de instalações de
prevenção e combate a incêndio
Redação Técnica:
Eng.o Julian Silva
© 2017 MN Tecnologia e TreinamentoLtda.
Todos os direitos estão reservados
Todo o esforço foi feito na elaboração destes programas. Neste esforço incluem-
se o desenvolvimento, pesquisa e testes das teorias e resultados para garantir as suas
efetividades. No entanto, os autores, a AltoQi e os distribuidores não assumem garantias
de nenhuma espécie, expressas ou implícitas, pela utilização dos resultados destes
programas ou do material escrito contido nesta apostila. A responsabilidade e o risco
quanto aos resultados e desempenho dos programas são assumidos pelo usuário, o qual
deverá testar toda a informação antes da sua efetiva utilização.
A QiSat reserva o direito de mudar os produtos sem prévio aviso.
Todos os direitos autorais e de reprodução total ou parcial desta apostila estão
reservados para MN Tecnologia e Treinamento Ltda.
Florianópolis, novembro de 2017.
Apresentação
Esta apostila tem por finalidade apresentar ao usuário as principais características
do programa QiBuilder módulo QiIncêndio, desenvolvido em ambiente Windows.
Cabe lembrar que esta apostila aborda projetos exemplos de forma puramente
didática, atendo-se principalmente às características de uso do sistema, sem se preocupar
com certos pontos reais do projeto. Não se trata, aqui, de um roteiro acerca de como se
lançar convenientemente uma rede de incêndio, mas sim de como utilizar as ferramentas
fornecidas pelos programas.
Para obter informações adicionais, pode-se consultar a documentação eletrônica
do programa, acessando o botão na barra de ferramentas principal.
Índice
APRESENTAÇÃO ......................................................................................................... 4
ÍNDICE .......................................................................................................................... 5
1 ETAPA PRELIMINAR ........................................................................................................... 7
1.1 Introdução......................................................................................................................... 7
1.2 Arquivos de Apoio ......................................................................................................... 7
1.3 O Ambiente de CAD ...................................................................................................... 7
1.4 Iniciando o Trabalho...................................................................................................... 9
1.5 Sistema de Coordenadas ........................................................................................... 11
1.6 Niveis de Desenho ....................................................................................................... 12
1.7 Precisão de Desenhos ................................................................................................. 13
1.8 Definindo as escalas do projeto .............................................................................. 23
1.9 Criando um Projeto Novo ......................................................................................... 24
1.10 Organização e Dados do Projeto ......................................................................... 30
2 ASSOCIAÇÃO E PREPARAÇÃO DAS ARQUITETURAS........................................... 35
2.1 Forma de Lançamento dos Condutos de Incêndio .......................................... 35
2.2 Importação e Correção da Arquitetura da Garagem ....................................... 35
2.3 Importação e Correção das Demais Arquitetura............................................... 40
2.4 Referência externa ....................................................................................................... 41
2.5 Indicações do Projeto ................................................................................................. 42
3 LANÇANDO A REDE COM HIDRANTES .................................................................... 44
3.1 Lançamento das Colunas ........................................................................................... 44
3.2 Lançando a tubulação entre a coluna e os hidrantes...................................... 46
3.3 Inserindo os hidrantes na tubulação ..................................................................... 49
3.4 Dimensionamento da tubulação que abastece os hidrantes ....................... 51
3.5 Definindo as peças pendentes................................................................................. 54
3.6 Copiando a tubulação lançada para o outro ponto do mesmo pavimento
56
3.7 Copiando os elementos para os demais pavimentos ..................................... 58
3.8 Lançando a tubulação no pavimento telhado ................................................... 60
4 DIMENSIONAMENTO DA REDE COM HIDRANTES .............................................. 64
4.1 Verificando os fluxos na edificação ....................................................................... 64
4.2 Verificando os diâmetros na edificação ............................................................... 66
4.3 Convergência ................................................................................................................. 71
4.4 Calculando as pressões atuantes nos hidrantes mais desfavoráveis ......... 72
4.5 Criação de um grupo de hidrantes para verificação das pressões ............. 76
5 DIMENSIONANDO A BOMBA DE INCÊNDIO NA REDE COM HIDRANTES .. 79
5.1 Inserindo a bomba no pavimento Telhado......................................................... 79
5.2 Dimensionando a bomba de incêndio ................................................................. 80
5.3 Gerando a planilha de pressões da bomba ........................................................ 86
5.4 Renumeração e verificações gerais no projeto.................................................. 87
5.5 Geração de desenhos complementares da rede de hidrantes .................... 89
6 LANÇANDO A REDE COM SPRINKLERS .................................................................... 94
6.1 Lançando as colunas da rede de sprinkler .......................................................... 94
6.2 Lançando os ramais de sprinklers no pavimento garagem .......................... 96
6.3 Lançado os condutos entre a cisterna e as colunas......................................... 99
6.4 Copiando as colunas para os demais pavimentos .........................................103
6.5 Lançando os ramais de sprinklers no pavimento Tipo 1 ..............................104
6.6 Lançando os ramais de sprinklers no pavimento Tipo 2 ..............................111
7 DIMENSIONANDO A REDE COM SPRINKLERS ....................................................115
7.1 Verificando o fluxo na edificação .........................................................................115
7.2 Dimensionando o pavimento Tipo 2 ...................................................................115
7.3 Dimensionando o pavimento Tipo 1 ...................................................................118
7.4 Dimensionando o pavimento Garagem .............................................................119
7.5 Renumeração ...............................................................................................................121
8 DIMENSIONANDO A BOMBA DE INCÊNDIO NA REDE COM SPRINKLER..122
8.1 Lançamento da bomba de incêndio ....................................................................122
8.2 Calculando a bomba .................................................................................................123
8.3 Gerando a planilha de pressões da bomba ......................................................125
8.4 Adicionando o reservatório no projeto ..............................................................126
8.5 Verificações gerais no projeto ...............................................................................127
8.6 Geração de desenhos complementares da rede de sprinkler ....................128
9 GERAÇÃO DE PRANCHAS ............................................................................................131
9.1 Definindo a folha da prancha ................................................................................131
9.2 Gerando as pranchas.................................................................................................132
9.3 Impressão final ............................................................................................................136
7
1 ETAPA PRELIMINAR
1.1 Introdução
O QiBuilder é um sistema computacional em ambiente Windows para auxílio ao
projeto hidráulico e sanitário de edifícios de múltiplos pisos.
Este sistema deverá ser utilizado somente por profissionais habilitados e
competentes, apenas como ferramenta de auxílio ao projeto e não como uma solução
fechada.
Nenhum programa de computador, por mais sofisticado que seja, é capaz de
substituir totalmente o trabalho, as considerações e o julgamento do engenheiro. Este
programa e o computador não têm inteligência, sendo a responsabilidade pelo projeto
hidráulico e sanitário assumida pelo usuário, que deverá verificar todos os dados de
entrada e os resultados apresentados pelo programa.
1.2 Arquivos de Apoio
Todos os arquivos de apoio utilizados no curso estão disponíveis através do
download de um aplicativo, que pode ser obtido na internet, acessando-se a página da
QiSat pelo endereço www.qisat.com.br
Estes arquivos serão úteis para o usuário que, depois de ter participado do Curso,
queira refazer os exemplos com base nas orientações da apostila do curso.
A instalação pode ser feita na pasta
C:\Users\nome.do.usuário\Documents\Projetos\Curso QiBuilder, ou em qualquer outra
pasta do disco rígido.
Caso os arquivos não abram em sua versão, é recomendado efetuar a atualização
do programa para uma versão mais recente.
1.3 O Ambiente de CAD
Vamos iniciar a atividade dando um duplo clique sobre o ícone do QIBuilder
na área de trabalho para podermos executá-lo. O programa será aberto apresentado três
áreas bem definidas:
Curso Básico QiIncêndio
8
Figura 1 - Janela de CAD
A Área de Cad é o ambiente destinada a elaboração dos desenhos, sendo que
o software possui uma área de CAD para elaboração de desenhos simples, e
outra área definida como Croqui, ambiente este destinado ao lançamento dos
elementos de incêndio. O Ambiente do croqui será apresentado em uma etapa
mais a frente.
As “Barras de Ferramentas” que contém botões de atalho para os comandos
dos Menus.
As “Janelas de Projeto”, “Propriedades”, “Gerenciador de arquivos” e
“Símbolos” que contem informações relacionadas aos elementos do
desenho.
1.3.1 Comandos
Os comandos disponíveis no programa podem ser executados de cinco maneiras:
Barras de ferramentas – Localizados na parte superior da janela do aplicativo,
variando de acordo com a janela corrente.
Botões de zoom e capturas – Dispostos na parte inferior do programa
permanecem estáticos independente da janela corrente.
Teclas de atalho – Pode-se definir para cada comando uma combinação de
teclas de atalho conforme for mais conveniente. Para defini-las deve-se
acessar o Menu Arquivo - Configurações – Sistemas – Teclas de
atalhos.
Curso Básico QiIncêndio
9
Figura 2 – Teclas de atalho
Podem-se usar as combinações “CTRL+letra”, “CTRL+ALT+letra”,
“Shift+letra, Shift+ALT+letra” entre outros conjuntos de teclas ou uma abreviatura
qualquer definida pelo usuário.
Menus de contexto - Para acessar o menu de contexto de um item, devemos
selecioná-lo utilizando o botão direito do mouse, clicando sobre o elemento que se
deseja manipular. Cada tipo de elemento possui um menu contendo opções específicas.
Mnemônicos – são sequências de letras que caracterizam um determinado
comando e que podem ser digitadas na linha de comando.
Exemplo: o comando <LINHA> possui o mnemônico [LINHA].
Na área de desenho, como em qualquer software de CAD, os elementos de
desenhos ficam associados a um par de coordenadas cartesianas (x,y) cujas unidades de
desenho são em centímetros.
É possível obter um acesso rápido à explicação dos comandos, através do uso da
tecla <F1> nos menus ou junto com as janelas do programa.
1.4 Iniciando o Trabalho
1.4.1 A Linha de Comando
O trabalho utilizando o QiBuilder necessita de um requisito especial para que os
comandos executados possam ser sempre concluídos. Esse requisito é a observação
permanente da linha de comando, que pode estar localizada em qualquer posição da área
de CAD, conforme definição do usuário.
Curso Básico QiIncêndio
10
A linha de comando é a interface de comunicação entre o software e o usuário. É
através dela que o programa solicita ao usuário as informações necessárias para a
conclusão do comando. Também na linha de comando podem ser digitados mnemônicos
para acesso rápido aos comandos.
Figura 3 – Teclas de atalho
Uma vez executado um comando, o programa descreve sua execução com a
seguinte sintaxe:
O que estiver à esquerda do hífen corresponde ao comando propriamente
dito.
Os que estiverem à direita do hífen são os dados necessários para a conclusão
do comando, ou seja, são dados que o programa requer que sejam
informados pelo usuário. Caso haja algum valor entre parênteses, corresponde
às ferramentas de captura, que serão estudadas a seguir.
1.4.2 Comandos de Visualização
Como o ambiente de lançamento da estrutura é gráfico, precisamos fazer uso de
ferramentas de visualização que nos auxiliam a trabalhar com maior precisão e segurança,
sobre os elementos de desenho. Os comandos de visualização são “transparentes”, isto
é, podem ser acessados durante a execução de outros comandos, sem interrompê-los.
Figura 4 – Teclas de atalho
As ferramentas de visualização são:
Redesenhar [F7].
Enquadrar [Alt + F7].
Aproximar [Alt + F2].
Afastar [F2].
Zoom [F5].
Zoom anterior [F6].
Deslocar [CTRL + setas].
Para exemplificar o uso dessas ferramentas, podem-se construir alguns retângulos
como os indicados nas figuras.
Curso Básico QiIncêndio
11
Figura 5 – Aplicação dos comandos de visualização
1.5 Sistema de Coordenadas
Uma das características dos desenhos produzidos no ambiente CAD é a existência
de um sistema de referência baseado em coordenadas.
A coordenada absoluta da janela de CAD está associada diretamente ao plano
cartesiano padrão. Representa a distância de um determinado ponto em relação à origem
do sistema e define a posição de cada elemento. Pode-se informá-la digitando na linha
de comando as coordenadas, com o seguinte formato:
Figura 6 – Sistema de coordenadas absolutas
As coordenadas relativas consistem no recurso no qual se cria um sistema
temporário de eixos cartesianos, somente durante a execução de um comando. São
definidas a partir da definição de um ponto de referência ou da introdução da função @
antes das coordenadas, que podem ser polares ou cartesianas.
Figura 7 –Coordenadas relativas
Curso Básico QiIncêndio
12
Para exemplificar o uso dessas coordenadas relativas, pode-se construir um
retângulo de lado igual a 300 cm utilizando coordenadas relativas e absolutas, com a
seguinte sequência:
Ativar o comando Desenhos – Construir – Retângulo ,
Definir o primeiro ponto através da coordenada global 200,200
Definir o segundo ponto por coordenadas relativas cartesianas, informando
@300,300.
Figura 8 –Construção do retângulo de referência
Não apagar esse desenho, uma vez que será utilizado mais tarde.
1.6 Niveis de Desenho
O controle das cores e tipos das linhas referentes aos desenhos, assim como as
espessuras das linhas que serão aplicadas na impressão são definidas nos Níveis de
desenhos.
A configuração é acessada através do comando Desenho – Níveis – Níveis .
Curso Básico QiIncêndio
13
Figura 9 –Níveis de desenho
Se todos os croquis estiverem fechados, será possível efetuar a edição de todos os
níveis presentes no projeto, caso algum croqui esteja aberto, somente os níveis
pertinentes ao projeto do croqui aberto poderão ser editados.
1.7 Precisão de Desenhos
Uma das características do sistema CAD é a possibilidade de construção de
elementos com bastante precisão, devido ao fato de que os elementos são construídos
com base em coordenadas cartesianas e não em precisão visual.
O QiBuilder possui um conjunto de funções de captura, formado por sete botões
divididos em dois grupos: captura de pontos e ferramentas de captura.
Figura 10 – Diferenças entre as capturas de pontos e ferramentas de captura
Para usufruir dessa vantagem do CAD no QiBuilder, precisam-se conhecer os
conceitos de captura de pontos e as ferramentas de captura.
Curso Básico QiIncêndio
14
1.7.1 Captura de Pontos
Os comandos de captura de pontos selecionam pontos pertencentes ao elemento
selecionado. Sua característica é de que sempre um dos quatro comandos estará
acionado.
As capturas de ponto podem ser de: “quadrante”, “central”, “médio”,
“extremidade”, “próximo”, “intersecção” e “perpendicular”. Serão apresentadas
as capturas mais utilizadas.
Ponto de extremidade
É o tipo de captura que seleciona as extremidades de um elemento. O
funcionamento desta captura segue os seguintes preceitos:
O programa verifica quais os elementos contidos na região da “mira”
quando ocorre a seleção.
Com base nos elementos contidos na mira, é adotado o ponto extremo mais
próximo da posição da “mira”. Nesse caso, o ponto é destacado através de
um pequeno retângulo sobre o ponto capturado.
Caso nenhum elemento esteja na região do cursor, o próprio ponto é
utilizado. Nesse caso, nenhum elemento será destacado.
Figura 11 – Captura ponto extremidade
Dica! Ao tentar capturar um ponto notável evite clicar exatamente sobre o ponto no qual
vai ser efetuada a captura. Posicione o mouse um pouco antes ou depois e veja a marca
da captura do ponto notável. Este procedimento impede uma série de erros sistemáticos
Para exemplificar esta captura, pode-se construir um exemplo como o da figura a
seguir.
Curso Básico QiIncêndio
15
Figura 12 – Exemplo de aplicação da captura ponto extremo
Ponto médio
É o tipo de captura que seleciona o ponto intermediário de um elemento. O
funcionamento desta captura segue os seguintes preceitos:
O programa verifica quais os elementos contidos na região da “mira”
quando ocorre a seleção.
Com base nos elementos contidos na mira, é adotado o ponto médio mais
próximo da posição da “mira”.
Caso nenhum elemento esteja na região do cursor, o próprio ponto é
utilizado.
Figura 13 – Captura ponto médio
Para exemplificar esta captura, pode-se construir um exemplo como o da figura a
seguir, a partir das linhas já existentes.
Figura 14 – exemplo de aplicação da captura ponto médio
Curso Básico QiIncêndio
16
Ponto de Intersecção
Na captura intersecção o programa tentará capturar intersecções entre os
elementos. Nesse caso, o importante é que a própria intersecção esteja contida na região
da mira do cursor, e não apenas o elemento.
O funcionamento da captura é o seguinte:
O programa verifica quais os elementos contidos na região da “mira”
quando ocorre a seleção.
Com base nos elementos selecionados, é verificado se existe alguma
intersecção entre elementos na região do cursor. Caso exista a intersecção a
mesma é destacada com uma cruz.
Caso nenhum elemento esteja na região do cursor, o próprio ponto é
utilizado. Neste caso, nenhum elemento será destacado.
Figura 15 – Captura intersecção
Para exemplificar esta captura, pode-se construir um exemplo como o da figura a
seguir:
Figura 16 – exemplo de aplicação da captura intersecção
Ponto próximo
O tipo de captura ponto próximo é bastante diferente dos demais e usado apenas
em situações muito específicas, pois captura um ponto qualquer no elemento, que não
será nenhuma das suas extremidades. Dessa forma, o ponto resultante dependerá da
posição do cursor, tornando seu uso basicamente visual.
Curso Básico QiIncêndio
17
O funcionamento da captura é o seguinte:
Depois de selecionado o elemento, o programa verifica todos os elementos
contidos na região da “mira”.
Com base nos elementos selecionados, é destacado o elemento mais próximo
da posição do cursor. A projeção do ponto do cursor no elemento definirá o
ponto resultante, que será o ponto da linha mais próximo ao centro da mira
(perpendicular), que é destacado com um círculo.
Figura 17 – Captura ponto próximo
Dica! A captura ponto no elemento tem uso bastante restrito e, por suas características é
bastante perigosa. Lembre-se de desligá-la logo após seu uso ou selecione outra captura.
Para exemplificar esta captura, pode-se construir um exemplo como o da figura a
seguir.
Figura 18 – Exemplo de aplicação da captura ponto próximo
Ponto Perpendicular
Este tipo de captura se aplica quando se deseja construir um elemento
perpendicular a outro existente.
A sequência que pode ser adotada é a seguinte:
Ativar a “captura perpendicular”.
Curso Básico QiIncêndio
18
Clicar sobre um ponto qualquer da linha destino. O programa verificará todos os
elementos contidos na região da “mira”.
O ponto resultante será a projeção (perpendicular) do ponto inicial sobre a linha
encontrada, ou gerar um ângulo de 45° em relação à linha encontrada.
Caso nenhum elemento esteja na região do cursor, o próprio ponto é utilizado.
Para a definição do ponto inicial de linhas e similares, ou para a inserção de
elementos pontuais, a captura “perpendicular” comporta-se como se fosse à captura
ponto “notável”.
Figura 19 – Captura perpendicular
Dica! Ao tentar construir uma linha perpendicular a outra existente, evite clicar sobre o
ponto no qual é formado o ângulo reto. Clique em qualquer outro ponto da linha e veja a
linha “correndo” até o ponto no qual é formado o ângulo reto.
Para exemplificar esta captura, pode-se construir um exemplo como o da figura a
seguir.
Figura 20 – exemplo de aplicação da captura perpendicular
Personalizada
A captura personalizada permite habilitar simultaneamente um grupo de pontos
de captura.
Curso Básico QiIncêndio
19
Quando a captura “Personalizada” está ligada (na barra de ferramentas, o botão
fica pressionado).
Para escolher o grupo de capturas a serem utilizadas, deve-se clicar na seta preta
ao lado da captura “Personalizada” e ativar as opções desejadas.
Figura 21 – Captura personalizada
O diálogo de definição das capturas personalizadas permanecera ativo enquanto a
seta do mouse estiver sobre o diálogo em questão, uma vez que a seta for deslocada o
diálogo será finalizado mantendo as opções selecionadas.
Ao longo do curso será utilizada normalmente a ferramenta de captura
personalizada.
Ortogonal
Este comando não executa uma função, mas define um comportamento a
construção dos elementos no CAD.
Figura 22 – Barra de ferramentas (Ortogonal)
Quando o modo “Ortogonal” está ligado (na barra de ferramentas, o botão fica
pressionado), o programa força a definição de um ponto pelo mouse como sendo sempre
ortogonal ao último ponto informado, ou em um ângulo múltiplo de 45 graus (45°, 135°,
225° e 315°).
O modo “Ortogonal” pode ser executado via teclado, através da função [F8].
Figura 23 – Desenho construído com a ferramenta ortogonal
Curso Básico QiIncêndio
20
As capturas de pontos sempre prevalecem sobre o modo “Ortogonal”, ou seja,
cada vez que o programa identificar uma captura de pontos vai obedecer-lhe, mesmo
que desobedeça ao modo “Ortogonal”.
Importante! Não se pode confundir a captura perpendicular, que forma um elemento
em ângulo reto com outro selecionado, e o modo Ortogonal que constrói linhas
horizontais e verticais.
1.7.2 Ferramentas de Captura
As ferramentas de captura são comandos auxiliares para seleção de pontos a
partir de um ou dois pontos de referência em elementos já construídos. As ferramentas
de captura são usadas associadas à captura de pontos, devendo ser ativadas somente no
momento de sua utilização.
Figura 24 – Ferramentas de captura
As ferramentas de captura podem ser: “ponto médio”, “ponto quadrante”,
“ponto paralelo”, “ponto relativo”, “ponto deslocado” e “ponto no cobrimento”.
A seguir serão apresentados os pontos de captura mais utilizados no projeto hidráulico e
sanitário.
Ferramenta de captura Ponto Relativo
A ferramenta “ponto relativo” é geral e serve para construção de elementos que
tenham uma distância qualquer a partir do seu ponto de referência. Fundamentalmente,
para definirmos um ponto relativo devemos informar um ponto de referência e o
deslocamento a partir deste.
Figura 25 – Captura ponto relativo
Curso Básico QiIncêndio
21
O funcionamento desta ferramenta é muito simples. Para exemplificar, será
construído um retângulo de 200 cm de lado, interno ao retângulo anterior, conforme o
exemplo abaixo:
Figura 26 – Exemplo de aplicação da ferramenta ponto relativo
Executar o Desenhos - Construir - Retângulo ,
O programa exibe a mensagem “Retângulo - Primeiro ponto”.
Ativando a ferramenta “ponto relativo” , a mensagem altera-se para “Retângulo
- Primeiro ponto (Referência)”.
Clicar próximo do vértice superior direito do retângulo já construído.
O ponto base selecionado é destacado com um “X”, mas a linha ainda não inicia. A
mensagem altera-se para “Retângulo - Primeiro ponto (Deslocamento)”.
Deve-se digitar a distância (em X e Y) entre o ponto capturado e o ponto desejado,
que no caso é (-50,-50).
A primeira extremidade do retângulo é definida e o programa passa a pedir
novamente “Retângulo - Segundo ponto (pt. referência)”.
Clicar próximo do vértice inferior esquerdo do retângulo já construído.
Deve-se digitar a distância (em X e Y) entre o ponto capturado e o ponto desejado,
que no caso é (50, 50).
Ferramenta de captura Ponto Médio
Este tipo de captura é adequado quando se quer selecionar o ponto médio a
partir de dois pontos de referência. Admita-se que seja preciso construir um retângulo
intermediário aos outros dois já construídos, como mostra a figura abaixo:
Curso Básico QiIncêndio
22
Figura 27 – Ferramenta de captura ponto médio
O procedimento para utilizarmos esta ferramenta segue os passos:
Ativar a captura “Ponto médio” .
Capturar as duas extremidades superioras direitas para definir o primeiro ponto, em
seguida capturar as duas extremidades inferiores esquerdas para definir o segundo
ponto.
O programa retornará com o ponto médio entre os pontos de referência.
Dica! A barra de espaço passa a funcionar como botão <Enter>, para confirmação de
etapas e para repetir o último comando.
Ferramenta de captura Ponto Deslocado
Esta ferramenta de captura está presente apenas no ambiente de CAD isométrico
e destina-se a capturar pontos no plano horizontal XY e posicionar os elementos
hidráulicos em uma altura Z definida na ferramenta.
Com esta ferramenta de captura ativada, pode-se utilizar o desenho da
arquitetura, que está sempre situado em Z=0, para posicionar os elementos hidráulicos e
sanitários em certa altura Z.
Curso Básico QiIncêndio
23
Figura 28 – Ferramenta de Captura Ponto Deslocado
Observação! Como a aplicação desta ferramenta só é possível dentro de um detalhe
isométrico, a mesma será apresentada detalhadamente no momento em que for efetuado
o lançamento da tubulação de incêndio.
1.8 Definindo as escalas do projeto
Todos os desenhos que são gerados no QiBuilder já são criados em uma escala
definida, sendo que o ideal é definir o padrão da escala antes mesmo de iniciar o projeto.
Como o exemplo que será adotado neste curso possui grandes dimensões (70m x
50m) será necessário modificar o padrão da escala.
Acesse Menu Arquivo – Configurações – Projeto de incêndio - Preferências
- Escalas, e defina para “Planta baixa” a escala 1:100.
Curso Básico QiIncêndio
24
Figura 29 – Escala
1.9 Criando um Projeto Novo
Será desenvolvido um projeto de incêndio de uma edificação comercial com
quatro pavimentos.
Figura 30 – Edificação comercial
Curso Básico QiIncêndio
25
Para iniciar um novo projeto, deve-se acessar o Menu Arquivo – Novo –
Nova edificação, será apresentado um diálogo com cinco passos conforme descrito a
seguir:
Passo 1
Na primeira janela opta-se pelos projetos que serão elaborados na edificação,
sendo necessário apenas selecionar os projetos apresentados no quadro “Projetos
disponíveis”, e na sequência clicar na seta direcional entre os dois quadros,
associando o projeto selecionado ao quadro “Projetos da edificação”.
Se um projeto foi associado por engano, pode-se selecionar o mesmo no quadro
“Projeto da edificação”, em seguida clicar na seta direcional retornando o mesmo
para o quadro “Projetos disponíveis”.
Figura 31 – Nova edificação (Porjetos)
Como no exemplo elaborado neste curso será abordado o projeto de hidrantes e
sprinkler deve-se:
Defina um nome para a edificação, pode ser “Curso QiIncêndio”.
Selecionar no quadro “Projetos disponíveis” o projeto “Incêndio” e clique no
botão .
Curso Básico QiIncêndio
26
Passo 2
No segundo passo são estabelecidas as propriedades da edificação que serão
utilizadas no projeto como informações associadas principalmente nas pranchas, onde os
dados aqui informados são apresentados em campos que são atualizados
automaticamente sempre que as informações destas propriedades são alteradas.
Figura 32 – Nova edificação (Propriedades da edificação)
Defina na janela as informações de acordo com seus critérios.
Passo 3
No passo 3 estão presentes as propriedades do projeto, aqui constam
informações que serão aplicadas diretamente em alguns aspectos do dimensionamento
do projeto de incêndio.
Curso Básico QiIncêndio
27
Figura 33 – Nova edificação (Propriedades dos projetos)
Neste exemplo, para a rede de hidrantes, iremos adotar os parâmetros conforme a
NBR 13714.
Defina o “Critério” como sendo “Vazão mínima”.
IMPORTANTE: Para adequar o programa as normas de incêndio que são aplicadas em
cada Estado do Brasil, deve-se definir as propriedades de Critério, Vazão mínima, Pressão
mínima e Hidrantes em uso simultâneo.
A “Vazão mínima (l/min)” defina com 300.
Em “Hidrantes simultâneos” defina 2.
Para a “Rede de sprinkler” definida:
Defina “Risco da edificação” com “Ordinário Grupo II”.
Área de aplicação (m²): 140.
“Cobertura por chuveiro” (m²): 12.
Passo 4
Neste momento serão definidos os pavimentos da edificação, no quadro
"Pavimentos" podem-se identificar as seguintes colunas: “Pavimentos” (define o nome
Curso Básico QiIncêndio
28
do respectivo), “Repetições” (número de repetições de um determinado pavimento),
“Altura” (altura do pavimento que deve corresponder ao pé direito mais a espessura da
laje) e “Nível” (corresponde a elevação do respectivo pavimento em relação ao nível
inferior).
Na figura a seguir uma representação esquemática da edificação:
Figura 34 – Esquema do projeto exemplo
Dica! Ao definir as alturas dos pavimentos, deve-se incluir a espessura da laje mais a
altura do pé direito.
Curso Básico QiIncêndio
29
Figura 35 – Nova edificação (Pavimentos)
Na linha existente defina o nome do pavimento como “Garagem”, a repetição com
1 e a altura com 500.
Adicione um pavimento acima clicando no botão “Inseri pavimento acima” ,
defina o nome do pavimento como “Tipo”, a repetição como 2 e a altura com 500.
Clique no botão , defina o nome do pavimento como “Telhado”, a repetição
com 1 e a altura com 10.
Defina o valor do “Nível inferior” com 0.
Passo 5
Para finalizar a criação do projeto, é necessário definir o modelo de organização
dos desenhos que será aplicado na elaboração das pranchas.
Curso Básico QiIncêndio
30
Figura 36 – Nova edificação (Organização dos desenhos)
Como “Modelo e organização” selecione Modelo 5, e “Forma de numeração”
selecione “Global”.
O Modelo 5 que foi selecionado, visa distribuir os desenhos nas folhas sem
considerar a separação por pavimentos ou tipo de projeto, sendo que desta forma se tem
uma organização mais compacta dos desenhos, e consecutivamente será gerado um
número menor de pranchas. Em seu projeto você pode selecionar a distribuição que mais
lhe agradar. Para saber um pouco mais sobre a organização das pranchas, pode-se
acessar o botão Ajuda presente na janela de criação do projeto.
1.10 Organização e Dados do Projeto
1.10.1 A Janela de Edificação
É através da janela de Edificação que é possível navegar entre os diversos
pavimentos e projetos do programa. A janela tem uma apresentação de forma
hierárquica, podendo ser contraída ou expandida.
Entre os ícones da janela pode-se identificar: “Edificação” , “Pavimento” ,
“Projeto de Incêndio” , “Conjunto de detalhes” , “Detalhes isométricos” ,
Curso Básico QiIncêndio
31
‘‘Cortes” , “Conjunto de esquemas” , “Modelos 3D”, “Desenhos” e
“Esquemas” .
Figura 37 – Janela de Projeto
Os lançamentos dos projetos de incêndio são efetuados em um ambiente
independente, sendo que no croqui do projeto de incêndio estão acessíveis às redes de
“Hidrantes” e “Sprinkler”.
Como os ambientes entre o projeto e o desenho arquitetônico são independentes,
a integração visual entre eles ocorrerá através da aplicação das referências externas.
Ao longo do curso serão abordados alguns comandos presentes na janela
Edificação, tais como: Importação de desenhos, Copias entre pavimentos, Geração de
relatórios e Geração de pranchas.
1.10.2 Configurações
As configurações são organizadas em três guias sendo elas “Desenho”,
“Sistema” e “Projeto de Incêndio”.
Curso Básico QiIncêndio
32
A guia Desenho contém configurações relacionadas aos níveis de desenho
(Layers), espessuras de linhas, cotas, hachuras e demais elementos de desenhos simples.
As configurações do “Sistema" apresentam informações voltadas às preferências
de tela, relatórios, teclas de atalho, definições sobre o projeto e interface.
Já as configurações do “Projeto de incêndio”, permitem definir critérios sobre
cores e textos dos elementos de incêndio, estabelecer os padrões de escalas, alertas de
projeto e dados de dimensionamento.
Neste momento será estabelecida uma pasta padrão, isto é, pode-se definir em
que pasta do disco rígido o programa irá utilizar como default no momento de abrir ou
gravar um arquivo.
Acesse Menu Arquivo – Configurações – Sistema - Projetos ,
Localize a configuração “Pasta Padrão”, e defina como referência o local onde a
pasta com os arquivos do curso foi instalada.
Figura 38 – Configurações do projeto
No decorrer do curso serão apresentadas outras configurações.
1.10.3 Cadastro de Peças
O cadastro de peças é um banco de dados que contem varias informações que
são aplicadas na elaboração de um projeto de incêndio, podem ser citadas como exemplo
Curso Básico QiIncêndio
33
de dados o diâmetro e comprimento das mangueiras, diâmetro mínimo do ramal,
comprimento equivalente, entre outras.
Além das informações de projeto, o cadastro de peças apresenta um conjunto de
informações que são aplicados na geração da lista de materiais.
O cadastro de peças é acessado em Menu Arquivo – Cadastro.
Figura 39 – Cadastro de peças
O diálogo do cadastro é dividido e apresenta dois cadastros distintos, sendo eles:
“Itens”: Contém a lista de peças que será aplicada na geração da lista de
materiais.
“Peças”: Apresenta as definições de incêndio e a composição de itens
respectivos a uma peça, por exemplo, para instalar um registro é necessário
contabilizar o registro mais os adaptadores.
1.10.4 Arquivos do Projeto
A gravação dos arquivos do projeto no QiBuilder pode ser efetuada individual por
croqui através do comando “Salvar” , ou globalmente salvando simultaneamente
todos os croquis do projeto através do comando “Salvar todos” .
Curso Básico QiIncêndio
34
Logo, o arquivo resultante do projeto é formado por um conjunto de desenhos,
relatórios e pranchas armazenados em uma pasta, sendo que a pasta é gerada
exatamente com o nome definido na criação do projeto.
Na figura a seguir, pode-se observar um projeto criado com o nome “Curso”, e
dentro desta pasta principal existem outras pastas que organizam todas as informações
geradas no decorrer do projeto.
Figura 40 – Arquivo do projeto
Ao longo da elaboração do projeto é possível efetuar cópias de segurança, o que
é totalmente recomendado.
A geração da cópia de segurança é um processo semelhante à operação “Salvar
como”, diferenciando apenas no fato que ao aplicar a cópia, todo o projeto é fechado,
duplicado e compactado em um arquivo do tipo, por exemplo, zip.
O programa apresenta três comandos relacionados às cópias de segurança
acessíveis em Menu Arquivo – Copia de segurança , sendo elas:
“Copia de segurança (Completa)” : Cria a cópia de segurança de todo o
projeto em um arquivo compactado, incluindo croquis, pranchas, margens,
relatórios entre outros.
“Copia de segurança (Projeto)” : Cria a cópia de segurança apenas dos
croquis e das configurações em um arquivo compactado.
“Restaurar cópia de segurança” : Restaura uma cópia de segurança
descompactando um projeto.
Curso Básico QiIncêndio
35
2 ASSOCIAÇÃO E PREPARAÇÃO DAS
ARQUITETURAS
Etapa 1 – Arquivo: Curso QiIncêndio (Etapa 01)
2.1 Forma de Lançamento dos Condutos de Incêndio
Os condutos de incêndio são lançados tomando como referência uma planta
digitalizada que é importada pelo programa nos formatos DWG/DXF/CAD, sendo que
algumas partes do lançamento também podem ser efetuadas por meio de coordenadas
em “cm”, estabelecidas previamente de acordo com o projeto.
No exemplo deste curso, o lançamento será efetuado através da importação de
uma arquitetura digitalizada.
Usualmente, os projetos arquitetônicos digitalizados são produzidos no AutoCAD,
que grava estes arquivos no formato DWG, neste curso também será utilizada esta
extensão.
2.2 Importação e Correção da Arquitetura da Garagem
Para efetuar a importação da arquitetura, que servirá como base de lançamento
dos condutos, deve-se efetuar o seguinte procedimento:
Acesse a janela de “Edificação” em Elementos – Acessar – Edificação , e clique
com o botão direito do mouse sobre o pavimento “Garagem”.
No menu que será apresentado, opte por Importar – Desenho.
Curso Básico QiIncêndio
36
Figura 41 – Importar desenho
Será apresentada a janela “Inserir desenho”, altere na base da janela a opção
“Arquivos do tipo” para Arquivos DWG.
Dica! Localize a pasta onde estão as etapas do curso, na mesma será possível encontrar
os seguintes arquivos de desenhos que serão utilizados neste projeto “Garagem”,
“Tipo 1”, “Tipo 2” e “Telhado”.
Entre os arquivos apresentados selecione “Garagem”, e clique no botão Abrir.
Observe que o desenho da garagem está associado ao pavimento.
Figura 42 – Associando desenho da garagem ao projeto
Curso Básico QiIncêndio
37
Para apresentar o desenho na área de CAD efetue um duplo clique sobre
“Garagem”.
Figura 43 – Desenho do pavimento garagem
Após associado o desenho será necessário efetuar algumas modificações no
mesmo, tais como o ajuste de escala e o posicionamento de origem.
2.2.1 Converter para escala corrente
O ajuste da escala torna-se necessário para adequar o desenho original a uma
escala que se deseja trabalhar, uma vez que todos os desenhos elaborados no QiBuilder
já são em escalas pré-definidas.
A conversão de escala ocorre a partir da referência gerada por dois pontos e da
informação da distância real, em centímetros, entre estes dois pontos.
Neste exemplo os croquis serão elaborados na escala 1:100, a seguir serão
apresentados os passos para ajuste da escala:
Ao lado das coordenadas, na base da tela, altere a escala para 1:100.
Figura 44 – Definindo escala 1:100
Curso Básico QiIncêndio
38
Acesse Desenho – Manipular - Converter para escala , selecione todo o desenho da
arquitetura do pavimento Garagem e tecle <Enter> para confirmar a seleção.
A linha de comando pede um ponto de
referência, clique na extremidade
inferior direita da região que isola a
escada rolante.
Esta referência serve para fixar um
ponto do desenho ao escalar, sendo que
todo o desenho será alterado de posição,
contudo essa referência permanecerá no
campo de visão da tela.
A linha de comando passará a pedir o
primeiro de ponto de referência para
definir a distância, clique novamente
na extremidade inferior direita da Figura 45 – Ponto fixo
região que isola a escada rolante.
Utilize a ferramenta “Zoom” para
facilitar a captura.
O segundo ponto de referência deverá
ser a extremidade superior direita da
região que isola a escada rolante.
A linha de comando passa a pedir a
distância real em centímetros, defina
3000 e tecle <Enter>.
Enquadre o desenho clicando no botão
.
Importante! Todos os procedimentos
realizados no QiBuilder precisão estar
correto. Para isso, deve-se conferir
cuidadosamente cada etapa e, somente
Figura 46 – Distância
depois de conferido, passar para uma nova
fase.
Para verificar o sucesso do ajuste
de escala deve-se medir a distância
utilizada como referência.
Acesse o comando Desenho - Ferramentas - Medir contorno , confirmando a
precisão da distância selecionada.
Curso Básico QiIncêndio
39
Figura 47 – Distância
Uma recomendação relaciona a referência para conversão de escala, é utilizar
distâncias maiores, pois caso o desenho original não esteja com as medidas exatas,
quanto maior for a distância de referência menor será o erro relativo.
Figura 48 – Erro relativo e absoluto na conversão de escala
2.2.2 Confirmando as medidas do desenho
O objetivo de importar uma planta de arquitetura em formato DWG/DXF é poder
lançar todo o projeto sobre esta arquitetura. É salutar que esse desenho de arquitetura
seja de grande precisão, caso contrário, estaremos lançando o projeto sobre uma base
errada.
Desta maneira, devemos conferir todas as medidas de arquitetura para confirmar
se esta realmente serve como referência. Para isto aplica-se o comando Desenho -
Ferramentas - Medir contorno , repetidas vezes verificando, trecho a trecho, a medida
encontrada, comparando-a com a prevista.
Caso seja possível, este trabalho deve ser feito ainda no próprio AutoCAD,
evitando em alguns casos, o retrabalho de corrigir o desenho e depois efetuar os
procedimentos de importação e preparação do DWG/DXF.
Curso Básico QiIncêndio
40
2.2.3 Posicionando a origem
Visando obter uma sobreposição ideal dos desenhos
arquitetônicos, para que as colunas e demais condutos
possam ser devidamente posicionados na edificação, deve-
se aplicar o posicionamento da origem definindo um ponto
em comum em todos os pavimentos.
Ao efetuar o posicionamento da origem, a referência
será posicionada na coordenada (0,0). Neste exemplo será
utilizado como ponto de referência a extremidade inferior
direita da área que isola a escada rolante.
Acesse o comando Desenho – Ferramentas – Posicionar
origem .
Figura 49 – Posicionar origem
Clique na extremidade inferior direita da região que isola
a escada rolante.
Enquadre o desenho clicando no botão , pois com o
posicionamento de origem o desenho será deslocado.
Importante! Cabe lembrar que todo desenho associado a um pavimento, é
automaticamente aplicado como referência externa para os demais projetos do mesmo
pavimento.
2.2.4 Gravando o desenho
Após efetuado o procedimento de conversão de escala e posicionamento de
origem, deve-se efetuar a gravação do desenho.
Acesse Menu Arquivo – Salvar – Salvar , para salvar apenas o desenho aberto,
ou,
Acesse Menu Arquivo – Salvar – Salvar todos , para salvar todos os desenhos
abertos.
Se o desenho for fechado sem antes ter sido salvo, será apresentado um aviso
perguntando se deseja salvar o mesmo.
2.3 Importação e Correção das Demais Arquitetura.
Etapa 2 – Arquivo: Curso QiIncêndio (Etapa 02)
Curso Básico QiIncêndio
41
Os procedimentos de associação e correção da escala e posicionamento de
origem das arquiteturas dos pavimentos “Tipo 1”, “Tipo 2” e “Telhado” serão
efetuados de forma idêntica ao aplicado no pavimento “Garagem”.
No curso além do ajuste do pavimento “Garagem” também será efetuado o
ajuste da arquitetura do pavimento “Tipo 1” para fixar os passos, as demais
arquiteturas podem ser trabalhadas posteriormente pelo aluno.
Figura 50 – Demais arquiteturas
Para dar continuidade ao projeto, abra a etapa indicada a seguir contendo todas
as arquiteturas inseridas.
Etapa 3 – Arquivo: Curso QiIncêndio (Etapa 03)
2.4 Referência externa
A compatibilização entre os desenhos arquitetônicos e o projeto de incêndio,
ocorre através das referências externas.
Quando um novo projeto é criado, as referências externas são associadas entre si
automaticamente dentro de um pavimento, isto é, todos os projetos contidos em um
determinado pavimento serão visualizados em um mesmo croqui, contudo somente
poderão ser editados os elementos do croqui aberto.
Ao inserir um desenho arquitetônico em um determinado pavimento, este já é
referenciado automaticamente em todos os projetos do pavimento em questão, sendo
que qualquer alteração efetuada em uma das referencias é refletida simultaneamente nos
demais desenhos.
Além da associação automática dentro de um mesmo pavimento, é possível
referenciar desenhos e croqui entre pavimentos distintos ou até mesmo desabilitar as
referências.
Existem duas formas distintas de associação das referências externas, a primeira é
definida como “Referência de...” e a segunda “Referências Externas...”.
Curso Básico QiIncêndio
42
Figura 51 – Referências externas
Referência de: Permite que o croqui ou desenho selecionado na árvore da
janela Edificação seja aplicado como referência externa para um ou mais
croquis. O comando “referência de” pode ser aplicado a partir de um
desenho ou de um croqui de incêndio .
Referência externa: Permite adicionar ou remover uma ou mais referências
externas ao croqui selecionado na árvore da janela Edificação. Este comando
pode ser acessado somente através dos croquis.
2.5 Indicações do Projeto
A medida que projeto é lançado, alguns avisos em formato de triângulos são
apresentados nas conexões e nos condutos.
Quando associados aos condutos os avisos poderão representar:
Triângulo amarelo : Conduto com diâmetro maior que o calculado.
Triângulo vermelho : Conduto com o diâmetro menor que o calculado.
Quando associados às conexões os avisos poderão representar:
Triângulo amarelo : Peça pendente ou incompatível com a conexão,
problema de pressão.
Triângulo vermelho : Problema de fluxo, problema de dimensionamento em
elementos tais como reservatórios.
Ao colocar o mouse sobre o triângulo, é apresentado um texto referente ao
problema existente.
Neste momento será desabilitado o grupo de avisos pertinentes as pressões, pois
estes serão importantes apenas quando o projeto de incêndio estiver sendo finalizado.
Acesse o Menu Arquivo – Configurações – Projeto de incêndio -
Preferências - Indicações.
Curso Básico QiIncêndio
43
Figura 52 – Configurações das indicações
Defina como “Não” as duas opções de Pressões.
Curso Básico QiIncêndio
44
3 LANÇANDO A REDE COM HIDRANTES
Para iniciar o lançamento do projeto é necessário abrir a janela Edificação , e na
sequência no pavimento “Garagem” acessar o croqui “Incêndio” efetuando um
duplo clique sobre o mesmo. Pode-se observar que a arquitetura já está associada ao
projeto em questão.
Os primeiros elementos a serem lançados no projeto serão as colunas, condutos e
hidrantes.
3.1 Lançamento das Colunas
A disposição do lançamento das colunas de incêndio (Hidrantes) ficará de acordo
com a figura indicada a seguir:
Figura 53 – Posição das colunas
Antes de iniciar o lançamento das colunas, será habilitada uma configuração que
alerta sobre a mudança de elevação dos elementos de incêndio em relação a uma
referência, isto é, independente da elevação definida para o elemento que será lançado,
se a configuração de aviso da mudança de elevação não estiver habilitada, a elevação
adotada será a do elemento de referência.
Acesse Menu Arquivo - Configurações – Projeto de incêndio – Preferências –
Operações - Avisar mudança de elevação.
Defina “Sim” para a configuração “Na planta”.
Curso Básico QiIncêndio
45
Importante! As colunas de incêndio são normalmente lançadas no teto do pavimento,
logo, deve-se antes de lançar as colunas definir a elevação da ordenada com o mesmo
valor definido para o pé-direito mais a espessura da laje do pavimento, neste exemplo
500. O valor inicial do comando Lançamento – Rede – Altura sempre será zero,
necessitando sua alteração antes do lançamento das colunas.
3.1.1 Lançando a Coluna de HIdrantes HI1
Para efetuar o lançamento da coluna de incêndio será aplicado o seguinte
procedimento:
Defina o valor do comando Lançamento – Rede – Altura com 500.
Acesse o comando Lançamento – Rede – Rede e defina a rede como .
Acesse o comando Lançamento – Coluna – Coluna .
Ative a ferramenta de captura “Ponto relativo” .
Clique no centro da linha inferior do retângulo que define a posição do hidrante
localizado na esquerda da arquitetura, conforme indicado na figura a seguir.
Será apresentada uma indicação da ferramenta de captura “Ponto relativo”,
sendo necessário definir as coordenadas de deslocamento.
Digite a coordenada (0,-15) para posicionar a coluna de abastecimento dos hidrantes.
Figura 54 – Coluna sanitária TQ1
Posicione a indicação da coluna para finalizar o comando
Curso Básico QiIncêndio
46
Quando for necessário efetuar a edição de qualquer coluna, pode-se acessar as
propriedades através do comando Elementos – Acessar – Propriedades . É necessário
certificar no topo da janela de Propriedade se existe apenas um ou mais elementos
selecionados, se houver mais de um, torna-se necessário remover da seleção dos demais
elementos.
3.2 Lançando a tubulação entre a coluna e os hidrantes
Etapa 4 – Arquivo: Curso QiIncêndio (Etapa 04)
O próximo passo será efetuar o lançamento dos condutos de incêndio entre a
coluna HI-1 e os hidrantes, este lançamento será efetuado dentro do detalhe isométrico.
3.2.1 Criando o detalhe isométrico
O dimensionamento da tubulação pode ser feito tanto em planta quanto no
detalhe, neste exemplo, será criado um detalhe isométrico em torno da coluna de
incêndio HI-1, com o intuido de facilitar a visualização de todos os condutos lançados.
Ative o comando “Ortogonal”
ou tecle <F8>.
Acesse o comando Operações –
Detalhe – Detalhe isométrico .
Será envolvida a região em que está
a coluna HI-1.
Para criar o detalhe serão
necessários três pontos, dois deles
definindo uma reta base abaixo da
coluna HI-1, e o terceiro envolvendo
a coluna gerando a área do detalhe. Figura 55 – Criando detalhe
Será apresentado um diálogo para definir o ângulo do detalhe isométrico, selecione
“30º”.
Curso Básico QiIncêndio
47
Figura 56 – Ângulo do detalhe
Para abrir o detalhe criado, efetue um duplo clique sobre o retângulo vermelho do
mesmo.
Figura 57 – Abrindo o detalhe
3.2.2 Lançando os condutos
Para efetuar o lançamento dos condutos dentro do detalhe isométrico será
utilizada a ferramenta de captura ponto deslocado.
Ative a ferramenta de captura Ponto
Deslocado .
Efetue um zoom na região da coluna
HI-1 aplicando o comando Zoom .
Para definir a rede que está sendo
lançada acesse o comando
Lançamento – Rede – Rede e defina a
Figura 58 – Definindo o material do conduto
rede como .
Defina o material “Ferro maleável
classe 10 – 21/2””, conforme
Curso Básico QiIncêndio
48
apresentado na figura ao lado.
Ative o comando conduto em Lançamento – Conduto – Conduto , a linha de
comando pede uma referência.
Clique na extremidade da coluna, indicado na figura a seguir pelo ponto 1, será
apresentado uma indicação pontilhada até o piso que corresponde a ferramenta
ponto deslocado, a linha de comando pede a ordenada (altura em relação ao piso)
digite 500 para ligar a coluna em seguida tecle <Enter>.
A linha de comando pede novamente a referência, clique outra vez na extremidade da
coluna Ponto 1, na linha de comando digite a ordenada 130 em seguida tecle
<Enter>.
Clique agora no centro do hidrante, indicado pelo Ponto 2, digite a ordenada 130
em seguida tecle <Enter>.
Clique novamente no centro do hidrante, indicado pelo Ponto 2, digite a ordenada
110 em seguida tecle <Enter>.
Clique novamente na referência do hidrante indicado pelo Ponto 3, digite a ordenada
110 em seguida tecle <Enter> duas vezes seguidas para finalizar o comando.
Ative novamente o comando conduto em Lançamento – Conduto – Conduto , a
linha de comando pede uma referência.
Clique novamente no centro do hidrante, indicado pelo Ponto 2, digite a ordenada
110 em seguida tecle <Enter>.
Clique agora na referência do hidrante indicado pelo Ponto 4, digite a ordenada 110
em seguida tecle <Enter> duas vezes seguidas para finalizar o comando.
Figura 59 – Lançamento dos condutos
Desligue a ferramenta de captura “Ponto Deslocado” .
Curso Básico QiIncêndio
49
3.3 Inserindo os hidrantes na tubulação
Etapa 5 – Arquivo: Curso QiIncêndio (Etapa 05)
Estando com as tubulações que vão da coluna até os hidrantes já lançadas, é
possível neste momento inserir os hidrantes nas duas extremidades localizadas a 110 cm
do piso.
Para inserir o hidrante devem-se aplicar os seguintes passos:
Certifique-se que captura
“Personalizada” esteja ativa.
Ative o comando “Ortogonal” ou
tecle <F8>.
Efetue um zoom na região indicada por
Pt1 e Pt2 aplicando o comando
Figura 60 – Inserindo os hidrantes
“Zoom” .
A rede deve estar definida como
Acessar o comando Lançamento – Pontos – Hidrante .
Clique na extremidade da rede de incêndio identificada na figura acima pelo ponto 1.
Neste momento será apresentada pela primeira vez a janela de definição de peças.
Figura 61 – Definir as peças
Antes de dar continuidade no lançamento é importante entender o
funcionamento dos filtros desta janela, sendo que alguns dos filtros são subordinados aos
outros, logo ao desabilitar um determinado filtro outros serão simultaneamente
desabilitados.
“Classe do material” : Define a classe do material a qual a
peça será apresentada.
Curso Básico QiIncêndio
50
“Número de entradas” : Apresentarão disponíveis apenas as peças cuja
quantidade de ligações seja igual à quantidade de ligações ao elemento no
croqui. Ao desabilitar o filtro Número de entradas, todos os filtros com
exceção o de Projeto, serão desabilitados.
“Diâmetro” : Apresentarão disponíveis apenas as peças onde os
diâmetros das ligações coincidam com os diâmetros das ligações ao elemento
no croqui.
“Ângulo” : Apresentarão disponíveis apenas as peças onde os ângulos
que as ligações formam entre si coincidam com os ângulos das ligações ao
elemento no croqui. Ao desabilitar o filtro Ângulo, simultaneamente será
desabilitado o filtro Sentido do fluxo.
“Sentido do fluxo” : Apresentarão disponíveis apenas as peças onde o
sentido do fluxo coincida com o sentido definido no croqui.
“Projeto” : Apresentarão disponíveis apenas as peças que já foram
lançadas no projeto e são compatíveis ao elemento do croqui.
Importante! O ideal é manter todos os filtros, com exceção o de Projeto, ativados.
Quando necessário pode-se desativar os filtros, mas na sequência é recomendado ativa-
los, pois desta forma será mais fácil encontrar a peça compatível com a conexão. Em
algumas situações poderão ser apresentadas na lista peças em vermelho, neste caso é
uma indicação de que a peça em questão é incompatível geometricamente com a
conexão selecionada. A peça selecionada na lista corresponde a inserida na conexão.
Os demais comandos desta janela serão apresentados, no momento em que for
efetuado o lançamento das peças pendentes deste detalhe.
Agora dar-se-á continuidade ao lançamento do hidrante.
Mantenha todos os filtros ativados, com exceção do filtro de “Projeto” .
Defina o material como sendo .
Selecione na lista a peça “Hidrante – mangueira 1.1/2 – 2 x 15m – requinte 1.1/2 -
16mm ” e posicione a simbologia do hidrante.
Acessar novamente o comando Lançamento – Pontos – Hidrante .
Clique na extremidade da rede de incêndio identificada na figura anterior pelo ponto
2, e insira o mesmo hidrante definido em Pt1.
O resultado do lançamento deve ser o apresentado a seguir.
Curso Básico QiIncêndio
51
Figura 62 – Posição dos hidrantes
3.4 Dimensionamento da tubulação que abastece os
hidrantes
Agora que já temos os hidrantes lançados é possível efetuar o pré-
dimensionamento das tubulações. Este dimensionamento é realizado com base em três
dados:
3.4.1 Dados aplicados no dimensionamento
O primeiro dado é a informação da “Vazão mínima” que pode ser encontrada
nas propriedades da edificação acessível em Elementos – Acessar – Edificações –
Editar propriedades . Para acessar a propriedade é necessário estar com um
pavimento selecionado.
O segundo dado é o número de “Hidrantes simultâneo” acessível no mesmo
local da propriedade “Vazão mínima”.
Figura 63 – Propriedades da edificação
O terceiro dado corresponde a “Velocidade limite” de escoamento, esta
propriedade encontra-se no Menu Arquivo – Configurações – Projeto de incêndio
- Dimensionamento - Hidrantes. Neste exemplo será mantido o valor 3.
Curso Básico QiIncêndio
52
Figura 64 – Configurações de dimensionamento
Os demais dados apresentados na janela de configurações correspondem as
informações que serão aplicadas no cálculo das pressões.
“Coeficiente de descarga do esguicho”: valor aplicado na fórmula de calculo
dos orifícios visando dimensionar os valores de pressão e vazão nos hidrantes,
este coeficiente depende do formado do esguicho. O valor pode ser
encontrado nos livros de hidráulica.
“Coeficiente de singularidade do esguicho”: valor aplicado no calculo da
perda de carga do esguicho. Este valor pode ser encontrado em livros de
hidráulica.
“Perda de carga”: formula que será aplicada no calculo das pressões.
“Pressão máxima na rede (m.c.a)”: valor a partir do qual serão apresentadas
indicações de pressão excessiva nas conexões da rede de hidrantes.
3.4.2 Processando o projeto.
Antes de efetuar o dimensionamento da rede é necessário efetuar o
processamento do projeto, sendo que neste momento será apresentado o comando
Processar.
Importante! O comando “Processar” tem a função de atualizar todas as
informações do projeto que serão utilizadas no dimensionamento das redes, informações
tais como: vazões dos hidrantes, configurações, cálculo das pressões entre outras. Logo, é
importante antes de qualquer dimensionamento efetuar o processamento.
Acesse o comando Operações – Dimensionamento – Processar .
Curso Básico QiIncêndio
53
Figura 65 – Processar dimensionamento
O diálogo apresentado possibilita optar por alguns critérios:
“Todos os projetos da edificação”: Irá atualizar as informações para
dimensionamento de todos os projetos existentes na edificação (sanitário,
hidráulico, gás, entre outros...).
“O projeto Incêndio”: Irá atualizar as informações de todos os pavimentos
do projeto respectivo ao croqui corrente.
“Apenas o croqui corrente”:
Atualiza as informações apenas
do croqui corrente.
“Salvar croqui”: Estando
habilitado, assim que finalizar o
processamento salva todos os
croquis do projeto.
Selecione apenas a opção “O projeto
Incêndio” e clique em “OK”.
Ao finalizar o processamento, Figura 66 – Indicação de problema no diâmetro
observar que dos cinco condutos lançados
três condutos serão apresentados com um
triangulo vermelho, estas indicações
referem-se aos diâmetros menores que o
calculado.
3.4.3 Dimensionando os condutos
Acesse o comando Operações – Dimensionamento – Verificar diâmetros .
Será apresentada uma janela com verificações relacionadas ao dimensionamento
dos condutos:
Curso Básico QiIncêndio
54
“Peça atual”: Apresenta a peça
atual inserida no projeto.
“Grupos disponíveis”: Apresentam
os grupos de tubos que pode ser
utilizados dentro de uma
determinada classe, neste exemplo a
classe é “Ferro maleável classe 10”.
“Peças disponíveis”: Corresponde
aos diâmetros dos tubos disponíveis.
Em NEGRITO indica o diâmetro ideal
de acordo com o calculado, o
SELECIONADO é o diâmetro
correspondente a peça atual, e em
VERMELHO são os diâmetros
inferiores ao dimensionando.
“Mensagens”: São as informações
resultantes do dimensionamento.
Figura 67 – Janela de dimensionamento
Os principais comandos relacionados ao
dimensionamento desta janela são:
“Atribuir todos” : Atribuem
simultaneamente todos os tubos de
acordo com o dimensionado.
“Atribuir” : Atribuem um a um
os tubos dimensionados.
“Fixa peça” : Fixar um diâmetro qualquer para o tubo, o desconsiderando
do dimensionamento.
Para aplicar os diâmetros de acordo com o dimensionado, na janela de
dimensionamento clique no comando “Atribuir todos” .
Observe no desenho que todos os tubos indicados com problema foram alterados
para 3”, oque corresponde a 80mm.
3.5 Definindo as peças pendentes
Após o dimensionamento dos condutos já é possível definir as peças pendentes
na rede de alimentação.
Acesse o comando Operações – Peças – Definir peças pendentes .
Curso Básico QiIncêndio
55
Além dos filtros, é importante destacar mais alguns comandos da janela que são
responsáveis pela inserção das peças nas conexões:
“Atribuir” : Atribui apenas a peça em destaque.
“Atribuir todos” : Atribuem todas as peças pendentes no detalhe ou na
planta, desde que já tenha sido inserida no projeto outra peça igual com as
mesmas informações geométricas.
“Eliminar peças” : Remove de uma conexão uma peça inserida.
Na janela de definição de peças serão apresentados quatro problemas de peças
pendentes, com exceção da peça da coluna, as demais devem ser atribuídas.
Avance a coluna clicando no botão .
Importante! Se for atribuir peça a peça, e não houver uma peça sugerida (em negrito) na
lista, basta selecionar a peça desejada e clicar no botão para passar para
próxima conexão, desta forma a peça é inserida, contudo permanece pendente até
que o comando seja finalizado. Caso haja uma peça sugerida, se a mesma for a desejada
pelo usuário, basta clicar no botão que a peça será inserida, sai da lista de pendência,
passando automaticamente para a próxima. Para inserir automaticamente todas as peças
de acordo com a sugestão do programa deve-se aplicar o botão .
Mantenha todos os filtros acionados, atribua nas duas conexões de 90º a peça
“Cotovelo 90 - 3”, selecionando-as e clicando em .
Atribua na posição do te a peça “Te de redução central e lateral - 2.1/2” x 3” x
2.1/2”, selecionando-a.
Finalizada a definição tecle <ESC> para concluir o comando.
Posteriormente será corrigido o problema de fluxo e definida a peça na coluna
que no momento permanecerá pendente.
Feche o detalhe acessando o comando Elemento – Detalhamento – Concluir Edição
. O detalhe também pode ser fechado clicando no X da janela.
É possível verificar no croqui que as tubulações lançadas no detalhe não são
apresentadas, isso se deve a três tipos de filtros de exibição de desenho presentes no
comando Operações - Exibir, sendo eles:
“Exibir planta” : apresentam no desenho somente os elementos do
projeto que foram lançados em planta.
“Exibir detalhes” : apresentam no desenho somente os elementos do
projeto que foram lançados no detalhe.
Curso Básico QiIncêndio
56
“Exibir ambas” : apresentam no desenho todos os elementos do projeto
que foram lançados no detalhe ou na planta.
Na sequência será lançado o conduto da rede de água fria.
Para visualizar o desenho em planta acione o comando Operações - Exibir – Exibir
ambas .
3.6 Copiando a tubulação lançada para o outro ponto do
mesmo pavimento
Etapa 6 – Arquivo: Curso QiIncêndio (Etapa 06)
Após o lançamento dos condutos no lado esquerdo da edificação, para evitar
novamente todo o processo de lançamento será efetuado uma copia dos elementos já
lançados e colados na outra posição destinada aos hidrantes no lado direito da
edificação.
Figura 68 – Posição dos hidrantes
Efetue um zoom na região da coluna HI-1 aplicando o comando “Zoom” .
Selecione todos os elementos relacionados a colunas HI-1 (condutos, hidrantes e o
detalhe).
Aplique o comando Desenhos – Editar – Copiar com ponto base .
A linha de comando irá pedir para definir o ponto base, clique na lateral da área
indicada para o hidrante conforme apresentado na figura a seguir.
Curso Básico QiIncêndio
57
Figura 69 – Copiando os elementos
Será apresentado um aviso pedindo para mudar a ordenada para a elevação zero, que
corresponde a elevação da arquitetura, clique em “Sim” para adotar a ordenada da
arquitetura.
Importante: Esta alteração de ordenada não interfere na posição em que os elementos
serão inseridos, desde que a ordenada do ponto de origem esteja na mesma elevação do
ponto de destino.
Figura 70 – Mantendo a ordenada
Enquadre o desenho clicando no botão .
Efetue um zoom na região indicada pelo Pt2, destinada para a coluna HI-2 aplicando
o comando “Zoom” .
Aplique o comando Desenhos – Editar – Colar , e clique no centro da linha da
direita do desenho que representa a posição dos hidrantes indicado pelo Pt2.
Curso Básico QiIncêndio
58
Figura 71 – Colando os elementos
3.7 Copiando os elementos para os demais pavimentos
Etapa 7 – Arquivo: Curso QiIncêndio (Etapa 07)
Uma das facilidades proporcionadas pelo programa é a possibilidade de copiar os
elementos lançados em um pavimento para os demais pavimentos, este procedimento é
importante quando o lançamento nos demais pavimentos é idêntico ou muito
semelhante ao pavimento de referência.
Inicialmente será efetuada a cópia de todos os elementos a partir do pavimento
garagem para os pavimentos Tipo 1 e Tipo 2, e na sequência serão copiadas somente as
colunas, também do pavimento garagem para o pavimento Telhado.
3.7.1 Copiando a tubulação para os pavimentos Tipos 1 e 2
Acesse a janela de “Edificação” em Elementos – Acessar – Edificação .
Abra o pavimento “Garagem” e clique com o botão direto sobre o projeto de
“Incêndio”.
No menu que será apresentado clique na opção “Copiar incêndio para...”.
No diálogo “Copiar incêndio para...” selecione apenas as opções “Tipo 1” e
“Tipo 2”, selecione também a opção “Croqui Completo” para copiar todos os
elementos do projeto, em seguida clique no botão “OK”.
Curso Básico QiIncêndio
59
Figura 72 – Copiando elementos entre croqui
Nos avisos de confirmação de copia que serão apresentados, ative a opção “Repetir
esta operação para os demais desenhos” e clique no botão “Sim”.
Importante: Ao efetuar a cópia entre pavimentos, pode-se optar em selecionar como
referência um determinado projeto de um pavimento, ou o pavimento. A diferença é que
ao selecionar o projeto somente os elementos contidos no projeto serão copiados para o
outro pavimento, e ao selecionar o pavimento todos os elementos do projeto inclusive a
planta arquitetônica será copiada para o destino.
3.7.2 Copiando as colunas para o pavimento Telhado
Ainda na janela de Edificação acesse novamente pavimento “Garagem” e clique
com o botão direto sobre o projeto de “Incêndio”.
No menu que será apresentado clique na opção “Copiar incêndio para...”.
No diálogo “Copiar incêndio para...” selecione apenas a opção Telhado, selecione
também a opção “Apenas colunas” para copiar somente as colunas do projeto, em
seguida clique no botão “OK”.
Figura 73 – Copiando colunas entre croqui
Curso Básico QiIncêndio
60
No aviso de confirmação de copia que será apresentado, clique no botão “Sim”.
Importante! Ao efetuar a copia entre pavimentos as colunas sempre são conectadas
automaticamente entre si. Se em alguma situação for necessário efetuar a ligação das
colunas entre os pavimentos deve-se aplicar o comando Lançamento – Conduto – Ligar
pavimentos , sendo que o tubo utilizado para a ligação será o definindo no momento.
3.8 Lançando a tubulação no pavimento telhado
Etapa 8 – Arquivo: Curso QiIncêndio (Etapa 08)
No passo a seguir será efetuado o lançamento dos condutos no pavimento
telhado.
Acesse a janela de Edificação em Elementos – Acessar – Edificação .
Abra o pavimento “Telhado” e efetue um duplo clique no projeto de “Incêndio”.
No centro da arquitetura está a posição do reservatório, sendo possível verificar as
duas colunas em cada extremidade, e no centro as linhas de apoio que serão utilizadas
como base para lançar a tubulação.
Importante: no exemplo que está sendo apresentado, as linhas de apoio já estão
inseridas na arquitetura. Em um projeto real deve-se antes de lançar os condutos efetuar
o traçado das linhas de apoio.
3.8.1 Criando o detalhe isométrico do reservatório
Ative o comando “Ortogonal” ou tecle <F8>.
Acesse o comando Operações – Detalhe – Detalhe isométrico . Será envolvida a
região em torno das colunas e do reservatório.
Para criar o detalhe serão necessários três pontos, dois deles definindo uma reta base
abaixo das colunas e do reservatório, e o terceiro envolvendo os mesmos gerando a
área do detalhe.
Curso Básico QiIncêndio
61
Figura 74 – Criando o detalhe
Será apresentado um diálogo para definir o ângulo do detalhe isométrico, selecione
30º.
Para abrir o detalhe criado, efetue um duplo clique sobre o retângulo vermelho do
mesmo.
3.8.2 Ajustando a altura das colunas
Quando se efetua a copia das colunas entre pavimentos as mesmas são copiadas
com a mesma elevação da origem, neste caso será necessário efetuar a alteração da
elevação das colunas.
Selecione as duas colunas e acesse as propriedades através do comando Elementos –
Acessar – Propriedades .
Na janela de propriedade selecione a posição Z e defina o valor 10.
Figura 75 – Alterando altura da coluna
3.8.3 Lançando os condutos entre reservatório e as colunas
Com o auxílio das linhas de apoio será efetuado o lançamento dos condutos que
interligaram a caixa de água com as colunas.
Efetue um zoom na região da coluna HI-1, que está posicionada na esquerda do
desenho, aplicando o comando “Zoom” .
Curso Básico QiIncêndio
62
Ative a ferramenta de captura Ponto Deslocado .
Definia a rede que está sendo lançada em Lançamento – Rede – Rede com
O material deve ser “ Ferro maleável classe 10 – 21/2””,
Ative o comando conduto em Lançamento – Conduto – Conduto , a linha de
comando pede uma referência.
Clique na extremidade da coluna HI-1, indicado na figura a seguir pelo ponto 1, será
apresentado uma indicação pontilhada até o piso que corresponde a ferramenta
ponto deslocado, a linha de comando pede a ordenada (altura em relação ao piso)
digite 10 para ligar a coluna em seguida tecle <Enter>.
Enquadre o desenho clicando no botão .
Efetue um zoom na região da coluna HI-2, que está posicionada na direita do
desenho, aplicando o comando “Zoom” .
Clique agora sobre a coluna HI-2, indicado na figura a seguir pelo ponto 2, a linha de
comando novamente pedirá uma elevação defina 10, tecle <Enter> duas vezes
seguidas para finalizar este lançamento.
Figura 76 – Referências para lançamento dos condutos
Feito o lançamento dos condutos entre as colunas, agora será efetuado o
lançamento do conduto entre o fundo do reservatório e o ramal que interliga as colunas.
Enquadre o desenho clicando no botão .
Efetue um zoom na região entre os pontos 3 e 4 indicados na figura anterior
aplicando o comando “Zoom” .
Ative o comando conduto em Lançamento – Conduto – Conduto , a linha de
comando pede uma referência, clique sobre a linha de referência indicada pelo ponto
3, defina na sequência a elevação 700 e tecle <Enter>.
Curso Básico QiIncêndio
63
Clique novamente sobre a referência indicada pelo ponto 3, defina a ordenada como
sendo 10 em seguida tecle <Enter>.
Para finalizar o lançamento dos condutos clique na próxima referência indicada pelo
ponto 4, defina a ordenada como 10 e tecle <Enter> duas vezes seguidas para
finalizar o comando.
Figura 77 – Condutos lançados no telhado
Curso Básico QiIncêndio
64
4 DIMENSIONAMENTO DA REDE COM
HIDRANTES
Etapa 9 – Arquivo: Curso QiIncêndio (Etapa 09)
Estando com as tubulações que abastecem os hidrantes já lançadas, neste
momento será efetuado o dimensionamento considerando dois hidrantes em uso
simultâneo conforme configurado no início do curso.
Antes de começar a dimensionar as tubulações é importante verificar se os fluxos
dos condutos estão corretos, pois se alguns dos condutos estiverem com sentido
invertido ou até mesmo sem interligações, as vazões dos hidrantes não serão
contabilizadas no dimensionamento.
4.1 Verificando os fluxos na edificação
A verificação dos fluxos pode ser efetuada acessando pavimento por pavimento,
ou através de uma verificação geral do projeto.
Acesse a janela de Edificação em
Elementos – Acessar – Edificação
.
Na janela de edificações
selecione o nome do projeto
“Curso QiIncêndio” indicado
na figura ao lado pela seta maior.
Na sequência selecione o menu
ao lado direito do botão
Figura 78 – Verificando problemas de fluxo no projeto
“Opções" , indicado na figura
ao lado pela seta menor. No
menu apresentado acesse
Relatório – Problemas de fluxo.
No relatório que será apresentado pode-se observar que somente foram
apresentados problemas de fluxo no pavimento de cobertura que deverá ser solucionado
antes de prosseguir com o dimensionamento.
Curso Básico QiIncêndio
65
Figura 79 – Relatório dos problemas de fluxo
Feche a janela da verificação de fluxo.
4.1.1 Corrigindo os problemas de fluxo no pavimento Telhado
Acesse a janela de Edificação em Elementos – Acessar – Edificação .
Abra o pavimento “Telhado” e efetue um duplo clique no projeto de “Incêndio”.
Para abrir o detalhe do pavimento Telhado efetue um duplo clique sobre o retângulo
vermelho do mesmo.
Visando facilitar a localização dos
problemas de fluxo acesse o comando
Operações – Exibir – Configurar
indicações e defina como “Não”
as configurações de indicações de
diâmetros “Maior do que calculado”
e “Menor do que o calculado”.
Observe no desenho que são
indicados dois triângulos vermelhos, passe
o mouse sobre eles e será apresentado o
aviso “Não existe fluxo de entrada nesta
conexão”. O problema apresentado no
início da rede, ponto que será conectado
ao reservatório, será resolvido mais a Figura 80 – Invertendo sentido do fluxo
diante, contudo na coluna HI-1 não deveria
neste momento ser apresentar problema
de fluxo.
O problema de fluxo na coluna Hi-
1 existe porque o tubo que chega à coluna
Curso Básico QiIncêndio
66
em questão deve estar com o fluxo
direcionado a mesma, e não no sentido
oposto..
Para corrigir o problema de fluxo acesse o comando Lançamento – Conduto – Inverter
sentido .
Selecione o conduto horizontal que está ligado na coluna HI-1 conforme indicado
pela seta na figura anterior e tecle <Enter>.
Após efetuada a inversão, é possível observar que a
seta de fluxo localizada no centro do conduto passa a
apontar na direção da coluna e a indicação triangular
Figura 81 – Sentido do fluxo
vermelha desaparece da coluna HI-1, passando a apresentar
um triangulo amarela que refere-se a peça pendente na
coluna.
4.2 Verificando os diâmetros na edificação
Para poder efetuar o dimensionamento da tubulação é necessário habilitar as
indicações de diâmetros.
Importante: se as indicações de diâmetros estiverem desabilitadas, os comandos de
verificação de diâmetros perdem sua aplicação.
Acesse o comando Operações – Exibir – Configurar indicações e defina como
“Sim” as configurações de indicações de diâmetros “Maior do que calculado” e
“Menor do que o calculado”.
Para atualizar as informações do dimensionamento acesse o comando Operações –
Dimensionamento – Processar .
Selecione apenas a opção “O projeto Incêndio” e clique em “OK”.
Acesse a janela de Edificação
em Elementos – Acessar –
Edificação .
Na janela de edificações
selecione o nome do projeto
“Curso QiIncêndio”
indicado na figura ao lado
pela seta maior.
Na sequência selecione o
Figura 82 – Verificando problemas de diâmetros no projeto
menu ao lado direito do
Curso Básico QiIncêndio
67
botão Opções , indicado
na figura ao lado pela seta
menor. No menu apresentado
acesse Relatório – Problemas
de Dimensionamento
No relatório apresentado pode-se observar que será apresentado problema de
dimensionamento somente no pavimento Telhado. Os diâmetros nesse pavimento serão
corrigidos em seguida serão acessados cada um dos pavimentos para realização da
definição de peças.
Figura 83 – Relatório dos problemas de dimensionamento
Feche a janela de verificação dos diâmetros.
4.2.1 Corrigindo os diâmetros no pavimento Telhado
Acesse a janela de Edificação em Elementos
– Acessar – Edificação .
Na arvore da janela abra a pasta
“Telhado” em seguida abra a pasta
“Incêndio”, depois abra a pasta
“Detalhes”. Figura 84 – Acessando o detalhe
Efetue um duplo clique em “D1”
Curso Básico QiIncêndio
68
Acesse o comando Operações –
Dimensionamento – Verificar diâmetros .
Será apresentada uma janela com problemas de diâmetros indicando como valor
calculado 3”, e no desenho estes condutos são apresentados com um triângulo
vermelho.
Para aplicar os diâmetros de acordo com o dimensionado, na janela de
dimensionamento clique no comando “Atribuir todos” . Os triângulos vermelhos
no centro dos condutos serão eliminados.
4.2.2 Inserindo a tomada d’água na tubulação ligada ao
reservatório
Etapa 10 – Arquivo: Curso QiIncêndio (Etapa 10)
Definem-se como "Tomada d'água" as conexões que se destinam a representar os
pontos de captação, ou seja, as extremidades da tubulação ligadas ao reservatório.
Estes elementos são necessários
para a definição das pressões hidrostáticas
atuantes nas conexões hidráulicas.
Caso as tomadas de água não
apareçam na definição de peças, deve-se
desligar o filtro começando sempre por
baixo.
Acesse o comando Lançamento –
Pontos – Tomada d’água .
Clique na conexão da extremidade
inicial da rede conforme indicado na Figura 85 – Inserindo a tomada d’água
figura ao lado.
Será apresentada a janela de
definição de peças.
Defina o material como sendo “Ferro
maleável classe 10”.
Os filtros devem estar todos habilitados com exceção do filtro de “Projeto” .
Selecione na lista a peça “Tomada d’água p/ caixa de concreto 200 mm 3””.
Curso Básico QiIncêndio
69
Figura 86 – Selecionando a peça da tomada d’água
Pressione <ESC> sequencialmente até que a linha de comando apresente somente o
texto ”Comando”.
4.2.3 Definindo as peças pendentes no Telhado
Acesse o comando Operações – Peças – Definir peças pendentes , serão
apresentadas 4 peças pendentes.
Entre as opções apresentadas escolha e defina “Cotovelo 90 – 3”” selecionando-as
e clicando no comando .
Na conexão onde deve ser inserido um Te, a mesma não será apresentada na lista,
sendo necessário desabilitar o filtro “Sentido do fluxo” , em seguida selecione a
única opção apresentada no caso um “Te – 3” “.
Pressione <ESC> sequencialmente até que a linha de comando apresente somente o
texto ”Comando”.
4.2.4 Definindo os registros no Telhado
Certifique-se que captura Personalizada esteja ligada, e ative o comando
“Ortogonal” ou tecle <F8>.
Acesse o comando Lançamento –
Pontos – Registro .
Clique no centro do conduto indicado
na figura ao lado por Pt1.
Entre as opções apresentadas na janela
de peças selecione “Válvula de
retenção horizontal c/F°G° – 3’’“
,em seguida posicione a simbologia
Altere o plano através do comando
Lançamento – Rede – Plano para YZ. A
alteração do plano também pode ser
feita teclando <F11>.
Curso Básico QiIncêndio
70
Figura 87 – Inserindo registros
Clique no centro do conduto indicado
na figura ao lado por Pt2.
Entre as opções apresentadas na janela
de peças selecione “Registro bruto
de gaveta industrial – 3’’“ ,em
seguida posicione a simbologia.
O resultado do posicionamento da simbologia dos registros será o indicado na
figura apresentada a seguir:
Figura 88 – Inserindo registros
Dica! O motivo de alterar o plano é apenas para posicionar corretamente a simbologia do
registro por questões de apresentação do projeto, o fato de inserir a simbologia correta
ou não, não irá interferir no dimensionamento da rede. Uma forma de definir facilmente o
plano é colocar uma régua do cursor paralela à tubulação e a outra régua para o mesmo
sentido que se deseja apontar o símbolo.
4.2.5 Definindo as peças pendentes no Tipo2 – D1
Etapa 11 – Arquivo: Curso QiIncêndio (Etapa 11)
Acesse o comando Operações – Peças – Definir peças pendentes , serão
apresentadas 2 peças pendentes.
Entre as opções apresentadas escolha e defina “Luva – 3”” selecionando-a e
clicando no botão Próximo .
A segunda peça a ser inserida será “Te – 3” “ selecionando-a e clicando no
comando .
Pressione <ESC> sequencialmente até que a linha de comando apresente somente o
texto ”Comando”.
Curso Básico QiIncêndio
71
4.2.6 Corrigindo os diâmetros e peças no pavimento Tipo2 – D2
Acesse a janela de Edificação em Elementos
– Acessar – Edificação .
Na arvore da janela abra a pasta “Tipo 2”
em seguida abra a pasta “Incêndio”,
depois abra a pasta “Detalhes”.
Efetue um duplo clique no detalhe “D2”.
Repita neste detalhe os mesmos Figura 89 – Acessando o detalhe D2
procedimentos de dimensionamento e
definição de peças apresentados
respectivamente nos itens 4.2.4 e 4.2.5.
4.2.7 Definindo as peças no pavimento Tipo 1 e Garagem
Etapa 12 – Arquivo: Curso QiIncêndio (Etapa 12)
Os mesmos procedimentos efetuados no pavimento “Tipo 2” devem ser
repetidos nos respectivos detalhes dos pavimentos “Tipo 1” e “Garagem”, em
resumo os diâmetros resultantes serão de 80 mm, e as peças a serem definidas serão as
luvas e Tês de 3¨.
4.3 Convergência
Etapa 13 – Arquivo: Curso QiIncêndio (Etapa 13)
Em algumas situações devido aos valores resultantes do dimensionamento,
principalmente quando a vazão e ou pressão forem muitos altos, pode ser apresentado
no dimensionamento da bomba, dos hidrantes ou do sprinkler um aviso indicando
problema de convergência, para solucionar esta questão pode-se alterar as informações
de convergência na configuração do projeto de incêndio.
Acesse Menu Arquivo - Configurações – Projeto de incêndio –
Dimensionamento – Convergência.
Neste exemplo iremos aplicar o recomendado conforme indicado na figura a seguir.
Curso Básico QiIncêndio
72
Figura 90 – Definição da bomba
4.4 Calculando as pressões atuantes nos hidrantes mais
desfavoráveis
Estando com a rede montada, pode-se neste momento efetuar as verificações das
pressões, recordando que o objetivo é atingir nos dois hidrantes mais desfavoráveis em
uso simultâneo a vazão de 300 l/min.
Neste momento será necessário ativar as indicações de pressões e em seguida
processar novamente o projeto para atualizar as informações do projeto, sendo que ao
efetuar o processamento automaticamente o programa definirá os hidrantes em uso
simultâneo.
Acesse o comando Operações – Exibir – Configurar indicações .
Figura 91 – Indicações de pressão
Defina como “Sim” as duas opções de Pressões.
Para atualizar os cálculos das pressões acesse o comando Operações –
Dimensionamento – Processar e no diálogo optar por “O projeto incêndio”.
4.4.1 Verificando as pressões nos hidrantes em uso simultâneo
Para descobrir quais os hidrantes do projeto estão sendo considerados em uso
simultâneos será necessário acessar o Gerenciador.
O Gerenciador é uma janela que permite dar acesso a várias verificações que serão
apresentadas a seguir, tais como: planilhas de pressões, diagrama de pressões entre
outros.
No Gerenciador são preenchidos automaticamente todos os elementos de
incêndio que possuem numeração, por exemplo, colunas, hidrantes, bombas e áreas de
operações.
Acesse o gerenciador através do comando Operações – Exibir – Gerenciador .
Curso Básico QiIncêndio
73
Importante: para acessar o gerenciador é necessário estar com qualquer um dos croquis
ou detalhes aberto.
Na janela Gerenciador abra a pasta “Hidrantes mais desfavoráveis”.
Observe que foram apresentados os
hidrantes Hi3 e Hi4.
Para verificar onde estão estes
hidrantes, selecione o hidrante “Hi3”
em seguida, na própria janela do
gerenciador, clique no botão “Abrir”
.
Figura 92 – Hidrantes no gerenciador
Será aberto o pavimento Tipo 2,
sendo que, se o desenho que estava aberto
era o do detalhe D2 o mesmo será
apresentado, caso contrário será
apresentado o desenho correspondente ao
croqui.
Efetue um zoom próximo aos hidrantes “Hi3” e “Hi4” aplicando o comando
“Zoom” .
Observe que no ponto em que há uma ligação entre os condutos e os hidrantes é
apresentado um triângulo amarelo.
Coloque o mouse sobre o triângulo amarelo, será apresentado o aviso “Pressão
disponível (5.96) inferior à necessária (32.82)”.
Figura 93 – Pressão resultante
Constatando assim que a pressão disponível está bem abaixo da pressão mínima
necessária que é de 32.82m.c.a.
Importante: a pressão 32.82 é valor mínimo necessário para atingir a vazão configurada
de 300 l/min quando se é adotado um esguicho com 16 mm.
Curso Básico QiIncêndio
74
Normalmente quando a diferença entre a pressão obtida e a pressão mínima não
é muito grande, é possível atingir a pressão desejada subindo o reservatório ou
aumentando o diâmetro dos condutos, contudo na situação deste projeto a única formar
será inserir uma bomba hidráulica na rede, procedimento que será feito a diante.
Antes de inserir a bomba no projeto, vamos ver detalhadamente a situação atual
das pressões através da geração da planilha de pressões e do diagrama de pressões.
4.4.2 Gerando a planilha de pressões
Acesse o gerenciador através do comando Operações – Exibir – Gerenciador .
Na janela Gerenciador abra a pasta “Hidrantes mais desfavoráveis”, para ter
acesso aos dois hidrantes.
Clique com o botão direito sobre hidrante Hi3.
Nas opções que serão apresentadas no menu opte por “Planilha de pressões”.
Será apresentada na janela principal uma planilha com quatro tabelas
apresentando informações sobre os hidrantes.
Figura 94 – Gerando planilha de pressões
A primeira tabela consta a vazão e a pressão dos dois hidrantes em uso
simultâneo, a segunda tabela apresenta os trechos calculados entre o reservatório e o
hidrante que foi selecionado, a terceira tabela apresenta um resumo das pressões no
hidrante selecionado, e a quarta tabela apresenta as peças com os respectivos
comprimentos equivalentes aplicados no dimensionamento.
Curso Básico QiIncêndio
75
Figura 95 – Planilha de pressões
4.4.3 Gerando o diagrama de pressões
Para localizar no projeto os trechos dos condutos indicados na planilha de
pressões, pode-se gerar o diagrama de pressões, que indicará exatamente onde cada
trecho encontra-se.
Acesse o gerenciador através do
comando Operações – Exibir –
Gerenciador .
Na janela “Gerenciador” abra a pasta
“Hidrantes mais desfavoráveis”,
para ter acesso aos dois hidrantes.
Clique com o botão direito sobre o
hidrante Hi3. Figura 96 – Gerando o diagrama de pressões
Nas opções que serão apresentadas no
menu, opte pelo comando “Diagrama
de pressões”.
Será apresentado na janela principal um diagrama mostrando a numeração no
centro de cada conduto desenhado na cor magenta. A numeração corresponde aos
trechos indicados na planilha de pressões.
Curso Básico QiIncêndio
76
Figura 97 – Diagrama de pressões
4.5 Criação de um grupo de hidrantes para verificação das
pressões
Etapa 14 – Arquivo: Curso QiIncêndio (Etapa 14)
Quando o processamento é efetuado, o grupo de hidrantes mais desfavoráveis
presente no gerenciador é automaticamente preenchido pelo programa, contudo se o
usuário tiver a necessidade de verificar a pressão em outro grupo de hidrantes, o mesmo
pode criar novos grupos. Só para exemplificar, existem normas de alguns Estados do
Brasil que calculam o volume do reservatório com base na vazão simultânea dos
hidrantes mais favoráveis na edificação.
Aqui neste exemplo será criado um grupo adicionando os dois hidrantes mais
favoráveis do projeto, que pela lógica estão posicionados na esquerda do pavimento
Garagem.
Acesse a janela de Edificação em Elementos
– Acessar – Edificação .
Na arvore da janela Edificação abra a pasta
“Garagem”.
Efetue um duplo clique na pasta
“Incêndio” para abrir o croqui.
Se por acaso a janela que abrir for a do
detalhe isométrico, volte para a planta Figura 98 – Acessando a Garagem
acessando o comando Elemento –
Detalhamento – Concluir Edição , ou
clicando no X localizado na extremidade
superior direita da janela.
Efetue um zoom na região da coluna Hi-1 localizado na esquerda do pavimento
Garagem, aplicando o comando Zoom .
Curso Básico QiIncêndio
77
4.5.1 Criando o grupo dos hidrantes
Acesse o gerenciador através do comando Operações – Exibir – Gerenciador .
Na janela Gerenciador clique com o botão direito do mouse sobre o grupo
“Hidrantes mais desfavoráveis”.
No menu que será apresentado clique em “Adicionar grupo”.
Defina no diálogo o nome “+favoráveis” e clique no botão OK.
Figura 99 – Criando novo grupo de hidrantes
Estando com o grupo criado agora será incluído no grupo os hidrantes do
pavimento garagem abastecidos pela coluna Hi-1.
Na janela Gerenciador clique com o botão direito do mouse sobre o grupo “+
favoráveis”.
No menu que será apresentado clique em “Adicionar hidrante”, a linha de
comando pede para selecionar um hidrante no desenho.
Clique exatamente no ponto de união entre o conduto e o símbolo do hidrante
“Hi1”, conforme indicado pela seta 1 na figura a seguir.
Figura 100 – Adicionando hidrantes ao grupo + favoráveis
Repita o mesmo procedimento para adicionar o hidrante “Hi2” indicado na figura
acima pela seta 2 ao grupo “+ favoráveis”.
Curso Básico QiIncêndio
78
Como resultado se terá o indicando na figura a seguir.
Figura 101 – Novo grupo com hidrantes
4.5.2 Gerando a planilha de pressões do novo grupo
Atualize os cálculos das pressões
acesse o comando Operações –
Dimensionamento – Processar .
Selecione apenas a opção “O projeto
Incêndio” e clique em “OK”.
Acesse o gerenciador através do
comando Operações – Exibir –
Gerenciador .
Na janela Gerenciador abra a pasta
“+favoráveis”, para ter acesso aos
dois hidrantes.
Figura 102 – Novo grupo com hidrantes
Clique com o botão direito sobre
hidrante Hi1.
Nas opções que serão apresentadas no
menu opte por “Planilha de
pressões”.
Será gerada uma planilha com os valores atuantes de pressão e vazão nos dois
hidrantes inseridos no grupo “+favoráveis”. Os hidrantes Hi1 e Hi2 apresentarão
pressões iguais a 11,65 m.c.a e vazões iguais a 2,93 l/s.
Mesmo localizados na situação mais favorável do projeto, ainda estão abaixo do
mínimo necessário que seria uma vazão de 5 l/s ou 300 l/min.
Curso Básico QiIncêndio
79
5 DIMENSIONANDO A BOMBA DE INCÊNDIO
NA REDE COM HIDRANTES
Etapa 15 – Arquivo: Curso QiIncêndio (Etapa 15)
Para solucionar os problemas de pressões nos hidrantes, será inserida uma bomba
hidráulica de incêndio na rede.
No QiIncêndio a bomba pode ser aplicada para complementar a pressão gerada
por um reservatório localizado na cobertura da edificação, que será o caso deste exemplo,
ou para gerar toda a pressão quando o abastecimento é proveniente da cisterna tal como
será apresentado no exemplo dos sprinklers.
5.1 Inserindo a bomba no pavimento Telhado
Acesse a janela de Edificação em Elementos
– Acessar – Edificação .
Na arvore da janela abra a pasta
“Telhado” em seguida abra a pasta
“Incêndio”, depois abra a pasta
“Detalhes”. Figura 103 – Acessando o detalhe
Efetue um duplo clique em “D1”
Faça um zoom em torno dos dois registros
inseridos no telhado aplicando o “Zoom”
.
Certifique-se que tanto a captura Personalizada quanto o comando .
Ative o comando “Ortogonal” ou tecle <F8>.
Acesse o comando Lançamento – Pontos – Bomba hidráulica .
Altere o plano através do comando Lançamento – Rede – Plano para XY. A alteração
do plano também pode ser feita teclando <F11>.
Clique exatamente no centro do conduto localizado entre os dois registros tal como
indicado na figura a seguir pelo ponto 1.
Curso Básico QiIncêndio
80
Figura 104 – Inserindo a bomba de incêndio
Na janela de peças defina a classe do material como sendo “Bomba hidráulica –
Incêndio”.
Mantenha todos os filtros da janela de peças habilitado, menos o de “Projeto” .
Importante: como a bomba ainda será dimensionada, não há como neste momento
definir a bomba correta, e caso não fosse apresentada nenhuma opção na janela de peças
poderia ser desabilitado o filtro diâmetro , pois os diâmetros de ligação da bomba nem
sempre são compatíveis com a tubulação, sendo necessário em algumas situações
cadastrar bombas com as reduções excêntricas e concêntricas.
Selecione temporariamente a peça 3”x3” – 50CV R230, e posicione a simbologia
conforme indicado na figura anterior.
5.2 Dimensionando a bomba de incêndio
O resultado do dimensionamento da bomba hidráulica pode ser obtido na janela
de “Propriedades” ou através do “Gerenciador”.
Sempre que o projeto for processado o dimensionamento da bomba é realizado, e
o programa localiza entre as bombas presentes no mesmo grupo aquela que mais se
aproxima da vazão e pressão necessária para suprir o funcionamento dos hidrantes em
uso simultâneo.
Caso não haja no grupo nenhuma bomba compatível com o sistema hidráulico,
será apresentado nos resultados da bomba um código de erro, sendo eles os
apresentados a seguir:
“Erro P01”: A bomba selecionada não apresenta uma curva cadastrada.
“Erro P02”: Não ocorre cruzamento entre as curvas do sistema hidráulico e
da bomba hidráulica, impossibilitando a definição do valor real de
funcionamento da bomba.
Curso Básico QiIncêndio
81
“Erro P03”: As curvas se cruzam, contudo o valor resultante da vazão e
pressão de funcionamento são inferiores aos valores mínimos necessários,
impossibilitando a aplicação da bomba selecionada.
A janela de propriedades, mostrada a seguir, apresenta algumas informações
referentes ao dimensionamento da bomba sendo elas:
“Peça”: apresenta a peça da bomba que está sendo adotado no lançamento.
“Dimensionamento – Rede”: apresenta o grupo de hidrantes que está sendo
considerado no dimensionamento, a vazão e a pressão mínima a ser adotada
na bomba para o funcionamento ideal dos hidrantes.
“Dimensionamento – Bomba”: apresenta os valores resultantes reais da
bomba de incêndio aplicados no sistema hidráulico.
5.2.1 Dimensionando a bomba através da janela de
propriedades
Inicialmente cancele todas as seleções teclando <ESC> até que a linha de comando
apresente somente o texto “Comando”.
Selecione o desenho da bomba e acesse o comando Elementos – Acessar –
Propriedades .
No topo da janela de propriedades será apresentada uma lista, entre as opções
selecione “Conexão (1)” tal como indicado pela seta na figura a seguir.
Curso Básico QiIncêndio
82
Figura 105 – Propriedades da bomba antes de processar
Para dimensionar a bomba acesse o comando Operações – Dimensionamento –
Processar .
Selecione apenas a opção “O projeto Incêndio” e clique em “OK”.
Observe na janela de propriedades que a peça da bomba adotada passou a ser
15CV R193, e os valores de vazão e pressão de funcionamento se aproximaram dos
valores mínimos.
Curso Básico QiIncêndio
83
Figura 106 – Propriedades da bomba após o processamento
Dica: caso não queira que a bomba de incêndio inserida inicialmente seja alterada pela
dimensionada, basta na janela de propriedades da bomba, definir a propriedade “Fixar”
com o valor “Sim”.
5.2.2 Dimensionando a bomba através do gerenciador
Outra forma de efetuar o dimensionamento da bomba hidráulica e através do
gerenciador, sendo que pelo gerenciador além do dimensionamento é possível obter as
seguintes informações:
“Planilha de pressões”: Gera a planilha com as pressões reais da bomba
selecionada.
“Pressão mínima”: Gera a planilha com as pressões mínimas a ser aplicadas
por uma bomba qualquer.
“Diagrama de pressões”: Indica os trechos apresentados na planilha.
“Curva do sistema”: Apresenta o cruzamento entre a curva da bomba
hidráulica versos a curva do sistema hidráulico.
“Definir bombas”: Apresenta um gráfico com o cruzamento das curvas do
sistema hidráulico, é uma forma simples de encontrar a bomba ideal ao
sistema apenas alterando o grupo da bomba.
Para dimensionar a bomba aplique os seguintes passos:
Curso Básico QiIncêndio
84
Acesse o gerenciador através do comando Operações – Exibir – Gerenciador .
Abra o pavimento “Telhado”, em seguida abra a pasta “Hidrantes”.
Clique com o botão direito do mouse sobre o item referente a bomba hidráulica
Bh-1.
Entre as opções que serão apresentadas no menu, acesse “Definir bomba”.
Figura 107 – Acessando definir bombas
Pode-se observar na janela gerada que no topo é possível definir a bomba a ser
utilizada no programa, sendo que ao alterar o grupo, a peça a ser apresentada
corresponderá a que irá gerar a vazão e pressão mais próxima da mínima necessária.
No centro da janela é apresentado um gráfico com o cruzamento entre a curva da
bomba e as curvas do sistema hidráulico (hidrantes desfavoráveis e + favoráveis). O
desejável é que as curvas estejam se cruzando e que os valores de funcionamento sejam
maiores que os mínimos.
E na base os resultados do dimensionamento, na janela da esquerda os resultados
do dimensionamento do grupo de hidrantes mais desfavoráveis e na direita o resultado
do grupo de hidrantes + favoráveis.
Curso Básico QiIncêndio
85
Figura 108 – Janela definir bombas
É possível ainda tentar encontrar uma bomba que gere um resultado mais
econômico.
Altere na janela “Definir bomba” o grupo de 3” x 3” para 3” x 2.1/2”, resultará
uma bomba de 12.5CV.
Figura 109 – Bomba de 12.5 CV
Dica: essas tentativas podem ser feitas repetidamente nos demais grupos até encontrar a
bomba que mais agrade ao projetista.
Curso Básico QiIncêndio
86
5.3 Gerando a planilha de pressões da bomba
Tal como informado anteriormente, é possível gerar a planilha de pressões com a
situação real de funcionamento da bomba selecionada, ou com a pressão mínima a ser
aplicada em uma bomba qualquer. Neste exemplo será apresentada a planilha com a
situação real de funcionamento.
Acesse o gerenciador através do
comando Operações – Exibir –
Gerenciador .
Abra o pavimento “Telhado”, em
seguida abra a pasta “Hidrantes”.
Clique com o botão direito do
mouse sobre o item referente a
bomba hidráulica Bh-1.
Entre as opções que serão
apresentadas no menu, acesse
“Planilhas de pressões”.
Será apresentada a planilha de pressões
dos hidrantes mais desfavoráveis. Para
gerar a planilha de pressões nos demais
grupos é necessário acessar o comando
de geração da planilha direto nos
hidrantes que estão dentro dos grupos
na janela do gerenciador. Figura 110 – Planilha de pressões da bomba
Os dados mais importantes na
planilha gerada estão na primeira e na
quarta tabela.
A primeira tabela apresenta as
pressões e as vazões atuantes nos
hidrantes em uso simultâneo.
A quarta tabela apresenta as informações referentes a bomba hidráulica que está
sendo aplicada no dimensionamento.
Como resultado se terá nos hidrantes a vazão de 5,24 l/s e a pressão de 36,60
m.c.a.
Curso Básico QiIncêndio
87
5.4 Renumeração e verificações gerais no projeto
Etapa 16 – Arquivo: Curso QiIncêndio (Etapa 16)
Neste momento onde todas as informações já estão inseridas, antes de partirmos
para as verificações é importante efetuar a renumeração dos elementos tais como
detalhes e colunas, visando organizar o projeto.
5.4.1 Renumeração
Acesse o gerenciador através do comando Operações – Exibir – Gerenciador .
No gerenciador acesse a botão “Opções” , e aplique o comando Renumerar
elementos – Todos os projetos.
No diálogo que será apresentado é possível optar quais elementos deseja
renumerar, assim como editar o nome do prefixo, entre as opções de renumeração
destaca-se o:
“Verificar”: Compara a quantidade de materiais existentes nos detalhes,
aqueles que apresentarem a mesma quantidade, terão a sua numeração
igualada. Normalmente esta é opção mais adotada, visando evitar que
detalhes idênticos sejam enviados para as pranchas.
“Desconsiderar”: Desconsidera qualquer tipo de igualdade, e renumera
todos os elementos com números diferentes.
“Manter”: Reordena a numeração.
Curso Básico QiIncêndio
88
Figura 111 – Renumerar o projeto
Selecione a opção “Verificar” clique em “OK”.
5.4.2 Verificação geral do projeto e lista de materiais
Uma vez concluído o lançamento e dimensionamento do projeto, pode-se efetuar
uma verificação geral de todos os itens referentes para detectar se algo está faltando.
Importante! Nem todos os itens apresentados no relatório são problemas, como por
exemplo, a adoção de tubos maiores que o calculado para resolver o problema de
pressões.
Acesse a janela de Edificação em Elementos – Acessar – Edificação .
Selecione na janela de Edificações o nome do projeto, no caso “Curso QiIncêndio”.
Em seguida clique na seta ao lado do botão “Opções” , e aplique o comando
Relatórios – Verificação geral
Figura 112 – Verificação geral do projeto
Para gerar a lista de materiais de todo o projeto o procedimento é o mesmo.
Curso Básico QiIncêndio
89
Selecione na janela de “Edificações” o nome do projeto, “Curso QiIncêndio”.
Em seguida clique na seta ao lado do botão “Opções” , e aplique o comando
Relatórios – Lista de materiais
Figura 113 – Lista de materiais completa do projeto
As configurações pertinentes a Lista de materiais podem ser realizadas acessando
o Menu Arquivo - Configurações – Sistemas – Relatórios.
5.5 Geração de desenhos complementares da rede de
hidrantes
Além dos desenhos já apresentados, é possível gerar automaticamente o corte,
esquemas isométricos gerais, esquemas verticais e a visão 3D do projeto.
5.5.1 Legendas, lista de materiais e cotas
Acesse a janela de Edificação em Elementos – Acessar – Edificação .
Na arvore da janela abra a pasta “Telhado” em seguida abra a pasta “Incêndio”,
depois abra a pasta “Detalhes”.
Efetue um duplo clique em “D1”.
Neste exemplo serão inseridas as cotas apenas na coluna e na tubulação da
bomba hidráulica.
Importante! O posicionamento correto da cota depende do plano em que o cursor se
encontra, quando a cota for horizontal deve-se utilizar o plano XY, quando a cota for
vertical devem-se aplicar os planos XZ ou YZ, estes irão variar de acordo com a posição
em que a parede na quais os condutos cotados se encontram.
Acesse o comando Elementos – Cotas – Cota Ortogonal .
Altere o plano para YZ através do comando Lançamento – Rede – Plano. A alteração
do plano também pode ser feita teclando <F11>.
Curso Básico QiIncêndio
90
A linha de comando indica “Cota ortogonal – Ponto inicial”, clique na conexão
localizada no ponto de ligação com o reservatório indicado na figura a seguir por Pt1.
A linha de comando passa a indicar “Cota ortogonal – Ponto final ou altura”, clique
na conexão do trecho vertical que está na mesma prumada a 10 cm do piso, indicado
na figura a seguir por Pt2.
A linha de comando pedirá “Cota ortogonal – Posição”, clique em um ponto
qualquer afastado do conduto para definir a posição da cota, e tecle <Enter>.
Altere o plano para XY através do comando Lançamento – Rede – Plano. A alteração
do plano também pode ser feita teclando <F11>.
A linha de comando indica “Cota ortogonal – Ponto inicial”, clique na conexão
localizada no ponto de ligação com o reservatório indicado na figura a seguir por Pt2.
A linha de comando passa a indicar “Cota ortogonal – Ponto final ou altura”, clique
na conexão do trecho horizontal, indicado na figura a seguir por Pt3.
A linha de comando pedirá “Cota ortogonal – Posição”, clique em um ponto
qualquer afastado do conduto para definir a posição da cota, e tecle <Enter>.
Agora serão inseridas a lista de
materiais e as legendas no detalhe.
Acesse o comando Operação –
Tabelas – Lista de materiais , e
clique ao lado do desenho.
Acesse o comando Operação –
Tabelas – Legenda de indicações ,
e clique ao lado do desenho.
Acesse o comando Operação –
Tabelas – Legenda de símbolos ,e
clique ao lado do desenho. Figura 114 – Cotas, lista e legendas
Acesse o comando Operação –
Tabelas – Legenda detalhada , e
clique ao lado do desenho.
Para inserir a tabela de “Legenda de
Peças
Acesse a guia “Lançamento –
Conexão – Indicação Peça”
Selecione todo o desenho presente
no Detalhamento e tecle “Enter”
Curso Básico QiIncêndio
91
Acesse o comando “Operação –
Tabelas – Legenda de Peças”
Dica! Caso deseje editar informações das tabelas tais como cor, tipo de texto, cor de
borda entre outras informações deve-se selecionar a tabela em seguida acessar as
propriedades através do comando Elementos – Acessar – Propriedades .
Concluída a criação do detalhe feche o mesmo acessando o comando Elemento –
Detalhamento – Concluir Edição , ou clicando no X da janela.
5.5.2 Geração do corte
O corte é gerado a tomando como referência os condutos lançados no pavimento,
sendo possível gerar um corte apenas do “Pavimento atual” ou de “Todos os
pavimentos” .
A criação do corte é idêntica a criação de um detalhe, aqui será exemplificado a
criação de um corte na coluna AP-1 do pavimento Tipo 2.
Acesse a janela de Edificação em Elementos – Acessar – Edificação .
Na arvore da janela abra a pasta “Tipo 2” em seguida abra a pasta “Incêndio”,
Se o detalhe estiver aberto, feche-o acessando o comando Elemento – Detalhamento
– Concluir Edição , ou clicando no X da janela
Efetue um zoom na região da coluna AP-1 aplicando o comando “Zoom” .
Acesse o comando Operações – Detalhe – Corte .
Trace inicialmente uma linha vertical ao lado da coluna, em seguida envolva a
tubulação que abastece os hidrantes.
Criada a região do corte efetue um duplo clique sobre a região para visualizar o corte.
Figura 115 – Gerando o corte
Curso Básico QiIncêndio
92
O desenho do corte não pode ser editado na janela atual, será possível editar o
mesmo somente após a geração das pranchas.
As configurações pertinentes ao Corte podem ser realizadas acessando o Menu
Arquivo - Configurações – Projeto de incêndio – Preferências – Cortes.
5.5.3 Geração dos esquemas isometrico de incêndio e vertical de
incêndio.
Os esquemas são gerados tomando
como referência os condutos inseridos nos
projetos de incêndio.
Tal como o desenho do corte, não é
possível editar os esquemas na janela atual,
podendo editá-los somente no ambiente
das pranchas.
Para gerar os esquemas é
Figura 116 – Geração dos esquemas
necessário acessar a janela de edificações
em Elementos – Acessar – Edificação ,
em seguida acessar na pasta “Esquemas”
os respectivos comandos:
“Esquema isométrico de incêndio” :
As configurações pertinentes ao Esquema isométrico, assim como a definição
do ângulo em que o mesmo será apresentado, podem ser realizadas
acessando o Menu Arquivo - Configurações – Projeto de incêndio –
Preferências – Diagramas.
Figura 117 – Esquema isométrico
“Esquema vertical de água” :
Curso Básico QiIncêndio
93
As configurações pertinentes ao Esquema vertical de incêndio podem ser
realizadas acessando o Menu arquivo - Configurações – Projeto de
incêndio – Preferências – Esquema vertical.
Figura 118 – Esquema vertical
5.5.4 Geração da visão 3D
Etapa 17 – Arquivo: Curso QiIncêndio (Etapa 17)
Através da visão 3D pode-se visualizar toda a rede de incêndio com suas
dimensões reais, facilitando ao usuário verificar se as tubulações foram lançadas
corretamente ou as interferências entre as redes.
A visualização tridimensional de todo projeto pode ser feita através de qualquer
croqui do programa.
Acesse Lançamento – 3D – Visão 3D .
Para possibilitar movimentar o desenho em 3D com o mouse, deve-se habilitar o
comando 3D – Configurações – Rotação dinâmica
Demais edições que estão relacionadas a visualização das redes e cores podem ser
aplicadas nos comandos da barra de ferramenta 3D.
Curso Básico QiIncêndio
94
6 LANÇANDO A REDE COM SPRINKLERS
O projeto exemplo que será apresentando agora relacionado a rede de sprinkler,
conta com a mesma arquitetura utilizada para o lançamento da rede com hidrantes. Logo
deve-se neste momento abrir a etapa Curso QiIncêndio (Etapa 18) que já apresenta as
arquiteturas corrigidas.
Etapa 18 – Arquivo: Curso QiIncêndio (Etapa 18)
Neste lançamento de sprinkler será considerado o “Risco Ordinário – Grupo 2”,
onde de acordo com a NBR 10897 se enquadram as lojas.
Para o “Risco Ordinário – Grupo 2”, a área máxima a ser protegida por uma
válvula de governo e alarme corresponde a 4800 m², e como o exemplo possui uma área
total aproximada a 10500 m² será necessário a adoção de três válvulas de governo e
alarme.
As configurações aqui citadas foram definidas no início do curso, sendo necessário
apenas definir o critério de dimensionamento da rede.
Acesse Menu Arquivo – Configurações – Projeto de incêndio –
Dimensionamento – Sprinkler, defina a configuração “Dimensionar pelo número
de sprinkler” como “Não”.
Altere na mesma configuração a Velocidade limite (m/s) de escoamento para 4.
Mesmo a norma não tendo uma referência de velocidade limite, o
dimensionamento da rede no QiIncêndio é efetuado com base na velocidade de
escoamento, e o valor de 4 m\s irá resultar bons diâmetros com uma perda de carga não
muito elevada.
6.1 Lançando as colunas da rede de sprinkler
Para iniciar o lançamento do projeto é necessário abrir a janela “Edificação” ,
e na sequência no pavimento “Garagem” acessar o croqui “Incêndio” efetuando um
duplo clique sobre o mesmo.
Acesse Menu arquivo - Configurações – Projeto de incêndio – Preferências –
Operações - Avisar mudança de elevação.
Defina “Sim” para a configuração “Na planta”.
Curso Básico QiIncêndio
95
As colunas serão posicionadas conforme indicado na figura a seguir.
Figura 119 – Colunas de sprinkler
6.1.1 Lançando a coluna SP-1
Defina o valor do comando Lançamento – Rede – Altura com 500.
Acesse o comando Lançamento – Rede – Rede e defina a rede como .
Acesse o comando Lançamento – Coluna – Coluna .
Se estiver ativada desative a
ferramenta de captura “Ponto
relativo” .
Clique na extremidade da linha
central, localizada dentro do arco,
conforme indicado na figura ao lado.
Será apresentado o aviso perguntado
se deseja mudar a elevação da coluna
para zero, clique em “Não” para
permanecer na elevação de 500. Figura 120 – Lançando a coluna SP-1
Na sequência posicione a indicação da
coluna.
6.1.2 Lançando a coluna SP-2
Acesse o comando Lançamento – Coluna – Coluna .
Clique na extremidade da linha à direita, localizada dentro do arco, conforme indicado
na figura a seguir.
Será apresentado o aviso perguntado se deseja mudar a elevação da coluna para zero,
clique em “Não” para permanecer na elevação de 500.
Curso Básico QiIncêndio
96
Na sequência posicione a indicação da coluna.
Figura 121 – Lançando a coluna SP-2
Etapa 19 – Arquivo: Curso QiIncêndio (Etapa 19)
6.2 Lançando os ramais de sprinklers no pavimento
garagem
O lançamento dos ramais da rede de sprinklers serão efetuados aplicando um
comando de lançamento automático.
O comando irá pedir três pontos de referência, os dois primeiros irão estabelecer
a área em que os sprinklers serão lançados, e o terceiro ponto definirá a posição de
alimentação da rede.
Acesse o comando Lançamento – Pontos – Adicionar em área .
Clique na extremidade superior esquerda da arquitetura indicado na figura a seguir
por Pt 1.
Clique na extremidade inferior direita da arquitetura indicado na figura a seguir por Pt
2.
Curso Básico QiIncêndio
97
Figura 122 – Inserindo os ramais de sprinklers
Neste momento será desenhado um preview da tubulação dentro da área
definida, e simultaneamente será aberta uma janela para que se possa estabelecer alguns
dados do lançamento desta rede.
Defina os dados da janela conforme apresentado a seguir
Defina a orientação como
“Horizontal”
O número de ramais e chuveiros é
calculado pelo programa de acordo com
o dado Cobertura do chuveiro definido
na propriedade do projeto.
“Numero máximo em um ramal”
defina 7, esta informação é útil para
posicionar os ramais de contorno e
distribuir os sprinklers nos ramais.
“Elevação – Sprinkler (cm)”: 470.
“Elevação – Ramais (cm)”: 485.
“Elevação – Ramais de contorno
(cm)”: 500.
Figura 123 – Janela de lançamento dos sprinklers
“Diâmetro da rosca (mm)”:15
“Fator K”: 115.
“Material”: Ferro maleável classe.
“Grupo”: Tubos.
Curso Básico QiIncêndio
98
“Peça”: 1”.
Efetue um zoom na região das colunas, aplicando o comando Zoom .
Conclua o lançamento clicando no Pt 3 indicado na figura anterior com a arquitetura
de referência, que é local onde estará a válvula de governo e alarme.
O lançamento será efetuado e assim que finalizado os condutos serão
automaticamente dimensionados
Aviso: Dependendo do computador, o processo de lançamento poderá demorar um
pouco mais de um minuto.
O resultado esperado pode ser visto na figura a seguir:
Figura 124 – Inserindo os ramais de sprinklers
Importante: Junto com o lançamento automático dos sprinklers também será efetuado o
lançamento da área de operação, sendo que a mesma é posicionada sempre na posição
mais afastada do pondo de alimentação. O tamanho da área inserida no lançamento será
um valor aproximado ao definido na configuração.
Se for necessário, após o lançamento dos sprinklers, outras áreas de operação
podem ser inseridas aplicando os comandos Lançamento – Pontos – Área de operação ou
Lançamento – Pontos – Área de operação poligonal.
6.2.1 Removendo os sprinklers na região da escada rolante
Etapa 20 – Arquivo: Curso QiIncêndio (Etapa 20)
Curso Básico QiIncêndio
99
É possível verificar que o
lançamento resultou condutos em áreas
desnecessárias, tal como a escada rolante,
sendo necessário remover os sprinklers e
condutos em questão.
Efetue um zoom na região da escada
rolante localizada na esquerda do
pavimento Garagem, aplicando o
comando “Zoom” .
Selecione os condutos e os sprinklers
que estão sobre a escada.
Acesse o comando Desenho – Editar –
Figura 125 – Apagando condutos
Apagar , ou pressione a tecla
<Delete>
Com a exclusão desses sprinklers será
necessário redimensionar a tubulação,
contudo o dimensionamento completo só
será realizado quando os demais
pavimentos já estiverem lançados.
6.3 Lançado os condutos entre a cisterna e as colunas.
Neste passo será efetuado o lançamento dos condutos entre a cisterna e as
colunas, nestes condutos também serão definidos mais a diante as válvulas de governo
que irão alimentar cada um dos pavimentos.
6.3.1 Criando o detalhe isométrico
Ative o comando “Ortogonal” ou tecle <F8>.
Acesse o comando Operações – Detalhe – Detalhe isométrico . Será envolvida a
região entre a cisterna e as colunas.
Para criar o detalhe serão necessários três pontos, dois deles definindo uma reta
base abaixo da cisterna e das colunas, e o terceiro envolvendo as colunas gerando a área
do detalhe.
Curso Básico QiIncêndio
100
Figura 126 – Criando detalhe
Será apresentado um diálogo para definir o ângulo do detalhe isométrico, selecione
30º efetuando um duplo clique sobre o mesmo.
Para abrir o detalhe criado, efetue um duplo clique sobre o retângulo vermelho do
mesmo.
Figura 127 – Abrindo o detalhe
6.3.2 Lançando os condutos que abastecerão a rede no
pavimento garagem e as duas colunas.
Ative a ferramenta de captura “Ponto
Deslocado” .
Para definir a rede que está sendo
lançada acesse o comando
Lançamento – Rede – Rede e defina a
rede como .
Defina o material “Ferro maleável
classe 10 – 21/2””, conforme Figura 128 – Definindo o material do conduto
apresentado na figura ao lado.
Curso Básico QiIncêndio
101
Ative o comando conduto em
Lançamento – Conduto – Conduto ,
a linha de comando pede uma
referência.
Tomando como base a figura indicada a seguir efetue os seguintes passos:
Clique na extremidade da linha, indicado na
figura pelo ponto 1, será apresentado uma
indicação pontilhada até o piso que
corresponde a ferramenta ponto
deslocado, a linha de comando pede a
ordenada (altura em relação ao piso) digite
-10 para definir o ponto inicial da
tubulação <Enter>.
A linha de comando pede novamente a
referência, clique outra vez na extremidade
da linha no Ponto 1, na linha de comando
digite a ordenada 30 em seguida tecle
<Enter>.
Clique na extremidade da linha indicada
Figura 129 – Lançando os condutos
pelo Ponto 2, na linha de comando digite a
ordenada 30 em seguida tecle <Enter>.
Clique na extremidade da linha indicada
pelo Ponto 3, na linha de comando digite a
ordenada 30 em seguida tecle <Enter>.
Clique novamente na extremidade da linha
indicada pelo Ponto 3, na linha de
comando digite a ordenada 130 em
seguida tecle <Enter>.
Clique novamente na extremidade da linha indicada pelo Ponto 3, na linha de
comando digite a ordenada 500 em seguida tecle <Enter> duas vezes seguidas.
Dando continuidade ao lançamento, serão inseridos agora os condutos de
interligação até as colunas.
Curso Básico QiIncêndio
102
Clique na extremidade da linha indicada pelo
Ponto 3, na linha de comando digite a
ordenada 80 em seguida tecle <Enter>.
Clique na extremidade da linha indicada pelo
Ponto 4, na linha de comando digite a
ordenada 80 em seguida tecle <Enter>.
Clique na extremidade da linha indicada pelo
Ponto 4, na linha de comando digite a
ordenada 130 em seguida tecle <Enter>.
Clique na extremidade da linha indicada pelo
Ponto 4, na linha de comando digite a
ordenada 500 em seguida tecle <Enter>
duas vezes seguidas.
Clique na extremidade da linha indicada pelo
Ponto 4, na linha de comando digite a
ordenada 80 em seguida tecle <Enter>. Figura 130 –Resultado do lançamento
Clique na extremidade da linha indicada pelo
Ponto 5, na linha de comando digite a
ordenada 80 em seguida tecle <Enter>.
Clique na extremidade da linha indicada pelo
Ponto 5, na linha de comando digite a
ordenada 130 em seguida tecle <Enter>.
Clique na extremidade da linha indicada pelo Ponto 5, digite a ordenada 500 em
seguida tecle <Enter> duas vezes seguidas.
O resultado do último lançamento pode ser verificado na figura a seguir.
Curso Básico QiIncêndio
103
Figura 131 –Resultado do lançamento até as colunas
Feche o detalhe acessando o comando Elemento – Detalhamento – Concluir Edição
. O detalhe também pode ser fechado clicando no X da janela.
6.4 Copiando as colunas para os demais pavimentos
Etapa 21 – Arquivo: Curso QiIncêndio (Etapa 21)
Para poder efetuar a ligação hidráulica entre os pavimentos é necessário lançar as
colunas nos pavimentos Tipo 1 e Tipo 2, contudo uma forma fácil de efetuar este
lançamento é copiar as colunas que estão no pavimento Garagem para os pavimentos
citados. No passo a seguir a coluna SP1 será copiada somente para o pavimento Tipo 1 e
a SP2 para os pavimentos Tipo 1 e 2.
Efetue um zoom na região das colunas aplicando o comando “Zoom” .
Acesse o comando Lançamento - Colunas - Copiar colunas , e selecione apenas a
coluna SP-1 (a coluna sempre está posicionado no início da indicação da mesma), em
seguida tecle <Enter>.
No diálogo que será apresentado selecione apenas o pavimento “Tipo 1” e clique
no botão “OK”.
Curso Básico QiIncêndio
104
Figura 132 –Copiando a coluna SP-1
Acesse novamente o comando Lançamento - Colunas - Copiar colunas , e selecione
apenas a coluna SP-2, em seguida tecle <Enter>.
No diálogo que será apresentado selecione o pavimento “Tipo 1” e “Tipo 2”
(para selecionar os dois pavimentos simultaneamente mantenha a tecla Ctrl
pressionada) e clique no botão “OK”.
Dica: quando as colunas são copiadas elas adotam no pavimento destino a mesma
elevação definida no pavimento de origem, no caso deste exemplo 500cm.
6.5 Lançando os ramais de sprinklers no pavimento Tipo 1
Etapa 22 – Arquivo: Curso QiIncêndio (Etapa 22)
Acesse a janela de Edificação em Elementos – Acessar – Edificação .
Na arvore da janela abra a pasta “Tipo 1” em seguida abra a pasta “Sprinklers”.
Acesse o comando Lançamento – Pontos – Adicionar em área .
Clique na extremidade superior esquerda da arquitetura (linha pontilhada) indicado
na figura a seguir pelo ponto 1.
Clique na extremidade inferior direita da arquitetura (linha pontilhada) indicado na
figura a seguir pelo ponto 2.
Curso Básico QiIncêndio
105
Figura 133 – Inserindo os ramais de sprinklers
Neste momento será desenhado um preview da tubulação dentro da área
definida, e simultaneamente será aberta uma janela para que se possa estabelecer alguns
dados do lançamento desta rede.
Defina os dados da janela conforme apresentado a seguir.
Defina a orientação como Horizontal
O número de ramais e chuveiros é
calculado pelo programa de acordo com
o dado Cobertura do chuveiro definido
na propriedade do projeto.
“Numero máximo em um ramal
defina” 7, esta informação é útil
para posicionar os ramais de
contorno e distribuir os sprinklers nos
ramais.
“Elevação – Sprinkler” (cm): 470.
“Elevação – Ramais” (cm): 485.
“Elevação – Ramais de contorno”
(cm): 500.
Figura 134 – Janela de lançamento dos sprinklers
“Diâmetro da rosca” (mm):15
“Fator K”: 115.
“Material’: Ferro maleável classe
10.
“Grupo”: Tubos.
Curso Básico QiIncêndio
106
“Peça”: 1”.
Efetue um zoom na região das colunas, aplicando o comando “Zoom” .
Conclua o lançamento clicando no ponto 3, indicado na figura anterior com a
arquitetura de referência, que é local de ligação com a coluna SP1.
Figura 135 – Inserindo os ramais de sprinklers
6.5.1 Removendo os sprinklers na região da escada rolante
Etapa 23 – Arquivo: Curso QiIncêndio (Etapa 23)
É possível verificar que o lançamento
resultou condutos em áreas desnecessárias, tal
como a escada rolante, sendo necessário remover
os sprinklers e condutos em questão.
Efetue um zoom na região da escada rolante
que está localizada na esquerda do pavimento
Tipo 1, aplicando o comando “Zoom” .
Selecione os condutos e os sprinklers que
estão sobre a escada.
Acesse o comando Desenho – Editar – Apagar Figura 136 – Apagando condutos da escada
, ou pressione a tecla <Delete>
Curso Básico QiIncêndio
107
6.5.2 Removendo os sprinklers na região central da edificação
Na área central da edificação existe uma abertura de comunicação entre os
pavimentos Tipo1 e Tipo 2, sendo necessário remover estes sprinklers.
Efetue um zoom na região central do pavimento, aplicando o comando “Zoom” .
Selecione os condutos e os sprinklers que estão dentro da área central.
Acesse o comando Desenho – Editar – Apagar , ou pressione a tecla <Delete>.
Figura 137 – Apagando condutos no centro do pavimento
6.5.3 Lançando os condutos na área superior da edificação
Na parte superior da edificação tem uma região que não foi coberto pelo
lançamento automático dos sprinklers, sendo necessário efetuar o lançamento manual
dos mesmos.
Efetue um zoom na região da escada rolante que está localizada na esquerda do
pavimento Tipo 1, aplicando o comando Zoom .
Defina a rede que está sendo lançada em Lançamento – Rede – Rede com
O material deve ser “Ferro maleável classe 10 –1””,
Ative o comando conduto em Lançamento – Conduto – Conduto .
Clique no ponto 1 indicado na figura a seguir, será dado um aviso pedindo para
mudar a elevação para 485. Clique em “Sim” para alterar a elevação para 485.
Digite a coordenada @0,280 e tecle <Enter>.
Digite a coordenada @130,0 e tecle <Enter>.
Curso Básico QiIncêndio
108
Digite a coordenada @260,0 e tecle <Enter>.
Digite a coordenada @0,0,-15 e tecle <Enter>.
Será apresentado um aviso pedindo a confirmação da alteração da elevação, opte por
“Sim” e tecle <Enter>.
Figura 138 – Lançando ramais
Ative o comando conduto em Lançamento – Conduto – Conduto .
Clique no ponto 2 indicado na figura acima.
Será apresentado um aviso pedindo a confirmação da alteração da elevação, opte por
“Sim”.
Digite a coordenada @0,280 e tecle <Enter>.
Digite a coordenada @-130,0 e tecle <Enter>.
Digite a coordenada @-260,0 e tecle <Enter>.
Digite a coordenada @-260,0 e tecle <Enter>.
O resultado do lançamento pode ser visto na figura a seguir.
Figura 139 – Resultado do lançamento
6.5.4 Inserindo sprinkler nos ramais lançados manualmente.
Etapa 24 – Arquivo: Curso QiIncêndio (Etapa 24)
Para facilitar o lançamento, deve-se abrir um detalhe isométrico envolta dos
ramais recém-lançados.
Curso Básico QiIncêndio
109
Ative o comando “Ortogonal” ou tecle <F8>.
Acesse o comando Operações – Detalhe – Detalhe isométrico . Será envolvida a
região entre os ramais recém-lançados.
Figura 140 – Criando detalhe
Será apresentado um diálogo para definir o ângulo do detalhe isométrico, selecione
“30º” efetuando um duplo clique sobre o mesmo.
Efetue um zoom na região do menor ramal criado, aplicando o comando “Zoom”
.
Figura 141 – Primeiro ponto de inserção do sprinkler
Ative o comando conduto em Lançamento – Pontos – Sprinkler .
Altere o plano para XZ teclando <F11>.
Clique na extremidade da tubulação.
Mantenha todos os filtros do cadastro de peças acionado com exceção do filtro de
“Projeto” .
Curso Básico QiIncêndio
110
O material deve ser “Ferro maleável classe 10”.
Selecione na lista a peça “Sprinkler DN15 – K115 – Luva de redução – 1” x ½””,
e posicione conforme indicado na figura a seguir.
Figura 142 – Iinserindo o srpinkler
Efetuado o lançamento deste sprinkler, será necessário agora lançar os sprinklers
nos demais pontos destes ramais recém-lançados, para isso será efetuado a cópia do
sprinkler e do pequeno tubo ligado ao mesmo.
Selecione o ramal com o sprinkler recém-
lançado conforme indicado na figura ao
lado.
O ideal é selecionar clicando primeiro no
local indicado por PT1 em seguida no local
indicado por PT2.
Acesse o comando Desenhos – Editar -
Figura 143 – Selecionando o ramal
Copiar com ponto base .
Defina como ponto base a extremidade do
ramal indicado pela figura ao lado como
PR.
Estando com a cópia efetuada pode-se agora colar este ramal nos respectivos
pontos que estão faltando.
Acesse o comando Desenhos – Editar – Colar , ou tecle <CTRL+V>.
Na figura a seguir Pt1 indica o ponto de referência original e Pt2 o ponto em que
deve ser colado. Repita o procedimento de cola nos quatro pontos indicados pelas setas.
Curso Básico QiIncêndio
111
Figura 144 – Colando os ramais
Depois de colado todos os ramais nos seus respectivos pontos, como resultado se
terá o seguinte lançamento.
Figura 145 – Resultado do lançamento
Feche o detalhe acessando o comando Elemento – Detalhamento – Concluir Edição
. O detalhe também pode ser fechado clicando no X da janela.
O resultado final do lançamento deste pavimento pode ser visto na figura a seguir.
Figura 146 – Resultado do lançamento no pavimento Tipo 1
6.6 Lançando os ramais de sprinklers no pavimento Tipo 2
Etapa 25 – Arquivo: Curso QiIncêndio (Etapa 25)
Curso Básico QiIncêndio
112
Acesse a janela de Edificação em Elementos – Acessar – Edificação .
Na arvore da janela abra a pasta “Tipo 2” em seguida abra a pasta “Sprinklers”.
Acesse o comando Lançamento – Pontos – Adicionar em área .
Clique na extremidade superior esquerda da arquitetura (linha pontilhada) indicado
na figura a seguir pelo ponto 1.
Clique na extremidade inferior direita da arquitetura (linha pontilhada) indicado na
figura a seguir pelo ponto 2.
Figura 147 – Inserindo os ramais de sprinklers no pavimento Tipo 2
Neste momento será desenhado um preview da tubulação dentro da área
definida, e simultaneamente será aberta uma janela para que se possa estabelecer alguns
dados do lançamento desta rede.
Defina os dados da janela conforme apresentado a seguir.
Defina a orientação como Horizontal
O número de ramais e chuveiros é
calculado pelo programa de acordo com
o dado Cobertura do chuveiro definido
na propriedade do projeto.
“Numero máximo em um ramal
defina” 7, esta informação é útil
para posicionar os ramais de
contorno e distribuir os sprinklers nos
ramais.
“Elevação – Sprinkler (cm)”: 470.
“Elevação – Ramais (cm)”: 485.
“Elevação – Ramais de contorno
Curso Básico QiIncêndio
113
(cm)”: 500. Figura 148 – Janela de lançamento dos sprinklers
“Diâmetro da rosca (mm)”:15
“Fator K”: 115.
“Material”: Ferro maleável classe.
“Grupo”: Tubos.
“Peça”: 1”.
Efetue um zoom na região das colunas, aplicando o comando “Zoom” .
Conclua o lançamento clicando no ponto 3, indicado na figura anterior com a
arquitetura de referência, que é local de ligação com a coluna SP2.
Aviso: Dependendo do computador, o processo de lançamento poderá demorar um
pouco mais de um minuto.
6.6.1 Apagando os ramais dentro dos banheiros
Efetue um zoom na região do banheiro que está localizada na região direita superior
do pavimento Tipo 2, aplicando o comando “Zoom” .
Acesse o comando Desenho – Editar – Apagar , selecione os condutos e sprinklers
que estão dentro do banheiro e tecle <Enter> para apagá-los.
Figura 149 – Apagando os ramais dentro dos banheiros
Repita os mesmo procedimentos apagando os ramais que estão dentro do
banheiro localizado no canto esquerdo inferior do pavimento.
O resultado final do lançamento deste pavimento pode ser visto na figura a seguir.
Curso Básico QiIncêndio
114
Figura 150 – Resultado do lançamento no pavimento tipo 2
Curso Básico QiIncêndio
115
7 DIMENSIONANDO A REDE COM SPRINKLERS
Estando com toda a tubulação lançada, pode-se passar agora para o
dimensionamento da rede. Antes de efetuar o dimensionamento é importante verificar se
os fluxos estão corretos, pois condutos com fluxo errados ou problemas de conectividade
resultam um dimensionamento incorreto. Além do fluxo deve-se ajustar nas propriedades
da edificação os valores da área de operação conforme o real lançado.
7.1 Verificando o fluxo na edificação
Etapa 26 – Arquivo: Curso QiIncêndio (Etapa 26)
Acesse a janela de Edificação em
“Elementos – Acessar –
Edificação”.
Selecione e mantenha
selecionado o nome do projeto
na janela Edificação, em seguida
clique na seta ao lado de
“Opções”.
Acione a opção ”Relatórios –
Problemas de Fluxo”
Será gerado o relatório conforme
figura ao lado onde estará
apontado problema apenas no
pavimento garagem
Esse problema se refere a situação
de início de rede e por isso pode Figura 151 – Configurações das indicações
ser desconsiderada
7.2 Dimensionando o pavimento Tipo 2
Etapa 27 – Arquivo: Curso QiIncêndio (Etapa 27)
Acesse a janela de Edificação em Elementos – Acessar – Edificação .
Curso Básico QiIncêndio
116
Na arvore da janela abra a pasta “Tipo 2” em seguida abra a pasta “Sprinklers”.
Antes de dimensionar é necessário descobrir os valores reais da área de operação,
essa área é inserida automaticamente no momento em que os sprinklers são lançados,
sendo posicionada sempre no ponto mais afastado em relação ao ponto de
abastecimento.
Selecione a área SP1 que está localizada
no canto direito superior da edificação.
Acesse as propriedades através do
comando Elementos – Acessar –
Propriedades .
Na lista presente no topo da janela de
propriedade selecione a opção “Área de
operações”.
Os valores que serão utilizados nesta
propriedade serão a Área 141,804m² e Área
de cobertura 11,817m².
Figura 152 – Área de operação
Acesse a janela de Edificação em
Elementos – Acessar – Edificação .
Na janela edificações acesse o comando
Editar propriedades , e selecione a guia
“Projeto”.
Defina na propriedade do projeto as informações referentes a área de aplicação e
cobertura por chuveiro conforme indicado anteriormente.
Figura 153 – Propriedades do projeto
Curso Básico QiIncêndio
117
7.2.1 Verificando os diâmetros do pavimento Tipo 2
Acesse o comando Operações –
Dimensionamento – Processar , visando
atualizar as informações do cálculo.
No diálogo de processamento selecione apenas a
opção “O projeto Incêndio” e clique em
“OK”.
Acesse o comando Operações –
Dimensionamento – Verificar diâmetros .
Serão apresentados vários condutos com
problema de dimensionamento,
Figura 154 – Atribuindo os diâmetros
Visando corrigir conforme os diâmetros
calculados aplique na janela de
dimensionamento o comando “Atribuir todos”
.
Feito este procedimento todas as tubulações
serão alteradas de acordo com o respectivo diâmetro
calculado.
Importante: Dependendo da configuração do computador este procedimento poderá
levar mais de um 1 minuto.
Confirme se todos os diâmetros foram corrigidos, acessando novamente o comando
Operações – Dimensionamento – Verificar diâmetros .
Deverá ser apresentado um aviso indicando “Não existem tubos com diâmetros
diferentes do calculado”
7.2.2 Definindo as peças pendentes no pavimento Tipo 2
Após o dimensionamento dos condutos já é possível definir as peças pendentes
na rede de sprinkler.
Acesse o comando Operações – Peças – Definir peças pendentes .
Serão apresentados vários problemas de peças pendentes.
Mantenha todos os filtros da janela de peças acionados, com exceção o filtro de
“Projeto” .
Figura 155 – Filtro de peças
Curso Básico QiIncêndio
118
Atribua nas conexões apresentadas com problemas em 90º “Cotovelos 90” com
seus respectivos diâmetros, e nas situações com Tês atribua as peças sugeridas pelo
programa. Em todas as situações clique no botão “Atribuir todos” .
Acesse novamente o comando Operações – Peças – Definir peças pendentes ,
deverá apresentar o aviso “Não há conexões com peças pendentes”.
7.3 Dimensionando o pavimento Tipo 1
Etapa 28 – Arquivo: Curso QiIncêndio (Etapa 28)
Acesse a janela de Edificação em Elementos – Acessar – Edificação .
Na arvore da janela abra a pasta “Tipo 1” em seguida abra a pasta “Sprinklers”.
7.3.1 Verificando os diâmetros do pavimento Tipo 1
Acesse o comando Operações – Dimensionamento – Verificar diâmetros .
Aplique na janela de dimensionamento o comando “Atribuir todos” .
Confirme se todos os diâmetros foram corrigidos, acessando novamente o comando
Operações – Dimensionamento – Verificar diâmetros .
Deverá ser apresentado um aviso indicando “Não existem tubos com diâmetros
diferentes do calculado”
7.3.2 Definindo as peças pendentes no pavimento Tipo 1
Acesse o comando Operações – Peças – Definir peças pendentes .
Serão apresentados vários problemas de peças pendentes.
Mantenha todos os filtros da janela de peças acionados, com exceção o filtro de
Projeto.
Atribua nas conexões apresentadas com problemas em 90º “Cotovelos 90” com
seus respectivos diâmetros, e nas situações com Tês atribua as peças sugeridas pelo
programa, nas situações de interligação em 180º atribua “Luva”. Em todas as
situações clique no botão “Atribuir todas” .
Acesse novamente o comando Operações – Peças – Definir peças pendentes ,
deverá apresentar o aviso “Não há conexões com peças pendentes”.
Curso Básico QiIncêndio
119
7.4 Dimensionando o pavimento Garagem
Etapa 29 – Arquivo: Curso QiIncêndio (Etapa 29)
Acesse a janela de Edificação em Elementos – Acessar – Edificação .
Na arvore da janela abra a pasta “Garagem” em seguida abra a pasta
“Sprinklers”.
7.4.1 Verificando os diâmetros do pavimento Garagem
Acesse o comando Operações – Dimensionamento – Verificar diâmetros .
Aplique na janela de dimensionamento o comando “Atribuir todos” .
Confirme se todos os diâmetros foram corrigidos, acessando novamente o comando
Operações – Dimensionamento – Verificar diâmetros .
Deverá ser apresentado um aviso indicando “Não existem tubos com diâmetros
diferentes do calculado”
7.4.2 Inserindo as válvulas de governo e alarme e a valvula de
sucção
Etapa 30 – Arquivo: Curso QiIncêndio (Etapa 30)
Abra o detalhe isométrico na região do reservatório efetuando um duplo clique sobre
o retângulo vermelho do mesmo.
Efetue um zoom na base das colunas aplicando o comando “Zoom” .
Acesse o comando Lançamento – Pontos – Registro .
Altere o plano através do comando
Lançamento – Rede – Plano para XZ.
A alteração do plano também pode
ser feita teclando <F11>.
Clique na conexão indicada na figura
ao lado por Pt1.
Altere na janela de definir peça a
classe para Incêndio.
Entre as opções apresentadas na
janela de peças selecione “Válvula
Curso Básico QiIncêndio
120
de alarme – 4” – 100mm”, em Figura 156 – Inserindo as válvulas.
seguida posicione a simbologia.
Repita o mesmo procedimento
inserindo a válvula nas conexões
indicadas por Pt2 e Pt3.
Neste detalhe ainda será inserida a válvula de sucção no inicio da rede, por ser
apenas um exemplo didático os demais registros necessários neste lançamento não serão
aplicados.
Acesse o comando Lançamento – Pontos – Registro .
Clique na extremidade inicial da tubulação de sucção.
Desabilite somente o filtro de peças “Sentido do fluxo” .
Selecione na lista a peça “Válvula de sucção (poço) com / FºGº – 4” ”, e posicione
conforme indicado na figura a seguir.
Figura 157 – Inserindo válvula de sucção
Feche o detalhe acessando o comando Elemento – Detalhamento – Concluir Edição
. O detalhe também pode ser fechado clicando no X da janela.
7.4.3 Definindo as peças pendentes no pavimento Garagem
Acesse o comando Operações – Peças – Definir peças pendentes .
Serão apresentados vários problemas de peças pendentes.
Mantenha todos os filtros da janela de peças acionados, com exceção o filtro de
Projeto.
Atribua nas conexões apresentadas com problemas em 90º “Cotovelos 90” com
seus respectivos diâmetros, e nas situações com Tês atribua as peças sugeridas pelo
programa, nas situações de interligação em 180º atribua “Luva”. Em todas as
situações clique no botão “Atribuir todas” . No final será apresentada apenas
uma pendência na válvula de sucção que deve ser desconsiderada.
Curso Básico QiIncêndio
121
7.5 Renumeração
Acesse o gerenciador através do comando Operações – Exibir – Gerenciador .
No gerenciador acesse a botão “Opções” , e aplique o comando Renumerar
elementos – Todos os projetos.
Figura 158 – Renumerar o projeto
Selecione a opção “Verificar” clique em OK.
Curso Básico QiIncêndio
122
8 DIMENSIONANDO A BOMBA DE INCÊNDIO
NA REDE COM SPRINKLER
Para dimensionar pressões nos sprinklers, será necessária a aplicação de uma
bomba hidráulica na rede.
Em um projeto real seria necessário a aplicação de registros antes e depois da
bomba, contudo, como este é apenas um exemplo didático, optou-se em não inserir
os registros visando não estender muito o exemplo.
8.1 Lançamento da bomba de incêndio
Etapa 31 – Arquivo: Curso QiIncêndio (Etapa 31)
Efetue um zoom na região das válvulas e do reservatório aplicando o comando
“Zoom” .
Ative o comando “Ortogonal” ou tecle <F8>.
Acesse o comando Lançamento – Pontos – Bomba hidráulica .
Insira a bomba no centro do conduto indicado na figura a seguir pela seta azul.
Será apresentado um aviso indicando “O ponto informado encontra-se em uma
ordenada diferente da atual. Deseja mudar a ordenada para 30?” responda “Sim” e
posicione a simbologia.
Figura 159 – Inserindo a bomba
Na janela definir peça selecione a classe “Bomba hidráulica-incêndio”.
Curso Básico QiIncêndio
123
Desabilite o filtro diâmetro e
selecione a bomba “3” x 2.1/2” –
10CV R128”.
A bomba aqui selecionada será
apenas uma referencia inicial, pois após o
dimensionamento será definida a bomba
ideal para esta situação de projeto.
Figura 160 – Selecionando a bomba
8.2 Calculando a bomba
Após a inserção da bomba, chegou o momento de dimensiona-la.
Acesse o comando Operações – Dimensionamento – Processar .
Selecione apenas a opção “O projeto Incêndio” e clique em “OK”.
8.2.1 Verificando pela propriedade
Ao processar, se o programa encontrar uma bomba hidráulica compatível dentro
do grupo selecionado, a mesma será automaticamente definida.
Acesse o comando Elementos
– Acessar – Propriedades .
Selecione a bomba no
desenho.
Nas propriedades pode-se
observar a peça atual e os dados
de dimensionamento que
compreendem os dados de vazão
e altura mínima necessárias no
projeto, assim como os dados da
bomba de incêndio selecionada.
Neste exemplo, a bomba
resultante pertencerá ao grupo Figura 161 – Bomba resultante
3” x 2.12” e a peça
corresponderá a 40CV R225. Na
janela de propriedades é possível,
verificar as diferenças entre a
vazão e a altura mínima
necessária e o valor efetivo
Curso Básico QiIncêndio
124
gerado pela bomba.
Importante! Se desejar manter uma bomba diferente da calculada, deve-se definir a
propriedade “Fixar” do elemento bomba com o valor “Sim”.
8.2.2 Verificando pelo gerenciador
Outras informações mais detalhadas
sobre a bomba de incêndio, podem ser
obtidas na janela Gerenciador .
Planilha de pressões: Gera a
planilha com as pressões reais
da bomba selecionada.
Pressão mínima: Gera a planilha
com as pressões mínimas a ser
aplicadas por uma bomba
qualquer.
Diagrama de pressões: Indica os Figura 162 – Propriedades da edificação
trechos apresentados na
planilha.
Curva do sistema: Apresenta o
cruzamento entre a curva da
bomba hidráulica versos a curva
do sistema hidráulico.
Definir bombas: Apresenta um gráfico com o cruzamento das curvas do
sistema hidráulico, é uma forma simples de encontrar a bomba ideal ao
sistema apenas alterando o grupo da bomba. Para habilitar o comando
definir bomba é necessário que pavimento em que a bomba esteja inserida
esteja aberto.
Curso Básico QiIncêndio
125
Figura 163 – Definição da bomba
No gráfico serão apresentadas as curvas das três áreas de operação existentes no
projeto, para apresentar os respectivos valores do dimensionamento de cada área pode-
se alterar na janela do diálogo definir bombas a propriedade “Aplicação”.
8.3 Gerando a planilha de pressões da bomba
Tal como informado anteriormente, é possível gerar a planilha de pressões com a
situação real de funcionamento da bomba selecionada, ou com a pressão mínima a ser
Curso Básico QiIncêndio
126
aplicada em uma bomba qualquer. Neste exemplo será apresentada a planilha com a
situação real de funcionamento da área de operação mais desfavorável.
Acesse o gerenciador através do
comando Operações – Exibir –
Gerenciador .
Abra o pavimento “Garagem”, em
seguida abra a pasta “Sprinkler”.
Clique com o botão direito do mouse
sobre o item referente a bomba
hidráulica Bh-1.
Entre as opções que serão
apresentadas no menu, acesse
“Planilhas de pressões”.
Será apresentada a planilha de pressões
dos sprinklers na área de operação mais
desfavorável. Para gerar a planilha de
pressões das demais áreas é necessário Figura 164 – Planilha de pressões da bomba
acessar o comando de geração da
planilha direto nas áreas que estão nos
respectivos pavimentos na janela do
gerenciador.
Os dados mais importantes na
planilha gerada estão na primeira e na
quarta tabela.
A primeira tabela apresenta as pressões e as vazões atuantes nos sprinklers.
A quarta tabela apresenta as informações referentes a bomba hidráulica que está
sendo aplicada no dimensionamento.
Como resultado se terá no sprinkler mais desfavorável a vazão de 1,71 l/s e a
pressão de 7,77 m.c.a.
8.4 Adicionando o reservatório no projeto
Etapa 32 – Arquivo: Curso QiIncêndio (Etapa 32)
É possível no QiBuilder efetuar o lançamento do reservatório e obter as dimensões
do mesmo com base na informação do volume.
Curso Básico QiIncêndio
127
Abra o detalhe isométrico na região do reservatório efetuando um duplo clique sobre
o retângulo vermelho do mesmo.
Acesse o comando Lançamento – Pontos – Reservatório de concreto .
Altere o plano através do comando Lançamento – Rede – Plano para XY. A alteração
do plano também pode ser feita teclando <F11>.
Ative o comando “Ortogonal” ou tecle <F8>.
Clique na extremidade indicada na figura a seguir por Pt1, e na sequência clique na
extremidade indicada por Pt2, e posicione conforme indicado na figura.
Selecione o desenho do reservatório inserido, e acesse as propriedades através do
comando Elementos – Acessar – Propriedades .
Na janela de propriedades defina em “Volume da RTI (m³)” o valor 93,17 que
corresponde a vazão de funcionamento da bomba em um período de 60 minutos que
é o exigido para o risco ordinário.
Figura 165 – Lançando o reservatório
No centro do reservatório será apresentada uma indicação de problema, pois
neste exemplo o reservatório não será ligado a nenhum conduto, podendo desconsiderar
este aviso.
Feche o detalhe acessando o comando Elemento – Detalhamento – Concluir Edição
. O detalhe também pode ser fechado clicando no X da janela.
8.5 Verificações gerais no projeto
Uma vez concluído o lançamento e dimensionamento do projeto, pode-se efetuar
uma verificação geral de todos os itens referentes para detectar se algo está faltando.
Acesse a janela de Edificação em Elementos – Acessar – Edificação .
Selecione na janela de Edificações o nome do projeto, no caso Curso QiIncêndio.
Curso Básico QiIncêndio
128
Em seguida clique na seta ao lado do botão “Opções” , e aplique o comando
Relatórios – Verificação geral
Figura 166 – Verificação geral do projeto
Importante: Nem toda indicação apresentada no relatório é um problema real, sendo
necessário interpretar os resultados e verificar oque realmente deve ser corrigido.
Para gerar a lista de materiais de
todo o projeto o procedimento é o
mesmo.
Selecione na janela de Edificações o
nome do projeto, Curso QiIncêndio.
Em seguida clique na seta ao lado do
botão “Opções” , e aplique o
comando Relatórios – Lista de Figura 167 – Lista de materiais completa do projeto
materiais.
As configurações pertinentes a Lista
de materiais podem ser realizadas
acessando o Menu principal -
Configurações – Sistemas –
Relatórios.
8.6 Geração de desenhos complementares da rede de
sprinkler
Desenhos como cotas, lista de materiais inserida no desenho e cortes procedem
da mesma forma tal como mostrado no lançamento da rede com hidrantes, neste
momento veremos apenas a geração do esquema isométrico e visão 3D.
Curso Básico QiIncêndio
129
8.6.1 Geração dos esquemas isometrico de incêndio.
Os esquemas são gerados tomando
como referência os condutos inseridos nos
projetos de incêndio.
Não é possível editar os esquemas
na janela atual, podendo editá-los somente
no ambiente das pranchas.
Para gerar os esquemas é
necessário acessa a janela de edificações Figura 168 – Geração dos esquemas
em Elementos – Acessar – Edificação ,
em seguida acessar na pasta Esquemas
os respectivos comandos:
“Esquema isométrico de incêndio” :
As configurações pertinentes ao Esquema isométrico, assim como a definição
do ângulo em que o mesmo será apresentado, podem ser realizadas
acessando o Menu Arquivo - Configurações – Projeto de incêndio –
Preferências – Diagramas.
Figura 169 – Esquema isométrico
8.6.2 Geração da visão 3D
Acesse Lançamento – 3D – Visão 3D .
Figura 170 – Visão 3D
Curso Básico QiIncêndio
130
Para possibilitar movimentar o desenho em 3D com o mouse, deve-se habilitar o
comando 3D – Configurações – Rotação dinâmica
Demais edições que estão relacionadas a visualização das redes e cores podem ser
aplicadas nos comandos da barra de ferramenta 3D.
Curso Básico QiIncêndio
131
9 GERAÇÃO DE PRANCHAS
Visto que todos os desenhos do projeto estão completos, pode-se efetuar a
geração das pranchas finais. Esta operação permite agrupar os diversos desenhos
associados ao projeto em folhas de tamanho personalizado e o programa encarrega-se
de distribuir os elementos nas folhas.
9.1 Definindo a folha da prancha
Etapa 33 – Arquivo: Curso QiIncêndio (Etapa 33)
O primeiro passo para efetuar a geração de pranchas é associar um desenho de
uma prancha ao projeto, e em seguida definir a região onde os desenhos serão alocados
na folha.
Acesse o gerenciador de desenhos em
Elementos – Acessar – Gerenciador de
desenhos .
Clique com o botão direito do mouse
sobre a pasta Margens.
No menu que será apresentado
selecione Inserir – Arquivos.
Localize o arquivo A0 com selo.cad na
pasta onde estão os arquivos do curso, Figura 171 – Inserindo margem
e abra-o.
No aviso que será apresentado clique
em Copiar para efetuar uma copia do
desenho.
Curso Básico QiIncêndio
132
Uma vez que o desenho da folha foi
inserido na pasta Margens, agora é
necessário abrir o mesmo para definir a
região em que os detalhamentos serão
inseridos.
Clique com o botão direito do mouse
sobre o arquivo Ao com selo.
No menu que será apresentado clique
na opção “Abrir”.
Figura 172 – Abrindo o desenho
Será apresentado na área de CAD o
desenho correspondente a prancha que
será utilizada neste exemplo.
Na sequência deve-se definir a área
útil da prancha.
Acesse o comando Elementos –
Detalhamentos – Definir área útil
A linha de comando irá pedir o
primeiro e o segundo ponto.
Conforme indicado na figura ao lado,
clique na extremidade indicada por
(Pt1) em seguida clique na Figura 173 – Definindo a área útil
extremidade indicada por (Pt2).
Para manter a área útil é necessário salvar o desenho aplicando o comando Menu
arquivo - Salvar – Salvar...
9.2 Gerando as pranchas
Etapa 34 – Arquivo: Curso QiIncêndio (Etapa 34)
Após definida a folha que será utilizada na geração de pranchas, pode-se agora
efetuar a geração das mesmas.
Acesse a janela de Edificação em Elementos – Acessar – Edificação .
Na janela Edificação aplique o comando Geração de pranchas .
Será apresentado um diálogo com opções a serem definidas. Na área de
visualização é possível observar algumas opções em destaque.
Curso Básico QiIncêndio
133
“Margem”: Apresenta a visualização da folha que será utilizada na geração
das pranchas, caso exista mais de uma margem definida na pasta “Margem”
visto anteriormente é possível seleciona-la no combo Margem.
Figura 174 – Geração de pranchas (Margem)
“Visualização”: Apresenta a visualização do desenho que será enviado para a
prancha.
Curso Básico QiIncêndio
134
Figura 175 – Geração de pranchas (Detalhamento)
No diálogo ainda é possível encontrar os seguintes comandos, presente na guia
“Opções”:
“Acrescentar os detalhamentos selecionados às pranchas existentes”:
Atualizar os desenhos das pranchas, adicionando novos detalhes ou croquis
que foram incluídos no projeto, inserindo os desenhos dentro de uma área útil
definida.
“Apagar as pranchas existentes e gerar apenas os detalhamentos
selecionados”: Reconstruir os desenhos das pranchas, neste caso, as edições
efetuadas nos desenhos das pranchas serão substituídos pelos desenhos
atuais do projeto, e os desenhos criados após a geração da prancha anterior
também serão apresentados na janela de edificação das pranchas.
“Impedir a seleção de detalhamentos já gerados”: Ao acessar o comando
Gerar Pranchas, listar apenas os desenhos que ainda não estejam presentes em
nenhuma prancha.
“Impedir a seleção de referências externas duplicadas”: Lista apenas os
desenhos que são relevantes para o projeto.
Curso Básico QiIncêndio
135
“ Impedir a seleção de detalhamentos já lançados em planta”: Não listar os
desenhos referentes a Unidades de Tratamento que já tenham sido inseridas
em planta.
“Impedir a seleção de detalhes com mesmo nome”: Desmarcar os detalhes
com o mesmo nome, deixando habilitado somente o primeiro detalhe da lista
com nome igual na árvore.
“Ordenar por nome”: Ordenar os detalhamentos nas pranchas considerando
primeiro a propriedade pavimento e na sequência a propriedade nome.
“Ordenar por tamanho”: Ordenar os desenhos nas pranchas de forma que o
maior número de desenhos seja inserido na mesma prancha.
Mantenha as configurações como estão, desabilite na arvore os Esquemas, pois os
mesmos não caberão nas pranchas e clique em OK para gerar as pranchas.
Serão geradas cinco pranchas com os respectivos desenhos.
Figura 176 – Geração de pranchas (Detalhamento)
9.2.1 Edição das pranchas
Etapa 35 – Arquivo: Curso QiIncêndio (Etapa 35)
Para editar o desenho na prancha é necessário efetuar um duplo clique sobre o
desenho que se deseja alterar. Serão apresentadas duas opções de edição:
“Abrir original”: Abre o desenho na área de projeto, possibilitando alterar
efetivamente o lançamento.
Curso Básico QiIncêndio
136
“Alterar apenas na prancha”: Abre o desenho sem associação ao projeto,
editando o mesmo como um desenho simples, ao fechar o detalhe retorna-se
para a prancha com a modificação efetuada. Caso desejar desfazer a alteração,
deve-se selecionar o desenho em questão em seguida aplicar o comando
Elementos – Detalhamento – Reassociar ao projeto .
Quando for necessário trocar o desenho de prancha, deve-se efetuar o seguinte
procedimento.
Selecionar o desenho desejado, em seguida aplicar o comando Desenhos – Editar –
Recortar .
Acessar a folha de destino e aplique o comando Desenhos – Editar – Colar .
9.3 Impressão final
O último passo da elaboração do projeto é a impressão, sendo que os
procedimentos são semelhantes à impressão de qualquer software de CAD, dando
destaque ao fato de que para imprimir no tamanho real definido da prancha deve-se
definir o enquadramento da escala com o valor 100%.
As espessuras das linhas são definidas nos níveis de desenhos, acessados através
do comando Desenho – Níveis – Níveis .
A seguir algumas informações
relacionadas ao diálogo de impressão.
“Centralizar na horizontal”:
centraliza horizontalmente a
área impressa nas margens
da folha.
“Centralizar na vertical”:
centraliza verticalmente a
área impressa nas margens
da folha.
“Impressão colorida”:
habilitada apenas para
Figura 177 – Impressão
impressoras com este
recurso, define se a
impressão será feita em cores
ou não.
“Inverter ângulo dos
textos”: resolve problemas
Curso Básico QiIncêndio
137
apresentados por alguns
drivers de impressão, nos
quais os caracteres impressos
aparecem invertidos na
impressora. Deve ser ativado
apenas se este problema
ocorrer.
“Número de cópias”: permite definir a quantidade de cópias a ser impressa.
“Desenho completo”: Irá imprimir todo o desenho presente na janela.
“Janela corrente”: Imprime todo o desenho visualizado na janela
“Área”: imprime uma região no desenho definida por uma área.
Curso Básico QiIncêndio
Anda mungkin juga menyukai
- O Pequeno grande guia de Aprovação de Projetos de PrefeituraDari EverandO Pequeno grande guia de Aprovação de Projetos de PrefeituraPenilaian: 5 dari 5 bintang5/5 (6)
- Projeto de estruturas de concreto armadoDokumen314 halamanProjeto de estruturas de concreto armadoAbreu Filho100% (2)
- Patologia dos sistemas prediais hidráulicos e sanitáriosDari EverandPatologia dos sistemas prediais hidráulicos e sanitáriosPenilaian: 5 dari 5 bintang5/5 (2)
- Manual Do Proprietário - Para Operação, Uso E Manutenção Das Edificações Residenciais.Dari EverandManual Do Proprietário - Para Operação, Uso E Manutenção Das Edificações Residenciais.Penilaian: 5 dari 5 bintang5/5 (1)
- Solos de baixa capacidade de suporte: estimativas de recalques em estruturas de concretoDari EverandSolos de baixa capacidade de suporte: estimativas de recalques em estruturas de concretoBelum ada peringkat
- Lançamento de estrutura residencial em EberickDokumen109 halamanLançamento de estrutura residencial em EberickMaria Eliza Pontes PereiraBelum ada peringkat
- Norma de Desempenho de Edificações: Modelo de Aplicação em ConstrutorasDari EverandNorma de Desempenho de Edificações: Modelo de Aplicação em ConstrutorasBelum ada peringkat
- Descontruindo Projeto Estrutural de EdíficiosDokumen121 halamanDescontruindo Projeto Estrutural de EdíficiosWALTER KOVATCHBelum ada peringkat
- Livro - Pini - Patologia Recuperacao e Reforco de Estruturas de Concreto - Vicente Custodio e Thomas RipperDokumen262 halamanLivro - Pini - Patologia Recuperacao e Reforco de Estruturas de Concreto - Vicente Custodio e Thomas RipperArthur Fernandes100% (4)
- Muros de arrimo: fundamentos e cálculo do empuxoDokumen46 halamanMuros de arrimo: fundamentos e cálculo do empuxoLucas VelosoBelum ada peringkat
- Muro de ArrimoDokumen29 halamanMuro de ArrimoErivan Neto100% (1)
- Apostila Completa Eberick 2020Dokumen467 halamanApostila Completa Eberick 2020liriane francisca100% (1)
- Manual para Reparo Reforço e Proteção para Estrutura de ConcretoDokumen285 halamanManual para Reparo Reforço e Proteção para Estrutura de ConcretoLélio Arantes100% (2)
- Pisos em concreto armado com telas soldadasDokumen6 halamanPisos em concreto armado com telas soldadasVinícius Da Cunha FerreiraBelum ada peringkat
- Calculo de RadierDokumen108 halamanCalculo de RadierAndreas Roos100% (6)
- NBR 8160 - Sistemas Prediais de Esgoto Sanitário - Projeto e ExecuçãoDokumen74 halamanNBR 8160 - Sistemas Prediais de Esgoto Sanitário - Projeto e Execuçãowtkubota100% (1)
- Prof Castanho ProtendidoDokumen205 halamanProf Castanho Protendidoleonardo100% (1)
- Laudo Técnico FundaçõesDokumen26 halamanLaudo Técnico FundaçõesHagnon Amorim100% (1)
- Juntas de Movimentação em Revestimentos Cerâmicos de Fachadas PDFDokumen148 halamanJuntas de Movimentação em Revestimentos Cerâmicos de Fachadas PDFRicardo BodonBelum ada peringkat
- NBR 12655 - Concreto de Cimento Portland - ProcedimentoDokumen29 halamanNBR 12655 - Concreto de Cimento Portland - ProcedimentoThainara Nitrini Vieira FernandesBelum ada peringkat
- Manual de ImpermeabilizaçãoDokumen60 halamanManual de ImpermeabilizaçãoGranato Consultoria e Prestação de Serviços de Engenharia Eireli100% (2)
- Apostila Completa Qieletrico 2020Dokumen610 halamanApostila Completa Qieletrico 2020Felipe pradera100% (1)
- Estudo de Resíduos da Construção Civil para Concreto Estrutural Aplicado em Lajes Pré-MoldadasDari EverandEstudo de Resíduos da Construção Civil para Concreto Estrutural Aplicado em Lajes Pré-MoldadasBelum ada peringkat
- Apostila Completa AltoQi IncendioDokumen241 halamanApostila Completa AltoQi IncendioGuilherme CoqueiroBelum ada peringkat
- Catálogo de EQUIPTOS PARA PISCINAS JacuzziDokumen82 halamanCatálogo de EQUIPTOS PARA PISCINAS JacuzziDiego Diego75% (4)
- GNV-manual TécnicoDokumen24 halamanGNV-manual TécnicoJuliano Oliveira100% (3)
- Apostila Completa Qihidrossanitario 2022Dokumen826 halamanApostila Completa Qihidrossanitario 2022abneryeshuaBelum ada peringkat
- Fundamentos Da HarmoniaDokumen108 halamanFundamentos Da HarmoniaJoao Roberto Pereira100% (3)
- Cópia não autorizada de norma técnica sobre execução de alvenaria sem função estruturalDokumen13 halamanCópia não autorizada de norma técnica sobre execução de alvenaria sem função estruturalThaís Garibaldi100% (1)
- Diretrizes para projetos hidrossanitáriosDokumen32 halamanDiretrizes para projetos hidrossanitáriosJackson NegreirosBelum ada peringkat
- NBR 15200 - 2004 - Projeto de Estruturas de Concreto em Situação de IncêndioDokumen21 halamanNBR 15200 - 2004 - Projeto de Estruturas de Concreto em Situação de IncêndioJurandi Mantovani JuniorBelum ada peringkat
- R220LC 9SDokumen16 halamanR220LC 9SAntonio SergioBelum ada peringkat
- Curso Software QiIncendio 2021Dokumen121 halamanCurso Software QiIncendio 2021Guilherme CoqueiroBelum ada peringkat
- NBR 16537 - Acessibilidade - Sinalização Tátil No Piso - Diretrizes para Elaboração de Projetos e InstalaçãoDokumen52 halamanNBR 16537 - Acessibilidade - Sinalização Tátil No Piso - Diretrizes para Elaboração de Projetos e InstalaçãoCaroline Blakeney100% (3)
- Apost. Alvenaria EstruturalDokumen125 halamanApost. Alvenaria EstruturalAlexandre Henrique Machado100% (1)
- NBR 14800 - Reservatorio Poliolefinico para Agua Potavel - Instalacao em ObraDokumen5 halamanNBR 14800 - Reservatorio Poliolefinico para Agua Potavel - Instalacao em ObraAndreArmaniniBelum ada peringkat
- Deterioração de Parede de AlvenariaDokumen48 halamanDeterioração de Parede de AlvenariaRicardo SousaBelum ada peringkat
- Piso cerâmico com argamassaDokumen19 halamanPiso cerâmico com argamassaBelmor Spezia100% (2)
- NBR 14925Dokumen3 halamanNBR 14925repopsBelum ada peringkat
- Coletor sanitário: nova metodologia de dimensionamento de coletores de esgotoDari EverandColetor sanitário: nova metodologia de dimensionamento de coletores de esgotoBelum ada peringkat
- Apostila Curso Software QiElétrico 2018Dokumen162 halamanApostila Curso Software QiElétrico 2018Fernando Santos100% (1)
- NBR6118 2014 ComentadoDokumen98 halamanNBR6118 2014 ComentadoIsael Pereira100% (1)
- Teorema de Tales: proporcionalidade entre segmentosDokumen6 halamanTeorema de Tales: proporcionalidade entre segmentosDanielle SoalheiroBelum ada peringkat
- Apostila de TQS 12Dokumen85 halamanApostila de TQS 12André Gustavo Batista100% (1)
- Dimensionamento de Sistemas de Chuveiros Automáticos - Parte FinalDokumen35 halamanDimensionamento de Sistemas de Chuveiros Automáticos - Parte FinalÉrico VeríssimoBelum ada peringkat
- Derivadas DirecionaisDokumen5 halamanDerivadas DirecionaisGian Lucas Zardo100% (1)
- Curso Software QiIncêndio 2020 PDFDokumen122 halamanCurso Software QiIncêndio 2020 PDFClaudemir CiceroBelum ada peringkat
- Modelagem e dimensionamento de escada cascataDokumen86 halamanModelagem e dimensionamento de escada cascataJeancarlo RibasBelum ada peringkat
- Gerenciamento de risco de incêndio em edificações tombadas pelo patrimônio histórico e cultural: uma ênfase no Recôncavo da BahiaDari EverandGerenciamento de risco de incêndio em edificações tombadas pelo patrimônio histórico e cultural: uma ênfase no Recôncavo da BahiaBelum ada peringkat
- NBR 16537 - Piso Tátil.Dokumen52 halamanNBR 16537 - Piso Tátil.Mariana Meirelles100% (1)
- Checklist Projeto TCC: Guia para Elaboração de Trabalhos de Conclusão de CursoDokumen3 halamanChecklist Projeto TCC: Guia para Elaboração de Trabalhos de Conclusão de CursoDouglas Petrin BertiniBelum ada peringkat
- Escada plissada detalhamentoDokumen1 halamanEscada plissada detalhamentomarceloasmachado50% (2)
- EberickDokumen2.070 halamanEberickJmariros Jm100% (2)
- Manual do Usuário CdrenDokumen99 halamanManual do Usuário Cdrenconstruporto100% (2)
- NBR8890Dokumen36 halamanNBR8890wdebastianiBelum ada peringkat
- Curso Software Qiincendio 2018pdf CompressDokumen137 halamanCurso Software Qiincendio 2018pdf CompressCaio alanBelum ada peringkat
- KST WorkVisual 60 PTDokumen292 halamanKST WorkVisual 60 PTClaiton Costa NunesBelum ada peringkat
- HP 49 GDokumen88 halamanHP 49 GFelipe Acquati100% (1)
- 01 - Manual Do TQSDokumen86 halaman01 - Manual Do TQSRodrigo NBelum ada peringkat
- Edital Pregà o SRP N 003 2017 RetificadoDokumen42 halamanEdital Pregà o SRP N 003 2017 RetificadomarceloBelum ada peringkat
- Análise da composição do LDI ou BDIDokumen5 halamanAnálise da composição do LDI ou BDImarceloBelum ada peringkat
- Dimensionamento SprinklersDokumen61 halamanDimensionamento SprinklerscamilafernandescofBelum ada peringkat
- Orcamento Composicoes PDFDokumen1 halamanOrcamento Composicoes PDFmarceloBelum ada peringkat
- 1º Termo Aditivo Publicao DouDokumen1 halaman1º Termo Aditivo Publicao DoumarceloBelum ada peringkat
- CESPE - Perito Criminal Federal 2004 - Resolução ComentadaDokumen42 halamanCESPE - Perito Criminal Federal 2004 - Resolução ComentadaRobson Timoteo DamascenoBelum ada peringkat
- Urbanistico Genesis Rua Escola Layout1Dokumen1 halamanUrbanistico Genesis Rua Escola Layout1marceloBelum ada peringkat
- Saida: Acesso e LachesDokumen1 halamanSaida: Acesso e LachesmarceloBelum ada peringkat
- Dimensionamento de HidrantesDokumen141 halamanDimensionamento de HidrantesAdam SalesBelum ada peringkat
- Novo BDI - Acórdão TCU 2622.2013 e DesoneraçãoDokumen21 halamanNovo BDI - Acórdão TCU 2622.2013 e DesoneraçãomarceloBelum ada peringkat
- Novo BDI - Acórdão TCU 2622.2013 e DesoneraçãoDokumen21 halamanNovo BDI - Acórdão TCU 2622.2013 e DesoneraçãomarceloBelum ada peringkat
- Julgamento de Recurso Fase Proposta - Tomada de Preco 32 2015 - PMTDokumen4 halamanJulgamento de Recurso Fase Proposta - Tomada de Preco 32 2015 - PMTmarceloBelum ada peringkat
- Estudo BDI - Pe - A 417 Do TC 036.076 - 2011-2Dokumen102 halamanEstudo BDI - Pe - A 417 Do TC 036.076 - 2011-2sebastian_sena1079Belum ada peringkat
- Como prevenir incêndios emDokumen17 halamanComo prevenir incêndios emRicardo Pegê TstBelum ada peringkat
- Apostila ArduinoDokumen36 halamanApostila Arduinoleidival_oliveira3719Belum ada peringkat
- Estatistica Silvio Rocio PDFDokumen10 halamanEstatistica Silvio Rocio PDFMarcelo Renato Moreira BaptistaBelum ada peringkat
- PUC Sistemas Digitais Multivibrador AstávelDokumen60 halamanPUC Sistemas Digitais Multivibrador AstávelIsaac BarrosBelum ada peringkat
- Unidades de Medidas e Algarismo SignificativoDokumen10 halamanUnidades de Medidas e Algarismo SignificativoGeilson SilvaBelum ada peringkat
- Periféricos de entrada e saída: características geraisDokumen4 halamanPeriféricos de entrada e saída: características geraisalexandre teixeira diasBelum ada peringkat
- Reevisão Segundo AnoDokumen3 halamanReevisão Segundo AnosrfesjiunBelum ada peringkat
- POO Aula02Dokumen44 halamanPOO Aula02José Peterson DesenvolvedorBelum ada peringkat
- 21-Diagrama Ferro - CarbonoDokumen19 halaman21-Diagrama Ferro - CarbonoLucas SeverinBelum ada peringkat
- Lista GeologiaDokumen7 halamanLista GeologiaROBSON DE OLIVEIRA LEMESBelum ada peringkat
- Curso Config Manut PLC 9030Dokumen24 halamanCurso Config Manut PLC 9030Wilson KnuppBelum ada peringkat
- Produção de etanol a partir de açúcarDokumen1 halamanProdução de etanol a partir de açúcarAndré LuvezutiBelum ada peringkat
- Tomada DecisaoDokumen15 halamanTomada DecisaoO Exprobrador88% (8)
- Ativ Aquec 1 (1º Ano)Dokumen3 halamanAtiv Aquec 1 (1º Ano)sanrenyBelum ada peringkat
- Modelo de SolowDokumen3 halamanModelo de Solowvunge1Belum ada peringkat
- Guia do usuário para inversores monofásicos SG2.0-6.0RS conectados à redeDokumen102 halamanGuia do usuário para inversores monofásicos SG2.0-6.0RS conectados à redeDanilo ReisBelum ada peringkat
- Análise de Risco IncêndioDokumen2 halamanAnálise de Risco IncêndioFpe SygmaBelum ada peringkat
- Asfier 121 - FispqDokumen15 halamanAsfier 121 - FispqRodrigo PiniBelum ada peringkat
- Medição de ângulos com goniômetroDokumen6 halamanMedição de ângulos com goniômetroAnonymous 1FAJCknl8Belum ada peringkat
- Campo ElétricoDokumen26 halamanCampo ElétricoMarcioBelum ada peringkat
- GDA10 AnoDokumen44 halamanGDA10 AnoRitah SilvaBelum ada peringkat
- Manual Channel KhompDokumen65 halamanManual Channel KhompOscarBelum ada peringkat
- CB 400 IiDokumen0 halamanCB 400 IiDiogo Rodrigo AlmeidaBelum ada peringkat
- Métodos Numéricos - Aula 01Dokumen25 halamanMétodos Numéricos - Aula 01Tulio SimaoBelum ada peringkat
- Aula 1. Introducao GGDokumen23 halamanAula 1. Introducao GGJerónimo LourençoBelum ada peringkat