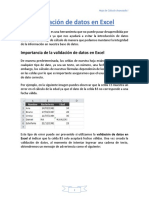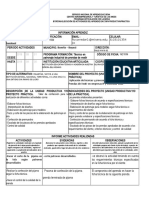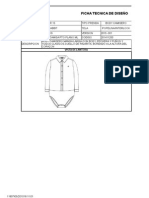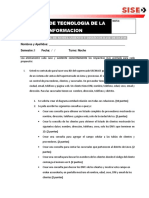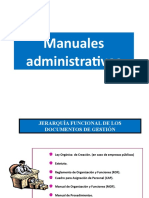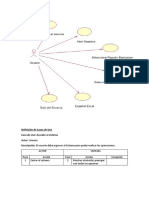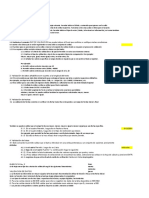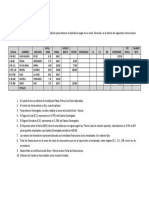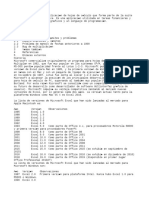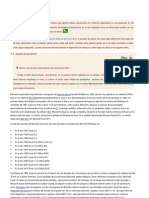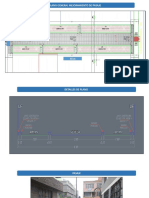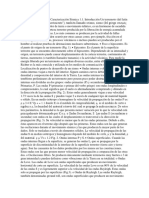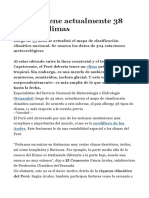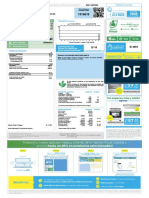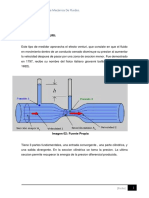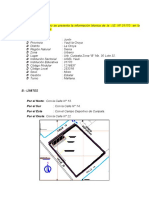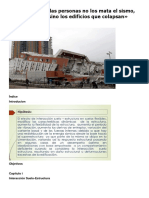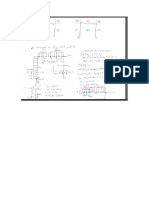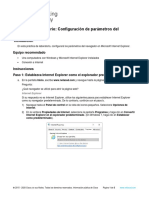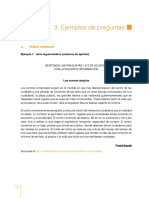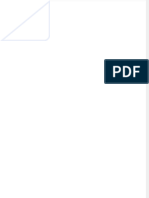I - Conceptos y Descripción Del Entorno de Excel
Diunggah oleh
russel calderon chochocaDeskripsi Asli:
Hak Cipta
Format Tersedia
Bagikan dokumen Ini
Apakah menurut Anda dokumen ini bermanfaat?
Apakah konten ini tidak pantas?
Laporkan Dokumen IniHak Cipta:
Format Tersedia
I - Conceptos y Descripción Del Entorno de Excel
Diunggah oleh
russel calderon chochocaHak Cipta:
Format Tersedia
Excel I – CEPS UNI
Hoja de Cálculo - Excel
1.- Hoja de Cálculo
Una hoja de cálculo es un programa, aplicación, que permite utilizar datos numéricos,
alfanuméricos y textos dispuestos en forma de tablas compuestas por celdas (que están
organizadas en una matriz bidimensional de filas y columnas).
Su función es realizar operaciones matemáticas. Procesar números y ayuda a realizar
cálculos desde los más simples hasta los más complejos que implican utilizar números
y realizar muchas operaciones numéricas. Los más populares son las hojas de cálculo
electrónicas que fueron diseñadas para reemplazar las hojas tabulares usadas en con-
tabilidad. Es una estructura tabular para utilizar una infinidad de aplicaciones.
A continuación, un listado de los programas hojas de cálculo más representativos:
Programa Integrada en Empresa
Calc OpenOffice.org
Excel Microsoft Office Microsoft
Gnumeric Gnome Office
Numbers iWork de Apple Apple
Lotus 1-2-3 Lotus SmartSuite Lotus
StarOffice Calc StarOffice
Corel Quattro Pro WordPerfect Corel
KSpread KOffice de Linux Linux
2.- Que significa la palabra Excel
La palabra Excel proviene de la palabra del idioma inglés, tiene dos significados.
1.- Excel que en su traducción significa sobresalir.
2.- Excellence que en su traducción significa excelencia.
¿Qué significa Microsoft Excel?
Microsoft es el nombre de la empresa de software y hardware dedicado a la aplicación
a la gestión de soluciones informáticas desde el sistema operativo, ofimática, base de
datos, aplicaciones de Internet, etc.
Excel es el nombre o marca comercial de la hoja de cálculo de la empresa Microsoft.
Prof. Paul Paredes Bruno Pág. N° 1
Excel I – CEPS UNI
3.- Concepto y alcances de Excel
Microsoft Excel es una aplicación de hoja de cálculo que se utiliza para el ingreso de
información, acceso a operaciones de cálculo y su posterior análisis de datos, Excel
pertenece al conjunto de programas denominado Office.
Excel en la actualidad es la mejor aplicación de hojas de cálculo que nos permite esta-
blecer la simulación de información, su alcance está conformado en dos campos.
1. El ingreso de información de tipo texto, numérico, fecha, tiempo. Para que después
se pueda aplicar sus acabados mediante el formato.
La aplicación de los contenidos de fuentes, alineación y la designación de los for-
matos de celdas, formatos condicionales, formato como tabla, estilos, etc. permite
optimizar la presentación de la información.
2. Acceso a operaciones de cálculo a través de fórmulas y funciones. Búsqueda de
información, utilizar filtros y gráficos para optimizar la presentación de datos.
Las fórmulas se realizan a través de operadores aritméticos, de comparación o rela-
ción, concatenación y de referencia.
Las funciones son palabras que representan a un programa desarrollado en Visual
Basic. La función es también se denomina como la formula predefinida y cumple una
tarea específica. Cada función tiene su sintaxis y argumento.
La sintaxis se refiere a la forma como debemos de escribir la función.
El argumento es el número o números (rango, matriz), nombres que representan un
rango numérico, referencias que contengan números.
Nos explica en detalle la conformación de la sintaxis de la función.
Las funciones están conformadas en: Matemáticas, estadísticas, lógicas, texto, fecha y
hora, búsquedas y referencias, financieras, ingeniería, información, web, etc.
Además, el programa Excel permite el acceso a: Herramientas de análisis de datos,
crear gráficos lineales y dinámicos, filtros, formularios, editor de programación, etc.
Cada archivo de Excel se denomina libro, y está formado por varias hojas.
Cada hoja es una matriz conformada por filas y columnas.
Cada intersección de una fila con una columna se denomina celda.
Respecto a cada archivo (trabajos de los usuarios) en Excel se de-
nomina Libro. Cada libro (book) o archivo (file) está conformado por
hojas. Cada hoja también es denominada como hoja tabular. Cada
hoja (sheet) es totalmente independiente, autónoma respecto a su
diseño, contenido de información, fórmulas, funciones, etc.
Prof. Paul Paredes Bruno Pág. N° 2
Excel I – CEPS UNI
4.- Versiones de Excel
A continuación, las diferentes versiones, aplicación y años en que fueron publicados el
programa Excel a través de la empresa Microsoft.
Nombre
Aplicación Fecha
Versión
Excel 1.0 para Apple Macintosh 1985
Excel 2.0 para Windows 1987
Excel 1.5 para Apple Macintosh 1988
Excel 2.2 para Apple Macintosh y OS/2 1989
Excel 3.0 para Windows, Apple Macintosh y OS/2 1990
Excel 4.0 para Windows y Apple Macintosh 1992
para Windows y Apple Macintosh – agrega el so-
Excel 5.0 1993
porte para el lenguaje de programación VBA
Excel 7.0 Office 95 para Windows y Apple Macintosh 1995
Excel 8.0 Office 97 para Windows 1997
Excel 8.0 Office '98 para Apple Macintosh 1998
Office 2000 - Windows y
Excel 9.0 1999
Office 2001 - Apple Macintosh
Excel 10 Office XP para Windows) – Excel XP 2000
Excel 10 Office vX para Apple Macintosh 2001
Excel 11 Office 2003 para Windows 2003
Excel 11 Office 2004 para Apple Macintosh 2004
Excel 12 Office 2007 para Windows y Apple Macintosh 2007
Excel 14 Office 2010 para Windows y Apple Macintosh 2010
Excel 15 Office 2013 para Windows y Apple Macintosh 2013
Excel 16 Office 2016 para Windows y Apple Macintosh 2015
Microsoft Office 2016 (también llamado Office 2016), es la más reciente versión de la
suite ofimática, es el sucesor de Microsoft Office 2013.
La suite de Microsoft Office 2016 se utiliza oficialmente desde el 22 de setiembre 2015.
Uno de los programas más referentes de la suite de Office es el programa o aplicación
Excel. La última versión se denomina Microsoft Excel 2016 o Excel 16.
Prof. Paul Paredes Bruno Pág. N° 3
Excel I – CEPS UNI
5.- Acerca del creador de la hoja de cálculo
Dan Bricklin
En 1961 se admitió, permitió el concepto de una hoja de
cálculo electrónica en el artículo Budgeting Models and
System Simulation de Richard Mattessich.
Dan Bricklin es el inventor de las hojas de cálculo. Bricklin
contó la historia de un profesor de la universidad que hizo
una tabla de cálculos en un tablero.
Cuando el profesor encontró un error, tuvo que borrar y
reescribir una gran cantidad de pasos de forma muy te-
diosa, impulsando a Bricklin a pensar que podría replicar
el proceso en un computador, usando el paradigma ta-
blero/hoja de cálculo para ver los resultados de las fórmulas, técnicas, métodos que
intervenían en el proceso.
Su idea se convirtió en VISICALC, la primera hoja de cálculo, y la "aplicación fundamen-
tal" que hizo que el PC (ordenador u computador personal) para convertirse en una
herramienta en los negocios y en las empresas.
La primera Hoja de Cálculo (VisiCalc) fue inventada por Dan Bricklin en 1979 y funcio-
naba en un computador Apple II.
En la imagen
la presentación
del entorno de
VisiCalc
VisiCalc fue considerada en ese entonces como un software de “cuarta generación” que
permitía a quienes realizaban proyecciones financieras la posibilidad de recalcular au-
tomáticamente toda la hoja de trabajo en el momento en que se cambiaba cualquier
valor (cantidad, precio, etc.)
Prof. Paul Paredes Bruno Pág. N° 4
Excel I – CEPS UNI
A continuación, algunas imágenes referentes a VisiCalc
Después aparecen otros programas de cálculo, incluyendo SuperCalc (1980), Multiplan
de Microsoft (1982), Lotus 1-2-3 (1983), y el módulo de hoja de cálculo en AppleWorks
(1984). Con Microsoft Excel (introducido para el Mac OS en 1985 y para Windows 2.0
en 1987), nació una nueva generación de hojas de cálculo.
6.- Acerca del creador de Excel
Charles Simonyi
Nació el 10 de setiembre de 1948 en Hungría, es un in-
geniero de software que supervisó la creación de la suite
de ofimática Microsoft Office.
Tras completar sus estudios, Simonyi trabajó en Xerox
PARC, en Palo Alto, California. Allí desarrolló el primer
procesador de textos WYSIWYG, Bravo, para el ordena-
dor Xerox Alto.
Fue uno de los primeros programadores contratados di-
rectamente por Bill Gates para Microsoft, donde desarro-
lló Multiplan, el predecesor de la hoja de cálculo Microsoft
Excel. Posteriormente se dedicó al desarrollo de la suite
ofimática Microsoft Office.
Mientras trabajaba en Microsoft, Simonyi introdujo la programación orientada a objetos
que se estaba desarrollando en Xerox y desarrolló la convención de notación húngara
para nombrar variables.
Actualmente dirige su propia compañía, Intentional Software, dedicada al desarrollo y
comercialización de programación intencional.
Prof. Paul Paredes Bruno Pág. N° 5
Excel I – CEPS UNI
Descripción del entorno
Partes de la interfaz de Excel
1. Barra de acceso rápido.
2. Barra de título.
3. Presentación de la cinta Ribbon
4. Minimizar – maximizar / restaurar
– cerrar
5. Menú Archivo.
6. Menú principal, fichas.
7. Buscador de tareas.
8. Iniciar sesión.
9. Compartir hojas.
10. Opciones de menú o ficha.
11. Cuadro de nombres.
12. Barra de fórmula.
13. Celda.
14. Hoja tabular.
15. Botones y barra desplazamiento.
16. Hoja1.
17. Añadir hojas.
18. Barra de estado.
19. Vistas de contenido.
20. Zoom.
Prof. Paul Paredes Bruno Pág. N° 6
Excel – CEPS UNI
Contenidos de las partes de la interfaz de Excel
1.- Barra de acceso rápido
Es un menú visual que contiene varios botones que representas a las funciones más
utilizadas por ejemplo guardar, deshacer, rehacer, además personalizar la barra de he-
rramientas de acceso rápido.
2.- Barra de título
La barra de título de Excel se encuentra en la parte superior central de la pantalla prin-
cipal y muestra el nombre de libro de trabajo seguido por el nombre de la aplicación
Excel, al abrir Excel 2016 sin abrir ningún libro, por defecto nos abre un libro en blanco
y le asigna el nombre inicial Libro1.
3.- Presentación de la cinta Ribbon
La opción de presentación de la cinta de opciones está conformada por:
Ocultar automáticamente la cinta de opciones.- Ocultar la cinta de opciones.
Hacer clic en la parte superior de la aplicación para mostrarla.
Mostrar pestañas.- Mostrar solo Ias pestañas de la cinta de opciones.
Hacer clic en una pestaña para mostrar los comandos.
Mostrar pestañas y comandos.- Mostrar comandos y Ias pestañas de la cinta de
opciones en todo momento.
4.- Minimizar – Maximizar/Restaurar – Cerrar
Estos botones son los clásicos en cada programa se utilizan para cerrar, ampliar, etc.,
nuestro libro para una determinada tarea.
5.- Menú Archivo
Se utiliza para obtener información del libro actual, desde la opción reciente visualiza-
mos un listado de los archivos anteriores, desde la opción nuevo: Libro en blanco, ac-
ceso a Plantillas (para descargar plantillas es necesario el acceso a Internet), abrir,
guardar en OneDrive, imprimir, etc.
6.- Menú principal, fichas
También denominado como menú principal, banda de opciones o fichas: Está confor-
mado por Inicio, Insertar, Diseño de Página, etc.
7.- Buscador de tareas
Novedad de Excel 2016, esta opción es la ayuda de Excel, se utiliza digitando un tema
por ejemplo imprimir, se activa una lista de opciones referente al texto digitado
8.- Iniciar sesión
Acceso a registrar el acceso a un correo electrónico de Outlook o Hotmail para el acceso
a guardar información en la nube.
Prof. Paul Paredes Bruno Pág. N° 7
Excel – CEPS UNI
9.- Compartir hojas
Novedad de Excel 2016, acceso a compartir archivos de Excel en línea con otros usua-
rios desde el entorno dela nube.
10.- Opciones de menú o ficha
Está conformado por grupos o áreas de herramientas que corresponde a cada ficha,
por ejemplo, la ficha Inicio grupo alineación contiene opciones para alinear en forma
horizontal y vertical, sangrías, orientación, Ajustar texto, combinar y centrar.
11.- Cuadro de nombres
El cuadro de nombres muestra la celda de referencia o el nombre de la celda activa.
Además, se utiliza para que se digite la asignación de nombre de rangos de celdas
distantes o en bloque.
12.- Barra de formula
La barra de fórmula se utiliza para el ingreso de información, visualizar y modificar o
actualizar la información. Además, nos facilita la inserción de operaciones de cálculo a
través de fórmulas y funciones. Edición de las fórmulas escritas en una celda.
13.- Celda
La celda es un receptor, contenedor de información, se representa con la intersección
de una columna y fila.
14.- Hoja tabular
Es la hoja de trabajo del programa conformada por celdas para el acceso a digitar in-
formación, asignar las operaciones de cálculo en base a fórmulas y funciones.
15.- Botones o barra de desplazamiento
Acceso al desplazamiento mediante los botones y la barra con el objetivo de revisar el
contenido de nuestra hoja.
16.- Hoja1
Es el espacio de trabajo, también considerado como una hoja de trabajo está compuesta
por filas y columnas, formando celdas en las que se pueden ingresar datos y fórmulas.
Prof. Paul Paredes Bruno Pág. N° 8
Excel – CEPS UNI
17.- Hoja nueva
Esta opción se utiliza para añadir más hojas o espacios de trabajo. El conjunto de hojas
de trabajo contenidas en un solo archivo se denomina libro.
Compruébalo
en la imagen
18.- Barra de estado
Proporciona un informe acerca de las celdas seleccionadas de tipo texto (conteo), si el
rango seleccionado es tipo numérico (suma, promedio y conteo).
Además, acceso a las hojas de cálculo de libro, crear / grabar una macro de la hoja, etc.
19.- Vistas de contenido
Esta área se caracteriza por mostrarnos un documento en:
Vista Normal.- Se utiliza para salir del entorno de diseño de página y vista previa de
salto de página.
Diseño de Página.- Permite el acceso al encabezado y pie de página.
Vista previa de salto de página.- Muestra solo el área de datos digitados previamente.
Permite ajustar la ubicación de los saltos de página, ampliar el área de datos, etc.
20.- Zoom.
Esta herramienta nos permite la administración de la visualización de un documento
para alejar o acercar en diversos niveles de zoom, para la revisión de la digitación, ope-
raciones de cálculo, etc.
El rango de zoom es desde el 10% hasta el 400%. Compruébalo en las imágenes.
Prof. Paul Paredes Bruno Pág. N° 9
Excel – CEPS UNI
Descripción del entorno del menú inicio
En la Barra superior contiene: Contiene una cinta de opciones, conformado por Menú o
Fichas en el programa Excel 2016. Su contenido está conformado por Grupo o Áreas.
Esta cinta de opciones de presentación horizontal se le conoce como la interfaz ribbon.
La palabra Ribbon, traducido significa cinta, es una interfaz gráfica de usuario, com-
puesta de una banda (cintas) en la parte superior de una ventana donde se exponen
todas las funciones que puede realizar un programa en un solo lugar.
La empresa Microsoft implementó "Ribbon" por primera vez en Microsoft Office 2007 y
se continúa utilizando en Microsoft Office 2010, 2013 y la última versión 2016.
Cada uno de estas fichas, opciones de Menú contiene grupo de comandos. Cada grupo
de comandos a su vez presentan Botones de acciones que simbolizan una tarea, orden,
actividad, formato, etc. A estos botones también se denomina controles de comando.
Por ejemplo, el menú o ficha INICIO está conformado por los siguientes grupos:
1 2 3 4 5 6 7
1.- Portapapeles: Pegar, cortar, copiar, copiar formato.
2.- Fuente: Fuente, tamaño de fuente, aumentar tamaño de fuente, disminuir tamaño
de fuente, negrita, cursiva, subrayado, bordes, relleno y color de relleno, color de fuente.
3.- Alineación: Alineación, orientación (gira el texto a un ángulo diagonal o a una orien-
tación vertical), disminuir y aumentar sangría, Ajustar celdas, Combinar y centrar celdas.
4.- Número: Formato de número, formato de número de contabilidad, estilo porcentual,
estilo de millares, aumentar decimales, disminuir decimales.
5.- Estilos: Formato condicional, Dar formato como tabla, Estilos de celdas.
6.- Celdas: Insertar celdas, Eliminar celdas, Formato.
7.- Modificar: Suma, rellenar, borrar, ordenar y filtrar, buscar y seleccionar.
Al igual como se ha explicado el entorno del menú o ficha INICIO, las demás opciones
del menú también tienen su contenido conformado por grupos o áreas.
Prof. Paul Paredes Bruno Pág. N° 10
Excel – CEPS UNI
Presentación de la cinta de opciones
Para el acceso a las opciones de presentación de la cinta de opciones, haz clic en la
opción que se ubica en la parte superior derecha, compruébalo en la imagen.
1. La opción ocultar automáticamente la cinta de opciones, muestra el contenido
de la hoja tabular en full pantalla o fullscreen. Esta opción es muy útil para la pre-
sentación de información como el programa PowerPoint.
Compruébelo en la imagen.
Prof. Paul Paredes Bruno Pág. N° 11
Excel – CEPS UNI
2. La opción mostrar pestañas, muestra solo las opciones de menú, cinta de opcio-
nes desde Archivo hasta la opción Vista.
Compruébelo en la imagen.
3. La opción mostrar pestañas y comandos, muestra todas las opciones de cada
ficha conformado por grupos y opciones de comando.
Compruébelo en la imagen.
También: Al pulsar las teclas (comando) Ctrl + F1 o haciendo doble selección (clic) con
el mouse en cualquier opción del menú principal (ficha o menú) se oculta el entorno del
menú (interface Ribbon) con sus respectivos grupos y controles de cada grupo.
Prof. Paul Paredes Bruno Pág. N° 12
Excel – CEPS UNI
Personaliza la barra de acceso rápido
En la parte superior izquierda se dispone de tres opciones
1. Guardar
2. Deshacer (Ctrl + Z)
3. Rehacer (Ctrl + Y)
Compruébalo
en la imagen
Para modificar los iconos de acceso rápido realiza los siguientes pasos:
a) Selecciona el icono personalizar la barra de herramientas de acceso rápido.
Compruébalo
en la imagen
b) Escoge la opción más comandos
Compruébalo
en la imagen
Prof. Paul Paredes Bruno Pág. N° 13
Excel – CEPS UNI
c) Escoge la opción Aplicar formato de celdas / Agregar / Aceptar
Compruébalo en
la imagen
d) Comprueba en la imagen la inserción de Aplicar formato de celdas
Nota.- Para eliminar los accesos directos de las herramientas escoge la opción quitar
Compruébalo en
la imagen
En la imagen comprueba cómo se eliminó el acceso directo de la herramienta Aplicar
formato de celdas.
Prof. Paul Paredes Bruno Pág. N° 14
Excel – CEPS UNI
Contenido de la hoja tabular
La hoja tabular o la hoja de cálculo están conformada por los siguientes elementos:
Libro: Es un archivo de Excel que está compuesto por hojas.
Hojas: Son las páginas tabulares de la hoja de cálculo. Automáticamente al abrir Excel
se encuentra con tres hojas, las cuales e pueden eliminar o agregar.
La hoja tabular: Cada hoja está representado por columnas y filas.
1
2 3
1.- Las columnas.- Están expresadas, conformados por encabezados en letras de
nuestro alfabeto. A, B, C,… Z, AA, etc. Son un conjunto de celdas VERTICALES. Se
representan con letras.
2.- Las filas.- Están representadas por encabezados en números. Son un conjunto de
celdas HORIZONTALES. Se representan con números.
3.- Las celdas: Son los cuadros que forman una hoja de Excel con identificadores de
columna y fila como intersección para su representación.
Identificador de celda o etiqueta: Es la unión de la intersección de la letra de la co-
lumna y el número de la fila en un punto. Por ejemplo, A6:C12
Fórmula: Es una expresión, palabra que representa una operación matemática, la cual
contiene Identificadores de celda o etiquetas y operadores
Operador: Son los signos matemáticos-aritméticos que permiten realizar una operación
de cálculo en Excel.
Función: Son palabras reservadas de Excel que realizan un cálculo ya definido.
Rango: Conjunto de celdas sobre las que actúa una fórmula o función.
Celda Activa: Es la celda en la que se encuentra actualmente posicionado el cursor.
Prof. Paul Paredes Bruno Pág. N° 15
Excel – CEPS UNI
El tamaño de una hoja de cálculo de Excel es:
EL tamaño de la hoja de Excel desde su lanzamiento ha sido de 65,536 filas x 256
columnas de la hoja de cálculo.
A partir de Excel 2007, 2010, 2013 y 2016 el tamaño de la hoja de cálculo es en:
En columnas conformado por literales de A hasta XFD contiene 16,384 columnas.
En filas conformado por números desde 1 hasta 1'048,576.
Para comprobar el tamaño de la hoja de cálculo:
1ra Forma:
Para ir a la última columna: Ctrl + (tecla direccional a la derecha)
Para ir a la primera columna: Ctrl + (tecla direccional a la izquierda)
Para ir a la última fila: Ctrl + (tecla direccional hacia abajo)
Para ir a la primera fila: Ctrl + (tecla direccional hacia arriba)
2da Forma:
Se podrá comprobar el tamaño de la hoja seleccionando toda la hoja y haciendo
doble selección de mouse (doble clic) en el área del núcleo de la hoja tabular.
Comprobar estas acciones en la siguiente imagen
Compruébalo
en la imagen
Además, la hoja tabular de Excel contiene BOTONES y BARRA DE DESPLAZA-
MIENTO. Acceso a desplazarnos mediante los botones y la barra con el objetivo de
revisar el contenido de nuestra hoja.
Prof. Paul Paredes Bruno Pág. N° 16
Excel – CEPS UNI
Respecto a las vistas
Las Vistas de la Hoja está conformado:
1.- Vista Diseño de Página.
2.- Vista Normal.
3.- Vista previa de salto de página.
1.- Vista: Diseño de página
Permite el acceso a Agregar encabezado.
Además, el acceso a Agregar pie de página.
Los encabezados o pies de página se utilizan para agregar o cambiar los contenidos
con el fin de proporcionar información útil en las copias impresas de la hoja de cálculo.
1era forma: Desde la barra de estado
Escoge la opción la opción vista diseño de página
Haz clic en el área de encabezado y pie de página para ingresar o modificar informa-
ción en la posición izquierda, centro y derecha.
Prof. Paul Paredes Bruno Pág. N° 17
Excel – CEPS UNI
2da forma: Desde la opción configurar página
Escoge la ficha Diseño de página, luego escoge configurar pagina
Compruébalo en
las imágenes.
2.- Vista: Normal
Después de escoger la opción de vista diseño de página, si escogemos la opción vista
normal se visualiza las guías de líneas punteadas que hace referencia al final de la
página. Entre la columna G y H (primera página), columna N y O la (segunda página).
Compruébalo
en la imagen.
Prof. Paul Paredes Bruno Pág. N° 18
Excel – CEPS UNI
3.- Vista previa de salto de página.
Los saltos de página dentro de la hoja de Excel son fundamentales para la impresión
del documento, para saber en qué forma y posición va a parecer en cada una de las
hojas impresas, este control de salto es con las líneas discontinuas que nos marca hasta
donde va a llegar la información de cada una de las hojas que se van a imprimir, refe-
rencia a pagina1 y pagina2, etc.
3.1.- Digita la siguiente información
3.2.- Haz clic en el tercer botón denominado Vista previa de salto de página
Además, haz clic en la ficha Vista y escoge la opción Vista salto de página.
La presentación, con el etiquetado de Página1 y Página 2.
Prof. Paul Paredes Bruno Pág. N° 19
Anda mungkin juga menyukai
- 8b605a69a3dd2ff7 Semana 1 - Sistema Financiero PeruanoDokumen16 halaman8b605a69a3dd2ff7 Semana 1 - Sistema Financiero PeruanoKenyi Salgado romeroBelum ada peringkat
- Qué Obligaciones Tributarias Debe Cumplir Una PymeDokumen7 halamanQué Obligaciones Tributarias Debe Cumplir Una PymeSherazade Beltran IncerBelum ada peringkat
- CV Ricardo Ligero ModifDokumen3 halamanCV Ricardo Ligero ModifRicardo Ramirez Chumbes100% (1)
- Validación de Datos Semana 9Dokumen12 halamanValidación de Datos Semana 9Ronaldo Silupú GonzalesBelum ada peringkat
- Ejercicio Practico Excel BasicoDokumen16 halamanEjercicio Practico Excel BasicoSANCUILMAS7848Belum ada peringkat
- Calcular Las Horas Entre Dos Fechas en ExcelDokumen3 halamanCalcular Las Horas Entre Dos Fechas en ExcelpariciotomasBelum ada peringkat
- Guía de Trabajos Prácticos de Access para Consultorio MédicoDokumen23 halamanGuía de Trabajos Prácticos de Access para Consultorio MédicoSilvia RodriguezBelum ada peringkat
- 1 Bitacira Pijama ValentinacorredorDokumen2 halaman1 Bitacira Pijama ValentinacorredorRocioBelum ada peringkat
- Formulario Aplicado Al Registro de Ventas de ElectrodomésticosDokumen12 halamanFormulario Aplicado Al Registro de Ventas de ElectrodomésticosLeonardo Vasquez GasteluBelum ada peringkat
- Informe Block de NotasDokumen5 halamanInforme Block de NotasAnonymous wdO90XnRBelum ada peringkat
- 2da Tarea de Economia CostosDokumen3 halaman2da Tarea de Economia CostosKAROLINA100% (1)
- Ficha Tecnica Body CamiseroDokumen18 halamanFicha Tecnica Body Camiseronorka cecilia puma marcosBelum ada peringkat
- Enunciado Ejercicio Selección Proveedores - Gestión de Existencias, PA, VOP, PPDokumen3 halamanEnunciado Ejercicio Selección Proveedores - Gestión de Existencias, PA, VOP, PPM Jose Carballo Vázquez0% (1)
- Innovación educativa para resolver problemáticaDokumen5 halamanInnovación educativa para resolver problemáticaBryan Contreras CaleroBelum ada peringkat
- Examen Final de Modelamiento y Diseño de Base de DatosDokumen1 halamanExamen Final de Modelamiento y Diseño de Base de DatosAntonio Ramirez NuñezBelum ada peringkat
- Manual Formato Facturas Fto y Qr2 PDFDokumen129 halamanManual Formato Facturas Fto y Qr2 PDFJose Samuel Lopez HernandezBelum ada peringkat
- Manual Verificación de DatosDokumen8 halamanManual Verificación de DatosRonaldo Ortiz GarciaBelum ada peringkat
- Temario Curso CONCAR CB BasicoDokumen3 halamanTemario Curso CONCAR CB BasicoFernando Vasquez MoranteBelum ada peringkat
- Contabilidad Avanzada Silabo 2012-IDokumen8 halamanContabilidad Avanzada Silabo 2012-IRicardo Hidalgo LujánBelum ada peringkat
- Tipos de Mercado, EXPOSICION..¡¡¡Dokumen7 halamanTipos de Mercado, EXPOSICION..¡¡¡Milagros HuamaniBelum ada peringkat
- Silabus Informatica Contable IIDokumen5 halamanSilabus Informatica Contable IIYasmany ApazaBelum ada peringkat
- EXAMEN Seguridad en El TrabajoDokumen10 halamanEXAMEN Seguridad en El TrabajoRonald Kenner Quispe Yataco100% (1)
- Modelo Ficha TécnicaDokumen4 halamanModelo Ficha TécnicaAnderson LopezBelum ada peringkat
- Trabajo de GradoDokumen67 halamanTrabajo de GradoPaul Josue Baltazar MendozaBelum ada peringkat
- Unidad III (Metodo Simplex)Dokumen18 halamanUnidad III (Metodo Simplex)Javier MolinaBelum ada peringkat
- Enf-Fo-058 Estadisticas Mensuales Pacientes Atendidos en Clinica de Heridas v0Dokumen1 halamanEnf-Fo-058 Estadisticas Mensuales Pacientes Atendidos en Clinica de Heridas v0HSBCalidadBelum ada peringkat
- Manual técnico para software administrativo veterinario Faunos MascotasDokumen7 halamanManual técnico para software administrativo veterinario Faunos MascotasAngela SuarezBelum ada peringkat
- Practica SQL PDFDokumen7 halamanPractica SQL PDFNilton Laura MirandaBelum ada peringkat
- Diseño de sistemas: introducción a los conceptos clave, metodologías y procesosDokumen61 halamanDiseño de sistemas: introducción a los conceptos clave, metodologías y procesosAndrea MoralesBelum ada peringkat
- Tarea #1 - ExcelDokumen6 halamanTarea #1 - ExcelNelson Javier Alis Lara DuqueBelum ada peringkat
- Manuales, MOF.Dokumen40 halamanManuales, MOF.Mirian Sorayda HuamaniBelum ada peringkat
- Caso de UsoDokumen3 halamanCaso de UsoJose Fernandez EspinozaBelum ada peringkat
- Informática Contable: Silabo de la asignatura de Informatica para la ContabilidadDokumen6 halamanInformática Contable: Silabo de la asignatura de Informatica para la ContabilidadPabloAlejandroMartinezSilvaBelum ada peringkat
- Configura Windows y aplicaciones de OfficeDokumen5 halamanConfigura Windows y aplicaciones de OfficeWalter JuárezBelum ada peringkat
- Ejercicios de FuncionesDokumen6 halamanEjercicios de FuncionesMinguito FrancicoBelum ada peringkat
- Informe Colaborativo Plan de Produccion TextilDokumen10 halamanInforme Colaborativo Plan de Produccion TextilpatrciaBelum ada peringkat
- Contabilidad DiaposDokumen16 halamanContabilidad DiaposMonicaGabrielaCedeñoCedeñoBelum ada peringkat
- DBA SQL Server 2008 examen preguntasDokumen3 halamanDBA SQL Server 2008 examen preguntasjjvallesvBelum ada peringkat
- Numeración y ViñetasDokumen3 halamanNumeración y Viñetasraulito09Belum ada peringkat
- NIIF PCGE 20120-Puerto MaldonadoDokumen48 halamanNIIF PCGE 20120-Puerto MaldonadoRichard Cuenca ChavezBelum ada peringkat
- Solución Ejercicios de Ejemplo Matemáticas FinancierasDokumen11 halamanSolución Ejercicios de Ejemplo Matemáticas FinancierasConstanza PerezBelum ada peringkat
- Practicas de ExcelDokumen9 halamanPracticas de ExcelSelma AlbuquerqueBelum ada peringkat
- Unidad 1 Funciones Financieras - EstadísticasDokumen43 halamanUnidad 1 Funciones Financieras - EstadísticasBuen SuertudoBelum ada peringkat
- Guía 2 OfimaticaDokumen16 halamanGuía 2 OfimaticaDarly AragundiBelum ada peringkat
- Trabajo Final Access PDFDokumen5 halamanTrabajo Final Access PDFDiego RangelBelum ada peringkat
- Proyectos AccessDokumen10 halamanProyectos Accessfredy_tesisBelum ada peringkat
- Ejercicios de Laboratorio #2Dokumen2 halamanEjercicios de Laboratorio #2Alex Cabrera Lázaro0% (1)
- UNIDAD 3 Sistemas de Costos ProcesosDokumen32 halamanUNIDAD 3 Sistemas de Costos ProcesosYEIMI ESTELA AGUILAR CRUZBelum ada peringkat
- Semana 5 Costos EstandarDokumen16 halamanSemana 5 Costos EstandarJohn ArnaldoBelum ada peringkat
- Data Validation FundamentalsDokumen32 halamanData Validation FundamentalsmarcelaBelum ada peringkat
- Costos EstimadosDokumen17 halamanCostos Estimadosnayelita1234Belum ada peringkat
- Prueba Practica Excel Planilla InstruccionesDokumen1 halamanPrueba Practica Excel Planilla Instruccionesartu5Belum ada peringkat
- Historia de ExcelDokumen6 halamanHistoria de ExcelClaudiaBelum ada peringkat
- La Historia de Microsoft ExcelDokumen4 halamanLa Historia de Microsoft ExcelFajardo Chang Marco Tulio100% (2)
- La Historia de ExcelDokumen9 halamanLa Historia de ExcelEduardoYucute67% (3)
- Excel WikiDokumen4 halamanExcel WikiRafael Guerrero VásquezBelum ada peringkat
- Microsoft ExcelDokumen12 halamanMicrosoft ExcelNATALY MARIBEL ESPINAL MAMANIBelum ada peringkat
- Actividades ExcelDokumen4 halamanActividades ExcelJoha SkyBelum ada peringkat
- Historia de ExcelDokumen8 halamanHistoria de ExcelKarl YeimyBelum ada peringkat
- Excel Es Un Programa Del Tipo Hoja de Cálculo Que Permite Realizar Operaciones Con Números Organizados en Una CuadrículaDokumen2 halamanExcel Es Un Programa Del Tipo Hoja de Cálculo Que Permite Realizar Operaciones Con Números Organizados en Una CuadrículaJulio Cesar EscobarBelum ada peringkat
- Seagate Crystal Reports - AnaliDokumen26 halamanSeagate Crystal Reports - Analirussel calderon chochocaBelum ada peringkat
- PresupuestoclienteresumenDokumen3 halamanPresupuestoclienteresumenrussel calderon chochocaBelum ada peringkat
- Modulo para La Responsabilidad Social y Etica Empresarial016Dokumen216 halamanModulo para La Responsabilidad Social y Etica Empresarial016Erika Quintero Cardona100% (1)
- EMPEDRADODokumen5 halamanEMPEDRADOrussel calderon chochocaBelum ada peringkat
- Anexo #02Dokumen6 halamanAnexo #02Jean Brando Torres GuerreroBelum ada peringkat
- Cargas SisimicasDokumen3 halamanCargas Sisimicasrussel calderon chochocaBelum ada peringkat
- Innovacion - RV01Dokumen2 halamanInnovacion - RV01russel calderon chochocaBelum ada peringkat
- Metrado Alcantarillado JPVDokumen18 halamanMetrado Alcantarillado JPVrussel calderon chochocaBelum ada peringkat
- 3.silabo Quimica General - Ing CivilDokumen8 halaman3.silabo Quimica General - Ing Civilrussel calderon chochocaBelum ada peringkat
- Antesedente GeosiDokumen3 halamanAntesedente Geosirussel calderon chochocaBelum ada peringkat
- PresupuestoDokumen1 halamanPresupuestorussel calderon chochocaBelum ada peringkat
- El Perú Tiene Actualmente 38 Tipos de ClimasDokumen5 halamanEl Perú Tiene Actualmente 38 Tipos de Climasrussel calderon chochocaBelum ada peringkat
- Balvina Amadia Chochoca ArenasDokumen1 halamanBalvina Amadia Chochoca Arenasrussel calderon chochocaBelum ada peringkat
- Ley 27446 Ley de Evaluacion de Impacto AmbientalDokumen8 halamanLey 27446 Ley de Evaluacion de Impacto Ambientalrussel calderon chochocaBelum ada peringkat
- Mecanica de FluidosDokumen7 halamanMecanica de Fluidosrussel calderon chochocaBelum ada peringkat
- Moto 2021Dokumen2 halamanMoto 2021russel calderon chochoca100% (1)
- Primera Parte Tesis 26 DicDokumen7 halamanPrimera Parte Tesis 26 Dicrussel calderon chochocaBelum ada peringkat
- Ley 27446 Ley de Evaluacion de Impacto AmbientalDokumen8 halamanLey 27446 Ley de Evaluacion de Impacto Ambientalrussel calderon chochocaBelum ada peringkat
- Bim Integral 10ma EdiciónDokumen10 halamanBim Integral 10ma Ediciónrussel calderon chochocaBelum ada peringkat
- Teorema de BernoulliDokumen11 halamanTeorema de Bernoullirussel calderon chochocaBelum ada peringkat
- UBICACIÓNDokumen7 halamanUBICACIÓNrussel calderon chochocaBelum ada peringkat
- Metrados ZapatasDokumen5 halamanMetrados Zapatasrussel calderon chochocaBelum ada peringkat
- Darcy ActualDokumen7 halamanDarcy Actualrussel calderon chochocaBelum ada peringkat
- 01Dokumen7 halaman01russel calderon chochocaBelum ada peringkat
- 01Dokumen1 halaman01russel calderon chochocaBelum ada peringkat
- Modelo de Capacidad de CargaDokumen3 halamanModelo de Capacidad de Cargarussel calderon chochocaBelum ada peringkat
- 01Dokumen1 halaman01russel calderon chochocaBelum ada peringkat
- Ensayo Cono de Arena para Determinación Densidad in SituDokumen5 halamanEnsayo Cono de Arena para Determinación Densidad in Siturussel calderon chochocaBelum ada peringkat
- Roceadores Tipos ProyectoDokumen2 halamanRoceadores Tipos Proyectorussel calderon chochocaBelum ada peringkat
- Fundamentos de La AdministraciónDokumen2 halamanFundamentos de La Administraciónrussel calderon chochocaBelum ada peringkat
- Apunte Curso Basico Operador PCDokumen38 halamanApunte Curso Basico Operador PCejg_chaco100% (1)
- Glab s03 Angelyaguno 2023Dokumen15 halamanGlab s03 Angelyaguno 2023pepe3456jBelum ada peringkat
- Ofimática MI S3 - Manual Windows 7Dokumen325 halamanOfimática MI S3 - Manual Windows 7geraldineBelum ada peringkat
- Evaluaciones Sistemas 1,2,3,4,9Dokumen5 halamanEvaluaciones Sistemas 1,2,3,4,9DC Dianiss DcrBelum ada peringkat
- CVS001.84.238 04.esDokumen42 halamanCVS001.84.238 04.esRonald BarriosBelum ada peringkat
- Descargar Windows 10 EnterpriseDokumen2 halamanDescargar Windows 10 EnterpriseMario Torres100% (2)
- TP15 Microsoft OfficeDokumen2 halamanTP15 Microsoft Officethiago0056tejBelum ada peringkat
- Manual HP Officejet 4315 Parte2Dokumen12 halamanManual HP Officejet 4315 Parte2Rafael Quintero SevillaBelum ada peringkat
- IHAV7 Spanish PDFDokumen87 halamanIHAV7 Spanish PDFsebastianmancusoBelum ada peringkat
- Configuración VPNDokumen3 halamanConfiguración VPNLuis LealBelum ada peringkat
- Manual Usuario Business ObjectDokumen134 halamanManual Usuario Business ObjectMarcelino Makoto MatsunoBelum ada peringkat
- Servicios Innecesarios en Windows 7 Que Podemos Detener o DeshabilitarDokumen11 halamanServicios Innecesarios en Windows 7 Que Podemos Detener o DeshabilitarRafael PerezBelum ada peringkat
- 3 Clasificación Del Sistema Operativo Por AplicaciónDokumen12 halaman3 Clasificación Del Sistema Operativo Por AplicaciónJAIRO HERNAN ESPINOZA ANDRADEBelum ada peringkat
- Instalación y Configuración IISDokumen8 halamanInstalación y Configuración IISSofia Kari Vargas KamiyaBelum ada peringkat
- Configuración IEDokumen5 halamanConfiguración IEJose Angel Renato Pongo FernandezBelum ada peringkat
- PL7 Manual de InstalacionDokumen20 halamanPL7 Manual de Instalacionapi-3707706100% (4)
- MicrosftDokumen30 halamanMicrosftmathias Angulo RodriguezBelum ada peringkat
- AA1-E4-Plan de Compra de SoftwareDokumen12 halamanAA1-E4-Plan de Compra de SoftwareEl Che Che100% (1)
- SlideDoc - Es-Manual Ventsim Español Ver 4.5 PDFDokumen323 halamanSlideDoc - Es-Manual Ventsim Español Ver 4.5 PDFrcalienesBelum ada peringkat
- Comparativa de IDEs para PythonDokumen4 halamanComparativa de IDEs para PythonAprender LibreBelum ada peringkat
- Los Equipos Técnicos Son Los Encargados de Mantener Un Buen Apoyo y FuncionamientoDokumen10 halamanLos Equipos Técnicos Son Los Encargados de Mantener Un Buen Apoyo y FuncionamientoEquipos GarciaBelum ada peringkat
- Softwar de Diagnostico y UtilitariosDokumen160 halamanSoftwar de Diagnostico y UtilitariosFranco ZavalaBelum ada peringkat
- Lectura Critica 1.1 PDFDokumen8 halamanLectura Critica 1.1 PDFOrtiz CarolBelum ada peringkat
- Karq1 U1 A3 EsrbDokumen7 halamanKarq1 U1 A3 Esrbtoreto mikalBelum ada peringkat
- Software de UtileriaDokumen3 halamanSoftware de UtileriamarielaymaguadalupeBelum ada peringkat
- Microcontroladores Pic Programacion en Basic Proyectos Con Pic PDFDokumen221 halamanMicrocontroladores Pic Programacion en Basic Proyectos Con Pic PDFMauricio LedesmaBelum ada peringkat
- Qué Es Windows 10Dokumen12 halamanQué Es Windows 10Williams CooperBelum ada peringkat
- Como Conectar Java Con Mysql Desde Un Conector ODBC y Un DriverDokumen7 halamanComo Conectar Java Con Mysql Desde Un Conector ODBC y Un DriverGabriella Nureña SánchezBelum ada peringkat
- Sistemas Operativos de MicrosotfDokumen13 halamanSistemas Operativos de MicrosotfAlxndr ColumbaBelum ada peringkat
- Unidad Didáctica USO de WORDDokumen282 halamanUnidad Didáctica USO de WORDSussan Delgado RamirezBelum ada peringkat