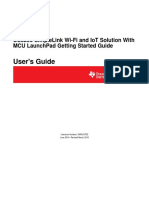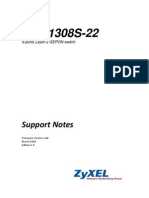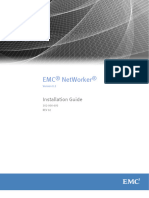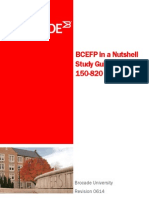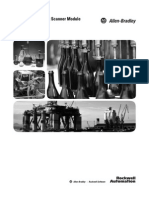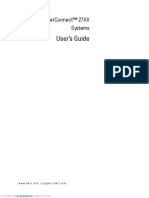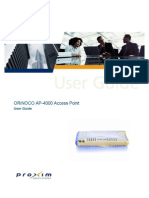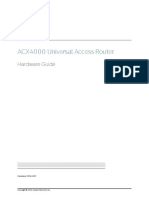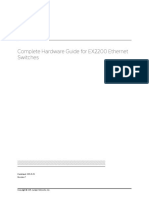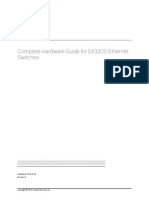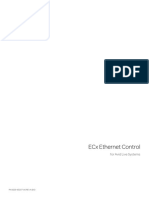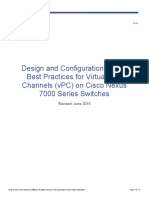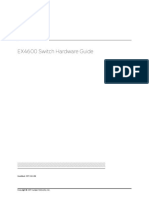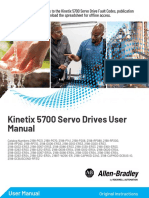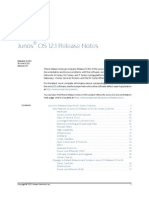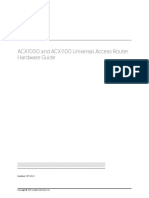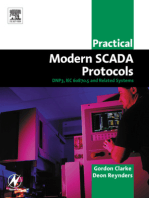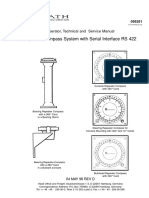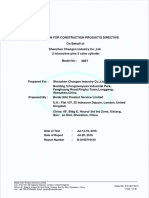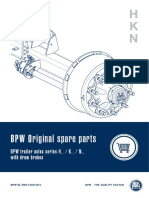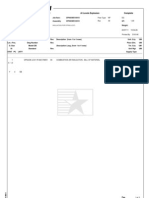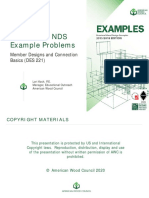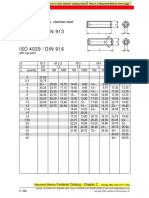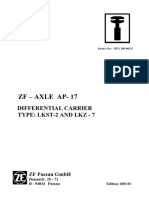Acx2200 Quick Start
Diunggah oleh
தமிழ் village விமர்சனம் DotHak Cipta
Format Tersedia
Bagikan dokumen Ini
Apakah menurut Anda dokumen ini bermanfaat?
Apakah konten ini tidak pantas?
Laporkan Dokumen IniHak Cipta:
Format Tersedia
Acx2200 Quick Start
Diunggah oleh
தமிழ் village விமர்சனம் DotHak Cipta:
Format Tersedia
ACX2200 Universal Access Routers
Quick Start
April 2016
Part Number: 530-062854
Revision 01
®
This document describes how to install the Juniper Networks ACX2200 Universal Access
Router.
Contents ACX2200 Quick Start Description . . . . . . . . . . . . . . . . . . . . . . . . . . . . . . . . . . . . . . . 3
Step 1: Prepare the Site for Installation . . . . . . . . . . . . . . . . . . . . . . . . . . . . . . . . . . . 5
Step 2: Install the Router . . . . . . . . . . . . . . . . . . . . . . . . . . . . . . . . . . . . . . . . . . . . . . 7
Tools Required to Install the Router in a Rack . . . . . . . . . . . . . . . . . . . . . . . . . . 7
Install the Mounting Brackets . . . . . . . . . . . . . . . . . . . . . . . . . . . . . . . . . . . . . . . 7
Install the ACX2200 Router in the Rack . . . . . . . . . . . . . . . . . . . . . . . . . . . . . . . 8
Step 3: Ground the ACX2200 Router . . . . . . . . . . . . . . . . . . . . . . . . . . . . . . . . . . . . 9
Tools Required to Ground the ACX Router . . . . . . . . . . . . . . . . . . . . . . . . . . . . . 9
Connect the Grounding Cable . . . . . . . . . . . . . . . . . . . . . . . . . . . . . . . . . . . . . . 9
Step 4: Connect External Devices and Cables . . . . . . . . . . . . . . . . . . . . . . . . . . . . . 11
Tools Required to Connect External Devices and Cables . . . . . . . . . . . . . . . . . 11
Connect the ACX2200 Router to a Network for Out-of-Band
Management . . . . . . . . . . . . . . . . . . . . . . . . . . . . . . . . . . . . . . . . . . . . . . . . 11
Connect the ACX2200 Router to a Management Console or Auxiliary
Device . . . . . . . . . . . . . . . . . . . . . . . . . . . . . . . . . . . . . . . . . . . . . . . . . . . . . . 11
Connect Network Interface Cables to the ACX2200 Router . . . . . . . . . . . . . . . 11
Step 5: Connect Power to the ACX2200 Router . . . . . . . . . . . . . . . . . . . . . . . . . . . 13
Connect AC Power to an AC-Powered ACX2200 Series Router . . . . . . . . . . . 13
Connect DC Power to a DC-Powered ACX2200 Router . . . . . . . . . . . . . . . . . . 13
Step 6: Perform Initial Software Configuration . . . . . . . . . . . . . . . . . . . . . . . . . . . . 17
Enter Configuration Mode . . . . . . . . . . . . . . . . . . . . . . . . . . . . . . . . . . . . . . . . . 17
Configure User Accounts and Passwords . . . . . . . . . . . . . . . . . . . . . . . . . . . . . 17
Configure System Attributes . . . . . . . . . . . . . . . . . . . . . . . . . . . . . . . . . . . . . . . 18
Commit the Configuration . . . . . . . . . . . . . . . . . . . . . . . . . . . . . . . . . . . . . . . . . 18
Safety Warnings . . . . . . . . . . . . . . . . . . . . . . . . . . . . . . . . . . . . . . . . . . . . . . . . . . . . 20
Compliance Statements for NEBS . . . . . . . . . . . . . . . . . . . . . . . . . . . . . . . . . . . . . . 21
Copyright © 2016, Juniper Networks, Inc. 1
ACX2200 Universal Access Routers Quick Start
Compliance Statements for EMC Requirements for the ACX2200 Router . . . . . . 21
Canada . . . . . . . . . . . . . . . . . . . . . . . . . . . . . . . . . . . . . . . . . . . . . . . . . . . . . . . . 21
European Community . . . . . . . . . . . . . . . . . . . . . . . . . . . . . . . . . . . . . . . . . . . . 22
Junos OS Documentation and Release Notes . . . . . . . . . . . . . . . . . . . . . . . . . . . . . 23
Requesting Technical Support . . . . . . . . . . . . . . . . . . . . . . . . . . . . . . . . . . . . . . . . . 23
Self-Help Online Tools and Resources . . . . . . . . . . . . . . . . . . . . . . . . . . . . . . . 23
Opening a Case with JTAC . . . . . . . . . . . . . . . . . . . . . . . . . . . . . . . . . . . . . . . . 24
Revision History . . . . . . . . . . . . . . . . . . . . . . . . . . . . . . . . . . . . . . . . . . . . . . . . . . . . 24
2 Copyright © 2016, Juniper Networks, Inc.
ACX2200 Quick Start Description
ACX2200 Quick Start Description
This Quick Start contains information you need to install and configure the router quickly.
For complete installation instructions, see the ACX2200 Universal Access Routers Hardware
Guide.
WARNING: This Quick Start contains a summary of safety warnings in “Safety
Warnings” on page 20. For a complete list of warnings for this router, including
translations, see the ACX2200 Universal Access Routers Hardware Guide.
The ACX Universal Access Routers are Ethernet-optimized mobile backhaul routers that
provide both switching and carrier-class Ethernet routing. The ACX Series routers enable
a wide range of business and residential applications and services, including microwave
cell site aggregation, MSO mobile backhaul service cell site deployment, and service
provider or operator cell site deployment. The ACX2200 routers have high-density Ethernet
interfaces and high-capacity switching throughput.
The routers are single-board routers with a built-in Routing Engine and one Packet
Forwarding Engine. The Packet Forwarding Engine has one “pseudo” Flexible PIC
Concentrator (FPC 0). Because there is no switching fabric, the single Packet Forwarding
Engine takes care of packet forwarding.
The compact routers are one rack unit (U; that is, 1.75 in., or 4.45 cm) tall. Several routers
can be stacked in a single floor-to-ceiling rack for increased port density per unit of floor
space.
The ACX2200 routers contain four Gigabit Ethernet RJ-45 ports, four Gigabit Ethernet
combination ports (either four Gigabit Ethernet RJ-45 ports or four Gigabit Ethernet SFP
ports), two Gigabit Ethernet SFP ports, and two 10-Gigabit Ethernet SFP+ ports. Use
only one set of these combination ports (labeled COMBO PORTS) at a time.
Figure 1 on page 4 and Figure 2 on page 4 shows the front panel of the ACX2200 router.
Copyright © 2016, Juniper Networks, Inc. 3
ACX2200 Universal Access Routers Quick Start
Figure 1: Front Panel of the DC-powered ACX2200 Router
1 2 3 4 5 6 7
GE
0/0/2 0/0/3 0/1/2 0/1/3
ACX2200
MGMT CONSOLE/AUX
g017848
ALARM
0/1/2 0/1/3 0/2/1
1PPS 10MHz
IN OUT IN OUT
0 1 EXT REF CLK IN
SYS 0/0/0 0/0/1 0/1/0 0/1/1
COMBO PORTS 0/1/0 0/1/1 GE 0/2/0 0/3/0 XE 0/3/1
15 14 13 12 11 10 9 8
1— DC terminal 9—Gigabit Ethernet SFP ports
2— Management Ethernet port 10—Combination Gigabit Ethernet SFP ports
3— Console or auxiliary port 11— External clocking ports
4— Alarm contact port 12—External clocking input port
5— RJ-45 Gigabit Ethernet network ports 13—USB ports
6—Combination Gigabit Ethernet ports 14—System LED
7— ESD point 15—Grounding terminal
8—Ten-Gigabit Ethernet SFP+ ports
Figure 2: Front Panel of the AC-powered ACX2200 Router
1 2 3 4 5 6 7
GE
0/0/2 0/0/3 0/1/2 0/1/3
ACX2200
MGMT CONSOLE/AUX
g017875
ALARM
0/1/2 0/1/3 0/2/1
1PPS 10MHz
IN OUT IN OUT
0 1 EXT REF CLK IN
SYS 0/0/0 0/0/1 0/1/0 0/1/1
COMBO PORTS 0/1/0 0/1/1 GE 0/2/0 0/3/0 XE 0/3/1
14 13 12 11 10 9 8
1— AC inlets 8—Ten-Gigabit Ethernet SFP+ ports
2— Management Ethernet port 9—Gigabit Ethernet SFP ports
3— Console or auxiliary port 10—Combination Gigabit Ethernet SFP ports
4— Alarm contact port 11— External clocking ports
5— RJ-45 Gigabit Ethernet network ports 12—External clocking input port
6—Combination Gigabit Ethernet ports 13—USB ports
7— ESD point 14—System LED
4 Copyright © 2016, Juniper Networks, Inc.
Step 1: Prepare the Site for Installation
Step 1: Prepare the Site for Installation
Prepare your site for installation by observing the following guidelines:
• You can install the router in a four-post rack or cabinet or an open-frame rack.
• The rack rails must be spaced widely enough to accommodate the chassis's external
dimensions: 1.7 in. (4.4 cm) high, 9.4 in. (24 cm) deep, and 17.5 in. (44 cm) wide. The
outer edges of the mounting brackets extend the width to 19.2 in. (48.7 cm).
• One person must be available to lift the router while another secures the router to the
rack.
• The rack must be strong enough to support the weight of the fully configured router,
up to 7 lb (3.2 kg).
• For service personnel to remove and install hardware components, allow at least
2.16 in. (5.5 cm) in front of the router.
• The rack or cabinet must have an adequate supply of cooling air.
• Ensure that the cabinet allows the chassis hot exhaust air to exit from the cabinet
without recirculating into the router.
• When deploying the router in environments where the router may operate between
131° F (55° C) and 149° F (65° C), allow a 1 rack unit (U) gap above and below the
router.
• When installing the router in a cabinet, ensure that the bottom of the cabinet is closed
and there is no opening.
• You must install the router into a rack that is secured to the building structure.
• Mount the router at the bottom of the rack if it is the only unit in the rack.
• When mounting the router in a partially filled rack, load the rack from the bottom to
the top, with the heaviest component at the bottom of the rack.
• Install the router only in restricted areas, such as dedicated equipment rooms and
equipment closets, in accordance with Articles 110-16, 110-17, and 110-18 of the National
Electrical Code, ANSI/NFPA 70.
Copyright © 2016, Juniper Networks, Inc. 5
ACX2200 Universal Access Routers Quick Start
Figure 3: ACX Series Routers Rack Clearance and Chassis Dimensions
2.16" (5.5 cm) .75" (2 cm)
clearance required 3" (7.6 cm) clearance required
for the cables for free airflow
9.4"
19.2" (24 cm) 17.5"
Front Rear
(48.7 cm) (44.5 cm)
g006404
3" (7.6 cm)
Front-mounting flange
6 Copyright © 2016, Juniper Networks, Inc.
Step 2: Install the Router
Step 2: Install the Router
• Tools Required to Install the Router in a Rack on page 7
• Install the Mounting Brackets on page 7
• Install the ACX2200 Router in the Rack on page 8
Tools Required to Install the Router in a Rack
To install the router in a rack, you need the following tools:
• Phillips (+) screwdriver, number 2
• ESD grounding wrist strap
Install the Mounting Brackets
Two mounting brackets for front or rear mounting ship with the router (see
Figure 4 on page 7 and Figure 5 on page 7).
Attach both mounting brackets to either the front or rear of the chassis:
1. Align the bracket with the two sets of mounting holes.
2. Insert the four screws at the top and bottom of the bracket and tighten each partially.
3. Tighten the four screws completely.
4. Repeat the procedure for the other bracket.
Figure 4: Installing the Mounting Brackets to the Front of the ACX2200
Router
g006405
Figure 5: Installing the Mounting Brackets to the Rear of the ACX2200
Router
g006406
Copyright © 2016, Juniper Networks, Inc. 7
ACX2200 Universal Access Routers Quick Start
Install the ACX2200 Router in the Rack
The router can be installed horizontally in a rack or cabinet.
NOTE: For additional installation options, contact JTAC.
One person must be available to lift the router while another secures the router to the
rack. The chassis weighs approximately 7 lb (3.2 kg). To install the chassis (see
Figure 6 on page 8):
1. Ensure that the rack is in its permanent location and is secured to the building. Ensure
that the installation site allows adequate clearance for both airflow and maintenance.
2. Position the router in front of the rack or cabinet.
3. Have one person grasp both sides of the router, lift the router, and position it in the
rack, aligning the mounting bracket holes with the threaded holes in the rack rails.
Make sure the chassis is level.
4. Have the second person install a mounting screw into each of the open mounting
holes aligned with the rack, starting from the bottom.
5. Visually inspect the alignment of the router. If the router is installed properly in the
rack, all the mounting screws on one side of the rack should be aligned with the
mounting screws on the opposite side, and the router should be level.
Figure 6: Installing the Front-Mounted Router in the Rack
Mounting rack
Mounting bracket
g006407
8 Copyright © 2016, Juniper Networks, Inc.
Step 3: Ground the ACX2200 Router
Step 3: Ground the ACX2200 Router
You must ground DC-powered routers before connecting DC power.
• Tools Required to Ground the ACX Router on page 9
• Connect the Grounding Cable on page 9
Tools Required to Ground the ACX Router
To ground the router, you need the following tools:
• Phillips (+) screwdriver, number 2
• ESD grounding wrist strap
• Two SAE 10-32 screws and flat washers (not provided)
• Grounding lug, Panduit LCD6-14BH-L or equivalent (not provided)
2
• Grounding cable, use 16-AWG (1.31 mm ) 90° C wire for AC systems (not provided)
Connect the Grounding Cable
You ground the router by connecting a grounding cable to earth ground and then attaching
it to the chassis grounding points. To ground the router:
1. Verify that a licensed electrician has attached the cable lug, which is provided with
the router, to the grounding cable.
2. Attach an electrostatic discharge (ESD) grounding strap to your bare wrist, and connect
the strap to an approved site ESD grounding point. See the instructions for your site.
3. Ensure that all grounding surfaces are clean and brought to a bright finish before you
make grounding connections.
4. Connect the grounding cable to a proper earth ground.
5. Detach the ESD grounding strap from the site ESD grounding point.
6. Attach an ESD grounding strap to your bare wrist and connect the strap to one of the
ESD points on the chassis.
7. Place the grounding cable lug over the grounding points on the front of the chassis
(see Figure 7 on page 10).
8. Secure the grounding cable lug with the washers and screws. The holes are sized for
SAE 10-32 screws.
9. Dress the grounding cable, and verify that it does not touch or block access to router
components, and that it does not drape where people could trip on it.
Copyright © 2016, Juniper Networks, Inc. 9
ACX2200 Universal Access Routers Quick Start
Figure 7: Grounding Points on the DC-powered ACX Router
g006419
1— Grounding lug 2— SAE 10-32 screw and washer
10 Copyright © 2016, Juniper Networks, Inc.
Step 4: Connect External Devices and Cables
Step 4: Connect External Devices and Cables
Figure 8: Ethernet Cable Connector
• Tools Required to Connect External Devices and Cables on page 11
• Connect the ACX2200 Router to a Network for Out-of-Band Management on page 11
• Connect the ACX2200 Router to a Management Console or Auxiliary Device on page 11
• Connect Network Interface Cables to the ACX2200 Router on page 11
Tools Required to Connect External Devices and Cables
To connect external devices and cables to the router, you need the following tools:
• Ethernet cable with an RJ-45 connector attached (provided)
• RJ-45 to DB-9 serial port adapter (provided)
• Management host, such as a PC, with an Ethernet port (not provided)
Connect the ACX2200 Router to a Network for Out-of-Band Management
1. Turn off the power to the management device.
2. Plug one end of the Ethernet cable (Figure 8 on page 11 shows the connector) into
the MGMT port on the front of the chassis. Figure 1 on page 4 shows the port.
3. Plug the other end of the cable into the network device.
Connect the ACX2200 Router to a Management Console or Auxiliary Device
1. Turn off the power to the console or auxiliary device.
2. Plug the RJ-45 end of the serial cable (Figure 8 on page 11 shows the connector) into
the CONSOLE/AUX port on the front panel. Figure 1 on page 4 shows the port.
3. Plug the female DB-9 end into the device's serial port.
Connect Network Interface Cables to the ACX2200 Router
1. Have ready a length of the type of cable used by the network ports. For cable
specifications, see the ACX2200 Universal Access Routers Hardware Guide.
NOTE: Shielded cables are required for outside deployment.
2. Remove the rubber safety plug from the cable connector port.
Copyright © 2016, Juniper Networks, Inc. 11
ACX2200 Universal Access Routers Quick Start
WARNING: Do not look directly into a fiber-optic transceiver or into the
ends of fiber-optic cables. Fiber-optic transceivers and fiber-optic cable
connected to a transceiver emit laser light that can damage your eyes.
CAUTION: Do not leave a fiber-optic transceiver uncovered except when
inserting or removing cable. The safety cap keeps the port clean and
prevents accidental exposure to laser light.
3. Insert the cable connector into the cable connector port on the faceplate.
4. Arrange the cable to prevent it from dislodging or developing stress points. Secure
the cable so that it is not supporting its own weight as it hangs to the floor. Place
excess cable out of the way in a neatly coiled loop.
CAUTION: Avoid bending fiber-optic cable beyond its minimum bend
radius. An arc smaller than a few inches in diameter can damage the cable
and cause problems that are difficult to diagnose.
CAUTION: Do not let fiber-optic cable hang free from the connector. Do
not allow fastened loops of cable to dangle, which stresses the cable at
the fastening point.
12 Copyright © 2016, Juniper Networks, Inc.
Step 5: Connect Power to the ACX2200 Router
Step 5: Connect Power to the ACX2200 Router
Depending on your configuration, your router uses either AC or DC power supplies. Perform
the appropriate procedures for each power supply in your router.
WARNING: You must ground the router before connecting the power cables.
• Connect AC Power to an AC-Powered ACX2200 Series Router on page 13
• Connect DC Power to a DC-Powered ACX2200 Router on page 13
Connect AC Power to an AC-Powered ACX2200 Series Router
To connect power to the AC-powered router, you need the following tools:
• AC power cords
1. Locate the power cords, which should have a plug appropriate for your geographical
location. See the ACX2200 Universal Access Routers Hardware Guide.
2. Attach an ESD grounding strap to your bare wrist and connect the strap to one of the
ESD points on the chassis.
3. Insert the appliance coupler end of the power cord into the appliance inlet on the
power supply.
4. Insert the power cord plug into an external AC power source receptacle.
NOTE: Each power supply must be connected to a dedicated AC power
feed and a dedicated customer site circuit breaker. We recommend that
you use a dedicated customer site circuit breaker rated for 2 A (100 VAC)
or 1 A (240 VAC), or as required by local code.
5. Dress the power cord appropriately. Verify that the power cord does not block the air
exhaust and access to router components, or drape where people could trip on it.
6. Repeat Step 1 through Step 5 for the remaining power supplies.
7. Observe the system LED on the router. If an AC power supply is functioning normally,
the system LED lights green steadily.
If the system LED is not lit, the power supply is not functioning normally. Repeat the
cabling procedures.
Connect DC Power to a DC-Powered ACX2200 Router
To connect power to the DC-powered router, you need the following tools:
• Phillips (+) screwdriver, number 2
• ESD grounding wrist strap
Copyright © 2016, Juniper Networks, Inc. 13
ACX2200 Universal Access Routers Quick Start
• M3 screws and flat washers
• DC power source cables, minimum 14 AWG or as required by local code (not provided)
• Ring lugs, Molex 190700067 or equivalent (not provided)
The DC power supply has four terminals on the front panel, covered by a clear plastic
cover.
WARNING: You must ground the router before connecting the DC power
cables.
Table 1: ACX2200 DC Power System Input Voltage
Nominal Voltage Specification
+24 Operating range: +18 to +30 VDC
–48 Operating range: –39 to –56 VDC
–60 Operating range: –39 to –72 VDC
1. Attach an electrostatic discharge (ESD) grounding strap to your bare wrist, and connect
the strap to one of the ESD points on the chassis. For more information about ESD,
see the ACX2200 Universal Access Routers Hardware Guide.
2. Switch off the dedicated customer site circuit breakers. Ensure that the voltage across
the DC power source cable leads is 0 V and that there is no chance that the cable
leads might become active during installation.
3. Remove the clear plastic cover protecting the terminal on the faceplate.
4. Verify that the DC power cables are correctly labeled before making connections to
the power supply. In a typical power distribution scheme where the return is connected
to chassis ground at the battery plant, you can use a multimeter to verify the resistance
of the –48V and return DC cables to chassis ground:
For –48V and –60V:
a. The cable with very large resistance (indicating an open circuit) to chassis ground
is the DC input cable (–).
b. The cable with very low resistance (indicating a closed circuit) to chassis ground
is the return cable (+).
For +24V:
a. The cable with very low resistance (indicating a closed circuit) to chassis ground
is the DC input cable (–).
b. The cable with very large resistance (indicating an open circuit) to chassis ground
is the return cable (+).
5. Remove the screws and flat washers from the terminals.
14 Copyright © 2016, Juniper Networks, Inc.
Connect DC Power to a DC-Powered ACX2200 Router
6. Secure each power cable lug to the terminal with the flat washers and screw (see
Figure 9 on page 16). Apply between 8 lb-in. (0.9 Nm) and 9 lb-in. (1.02 Nm) of torque
to each screw. Do not overtighten the screw. (Use a number 2 Phillips screwdriver.)
a. Secure the positive DC source power cable lug to the return (+) terminal.
b. Secure the negative DC source power cable lug to the input (–) terminal.
CAUTION: Ensure that each power cable lug seats flush against the surface
of the terminal block as you are tightening the screws. Ensure that each
screw is properly threaded into the terminal. Applying installation torque
to the screw when the screw is improperly threaded may result in damage
to the terminal.
CAUTION: The maximum torque rating of the terminal screws on the DC
power supply is 9 lb-in. (1.02 Nm). The terminal screws may be damaged
if excessive torque is applied. Use only a torque-controlled driver to tighten
screws on the DC power supply terminals. Use an appropriately sized
driver, with a maximum torque capacity of 9 lb-in. or less. Ensure that the
driver is undamaged and properly calibrated and that you have been
trained in its use. You may wish to use a driver that is designed to prevent
overtorque when the preset torque level is achieved.
7. Replace the clear plastic cover over the terminals on the faceplate.
8. Attach an electrostatic discharge (ESD) grounding strap to your bare wrist, and connect
the strap to an approved site ESD grounding point. See the instructions for your site.
9. Connect each DC power cable to the appropriate external DC power source.
NOTE: For information about connecting to external DC power sources,
see the instructions for your site.
10. Switch on the external circuit breakers to provide voltage to the DC power source
cable leads. Observe the system LED on front of the router. If the DC power cable is
correctly installed and functioning normally, the system LED lights green steadily. If
the system LED is not lit, the power supply is not functioning normally. Repeat the
installation and cabling procedures.
Copyright © 2016, Juniper Networks, Inc. 15
ACX2200 Universal Access Routers Quick Start
Figure 9: Connecting DC Power to the Router
g006409
16 Copyright © 2016, Juniper Networks, Inc.
Step 6: Perform Initial Software Configuration
Step 6: Perform Initial Software Configuration
This procedure connects the router to the network but does not enable it to forward
traffic. For complete information about configuring the router to forward traffic, including
examples, see the Junos OS configuration guides.
To configure the software:
• Enter Configuration Mode on page 17
• Configure User Accounts and Passwords on page 17
• Configure System Attributes on page 18
• Commit the Configuration on page 18
Enter Configuration Mode
1. Verify that the router is powered on.
2. Log in as the “root” user. There is no password.
3. Start the CLI.
root# cli
root@>
4. Enter configuration mode.
cli> configure
[edit]
root@#
Configure User Accounts and Passwords
For information about using an encrypted password or an SSH public key string (DSA or
RSA), see authentication.
1. Add a password to the root administration user account. Enter a clear-text password.
[edit]
root# set system root-authentication plain-text-password
New password: password
Retype new password: password
2. Create a management console user account.
[edit]
root# set system login user user-name authentication plain-text-password
New Password: password
Retype new password: password
3. Set the user account class to super-user.
[edit]
root@# set system login user user-name class super-user
Copyright © 2016, Juniper Networks, Inc. 17
ACX2200 Universal Access Routers Quick Start
Configure System Attributes
1. Configure the name of the router. If the name includes spaces, enclose the name in
quotation marks (“ ”).
[edit]
root@# set system host-name host-name
2. Configure the router’s domain name.
[edit]
root@# set system domain-name domain-name
3. Configure the IP address and prefix length for the router’s Ethernet interface.
[edit]
root@# set interfaces fxp0 unit 0 family inet address address/prefix-length
4. Configure the IP address of a backup router, which is used only while the routing
protocol is not running.
[edit]
root@# set system backup-router address
5. Configure the IP address of a DNS server.
[edit]
root@# set system name-server address
6. (Optional) Configure the static routes to remote subnets with access to the
management port. Access to the management port is limited to the local subnet. To
access the management port from a remote subnet, you need to add a static route
to that subnet within the routing table. For more information about static routes, see
the Junos OS Administration Library for Routing Devices.
[edit]
root@# set routing-options static route remote-subnet next-hop destination-IP retain
no-readvertise
7. Configure the telnet service at the [edit system services] hierarchy level.
[edit]
root@# set system services telnet
Commit the Configuration
1. (Optional) Display the configuration to verify that it is correct.
[edit]
root@# show
system {
host-name host-name;
domain-name domain-name;
backup-router address;
root-authentication {
authentication-method (password | public-key);
}
name-server {
address;
18 Copyright © 2016, Juniper Networks, Inc.
Commit the Configuration
}
}
interfaces {
fxp0 {
unit 0 {
family inet {
address address/prefix-length;
}
}
}
}
2. Commit the configuration to activate it on the router.
[edit]
root@# commit
3. (Optional) Configure additional properties by adding the necessary configuration
statements. Then commit the changes to activate them on the router.
[edit]
root@host# commit
4. When you have finished configuring the router, exit configuration mode.
[edit]
root@host# exit
root@host>
Copyright © 2016, Juniper Networks, Inc. 19
ACX2200 Universal Access Routers Quick Start
Safety Warnings
WARNING: See installation instructions before connecting the router. This
is a summary of safety warnings. For a complete list of warnings for this
router, including translations, see the ACX2200 Universal Access Routers
Hardware Guide.
WARNING: The intrabuilding port(s) of the router is suitable for connection
to intrabuilding or unexposed wiring or cabling only. The intrabuilding port(s)
of the router MUST NOT be metallically connected to interfaces that connect
to the OSP or its wiring. These interfaces are designed for use as intrabuilding
interfaces only (Type 2 or Type 4 ports as described in GR-1089-CORE, Issue
4) and require isolation from the exposed OSP cabling. The addition of primary
protectors is not sufficient protection to connect these interfaces metallically
to OSP wiring.
CAUTION: Before removing or installing components of a router, attach an
ESD strap to an ESD point, and place the other end of the strap around your
bare wrist. Failure to use an ESD strap could result in damage to the router.
• Only trained and qualified personnel should install or replace the router.
• Perform only the procedures described in this quick start or the ACX2200 Universal
Access Routers Hardware Guide. Other services should be performed by authorized
service personnel only.
• Read the installation instructions before you connect the router to a power source.
• Before installing the router, read the guidelines for site preparation in the ACX2200
Universal Access Routers Hardware Guide to make sure that the site meets power,
environmental, and clearance requirements for the router.
• When installing the router, do not use a ramp inclined more than 10 degrees.
• To prevent injury, keep your back straight and lift with your legs, not your back.
• Mount the router at the bottom of the rack if it is the only unit in the rack.
• When mounting the router in a partially filled rack, load the rack from the bottom to
the top, with the heaviest component at the bottom of the rack.
• If the rack is provided with stabilizing devices, install the stabilizers before mounting
or servicing the router in the rack.
• When removing or installing an electrical component, always place it component-side
up on a flat antistatic surface or in an electrostatic bag.
20 Copyright © 2016, Juniper Networks, Inc.
Compliance Statements for NEBS
• When you install the router, always make the ground connection first and disconnect
it last.
• Wire the DC power supply using the appropriate lugs. Always connect the ground wire
first and disconnect it last.
• Do not work on the system or connect or disconnect cables during electrical storms.
• Before working on equipment that is connected to power lines, remove jewelry, including
rings, necklaces, and watches. Metal objects heat up when connected to power and
ground and can cause serious burns or become welded to the terminals.
• Failure to observe these safety warnings can result in serious physical injury.
• AC power cable warning (Japan):
WARNING:
Translation from Japanese—The attached power cable is only for this
product. Do not use the cable for another product.
• The recommended maximum ambient temperature is 149° F (65° C). For safe operation
take into consideration the internal temperature within the rack.
• Note the hot surface warning label on the top rear of the chassis.
Compliance Statements for NEBS
• The equipment is suitable for installation as part of the Common Bonding Network
(CBN).
• The equipment is suitable for installation in locations where the National Electrical
Code (NEC) applies.
• The battery return connection is to be treated as an isolated DC return (that is, DC-I),
as defined in GR-1089-CORE.
Compliance Statements for EMC Requirements for the ACX2200 Router
• Canada on page 21
• European Community on page 22
Canada
This Class A digital apparatus complies with Canadian ICES-003.
Copyright © 2016, Juniper Networks, Inc. 21
ACX2200 Universal Access Routers Quick Start
Cet appareil numérique de la classe A est conforme à la norme NMB-003 du Canada.
European Community
This is a Class A product. In a domestic environment, this product might cause radio
interference in which case the user might be required to take adequate measures.
22 Copyright © 2016, Juniper Networks, Inc.
Junos OS Documentation and Release Notes
Junos OS Documentation and Release Notes
For a list of related Junos OS documentation, see
http://www.juniper.net/techpubs/software/junos/.
If the information in the latest release notes differs from the information in the
documentation, follow the Junos OS Release Notes.
®
To obtain the most current version of all Juniper Networks technical documentation,
see the product documentation page on the Juniper Networks website at
http://www.juniper.net/techpubs/.
Requesting Technical Support
Technical product support is available through the Juniper Networks Technical Assistance
Center (JTAC). If you are a customer with an active J-Care or Partner Support Service
support contract, or are covered under warranty, and need postsales technical support,
you can access our tools and resources online or open a case with JTAC.
• JTAC policies—For a complete understanding of our JTAC procedures and policies,
review the JTAC User Guide located at
http://www.juniper.net/us/en/local/pdf/resource-guides/7100059-en.pdf.
• Product warranties—For product warranty information, visit
http://www.juniper.net/support/warranty/.
• JTAC Hours of Operation —The JTAC centers have resources available 24 hours a day,
7 days a week, 365 days a year.
Self-Help Online Tools and Resources
For quick and easy problem resolution, Juniper Networks has designed an online
self-service portal called the Customer Support Center (CSC) that provides you with the
following features:
• Find CSC offerings: http://www.juniper.net/customers/support/
• Find product documentation: http://www.juniper.net/techpubs/
• Find solutions and answer questions using our Knowledge Base: http://kb.juniper.net/
• Download the latest versions of software and review release notes:
http://www.juniper.net/customers/csc/software/
• Search technical bulletins for relevant hardware and software notifications:
http://kb.juniper.net/InfoCenter/
• Join and participate in the Juniper Networks Community Forum:
http://www.juniper.net/company/communities/
• Open a case online in the CSC Case Management tool: http://www.juniper.net/cm/
Copyright © 2016, Juniper Networks, Inc. 23
ACX2200 Universal Access Routers Quick Start
To verify service entitlement by product serial number, use our Serial Number Entitlement
(SNE) Tool: https://tools.juniper.net/SerialNumberEntitlementSearch/
Opening a Case with JTAC
You can open a case with JTAC on the Web or by telephone.
• Use the Case Management tool in the CSC at http://www.juniper.net/cm/.
• Call 1-888-314-JTAC (1-888-314-5822 toll-free in the USA, Canada, and Mexico).
For international or direct-dial options in countries without toll-free numbers, visit us at
http://www.juniper.net/support/requesting-support.html
Revision History
April 2016—530-062854. Minor updates.
February 2015—530-062854. Minor updates.
July 2013—530-053490. Additional grounding information.
April 2013—530-052119. Updated grounding information.
December 2012—530-048743. Initial release.
Copyright © 2016, Juniper Networks, Inc. All rights reserved.
Juniper Networks, Junos, Steel-Belted Radius, NetScreen, and ScreenOS are registered trademarks of Juniper Networks, Inc. in the United
States and other countries. The Juniper Networks Logo, the Junos logo, and JunosE are trademarks of Juniper Networks, Inc. All other
trademarks, service marks, registered trademarks, or registered service marks are the property of their respective owners.
Juniper Networks assumes no responsibility for any inaccuracies in this document. Juniper Networks reserves the right to change, modify,
transfer, or otherwise revise this publication without notice.
24 Copyright © 2016, Juniper Networks, Inc.
Anda mungkin juga menyukai
- Stratix 8000 and Stratix 8300 Ethernet Managed Switches: User ManualDokumen168 halamanStratix 8000 and Stratix 8300 Ethernet Managed Switches: User ManualKleisson MaltaBelum ada peringkat
- Acx2200 HwguideDokumen134 halamanAcx2200 Hwguideதமிழ் village விமர்சனம் DotBelum ada peringkat
- Brocade Netiron Ces 2000 and Netiron Cer 2000: Hardware Installation GuideDokumen124 halamanBrocade Netiron Ces 2000 and Netiron Cer 2000: Hardware Installation GuidexnydleBelum ada peringkat
- User'S Guide: Cc3200 Simplelink Wi-Fi and Iot Solution With Mcu Launchpad Getting Started GuideDokumen31 halamanUser'S Guide: Cc3200 Simplelink Wi-Fi and Iot Solution With Mcu Launchpad Getting Started GuideAnonymous 2NejJp86UBelum ada peringkat
- OLT-1308S-22: Support NotesDokumen167 halamanOLT-1308S-22: Support Notesgonzalocotea50% (2)
- Device NetDokumen156 halamanDevice NetLuciano CostaBelum ada peringkat
- JohnsonDokumen38 halamanJohnsonFelipe Andres Moreno BallesterosBelum ada peringkat
- NetWorker Installation Guide Version 8.2Dokumen148 halamanNetWorker Installation Guide Version 8.2eduardo arturo zaldivarBelum ada peringkat
- Cisco Switch Substation Automation PDFDokumen86 halamanCisco Switch Substation Automation PDFIndin HasanBelum ada peringkat
- SpiderCloud Services Node (SCSN-9000) Hardware Installation Guide Release 3.1 PDFDokumen22 halamanSpiderCloud Services Node (SCSN-9000) Hardware Installation Guide Release 3.1 PDFHector SolarteBelum ada peringkat
- Bcefp NutshellDokumen120 halamanBcefp NutshellVSBelum ada peringkat
- Stratix 8000 and Stratix 8300 Ethernet Managed Switches: User ManualDokumen170 halamanStratix 8000 and Stratix 8300 Ethernet Managed Switches: User ManualGilmar DemenekBelum ada peringkat
- Devicenet Motor Control Centers (MCCS) : Technical DataDokumen36 halamanDevicenet Motor Control Centers (MCCS) : Technical DatasalvadorBelum ada peringkat
- 1769-Sdn Devicenet Scanner Module: Catalog Numbers 1769-Sdn User ManualDokumen156 halaman1769-Sdn Devicenet Scanner Module: Catalog Numbers 1769-Sdn User Manualsasanchez3Belum ada peringkat
- Dell PowerConnect2724 PDFDokumen84 halamanDell PowerConnect2724 PDFChris SmithBelum ada peringkat
- User'S Guide: Dell™ Powerconnect™ 27Xx SystemsDokumen84 halamanUser'S Guide: Dell™ Powerconnect™ 27Xx SystemsChris SmithBelum ada peringkat
- 990-9814C EN Rev 2.1.2.3Dokumen32 halaman990-9814C EN Rev 2.1.2.3ralphBelum ada peringkat
- Brocade VDX 6720 Hardware Reference Manual VDX6720 - HardwareManualDokumen80 halamanBrocade VDX 6720 Hardware Reference Manual VDX6720 - HardwareManualdavid0young_2Belum ada peringkat
- Ap 4000 UgDokumen242 halamanAp 4000 UgcjBelum ada peringkat
- VSX5000-InstlGuide N450000590r001Dokumen230 halamanVSX5000-InstlGuide N450000590r001Georgi VodenitcharovBelum ada peringkat
- Dell Marvell Fibre Channel Adapter 26xx User GuideDokumen160 halamanDell Marvell Fibre Channel Adapter 26xx User GuideecorradiBelum ada peringkat
- Acx4000 Hwguide PDFDokumen188 halamanAcx4000 Hwguide PDFIlia AleshinBelum ada peringkat
- 193-Um014 - En-P Bulletin 193 EtherNetIP Communications Auxiliary 193 DNENCATDokumen104 halaman193-Um014 - En-P Bulletin 193 EtherNetIP Communications Auxiliary 193 DNENCATVictor De La TorreBelum ada peringkat
- Book HW Ex2200 114 Oem LiteDokumen224 halamanBook HW Ex2200 114 Oem Litesofyankp mtmBelum ada peringkat
- NS VPXGettingStarted GuideDokumen141 halamanNS VPXGettingStarted Guidechandru831000Belum ada peringkat
- Book HW Ex3200Dokumen270 halamanBook HW Ex3200Ilia AleshinBelum ada peringkat
- Ruckus Wireless Zoneflex 7762 Dual Band 802.11N Outdoor Access Point Getting Started GuideDokumen60 halamanRuckus Wireless Zoneflex 7762 Dual Band 802.11N Outdoor Access Point Getting Started GuideErnesto PanellaBelum ada peringkat
- Complete Hardware Guide For EX3200 Ethernet Switches: Published: 2012-03-17 Revision 6Dokumen258 halamanComplete Hardware Guide For EX3200 Ethernet Switches: Published: 2012-03-17 Revision 6solution regional5Belum ada peringkat
- Deploying QoS for Cisco IP and Next Generation Networks: The Definitive GuideDari EverandDeploying QoS for Cisco IP and Next Generation Networks: The Definitive GuidePenilaian: 5 dari 5 bintang5/5 (2)
- Srx240 Hardware GuideDokumen184 halamanSrx240 Hardware GuideArmando Paredes JaraBelum ada peringkat
- ET Creen Eries User's Guide: P/N 093-1253-000 Rev. CDokumen40 halamanET Creen Eries User's Guide: P/N 093-1253-000 Rev. CDeniss ShalaBelum ada peringkat
- Junos Guide To Configuring InterfacesDokumen1.918 halamanJunos Guide To Configuring Interfacesric_hawkinsBelum ada peringkat
- Manual JuniperDokumen242 halamanManual JuniperAndres GarciaBelum ada peringkat
- ECx Ethernet Control 80096Dokumen17 halamanECx Ethernet Control 80096Julian BuitragoBelum ada peringkat
- VPC Best Practices Design GuideDokumen117 halamanVPC Best Practices Design GuidetafitaBelum ada peringkat
- NBRK0200 Installation Configuration ManualDokumen32 halamanNBRK0200 Installation Configuration ManualGoran JovanovicBelum ada peringkat
- Micro830, Micro850, and Micro870 Programmable Controllers: User ManualDokumen390 halamanMicro830, Micro850, and Micro870 Programmable Controllers: User ManualAndres ArboledaBelum ada peringkat
- Ex 4600Dokumen208 halamanEx 4600ThanhBelum ada peringkat
- Kinetix 5700 Servo Drives User ManualDokumen457 halamanKinetix 5700 Servo Drives User ManualFidel RBelum ada peringkat
- Stratix 5700 Ethernet Managed Switches: User ManualDokumen260 halamanStratix 5700 Ethernet Managed Switches: User ManualAlain AlvaradoBelum ada peringkat
- Junos Release Notes 12.1Dokumen268 halamanJunos Release Notes 12.1anter1974Belum ada peringkat
- Allen BradleyDokumen36 halamanAllen BradleywvwintersBelum ada peringkat
- EC-gfxProgram Getting Started - UGDokumen114 halamanEC-gfxProgram Getting Started - UGGurwinder SinghBelum ada peringkat
- Deployment Guide PDFDokumen176 halamanDeployment Guide PDFvivekvwBelum ada peringkat
- Zone Director UserGuide 6.0Dokumen100 halamanZone Director UserGuide 6.0Jim JansonBelum ada peringkat
- Acx1000 ManualDokumen204 halamanAcx1000 ManualsyqnamBelum ada peringkat
- ApplicationXtender Web Access 6.5 SP2 Release NotesDokumen35 halamanApplicationXtender Web Access 6.5 SP2 Release NotesjosegyssaBelum ada peringkat
- ServerIron 12400 InstallGuideDokumen99 halamanServerIron 12400 InstallGuideAcalPDBelum ada peringkat
- IDIRECT Technical Reference Guide PDFDokumen118 halamanIDIRECT Technical Reference Guide PDFblesson123Belum ada peringkat
- ET Creen Eries User's Guide: P/N 093-1698-000 Rev. DDokumen66 halamanET Creen Eries User's Guide: P/N 093-1698-000 Rev. DMehdi Al MassiriBelum ada peringkat
- Mellanox WinOFDokumen122 halamanMellanox WinOFKapowwBelum ada peringkat
- User Manual SV 5700Dokumen457 halamanUser Manual SV 5700customcontrolcolBelum ada peringkat
- IDIRECT Technical Reference Guide PDFDokumen118 halamanIDIRECT Technical Reference Guide PDFToma Kazashim Precious100% (1)
- Guia PDF Access Orinoco 7700Dokumen258 halamanGuia PDF Access Orinoco 7700andres1millonBelum ada peringkat
- Junos Release Notes 12.1Dokumen235 halamanJunos Release Notes 12.1omo-obaBelum ada peringkat
- En Neta 21 Um L A4 PDFDokumen212 halamanEn Neta 21 Um L A4 PDFFurkan YAŞARBelum ada peringkat
- Practical Modern SCADA Protocols: DNP3, 60870.5 and Related SystemsDari EverandPractical Modern SCADA Protocols: DNP3, 60870.5 and Related SystemsPenilaian: 5 dari 5 bintang5/5 (6)
- CompTIA Linux+ Certification Study Guide (2009 Exam): Exam XK0-003Dari EverandCompTIA Linux+ Certification Study Guide (2009 Exam): Exam XK0-003Belum ada peringkat
- Microsoft Virtualization: Master Microsoft Server, Desktop, Application, and Presentation VirtualizationDari EverandMicrosoft Virtualization: Master Microsoft Server, Desktop, Application, and Presentation VirtualizationPenilaian: 4 dari 5 bintang4/5 (2)
- Thermador Pro Harmony Duel Fuel Ranges Installation ManualDokumen68 halamanThermador Pro Harmony Duel Fuel Ranges Installation ManualPurcellMurrayBelum ada peringkat
- Manual Medidor Rotativo MetregDokumen20 halamanManual Medidor Rotativo Metreginglegs75Belum ada peringkat
- FUJI FRONTIER 550 - 570 - PartsListDokumen264 halamanFUJI FRONTIER 550 - 570 - PartsListvitprint22100% (4)
- Alat OrtoDokumen6 halamanAlat OrtoRangga BahadarBelum ada peringkat
- Accelerometer With VelocityDokumen11 halamanAccelerometer With VelocityAS_865025438Belum ada peringkat
- BNDT Catalog 04162012 v13 WEBsecureDokumen31 halamanBNDT Catalog 04162012 v13 WEBsecureEsin DenizBelum ada peringkat
- Repeater Compass System With Serial Interface RS 422: Operator, Technical and Service ManualDokumen62 halamanRepeater Compass System With Serial Interface RS 422: Operator, Technical and Service Manualthien9999kraBelum ada peringkat
- Centrifuge Standard Is.4092.1.1992Dokumen35 halamanCentrifuge Standard Is.4092.1.1992Manoj BendaleBelum ada peringkat
- 385T CE Test ReportDokumen22 halaman385T CE Test ReportJaime SosaBelum ada peringkat
- BPW Trailer Axles Series H K N With Drum BrakesDokumen108 halamanBPW Trailer Axles Series H K N With Drum Brakesruman214Belum ada peringkat
- Bom2334682 001 00Dokumen3 halamanBom2334682 001 00Souvik DeyBelum ada peringkat
- TR40 Off-Highway Trucks Service Manual: Click Here For of ContentsDokumen448 halamanTR40 Off-Highway Trucks Service Manual: Click Here For of ContentsKot878Belum ada peringkat
- 8 Parts and Diagrams: This Chapter Contains Information About The Following TopicsDokumen86 halaman8 Parts and Diagrams: This Chapter Contains Information About The Following TopicsOFBA srlBelum ada peringkat
- EN - Technical Guide For External FaçadesDokumen148 halamanEN - Technical Guide For External FaçadesAlly TBelum ada peringkat
- Generac Gen Ipl 01306-0Dokumen20 halamanGenerac Gen Ipl 01306-0kjgregorBelum ada peringkat
- Nikon Ls 2000 Lubrication GuideDokumen9 halamanNikon Ls 2000 Lubrication Guidetgreene90Belum ada peringkat
- Gate Valve For Piping (Api 600, 602, 603) : Key SpecificationsDokumen14 halamanGate Valve For Piping (Api 600, 602, 603) : Key Specificationsswapnil PATILBelum ada peringkat
- Method Statement For Fabrication and Installation of Pipe SupportsDokumen21 halamanMethod Statement For Fabrication and Installation of Pipe SupportsĐinh Văn KiênBelum ada peringkat
- Ladish CatalogDokumen9 halamanLadish CatalogCamilo VarelaBelum ada peringkat
- Annex A - SpecificationsDokumen5 halamanAnnex A - SpecificationsDesigners Eng'gConsultancyBelum ada peringkat
- Brakes System - Without Cab MF5709Dokumen27 halamanBrakes System - Without Cab MF5709Fariqin MuhBelum ada peringkat
- Catalogo de Partes Hero KarizmaDokumen98 halamanCatalogo de Partes Hero Karizmakamil motorsBelum ada peringkat
- Hydrostatic System - Test and AdjustDokumen26 halamanHydrostatic System - Test and AdjustRajan Mullappilly100% (1)
- 2015/2018 NDS Example Problems: Member Designs and Connection Basics (DES 221)Dokumen34 halaman2015/2018 NDS Example Problems: Member Designs and Connection Basics (DES 221)Md. Nahid HossainBelum ada peringkat
- Socket Set Screws, Stainless Steel: Maryland MetricsDokumen3 halamanSocket Set Screws, Stainless Steel: Maryland MetricsFabio ParceroBelum ada peringkat
- Division - E HP Bypass System Volume - E1 Control Valves, Actuator and Accessories Contents ListDokumen150 halamanDivision - E HP Bypass System Volume - E1 Control Valves, Actuator and Accessories Contents ListAnonymous ZnuMEWN1Belum ada peringkat
- DR 9 6 2010Dokumen293 halamanDR 9 6 2010Magesh ShankarBelum ada peringkat
- Hard Rock: CatalogueDokumen96 halamanHard Rock: CatalogueAngarEnkhzayaBelum ada peringkat
- How To Install Track Lighting - For DummiesDokumen5 halamanHow To Install Track Lighting - For DummiesJelaiBelum ada peringkat
- ZF - Axle Ap-17: Differential Carrier Type: Lkst-2 and LKZ - 7Dokumen112 halamanZF - Axle Ap-17: Differential Carrier Type: Lkst-2 and LKZ - 7Ricardo J. Pinto100% (1)