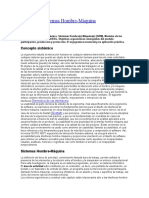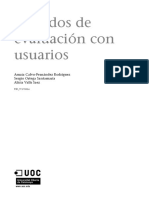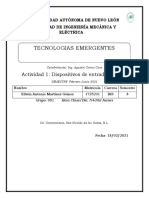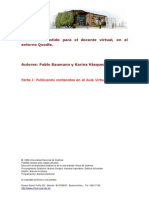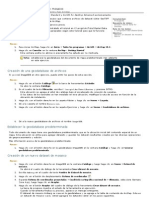Curso Outlook 2008-04-20
Diunggah oleh
WalterGaunt SAHak Cipta
Format Tersedia
Bagikan dokumen Ini
Apakah menurut Anda dokumen ini bermanfaat?
Apakah konten ini tidak pantas?
Laporkan Dokumen IniHak Cipta:
Format Tersedia
Curso Outlook 2008-04-20
Diunggah oleh
WalterGaunt SAHak Cipta:
Format Tersedia
Universidad de Jaén
Curso de formación de
Microsoft Office
®
Outlook 2007
Objetivo del curso
• El objetivo de este curso es ayudar en la migración desde
Mozilla hacia Outlook 2007, y describir las distintas
funcionalidades de esta aplicación
Importante: El Servicio de Informática dejará de dar soporte para
Mozilla en breve
Microsoft Outlook 2007
Contenido
• Unidad
U id d 1
1: El
Elementos
t bábásicos
i
• Unidad 2: Configuración del correo electrónico
• Unidad 3: Utilización del correo electrónico
• Unidad 4: Funciones avanzadas de correo electrónico
• Unidad 5: Calendarios, tareas y notas
Microsoft Outlook 2007
Unidad 1
Elementos básicos
1. Comparación con Mozilla
2 Descripción
2. D i ió d de elementos
l
3. Entornos de trabajo
4. Buscar ayuda
Microsoft Outlook 2007
1.1 Comparación con Mozilla
• Outlook vs Mozilla
Microsoft Outlook 2007
1.2. Descripción de elementos
Barra de menús
Barra de herramientas
Panel de
exploración
Cuerpo principal
Accesos directos
Microsoft Outlook 2007
1.2. Descripción de elementos
Barra de
Tareas
Pendientes
Encabezados de los mensajes
Panel de lectura
Microsoft Outlook 2007
1.3. Entornos de trabajo
• Dependiendo del enlace directo seleccionado,
cambia la apariencia de la aplicación
Microsoft Outlook 2007
1.4. Buscar ayuda
• Hacer clic sobre la interrogación o pulsar F1
Microsoft Outlook 2007
Unidad 2
Configuración del correo
electrónico
l t ó i
1 Cuentas
1. C y perfiles
fil ded usuario
i
2. Configuración mediante la herramienta Profiles
3. Configuración con el menú herramientas
4. Importación y exportación de cuentas y mensajes
Microsoft Outlook 2007
2.1. Cuentas y perfiles de usuario
• Cuenta de correo electrónico (e-mail):
– Es un servicio que ofrece un espacio para la recepción, envío y
almacenamiento de mensajes de correo electrónico
– La cuenta se asocia a un único usuario, que puede acceder a su cuenta
a través de un nombre de usuario y contraseña
– El servicio de cuentas de correo es ofrecido por servidores de mail, que
son los encargados de recibir, almacenar y/o enviar los mensajes
• Perfil de correo electrónico:
– Los perfiles de correo electrónico son lo que usa Outlook para recordar
qué cuentas de correo electrónico utiliza y donde se guardan los datos
correspondientes a cada cuenta
– Un perfil básico consta de una o más cuentas de correo electrónico y un
archivo de almacenamiento ((.pst)
pst)
– Es posible agregar archivos de almacenamiento .pst adicionales
Microsoft Outlook 2007
2.1. Cuentas y perfiles de usuario
• Los perfiles de correo electrónico de Outlook se almacenan en el
R i t d
Registro de Wi
Windows
d
– Al iniciarse Outlook, se selecciona el perfil
– Para cambiar de p perfil,, debemos salir de Outlook y seleccionar otro al
volver a ejecutarlo
• Podemos definir más de un perfil cuando:
– Queramos separar el correo del trabajo del correo personal (para esto es
mejor utilizar un único perfil con varias cuentas y reglas de mensajes)
– Varias personas compartan el mismo equipo
equipo, y queramos mantener
separadas sus cuentas y mensajes
Microsoft Outlook 2007
2.1. Cuentas y perfiles de usuario
• En Outlook, los datos de correo se entregan y almacenan en el
servidor
id d de correo o en un fichero
fi h .pstt en ell equipo
i
– Estos datos incluyen reglas, mensajes, contactos, calendarios, notas,
tareas, etc.)
• Debemos tener en cuenta que:
– Un perfil puede tener 1 ó varios ficheros .pst
pst asociados
– Un perfil puede tener 1 ó varias cuentas de correo configuradas
– Se pueden hacer copias de seguridad de los ficheros pst (copiándolos
por ejemplo
j l a DVD o por USB)
Microsoft Outlook 2007
2.2. Configuración mediante “Profiles”
Más informacion en: http://www.ujaen.es/sci/redes/web/profiles
p j p _si/
Microsoft Outlook 2007
2.2. Configuración mediante “Profiles”
• Profiles (Servicio de Informática)
Microsoft Outlook 2007
2.2. Configuración mediante “Profiles”
• Profiles (Servicio de Informática)
Permite utilizar un fichero .pst ya existente (ha de estar en el disco duro, y tener
permisos de escritura)
Microsoft Outlook 2007
2.2. Configuración mediante “Profiles”
• Profiles (Servicio de Informática)
Microsoft Outlook 2007
2.2. Configuración mediante “Profiles”
• Profiles (Servicio de Informática)
Microsoft Outlook 2007
2.2. Configuración mediante “Profiles”
• Profiles (Servicio de Informática)
Para equipos
q p compartidos,
p en el Panel de Control, opción
p de “Correo”:
Desde aquí también se pueden borrar perfiles ya existentes
Microsoft Outlook 2007
2.2. Configuración mediante “Profiles”
• Profiles (Servicio de Informática)
Configuración de alias de correo
• Algunos usuarios tienen su cuenta
personall y un alias
li iinstitucional
tit i l
• Para gestionar los mensajes del alias,
configuraremos una cuenta adicional,
cambiando tanto el nombre como la
dirección en el apartado “Información
sobre el usuario”
• Sin embargo, la autenticación para
envío se realizará con la cuenta y
contraseña personales
NOTA: Profiles permite configurar alias de correo institucionales
Microsoft Outlook 2007
2.3. Configuración con el menú Herramientas
• La configuración se puede hacer a mano mediante
el menú Herramientas
Microsoft Outlook 2007
2.3. Configuración con el menú Herramientas
Su nombre: Curso de Outlook 2007
Dirección de correo electrónico: curso_XX@ujaen.es
Contraseña: CoutloXX
Microsoft Outlook 2007
2.3. Configuración con el menú Herramientas
Tipo de cuenta: POP3
Servidor de c. entrante: pop3.ujaen.es
Servidor de cc. saliente: smtp.ujaen.es
smtp ujaen es
Nombre de usuario: curso_XX
Contraseña: CoutloXX
Microsoft Outlook 2007
2.3. Configuración con el menú Herramientas
Para UJAEN:
• Servidor requiere conexión cifrada SSL
• TLS como tipo
p de conexión cifrada
NOTA: Se debe usar la conexión cifrada
SSL porque en un futuro se cortará en los
firewall la conexión no segura
Microsoft Outlook 2007
2.3. Configuración con el menú Herramientas
Importante conocer esta ubicación
Microsoft Outlook 2007
2.3. Configuración con el menú Herramientas
• Se puede configurar la cuenta de correo de la UJA en el ordenador de
casa para consultar y enviar correo
• Pero en este caso, los mensajes sólo quedarán almacenados en el
ordenador donde se consulten
• Para evitar esto, al configurar el PC
d casa se lle puede
de d iindicar
di que
consulte y no borre los mensajes
del servidor
Microsoft Outlook 2007
Ejercicio 1: Configuración de una cuenta
Necesitamos configurar una nueva cuenta de correo en
g
Outlook 2007. Los datos de configuración q
que se nos ha
notificado son los siguientes:
• Dirección de correo electrónico: curso_XX@ujaen.es
• Contraseña: CoutloXX
• Servidor de correo saliente (SMTP): smtp.ujaen.es
• Servidor de correo entrante (POP3): pop3.ujaen.es
• Nombre de usuario en el servidor de correo: curso_XX
Microsoft Outlook 2007
2.4. Importar y exportar cuentas y mensajes
• Se pueden importar de otro ordenador, o exportar a
otro ordenador:
• Las cuentas
• Los mensajes
• Los contactos
Microsoft Outlook 2007
2.4. Importar y exportar cuentas y mensajes
• Exportar mensajes y contactos
Microsoft Outlook 2007
2.4. Importar y exportar cuentas y mensajes
• Exportar mensajes y contactos
• Los archivos .pst
pst almacenan TODO:
o Correos
o Contactos
o Calendario
o Notas
o Tareas
Menos la configuración de las cuentas
Microsoft Outlook 2007
2.4. Importar y exportar cuentas y mensajes
• Exportar mensajes y contactos
Microsoft Outlook 2007
Ejercicio 2: Exportar mensajes y contactos
Necesitamos migrar nuestros datos de correo a otro equipo.
En ell equipo
E i d de origen,
i ttenemos que exportar
t llos mensajes
j
y los contactos, para poder importarlos en el nuevo ordenador
Microsoft Outlook 2007
2.4. Importar y exportar cuentas y mensajes
• Importar mensajes y contactos
• Contactos de Mozilla: Herramientas → Exportar
o Fichero delimitado por comas (csv), o bien
o Fichero delimitado por tabuladores (txt)
p
• Correo de Mozilla: importación p
por terceros
Microsoft Outlook 2007
2.4. Importar y exportar cuentas y mensajes
• Importar mensajes y contactos
• Ficheros pst
Microsoft Outlook 2007
2.4. Importar y exportar cuentas y mensajes
• Importar mensajes y contactos
• Ficheros pst
Microsoft Outlook 2007
Ejercicio 3: Importar mensajes y contactos
Antes hemos realizado la exportación
p de datos en el
equipo de origen.
Ah
Ahora ttenemos que iimportarlos
t l en ell equipo
i d de d
destino.
ti
¿Cómo lo hacemos?
Microsoft Outlook 2007
Unidad 3
Utilización del correo electrónico
1. Crear y enviar mensajes
2. Recibir y leer correo
3. Responder y reenviar
4 Marcar y eliminar mensajes
4.
5. Ordenar y agrupar
6. Buscar mensajes
7. Contactos
Microsoft Outlook 2007
3.1. Crear y enviar mensajes
• Utilizamos la opción “nuevo”
Microsoft Outlook 2007
3.1. Crear y enviar mensajes
• Elementos básicos
Destinatario
Asunto
Cuerpo del mensaje
Microsoft Outlook 2007
3.1. Crear y enviar mensajes
• Elementos adicionales
Enviar copia del mensaje a…
• Copia oculta
• Formateo del mensaje (html
(html…))
Microsoft Outlook 2007
3.1. Crear y enviar mensajes
• Pulsar el botón ENVIAR
Microsoft Outlook 2007
Ejercicio 4: Redactar y enviar mensaje
• Necesitamos enviar un mensaje desde Outlook
• Para ello:
– Pulsamos el botón NUEVO de la barra de herramientas para crear
el mensaje
– Rellenamos los campos necesarios:
• Rellenamos el campo PARA con la dirección del destinatario
p ASUNTO con las p
• Rellenamos el campo palabras:
• “Primer mensaje de prueba”
• Redactamos el texto en el cuerpo del mensaje. Por ejemplo:
• “Hola
Hola, Esto es el primer mensaje que envío
envío. Un saludo
saludo. “
• Ahora pulsamos sobre el botón ENVIAR
Microsoft Outlook 2007
3.2. Recibir y leer correo
• La bandeja de entrada
• Barra de la bandeja
• Cabecera de mensajes
• Barra de ordenación
• Cuerpo de los mensajes
Microsoft Outlook 2007
3.2. Recibir y leer correo
• Recibir nuevos mensajes
• Al ejecutar Outlook, se hace un escaneo por las cuentas para ver si
existen mensajes nuevos
• Pero también podemos hacer clic sobre el botón
de la barra de Bandeja de entrada
Microsoft Outlook 2007
3.2. Recibir y leer correo
• Cambio de la apariencia del panel de lectura de correo:
Microsoft Outlook 2007
3.2. Recibir y leer correo
• En el menú ver tenemos la opción Vista previa automática
• Si está activada,
activada muestra una parte del cuerpo
del mensaje bajo la cabecera
• Por seguridad,
seguridad se recomienda tener la opción
de vista previa desactivada ya que algunos virus
se activan con sólo leer el mensaje
• Podemos leer un mensaje haciendo doble clic
sobre la cabecera del mensaje, o haciendo clic
sobre el mensajej con el botón derecho del ratón
y pulsar en Abrir
Microsoft Outlook 2007
Ejercicio 5: Recibir nuevos mensajes
• Queremos recibir los correos nuevos que hayan llegado a
nuestra cuenta
• Para ello
– Hacemos clic sobre
– Desde la Bandeja de entrada de nuestra cuenta de correo,
correo comprobamos
si existen mensajes con el icono indicando que es un mensaje que no
se ha leído todavía.
Microsoft Outlook 2007
3.3. Responder y reenviar
• Responder a un mensaje
Microsoft Outlook 2007
3.3. Responder y reenviar
• Reenviar un mensaje
Microsoft Outlook 2007
3.3. Responder y reenviar
• Reenviar un mensaje
Microsoft Outlook 2007
3.4. Marcar y eliminar mensajes
• Marcar mensajes
• Podemos marcar los mensajes para realizar un seguimiento
sobre ellos
Microsoft Outlook 2007
3.4. Marcar y eliminar mensajes
• Eliminar un mensaje
• Seleccionarlo con el ratón y pulsar “SUPR” o la opción “Eliminar” si
pulsamos el botón derecho del ratón
• Se puede seleccionar más de un mensaje pulsando con el botón
izquierdo del ratón mientras se pulsa la tecla “CRTL”
Microsoft Outlook 2007
3.5. Ordenar y agrupar
• Barra de ordenación en la bandeja de entrada
• Los mensajes se pueden mostrar ordenados según el criterio
de ordenación que se seleccione (por defecto la fecha)
• Agrupar:
A
• Outlook agrupa
g p automáticamente los elementos p
por fecha
• También puede agrupar elementos manualmente utilizando
disposiciones estándar o creando su propio grupo
personalizado
Microsoft Outlook 2007
3.6. Búsqueda de mensajes
• Se pueden buscar mensajes que coincidan con unos
criterios de búsqueda específicos
• Los resultados se mostrarán en una “carpeta virtual”
Microsoft Outlook 2007
3.7. Contactos
• Outlook 2007 incluye una herramienta de gestión
de contactos
Microsoft Outlook 2007
3.7. Contactos
Microsoft Outlook 2007
3.7. Contactos
Microsoft Outlook 2007
3.7. Contactos
Microsoft Outlook 2007
3.7. Contactos
Microsoft Outlook 2007
Unidad 4
Funciones avanzadas de correo
electrónico
1. Más opciones para crear mensajes
j
2. Filtrar mensajes
3 Gestión de carpetas
3.
4. Reglas de mensajes
5. Fuentes RSS en Outlook
6. Opciones para tratar el correo no deseado
Microsoft Outlook 2007
4.1. Más opciones para crear mensajes
• Añadir adjuntos
Microsoft Outlook 2007
4.1. Más opciones para crear mensajes
• Añadir imágenes
IMPORTANTE:
Cuando se incluyan adjuntos o imágenes debemos recordar que el servidor de
correo de la UJA tiene un límite máximo de 10Mb por mensaje
Para envíos a múltiples usuarios y listas de correo se recomienda publicar los
ficheros en el web y enviar en el mensaje la URL correspondiente
Para compartir ficheros grandes, usar el servicio FATFile: https://fatfile.ujaen.es/
Microsoft Outlook 2007
4.1. Más opciones para crear mensajes
• Opciones de formato de texto
Microsoft Outlook 2007
4.1. Más opciones para crear mensajes
• Usar la Libreta de direcciones para agregar destinatarios
• Mensaje Æ Libreta de direcciones
Microsoft Outlook 2007
4.1. Más opciones para crear mensajes
• Mostrar y ocultar el campo CCO
Microsoft Outlook 2007
4.1. Más opciones para crear mensajes
• Incluir la firma
Microsoft Outlook 2007
Ejercicio 6: Redactar un correo personalizado
• Queremos redactar un nuevo correo personalizado
• Pulsar sobre “Nuevo”
• Rellena el campo “Para” con la dirección del destinatario
• Rellena el campo “Asunto” con “Primer mensaje personalizado”
• R
Redacta
d t ell ttexto
t en ell cuerpo d
dell mensaje,
j por ejemplo
j l “H
“Hola,
l E Esto
t es ell
primer mensaje personalizado”
• Personalizar el formato:
• Selecciona todo el texto y elige el tipo de letra Bookman old style
• Despliega el cuadro del tamaño de la letra y elige el tamaño 14
• Despliega el cuadro del color de la fuente y elige el Azul Marino
• Añadir imagen al final del texto:
• Haz clic en el icono de insertar una imagen
g
• Ir a la carpeta donde esté el archivo a adjuntar, haciendo clic sobre él
• Haz clic sobre Insertar
Microsoft Outlook 2007
4.2. Filtrar mensajes
Microsoft Outlook 2007
4.3. Gestión de carpetas
• El correo se estructura en carpetas, accesibles desde el
panel de exploración
Microsoft Outlook 2007
4.3. Gestión de carpetas
Click con el botón derecho del ratón sobre una carpeta
Microsoft Outlook 2007
4.3. Gestión de carpetas
• Las carpetas por defecto están protegidas contra algunas
operaciones
Microsoft Outlook 2007
4.4. Reglas de mensajes
Microsoft Outlook 2007
4.4. Reglas de mensajes
• Pasos para la creación de una regla de mensaje:
1 P
1. Pulsamos
l lla opción
ió
Reglas y alertas... de la
barra de menú
Herramientas
2. Hacer clic sobre el botón
Regla para crear
Nueva Regla...
la nueva regla
3. A través del asistente
podremos configurar la
nueva regla
1
1. S l
Seleccionar
i plantilla
l till
2. Editar descripción
Microsoft Outlook 2007
Ejercicio 7: Crear una regla de mensaje
• Crear una regla para mover los mensajes en cuyo asunto
aparezca la palabra “Curso” a una carpeta personal
d
denominada
i d C Curso d
de fformación
ió
• Primero, debemos tener creada la carpeta personal “Curso de
formación
formación”
• A continuación crearemos la regla, siguiendo los pasos
anteriormente indicados
• Adicionalmente,, crear reglas
g p
para:
• Clasificar el correo de distintas cuentas en carpetas
• Clasificar el correo etiquetado como POSIBLESPAM
¾ Más información sobre cómo tratar correo no deseado en la sección 4.6.
Microsoft Outlook 2007
4.5. Fuentes RSS en Outlook
• Really Simple Syndication (RSS) es un método mediante el
cual los editores de contenido dejan disponibles noticias,
bl
blogs y otro
t contenido
t id para llos suscriptores
i t
• Mediante su lector RSS
RSS, Outlook 2007
permite suscribirse a Fuentes RSS y leer
contenido o seguir vínculos para obtener
información adicional
• Siempre que vea un vínculo a una fuente
fuente, o
el icono RSS simplemente haga clic en
él. Microsoft Office Outlook 2007 le
suscribirá
á automáticamente
á a dicha Fuente
RSS
Microsoft Outlook 2007
4.6. Opciones para tratar el correo no deseado
• El correo no solicitado (basura o spam) es cualquier mensaje enviado
masiva e indiscriminadamente,, conteniendo generalmente
g p
publicidad
• Los servidores de correo de la UJA analizan los mensajes, y marcan
automáticamente los mensajesj considerados como basura añadiendo
en el “Asunto” el texto: POSIBLESPAM
• Podemos tratar el correo etiquetado como POSIBLESPAM:
• Utilizando reglas de mensaje para almacenarlo en una carpeta, o
incluso eliminarlo
• Activando los filtros ofrecidos por el servicio Webmail de la UJA
• Más información en: http://www.ujaen.es/sci/redes/email/antispam/index.html
Microsoft Outlook 2007
4.6. Opciones para tratar el correo no deseado
Microsoft Outlook 2007
Unidad 5
Calendarios, tareas y notas
1. Conceptos básicos del calendario
2 Tipos de elementos
2.
3. Conceptos avanzados
4. Las notas
Microsoft Outlook 2007
5.1. Conceptos básicos del calendario
• En el calendario de Outlook, las actividades se pueden programar
como citas, reuniones, eventos o tareas.
– El tipo
ti ded entrada
t d que debe
d b elegir
l i depende
d d de
d quién
ié más
á estété
involucrado y cómo desea que aparezca la entrada.
– Si selecciona las entradas del calendario correctamente, sabrá al instante
quéé sucede,
d cuándo
á d y con quién
ié
Microsoft Outlook 2007
5.1. Conceptos básicos del calendario
Microsoft Outlook 2007
5.1. Conceptos básicos del calendario
• Ver el calendario:
– Haga clic en Calendario en el Panel de exploración.
– Haga clic en una fecha en el Explorador de fechas (situado en la
parte superior de la Barra de tareas pendientes).
Microsoft Outlook 2007
5.1. Conceptos básicos del calendario
Una vez que está viendo el calendario, puede usar los botones situados
en la parte superior de la ventana para desplazarse y para mostrar u
ocultar detalles:
1. Haga clic en Día, Semana o Mes para cambiar rápidamente de
vista.
i t
2. Los botones Adelante y Atrás permiten desplazarse fácilmente por
el calendario.
3. Dependiendo de la vista, hay más botones que permiten mostrar u
ocultar días o detalle
Microsoft Outlook 2007
5.1. Conceptos básicos del calendario
• Opciones del calendario:
– Ahora que ya tiene abierto el calendario, puede empezar con la
programación de actividades
actividades. Elegirá entre cuatro tipos de entradas
entradas. Al
conocer los distintos tipos, será más eficaz a la hora de programar las
actividades.
Microsoft Outlook 2007
5.2. Tipos de elementos
1. Cita: una cita es una actividad en la que sólo participa usted, a una
hora programada.
2
2. R ió una reunión
Reunión: ió se produce
d a una hhora programada,
d como
una cita, pero la diferencia es que se invita a otras personas
mediante una convocatoria de reunión que se envía por correo
electrónico.
3. Evento: un evento es una actividad que dura todo el día. A
diferencia de una cita o una reunión
reunión, un evento no ocupa tiempo en
su calendario. Con un evento, todavía puede hacer que aparezcan
otras entradas en la programación de ese día.
4 Tarea:
4. T una tarea
t es una actividad
ti id d en lla que solamente
l t participa
ti i
usted y no necesita una hora programada. Una novedad de Outlook
2007 es que las tareas se muestran en un área de las vistas Día y
Semana del calendario.
Microsoft Outlook 2007
5.2. Tipos de elementos
• Utilice una cita cuando sepa que va a estar ocupado pero la actividad
solamente le concierne a usted. Puede especificar una cita para
ocupar una hora del calendario para investigar un proyecto
proyecto, redactar
un informe o hacer un recado de camino a casa, al salir del trabajo.
Microsoft Outlook 2007
5.2. Tipos de elementos
• Una manera rápida de crear una cita (o, en este caso, cualquier
entrada del calendario) es situar el puntero encima de la hora
deseada en la vista Día
Día, hacer clic y escribir los detalles:
– Sitúe el puntero encima de la hora deseada del calendario y haga
clic.
– Escriba los detalles.
– ¿Necesita que la cita dure más tiempo? Simplemente arrastre el
asa para alargar la cita.
cita
Microsoft Outlook 2007
5.2. Tipos de elementos
• Cuando participan otras personas, se trata de una reunión.
• Una reunión se produce a una hora programada e incluye a otras
personas y un lugar
l d
de reunión.
ió L Las reuniones
i d
de su su calendario
l d i
pueden haber sido configuradas por usted o pueden haberlas
originado otras personas al invitarle. Las reuniones aparecen tanto en
su calendario como en el de las personas convocadas.
Microsoft Outlook 2007
5.2. Tipos de elementos
• Una reunión se produce a una hora programada e incluye a otras
personas y un lugar de reunión. Las reuniones de su calendario
pueden haber sido configuradas por usted o pueden haberlas
originado otras personas al invitarle. Las reuniones aparecen tanto en
su calendario como en el de las personas convocadas.
• En el calendario, las reuniones y las citas se distinguen por la
información que aparece en la entrada de la reunión:
– El lugar de reunión
– El nombre del organizador de la reunión
– En Outlook, una reunión se configura con ayuda de una
convocatoria de reunión, que se envía a los participantes por
correo electrónico
Microsoft Outlook 2007
5.2. Tipos de elementos
• Un evento permite anotar actividades que duran todo el día. Los
eventos no ocupan ninguna hora del calendario, sino que aparecen
en titulares encima de la fecha especificada
especificada. Por ejemplo
ejemplo, en la
ilustración, la Conferencia de Contoso es un evento que dura tres
días y el Cumpleaños es un evento que dura un día.
• Encabezar el día con un evento
Microsoft Outlook 2007
5.2. Tipos de elementos
• Utilice un evento cuando desee especificar una actividad para un día
concreto sin ocupar todas las franjas horarias de ese día en el
calendario Éstas son algunas actividades para las que podría usar un
calendario.
evento:
– Conferencias, viajes de negocios o vacaciones, que duren un día
o más
– Cumpleaños y aniversarios
– Días festivos
Nota Los cumpleaños
p y eventos similares se repiten
p todos los años.
Explicaremos cómo configurar la periodicidad en la siguiente lección.
Microsoft Outlook 2007
5.2. Tipos de elementos
• Una tarea es una entrada de una actividad que se desea incluir en el
calendario pero no es necesario programar para una hora concreta ni
que ocupe todo el día.
día El área Tareas aparece al abrir la vista Día o
Semana del calendario.
– Por ejemplo, si debe hacer varios recados, especifique cada recado como
una tarea.
t Al finalizar
fi li una ttarea, quítele
ít l la
l marca. U
Una ttarea completada
l t d
queda adherida al día en que se finaliza, y tendrá a su alcance una lista
ordenada de los logros de ese día. y está tachada.
Microsoft Outlook 2007
5.2. Tipos de elementos
• Seguimiento de las tareas
• Una tarea se puede especificar con una fecha de inicio y una fecha
d vencimiento
de i i t programadas.
d Si no fi
finaliza
li lla ttarea antes
t d de lla ffecha
h
de vencimiento, ésta se desplazará hacia delante automáticamente y
aparecerá en el día actual hasta que se vuelva a programar o se le
quite la marca.
• Sugerencia Para volver a programar una tarea rápidamente, use la
vista Semana y arrastre esa tarea de un día a otro
otro.
• Para obtener más información sobre cómo crear y utilizar tareas, vea
Salir de su bandeja de entrada con Outlook 2007.
Microsoft Outlook 2007
5.3. Conceptos avanzados
• El calendario de Outlook le permite ahorrar tiempo, le recuerda sus
quehaceres, le ayuda a hacer más cosas en menos tiempo y muestra
su disponibilidad a otros
Microsoft Outlook 2007
5.3. Conceptos avanzados
• Escribir algo en un calendario de papel es sencillo. Pero, ¿qué
sucedería si una actividad se repitiese el primer día de cada mes
durante todo el año próximo? Tendría que escribir la misma
información doce veces. Ya no parece tan sencillo, ¿verdad? Quizás
prefiera escribirla una sola vez y dejar que Outlook la aplique las
d á veces.
demás
• Hablemos de tiempo: ¿sabía que Outlook puede recordarle las
reuniones y fechas importantes
p p
para q
que siempre
p llegue
g a tiempo? p
Además, con el sistema de códigos de colores de Outlook, podrá
organizar sus tareas y citas en menos tiempo. Outlook también le
permite controlar cómo ven los demás el tiempo de su calendario y
cuándo está o no está disponible.
Microsoft Outlook 2007
5.3. Conceptos avanzados
• Una vez no es suficiente: periodicidad
Microsoft Outlook 2007
5.3. Conceptos avanzados
• Puede suceder una y otra vez, pero ello no significa que tenga que
especificarlo más de una. Para indicar a Outlook que una cita, una
reunión o un evento se repite en varias ocasiones
ocasiones, se usa la
característica Periodicidad. El patrón de repetición de la actividad se
denomina Frecuencia.
• Como se puede observar en la cita Entrenamiento de la ilustración,
una cita periódica aparece varias veces y muestra un icono de
periodicidad .
p
• Para configurar la frecuencia, abra la cita y haga clic en el botón
Periodicidad, en el grupo Opciones de la ficha Cita.
Microsoft Outlook 2007
5.3. Conceptos avanzados
• Abrir una entrada periódica
Microsoft Outlook 2007
5.3. Conceptos avanzados
• Si desea abrir una entrada periódica del calendario para ver sus
detalles o para modificarla, haga doble clic en ella. A continuación,
aparecerá un mensaje como el de la ilustración
ilustración, que le ofrece dos
opciones:
– Abrir esta repetición. Elija esta opción si desea ver o cambiar
una instancia, pero no toda la serie. Por ejemplo, puede que un
día determinado desee entrenar media hora más tarde de lo
normal,, sin cambiar la hora habitual.
– Abrir la serie. Elija esta opción cuando desee ver o cambiar toda
la serie, por ejemplo, si decide cambiar en media hora todos los
casos de la cita "Entrenamiento"
Entrenamiento .
• Una vez que la serie esté abierta, para cambiar la frecuencia, haga
clic en el botón Periodicidad de la ficha Cita.
Microsoft Outlook 2007
5.3. Conceptos avanzados
• Sugerencias Tenga en cuenta lo siguiente cuando trabaje con
elementos periódicos:
– No
N elimine
li i una entrada
t d periódica.
iódi E
En su llugar, cambie
bi lla h
hora d
de
"Finalizar el". De esta forma, mantendrá un registro de las
repeticiones pasadas.
– Puede que necesite crear varias entradas de calendario
periódicas para lograr el patrón deseado para una sola actividad.
Por ejemplo,
ejemplo si desea configurar un evento de día de pago que se
produce el día 15 del mes y el último día del mes, necesitará
configurar dos eventos periódicos.
Microsoft Outlook 2007
5.3. Conceptos avanzados
• Acordarse mediante avisos
Microsoft Outlook 2007
5.3. Conceptos avanzados
• Cuando se crea una entrada de calendario, de cualquier tipo, se
establece un aviso automáticamente. Outlook le avisará de las citas y
reuniones 15 minutos antes de que empiecen.
empiecen En la ilustración se
muestran los pasos para cambiar la hora de aviso de cualquier
entrada del calendario: se abre la entrada y se ajusta la configuración
d l cuadro
del d Aviso
A i de d la
l fi
ficha
h Cita.
Cit
1. Haga doble clic en la cita para abrirla.
2
2. Elija la hora de aviso.
aviso
3. Aparece un aviso a la hora especificada.
• ¿Se pregunta qué sucede con los avisos de los eventos? Outlook le
avisará de los eventos 18 horas antes de que comiencen. Esta
configuración automática no se puede cambiar, pero puede seguir los
mismos p pasos de la ilustración p
para cambiar los avisos evento ppor
evento.
Microsoft Outlook 2007
5.3. Conceptos avanzados
• Organizarse con categorías de color
Microsoft Outlook 2007
5.3. Conceptos avanzados
• ¿Desea que los cumpleaños atraigan su atención y distinguir las citas
personales de las de negocios? Outlook lo consigue mediante
categorías de color
color. Estas categorías permiten asignar nombres a los
colores (que podrá cambiar cuando desee).
– Use colores para que determinadas entradas destaquen a primera vista.
– Si desea obtener información sobre cómo aplicar códigos de color al
correo electrónico mediante el mismo sistema, vea Salir de su bandeja
de entrada con Outlook 2007.
• Nota: Si en Outlook 2003 utilizaba etiquetas para aplicar códigos de
color
l a llas entradas
t d d dell calendario,
l d i all actualizar
t li aO
Outlook
tl k 2007
2007, llas
etiquetas del calendario se actualizan automáticamente a categorías
de color. Para más información, consulte la Tarjeta de referencia
rápida.
Microsoft Outlook 2007
5.3. Conceptos avanzados
¿La hora del almuerzo es flexible? Indíquelo
Microsoft Outlook 2007
5.3. Conceptos avanzados
• Cuando programa una reunión, desea elegir una hora a la que la
gente pueda asistir. Outlook permite saber quién está ocupado, quién
está fuera de la oficina
oficina, quién está libre y cuándo.
cuándo
• El color del borde de una entrada del calendario indica si esa hora
está programada como libre, provisional o fuera de la oficina. Verá el
color del borde en su propio calendario y podrá cambiarlo.
• Una cita o reunión que acaba de crearse se especifica
automáticamente como no disponible,
disponible y un evento se especifica
automáticamente como libre. Si esta información se mantiene
actualizada y es precisa, se beneficiará de características que le
permitirán compartir su programación con otras personas
personas.
• Notas
– Si cambia la configuración del tiempo de un evento de Libre a otro valor,
todo el día en el que se produce el evento aparecerá sombreado.
– Si cambia la configuración del tiempo de una reunión que no ha creado,
si el organizador
g actualiza la hora de la reunión, sobrescribirá su cambio.
Microsoft Outlook 2007
Ejercicio 8: Calendarios
1. Crear una cita para el próximo día 20 de junio de 8’00 a 10’00h e
incluya el asunto y la ubicación o lugar de la misma. Asimismo,
introduzca la información detallada del motivo de la cita
cita.
– También para que Outlook le informe con antelación indíquele que
le avise con dos días de antelación.
2. Crear una cita periódica de algún tema relacionado con el desarrollo
de su trabajo en la universidad o programar algún curso formación
que tenga pendiente de hacer
hacer. Para ello debe indicar la duración de
la misma y la frecuencia (diaria, semanal, mensual o anual).
3. Cree una cita para entrevistar a los candidatos para el puesto de
t b j convocado.
trabajo d P Para ello
ll iinvite
it a llos compañeros
ñ competentes
t t a
la cita.
4. Clasifique
q las citas y cree nuevas categorías.
g
Microsoft Outlook 2007
Ejercicio 9: Tareas
1. Cree una nueva tarea, describiendo la adecuadamente e indicando
la fecha de inicio y de finalización de la misma.
2 A continuación
2. ti ió en lla lilista
t ddesplegable,
l bl especifique
ifi ell estado
t d dde
avance de la tarea, así como la prioridad.
3. Edite el estado de una tarea y envíe el informe de estado a su jjefe.
4. Crear una solicitud de tarea.
5. Responder a una solicitud de tarea.
6. Asignar tareas
7. Ordene las tareas
8 Agrupe las tareas
8.
Microsoft Outlook 2007
5.4. Notas
Microsoft Outlook 2007
5.4. Notas
• Creación
Microsoft Outlook 2007
5.4. Notas
• Creación
Microsoft Outlook 2007
5.4. Notas
• Vista preliminar
Microsoft Outlook 2007
5.4. Notas
• Ordenar
Microsoft Outlook 2007
5.4. Notas
• Organizar
Microsoft Outlook 2007
5.4. Notas
• Envío
Microsoft Outlook 2007
Ejercicio 10: Notas
1. Escriba una nota.
2. Envíela por correo electrónico.
3. Ordene y filtre sus notas.
Microsoft Outlook 2007
Más información en:
• Guías prácticas del Servicio de Informática de la UJA sobre e-mail:
– http://www.ujaen.es/sci/sau/guias/guias.htm#MAIL
• Cursos de Outlook 2007 en Office Online:
– http://office.microsoft.com/es-es/training/CR100654583082.aspx
• Curso gratuito en AulaClic:
– http://www.aulaclic.es/outlook2007/index.htm
NOTA
Este material se ha extraído parcialmente del sitio web de Microsoft Office en
español: http://office.microsoft.com/es-es/training/default.aspx
Microsoft Outlook 2007
Anda mungkin juga menyukai
- Atajos w-10Dokumen23 halamanAtajos w-10LEONARDO SANTAMARIA GUERREROBelum ada peringkat
- Silvia y Natalia PartyDokumen2 halamanSilvia y Natalia PartynataliaysilviaBelum ada peringkat
- Taller HipervínculosDokumen6 halamanTaller HipervínculosDianaAmadorBelum ada peringkat
- Teclado Ergonómico y Pantallas Táctiles.Dokumen12 halamanTeclado Ergonómico y Pantallas Táctiles.jesus bonillaBelum ada peringkat
- ComeDokumen66 halamanComepepito_perez_hellBelum ada peringkat
- 50 Atajos de Teclado para Word Que Cambiarán Tu Forma de TrabajarDokumen10 halaman50 Atajos de Teclado para Word Que Cambiarán Tu Forma de TrabajarYonatan LopezBelum ada peringkat
- Capítulo 2 Sistemas HombreDokumen6 halamanCapítulo 2 Sistemas Hombregatago0730Belum ada peringkat
- UPNiveInfo01 - Introduccion de DatosDokumen32 halamanUPNiveInfo01 - Introduccion de DatosJuan JoséBelum ada peringkat
- Separata Paginas Web CSS 01Dokumen28 halamanSeparata Paginas Web CSS 01Luis Cesar Luque CruzBelum ada peringkat
- Seo TestDokumen210 halamanSeo TestvinyolsBelum ada peringkat
- Introduccion RhinoDokumen85 halamanIntroduccion Rhinoalejoconde100% (1)
- Evaluacion de La Usabilidad (Modulo 3)Dokumen94 halamanEvaluacion de La Usabilidad (Modulo 3)ana rodriguezBelum ada peringkat
- U1 2 v4Dokumen28 halamanU1 2 v4JuankJuankJuankBelum ada peringkat
- LibreCad Ver.2.0 Manual Tutorial EspañolDokumen57 halamanLibreCad Ver.2.0 Manual Tutorial Españolxisco-195821Belum ada peringkat
- Word 2010 edición documentosDokumen52 halamanWord 2010 edición documentosHernando Rodríguez Quintero100% (1)
- ¡Hola, Mundo! - The Complete ASP - NET WebForms TutorialDokumen2 halaman¡Hola, Mundo! - The Complete ASP - NET WebForms Tutorialkevin juliBelum ada peringkat
- Ensayo Diseño WebDokumen5 halamanEnsayo Diseño WebFernanda AntúnezBelum ada peringkat
- Act Fundamental 1 - 1725231Dokumen9 halamanAct Fundamental 1 - 1725231Edwin Rayadito MartinezBelum ada peringkat
- Acceso Marzo 2021 n2Dokumen6 halamanAcceso Marzo 2021 n2Stalin NasimbaBelum ada peringkat
- Planilla de Inscripcion Afp ModeloDokumen61 halamanPlanilla de Inscripcion Afp ModeloLuis Andres Egaña ValleBelum ada peringkat
- Manual Parte 1 CompletoDokumen27 halamanManual Parte 1 CompletoWalter CampiBelum ada peringkat
- Introducción a ArcGis Online y Plantillas configurablesDokumen24 halamanIntroducción a ArcGis Online y Plantillas configurablesCesar Del CastilloBelum ada peringkat
- Introducción a HTML y CSSDokumen9 halamanIntroducción a HTML y CSSYoni EscobarBelum ada peringkat
- Tema12 El Color y Su Uso PublictarioDokumen18 halamanTema12 El Color y Su Uso PublictarioLola FlorBelum ada peringkat
- Ejercicio 1 - Crear Un Dataset de MosaicoDokumen9 halamanEjercicio 1 - Crear Un Dataset de Mosaicocessare08Belum ada peringkat
- Metodo Rula Modificado para PDV0Dokumen10 halamanMetodo Rula Modificado para PDV0Byron Marcelo Paez OlallaBelum ada peringkat
- DreamweverDokumen12 halamanDreamweverWilbert Anthony Tiquilloca HuaytaBelum ada peringkat
- Ergonomía cognitiva y sus aplicacionesDokumen3 halamanErgonomía cognitiva y sus aplicacionesLourdes Guardado100% (1)
- Mapa MentalDokumen1 halamanMapa MentalCRISS M100% (1)
- Universidad Complutense de Madrid: Formalización Del Concepto Disciplina y Análisis de Sus FactoresDokumen345 halamanUniversidad Complutense de Madrid: Formalización Del Concepto Disciplina y Análisis de Sus FactoresRomina ColomboBelum ada peringkat