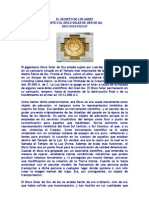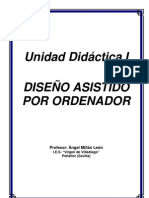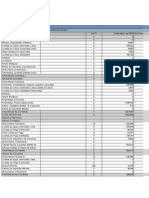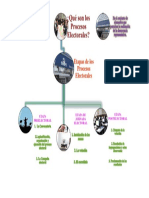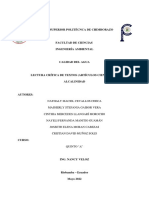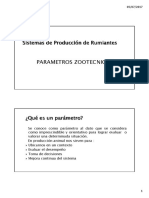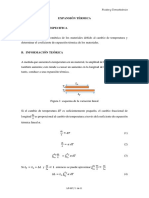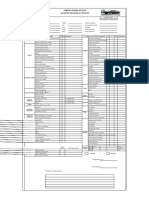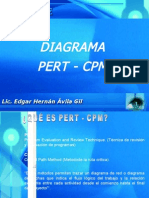A F Iliac Ions Is Micro Empres As
Diunggah oleh
Delia Lopez Q0 penilaian0% menganggap dokumen ini bermanfaat (0 suara)
16 tayangan4 halamanHH
Judul Asli
A f Iliac Ions is Micro Empres As
Hak Cipta
© © All Rights Reserved
Format Tersedia
DOCX, PDF, TXT atau baca online dari Scribd
Bagikan dokumen Ini
Apakah menurut Anda dokumen ini bermanfaat?
Apakah konten ini tidak pantas?
Laporkan Dokumen IniHH
Hak Cipta:
© All Rights Reserved
Format Tersedia
Unduh sebagai DOCX, PDF, TXT atau baca online dari Scribd
0 penilaian0% menganggap dokumen ini bermanfaat (0 suara)
16 tayangan4 halamanA F Iliac Ions Is Micro Empres As
Diunggah oleh
Delia Lopez QHH
Hak Cipta:
© All Rights Reserved
Format Tersedia
Unduh sebagai DOCX, PDF, TXT atau baca online dari Scribd
Anda di halaman 1dari 4
Unidad 16.
Ejercicio: Funciones financieras
Objetivo.
Practicar el uso de las Funciones Financieras en la creación de hojas de cálculo
con Excel 2016.
Ejercicio paso a paso.
Vamos a desarrollar un ejemplo práctico para calcular el pago de un
préstamo basándonos en pagos constantes y una tasa de interés constante.
1. Si no tienes abierto Excel 2016, ábrelo para realizar el ejercicio.
Para realizar este ejercicio haremos uso de la función PAGO.
2. Haz clic sobre el botón Fx de la barra de fórmulas.
Aparecerá el cuadro de diálogo Insertar función.
3. Selecciona del recuadro Selecciona una categoría la opción Financieras.
4. Elige del recuadro Selecciona una función, PAGO.
La sintaxis de la función PAGO es PAGO(tasa;nper;va;vf;tipo), vamos a describir
cada uno de sus parámetros:
tasa = es el tipo de interés del préstamo.
nper = es el número total de pagos del préstamo.
va = es el valor actual del total de pagos
vf = es el valor futuro o un saldo en efectivo que se desea lograr tras
el último pago. Si vf se omite, se asume que vale 0, es decir, tras el
último pago no queda ningún saldo pendiente lo que ocurre cuando
se trata de un préstamo.
tipo = indica el vencimiento de pagos.
(tipo = 0) –> al final del período
(tipo = 1) –> al inicio del período
Ahora que ya conocemos los parámetros que necesita la función, podemos
crear el ejemplo:
Vamos a pedir un préstamo de 100,000 , en un período de 30 años, es decir
30*12=360 nº de pagos mensuales, a un interés del 6%.
Así pues, ya tenemos un ejemplo de un préstamo.
5. Sitúate en la celda A1 y escribe Préstamo
6. Sitúate en la celda A2 y escribe Tasa
7. Sitúate en la celda A3 y escribe Nº Pagos
8. Sitúate en la celda A4 y escribe Tipo
9. Sitúate en la celda A5 y escribe Cuota Mensual
10. Sitúate en la celda B1 y escribe 100.000
11. Sitúate en la celda B2 y escribe 6 %
12. Sitúate en la celda B3 y escribe 360
13. Sitúate en la celda B4 y escribe 0
14. Sitúate en la celda B5 y escribe =PAGO(B2/12;B3;B1;0;B4)
Con esta función indicamos que el vencimiento del pago se realiza al final del
período y que no existen cuotas al finalizar los pagos.
Como resultado debemos obtener -599,55, que será la cuota mensual. El
número sale negativo porque el efectivo que se paga, por ejemplo depósitos en
cuentas de ahorros, cuotas de un préstamo, se representa con números
negativos; el efectivo que se recibe, se representa con números positivos.
Con la función PAGO también podemos calcular qué cuota mensual debemos
ingresar para ahorrar una cantidad de dinero en X años.
Vamos a calcular cómo podemos ahorrar 30.000 en 5 años, con un interés
del 6%.
15. Sitúate en la celda C1 y escribe Ahorro
16. Sitúate en la celda C2 y escribe Tasa Anual
17. Sitúate en la celda C3 y escribe Años
18. Sitúate en la celda C4 y escribe Ingresos Mensuales
19. Sitúate en la celda D1 y escribe 30.000 €
20. Sitúate en la celda D2 y escribe 6%
21. Sitúate en la celda D3 y escribe 5
22. Sitúate en la celda D4 y escribe =PAGO(D2/12;D3*12;0;D1)
Como resultado debemos obtener en la celda D4 la cantidad de -429,98.
Unidad 16. Ejercicio: Otras funciones
Objetivo.
Practicar el uso de otras funciones en Excel 2016.
Ejercicio paso a paso.
1. Si no tienes abierto Excel 2016, ábrelo para realizar el ejercicio.
2. Escribe en la Columna B unos 5 número enteros (mejor para el ejercicio si
son de un solo dígito). Cada uno en una celda, pero ten en cuenta de ponerlos
siempre en la columna B.
Vamos a multiplicar todos los valores de la columna B,
3. Sitúate en la celda C6 y pulsa sobre Fx, selecciona la categoria
de Matemáticas y trigonometría y elige la función PRODUCTO(). Pulsa Aceptar.
4. Selecciona la columna B como parámetro. Pulsa Aceptar.
Ya tenemos el resultado del producto en la celda C6.
Ahora vamos a pasar el resultado a números romanos. (Por esto mejor
números de un dígito).
5. Sitúate en la celda D6 y pulsa sobre Fx, selecciona la categoría
de Matemáticas y trigonometría y selecciona la función NUMERO.ROMANO.
6. Selecciona como parámetro la celda donde tenemos el resultado del
producto, la celda C6 y pulsa Aceptar. Debe de aparecer el resultado en
números romanos.
Trabajemos un poco de estadística.
7. Añade 5 números más en la columna B y modifica los que existen por
números más grandes, de más de un dígito.
8. Sitúate en la celda B12 y pulsa sobre Fx. Selecciona la
función PROMEDIO de la categoría Estadísticas.
9. Selecciona como parámetro las 10 celdas de la columna B. Y pulsa
sobre Aceptar.
Ahora vamos a ver la MEDIANA.
10. Sitúate en la celda B13 y pulsa sobre Fx, selecciona la función MEDIANA de
la categoría Estadisticas.
11. Selecciona como parámetro las 10 celdas de la columna B. Y pulsa
sobre Aceptar. Observarás que el cálculo del promedio se representa
probablemente en notación científica, ya que se trata de un valor alto. Además,
es probable que ya no sea posible representarlo con números romanos, por lo
que aparecerá el error ‘#¡VALOR!‘.
12. Guarda el libro de trabajo en la carpeta Mis documentos del disco duro con
el nombre de Otras Funciones de Excel.
13. Cierra el libro de trabajo.
Tablas Dinámicas
ES SEMANA CLIENTE ARTÍCULO CANTIDAD PRECIO TOTAL
Enero 1 13 105 6 25 150
Enero 2 15 103 15 15 225
Enero 3 13 104 2 30 60
Enero 4 15 110 15 40 600
Febrero 1 12 108 8 15 120
Febrero 2 12 105 25 25 625
Febrero 3 13 110 1 40 40
Febrero 4 14 106 12 42 504
Marzo 1 15 105 16 25 400
Marzo 2 12 102 8 20 160
Marzo 3 13 103 5 15 75
Abril 1 15 105 11 25 275
Abril 2 13 110 10 40 400
Abril 3 12 103 5 15 75
Unidad 18. Ejercicio: Crear una macro
automáticamente
Objetivo.
Aprender cómo crear una macro de forma automática utilizando el grabador de
macros. Crearemos una macro que automatice el formato de la cabecera de
nuestra hoja de trabajo.
Ejercicio paso a paso
1. En un libro en blanco, sitúate en la celda A1 y escribe Prueba de macros.
Pulsa INTRO para guardar la información en la celda y luego sitúate de
nuevo en ella.
2. Ve a la pestaña Vista.
3. Abre el submenú Macro.
4. Y elije la opción Grabar nueva macro… Aparece el cuadro de diálogo Grabar
macro.
5. Escribe el nombre de la macro, Formato, y pulsa Aceptar. Ahora estamos
grabando. Vamos a realizar las acciones necesarias para dar formato a
nuestra hoja de trabajo.
6. Presiona sobre el botón Negrita de la sección Fuente, en la pestaña Inicio.
7. Presiona sobre el botón Cursiva de la sección Fuente.
8. Escoge el tipo de fuente Cambria.
9. Escoge el tamaño de la fuente en 14 puntos. Ya hemos concluido con el
formato de una cabecera de datos. Por tanto, concluimos la grabación de la
macro.
10. Presiona sobre el botón Detener de la barra de herramientas, o bien
accede al menú Macro y selecciona Detener grabación.
* Ahora vamos a comprobar que la macro creada funciona correctamente.
11. Escribe en la celda E1 Cabecera.
12. Escribe en la celda G1 de.
13. Escribe en la celda I1 prueba.
14. Selecciona las celdas anteriores D1, E1 y F1.
15. Ve a la pestaña Vista.
16. Abre el submenú Macro.
17. Elige Ver Macros.
18. Selecciona la macro creada Formato y pulsa sobre Ejecutar. Observa cómo
las celdas seleccionadas adoptan el formato automáticamente.
19. Cierra el libro sin guardar los cambios.
Anda mungkin juga menyukai
- Regulador automático de voltaje AVRDokumen7 halamanRegulador automático de voltaje AVRGabriel StalinBelum ada peringkat
- Parte II El Disco Solar Del Lago TiticacaDokumen9 halamanParte II El Disco Solar Del Lago TiticacaEvolucion del Ser100% (1)
- Proyecto Juegos TradicionalesDokumen25 halamanProyecto Juegos TradicionalesCristina Pérez Ruiz100% (1)
- La Teoria de Paul MacleanDokumen9 halamanLa Teoria de Paul MacleanGeorgina Encarnación JiménezBelum ada peringkat
- Unidad Didáctica 1: C.A.D.Dokumen9 halamanUnidad Didáctica 1: C.A.D.angelmiceltiBelum ada peringkat
- Bombas de InfusionDokumen15 halamanBombas de InfusionlucasBelum ada peringkat
- Estrategias de Marketing Mix Internacional de Las Principales Empresas Exportadoras de Productos Hidrobiológicos en La Región Piura - 2020Dokumen99 halamanEstrategias de Marketing Mix Internacional de Las Principales Empresas Exportadoras de Productos Hidrobiológicos en La Región Piura - 2020Gabriel PeñaBelum ada peringkat
- 05 2019 DetracDokumen1 halaman05 2019 DetracDelia Lopez QBelum ada peringkat
- Caso Práctica Renta Anual 2018Dokumen17 halamanCaso Práctica Renta Anual 2018Delia Lopez QBelum ada peringkat
- FACTURACION NievesDokumen8 halamanFACTURACION NievesDelia Lopez QBelum ada peringkat
- 05 2019 DetracDokumen1 halaman05 2019 DetracDelia Lopez QBelum ada peringkat
- Taller-18-Planillas de Contrucción CivilDokumen38 halamanTaller-18-Planillas de Contrucción CivilDelia Lopez QBelum ada peringkat
- Items 20606775688 - 03-04-2023Dokumen3 halamanItems 20606775688 - 03-04-2023Delia Lopez QBelum ada peringkat
- Pagos Sunat 2022Dokumen3 halamanPagos Sunat 2022Delia Lopez QBelum ada peringkat
- Solicitud Clave Afp NetDokumen1 halamanSolicitud Clave Afp NetDelia Lopez QBelum ada peringkat
- Contrato Locacion de ServiciosDokumen2 halamanContrato Locacion de ServiciosDelia Lopez QBelum ada peringkat
- Items 20606775688 - 17-03-2023Dokumen3 halamanItems 20606775688 - 17-03-2023Delia Lopez QBelum ada peringkat
- Constancia de trabajo Ramiro Romero MOREIRA S.ADokumen1 halamanConstancia de trabajo Ramiro Romero MOREIRA S.ADelia Lopez QBelum ada peringkat
- Taller-18-2-Planillas de Contrucción CivilDokumen29 halamanTaller-18-2-Planillas de Contrucción CivilDelia Lopez QBelum ada peringkat
- DetalleDeclaraciones20602301215 1595893862207Dokumen3 halamanDetalleDeclaraciones20602301215 1595893862207Gestion TributariaBelum ada peringkat
- Items 1 11 2022 30 11 2022 20230403171834Dokumen288 halamanItems 1 11 2022 30 11 2022 20230403171834Delia Lopez QBelum ada peringkat
- Items 1 11 2022 30 11 2022 20230324093035Dokumen4 halamanItems 1 11 2022 30 11 2022 20230324093035Delia Lopez QBelum ada peringkat
- Contrato de ArrendamientoDokumen4 halamanContrato de ArrendamientoDelia Lopez QBelum ada peringkat
- Sesion Iii-Modulo ContableDokumen43 halamanSesion Iii-Modulo ContableDelia Lopez QBelum ada peringkat
- Estados FinancierosDokumen39 halamanEstados FinancierosDelia Lopez QBelum ada peringkat
- Balance GeneralDokumen4 halamanBalance GeneralDelia Lopez QBelum ada peringkat
- Monografia Completa Agropecuaria 2016Dokumen35 halamanMonografia Completa Agropecuaria 2016Delia Lopez QBelum ada peringkat
- Siga CatalogacionDokumen20 halamanSiga CatalogacionDANIELA LIZETH LOPE ESPINOZABelum ada peringkat
- Siga SensibilizacionDokumen25 halamanSiga SensibilizacionDelia Lopez QBelum ada peringkat
- Sesionii-Modulo AdministrativoDokumen45 halamanSesionii-Modulo AdministrativoDelia Lopez QBelum ada peringkat
- Libro DiarioDokumen2 halamanLibro DiarioDelia Lopez QBelum ada peringkat
- Libro DiarioDokumen2 halamanLibro DiarioDelia Lopez QBelum ada peringkat
- Imprimir Guber UrgenteDokumen36 halamanImprimir Guber UrgenteDelia Lopez QBelum ada peringkat
- Procesos ElectoralesDokumen1 halamanProcesos ElectoralesDelia Lopez QBelum ada peringkat
- Fiscalizacion LaboralDokumen52 halamanFiscalizacion LaboralcesarBelum ada peringkat
- Procesos Electorales - EsquemaDokumen1 halamanProcesos Electorales - EsquemaDelia Lopez QBelum ada peringkat
- Grupo N2 Art.67Dokumen18 halamanGrupo N2 Art.67Delia Lopez QBelum ada peringkat
- ALCALINIDADDokumen10 halamanALCALINIDADCinthia MercedesBelum ada peringkat
- Instalacion Del DIgSILENTDokumen5 halamanInstalacion Del DIgSILENTJorge GallardoBelum ada peringkat
- Diplomado en Convivencia y Mediacion EscoclarDokumen4 halamanDiplomado en Convivencia y Mediacion EscoclarRicardo Araneda NuñezBelum ada peringkat
- 6 1 3 Caso 2 Experiencia 6Dokumen2 halaman6 1 3 Caso 2 Experiencia 6Gustavo GarínBelum ada peringkat
- Laboratorio #4Dokumen22 halamanLaboratorio #4Marlon SepúlvedaBelum ada peringkat
- Plantilla Con Normas APADokumen36 halamanPlantilla Con Normas APAMilton Guiovany García DíazBelum ada peringkat
- Trabajo de InvestigaciónDokumen16 halamanTrabajo de Investigaciónpeterhernand45489494Belum ada peringkat
- Escuela de comunicaciones militaresDokumen22 halamanEscuela de comunicaciones militaresMiguel Angel Cordoba BlancoBelum ada peringkat
- Cuadro ConcentradorDokumen4 halamanCuadro ConcentradorCYNDEL COREY RAMOS RUIZBelum ada peringkat
- Webquest Grupal BullyingDokumen2 halamanWebquest Grupal Bullyingapi-358290810Belum ada peringkat
- Sistemas de Producción de Rumiantes ParametrosDokumen14 halamanSistemas de Producción de Rumiantes ParametrosCynthia Rebeca Monge-EguezBelum ada peringkat
- CE30180378872Dokumen1 halamanCE30180378872jose angel dominguezBelum ada peringkat
- Ancieta If 2016Dokumen119 halamanAncieta If 2016Vanessa PerezBelum ada peringkat
- Valor Económico y Precio Justo en Los Escritos de Martín de Azpilcueta - RODRIGO MUÑOZ de JUANADokumen13 halamanValor Económico y Precio Justo en Los Escritos de Martín de Azpilcueta - RODRIGO MUÑOZ de JUANALeonardoCoelho95Belum ada peringkat
- Paso 3 - Milton AyalaDokumen4 halamanPaso 3 - Milton Ayalawendy lucrecia vasquez tijaroBelum ada peringkat
- Expansión TérmicaDokumen11 halamanExpansión TérmicaFLOR CARIZA URACCAHUA CABRERABelum ada peringkat
- Programa Educativo TelematicaDokumen4 halamanPrograma Educativo Telematicagrabe16Belum ada peringkat
- 6 Ejercicios EstructuraSecuencialDokumen5 halaman6 Ejercicios EstructuraSecuencialDamianBelum ada peringkat
- Camion Cisterna AguaDokumen1 halamanCamion Cisterna AguagreisBelum ada peringkat
- Ventajas y Desventajas de Los PresupuestosDokumen26 halamanVentajas y Desventajas de Los PresupuestosJohana OrtízBelum ada peringkat
- Articulando ContinuidadDokumen165 halamanArticulando ContinuidadJavier AlbaBelum ada peringkat
- Herramientas PERT CPMDokumen13 halamanHerramientas PERT CPMEdheavigBelum ada peringkat
- Solucionario Guía #2 7° Básico MatemáticaDokumen5 halamanSolucionario Guía #2 7° Básico MatemáticaLilian E Ojeda PBelum ada peringkat