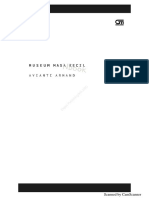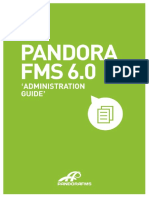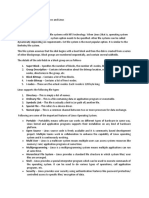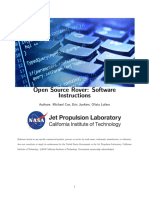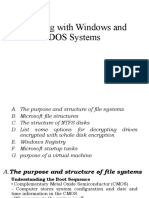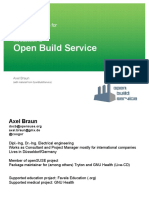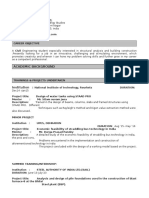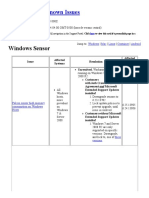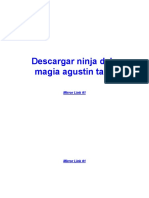Navin Sharma Lab Record Android
Diunggah oleh
Navin SharmaHak Cipta
Format Tersedia
Bagikan dokumen Ini
Apakah menurut Anda dokumen ini bermanfaat?
Apakah konten ini tidak pantas?
Laporkan Dokumen IniHak Cipta:
Format Tersedia
Navin Sharma Lab Record Android
Diunggah oleh
Navin SharmaHak Cipta:
Format Tersedia
A
Lab Record
Submitted
In partial fulfilment
For the award of the Degree of
Master of Computer Application
by
NAVIN SHARMA
Enrolment No.: CA14131711943
Under the supervision of
Mr. Budharam Nayak
Department of Computer Application
Suresh Gyan Vihar University
Jaipur
Year,2018
Suresh Gyan Vihar University, Jaipur Page 1
Q1. Activity Lifecycle?
Ans. Activity Lifecycle
Activities in the system are managed as an activity stack. When a new activity
is started, it is placed on the top of the stack and becomes the running activity
-- the previous activity always remains below it in the stack, and will not come
to the foreground again until the new activity exits.
An activity has essentially four states:
If an activity is in the foreground of the screen (at the top of the stack),
it is active or running.
If an activity has lost focus but is still visible (that is, a new non-full-
sized or transparent activity has focus on top of your activity), it
is paused. A paused activity is completely alive (it maintains all state
and member information and remains attached to the window
manager), but can be killed by the system in extreme low memory
situations.
If an activity is completely obscured by another activity, it is stopped. It
still retains all state and member information, however, it is no longer
visible to the user so its window is hidden and it will often be killed by
the system when memory is needed elsewhere.
If an activity is paused or stopped, the system can drop the activity
from memory by either asking it to finish, or simply killing its process.
When it is displayed again to the user, it must be completely restarted
and restored to its previous state.
public class Activity extends ApplicationContext {
protected void onCreate(Bundle savedInstanceState);
protected void onStart();
protected void onRestart();
protected void onResume();
protected void onPause();
protected void onStop();
protected void onDestroy();
}
Suresh Gyan Vihar University, Jaipur Page 2
Method Description
onCreate() called when activity is first created.
onStart() called when activity is becoming visible to the user.
onResume() called when activity will start interacting with the user.
onPause() called when activity is not visible to the user.
Suresh Gyan Vihar University, Jaipur Page 3
onStop() called when activity is no longer visible to the user.
onRestart() called after your activity is stopped, prior to start.
onDestroy() called before the activity is destroyed.
Q2. Recycler View?
Ans. Android RecyclerView is more advanced version of ListView with improved
performance and other benefits. but the RecyclerView has less responsibility than
what the ListView had. Different from the ListView, the RecyclerView does not have
the responsibility to position the elements of the list, and, besides what its name may
imply, it does not have the function to recycle the views either. All of those
functionalities are provided by the LayoutManagers.
RecyclerView is a somewhat new view that came to substitute
the ListView and GridView. From its documentation, you can see that it is a more
efficient and advanced widget when compared to its predecessors, despite having
many simplifications to support better animations and better arrangements of
elements.
add dependency
compile 'com.android.support:recyclerview-v7:26.+'
activity_main.xml
<?xml version="1.0" encoding="utf-8"?>
<RelativeLayout xmlns:android="http://schemas.android.com/apk/res/android"
xmlns:app="http://schemas.android.com/apk/res-auto"
xmlns:tools="http://schemas.android.com/tools"
android:layout_width="match_parent"
android:layout_height="match_parent"
tools:context="com.navin.rv.MainActivity">
<android.support.v7.widget.RecyclerView
android:id="@+id/my_recycler_view"
android:scrollbars="vertical"
android:layout_width="match_parent"
android:layout_height="match_parent"/>
Suresh Gyan Vihar University, Jaipur Page 4
</RelativeLayout>
MainActivity.java
package com.navin.rv;
import android.os.Bundle;
import android.support.v7.app.AppCompatActivity;
import android.support.v7.widget.LinearLayoutManager;
import android.support.v7.widget.RecyclerView;
public class MainActivity extends AppCompatActivity {
@Override
protected void onCreate(Bundle savedInstanceState) {
super.onCreate(savedInstanceState);
setContentView(R.layout.activity_main);
RecyclerView programmingList = (RecyclerView) findViewById(R.id.my_recycler_view);
programmingList.setLayoutManager(new LinearLayoutManager(this));
String[] Languages = {"Java Core ","JavaScript","Android","PHP","Python","Ruby","SQL"};
programmingList.setAdapter(new programingAdapter(Languages));
}
}
Create list_item_layout.xml file
<?xml version="1.0" encoding="utf-8"?>
<LinearLayout xmlns:android="http://schemas.android.com/apk/res/android"
android:orientation="horizontal" android:layout_width="match_parent"
android:layout_height="wrap_content"
android:padding="8dp">
<ImageView
android:id="@+id/imgicon"
android:layout_width="80dp"
android:layout_height="80dp"
android:src="@drawable/ln"/>
<TextView
android:layout_width="wrap_content"
android:layout_height="wrap_content"
Suresh Gyan Vihar University, Jaipur Page 5
android:text="@string/app_name"
android:layout_weight="1"
android:textSize="24sp"
android:layout_gravity="center"
android:paddingLeft="16dp"
android:id="@+id/txtTitle"
/>
</LinearLayout>
Create programingAdapter.java class
package com.navin.rv;
import android.support.v7.widget.RecyclerView;
import android.view.LayoutInflater;
import android.view.View;
import android.view.ViewGroup;
import android.widget.ImageView;
import android.widget.TextView;
public class programingAdapter extends
RecyclerView.Adapter<programingAdapter.programingViewHolder> {
private String[] data;
public programingAdapter(String[] data){
this.data = data;
@Override
public programingViewHolder onCreateViewHolder(ViewGroup parent, int viewType) {
LayoutInflater inflater = LayoutInflater.from(parent.getContext());
View view = inflater.inflate(R.layout.list_item_layout, parent, false);
return new programingViewHolder(view);
@Override
public void onBindViewHolder(programingViewHolder holder, int position) {
String title = data[position];
holder.txtTitle.setText(title);
}
@Override
Suresh Gyan Vihar University, Jaipur Page 6
public int getItemCount() {
return data.length;
public class programingViewHolder extends RecyclerView.ViewHolder{
ImageView imgicon;
TextView txtTitle;
public programingViewHolder(View itemView) {
super(itemView);
imgicon = itemView.findViewById(R.id.imgicon);
txtTitle = itemView.findViewById(R.id.txtTitle);
} }}
Q.3 Fragment
Ans .
Fragments
A Fragment represents a behavior or a portion of user interface in a FragmentActivity.
You can combine multiple fragments in a single activity to build a multi-pane UI and
reuse a fragment in multiple activities. You can think of a fragment as a modular
section of an activity, which has its own lifecycle, receives its own input events, and
which you can add or remove while the activity is running (sort of like a "sub activity"
that you can reuse in different activities).
Create activity_main.xml:-
<?xml version="1.0" encoding="utf-8"?>
<LinearLayout xmlns:android="http://schemas.android.com/apk/res/android"
xmlns:app="http://schemas.android.com/apk/res-auto"
xmlns:tools="http://schemas.android.com/tools"
android:layout_width="match_parent"
android:layout_height="match_parent"
tools:context=".MainActivity"
android:orientation="vertical">
<Button
android:id="@+id/button2"
android:layout_width="match_parent"
android:layout_height="wrap_content"
android:text="Fragment1"
android:onClick="change"/>
<Button
android:id="@+id/button3"
Suresh Gyan Vihar University, Jaipur Page 7
android:layout_width="match_parent"
android:layout_height="wrap_content"
android:text="Fragment2"
android:onClick="change"/>
<FrameLayout
android:layout_width="match_parent"
android:layout_height="match_parent"
android:id="@+id/fragment_place"></FrameLayout>
</LinearLayout>
MainActivity:-
package com.navin.fragment2;
import android.app.Fragment;
import android.app.FragmentManager;
import android.app.FragmentTransaction;
import android.support.v7.app.AppCompatActivity;
import android.os.Bundle;
import android.view.View;
public class MainActivity extends AppCompatActivity {
@Override
protected void onCreate(Bundle savedInstanceState) {
super.onCreate(savedInstanceState);
setContentView(R.layout.activity_main);
}
public void change(View view){
Fragment frag;
if(view.getId()==R.id.button2) {
frag = new Fragment1();
getFragmentManager().beginTransaction().replace(R.id.fragment_place,frag).commit();
}
if(view.getId()==R.id.button3) {
frag = new Fragment2();
getFragmentManager().beginTransaction().replace(R.id.fragment_place,frag).commit();
}
}
}
Q.4 Tab layout
Ans. In Android TabLayout is a new element introduced in Design Support library. It
provides horizontal layout to display tabs on the screen. We can display more
screens in a single screen using tabs. We can quickly swipe between the
tabs. TabLayout is basically view class required to be added into our layout(xml) for
creating Sliding Tabs. We use different methods of TabLayout to create, add and
manage the tabs.
Suresh Gyan Vihar University, Jaipur Page 8
Add dependency
compile 'com.android.support:design:26.+'
MainActivity:-
package com.navin.fragment_demo;
import android.support.design.widget.TabLayout;
import android.support.v4.view.ViewPager;
import android.support.v7.app.AppCompatActivity;
import android.os.Bundle;
import android.widget.Toolbar;
public class MainActivity extends AppCompatActivity {
private ViewPager viewPager;
private TabLayout tabLayout;
private Toolbar toolbar;
@Override
protected void onCreate(Bundle savedInstanceState) {
super.onCreate(savedInstanceState);
setContentView(R.layout.activity_main);
ViewPager viewPager = (ViewPager)findViewById(R.id.viewpager);
viewPager.setAdapter(new PagerAdapter(getSupportFragmentManager(),this));
tabLayout = (TabLayout)findViewById(R.id.tablayout);
tabLayout.setupWithViewPager(viewPager);
}
}
activity_main.xml:-
<?xml version="1.0" encoding="utf-8"?>
<RelativeLayout xmlns:android="http://schemas.android.com/apk/res/android"
xmlns:app="http://schemas.android.com/apk/res-auto"
xmlns:tools="http://schemas.android.com/tools"
android:layout_width="match_parent"
android:layout_height="match_parent"
tools:context=".MainActivity">
<ImageView
android:id="@+id/image"
android:layout_width="match_parent"
android:layout_height="280dp"
android:layout_alignParentStart="true"
android:layout_alignParentTop="true"
android:background="@drawable/image" />
<android.support.design.widget.TabLayout
android:id="@+id/tablayout"
android:layout_width="match_parent"
android:layout_height="?attr/actionBarSize"
android:layout_alignBottom="@+id/image"
android:layout_alignParentStart="true"
app:tabGravity="fill"
app:tabIndicatorColor="#ffffff"
app:tabMode="fixed"
app:tabSelectedTextColor="@color/white"></android.support.design.widget.TabLayout
>
<android.support.v4.view.ViewPager
android:layout_width="wrap_content"
android:layout_height="wrap_content"
Suresh Gyan Vihar University, Jaipur Page 9
android:id="@+id/viewpager"
android:layout_below="@+id/tablayout"
></android.support.v4.view.ViewPager>
</RelativeLayout>
Create PageAdapter:-
package com.navin.fragment_demo;
import android.content.Context;
import android.support.v4.app.Fragment;
import android.support.v4.app.FragmentManager;
import android.support.v4.app.FragmentPagerAdapter;
import android.support.v4.app.FragmentStatePagerAdapter;
public class PagerAdapter extends FragmentPagerAdapter {
private String[] tabtitle = new String[]{"Call","Chat", "Status"};
Context context;
private int pagecounnt = 3;
public PagerAdapter(FragmentManager fragmentManager, MainActivity mainActivity){
super(fragmentManager);
this.context = context;
}
@Override
public Fragment getItem(int position) {
switch (position){
case 0:
Fragment1 fragment1 = new Fragment1();
return fragment1;
case 1:
Fragment2 fragment2 = new Fragment2();
return fragment2;
case 2:
Fragment3 fragment3 = new Fragment3();
return fragment3;
default:return null;
}
}
@Override
public int getCount() {
return pagecounnt;
}
public CharSequence getPageTitle(int position){
return tabtitle[position];
}
}
Q.5 Custom Navigation with action bar
Ans. MainActivity:-
package com.navin.custom_navigationbar_with_actionbar;
import android.support.design.widget.AppBarLayout;
import android.support.design.widget.NavigationView;
import android.support.v4.widget.DrawerLayout;
import android.support.v7.app.ActionBarDrawerToggle;
Suresh Gyan Vihar University, Jaipur Page 10
import android.support.v7.app.AppCompatActivity;
import android.os.Bundle;
import android.support.v7.widget.Toolbar;
public class MainActivity extends AppCompatActivity {
Toolbar toolbar;
DrawerLayout drawerLayout;
NavigationView navigationView;
@Override
protected void onCreate(Bundle savedInstanceState) {
super.onCreate(savedInstanceState);
setContentView(R.layout.activity_main);
toolbar = findViewById(R.id.toolbar);
setSupportActionBar(toolbar);
drawerLayout = findViewById(R.id.drawer);
navigationView = findViewById(R.id.nav_view);
ActionBarDrawerToggle toggle = new ActionBarDrawerToggle(this,
drawerLayout,toolbar, R.string.open, R.string.close);;
drawerLayout.addDrawerListener(toggle);
toggle.syncState();
}
}
activity_main.xml:-
<?xml version="1.0" encoding="utf-8"?>
<android.support.v4.widget.DrawerLayout
xmlns:android="http://schemas.android.com/apk/res/android"
xmlns:app="http://schemas.android.com/apk/res-auto"
xmlns:tools="http://schemas.android.com/tools"
android:layout_width="match_parent"
android:layout_height="match_parent"
tools:context=".MainActivity"
android:id="@+id/drawer"
tools:openDrawer="start"
android:fitsSystemWindows="true">
<include layout="@layout/toolbar"/>
<android.support.design.widget.NavigationView
android:id="@+id/nav_view"
android:layout_width="wrap_content"
android:layout_height="match_parent"
android:layout_gravity="start"
android:fitsSystemWindows="true"
app:headerLayout="@layout/nagivation_header"
app:menu="@menu/mymenu"/>
</android.support.v4.widget.DrawerLayout>
Create toolbar.xml:-
<?xml version="1.0" encoding="utf-8"?>
<RelativeLayout xmlns:android="http://schemas.android.com/apk/res/android"
android:layout_width="match_parent"
android:layout_height="match_parent"
xmlns:app="http://schemas.android.com/apk/res-auto">
<android.support.v7.widget.Toolbar
android:id="@+id/toolbar"
android:layout_width="match_parent"
android:layout_height="?attr/actionBarSize"
android:background="?attr/colorPrimary"
android:minHeight="?attr/actionBarSize"
Suresh Gyan Vihar University, Jaipur Page 11
app:popupTheme="@style/ThemeOverlay.AppCompat.Light"
app:theme="@style/ThemeOverlay.AppCompat.Dark.ActionBar"
/>
</RelativeLayout>
Create navigation_header:-
<?xml version="1.0" encoding="utf-8"?>
<LinearLayout
xmlns:android="http://schemas.android.com/apk/res/android"
android:layout_width="match_parent"
android:layout_height="160dp"
android:padding="16dp"
android:gravity="bottom"
android:theme="@style/ThemeOverlay.AppCompat.Dark"
android:background="@color/colorAccent">
</LinearLayout>
Create menubar.xml:-
<?xml version="1.0" encoding="utf-8"?>
<menu xmlns:android="http://schemas.android.com/apk/res/android">
<group android:checkableBehavior="single">
<item android:id="@+id/home" android:title="Home"></item>
<item android:id="@+id/setting" android:title="Setting"></item>
<item android:id="@+id/about" android:title="About"></item>
<item android:id="@+id/logout" android:title="Logout"></item>
</group>
<item android:title="Advance Option">
<menu>
<item android:title="Index"
android:id="@+id/index"></item>
<item android:id="@+id/email"
android:title="Email"></item>
</menu>
</item>
</menu>
Suresh Gyan Vihar University, Jaipur Page 12
Anda mungkin juga menyukai
- The Subtle Art of Not Giving a F*ck: A Counterintuitive Approach to Living a Good LifeDari EverandThe Subtle Art of Not Giving a F*ck: A Counterintuitive Approach to Living a Good LifePenilaian: 4 dari 5 bintang4/5 (5794)
- BIMx LogDokumen5 halamanBIMx LogVeliDaBelum ada peringkat
- The Little Book of Hygge: Danish Secrets to Happy LivingDari EverandThe Little Book of Hygge: Danish Secrets to Happy LivingPenilaian: 3.5 dari 5 bintang3.5/5 (399)
- Auto Reconnect Network DriveDokumen3 halamanAuto Reconnect Network DriveMoh. Andry RiyantoBelum ada peringkat
- A Heartbreaking Work Of Staggering Genius: A Memoir Based on a True StoryDari EverandA Heartbreaking Work Of Staggering Genius: A Memoir Based on a True StoryPenilaian: 3.5 dari 5 bintang3.5/5 (231)
- ISDebug Log FileDokumen1 halamanISDebug Log FilePraneet KumarBelum ada peringkat
- Hidden Figures: The American Dream and the Untold Story of the Black Women Mathematicians Who Helped Win the Space RaceDari EverandHidden Figures: The American Dream and the Untold Story of the Black Women Mathematicians Who Helped Win the Space RacePenilaian: 4 dari 5 bintang4/5 (894)
- Museum Masa Kecil by Avianti Armandpdf PDF FreeDokumen147 halamanMuseum Masa Kecil by Avianti Armandpdf PDF FreeFena ArityaBelum ada peringkat
- The Yellow House: A Memoir (2019 National Book Award Winner)Dari EverandThe Yellow House: A Memoir (2019 National Book Award Winner)Penilaian: 4 dari 5 bintang4/5 (98)
- How To Crack & Activate Corel Draw x7 For Life (Updated 2018) - NairaTipsDokumen36 halamanHow To Crack & Activate Corel Draw x7 For Life (Updated 2018) - NairaTipszilazivi60% (5)
- Shoe Dog: A Memoir by the Creator of NikeDari EverandShoe Dog: A Memoir by the Creator of NikePenilaian: 4.5 dari 5 bintang4.5/5 (537)
- Pending Intents Dumpsys Activity IntentsDokumen395 halamanPending Intents Dumpsys Activity IntentsPandu KBelum ada peringkat
- Elon Musk: Tesla, SpaceX, and the Quest for a Fantastic FutureDari EverandElon Musk: Tesla, SpaceX, and the Quest for a Fantastic FuturePenilaian: 4.5 dari 5 bintang4.5/5 (474)
- Iphone Unlock 2Dokumen106 halamanIphone Unlock 2Patrick MfungweBelum ada peringkat
- Never Split the Difference: Negotiating As If Your Life Depended On ItDari EverandNever Split the Difference: Negotiating As If Your Life Depended On ItPenilaian: 4.5 dari 5 bintang4.5/5 (838)
- Full Download Ebook Ebook PDF Mcsa Guide To Installation Storage and Compute With Microsoft Windows Server2016 Exam 70 740 PDFDokumen40 halamanFull Download Ebook Ebook PDF Mcsa Guide To Installation Storage and Compute With Microsoft Windows Server2016 Exam 70 740 PDFyolanda.richards657100% (37)
- Grit: The Power of Passion and PerseveranceDari EverandGrit: The Power of Passion and PerseverancePenilaian: 4 dari 5 bintang4/5 (587)
- Change XP Boot ScreenDokumen5 halamanChange XP Boot ScreenJohn AnandBelum ada peringkat
- Devil in the Grove: Thurgood Marshall, the Groveland Boys, and the Dawn of a New AmericaDari EverandDevil in the Grove: Thurgood Marshall, the Groveland Boys, and the Dawn of a New AmericaPenilaian: 4.5 dari 5 bintang4.5/5 (265)
- Vista Uac and DelphiDokumen27 halamanVista Uac and DelphiMilos TucakovBelum ada peringkat
- Pandora FMS 6.0 Administration GuideDokumen1.400 halamanPandora FMS 6.0 Administration Guidecip200950% (2)
- UsbFix ReportDokumen4 halamanUsbFix Reportdiego pascualBelum ada peringkat
- The Emperor of All Maladies: A Biography of CancerDari EverandThe Emperor of All Maladies: A Biography of CancerPenilaian: 4.5 dari 5 bintang4.5/5 (271)
- Compare file systems in Windows and LinuxDokumen4 halamanCompare file systems in Windows and LinuxSơn Trần YBelum ada peringkat
- On Fire: The (Burning) Case for a Green New DealDari EverandOn Fire: The (Burning) Case for a Green New DealPenilaian: 4 dari 5 bintang4/5 (73)
- Release Notes: Bing Licensing Update UtilityDokumen6 halamanRelease Notes: Bing Licensing Update Utilitykamal waniBelum ada peringkat
- The Hard Thing About Hard Things: Building a Business When There Are No Easy AnswersDari EverandThe Hard Thing About Hard Things: Building a Business When There Are No Easy AnswersPenilaian: 4.5 dari 5 bintang4.5/5 (344)
- Wireless Security LabDokumen15 halamanWireless Security LabVinish VijayanBelum ada peringkat
- Team of Rivals: The Political Genius of Abraham LincolnDari EverandTeam of Rivals: The Political Genius of Abraham LincolnPenilaian: 4.5 dari 5 bintang4.5/5 (234)
- Tool For Server-Based Printing On Microsoft Windows (Sapsprint)Dokumen3 halamanTool For Server-Based Printing On Microsoft Windows (Sapsprint)rubjames.selbettiBelum ada peringkat
- Altiris DS Quick Install Guide v2.1Dokumen37 halamanAltiris DS Quick Install Guide v2.1Fred SolanzBelum ada peringkat
- Snaptools Guide Installation InstructionsDokumen4 halamanSnaptools Guide Installation InstructionsAnthony VillaBelum ada peringkat
- Rise of ISIS: A Threat We Can't IgnoreDari EverandRise of ISIS: A Threat We Can't IgnorePenilaian: 3.5 dari 5 bintang3.5/5 (137)
- Open Source Rover: Software Instructions: Authors: Michael Cox, Eric Junkins, Olivia LofaroDokumen10 halamanOpen Source Rover: Software Instructions: Authors: Michael Cox, Eric Junkins, Olivia Lofaroksh.sahBelum ada peringkat
- LDAP Connector ScenariosDokumen1 halamanLDAP Connector ScenariospradeepmscBelum ada peringkat
- The Unwinding: An Inner History of the New AmericaDari EverandThe Unwinding: An Inner History of the New AmericaPenilaian: 4 dari 5 bintang4/5 (45)
- Working With Windows and DOS SystemsDokumen24 halamanWorking With Windows and DOS SystemsMr J Briso Beclay Bell ITBelum ada peringkat
- The World Is Flat 3.0: A Brief History of the Twenty-first CenturyDari EverandThe World Is Flat 3.0: A Brief History of the Twenty-first CenturyPenilaian: 3.5 dari 5 bintang3.5/5 (2219)
- Best Practices For Creating VMware View Golden Master ImagesDokumen33 halamanBest Practices For Creating VMware View Golden Master Imagescshuntley3Belum ada peringkat
- Tryton Open Build Service: Building Packages ForDokumen36 halamanTryton Open Build Service: Building Packages ForabelBelum ada peringkat
- Ayush Singh Resume (UPDATED)Dokumen3 halamanAyush Singh Resume (UPDATED)Ayush SinghBelum ada peringkat
- The Gifts of Imperfection: Let Go of Who You Think You're Supposed to Be and Embrace Who You AreDari EverandThe Gifts of Imperfection: Let Go of Who You Think You're Supposed to Be and Embrace Who You ArePenilaian: 4 dari 5 bintang4/5 (1090)
- Falcon Sensor Known IssuesDokumen7 halamanFalcon Sensor Known IssuesXiménez MarcoBelum ada peringkat
- New USB Cable and DriverDokumen3 halamanNew USB Cable and DriverJhon ManaluBelum ada peringkat
- Install EEG and NeuroWorkBench SoftwareDokumen33 halamanInstall EEG and NeuroWorkBench SoftwareJesus Garcia SolisBelum ada peringkat
- Descargar Ninja Dela Magia Agustin TashDokumen3 halamanDescargar Ninja Dela Magia Agustin TashAbdon100% (1)
- The Sympathizer: A Novel (Pulitzer Prize for Fiction)Dari EverandThe Sympathizer: A Novel (Pulitzer Prize for Fiction)Penilaian: 4.5 dari 5 bintang4.5/5 (119)
- 02 The Basics of PowerShellDokumen2 halaman02 The Basics of PowerShellgastonBelum ada peringkat
- Rapid Streamz APK Download v2.9.7 For Android (SeDokumen1 halamanRapid Streamz APK Download v2.9.7 For Android (Serayhaan DesaiBelum ada peringkat
- Her Body and Other Parties: StoriesDari EverandHer Body and Other Parties: StoriesPenilaian: 4 dari 5 bintang4/5 (821)