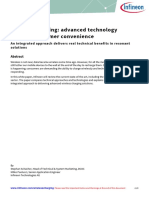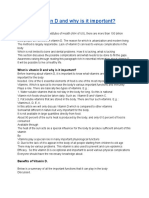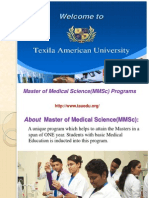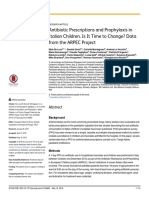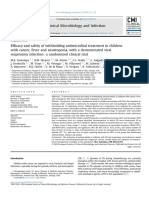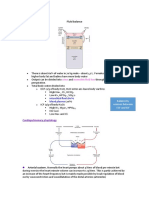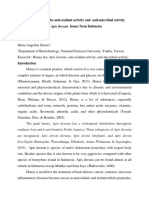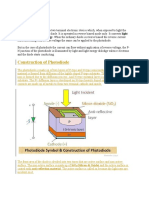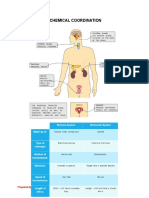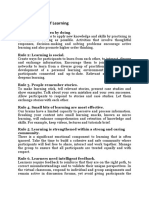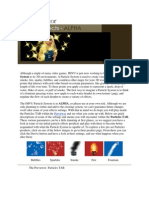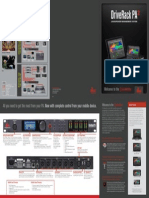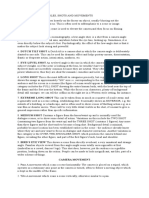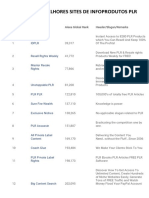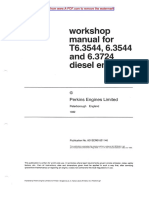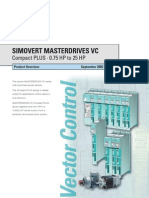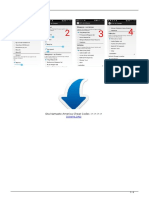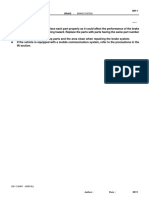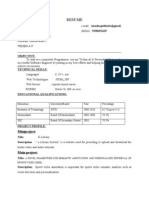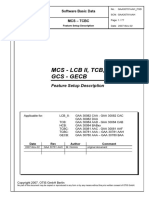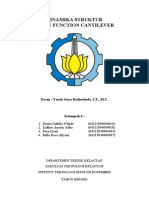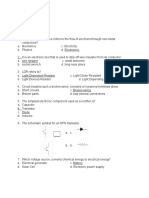Asteroid Tutorial
Diunggah oleh
Bryan RobbDeskripsi Asli:
Hak Cipta
Format Tersedia
Bagikan dokumen Ini
Apakah menurut Anda dokumen ini bermanfaat?
Apakah konten ini tidak pantas?
Laporkan Dokumen IniHak Cipta:
Format Tersedia
Asteroid Tutorial
Diunggah oleh
Bryan RobbHak Cipta:
Format Tersedia
Asteroid Tutorial
Creating Asteroids
Tools Used: 3ds MAX 4.2 (most of this material should apply
to earlier versions of max)
Texporter - for exporting mapping coordinates to an image
A few months ago, I was given a project: design 10-15
asteroids, appropriate for use in a real-time 3d space shooter
game. My requirements were: each asteroid should be 4,000 -
8,000 polygons (to be scaled down in-game), have its own
texture map (up to 512x512), and have minimal texture
stretching and seams. This tutorial explains how I achieved
this.
This tutorial is NOT meant for novice MAX users. It involves
using a fairly large number of tools and plugins, and I simply
cannot explain the workings of each of them. I did, however,
separate the steps in this tutorial into two categories - crucial,
and optional. The optional steps are often more complicated,
but they're the details I couldn't find in any other tutorials,
and they're the reason for this tutorial's existence. They're
colored yellow. So follow all the steps if you can, but if you're
having trouble, start with the basics.
Note: Some of the images have been scaled down, to fit
better on the page. Simply click an image to bring up the full-
resolution version.
Without further adieu, load up Max, and we'll begin!
http://waylon-art.com/tutorial/tutorial_1.html[10/8/2010 5:26:38 AM]
Asteroid Tutorial
Next: Basic Asteroid Shape
www.waylon-art.com
waylonbrinck@gmail.com
http://waylon-art.com/tutorial/tutorial_1.html[10/8/2010 5:26:38 AM]
Asteroid Tutorial
Basic Asteroid Shape
1) Start
with a
geosphere.
Give it a
radius
somewhere
between 80
and 90, and
5 segments.
(The radius
isn't
important,
except that
it works
better with
the example
values I
give
throughout
this tutorial.
I gave it
five
segments
because I
liked the
polygon
count this
resulted in.)
2) Add a
"Noise"
modifier.
This gives
the asteroid
its basic
shape. Type
in a scale of
about 80
and strength
values of
60, 50, and
40 for the
X, Y, and Z
http://waylon-art.com/tutorial/tutorial_2.html[10/8/2010 5:26:59 AM]
Asteroid Tutorial
strengths,
respectively.
Now play
with the
seed value
until you
find a shape
you like.
(Putting in
different
values for
the X, Y,
and Z scales
gives the
asteroid a
somewhat
less uniform
shape. The
numbers I
picked just
happened to
work well
for me, but
play with
them a bit if
you don't
like the
results they
give.)
3) Add a
meshsmooth
modifier.
This will
smooth out
the mesh,
give you
more
polygons to
work with,
and allow
you to
further
shape the
mesh if you
want to. Set
the
"Iterations"
value to 3,
and you're
http://waylon-art.com/tutorial/tutorial_2.html[10/8/2010 5:26:59 AM]
Asteroid Tutorial
on your
way!
(Setting
"Iterations"
higher or
lower will
give you
more or less
polygons to
work with.)
Advanced
If you want
more control
of your
mesh: In
the "Local
Control"
section, click
on the
"vertex"
icon just to
the right of
where it
says
"Subobject
Level". This
will display
a bunch of
control
points
across the
mesh, which
you can
move
around to
warp the
http://waylon-art.com/tutorial/tutorial_2.html[10/8/2010 5:26:59 AM]
Asteroid Tutorial
geometry.
Be sure to
play around
with Soft
Selection a
bit, since it
can really
speed up
your
modeling.
Also, note
that with
the noise
modifier, the
mesh will be
more or less
symmetric
across one
axis. You'll
want to
manually
adjust
control
points to
make this
look better.
4) You're done with the basic shape of your asteroid! Now it's
time to add some details...
Next: Adding Details
www.waylon-art.com
waylonbrinck@gmail.com
http://waylon-art.com/tutorial/tutorial_2.html[10/8/2010 5:26:59 AM]
Asteroid Tutorial
Adding Details
1) First,
we're going
to add some
craters using
Displacement
Maps. For
this
example, I
used a few
different
bitmaps,
including
single craters
and
collections of
multiple
craters. If
you like, you
can use the
displacement
maps I've
provided, or
(obviously)
you can
make your
own.
2) Add a
"Displace"
modifier. Set
the strength
to -100, and
the decay to
20. Under
"Bitmap",
click on the
button
labeled
"None", and
go find the
displacement
map you
want to use.
http://waylon-art.com/tutorial/tutorial_3.html[10/8/2010 5:27:17 AM]
Asteroid Tutorial
In the "Map"
section, type
a value in
"Length" and
"Width". I
typed 200
for this
crater, but
you can
change that
to make
your crater
bigger or
smaller.
(Setting the
"Decay"
value to
something
other than 0
helps make
sure the
crater
doesn't also
end up as a
bulge on the
other side of
the
asteroid.)
3) Now you
get to
position your
crater. An
easy way to
do this is to
rotate the
perspective
view until
you're
looking
"down" at
the asteroid
from the
direction you
want the
crater to be
applied. In
the
"alignment"
section of
http://waylon-art.com/tutorial/tutorial_3.html[10/8/2010 5:27:17 AM]
Asteroid Tutorial
the modifier,
click "View
Align". That'll
point the
crater in the
right
direction, but
you still
need fine-
tune the
position.
4) Go into
sub-object
mode for the
gizmo (Click
on the word
"Displace" in
your
modifier
stack). Set
the
"Reference
Coordinate
System"
dropdown to
"local". Now,
move the
gizmo in the
Z-axis so
that it's just
barely
resting on
the surface
of the
asteroid -
this will give
you control
of how
"deep" the
crater
appears. You
can move
the crater
left and right
by moving
the gizmo in
the x- and
y-axes.
http://waylon-art.com/tutorial/tutorial_3.html[10/8/2010 5:27:17 AM]
Asteroid Tutorial
5) Here, I
added a
displacement
map with a
few craters
in it. The
settings, for
the most
part, are the
same.
6) After
your asteroid
is sufficiently
cratered,
I've found
that it's nice
to add a few
more noise
modifiers, to
give it a little
texture. The
problem with
noise,
though, is
that it's very
uniform - all
the bumps it
creates have
a very even
distribution,
even with
fractal noise
enabled.
7) To get
around this,
add two
noise
modifiers
with different
scale and
strength
values, and
possibly
check
"Fractal" for
one of them.
This will
http://waylon-art.com/tutorial/tutorial_3.html[10/8/2010 5:27:17 AM]
Asteroid Tutorial
make it look
a little more
random. The
values I used
in the
example
worked out
pretty well,
but as
always, play
around with
them until
you find
something
you like.
Next: Mapping Coordinates
www.waylon-art.com
waylonbrinck@gmail.com
http://waylon-art.com/tutorial/tutorial_3.html[10/8/2010 5:27:17 AM]
Asteroid Tutorial
Simple Mapping Coordinates
1) Giving the asteroid really good UVW coordinates is a pain in the
butt. For this project, I needed to minimize both the amount of
stretching and the number of seams that the asteroid has. Among
other things, this makes texture mapping the object a lot easier.
Unfortunately, setting up good mapping coordinates is pretty involved.
If you'd rather just get the damned thing mapped, follow the
instructions in this section. But if you want to do a really good job,
skip ahead to "Advanced Mapping Coordinates."
2) Start by
making a new
material, and
give it a
texture map
that's just a
black and
white
checkerboard...
Make sure it's
an actual
bitmap (don't
just give it a
"checker"
material), and
click the "Show
Map in
Viewport"
button. A
checkerboard
texture is a
really useful
tool for finding
stretched
mapping
coordinates,
and I use it on
nearly every
object I need
to UVW map.
3) Apply that
checkerboard
http://waylon-art.com/tutorial/tutorial_4.html[10/8/2010 5:27:50 AM]
Asteroid Tutorial
material to
your asteroid,
and add a
UVW Mapping
modifier. At
this point, if
you want to
minimize
seams,
"Spherical" is
the best
mapping
method, and if
you want to
minimize
stretching,
you'll want to
use "Box"
mapping.
There. You're
done! But if
you used
spherical
mapping, look
at how the
texture is all
bunched up at
the top, and
how stretched
it gets around
the edges. Or
with box
mapping, look
at how ugly
those seams
are. That's not
good at all!
Cylindrical and
planar
mapping have
similar
problems, so if
you REALLY
need to do a
good job,
here's how:
Advanced Mapping Coordinates
http://waylon-art.com/tutorial/tutorial_4.html[10/8/2010 5:27:50 AM]
Asteroid Tutorial
1) What we want to do is to minimize both seams and stretching. We
can do this by splitting the asteroid in half, and unwrapping each half
separately - creating only one seam, and causing fairly little
stretching. If you followed the instructions in the "Simple Mapping
Coordinates" section, get rid of that UVW modifier, and go into your
material and disable "Show Map in Viewport". We need to do some
more work first, and a poorly mapped checkerboard texture will just
get in the way.
2) First things
first, we need
to divide the
asteroid in
half. Add an
Edit Mesh
modifier, and
go into Polygon
mode. (Hit F4
to turn on
"Edged Faces")
Change the
selection type
from
"Rectangular
Selection
Region" to
"Fence
Selection
Region". Find a
nice seam
halfway
through your
object, and
select half of
your asteroid,
following as
closely as
possible to the
seam.
3) There, now
half of your
object should
be red. If you
look closer, the
selection will
http://waylon-art.com/tutorial/tutorial_4.html[10/8/2010 5:27:50 AM]
Asteroid Tutorial
follow the
seam pretty
nicely in some
areas, but
you'll need to
touch it up a
little. Before
you begin,
check the
"Ignore
Backfacing"
box - that way,
if you deselect
faces on one
side of the
object, you
won't
accidentally
deselect the
ones on the
other side as
well.
4) Now, go
around the
object,
selecting and
deselecting
groups of faces
so that the
selection
boundary
follows your
seam. (Hold
"ctrl" to add to
the selection,
and "alt" to
remove from
it.)
5) Your seam
should look
nice all the
way around.
To make sure
that you got all
the right faces,
you may want
to hit "delete",
http://waylon-art.com/tutorial/tutorial_4.html[10/8/2010 5:27:50 AM]
Asteroid Tutorial
look to make
sure there
aren't any
stray polygons
floating
around, then
hit undo when
you're sure it
looks good.
When you're
done with that,
change the
material ID for
the selected
faces - it'll
make it a lot
easier to keep
track of the
two halves of
the asteroid
later on. With
a GeoSphere,
the default
material ID is
2, so change it
to 1 for the
selected faces.
Now, we're
just about
ready to add
some UVW
mapping.
Advanced
- There are a
number of
things you can
do at this point
to make
mapping your
asteroid easier.
All of them,
however,
involve
messing with
the geometry -
and at some
later point,
you'll need to
be able to
http://waylon-art.com/tutorial/tutorial_4.html[10/8/2010 5:27:50 AM]
Asteroid Tutorial
revert the
asteroid to the
state it's in
right now,
while keeping
the finalized
UVW
coordinates. A
Morph object
will work
nicely, but for
now, all you
need to do is
make a copy of
the asteroid
and hide it for
later.
- Mapping the object can be easier if you go back and delete some of
your displace modifiers, since craters can mess with your mapping
coordinates. If you have really wacky geometry, you might also want
to add another edit mesh modifier to push and pull some vertices if
there are any real problem areas.
- Adding a
"Spherify"
modifier at this
point will also
improve the
outcome of
your mapping,
and it will help
you find
problem areas
in the mesh.
You can fix
these problems
by going back
and forth with
the
aforementioned
edit mesh
modifier, but
that's not
http://waylon-art.com/tutorial/tutorial_4.html[10/8/2010 5:27:50 AM]
Asteroid Tutorial
usually
necessary.
If you skipped the advanced section: In practice, I usually add a
Spherify modifier, and do a couple other things to the mesh to make
the UVW mapping turn out a little nicer. As a result, in the next few
screenshots, my asteroid looks like a sphere, while yours will still look
like an asteroid. Don't worry, everything works out the same no
matter what your asteroid looks like.
6) At this
point, it's
useful to have
a checkerboard
pattern on the
asteroid. If
you're not sure
how to do this,
follow the
directions in
Step 2 of the
"Simple
Mapping
Coordinates"
section.
7) Add a Mesh
Select
modifier, and
go into Polygon
mode. Your
polygons
should still be
selected, but if
they're not,
just type in the
correct
material ID
(probably 1)
and click
"select".
8) Add a "UVW
Mapping"
modifier. We're
going to go
with "Shrink
Wrap" mode
http://waylon-art.com/tutorial/tutorial_4.html[10/8/2010 5:27:50 AM]
Asteroid Tutorial
for this. Click
"Fit", and
chances are,
the selected
half of your
asteroid will
look pretty
good. (You
may be able to
get better
results by
moving the
mapping gizmo
up and down.
To do this,
click on the
words "UVW
Mapping" in
your modifier
stack, and
move the
gizmo in the z-
axis.)
9) Note: After
the last step,
your mapping
may look kind
of wacky,
depending on…
well, a few
different
things. If your
mapping looks
like the
example, click
on "UVW
Mapping" in
your modifier
stack to go
into gizmo
mode, then
click and then
right-click the
"rotate" tool to
bring up the
"Rotate
Transform
Type-In"
panel. Type in
http://waylon-art.com/tutorial/tutorial_4.html[10/8/2010 5:27:50 AM]
Asteroid Tutorial
"180" for the
y-axis under
"Offset: Local".
This will fix the
messed up
mapping
coordinates. If
your mapping
looked correct
to begin with,
don't worry,
you'll have to
do this step
after you've
mapped the
other half of
your asteroid.
10) Add another mesh select modifier, go into polygon mode, type
the material ID of the other half of the polygons (probably 2), and hit
"Select".
11) Add
another UVW
mapping
modifier. Set it
to shrink wrap.
Hit "fit". If you
skipped step
12 before,
you'll likely
need to do it
now.
Advanced
If you played
with the
geometry of
the asteroid
before, you'll
need to morph
it back to the
correct shape
now. Un-hide
http://waylon-art.com/tutorial/tutorial_4.html[10/8/2010 5:27:50 AM]
Asteroid Tutorial
the earlier
version of the
mesh, go to
the "Create"
panel, and
change from
"Standard
Primitives" to
"Compound
Objects". Make
sure the fully
UVW-mapped
asteroid is
selected, and
click on
"Morph". Then,
click "pick
target" and
click on the
correctly-
shaped
asteroid. Your
asteroid should
now have good
mapping
coordinates
and have the
correct
geometry. (You
can delete the
extra asteroid
now, if you
want.)
12) Yay!
You're almost
done. The last
thing we need
to do is to
make sure
none of the
mapping
coordinates
from the two
halves of the
asteroid are
overlapping.
First, add a
"UVW Xform"
modifier, and
http://waylon-art.com/tutorial/tutorial_4.html[10/8/2010 5:27:50 AM]
Asteroid Tutorial
set the "V Tile"
to 0.5. (This
will effectively
change our
texture map
from a square,
say 256x256,
to a rectangle,
128x256. It's
just a better
use of texture
space for this
object, and
minimizes
stretching.)
13) Now add
an "Unwrap
UVW" modifier,
click on "Edit",
and at the
bottom, where
it says "All
IDs", select
only the
material ID of
the top half of
the asteroid
(probably 1).
Select all the
vertices, and
move them up
and out of the
way -
preferably out
of the box.
Now switch to
the other
material ID (2?
), select all
THOSE
vertices, and
move them to
http://waylon-art.com/tutorial/tutorial_4.html[10/8/2010 5:27:50 AM]
Asteroid Tutorial
the bottom of
the box. Switch
back to "All
IDs", and you
can move and
scale both
halves of the
asteroid so
that they fit
inside the box,
making sure
they don't
overlap.
14) You're done! Get texporter to output the uvw coordinates to an
image (or just hit alt-printscreen while in the "unwrap UVW" modifier,
then paste into Photoshop.) Paint your texture, and voila! A beautiful
asteroid.
Next: Finishing Touches
www.waylon-art.com
waylonbrinck@gmail.com
http://waylon-art.com/tutorial/tutorial_4.html[10/8/2010 5:27:50 AM]
Asteroid Tutorial
Finishing Touches
1) When I created my asteroids, after finishing with the UVW
mapping, I applied a plugin called DirtyReyes from Reyes-
Infografica to the mesh. That gives a nice base to work from
when you're making your texture map. I also used a handy
dandy plugin called TLUnwrap, which, among other things,
can unwrap a DirtyReyes texture to the mapping coordinates
you spent so long setting up. If you use this, when you create
your DirtyReyes material, be sure to set the self-illumination
to 100% or it won't look right. You'll know what I'm talking
about if you play with these plugins for a bit.
2) I'm a big fan of layering all kinds of crazy images in
Photoshop to make a good texture. I won't go into details, but
suffice to say, when I was done, there was a pretty noticeable
seam running around my asteroid. There's a plugin called
Deep Paint 3D, from Right Hemisphere, which is a great tool
for removing seams like these… AND it has a free trial
version! I don't feel like writing a tutorial on it though, so go
figure it out for yourself.
3) I used Max's built-in MultiRez modifier to drop the polygon
count of the asteroid down to something more appropriate for
the game. You may need to do this too, depending on where
you plan to use your asteroid.
-----
I hope you learned something from this tutorial. If you have
any questions, or if anything is particularly unclear, please,
write to me. Also, if you know of an easier way of doing any
of this, I'd REALLY like to hear from you!
- Waylon Brinck
Back to the begninning
www.waylon-art.com
waylonbrinck@gmail.com
http://waylon-art.com/tutorial/tutorial_5.html[10/8/2010 5:28:04 AM]
Anda mungkin juga menyukai
- OsteoarthritisDokumen42 halamanOsteoarthritisdivyanshi padhiyar100% (1)
- Infineon Whitepaper - WirelessCharging - Advancedtechnologydeliversconsumerconvenience WP v01 - 00 ENDokumen13 halamanInfineon Whitepaper - WirelessCharging - Advancedtechnologydeliversconsumerconvenience WP v01 - 00 ENOmar Salaheldin100% (1)
- EVAC MSP VII C User ManualDokumen67 halamanEVAC MSP VII C User ManualAaron Tearle100% (1)
- What Is Vitamin D and Why Is It ImportantDokumen7 halamanWhat Is Vitamin D and Why Is It Importanthealthnfobd infoBelum ada peringkat
- FROM X-RAY TO PENICILIN: THE EXPLOSION OF MEDICAL KNOWLEDGE AND TECHNIQUESDokumen3 halamanFROM X-RAY TO PENICILIN: THE EXPLOSION OF MEDICAL KNOWLEDGE AND TECHNIQUESAhmad Zahin Zulkipli100% (1)
- Swelling of The Legs in The ElderlyDokumen2 halamanSwelling of The Legs in The ElderlySri Sri Wah100% (1)
- A Social Disaster: - by Nupur SaigalDokumen2 halamanA Social Disaster: - by Nupur SaigalPicturesque ASB100% (1)
- Nano ParticlesDokumen6 halamanNano Particlessharoff100% (1)
- Treating Diabetes: Dr. S. P. Mathew M. D. (Med) Ashok HospitalDokumen57 halamanTreating Diabetes: Dr. S. P. Mathew M. D. (Med) Ashok HospitalMathew S Peedikayil100% (1)
- Drug Name Therapeutic Actions Indications Adverse Effect Indication Contraindication Nursing ResponsibilitiesDokumen5 halamanDrug Name Therapeutic Actions Indications Adverse Effect Indication Contraindication Nursing ResponsibilitiesJoshua Davantes100% (1)
- SocratesDokumen17 halamanSocratesDharell Jane MorotaBelum ada peringkat
- "The Only True Wisdom Is in Knowing You Know Nothing." "There Is Only One Good, Knowledge, and One Evil, Ignorance."-SocratesDokumen5 halaman"The Only True Wisdom Is in Knowing You Know Nothing." "There Is Only One Good, Knowledge, and One Evil, Ignorance."-SocratesJean SalvadorBelum ada peringkat
- High Grade Liquid Glucosamine Complex For Joint HealthDokumen3 halamanHigh Grade Liquid Glucosamine Complex For Joint Healthosumex100% (1)
- Angina Pectoris Treatment & Management - Medical Care, Surgical Care, PreventionDokumen20 halamanAngina Pectoris Treatment & Management - Medical Care, Surgical Care, Preventionblack_eagel100% (1)
- Amazing Tamarind Health Benefits For MenDokumen9 halamanAmazing Tamarind Health Benefits For MenElena Watson100% (1)
- Master in Medical Science (MMSC), PHD in Medical Science, TAUDokumen8 halamanMaster in Medical Science (MMSC), PHD in Medical Science, TAUfarooqedu100% (2)
- Vacuum Toilet EvacDokumen7 halamanVacuum Toilet Evacdevendra singh100% (1)
- EAT-FAT GET-FIT Essentials: Low Carb Wellness Made Easy - Learn To Thrive Rather Than Merely Survive in Less Than 60 MinutesDokumen50 halamanEAT-FAT GET-FIT Essentials: Low Carb Wellness Made Easy - Learn To Thrive Rather Than Merely Survive in Less Than 60 MinutesTed Neckowicz100% (1)
- Acute Pancreatitis RepDokumen24 halamanAcute Pancreatitis RepFloida Rose Katter100% (1)
- Antibiotic Prescriptions and Prophylaxis in Italian Children. Is It Time To Change? Data From The ARPEC ProjectDokumen14 halamanAntibiotic Prescriptions and Prophylaxis in Italian Children. Is It Time To Change? Data From The ARPEC ProjectEfan Stiawan100% (1)
- SocratesDokumen45 halamanSocratesAkarsh KrishnaBelum ada peringkat
- Ways To Measure Blood PressureDokumen2 halamanWays To Measure Blood PressureMuhammad RifaiBelum ada peringkat
- Social ReformersDokumen32 halamanSocial ReformersSamantha Jones100% (1)
- Blood CancerDokumen3 halamanBlood CancerReshma kumari100% (1)
- Ozone TheraphyDokumen42 halamanOzone Theraphyanakedya13100% (1)
- Clinical Microbiology and Infection: Original ArticleDokumen6 halamanClinical Microbiology and Infection: Original ArticleAkira Masumi100% (1)
- The World of Microbes 45Dokumen8 halamanThe World of Microbes 45Alex BoothBelum ada peringkat
- 10 Exercises To Unleash Your MusclesDokumen20 halaman10 Exercises To Unleash Your MusclesMadhav DalviBelum ada peringkat
- Synovial JointDokumen29 halamanSynovial JointShahid Maqbool100% (2)
- Diabetes Control In Your Hands: How to keep Diabetes within managing limitsDari EverandDiabetes Control In Your Hands: How to keep Diabetes within managing limitsBelum ada peringkat
- Color My NanoworldDokumen2 halamanColor My NanoworldWaleed El-azabBelum ada peringkat
- Leg Swelling Fluid Balance: Urine Insensible Fluid LossDokumen9 halamanLeg Swelling Fluid Balance: Urine Insensible Fluid LossDarwithaBelum ada peringkat
- What Is Angina?Dokumen30 halamanWhat Is Angina?Bentoys Street100% (1)
- World Investor NZDokumen72 halamanWorld Investor NZAcorn123Belum ada peringkat
- Kodu Learning Guide: Getting Started with Game DevelopmentDokumen10 halamanKodu Learning Guide: Getting Started with Game DevelopmentWely SabalilagBelum ada peringkat
- Introduction of Honey BeeDokumen4 halamanIntroduction of Honey BeeMaria Angelina SitorusBelum ada peringkat
- Wireless Charging Technology Project for PEDsDokumen1 halamanWireless Charging Technology Project for PEDsLim Jan Pang100% (1)
- The Purpose and Components of Game EnginesDokumen6 halamanThe Purpose and Components of Game Enginesapi-374250947Belum ada peringkat
- Pollination Biology From InternetDokumen18 halamanPollination Biology From InternetSelvaraju ParthibhanBelum ada peringkat
- Banaba Has Been Used in Filipino Folkloric Herbal Medicine For The Treatment of Diabetes For CenturiesDokumen10 halamanBanaba Has Been Used in Filipino Folkloric Herbal Medicine For The Treatment of Diabetes For CenturiesSilk5557100% (14)
- Labino 2023 NDT CatalogDokumen60 halamanLabino 2023 NDT CatalogRaistlin1100% (1)
- Deferred Rendering in Leadwerks EngineDokumen10 halamanDeferred Rendering in Leadwerks EngineHoya LeeBelum ada peringkat
- Human Body SystemDokumen64 halamanHuman Body SystemLimytch Diaz100% (1)
- Construction of PhotodiodeDokumen5 halamanConstruction of Photodiodeeshet chafBelum ada peringkat
- Hyaluronic Acid Single Intra-Articular Injection IDokumen12 halamanHyaluronic Acid Single Intra-Articular Injection IMos Viorel DanutBelum ada peringkat
- Fundamentals of Data Structure: - Niraj AgarwalDokumen176 halamanFundamentals of Data Structure: - Niraj Agarwaljeysam100% (1)
- AntimatterDokumen14 halamanAntimatterGurudevPrabhu100% (1)
- The Endocrine SystemDokumen9 halamanThe Endocrine SystemMaisha IslamBelum ada peringkat
- Table of Contents - Best of Game Programming GemsDokumen5 halamanTable of Contents - Best of Game Programming GemsAbhay BahetiBelum ada peringkat
- Body Fluids and Fluid CompartmentsDokumen7 halamanBody Fluids and Fluid CompartmentsAditya Shrivastava100% (1)
- Glossary of 3D TermsDokumen98 halamanGlossary of 3D TermsniczarnescuBelum ada peringkat
- The Urinary System: Renal Physiology and Glomerular FiltrationDokumen16 halamanThe Urinary System: Renal Physiology and Glomerular FiltrationRaja Amiruddin100% (1)
- 1 Cardiovascular SystemDokumen37 halaman1 Cardiovascular SystemEldevincey Macabata100% (1)
- Lazar Angelov - The Big 3Dokumen3 halamanLazar Angelov - The Big 3Pablo Junior BeltrèBelum ada peringkat
- 7 Golden Rules of LearningDokumen2 halaman7 Golden Rules of LearningKen AcevedaBelum ada peringkat
- VSI Executive SummaryDokumen9 halamanVSI Executive SummaryRyan MenorcaBelum ada peringkat
- Cholesterol Diet Ebook by Guru MannDokumen7 halamanCholesterol Diet Ebook by Guru MannAnonymous H8AZMsBelum ada peringkat
- Nano GoldDokumen3 halamanNano GoldRamyaBelum ada peringkat
- Blender 3D Explosion TutDokumen9 halamanBlender 3D Explosion TutLRS1Belum ada peringkat
- IMVU Particles Tab TutorialDokumen7 halamanIMVU Particles Tab TutorialPooja RoyBelum ada peringkat
- DBX DriveRack PA 2 BrochureDokumen2 halamanDBX DriveRack PA 2 BrochureSound Technology LtdBelum ada peringkat
- Types of Camera AnglesDokumen2 halamanTypes of Camera AnglesMaJudith JavilloBelum ada peringkat
- Occupant Manikin Introduction: 95th Percentile Male Driver ModelDokumen9 halamanOccupant Manikin Introduction: 95th Percentile Male Driver ModelarstjunkBelum ada peringkat
- MELHORES SITES DE INFOPRODUTOS PLR E SUAS RANKS NO ALEXADokumen8 halamanMELHORES SITES DE INFOPRODUTOS PLR E SUAS RANKS NO ALEXAAlexandre Silva100% (2)
- Lot Inspection Report For LPG New CylindersDokumen3 halamanLot Inspection Report For LPG New CylindersJagannath MajhiBelum ada peringkat
- Swift 2002 Annual ReportDokumen53 halamanSwift 2002 Annual ReportFlaviub23Belum ada peringkat
- Perkins T6.354 WorkshopDokumen130 halamanPerkins T6.354 WorkshopAlexis SocarrósBelum ada peringkat
- Simovert Masterdrives VCDokumen16 halamanSimovert Masterdrives VCangeljavier9Belum ada peringkat
- Aztech+700WR-3G User ManualDokumen57 halamanAztech+700WR-3G User Manualkero_the_hero67% (3)
- BDC Program To Create Routings Through BDCDokumen10 halamanBDC Program To Create Routings Through BDCswapnil_265051509Belum ada peringkat
- Formalin MsdsDokumen10 halamanFormalin MsdsMank WidhieBelum ada peringkat
- Diseño de PCBsDokumen48 halamanDiseño de PCBsOswald FrankBelum ada peringkat
- Gta Namaste America Cheat CodesDokumen4 halamanGta Namaste America Cheat CodesGaurav PathakBelum ada peringkat
- Engineeringexperv 00000 I 00146Dokumen60 halamanEngineeringexperv 00000 I 00146LALEBelum ada peringkat
- MVC Spring FrameworkDokumen34 halamanMVC Spring FrameworkRishi MathurBelum ada peringkat
- Brake System: PrecautionDokumen75 halamanBrake System: PrecautionRoger SwensonBelum ada peringkat
- ResumeDokumen2 halamanResumekoduruabhinavBelum ada peringkat
- CPM - PertDokumen48 halamanCPM - Pertrocklife008Belum ada peringkat
- Feature Setup Description: Software Basic Data Mcs - TCBCDokumen77 halamanFeature Setup Description: Software Basic Data Mcs - TCBCAlexis MauricioBelum ada peringkat
- Compressive Strength, Chloride Diffusivity and Pore Structure of High Performance Metakaolin and Silica Fume ConcreteDokumen8 halamanCompressive Strength, Chloride Diffusivity and Pore Structure of High Performance Metakaolin and Silica Fume ConcreteAboalmaail AlaminBelum ada peringkat
- RecruitmentDokumen73 halamanRecruitmentArif Ryhan100% (1)
- 3.B Coating Maintenance CHEMCODokumen51 halaman3.B Coating Maintenance CHEMCOMeleti Meleti MeletiouBelum ada peringkat
- Tugas Dinamika Struktur Shape Function - Kelompok 6Dokumen8 halamanTugas Dinamika Struktur Shape Function - Kelompok 6Mochammad Choirul RizkyBelum ada peringkat
- Electronics QuestionnaireDokumen4 halamanElectronics QuestionnaireRenie FedericoBelum ada peringkat
- Installation - Operation - Maintenance - Instructions - 30 HXC PDFDokumen36 halamanInstallation - Operation - Maintenance - Instructions - 30 HXC PDFNurmansyah Dwi Cahyono100% (3)
- HDDTB 15 PDFDokumen4 halamanHDDTB 15 PDFdakidofdaboomBelum ada peringkat
- .Anber Globe!Dokumen20 halaman.Anber Globe!Cristina GabaroiBelum ada peringkat
- Parts Catalog TT75, TT55 NEW HOLLANDDokumen360 halamanParts Catalog TT75, TT55 NEW HOLLANDrogerio97% (35)
- Akeeba Backup Guide PDFDokumen185 halamanAkeeba Backup Guide PDFJhon ArteagaBelum ada peringkat
- Air Car SeminarDokumen24 halamanAir Car SeminarSatyajit MenonBelum ada peringkat