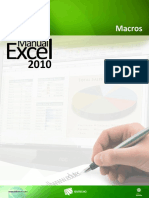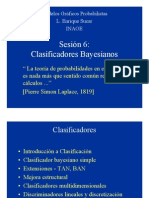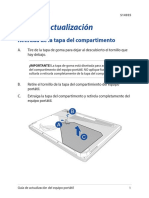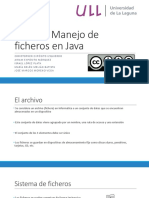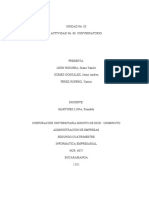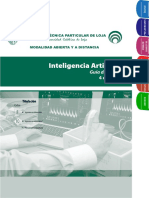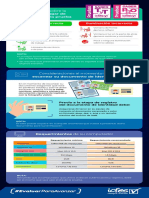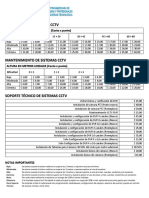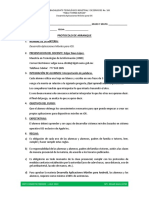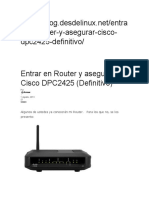2010 Manual Excel Macros PDF
Diunggah oleh
Juan Carlos Castillo DiazJudul Asli
Hak Cipta
Format Tersedia
Bagikan dokumen Ini
Apakah menurut Anda dokumen ini bermanfaat?
Apakah konten ini tidak pantas?
Laporkan Dokumen IniHak Cipta:
Format Tersedia
2010 Manual Excel Macros PDF
Diunggah oleh
Juan Carlos Castillo DiazHak Cipta:
Format Tersedia
Excel 2010
Suite Ofimática
Macros
2010
Huérfanos 863 – Piso 2, Santiago.
+56 (2) 439 88 00 www.edutecno.com
Excel 2010
Suite Ofimática
Disposiciones generales
I.- Con la finalidad de optimizar el aprendizaje de nuestros estudiantes y prestar un mejor
atención, Edutecno dispuso de una serie de normas que todos los participantes deben respetar.
Esto asegurará una mejora continua tanto del desarrollo de nuestras clases como una optimización
de los conocimientos entregados a los alumnos.
Apagar o poner en silencio el celular al momento de entrar a clases
No se deben entrar líquidos ni comida al salón.
Las clases comienzan puntualmente según el horario establecido entre la Empresa y
Edutecno.
Las personas que lleguen después de los 10 primeros minutos de comenzada la clase,
serán considerados como atrasados.
Ante cualquier reclamo se debe pedir el libro de sugerencias en recepción.
Si el curso se realiza fuera de las oficinas de Edutecno, enviar sus sugerencias al mail
info@edutecno.cl
II.- Además ponemos en conocimiento de nuestros alumnos y encargados de capacitación
los requisitos que deben cumplir los estudiantes para aprobar un curso.
La asistencia mínima para aprobar es de un 75 %.
La nota final del alumno se obtendrá de un 80 % examen práctico, 10 % participación en
clases y 10 % asistencia.
Una vez finalizada la capacitación, Edutecno enviará a la empresa un certificado con la
nota final de la persona y porcentaje de asistencia.
Los alumnos que falten a la evaluación final, deberán comunicarse directamente con el
encargado de capacitación de su empresa para justificar su inasistencia y a través de él
coordinar la rendición de la prueba pendiente. Este proceso debe realizarse en un plazo no
posterior a 1 semana después de finalizado el curso, pasado este tiempo, el alumno será
reprobado por nota.
Huérfanos 863 – Piso 2, Santiago.
+56 (2) 439 88 00 www.edutecno.com
Excel 2010
Suite Ofimática
Contenido
Disposiciones generales .................................................................................................... 2
Contenido .......................................................................................................................... 3
Introducción ....................................................................................................................... 5
Definiciones ....................................................................................................................... 5
Objeto.............................................................................................................................................. 5
Propiedades..................................................................................................................................... 5
Métodos. ......................................................................................................................................... 5
Conjuntos. ....................................................................................................................................... 6
Objetos de Objetos. ........................................................................................................................ 6
Programación Orientada a Objetos o Programación Basada en Objetos. ...................................... 6
Editor de Visual Basic ........................................................................................................ 8
True. .............................................................................................................................................. 11
La función RGB. ............................................................................................................................. 11
Referenciar un rango de celdas..................................................................................................... 11
Variables. ....................................................................................................................................... 11
La Función InputBox. ..................................................................................................................... 12
Sintaxis de InputBox. ..................................................................................................................... 12
La sentencia Option Explicit. ......................................................................................................... 13
Objeto Cells(fila, columna). ........................................................................................................... 17
Utilizar Cells para referenciar un rango. ....................................................................................... 17
Variables de Objetos. .................................................................................................................... 17
El valor Nothing. ............................................................................................................................ 18
Estructuras condicionales ................................................................................................ 20
Estructura If..Else .......................................................................................................................... 22
Estructuras If anidadas. ................................................................................................................. 24
Huérfanos 863 – Piso 2, Santiago.
+56 (2) 439 88 00 www.edutecno.com
Excel 2010
Suite Ofimática
Operadores lógicos. ...................................................................................................................... 25
Tablas de la verdad. ...................................................................................................................... 27
Estructura Select Case. .................................................................................................................. 27
Funciones de comprobación. ........................................................................................................ 30
La función MsgBox. ....................................................................................................................... 33
La instrucción With........................................................................................................................ 35
Estructuras Repetitivas .................................................................................................... 37
Estructura repetitiva Para (for). .................................................................................................... 38
Recorrer casillas de una hoja de cálculo. ...................................................................................... 38
Propiedad Cells.............................................................................................................................. 39
Procedimientos y funciones ............................................................................................. 48
La grabadora de macros .................................................................................................. 64
Detección de Errores y Depuración de programas ........................................................... 72
Controles de formulario en la hoja de cálculo .................................................................. 89
Huérfanos 863 – Piso 2, Santiago.
+56 (2) 439 88 00 www.edutecno.com
Excel 2010
Suite Ofimática
Introducción
Una macro son un conjunto de instrucciones que sirven para automatizar procesos. Refiriéndonos
a excel, supongamos que realizamos frecuentemente la acción de seleccionar un rango para
aplicarle negrita, cambio de fuente y centrado. En lugar de hacer estas acciones manualmente, se
puede elaborar una macro e invocarla para que ejecute los tres procesos automáticamente.
Definiciones
A la hora de trabajar con macros en excel, deben tenerse claros ciertos conceptos de lo que se
llama programación orientada a objetos (OOP). No nos extenderemos demasiado sobre la OOP,
pero si definiremos a continuación los conceptos de Objeto, Propiedades y Métodos.
Objeto.
Cuando en el mundo real nos referimos a objeto significa que hablamos de algo más o menos
abstracto que puede ser cualquier cosa. Si decidimos concretar un poco más podemos referirnos a
objetos coche, objetos silla, objetos casa, etc. En OOP, la generalización (o definición) de un objeto
se llama Clase, así la clase coche seria como la representante de todos los coches del mundo,
mientras que un objeto coche seria un coche en concreto. De momento, no definiremos ni
estudiaremos las clases sino que nos concentraremos en los objetos, tenga en cuenta pero que
cualquier objeto está definido por una clase.
Cuando decimos que la clase coche representa a todos los coches del mundo significa que define
como es un coche, cualquier coche. Dicho de otra forma y para aproximarnos a la definición
informática, la clase coche define algo que tiene cuatro ruedas, un motor, un chasis,... entonces,
cualquier objeto real de cuatro ruedas, un motor, un chasis,... es un objeto de la clase coche.
Propiedades.
Cualquier objeto tiene características o propiedades como por ejemplo el color, la forma, peso,
medidas, etc. Estas propiedades se definen en la clase y luego se particularizan en cada objeto. Así,
en la clase coche se podrían definir las propiedades Color, Ancho y Largo , luego al definir un
objeto concreto como coche ya se particularizarían estas propiedades a, por ejemplo, Color = Rojo,
Ancho = 2 metros y Largo = 3,5 metros.
Métodos.
La mayoría de objetos tienen comportamientos o realizan acciones, por ejemplo, una acción
evidente de un objeto coche es el de moverse o lo que es lo mismo, trasladarse de un punto inicial
a un punto final. Cualquier proceso que implica una acción o pauta de comportamiento por parte
de un objeto se define en su clase para que luego pueda manifestarse en cualquiera de sus
objetos. Así, en la clase coche se definirían en el método mover todos los procesos necesarios para
llevarlo a cabo (los procesos para desplazar de un punto inicial a un punto final), luego cada objeto
de la clase coche simplemente tendría que invocar este método para trasladarse de un punto
inicial a un punto final, cualesquiera que fueran esos puntos.
Huérfanos 863 – Piso 2, Santiago.
+56 (2) 439 88 00 www.edutecno.com
Excel 2010
Suite Ofimática
Repasemos a continuación todos estos conceptos pero ahora desde el punto de vista de algunos
de los objetos que nos encontraremos en Excel como WorkSheet (Objeto hoja de cálculo) o Range
(Objeto casilla o rango de casillas).
Un objeto Range está definido por una clase donde se definen sus propiedades, recordemos que
una propiedad es una característica, modificable o no, de un objeto. Entre las propiedades de un
objeto Range están Value , que contiene el valor de la casilla , Column y Row que contienen
respectivamente la fila y la columna de la casilla, Font que contiene la fuente de los caracteres que
muestra la casilla, etc.
Range , como objeto, también tiene métodos, recordemos que los métodos sirven llevar a cabo
una acción sobre un objeto. Por ejemplo el método Activate, hace activa una celda determinada,
Clear, borra el contenido de una celda o rango de celdas, Copy, copia el contenido de la celda o
rango de celdas en el portapapeles,...
Conjuntos.
Una conjunto es una colección de objetos del mismo tipo, para los que conozcan algún lenguaje de
programación es un array de objetos. Por ejemplo, dentro de un libro de trabajo puede existir más
de una hoja (WorkSheet), todas las hojas de un libro de trabajo forman un conjunto, el conjunto
WorkSheets. Cada elemento individual de un conjunto se referencia por un índice, de esta forma,
la primera, segunda y tercera hoja de un libro de trabajo, se referenciarán por WorkSheets(1),
WorkSheets(2) y WorkSheets(3).
Objetos de Objetos.
Es muy habitual que una propiedad de un objeto sea otro objeto. Siguiendo con el coche, una de
las propiedades del coche es el motor, y el motor es un objeto con propiedades como cubicaje,
caballos, número de válvulas, etc. y métodos, como aumentar_revoluciones, coger_combustible,
mover_pistones, etc.
En Excel, el objeto WorkSheets tiene la propiedad Range que es un objeto, Range tiene la
propiedad Font que es también un objeto y Font tiene la propiedad Bold (negrita). Tenga esto muy
presente ya que utilizaremos frecuentemente Propiedades de un objeto que serán también
Objetos. Dicho de otra forma, hay propiedades que devuelven objetos, por ejemplo, la propiedad
Range de un objeto WorkSheet devuelve un objeto de tipo Range.
Programación Orientada a Objetos o Programación Basada en
Objetos.
Hay una sutil diferencia entre las definiciones del título. Programación orientada a Objetos,
significa que el programador trabaja con objetos fabricados por él mismo, es decir, el programador
es quien implementa las clases para luego crear objetos a partir de ellas. Lo que haremos
nosotros, por el momento, será utilizar objetos ya definidos por la aplicación Excel (WorkSheets,
Range,...) sin implementar ni nguno de nuevo, por lo que en nuestro caso es más correcto hablar
de programación basada en objetos. Observe que esta es una de las grandes ventajas de la OOP,
Huérfanos 863 – Piso 2, Santiago.
+56 (2) 439 88 00 www.edutecno.com
Excel 2010
Suite Ofimática
utilizar objetos definidos por alguien sin tener que conocer nada sobre su implementación, sólo
debemos conocer sus propiedades y métodos y utilizarlos de forma correcta.
Bueno, después de esta extensa pero necesaria introducción pasemos ya a hacer alguna cosa en
Excel. No es necesario que se aprenda lo anterior al pié de la letra y tampoco es necesario que lo
comprenda al cien por cien, sólo téngalo presente para las definiciones que vienen a continuación
y verá como va asimilando los conceptos de Objeto, propiedades, métodos, etc.
Huérfanos 863 – Piso 2, Santiago.
+56 (2) 439 88 00 www.edutecno.com
Excel 2010
Suite Ofimática
Editor de Visual Basic
El editor de visual básic es la aplicación que utilizaremos para construir las macros que
interactuaran junto con los libros de trabajo. A continuación prepararemos un archivo en el que
escribiremos las primeras instrucciones en Visual basic.
Preparar un archivo nuevo.
Para entrar en el editor de Visual Basic, ejecute los pasos siguientes.
1. Active opción Herramientas/ Macro/ Editor de Visual Básic. Se abrirá la ventana siguiente.
Maximice la ventana para trabajar más cómodamente y procure tener activadas la ventana
Explorador de proyectos y la ventana Propiedades (Ver/ Explorador de proyectos y Ver/ Ventana
propiedades).
Insertar un nuevo módulo.
Un módulo sirve para agrupar procedimientos y funciones. El procedimiento y la función son
entidades de programación que sirven para agrupar instrucciones de código que realizan una
acción concreta.
Para insertar un módulo active opción del menú Insertar/ Módulo. Se activará una nueva ventana,
si aparece demasiado pequeña, maximícela.
Huérfanos 863 – Piso 2, Santiago.
+56 (2) 439 88 00 www.edutecno.com
Excel 2010
Suite Ofimática
Insertar un procedimiento.
Ya hemos dicho que un procedimiento es un bloque de instrucciones de código que sirven para
llevar a cabo alguna tarea específica. Un procedimiento empieza siempre con la instrucción
Sub Nombre_Procedimiento()
Y termina con la instrucción
End Sub.
A continuación crearemos un procedimiento para poner el texto "Hola" en la casilla A1.
Ejemplo 1
Sub Primero()
Range("A1").Value = "Hola"
End Sub
Observe el código.
Range("A1").Value="Hola"
En esta línea estamos indicando que trabajamos con un objeto Range. Para indicarle que nos
referimos a la casilla A1, encerramos entre paréntesis esta referencia (más adelante verá otra
forma de referirnos a las casillas). De este objeto, indicamos que queremos establecer un nuevo
valor para la propiedad Value, observe que para separar el objeto de su propiedad utilizamos la
notación punto.
Recuerde que el conjunto Range es un objeto que pende del objeto WorkSheets, así por ejemplo
el siguiente código haría lo mismo que el anterior.
WorkSheets(1).Range("A1").Value = "Hola"
Bueno, de hecho no hace lo mismo, en la primera opción, el texto "Hola" se pone dentro de la
casilla A1 de la hoja activa, mientras que en el segundo es en la casilla A1 de primera hoja ( del
conjunto de hojas). La segunda notación es más larga, pero también más recomendable ya que se
especifican todos los objetos. En muchas ocasiones se pueden omitir algunos objetos precedentes,
no le aconsejamos hacerlo, sus programas perderán claridad y concisión.
Si desea hacer referencia a la hoja activa puede utilizar ActiveSheet, así, el primer ejemplo lo
dejaremos de la manera siguiente.
Sub Primero()
ActiveSheet.Range("A1").Value = "Hola"
Huérfanos 863 – Piso 2, Santiago.
+56 (2) 439 88 00 www.edutecno.com
Excel 2010
Suite Ofimática
End Sub
Si desea poner "Hola" (o cualquier valor) en la casilla activa, puede utilizar la propiedad (objeto)
Activecell de WorkSheets. Así para poner "Hola" en la casilla activa de la hoja activa seria,
Sub Primero()
ActiveSheet.ActiveCell.Value = "Hola"
End Sub
Para terminar con este primer ejemplo. WorkSheets están dentro del Objeto WorkBooks (libros de
trabajo) y WorkBooks están dentro de Application. Application es el objeto superior, es el que
representa la aplicación Excel. Así, el primer ejemplo, siguiendo toda la jerarquía de objetos
quedaría de la forma siguiente.
Sub Primero()
Application.WorkBooks(1).WorkSheets(1).Range("A1").Value = "Hola"
End Sub
Insistiendo con la nomenclatura, Application casi nunca es necesario especificarlo, piense que
todos los objetos penden de este, WorkBooks será necesario implementarlo si en las macros se
trabaja con diferentes libros de trabajo (diferentes archivos), a partir de WorkSheets, es
aconsejable incluirlo en el código, sobre todo si se quiere trabajar con diferentes hojas, verá, sin
embargo, que en muchas ocasiones no se aplica.
Ejecutar un procedimiento o función.
Pruebe ejecutar el primer procedimiento de ejemplo.
Sitúe el cursor dentro del procedimiento.
Active opción de la barra de menús Ejecutar/ Ejecutar Sub Userform. También puede hacer clic
sobre el botón o pulsar la tecla F5.
Para ejecutar el procedimiento desde la hoja de cálculo.
Debe estar en una hoja, no en el editor de Visual Basic
Active opción de la barra de menús Herramientas/ Macro/ Macros. Se despliega una ventana que
muestra una lista donde estás todas las macros incluidas en el libro de trabajo.
Seleccione la macro de la lista y pulse sobre el botón Ejecutar.
Huérfanos 863 – Piso 2, Santiago.
+56 (2) 439 88 00 www.edutecno.com
Excel 2010
Suite Ofimática
Ejemplo 2
En este segundo ejemplo simplemente ampliaremos la funcionalidad de la macro del ejemplo 1.
Además de escribir "Hola" en la casilla A1 de la celda A1, la pondremos en negrita y le daremos
color al texto. Para ello utilizaremos las propiedades Boldy Color del objeto Font.
Sub Segundo()
ActiveSheet.Range("A1").Value = "Hola"
ActiveSheet.Range("A1").Font.Bold = True
ActiveSheet.Range("A1").Font.Color = RGB(255,0,0)
End Sub
True.
True, que traducido es verdadero, simplemente indica que la propiedad Bold está activada. Si se
deseara desactivar, bastaría con igualarla al valor False.
La función RGB.
Observe que para establecer el color de la propiedad se utiliza la función RGB(Red, Green, Blue),
los tres argumentos para esta función son valores del 0 a 255 que corresponden a la intensidad de
los colores Rojo, Verde y Azul respectivamente.
Referenciar un rango de celdas.
Sólo tiene que cambiar a la forma Casilla_Inicial:Casilla_Final. Por ejemplo aplicar el último
ejemplo al rango de casillas que va de la A1 a la A8, ponga.
Sub Segundo()
ActiveSheet.Range("A1:A8").Value = "Hola"
ActiveSheet.Range("A1:A8").Font.Bold = True
ActiveSheet.Range("A1:A8").Font.Color = RGB(255,0,0)
End Sub
Variables.
A continuación vamos a repetir el programa Ejemplo1, pero en lugar de poner "Hola" en la casilla
A1 de la hoja activa, dejaremos que el usuario entre un texto desde teclado y a continuación
guardaremos ese valor en esa casilla. Observe que el valor que entre del usuario debe guardarse
en algún lugar para poder ponerlo después en la casilla A1; pues bien, ese valor se guardará en
una variable. Una variable es simplemente un trozo de memoria que la función o procedimineto se
reserva para guardar datos, la forma general de declarar una variable es
DIM variable AS tipo.
Siendo variable el nombre que se asigna a la misma y Tipo el tipo de datos que se guardarán
(números, texto, fecha, boleanos,...). En nuestro ejemplo, declararemos la variable de tipo String
(tipo texto), y lo haremos de la forma siguiente.
DimTexto As String
Huérfanos 863 – Piso 2, Santiago.
+56 (2) 439 88 00 www.edutecno.com
Excel 2010
Suite Ofimática
Con esto estamos indicando que se reserve un trozo de memoria (el que sea) , que se llama Texto
y que el tipo de datos que se guardarán ahí serán caracteres.
La Función InputBox.
Esta función muestra una ventana para que el usuario pueda teclear datos. Cuando se pulsa sobre
Aceptar, los datos entrados pasan a la variable a la que se ha igualado la función. Vea la línea
siguiente.
Texto = InputBox("Introduzca el texto", "Entrada de datos").
Si en la ventana que muestra InputBox pulsa sobre el botón Aceptar, los datos tecleados se
guardarán el la variable Texto.
Sintaxis de InputBox.
InputBox(Mensaje, Título, Valor por defecto, Posición horizontal, Posición Vertical, Archivo ayuda,
Número de contexto para la ayuda).
Mensaje : Es el mensaje que se muestra en la ventana. Si desea poner más de una línea ponga
Chr(13) para cada nueva línea, vea el ejemplo siguiente.
Título : Es el título para la ventana InputBox. Es un parámetro opcional.
Valor por defecto: Es el valor que mostrará por defecto el cuadro donde el usuario entra el valor.
Parámetro opcional.
Posición Horizontal: La posición X de la pantalla donde se mostrará el cuadro, concretamente es la
posición para la parte izquierda. Si se omite el cuadro se presenta horizontalmente centrado a la
pantalla.
Posición Vertical: La posición Y de la pantalla donde se mostrará el cuadro, concretamente es la
posición para la parte superior. Si se omite el cuadro se presenta verticalmente centrado a la
pantalla.
Archivo Ayuda: Es el archivo que contiene la ayuda para el cuadro. Parámetro opcional.
Número de contexto para la ayuda: Número asignado que corresponde al identificador del archivo
de ayuda, sirve para localizar el texto que se debe mostrar. Si se especifica este parámetro, debe
especificarse obligatoriamente el parámetro Archivo Ayuda.
Ejemplo 3
Sub Entrar_Valor()
DimTexto As String
' Chr(13) sirve para que el mensaje se muestre en dos Líneas
Texto = InputBox("Introducir un texto " & Chr(13) & "Para la casilla A1", "Entrada de
Huérfanos 863 – Piso 2, Santiago.
+56 (2) 439 88 00 www.edutecno.com
Excel 2010
Suite Ofimática
datos")
ActiveSheet.Range("A1").Value = Texto
End Sub
Este ejemplo también se puede hacer sin variables.
Sub Entrar_Valor()
ActiveSheet.Range("A1").Value = InputBox("Introducir un texto " & Chr(13) &
"Para la casilla A1", "Entrada de datos")
End Sub
Ejemplo 4
Repetiremos el ejemplo 3, pero en lugar de entrar los valores sobre la casilla A1,
haremos que el usuario pueda elegir en que casilla quiere entrar los dat os, es decir, se le
preguntará al usuario mediante un segundo Inputbox sobre que casilla quiere entrar el
valor del primer Inputbox. Serán necesaria dos variables, una para guardar la casilla que
escoja el usuario y otra para guardar el valor.
Option Explicit
Sub Entrar_Valor()
DimCasilla As String
DimTexto As String
Casilla = InputBox("En que casilla quiere entrar el valor", "Entrar Casilla")
Texto = InputBox("Introducir un texto " & Chr(13) & "Para la casilla " & Casilla , "Entrada
de datos")
ActiveSheet.Range(Casilla).Value = Texto
End Sub
La sentencia Option Explicit.
En visual basic no es necesario declarar las variables, por ejemplo, en el programa anterior se
hubiera podido prescindir de las líneas
DimCasilla As StringDimTexto As String
A pesar de ello, le recomendamos que siempre declare las variables que va a utilizar, de esta
forma sabrá cuales utiliza el procedimiento y que tipo de datos guarda cada una, piense que a
medida que vaya aprendiendo, creará procedimientos cada vez más complicados y que requerirán
el uso de más variables, si no declara las variables al principio del procedimiento ocurrirán dos
cosas. Primero, las variables no declaradas son asumidas como tipo Variant (este es un tipo de
datos que puede almacenar cualquier valor, número, fechas, texto, etc. pero tenga en cuenta que
ocupa 20 Bytes y para guardar una referencia a una casilla, la edad de alguien, etc. no son
Huérfanos 863 – Piso 2, Santiago.
+56 (2) 439 88 00 www.edutecno.com
Excel 2010
Suite Ofimática
necesarios tantos bytes); segundo, reducirá considerablemente la legibilidad de sus procedimient
os ya que las variables las irá colocando a medida que las necesite, esto, a la larga complicará la
corrección o modificación del procedimiento.
Bueno, pues toda la explicación anterior es para que declare todas las variables que va a utilizar.
La sentencia Option Explicit al principio del módulo fuerza a que se declaren todas las variables. Si
al ejecutar el programa, se encuentra alguna variable sin declarar se producirá un error y no se
podrá ejecutar el programa hasta que se declare.
Si todavía no se ha convencido sobre la conveniencia de declarar las variables y utilizar Option
Explicit, pruebe el procedimiento siguiente, cópielo tal cual (Texto y Testo están puestos adrede
simulando que nos hemos equivocado al teclear).
Sub Entrar_Valor ()
Texto = InputBox("Introducir un texto " & Chr(13) & "Para la casilla A1",
"Entrada de datos")
ActiveSheet.Range("A1").Value = Testo
End Sub
Observe que el programa no hace lo que se pretendía que hiciera. Efectivamente, Texto y Testo
son dos variables diferentes, como no se ha declarado ninguna ni se ha utilizado Option Explicit
Visual Basic no da ningún tipo de error y ejecuta el programa. Pruebe el siguiente módulo e intente
ejecutarlo.
Option Explicit
Sub Entrar_Valor ()
DimTexto As String
Texto = InputBox("Introducir un texto " & Chr(13) & "Para la casilla A1",
"Entrada de datos")
ActiveSheet.Range("A1").Value = Testo
End Sub
Observe que el programa no se ejecuta, al poner Option Explicit, forzamos a que se declaren todas
las variables. Visual Basic detecta que la variable Testo no ha sido declarada y así lo indica
mostrando Error, entonces es cuando es más fácil darnos cuenta del error que hemos cometido al
teclear y cambiamos Testo por Texto. Ahora imagine que el error se produce en un programa de
cientos de líneas que necesita otras tantas variables.
Tipos de datos en Visual Basic para Excel. (Tabla copiada de la ayuda en línea de Visual Basic para
Excel).
Tipo de datos Tamaño Intervalo
De almacenamiento
Byte 1 byte 0 a 255
Boolean 2 bytes True o False
Integer 2 bytes -32.768 a 32.767
Long(entero largo) 4 bytes -2.147.483.648 a 2.147.483.647
Huérfanos 863 – Piso 2, Santiago.
+56 (2) 439 88 00 www.edutecno.com
Excel 2010
Suite Ofimática
Single (coma 4 bytes -3,402823E38 a -1,401298E-45 para
flotante/ precisión valores negativos; 1,401298E-45 a
simple) 3,402823E38 para valores positivos
Double (coma 8 bytes -1,79769313486232E308 a -
flotante/ precisión 4,94065645841247E-324 para valores
doble) negativos; 4,94065645841247E-324 a
1,79769313486232E308 para valores
positivos
Currency (entero a 8 bytes -922.337.203.685.477,5808 a
escala) 922.337.203.685.477,5807
Decimal 14 bytes +/-
79.228.162.514.264.337.593.543.950.335
sin punto decimal; +/-
7,9228162514264337593543950335 con
28 posiciones a la derecha del signo
decimal; el número más pequeño distinto
de cero es+/-
0,0000000000000000000000000001
Date 8 bytes 1 de enero de 100 a 31 de diciembre de
9999
Object 4 bytes Cualquier referencia a tipo Object
String (longitud 10 bytes + longitud Desde 0 a 2.000 millones
variable) de la cadena
String(longitud fija) Longitud de la Desde 1 a 65.400 aproximadamente
cadena
Variant(con 16 bytes Cualquier valor numérico hasta el
números) intervalo de un tipo Double
Variant(con 22 bytes + longitud El mismo intervalo que para un tipo String
caracteres) de cadena de longitud variable
Definido por el Número requerido El intervalo de cada elemento es el
usuario (utilizando por los elementos mismo que el intervalo de su tipo de
Type) datos.
Conversión de Tipos de datos.
Copie el siguiente Ejemplo. Simplemente se piden dos números, se suman y se guardan el la casilla
A1 de la hoja activa.
Ejemplo 5
Option Explicit
Sub Sumar()
DimNumero1 As Integer
DimNumero2 As Integer
Numero1 = InputBox("Entrar el primer valor", "Entrada de datos")
Numero2 = InputBox("Entrar el primer valor", "Entrada de datos")
Huérfanos 863 – Piso 2, Santiago.
+56 (2) 439 88 00 www.edutecno.com
Excel 2010
Suite Ofimática
ActiveSheet.Range("A1").Value=Numero1+Numero2
End Sub
Ejecute el procedimiento y ponga respectivamente los valores 25 y 25. Observe que todo ha ido
correctamente y en la casilla A1 de la hoja activa aparece un 50.
Ahora, vuelva a ejecutar el programa y cuando se le pide el primer valor teclee "Hola". Observe
que el programa se detiene indicando un error en el tipo de datos. Efectivamente, observe que la
función InputBox devuelve siempre datos tipo String, en el primer ejemplo no ha habido ningún
problema, al entrar caracteres numéricos1, estos pueden asignarse a variables tipo Integer porque
Visual Basic hace automáticamente la conversión, pero al entrar texto e intentarlo asignar a una
variable Integer Visual Basic muestra un error indicando que la variable no es adecuada para los
datos que se desean guardar.
Para solucionar estos problemas se deben utilizar funciones de conversión de tipo. Estas
funciones, como su nombre indica, convierten datos de un tipo a otro, de String a Integer, de
Integer a String, de Date a String ,... Así el procedimiento anterior quedaría.
Option Explicit
Sub Sumar()
DimNumero1 As Integer
DimNumero2 As Integer
Numero1 = Val(InputBox("Entrar el primer valor", "Entrada de datos"))
Numero2 = Val(InputBox("Entrar el primer valor", "Entrada de datos"))
ActiveSheet.Range("A1").Value = Numero1 + Numero2
End Sub
La función Val(Dato String), convierte una cadena de caracteres a valor numérico. Si la cadena a
convertir contiene algún carácter no numérico devuelve 0. Así, si al pedir un valor se teclea "Hola",
la función Val, devolverá un cero.
1 Tenga en cuenta que para los ordenadores no es lo mismo el número 1 que el carácter "1". En
los lenguajes de programación actuales la conversión de carácter "1" a número 1 se hace
automáticamente en muchos casos, esto es bueno y es malo. Es bueno porque nos ahorra tener
que hacer las conversiones y es malo porque es más difícil controlar ciertos casos. Siga con los
ejemplos y entenderá de lo que estamos hablando. Sólo para su información, el ordenador guarda
el número 1 de la siguiente manera 00000001, mientras que el carácter "1" se guarda como
00110000 (el número 48 del código ASCII).
Funciones de conversión de tipos. (Tabla copiada de la ayuda en línea de Visual Basic para Excel).
Val(Cadena). Convierte la cadena a un valor numérico. Str(Número). Convierte el número a una
expresión cadena. Las siguientes funciones tienen la forma Función(Expresión).
Huérfanos 863 – Piso 2, Santiago.
+56 (2) 439 88 00 www.edutecno.com
Excel 2010
Suite Ofimática
Función Tipo devuelto Intervalo del argumento expresión
Cbool Boolean Cualquier expresión de cadena o numérica válida.
Cbyte Byte 0 a 255.
Ccur Currency -922.337.203.685.477,5808 a 922.337.203.685.477,5807.
Cdate Date Cualquier expresión de fecha.
CDbl Cdec Double Decimal -4,94065645841247E-324 para valores negativos;
CInt Integer 4,94065645841247E-324 a 1,79769313486232E308 para
valores positivos. +/-
7,9228162514264337593543950335. La menor posición
para un número que no sea cero es
0,0000000000000000000000000001. -32.768 a 32.767;
las fracciones se redondean.
Long -2.147.483.648 a 2.147.483.647; las fracciones se
CLng
redondean.
CSng Single -3,402823E38 a -1,401298E-45 para valores negativos;
1,401298E-45 a 3,402823E38 para valores positivos.
CVar Variant El mismo intervalo que Double para valores numéricos. El
mismo intervalo que String para valores no numéricos.
CStr String El valor de retorno de CStr depende del argumento
expresión.
Bueno, después de esta introducción a las variables, pasemos a estudiar unos cuantos objetos y
propiedades que se utilizan habitualmente.
Objeto Cells(fila, columna).
Sirve, como el objeto range, para referenciar una casilla o rango de casillas, pero en lugar de
utilizar la referencia de la forma A1, B1, X320,... utiliza la fila y la columna que ocupa la casilla
dentro de la hoja (o objeto WorkSheet). Por ejemplo, para poner hola en la casilla A1 de la hoja
activa seria,
ActiveSheet.Cells(1,1).Value="Hola"
Utilizar Cells para referenciar un rango.
Esto seria el equivalente a Range("Casilla_Inicial:Casilla_Final"). La forma que se obtiene utilizando
Cells es un poco más larga, pero se verá que a veces resulta mucho más funcional que utilizando
únicamente range. Para referirnos al rango A1:B8, pondremos,
Range(Cells(1, 1), Cells(8, 2)).Value = "Hola" Otra forma interesante de Cells es la siguiente,
Range("A5:B10").Cells(2, 1).Value = "Hola" Pondrá en la celda A6 el valor "Hola", observe que en
este ejemplo Cells comienza a contar filas y columnas a partir del rango especificado en el objeto
Range.
Variables de Objetos.
Una variable objeto sir ve para hacer referencia a un objeto, esto significa que podremos acceder a
las propiedades de un objeto e invocar a sus métodos a través de la variable en lugar de hacerlo
directamente a través del objeto. Posiblemente no se utilice demasiado esta clase de variables
Huérfanos 863 – Piso 2, Santiago.
+56 (2) 439 88 00 www.edutecno.com
Excel 2010
Suite Ofimática
(esta claro que esto dependerá de las preferencias del programador), pero hay casos en los que no
hay más remedio que utilizarlas , por ejemplo en estructuras For Each ... Next como veremos, o
cuando sea necesario construir funciones que devuelvan rangos, referencias a hojas, etc.
Para declarar una variable objeto se utiliza también la palabra Dim de la forma siguiente,
DimVar_Objeto As Objeto
Por Ejemplo
DimR As Range
DimHoja As WorkSheet
Para asignar un objeto a una variable debe u tilizar la instrucción Set.
Set Variable_Objeto = Objeto
Por Ejemplo
Set R= ActiveSheet.Range("A1:B10")
Set Hoja = ActiveSheet
Set Hoja = WorkSheets(1)
Veamos a continuación un ejemplo de cómo utilizar este tipo de variables,
Ejemplo 6.
Algo muy simple, llenar el rango de A1 a B10 con la palabra "Hola" y después poner negrita,
observe como se asigna una variable objeto al objeto y luego como se trabaja con esa variable de
la misma forma que trabajaría directamente sobre el objeto.
Sub obj()
DimR As Range
Set R = ActiveSheet.Range("A10:B15")
R.Value = "Hola"
R.Font.Bold = True
End Sub
El valor Nothing.
Algunas veces puede que sea necesario desasignar una variable del objeto al cual hace referencia,
en este caso debe igu alar la variable al valor Nothing de la forma siguiente.
Set Variable_Objeto = Nothing
Huérfanos 863 – Piso 2, Santiago.
+56 (2) 439 88 00 www.edutecno.com
Excel 2010
Suite Ofimática
Habitualmente se utiliza Nothing en una estructura condicional para comprobar si la variable
objeto está asignada. Observe que si se utiliza una variable objeto a la cual todavía no se le ha
hecho ninguna asignación el programa dará error y detendrá su ejecución. Es buena práctica hacer
este tipo de comprobaciones antes de trabajar con variables objeto. Veremos un ejemplo de esto
en el tema siguiente.
Huérfanos 863 – Piso 2, Santiago.
+56 (2) 439 88 00 www.edutecno.com
Excel 2010
Suite Ofimática
Estructuras condicionales
Ahora que ya ha experimentado con unos cuantos objetos y propiedades, nos detendremos a
estudiar las estructuras condicionales. Las estructuras condicionales son instrucciones de
programación que permiten controlar la ejecución de un fragmento de código en función de si se
cumple o no una condición. Estudiaremos en primer lugar la instrucción if Condición then..End if
(Si Condición Entonces...Fin Si)
La estructura condicional que se construye con la instrucción Si Condición Entonces... Fin Si tiene
la forma siguiente.
.
Si Condición Entonces
Senténcia1
Senténcia2
.
.
SenténciaN
Fin Si
.
. Cuando el programa llega a la instrucción Si Condición Entonces , se evalúa la condición, si esta se
cumple (es cierta), se ejecutan todas las sentencias que están encerradas en el bloque, si no se
cumple la condición, se saltan estas sentencias. Esta estructura en Visual Basic tiene la sintaxis
siguiente,
If Condición Then
Senténcia1
Senténcia2
.
.
SenténciaN
End If
Ejemplo
Entrar una cantidad que representa el precio de algo por el teclado con la instrucción InputBox y
guardarlo en la celda A1 de la hoja activa. Si el valor entrado desde el teclado (y guardado en A1)
es superior a 1000, pedir descuento con otro InputBox y guardarlo en la casilla A2 de la hoja
activa. Calcular en A3, el precio de A1 menos el descuento de A2.
Sub Condicional()
ActiveSheet.Range("A1").Value = 0 ' Poner las casillas donde se guardan los valores 0.
ActiveSheet.Range("A2").Value = 0
Huérfanos 863 – Piso 2, Santiago.
+56 (2) 439 88 00 www.edutecno.com
Excel 2010
Suite Ofimática
ActiveSheet.Range("A3").Value = 0
ActiveSheet.Range("A1").Value = Val(InputBox("Entrar el precio", "Entrar"))
' Si el valor de la casilla A1 es mayor que 1000, entonces, pedir descuento
If ActiveSheet.Range("A1").Value > 1000 Then
ActiveSheet.Range("A2").Value = Val(InputBox("Entrar Descuento", "Entrar"))
End If
ActiveSheet.Range("A3").Value = ActiveSheet.Range("A1").Value -_
ActiveSheet.Range("A2").Value
End Sub
Ejemplo
El mismo que el anterior pero utilizando variables.
Option Explicit
Sub Condicional()
DimPrecio As Integer
DimDescuento As Integer
Precio = 0
Descuento = 0
Precio = Val(InputBox("Entrar el precio", "Entrar"))
' Si el valor de la variable precio es mayor que 1000, entonces, pedir descuento
If Precio > 1000 Then
Descuento = Val(InputBox("Entrar Descuento", "Entrar"))
End If
ActiveSheet.Range("A1").Value = Precio
ActiveSheet.Range("A2").Value = Descuento
ActiveSheet.Range("A3").Value = Precio - Descuento
End Sub
Viendo los dos programas anteriores puede que le surja la duda de si emplear variables o
directamente valores almacenados en las celdas. La solución es fácil, lo que le parezca más
conveniente en cada caso concreto que desee solucionar. Las variables, aunque muchas veces
"innecesarias", quizás dejan los programas más legibles y claros. Y la legibilidad de un programa es
lo más valioso del mundo para un programador (profesionalmente hablando ), sobre todo si se da
Huérfanos 863 – Piso 2, Santiago.
+56 (2) 439 88 00 www.edutecno.com
Excel 2010
Suite Ofimática
el caso (inevitable el 99,999...% de las ocasiones) que se tenga que modificar un programa para
dotarle de más funcionalidades, facilitar su manejo, etc. En la mayoría de ejemplos que encontrará
en este manual verá que se utilizan variables preferentemente. Aunque muchas veces su función
sea simplemente recoger datos de las celdas para operarlas y dejarlas en otras celdas y,
consecuentemente, aumente el número de operaciones, creemos que con ello se gana en
legibilidad y flexibilidad.
Ejemplo
Macro que compara los valores de las casillas A1 y A2 de la hoja activa. Si son iguales pone el color
de la fuente de ambas en azul.
Sub Condicional2()
If ActiveSheet.Range("A1").Value = ActiveSheet.Range("A2").Value Then
ActiveSheet.Range("A1").Font.Color = RGB(0, 0, 255)
ActiveSheet.Range("A2").Font.Color = RGB(0, 0, 255)
End If
End Sub
Estructura If..Else
Esta estructura se utiliza cuando se requiere una respuesta alternativa a una condición. Su
estructura es la siguiente.
Si Condición Entonces
Senténcia1
Senténcia2
.
.
SenténciaN
Sino
Senténcia1
Senténcia2
.
.
SenténciaN
Fin Si
Observe que, si se cumple la condición, se ejecuta el bloque de sentencias delimitado por Si
Condición Entonces y Si no se cumple la condición se ejecuta el bloque delimitado por Sino y Fin Si.
En Visual Basic la instrucción Si Condición Entonces ... Sino ... Fin Si se expresa con las instrucciones
siguientes.
If Condición ThenSenténcia1Senténcia2
Huérfanos 863 – Piso 2, Santiago.
+56 (2) 439 88 00 www.edutecno.com
Excel 2010
Suite Ofimática
.
.
SenténciaN
Else
Senténcia1
Senténcia2
.
.
SenténciaN
End If
Ejemplo
Entrar una cantidad que representa el precio de algo por el teclado con la instrucción InputBox y
guardarlo en la celda A1 de la hoja activa. Si el valor entrado desde el teclado (y guardado en A1)
es superior a 1000, se aplica un descuento del 10% sino se aplica un descuento del 5%, el
descuento se guarda en la casilla A2 de la hoja activa. Colocar en A3, el total descuento y en A4 el
total menos el descuento.
Sub Condicional_Else()
DimPrecio As Single
DimDescuento As Single
Precio = 0
Precio = Val(InputBox("Entrar el precio", "Entrar"))
' Si el valor de la variable precio es mayor que 1000, entonces, aplicar descuento del 10%
If Precio > 1000 Then
Descuento = Precio * (10 / 100)
ActiveSheet.Range("A2").Value = 0,1
Else ' Sino Aplicar descuento del 5%
Descuento = Precio * (5 / 100)
ActiveSheet.Range("A2").Value = 0,05
End If
ActiveSheet.Range("A1").Value = Precio
ActiveSheet.Range("A3").Value = Descuento
ActiveSheet.Range("A4").Value = Precio - Descuento
End Sub
Huérfanos 863 – Piso 2, Santiago.
+56 (2) 439 88 00 www.edutecno.com
Excel 2010
Suite Ofimática
Ejemplo
Restar los valores de las casilla A1 y A2. Guardar el resultado en A3. Si el resultado es positivo o 0,
poner la fuente de A3 en azul, sino ponerla en rojo.
Sub Condicional_Else2()
ActiveSheet.Range("A3").Value = AvtiveSheet.Range("A1").Value -_
ActiveSheet.Range("A2").Value
If ActiveSheet("A3").Value < 0 ThenActiveSheet.Range("A3").Font.Color = RGB(255,0,0)
Else
ActiveSheet.Range("A3").Font.Color = RGB(0,0,255)
End If
End Sub
Estructuras If anidadas.
No tiene que sorprenderle, dentro de una estructura if puede ir otra, y dentro de esta otra, y
otra... Vea el ejemplo siguiente.
Ejemplo 11.
Comparar los valores de las casilla A1 y A2 de la hoja activa. Si son iguales, escribir en A3 "Los
valores de A1 y A2 son iguales", si el valor de A1 es mayor que A2, escribir "A1 mayor que A2",
sino, escribir "A2 mayor que A1" .
Sub Condicional()
If ActiveSheet.Range("A1").Value = ActiveSheet.Range("A2").Value
ThenActiveSheet.Range("A3").Value = "Los Valores de A1 y A2 son iguales"
ElseIf
ActiveSheet.Range("A1"
).Value >
ActiveSheet.Range("A2"
).Value
ThenActiveSheet.Range
("A3").Value = "A1
mayor que A2"
Else
ActiveSheet.Range("A3").Value = "A2 mayor que A1"
End If End If
End Sub
Observe que la segunda estructura If..Else..End If queda dentro del Else de la primera estructura.
Esta es una regla general, cuando pone un End If, este cierra siempre el último If ( o Else) abierto.
Huérfanos 863 – Piso 2, Santiago.
+56 (2) 439 88 00 www.edutecno.com
Excel 2010
Suite Ofimática
Operadores lógicos.
Estos operadores se utilizan cuando se necesitan evaluar dos o más condiciones para decidir si se
ejecutan
o no determinadas acciones.
Operador Lógico And (Y).
Utilizaremos este operador cuando sea preciso que para ejecutar un bloque de instrucciones se
cumpla más de una condición. Observe que deberán cumplirse todas las condiciones . Vea el
ejemplo siguiente.
Ejemplo
Entrar el Nombre, la cantidad y el precio de un producto desde el teclado y guardarlos
respectivamente en A1, A2 y A3. Calcular el total y guardarlo en A4. Si el total es superior a 10.000
y el nombre del producto es "Patatas", pedir un descuento, calcularlo el total descuento y
guardarlo en A5, luego restar el descuento del total y guardarlo en A6.
Sub Ejemplo_12()
DimProducto As StringDimCantidad As IntegerDimPrecio As SingleDimTotal As
SingleDimDescuento As SingleDim Total_Descuento As Single
Precio = 0
Producto = InputBox("Entrar Nombre del Producto","Entrar")
Precio = Val(InputBox("Entrar el precio", "Entrar"))
Precio = Val(InputBox("Entrar la cantidad", "Entrar"))
Total = Precio * Cantidad
ActiveSheet.Range("A1").Value = Producto
ActiveSheet.Range("A2").Value = Precio
ActiveSheet.Range("A3").Value = Cantidad
ActiveSheet.Range("A4").Value = Total
' Si total mayor que 10.000 y el producto es Patatas, aplicar descuento.
If Total > 10000 And Producto = "Patatas" ThenDescuento = Val(InputBox("Entrar
Descuento", "Entrar"))Total_Descuento = Total * (Descuento / 100)Total = Total -
Total_DescuentoActiveSheet.Range("A5").Value =
Total_DescuentoActiveSheet.Range("A6").Value = Total
End If
End Sub
Observe que para que se ejecute el bloque de instrucciones entre If.. End If deben cumplirse las
dos condiciones que se evalúan, si falla cualquiera de las dos (o las dos a la vez), no se ejecuta
dicho bloque.
Huérfanos 863 – Piso 2, Santiago.
+56 (2) 439 88 00 www.edutecno.com
Excel 2010
Suite Ofimática
Operador Lógico Or (O).
Utilizaremos este operador cuando sea preciso que para ejecutar un bloque de instrucciones se
cumpla alguna de una serie de condiciones. Observe que sólo es necesario que se cumpla alguna
de las condiciones que se evalúan. Vea el ejemplo siguiente.
Ejemplo
Entrar el Nombre, la cantidad y e l precio de un producto desde el teclado y guardarlos
respectivamente en A1, A2 y A3. Calcular el total y guardarlo en A4. Si el total es superior a 10.000
o el nombre del producto el "Patatas", pedir un descuento, calcularlo el total descuento y
guardarlo en A5, luego restar el descuento del total y guardarlo en A6.
Sub Ejemplo_13()
DimProducto As StringDimCantidad As IntegerDimPrecio As SingleDimTotal As
SingleDimDescuento As SingleDimTotal_Descuento As Single
Precio = 0
Producto = InputBox("Entrar Nombre del Producto","Entrar")
Precio = Val(InputBox("Entrar el precio", "Entrar"))
Precio = Val(InputBox("Entrar la cantidad", "Entrar"))
Total = Precio * Cantidad
ActiveSheet.Range("A1").Value = Producto
ActiveSheet.Range("A2").Value = Precio
ActiveSheet.Range("A3").Value = Cantidad
ActiveSheet.Range("A4").Value = Total
' Si total mayor que 10.000 o el producto es Patatas, aplicar descuento.
If Total > 10000 Or Producto = "Patatas" ThenDescuento = Val(InputBox("Entrar
Descuento", "Ent rar"))Total_Descuento = Total * (Descuento / 100)Total = Total -
Total_DescuentoActiveSheet.Range("A5").Value =
Total_DescuentoActiveSheet.Range("A6").Value = Total
End If
End Sub
Observe que para que se ejecute el bloque de instrucciones entre If.. End If sólo es necesario que
se cumpla alguna de las dos condiciones que se evalúan (o las dos a la vez). Sólo cuando no se
cumple ninguna de las dos no se ejecutan las instrucciones del bloque.
Operador Lógico Not (no).
Este operador se utiliza para ver si NO se cumple una condición. El siguiente ejemplo hace lo
mismo que el ejemplo 7 pero utilizando el operador Not.
Ejemplo
Huérfanos 863 – Piso 2, Santiago.
+56 (2) 439 88 00 www.edutecno.com
Excel 2010
Suite Ofimática
Entrar una cantidad que representa el precio de algo por el teclado con la instrucción InputBox y
guardarlo en la celda A1 de la hoja activa. Si el valor entrado desde el teclado (y guardado en A1)
es superior a 1000, pedir descuento con otro InputBox y guardarlo en la casilla A2 de la hoja
activa. Calcular en A3, el precio de A1 menos el descuento de A2.
Sub Ejemplo_14()
DimPrecio As IntegerDimDescuento As Integer
Precio = 0
Descuento = 0
Precio = Val(InputBox("Entrar el precio", "Entrar"))
' Si el valor de la variable precio NO es menor igual 1000, entonces, pedir descuento
If Not (Precio <= 1000) ThenDescuento = Val(InputBox("Entrar Descuento", "Entrar"))
End If
ActiveSheet.Range("A1").Value = Precio
ActiveSheet.Range("A2").Value = Descuento
ActiveSheet.Range("A3").Value = Precio - Descuento
End Sub
Tablas de la verdad.
Vea las tablas siguientes para ver los resultados de evaluar dos condiciones con el operador And y
con el operador Or.
And Or
Observe que con el operador AND deben de cumplirse todas las condiciones (dos o veinticinco)
para que el resultado sea cierto. Con el operador OR sólo es necesario que se cumpla una (de las
dos o de las veinticinco) para que el resultado sea cierto.
Estructura Select Case.
En ocasiones se dará el caso que en función del valor o rango de valores que pueda tener una
variable, una casilla, una expresión, etc. deberán llevarse a cabo diferentes acciones o grupos de
acciones. Vea el ejemplo siguiente.
Ejemplo
Huérfanos 863 – Piso 2, Santiago.
+56 (2) 439 88 00 www.edutecno.com
Excel 2010
Suite Ofimática
Macro que suma, resta, multiplica o divide los valores de las casillas A1 y A2 dependiendo de si B1
contiene el signo +, -, x, :. El resultado lo deja en A3. Si en B1 no hay ninguno de los signos
anteriores en A3 debe dejarse un 0.
Sub Ejemplo_15()
DimSigno As StringDimValor1 As Integer, Valor2 As Integer, Total As Integer
Valor1 = ActiveSheet.Range("A1").Value
Valor2 = ActiveSheet.Range("A2").Value
Signo = ActiveSheet.Range("B1").Value
Total=0
If Signo = "+" ThenTotal = Valor1 + Valor2
End if
If Signo = "-" ThenTotal = Valor1 - Valor2
End if
If Signo = "x" ThenTotal = Valor1 * Valor2
End if
If Signo = ":" ThenTotal = Valor1 / Valor2
End if
ActiveCell.Range("A3").Value = Total
End Sub
Observe que en el ejemplo anterior todas las instrucciones if evalúan la misma variable. El
programa funciona correctamente pero para estos casos es mejor utilizar la instrucción Select Ca
se, el motivo principal es por legibilidad y elegancia. Select Case tiene la sintaxis siguiente,
Select Case Expresión
Case valores
:Instruccion
es.Case
valores :
Instrucciones...Case valores:
Instrucciones.
CaseElse
Instrucciones en caso que no sean ninguno de los valores anteriores.
End Select
Vea el ejemplo anterior solucionado con esta estructura.
Ejemplo
Sub Ejemplo_16()
DimSigno As StringDimValor1 As Integer, Valor2 As Integer, Total As Integer
Huérfanos 863 – Piso 2, Santiago.
+56 (2) 439 88 00 www.edutecno.com
Excel 2010
Suite Ofimática
Valor1 = ActiveSheet.Range("A1").Value
Valor2 = ActiveSheet.Range("A2").Value
Signo = ActiveSheet.Range("A3").Value
Select Case signo
Case "+"Total =
Valor1 +
Valor2Case
"-" Total =
Valor1 -
Valor2Case
"x" Total =
Valor1 *
Valor2Case
":"Total =
Valor1 /
Valor2
CaseElse
Total = 0
End Select
ActiveCell.Range("A3").Value = Total
End Sub
Vea el ejemplo siguiente donde cada sentencia Case evalúa un rango de valores.
Ejemplo
Programa que pide tres notas de un alumno mediante la función InputBox. Las notas van a parar
respectivamente a las casillas A1, A2 y A3 de la hoja activa. El programa calcula la media y la deja
en A4. Si la media está entre 0 y 2 deja en A5 el mensaje "Muy deficiente", si la nota es 3 deja en
A5 el mensaje "Deficiente", si la nota es 4 deja "Insuficiente", si es 5 "Suficiente", si es 6 "Bien", si
está entre 7 y 8 deja "Notable", si es mayor que 8 deja "Sobresaliente".
Sub Ejemplo_17()
DimNota1 As Integer, Nota2 As Integer, Nota3 As IntegerDimMedia As Single
Nota1 = Val(InputBox("Entrar Nota primera evaluación", "Nota"))
Nota2 = Val(InputBox("Entrar Nota Segunda evaluación", "Nota"))
Nota3 = Val(InputBox("Entrar Nota Tercera evaluación", "Nota"))
Media = (Nota1 + Nota2 + Nota3) / 3
ActiveSheet.Range("A1").Value = Nota1
ActiveSheet.Range("A2").Value = Nota2
ActiveSheet.Range("A3").Value = Nota3
Huérfanos 863 – Piso 2, Santiago.
+56 (2) 439 88 00 www.edutecno.com
Excel 2010
Suite Ofimática
ActiveSheet.Range("A4").Value = Media
Select Case MediaCase 0 To
2ActiveSheet.Range("A5").Value = "Muy
deficiente"Case 3ActiveSheet.Range("A5").Value =
"Deficiente"Case 4ActiveSheet.Range("A5").Value
= "Insuficiente"Case
5ActiveSheet.Range("A5").Value = "Suficiente"Case
6ActiveSheet.Range("A5").Value = "Bien"Case 7 To
8ActiveSheet.Range("A5").Value = "Notable"Case
>8ActiveSheet.Range("A5").Value = "Sobresaliente"
End Select
End Sub
Funciones de comprobación.
Antes de terminar con el tema de condicionales veremos unas funciones que nos serán útiles a la
hora de comprobar o validar el tipo de los datos ent rados desde teclado o simplemente los datos
contenidos en una casilla.
Volvamos al ejemplo que codificamos de la manera siguiente.
Sub Ejemplo_16()
DimSigno As StringDimValor1 As Integer, Valor2 As Integer, Total As Integer
Valor1 = ActiveSheet.Range("A1").Value
Valor2 = ActiveSheet.Range("A2").Value
Signo = ActiveSheet.Range("A3").Value
Select Case signo
Case "+"Total = Valor1 + Valor2Case "-" Total =
Valor1 - Valor2Case "x" Total = Valor1 *
Valor2Case ":"Total = Valor1 / Valor2
CaseElse
Total = 0
EndSelect
ActiveCell.Range("A3").Value = Total
End Sub
Imagine que en alguna de las casillas que se deben operar no hubiera ningún valor o bien datos
alfanuméricos. Al ejecutar la macro se producirá un error. Aunque con Visual Basic se puede
controlar el flujo del programa cuando se produce un error imprevisto, para solucionar este
problema utilizaremos una función de comprobación que nos diga si en las casillas A1 y A2 hay
Huérfanos 863 – Piso 2, Santiago.
+56 (2) 439 88 00 www.edutecno.com
Excel 2010
Suite Ofimática
valores adecuados (numéricos) para proseguir con la ejecución de la macro, en caso contrario se
mostrará un error y no se ejecutará ninguna de las operaciones.
La función que utilizaremos es IsNumeric(expresión), esta función devuelve un valor True si la
expresión que se evalúa es un valor numérico, en caso contrario devuelve False. Vea como
quedaría el programa. También se utiliza la función IsEmpty para comprobar si en B1 hay algo,
IsEmpty(Expresión) evalúa si expresión está vacía, devuelve True si es así yFalse en caso contrario.
Ejemplo
Sub Ejemplo_18()
DimSigno As StringDimValor1 As Integer, Valor2 As Integer, Total As
IntegerDimContinuar As Boolean
Valor1 = ActiveSheet.Range("A1").Value
Valor2 = ActiveSheet.Range("A2").Value
Signo = ActiveSheet.Range("A3").Value
Continuar = True
' Si en la casilla A1 no hay un valor numérico
If Not IsNumeric(ActiveSheet.Range("A1")) Then MsgBox Prompt:="En la casilla A1 no
hay ningún valor numérico", Title:="ERROR" Continuar= False
End If
' Si en la casilla A2 no hay un valor numérico
If not IsNumeric(ActiveSheet.Range("A2")) Then MsgBox Prompt:="En la casilla A2 no
hay ningún valor numérico", Title:="ERROR" Continuar= False
End If
If IsEmpty(ActiveSheet.Range("B1")) ThenMsgBox Prompt:="la casilla B1 está vacía",
Title:="ERROR"Continuar= False
EndIf
If Continuar Then
Select Case signo
Case "+" Total = Valor1 + Valor2 Case
"-" Total = Valor1 - Valor2
Case "x" Total = Valor1 *
Valor2 Case ":" Total = Valor1 /
Valor2
Case Else
Total = 0
End Select
ActiveCell.Range("A3").Value = Total
Huérfanos 863 – Piso 2, Santiago.
+56 (2) 439 88 00 www.edutecno.com
Excel 2010
Suite Ofimática
End if End
Sub
En lugar de los tres If de comprobación se hubiera podido utilizar el operador OR de la manera
siguientes,
If not IsNumeric(ActiveSheet.Range("A1")) Or not
IsNumeric(ActiveSheet.Range("A2")) _ Or
IsEmpty(ActiveSheet.Range("B1")) Then
MsgBox Prompt:="Debe entrar números en A1 y A2 y un signo (+,-,x, : ) en B1,
Title:="ERROR"
Else
' Instrucciones de las operaciones
.......
End if
Lista de Funciones de Comprobación.
IsNuméric(Expresión). Comprueba si expresión tiene un valor que se puede interpretar como
numérico.IsDate(Expresión). Comprueba si expresión tiene un valor que se puede interpretar
como tipo fecha.
IsEmpty(Expresión). Comprueba que expresión tenga algún valor, que se haya
inicializado.IsError(Expresión). Comprueba si expresión devuelve algún valor de
error.IsArray(Expresión). Comprueba si expresión (una variable) es un array o
no.IsObject(Expresión). Comprueba si expresión (una variable) representa una variable tipo
objeto.IsNull(Expresión). Comprueba si expresión contiene un valor nulo debido a datos no
válidos.Nothing. No es propiamente una función, sirve para comprobar si una variable objeto esta
asociada a un objeto antes de hacer cualquier operación con ella. Recuerde que para trabajar con
una variable objeto antes debe asignarse a uno (mediante la instrucción Set), en caso contrario se
producirá un error en el programa cuando utilice el objeto y se detendrá su ejecución.
Sub Obj() DimR As Range . .
' Si la variable R es Nothing es que no ha sido asignada, no se puede trabajar con ella
If R Is Nothing Then MsgBox Prompt := "La variable
Objeto no ha sido asignada", Buttons:=vbOk, _
Title := "Error"
Else
R.Value = "Hola"
EndIf
.
.
Huérfanos 863 – Piso 2, Santiago.
+56 (2) 439 88 00 www.edutecno.com
Excel 2010
Suite Ofimática
End Sub
La función MsgBox.
Esta función muestra un mensaje en un cuadro de diálogo hasta que el usuario pulse un botón. La
función devuelve un dato tipo Integer en función del botón pulsado por el usuario. A la hora de
invocar está función, s e permiten diferentes tipos de botones.
Sintáxis de MsgBox.
MsgBox( Mensaje, Botones, Título, Archivo de ayuda, contexto)
Mensaje : Obligatorio, es el mensaje que se muestra dentro del cuadro de diálogo.
Botones : Opcional. Es un número o una suma de números o constantes (vea tabla Valores para
botones e Iconos), que sirve para mostrar determinados botones e iconos dentro del cuadro de
diálogo. Si se omite este argumento asume valor 0 que corresponde a un único Botón OK.
Título : Opcional. Es el texto que se mostrará en la barra del título del cuadro de diálogo.
Archivo de Ayuda : Opcional. Si ha asignado un texto de ayuda al cuadro de diálogo, aquí debe
especificar el nombre del archivo de ayuda donde está el texto.
Context: Opcional. Es el número que sirve para identificar el texto al tema de ayuda
correspondiente que estará contenido en el archivo especificado en el parámetro Archivo de
Ayuda.
Tabla para botones e iconos del cuadro MsgBox. (Tabla copiada del archivo de ayuda de Microsoft
Excel).
Constante Valor Descripción
VbOKOnly 0 Muestra solamente el botón Aceptar.
VbOKCancel 1 Muestra los botones Aceptar y Cancelar.
VbAbortRetryIgnore 2 Muestra los botones Anular, Reintentar e Ignorar.
VbYesNoCancel 3 Muestra los botones Sí, No y Cancelar.
VbYesNo 4 Muestra los botones Sí y No.
VbRetryCancel 5 Muestra los botones Reintentar y Cancelar.
VbCritical 16 Muestra el icono de mensaje crítico.
VbQuestion 32 Muestra el icono de pregunta de advertencia.
VbExclamation 48 Muestra el icono de mensaje de advertencia.
VbInformation 64 Muestra el icono de mensaje de información.
VbDefaultButton1 0 El primer botón es el predeterminado.
VbDefaultButton2 256 El segundo botón es el predeterminado.
VbDefaultButton3 512 El tercer botón es el predeterminado.
VbDefaultButton4 768 El cuarto botón es el predeterminado.
VbApplicationModal 0 Aplicación modal; el usuario debe responder al cuadro
de mensajes antes de poder seguir trabajando en la
aplicación actual.
VbSystemModal 4096 Sistema modal; se suspenden todas las aplicaciones
Huérfanos 863 – Piso 2, Santiago.
+56 (2) 439 88 00 www.edutecno.com
Excel 2010
Suite Ofimática
hasta que el usuario responda al cuadro de mensajes.
El primer grupo de valores (0 a 5) describe el número y el tipo de los botones mostrados en el
cuadro de diálogo; el segundo grupo (16, 32, 48, 64) describe el estilo del icono, el tercer grupo (0,
256, 512) determina el botón predeterminado y el cuarto grupo (0, 4096) determina la modalidad
del cuadro de mensajes. Cuando se suman números para obtener el valor final del argumento
buttons, se utiliza solamente un número de cada grupo.
Nota Estas constantes las especifica Visual Basic for Applications. Por tanto, el nombre de las
mismas puede utilizarse en cualquier lugar del código en vez de sus valores reales.
Los valores que puede devolver la función msgbox en función del botón que pulse el usuario se
muestran en la tabla siguiente.
Tabla de valores que puede devolver MsgBox. (Tabla copiada del archivo de ayuda de Microsoft
Visual Basic para aplicaciones).
Constante Valor Descripción
VbOK 1 Aceptar
VbCancel 2 Cancelar
VbAbort 3 Anular
VbRetry 4 Reintentar
VbIgnore 5 Ignorar
VbYes 6 Sí
VbNo 7 No
Ejemplos de MsgBox.
Sub Tal() . .
' El cuadro Muestra los botones Si y No y un icono en forma de interrogante. Cuando se
pulsa ' un botón, el valor lo recoge la variable X. En este caso los valores devueltos pueden
ser 6 o 7 ' que corresponden respectivamente a las constantes VbYes y VbNo, observe la
instrucción If de 'después.
X = MsgBox("Desea Continuar", vbYesNo + vbQuestion, "Opción",,)
' Se ha pulsado sobre botón Si
If X = vbYes Then.....Else ' Se
ha pulsado sobre botón
No.....
EndIf
.
.
End Sub
Algunas veces puede que le interese simplemente desplegar un cuadro MsgBox para mostrar un
mensaje al usuario sin que se requiera recoger ningún valor. En este caso puede optar por la forma
siguiente,
Huérfanos 863 – Piso 2, Santiago.
+56 (2) 439 88 00 www.edutecno.com
Excel 2010
Suite Ofimática
MsgBox Prompt:="Hola usuaria, Ha acabado el proceso", Buttons:=VbOkOnLy _ Title:="Mensaje"
Lo que no puede hacer porque Visual Basic daría error es poner la primera forma sin igualarla a
ninguna variable. Por ejemplo, la expresión siguinete es incorrecta,
MsgBox ("Hola usuario, Ha acabado el proceso", VbOkOnly, "Mensaje")
Seria correcto poner
X= MsgBox ("Hola usuario, Ha acabado el proceso", VbOkOnly, "Mensaje")
En este caso, aunque X reciba un valor, luego no se utiliza para nada, es decir simplemente se
pone para que Visual Basic dé error.
La instrucción With.
Suponemos que llegado a este punto le parecerá engorroso tener que referirse a los objetos
siguiendo toda
o casi toda la jerarquía. Ya hemos indicado que es mejor hacerlo de esta manera porque el
programa gana en claridad y elegancia y, consecuentemente, el programador gana tiempo a la
hora de hacer modificaciones o actualizaciones. La sentencia With le ayudará a tener que escribir
menos código sin que por esto el programa pierda en claridad. Concretamente esta función sirve
para ejecutar una serie de acciones sobre un mismo Objeto. Su sintaxis es la siguiente.
With ObjetoInstrucciones
End With
Repetiremos el ejemplo 13 utilizando esta sentencia. Observe como con With se hace referencia al
objeto ActiveSheet.
Ejemplo
Entrar el Nombre, la cantidad y el precio de un producto desde el teclado y guardarlos
respectivamente en A1, A2 y A3. Calcular el total y guardarlo en A4. Si el total es superior a 10.000
o el nombre del producto el "Patatas", pedir un descuento, calcularlo el total descuento y
guardarlo en A5, luego restar el descuento del total y guardarlo en A6.
Sub Ejemplo_19()
DimProducto As StringDimCantidad As IntegerDim Precio As SingleDimTotal As
SingleDimDescuento As SingleDimTotal_Descuento As Single
Precio = 0
Producto = InputBox("Entrar Nombre del Producto","Entrar")
Precio = Val(InputBox("Entrar el precio", "Entrar"))
Precio = Val(InputBox("Entrar la cantidad", "Entrar"))
Huérfanos 863 – Piso 2, Santiago.
+56 (2) 439 88 00 www.edutecno.com
Excel 2010
Suite Ofimática
Total = Precio * Cantidad
With ActiveSheet.Range("A1").Value = Producto.Range("A2").Value =
Precio.Range("A3").Value = Cantidad.Range("A4").Value = Total
End With
' Si total mayor que 10.000 o el producto es Patatas, aplicar descuento.
If Total > 10000 Or Producto = "Patatas" ThenDescuento = Val(InputBox("Entrar
Descuento", "Entrar"))Total_Descuento = Total * (Descuento / 100)Total = Total -
Total_DescuentoWith ActiveSheet
.Range("A5").Value = Total_Descuento
.Range("A6").Value = Total
End With End
If End Sub
Huérfanos 863 – Piso 2, Santiago.
+56 (2) 439 88 00 www.edutecno.com
Excel 2010
Suite Ofimática
Estructuras Repetitivas
Este tipo de estructuras permiten ejecutar más de una vez un mismo bloque de sentencias.
Ejemplo
Supongamos que tenemos que hacer un programa para entrar las notas de una clase de 5 alumnos
que se guardaran respectivamente en las celdas de A1 a A5 de la hoja activa. Después hacer la
media que se guardará en A6. Con las estructuras vistas hasta ahora, podríamos hacer:
Sub Ejemplo_20 ()
DimNota As IntegerDimMedia As Single
Media = 0
Nota = Val(InputBox("Entrar la 1 Nota : ","Entrar Nota"))
ActiveSheet.Range("A1").Value = Nota
Media = Media + Nota
Nota = Val(InputBox("Entrar la 1 Nota : ","Entrar Nota"))
ActiveSheet.Range("A2").Value = Nota
Media = Media + Nota
Nota = Val(InputBox("Entrar la 1 Nota : ","Entrar Nota"))ActiveSheet.Range("A3").Value
= NotaMedia = Media + Nota
Nota = Val(InputBox("Entrar la 1 Nota : ","Entrar Nota"))
ActiveSheet.Range("A4").Value = Nota
Media = Media + Nota
Nota = Val(InputBox("Entrar la 1 Nota : ","Entrar Nota"))ActiveSheet.Range("A5").Value
= NotaMedia = Media + Nota
Media = Media / 5
ActiveSheet.Range("A6").Value = Media
End Sub
Observe que este programa repite el siguiente bloque de sentencias, 5 veces.
Nota = Val(InputBox("Entrar la 1 Nota : ","Entrar Nota"))ActiveSheet.Range("A5").Value =
NotaMedia = Media + Nota
Huérfanos 863 – Piso 2, Santiago.
+56 (2) 439 88 00 www.edutecno.com
Excel 2010
Suite Ofimática
Para evitar esta tipo de repeticiones de código, los lenguajes de programación incorporan
instrucciones que permiten la repetición de bloques de código.
Estructura repetitiva Para (for).
Esta estructura sirve para repetir la ejecución de una sentencia o bloque de sentencias, un número
definido de veces. La estructura es la siguiente:
Para var =Valor_Inicial Hasta Valor_Final PasoIncremento HacerInicio
Sentencia 1
Sentencia 2
.
.
Sentencia N
Fin
Var es una variable que la primera vez que se entra en el bucle se iguala a Valor_Inicial, las
sentencias del bucle se ejecutan hasta que Var llega al Valor_Final, cada vez que se ejecutan el
bloque de instrucciones Var se incrementa según el valor de Incremento.
En Visual Basic para Excel la estructura Para se implementa con la instrucción For ... Next.
For Varible = Valor_Inicial To Valor_Final StepIncrementoSentencia 1Sentencia 2
..Sentencia NNext Variable
* Si el incremento es 1, no hace falta poner Step 1.
Ejemplo
Entrar 10 valores utilizando la función InputBox, sumarlos y guardar el resultado en la casilla A1 de
la hoja activa.
Sub Ejemplo_21()
Dimi As IntegerDimTotal As IntegerDimValor As Integer
For i=1 To 10Valor= Val(InputBox("Entrar un valor","Entrada"))Total = Total + Valor
Next i
ActiveCell.Range("A1").Value = Total
End Sub
Recorrer casillas de una hoja de cálculo.
Una operación bastante habitual cuando se trabaja con Excel es el recorrido de rangos de casillas
para llenarlas con valores, mirar su contenido, etc. Las estructuras repetitivas son imprescindibles
para recorrer grupos de celdas o rangos. Vea los siguientes ejemplos para ver ejemplos de
Huérfanos 863 – Piso 2, Santiago.
+56 (2) 439 88 00 www.edutecno.com
Excel 2010
Suite Ofimática
utilización de estructuras repetitivas para recorrer rangos de casillas, observe la utilización de las
propiedades Cells y Offset.
Propiedad Cells.
Ya conoce esta propiedad, sirve para referenciar una celda o un rango de celdas s egún
coordenadas de fila y columna.
Ejemplo
Llenar el rango de las casillas A1..A5 con valores pares consecutivos empezando por el 2.
Sub Ejemplo_22()
DimFila As IntegerDimi As Integer
Fila = 1
For i=2 To 10 Step 2ActiveSheet.Cells(Fila,1).Value = iFila = Fila+1
Next i
End Sub
Ejemplo
Llenar un rango de filas, empezando por una celda, que se debe especificar desde teclado, con una
serie de 10 valores correlativos (comenzando por el 1).
Sub Ejemplo_23() DimCasilla_Inicial As String
Dimi As Integer DimFila As Integer,
Columna As Integer
Casilla_Inicial = InputBox("Introducir la casilla Inicial : ", "Casilla Inicial")
ActiveSheet.Range(Casilla_Inicial).Activate
‘ Coger el valor de fila de la celda activa sobre la variable Fila
Fila = ActiveCell.Row
‘ Coger el valor de columna de la celda activa sobre la variable Fila
Columna = ActiveCell.Column
For i = 1 To 10 ActiveSheet.Cells(Fila, Columna).Value = iFila = Fila + 1
Next i
End Sub
Propiedades ROW y COLUMN.
Huérfanos 863 – Piso 2, Santiago.
+56 (2) 439 88 00 www.edutecno.com
Excel 2010
Suite Ofimática
Como habrá deducido del ejemplo anterior devuelven la fila y la columna de un objeto range. En el
ejemplo anterior se utilizaban concretamente para obtener la fila y la columna de la casilla activa.
Otra forma de solucionar el ejemplo 23 seria.
SubEjemplo_23() DimCasilla_Inicial As String
Dimi As IntegerDimFila As Integer, Columna As IntegerCasilla_Inicial =
InputBox("Introducir la casilla Inicial : ", "Casilla
Inicial")ActiveSheet.Range(Casilla_Inicial).ActivateFila = 1For i = 1 To 10
ActiveSheet.Range(Casilla_Inicial).Cells(Fila, 1).Value = i Fila
= Fila + 1 Next i End Sub
** Recuerde que cuando utilizamos Cells como propiedad de un rango (Objeto Range), Cells
empieza a contar a partir de la casilla referenciada por Range.
Ejemplo
El mismo con el que introducíamos el tema (ejemplo 20), pero utilizando el for y propiedad Cells
Sub Ejemplo_24()
DimNota As IntegerDimMedia As SingleDimFila As Integer
Media = 0For Fila = 1 To 5
Nota=Val(InputBox("Entrar la " & Fila & " Nota : ", "Entrar Nota"))
ActiveSheet.Cells(Fila, 1) = Nota Media = Media + Nota
Next FilaMedia = Media / 5ActiveSheet.Cells(6, 1).Value = Media
End Sub
Propiedad Offset.
Esta propiedad es también muy útil a la hora de recorrer rango. Offset, que significa
desplazamiento, es una propiedad del objeto Range y se utiliza para referenciar una casilla situada
a n Filas y n Columnas de una casilla dada. Vea los ejemplos siguientes.
ActiveSheet.Range("A1").Offset(2, 2).Value = "Hola" ' Casilla C3 = Hola,
2 filas y 2 columnas desde A1.
ActiveCell.Offset(5,1).Value = "Hola" ' 5 Filas por debajo de la casilla Activa = Hola
ActiveCell.Offset(2,2).Activate 'Activar la casilla que está 2 filas y 2 columnas de la activa
Ejemplo 25.El mismo con el que introducíamos el tema (ejemplo 20), pero utilizando el For y
propiedad OffsetSub
Huérfanos 863 – Piso 2, Santiago.
+56 (2) 439 88 00 www.edutecno.com
Excel 2010
Suite Ofimática
Ejemplo_25()
DimNota As IntegerDimMedia As SingleDimFila As Integer
Media = 0
ActiveSheet.Range("A1").Activate
For Fila = 0 To 4
Nota=Val(Input Box("Entrar la " & Fila+1 & " Nota : ", "Entrar Nota"))
ActiveCell.Offset(Fila, 0).Value = Nota Media = Media + Nota
Next FilaMedia = Media / 5ActiveCell.Offset(6, 1).Value = Media
End Sub
Ejemplo 26.
El mismo con el que introducíamos el tema (ejemplo 20), pero utilizando el For y propiedad Offset.
Observe que ahora vamos cambiando de celda activa. Sub Ejemplo_26()
DimNota As IntegerDimMedia As SingleDimi As Integer
Media = 0ActiveSheet.Range("A1").ActivateFor i = 1 To 5
Nota=Val(InputBox("Entrar la " & i & " Nota : ", "Entrar
Nota")) ActiveCell.Value = Nota Media = Media + Nota
‘ Hacer activa la casilla situada una fila por debajo de la actual
ActiveCell.Offset(1, 0).Activate
Next FilaMedia = Media / 5ActiveCell.Value = Media
End Sub
Observe la diferencia entre los ejemplos 25 y 26, ambos utilizan la propiedad Offset de diferente
forma, en el ejemplo 25 la casilla activa siempre es la misma A1, Offset se utiliza para referenciar
una casilla a partir de esta. En A26 se va cambiando de casilla activa cada vez de forma que,
cuando termina la ejecución del programa la casilla activa es A6.
Cuando utilizar cada método, como casi siempre depende de lo que se pretenda hacer. Aquí es
bastante claro, si le interesa que no cambie la casilla utilice Offset como en el ejemplo 25, en caso
que interese que vaya cambiando, haga como en el Ejemplo 6. Por supuesto hay muchas variantes
sobre el estilo de recorrer Celdas, tanto con Cells como con Offset, solo tiene que ir probando y,
como casi siempre, el que más le guste.
Estructura repetitiva Do While..Loop (Hacer Mientras).
La estructura repetitiva for se adapta perfectamente a aquellas situaciones en que se sabe
previamente el número de veces que se ha de repetir un proceso, entrar veinte valores, recorrer
Huérfanos 863 – Piso 2, Santiago.
+56 (2) 439 88 00 www.edutecno.com
Excel 2010
Suite Ofimática
cincuenta celdas, etc. Pero hay ocasiones o casos en los que no se sabe previamente el número de
veces que se debe repetir un proceso. Por ejemplo, suponga que ha de recorrer un rango de filas
en los que no se sabe cuantos valores habrá (esto es, cuantas filas llenas habrá), en ocasiones
puede que hayan veinte, en ocasiones treinta, en ocasiones ninguna, etc. Para estos casos la
estructura for no es adecuada y deberemos recurrir a la sentencia Do While..Loop en alguna de
sus formas. Esta estructura repetitiva está controlada por una o varias condiciones, la repetición
del bloque de sentencias dependerá de si se va cumpliendo la condición o condiciones.
HacerMientras (se cumpla la condición)
Sentencia1
Sentencia2
.
.
Sentencia N
Fin Hacer Mientras
En Visual Basic
DoWhile (se cumpla la condición)
Sentencia1
Sentencia2
.
.
Sentencia N
Loop
** Los ejemplos que veremos a continuación sobre la instrucción Do While..Loop se harán sobre
una base de datos. Una base de datos en Excel es simplemente un rango de celdas en que cada fila
representa un registro y cada columna un campo de registro, la primera fila es la que da nombre a
los campos. Para nuestra base de datos utilizaremos los campos siguientes, Nombre, Ciudad, Edad,
Fecha. Ponga estos títulos en el rango A1:D1 de la Hoja1 (En A1 ponga Nombre, en B1 ponga
Ciudad, en C1 ponga Edad y en D1 Fecha), observe que los datos se empezarán a entrar a partir de
A2.
Ejemplo
Programa para entrar registros en la base de datos. Cada campo se entra con InputBox. El
programa va pidiendo datos mientras se entre un valor en el InputBox correspondiente al nombre,
es decir cuando al preguntar el nombre no se entre ningún valor, terminará la ejecución del
bloque encerrado entre Do While...Loop. Observe la utilización de la propiedad Offset para colocar
los datos en las celdas correspondientes.
Sub Ejemplo_27()
DimNombre As StringDimCiudad As StringDimEdad As IntegerDimfecha As Date
‘ Activar hoja1
WorkSheets("Hoja1").Activate
Huérfanos 863 – Piso 2, Santiago.
+56 (2) 439 88 00 www.edutecno.com
Excel 2010
Suite Ofimática
‘ Activar casilla A2
ActiveSheet.Range("A2").Activate
Nombre = InputBox("Entre el Nombre (Return para Terminar) : ", "Nombre")
‘ Mientras la variable Nombre sea diferente a cadena vacía
DoWhile Nombre <> ""Ciudad = InputBox("Entre la Ciudad : ", "Ciudad")Edad =
Val(InputBox("Entre la Edad : ", "Edad"))Fecha=Cdate(InputBox("Entra la Fecha :
", "Fecha"))
‘ Copiar los datos en las casillas correspondientes
With ActiveCell.Value = Nombre.Offset(0,1).Value = Ciudad.Offset(0,2).Value =
Edad.Offset(0,3).Value = fecha
End With
‘Hacer activa la celda de la fila siguiente a la actual
ActiveCell.Offset(1,0).Activate
Nombre = InputBox("Entre el Nombre (Return para Terminar) : ", "Nombre")
Loop
End Sub
Ejemplo
Preste especial atención a este ejemplo ya que seguro que el código que viene a continuación lo
utilizará en muchas ocasiones. Antes que nada observe el ejemplo anterior, fíjese en que siempre
empezamos a llenar el rango de la hoja a partir de la celda A2, esto tiene una nefasta
consecuencia, la segunda vez que ejecute la macro machacará los datos de A2:D2 y si continua
ejecutando machacará los datos de los rangos siguientes. Una solución seria observar cual es la
casilla vacía siguiente y cambiar en la instrucción ActiveSheet.Range("A2").Activate , la referencia
A2 por la que corresponde a la primera casilla vacía de la columna A. El código que le mostramos a
continuación hará esto por nosotros, es decir recorrerá una fila de celdas a partir de A1 hasta
encontrar una vacía y dejará a esta como celda activa para que la entrada de datos comience a
partir de ella.
Sub Ejemplo_28() . .
‘ Activar hoja1
WorkSheets("Hoja1").Activate
‘ Activar casilla A2
ActiveSheet.Range("A1").Activate
‘ Mientras la celda activa no esté vacía
Do While Not IsEmpty(ActiveCell)
‘ Hacer activa la celda situada una fila por debajo de la actual
ActiveCell.Offset(1,0).Activate
Loop
.
.
End Sub
Huérfanos 863 – Piso 2, Santiago.
+56 (2) 439 88 00 www.edutecno.com
Excel 2010
Suite Ofimática
Ejemplo
Es la unión de los dos programas anteriores. Es decir habrá un bucle Do While que buscará la
primera casilla vacía de la base da datos y otro para pedir los valores de los campos hasta que se
pulse Enter en Nombre.
Sub Ejemplo_28()
DimNombre As StringDimCiudad As StringDimEdad As IntegerDimfecha As Date
WorkSheets("Hoja1").Activate
ActiveSheet.Range("A1").Activate
‘ Buscar la primera celda vacía de la columna A y convertirla en activa
Do While Not IsEmpty(ActiveCell)ActiveCell.Offset(1,0).Activate
Loop
Nombre = InputBox("Entre el Nombre (Return para Terminar) : ", "Nombre")
‘ Mientras la variable Nombre sea diferente a cadena vacía
DoWhile Nombre <> ""Ciudad = InputBox("Entre la Ciudad : ", "Ciudad")Edad =
Val(InputBox("Entre la Edad : ", "Edad"))Fecha=Cdate(InputBox("Entra la Fecha :
", "Fecha"))
With ActiveCell.Value = Nombre.Offset(0,1).Value = Ciudad.Offset(0,2).Value =
Edad.Offset(0,3).value = fecha
End With
ActiveCell.Offset(1,0).Activate
Nombre = InputBox("Entre el Nombre (Return para Terminar) : ", "Nombre")
Loop
End Sub
Cuando se tienen que entrar desde el teclado conjuntos de valores, algunos programadores y
usuarios prefieren la fórmula de que el programa pregunte si se desean entrar más datos, la típica
pregunta ¿Desea Introducir más datos ?, si el usuario contesta Sí, el programa vuelve a ejecutar las
instrucciones correspondientes a la entrada de datos, si contesta que no se finaliza el proceso,
observe como quedaría nuestro bucle de entrada de datos con este sistema.
Mas_datos = vbYesDoWhile Mas_Datos = vbYes
Nombre = InputBox("Entre el Nombre (Return para Terminar) : ", "Nombre")
Ciudad = InputBox("Entre la Ciudad : ", "Ciudad")
Edad = Val(InputBox("Entre la Edad : ", "Edad"))
Fecha=Cdate(InputBox("Entra la Fecha : ", "Fecha"))
With ActiveCell
.Value = Nombre
.Offset(0,1).Value = Ciudad
.Offset(0,2).Value = Edad
Huérfanos 863 – Piso 2, Santiago.
+56 (2) 439 88 00 www.edutecno.com
Excel 2010
Suite Ofimática
.Offset(0,3).value = fecha
End With
ActiveCell.Offset(1,0).Activate
‘ Preguntar al usuario si desea entrar otro registro.
Mas_datos = MsgBox("Otro registro ?", vbYesNo+vbQuestion,"Entrada de datos")
Loop
** Observe que es necesaria la línea anterior al bucle Mas_datos = vbYes, para que cuando se
evalúe la condición por vez primera esta se cumpla y se ejecuten las sentencias de dentro del
bucle, Mas_datos es una variable de tipo Integer. Vea la sección siguiente donde se estudia una
variante de la estructura Do While que es más adecuada para este tipo de situaciones.
Estructura Do..Loop While.
El funcionamiento de esta estructura repetitiva es similar a la anterior salvo que la condición se
evalúa al final, la inmediata consecuencia de esto es que las instrucciones del cuerpo del bucle se
ejecutaran al menos una vez . Observe que para nuestra estructura de entrada de datos vista en el
último apartado de la sección anterior esta estructura es más conveniente, al menos más
elegante, si vamos a entrar datos, al menos uno entraremos, por tanto las instrucciones del cuerpo
del bucle se deben ejecutar al menos una vez, luego ya decidiremos si se repiten o no.
Do
Nombre = InputBox("Entre el Nombre (Return para Terminar) : ", "Nombre")
Ciudad = InputBox("Entre la Ciudad : ", "Ciudad")
Edad = Val(InputBox("Entre la Edad : ", "Edad"))
Fecha=Cdate(InputBox("Entra la Fecha : ", "Fecha"))
With ActiveCell.Value = Nombre.Offset(0,1).Value = Ciudad.Offset(0,2).Value =
Edad.Offset(0,3).value = fecha
End With
ActiveCell.Offset(1,0).Activate
Mas_datos = MsgBox("Otro registro ?", vbYesNo+vbQuestion,"Entrada de datos")
‘Mientras Mas_Datos = vbYes
LoopWhile Mas_Datos = vbYes
Huérfanos 863 – Piso 2, Santiago.
+56 (2) 439 88 00 www.edutecno.com
Excel 2010
Suite Ofimática
Observe que en este caso no es necesario la línea Mas_Datos = vbYes antes de Do para forzar la
entrada en el bucle ya que la condición va al final.
Estructura Do..Loop Until (Hacer.. Hasta que se cumpla la condición).
Es otra estructura que evalúa la condición al final observe que la interpretación es distinta ya que
el bucle se va repitiendo HASTA que se cumple la condición, no MIENTRAS se cumple la condición.
Cual de los dos utilizar, pues, no se sorprenda, la que entienda mejor o le guste más.
La entrada de datos con este bucle quedaría
Do
Nombre = InputBox("Entre el Nombre (Return para Terminar) : ", "Nombre")
Ciudad = InputBox("Entre la Ciudad : ", "Ciudad")
Edad = Val(InputBox("Ent re la Edad : ", "Edad")
Fecha=Cdate("InputBox("Entra la Fecha : ", "Fecha")
With ActiveCell.Value = Nombre.Offset(0,1).Value = Ciudad.Offset(0,2).Value =
Edad.Offset(0,3).value = fecha
End With
ActiveCell.Offset(1,0).Activate
Mas_datos = MsgBox("Otro registro ?", vbYesNo+vbQuestion,"Entrada de datos")
‘Hasta que Mas_Datos sea igual a vbNo
LoopUntil Mas_Datos=vbNo
Estructura For Each.
Este bucle se utiliza básicamente para ejecutar un grupo de sentencias con los elementos de una
colección
o una matriz (pronto veremos los que es). Recuerde que una colección es un conjunto de objetos,
hojas, rangos, etc. Vea el ejemplo siguiente que se utiliza para cambiar los nombres de las hojas de
un libro de trabajo.
Ejemplo
Programa que pregunta el nombre para cada hoja de un libro de trabajo, si no se pone nombre a la
hoja, queda el que tiene.
Sub Ejemplo_29()
DimNuevo_Nombre As StringDimHoja As WorkSheet
‘ Para cada hoja del conjunto WorkSheets
ForEach Hoja In WorkSheets Nuevo_Nombre=InputBox("Nombre de la Hoja : " &
Huérfanos 863 – Piso 2, Santiago.
+56 (2) 439 88 00 www.edutecno.com
Excel 2010
Suite Ofimática
Hoja.Name,"Nombrar Hojas") If Nueva_Nombre <> "" Then
Hoja.Name=Nuevo_nombre
Endif Next
End Sub
** Hoja va referenciando cada una de las hojas del conjunto WorkSheets a cada paso de bucle.
Ejemplo
Entrar valores para las celdas del rango A1:B10 de la hoja Activa.
Sub Ejemplo_30()
DimR As Range
‘ Para cada celda del rango A1:B10 de la hoja activa
ForEach R in ActiveSheet.Range("A1:B10") R.Value = InputBox("Entrar valor para la
celda " & R.Address, "Entrada de valores")
Next
End Sub
** Observe que se ha declarado una variable tipo Range, este tipo de datos, como puede imaginar
y ha visto en el ejemplo sirve para guardar Rangos de una o más casillas, estas variables pueden
luego utilizar todas las propiedades y métodos propios de los Objetos Range. Tenga en cuenta que
la asignación de las varaibles que sirven para guardar o referenciar objetos (Range, WorkSheet,
etc.) deben inicializarse muchas veces a través de la instrucción SET , esto se estudiará en otro
capítulo.
El trabajo con múltiples libros, o con un solo libro que tenga grandes extensiones de datos puede
resultar un tanto engorroso. Para evitar esto, puede utilizar algunas opciones que se describen a
continuación, y que pueden facilitar la tarea.
Huérfanos 863 – Piso 2, Santiago.
+56 (2) 439 88 00 www.edutecno.com
Excel 2010
Suite Ofimática
Procedimientos y funciones
Se define como procedimiento i/o función a un bloque de código que realiza alguna tarea. Hasta
ahora, hemos construido los programas utilizando un único procedimiento, pero a medida que los
programas (y los problemas) crecen se va haciendo necesaria la inclusión de más procedimientos.
Podría fácilmente caer en la tentación de utilizar, como hasta ahora, un único procedimiento por
programa pero se dará cuenta rápidamente de que este método no es nada práctico ya que
grandes bloques de código implican mayor complicación del mismo, repetición de sentencias y lo
que es más grave, mayores problemas de seguimiento a la hora de depurar errores, ampliar
funcionalidades o incluir modificaciones.
La filosofía de utilizar procedimientos es la antigua fórmula del "divide y vencerás", es decir, con los
procedimientos podremos tratar cada problema o tarea de forma más o menos aislada de forma
que construiremos el programa paso a paso evitando tener que resolver o controlar múltiples cosas
a la vez. Cada tarea la realizará un procedimiento, si esta tarea implica la ejecución de otras
tareas, cada una se implementará y solucionará en su correspondiente procedimiento de manera
que cada uno haga una cosa concreta. Así, los diferentes pasos que se deben ejecutar para que
un programa haga algo, quedaran bien definidos cada uno en su correspondiente procedimiento, si
el programa falla, fallará a partir de un procedimiento y de esta forma podremos localizar el error
más rápidamente.
Los procedimientos son también un eficaz mecanismo para evitar la repetición de código en un
mismo programa e incluso en diferentes programas. Suponemos que habrá intuido que hay
muchas tareas que se repiten en casi todos los programas, veremos como los procedimientos que
ejecutan estas tareas se pueden incluir en un módulo de forma que este sea exportable a otros
programas y de esta manera ganar tiempo que, como dice el tópico, es precioso.
Definir un procedimiento.
Ya lo hemos hec ho unas cuantas veces, pero ahí va de nuevo.
Sub Nombre_Procedimento
Sentencias.
EndSub.
Llamar a un procedimiento.
Para llamar un procedimiento desde otro se utiliza la instrucción Call Nombre_Procedimiento.
Sub P_Uno
Sentencias.
.
Call P_Dos
.
Sentencias
.
Huérfanos 863 – Piso 2, Santiago.
+56 (2) 439 88 00 www.edutecno.com
Excel 2010
Suite Ofimática
End Sub
Las secuencias del procedimiento P_Uno se ejecutan hasta llegar a la línea Call P_Dos, entonces
se salta al procedimiento P_Dos, se ejecutan todas las sentencias de este procedimiento y el
programa continua ejecutándose en el procedimiento P_Uno a partir de la sentencia que sigue a
Call P_Dos.
Ejemplo
Es el mismo programa que el visto en el ejemplo 29 pero el código que salta casilla hasta que se
encuentra una vacía se implementa en un procedimiento llamado, Saltar_Celdas_Llenas. Observe
que para entrar valores se ha sustituido Do While..Loop por Do.. Loop While.
Sub Ejemplo_32()
DimNombre As StringDimCiudad As StringDimEdad As IntegerDimfecha As Date
' Llamada a la función Saltar_Celdas_Llenas, el programa salta aquí a ejecutar
las 'instrucciones de este procedimiento y luego vuelve para continuar la
ejecución a partir de la 'instrucción Do
Call Saltar_Celdas_Llenas
Do
Nombre = InputBox("Entre el Nombre (Return para Terminar) : ", "Nombre")
Ciudad = InputBox("Entre la Ciudad : ", "Ciudad")
Edad = Val(InputBox("Entre la Edad : ", "Edad"))
Fecha=Cdate(InputBox("Entra la Fecha : ", "Fecha"))
With ActiveCell.Value = Nombre.Offset(0,1).Value = Ciudad.Offset(0,2).Value =
Edad.Offset(0,3).value = fecha
EndWith
ActiveCell.Offset(1,0).Activate
Mas_datos = MsgBox("Otro registro ?", vbYesNo+vbQuestion,"Entrada de datos")
LoopWhile Mas_Datos = vbYes
End Sub
' Función que salta celdas de una misma columna. Si rve para encontrar la primera
celda vacía de la ' columna
Sub Saltar_Celdad_Llenas()
WorkSheets("Hoja1").Activate
ActiveSheet.Range("A1").Activate
Do While not IsEmpty(ActiveCell)ActiveCell.Offset(1,0).Activate
Huérfanos 863 – Piso 2, Santiago.
+56 (2) 439 88 00 www.edutecno.com
Excel 2010
Suite Ofimática
Loop
End Sub
Generalizar una función.
Observe que para saltar un rango de casillas llenas sólo necesitará llamar a la función
Saltar_Celdas_Llenas, pero, siempre y cuando este rango esté en una hoja llamada "Hoja1" y
empiece en la casilla A1, el procedimiento es poco práctico ya que su ámbito de funcionamiento es
limitado. En la siguiente sección modificaremos el procedimiento de manera que sirva para recorrer
un rango que empiece en cualquier casilla de cualquier hoja.
Parámetros.
Los parámetros son el mecanismo por el cual un procedimiento puede pasarle valores a otro y de
esta forma condicionar, moldear, etc. las acciones que ejecuta. El procedimiento llamado gana
entonces en flexibilidad. La sintaxis de llamada de un procedimiento es la siguiente,
Call Procedimiento(Parámetro1, Parámetro2,..., ParámetroN)
Los parámetros pueden ser valores o variables.
La sintaxis para el procedimiento llamado es la siguiente,
Sub Procedimiento(Parámetro1 as Tipo, Parámetro2 As Tipo,..., Parámetro3 As Tipo)
Observe que aquí los parámetros son variables que recibirán los valores, evidentemente debe
haber coincidencia de tipo. Por ejemplo, si el primer parámetro es una variable tipo Integer, el
primer valor que se le debe pasar al procedimiento cuando se llama también ha de ser de tipo
Integer (recuerde que puede ser un valor directamente o una variable).
Ejemplo
El mismo programa que en el ejemplo 32 pero ahora la función Saltar_Celdas_Llenas tiene dos
parámetros Hoja y Casilla_Inicial que reciben respectivamente la hoja donde está el rango a
recorrer y la casilla inicial del rango.
Sub Ejemplo_33()
DimNombre As StringDimCiudad As StringDimEdad As IntegerDimfecha As Date
' Llamada a la función Saltar_Celdas_Llenas, observar que mediante dos
parámetros se ' Al procedimiento en que hoja está el rango a saltar y en la
casilla donde debe empezar.
Call Saltar_Celdas_Llenas("Hoja1", "A1")
Do
Nombre = InputBox("Entre el Nombre (Return para Terminar) : ", "Nombre")
Huérfanos 863 – Piso 2, Santiago.
+56 (2) 439 88 00 www.edutecno.com
Excel 2010
Suite Ofimática
Ciudad = InputBox("Entre la Ciudad : ", "Ciudad")
Edad = Val(InputBox("Entre la Edad : ", "Edad"))
Fecha=Cdate(InputBox("Entre la Fecha : ", "Fecha"))
With ActiveCell.Value = Nombre.Offset(0,1).Value = Ciudad.Offset(0,2).Value =
Edad.Offset(0,3).value = fecha
EndWith
ActiveCell.Offset(1,0).Activate
Mas_datos = MsgBox("Otro registro ?", vbYesNo+vbQuestion,"Entrada de datos")
LoopWhile Mas_Datos = vbYes
End Sub
'' Procedimiento Saltar_Celdas_Llenas.' Sirve para Saltar celdas llenas de una columna hasta
encontrar una vacía que se convierte en activa' Parámetros :' Hoja : Hoja donde está el rango a
saltar.' Casilla_Inicial : Casilla Inicial de la columna
Sub Saltar_Celdas_Llenas(Hoja As String, Casilla_Inicial As String)
WorkSheets(Hoja).Activate
ActiveSheet.Range(Casilla_Inicial).Activate
Do While not IsEmpty(ActiveCell)ActiveCell.Offset(1,0).Activate
Loop
End Sub
Observe que ahora el procedimiento Saltar_Celdas_Llenas sirve para recorrer cualquier rango en
cualquier hoja.
Observe que al procedimiento se le pasan dos valores directamente, recuerde, y esto es quizás lo
más habitual, que también pueden pasarse variables, por ejemplo.
Sub Ejemplo_33
..DimHoja As StringDimCasilla_Inicial As String
Hoja = InputBox("En que hoja está la base de datos : ", "Entrar Nombre de Hoja")
Casilla_Inicial = InputBox("En que casilla comienza la base de datos","Casilla
Inicial")
' Observe que los parámetros son dos variables cuyo valor se ha entrado desde teclado
en ' las dos instrucciones InputBox anteriores.
Call Saltar_Celdas_Llenas(Hoja, Casilla_Inicial)..
End Sub
Variables locales y variables Globales.
El ámbito de una variable declarada dentro de una función es la propia función, es decir
Huérfanos 863 – Piso 2, Santiago.
+56 (2) 439 88 00 www.edutecno.com
Excel 2010
Suite Ofimática
no podrá utilizares fuera de dicha función. Así, el siguiente programa que debería sumar
las cinco filas siguientes a partir de la casilla activa y guardar el resultado en la sexta es
incorrecto.
Sub Alguna_Cosa()
.
..
Call Sumar_Cinco_Siguientes
ActiveCell.Offset(6,0).Value = Suma
.
.
End Sub
Sub Sumar_Cinco_Siguientes()
Dimi As IntegerDimSuma As Single
Suma=0
For i=1 To 5
Suma = Suma+ActiveCell.Offset(i,0).Value
Next i
End Sub
Es incorrecto porque tanto las variable i como la variable Suma están declaradas dentro
del procedimiento Sumar_Cinco_Siguientes consecuentemente, su ámbito de acción es
este procedimiento. Por tanto, la instrucción ActiveCell.Offset(6,0).Value = Suma del
procedimiento Alguna_Cosa, generaría un error (con Option Explicit activado) ya que la
variable Suma no está declarado dentro de él. Si piensa en declarar la variable Suma
dentro del procedimiento Hacer_Algo, no solucionará nada porque esta será local a dicho
procedimiento, en este caso tendría dos variables llamadas Suma pero cada una de ellas
local a su propio procedimient o y consecuentemente con el ámbito de acción restringido
a ellos.
Una solución, que a nosotros no nos gusta, seria declarar suma como variable global. Una
variable global se declara fuera de todos los procedimientos y es reconocida por todos los
procedimientos del módulo,
Option Explicit
' Suma es una variable global reconocida por todos los procedimientos del módulo.
Dim Suma As Single
Sub Alguna_Cosa()
.
Call Sumar_Cinco_Siguientes
ActiveCell.Offset(6,0).Value = Suma
.
End Sub
Sub Sumar_Cinco_Siguientes()
Huérfanos 863 – Piso 2, Santiago.
+56 (2) 439 88 00 www.edutecno.com
Excel 2010
Suite Ofimática
Dimi As Integer
Suma=0
For i=1 To 5
Suma = Suma+ActiveCell.Offset(i,0).Value
Next i
End Sub
Las variables globales son perfectas en cierta ocasiones, para este caso seria mejor
declarar Suma en la función Hacer_Algo y pasarla como parámetro al procedimiento
Sumar_Cinco_Siguientes.
Sub Alguna_Cosa()
DimSuma As Single..
' Llamada a la función Sumar_Cinco_Siguientes pasándole la variable Suma
Call Sumar_Cinco_Siguientes(Suma)
ActiveCell.Offset(6,0).Value = Suma
.
.
End Sub
Sub Sumar_Cinco_Siguientes(S As Single)
Dimi As Integer
Suma=0
For i=1 To 5
S = S+ActiveCell.Offset(i,0).Value
Next i
End Sub
Esto le funcionaria porque la variable parámetro S (y se le ha cambiado el nombre
adrede) de Sumar_Cinco_Siguientes es la variable Suma declarada en Hacer_Algo.
Funcionará porque en visual basic, a menos que se indique lo contrario, el paso de
parámetros es por referencia, vea la siguiente sección.
Paso por referencia y paso por valor.
No entraremos en detalles sobre como funciona el paso de parámetros por valor y el paso
de parámetros por referencia, sólo indicar que el paso por valor significa que la variable
parámetro del procedimiento recibe el valor de la variable (o directamente el valor) de su
parámetro correspondient e de la instrucción de llamada y en el paso por referencia, la
variable parámetro del procedimiento es la misma que su parámetro correspondiente de la
instrucción de llamada, es decir, la declarada en el procedimiento desde el que se hace la
llamada. Por defecto, y siempre que en la instrucción de llamada se utilicen variables, las
llamadas son por referencia. Si desea que el paso de parámetros sea por valor, debe
anteponer a la variable parámetro la palabra reservada ByVal, por ejemplo,
Sub Saltar_Celdas_Llenas(ByVal Hoja As String, ByVal Casilla_Inicial As String)
Huérfanos 863 – Piso 2, Santiago.
+56 (2) 439 88 00 www.edutecno.com
Excel 2010
Suite Ofimática
Aunque lo elegante y efectivo por razones de memoria seria pasar siempre que sea
posible por valor, es poco habitual que así se haga en visual basic, seguramente por
comodidad. Como suponemos que hará como la mayoría, es decir, pasar por referencia,
tenga cuidado con los (indeseables) efectos laterales. Copie y ejecute este programa y
descubrirá que son los efectos laterales.
Ejemplo Efecto_Lateral.
Antes de copiar el programa, active una hoja en blanco y ponga valores del 1 al 15
distribuidos de la forma siguiente, en el rango A1:A5 valores del 1 al 5, en el rango B1:B5
valores del 6 al 10, en el rango C1:C5 valores del 11 al 15.
El siguiente programa debe recorrer cada una de tres las columnas de valores, sumarlos y
poner el resultado en las filas 6 de cada columna. Entonces, según los valores que ha
entrado en cada una de las columnas, cuando haya acabado la ejecución del programa
debe haber los siguientes resultados, A6 = 15, B6=40, C6=65. Para llevar a cabo la suma
de los valores de cada columna se llama a la función Recorrer_Sumar tres veces, una
para cada columna, esta función recibe en el parámetro F el valor de la fila donde debe
empezar a sumar, sobre el parámetro C el valor de la columna a sumar y sobre el
parámetro Q la cantidad de filas que ha de recorrer.
El programa utiliza la propiedad Cells para referenciar las filas y columnas de los rangos.
Observe atentamente los valores que irá cogiendo la variable Fila ya que esta será la que
sufra el efecto lateral.
Sub Efecto_Lateral()
DimFila As Integer
Fila = 1
Call Recorrer_Sumar(Fila, 1,5) Call
Recorrer_Sumar(Fila, 2,5) Call ' Columna A ' Columna B ' Columna C
Recorrer_Sumar(Fila, 3,5)
End
Sub
Sub Recorrer_Sumar(F As Integer, C As Integer, Q As Integer)
Dimi As Integer DimTotal As Integer
Total = 0
For i =1 To Q
Total = Total + ActiveSheet.Cells(F, C).Value
F=F+1 ' OJO con esta asignación, recuerde que F es la variable Fila declarada en
' el procedimiento Efecto_Lateral
Next i ActiveSheet.Cells(F, C) = Total
End Sub
Huérfanos 863 – Piso 2, Santiago.
+56 (2) 439 88 00 www.edutecno.com
Excel 2010
Suite Ofimática
Cuando ejecute el programa se producirá la salida siguiente, en A6 habrá un 15, hasta
aquí todo correcto, pero observe que en la segunda columna aparece un 0 en B12 y en la
tercera columna aparece un 0 en C18, veamos que ha pasado. La primera vez que se
llama la función, la variable F vale 1 ya que este es el valor que tiene su parámetro
correspondiente (Fila) en la instrucción Call. Observe que F se va incrementando una
unidad a cada paso de bucle For, RECUERDE que F es realmente la variable Fila
declarada en el procedimiento Efecto_Lateral, por tanto cuando finaliza el procedimiento
Recorrer_Sumar y vuelve el control al procedimiento Efecto_Lateral Fila vale 6, y este es
el valor que se pasará a Recorrer_Suma la segunda vez que se llama, a partir de ahí todo
irá mal ya que se empezará el recorrido de filas por la 6. Una de las soluciones a este
problema para hacer que cada vez que se llame Recorrer_Sumar la variable F reciba el
valor 1, es utilizar un paso por valor, es decir que F reciba el valor de Fila, no que sea la
variable Fila, observe que entonces, si F no es la variable Fila, cuando incremente F no se
incrementará Fila, esta siempre conservará el valor 1. Para hacer que F sea un parámetro
por valor, simplemente ponga la palabra ByVal antes de F en la declaración del
procedimiento. Vuelva a ejecutar el programa, verá como ahora funciona correctamente.
Insistimos de nuevo en que tenga cuidado con estas cosas. Al menos ahora ya está sobre
aviso, cuando un programa no haga lo que ha previsto una de las cosas que deberá
repasar es el paso de parámetros a los procedimientos.
** Para acabar, observe que en muchas ocasiones le hemos indicado que en el paso por
referencia la variable del procedimiento llamado es la variable declarada en el
procedimiento que llama. En este último ejemplo, le hemos dicho que F era la variable
Fila, pues bien, esto no es cierto Fila es una variable y F es otra variable, ahora es lógico
que se pregunte por qué entonces F actúa como si fuera Fila, este es un tema que no
entra en el ámbito de este manual, si alguna vez programa en C y llega al tema de los
punteros entenderá que es lo que sucede realmente en el paso por parámetro y en el
paso por valor. Si ya conoce los punteros de C o Pascal entonces ya habrá intuido que el
paso por valor en nuestro ejemplo equivaldría a,
Recorrer_Fila(F, C, Q);
void Recorrer_Fila(int F, int C, int Q)
Y un paso por referencia a
Recorrer_Fila(&F, C, Q);
Void Recorrer_Fila(int *F, int C, int Q)
Funciones.
Una función es lo mismo que un procedimiento con la salvedad que este devuelve un
valor al procedimiento o función que lo llama. Vea el siguiente ejemplo, es una función
muy sencilla ya que simplemente suma dos números y devuelve el resultado.
Huérfanos 863 – Piso 2, Santiago.
+56 (2) 439 88 00 www.edutecno.com
Excel 2010
Suite Ofimática
Ejemplo
Función que devuelve la suma de dos valores que se le pasan como
parámetros. Observe las diferentes formas en como se llama la función.
Sub Ejemplo_34() Dimx As Integer
Dimn1 As Integer, n2 As Integer
X = Suma(5, 5)
n1= Val ( InputBox("Entrar un número : ", "Entrada"))
n2= Val ( InputBox("Entrar otro número : ", "Entrada"))
X= suma(n1,n2)
ActiveCell.Value = Suma(ActiveSheet.Range("A1").Value ,
ActiveSheet.Range("A2").Value)
X = Suma(5, 4) + Suma (n1, n2)
End Sub
Function Suma(V1 As Integer, V2 As Integer) As Integer DimTotal As Integer Total = V1 + V2
Suma = Total
End Function
Observe la sintaxis de la cabecera
de función,
Function Suma(V1 As Integer,
V2 As Integer) As Intege r La
estructura general seria,
FunctionNombre_Funcion(par1
As Tipo, par2 As Tipo,..., parN
As Tipo) As Tipo.
La sintaxis es similar a la cabecera de un procedimiento, sólo que una función tiene tipo,
esto tiene su lógica, ya que una función devuelve un valor, ese valor será de un tipo
determinado. Así, en nuestro ejemplo de Function Suma, esta función es de tipo Integer, o
dicho de otra manera, la función ejecuta sus sentencias y devuelve un valor hacia el
procedimiento o la función que la llamó, el valor devuelto se establece igualando el
nombre de la función a algo,
Huérfanos 863 – Piso 2, Santiago.
+56 (2) 439 88 00 www.edutecno.com
Excel 2010
Suite Ofimática
Nombre_Función = .... En el ejemplo de Function Suma, Suma = Total Observe también la
sintaxis de la llamada a la función, en el ejemplo hemos utilizado unas cuantas formas de
llamarla, lo que debe tener siempre presente es que en cualquier expresión aritmética o
de cálculo, el ordenador realiza un mínimo de dos operaciones, una de cálculo y otra de
asignación. Por ejemplo, A= B+C El ordenador primero calcula el resultado de sumar B+C
luego asigna ese resultado a la variable A. En cualquier llamada a una función, cojamos
por caso,
X= suma(n1,n2)
Primero se ejecutan todas las sentencias de la función Suma, luego se asigna el cálculo
de la función a la variable X. De otro vistazo a la función de ejemplo y vea lo que realiza
cada sentencia en la que se llama a la función Suma.
Veamos a continuación unos cuantos ejemplos de funciones. Antes recordarle que todo lo
referente a parámetros por valor y referencia, variables locales y globales, etc. que
estudiamos en los procedimientos es lo mismo para las funciones.
Ejemplo
Función que devuelve la dirección de la primera celda vacía de un rango. La función es de
tipo String ya que devuelve la casilla en la forma "FilaColumna ", por ejemplo "A10".
Utilizaremos la propiedad Address del objeto range, esta propiedad devuelve un string
que contiene la referencia "FilaColumna" de una casilla o rango de casillas. En el caso de
un rango devuelve,
"FilaColumna_Inicial:FilaColumna_Final", por ejemplo "A1:C10"
Sub Ejemplo_35() DimCasilla As String Casilla = Casilla_Vacia("A1")
......
End Sub
' Función Casilla_Vacia de Tipo String' Sirve para Recorrer las filas de una columna hasta
encontrar una vacía.' Parámetros :' Casilla_Inicio : Casilla donde debe empezar a buscar.'
Devuelve Un string que contiene la referencia de la primera casilla
Function Casilla_Vacia(Casilla_Inicio As String) As
String
ActiveSheet.Range(Casilla_Inicio).Activate
Do While Not IsEmpty(ActiveCell)
ActiveCell.Offset(1, 0).Activate
Loop
Casilla_Vacia = ActiveCell.Address
Huérfanos 863 – Piso 2, Santiago.
+56 (2) 439 88 00 www.edutecno.com
Excel 2010
Suite Ofimática
End Function
Ejemplo
Similar al anterior. Es la típica búsqueda secuencial de un valor en un rango de casillas,
en esta función solo se avanzará a través de una fila. La función devuelve la dirección
(address) de la casilla donde está el valor buscado, en caso que el valor no esté en el
rango de filas, devuelve una cadena vacía ("").
Sub Ejemplo_36() Dim Casilla As String Casilla = Buscar_Valor("A1", 25)
' Si valor no encontrado
If Casilla = "" Then.....
Else 'Valor encontrado
....
Endif End
Sub
' Función Buscar de Tipo String' Sirve para Recorrer las filas de una columna hasta encontrar el
valor buscado o una de vacía.' Parámetros :' Casilla_Inicial : Casilla donde debe empezar a
buscar.' Valor_Buscado : Valor que se debe encontrar' Devuelve Un string que contiene la
referencia de la casilla donde se ha encontrado el valor.' También puede devolver "" en caso
que el valor buscado no esté.
Function Buscar(Casilla_Inicial As String, Valor_Buscado As Integer) As String
ActiveSheet.Range(Casilla_Inicial).Activate
' Mientras casilla no vacía Y valor de casilla diferente al buscado
Do While Not IsEmpty(ActiveCell) And ActiveCell.Value <>
Valor_BuscadoActiveCell.Offset(1, 0).Activate
Loop
' Si la casilla donde se ha detenido la búsqueda NO ESTÁ VACÍA es que se
ha encontrado 'el valor.
If Not IsEmpty(ActiveCell) Then Buscar = ActiveCell.Address ' Devolver la casilla
donde se ha encontrado el valor Else ' La casilla está vacía, NO se ha
encontrado el valor buscado Buscar="" ' Devolver una cadema vacía
Endif
End Function
Ejemplo
Similar al anterior. Búsqueda secuencial de un valor en un rango de casillas, en esta
función se avanzará a través de filas y columnas. La función devuelve la dirección
(address) de la casilla donde está el valor buscado, en caso que el valor no esté en el
rango, devuelve una cadena vacía ("").
Sub Ejemplo_36()
Huérfanos 863 – Piso 2, Santiago.
+56 (2) 439 88 00 www.edutecno.com
Excel 2010
Suite Ofimática
DimCasilla As String
Casilla = Buscar_Valor("A1", 25)
If Casilla = "" Then.....
Else
....
Endif
End Sub
Function Buscar(Casilla_Inicial As String, Valor_Buscado As Integer) As String
DimIncremento_Columna As IntegerDimContinuar As Boolean
ActiveSheet.Range(Casilla_Inicial).Activate
Continuar = True DoWhile Continuar Incremento_Columna = 0
' Buscar el valor por las columnas hasta encontrarlo o encontrar una celda vacía.
Do While Not IsEmpty(ActiveCell.Offset(0, Incremento_Columna)
And ActiveCell. Offset(0, Incremento_Columna.Value <> Valor_Buscado
' Siguiente columna
Incremento_Columna = Incremento_Columna + 1
Loop
' Si no está vacía la casilla entonces parar la búsqueda, se ha encontrado el valor
If Not IsEmpty(ActiveCell.OffSet(0, Incremento_Columna))
Then Continuar=False
Else ' La casilla está vacía, no se ha encontrado el valor ActiveCell.Offset(1,
0).Activate ' Saltar a una nueva fila If IsEmpty(ActiveCell) Then ' Si la
casilla de la nueva fila está vacía
Continuar=False ' Parar la búsqueda, no hay más casilla a recorrer
Endif
EndifLoop
' Si la casilla donde se ha detenido la búsqueda NO ESTÁ VACÍA es que se
ha encontrado 'el valor.
If Not IsEmpty(ActiveCell) Then Buscar = ActiveCell(0,
Incremento_Columna).Address ' Devolver la casilla donde se 'ha
encontrado el valor
Else ' La casilla está vacía, NO se ha encontrado el valor buscadoBuscar="" ' Devolver una
cadema vacía
Endif
End Function
La cláusula Private.
Puede anteponer la cláusula private a todos los procedimientos y funciones que sean
llamados sólo desde el mismo módulo, es una forma de ahorrar memoria y hacer que el
programa corra un poco más rápido. Si necesita llamar un procedimiento o función desde
Huérfanos 863 – Piso 2, Santiago.
+56 (2) 439 88 00 www.edutecno.com
Excel 2010
Suite Ofimática
otro módulo, nunca debe precederlo por la cláusula private, recuerde que esta cláusula
restringe el ámbito de utilización de un procedimiento a su propio módulo. Supongamos el
ejemplo siguiente.
' Módulo 1
Sub General....
End Sub
Private Sub Privado....
End Sub
' Módulo 2 Sub
Procedimiento_de_modulo2
' Esto es correcto. Llama al procedimiento General definido en Módulo1
Call General
' Esto no es correcto. Llama al procedimiento Privado definido en Módulo
1, este ' procedimiento va precedido pro la cláusula Private, por tanto sólo
puede ser llamado ' desde procedimientos de su propio módulo
Call PrivadoEnd Sub
Vamos a ver a continuación tres ejemplos más sobre funciones. Es importante que los
cree en un libro de trabajo nuevo y los ponga en un mismo módulo, al final del capítulo
utilizaremos las opciones de exportar e importar módulos de procedimientos y funciones.
En todos los ejemplos verá el procedimiento Procedimiento_Llamador, es para mostrar de
que forma se debe llamar al procedimiento o función. Los procedimientos implementados
son, por llamarlo de alguna manera, de tipo general, es decir, son procedimientos que
podrá utilizar en muchas aplicaciones.
Ejemplo
Procedimiento que abre un cuador MsgBox y muestra el texto que se le paso como
parámetro.
Sub Procedimiento_Llamador()
..Call mAviso("Esto es el mensaje de aviso", "Esto es el Título")
.
.
End Sub
' Procedimiento mAviso ' Función Mostrar el cuadro de función MsgBox, con el icono
información y el botón OK (Aceptar). ' Se utiliza para mostrar avisos. ' Parámetros: ' Texto = Texto
Huérfanos 863 – Piso 2, Santiago.
+56 (2) 439 88 00 www.edutecno.com
Excel 2010
Suite Ofimática
que muestra el cuadro ' Titulo = Título del cuadro '
Sub mAviso(Texto As String, Titulo As String)
MsgBox Prompt:=Texto, Buttons:=vbOKOnly + vbInformation, Title:=Titulo
End Sub
Ejemplo 38.
Función tipo range que devuelve un rango. Observe como la función se iguala a una
variable tipo Range, recuerde que con esta variable podrá acceder a todas las
propiedades e invocar todos los métodos propios de los objetos Range. En este ejemplo
en concreto se utilizan las variables para Copiar un grupo de celdas de un rango hacia
otro, se utilizan los métodos Copy y Paste del objeto Range.
Sub Procedimiento_Llamador()
DimRango_Origen As RangeDimRango_Destino As Range
Set Rango_Origen=Coger_Rango(A1,5,5)Rango_Origen.Copy
Set Rango_Destino=Coger_Rango(G1,5,5)Rango_Destino.Paste PasteSpecial:=xlPasteAll
End Sub
' Función que devuelve un rango a una variable de este tipo ' Parámetros ' Casilla = casilla inicial
del rango ' Filas = número' de filas ' Columnas = número de columnas del rango
Function Coger_Rango(Casilla As String, Filas As Integer, Columnas As Integer) As Range
DimCasilla_Final As String
ActiveSheet.Range(Casilla).Activate
ActiveCell.Cells(Filas, Columnas).Activate
Casilla_Final = ActiveCell.Address
ActiveSheet.Range(Casilla & ":" & Casilla_Final).Select
Set Coger_Rango = ActiveSheet.Range(Casilla & ":" & Casilla_FInal)
End Function
Ejemplo
Función para comprobar el tipo de datos. Es una función de comprobación que se puede
utilizar para validar los datos que se entran desde un cuadro InputBox o desde los
cuadros de texto de formularios. La función es de tipo Booleano, devuelve True (cierto) o
False en función de si el dato pasado es correcto. En esta función se evalúan sólo datos
Huérfanos 863 – Piso 2, Santiago.
+56 (2) 439 88 00 www.edutecno.com
Excel 2010
Suite Ofimática
numéricos y datos tipo Fecha, puede ampliarla para que se comprueben más tipos.
Sub Procedimiento_Llamador()
DimCantidad As IntegerDimFecha As DateDimDatos As String
..Datos = InputBox("Entrar una Cantidad : ", "Entrar")If Not Comprobar_Tipo(Datos,"N")
Then
mAviso("Los datos introducido no son numéricos", "Error")
Else
Cantidad = Val(Datos)
.
.
EndIf
..Datos=InputBox("Entrar Fecha","Entrar")If Not Comprobar_Tipo(Datos,"F") Then
mAviso("Los fecha introducida no es correcta", "Error")
Else
Fecha = Val(Datos)
.
.
End If
.
.
End Sub
' Función que evalúa si el tipo de datos que se le pasan son correctos o no. Si son correctos
devuelve ' TRUE , en caso contrario devuelve FALSE ' Parámetros ' Valor =valor que se debe
comprobar, de tipo String ' Tipo = tipo a comprobar, "N" --> Numérico, "F", tipo fecha
Function Comprobar_Tipo(Valor As String, Tipo As String) As Boolean
DimValido As Boolean
Valido = True
SelectCase Tipo
' Comprueba si es un valor numérico válido
Case "N"If Not IsNumeric(Valor) ThenValido = False
End If
' Comprueba si es un valor fecha válido
Case "F"If Not IsDate(Valor) ThenValido = False
End If
End Select
Comprobar_Tipo = Valido
End Function
Huérfanos 863 – Piso 2, Santiago.
+56 (2) 439 88 00 www.edutecno.com
Excel 2010
Suite Ofimática
Importar y Exportar módulos.
Los últimos tres ejemplos que hemos visto, como le hemos indicado, son procedimientos
que pueden ser utilizados en multitud de ocasiones o situaciones, seria interesante
tenerlos disponibles en cualquiera de las hojas que confeccionemos. Podría pensar en
utilizar las opciones de copiar y pegar para pasar procedimientos de una hoja a otra, es
un método totalmente válido y efectivo, pero le proponemos a continuación otro método
más "profesional", por llamarlo de otra manera, e igual de efectivo. Este método consiste
en guardar los procedimientos de un módulo en un archivo aparte, es decir, independiente
de cualquier hoja de cálculo, luego, cuando en una nueva hoja necesite estas funciones,
solo deberá importar este archivo para incorporarlo.
Exportar un módulo. Guardar un módulo en un archivo.
Como ejemplo, abra la hoja donde puso los tres últimos procedimientos.
Pase al editor de visual basic y active el módulo a exportar.
Active opción de la barra de menús Archivo/ Exportar archivo. Aparece un cuadro de
diálogo.
En cuadro de edición Nombre de Archivo, teclee el nombre para el archivo donde se
guardará el módulo, por ejemplo "General.Bas", observe que .BAS es la extensión de
estos archivos.
Pulse sobre el botón Guardar.
Importar un módulo.
Si está siguiendo el ejemplo, cierre todos los archivos de Excel y abra uno nuevo.
Active el editor Visual Basic.
Active opción de la barra de menús Archivo/ Importar Archivo. Aparece un cuadro de
diálogo.
Seleccione en la lista Buscar en: la carpeta donde tiene ubicado el archivo a importar (la
carpeta donde está General.Bas si está siguiendo el ejemplo).
Una vez localizada la carpeta, seleccione el archivo a importar (General.Bas en el
ejemplo) y pulse sobre Abrir.
Observe como en la ventana de proyecto se ha incorporado un nuevo módulo que
contiene todos los procedimientos y funciones del archivo importado.
Terminamos aquí el tema de procedimientos y funciones, déjenos insistir de nuevo en que
es muy impor tante que construya sus programas utilizando todas las ventajas que le
ofrece la programación modular. Como último consejo, agrupe todas las funciones que
usted considere de utilización general en uno o dos módulos y luego utilice las opciones
de importación y exportación para incorporarlos a sus
programas.
Huérfanos 863 – Piso 2, Santiago.
+56 (2) 439 88 00 www.edutecno.com
Excel 2010
Suite Ofimática
La grabadora de macros
Microsoft Excel lleva incluida una utilidad que sirve para registrar acciones que se llevan a
cabo en un libro de trabajo y registrarlas en forma de macro. Podemos aprovechar esta
utilidad para generar código engorroso por su sintaxis un tanto complicada de recordar,
además de ahorrar tiempo. Casi siempre después deberemos modificarlo para adaptarlo a
nuestros programas, sin embargo eso resultará sumamente sencillo. Vea el ejemp lo
siguiente que sirve para poner bordes al rango de celdas de A1 a G6, observe los
comentarios para saber que bordes se ponen y dónde se ponen.
Ejemplo 1.
Poner bordes al rango que va de A1 a G6.
Sub Poner_Bordes()
' Seleccionar el rango A1:G6
Range("A1:G6").Select
' No hay borde diagonal hacia abajo
Selection.Borders(xlDiagonalDown).LineStyle = xlNone
' No hay borde diagonal hacia arriba
Selection.Borders(xlDiagonalUp).LineStyle = xlNone
' Borde izquierdo de la seleccón
With Selection.Borders(xlEdgeLeft).LineStyle = xlContinuous 'Estilo de linea
continuo.Weight = xlMedium ' Ancho de línea Medio.ColorIndex = xlAutomatic '
Color de línea automático (negro)
End With
' Borde superior de la selección
With Selection.Borders(xlEdgeTop) .LineStyle = xlContinuous .Weight = xlMedium
.ColorIndex = xlAutomatic
End With
' Borde inferior de la selección
With Selection.Borders(xlEdgeBottom).LineStyle = xlContinuous.Weight =
xlMedium.ColorIndex = xlAutomatic
End With
' Borde derecho de la selección
With Selection.Borders(xlEdgeRight).LineStyle = xlContinuous.Weight =
xlMedium.ColorIndex = xlAutomatic
End With
' Bordes verticales interiores de la selección
With Selection.Borders(xlInsideVertical).LineStyle = xlContinuous.Weight = xlThin '
Ancho Simple..ColorIndex = xlAutomatic
End With
' No hay bordes horiontales interiores en la selección
Selection.Borders(xlInsideHorizontal).LineStyle = xlNone
' Seleccionar rango A1:G1
Huérfanos 863 – Piso 2, Santiago.
+56 (2) 439 88 00 www.edutecno.com
Excel 2010
Suite Ofimática
Range("A1:G1").Select
' No hay borde diagonal hacia arriba
Selection.Borders(xlDiagonalDown).LineStyle = xlNone
' No hay borde diagonal hacia arriba
Selection.Borders(xlDiagonalUp).LineStyle = xlNone
' Borde iquierdo de la selección
With Selection.Borders(xlEdgeLeft).LineStyle = xlContinuous.Weight =
xlMedium.ColorIndex = xlAutomatic
End With
' Borde superior de la selección
With Selection.Borders(xlEdgeTop).LineStyle = xlContinuous.Weight =
xlMedium.ColorIndex = xlAutomatic
End With
' Borde inferior de la selección
With Selection.Borders(xlEdgeBottom) ' Doble línea .LineStyle = xlDouble .Weight =
xlThick .ColorIndex = xlAutomatic
End With
' Borde derecho de la selección
With Selection.Borders(xlEdgeRight).LineStyle = xlContinuous.Weight =
xlMedium.ColorIndex = xlAutomatic
End With
End Sub
Suponemos que el procedimiento anterior le parecerá abrumador, no se preocupe, le
explicamos a continuación como lo hemos hecho y verá que lo único que debe hacer son
los pasos sobre la hoja de cálculo, el grabador de macros se ocupa del resto.
Active la grabadora de macros. Herramientas/ Macro/ Gravar nueva macro. Aparece la
ventana siguiente.
En Nombre de Macro, ponga Poner_Líneas. En Guardar Macro en, deje la opción Libro
Activo. En Descripción, ponga, macro para bordes a un rango de celdas.
Pulse sobre el botón Aceptar.
Ejecute los pasos siguientes. Son para poner los bordes
4.1 Seleccione el rango A1:G6.
4.2 Active Opción Formato/ Celdas. Seleccione ficha Bordes.
4.3 Ponga línea alrededor de la seleccón
4.3.1 En cuadro Estilos, seleccione la penúltima o antepenúltima línea.
4.3.2 Pulse sobre el botón que representa un cuadrado.
Huérfanos 863 – Piso 2, Santiago.
+56 (2) 439 88 00 www.edutecno.com
Excel 2010
Suite Ofimática
4.4 Ponga las líneas verticales.
4.4.1 Seleccione del cuadro estilo la última línea de la primera columna.
4.4.2 Pulse sobre el botón que representa las líneas interiores de la selección (el situado
en el centro de la línea inferior de botones).
Pulse sobre el botón Aceptar.
Seleccione el rango A1:G1
Active de nuevo la opción Formato/Celdas y seleccione la ficha Bordes.
7. Ponga línea inferior doble.
7.1 Seleccione del cuadro Estilo la última línea de la segunda columna.
7.2 Pulse sobre el botón que representa la línea inferior de la selección.
Pulse sobre el botón Aceptar.
Detenga la grabadora de Macros pulsando sobre el botón o bien
a1active Herramientas/ Macros / Detener Grabación.
Y Ya está. Ahora abra el Editor de Visual Basic y compruebe como la grabadora ha hecho
todo el trabajo pro usted. Ahora ya sólo nos queda modificar la macro de forma que este
formato de bordes sea aplicable a cualquier rango. Vea el ejemplo siguiente.
Ejemplo2.
En es te ejemplo modificaremos la macro de manera que sirva para dar ese formato a
cualquier rango de la hoja. Observe en este ejemplo simplemente pasamos como
parámetro el rango a formatear de manera que la cabecera del procedimiento quedaria.
' Procedimiento Poner_Bordes.' Procedimiento que pone bordes a un rango. Concretamente lo
encierra en un cuadrado, le pone líneas ' verticales y pone una doble línea inferior en la primera
fila.' Parámetros:' Nombre_Hoja: Nombre de la hoja donde está el rango.' Rango_Total : Rango al
que se le aplica el formato.' Rango_Primera_Fila : Rango de la primera fila al que se debe aplicar
doble línea inferior.
Sub Poner_Bordes (Nombre_Hoja As String, Rango_Total As String, Rango_Primera_Fila As
String)
' Seleccionamos la hoja en la que se encuantra en rango
WorkSheets(Nombre_Hoja).Activate
' Seleccionamos en rango
ActiveSheet.Range(Rango_Total).Select
' Hacemos cuadro y líneas verticales.
.......
.......
' Selección de la primera fila
ActiveSheet.Range(Primera_Fila).Select
' Hacemos línea inferior doble
.........
End Sub
Ejemplo 3.
Refinamiento de la macro del ejemplo anterior. En este ejemplo todavía perfeccionaremos
Huérfanos 863 – Piso 2, Santiago.
+56 (2) 439 88 00 www.edutecno.com
Excel 2010
Suite Ofimática
más la macro del ejercicio anterior. Sobre todo en lo referente a los parámetros.
Básicamente cambiaremos el tipo de parámetros, así en lugar del nombre de la hoja
pasaremos el número y en lugar de los parámetros Rango_Total y Rango_Primera_Fila,
simplemente pasaremos el rango de la casilla inicial, la macro se encargará de
seleccionar todas las casillas adyacentes y de buscar la primera fila. En esta macro
además se han incluido funcionalidades como borrar los formatos antes de aplicar las
líneas, ajustar el ancho de las columnas, etc. Lea los comentarios para ver que hace cada
sección de la macro.
Observe la propiedad CurrentRegion del objeto Range, esta propiedad devuelve el rango
de las casillas llenas adyacentes a una dada. Por ejemplo imagine una hoja con el rango
A1:B10 lleno de valores, la instrucción
ActiveSheet.Range("A1").CurrentRegion.Select
Seleccionaria el rango correspondiente a A1:B10.
' Función Poner_Líneas_Selección.' Esta función sirve para poner bordes a un rango. Pone cuadro
al rango, separa las columnas con' una línia y pone doble línea inferior en la ' primera
fila.''Parámetros:' Num_Hoja = Número de hoja donde está el rango a formatear.' Casilla =
Casilla inicial (superior izquierda) del rango a formatear
Sub Poner_Lineas_Seleccion(Numero_Hoja As Integer, Casilla As String)
Dimx As IntegerDimCasilla_Inicial As StringDimCasilla_FInal As String
Worksheets(Numero_Hoja).Activate
ActiveSheet.Range(Casilla).Activate
' Seleccionar el rango de celdas con valores adyacentes a la activa
ActiveCell.CurrentRegion.Select
' Borrar los bordes actuales de la selección actuales
With Selection.Borders(xlDiagonalDown).LineStyle =
xlNone.Borders(xlDiagonalUp).LineStyle = xlNone.Borders(xlEdgeLeft).LineStyle
= xlNone.Borders(xlEdgeTop).LineStyle =
xlNone.Borders(xlEdgeBottom).LineStyle =
xlNone.Borders(xlEdgeRight).LineStyle =
xlNone.Borders(xlInsideVertical).LineStyle =
xlNone.Borders(xlInsideHorizontal).LineStyle = xlNone
End With
' Lineas del recuadro
With Selection.Borders(xlEdgeLeft).LineStyle = xlContinuous.Weight =
xlMedium.ColorIndex = xlAutomatic
End With
With Selection.Borders(xlEdgeTop) .LineStyle = xlContinuous .Weight = xlMedium .ColorIndex
= xlAutomatic
End With
With Selection.Borders(xlEdgeBottom) .LineStyle = xlContinuous .Weight = xlMedium
.ColorIndex = xlAutomatic
End With
With Selection.Borders(xlEdgeRight) .LineStyle = xlContinuous .Weight =
Huérfanos 863 – Piso 2, Santiago.
+56 (2) 439 88 00 www.edutecno.com
Excel 2010
Suite Ofimática
xlMedium .ColorIndex = xlAutomatic
End With
' Linieas verticales interiores, si en el ' rango hay más de
una columna.
If Selection.Columns.Count > 1 Then With
Selection.Borders(xlInsideVertical) .LineStyle = xlContinuous
.Weight = xlThin .ColorIndex = xlAutomatic
End With End If
' Ajustar ancho de columnas
Selection.Columns.AutoFit
' Línea doble inferior de primera fila
' PAra este proceso se selecciona la casilla inicial pasada a la macro, luego se busca
' la última casilla con datos. Se construye un rango combinando las direcciones de ambas
' casillas y se utiliza el objeto Range junto con el método Select para hacer la selección
'
' RANGE(Inicial:Final).Select
' Seleccionar primera casilla
ActiveSheet.Range(Casilla).Select
' Buscar primera casilla vacia de misma fila recorriendo las columnas
x=0
Do While Not IsEmpty(ActiveCell.Offset(0, x)) x = x + 1
Loop
' Recoger las direcciones de la casilla inicial Y la casilla final, es decir las referencias '
FilaColumna (A1, A2,....)
Casilla_Inicial = ActiveCell.Address Casilla_FInal = ActiveCell.Offset(0, x - 1).Address
' Seleccionar el rango de la fila. Observar la concatenación de las cadenas de
' Casilla_Inicial y casilla_final que representan las direcciones del rango a seleccionar
ActiveSheet.Range(Casilla_Inicial & ":" & Casilla_FInal).Select
' Poner doble línea
With Selection.Borders(xlEdgeBottom)
.LineStyle = xlDouble
.Weight = xlThick
.ColorIndex = xlAutomatic
End With
ActiveSheet.Range(Casilla).Activate
End Sub
Bueno, este segundo ejemplo, un poco más sofisticado es sólo para que vea hasta que
punto se puede refinar una macro. Primero construimos una macro con la grabadora que
ponia formato a un rango de casillas que siempre era el mismo, después modificamos
esta macro de manera que el rango de casillas que pudiera formatear fuera cualquiera,
como tercer paso, además de conseguir lo mismo que la segunda versión pero con
Huérfanos 863 – Piso 2, Santiago.
+56 (2) 439 88 00 www.edutecno.com
Excel 2010
Suite Ofimática
menos parámetros le hemos añadido nuevas funcionalidades como ajustar el ancho de
las celdas, borrar los formatos previos, etc. Y esta macro todavia podría refinarse más,
poner color de fondo a la primera fila, poner color a los datos numéricos, etc. Lo que
intentamos decirle es que aproveche al máximo la utilidad de la grabadora de macros,
tenga pero en cuenta que casi siempre tendrá que añadir código usted mismo si quiera
ampliar la funcionalidad de la macro, sobre todo si quiere aplicarle cierta generalidad.
Vea el siguiente ejemplo, sirve para representar gráficamente un rango de valores. La
macro se ha hecho de forma similar a la anterior, es decir, una vez activada la grabadora
de macros se han seguido todos los pasos necesarios para diseñar el gráfico, luego se
han cambiado las referencias a hojas y rangos por variables que se colocan como
parámetros del procedimiento para así dotarle de generalidad.
' Procedimiento Grafico.' Procedimiento que representa gráficamente los valores de un rango.'
Parámetros:' Hoja_Datos : Hoja donde está el rango de valores.' Rango_Datos : Rango de valores
a representar gráficamente.' Titulo : Titulo para el gráfico.' Eje_X : Título para el eje X' Eje_Y :
Título para el eje Y
Sub Grafico(Hoja_Datos As String, Rango_Datos As String,Titulo As String, Eje_X As
String, Eje_Y As String)
' Añadir el gráfico
Charts.Add
' Tipo de gráfico-> xlColumnClustered (Columnas agrupadas)
ActiveChart.ChartType = xlColumnClustered
' Definir el origen de datos y representar las series(PlotBy) por filas (xlRows)
ActiveChart.SetSourceData
Source:=Sheets(Hoja_Datos).Range(Rango_Datos), PlotBy:= _ xlRows
' El gráfico debe ponerse en una hoja nueva
ActiveChart.Location Where:=xlLocationAsNewSheet
With ActiveChart
' Tiene título
.HasTitle = True
' Poner título
.ChartTitle.Characters.Text = "Ventas de Frutas"
' Tiene título para el eje X
.Axes(xlCategory, xlPrimary).HasTitle = True
' Título para el eje X
.Axes(xlCategory, xlPrimary).AxisTitle.Characters.Text = "Meses"
' Tiene título para el eje Y principal
.Axes(xlValue, xlPrimary).HasTitle = True
' Título para el eje Y principal
.Axes(xlValue, xlPrimary).AxisTitle.Characters.Text = "Cantidades"
End With
' Poner líneas de división para el eje de categorias X (horizontales)
With ActiveChart.Axes(xlCategory)
' Poner Lineas de división primarias
.HasMajorGridlines = True
' No poner lineas de división secundarias
.HasMinorGridlines = False
Huérfanos 863 – Piso 2, Santiago.
+56 (2) 439 88 00 www.edutecno.com
Excel 2010
Suite Ofimática
End With
' Poner líneas de división para el eje Y (verticales)
With ActiveChart.Axes(xlValue).HasMajorGridlines = True.HasMinorGridlines = False
End With
' Tiene leyenda
ActiveChart.HasLegend = True
' Seleccionar leyenda
ActiveChart.Legend.Select
' Situar la leyenda en la parte inferior
Selection.Position = xlBottom
ActiveChart.ApplyDataLabels Type:=xlDataLabelsShowNone,
LegendKey:=False End Sub
Para finalizar, seguro que cuando utilice la grabadora apareceran muchas propiedades y
métodos que desconoce, sólo debe hacer clic sobre estas propiedades o métodos y
pulsar F1, automáticamente se activará la ayuda sobre esa propiedad o método concreto.
Insertar funciones de Microsoft Excel desde Visual Basic.
Copie el siguiente procedimiento y ejecútelo. Es un procedimiento que sencillamente va
pidiendo números y los va colocando en las celdas de la columna A partir de A1, al final
coloca la función =SUMA para sumar los valores introducidos y la función =PROMEDIO
para hacer el promedio de los mismos valores.
Sub Sumar()
DimValor As IntegerDimCasilla_Inicial As StringDim Casilla_Final As String
' Hacer activa la casilla A1 de la hoja activa
ActiveSheet.Range("A1").Activate
Do
' Entrar un valor y convertirlo a numérico
Valor = Val(InputBox("Entrar un valor", "Entrada"))
' Si el valor es distinto de 0
If Valor <> 0 Then
' Guardar el valor en la casilla activa
ActiveCell.Value = Valor
' Hacer activa la casilla de la fila siguiente
ActiveCell.Offset(1, 0).Activate
End IfLoopUntil Valor = 0
' Establecer la casilla inicial del rango a sumar
Casilla_Inicial = "A1"
' Establecer la casilla final del rango a sumar.
' Coger la dirección de la casilla activa, la última
Casilla_Final = ActiveCell.Address
Huérfanos 863 – Piso 2, Santiago.
+56 (2) 439 88 00 www.edutecno.com
Excel 2010
Suite Ofimática
ActiveCell.Offset(1, 0).Activate
' Poner en la casilla activa la función SUMA
ActiveCell.Formula = "=Suma(" & Casilla_Inicial & ":" & Casilla_Final & ")"
ActiveCell.Offset(1, 0).Activate
' Poner en la casilla activa la función promedio
ActiveCell.Formula = "=Promedio(" & Casilla_Inicial & ":" & Casilla_Final & ")"
End Sub
Una vez haya ejecutado la macro, observe que en las celdas donde se han colocado
respectivamente las funciones =SUMA, =PROMEDIO aparece ¿NOMBRE? (es posible
que aparezca ####, en es caso amplíe la columna), esto significa que Excel no reconoce
el nombre de la función, que no existe. Sin embargo, estas funciones si existen y
funcionan perfectamente cuando se teclean directamente sobre la hoja de cálculo, se
preguntará el porqué cuando se colocan desde una macro no funcionan. Pues resulta que
para que cualquier función de Excel insertada desde una macro NO de error debe
ponerse con su nombre en Inglés, la traducción se hace luego de forma automática. Es
decir en la macro debe ponerla en inglés y luego cuando esta se inserte en la hoja
aparecerá con su nomenclatura en el idioma que corresponda.
Modifique el procedimiento del ejemplo y en lugar de poner ActiveCell.Formula =
"=Suma(" & Casilla_Inicial & ":" & Casilla_Final & ")" Ponga ActiveCell.Formula = "=Sum("
& Casilla_Inicial & ":" & Casilla_Final & ")" Y ahora, en lugar de ActiveCell.Formula =
"=Promedio(" & Casilla_Inicial & ":" & Casilla_Final & ")" Ponga ActiveCell.Formula =
"=Average(" & Casilla_Inicial & ":" & Casilla_Final & ")" Ejecute la macro y compruebe que
ahora todo funciona correctamente. Observe que en la hoja, las funciones se han
insertado con su nombre correcto según el idioma, es decir SUMA y PROMEDIO.
A continuación le explicaremos como puede averiguar el nombre de cualquier función en
inglés. Utilizaremos la grabadora de macros. Como ejemplo obtendremos el nombre de
las función =PROMEDIO. Deberá seguir los mismos pasos para obtener el nombre de
cualquier función.
Active la grabadora de macros.
Vaya a una casilla cualquiera, C1 por ejemplo y teclee la función tal como lo haría en su
idioma. Por ejemplo, ponga =PROMEDIO(A1:A10) o elnombre de cualquier otra función
Excel.
Detenga la ejecución de la macro.
Edite la macro y observe el nombre que se ha puesto, ya sólo debe apuntárselo y pasarlo
a su procedimiento. Es posible que la función que vea tenga una nomenclatura que le
suene rara y es que la grabadora de macros utiliza referencias tipo RC (row column)
Huérfanos 863 – Piso 2, Santiago.
+56 (2) 439 88 00 www.edutecno.com
Excel 2010
Suite Ofimática
Detección de Errores y Depuración de programas
A medida que los programas van creciendo la probabilidad de cometer errores también va
creciendo. Los errores se clasifican normalmente en tres categorías.
Errores en tiempo de compilación. Son los típicos errores que impiden hacer funcionar el
programa debido, por ejemplo, a errores de sintaxis en las instrucciones, llamadas a
funciones que no existen o llamadas con el tipo o el número de parámetros incorrectos,
etc. Este tipo de errores no dan demasiados problemas, primero porque el compilador
avisa de donde se han producido y luego porque simplemente revisando la sintaxis se
solucionan rápidamente.
Errores en tiempo de ejecución. Estos errores se producen por una mala programación
del código al no haber previsto determinados casos concretos o especiales, como por
ejemplo intentar abrir un archivo que no existe, imprimir sin comprobar que la impresora
está conectada, definir mal la dimensión de un array e intentar acceder a miembros que
no existen, etc. Cuando se produce este tipo de errores se detiene la ejecución del
programa y normalmente se informa del tipo de error que se ha producido. Muchos de
estos errores se pueden solucionar mediante rutinas o funciones de tratamiento de
errores, estudiaremos este tipo de rutinas un poco más adelante.
Errores de función. Son los más complicados de detectar ya que ni se detectan en la fase
de ejecución, ni provocan la detención del programa, son debidos a la incorrecta
programación de algún proceso y como resultado se obtienen datos erróneos. Errores de
este tipo son cálculos mal hechos, bucles infinitos, devolución de valores incorrectos, etc.
Como ni los detecta el compilador, ni provocan la interrupción del programa deben
revisarse a mano, y claro, si el programa es extenso y trata muchos datos, su detección
puede resultar dificultosa. Visual Basic, y todos los entornos de programación incorporan
herramientas para facilitar la detección de este tipo de errores, son las herramientas de
depuración. Antes de comenzar a describir como funcionan estas herramientas, le
recomendamos, una vez más, que modularice su programa utilizando procedimientos
cortos que realicen trabajos concretos y precisos, de esta forma conseguirá, además de
que el programa quede más elegante y en un futuro sea más sencillo modificarlo, evitar el
tener que revisar grandes bloques de código para detectar errores de este tipo.
Herramientas de depuración.
Como se acaba de indicar, estas herramientas son muy útiles a la hora de testear paso a
paso el funcionamiento del programa y detectar los procesos que provocan un mal
funcionamiento del mismo.
Copie los datos siguientes en la primera hoja de un libro de trabajo, estos datos serán
utilizados por las funciones que utilizaremos para explicar el funcionamiento de las
herramientas de depuración.
Huérfanos 863 – Piso 2, Santiago.
+56 (2) 439 88 00 www.edutecno.com
Excel 2010
Suite Ofimática
A B C D E F G
1 Enero Febrero Marzo Abril Mayo Junio
2 1 3406 3336 3135 2402 4345 4891
3 2 2754 2807 3945 4780 3352 3946
4 3 3646 3704 3140 3236 2640 2052
5 4 2546 4275 4370 3193 2710 2670
6 5 3805 3533 4409 3227 3458 4917
7 6 2709 4509 3153 4894 4801 3454
8 7 2248 4293 3171 3834 3596 3258
9 8 2906 4530 3336 4770 2212 4141
_____
10 9 3827 3538 3748 4800 3869 4896
11 10 3897 4052 4189 3132 4016 3593
12
Copie el código siguiente, es el que utilizaremos para estudiar y ver ejemplos sobre las
herramientas de depuración. La primera (Sub Prueba) recorre los datos de las columnas
hasta encontrar una vacía, esta función va llamando a Recorrer_Columna, sirve para
recorrer las filas de una columna hasta encontrar una vacía, va sumando los valores que
encuentra en las filas y va contando cuantas hay de llenas, al final llama a la función
Cálculos, esta función coloca en respectivas casilla, la suma de los valores de la columna,
la cantidad de celdas llenas que ha encontrado, y la media. Una vez haya copiado las
funciones ejecútelas para comprobar su correcto funcionamiento antes de proceder al
estudio de las herramientas de depuración.
Sub Prueba()
Worksheets(1).Range("B2").Activate
' Recorrer las casillas de una fila hasta que se encuentre una vacíaDo While Not
IsEmpty(ActiveCell)
Call Recorrer_Columna
ActiveCell.Offset(0, 1).Activate
Loop
End Sub
Private Sub Recorrer_Columna()
DimSuma_Columna As Long 'Suma de los valores de la columnaDimMayor_Que_Cero As
Integer ' Contar casillas con valores mayores que ceroDimDesp_Fila As Integer '
Incremento de Fila
Huérfanos 863 – Piso 2, Santiago.
+56 (2) 439 88 00 www.edutecno.com
Excel 2010
Suite Ofimática
Suma_Columna = 0
Mayor_Que_Cero = 0
Desp_Fila = 0
' Recorrer las filas de una columna hasta que se encuentre una vacía
Do While Not IsEmpty(ActiveCell.Offset(Desp_Fila, 0))
If ActiveCell.Offset(Desp_Fila, 0).Value > 0 Then Suma_Columna =
Suma_Columna + ActiveCell.Offset(Desp_Fila, o).Value Mayor_Que_Cero
= Mayor_Que_Cero + 1
End If
Desp_Fila = Desp_Fila + 1
Loop Call Calcular(Suma_Columna,
Mayor_Que_Cero, Desp_Fila) End
Sub
Private Sub Calcular(Suma As Long, Q As Integer, F As Integer)
ActiveCell.Offset(F + 2, 0).Value = Suma
ActiveCell.Offset(F + 3, 0).Value = Q
ActiveCell.Offset(F + 4, 0).Value = Suma / Q
End Sub
Active la barra de depuración para ver los botones que se utilizarán en las secciones que
se explican a continuación (Ver/ Barras de Herramientas/ Depuración).
Modo Ejecución paso a paso por instrucciones.
El modo paso a paso permite la ejecución del programa instrucción por instrucción, de
esta forma es posible ver que el funcionamiento del programa es el correcto, es decir que
la ejecución de instrucciones sigue los pasos que se habían previsto. Para ejecutar un
procedimiento paso a paso, sólo debe ir pulsando
sobre el botón
, activar la opción de menú Depuración /Paso a Paso por Instrucciones o ir pulsando la
tecla F8, que seguramente es lo más cómodo.
Ejemplo.
Sitúe el cursor dentro del procedimiento Prueba.
Vaya pulsando la tecla F8 y verá como se ejecuta ejecuta una sola instrucción por cada
pulsación. Puede ir alternando con la hoja de cálculo para ver que es lo que ocurre cada
vez que se ejecuta una instrucción.
Cuando esté ejecutando paso a paso puede utilizar los botones siguientes para llevar a
cabo determinadas acciones.
Huérfanos 863 – Piso 2, Santiago.
+56 (2) 439 88 00 www.edutecno.com
Excel 2010
Suite Ofimática
Sirve para detener la ejecución del programa.
Sirve para ejecutar el resto del programa.
Sirve para ejecutar todo un procedimiento. Cuando en la ejecución de un
procedimiento, se llega a una línea que llama a otro procedimiento o función, pulsando
este botón se puede provocar la ejecución de todo el código de esta función para luego
continuar con el modo paso a paso.
Ejemplo.
Sitúe el cursor dentro del procedimiento Prueba.
Vaya ejecutando paso a paso hasta la línea
Call Recorrer_Columna
3. En este punto pulse el botón , observe como se ejecuta toda el procedimiento
Recorrer_Columna para luego continuar con la ejecución normal de Paso a Paso. Para
activar esta opción, también puede activar la opción Depuración/ Paso a paso por
procedimientos, o bien pulsar la combinación MAY+F8.
Sirve para ejecutar todas las instrucciones del procedimiento activo y volver (o
terminar).
Ejemplo.
Sitúe el cursor dentro del procedimiento Prueba.
Vaya ejecutado paso a paso hasta la instrucción
Mayor_Que_Cero = Mayor_Que_Cero + 1Ya dentro del procedimientoRecorrer_Columna.
3. Pulse sobre el botón
verá como se termina la ejecución de este procedimiento y se vuelve al
procedimiento Prueba para continuar con la ejecución paso a paso. Para activar esta
opción, también
puede la opción Depuración/ Paso a paso para salir, o bien pulsar la combinación
CONTROL+
MAY+ F8.
El modo Interrupción.
En programas largos resulta fastidioso tener que ejecutarlos paso a paso, sobretodo si
sabemos que el error se produce en una parte avanzada del programa. El modo
interrupción, permite la ejecución del programa hasta una instrucción determinada para, a
partir de esta, ejecutar paso a paso y así poder detectar el error.
Definir puntos de interrupción.
1. Sitúe el cursor sobre la instrucción en la cual debe detenerse el programa para
continuar paso a paso.
Pulse sobre el botón
. También puede activar la opción Depuración/ Alternar punto de interrupción, pulsar la
tecla F9 o bien hacer un clic en la parte izquierda de la ventana del módulo (la franja
vertical en color gris).
Para desactivar un punto de interrupción siga los mismos pasos.
Huérfanos 863 – Piso 2, Santiago.
+56 (2) 439 88 00 www.edutecno.com
Excel 2010
Suite Ofimática
Solucionar los errores.
Todo lo dicho anteriormente no serviría de gran cosa si no fuera posible revisar los
valores que las variables van cogiendo a medida que vamos avanzando o si no
tuviéramos ocasión de evaluar las expresiones del programa. En las siguientes secciones
veremos como llevar a cabo estas acciones.
Inspecciones rápidas de variables.
Estas opciones sirven para revisar el valor de las variables a medida que se va
ejecutando el programa. Para ver los valores que van tomando las variables es
conveniente tener visible la Ventana de
inspección, para activarla Ver/ Ventana de Inspección o pulse sobre el botón .
Añadir una variable a la ventana de inspección.
Aunque no es necesario estar ejecutando el programa en modo paso a pas o, es
conveniente.
Seleccione la variable que desee añadir a la ventana haciendo un clic sobre ella.
2. Pulse sobre el botón , también puede activar Depuración/ Inspección rápida o
pulsar la combinación MaY+F9. Aparece un cuadro de diálogo donde se muestra el valor
actual de la variable. Si no está ejecutando el programa paso a paso, aparecerá el valor
Fuera de Contexto.
Pulse sobre el botón Agregar para añadir la variable a la ventana de inspección.
Debe tener en cuenta que para revisar las variables las expresiones que les asignan
valores deben de ejecutarse al menos una vez.
Ejemplo.
1. Sitúe un punto de interrupción en la línea.
Mayor_Que_Cero = Mayor_Que_Cero + 1
Ejecute el programa, cuando este se detenga en el punto de interrupción, sitúe el cursor
sobre la variable Suma_Columna (puede ponerlo en cualquier parte).
Pulse sobre el botón .
Pulse sobre el botón Agregar para que la variable se inserte en la ventana Inspecciones.
Repita los pasos anteriores para las variables Mayor_Que_Cero y Desp_Fila
Vaya ejecutando el programa paso a paso y observe como va cambiando el valor de las
variables en la ventana de inspección.
Recuerde que puede agregar una variable a la ventana de inspección aunque no esté
ejecutando el programa.
** Suponemos que ya se habrá dado cuenta que cuando ejecuta el programa paso a
paso, si sitúa el puntero de ratón sobre una variable, se muestra el valor de la misma.
Borrar una variable de la ventana de Inspección.
Sólo debe seleccionarla en la ventana de inspección y pulsar sobre la tecla SUPR.
Modificar el valor de una variable en tiempo de ejecución.
A veces resulta interesante cambiar el valor de alguna variable cuando se está ejecutando
el programa, para ver que ocurre si coge determinados valores, para terminar un bucle,
etc.
Ejemplo.
1. Sitúe un punto de interrupción en la línea.
Mayor_Que_Cero = Mayor_Que_Cero + 1
Agregue a la ventana de inspección (si no está) la variable Suma_Columna.
Huérfanos 863 – Piso 2, Santiago.
+56 (2) 439 88 00 www.edutecno.com
Excel 2010
Suite Ofimática
Ejecute el programa, al detenerse, observe en la Ventana de Inspección que la variable
Suma_Columna tiene un valor que ahora cambiaremos.
Haga doble clic sobre el valor de Suma_Columna dentro de la ventana de inspección.
Borre el valor que tiene, cámbielo por otro y pulse ENTER.
Ahora puede continuar con la ejecución normal del programa.
Expresiones de Revisión.
Además de permitir añadir una variable o expresión dentro de la Ventana Inmediato, una
Expresión de Revisión permite interrumpir la ejecución del programa cuando una variable
coge determinado valor. Piense que muchas veces un programa deja de funcionar, o
funciona mal cuando una variable coge determinados valores. Con una expresión de
revisión, podremos detener la ejecución del programa cuando una variable contiene
determinado valor ( a partie de determinado valor), luego, podremos continuar con la
ejecución paso a paso para ver que ocurre a partir de este punto.
Ejemplo.
En el ejemplo que veremos a continuación, haremos que el programa se interrumpa
cuando la variable Suma_Columna alcance un valor superior a 30000.
Sitúe el cursor sobre el nombre de la variable Suma_Columna, puede escoger cualquier
posición donde aparece la variable.
Active la opción Depuración/ Agregar Inspección. Aparece el siguiente cuadro de diálogo,
Expresión : Variable o expresión que se desea evaluar.
Procedimiento: Aquí se describe el procedimiento donde debe evaluarse la variable, esto
significa que el ámbito de comprobación de la variable es sólo dentro de este
procedimiento. Imagine que tiene dos o más procedimientos donde utiliza una variable
con el mismo nombre, o bien que tiene una variable global, aquí se indica en que
procedimiento debe hacerse la evaluación.
Módulo. Lo mismo que en apartado procedimiento pero a nivel módulo.
Expresión de inspección. Activando esta opción, indicamos que lo único que deseamos
hacer es incluir la variable o expresión dentro de la ventana de expresión.
Modo de interrupción cuando el valor sea verdadero. Indicamos que cuando la expresión
indicada en cuadro de texto Expresión: sea cierta, debe detenerse el programa.
Modo de interrupción cuando el valor cambie. El programa se detendrá cuando la
expresión cambie de valor.
Para nuestro ejemplo rellene con los datos siguientes.
Expresión : Suma_Columna > 30000Procedimiento: Recorrer_ColumnaMódulo: Módulo1
Huérfanos 863 – Piso 2, Santiago.
+56 (2) 439 88 00 www.edutecno.com
Excel 2010
Suite Ofimática
(o como se llame su módulo).Active Modo de interrupción cuando el valor sea verdadero.
3. Pulse sobre botón Aceptar.
Ejecute el programa. Observe que el programa se interrumpe cuando Suma_Columna
coge un valor superior a 30000, a partir de este podríamos continuar con la ejecución
paso a paso y ver como evoluciona el valor de la variable o variables.
La Ventana Inmediato.
Es otra forma de inspeccionar variables cuando el programa está en modo interrupción
(ejecutándose paso a paso), pero además, ofrece la posibilidad de cambiar valores de las
variables e incluso ejecutar o evaluar expresiones. Para ver el valor de una variable en la
ventana inmediato debe anteponerle un ? y luego pulsar Enter.
Para activar la ventana Inmediato, active opción Ver/Inmediato, o pulse la combinación
CONTROL+G.
Ejemplo.
En el siguiente ejemplo, utilizaremos la ventana Inmediato para ver el valor de las
variables Suma_Columna, Mayor_Que_Cero y Desp_Fila. También cambiaremos el valor
de una de ellas y comprobaremos una expresión.
Active la ventana de Inmediato. Ver/ Ventana Inmediato.
Sitúe un punto de interrupción en la instrucción
Call Calcular(Suma_Columna, Mayor_Que_Cero, Desp_Fila)
Ejecute el programa, este debe detenerse cuando llegue a la instrucción indicada en paso
2.
Entre en la ventana inmediato, haga las pruebas siguientes. Escriba
? Suma_Columna
? Mayor_Que_Cero
? Desp_Fila
Pruebe la expresión siguiente. En este caso concreto solo sirve para ver que es una
posibilidad.
X = Suma_Columna / Mayor_Que_Cero
?X
Para terminar, cambiaremos el valor de la variable Suma_Columna y continuaremos la
ejecución normal del programa.
Suma_Columna = -2350000
5. Quite el punto de interrupción y termine la ejecución del programa.
La instrucción Debug.Print.
Esta instrucción, que se utiliza directamente sobre el código del programa, permite ver
todos los valores que ha ido cogiendo una variable o expresión durante la ejecución del
programa. Los valores se mostrarán en la ventana Inmediato una vez finalizado el
programa. Esta expresión resulta útil en una fase avanzada de depuración ya que permite
ir viendo la evolución de una variable o expresión sin necesidad de poner puntos de
interrupción. Evidentemente cuando el programa esté listo deben de sacarse.
Ejemplo.Mediante la instrucción Debug.Print veremos la evolución de la variable
Suma_Columna.
1. Sitúe el cursor después de la instrucción
Suma_Columna = Suma_Columna + ActiveCell.Offset(Desp_Fila, 0).ValueEscriba:
Debug.Print "Dentro del Bucle : " & Suma_Columna.
2. Sitúe el cursor después de la instrucción Loop y escriba
Huérfanos 863 – Piso 2, Santiago.
+56 (2) 439 88 00 www.edutecno.com
Excel 2010
Suite Ofimática
Debug.Print " Fuera del Bucle : " & Suma_Columna.
3. Ejecute el programa (sin puntos de interrupción).
Una vez terminada la ejecución, observe lo que hay escrito en la ventana inmediato. A
veces, resulta interesante controlar en que pasos la variable ha ido cogiendo
determinados valores, para hacer esto deberán declararse las correspondientes variables
que hagan las funciones de contador.
Ejemplo.
Haremos lo mismo que en el ejemplo anterior pero indicando los pasos de bucle y las
llamadas al procedimiento Recorrer_Columna.
-Declare a nivel global al variable Contar_Llamadas de tipo Integer.
-Declare dentro del Procedimiento Recorrer_Columna la variable Pasos_De_Bucle de tipo
Integer.
- Inicialice a 1 la variable Contar_Llamadas dentro de la función Prueba, hágalo antes de
la instrucción Do While.
- Debajo de la instrucción ActiveCell.Offset(0, 1).Activate ponga Contar_Llamadas =
Contar_Llamadas+1
- Inicialice a 1 la variable Pasos_De_Bucle dentro del procedimiento Recorrer_Columna,
hágalo antes de la instrucción Do While.
- Debajo de la instrucción Desp_Fila = Desp_Fila + 1, ponga Pasos_De_Bucle =
Pasos_De_Bucle+1
- Cambie las expresiones Debug.Print por,
Debug.Print "Paso de Bucle: " & Paso_De_Bucle & " Suma_Columna = " &
Suma_Columna
Debug.Print " Llamada : " & Contar_Llamadas & " Suma_Columna = " & Suma_Columna
- Ejecute el programa y observe la salida en la ventana Inmediato.
Por supuesto cuando el programa esté terminado y comprobado deberá quitar todas las
instrucciones Debug.Print
Y con esto terminamos el tema de la depuración. Insistimos en la importancia de estas
herramientas no sólo a la hora de localizar errores de programación sino también a la
hora de comprobar la evolución del programa cuando se dan determinadas condiciones.
Déjenos acabar el tema insistiendo de nuevo en la importancia que modularice sus
programas, observe que si lo hace, también le resultará mucho más sencillo detectar
errores de programación.
Errores de Ejecución.
Es imposible excluir del todo los errores en los programas. Si además, y como es de
desear, el programa será utilizado por usuarios que no han tenido nada que ver en el
proceso de desarrollo e implementación posiblemente (seguramente) se producirán
errores debido a su incorrecta utilización. Estos errores son los que se deben prevenir.
Errores de este tipo son, por ejemplo, intentar acceder a un archivo inexistente, entrar
valor es incorrectos a través de un cuadro de diálogo o formulario (datos tipo String
cuando se requieren números,...). También entrarían en este tipo de errores aquellos
casos excepcionales pero que deben ser previstos por el programador, como por ejemplo
que se llene la unidad de disco, que la impresora se quede sin papel (este ya no es tan
excepcional), etc.
Visual Basic y la mayoría de lenguajes de programación permiten implementar rutinas de
tratamiento de errores cuya finalidad es interceptar determinados tipo de errores que se
producen en tiempo de ejecución. La finalidad de estas rutinas es que el programa no se
detenga, o al menos si se detiene, informar sobre la posible causa del error e intentar
controlarlo de alguna forma. Estudiaremos a continuación como se realiza esto en visual
Huérfanos 863 – Piso 2, Santiago.
+56 (2) 439 88 00 www.edutecno.com
Excel 2010
Suite Ofimática
basic.
Copie el módulo siguiente, será el que utilizaremos en los ejemplos. Es un simple
procedimiento que pide dos valores al usuario, los suma y los guarda en la celda A1 de
Hoja2.
Option Explicit
Sub Prueba()
Dim n1 As IntegerDimn2 As IntegerDimtotal As Integer
n1 = InputBox("Entrar un valor", "Entrada")
n2 = InputBox("Entrar otro valor ", "Entrada")
total = n1 + n2
Worksheets("Hoja2").Range("A1").Value = total
End Sub
Rutinas de tratamiento de errores.
Generalmente una rutina de tratamiento de errores reacciona ante casos esperados por el
programador. En el ejemplo que nos ocupa, podría ser que el usuario entrara caracteres
en lugar de números por lo que el programa generaría el error siguiente.
Mediante una rutina de tratamiento de errores informaremos del error que se ha producido
y direccionaremos la ejecución del programa hacia donde interese. En visual basic el
tratamiento de errores es una parte normal de la ejecución del programa. La instrucción
para el tratamiento de errores es ON ERROR GOTO línea, línea es una etiqueta o marca
de línea que indica hacia donde debe dirigirse el programa en caso de error. El formato
general de un procedimiento o función donde se implementa una rutina de tratamiento de
errores es la siguiente.
Sub prueba()
On Error GOTO Tratar_errores
' Instrucciones del procedimiento
Exit Sub' Salir del procedimiento
Tratar_Errores:
' Instrucciones de tratamiento de error
End Sub.
Huérfanos 863 – Piso 2, Santiago.
+56 (2) 439 88 00 www.edutecno.com
Excel 2010
Suite Ofimática
Con On Error GOTO Tratar_Errores, indicamos al programa que en caso que se produzca
un error en tiempo de ejecución vaya a ejecutar las líneas que siguen a la etiqueta o
marca de línea Tratar_Errores. Observe que antes de la etiqueta Tratar_Errores hay la
instrucción Exit Sub, sirve para que si el procedimiento se ha desarrollado correctamente,
salga en ese punto, tenga en cuenta que si no se pusiera esta línea la ejecución
continuaría secuencialmente y se ejecutarían las líneas de la rutina Tratar_Errores. Si la
rutina de tratamiento de errores se implementa en una función debe poner Exit Function
en lugar de Exit Sub.
Escribir código de tratamiento de errores.
En este primer ejemplo haremos algo muy simple, mostrar información sobre el tipo de
error que se ha producido y detener la ejecución del programa. Vale, esto es lo que hace
ya Visual Basic sin necesidad de implementar nada, pero nos servirá para introducir el
objeto Err.
El objeto Err.
Siempre que se produce un error en tiempo de ejecución Visual Basic genera (o disp ara
como dicen algunos autores) un objeto tipo Err, estudiaremos dos propiedades de este
objeto Number y Description. Number es un número indicativo sobre el tipo de error que
se ha producido, dicho de otra forma, cuando visual basic dispara un objeto Err en tiempo
de ejecución, podemos revisar su propiedad Number para saber que es lo que ha
causado el error. Description es el mensaje asociado al número de error y es una cadena
de texto que describe brevemente el error. Ahora en nuestro ejemplo, implementaremos
una rutina de error que muestre el número de error y su descripción, insistimos que es lo
que hace visual basic por si sólo, pero luego veremos como gracias al número de error
podremos determinar la causa del error y controlar la ejecución del programa como más
convenga. El procedimiento quedaría de la siguiente
manera.
Sub Prueba()
On Error GoTo Tratar_Errores
Dimn1 As IntegerDimn2 As IntegerDimtotal As Integer
n1 = InputBox("Entrar un valor", "Entrada")
n2 = InputBox("Entrar otro valor ", "Entrada")
total = n1 + n2
Worksheets("Hoja2").Range("A1").Value = total
Exit Sub
Tratar_Errores:
MsgBox ("Número de Error : " & Err.Number & Chr(13) & "Descripción : " & Err.Description)
End Sub
Ejecute el procedimiento anterior y cuando se le pida el primer número entre el Texto
"Hola". Observe que como se ha producido un error, el programa salta hacia la rutina de
tratamiento de errores y muestra el número de error y su descripción asociada.
Continuar el programa después de la ejecución de la rutina de tratamiento de errores.
En la mayoría de los casos, las rutinas de tratamiento de errores son para que el
Huérfanos 863 – Piso 2, Santiago.
+56 (2) 439 88 00 www.edutecno.com
Excel 2010
Suite Ofimática
programa no se detenga. El proceso habitual cuando se produce el error es tratar de
corregirlo y continuar la ej ecución del programa. La continuación del programa se
consigue mediante la instrucción Resume. Esta instrucción da tres posibilidades, Ejecutar
otra vez la instrucción que ha causado el error, continuar por la instrucción siguiente a la
que ha causado el error o dirigir la ejecución hacia una línea marcada con una etiqueta.
Resume. Ejecutar de nuevo la instrucción que ha causado el error.
Esto, en nuestro caso, sería volver a preguntar de nuevo el valor. La rutina de tratamiento
de errores quedaría.
Tratar_Errores:
MsgBox ("Número de Error : " & Err.Number & Chr(13) &
"Descripción : " & Err.Description)
Resume
Podríamos cambiar el mensaje que ve el usuario para hacerlo más compresivo. La rutina
quedaría.
Tratar_Errores:
MsgBox ("Debe entrar un valor numérico")
Resume
Resume Next. Continuar el programa por la instrucción siguiente a la que
ha causado el error.
Tratar_Errores:
MsgBox ("Debe entrar un valor numérico")
Resume Next
En este caso el programa informaría de la causa del error pero continuaría la ejecución
por la línea siguiente a la que ha causado el error. No es una buena solución para este
caso pero los hay en los que es la mejor.
Resume ETIQUETA. Continuar por la instrucción que sigue a la ETIQUETA.
Haremos que el programa vuelva al principio cuando se produzca un error. Para ello
debemos poner una etiqueta o marca de línea mediante la cual indicaremos en que punto
debe continuar la ejecución del programa. Observe que hemos puesto la etiqueta Inicio: al
principio del procedimiento. Evidentemente no siempre tiene que empezar desde el
principio, puede dirigirse la ejecución hacia donde más convenga.
Sub Prueba()
On Error GoTo Tratar_Errores
Dimn1 As IntegerDimn2 As IntegerDimtotal As Integer
Inicio: 'Aquí vuelve el programa si se produce un error
n1 = InputBox("Entrar un valor", "Entrada")
n2 = InputBox("Entrar otro valor ", "Entrada")
total = n1 + n2
Huérfanos 863 – Piso 2, Santiago.
+56 (2) 439 88 00 www.edutecno.com
Excel 2010
Suite Ofimática
Worksheets("Hoja2").Range("A1").Value = total
Exit Sub
Tratar_Errores: MsgBox ("Debe entrar un valor numérico") Resume
Inicio End Sub
Llegados a este punto ya sabemos como controlar errores simples y como redirigir la
ejecución del programa. Ahora, pruebe lo siguiente, ejecute el programa y cuando se le
pida el primer valor, ponga 50000.
Efectivamente, se produce un error, 50000 no es un valor válido para datos tipo Integer,
recuerde que el rango para los datos tipo Integer es de -32768 a 32767. Observe que la
rutina continua tratando el error y pidiendo de nuevo los datos, pero el mensaje que verá
el usuario continuará siendo "Debe entrar un valor numérico ", cosa que seguramente le
dejará perplejo. Con esto hemos pretendido que vea que puede haber más de una causa
que provoque error, consecuentemente las rutinas de tratamiento de errores deberán
prevenir más de un error. En este nuevo caso el error lo produce un desbordamiento,
cuyo número de error es el 6. Suponemos que ahora ya se habrá dado cuenta de la
importancia del número de error ya que este nos permitirá tratar dentro de la rutina
diferentes casos de error con la instrucción Select Case.
Nuestro ejemplo quedaría.
Sub Prueba() On Error GoTo Tratar_Errores Dimn1 As Integer
Dimn2 As Integer
Dimtotal As Integern1 = InputBox("Entrar el primer valor", "Entrada")n2 = InputBox("Entrar el
segundo valor ", "Entrada")
total = n1 + n2
Worksheets("Hoja2").Range("A1").Value = total
Exit Sub
Tratar_Errores:
Select Case Err.NumberCase 13:MsgBox ("Debe introducir valores numéricos")
Case 6: MsgBox ("El valor es demasiado grande o demasiado pequeño. " & _ "El número "debe
estar comprendido entre -32768 y 32767")
End Select Resume End Sub
Se estará preguntando si todavía se pueden producir más errores. La respuesta es que
por supuesto que sí , por ejemplo, vay a al procedimiento y pruebe poner Hoja22 en lugar
de Hoja2 en WorkSheets(..). Recomendamos que termine siempre la rutina de errores con
un case else de la forma siguiente, Tratar_Errores:
Select Case Err.NumberCase 13:MsgBox ("Debe introducir valores numéricos")
Case 6: MsgBox ("El valor es demasiado grande o demasiado pequeño. " & _ El
número debe estar comprendido entre -32768 y 32767")
Huérfanos 863 – Piso 2, Santiago.
+56 (2) 439 88 00 www.edutecno.com
Excel 2010
Suite Ofimática
Case Else
MsgBox ("Error no previsto. Llame al responsable facilitando la " & _ "información
que sigue " & Chr(13) & "Número de Error : " & _ Err.Number &
Chr(13) & "Descripción : " & Err.Description)
Exit Sub ' O lo que sea
End SelectResume ' O lo que sea
Es decir, si se produce cualquier otro error no previsto, se informa al usuario que avise a
quien proceda informando del número de error y su descripción.
...No se vayan todavía, aún hay más. La cosa se complica cuando en un programa se
definen múltiples procedimientos y funciones, cada una de ellas puede tratar sus propios
errores, pero ¿Qué pasa si el error se provoca debido a los valores que pasa la función
que llama ? o ¿Cómo continuar la ejecución fuera del procedimiento?, es decir en el
procedimiento que llama al que ha provocado el error. Copie los procedimientos
siguientes mediante los cuales estudiaremos diferentes casos.
Sub Prueba()
On Error GoTo Tratar_Errores
Dimn1 As IntegerDimn2 As IntegerDimTotal As Integer
n1 = InputBox("Entrar el primer valor", "Entrada")
n2 = InputBox("Entrar el segundo valor ", "Entrada")
Call Poner_Calculo(n1, n2, 2)
Exit Sub
Tratar_Errores: Select Case Err.Number Case 13: MsgBox ("Debe introducir valores numéricos")
Case 6: MsgBox ("El valor es demasiado grande o demasiado pequeño. " & _ El número debe estar
comprendido entre -32768 y 32767")
Case Else
MsgBox ("Error no previsto. Llame al responsable facilitando la " & _ "información que sigue " &
Chr(13) & "Número de Error : " & _ Err.Number & Chr(13) & "Descripción : " &
Err.Description)
Exit Sub ' O lo que sea
End SelectResume ' O lo que sea
End Sub Private Sub Poner_Calculo(n1 As Integer, n2 As Integer, Numero_Hoja As
Integer)
DimTotal As Integer
Total = n1 + n2
Worksheets(Numero_Hoja).Range("A1").Value = Total End Sub
Una vez entrados los valores en el procedimiento Prueba se llama a Poner_Calculo,
simplemente suma los dos valores y los asigna a una hoja del libro de trabajo (observe
que la hoja viene indicada por el parámetro Numero_Hoja).
Observe que el procedimiento Poner_Calculo no tiene rutina de tratamiento de errores,
puede pensar que si se produce un error dentro de él se detendrá el programa, pero no es
Huérfanos 863 – Piso 2, Santiago.
+56 (2) 439 88 00 www.edutecno.com
Excel 2010
Suite Ofimática
así. Si se produce un error dentro del procedimiento Poner_Calculo el programa pasa a
ejecutar la rutina de tratamiento de errores definida dentro de Prueba, esto algunas veces
(pocas) puede ser lo que conviene, pero compruebe el efecto indeseable que ocurre aquí.
Ejecute el programa e introduzca los valores siguientes n1=25000 y n2=20000, los dos
valores entran dentro del rango de los datos Integer, pero su suma 45000 no, se producirá
un error de desbordamiento en la instrucción Total = n1 + n2 del procedimiento
Poner_Calculo y se procederá a ejecutar las instrucciones de la rutina de error definida en
el procedimiento Prueba; aquí, después de mostrar el error, se vuelve a ejecutar la
instrucción Total = n1+n2 debido a la instrucción Resume y el programa entra en un bucle
infinito ya que no es posible cambiar los valores de n1 y n2. La solución aquí es sencilla,
sólo debe cambiar Resume por Resume Next o Resume Etiqueta. Otra posibilidad es
implementar una rutina de tratamiento de errores dentro del procedimiento Poner_Calculo,
o simplemente desactivar la rutina de tratamiento de errores antes de llamar al
procedimiento mediante las instrucción On Error Goto 0.
On Error Goto0 ' Desactivar el tratamiento de erroresCall Poner_Calculo(n1, n2, 2)
Esto último conlleva la consecuencia que si se produce un error dentro del procedimiento
Poner_Calculo el programa se detendrá.
Muchas veces este tipo de errores se pueden controlar mejor utilizando una variable
global. Esta variable permitirá recoger el error que se ha producido en la función para
luego tratarlo cuando la ejecución del programa vuelva a la función llamadora. Observe
como quedaría nuestro ejemplo.
Option Explicit Dim gError As Integer 'Variable que recogerá números de error Sub Prueba()
On Error GoTo Tratar_ErroresDimn1 As Integer
Dimn2 As IntegerDimTotal As Integern1 = InputBox("Entrar el primer valor", "Entrada")
n2 = InputBox("Entrar el segundo valor ", "Entrada")
Call Poner_Calculo(n1, n2, 2) If gError <> 0 Then ' Si al volver de la función gError <> 0 -->
Error dentro de la función MsgBox ("Error en la Función Poner Cálculo." & Chr(13) & gError)
Exit Sub' O lo que seaEnd If
Exit Sub
Tratar_Errores: Select Case Err.Number Case 13: MsgBox ("Debe introducir valores numéricos")
Case 6: MsgBox ("El valor es demasiado grande o demasiado pequeño. " & _ El número debe
estar comprendido entre -32768 y 32767")
Case Else
MsgBox ("Error no previsto. Llame al responsable facilitando la " & _ "información que sigue " &
Chr(13) & "Número de Error : " & _ Err.Number & Chr(13) & "Descripción : " &
Err.Description)
Exit Sub ' O lo que sea
End SelectResume ' O lo que sea
End Sub
Private Sub Poner_Calculo(n1 As Integer, n2 As Integer, Numero_Hoja As Integer)
On Error GoTo Tratar_Errores2
DimTotal As Integer
Huérfanos 863 – Piso 2, Santiago.
+56 (2) 439 88 00 www.edutecno.com
Excel 2010
Suite Ofimática
gError = 0
Total = n1 + n2
Worksheets(Numero_Hoja).Range("A1").Value = Total
Exit Sub
Tratar_Errores2:
Error = Err.Number ' Si hay error gError recoge el número de error
End Sub
El funcionamiento aquí es bastante simple. Se construye una rutina de tratamiento de
errores dentro de la función que simplemente asigna el número de error a la variable
gError, cuando se devuelve el control al procedimiento llamador se inspecciona esta
variable y si su valor es distinto de 0 se debe tratar el error (en el ejemplo simplemente se
termina el programa, por supuesto el tratamiento podría se diferente).
Definir errores propios.
Visual Basic incorpora la instrucción Error con la que es posible definir o generar errores
propios. Puede que se esté preguntando para que quiere definirse errores propios, dicho
de otra forma, para que provocar errores propios. Bueno, pues por ejemplo, para un
mayor control en programas largos y complejos, para validar datos, y algunos procesos
más.
Para provocar un error simplemente tiene que utilizar la instrucción
Error(Numero_De_Error), Numero_De_Error debe ser un valor comprendido entre 0 y
65535, es decir debe estar dentro del rango de errores definidos por Visual Basic, ahora
bien, utilice siempre valores altos ya que si no, corre el riesgo de modificar un valor ya
establecido por Visual Basic. Le recomendamos que empiece a partir del valor 65535 y
vaya bajando, estos valores tan elevados nunca serán utilizados por Visual Basic.
Vea el siguiente ejemplo, es un caso en los que puede resultar interesante provocar un
error. Es el ejemplo que hemos utilizado en la sección, el programa pide tres valores,
luego llama a la función Poner_Calculo donde se suman n1 y n2 y el resultado se divide
por n3. Observe que se ha definido una rutina de tratamiento de errores que según el
error que se haya producido dentro de la función, asigna un valor a la variable global
gError (ahora definida como tipo Long). Cuando el programa vuelve al procedimiento
Prueba se comprueba el valor de gError, si es distinto de 0, se provocar un error
Error(gError), el programa salta entonces a la rutina de tratamiento de errores definida
dentro del procedimiento donde gracias a los valores de error asignados sabemos que
tipo de error se ha producido y en que función o procedimiento se produjo.
Option Explicit
Dim gError As Long 'Variable que recogerá números de error
Sub Prueba()
On Error GoTo Tratar_Errores
Dimn1 As IntegerDimn2 As IntegerDimn3 As IntegerDimTotal As Integer
n1 = InputBox("Entrar el primer valor", "Entrada")
Huérfanos 863 – Piso 2, Santiago.
+56 (2) 439 88 00 www.edutecno.com
Excel 2010
Suite Ofimática
n2 = InputBox("Entrar el segundo valor ", "Entrada")
n3 = InputBox("Entrar el Tercer valor ", "Entrada")
Call Poner_Calculo(n1, n2, n3, 25) If gError <> 0 Then ' Si al volver de la función gError <> 0 --
> Error dentro de la función Error (gError)' Generar Error End If
Exit Sub
Tratar_Errores:
Select Case Err.Number Case 13: MsgBox ("Debe introducir valores numéricos") Case 6: MsgBox
("El valor es demasiado grande o demasiado pequeño. " & _ "El número debe estar
comprendido entre -32768 y 32767") Case 65535: MsgBox ("Se produjo un error en la función
Poner Calculo. " & _ "Número demasiado grande para un entero") Case 65534: MsgBox ("Se
produjo un error en la función Poner Calculo. " & _ "División por cero") Case 65533: MsgBox
("Se produjo un error en la función Poner Calculo. " & _ "Número de Hoja no existe")
CaseElse
MsgBox ("Error no previsto. Llame al responsable facilitando " & _ la información que sigue " &
Chr(13) & "Número de Error : " & _ Err.Number & Chr(13) & "Descripción : " &
Err.Description) Exit Sub ' O lo que sea
End Select Resume Next ' O lo que sea End Sub
Private Sub Poner_Calculo(n1 As Integer, n2 As Integer, n3 As Integer, Numero_Hoja As
Integer)
On Error GoTo Tratar_Errores2
DimTotal As Integer
gError = 0
Total = n1 + n2
Total = Total / n3
Worksheets(Numero_Hoja).Range("A1").Value = Total
Exit Sub
Tratar_Errores2:
Select Case Err.Number
' Valor demasiado grande
Case 6:gError = 65535
' División por cero
Case 11:gError = 65534
' Subíndice fuera del intervalo (Número de hoja no existe)
Case 9:gError = 65533
' Otro Error
Case Else
Huérfanos 863 – Piso 2, Santiago.
+56 (2) 439 88 00 www.edutecno.com
Excel 2010
Suite Ofimática
gError = Err.Number
End Select
End Sub
Y con esto terminamos el capítulo de depuración de programas y tratamiento de errores.
Utilice estos mecanismos siempre que sus programas vayan a ser usados por otras
personas. Con la depuración podrá, además de detectar errores más fácilmente,
comprobar como el programa en situaciones extremas (y créanos, si lo han de utilizar
diferentes usuarios se producirán). Con las rutinas de tratamiento de errores podrá
controlar muchos de ellos, y si se produce uno de imprevisto, al menos le será más fácil
localizarlo
o saber las causas que lo han provocado.
Finalmente y como opinión personal, si conoce lenguajes como Delphi o Java o algún día
trabaja con ellos comprobar á que el control de errores está mucho mejor acabado que
con Visual basic. Con visual a uno siempre le queda la sensación de que algo queda
suelto, y cosas como los saltos de Resume Etiqueta dejan siempre cierta intranquilidad.
Huérfanos 863 – Piso 2, Santiago.
+56 (2) 439 88 00 www.edutecno.com
Excel 2010
Suite Ofimática
Controles de formulario en la hoja de cálculo
En este tema estudiaremos como insertar controles (botones, cuadros de texto, cuadros
de lista, botones de radio, etc. ) dentro de una hoja de cálculo. Seguramente es más
habitual utilizar este tipo de controles dentro de formularios y a través de ellos gestionar
datos de una o varias hojas, sin embargo resulta conveniente muchas veces incluir
directamente estos controles dentro de una misma hoja, sobre todo cuando sólo se
requiere procesos simples como elegir datos de una lista o act ivar una macro desde un
botón, etc.
No estudiaremos en profundidad estos controles, simplemente utilizaremos las
propiedades más habituales (concretamente las que necesitemos), dejaremos un estudio
más completo para el tema de los formularios.
Aplicación de ejemplo.
Para ver el funcionamiento de los distintos controles, construiremos una pequeña
aplicación que nos sirva para gestionar una pequeña tabla de registros, básicamente
extraer datos que cumplan una determinada condición. La mayoría de funciones que
aplicaremos pueden hacerse directamente desde las utilidades del menú Datos/ Filtro
avanzado que lleva incorporado el propio Excel pero creemos que será un buen ejemplo
para ver las posibilidades de los controles.
Abra su aplicación Excel y active la hoja de cálculo Lista7.xls que debió bajar junto a este
documento, en la primera hoja está la lista de registros que utilizaremos en los ejemplos
que veremos a continuación. En la Hoja2 se encuentrar algunos datos necesarios para los
controles.
Mostrar la barra de herramientas para cuadros de control.
Obviamente para insertar controles en la hoja deberá tener activada la barra de controles.
Active Ver/ Barras de Herramientas/ Cuadro de Controles. Deberá activarse una barra
como la siguiente.
Cuadro de texto y Botón.
Lo primero que haremos es algo muy sencillo, simplemente copiaremos en Hoja2, los
datos correspondientes a los registros de Hoja1 cuyos datos correspondientes a la
columna Nombre coincidan con el que teclearemos en una cuadro de texto que
insertaremos en Hoja2. Los datos se copiaran a partir de la celda A16. El botón
simplemente servirá para invocar la macro que copiará los datos.
Insertar el cuadro de texto.
Sólo tiene que seleccionar el elemento
de la barra de controles y dibujarlo sobre la hoja (Hoja 2 en nuestro ejemplo, procure
que coja más o menos el rango correspondiente a las celdas C2 y D2.
Insertar una etiqueta.
Las etiquetas sirven básicamente para acompañar los controles con texto descriptivo.
Seleccione el botón y dibuje en la hoja el rectángulo para insertar la etiqueta, póngalo
al lado del control cuadro de texto.
Insertar un Botón.
Huérfanos 863 – Piso 2, Santiago.
+56 (2) 439 88 00 www.edutecno.com
Excel 2010
Suite Ofimática
Los botones se utilizan básicamente para invocar las macros que realizarán las accio nes.
No es el único control que puede invocar macros, cualquiera de los controles puede
invocarla, pero es el más habitual.
Cambiar las propiedades de los objetos.
A continuación desplegaremos la ventana de propiedades para cambiar algunas de los
objetos acabados
de incrustar. Debe estar en modo diseño, el botón de estar activado.
Cambiar el texto del control Label. Propiedad Caption.
Seleccione el control Etiqueta .
Pulse sobre el botón de la barra de controles, se activa la ventana de Propiedades.
En la propiedad Caption, cambien el texto Label1 por Datos a Buscar.
Ajuste la posición y el tamaño del control.
Cambiar el nombre del control Cuadro de Texto. Propiedad Name .
No es necesario cambiar el nombre de los controles pero si muy conveniente, tenga en
cuenta que a través de los nombres de un control será como se refiera a ellos a través de
las macros. Siempre es mejor llamar a un control por un nombre descriptivo que por Text1
o Command1, etc. Al control cuadro de texto le pondremos el nombre Datos_Buscar.
Seleccione el control Cuadro de Texto.
Si no tiene activada la ventana de propiedades, actívela.
En la propiedad Name , cambie el text1 por Datos_Buscar.
. Cambie la propiedad Captión del Botón pro Copiar Datosy su propiedad Name por
Copiar_Datos (debe poner el guión bajo ya que la propiedad Name no permite espacios
en blanco).
Establecer la acción de copiar datos cuando se pulse el botón.
A continuación crearemos la macro que será invocada cuando se pulse el botón. La
macro simplemente debe buscar en la columna A de la lista de Hoja1 el nombre que
coincida con el tecleado en el cuadro de texto y luego copiarlo hacia Hoja2 a partir de la
casilla A16. La macro controlará que haya algo en el cuadro de texto. Se copiaran todas
las coincidencias, es decir si hay dos nombres Ramón se copiarán los dos. Si no hay
ninguna coincidencia se mostrará un mensaje avisando de ello.
Los eventos.
Cuando se programan controles bien sea directamente en la hoja como estamos haciendo
ahora o desde un formulario, debe tener en cuenta los eventos. Un evento en cuando
ocurre algo sobre un objeto, en entornos Windows constantemente se están produciendo
eventos. Clicks con el ratón sobre un control, teclear sobre un cuadro de texto, etc.
provocan eventos que son recogidos por el sistema. Programar un evento significa hacer
que se ejecuten determinadas instrucciones cuando ocurra dicho evento. En el caso que
nos ocupa ahora, haremos que las acciones necesarias para copia r los datos se ejecuten
cuando se haga un clic sobre el botón Copiar_Datos. En general, todos los controles son
capaces de capturar diferentes eventos. El sistema de eventos es bastante más complejo
de lo que estudiaremos aquí, nosotros simplemente tendremos en cuenta que evento
debemos elegir para lanzar la ejecución de determinado código. Veamos en la siguiente
sección como asociar el código necesario para copiar datos cuando ocurre el evento click
(`pulsar el botón y soltarlo) sobre el botón Copiar_Datos.
Escribir código para el evento Click del Botón.
Deberá estar en modo Diseño, asegúrese que el botón está pulsado.
1. Haga doble click sobre el botón, observe que se activa automáticamente la
Huérfanos 863 – Piso 2, Santiago.
+56 (2) 439 88 00 www.edutecno.com
Excel 2010
Suite Ofimática
ventana de Visual Basic y aparece un esqueleto de función
Sub Copiar_Datos_Click()
End Sub
Es lo que se llama procedimiento de evento, es decir, este procedimiento está asociado al
evento Click del Botón Copiar_Datos, observe que el procedimiento lleva un nombre
compuesto por el nombre del control "Copiar_Datos", un guión bajo y el nombre del
evento "Click", en general todos los procedimientos de evento se nombra de esta forma,
NombreDeControl_NombreDeEvento
Observe la lista de la parte superior derecha, la que tiene el elemento Click. Es la lista de
eventos, si la despliega verá que además del elemento Click aparecen unos cuantos más
DblClick (Doble Click) Gotfocus (Coger el foco), etc. todos ellos son eventos programables
del control botón, es decir, podemos incluir código que se ejecutará cuando ocurren
dichos eventos. Por otra parte, todos los controles tienen un evento "por defecto", dicho
de otra forma, cuando se programa un evento del control casi siempre será ese. En el
caso de nuestro botón (y de todos los botones), el evento por defecto es Click, observe
que lo habitual es que queramos que el código se ejecute cuando se hace click sobre el
botón, no cuando este coge el foco o cuando el puntero de ratón pasa sobre él, etc. El
evento por defecto de un control es el que aparece cuando, en modo diseño, se hace
doble clic sobre él, obviamente este se puede cambiar, por el que más nos convenga.
2. Teclear el código para llevar a cabo las acciones. Recuerde que lo que se desea
hacer es copiar hacia hoja2 todos los nombres que coincidan con el que está en el cuadro
de texto. El código será el que sigue, observe los comentarios.
Option Explicit
' Numero de columnas(campos) de las que consta cada registro
Const Num_Columnas = 6
Private Sub Copiar_Datos_Click()
Dimr1 As Range , r2 As Range
Dimencontrado As Boolean
' Si el cuadro de texto está vacío, no se busca nada
If Len(Datos_Buscar.Value) = 0 ThenMsgBox ("No hay datos que buscar")
Else
' Borrar los datos actuales
Call borrar_datos
' Activar Casilla A16 de Hoja2 y referenciarla con r2, Es la casilla donde
se copiarán 'los datos en caso que se encuentren
Worksheets(2).Range("A16").ActivateSet r2 = ActiveCell
' Activar casilla A2 de Hoja1 y referenciarla con r1
Worksheets(1).Activate
Worksheets(1).Range("A2").Activate
' Recorrer todo el rango de datos de Hoja1
encontrado = FalseDo While Not IsEmpty(ActiveCell)
' Si la casilla activa = Datos_Buscados
If ActiveCell.Value = Datos_Buscar.Text Then
Huérfanos 863 – Piso 2, Santiago.
+56 (2) 439 88 00 www.edutecno.com
Excel 2010
Suite Ofimática
encontrado = True
' Referenciar con r1 la celda donde están os datos
Set r1 = ActiveCell
' Copiar los datos
Call Copiar_Datos_Hojas(r1, r2)
' Referenciar con r2 la casilla donde se copiaran los próximos datos
Set r2 = r2.Offset(1, 0)
End If
ActiveCell.Offset(1, 0).Activate
Loop
Worksheets(2).ActivateIf
encontrado ThenMsgBox
("Datos Copiados")
Else
MsgBox ("Ninguna coincidencia")
End If
End If
End Sub
' Procedimiento para borrar los datos de Hoja2 se llama antes de proceder a la nueva copia
Private Sub borrar_datos()
Dimi As Integer
Worksheets(2).Range("A16").Activate
Do While Not IsEmpty(ActiveCell)
For i = 0 To Num_Columnas - 1
ActiveCell.Offset(0, i).Value = ""Next iActiveCell.Offset(1, 0).Activate
Loop
End Sub
' Procedimiento para copiar los datos de Hoja1 a Hoja3 ' Parámetros. ' r1 = Celda Origen ' r2 =
Celda Destino
Private Sub Copiar_Datos_Hojas(r1 As Range , r2 As Range )
Dimi As IntegerDimDatos As Variant
' Recorrer las columnas del registro y copiar celda a celda
For i = 0 To Num_Columnas - 1Datos = r1.Offset(0, i).Valuer2.Offset(0, i).Value = Datos
Next i
End Sub
Cuadros Combinados (ComboBox)
Con lo hecho hasta ahora podemos extraer de la tabla los registros cuyo nombre coincida
con el tecleado en el cuadro de texto. A continuación haremos que se pueda escoger el
campo, es decir, podremos extraer coincidencias del Nombre, los Apellidos, la Ciudad,
etc. Para ello incluiremos un cuadro combinado que permita escoger en que campo o
columna tiene que buscarse la coincidencia. La lista, por supuesto, mostrará los nombres
Huérfanos 863 – Piso 2, Santiago.
+56 (2) 439 88 00 www.edutecno.com
Excel 2010
Suite Ofimática
de las columnas.
Incluya un cuadro combinado en Hoja2 y póngale por nombre (propiedad Name ).
Lista_Campos
Propiedad ListFillRange.
Con esta propiedad deberemos definir los elementos que debe mostrar la lista, debe
especificarse el rango que contiene los elementos a mostrar, el rango debe ser una
columna (o dos , o tres, etc.). En nuestro caso el rango será J1:J6 de Hoja2 (Observe que
en este rango están especificados los nombres de las columnas).
Propiedad LinKedCell.
En esta propiedad debe especificar en que celda debe copiarse el elemento seleccionado
de la lista. En esta lista no utilizaremos esta propiedad.
Cuidado con esta propiedad, tenga en cuenta que los elementos de la lista son tratados
como datos de tipo String aunque contenga números o fechas, por lo que en estos casos,
a veces será necesario aplicar funciones de conversión de datos antes que el dato se
copie en la hoja. Por ejemplo, si alguna vez construye una lista con números verá que el
dato seleccionado se alinea a la derecha, si son fechas, no se muestra con el formato
correspondiente.
Propiedad ListIndex.
Mediante esta propiedad podremos saber que elemento de la lista es el seleccionado por
su número de orden. Es decir, si está seleccionado el primero, ListIndex valdrá 0, si está
seleccionado el segundo valdrá 1, etc. Si no hay ningún elemento seleccionado valdrá -1.
Tenga en cuenta que esta propiedad sólo está disponible en tiempo de ejecución, es decir
la podremos leer mientras esté funcionando el programa, no se puede establecer en
modo diseño, observe que no aparece en la ventana propiedades del cuadro combinado.
Bien, ya sabemos como funcionan las propiedades que utilizaremos para hacer que se
extraigan de la tabla los elementos que coincidan con el valor del cuadro de texto y cuya
columna o campo sea el seleccionado de la lista, veamos como quedará la macro.
En primer lugar cree un procedimiento llamado Proceder donde deberá copiar todo el
código que ahora está en Copiar_Datos. Debemos hacer esto porque antes de proceder
se deben hacer ciertas comprobaciones que ya iremos viendo conforme avanzamos, por
el momento la comprobación a hacer es la de ver sobre que campo o columna se deben
buscar las coincidencias con los datos tecleados en el cuadro de texto. La función
Copiar_Datos quedará de la forma siguiente.
Private Sub Copiar_Datos_Click()
Dimi As Integer
' Recoger el elemento seleccionado de la lista
i = Lista_Campos.ListIndex
' Si i < 0 es que no hay ningún elemento seleccionado.
If i < 0 ThenMsgBox ("Debe Seleccionar un campo de la lista")
Else
' Llamar a proceder para iniciar la copia.
Call Proceder(i)End If
End Sub
La cabecera de la función proceder quedará de la forma siguiente.
Huérfanos 863 – Piso 2, Santiago.
+56 (2) 439 88 00 www.edutecno.com
Excel 2010
Suite Ofimática
' Procedimiento Proceder ' Inicia la copia de los datos coincidentes ' Parámetros: ' Columna = Elementos seleccionado
de la lista que coincidirá con la columna sobre la que se ' debe buscar
Private Sub Proceder(Columna As Integer)
.....
Ahora, dentro del procedimiento Proceder cambie la línea
If ActiveCell.Value = Datos_Buscar.Text Then
Por
If ActiveCell.Offset(0, Columna).Value = Datos_Buscar.Text Then
Explicación del proceso. Cuando se selecciona un elemento de la lista, su propiedad
ListIndex es igual al orden que ocupa dicho elemento en la lista, supongamos que
escogemos Ciudad, ListIndex valdrá 2. Este valor se pasa a Proceder y es recogido por el
parámetro Columna. Ahora observe la línea
If ActiveCell.Offset(0, Columna).Value = Datos_Buscar.Text Then
Es decir la coincidencia con el valor del cuadro de texto Datos_Buscar se busca respecto
a la casilla que está a la derecha ( offset ) de la activa, tantas columnas como las
expresadas por el valor de la variable Columna . Observe que en este caso la casilla
activa siempre corresponde a una de la columna A, si la variable Columna vale 2 la
coincidencia se buscará respecto al valor de la columna C (2 más hacia la derecha) y que
coincide con la columna correspondiente a la Ciudad.
Segunda Lista.
Ahora crearemos una lista donde sea posible escoger la relación de comparación. Hasta
ahora la extracción se realizaba con aquellos elementos iguales al valor entrado en el
cuadro de texto Datos_Buscar, esta segunda lista permitirá escoger si los elementos a
extraer deben ser Iguales, Menores, Mayores, Menores Iguales o Mayores Iguales que el
valor de Datos_Buscar. Para ello debe construir una segunda lista con las propiedades
siguientes.
Name = Lista_Comparación. ListFillRange = L1:L5 Observe que en este rango están los
valores correspondientes a la operación relacional que se desea realizar (Igual, Menor,
etc.)
Obviamente deberemos modificar las funciones para realizar las operaciones con
respecto al elemento seleccionado en el cuadro de lista Lista_Comparación. Dejaremos el
procedimiento Proceder de la forma siguiente y crearemos una función que haga las
comparaciones, esta función a la que hemos llamado Comparar devuelva el valor True si
el resultado de la comparación es Cierto y False si es falso.
' Procedimiento Proceder ' Inicia la copia de los datos coincidentes ' Parámetros: '
Columna = Elementos seleccionado de la lista que coincidirá con la columna sobre la
que se debe ' buscar
Private Sub Proceder(Columna As Integer)
Dimr1 As Range , r2 As RangeDimencontrado As BooleanDim Valor_Comparacion As
Boolean
' Si el cuadro de texto está vacío, no se busca nada
If Len(Datos_Buscar.Value) = 0 ThenMsgBox ("No hay datos que buscar")
Else
' Borrar los datos actuales
Call borrar_datos
Huérfanos 863 – Piso 2, Santiago.
+56 (2) 439 88 00 www.edutecno.com
Excel 2010
Suite Ofimática
' Activar Casilla A16 de Hoja2 y referenciarla con r2' Es la casilla donde
se copiarán ' los datos en caso que' se encuentren
Worksheets(2).Range("A16").ActivateSet r2 = ActiveCell
' Activar casilla A2 de Hoja1 y referenciarla con r1
Worksheets(1).Activate
Worksheets(1).Range("A2").Activate
encontrado = False' Recorrer todo el rango de datos de Hoja1Do While Not
IsEmpty(ActiveCell)
Valor_Comparacion = Comparar(ActiveCell.Offset(0, Columna).Value, _
Datos_Buscar.Value, Lista_Comparacion.ListIndex)
If Valor_Comparacion = True Then
encontrado = True
' Referenciar con r1 la celda donde están os datos
Set r1 = ActiveCell
' Copiar los datos
Call Copiar_Datos_Hojas(r1, r2)
' Referenciar con r2 la casilla donde se copiaran los próximos datos
Set r2 = r2.Offset(1, 0) End If
ActiveCell.Offset(1, 0).Activate
Loop
Worksheets(2).ActivateIf encontrado ThenMsgBox ("Datos Copiados")
Else
MsgBox ("Ninguna coincidencia")
End If
End If
End Sub
' Función que compara dos valores con un operador relacional =, >, <, etc.' La función devuelve
True o False en función de la comparación.' Parámetros.' Valor1 y Valor2 = Valores que se
comparan' Signo = variable que sirve para escoger el operador relacional' en función de su valor,
ver estructura Select Case
Private Function Comparar(Valor1 As Variant, Valor2 As Variant, Operador As Integer) As
Boolean
Dimq As Boolean
Select Case Operador
Case 0:q = Valor1 = Valor2
Case 1:q = Valor1 > Valor2
Case 2:q = Valor1 < Valor2
Case 3:q = Valor1 >= Valor2
Case 4:q = Valor1 <= Valor2
End Select
Huérfanos 863 – Piso 2, Santiago.
+56 (2) 439 88 00 www.edutecno.com
Excel 2010
Suite Ofimática
Comparar = q
End Function
Observe la línea que llama a la función Comparar,
Valor_Comparacion = Comparar(ActiveCell.Offset(0, Columna).Value, _
Datos_Buscar.Value, Lista_Comparacion.ListIndex)
ActiveCell.Offset(0,Columna) serán los valores que se compararán con el valor del cuadro
de texto.
Datos_Buscar.value es el valor del cuadro de texto.
Lista_Comparación.ListIndex devuelve el índice del elemento seleccionado de la lista,
observe como se utiliza este valor en la estructura Select Case de Comparar para
determinar que operador utilizar.
Pero todo esto no funcionará.
Pruebe lo siguiente.
En el cuadro de texto escriba Madrid ( o simplemente M).Seleccione de la lista de
Campos Ciudad.Seleccione de la lista de operadores Mayor.Pulse sobre el botón y
observe que se copian todos los registros cuyo campo Ciudad sea superior a Madrid (o a
la M). Hasta aquí todo correcto.
Ahora pruebe lo siguiente.
En el cuadro de texto escriba 100000Seleccione de la lista de Campos
Cantidad.Seleccione de la lista de operadores Mayor.Pulse sobre el botón y observe que
no se copia nada a pesar que en cantidad hay registros con el valor superior a 100000.
Recuerde que los valores de un cuadro de texto son siempre datos tipo String, entonces
en este caso estarán comparándose valores String (los del cuadro de texto) con valores
numéricos, (los recogidos de la columna Cantidad). Tenga en cuenta siempre esta
circunstancia cuando trabaje con elementos de formulario. Vea la sección siguiente donde
se solucionará este problema y de paso se verá como construir Lista con más de una
columna.
Listas con más de una columna.
Para solucionar el problema del apartado anterior utilizaremos una segunda columna
cuyos elementos indicarán el tipo de datos del campo. Observe el rango K1:K6 de Hoja2,
las letras significan lo siguiente T campo tipo texto o string, N campo Numérico, F campo
fecha. Para incluir esta segunda columna en la lista deberá cambiar las propiedades
siguientes.
ListFillRange , J1:K6ColumnCount , 2 (Indicamos el número de columnas de la lista.
Además especificaremos el ancho de cada columna mediante la propiedad,
ColumnWidths, 4pt;0pt Debe separar el ancho de cada columna mediante un punto y
coma. Observe que la segunda columna no se mostrará debido a que hemos especificado
el ancho a 0.
ColumnBound, 1 significa que el dato que recogerá la propiedad Value corresponde al
elemento seleccionado de la primera columna.
Si desea recoger datos le la segunda columna deberá utilizar la propiedad
Column(Numero de Columna, Indice del elemento seleccionado)
Las columnas empiezan a numerarse a partir de la 0.
La función Comparar y su correspondiente llamada quedarán de la forma siguiente.
Observe que se han incluido variables que recogen los valores de Lista_Comparación y
Lista_Campos, simplemente lo hemos hecho para que quede más claro.
............Do While Not IsEmpty(ActiveCell)
Huérfanos 863 – Piso 2, Santiago.
+56 (2) 439 88 00 www.edutecno.com
Excel 2010
Suite Ofimática
' Recoger el Signo de comparación
Signo = Lista_Comparacion.ListIndex
' Recoger el tipo de datos
Tipo_Datos = Lista_Campos.Column(1, Columna)
Valor_Comparacion = Comparar(ActiveCell.Offset(0, Columna).Value, _
Datos_Buscar.Value, Signo, Tipo_Datos)
La función Comparar.
Private Function Comparar(Valor1 As Variant, Valor2 As Variant, Operador As Integer, Tipo
As String) As Boolean
Dimq As Boolean
' Conversión del tipo de datos de las variables
Select Case Tipo
Case "N": ' Convertir a númeroValor2 =
Val(Valor2)
Case "F": ' Convertir a FechaValor2 =
CDate(Valor2)
End Select
Select Case Operador
Case 0:q = Valor1 = Valor2
Case 1:q = Valor1 > Valor2
Case 2:q = Valor1 < Valor2
Case 3:q = Valor1 >= Valor2
Case 4:q = Valor1 <= Valor2
End Select
Comparar = q
End Function
Control Numérico
Inserte un control de número y póngale por nombre (propiedad Name) Numero.
Establezca su propiedad Orientation a fmOrientatiomVertical para que se alinee
verticalmente.
Este control se utiliza normalmente para aumentar y disminuir valores numéricos de un
cuadro de texto, aunque por supuesto puede utilizarse para otras funciones. Utilizaremos
un control de este tipo para aumentar los valores del Cuadro de Texto Datos_Buscar pero
sólo si el campo seleccionado de Lista_Campos es de tipo numérico. Para ello
activaremos este control únicamente cuando el campo seleccionado sea de este tipo.
Para activar o desactivar un control se utiliza la propiedad Enabled, si está a true el
control estará activado y sino estará desactivado.
Observe que la acción de activar o desactivar el control de número deberemos hacerlo
cuando se seleccione un elemento de Lista_Campos. Es decir el código deberemos
insertarlo en el evento Change (cambio) de Lista_Campos. Haga doble clic sobre el
elemento Lista_Campos para desplegar su procedimiento de evento. El código para
Huérfanos 863 – Piso 2, Santiago.
+56 (2) 439 88 00 www.edutecno.com
Excel 2010
Suite Ofimática
controlar la activación del control es el que sigue,
Private Sub Lista_Campos_Change()
Dimi As IntegerDimTipo_Datos As String
i = Lista_Campos.ListIndex
If i >= 0 ThenTipo_Datos = Lista_Campos.Column(1, i)If Tipo_Datos = "N" Then
Numero.Enabled = True
Else
Numero.Enabled = False
End If End If
End Sub
Establecer los valores del control de número.
Para establecer los valores que puede devolver un control de número se deben modificar
las propiedades siguientes.
Max, establece el valor máximo que puede tener el control.Min, establece el valor mínimo
que puede tener el control.Smallchange, establece el incremento o decremento para la
propiedad value cada vez que se pulse sobre alguno de los dos botones.
Estos valores se pueden establecer en tiempo de diseño, pero lo que haremos a
continuación será establecerlos en tiempo de ejecución dependiendo del campo que se
seleccione en Lista_Campos. Estableceremos los valores siguientes.
Para campo Edad.
Max = 99Min = 18SmallChange = 1
Para campo cantidad.
Max = 500.000Min = 10.000SmalChange = 1.000
Deberemos modificar el código del procedimiento de evento Lista_Campos_Change de la
forma siguiente.
Private Sub Lista_Campos_Change()
Dimi As IntegerDimTipo_Datos As String
i = Lista_Campos.ListIndex
If i >= 0 Then
Tipo_Datos = Lista_Campos.Column(1, i)
If Tipo_Datos = "N" Then Numero.Enabled = True If Lista_Campos.Value =
"Edad" Then
Numero.Min = 18 Numero.Max = 99
Numero.SmallChange = 1
Datos_Buscar.Value = 0
Numero.Value=0
End If
Huérfanos 863 – Piso 2, Santiago.
+56 (2) 439 88 00 www.edutecno.com
Excel 2010
Suite Ofimática
If Lista_Campos.Value = "Cantidad" Then
Numero.Min = 10000 Numero.Max = 500000
Numero.SmallChange = 1000 Datos_Buscar
.Value= 0 Numero.Value=0
End If
Else
Numero.Enabled = False
EndIf
End If
End Sub
Y para terminar ya sólo debemos codificar el evento Change del control de número para
que el Cuadro de texto vaya incrementando o decrementando su valor cada vez que se
haga clic sobre el control.
Private Sub Numero_Change()
Datos_Buscar.Value = Numero.Value
End Sub
Pero además debemos hacer que cuando se cambie el valor del cuadro de texto también
se cambie el del control de número de forma que cuando se pulse sobre él, incremente o
decremente a partir del valor que hay en el cuadro de texto. Si no se hace así, el
incremento o decremento se hará en función del valor que tenga el control de número no
el que está en el cuadro de texto. Modificaremos el evento Change del cuadro de texto.
Observe que se controla que sólo se ejecute la acción si el control de número está
activado, además se debe controlar también el valor máximo y mínimo que puede
contener el cuadro de texto, si no se hiciera así se generaría un error al poner un valor
mayor o menor que los definidos en las propiedades Max y Min del control de número.
Private Sub Datos_Buscar_Change()
' Si el numero de control está activado
If Numero.Enabled Then
' No permite coger valores superiores a la propiedad Max
If Val(Datos_Buscar.Value) > Numero.Max ThenMsgBox ("Valor demasiado
grande")Datos_Buscar.Value = Numero.Max
Else
' No permite coger valores inferiores a la propiedad Min
If Val(Datos_Buscar.Value) < Numero.Min
Then MsgBox ("Valor demasiado
pequeño") Datos_Buscar.Value =
Numero.Min
Else
Numero.Value = Val(Datos_Buscar.Value)
End If End If
End If End Sub
Antes de proceder con el siguiente control déjenos remarcar que la programación de
controles implica que muchas veces unos dependan de otros por lo que debe ser
extremadamente cuidadoso en la elaboración del código de los eventos. Observe las
últimas operaciones que hemos realizado debido a la interdependencia de dos controles .
Huérfanos 863 – Piso 2, Santiago.
+56 (2) 439 88 00 www.edutecno.com
Excel 2010
Suite Ofimática
Casillas de verificación (CheckBox)
Estos con troles se suelen utilizar para activar o desactivar la ejecución de determinadas
acciones. Casi siempre implican una estructura condicional a la hora de hacer alguna
cosa,
Si las casilla está activada EntoncesAcciones....
Fin Si
A continuación utilizaremos una casilla de verificación que si está activada provocará que
los datos tipo texto se conviertan a mayúscula antes de copiarse, se utilizará la función
Ucase. Simplemente se deberá comprobar que la casilla esté activada y si lo está
proceder a la conversión (sólo si el dato es tipo texto).
Inserte un control casilla de verificación. Establezca las siguientes propiedades.
Name , Mayusculas.Captión, Mayúsculas.
Para comprobar si la casilla está activada o no simplemente debe mirarse su propiedad
Value. Si vale true es que está activada, sino valdrá False.
Vea como quedará el procedimiento Copiar_Datos_Hojas, observe que además de
comprobar que la casilla esté activada se utiliza la función TypeName para comprobar si
los datos que se van a copiar son del tipo String, si no lo fueran, la función Ucase
provocaría un error. TypeName(Expresión ) devuelve una cadena que indica el tipo de
datos de la expresión.
Private Sub Copiar_Datos_Hojas(r1 As Range , r2 As Range )
Dimi As IntegerDimDatos As Variant
' recorrer las columnas del registro y copiar celda a celda
For i = 0 To Num_Columnas - 1
' Si la casilla Mayúsculas está activada y el tipo de datos es String
If Mayusculas.Value = True And TypeName(r1.Offset(0, i).Value) =
"String" Then Datos = UCase(r1.Offset(0, i).Value)
Else
Datos = r1.Offset(0, i).Value
End If
r2.Offset(0, i).Value = DatosNext i
End Sub
Botones de Opción (Option Button)
Los botones de opción se utilizan para elegir una única opción entre una serie de ellas, es
decir, de un grupo de opciones sólo permitirán que se escoja una. De la misma forma que
las casillas de verificación, casi siempre implican una estructura condicional para
comprobar cual de ellas está activada. El botón activado tendrá su propiedad Value igual
a true.
Como ejemplo de su utilización crearemos dos botones de opción que sirvan para que a
la hora de copiar datos hacia la hoja, se copie sólo los valores de Nombre y Apellidos o
todos como hasta ahora.
Incluya dos botones de opción y establezca las siguientes propiedades.
Botón1.
Name , Todo.Caption, Todo.
Huérfanos 863 – Piso 2, Santiago.
+56 (2) 439 88 00 www.edutecno.com
Excel 2010
Suite Ofimática
Botón2.
Name , Solo_Nombre.Caption, Nombre y Apellidos.
Si está activado el primer botón deberán copiarse todos los datos mientras que si está
activado el segundo solo se copiarán el Nombre y los Apellidos. El procedimiento
Copiar_Datos_Hojas quedará de la forma siguiente.
Private Sub Copiar_Datos_Hojas(r1 As Range , r2 As Range )
Dimi As IntegerDimDatos As VariantDimFinal As Integer
' Si Botón Todo Activado, se copian todas las columnas
If Todo.Value = True ThenFinal = Num_Columnas - 1
Else ' Sólo se copian las dos primera columnas
Final = 1
End If
' recorrer las columnas del registro y copiar celda a celda
For i = 0 To Final
' Si la casilla Mayúsculas está activada y el tipo de datos es String
If Mayusculas.Value = True And TypeName(r1.Offset(0, i).Value) =
"String" Then Datos = UCase(r1.Offset(0, i).Value)
Else
Datos = r1.Offset(0, i).Value
End If
r2.Offset(0, i).Value = DatosNext i
End Sub
Y aquí terminamos el estudio de cómo se pueden utilizar los controles de formulario
dentro de una hoja de cálculo. Recordarle para terminar que debe ser extremadamente
cuidadoso con el código que utilice en los procedimientos de evento sobre todo si los
controles se interrelacionan entre ellos.
El siguiente Listado incluye todo el código que se ha utilizado. Puede probar su
funcionamiento cargando el archivo Lista7_2.xls que debió descargarse junto a este tema.
Option Explicit
' Numero de columnas(campos) de las que consta cada registro
Const Num_Columnas = 6
Private Sub Copiar_Datos_Click()
Dimi As IntegerDimx As Integer
' Recoger el elemento seleccionado de la lista
i = Lista_Campos.ListIndex
' Si i < 0 no está seleccionado ningún elemento
If i < 0 ThenMsgBox ("Debe Seleccionar un campo de la lista")
Else
x = Lista_Comparacion.ListIndex If x < 0
Then MsgBox ("Debe Seleccionar uno
operador de Comparación")
Huérfanos 863 – Piso 2, Santiago.
+56 (2) 439 88 00 www.edutecno.com
Excel 2010
Suite Ofimática
Else
' llamar a proceder
Call Proceder(i)End IfEnd If
End Sub
' Procedimiento Proceder ' Inicia la copia de los datos coincidentes ' Parámetros: ' Columna =
Elementos seleccionado de la lista que coincidirá ' con la columna sobre la que se debe buscar
Private Sub Proceder(Columna As Integer)
Dimr1 As Range , r2 As RangeDimencontrado As BooleanDimValor_Comparacion As
BooleanDimSigno As IntegerDimTipo_Datos As String
' Si el cuadro de texto está vacío, no se busca nada
If Len(Datos_Buscar.Value) = 0 ThenMsgBox ("No hay datos que buscar")
Else
' Borrar los datos actuales
Call borrar_datos
' Activar Casilla A16 de Hoja2 y referenciarla con r2 ' Es la casilla donde se
copiarán los datos en caso que se encuentren
Worksheets(2).Range("A16").Activate Set r2 = ActiveCell
' Activar casilla A2 de Hoja1 y referenciarla con r1
Worksheets(1).Activate
Worksheets(1).Range("A2").Activate
' Recorrer todo el rango de datos de Hoja1
encontrado = False
Do While Not IsEmpty(ActiveCell)
' Recoger el Signo de comparación
Signo = Lista_Comparacion.ListIndex
' recoger el tipo de datos
Tipo_Datos = Lista_Campos.Column(1, Columna)
Valor_Comparacion = Comparar(ActiveCell.Offset(0, Columna).Value,
_ Datos_Buscar.Value, Signo, Tipo_Datos)
If Valor_Comparacion = True Then
encontrado = True
' Referenciar con r1 la celda donde están os datos
Set r1 = ActiveCell
' Copiar los datos
Call Copiar_Datos_Hojas(r1, r2)
' Referenciar con r2 la casilla donde se copiaran los próximos datos
Set r2 = r2.Offset(1, 0) End If
ActiveCell.Offset(1, 0).Activate
Loop
Worksheets(2).ActivateIf
encontrado ThenMsgBox
("Datos Copiados")
Huérfanos 863 – Piso 2, Santiago.
+56 (2) 439 88 00 www.edutecno.com
Excel 2010
Suite Ofimática
Else
MsgBox ("Ninguna coincidencia")
End If
End If
End Sub
' Función que compara dos valores con un operador relacional =, >, <, etc.' La función devuelve
True o False en función de la comparación.' Parámetros.' Valor1 y Valor2 = Valores que se
comparan' Signo = variable que sirve para escoger el operador relacional' en función de su valor,
ver estructura Select Case
Private Function Comparar(Valor1 As Variant, Valor2 As Variant, Operador As Integer,
Tipo As String) As Boolean
Dimq As Boolean
Select Case Tipo
Case "N": ' Convertir a númeroValor2 = Val(Valor2)
Case "F": ' Convertir a FechaValor2 = CDate(Valor2)
End Select
Select Case Operador
Case 0:q = Valor1 = Valor2
Case 1:q = Valor1 > Valor2
Case 2:q = Valor1 < Valor2
Case 3:q = Valor1 >= Valor2
Case 4:q = Valor1 <= Valor2
End Select
Comparar = q
End Function
' Procedimiento para borrar los datos de Hoja2 se llama antes de proceder a la nueva copia
Private Sub borrar_datos() Dimi As Integer
Worksheets(2).Range("A16").Activate Do While
Not IsEmpty(ActiveCell)
For i = 0 To Num_Columnas - 1
ActiveCell.Offset(0, i).Value = ""Next iActiveCell.Offset(1, 0).Activate
Loop End Sub
' Procedimiento para copiar los datos de Hoja1 a Hoja3 ' Parámetros. ' r1 = Celda Origen ' r2 =
Celda Destino
Huérfanos 863 – Piso 2, Santiago.
+56 (2) 439 88 00 www.edutecno.com
Excel 2010
Suite Ofimática
Private Sub Copiar_Datos_Hojas(r1 As Range , r2 As Range )
Dimi As IntegerDimDatos As VariantDimFinal As Integer
' Si Botón Todo Activado, se copian todas las columnas
If Todo.Value = True ThenFinal = Num_Columnas - 1
Else ' Sólo se copian las dos primera columnas
Final = 1
End If
' recorrer las columnas del registro y copiar celda a celda
For i = 0 To Final
' Si la casilla Mayúsculas está activada y el tipo de datos es String
If Mayusculas.Value = True And TypeName(r1.Offset(0, i).Value) = "String" Then
Datos = UCase(r1.Offset(0, i).Value)
Else
Datos = r1.Offset(0, i).Value
End If
r2.Offset(0, i).Value = DatosNext i
End Sub
Private Sub Datos_Buscar_Change()
' Si el numero de control está activado
If Numero.Enabled Then
' No permite coger valores superiores a la propiedad Max
If Val(Datos_Buscar.Value) > Numero.Max Then MsgBox ("Valor
demasiado grande") Datos_Buscar.Value = Numero.Max
Else
' No permite coger valores inferiores a la propiedad Min
If Val(Datos_Buscar.Value) < Numero.Min Then MsgBox ("Valor
demasiado pequeño") Datos_Buscar.Value = Numero.Min
Else
Numero.Value = Val(Datos_Buscar.Value)
End If End If End If End Sub
Private Sub Lista_Campos_Change()
Dimi As IntegerDimTipo_Datos As String
i = Lista_Campos.ListIndex
If i >= 0 Then
Tipo_Datos = Lista_Campos.Column(1, i)
If Tipo_Datos = "N" Then Numero.Enabled = True If Lista_Campos.Value =
"Edad" Then
Huérfanos 863 – Piso 2, Santiago.
+56 (2) 439 88 00 www.edutecno.com
Excel 2010
Suite Ofimática
Numero.Min = 18 Numero.Max = 99
Numero.SmallChange = 1 Datos_Buscar.Value = 0
Numero.Value=0
End If
If Lista_Campos.Value = "Cantidad" Then Numero.Min = 10000
Numero.Max = 500000 Numero.SmallChange = 1000
Datos_Buscar .Value= 0 Numero.Value=0
End If
Else
Numero.Enabled = False
EndIf
End If End Sub
Private Sub Numero_Change() Datos_Buscar.Value = Numero.Value
End Sub
Huérfanos 863 – Piso 2, Santiago.
+56 (2) 439 88 00 www.edutecno.com
Anda mungkin juga menyukai
- 2010 Manual Excel Macros PDFDokumen105 halaman2010 Manual Excel Macros PDFJuan Carlos Castillo DiazBelum ada peringkat
- 2010 Manual Excel MacrosDokumen79 halaman2010 Manual Excel MacrosJuan Carlos Castillo DiazBelum ada peringkat
- Examen 2014-1 Econ y Finz (Pauta Finanzas)Dokumen5 halamanExamen 2014-1 Econ y Finz (Pauta Finanzas)Juan Carlos Castillo DiazBelum ada peringkat
- El Poder de La Escucha ActivaDokumen5 halamanEl Poder de La Escucha ActivaJuan Carlos Castillo DiazBelum ada peringkat
- Estados Financieros ConchayToroDokumen139 halamanEstados Financieros ConchayToroDaniel InfanteBelum ada peringkat
- Las Fuerzas No Controlables Neg Int III ParteDokumen29 halamanLas Fuerzas No Controlables Neg Int III ParteJuan Carlos Castillo Diaz100% (1)
- Demanda CCUDokumen27 halamanDemanda CCUJuan Carlos Castillo DiazBelum ada peringkat
- La Gestión Tradicional y La Gestión Por ProcesosDokumen14 halamanLa Gestión Tradicional y La Gestión Por ProcesosJuan Carlos Castillo DiazBelum ada peringkat
- Arboles de Decisión Naive BayesDokumen52 halamanArboles de Decisión Naive BayesJuan Carlos Castillo DiazBelum ada peringkat
- Planeación EstratégicaDokumen31 halamanPlaneación EstratégicaJuan Carlos Castillo Diaz100% (1)
- Monografia Psicologia de La Comunicacion PDFDokumen77 halamanMonografia Psicologia de La Comunicacion PDFpichon200060% (5)
- BASILEA I, II y IIIDokumen23 halamanBASILEA I, II y IIIJuan Carlos Castillo Diaz100% (2)
- Diseño de Un Sistema de Control de Gestión para Una Empresa de Servicios de Ing. de Consulta en MineríaDokumen88 halamanDiseño de Un Sistema de Control de Gestión para Una Empresa de Servicios de Ing. de Consulta en MineríaJuan Carlos Castillo Diaz100% (1)
- Sistemas Digitales y Perifericos Tarea Semana 1 PDokumen13 halamanSistemas Digitales y Perifericos Tarea Semana 1 PAndres AstudilloBelum ada peringkat
- Uso de Filtros en Sistemas de AltavocesDokumen153 halamanUso de Filtros en Sistemas de Altavocesludrake100% (2)
- S14935 GL503GE GL703GE Upgrade Guide WEBDokumen14 halamanS14935 GL503GE GL703GE Upgrade Guide WEBMauriece CarrilloBelum ada peringkat
- Cronologia BeatrizDokumen11 halamanCronologia BeatrizLilian MorenoBelum ada peringkat
- Documentación Ajustes y Gestión de CambiosDokumen2 halamanDocumentación Ajustes y Gestión de CambiosJuan Esteban Ospina Lopez100% (1)
- Folleto Sistemas Operativos PDFDokumen99 halamanFolleto Sistemas Operativos PDFFidel Huanco RamosBelum ada peringkat
- 9.0.1.2 Conceptual NAT InstructionsDokumen2 halaman9.0.1.2 Conceptual NAT InstructionsASBEL OTTONIELL SOSA DOMINGUEZBelum ada peringkat
- Actividad T3-02 - EnsayoDokumen15 halamanActividad T3-02 - EnsayoHecsali SalinasBelum ada peringkat
- Proyecto Redes FinalDokumen36 halamanProyecto Redes FinalGael SierraBelum ada peringkat
- Tema 5 - Programacion AvanzadaDokumen19 halamanTema 5 - Programacion AvanzadaAntonioMonteolivaGarcíaBelum ada peringkat
- Credi CáliddaDokumen158 halamanCredi Cáliddabenavett Emilio Carrion PomachaguaBelum ada peringkat
- Pensum InformaticaDokumen3 halamanPensum Informaticaeva rodriguez.sBelum ada peringkat
- Tema 5. Manejo de Ficheros en JavaDokumen32 halamanTema 5. Manejo de Ficheros en JavaFrancisco FrutosBelum ada peringkat
- Menús de Microsoft WordDokumen5 halamanMenús de Microsoft WordLesslie SandovalBelum ada peringkat
- Jquery Framework JavascriptDokumen422 halamanJquery Framework JavascriptGabriel Romero100% (1)
- Pozo Gonzales Jhordy Diseño Sistema MonitoreoDokumen120 halamanPozo Gonzales Jhordy Diseño Sistema MonitoreoRosendo RosalesBelum ada peringkat
- Sistema de Contabilidad Cuestionario Tema VIIDokumen5 halamanSistema de Contabilidad Cuestionario Tema VIILiliana Garcia100% (1)
- Tarea4 Cesar ReyDokumen13 halamanTarea4 Cesar ReyMiguel Angel Mendigaño ArismendyBelum ada peringkat
- ALGORITMOSDokumen28 halamanALGORITMOSEdna Yukari Rodriguez BautistaBelum ada peringkat
- Actividad 6, Informatica EmpresarialDokumen2 halamanActividad 6, Informatica EmpresarialJenny Andrea GOMEZ GONZALEZBelum ada peringkat
- Semana 8 Guía de Clase STRUCTDokumen12 halamanSemana 8 Guía de Clase STRUCTJIRETH ELIAS PARRA BOSSABelum ada peringkat
- CCNA Exploration Routing Protocols and Concepts - Chapter 3 Overview EsDokumen25 halamanCCNA Exploration Routing Protocols and Concepts - Chapter 3 Overview EsErick Antonio CardemilBelum ada peringkat
- Commodore VIC-20Dokumen4 halamanCommodore VIC-20leinadBelum ada peringkat
- Guia InteligenciaArtificialDokumen90 halamanGuia InteligenciaArtificialFreddy Adrian100% (5)
- GPONDokumen47 halamanGPONCristian Camilo Perez GilBelum ada peringkat
- Consideraciones y Requerimientos Tyt ProDokumen1 halamanConsideraciones y Requerimientos Tyt ProMichell GuerraBelum ada peringkat
- Tabulador RS-EN21Dokumen4 halamanTabulador RS-EN21Maria PerezBelum ada peringkat
- Protocolo de Arranque Feb22-Jul22Dokumen4 halamanProtocolo de Arranque Feb22-Jul22LUIS MIGUEL ISIDOROBelum ada peringkat
- Lista MCUsoportebyprogrammerDokumen13 halamanLista MCUsoportebyprogrammerMantención FastpackBelum ada peringkat
- Modem CiscoDokumen6 halamanModem CiscoJohn GamboaBelum ada peringkat