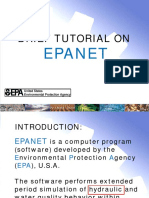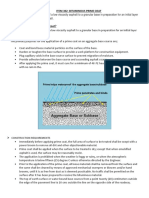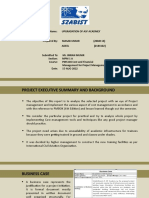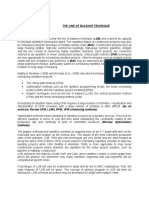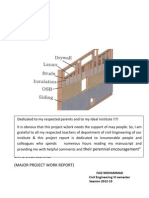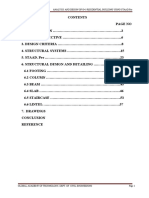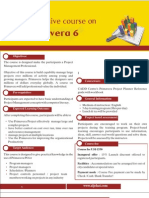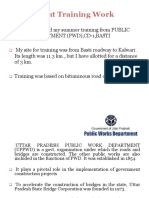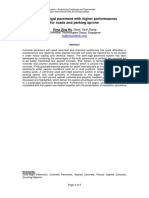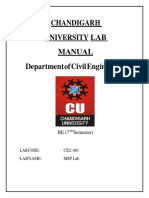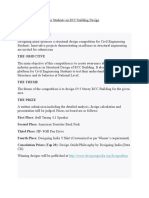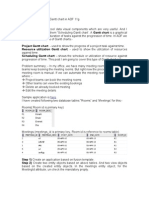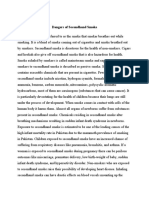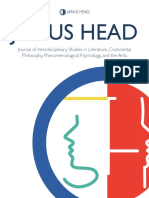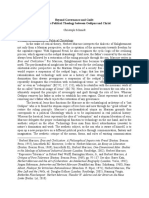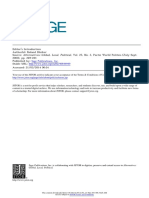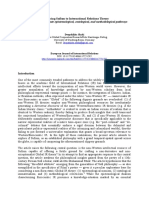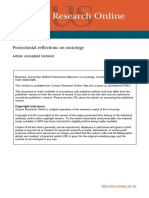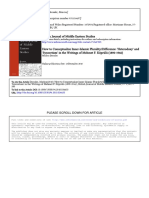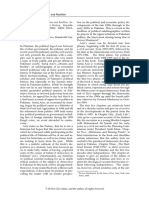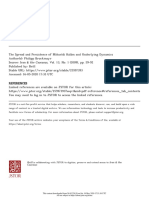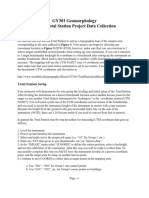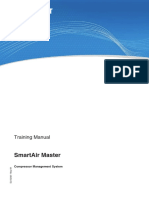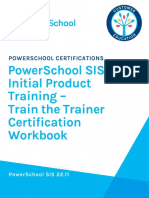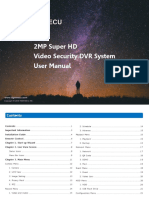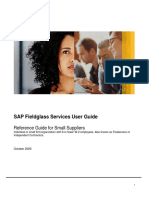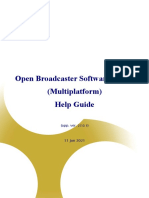PRIMAVERA Lab Manual Print IE UET Taxila PDF
Diunggah oleh
Talal MalikJudul Asli
Hak Cipta
Format Tersedia
Bagikan dokumen Ini
Apakah menurut Anda dokumen ini bermanfaat?
Apakah konten ini tidak pantas?
Laporkan Dokumen IniHak Cipta:
Format Tersedia
PRIMAVERA Lab Manual Print IE UET Taxila PDF
Diunggah oleh
Talal MalikHak Cipta:
Format Tersedia
PRIMAVERA (P6) PROJECT MANAGEMENT
LAB MANUAL
Engineer Muhammad Irshad Yehya
Industrial Engineering Department
UET Taxila
Primavera Lab Manual IE Page 1
MODULE–1:
INTRODUCTION
This module contains:
Primavera P6 Enterprise Project Portfolio Management
How to start Primavera (P6)?
Login to Primavera
P6 Work Spaces: Navigate the Home and Activities windows
Selecting a Language
Open an existing project
What is a Layout?
Open an existing layout
Using Hint Help
Customize a layout
Select Columns
Displaying Activity Details
Selecting Detail Tabs
Save a layout
Viewing the New Layout
Closing a Project
Primavera Lab Manual IE Page 2
PRIMAVERA (P6) ENTERPRISE PROJECT PORTFOLIO MANAGEMENT:
Oracle's Primavera P6 Enterprise Project Portfolio Management is the most powerful, robust, and easy-to-
use solution for globally prioritizing, planning, managing, and executing projects, programs, and
portfolios. Primavera P6 Enterprise Project Portfolio Management is an integrated project portfolio
management (PPM) solution comprising role-specific functionality to satisfy each team member's needs,
responsibilities, and skills. It provides a single solution for managing projects of any size, adapts to
various levels of complexities within a project, and intelligently scales to meet the needs of various roles,
functions, or skill levels in your organization and on your project team.
HOW TO START PRIMAVERA (P6)?
Start All Programs Primavera Project Management
LOGIN PRIMAVERA (P6):
P6 WORKSPACE:
When you first open a project, the Home workspace displays the main functions available in the module.
For example, click Activities to focus on activity data and customize layouts. The workspace for each
main window consists of a menu bar, navigation bar, directory bar, toolbar, and command bar.
The main windows in P6 have different functions, but the navigation options are consistent.
Home Window: The Home window is a starting Point for navigation through the various windows within
P6.
1. Title bar- Displays application and open 4. Navigation bar – Standard navigation and opens
projects Help
2. Menu bar – Standard P6 functions 5. Status bar – General information
3. Directory bar – Use to quickly display P6 windows
Primavera Lab Manual IE Page 3
Table 1: Home Window
Activities Window: The Activities window is used to create, view, and edit activities for open projects. It
can be divided into a top and bottom layout.
1. Toolbar – Icons that allow you to format the 2. Command bar – Options for editing data
layout.
3. Gantt Chart – Graphical display of activities 4. Activity Details – View/edit detailed
information about the activity
5. Horizontal Split bar – Extends information on top 6. Vertical Split bar – Extends split view in top
and bottom layout.
7. Activity Table – Activities in spreadsheet 8. Layout Options bar – Menu of available
formatting options.
Table 2: Activities Window
NOTE: For the Display of the different tool bars (i.e.: Navigation bar, Directory bar etc.): “View
Toolbars”
SELECTING A LANGUAGE:
Use the Set Language dialog box to select the language in which to display the information in menus,
dialog boxes, and messages.
Select a language: To display the Set Language dialog box, choose Tools Set Language.
OPENING AN EXISTING PROJECT:
Open Project Dialog Box: Lists all the projects you have access to open. By default, the projects are
grouped by EPS.
Open a single project, indicated by .
Open a single Enterprise Project Structure (EPS) node, indicated by .
Primavera Lab Manual IE Page 4
All projects under the node will be opened.
Open multiple projects under the same or different EPS nodes.
Press Ctrl + click to select more than one project.
Access Modes:
You have the option to select an access mode prior to opening a project.
Read Only
o You can view data, but cannot input or change data.
Shared
o Multiple users can view, input and change data.
o This is the PE default setting.
Exclusive
o The current user is the only user who can edit data on these projects.
o Other users can access these projects in Read Only mode.
WHAT IS A LAYOUT?
A layout is a customizable view of project information. The layout is a combination of all the visual
elements that appear onscreen. The Activities window provides the option of viewing data in top/bottom
layouts.
Choose one of the following layout types to show on top:
o Activity Table
o Gantt Chart
o Activity Usage Spreadsheet
o Activity Network
Choose one of the following layout types to show on bottom:
o Activity Details
o Activity Table
o Gantt Chart
o Activity Usage Spreadsheet
o Resource Usage Spreadsheet
o Activity Usage Profile
o Resource Usage Profile
o Trace Logic
OPENING AN EXISTING LAYOUT:
You can choose from a number of layouts to present your project from different perspectives. This allows
you to spend more time managing projects instead of repeatedly preparing the displays.
You can create your own layouts or use global layouts provided by your company.
Primavera Lab Manual IE Page 5
Steps:
1. From the View menu, choose Layout, Open.
2. When prompted to save changes to the layout, click No.
3. Select a layout to apply to the project <Classic WBS Layout>.
4. Click Open.
Using Hint Help
Hint Help provides onscreen help for various items. Click on any predefined column to view a definition
of that field.
Steps:
1. From the View menu, choose Hint Help.
2. Place the mouse over a column <Original Duration>.
3. Click the tack to keep the onscreen help in one location.
4. From the view menu, choose Hint Help to disable the onscreen help dialog box.
Customizing a Layout
By creating custom layouts, you can easily view data in a manner specific to your needs. The Activities
window can be customized and saved as a layout. Saving the layouts for future use allows you to quickly
retrieve information.
The Layout Options bar is a centralized menu for layout customization. You can perform key
layout changes from this options bar.
The following list contains the layout elements that are customizable.
o Bars
o Bar Chart Options
o Columns
o Timescale
o Table font and colors
Primavera Lab Manual IE Page 6
o Row height
o Filters
o Grouping and Sorting
o Top/bottom layouts
Selecting Columns
You are able to select which columns are visible in the Activities window, as well as the order in which
they appear from left to right.
Use single arrows to move highlighted data items.
Use double arrows to move all data items.
Use up/down arrows to configure the order of the data items.
Steps:
1. From the View menu, choose Columns.
2. Click on the Plus sign by Activity Codes.
3. Select a data item to display in the Activity Table. For example <UNC Milestones>.
4. Click the single right arrow key to move the item into the Selected Options column.
5. Use the up/down arrows to position the order.
6. Click OK.
Displaying Activity Details
The display of information in the Activity window may be customized.
The width of the columns may be adjusted to accommodate the data being displayed.
Activity Details display detailed information for an activity highlighted in the Activity Table or
Activity Network.
o Use the tabs to enter and edit activity information.
Steps:
1. From the View Menu, choose Show on Bottom, Activity Details.
Selecting Detail Tabs
The tabs displayed in Activity Details are customizable.
Primavera Lab Manual IE Page 7
Steps:
1. From the View menu, choose Bottom Layout Options.
2. From the Display Tabs column, select a data item <WPs & Docs>.
3. Click the left arrow key to remove it from the list.
4. Click OK.
Saving Layouts
Layouts can be saved and shared with other users to facilitate project communication.
Layout, save saves changes to the existing layout.
Layout, Save As prompts you to save the layout with a new name.
Layouts can be global or user-specific.
Current User – only the user creating the layout will have access to it in the future.
All Users – all licensed users will have access to the layout. This requires an enterprise
security level.
Another User – a specified user will have access to the layout.
The current user will not have access to the layout.
Steps:
1. From the View Menu, choose Layout, Save As.
2. Type the Layout Name <My Classic WBS Layout>.
3. Click in the Available to field.
4. Select Current User.
5. Click Save.
The layout name now shows as “My Classic WBS Layout”
Primavera Lab Manual IE Page 8
Closing a Project
You should close the project when you are finished working with it. You will be prompted to verify that
you want to close the project.
Data is saved automatically or when changes are committed. There is no project save button or any undo
button.
Steps:
1. Choose File, Close All.
2. When prompted, click Yes.
Note: Closing the project takes you back to the Home window.
Primavera Lab Manual IE Page 9
MODULE–2:
This module contains:
ENTERPRISE PROJECT STRUCTURE (EPS):
Describe Enterprise Project Structure.
Creating the Enterprise Project Structure.
View the Enterprise Project Structure.
ORGANIZATIONAL BREAKDOWN STRUCTURE (OBS):
Describe Organizational Breakdown Structure.
Creating the Organizational Breakdown Structure.
View the Organizational Breakdown Structure.
PROJECT CODES & VALUES
Defining Project codes & values
Primavera Lab Manual IE Page 10
ENTERPRISE PROJECT STRUCTURE (EPS):
The Enterprise Project Structure (EPS) is a hierarchy developed in P6 to help organize projects.
Attributes:
The EPS is a structure made of roots and nodes.
o Each root in the EPS can be subdivided into many nodes.
o Nodes represent different levels within your EPS.
For example, nodes can represent divisions within you company, departments, or
site locations.
All projects must be included in the EPS node.
o Each node can contain an unlimited number of projects.
o Projects always represent the lowest level of the hierarchy.
o Placement of a project in the hierarchy determines the summary level in which it is
included
ENTERPRISE PROJECT STRUCTURE (EPS)
Hierarchal structure that identifies the company-wide projects and enables organizing and management of
those projects
EPS can be created up to 50 levels. Maximum character length for an EPS ID is 20 and for EPS
Descriptions are 100.
Steps:
To create EPS activate Enterprise Enterprise Project Structure menu.
Create EPS node by clicking on “Add” option in the EPS window.
Click on the “Arrow” buttons to indent Left / Right or to shift Up / Down.
Primavera Lab Manual IE Page 11
EXERCISE # 1:
EPS ID EPS NAME LEVEL
NL NEOTECH LIMITED 1
MP MANUFACTURING PLANT PROJECTS 2
PP PROCESS PLANT PROJECTS 2
ORGANIZATIONAL BREAKDOWN STRUCTURE/RESPONSIBLE MANAGER:
An organizational breakdown structure (OBS) is a hierarchical arrangement of institutions’
project management structures. The OBS is rolled up to The Office of the President, and in
general is a list of the responsible managers.
The OBS supports larger projects, which involve several projects managers with different areas of
responsibility.
The OBS is assigned to EPS nodes, projects, WBS elements, risks, issues, and thresholds to
designate responsibility.
o Example: The OBS element assigned to a project is the project manager responsible for
all work included in the project.
The OBS controls user access to project information.
User access and privileges to the EPS/Project/WBS nodes are implemented through OBS. OBS can be
created up to 25 levels. Maximum character length for an OBS element is 100.
Steps:
To create OBS activate Enterprise/OBS menu.
To add an OBS element click on “Add” option in the OBS window.
Note: There can be only one “Root OBS” element. Always match the levels of OBS with that of
EPS / PROJECTS / WBS
Primavera Lab Manual IE Page 12
Responsibility Tab: Use to quickly view where the selected responsible manager (OBS element) is
assigned throughout the enterprise.
EXERCISE # 2:
Sr. # OBS Description Level EPS
1 MD / CEO 1 NL
2 GM – Manufacturing 2 MP
3 Project Manager – PUII 3 MP
4 Engineering Manager 4 MP
5 Procurement Manager 4 MP
6 Construction Manager 4 MP
7 Commissioning Manager 4 MP
8 GM - Process 2 PP
PROJECT CODES & VALUES:
You can organize the projects in the enterprise project structure (EPS) in groups according to specific
categories, such as location and division, using project codes. The module supports an unlimited number
of hierarchical project codes; you can establish as many as you need to meet the filtering, sorting, and
reporting requirements for your projects. For example, use project codes to arrange projects hierarchically
when your EPS contains many projects within many levels.
Set of codes to organize the projects in the EPS in groups according to specific categories. You
can then do Filtering, Sorting, Grouping and Reporting to your projects.
Project Code Values can be created up to 25 levels under each Project Code.
Steps:
To create project codes activate Enterprise/Project Codes menu.
Primavera Lab Manual IE Page 13
Click on the “Modify” button to add Project Codes in the “Project Code Definition” window and
close it after adding the project codes
Select the Project Code from the drop-down box and add the Code Values under each code.
Add the Project Codes and their values as given in the table below.
Open “Projects” view from HOME page to assign the Project Code Values to any project.
Note:
Maximum character length for any Project Code is 40.
Maximum character length for any Project Code Value is 20 and Value Description is 100.
Exercise # 3:
PROJECT CODE VALUE DESCRIPTION
TKY Turnkey Project
EPC EPC Project
PROJECT TYPE CON Consultancy Project
BOO Build-Own-Operate
BOOT Build-Own-Operate -Transfer
CHN Chennai
HYD Hyderabad
TVD Trivandrum
LOCATION
BLR Bangalore
MUM Mumbai
PUN Pune
Primavera Lab Manual IE Page 14
MODULE–3:
This module contains:
CREATING CALENDARS:
Creating the different types of calendars
ADDING A PROJECT:
Adding a new project
ASSIGNING PROJECT CODES & CALENDARS:
Assign the Project codes & Calendars
WORK BREAKDOWN STRUCTURE (WBS) & ASSIGNING OBS ELEMENT TO WBS:
Creating WBS and assigning OBS to WBS
BUDGET & ESTABLISHING SPENDING PLAN:
Primavera Lab Manual IE Page 15
CALENDARS:
You can create and assign calendars to each resource and each activity. These calendars define the
available work hours in each calendar day. You can also specify national holidays, your organization's
holidays, project-specific work/non-work days, and resource vacation days. Calendar assignments are
used for activity scheduling, tracking, and resource leveling. Whether an activity uses its assigned
calendar or the calendar of an assigned resource depends on the activity type you specify.
Three calendar pools are defined: Global, Resource, and Project. The global calendar pool contains
calendars that apply to all projects. The project calendar pool is a separate pool of calendars for each
project. The resource calendar pool can be a separate pool of calendars for each resource. You can assign
either resource or global calendars to resources, and you can assign either global or project calendars to
activities.
You can link resource and project calendars to global calendars. Then, if you make changes to a global
calendar, your changes apply to all resource and project calendars that are linked to the modified global
calendar.
STEPS:
To create project calendar activate Enterprise / Calendar menu.
To create project specific calendars opt for Project.
Click on ADD and select one of the Global Calendars as the template for the new Project Calendar.
Select the working days by clicking on WORKWEEK and identify the Work and non-work days.
Click OK to confirm the entries.
To assign the calendar to the activities, open activities view from HOME page.
Activate activity detail form from the tool bars and click on General tab.
Select the activity and assign the relevant activity calendar.
EXERCISE # 4:
Calendar Name Type Work Week Holidays
HO Calendar Global 5 Days 26th January, 15th August & 2nd October
Site Calendar Project 6 Days 26th January, 15th August & 2nd October
Primavera Lab Manual IE Page 16
ADDING A PROJECT (Without Using Project Architect)
STEPS:
To create project activate Enterprise / Projects and click the Add button or.
To create a project activate File / New menu.
Select “Manufacturing Plant Projects” as the EPS node, under which the project is to be
defined.
Give Project ID “PUII” and Project name “PARENTAL UNIT IN INDIA” and give start date
of the project as 3rd Sept 2007.
Assign responsible OBS as “Project Manager - PUII” and click on FINISH option.
Unlimited projects can be created under any EPS node. Maximum character length for any Project ID is
20 and for Project Name are 100.
PROJECTS WINDOW:
The project has been created and opened. The template is opened as well. To view high-level information
about the project, open the Project window.
The Project window displays the projects in the EPS that you can access.
You can also:
Group projects by EPS, project codes, or other project-related items.
Filter projects
Modify column data
Primavera Lab Manual IE Page 17
1. Command bar – options for editing project data Projects Table – spreadsheet of project
information
2. Gantt Chart – graphical display of project Layout Options bar – menu of project data
information format options
3. Vertical Split bar – hide/show information in Toolbar – icons that allow you to change the
top layout of Project Table or Gantt Chart look of the current window
4. Horizontal Split bar – hide/show information Project Details tabs – edit detailed project
from top to bottom information
Table 3: Projects Window
ASSIGNING THE PROJECT CODES & CALENDARS:
EXERCISE # 5:
Project Code Project Type = EPC Projects & Location = Mumbai
Default Calendar HO Calendar
WORK BREAKDOWN STRUCTURE (WBS)
A WBS is a hierarchal arrangement of the products and services produced during and by a project. The
project is the highest level while an individual activity is the lowest level. Each project in the EPS has its
own WBS.
WBS can be created up to 50 levels. Maximum character length for any WBS Code is 20 and for WBS
Name are 100.
Primavera Lab Manual IE Page 18
Activate WBS from HOME page or from Project / WBS menu.
Create WBS Code and Description as given below.
WBS once created can be viewed in Table, Chart View and Gantt Chat format.
Activate WBS detail form and select the “Notebook Items” to create log information. If the user
needs to customize notebook topics, the same can be done by adding notebook topic from Admin
/ Admin Categories / Note Book Topics.
EXERCISE # 6:
WBS Code WBS Name Level
PUII PARENTAL UNIT IN INDIA 1
PUII.1 ENGINEERING 2
PUII.1.1 GENERAL 3
PUII.1.2 ARCHITECTURE 3
PUII.1.3 CIVIL 3
PUII.1.4 EQUIPMENT 3
PUII.1.5 PIPING 3
PUII.1.6 ELECTRICAL 3
PUII.1.7 INSTRUMENTATION 3
PUII.2 PROCUREMENT 2
PUII.3 CONSTRUCTION 2
PUII.3.1 GENERAL 3
PUII.3.2 CIVIL 3
PUII.3.3 MECHANICAL 3
PUII.3.3.1 EQUIPMENT 4
PUII.3.3.2 PIPING 4
PUII.3.4 ELECTRICAL 3
PUII.3.5 INSTRUMENTATION 3
PUII.4 COMMISSIONING 2
Primavera Lab Manual IE Page 19
ASSIGNING OBS ELEMENT TO WBS:
Click on WBS from HOME page.
Click on General tab in WBS detail form.
Assign the OBS element to the WBS level by clicking on “Responsible Manager” option.
Given following is the list of OBS elements to be assigned to the WBS levels.
EXERCISE # 7:
WBS Code WBS Name OBS
PUII PARENTAL UNIT IN INDIA Project Manager-PUII
PUII.1 ENGINEERING Engineering Manager
PUII.1.1 GENERAL Engineering Manager
PUII.1.2 ARCHITECTURE Engineering Manager
PUII.1.3 CIVIL Engineering Manager
PUII.1.4 EQUIPMENT Engineering Manager
PUII.1.5 PIPING Engineering Manager
PUII.1.6 ELECTRICAL Engineering Manager
PUII.1.7 INSTRUMENTATION Engineering Manager
PUII.2 PROCUREMENT Procurement Manager
PUII.3 CONSTRUCTION Construction Manager
PUII.3.1 GENERAL Construction Manager
PUII.3.2 CIVIL Construction Manager
PUII.3.3 MECHANICAL Construction Manager
PUII.3.3.1 EQUIPMENT Construction Manager
PUII.3.3.2 PIPING Construction Manager
PUII.3.4 ELECTRICAL Construction Manager
PUII.3.5 INSTRUMENTATION Construction Manager
PUII.4 COMMISSIONING Commissioning Manager
BUDGET & ESTABLISHING SPENDING PLAN:
You can create budget estimates for each EPS nodes, Project, or WBS level, and then refine them as
needed. Use the Budget Log tab on the Projects window to enter the original budget—the total amount
you require for the EPS node or project.
The Budget Change Log helps you keep track of budget changes as they occur. The Current Budget
(original budget plus approved budget changes) and Proposed Budget fields (original budget plus
approved and pending budget amounts) incorporate these changes so you have up-to-date and accurate
budget information for each project or EPS node.
The Spending Plan Tally column shows any amounts previously recorded for lower-level project
spending plans. The current variance is the difference between the monthly spending of the EPS node and
its projects' tallies. You can type the benefit amount or profit portion of the monthly amounts; the benefit
plan is also tallied.
Given following are the steps for establishing Budgets and spending plan.
Activate “Projects” view from HOME and select “Parental Unit In India” project and assign original
budget as listed in the table below.
Primavera Lab Manual IE Page 20
EXERCISE # 8:
WBS Code WBS Name Original Budget
PUII PARENTAL UNIT IN INDIA Rs.50,000,000.00
PUII.1 ENGINEERING Rs.600,000.00
PUII.1.1 GENERAL Rs.50,000.00
PUII.1.2 ARCHITECTURE Rs.100,000.00
PUII.1.3 CIVIL Rs.50,000.00
PUII.1.4 EQUIPMENT Rs.100,000.00
PUII.1.5 PIPING Rs.100,000.00
PUII.1.6 ELECTRICAL Rs.100,000.00
PUII.1.7 INSTRUMENTATION Rs.100,000.00
PUII.2 PROCUREMENT Rs.34,400,000.00
PUII.3 CONSTRUCTION Rs.14,000,000.00
PUII.3.1 GENERAL Rs.1,000,000.00
PUII.3.2 CIVIL Rs.2,250,000.00
PUII.3.3 MECHANICAL Rs.7,000,000.00
PUII.3.3.1 EQUIPMENT Rs.4,000,000.00
PUII.3.3.2 PIPING Rs.3,000,000.00
PUII.3.4 ELECTRICAL Rs.2,000,000.00
PUII.3.5 INSTRUMENTATION Rs.1,750,000.00
PUII.4 COMMISSIONING Rs.1,000,000.00
Primavera Lab Manual IE Page 21
MODULE–4:
This module contains:
CLASSIFICATION / CODING STRUCTURE:
ACTIVITY CODES & VALUES:
Defining Activity codes & values
WORK PRODUCTS & DOCUMENTS
ACTIVITIES & RELATIONSHIPS
SCHEDULING AND CONSTRAINTS
Primavera Lab Manual IE Page 22
CLASSIFICATION / CODING STRUCTURE:
Used to control the project from many different perspectives
Expand reporting capabilities
THE IMPORTANCE OF CLASSIFICATION:
Activities are the main component of a project
Mid-sized projects may reach 1000 to 4000 activities
Dealing with such big number of Activities needs from the user to classify the activities to
achieve all / any of the following:
o Organize and group the activities according to common code which will lead to produce
good looking Layouts (will be discussed later)
o Produce complex reports fast and accurate
o Answer urgent questions (e.g. in meetings) using simple steps
METHODS OF CODING:
Activity ID Codes
Activity Codes
WBS (Work Breakdown Structure)
Project Codes
BEFORE YOU START:
Before you start inputting data to Primavera (P6), go through the following steps:
o Draw diagram (or diagrams, depends on your case) to show the types of classifications
and their expected values, like the diagram below:
Then type a code for each classification and its values:
From the diagram above, we can see the following:
o The classification (we will call it Activity Code) is Phase, and its abbreviation is PHAS
o The expected values for this Activity Code are: Construction CN, Internal Finishing IF,
and External Finishing EF
o The number of characters for each value is 2
Primavera Lab Manual IE Page 23
ACTIVITY CODES & VALUES:
Activity Codes and Values enable you to filter, group, sort, and report activity information according to
your organization's unique requirements. For example, if your organization has more than one location,
you can create a Location code with values such as Chennai, Mumbai, and Delhi. You can then associate
activities with a specific location, such as Chennai.
You can define three types of activity codes, Global (for all projects in the EPS), EPS (for projects
within selected EPS) and Project (for opened project only). Each activity code can have an unlimited
number of values.
Activity Code Values can be created up to 25 levels under each Activity Code.
Maximum character length for any Activity Code is 40.
Maximum character length for any Activity Code Value is 20 and Value Description is 100.
To create Activity codes activate Enterprise/Activity Codes menu.
Select “Global/EPS/Project” type and click on the “Modify” button to add Activity Codes in the
“Activity Code Definition” window and close it after adding the Activity codes.
Select the Activity Code from the drop-down box and add the Code Values under each code.
Add the Activity Codes and their values as given in the table below.
EXERCISE # 9:
Activity Code Code Value Description
COM Common
FGS Finished Good Store
MPH Main Production Hall
AREA
RMS Raw Material Store
UB Utility Building
AB Ambrish Bhatia
AJ Anthony Joseph
AMS A.M. Sundaram
JM James Mathew
RESPONSIBILITY
PKS P.K. Sharma
PVS P.V.Sundaram
SKM S.K.Mishra
CHE Chennai
TASK LOCATION MUM Mumbai
HYD Hyderabad
Primavera Lab Manual IE Page 24
WORK PRODUCTS & DOCUMENTS:
The Work Products and Documents feature enables you to catalog and track all project-related documents
and deliverables. This includes guidelines, procedures, standards, plans, design templates, worksheets,
and all types of project deliverables. A work product or document can provide standards and guidelines
for performing an activity's work, or it can be formally identified as a project standard. A work product or
document can also be activity output, such as testing plans and blueprints. You can also use the Work
Products and Documents feature to identify project deliverables, documents that will be delivered to the
end user or customer at the end of the project.
With the Project Management module, you can assign work products and documents to activities and to
work breakdown structure (WBS) elements. During a project's early planning stages, you can assign a
work product or document to a WBS element. Later, you can assign the same work product or document
to one or more activities as your project's activity details develop.
The Work Products and Documents feature enables you to maintain general information about project
documents, such as revision date, location, and author. The actual document files can be stored on a
network file server, configuration management system, or Web site, depending on project requirements.
You can specify a public or private location for the document files. Specifying a public location enables
resources to view the document through Timesheets. Also through Timesheets, when you specify a public
location, primary resources can launch the work product or document in its native application to make
revisions as needed.
Select WP’s & Documents from HOME page or Project / Work Products and Documents menu.
Add a reference document, give an appropriate name, reference number and attach a file to this document.
If file is linked in the public location it will be available to all the users, however if file is linked in private
location document won’t be available for Progress Reporter users.
Work Product Documents can be assigned to WBS and Activities only.
To assign WP document to the WBS, open WBS from HOME page, enable WBS detail form, select REF
DOC tab and assign the document to the WBS level.
ACTIVITIES, RELATIONSHIPS AND SCHEDULING:
ACTIVITY:
Activities are the fundamental work elements of a project. They are the lowest level of a work breakdown
structure (WBS) and, as such, are the smallest subdivision of a project that directly concerns the project
manager. Although you can divide activities into steps, an activity's primary resource is typically
responsible for managing and tracking the progress of an activity's steps, while the project manager is
typically responsible for managing and tracking the progress of the overall activity.
You can define the following information for an activity:
Activity ID and name, which enables you to uniquely identify and describe the activity.
Activity calendars, Activity start and finish dates.
Activity type, duration type, and percent complete type, which are used to specify which calendar applies
to an activity; whether an activity is a milestone; how to keep an activity's unit values, duration values,
and resource units/time values synchronized; and how to calculate an activity's percent complete.
Primavera Lab Manual IE Page 25
WBS element and Activity codes, which enable you to classify and categorize activities.
Constraints on the activity scheduled start and finish dates.
Expenses, Predecessor and successor relationships, which are used to define relationships with other
activities. Work products and documents and deliverables. Resources and Roles, which enable you to
identify skill requirements for staffing the activity. Notes and feedback, which are used to communicate
with the resources working on an activity. Steps, which divide the activity into smaller units.
ACTIVITY TYPES:
Task Dependent
Typically used when the work needs to be accomplished in a given time frame, regardless of the assigned
resources’ availability.
The activity’s resources are scheduled to work according to the activity calendar.
Duration is determined by the assigned calendar’s workweek.
Resource Dependent
Typically used when multiple resources assigned to the same activity can work independently.
The activity’s resources are scheduled according to their individual resource calendar.
Duration is determined by the availability of the resources assigned to work on the activity.
Level of Effort
Typically used for ongoing tasks dependent on other activities.
Duration is determined by its predecessor/ successor activities.
Clerical work, security guard, meetings, and project management tasks.
Cannot assign constraints.
Start Milestone
Typically used to mark the beginning of a phase or to communicate project deliverables.
Zero duration activity and only has a start date.
Can assign constraints, expenses, work products, and documents.
Cannot assign resources/roles.
Finish Milestone
Typically used to mark the end of a phase or to communicate project deliverables.
Zero duration activity and only has a finish date.
Can assign constraints, expenses, work products, and documents.
Cannot assign resources/roles.
WBS Summary
Typically used to summarize at WBS levels.
The WBS summary activity comprises a group of activities that share a common WBS level.
Cannot assign constraints to WBS summary activities.
ACTIVITY STEPS:
Steps allow you to break activities into smaller units and track the completion of those units. Unlimited
number of steps per activity can be created and can be marked as completed. Steps do not require duration
estimates or dates.
Weighted steps enable you to track the progress of an activity based on the number of steps completed.
When you mark the Activity Percent Complete Based on Activity Steps checkbox in the Calculations tab
in the Projects window, and choose Physical as the activity's percent complete type in the General tab in
the Activities window, activity percent complete is updated based on the weight you assign to each
activity step.
Activity step templates enable you to define a group of steps common to multiple activities, and then
assign the template to activities.
ACTIVITY % COMPLETE TYPE:
The way in which the percent complete for the selected activity is determined.
Primavera Lab Manual IE Page 26
Duration Type: The selected activity's Activity % Complete is tied to its Duration % Complete.
Establishes link between Duration %, Remaining Duration and Actual resource units.
Units Type : The selected activity's Activity % Complete is tied to its Units % Complete. Establishes link
between Actual resource units and Units %.
Physical Type : The selected activity's Activity % Complete is tied to the Physical progress. No link is
established between Physical %, Remaining duration and Actual Resource units.
DURATION TYPE: Setting which allows you to control how P6 synchronizes the Duration, Labor/Non-
labor Units and Resource Units/Time for activities so that the following equation is always true:
Duration x Unit/Time = Units
Activity Duration When you change When you change When you change
Type Units, P6 changes.. Duration, P6 changes.. Unit/Time, P6 changes..
Fixed Units/Time Duration Units Duration
Fixed Duration &
Units/Time Units Units
Units/Time
Fixed Units Duration Units/Time Duration
Fixed Duration &
Units/Time Units/Time Units
Units
ADDING ACTIVITIES:
To add activities click on “Activities” in the HOME page or “Project / Activities”.
Organize the layout based on WBS & SORT by Activity ID.
Add activities to respective WBS level by clicking on ADD on Command Bar Button Text.
For Auto-numbering activities and increment select the project in the “Projects View” and select
“Default Tab” in the detail form and give activity prefix, suffix and increment.
EXERCISE # 10:
Original
Activity ID Activity Name
Duration
PARENTAL UNIT IN INDIA
ENGINEERING
GENERAL
EGGEN01 Kick off meeting 1
EGGEN02 Basic Engineering 10
EGGEN03 Plot Plan 10
ARCHITECTURE
EGARC01 Main Production Hall Architecture 44
EGARC02 Raw Material Store Architecture 33
EGARC03 Finished Goods Store Architecture 22
EGARC04 Utility Buildings Architecture 50
CIVIL
EGCIV01 Main Production Hall Civil Design 44
EGCIV02 Raw Material Store Civil Design 33
EGCIV03 Finished Good Store Civil Design 22
EGCIV04 Utility Building Civil Design 66
EQUIPMENT
EGEQP01 Main Production Hall Equipment Layout 30
EGEQP02 Utility Building Equipment Layout 30
EGEQP03 Main Production Hall Equipment Design 22
EGEQP04 Utility Building Equipment Design 22
EGEQP05 Raw Material Store Sleeper Design 15
EGEQP06 Finished Good Store Rack Design 15
PIPING
EGPIP01 Piping Layout - Main Production Hall 22
Primavera Lab Manual IE Page 27
EGPIP02 Piping Layout - Utility Building 22
ELECTRICAL
EGELE01 Single Line Diagrams 66
EGELE02 Electrical Equipment Specs 44
INSTRUMENTATION
EGINS01 Single Line Diagram 44
EGINS02 Instrument Specs 22
PROCUREMENT
PREQP01 Supply of main production hall equipment 22
PREQP02 Supply of utility building equipment 22
PRPIP01 Supply of Pipes, Fittings & Valves - MPH 22
PRPIP02 Supply of Pipes, Fittings & Valves - UB 22
PRELE01 Supply of Electrical Equipment & Cables 30
PRINS01 Supply of Instruments & Cables 30
CONSTRUCTION
GENERAL
CNGEN01 Mobilization of site 30
CIVIL
CNCIV01 Civil Work Main Production Hall 80
CNCIV02 Civil Work Raw Material Store 40
CNCIV03 Civil Work Finished Good Store 50
CNCIV04 Civil Work Utility Building 90
MECHANICAL
CNMEC05 Fabrication & Erection of Racks 20
CNMEC06 Painting 200
EQUIPMENT
CNMEC01 Main Production Hall Equipment Erection 40
CNMEC02 Utility Building Equipment Erection 35
PIPING
CNMEC03 Piping Fabrication & Erection – MPH 60
CNMEC04 Piping Fabrication & Erection - UB 80
ELECTRICAL
CNELE01 Electrical Equipment & Cable Installation 130
INSTRUMENTATION
CNINS01 Instrument Equipment & Cable Installation 130
COMMISSIONING
CMCOM01 Receipt of raw material for commissioning 15
CMCOM02 Pre-commissioning of MPH equipment 30
CMCOM03 Pre-commissioning of UB equipment 20
CMCOM04 MPH equipment trial run 20
CMCOM05 UB equipment trial run 15
CMCOM06 Final Commissioning 30
What is Logic Relationship?
In Start it was mentioned that Primavera (P6) uses PDM (Precedence Diagramming Method) in
representing the network
There are mainly two methods to represent a network:
• Activity-On-Arrow
• Activity-On-Node
Activity-On-Arrow:
Also known ADM (Arrow Diagramming Method)
The old method of representing the network
To go from event A to event B, you will do certain thing:
Primavera Lab Manual IE Page 28
Almost none of the software in the current market is offering this method for representing the
network
Activity-On-Node:
Also known as PDM
The activities are at the two nodes of a logic relationship
Logic relationship is a link which ties two activities in a sequence manner, for instance:
The name Logic indicates that the relationship is not compulsory but rather it represents how the
planner is viewing the sequence of the project, hence any delay in start or end, is acceptable
Predecessor and Successor:
Based on the above each activity will have:
o Predecessor (or Predecessors)
o Successor (or Successors)
Predecessor:
o Is any activity takes place in time before a given activity
o There could be more than one predecessor for a given activity
Successor:
o Is any activity takes place in time after a given activity
o There could be more than one successor for a given activity
o One of the common practices is to prepare a table called either the Successor table or
Predecessor table, depends on the way you want to take it:
If you want to start with the first activity and go all the way to the right, you
should produce a Successor table
If you want to start with the last activity and go all the way to the left, you should
produce a Predecessor table
A successor table may look something like the following:
Types of Relationships:
P3 supports four types of relationships:
o Finish-To-Start (known as FS)
o Start-To-Start (known as SS)
o Finish-To-Finish (known as FF)
o Start-To-Finish (known as SF)
Note:
o When we say Start, that means the start of a working day
o When we say Finish, that means the finish of working day
Finish-To-Start:
o The most commonly used relationship, and the default relationship in P3
o When A finishes B starts the next day:
Start-To-Start:
o One of two relationships which allows parallel activities
o When A starts B starts at the same day:
Primavera Lab Manual IE Page 29
Note
o In the above case A is considered to be a Predecessor of B although A and B starts at the
same day
Finish-To-Finish:
o The second relationship which allows parallel activities
o When A finishes B finishes at the same day:
Note:
o In the above case A is considered to be a Predecessor of B although A and B finishes at
the same day
Start-To-Finish:
o This relationship is seldom used by planners
o It can be used effectively with flags
o If you want to link a start of an activity with a Finish Flag you can use Start-To-Finish
relationship
o When A starts B finishes
Relationships with Lag:
Normally the following applies to relationship:
• In FS relationship if the predecessor finishes in day 5 (for instance) the successor will
start at day 6
• In SS relationship if the predecessor starts at day 5, the successor will start at day 5
• In FF relationship if the predecessor finishes at day 11, the successor will finish at day 11
The above shows that relationships dictate immediate start or finish for the successor. If you don’t
want immediate start or finish for the relationship, you have to use the Lag time
Lag time is the number of time-periods (days in our case) which you delay the successor from its
predecessor. Lag time can be positive, or negative, check the following examples:
Primavera Lab Manual IE Page 30
Examples of Relationship with Lag:
Select an activity and select its successor from “Successor” tab in the activity detail form. Activity details
can be enabled from list of toolbars shown on top of the layout.
EXERCISE # 11:
ACTIVITY SUCCESSOR RELATIONSHIP LAG
CNGEN01 FS 0
EGGEN01
EGGEN02 FS 0
EGGEN02 EGGEN03 FS –5
EGARC01 FS 0
EGARC02 FS 0
EGGEN03
EGARC03 FS 0
EGARC04 FS 0
EGARC01 EGCIV01 FS 0
Primavera Lab Manual IE Page 31
EGEQP01 FS 5
EGARC02 EGCIV02 FS 0
EGARC03 EGCIV03 FS 0
EGCIV04 FS 0
EGARC04
EGEQP02 FS 0
CNCIV01 FS 0
EGCIV01
EGEQP01 FF 0
CNCIV02 FS 0
EGCIV02
EGEQP05 FF 0
CNCIV03 FS 0
EGCIV03
EGEQP06 FF 5
CNCIV04 FS 0
EGCIV04
EGEQP02 FS 0
EGELE01 FF 10
EGEQP01
EGEQP03 SS 15
EGELE01 FF 10
EGEQP02
EGEQP04 SS 15
PREQP01 FS 0
EGEQP03
EGPIP01 FS 0
PREQP02 FS 0
EGEQP04
EGPIP02 FS 0
EGEQP05 CNCIV02 FF 20
EGEQP06 CNMEC05 FS 0
EGPIP01 PRPIP01 FS 0
EGPIP02 PRPIP02 FS 0
EGELE02 SS 30
EGELE01
EGINS01 FF 0
EGELE02 PRELE01 FS –15
EGINS01 EGINS02 SS 30
EGINS02 PRINS01 FS –15
PREQP01 CNMEC01 FS 0
PREQP02 CNMEC02 FS 0
PRPIP01 CNMEC03 FS 0
PRPIP02 CNMEC04 FS 0
PRELE01 CNELE01 FS 0
PRINS01 CNINS01 FS 0
CNCIV01 FS 0
CNCIV02 FS 0
CNGEN01
CNCIV03 FS 0
CNCIV04 FS 0
CNCIV01 CNMEC01 FS –15
CNCIV02 CMCOM01 FS 200
CNCIV03 CNMEC05 FS –10
CNCIV04 CNMEC02 FS –15
CNMEC03 FF 30
CNMEC01
CNMEC06 FF 5
CNMEC04 FF 30
CNMEC02
CNMEC06 FF 5
CNMEC03 CNMEC06 FF 5
Primavera Lab Manual IE Page 32
CNMEC04 CNMEC06 FF 5
CNMEC05 CNMEC06 FS 0
CNELE01 FF –5
CNMEC06
CNINS01 FF –5
CMCOM02 FS 0
CNELE01
CMCOM03 FS 0
CMCOM02 FS 0
CNINS01
CMCOM03 FS 0
CMCOM02 CMCOM04 FS 0
CMCOM03 CMCOM05 FS 0
CMCOM04 CMCOM06 FS 0
CMCOM05 CMCOM06 FS 0
CMCOM06 CMCOM01 SF –5
ASSIGNING CALENDARS AND ACTIVITY CODES:
To assign Calendars/Activity Code select the activity and enable activity details.
In activity details click on General/Codes tab.
Click on Assign and select the respective calendars/codes.
Given following is the list of calendars/activity code values to be assigned to the activities.
EXERCISE # 12:
WBS Activity ID Calendar AREA SITE RESPONSIBILITY
PUII.1.1 EGGEN01 HO COM CHE AMS
PUII.1.1 EGGEN02 HO COM HYD AMS
PUII.1.1 EGGEN03 HO COM HYD AMS
PUII.1.2 EGARC01 HO MPH HYD JM
PUII.1.2 EGARC02 HO RMS HYD JM
PUII.1.2 EGARC03 HO FGS HYD JM
PUII.1.2 EGARC04 HO UB HYD JM
PUII.1.3 EGCIV01 HO MPH HYD JM
PUII.1.3 EGCIV02 HO RMS HYD JM
PUII.1.3 EGCIV03 HO FGS HYD JM
PUII.1.3 EGCIV04 HO UB HYD JM
PUII.1.4 EGEQP01 HO MPH HYD PVS
PUII.1.4 EGEQP02 HO UB HYD PVS
PUII.1.4 EGEQP03 HO MPH HYD PVS
PUII.1.4 EGEQP04 HO UB HYD PVS
PUII.1.4 EGEQP05 HO RMS HYD PVS
PUII.1.4 EGEQP06 HO FGS HYD PVS
PUII.1.5 EGPIP01 HO MPH HYD PVS
PUII.1.5 EGPIP02 HO UB HYD PVS
PUII.1.6 EGELE01 HO COM HYD SKM
PUII.1.6 EGELE02 HO COM HYD SKM
PUII.1.7 EGINS01 HO COM HYD SKM
PUII.1.7 EGINS02 HO COM HYD SKM
PUII.2 PREQP01 HO MPH CHE PVS
PUII.2 PREQP02 HO UB CHE PVS
PUII.2 PRPIP01 HO MPH CHE PVS
PUII.2 PRPIP02 HO UB CHE PVS
PUII.2 PRELE01 HO COM CHE SKM
PUII.2 PRINS01 HO COM CHE SKM
PUII.3.1 CNGEN01 SITE COM MUM AJ
PUII.3.2 CNCIV01 SITE MPH MUM AJ
PUII.3.2 CNCIV02 SITE RMS MUM AJ
Primavera Lab Manual IE Page 33
PUII.3.2 CNCIV03 SITE FGS MUM AJ
PUII.3.2 CNCIV04 SITE UB MUM AJ
PUII.3.3.1 CNMEC01 SITE MPH MUM PKS
PUII.3.3.1 CNMEC02 SITE UB MUM PKS
PUII.3.3.2 CNMEC03 SITE MPH MUM PKS
PUII.3.3.2 CNMEC04 SITE UB MUM PKS
PUII.3.3 CNMEC05 SITE FGS MUM PKS
PUII.3.3 CNMEC06 SITE COM MUM PKS
PUII.3.4 CNELE01 SITE COM MUM SKM
PUII.3.5 CNINS01 SITE COM MUM SKM
PUII.4 CMCOM01 SITE COM MUM AB
PUII.4 CMCOM02 SITE MPH MUM AB
PUII.4 CMCOM03 SITE UB MUM AB
PUII.4 CMCOM04 SITE MPH MUM AB
PUII.4 CMCOM05 SITE UB MUM AB
PUII.4 CMCOM06 SITE COM MUM AB
Primavera Lab Manual IE Page 34
SCHEDULING:
Schedule is to calculate the start and finish dates for each activity, hence will produce the finish
date of the project
Normally in Planning phase, the planner will perform scheduling several times, and the first one
should be after finishing inputting activities and relationships
The purpose of the first run, is to get the initial dates, so it can be used in the coming meetings
Your project schedule can be calculated one of two ways: when you choose the Scheduling command or,
each time you make a change that affect schedule dates.
The Critical Path Method (CPM) scheduling technique is used to calculate project schedules. CPM uses
activity durations and relationships between activities to calculate the project schedule.
THE SCHEDULE PASSES:
When the user issue the Schedule command, P6 will perform two passes:
o Forward Pass, which will start from the first activity with no predecessor, all the way to
the last activity with no successor
o Backward Pass, which will start from the last activity with no successor, all the way to
the first activity with no predecessor
Forward Pass:
o To calculate the Early Start (ES), and the Early Finish (EF), which we call them Early
dates
o Early dates are the earliest dates an activity can start and finish after the finish of its
predecessor(s)
o P3 will first locate the first activity with no predecessor. It could be more than one
activity
o The ES of the first activity is the start date of the project (which you input when you
created the project)
o To calculate the EF, P3 will use the following EF = ES + Duration – 1
o Why the -1? Comparing to the text books in management, this formula is different. The
formula used there is EF = ES + Duration. The answer to that question is; text books
starts at day 0, which is not practical. Yet in P6 we start at day 1, and hence we have to
deduct 1 from the duration
o See the following example:
Note:
Activity C, waited for all of its predecessors to finish, hence started at day 9
The calculated finish date of this small project derived from the EF of the last activity, which is
24 days
Primavera Lab Manual IE Page 35
Backward Pass:
o To calculate the Late Start (LS), and the Late Finish (LF), which we call them Late dates
o Late dates are the latest dates an activity can start and finish without delaying the
calculated finish date of the project
o P6 will locate the last activity with no successor. It could be more than one activity
o The LF of the last activity is the calculated EF which was produced in the Forward Pass
o To calculate the LS, P6 will use the following LS=LF-Dur+1
o As we deduct 1 in the Forward Pass, we have to add 1 in the Backward Pass, so we can
finish with day 1
o See the following example:
Note:
LF of activity A, and B is the day before LS of activity C, hence the LF is day 8
Total Float:
As a result of the Forward Pass, and Backward Pass, four dates will be produced (namely; ES,
EF, LS, and LF)
In view of that, P6 will calculate the Total Float (TF)
Total Float is the number of days you can delay the start of an activity without starting at ES, but
without delaying the whole project
TF = LF – EF
Accordingly the Backward Pass will be:
If there is no Imposed Finish Date (discussed in the next Module), or any type of Constraint the
lowest TF for any activity would be 0 (zero)
We call the activities with TF = 0 Critical activities
We call the activities with TF > 0 Non-Critical activities
We call the path that links the Critical activities; the Critical Path
Critical Path is the longest path in the network
Primavera Lab Manual IE Page 36
A given network may have more than one Critical Path
We call the above method of calculation, the Critical Path Method (CPM)
Free Float:
P6 also will calculate the Free Float (FF)
Free Float is the number of days you can delay the start of an activity without starting at ES, but
without delaying the successor
TF = ES of the successor – EF of the activity – 1
FF can be equal to TF, and can be different
Other Data Checked for While Scheduling:
As you can see from the previous discussion, when the user issues the Schedule command, P6
will calculate five types of data, which they are:
o Two Early Dates (ES, EF)
o Two Late Dates (LS, LF)
o Total Float
Other data checked for, while scheduling are:
o Circular Loops
o Constraints Activities
o Open Ends Activities
o Out-of-Sequence Activities
Circular Loop:
The Circular Loop is the relationships that starts at an activity and return back to the same activity
If P3 detect any loop, it will stop the Schedule calculation and produce a report stating the
relationships which led to the loop
Here is an example of the Circular Loop:
Constraints Activities:
P3 will identify any activity with constraints imposed on it, and report it in the Schedule report
The four types of activities SM, FM, SF, FF, are all considered Constraints, hence they will be
reported in the Schedule report
Open Ends Activities:
P6 will assume that each activity will have at least one predecessor, and one successor
Any activity with no predecessor, or with no successor, is considered an open end
Planners as they are creating their network will consider the recommendation that network should
start with one activity, and finish with one activity (although, neither networking methods, nor P6
will object if the network started with 100 activities, and finished with 100 activities)
Primavera Lab Manual IE Page 37
If the Planners abide to the above rule, they will have a prior knowledge that two activities will be
mentioned in the report as Open Ends. So, if more than these were mentioned, planners will know
that they overlooked a relationship
Out-of-Sequence Activities:
If an activity started the actual work before the finish of its predecessor, this activity is considered
to be out-of-sequence
This is evident when the actual work starts and not while Planning phase
To schedule the project activate Tools/ Schedule menu or strike F9 toggle key.
Select the Data Date and click on Schedule command.
Schedule the project on Data Date: 3rd Sept 2007.
Primavera Enterprise (P6) schedules the project on Critical Path Method and Critical Path for the project
is displayed with red colored activity bars.
The View after Schedule:
You will see two groups of activities:
o Red Activities, which means Critical activities
o Green Activities, which means Non-Critical activities
Primavera Enterprise calculates schedule early dates during forward pass calculation and schedule late
dates are calculated during backward pass calculation.
The difference between Late Finish and Early finish dates of an activity is termed as Total Float.
Activities with Zero Total Float are identified as critical activities and sequence of activities with
Zero Total Float lead to Critical Path or Longest Path of the project.
To check this date activate Projects from HOME page and click on Dates tab.
The project finish date for PUII should be 5th Feb 2009.
CONSTRAINTS:
Network logic alone cannot reflect all project situations. Sometimes activities must be accomplished
according to specific dates rather than on dates determined by other activities in the project. To model
dependence on specific dates, assign primary and secondary constraints to activities.
Primavera Lab Manual IE Page 38
To apply constraints activate Activity Details.
In Activity Details enable Status / Constraints menu, select the constraint and apply appropriate
constraint date.
Schedule the project through Schedule command.
CONSTRAINT TYPES:
Start Constraints
Start On: A restriction you place on an activity by imposing a start date. The start on constraint can delay
an early start or accelerate a late start to satisfy the imposed date. Unlike the mandatory start constraint,
which can violate the network logic, this constraint protects it.
Start On or Before: A restriction you impose on an activity that limits the latest date it can start.
When calculating a schedule, the start on or before constraint is used in the backward pass only if the
calculated late start date will be later than the imposed date. This constraint may decrease total float. It
only affects late dates.
Start On or After: A restriction you impose on an activity that limits the earliest time it can begin. When
calculating a schedule, the start on or after constraint is used in the forward pass only if the calculated
early start date will be earlier than the imposed date. This constraint affects only early dates. The early
start date of an activity with a start on or after constraint cannot be earlier than the imposed date, although
the network logic may cause the early start to occur later.
Finish Constraints
Finish On: A restriction you place on an activity by imposing a finish date. The finish on constraint
can delay an early finish or accelerate a late finish to satisfy the imposed date.
Finish On or Before: A restriction you impose on an activity that limits the latest time it can be
finished. The finish on or before constraint affects only late dates. Use this constraint to ensure that
the late finish date of an activity is not later than the date you impose.
Finish On or After: A restriction you impose on an activity that limits the earliest time it can
complete. The finish on or after constraint reduces float to coordinate parallel activities, ensuring that
the finish of an activity is not scheduled before the specified date. It is usually applied to activities
that have few predecessors that must finish before the next phase of a project.
Primavera Lab Manual IE Page 39
MODULE–5:
This module contains:
GROUPING AND FILTERING ACTIVITIES
BARS & LAYOUTS
Primavera Lab Manual IE Page 40
GROUPING AND FILTERING ACTIVITIES
GROUPING & SORTING: Organize activities by grouping one or more data items, like phase,
department, responsible person, dates, total float, custom user field, and others. Grouping data enables
you to focus on activities that have something in common.
Various hierarchies are available for viewing project data, including the EPS, OBS, and WBS.
You can further organize a hierarchical view of data by grouping and sorting activities.
In addition, some fields available for grouping may also have a hierarchy (or number of levels) associated
with them. For example, cost accounts may contain several levels of codes. You can specify the number
of levels to display in the layout when you group by a hierarchical code.
You can further organize your layout by using sorting to arrange the order of activities. If you use both
grouping and sorting to organize your layout, the items are grouped first and then sorted.
To organize the activities activate View /Group & Sort menu.
Show Group Totals: Mark the checkbox to display totals in the grouping bands. Clear the
checkbox to hide any totals in the grouping bands.
Show Grand Totals: Mark to the checkbox show a grand total row at the top of the layout.
Show Summaries Only: Mark the checkbox to show summarized grouping bands only. Marking
this checkbox causes any details under the grouping bands to be hidden. Clear the checkbox to
show grouping bands with details displayed below each group.
Shrink vertical grouping bands: Mark the checkbox to decrease the space taken by indenting
levels on the hierarchy. Use this feature to allow additional room for the display of data.
FILTERING: A filter temporarily limits the projects or activities that appear on screen, according to
criteria you establish. For example, you can view active projects or activities scheduled to start during the
next three weeks. Use the filters supplied or create your own. Apply one or more filters to the layout at
any time.
Steps to apply a filter:
Choose Project, Activities, and then choose View, Filters.
Mark the checkbox next to the filter you want to apply.
To preview your changes, click Apply.
Primavera Lab Manual IE Page 41
EXERCISE # 13:
Activate Group & Sort window from the menu and select WBS field in the “Group by” Column.
To show summaries for the each WBS element enable “Show Summaries” check box.
Select the background color and font for the WBS levels and click OK to confirm the entries.
Layout can be saved by clicking “Save As” command, the path for which is shown above.
Group the activities of the project based on activity code “AREA” and save the layout.
Group the activities of the project based on activity code “RESPONSIBILITY” and save the layout.
Group the activities of the project based on activity code “SITE” and save the layout.
Create a filter for Main Production Hall activities.
Create a filter for Utility Building activities.
Create a filter for activities undergoing in Chennai.
Create 2 month look-a-head filter
BARS & LAYOUTS:
Layouts can be customized by changing bar colors, adding data columns, formatting Time Scale and
changing Top and Bottom half of Activities screen.
To customize the project layout following steps can be performed.
To customize the Activity Bars, activate View/Bars menu.
To change the columns in the activities view, activate View/Columns menu.
To format Time Scale in activity view, activate View / Timescale menu.
Primavera Lab Manual IE Page 42
To view PERT network, activate View / Show On Top / Activity Network menu.
Primavera Lab Manual IE Page 43
MODULE–6:
This module contains:
RESOURCES, ROLES AND COSTS
BASELINE PLAN
MONITORING THE CURRENT SCHEDULING
Primavera Lab Manual IE Page 44
RESOURCES, ROLES AND COSTS:
RESOURCES: Resources include the personnel and equipment that perform work on activities across all
projects. Resources are generally reused between activities and/or projects. In the Project Management
module, you can create a resource pool that reflects your organization's resource structure and supports
the assignment of resources to activities. The Project Management module also enables you to distinguish
between labor, material, and non-labor resources. Labor and non-labor resources are always time-
based, and material resources, such as consumable items, use a unit of measure you can specify. You can
create and assign resource calendars and define a resource's roles, contact information, and time-varying
prices. If a resource uses Timesheets, you can also assign a login name and password to the resource.
Define a master list of resources consisting of the resources necessary to complete the projects in your
organization. Then, group resources to create an easily accessible pool from which you can draw when
assigning resources to a project. For each resource, set availability limits, unit prices, and a calendar to
define its standard work time and non-work time, then allocate resources to the activities that require
them. To enable grouping and rollups of your resources across the organization, set up resource codes and
assign code values.
Resources are different than expenses. While resources can be time-based and generally extend across
multiple activities and/or projects, expenses are one-time expenditures for non-reusable items required by
activities. The Project Management module does not include expenses when leveling resources.
Primary Resources: The Project Management module allows you to assign primary resources to
activities. An activity's primary resource is typically the resource that is responsible for coordinating an
activity's work.
Using Timesheets, the primary resource also updates the activity's start date, finish date, and expected end
date. In addition, if an activity has any material resources, the primary resource may also be responsible
for reporting the material resource's units as well. With the exception of material resources, all other
resources are responsible for reporting their own hours for assigned activities.
Adding Resources:
To create resource dictionary click on Resources from HOME page.
Create a resource pool for “NEOTECH LIMITED” by clicking ADD menu.
Add the following resources under NEOTECH LIMITED resource pool.
To add new resource, click on ADD option.
Give Resource ID and in the detail tab select the resource classification. P6 supports 3 type of
resource classifications, namely Labor, Non-Labor and Material resource.
Click on Units & Prices tab and give the resource availability and the Price /Time.
Primavera Lab Manual IE Page 45
EXERCISE # 14:
Unit of Resource Max
Resource ID Resource Name Price/Unit
Measure Type Units/Time
NLRP Neotech Limited Resource – Labor
DSGENG Design Engineers – Labor
NLD-21 Parthiban Hours Labor 12/d Rs.80
NLD-22 Vijay Hours Labor 12/d Rs.80
NLD-23 Manas Hours Labor 12/d Rs.80
NLD-24 Milind Hours Labor 12/d Rs.70
NLD-25 Prashant Hours Labor 12/d Rs.70
NLD-26 Kenedy Hours Labor 12/d Rs.70
NLD-27 Domnic Hours Labor 12/d Rs.72
NLD-28 Srinivasan Hours Labor 12/d Rs.72
NLD-29 Joseph Hours Labor 12/d Rs.75
NLD-210 Kannan Hours Labor 12/d Rs.75
NLD-211 Prabhu Hours Labor 12/d Rs.75
FLDENG Field Engineers – Labor
NLF-31 Shankar Hours Labor 14/d Rs.55
NLF-32 Madhavan Hours Labor 14/d Rs.55
NLF-33 Suresh Hours Labor 14/d Rs.55
NLF-34 Kartik Hours Labor 14/d Rs.58
NLF-35 Kumaran Hours Labor 14/d Rs.58
NLF-36 Selvam Hours Labor 14/d Rs.56
NLF-37 Rajesh Hours Labor 14/d Rs.56
NLF-38 Saravanan Hours Labor 14/d Rs.60
NLF-39 Senthil Hours Labor 14/d Rs.60
NLF-310 James Hours Labor 14/d Rs.60
NLCM-41 Anthony Hours Labor 16/d Rs.100
NLCM-42 Akbar Hours Labor 16/d Rs.100
NLP-11 Sakthivel Hours Labor 12/d Rs.95
NLP-12 Pratish Hours Labor 12/d Rs.95
EQPT/MC Equipment / Machinery – Nonlabor
CR2 Crane 2 (15T Capacity) Hours Nonlabor 8/d Rs.1,500
CR1 Crane 1 (5T Capacity) Hours Nonlabor 8/d Rs.2,000
SE-MATL Supply / Erection Material – Material
001 Excavation M3 Material 1/d Rs.120
002 PCC M3 Material 1/d Rs.210
003 RCC M3 Material 1/d Rs.300
PIPE Pipe - Supply Meters Material 1/d Rs.600
FITT Fittings - Supply Numbers Material 1/d Rs.150
VALVE Valve - Supply Numbers Material 1/d Rs.1,250
UBEQPT UB Equipment - Supply Numbers Material 1/d Rs.16,000
MPHEQPT MPH Equipment - Supply Numbers Material 1/d Rs.20,000
INSITMS Instrument Items - Supply Lump Sum Material 1/d Rs.80,000
ELEITMS Electrical Items - Supply Lump Sum Material 1/d Rs.114,000
PIPFAB Piping - Fabrication Inch Dia Material 1/d Rs.300
PIPERE Piping - Erection Inch Meter Material 1/d Rs.200
EQPTERE Equipment - Erection Metric Ton Material 1/d Rs.500
INSITME Instrument Items - Erection Lump Sum Material 1/d Rs.28,000
Primavera Lab Manual IE Page 46
ELEITME Electrical Items - Erection Lump Sum Material 1/d Rs.30,000
ROLES: Roles are project personnel job titles or skills, such as mechanical engineer, inspector, or
carpenter. They represent a type of resource with a certain level of proficiency rather than a specific
individual. Roles can also be assigned to specific resources to further identify that resource's skills.
For example, a resource may have a role of a engineer and manager.
You can create a set of roles to assign to resources and activities in all projects in the enterprise.
You can establish an unlimited number of roles and organize them in a hierarchy for easier management
and assignment. The set of roles you assign to an activity defines the activity's skill requirements.
You can temporarily assign roles during the planning stages of the project to see how certain resources
affect the schedule. Once you finalize your plans, you can replace the roles with resources that fulfill the
role skill levels. Five proficiency levels can be assigned to roles: Master, Expert, Skilled, Proficient and
Inexperienced.
Roles can be assigned in the Resource Details window or from the Roles dialog box.
Adding a role:-
Choose Enterprise, Roles.
Click Add.
Click the General tab, and then type a unique ID for the role.
Type the role's name.
Type a description of the role's responsibilities.
EXERCISE # 15:
Role ID Role Name Resource ID
NLR NEOTECH LIMITED ROLES
NLR.A Architect NLD-21 to 23
NLR.CE Civil Engineer NLD-24 to 26
NLF-31 to 33
NLR.CME Commissioning Engineer NLCM-41 & 42
NLR.EE Electrical Engineer NLD-27
NLF-34 & 35
NLR.IE Instrumentation Engineer NLD-28
NLF-36 & 37
NLR.ME Mechanical Engineer NLD-29 to 211
NLF-38 to 31
NLR.PE Procurement Engineer NLP-11 & 12
Primavera Lab Manual IE Page 47
EXPENSES:
Expenses are non-resource costs associated with a project and assigned to a project's activities. They are
typically one-time expenditures for non-reusable items. Examples of expenses include materials,
facilities, travel, overhead, and training.
You can categorize expenses, indicate a unit of measure for expenses, and specify whether an expense
accrues at the start or end of an activity or uniformly over its duration. Each expense has a budgeted cost,
actual cost, and estimated remaining cost.
Expenses are not the same as resources. Resources generally extend across multiple activities and/or
multiple projects. Examples of resources are personnel and equipment. Unlike resources, expenses are
project-specific. The Project Management module does not include expenses when leveling resources.
Resource curves are not supported for expenses.
Adding expenses:-
Choose Project, Expenses.
Click Add.
Select the activity to which you want to assign the expense, and then click the Select button.
Click the General, Activity, Costs, and Description tabs, and enter details for the expense.
COST ACCOUNTS:
You can create cost accounts and associate them with activity resource assignments or expenses in a
project. Cost accounts are hierarchical, and they enable you to track activity costs and earned value
according to your organization's specific cost account codes.
You can specify a project's default cost account. This cost account is used for resource assignments to
activities and project expenses in the open project.
Cost accounts enable one to track Activity Costs and Earned Value throughout the project lifecycle.
Cost Accounts are established in a hierarchy available to all projects in the EPS.
Creating a cost account hierarchy:-
Choose Enterprise, Cost Accounts.
Click the Cost Account ID column label to display the cost accounts hierarchy. An outline symbol in the
Cost Account ID column label indicates a hierarchy display.
Click Add and type the cost account's ID and Name.
Type a brief description of the cost account.
Primavera Lab Manual IE Page 48
EXERCISE # 16:
Cost Account ID Cost Account Name
PUII PUII - Cost Account
PUII.1001 Design Engineer
PUII.1002 Field Engineer
PUII.1003 Supply
PUII.1004 Construction
PUII.1005 Site Infrastructure
PUII.1006 Equipment & Machinery
PUII.1007 Miscellaneous
Assigning Roles to Resources:
Assign roles to resources from the Roles dialog box:-
Choose Enterprise, Roles, and then select the role you want to assign.
Click the Resources tab, and then click Assign.
Select the resource to which you want to assign the selected role.
Click the Assign button, and then click the Close button.
In the Resources tab, double-click the Proficiency column and select a skill level.
If this is the resource’s primary role, mark the Primary Role checkbox.
Assign roles to resources from the Resources window:-
Choose Enterprise, Resources, then select the resource to which you want to assign a role.
Click the Roles tab, and then click Assign.
Select the role you want to assign.
Click the Assign button, and then click the Close button.
In the Roles tab, double-click the Proficiency column and select a skill level.
If this is the resource’s primary role, mark the Primary Role checkbox.
ASSIGNING RESOURCES, EXPENSES & COST ACCOUNTS TO ACTIVITIES:
Assigning resources to activities:-
Choose Project, Activities.
Select the activity to which you want to assign a resource.
Display Activity Details, and then click the Resources tab.
Click Add Resource.
Select the resource you want to assign.
Click the Assign button, and then click the Close button.
Adding expenses from the Activities window:-
Choose Project, Activities.
Select the activity that incurs the expense.
Display Activity Details, and then click the Expenses tab.
To display the Expenses tab, click the Layout Options bar and choose Bottom Layout Options. In
the Available Tabs section, select Expenses, and then click OK.
Click Add, and then type a name for the expense item.
Double-click in the Cost Account column. Select the cost account you want to assign, and then
click the Select button.
Double-click in the Expense Category column. Select the category you want to assign, and then
click the Select button.
Double-click the Accrual Type column, and then select the expense’s accrual type.
Type the number of budgeted units you expect the selected activity to use.
Type the price of each unit.
The module calculates and displays the expense's budgeted cost (budgeted units * price/unit) in
the Budgeted Cost field.
To enter actual expense costs already incurred by the activity, type the cost in the Actual Cost
field.
Primavera Lab Manual IE Page 49
To automatically calculate an expense's actual cost based on the activity's planned completion
percentage, mark the Auto Compute Actual checkbox.
Type the name of the vendor business or organization to which the expense is payable.
EXERCISE # 17: (Resource & Cost Account Assignment)
Activity ID Resource Name Budgeted Units Cost Account
Milind 48 1001
Domnic 32 1001
EGGEN02
Srinivasan 32 1001
Joshep 40 1001
EGARC01 Parthiban 352 1001
EGARC02 Vijay 198 1001
EGARC03 Vijay 132 1001
EGARC04 Manas 400 1001
EGCIV01 Milind 352 1001
EGCIV02 Prashant 264 1001
EGCIV03 Kenedy 176 1001
EGCIV04 Kenedy 528 1001
EGEQP01 Joshep 240 1001
EGEQP02 Kannan 240 1001
EGEQP03 Joshep 176 1001
EGEQP04 Kannan 176 1001
EGEQP05 Prabhu 120 1001
EGEQP06 Prabhu 120 1001
EGPIP01 Joshep 176 1001
EGPIP02 Kannan 176 1001
EGELE01 Domnic 528 1001
EGELE02 Domnic 352 1001
EGINS01 Srinivasan 352 1001
EGINS02 Srinivasan 176 1001
Pratish 240 1001
PRELE01
Electrical Items - Supply 1 1003
Pratish 176 1001
PREQP01 MPH Equipment - 10 1003
Supply
Sakthivel 176 1001
PREQP02
UB Equipment - Supply 6 1003
Sakthivel 240 1001
PRINS01 Instrument Items - 1 1003
Supply
Pratish 176 1001
Pipe - Supply 32000 1003
PRPIP01
Fittings - Supply 600 1003
Valve - Supply 135 1003
Sakthivel 176 1001
Pipe - Supply 25000 1003
PRPIP02
Fittings - Supply 420 1003
Valve - Supply 95 1003
Shankar 640 1002
CNCIV01 Excavation 150 1004
PCC 20 1004
Primavera Lab Manual IE Page 50
RCC 130 1004
Madhavan 320 1002
Excavation 80 1004
CNCIV02
PCC 15 1004
RCC 70 1004
Madhavan 400 1002
Excavation 120 1004
CNCIV03
PCC 25 1004
RCC 105 1004
Suresh 720 1002
Excavation 200 1004
CNCIV04
PCC 40 1004
RCC 180 1004
CNMEC05 James 160 1002
CNMEC06 James 1600 1002
Crane 1 (50T Capacity) 320 1006
CNMEC01 Equipment - Erection 80 1004
Saravanan 320 1002
Crane 1 (50T Capacity) 280 1006
CNMEC02 Equipment - Erection 45 1004
Senthil 280 1002
Crane 2 (15T Capacity) 480 1006
Saravanan 480 1002
CNMEC03
Piping - Fabrication 1200 1004
Piping - Erection 33500 1004
Piping - Erection 26300 1004
Piping - Fabrication 920 1004
CNMEC04
Senthil 640 1002
Crane 2 (15T Capacity) 640 1006
Kartik 1040 1002
Kumaran 1040 1002
CNELE01
Electrical Items - 1 1004
Erection
Instrument Items - 1 1004
Erection
CNINS01 Selvam 1040 1002
Rajesh 1040 1002
CMCOM01 Anthony 120 1002
CMCOM02 Anthony 240 1002
CMCOM03 Akbar 160 1002
CMCOM04 Anthony 160 1002
CMCOM05 Akbar 120 1002
CMCOM06 Anthony 240 1002
CMCOM07 Akbar 240 1002
Primavera Lab Manual IE Page 51
EXPORT / IMPORT
All project data is stored in a central database. You can export and import information to and from this
database using external files and then share this information with other Primavera Project Management
modules, other project management tools (such as Microsoft Project), and your organization's human
resource and accounting systems. You can also use external files to archive your projects or create a
backup of your database.
You can import the following file formats:
Primavera's proprietary format (XER) supports all project information developed using the
Primavera suite of project management tools.
XXML files that support project information exported from the Project Management module.
XLS files enable you to import information from spreadsheet applications.
MPP, MPD, MDB, and MPT files enable you to share information with Microsoft Project. You
must have Microsoft Project 98 or later installed on your computer to import an MPP, MPD,
MDB, or MPT file.
MPX format enables you to share information with Microsoft Project, as well as to integrate with
other third-party tools.
P3 format enables you to share project information with Primavera Project Planner version 3.x.
You can export to the following file formats:
Primavera's proprietary format (XER) supports all project information developed using the
Primavera suite of project management tools. The Primavera PM/MM XER enables you to export
data for use with the Project Management module, Methodology Management module, and
Primavera Web application. The Primavera Contractor 5.0 XER enables you to export data for
use with Primavera Contractor 5.0.
Primavera's Project Management module XML format, which enables you to share project
information between Project Management databases.
XLS files enable you to export information to spreadsheet applications.
MPP format enables you to share information with Microsoft Project. You must have Microsoft
Project 98 or later installed on your computer to export an MPP file.
MPX format enables you to share information with Microsoft Project, as well as to integrate with
other third-party tools.
Microsoft Project XML format enables you to share information with Microsoft Project 2002.
You must have Microsoft Project 2002 or later installed on your computer to export an XML file
in Microsoft Project XML format.
P3 format enables you to share project information with Primavera Project Planner version 3.x.
Exporting Projects from P6:
To export projects activate File / Export menu.
Projects can be exported into XER, MPX, P3, Contractor (XER), XLS or XML format. Resources,
Expenses, Time sheets and Roles can also be exported from P6 in XER, MPX or TXT format. Users
should ensure that the project to be exported should be open.
Primavera Lab Manual IE Page 52
Importing Projects in P6:
To import project activate File / Import menu.
Projects, resources and roles can be imported into P6. Projects to be imported should be in XER, MPX,
P3, Contractor (XER), XLS or XML format.
Primavera Lab Manual IE Page 53
Anda mungkin juga menyukai
- Primavera Lab Manual 2nd LectureDokumen13 halamanPrimavera Lab Manual 2nd LecturelitrakhanBelum ada peringkat
- Brief Tutorial On: EpanetDokumen26 halamanBrief Tutorial On: EpanetJayrold AsuncionBelum ada peringkat
- Prime Coat NotesDokumen2 halamanPrime Coat NotesSaeed AhmedBelum ada peringkat
- Project Safety Management Lecture Notes - Anna UniversityDokumen86 halamanProject Safety Management Lecture Notes - Anna UniversityDharani GunaBelum ada peringkat
- Construct Large Community Hall BhubaneswarDokumen4 halamanConstruct Large Community Hall BhubaneswarVijayamahantesh KotinBelum ada peringkat
- Pm-5104-Pc-Fm-Final Project-30-12-2021Dokumen18 halamanPm-5104-Pc-Fm-Final Project-30-12-2021sunainaBelum ada peringkat
- Presentation On Rigid PavmentDokumen13 halamanPresentation On Rigid PavmentParamveer SinghBelum ada peringkat
- EKB 3172 Project ManagementDokumen29 halamanEKB 3172 Project ManagementRishintiran GovindarajanBelum ada peringkat
- RajatDokumen22 halamanRajatRajat PalBelum ada peringkat
- Punggol: From Farmland To Smart Eco-TownDokumen70 halamanPunggol: From Farmland To Smart Eco-TownMr Lokovettor100% (1)
- Exercise: Review CPM, LSMH, RPM, VPM Scheduling Methods)Dokumen9 halamanExercise: Review CPM, LSMH, RPM, VPM Scheduling Methods)musiomi2005Belum ada peringkat
- Project Scheduling - Probabilistic PERTDokumen23 halamanProject Scheduling - Probabilistic PERTSanjana GaneshBelum ada peringkat
- Transient Stability Analysis of Multi-Machine Power SystemsDokumen6 halamanTransient Stability Analysis of Multi-Machine Power SystemssmaxdbBelum ada peringkat
- KL City Car Park Construction MethodsDokumen5 halamanKL City Car Park Construction MethodsAbubakar DanmashiBelum ada peringkat
- Civil EngineeringDokumen141 halamanCivil EngineeringSamuel DavisBelum ada peringkat
- Module No. 3 Planning and SchedulingDokumen18 halamanModule No. 3 Planning and SchedulingAnghelo AlyenaBelum ada peringkat
- Scheduling Aace International: Schedule DevelopmentDokumen1 halamanScheduling Aace International: Schedule DevelopmentSucher EolasBelum ada peringkat
- New ISRO EDITED REPORTSDokumen61 halamanNew ISRO EDITED REPORTSArunesh Kumar100% (1)
- Primavera Mailer SaudiDokumen2 halamanPrimavera Mailer SaudiSaad A. DiabBelum ada peringkat
- Reinforced Concrete Design of an Elevated Water TankDokumen10 halamanReinforced Concrete Design of an Elevated Water TankazizahhashimBelum ada peringkat
- Centrifugal Pump Experiment ResultsDokumen2 halamanCentrifugal Pump Experiment ResultsJacksparraowBelum ada peringkat
- Nicmar Assignment PGPPM Sode 22Dokumen9 halamanNicmar Assignment PGPPM Sode 22abdulBelum ada peringkat
- Pm-5104-Pc-Fm-Final Project-30-12-2021 - CDokumen37 halamanPm-5104-Pc-Fm-Final Project-30-12-2021 - CsunainaBelum ada peringkat
- Alternative Analysis for Building Function SelectionDokumen5 halamanAlternative Analysis for Building Function Selectionvishwanath malalanayakeBelum ada peringkat
- Iare E&c Lecture Notes PDFDokumen110 halamanIare E&c Lecture Notes PDFRichik MondalBelum ada peringkat
- Project Engg and Construction Management SyllabusDokumen3 halamanProject Engg and Construction Management SyllabusTanushree RayBelum ada peringkat
- Training Work in Public Work DepartmentDokumen20 halamanTraining Work in Public Work Departmentaltaf_h5Belum ada peringkat
- Engineering Management Modules 1 To 3Dokumen10 halamanEngineering Management Modules 1 To 3abduljabaarBelum ada peringkat
- Project Engineering - Project Appraisal and Formulation - NDokumen13 halamanProject Engineering - Project Appraisal and Formulation - NNamaraj AdhikariBelum ada peringkat
- KBrown Course Project Week 1Dokumen3 halamanKBrown Course Project Week 1Kyle BrownBelum ada peringkat
- B.O.Q PreparationDokumen7 halamanB.O.Q PreparationYelisa Danny DenzelBelum ada peringkat
- Construction Method and Project Management ReportDokumen4 halamanConstruction Method and Project Management Reportleselle quitanegBelum ada peringkat
- Preliminary Works To Do Before Starting ConstructionDokumen1 halamanPreliminary Works To Do Before Starting ConstructionAbok AduogoBelum ada peringkat
- Airport Construction ReportDokumen6 halamanAirport Construction Reportah_chenkBelum ada peringkat
- Write A Literature Review With Citation On Construction Equipment in Ethiopia ContextDokumen2 halamanWrite A Literature Review With Citation On Construction Equipment in Ethiopia ContextChina AlemayehouBelum ada peringkat
- Semi-rigid pavement advantagesDokumen7 halamanSemi-rigid pavement advantagesDai QimeiBelum ada peringkat
- EAC MicroprojetDokumen20 halamanEAC MicroprojetSohail ShaikhBelum ada peringkat
- MSP Lab ManualDokumen35 halamanMSP Lab ManualMahesh PaneruBelum ada peringkat
- CP1-Computer Programming 1Dokumen13 halamanCP1-Computer Programming 1Jubert PadillaBelum ada peringkat
- Cube Method EstimatingDokumen3 halamanCube Method EstimatingAzam DeenBelum ada peringkat
- Highway Safety Methods Adopted by Civil EngineersDokumen32 halamanHighway Safety Methods Adopted by Civil Engineersnirali thakkar100% (1)
- Revit Checklist for BIM Model RequirementsDokumen6 halamanRevit Checklist for BIM Model Requirementsjhonsver SALVATIERRA DE LA CRUZBelum ada peringkat
- Project ManagementDokumen99 halamanProject ManagementBridget Smith0% (1)
- Scheduling The Project: CPM & Pert: DR Sandeep K. Gupta (PHD, Mba, M.Tech) Assistant Professor, SnuDokumen14 halamanScheduling The Project: CPM & Pert: DR Sandeep K. Gupta (PHD, Mba, M.Tech) Assistant Professor, SnuNilanjana KuthariBelum ada peringkat
- 04 Machine Design & DesignDokumen22 halaman04 Machine Design & DesignCholan PillaiBelum ada peringkat
- Project Management Information SystemDokumen10 halamanProject Management Information Systemtrisha MercadoBelum ada peringkat
- Aligning Machines GuideDokumen3 halamanAligning Machines Guidejonalthan1987Belum ada peringkat
- MS Project Basic Exercise GuideDokumen3 halamanMS Project Basic Exercise GuideNguyễn Thái100% (1)
- Problem Statement Regarding RC StructureDokumen6 halamanProblem Statement Regarding RC StructureChockalingamBelum ada peringkat
- Assignment On CPM (Critical Path Method)Dokumen12 halamanAssignment On CPM (Critical Path Method)unsaarshad100% (1)
- Development Proposal Term SheetDokumen6 halamanDevelopment Proposal Term SheetTun NazieBelum ada peringkat
- Vol. 2 - Technical SpecificationDokumen254 halamanVol. 2 - Technical SpecificationpravassBelum ada peringkat
- Assignment Nicmar / Code Office: Site Organization & Management Reg. No. - 217-09-11-51049-2194Dokumen15 halamanAssignment Nicmar / Code Office: Site Organization & Management Reg. No. - 217-09-11-51049-2194Manvendra singhBelum ada peringkat
- Cover Letter For SIFDokumen1 halamanCover Letter For SIFMoyen Uddin AhmmedBelum ada peringkat
- How To For Scheduling Gantt Chart in ADF 11gDokumen9 halamanHow To For Scheduling Gantt Chart in ADF 11gVikram KohliBelum ada peringkat
- NCP 529 - Experiment #1Dokumen15 halamanNCP 529 - Experiment #1Genaro B. Lee IVBelum ada peringkat
- Getting started with Oracle Primavera P6 project management moduleDokumen4 halamanGetting started with Oracle Primavera P6 project management modulecret1Belum ada peringkat
- Lesson 3 Navigating in PrimaveraDokumen11 halamanLesson 3 Navigating in Primaverabilisuma sebokaBelum ada peringkat
- The Basic Display Toolbars: Back: ForwardDokumen31 halamanThe Basic Display Toolbars: Back: ForwardNevil SeneviratneBelum ada peringkat
- Product Research: Niche: FitnessDokumen1 halamanProduct Research: Niche: FitnessTalal MalikBelum ada peringkat
- Stace, Mysticism and PhilosophyDokumen175 halamanStace, Mysticism and PhilosophyKeren Mice100% (5)
- Secondhand Smoke - EditedDokumen2 halamanSecondhand Smoke - EditedTalal MalikBelum ada peringkat
- Literature ReviewDokumen7 halamanLiterature ReviewTalal MalikBelum ada peringkat
- Full Volume PDFDokumen79 halamanFull Volume PDFTalal MalikBelum ada peringkat
- Science and The Decolonization of Social PDFDokumen6 halamanScience and The Decolonization of Social PDFTalal MalikBelum ada peringkat
- اقبال اینڈ دی ویسٹرن فلاسفرزDokumen245 halamanاقبال اینڈ دی ویسٹرن فلاسفرزdeedooBelum ada peringkat
- Review Routledge Handbook of Postcolonial PoliticsDokumen4 halamanReview Routledge Handbook of Postcolonial PoliticsTalal MalikBelum ada peringkat
- Product ResearchDokumen1 halamanProduct ResearchTalal MalikBelum ada peringkat
- Beyond Governance and Guilt: Marcuse's Political Theology Between Oedipus and ChristDokumen14 halamanBeyond Governance and Guilt: Marcuse's Political Theology Between Oedipus and ChristTalal MalikBelum ada peringkat
- I Am Sharing 'INSTAGRAM HASHTAGS' With YouDokumen10 halamanI Am Sharing 'INSTAGRAM HASHTAGS' With YouTalal MalikBelum ada peringkat
- Poetic World Politics PDFDokumen17 halamanPoetic World Politics PDFTalal MalikBelum ada peringkat
- A Preliminary Inquiry Into Epistemological, Ontological, and Methodological PathwaysDokumen26 halamanA Preliminary Inquiry Into Epistemological, Ontological, and Methodological PathwaysTalal MalikBelum ada peringkat
- Sociology Personal Reflection PostPrint Version April 2016Dokumen8 halamanSociology Personal Reflection PostPrint Version April 2016Talal MalikBelum ada peringkat
- Crisis and Its Beyond. A Review of Recen PDFDokumen34 halamanCrisis and Its Beyond. A Review of Recen PDFTalal MalikBelum ada peringkat
- How To Conceptualize Inner-Islamic Plura PDFDokumen21 halamanHow To Conceptualize Inner-Islamic Plura PDFTalal MalikBelum ada peringkat
- The Leviathan CrucifiedDokumen38 halamanThe Leviathan CrucifiedTalal MalikBelum ada peringkat
- Modes of Religionization A Constructivis PDFDokumen24 halamanModes of Religionization A Constructivis PDFTalal MalikBelum ada peringkat
- Review of Aziz Sartaz Between Dreams and PDFDokumen4 halamanReview of Aziz Sartaz Between Dreams and PDFTalal MalikBelum ada peringkat
- Religion, Theory, Critique: Classic and Contemporary Approaches and MethodologiesDokumen3 halamanReligion, Theory, Critique: Classic and Contemporary Approaches and MethodologiesTalal Malik100% (1)
- The Promise of Ontology: Nihilism For A Pluralist World: Book ReviewDokumen8 halamanThe Promise of Ontology: Nihilism For A Pluralist World: Book ReviewTalal MalikBelum ada peringkat
- Reclaiming Pakistaniat: Tracing the Construction and Critique of an Imagined National IdentityDokumen12 halamanReclaiming Pakistaniat: Tracing the Construction and Critique of an Imagined National IdentityTalal MalikBelum ada peringkat
- A Euro-American Ulama - Mutazilism (Post) Modernity and MinoritDokumen76 halamanA Euro-American Ulama - Mutazilism (Post) Modernity and MinoritTalal MalikBelum ada peringkat
- Brill Iran & The Caucasus: This Content Downloaded From 58.65.220.59 On Sat, 16 May 2020 17:33:36 UTCDokumen35 halamanBrill Iran & The Caucasus: This Content Downloaded From 58.65.220.59 On Sat, 16 May 2020 17:33:36 UTCTalal MalikBelum ada peringkat
- The Beginnings of I S L A M I C Theology: A Critique of Joseph Van Ess' ViewsDokumen14 halamanThe Beginnings of I S L A M I C Theology: A Critique of Joseph Van Ess' ViewsTalal MalikBelum ada peringkat
- GDokumen2 halamanGTalal MalikBelum ada peringkat
- A 2013 Lets Look at It ObjectivelyDokumen28 halamanA 2013 Lets Look at It ObjectivelyTalal MalikBelum ada peringkat
- Everlasting Doubt Uncertainty in Islamic PDFDokumen20 halamanEverlasting Doubt Uncertainty in Islamic PDFTalal MalikBelum ada peringkat
- rp37 Article1 Ravetzedgley Ideologyphilosophyofscience PDFDokumen8 halamanrp37 Article1 Ravetzedgley Ideologyphilosophyofscience PDFTalal MalikBelum ada peringkat
- Challan FormDokumen1 halamanChallan FormFurqan ButtBelum ada peringkat
- NDT SetupBuilder - OverviewDokumen32 halamanNDT SetupBuilder - OverviewgueridiBelum ada peringkat
- Incad ManualDokumen314 halamanIncad Manualrohan_n_desaiBelum ada peringkat
- Generic Field Validation TestcasesDokumen21 halamanGeneric Field Validation TestcasesAsjad SiddiquiBelum ada peringkat
- TM-1855 AVEVAEverything3D™ (2.1) Schematic 3D Integrator Rev 1.0 PDFDokumen117 halamanTM-1855 AVEVAEverything3D™ (2.1) Schematic 3D Integrator Rev 1.0 PDFWelingtonMoraesBelum ada peringkat
- 3 - Menus and Dialog BoxDokumen19 halaman3 - Menus and Dialog BoxRacquel CortezBelum ada peringkat
- GY301 Geomorphology Lab 5: Total Station Project Data CollectionDokumen13 halamanGY301 Geomorphology Lab 5: Total Station Project Data Collectionanurag tembhareBelum ada peringkat
- Leica M320 User Manual: Living Up To LifeDokumen56 halamanLeica M320 User Manual: Living Up To Lifeluc1902Belum ada peringkat
- Manual Allplan BCM Building CostDokumen300 halamanManual Allplan BCM Building Costsectiune79Belum ada peringkat
- KW-V250BT KW-V25BT KW-V350BT KW-V350BT: Instruction ManualDokumen68 halamanKW-V250BT KW-V25BT KW-V350BT KW-V350BT: Instruction ManualLen DBelum ada peringkat
- SmartAir Master Compressor Training ManualDokumen39 halamanSmartAir Master Compressor Training ManualJesus Christ100% (3)
- PowerSchool SIS IPT Certification WorkbookDokumen131 halamanPowerSchool SIS IPT Certification WorkbookJoshuan ValentinBelum ada peringkat
- Post-Shipment Document Upload User Guide: How Does It Work?Dokumen7 halamanPost-Shipment Document Upload User Guide: How Does It Work?Vimal GeorgeBelum ada peringkat
- 2) Elettronica e Messa in Servizio MOTORE (Ok) - enDokumen39 halaman2) Elettronica e Messa in Servizio MOTORE (Ok) - enLacatusu MirceaBelum ada peringkat
- Installing: /program Files/Adobe/Indesign Cs4/Plug-Ins/ /indesign Cs4 Application Folder/Plug-Ins/ FolderDokumen3 halamanInstalling: /program Files/Adobe/Indesign Cs4/Plug-Ins/ /indesign Cs4 Application Folder/Plug-Ins/ FolderSuparsih100% (1)
- Basic Matlab Ang GuiDokumen39 halamanBasic Matlab Ang GuialessaagBelum ada peringkat
- GENAQ Stratus S200 User GuideDokumen43 halamanGENAQ Stratus S200 User GuideJorge VilaBelum ada peringkat
- Service Manual - Belinea 101910Dokumen66 halamanService Manual - Belinea 101910stuplja100% (1)
- Using Swing ComponentsDokumen330 halamanUsing Swing Componentsapi-3792621Belum ada peringkat
- 6300-103C Powershield 8 Configuration ManualDokumen89 halaman6300-103C Powershield 8 Configuration Manualcosmin cosmin.voinaBelum ada peringkat
- Sevcon MillipaK Manual - With Calibrator SectionDokumen53 halamanSevcon MillipaK Manual - With Calibrator SectionCorjuc StefanBelum ada peringkat
- Drill Well Path DesignDokumen17 halamanDrill Well Path DesignYt YtBelum ada peringkat
- ARIA User GuideDokumen11 halamanARIA User GuideMirceaBelum ada peringkat
- CAEPIPE Users ManualDokumen246 halamanCAEPIPE Users ManualAlberto Lozano Rivas0% (1)
- Pdms Design: Graphical Model Manipulation GuideDokumen59 halamanPdms Design: Graphical Model Manipulation GuideBhardwaj TrivediBelum ada peringkat
- TigerSecu 2MP PDFDokumen38 halamanTigerSecu 2MP PDFmandingos707100% (1)
- SAP Fieldglass Services User GuideDokumen14 halamanSAP Fieldglass Services User Guideannapureddy.nBelum ada peringkat
- Uni PointDokumen530 halamanUni Pointbram.soenen1Belum ada peringkat
- G7 Adjustable Speed Drive Quick Start Guide: Document Number: 51671-001 Date: January, 2003Dokumen54 halamanG7 Adjustable Speed Drive Quick Start Guide: Document Number: 51671-001 Date: January, 2003yasseralkadasiBelum ada peringkat
- Fingerprint Terminal ManualDokumen51 halamanFingerprint Terminal ManualKyaw KyawBelum ada peringkat
- OBS Studio Help Guide 2021-06-11Dokumen242 halamanOBS Studio Help Guide 2021-06-11Sunita ChaurasiaBelum ada peringkat