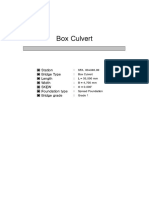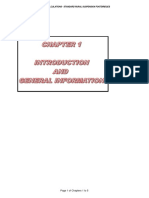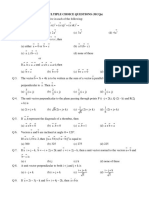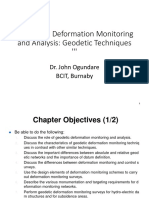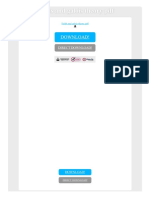Fea PDF
Diunggah oleh
Samuel GezahegnJudul Asli
Hak Cipta
Format Tersedia
Bagikan dokumen Ini
Apakah menurut Anda dokumen ini bermanfaat?
Apakah konten ini tidak pantas?
Laporkan Dokumen IniHak Cipta:
Format Tersedia
Fea PDF
Diunggah oleh
Samuel GezahegnHak Cipta:
Format Tersedia
midas FEA Training Series LS-18.
PSC Anchorage
LS-18. PSC Anchorage Overview
3-D Linear Static Analysis
Model
- Symmetric Model
- Unit : N, m
- Isotropic Elastic Material
- Solid Elements
Load & Boundary Condition
- Self weight
- Pressure
- Symmetric Constraint
Result Evaluation
- Stress
- Clipping mode
MIDAS Information Technology Co., Ltd.
midas FEA Training Series LS-18. PSC Anchorage
Step 1.
1. Analysis > Analysis Control – Control tab
7 2. Analysis Type : 3D
3. Click Button (Unit System)
2 8 4. Length : m
5. Click [OK] Button
6. Click [OK] Button
7. Geometry > Work Plane > Move
3 – “Ref. Plane” tab
8. Select “YZ Plane”
9. Click [OK] Button
10. Click on “Left View”
6
4 9
10
MIDAS Information Technology Co., Ltd.
midas FEA Training Series LS-18. PSC Anchorage
Step 2.
1. Geometry > Curve > Create on WP > Polyline (Wire)…
2. Location : (0) , <-11.95> , <0,-0.25>, <2.0> , <2.0,-0.32> , <0.77,-3.234> ,
<7.180>
2 3. Check on “Close”
4. Click Right Mouse Button in Work Window (to close the Polyline)
1 2
4 3
5
3
7 6
(): “ABS x, y”, <>: “REL dx, dy”
(0) same as (0, 0)
MIDAS Information Technology Co., Ltd.
midas FEA Training Series LS-18. PSC Anchorage
Step 3.
1. Geometry > Curve > Create on WP > Polyline (Wire)…
2. Location : (0, -0.3) , <-0.525> , <-1.2, -0.3> , <0, -2.471> , <0.6, -0.3>,
<1.125, 0>
3. Check on “Close”
2
4. Click Right Mouse Button in Work Window (to close the Polyline)
1 2
3
4
3 6 5
(): “ABS x, y”, <>: “REL dx, dy”
(0) same as (0, 0)
MIDAS Information Technology Co., Ltd.
midas FEA Training Series LS-18. PSC Anchorage
Step 4.
1. Geometry > Curve > Create on WP > Polyline (Wire)…
2. Location : (-2.125, -0.65), <-1.2, 0.3>, <-2.575>, <-1.4, -0.35>, <0, -0.562>,
<0.4, -1.809>, <0.9, -0.3>,<3.275>, <0.6, 0.3>
3. Check on “Close”
2
4. Click Right Mouse Button in Work Window (to close the Polyline)
5. Click [Cancel] Button
2 3
1 4
5
3 9 6
8 7
(): “ABS x, y”, <>: “REL dx, dy”
(0) same as (0, 0)
[Esc] as shortcut for [Cancel].
MIDAS Information Technology Co., Ltd.
midas FEA Training Series LS-18. PSC Anchorage
Step 5.
1. Geometry > Transform > Translate…
2. Select three highlighted polylines (See Figure)
2
3. Click [Select Direction] Button and Select [X-Axis]
3 4. Distance: 8
5. Click [OK] Button
2
4 3
MIDAS Information Technology Co., Ltd.
midas FEA Training Series LS-18. PSC Anchorage
Step 6.
1. Click on “Left View”
2. Geometry > Curve > Create on WP > Polyline (Wire)…
3. Location : (0) , <-11.95> , <0, -0.25> , <2.0> , <2.0, -0.32> , <0.73, -3.065> ,
3 <7.22>
4. Check on “Close”
5. Click Right Mouse Button in Work Window (to close the Polyline)
1 2
4 3
5
4
7 6
1
(): “ABS x, y”, <>: “REL dx, dy”
(0) same as (0, 0)
MIDAS Information Technology Co., Ltd.
midas FEA Training Series LS-18. PSC Anchorage
Step 7.
1. Geometry > Curve > Create on WP > Polyline (Wire)…
2. Location : (0, -0.3) , <-0.525> , <-1.2, -0.3> , <0, -2.366> , <0.6, -0.3>,
<1.125, 0>, <0, 2.966>
2 3. Check on “Close”
4. Click Right Mouse Button in Work Window (to close the Polyline)
1 2
3
3 4
6 5
(): “ABS x, y”, <>: “REL dx, dy”
(0) same as (0, 0)
MIDAS Information Technology Co., Ltd.
midas FEA Training Series LS-18. PSC Anchorage
Step 8.
1. Geometry > Curve > Create on WP > Polyline (Wire)…
2. Location : (-2.125, -0.65), <-1.2, 0.3>, <-2.575> , <-1.4, -0.35>, <0, -0.562>,
<0.378, -1.704>, <0.9, -0.3>,<3.297>, <0.6, 0.3>
2 3. Check on “Close”
4. Click Right Mouse Button in Work Window (to close the Polyline)
2 3
1 4
5
4 9 6
8 7
(): “ABS x, y”, <>: “REL dx, dy”
(0) same as (0, 0)
MIDAS Information Technology Co., Ltd.
midas FEA Training Series LS-18. PSC Anchorage
Step 9.
1. Geometry > Generator > Feature > loft …
2. Select two Wires as shown in the picture
3. Check on “Apply”
2
MIDAS Information Technology Co., Ltd.
midas FEA Training Series LS-18. PSC Anchorage
Step 10.
1. Geometry > Generator > Feature > loft …
2. Select two Wires as shown in the picture
3. Check on “Apply”
MIDAS Information Technology Co., Ltd.
midas FEA Training Series LS-18. PSC Anchorage
Step 11.
1. Geometry > Generator > Feature > loft …
2. Select two Wires as shown in the picture
3. Check on “Apply”
2
MIDAS Information Technology Co., Ltd.
midas FEA Training Series LS-18. PSC Anchorage
Step 12.
1. Geometry > Boolean Operation > Cut…
2. Select [Boolean Master Shape](Solid) marked by
[ O ] (See Figure)
3. Select [Boolean Tool Shapes](Solid) marked by
2 [ X ] (See Figure)
3 4. Check on “OK”
X
X
MIDAS Information Technology Co., Ltd.
midas FEA Training Series LS-18. PSC Anchorage
Step 13.
1. Geometry > Work Plane > Move “Ref. Plane” tab
2. Select “XZ Plane”
3. Click [OK] Button
MIDAS Information Technology Co., Ltd.
midas FEA Training Series LS-18. PSC Anchorage
Step 14.
1. File > Import > Advanced Geometry > STEP…> Block out.stp
2. Select “Block out.stp”
3. Check off “as Compound”
3. Click [OK] Button
MIDAS Information Technology Co., Ltd.
midas FEA Training Series LS-18. PSC Anchorage
Step 15.
1. Select (Shape - Solid) marked by [ O ] (See Figure)
2. Click Right Mouse Button on the [Work Plane]
3. Click [Hide] on the Context Menu
4. Click on “Rear View”
3
4
MIDAS Information Technology Co., Ltd.
midas FEA Training Series LS-18. PSC Anchorage
Step 16.
1. Geometry > Surface > Create > Plane Surface…
2. Select [4 Edges] marked by [ O ] (See Figure)
2 and 4
3. Click [Apply] Button
4. Select [7 Edges] marked by [ O ] (See Figure)
5. Click [Apply] Button
MIDAS Information Technology Co., Ltd.
midas FEA Training Series LS-18. PSC Anchorage
Step 17.
1. Geometry > Surface > Create > Plane Surface…
2. Select [4 Edges] marked by [ O ] (See Figure)
2 and 4
3. Click [Apply] Button
4. Select [4 Edges] marked by [ O ] (See Figure)
5. Click [Apply] Button
MIDAS Information Technology Co., Ltd.
midas FEA Training Series LS-18. PSC Anchorage
Step 18.
1. Geometry > Surface > Create > Plane Surface…
2. Select [3 Edges] marked by [ O ] (See Figure)
2
3. Click [OK] Button
MIDAS Information Technology Co., Ltd.
midas FEA Training Series LS-18. PSC Anchorage
Step 19.
1. Geometry > Transform > Translate…
2. Select [2 Object Shapes] (Face) marked by [ O ] (See
Figure)
3. Click [Select Direction] Button and Select [Y-Axis]
2 4. Check on [Move]
5. Distance : “-0.1”
3
6. Click [Apply] Button
MIDAS Information Technology Co., Ltd.
midas FEA Training Series LS-18. PSC Anchorage
Step 20.
1. Geometry > Transform > Translate…
2. Select [2 Object Shapes] (Face) marked by [ O ] (See
Figure)
3. Click [Select Direction] Button and Select [Y-Axis]
2 4. Check on [Move]
5. Distance : “-1.125”
3
6. Click [OK] Button
MIDAS Information Technology Co., Ltd.
midas FEA Training Series LS-18. PSC Anchorage
Step 21.
1. Geometry > Generate Feature > Extrude…
2. Select [1 Profile (Face)] marked by [ O ] (See Figure)
3. Click [Select Direction] Button and Select [Y-Axis]
2
4. Check on [Reverse Direction]
3 5. Length : “0.6”
6. Click [Apply] Button
MIDAS Information Technology Co., Ltd.
midas FEA Training Series LS-18. PSC Anchorage
Step 22.
1. Geometry > Generate Feature > Extrude…
2. Select [1 Profile (Face)] marked by [ O ] (See Figure)
3. Click [Select Direction] Button and Select [Y-Axis]
2
4. Check on [Reverse Direction]
3 5. Length : “1.825”
6. Click [Apply] Button
MIDAS Information Technology Co., Ltd.
midas FEA Training Series LS-18. PSC Anchorage
Step 23.
1. Geometry > Generate Feature > Extrude…
2. Select [1 Profile (Face)] marked by [ O ] (See Figure)
3. Click [Select Direction] Button and Select [Y-Axis]
2
4. Check on [Reverse Direction]
3 5. Length : “1.925”
6. Click [Apply] Button
MIDAS Information Technology Co., Ltd.
midas FEA Training Series LS-18. PSC Anchorage
Step 24.
1. Geometry > Generate Feature > Extrude…
2. Select [1 Profile (Face)] marked by [ O ] (See Figure)
3. Click [Select Direction] Button and Select [Y-Axis]
2
4. Check on [Reverse Direction]
3 5. Length : “1.6”
6. Click [Apply] Button
MIDAS Information Technology Co., Ltd.
midas FEA Training Series LS-18. PSC Anchorage
Step 25.
1. Geometry > Generate Feature > Extrude…
2. Select [1 Profile (Face)] marked by [ O ] (See Figure)
3. Click [Select Direction] Button and Select [Y-Axis]
2
4. Check on [Reverse Direction]
3 5. Length : “0.7”
6. Click [Apply] Button
MIDAS Information Technology Co., Ltd.
midas FEA Training Series LS-18. PSC Anchorage
Step 26.
1. Geometry > Generate Feature > Extrude…
2. Select [1 Profile (Face)] marked by [ O ] (See Figure)
3. Click [Select Direction] Button and Select [Y-Axis]
2
4. Check on [Reverse Direction]
3 5. Length : “4.5”
6. Click [OK] Button
MIDAS Information Technology Co., Ltd.
midas FEA Training Series LS-18. PSC Anchorage
Step 27.
1. Geometry > Generate Feature > Extrude…
2. Select Solid [Loft] on Tree Menu
3. Click Right Mouse Button and Select [Show]
3 4. Select [Edge] in Selection Filter
5. Select [1 Profile (Edge)] marked by [ O ] (See Figure)
6. Click [Select Direction] Button and Select [Z-Axis]
4
7. Length : “1”
8. Click [OK] Button
MIDAS Information Technology Co., Ltd.
midas FEA Training Series LS-18. PSC Anchorage
Step 28.
1. Geometry > Solid > Trim…
2. Select [1 Solid] marked by [ O ] (See Figure)
3. Select [1 Surface (Face)] marked by [ X ] (See Figure)
2 4. Select 1 Point marked by [ * ] (See Figure)
3
5. Click [OK] Button
4
X
*
MIDAS Information Technology Co., Ltd.
midas FEA Training Series LS-18. PSC Anchorage
Step 29.
1. Select [Curve] and [Surface] on Tree Menu
2. Click Right Mouse Button and Select [Hide All]
3. Geometry > Boolean Operation > Fuse…
4. Select [1 Boolean Master Solid] marked by [ O ] (See Figure)
2 5. Select[ ] Displayed All
6. Check on [Delete Tool Object(s)]
7. Check on [Merge Faces]
8. Click [OK] Button
4
5
6 and 7
MIDAS Information Technology Co., Ltd.
midas FEA Training Series LS-18. PSC Anchorage
Step 30.
1. Geometry > Vertex > Create…
2. Select [Center of Vertices]
3. Select [4 Vertices] marked by [ O ] (See Figure)
2 4. Click [OK] Button
MIDAS Information Technology Co., Ltd.
midas FEA Training Series LS-18. PSC Anchorage
Step 31.
1. Geometry > Work Plane > Move – Normal
2. Select [Origin Point] marked by [ O ] (See Figure)
1 3. Select [Edge] in Selection Filter
1
4. Select Edge marked by [ X ] (See Figure)
5. Click [OK] Button
2
3 6. Toggle on [Grid]
MIDAS Information Technology Co., Ltd.
midas FEA Training Series LS-18. PSC Anchorage
Step 32.
1. Geometry > Curve > Create on WP > Circle…
2. Click [Input Center Location]
3. Select Vertex marked by [ O ] (See Figure)
4. Input Radius “0.1”
5. Click [Apply] Button
6. Click [Cancel] Button
2
MIDAS Information Technology Co., Ltd.
midas FEA Training Series LS-18. PSC Anchorage
Step 33.
1. Geometry > Modifier Feature > Local Prism…
2. Select [1 Base Face] (See Figure)
3. Select [1 Profile] marked by [ O ] (See Figure)
4. Click [Select Direction] Button
5. Select [Edge] in Selection Filter
2
6. Select [Edge] marked by [ X ] (See Figure)
3
7. Select [Thru All]
5 8. Click [OK] Button
6
MIDAS Information Technology Co., Ltd.
midas FEA Training Series LS-18. PSC Anchorage
Step 34.
1. Geometry > Work Plane > Move – Ref. Plane
2. Select [Face] in Selection Filter
3. Select Reference Face (See Figure)
2 4. Click on Define Origin Point
3 5. Select Vertex marked by [ O ] (See Figure)
6. Click [OK] Button
7. Toggle on [Grid]
4,5
MIDAS Information Technology Co., Ltd.
midas FEA Training Series LS-18. PSC Anchorage
Step 35.
1. Geometry > Curve > Create on WP > Rectangle
(Wire)…
2. Location : (0.2, -0.1) , <0.4, -0.4>
3. Click [Cancel] Button
(): “ABS x, y”, <>: “REL dx, dy”
MIDAS Information Technology Co., Ltd.
midas FEA Training Series LS-18. PSC Anchorage
Step 36.
1. Geometry > Work Plane > Move – Ref. Plane
2. Select [Face] in Selection Filter
2 3. Select Reference Face (See Figure)
4. Click on Define Origin Point
5. Select Vertex marked by [ O ] (See Figure)
3
6. Click [OK] Button
4,5
MIDAS Information Technology Co., Ltd.
midas FEA Training Series LS-18. PSC Anchorage
Step 37.
1. Geometry > Curve > Create on WP > Rectangle
(Wire)…
2. Location : (0.15, -0.15) , <0.3, -0.3>
3. Click [Cancel] Button
(): “ABS x, y”, <>: “REL dx, dy”
MIDAS Information Technology Co., Ltd.
midas FEA Training Series LS-18. PSC Anchorage
Step 38.
1. Geometry > Work Plane > Move – Ref. Plane
2. Select [Face] in Selection Filter
2 3. Select Reference Face (See Figure)
4. Click on Define Origin Point
5. Select Vertex marked by [ O ] (See Figure)
3
6. Click [OK] Button
4,5
MIDAS Information Technology Co., Ltd.
midas FEA Training Series LS-18. PSC Anchorage
Step 39.
1. Geometry > Curve > Create on WP > Rectangle
(Wire)…
2. Location : (0.15, 0.15) , <0.3, 0.3>
3. Click [Cancel] Button
(): “ABS x, y”, <>: “REL dx, dy”
MIDAS Information Technology Co., Ltd.
midas FEA Training Series LS-18. PSC Anchorage
Step 40.
1. Geometry > Work Plane > Move – Ref. Plane
2. Select [Face] in Selection Filter
2 3. Select Reference Face (See Figure)
4. Click on Define Origin Point
5. Select Vertex marked by [ O ] (See Figure)
3
6. Click [OK] Button
4,5
MIDAS Information Technology Co., Ltd.
midas FEA Training Series LS-18. PSC Anchorage
Step 41.
1. Geometry > Curve > Create on WP > Rectangle
(Wire)…
2. Location : (0.15, -0.35), <0.3, -0.3>
3. Click [Cancel] Button
(): “ABS x, y”, <>: “REL dx, dy”
MIDAS Information Technology Co., Ltd.
midas FEA Training Series LS-18. PSC Anchorage
Step 42.
1. Geometry > Surface > Imprint…
2. Select [Imprint Curve]
3. Select [1 Solid] marked by [ X ] (See Figure)
4. Select [1 Face] marked in Blue (See Figure)
5. Select [Wire] in Selection Filter and Select [1
2
Wire] marked by [ O ] (See Figure)
3~5 6. Check on [Direction of Shortest Path Line]
7. Click [OK] Button
5
MIDAS Information Technology Co., Ltd.
midas FEA Training Series LS-18. PSC Anchorage
Step 43.
1. Geometry > Surface > Imprint…
2. Select [Imprint Curve]
3. Select [1 Solid] marked by [ X ] (See Figure)
4. Select [1 Face] marked in Blue (See Figure)
5. Select [Wire] in Selection Filter and Select [1
2
Wire] marked by [ O ] (See Figure)
3~5 6. Check on [Direction of Shortest Path Line]
7. Click [Apply] Button
5
MIDAS Information Technology Co., Ltd.
midas FEA Training Series LS-18. PSC Anchorage
Step 44.
1. Geometry > Surface > Imprint…
2. Select [Imprint Curve]
3. Select [1 Solid] marked by [ X ] (See Figure)
4. Select [1 Face] marked in Blue (See Figure)
5. Select [Wire] in Selection Filter and Select [1
2
Wire] marked by [ O ] (See Figure)
3~5 6. Check on [Direction of Shortest Path Line]
7. Click [Apply] Button
5
MIDAS Information Technology Co., Ltd.
midas FEA Training Series LS-18. PSC Anchorage
Step 45.
1. Geometry > Surface > Imprint…
2. Select [Imprint Curve]
3. Select [1 Solid] marked by [ X ] (See Figure)
4. Select [1 Face] marked in Blue (See Figure)
5. Select [Wire] in Selection Filter and Select [1
2
Wire] marked by [ O ] (See Figure)
3~5 6. Check on [Direction of Shortest Path Line]
7. Click [OK] Button
5
MIDAS Information Technology Co., Ltd.
midas FEA Training Series LS-18. PSC Anchorage
Step 46.
1. Select [Curve] and [Surface] on Tree Menu
2. Click Right Mouse Button and Select [Hide All]
3. Mesh > Size Control > Along Edge…
2 4. Select [4 Edges] marked by [ O ] (See Figure)
5. Select [Number of Divisions]
6. Number of Divisions : 6
7. Check on Adaptive Seeding
8. Click [OK] Button
MIDAS Information Technology Co., Ltd.
midas FEA Training Series LS-18. PSC Anchorage
Step 47.
1. Mesh > Size Control > Along Edge…
2 2. Select [Wire] in Selection Filter
3 3. Select [4 Wires] marked in Red (See Figure)
4. Select [Interval Length]
4 5. Interval Length : 0.1
6. Click [Apply] Button
5
MIDAS Information Technology Co., Ltd.
midas FEA Training Series LS-18. PSC Anchorage
Step 48.
1. Mesh > Size Control > Along Edge…
2. Select [16 Edges] marked in Red (See Figure)
2 3. Select [Interval Length]
4. Interval Length : 0.2
3 5. Click [Apply] Button
MIDAS Information Technology Co., Ltd.
midas FEA Training Series LS-18. PSC Anchorage
Step 49.
1. Mesh > Size Control > Along Edge…
2. Select [16 Edges] marked in Red (See Figure)
2 3. Select [Interval Length]
4. Interval Length : 0.2
3 5. Click [Apply] Button
MIDAS Information Technology Co., Ltd.
midas FEA Training Series LS-18. PSC Anchorage
Step 50.
1. Mesh > Size Control > Along Edge…
2. Select [23 Edges] marked in Red (See Figure)
2 3. Select [Interval Length]
4. Interval Length : 0.2
3 5. Click [Apply] Button
6. Click [Cancel] Button
4
6 5
MIDAS Information Technology Co., Ltd.
midas FEA Training Series LS-18. PSC Anchorage
Step 51.
1. Mesh > Auto Mesh > Solid…
2. Select [1 Solid] marked by [ O ] (See Figure)
2
3. Element Size : 0.4
4. Property ID : 1
5. Click [OK] Button
3
MIDAS Information Technology Co., Ltd.
midas FEA Training Series LS-18. PSC Anchorage
Step 52.
1. Analysis > Material…
2. Click [Create] Button
2
3. Click [DB >] Button
4. Select [ASTM(RC)_C5000]
5. Click [Close] Button
6. Click [Apply] Button
7. Click [Close] Button
5
3
6
MIDAS Information Technology Co., Ltd.
midas FEA Training Series LS-18. PSC Anchorage
Step 53.
1. Analysis > Property…
2. Click [Create ] Button and Select [3D…]
3. Name : Concrete
4. Material [ASTM(RC)_C5000]
2 5. Click [OK] Button
6. Click [Close] Button
MIDAS Information Technology Co., Ltd.
midas FEA Training Series LS-18. PSC Anchorage
Step 54.
1. Click on “Front View”
3 2. Analysis > Analysis > BC > Constraint…
4 3. BC Set : [Support]
5 4. Type : [Node]
1
5. Select the nodes as shown in the picture
6. Click [Pinned] Button
7. Click [Apply] Button
5 5
MIDAS Information Technology Co., Ltd.
midas FEA Training Series LS-18. PSC Anchorage
Step 55.
1. Click on “Right View”
2 2. BC Set : [Support]
3 3. Type : [Node]
4 4. Select the nodes as shown in the picture
5. Click [Plane 31] Button
6. Click [OK] Button
1
4
MIDAS Information Technology Co., Ltd.
midas FEA Training Series LS-18. PSC Anchorage
Step 56.
1. Analysis > Load > Pressure…
2 2. Load Set : [Cable Force]
3 3. Type : [Face Pressure]
4 4. Object Type : [Surface]
5. Select [1 Surface] as shown in the picture
6. P or P1 : 35831250 N/m2
7. Click [Apply] Button
MIDAS Information Technology Co., Ltd.
midas FEA Training Series LS-18. PSC Anchorage
Step 57.
1. Analysis > Load > Pressure…
2 2. Load Set : [Tendon Force]
3 3. Type : [Face Pressure]
4 4. Object Type : [Surface]
5. Select [3 Surfaces] as shown in the picture
6. P or P1 : 40887777 N/m2
7. Click [OK] Button
MIDAS Information Technology Co., Ltd.
midas FEA Training Series LS-18. PSC Anchorage
Step 58.
1. Analysis > Load > Body Force…
2. Load Set : [Self weight]
3. Gravitational Force Factor Z : -1
4. Click [OK] Button
2
MIDAS Information Technology Co., Ltd.
midas FEA Training Series LS-18. PSC Anchorage
Step 59.
1. Analysis > Analysis Case…
2 2. Click on [Add]
3. Name : Linear Static
4. Analysis Type : [Linear Static]
5. Drag & Drop [Load] to [Used] Window
6. Click [OK] Button
7. Click [Close] Button
3 8. Analysis > [Solve]
9. Click [OK] Button
MIDAS Information Technology Co., Ltd.
midas FEA Training Series LS-18. PSC Anchorage
Step 60. 1. Post-Works Tree : Linear (Structural Linear
Static) > Linear(1) > 3D Element Stresses
2. Double Click on [LO-Solid Von Mises]
3. Click [Sens.] Button
4. Select [Unreformed] for Mesh Shape (See Figure)
5. Click [Post Style] Toolbar
6. Select [Gradient] for Contour Type
7. Select [Feature Edge] for Edge Type
2 3
MIDAS Information Technology Co., Ltd.
midas FEA Training Series LS-18. PSC Anchorage
Step 61. 1. Select Clipping Plane Mode
2. Property Window : [Clipping Plane]
3. Click [Define] Button
4. Check on [Global Axis]
3
5. Check on [Y- Direction : -0.4]
1
6. Click [Preview Direction Symbol] Button
7. Click [Plot] Button
4,5,6
Anda mungkin juga menyukai
- RE Wall DrawingDokumen20 halamanRE Wall DrawingSamuel Gezahegn100% (1)
- Consultant: Project: Designed By: Case: Date: Design of Masonry Retaining WallDokumen4 halamanConsultant: Project: Designed By: Case: Date: Design of Masonry Retaining WallSamuel Gezahegn100% (1)
- Box Culvert SampleDokumen40 halamanBox Culvert SampleSamuel GezahegnBelum ada peringkat
- Toolbox Talk ConstructionDokumen1 halamanToolbox Talk ConstructionAdel Suker100% (1)
- 160m Footbridge - 2 CablesDokumen44 halaman160m Footbridge - 2 CablesSamuel GezahegnBelum ada peringkat
- Footbridge Design ReportDokumen18 halamanFootbridge Design ReportSamuel GezahegnBelum ada peringkat
- Other 1066763Dokumen37 halamanOther 1066763Saranlal MBelum ada peringkat
- ERA SpecificationDokumen831 halamanERA SpecificationSamuel Gezahegn94% (90)
- Assignment 3: Pick Your Own Arbitrary Values For The Nodes (Within The Limits Given Below)Dokumen1 halamanAssignment 3: Pick Your Own Arbitrary Values For The Nodes (Within The Limits Given Below)Samuel GezahegnBelum ada peringkat
- Earth QuakeDokumen4 halamanEarth QuakeSamuel GezahegnBelum ada peringkat
- Culvert Design ManualDokumen54 halamanCulvert Design ManualMahmoud Al NoussBelum ada peringkat
- Design of Reinforced Concrete Columns Centric Load Ec2Dokumen9 halamanDesign of Reinforced Concrete Columns Centric Load Ec2wuletzkyBelum ada peringkat
- Ebcs-1 1Dokumen14 halamanEbcs-1 1Maheder Haile100% (1)
- History FemDokumen14 halamanHistory FemHassan AeroBelum ada peringkat
- Ebcs-1 1Dokumen14 halamanEbcs-1 1Maheder Haile100% (1)
- Ebcs-1 5Dokumen18 halamanEbcs-1 5Samuel GezahegnBelum ada peringkat
- Geometrical Properties of SectionsDokumen12 halamanGeometrical Properties of SectionsAbuali Ahmad AbualiBelum ada peringkat
- The Subtle Art of Not Giving a F*ck: A Counterintuitive Approach to Living a Good LifeDari EverandThe Subtle Art of Not Giving a F*ck: A Counterintuitive Approach to Living a Good LifePenilaian: 4 dari 5 bintang4/5 (5784)
- The Little Book of Hygge: Danish Secrets to Happy LivingDari EverandThe Little Book of Hygge: Danish Secrets to Happy LivingPenilaian: 3.5 dari 5 bintang3.5/5 (399)
- Hidden Figures: The American Dream and the Untold Story of the Black Women Mathematicians Who Helped Win the Space RaceDari EverandHidden Figures: The American Dream and the Untold Story of the Black Women Mathematicians Who Helped Win the Space RacePenilaian: 4 dari 5 bintang4/5 (890)
- Shoe Dog: A Memoir by the Creator of NikeDari EverandShoe Dog: A Memoir by the Creator of NikePenilaian: 4.5 dari 5 bintang4.5/5 (537)
- Grit: The Power of Passion and PerseveranceDari EverandGrit: The Power of Passion and PerseverancePenilaian: 4 dari 5 bintang4/5 (587)
- Elon Musk: Tesla, SpaceX, and the Quest for a Fantastic FutureDari EverandElon Musk: Tesla, SpaceX, and the Quest for a Fantastic FuturePenilaian: 4.5 dari 5 bintang4.5/5 (474)
- The Yellow House: A Memoir (2019 National Book Award Winner)Dari EverandThe Yellow House: A Memoir (2019 National Book Award Winner)Penilaian: 4 dari 5 bintang4/5 (98)
- Team of Rivals: The Political Genius of Abraham LincolnDari EverandTeam of Rivals: The Political Genius of Abraham LincolnPenilaian: 4.5 dari 5 bintang4.5/5 (234)
- Never Split the Difference: Negotiating As If Your Life Depended On ItDari EverandNever Split the Difference: Negotiating As If Your Life Depended On ItPenilaian: 4.5 dari 5 bintang4.5/5 (838)
- The Emperor of All Maladies: A Biography of CancerDari EverandThe Emperor of All Maladies: A Biography of CancerPenilaian: 4.5 dari 5 bintang4.5/5 (271)
- A Heartbreaking Work Of Staggering Genius: A Memoir Based on a True StoryDari EverandA Heartbreaking Work Of Staggering Genius: A Memoir Based on a True StoryPenilaian: 3.5 dari 5 bintang3.5/5 (231)
- Devil in the Grove: Thurgood Marshall, the Groveland Boys, and the Dawn of a New AmericaDari EverandDevil in the Grove: Thurgood Marshall, the Groveland Boys, and the Dawn of a New AmericaPenilaian: 4.5 dari 5 bintang4.5/5 (265)
- The Hard Thing About Hard Things: Building a Business When There Are No Easy AnswersDari EverandThe Hard Thing About Hard Things: Building a Business When There Are No Easy AnswersPenilaian: 4.5 dari 5 bintang4.5/5 (344)
- On Fire: The (Burning) Case for a Green New DealDari EverandOn Fire: The (Burning) Case for a Green New DealPenilaian: 4 dari 5 bintang4/5 (72)
- The World Is Flat 3.0: A Brief History of the Twenty-first CenturyDari EverandThe World Is Flat 3.0: A Brief History of the Twenty-first CenturyPenilaian: 3.5 dari 5 bintang3.5/5 (2219)
- Rise of ISIS: A Threat We Can't IgnoreDari EverandRise of ISIS: A Threat We Can't IgnorePenilaian: 3.5 dari 5 bintang3.5/5 (137)
- The Unwinding: An Inner History of the New AmericaDari EverandThe Unwinding: An Inner History of the New AmericaPenilaian: 4 dari 5 bintang4/5 (45)
- The Gifts of Imperfection: Let Go of Who You Think You're Supposed to Be and Embrace Who You AreDari EverandThe Gifts of Imperfection: Let Go of Who You Think You're Supposed to Be and Embrace Who You ArePenilaian: 4 dari 5 bintang4/5 (1090)
- The Sympathizer: A Novel (Pulitzer Prize for Fiction)Dari EverandThe Sympathizer: A Novel (Pulitzer Prize for Fiction)Penilaian: 4.5 dari 5 bintang4.5/5 (119)
- Her Body and Other Parties: StoriesDari EverandHer Body and Other Parties: StoriesPenilaian: 4 dari 5 bintang4/5 (821)
- Straight Line Pair QuestionsDokumen44 halamanStraight Line Pair QuestionsNipun MittalBelum ada peringkat
- Solutions Manual Corrections Linear Algebra OlverDokumen7 halamanSolutions Manual Corrections Linear Algebra OlverZFise1959Belum ada peringkat
- CIE Cambridge International A and As Level Mathematics (9709) 9709 w13 QP 31Dokumen4 halamanCIE Cambridge International A and As Level Mathematics (9709) 9709 w13 QP 31Ryan Goh Chuang HongBelum ada peringkat
- Robert Talbert, PHD Curriculum VitaeDokumen8 halamanRobert Talbert, PHD Curriculum VitaeRobert Talbert100% (9)
- Math FormulaDokumen34 halamanMath FormulaJames HoBelum ada peringkat
- IGCSE Mathematics A SoWDokumen96 halamanIGCSE Mathematics A SoWMark McKinsnkeyBelum ada peringkat
- Cambridge IGCSE: MATHEMATICS 0580/21Dokumen12 halamanCambridge IGCSE: MATHEMATICS 0580/21Eman AbdellatifBelum ada peringkat
- Day 3Dokumen9 halamanDay 3Vanjared OcampoBelum ada peringkat
- P11 Practice 4 SolnsDokumen9 halamanP11 Practice 4 SolnsajjagottuBelum ada peringkat
- Traverse CalculationsDokumen18 halamanTraverse CalculationsJosé María Durán50% (2)
- Geometry - CirclesDokumen14 halamanGeometry - CirclesRitsu- chanBelum ada peringkat
- Moment of Inertia - Composite Areas PDFDokumen25 halamanMoment of Inertia - Composite Areas PDFNatarajan SaravananBelum ada peringkat
- Unstructured Meshing For CFDDokumen213 halamanUnstructured Meshing For CFDNikhil PenchalwarBelum ada peringkat
- Polar Coordinates NotesDokumen15 halamanPolar Coordinates NotesEnzo OoiBelum ada peringkat
- Class 8 Sample Paper MathsDokumen5 halamanClass 8 Sample Paper Mathsbal_thakreBelum ada peringkat
- Calculus II - Dot ProductDokumen9 halamanCalculus II - Dot ProductMustafaMahdi100% (1)
- 24 2 Properties Fourier TrnsformDokumen13 halaman24 2 Properties Fourier TrnsformHassan AllawiBelum ada peringkat
- Circle-02 - Solved ExampleDokumen17 halamanCircle-02 - Solved ExampleRaju SinghBelum ada peringkat
- Lecture 2 - Spaceclaim: Introduction To ANSYS Spaceclaim Direct Modeler (SCDM)Dokumen49 halamanLecture 2 - Spaceclaim: Introduction To ANSYS Spaceclaim Direct Modeler (SCDM)Edisson FernandoBelum ada peringkat
- SPM AddMath ProgressionDokumen16 halamanSPM AddMath ProgressionLeneBelum ada peringkat
- Grade 10 Math - CircleDokumen19 halamanGrade 10 Math - CircleRobengie MoneraBelum ada peringkat
- Strategic Intervention MaterialDokumen25 halamanStrategic Intervention MaterialJenny Martinez SaberdoBelum ada peringkat
- Multiple Choice Questions Vector Algebra PDFDokumen2 halamanMultiple Choice Questions Vector Algebra PDFNivedita Kumari100% (2)
- Maths April QP & Memo Gauteng 2021 Gr12Dokumen27 halamanMaths April QP & Memo Gauteng 2021 Gr12Kgalema KgomoBelum ada peringkat
- Articulo 1Dokumen18 halamanArticulo 1Julián PáezBelum ada peringkat
- General MathematicsDokumen510 halamanGeneral Mathematicssrinivas83% (12)
- Deformation Analysis Using Geodetic MethodDokumen86 halamanDeformation Analysis Using Geodetic MethodVeri PramestoBelum ada peringkat
- ME 202 Advanced Mechanics of Solids Module QuestionsDokumen10 halamanME 202 Advanced Mechanics of Solids Module QuestionsKiran ChristopherBelum ada peringkat
- Case Study Question IX ClassDokumen48 halamanCase Study Question IX ClassNavya Arora100% (1)
- Fields and Galois Theory PDFDokumen2 halamanFields and Galois Theory PDFCindyBelum ada peringkat