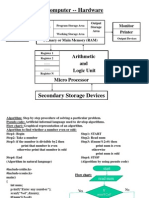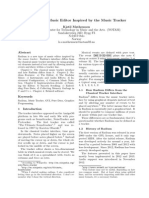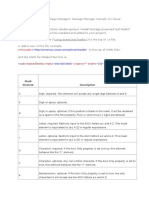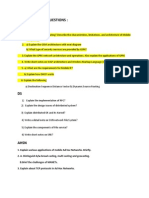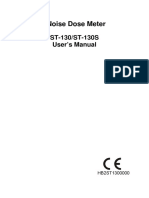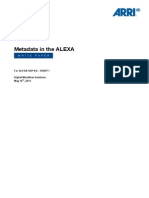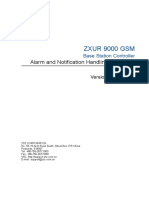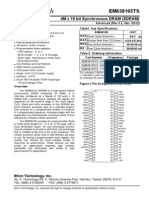Wifi Weather Station With TFT Display
Diunggah oleh
Alfie RidwanJudul Asli
Hak Cipta
Format Tersedia
Bagikan dokumen Ini
Apakah menurut Anda dokumen ini bermanfaat?
Apakah konten ini tidak pantas?
Laporkan Dokumen IniHak Cipta:
Format Tersedia
Wifi Weather Station With TFT Display
Diunggah oleh
Alfie RidwanHak Cipta:
Format Tersedia
ESP8266 WiFi Weather Station with Color TFT Display
Created by Ruiz Brothers
Last updated on 2018-09-17 03:20:32 PM UTC
Guide Contents
Guide Contents 2
Overview 3
Weather Station 3
Prerequisite Guides 3
Parts 4
Tools & Supplies 5
Software 6
Adafruit Feather HUZZAH with ESP8266 Arduino Libraries 6
Download & Install Arduino Libraries 6
Arduino Sketch 8
Settings 8
Uploading Sketch to Adafruit HUZZAH with ESP8266 8
Connected ESP8266 WiFi 9
3D Printing 10
Design Files 10
Slice Settings 10
Fusion 360 Design Archive 10
Assembly 12
Solder Headers onto Adafruit Feather HUZZAH 12
Mount 2.4" TFT Display to Adafruit Feather HUZZAH ESP8266 12
Turn on TFT Display 12
Connect Battery (Optional) 13
Connect Slide Switch (Optional) 13
Install TFT DIsplay to Enclosure Cover 14
Install Cover to Case 15
Finished Assembly! 15
© Adafruit Industries https://learn.adafruit.com/wifi-weather-station-with-tft-display Page 2 of 15
Overview
WUnderground no longer provides API keys for free so we've updated the code in this guide to use the
newer OpenWeatherMap code, the assembly is the same but the final graphics will differ!
Weather Station
In this project, we'll learn how to make a DIY fully featured weather station using an ESP8266 and a 2.4" TFT
touchscreen display. This project pulls weather data using the Wunderground API. It displays the date, time, current
weather conditionals, 4-day forecast and even moon phases.
This great code is by Daniel Eichhorn - we just made a lovely case for it! (https://adafru.it/sXB)
Prerequisite Guides
© Adafruit Industries https://learn.adafruit.com/wifi-weather-station-with-tft-display Page 3 of 15
We recommend walking through the guides listed here to get a better understanding of the components used in this
project.
Adafruit Feather HUZZAH with ESP8266 (https://adafru.it/nEN)
Adafruit 2.4" TFT Feather Wing (https://adafru.it/sXC)
Collin's Lab: Soldering (https://adafru.it/sXD)
Parts
You'll need the following parts to build this project.
2.4" TFT Feather Wing 320x240 Touchscreen (https://adafru.it/szd)
Adafruit Feather HUZZAH with ESP8266 WiFi (http://adafru.it/2821)
2000mAh Rechargeable Battery (http://adafru.it/2011) (Optional)
Slide Switch (http://adafru.it/805) (Optional)
© Adafruit Industries https://learn.adafruit.com/wifi-weather-station-with-tft-display Page 4 of 15
Tools & Supplies
Soldering Iron & Solder
3D Printer & Filament
microUSB Data Cable
30AWG Silicone Coated Stranded Wire
© Adafruit Industries https://learn.adafruit.com/wifi-weather-station-with-tft-display Page 5 of 15
Software
WUnderground no longer provides API keys for free so we've updated the code in this guide to use the
newer OpenWeatherMap code, the assembly is the same but the final graphics will differ!
Adafruit Feather HUZZAH with ESP8266 Arduino Libraries
If you're new to the Adafruit Feather HUZZAH ESP8266, you'll need to install the board and libraries in order to
compile and upload code to it using the Arduino IDE. Follow the guide below to install the board and libraries, then
come back here once you've successfully installed it.
The guide walks you through installing the Arduino IDE as well.
https://adafru.it/lRC
https://adafru.it/lRC
Download & Install Arduino Libraries
You'll need to download and install a few libraries in order to compile the sketch.
The Adafruit libraries are in the library manager so use that to install them:
Adafruit GFX Library (https://adafru.it/aJa)
Adafruit ILI9341 Library (https://adafru.it/d4d)
Adafruit STMPE610 (https://adafru.it/d4f)
Mini Grafx by Daniel Eichhorn (https://adafru.it/Cw-)
© Adafruit Industries https://learn.adafruit.com/wifi-weather-station-with-tft-display Page 6 of 15
simpleDSTadjust by neptune2 (https://adafru.it/Cx0)
ESP8266 Weather Station Library by ThingPulse (https://adafru.it/t7D)
JSON Streaming Parser by Daniel Eichhorn (not Bartosz) (https://adafru.it/t7E)
WiFiManager for ESP8266 by tzapu (https://adafru.it/t7C)
© Adafruit Industries https://learn.adafruit.com/wifi-weather-station-with-tft-display Page 7 of 15
Arduino Sketch
Download the Arduino Sketch by clicking the green button below.
The original software was written by Daniel Eichhorn @ http://blog.squix.ch we made some changes to make
it plug-n-play with this setup!
https://adafru.it/BC4
https://adafru.it/BC4
Settings
You'll need to manually adjust a few settings in order to properly display weather conditions from your area. In the
settings.h file, look for the "WIFI SSID" section. Here, you'll need to enter your WiFi SSID & Password
// Setup
#define WIFI_SSID "yourssid"
#define WIFI_PASS "yourpassw0rd"
#define WIFI_HOSTNAME "ThingPulse-weather-station-color"
Then, lower down find
String OPEN_WEATHER_MAP_LOCATION = "Zurich,CH";
and change it to say
String OPEN_WEATHER_MAP_LOCATION = "New York,US";
Finally, you can set your timezone at this section by adjusting the UTC offset for your location - if you have to deal with
DST, there's also code to set that as well!
#define UTC_OFFSET +1
struct dstRule StartRule = {"CEST", Last, Sun, Mar, 2, 3600}; // Central European Summer Time = UTC/GMT +2 hours
struct dstRule EndRule = {"CET", Last, Sun, Oct, 2, 0}; // Central European Time = UTC/GMT +1 hour
// Settings for Boston
// #define UTC_OFFSET -5
// struct dstRule StartRule = {"EDT", Second, Sun, Mar, 2, 3600}; // Eastern Daylight time = UTC/GMT -4 hours
// struct dstRule EndRule = {"EST", First, Sun, Nov, 1, 0}; // Eastern Standard time = UTC/GMT -5 hour
Uploading Sketch to Adafruit HUZZAH with ESP8266
Once your adjustments have been made, you can upload the sketch to the board. Before you do, goto Tools > Board
and select Adafruit HUZZAH ESP8266. Then, check the varies options below:
CPU Frequency: 80 MHz
Flash Size: 4M (3M SPIFFS)
Upload Speed: 115200
© Adafruit Industries https://learn.adafruit.com/wifi-weather-station-with-tft-display Page 8 of 15
Plug in a microUSB data cable into the board and connect it to a USB port on your computer. Under thePort section,
in the Tools menu, you should see the board listed. (If you're on a Mac, it will be listed as /dev/cu.SLAB_USBtoUART.)
With those options selection, you can now upload the code to the board by clicking the upload button. You'll see the
status of the upload in the black window on the bottom of the Arduino IDE.
Connected ESP8266 WiFi
The ESP8266 will then automatically download the assets (weather condition icons) to the board. Once it's finished, it'll
automatically display the date, time, weather, and moon phases. Pretty cool, huh? :-)
© Adafruit Industries https://learn.adafruit.com/wifi-weather-station-with-tft-display Page 9 of 15
3D Printing
Design Files
You can download the files below.
https://adafru.it/sYb
https://adafru.it/sYb
https://adafru.it/sYc
https://adafru.it/sYc
https://adafru.it/sYd
https://adafru.it/sYd
Slice Settings
Depending on your 3D printer, you may need to adjust the slice settings. We tested the enclosure on a Sigma BCN3D,
Deltaprintr Go and a Printrbot Play. They do not require any support material and are oriented to print "as is".
Nozzle: 0.4mm
Extrusion Multiplier: 1.0
Extrusion Width: 0.48mm
Layer Height: 0.2mm
Nozzle Temperature: 220c
Fusion 360 Design Archive
You can remix the design if you'd like to make any adjustments or reuse components.
© Adafruit Industries https://learn.adafruit.com/wifi-weather-station-with-tft-display Page 10 of 15
https://adafru.it/sYe
https://adafru.it/sYe
© Adafruit Industries https://learn.adafruit.com/wifi-weather-station-with-tft-display Page 11 of 15
Assembly
Solder Headers onto Adafruit Feather
HUZZAH
First, we'll need to solder on plain male headers onto
the pins of the Adafruit Feather HUZZAH. You can
follow the detailed instructions on the Adafruit Feather
HUZZAH guide (https://adafru.it/sYf).
Mount 2.4" TFT Display to Adafruit Feather HUZZAH ESP8266
With the male headers now soldered to the Adafruit Feather HUZZAH, we can mount it to the back of 2.4"
TFT FeatherWing. Line up the pins with the header and press them together until they're fully seated.
Turn on TFT Display
You'll need to set the slide switch on the back of the display to ON.
© Adafruit Industries https://learn.adafruit.com/wifi-weather-station-with-tft-display Page 12 of 15
Connect Battery (Optional)
If you'd like the Weather Station to be portable, you can connect a battery. Here, we have a 2000mAh lithium
ion battery. Plug in the male JST connector to the female JST port on the Adafruit Feather HUZZAH.
Connect Slide Switch (Optional)
If you'd like to turn off the circuit without having to
remove the display from the case, you can break out the
slide switch. You'll need to wire up a a slide switch. It
will need to connect to the EN and GND labeled pins on
the 2.4" TFT FeatherWing. Here, we connected the
terminals of slide switch to jumper cables. The jumpers
can plug into the female headers on the 2.4" display.
I used the tips from male jump cables to create a "slim"
version by removing the plastic housing and trimming it
short. Then, I soldered the tips to pieces of wire – This
way, I can easily plug into the female header on the TFT
display.
© Adafruit Industries https://learn.adafruit.com/wifi-weather-station-with-tft-display Page 13 of 15
Install TFT DIsplay to Enclosure Cover
The enclosure cover has four standoffs that match up with the mounting holes on the 2.4" display. Orient the display
and the cover so the side with black strip lines up with the opening in the lip.
© Adafruit Industries https://learn.adafruit.com/wifi-weather-station-with-tft-display Page 14 of 15
Install Cover to Case
If you added a battery, place it in the enclosure. Notice the two openings in the enclosure. They're for the microUSB
port and the microSD card. Orient the Adafruit Feather HUZZAH so the ports line up with the openings on enclosure.
Lay the cover over the enclosure and press the two together. The case has two little nubs on the edge that will
click into the dimples on the lip of the cover.
Finished Assembly!
And thats it! You can mount the case in all sorts of ways. For example, you can attach a magnet to the back to stick it
on metal surfaces such as your refridgerator.
© Adafruit Industries Last Updated: 2018-09-17 03:20:31 PM UTC Page 15 of 15
Anda mungkin juga menyukai
- Shoe Dog: A Memoir by the Creator of NikeDari EverandShoe Dog: A Memoir by the Creator of NikePenilaian: 4.5 dari 5 bintang4.5/5 (537)
- The Yellow House: A Memoir (2019 National Book Award Winner)Dari EverandThe Yellow House: A Memoir (2019 National Book Award Winner)Penilaian: 4 dari 5 bintang4/5 (98)
- The Subtle Art of Not Giving a F*ck: A Counterintuitive Approach to Living a Good LifeDari EverandThe Subtle Art of Not Giving a F*ck: A Counterintuitive Approach to Living a Good LifePenilaian: 4 dari 5 bintang4/5 (5794)
- The Little Book of Hygge: Danish Secrets to Happy LivingDari EverandThe Little Book of Hygge: Danish Secrets to Happy LivingPenilaian: 3.5 dari 5 bintang3.5/5 (400)
- Grit: The Power of Passion and PerseveranceDari EverandGrit: The Power of Passion and PerseverancePenilaian: 4 dari 5 bintang4/5 (588)
- Elon Musk: Tesla, SpaceX, and the Quest for a Fantastic FutureDari EverandElon Musk: Tesla, SpaceX, and the Quest for a Fantastic FuturePenilaian: 4.5 dari 5 bintang4.5/5 (474)
- A Heartbreaking Work Of Staggering Genius: A Memoir Based on a True StoryDari EverandA Heartbreaking Work Of Staggering Genius: A Memoir Based on a True StoryPenilaian: 3.5 dari 5 bintang3.5/5 (231)
- Hidden Figures: The American Dream and the Untold Story of the Black Women Mathematicians Who Helped Win the Space RaceDari EverandHidden Figures: The American Dream and the Untold Story of the Black Women Mathematicians Who Helped Win the Space RacePenilaian: 4 dari 5 bintang4/5 (895)
- Team of Rivals: The Political Genius of Abraham LincolnDari EverandTeam of Rivals: The Political Genius of Abraham LincolnPenilaian: 4.5 dari 5 bintang4.5/5 (234)
- Never Split the Difference: Negotiating As If Your Life Depended On ItDari EverandNever Split the Difference: Negotiating As If Your Life Depended On ItPenilaian: 4.5 dari 5 bintang4.5/5 (838)
- The Emperor of All Maladies: A Biography of CancerDari EverandThe Emperor of All Maladies: A Biography of CancerPenilaian: 4.5 dari 5 bintang4.5/5 (271)
- Devil in the Grove: Thurgood Marshall, the Groveland Boys, and the Dawn of a New AmericaDari EverandDevil in the Grove: Thurgood Marshall, the Groveland Boys, and the Dawn of a New AmericaPenilaian: 4.5 dari 5 bintang4.5/5 (266)
- On Fire: The (Burning) Case for a Green New DealDari EverandOn Fire: The (Burning) Case for a Green New DealPenilaian: 4 dari 5 bintang4/5 (74)
- The Unwinding: An Inner History of the New AmericaDari EverandThe Unwinding: An Inner History of the New AmericaPenilaian: 4 dari 5 bintang4/5 (45)
- Rise of ISIS: A Threat We Can't IgnoreDari EverandRise of ISIS: A Threat We Can't IgnorePenilaian: 3.5 dari 5 bintang3.5/5 (137)
- The Hard Thing About Hard Things: Building a Business When There Are No Easy AnswersDari EverandThe Hard Thing About Hard Things: Building a Business When There Are No Easy AnswersPenilaian: 4.5 dari 5 bintang4.5/5 (345)
- The World Is Flat 3.0: A Brief History of the Twenty-first CenturyDari EverandThe World Is Flat 3.0: A Brief History of the Twenty-first CenturyPenilaian: 3.5 dari 5 bintang3.5/5 (2259)
- The Gifts of Imperfection: Let Go of Who You Think You're Supposed to Be and Embrace Who You AreDari EverandThe Gifts of Imperfection: Let Go of Who You Think You're Supposed to Be and Embrace Who You ArePenilaian: 4 dari 5 bintang4/5 (1090)
- The Sympathizer: A Novel (Pulitzer Prize for Fiction)Dari EverandThe Sympathizer: A Novel (Pulitzer Prize for Fiction)Penilaian: 4.5 dari 5 bintang4.5/5 (121)
- Her Body and Other Parties: StoriesDari EverandHer Body and Other Parties: StoriesPenilaian: 4 dari 5 bintang4/5 (821)
- Computer - Hardware: Arithmetic and Logic Unit Micro ProcessorDokumen25 halamanComputer - Hardware: Arithmetic and Logic Unit Micro ProcessorHarsha NaiduBelum ada peringkat
- The Elements of A Computer SystemDokumen3 halamanThe Elements of A Computer SystemBernadette Collamar Dela CruzBelum ada peringkat
- Radium InfoDokumen8 halamanRadium InfolistentomerijnBelum ada peringkat
- Jicable2015 LiraDokumen6 halamanJicable2015 Lirades1982Belum ada peringkat
- CX2 5PNDokumen1 halamanCX2 5PNTaufik MutwalliBelum ada peringkat
- CDC 3217G-C Automotive Controller: MicronasDokumen26 halamanCDC 3217G-C Automotive Controller: Micronas高立璋Belum ada peringkat
- Issyll PDFDokumen141 halamanIssyll PDFJwkk AjkBelum ada peringkat
- Book Restorer™ Help: InstructionsDokumen24 halamanBook Restorer™ Help: Instructionsramumo5859Belum ada peringkat
- HP Designjet 110cabezalesDokumen23 halamanHP Designjet 110cabezalesSamuel CuffréBelum ada peringkat
- Extended ToolkitDokumen2 halamanExtended ToolkitJaskaran SinghBelum ada peringkat
- Using Cadence NC-Verilog or Verilog-XL Simulator: Electronic Design Automation (EDA) Tools at NPUDokumen6 halamanUsing Cadence NC-Verilog or Verilog-XL Simulator: Electronic Design Automation (EDA) Tools at NPUApoorva BhattBelum ada peringkat
- DRYPIX 6000 / FM-DL 100 Service Manual Preventive Maintenance (PM) (DRYPIX 6000)Dokumen24 halamanDRYPIX 6000 / FM-DL 100 Service Manual Preventive Maintenance (PM) (DRYPIX 6000)PaolaGrillo100% (2)
- Mtech Cse Cnis Cs I Mid II Sem Important QuestionsDokumen3 halamanMtech Cse Cnis Cs I Mid II Sem Important QuestionsVamshi KrishnaBelum ada peringkat
- Draft: Introduction To UNIX Systems ProgrammingDokumen18 halamanDraft: Introduction To UNIX Systems ProgrammingRajesh PadigelaBelum ada peringkat
- 3500/22M Transient Data Interface: DescriptionDokumen7 halaman3500/22M Transient Data Interface: DescriptionDenis JimenezBelum ada peringkat
- C Programming Lecture Notes 1Dokumen105 halamanC Programming Lecture Notes 1anilperfectBelum ada peringkat
- 1324 1624 1824 Owners Manual 6 4 08Dokumen64 halaman1324 1624 1824 Owners Manual 6 4 08Miguel LopBelum ada peringkat
- Tenmars-1 ST-130 User's Manual PDFDokumen27 halamanTenmars-1 ST-130 User's Manual PDFJaime Alberto Montoya TejadaBelum ada peringkat
- ALEXA Metadata White Paper SUP8Dokumen29 halamanALEXA Metadata White Paper SUP8vveksuvarnaBelum ada peringkat
- The 8051 Microcontroller and Embedded Systems: 8051 Addressing ModesDokumen81 halamanThe 8051 Microcontroller and Embedded Systems: 8051 Addressing ModesChindam Hari PrasadBelum ada peringkat
- Yokogawa Pag 121 PDFDokumen175 halamanYokogawa Pag 121 PDFAnonymous malHQ6100% (1)
- SJ-20140527134643-015-ZXUR 9000 GSM (V6.50.202) Alarm and Notification Handling ReferenceDokumen685 halamanSJ-20140527134643-015-ZXUR 9000 GSM (V6.50.202) Alarm and Notification Handling Referencearyanpoor7371Belum ada peringkat
- Minas A DriverDokumen14 halamanMinas A DriverPham Long100% (1)
- EM638165TS Rev3.2Dokumen51 halamanEM638165TS Rev3.2Ti GerBelum ada peringkat
- Robotic Arm LabDokumen5 halamanRobotic Arm LabBryan Owen Salcedo SantosBelum ada peringkat
- Ups EatonDokumen2 halamanUps EatonAntonio HerreraBelum ada peringkat
- PeopleSoft Upgrade GuideDokumen16 halamanPeopleSoft Upgrade GuideSohini BanerjeeBelum ada peringkat
- Automatic Pneumatic High Speed Sheet Cutting MachineDokumen3 halamanAutomatic Pneumatic High Speed Sheet Cutting Machineieee4mybusinessonly100% (1)
- SCA Six Weeks GuidelinesDokumen4 halamanSCA Six Weeks GuidelinesRahul GuptaBelum ada peringkat
- Hyosung 1800CE ATM Machine Owners Manual PDFDokumen216 halamanHyosung 1800CE ATM Machine Owners Manual PDFamir bilalBelum ada peringkat