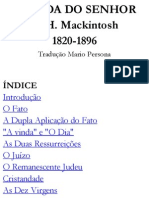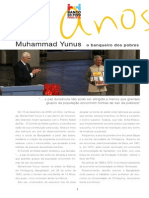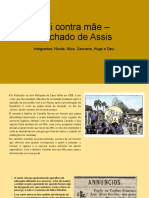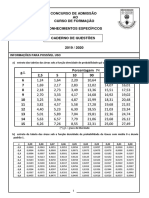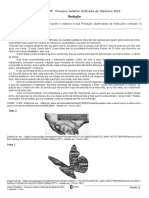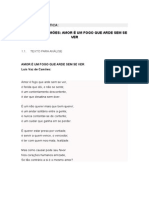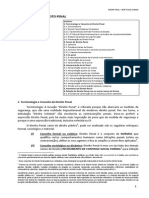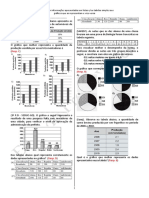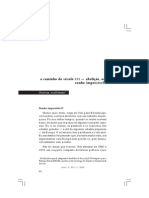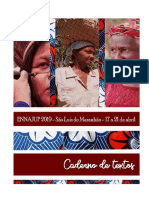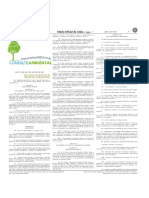Apostila Basica BrOffice - Org Base
Diunggah oleh
eltontiJudul Asli
Hak Cipta
Format Tersedia
Bagikan dokumen Ini
Apakah menurut Anda dokumen ini bermanfaat?
Apakah konten ini tidak pantas?
Laporkan Dokumen IniHak Cipta:
Format Tersedia
Apostila Basica BrOffice - Org Base
Diunggah oleh
eltontiHak Cipta:
Format Tersedia
BASE 2.
Conhecendo BrOffice.org Base 2.0 – Básico
1
Autor:
Alessandro da Silva Almeida– alessandroalmeida.teledata@ancine.gov.br
Elaborado em : Final – Janeiro de 2006.
Licença:
O manual Conhecendo BrOffice.org Base 2.0 – Básico segue os termos e condições
da Licença
Creative Attribution-NonCommercial-ShareAlike 2.0 Brazil Commons . Todos estão
autorizados a
copiar, modificar e reproduzir em todo ou em parte o conteúdo do manual, desde
que os trabalhos
dele derivados garantam a todos os seus leitores esse mesmo direito e que as
referências aos seus
autores sejam mantidas.
Conhecendo BrOffice.org Base 2.0 – Básico
2
Sumário
I
-INTRODUÇÃO.........................................................................................
Conhecendo BrOffice.org Base 2.0 – Básico
3
............................................6
II - BASE DE
DADOS...................................................................................................
..........................09
Noções
básicas.......................................................................................................................
....................09
III - CRIANDO
TABELAS.................................................................................................
...................11
Conceitos
básicos.......................................................................................................................
...............11
Criando uma
tabela ........................................................................................................................
...........13
Nome do
campo.........................................................................................................................
................14
Tipo de
Campo........................................................................................................................
..................14
Descrição....................................................................................................................
...............................15
Propriedades do
campo.........................................................................................................................
.....15
Entrada
obrigatória..................................................................................................................
..................15
Tamanho do
campo ........................................................................................................................
..........15
Conhecendo BrOffice.org Base 2.0 – Básico
4
Valor
padrão........................................................................................................................
......................15
Exemplo de
formato.......................................................................................................................
...........15
Preenchendo uma
tabela ........................................................................................................................
...16
Chaves
primárias....................................................................................................................
...................10
Chaves Primárias com valores
automáticos..............................................................................................20
Chaves primárias com único
valor............................................................................................................20
Chaves Primárias com vários
campos.......................................................................................................21
Editando uma
tabela ........................................................................................................................
.........21
Inserindo informações na
tabela ...............................................................................................................22
IV –
FORMULÁRIOS........................................................................................
....................................23
Conceitos
básicos.......................................................................................................................
...............23
Criando um formulário através exibição
Conhecendo BrOffice.org Base 2.0 – Básico
5
design........................................................................................23
Barras de ferramentas do
formulário.........................................................................................................24
Botão de
comando ....................................................................................................................
................25
Botão de
seleção ......................................................................................................................
.................25
Caixa de
verificação..................................................................................................................
................26
Etiqueta......................................................................................................................
................................26
Caixa de
grupo..........................................................................................................................
.................26
Caixa de
texto ..........................................................................................................................
.................26
Caixa de
listagem......................................................................................................................
................27
Caixa de
combinação................................................................................................................
.................27
Botão de
imagem......................................................................................................................
.................27
Inserção de
Formulário..................................................................................................................
Conhecendo BrOffice.org Base 2.0 – Básico
6
............29
Campo de
Data............................................................................................................................
..............29
Campo
Hora............................................................................................................................
.................. 29
Campo
Numérico....................................................................................................................
.................. 29
Campo
Moeda ........................................................................................................................
..................30
Controle de
Tabelas.......................................................................................................................
............30
Seleção.......................................................................................................................
................................33
Propriedades de
Controle......................................................................................................................
....33
Propriedades do
Formulário..................................................................................................................
....34
Criando um formulário através do
assistente............................................................................................34
Selecionando
campos.......................................................................................................................
.........35
Incluindo
subformulário.............................................................................................................
Conhecendo BrOffice.org Base 2.0 – Básico
7
.............. 36
Associação entre
formulário...................................................................................................................
...37
Modo de entrada de
dados.........................................................................................................................
38
Aplicar
estilo...........................................................................................................................
..................38
Formatando
formulário...................................................................................................................
...........40
Definindo palno de
fundo..........................................................................................................................
41
V - RELACIONAMENTOS ENTRE
TABELAS.................................................................................42
Relações.....................................................................................................................
................................42
Incluindo
tabelas........................................................................................................................
................43
Criando relações entre
tabelas...................................................................................................................44
VI -
CONSULTAS ...........................................................................................
.......................................45
Criando consulta na exibição
design.........................................................................................................45
Barra de
Conhecendo BrOffice.org Base 2.0 – Básico
8
ação............................................................................................................................
.................47
Valores
distintos......................................................................................................................
..................47
Salvando
consultas....................................................................................................................
................49
Criando Consulta utilizando
assistente......................................................................................................52
Selecionando
Campos......................................................................................................................
.........52
Ordem
crescente....................................................................................................................
....................52
Ordem
decrescente................................................................................................................
....................52
Filtro
padrão........................................................................................................................
......................53
Tipo de
consulta......................................................................................................................
..................53
VII –
RELATÓRIO.............................................................................................
....................................55
Criando um
relatório......................................................................................................................
............55
Conhecendo BrOffice.org Base 2.0 – Básico
9
Imprimir
relatórios....................................................................................................................
.................60
Visualização do
relatório......................................................................................................................
.... 60
Impressão do
relatório......................................................................................................................
.........61
I - INTRODUÇÃO
O BASE é o módulo de gerenciamento de banco de dados do BrOffice 2.0.
Compatível com oDB2, o Dbase, o Access, Oracle e SQL, o BASE possibilita ao
Conhecendo BrOffice.org Base 2.0 – Básico
10
usuário recursos similares aos demais aplicativos.
Para iniciar o BASE clique em iniciar programas, BrOffice 1.9.122 e
BrOffice.org Base conforme
figura abaixo:
● Iniciar
● programas
● BrOffice
● Base
Utilize esse caminho caso esteja utilizando o Windows.
Irá aparecer a figura abaixo:
Na figura acima o usuário poderá criar um novo Banco de Dados, abrir um
Banco de Dados existente ou se conectar com um banco através de recurso como
por exemplo JDBC, ODBC entre outros, e clique em Próximo.
Conhecendo BrOffice.org Base 2.0 – Básico
11
Irá aparecer a figura abaixo:
Na tela acima o usuário poderá registar ou não o Banco de Dados, e pode
escolher em abrir o Banco de Dados para edição e até mesmo já criar a tabela
utilizando o Assistente de Tabelas, e após clique em Concluir.
Irá aparecer a figura abaixo:
Conhecendo BrOffice.org Base 2.0 – Básico
12
Na tela acima o usuário poderá escolher qual nome irá utilizar no Banco de
Dados, e após clique em Salvar.
Conhecendo BrOffice.org Base 2.0 – Básico
13
BASE DE DADOS
1 - Noções básicas
Para trabalhar com o Base o usuário deverá ter aprender alguns conceitos
básicos:
. Não se usa a barra de menus (com a exceção do comando Ficheiro);
. Os dados (os registros)são armazenados em tabelas, e que devem possuir um
índice - uma chave
primária;
O Base é dividido em 4 partes: tabelas, consultas, formulários, e relatórios;
Conhecendo BrOffice.org Base 2.0 – Básico
14
O banco de dados é composto pelos seguintes recursos:
– é onde são armazenados os dados do banco de dados. São nas tabelas que se
cria a estrutura do banco de dados e onde ficam armazenados os dados.
– apresentam uma visão de uma tabela (ou parte dela) de uma forma mais
profissional, apresentando um
layout mais amigável ao usuário. No formulário, podemos efetuar entradas na
tabela, ao invés de inserirmos diretamente na tabela.
–mostram vários registros de dados de uma ou mais tabelas em forma de tabela,
dando condições ao usuário de filtrar os dados de acordo com o critério
estabelecido pelo usuário.
–servem para visualizar os dados, tendo como uma base de dados uma tabela ou
uma consulta. Podemos
por exemplo ordenar os dados no relatório por categorias. Este recurso possibilita
ainda ao usuário a impressão dos dados.
Conhecendo BrOffice.org Base 2.0 – Básico
15
CRIANDO TABELAS
1 - Conceitos básicos
Criando uma tabela
Para criar uma tabela podemos utilizar duas formas conforme se segue:
. A primeira forma é a seguinte:
Na tela principal do Base clique com o botão esquerdo do mouse no ícone
Tabelas e escolha uma das três opções.
A primeira opção é a seguinte: Criar tabela na exibição de design;
Irá aparecer a tela abaixo
Conhecendo BrOffice.org Base 2.0 – Básico
16
Após aparecer essa tele deveremos:
● Digitar os campos que desejamos que componha tabela;
● Definir tipos e formatos dos campos;
● Definir uma chave primaria, clicando com o botão direito do mouse no
campo desejado e clicando em chave primária, adiante iremos esplicar com
detalhes.
● E finalmente criar a tabela, para criar a tabela deveremos clicar em arquivo
salvar ou no disquete que fica na barra de ferramente e irá aparecer a tela
abaixo:
Conhecendo BrOffice.org Base 2.0 – Básico
17
. A segunda forma é a seguinte:
Escolha a opção Usar assistente para criar tabela;
Ao abrir o assistente , deveremos selecionar a categoria da tabela e
posteriormente , teremos que selecionar os campos que irão compor a tabela,
após a seleção clicaremos em Avançar.
Conhecendo BrOffice.org Base 2.0 – Básico
18
Na tela acima devemos definir os tipos dos campos que irão compor a
tabela.
Existe a opção também criar exibição.
Em seguida aparecerá a seguinte tela:
Conhecendo BrOffice.org Base 2.0 – Básico
19
Nome do campo
Como o próprio nome diz este é o nome do campo que será dado. Possibilita
armazenar um nome deaté 18 caracteres alfanuméricos (números e letras),
incluindo o espaço. Esta parte tem a finalidade de descrever a informação que
será armazenada neste campo.
Para inserir um campo, basta inserir um novo nome na próxima linha em branco
abaixo e selecione o tipo de campo na coluna seguinte. Para renomear, posicione
o cursor no nome do campo desejado e efetue as modificações desejadas.
Observação: O Base aceita, neste campo, caracteres especiais, acentos e o ç.
Tipo do campo
Tem a finalidade de descrever e formatar o tipo de informação que será
armazenada. O Base
possui vários tipos de campos, e é muito importante a escolha do tipo de campo
apropriado para o dado que será armazenado no campo.
Conhecendo BrOffice.org Base 2.0 – Básico
20
A seguir apresentamos uma relação dos tipos de campos disponíveis,
juntamente com a função em que cada um apresenta.
Descrição
Utilizamos a descrição para informar ao operador a finalidade do campo
específico. Esta descrição é visível apenas no esboço da tabela.
Propriedades do campo
Este tópico, que aparece na parte inferior da janela, é de grande importância
uma vez que é através deste recurso que o usuário pode configurar as
propriedades dos campos da tabela. Esta janela é composta por quatro recursos:
Entrada necessária, comprimento, valor padrão e exemplo de formato.
Entrada obrigatória
Conhecendo BrOffice.org Base 2.0 – Básico
21
Neste campo o usuário deverá informar se quando da inclusão de dados
este campo deverá ser preenchido ou não. Em caso de não, o usuário, ao digitar
os dados na tabela, não poderá continuar a digitar os dados em outros campos
enquanto aquele não for preenchido.
Tamanho
Este é o tamanho que o campo deverá possuir. O tamanho padrão do Base
é de 50 caracteres, mas este valor poderá ser redefinido pelo usuário. Para alterar
este tamanho o usuário deverá digitar sobre o número o tamanho que desejar
para o campo.
Valor padrão
Este é campo é muito útil quando da utilização de valores, uma vez que em
caso de não haver um valor a ser digitado num campo, este é preenchido
automaticamente pelo valor padrão. Exemplo: num campo de custo, no caso de
não ser preenchido algum valor, aparecerá um valor determinado previamente
pelo usuário.
Exemplo de formato
Este recurso possibilita ao usuário definir o tipo do formato que este campo
deverá ter. Qual o tipo de número, língua, alinhamento, etc. Para selecionar qual o
tipo de formato o usuário deverá clicar no botão que aparece ao lado. Ao clicar
neste botão aparecerá a janela que possibilitará ao usuário fazer as alterações que
este julgar necessário.
Preenchendo uma tabela
Uma vez explicada os componentes da estrutura da tabela, vamos agora
preencher uma tabela. O banco de dados que será construído se refere ao de uma
locadora de vídeo. Assim, portanto será necessária a construção de duas tabelas:
Conhecendo BrOffice.org Base 2.0 – Básico
22
a de filmes e de clientes. Assim a primeira tabela a ser criada será a referente aos
filmes e a segunda referente aos clientes.
Para isso crie uma nova tabela, conforme já descrito anteriormente. Em seguida
construa a tabela conforme ao da seguinte figura:
Esta tabela é referente aos filmes. Ao terminar de digitar os dados clique no botão
para salvar a tabela. Em seguida aparecerá a seguinte tela:
Na próxima tela deverá ser inserido o nome da tabela. Neste caso o nome será
Filmes. Em seguida clique em OK.
Em seguida aparecerá a seguinte tela:
Conhecendo BrOffice.org Base 2.0 – Básico
23
Clique em Sim para criar a chave primária. Esta será criada na primeira linha
da planilha e será o valor numérico de controle do banco de dados.
O usuário também poderá escolher um campo da planilha para ser a chave
primária. No nosso caso, vamos usar o campo Filme. Para escolher a chave
primária (vide conceito abaixo) clique, com o botão direito do mouse no seletor
do campo Filme, conforme a seguinte figura:
Conhecendo BrOffice.org Base 2.0 – Básico
24
Nesta janela clique em Chave primária.
Em seguida aparecerá uma chave no seletor informando que neste campo
está inserida a chave primária.
Para sair da tabela clique no botão fechar, localizado no canto superior
direito da tabela. Uma vez montada esta tabela, crie uma nova tabela com os
seguintes campos, para o controle dos clientes:
Siga os mesmos procedimentos anteriores e selecione o campo Numero
como chave primária. Em seguida salve a tabela com o nome de clientes. Em
seguida feche a tabela.
Chaves primárias
A maior vantagem de um gerenciador de banco de dados é a sua agilidade
em localizar e reunir rapidamente informações armazenadas em tabelas distintas.
Para manter esta agilidade, cada tabela precisa conter um campo ou um conjunto
de campos que representem de forma exclusiva cada registro armazenado em
Conhecendo BrOffice.org Base 2.0 – Básico
25
uma tabela.
Assim para se definir uma uma chave primária siga os seguintes passos:
. clique com o botão direito do mouse sob um campo escolhido na tabela;
. selecione a opção chave-primária.
Depois de montada a tabela, o StarBase impedirá que seja feita qualquer
inclusão de um registro que possa resultar em um valor duplicado ou nulo.
Chaves Primárias com valores automáticos
Vista como meio mais fácil de se criar uma chave primária, este campo
incluirá sempre ao digitar um novo registro na tabela um novo número a este
campo através de um contador interno. Se não for definido uma chave primária à
tabela, o StarBase perguntará se deseja que ele crie uma chave primária, caso a
escolha seja sim, será incluso um novo campo a tabela.
Para criarmos uma chave primária com valores automáticos, devemos
seguir os passos abaixo:
. crie um campo para armazenar o tipo de dado Número;
. na área propriedades do campo, no item Valor automático, escolha SIM.
. Defina o campo citado como chave primária.
Chaves primárias com único valor
Frequentemente utilizado em tabelas que possuam campos que
representem valores exclusivos em toda a sua extensão, ou seja, um campo em
que o seu conteúdo seja diferente de todos os outros registros.
Se não for possível de nenhum outro modo definir um campo em específico
na tabela para ser usado como chave primária, podemos criar um campo com
Conhecendo BrOffice.org Base 2.0 – Básico
26
valores automáticos e defini-lo como chave primária ou definir uma chave primária
com vários campos. Este campo poderá ser utilizado apenas internamente pelo
Base..
Como exemplo, vamos imaginar um cadastro de funcionários com os
campos listados a seguir:
• RG Numérico;
• Nome Texto;
• Endereço Texto;
• DataAdmissão Data.
Os campos RG e Nome são os dois campos que possuem valores exclusivos,
por isso podemos escolher um dos dois campos para utilizarmos como chave-
primária, no entanto, o campo RG é mais recomendado para ser utilizado como
chave primária por aumentar a eficiência e a agilidade de indexação por ser um
campo menor e por ser numérico.
Chaves Primárias com vários campos
Quando não podemos definir uma chave primária com apenas um único
valor, e fica inviável inserirmos um campo automático por diminuir a eficiência e
poder gerar valores duplicados nos camposque realmente nos interessa na tabela,
podemos utilizar chaves primárias com dois ou mais campos.
A indexação com chaves primárias com vários campos precisa ser vista com
muito cuidado, pois
pode aumentar consideravelmente o tempo de indexação da tabela, e tornar se
até inviável a sua utilização.
Chaves primárias com vários campos é muito utilizado quando precisamos
fazer um relacionamento de N para N entre duas tabelas. Como só é possível
fazer um relacionamento de 1 para N ou N para 1, temos que criar uma terceira
tabela para fazer tal relacionamento. Essa tabela precisa conter as chaves
Conhecendo BrOffice.org Base 2.0 – Básico
27
primárias das duas tabelas, definindo os dois campos como chave primária.
Editando uma tabela
Uma vez criada uma tabela, é possível editar esta tabela, alterando,
incluindo ou eliminando os campos desta tabela. Para editar uma tabela siga os
seguintes passos:
. na tela principal do Base clique sobre o ícone Tabelas;
. em seguida aparecerá na tela tabelas com o nome das tabelas que foram
criadas;
. clique no ícone Clientes com o botão direito do mouse;
. clique em editar para abrir os campos da tabela.
A figura abaixo mostra os passos a serem seguidos.
Conhecendo BrOffice.org Base 2.0 – Básico
28
Irá aparecer uma tela, onde o usuário poderá fazer as alterações que
desejar. Em seguida clique no botão salvar para finalizar a tabela. Clique em
fechar para terminar.
Inserindo informações na tabela
Para inserir dados numa tabela siga os seguintes passos:
. clique na tela principal do Base no ícone de Tabelas;
. em seguida dê um duplo clique sobre a tabela que deseja abrir, no caso a tabela
Filmes.
Em seguida a tabela aparecerá na tela ao lado:
Conhecendo BrOffice.org Base 2.0 – Básico
29
Neste caso já temos uma tabela com dados inseridos. Para inserir um dado
novo é necessário ir para a última linha - que está em branco - e digitar os novos
dados. Já para mudar de coluna o usuário deverá clicar em Enter ou usar a tecla
TAB.
Pode-se perceber que o formato de tabela não é um formato muito amigável
ao usuário. Assim, para facilitar a inserção de novos dados, o Base possibilita ao
usuário o recurso de formulários, item que
será exposto no próximo capítulo.
FORMULÁRIOS
Conceitos básicos
Podemos utilizar os formulários para a edição das tabelas utilizadas em
nosso banco de dados, ou para uma consulta mais personalizada, criando uma
apresentação de modo em que a edição dos registros seja mais amigável com o
usuário.
Por meio do formulário podemos criar uma carta modelo (pela opção
Documento texto) para ser usada como uma mala direta com base nos dados
apresentados em nossa fonte de dados (tabelas e consultas).
Também por meio do formulário podemos criar uma mala direta utilizando a
nossa fonte de dados (tabelas e consultas) existente em nosso banco de dados.
Podemos criar formulário de duas formas:
• Utilizando a opção criar formulário na exibição de design;
• Usar assistente para criar formulário.
Criando um formulário utilizando a opção criar formulário na
exibição de
design
Conhecendo BrOffice.org Base 2.0 – Básico
30
Para criar um formulário utilizando essa opção siga os seguintes passos:
• abra o banco de dados do Base;
• na tela principal do Base clique no Ícone de formulários;
Barras de ferramentas do formulário
As ferramentas do formulário possibilitam ao usuário configurar e otimizar
os seus trabalhos. Para acessar este recurso clique no botão e o mantenha
pressionado para que seja visualizada todas as opções, conforme no exemplo
abaixo:
Conhecendo BrOffice.org Base 2.0 – Básico
31
Botão de
comando
Este recurso permite ao usuário clicar em uma figura e executar uma
determinada tarefa. Para
tanto, porém, será necessário acrescentar uma macro ao comando, item este que
será exposto mais adiante.
Para uilizar esse recurso, utilize os seguintes passos:
. clique no ícone de Botão de comando na barra de ferramentas do formulário;
. defina a área em que o botão será inserido no formulário;
. clique com o botão esquerdo do mouse dentro do campo inserido;
. de um duplo clique em seguida na figura criada.
Em seguida aparecerá a seguinte tela:
Conhecendo BrOffice.org Base 2.0 – Básico
32
Botão de
seleção
Podemos utilizar um botão de seleção para listar uma lista de opção em que
o usuário poderá selecionar uma das opções existentes. Para cada item listado
será definido um valor numérico que poderá ser armazenado em um campo da
tabela corrente, dependendo do item da lista de botões selecionados.
Caixa de
verificação
Podemos utilizar uma caixa de verificação (seleção) para representar um
campo Sim/Não de uma tabela, consulta ou instrução SQL. Quando selecionarmos
ou limpamos uma caixa de seleção que está acoplada a um campo estamos
atribuindo valores de Sim/Não, Ativando/Desativando ou Verdadeiro/Falso.
Conhecendo BrOffice.org Base 2.0 – Básico
33
Etiqueta ou Rótulo
Você utiliza etiquetas (rótulos) em um formulário ou relatório para exibir
textos descritivos, tais como títulos, legendas ou instruções breves. Os rótulos não
exibem valores de campos ou expressões; são sempre não acoplados (que não
fazem parte do seu banco de dados) e não são alterados conforme você se move
de registro em registro.
Caixa de
grupo
Um caixa de grupo é simplesmente uma moldura para um grupo de caixas
de verificação ou um grupo de botões de seleção. Uma caixa de grupo possui um
valor limitado de alternativas, tornando fácil a edição de um valor. Geralmente é
ligado a um campo, onde cada alternativa possui um valor determinado, que será
armazenado em campo.
Para criar uma caixa de grupo pelo AutoPiloto, devemos seguir os seguintes
passos:
● habilitar (caso esteja desabilitada) a opção de AutoPiloto na caixa de
Ferramentas de formulário;
. selecionar o item de Caixa de Grupo na caixa de ferramentas de formulário;
Definir o local onde irá inserir o grupo de botões de seleção;
● definir os passos definidos pelo AutoPiloto.
Caixa de
texto
Este recurso possibilita ao usuário a inserção de uma caixa de texto dentro
do formulário, tal como no exemplo abaixo:
Conhecendo BrOffice.org Base 2.0 – Básico
34
Caixa de
listagem
Este item cria uma caixa de listagem para exibição de um campo de uma
tabela. O registro selecionado na caixa poderá fazer alguma ligação com o seu
registro atual, através de algum campo de ambas.
Caixa de
combinação
Semelhante ao item anterior, este recurso possibilita a ligação com alguma
outra tabela de seu banco de dados, com a diferença de que o campo da caixa a
ser escolhido será necessariamente o campo a ser exibido.
Botão controle de imagem
Conhecendo BrOffice.org Base 2.0 – Básico
35
Este recurso possibilita a inserção de uma imagem no formulário. Para
acionar este recurso clique no botão de imagem e em seguida marque o campo da
imagem.
Clique com o botão direito do mouse dentro do campo de imagem. Em seguida
aparecerá a seguinte janela:
Em seguida clique no botão Campo de controle,e aparecerá a seguinte
tela:
Conhecendo BrOffice.org Base 2.0 – Básico
36
Nesta tela clique em Imagem. Em seguida selecione, entre as pastas o tipo de
imagem que
deseja inserir.
Inserção de
formulário
Esta opção possibilita ao usuário inserir um arquivo no formulário.
Campo de
Data
Esta opção possibilita a inserção de data no formulário.
Campo
Hora
Esta opção possibilita a inserção da hora no formulário.
Conhecendo BrOffice.org Base 2.0 – Básico
37
Campo
Numérico
Esta opção possibilita ao usuário inserir um campo numérico no formulário.
Uma vez inserido este campo no modo estrutura, clique com o botão direito do
mouse sobre a figura e em seguida com o botão esquerdo no comando controlo.
Em seguida aparecerá a seguinte janela:
Nesta tela o usuário poderá estabelecer as características do número, tais
como valores, formato, etc.
Campo Moeda
Esta opção possibilita ao usuário a inserção de um campo para incluir
valores (dinheiro). Para redefinir as funções do campo siga os mesmos passos que
no item anterior.
Controle de
Tabelas
Esta opção possibilita ao usuário a inclusão da tabela referente ao
formulário que estiver em edição. Este recurso é muito interessante, uma vez que
pode facilitar o trabalho do usuário, que poderá ver os dados do seu banco de
dados numa tabela ao lado do formulário.
Conhecendo BrOffice.org Base 2.0 – Básico
38
Em seguida aparecerá a seguinte janela:
Clique no botão para selecionar todos os campos existentes. No caso de querer
selecionar somente
alguns campos clique neste campo e em seguida no botão
.
Conhecendo BrOffice.org Base 2.0 – Básico
39
Em seguida clique em Criar. Será exibida a seguinte tabela (no modo formulário):
Conhecendo BrOffice.org Base 2.0 – Básico
40
Seleção
Esta opção possibilita ao usuário a seleção de uma parte do formulário.
Propriedades de Controle
Este recurso possibilita ao usuário editar as propriedades de um campo do
formulário. Para utilizar este recurso, siga os seguintes passos:
● clique em um dos campos do formulário;
● clique no botão de Propriedades de controle.
Conhecendo BrOffice.org Base 2.0 – Básico
41
Propriedades do Formulário
Esta opção possibilita ao usuário redefinir as propriedades do formulário.
Modo Design
Este botão possibilita ao usuário ir para o modo de inserção de dados no
banco de dados.
Botão Giratório
Este botão possibilita ao usuário ir para o primeiro ao último registro do
documento.
Barra de rolagem
Este botão possibilita ao usuário ir do início ao final do documento.
Ativa/Desativa o Modo design
Esta opção serve para ativar ou desabilitar o modo designer.
Criando um formulário através do Assistente
O meio mais fácil de se criar um formulário é através do Assistente. Ele
facilita o trabalho deestruturação dos campos do formulário e possibilita ao
usuário criar este formulário da forma que desejar.
Para criar um formulário siga os seguintes passos:
. abra o banco de dados do Base;
. na tela principal do Base clique no ícone formuário e em seguida usar assistente
Conhecendo BrOffice.org Base 2.0 – Básico
42
para criar formulário.
Em seguida aparecerá a seguinte janela:
Neste item o usuário poderá escolher quais os campos da tabela que deverão
compor o formulário.
Para escolher os campos, o usuário tem duas opções:
. clicar nos campos que deseja e em seguida no botão para
seleciona-los; será selecionado
um item de cada vez;
. clicar no botão para selecionar todos os campos.
Neste caso, selecione todos os campos do formulário. E clique em Avançar.
Neste caso, selecione todos os campos do formulário. E clique em Avançar.
Conhecendo BrOffice.org Base 2.0 – Básico
43
Neste item o usuário deverá escolher se vai utilizar um subformulário ou
não, Um subformulário é um outro formulário inserido em outro formulário. No
Nosso caso vamos adicionar um subformulário.
Em seguida aparecerá a seguinte janela:
Irá aparecer a tela acima para escolher-mos os campos que faram parte do
subformulário escolheremos todos.
Conhecendo BrOffice.org Base 2.0 – Básico
44
Irá aparecer a tela acima para escolher-mos os campos que faram parte do
subformulário escolheremos todos.
Em seguida aparecerá a seguinte janela:
Conhecendo BrOffice.org Base 2.0 – Básico
45
Na tela acima iremos definir qual vai ser a ordem de visualização dos
campos do formulário e do
subformulário.
Em seguida aparecerá a seguinte janela:
A tela acima define como será a disposição do formulário e subformulário na tela .
Em seguida aparecerá a seguinte janela:
Conhecendo BrOffice.org Base 2.0 – Básico
46
O tela acima define se o formulário vai ser usado para inserir novos dados , se
os dados existentes serão exibidos, ou se todos os campos do formulário não permita
modificações.
Em seguida aparecerá a seguinte janela:
Conhecendo BrOffice.org Base 2.0 – Básico
47
Na tela acima o usuário definirá qual o estilo será utilizado , cor e qual a forma dos
campos.
Em seguida aparecerá a seguinte janela:
Na tela anterior o usuário definirá qual o nome do formulário.
Formatando o formulário
Conhecendo BrOffice.org Base 2.0 – Básico
48
Formatando os campos
Para formatarmos os campos de um formulário, temos que selecionar o campo a
ser formatado. Os
campos no formulário são divididos em duas partes: etiqueta do campo (label) e
caixa para texto (campo
da tabela). Assim quando selecionamos uma das partes do campo no formulário,
será selecionado as duas
partes, uma vez que os itens estão agrupados.
Para selecionar apenas uma de suas partes utilize
o Navegador (onde conterá uma lista de todos os
itens pertencentes ao formulário individualmente),
ou desagrupe os dois itens, pressionando com o
botão direito do mouse e escolhendo a opção
Grupo - desagrupar.
Já para formatar o campo no formulário, siga os seguintes passos:
● selecione o item a ser formatado (label ou no campo da tabela);
● clique na barra de ferramentas do formulário o botão propriedade de
controle.
Definindo o Plano de Fundo do formulário
Para definir o plano de fundo do formulário siga os seguintes passos:
● na barra de menu, selecione Formatar e em seguida página;
● clique em Plano de Fundo e defina a cor de preenchimento ou uma figura.
Conhecendo BrOffice.org Base 2.0 – Básico
49
RELACIONAMENTOS ENTRE TABELAS
Relações
Quando se trabalha em diferentes tabelas em seu banco de dados,
precisamos informar ao Base as eventuais relações que possa existir entre as
tabelas, para que o Base possa reunir as informações contidas nas tabelas.
As relações são feitas por meio de associação de campos comuns entre duas
tabelas pertencentes a um mesmo banco de dados, e estas relações podem ser de
1/1 e de 1/N (isto é, entre um tabela com várias) ou N/1 (muitas tabelas com 1). A
Conhecendo BrOffice.org Base 2.0 – Básico
50
relação de 1/1 é usada apenas quando se precisa dividir um registro em duas
tabelas distintas, normalmente é relacionada entre chaves primárias. A relação de
1/N é normalmente
utilizada entre uma chave primária e um outro campo qualquer de outra tabela.
Assim, depois de definirmos a estrutura de nosso banco de dados e caso o
banco de dados possua mais de uma tabela, precisaremos relacionar as diversas
tabelas para que o Base gerencie os dados do banco de dados de uma maneira
mais eficaz, garantindo a eficiência das relações entre as tabelas.
Para relacionarmos as tabelas de nosso Banco de dados, siga os seguintes
passos:
● com o banco de dados aberto (tela desktop do Base), clique em ferramenta;
● clique na opção Relações.
Em seguida será aberta a seguinte figura:
Incluindo tabelas
Para podermos efetuar as relações entre as tabelas existentes em nossos
banco de dados se faz necessário incluir as tabelas. Para isso clique no ícone
adicionar tabelas que pode ser visualizado na figura anterior.Selecione a tabela
Conhecendo BrOffice.org Base 2.0 – Básico
51
desejada (clique em um dos nomes da tabela) e em seguida clique no botão
Adicionar. No exemplo aqui estudado temos duas tabelas. Adicione em seguida
as duas tabelas e clique em Fechar. Em seguida aparecerá uma janela com a
relação de todos os campos pertencentes a essa tabela, conforme no exemplo
abaixo:
Criando relações entre tabelas
Existem dois meios diferentes de criarmos relações entre tabelas:
. pressionando o botão esquerdo do mouse sobre o campo desejado de uma
tabela, e arrastando-o até o
outro campo desejado da outra tabela que se deseja fazer a relação;
Conhecendo BrOffice.org Base 2.0 – Básico
52
. pressionando o botão demonstrado ao lado do item acima,
aparecerá uma janela, conforme no exemplo abaixo:
CONSULTAS
A consulta a um banco de dados é um dos principais objetivos de um
Conhecendo BrOffice.org Base 2.0 – Básico
53
gerenciador de banco de dados, devendo este ser rápido, flexível e efetuando as
consultas desejadas aos dados de maneira prática e completa.
A principal finalidade de se criar uma consulta é para visualizar, alterar e
analisar dados de
diferentes maneiras.
Também é utilizado como origem dos dados em formulário e relatórios para
diversas finalidades:
. Unir dados de diferentes tabelas;
. Executa cálculos em grupo de registros;
. Calcula soma e contabilizações ou outro tipo de total, e a seguir, agrupa os
resultados em dois tipos de
informações.
Existem três tipos de criar-mos uma consulta:
• O tipo mais comum é uma consulta para seleção de campos, utilizar critérios
específicos para
recuperar dados exibindo na ordem desejada.
• Podemos criar também uma consulta utilizando o assistente para criação de
consulta;
•E por último criar consulta na exibição SQL.
Criando consultas na exibição design
Criar uma consulta pela opção exibição design é interessante porque
possibilita o usuário criar uma consulta mais elaborada, anexando tabelas,
filtragem e ordenações de dados.
Para criar uma consulta através do esboço siga os seguintes passos:
● clique com o botão esquerdo do mouse no ícone do Consulta;
● em seguida selecione criar consulta na exibição design. Em seguida
será aberta a seguinte janela:
Conhecendo BrOffice.org Base 2.0 – Básico
54
Na janela Adicionar tabelas o usuário deverá escolher qual a tabela que deverá ser
adicionada na
consulta.
Na janela de trabalho da consulta existem cinco botões:
Adicionar Tabelas
Abre a janela “adicionar tabelas” para serem incluídas tabelas para consulta.
Funções
Inclui um campo chamado função para ser manipulado na consulta.
Nome da tabela
Mostra o nome da tabela em que o campo está vinculado. Este recurso é
muito útil quando do
trabalho com várias tabelas.
Alias
É um outro nome para uma tabela, podendo ser abreviado para facilitar o trabalho
Conhecendo BrOffice.org Base 2.0 – Básico
55
do usuário.
Exemplo: se uma tabela se chama, “tabela de cadastro de clientes
preferenciais”, o usuário poderá chamáp-la.
de “clientes1”.
Valores distintos
Botão utilizados para fazer consultas utilizando o SQL.
Conhecendo BrOffice.org Base 2.0 – Básico
56
CRIANDO UMA CONSULTA
Insira a tabela Filmes. Em seguida clique em fechar na janela de
Adicionar tabelas.
Uma vez inserida a tabela inclua os dados no item campo, conforme no exemplo
abaixo:
O primeiro item é o nome da tabela. Os demais são referentes aos itens da
tabela. Selecione o campos Filmes ID. Na coluna ao lado selecione o campo Filme,
na outra Gênero e na outra Diretor.
Um vez terminada a montagem da consulta clique no botão salvar . Em
seguida aparecerá a tela de salvar como. No nome da consulta digite:Consulta
filmes.
Conhecendo BrOffice.org Base 2.0 – Básico
57
Em seguida feche a consulta. Para verificar a consulta feita clique em
Consultas e em seguida clique em Consulta filmes.
Criando consultas utilizando o assistente de criação de
consultas
O meio mais fácil de se criar uma consulta é através do Assistente. Ele
facilita o trabalho de estruturação dos campos da consulta e possibilita ao usuário
criar esta consulta da forma que desejar.
Para criar um formulário siga os seguintes passos:
● abra o banco de dados do Base;
● na tela principal do Base clique no ícone consulta e em seguida usar
assistente para criar consulta.
Em seguida aparecerá a seguinte janela:
Conhecendo BrOffice.org Base 2.0 – Básico
58
Conhecendo BrOffice.org Base 2.0 – Básico
59
Neste item o usuário poderá escolher quais os campos da tabela que
deverão compor o formulário.
Para escolher os campos, o usuário tem duas opções:
. clicar nos campos que deseja e em seguida no botão para
seleciona-los; será selecionado um item de cada vez;
. clicar no botão para selecionar todos os campos.
Neste caso, selecione todos os campos do formulário. E clique em Avançar.
Conhecendo BrOffice.org Base 2.0 – Básico
60
Na tela a seguir devemos definir qual o tipo de ordem da consulta se vai ser
crescente ou decrescente.
Ordem crescente
Este recurso possibilita ao usuário selecionar uma coluna de dados em
ordem ascendente. Para acionar este recurso siga os seguintes passos:
● clique no campo que deseja mudar a ordem;
● clique no botão ordem ascendente. Em seguia os dados serão
reordenados automaticamente.
Ordem descrescente
Semelhante ao recurso anterior, só que neste recurso o usuário pode
escolher em reordenar os dados em ordem descendente. Para utilizar este recurso
siga os seguintes passos:
Conhecendo BrOffice.org Base 2.0 – Básico
61
● clique no campo que deseja mudar a ordem;
● clique no botão ordem descendente. Em seguida os dados serão
reordenados automaticamente.
Filtro padrão
Este recurso possibilita ao usuário fazer uma filtragem mais apurada da
consulta. Ao clicar no botão de Filtro Padrão aparecerá a seguinte janela:
Conhecendo BrOffice.org Base 2.0 – Básico
62
Tipo de consulta
Você pode escolher que tipo de consulta deseja ser incluída na consulta
criada a consulta detalhada onde todos os registros da consulta são mostrados; e
a consulta resumida onde mostra somente os resultados das funções agregadas
Tipo de consulta aparecerá a seguinte janela:
Nesta tela poderemos alterar o nome da consult
Conhecendo BrOffice.org Base 2.0 – Básico
63
Nesta tela você tem a visão geral da consulta criada e poderá escolher
se a consulta será exibida ou modificada.
A terceira opção seria a criação de uma consulta utilizando o SQL, onde o
usuário deverá eleborar uma Query em forma de comandos a fim efetuar a mesma de
Conhecendo BrOffice.org Base 2.0 – Básico
64
acordo com as linhas do código elaborado.
RELATÓRIO
Os relatórios são elaborados com o propósito de se imprimir os dados
inseridos numa tabela, de
uma forma estética que facilite a visualização e de uma melhor aparência do que o
mostrado no banco de dados.
Criando um relatório
Para criar um relatório siga os seguintes passos:
● abra o banco de dados;
● na tela principal do Base, clique no ícone Relatório;
● clique na opção usar assistente para criar Relatório.
Em seguida, aparecerá a seguinte tela:
Conhecendo BrOffice.org Base 2.0 – Básico
65
Nesta tela o usuário deverá escolher qual é a fonte de dados: uma consulta
ou uma tabela. Escolha a tabela Filmes. Em seguida clique em Continuar.
Conhecendo BrOffice.org Base 2.0 – Básico
66
Nesta janela aparecem duas telas: a primeira possui os campos da tabela ou
da consulta e na segunda tela os campos que serão usados no relatório. Para
acrescentar um campo na segunda tela clique no botão para selecionar campo a
campo ou no botão para selecionar todos os campos.
Em seguida clique em Avançar.
Nesta tela o usuário poderá definir qual a classificação dos campos.
Conhecendo BrOffice.org Base 2.0 – Básico
67
Nesta tela o usuário poderá escolher o alinhamento do relatório - se em
vertical ou horizontal - e o estilo - em tabela ou em colunas. Escolha o item que
desejar e em seguida clique em Continuar.
Conhecendo BrOffice.org Base 2.0 – Básico
68
Esta é a janela final do relatório. No campo nome do relatório o usuário poderá
escolher o nome do relatório. Escolha o nome Relatório filmes.
Nesta tela você visualiza o relatório.
Conhecendo BrOffice.org Base 2.0 – Básico
69
Imprimir relatórios
Uma vez feito o relatório o usuário poderá imprimi-lo. Para fazê-lo siga os
seguintes passos:
. abra o banco de dados;
. clique no ícone de relatórios;
. abra o relatório criado.
Uma vez aberto o relatório o usuário poderá fazer uma visualização do relatório
antes de imprimi-lo.
Visualização do relatório
Para visualizar o relatório siga os seguintes passos:
. na barra de Menus, clique em Ficheiro;
. clique na opção Visualizar Página.
Conhecendo BrOffice.org Base 2.0 – Básico
70
Em seguida aparecerá a seguinte tela:
Nesta tela o usuário poderá usar os seguintes comandos para visualizar
melhor o seu relatório:
Impressão do relatório
Para imprimir do relatório existem duas formas:
. através do botão Imprimir na barra de funções;
. ou através da Barra de Menu, clique em Arquivo e depois no sub-item Imprimir.
É necessário
usar esta opção quando houver a necessidade de impressão de várias cópias,
configurar a
Conhecendo BrOffice.org Base 2.0 – Básico
71
impressora ou selecionar quais as páginas que deverão ser impressas. Ao clicar
neste sub-item
aparecerá a seguinte tela:
Conhecendo BrOffice.org Base 2.0 – Básico
72
Anda mungkin juga menyukai
- A Criação de Deus: Luz e TrevasDokumen184 halamanA Criação de Deus: Luz e TrevasMatheus Augusto CuranBelum ada peringkat
- A Ordem de Deus - Bruce AnsteyDokumen194 halamanA Ordem de Deus - Bruce AnsteyFernando MaiaBelum ada peringkat
- A Vinda Do Senhor C H MackintoshDokumen300 halamanA Vinda Do Senhor C H Mackintoshtadscrib100% (1)
- A Ordem de Deus - Bruce AnsteyDokumen194 halamanA Ordem de Deus - Bruce AnsteyFernando MaiaBelum ada peringkat
- Muhammad Yunus - O Banqueiro Dos Pobres PDFDokumen8 halamanMuhammad Yunus - O Banqueiro Dos Pobres PDFIsa Jean50% (4)
- Check List NR 17Dokumen4 halamanCheck List NR 17Paulo Paz de OliveiraBelum ada peringkat
- Atividade - 1 - CRIMES CONTRA DIGNIDADE SEXUAL - AlunosDokumen2 halamanAtividade - 1 - CRIMES CONTRA DIGNIDADE SEXUAL - AlunosEduardo Chaves Almeida LoiolaBelum ada peringkat
- Pai Contra Mãe - Machado de Assis.Dokumen6 halamanPai Contra Mãe - Machado de Assis.Hugo FreitasBelum ada peringkat
- História Da Rainha Constância... e Outras HistóriasDokumen77 halamanHistória Da Rainha Constância... e Outras HistóriasGraça Carita RodriguesBelum ada peringkat
- Arco HistoricoDokumen19 halamanArco HistoricoJosé Pedro CoelhoBelum ada peringkat
- Múmia AmeaçaDokumen1 halamanMúmia AmeaçaItszLizBelum ada peringkat
- Confissões de Uma Mente PerigosaDokumen6 halamanConfissões de Uma Mente PerigosaVictorBelum ada peringkat
- CFRM Producao 2019Dokumen8 halamanCFRM Producao 2019Clara MartinsBelum ada peringkat
- Unit Unificado Cade 1 2022 FinalDokumen27 halamanUnit Unificado Cade 1 2022 FinalIsabella MachadoBelum ada peringkat
- Objetivos Todas As Apg 1P AfyaDokumen3 halamanObjetivos Todas As Apg 1P AfyaJúlia Ruas100% (1)
- O Amor paradoxal de CamõesDokumen4 halamanO Amor paradoxal de CamõesVieirasantoswilliam33% (3)
- Direito Penal - 1 - Introdução Ao Direito Penal PDFDokumen15 halamanDireito Penal - 1 - Introdução Ao Direito Penal PDFseth_fx8231Belum ada peringkat
- D37 (9º ANO - Mat.) - Blog Do Prof. WarlesDokumen16 halamanD37 (9º ANO - Mat.) - Blog Do Prof. WarlesKeylla SantosBelum ada peringkat
- T. MathiesenDokumen32 halamanT. MathiesenLiviaMecdoBelum ada peringkat
- A Aventura Da Tartaruga-De-Pente VERSÃO FINALDokumen2 halamanA Aventura Da Tartaruga-De-Pente VERSÃO FINALdaniel francinyBelum ada peringkat
- Projeto BullyingDokumen6 halamanProjeto Bullyingfernanda lacerdaBelum ada peringkat
- A existência e suas patologias no mundo hipermodernoDokumen15 halamanA existência e suas patologias no mundo hipermodernomayara_mka7945Belum ada peringkat
- Boleto Bradesco ItapevaDokumen1 halamanBoleto Bradesco Itapevavictor100rosetoBelum ada peringkat
- Ennajup Caderno 2019Dokumen213 halamanEnnajup Caderno 2019VictóriaBelum ada peringkat
- Instrumentos de avaliação em Psicologia do Esporte com evidências de validadeDokumen14 halamanInstrumentos de avaliação em Psicologia do Esporte com evidências de validadePablo SRosa100% (1)
- Res 17-CUn-1997 Regulamento Dos Cursos de Garduação Da UfscDokumen30 halamanRes 17-CUn-1997 Regulamento Dos Cursos de Garduação Da Ufscmarcelox2Belum ada peringkat
- Mh8 Correcao Ficha2 CaddiarioDokumen2 halamanMh8 Correcao Ficha2 CaddiarioAna RibeiroBelum ada peringkat
- Diversidade Na BiosferaDokumen73 halamanDiversidade Na BiosferaDino RubioBelum ada peringkat
- Mershandising Ilovepdf CompressedDokumen74 halamanMershandising Ilovepdf CompressedpropagandaeeventosBelum ada peringkat
- Indução Percutânea de Colágeno com MicroagulhamentoDokumen55 halamanIndução Percutânea de Colágeno com MicroagulhamentoYasmin Bandeira100% (1)
- Lei 12305 PnrsDokumen5 halamanLei 12305 PnrsMarlova MarlovaBelum ada peringkat
- RS AIDSDokumen4 halamanRS AIDSmaikon adrianBelum ada peringkat
- Apostila de Exegese Bíblica - OnlineDokumen21 halamanApostila de Exegese Bíblica - Onlinelaura.raquel.19Belum ada peringkat
- Manual de uso de rádio automotivo com funções e controlesDokumen40 halamanManual de uso de rádio automotivo com funções e controlesWalter Fabian100% (2)