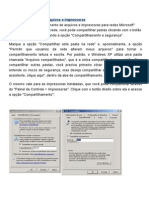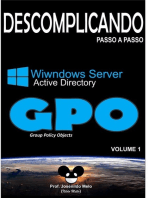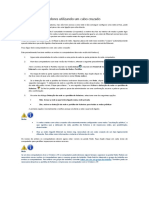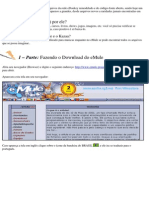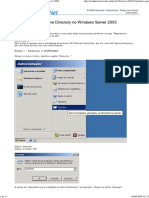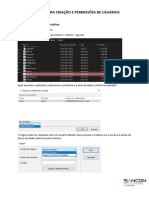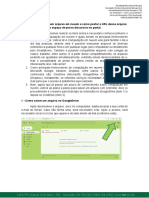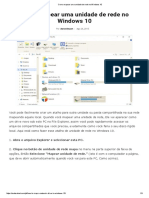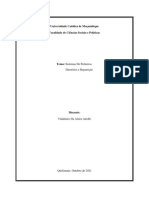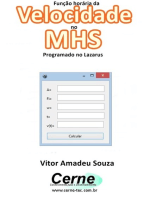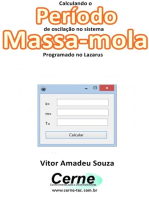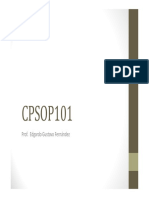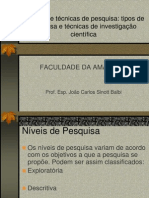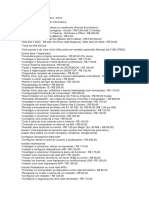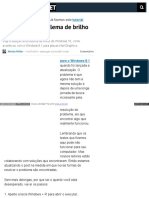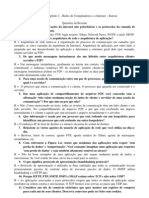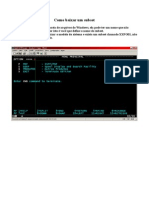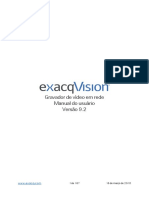Compartilhe arquivos com Windows 7
Diunggah oleh
danielmsaintDeskripsi Asli:
Judul Asli
Hak Cipta
Format Tersedia
Bagikan dokumen Ini
Apakah menurut Anda dokumen ini bermanfaat?
Apakah konten ini tidak pantas?
Laporkan Dokumen IniHak Cipta:
Format Tersedia
Compartilhe arquivos com Windows 7
Diunggah oleh
danielmsaintHak Cipta:
Format Tersedia
criação de redes de computadores domésticas tornou-se uma tarefa bem corriqueira
entre as pessoas consideradas leigas no assunto. A facilidade em adquirir máquinas
torna muito comum a presença de dois ou mais PCs nas casas. Com mais aparelhos, a
criação de uma pequena rede é quase uma obrigação.
Ter os computadores interligados pode ser muito útil não só para jogar em rede com
seus amigos, mas também para compartilhar arquivos entre uma máquina e outra. A
forma de compartilhar arquivos e diretórios é diferente de um sistema operacional para
outro, e hoje é a vez de você aprender todos os passos para dividir o conteúdo de PCs
com Windows 7.
O legal deste tutorial é que você não precisa instalar qualquer aplicativo para fazer as
modificações. Todas as configurações são realizadas nas opções que o próprio sistema
operacional fornece nativamente.
Antes de começar
Para que as máquinas possam “enxergar” umas às outras, é preciso que elas estejam no
mesmo grupo de trabalho. Só assim é possível compartilhar os diretórios e arquivos
com os computadores conectados.
O processo para saber a qual grupo de trabalho seu computador está conectado é bem
simples. Primeiro, clique com o botão direito do mouse sobre “Computador” e selecione
a opção “Propriedades”.
Na tela que abrir, procure por “Nome do computador, domínio e configurações de grupo
de trabalho” e veja se o campo “Grupo de trabalho” está igual em todas as máquinas que
estão conectadas. Caso algum computador esteja diferente dos demais, é só clicar em
“Alterar configurações” e mudar.
Faça você mesmo
Depois de escolher qual diretório será compartilhado, clique com o botão direito do
mouse sobre ele e escolha o item “Propriedades”. Na tela que aparecer, selecione a guia
“Compartilhamento” e clique sobre a opção “Compartilhamento Avançado...”.
Na janela de compartilhamento, habilite o item “Compartilhar a pasta” e escolha o nome
com o qual a pasta será identifica na rede (não precisa ser o mesmo da original). O
próximo passo é adicionar aqueles que terão permissão para visualizar o conteúdo do
diretório que você está compartilhando. Para isso, clique no botão “Permissões” e
aguarde alguns instantes.
Isso fará com que uma terceira tela seja apresentada, na qual você pode conferir quem
tem acesso à pasta e com quais privilégios (leitura e escrita). Apesar de parecer confuso,
o processo para adicionar novas pessoas ou grupos à lista de permissões é simples.
1. Clique na opção “Adicionar...”, presente logo abaixo de “Nome de grupo ou de
usuário”.
2. Na tela que aparecer, selecione “Avançado...”.
3. Na janela que surgir (é a última), pressione o botão “Localizar agora” e aguarde
alguns instantes até que a lista de computadores e indivíduos conectados à rede
seja exibida.
4. Selecione a pessoa ou os grupos que serão liberados para acessar a pasta e clique
em “Ok”. Caso queira adicionar várias pessoas à lista, é só repetir esse passo
diversas vezes.
5. Quando finalizar, clique no botão “Ok” da tela “Selecionar Usuários ou
Grupos”.
De volta à tela “Permissões”, confira se todos os nomes e grupos adicionados serão
exibidos em “Nomes de grupo ou de usuário”. Agora, você precisa determinar quais
ações (leitura e escrita) serão permitidas para cada um. Para isso, é só selecionar um
item da lista e, em “Permissões para Administradores”, marcar o que ele poderá fazer
(coluna “Permitir”) ou não (coluna “Negar”).
Para finalizar, clique em “Aplicar” e depois em “Ok” de todas as janelas de
configurações abertas durante o procedimento. Para que as modificações possam ser
vistas na rede, é preciso reiniciar o computador e desabilitar e habilitar novamente a
conexão com a rede.
Anda mungkin juga menyukai
- Configuração rede Windows 98Dokumen85 halamanConfiguração rede Windows 98Daniel MarinsBelum ada peringkat
- Como mapear uma pasta compartilhada na redeDokumen13 halamanComo mapear uma pasta compartilhada na redeEdsonSouzaBelum ada peringkat
- Compartilhamento de Arquivos e Impress or AsDokumen13 halamanCompartilhamento de Arquivos e Impress or AsGustavo MathiasBelum ada peringkat
- Como Ligar Dois PCs Com Cabo CrossOver e Transferir ArquivosDokumen4 halamanComo Ligar Dois PCs Com Cabo CrossOver e Transferir Arquivosmagcom291522Belum ada peringkat
- Manual Windows Server 2003 Parte 2Dokumen55 halamanManual Windows Server 2003 Parte 2Adolf Stochiero A. MatesBelum ada peringkat
- Obter controle total sobre pastas e arquivos no Windows 7Dokumen6 halamanObter controle total sobre pastas e arquivos no Windows 7Antonio FerreiraBelum ada peringkat
- Montagem Passo A PassoDokumen4 halamanMontagem Passo A PassoLuciano LussatiBelum ada peringkat
- Permissões Específicas para o Sistema E-DocsDokumen23 halamanPermissões Específicas para o Sistema E-DocsCristina PimentaBelum ada peringkat
- Configure Usuários, Convidados e Grupos No MacDokumen4 halamanConfigure Usuários, Convidados e Grupos No MacLeandroKawai E. KarenOmiyaBelum ada peringkat
- Manual do Usuário do Drive TJSEDokumen18 halamanManual do Usuário do Drive TJSERenan NevesBelum ada peringkat
- Acessando Banco Orientado A Objetos Com o Delphi v1Dokumen71 halamanAcessando Banco Orientado A Objetos Com o Delphi v1Ricardo BarbieriBelum ada peringkat
- Visual Studio e RedesDokumen6 halamanVisual Studio e RedesAristides Queta Jr.Belum ada peringkat
- Como Configurar Um Servidor LinuxDokumen59 halamanComo Configurar Um Servidor LinuxAlmir MacarioBelum ada peringkat
- Compartilhar pasta Windows 10 erro soluçãoDokumen3 halamanCompartilhar pasta Windows 10 erro soluçãoLorena MachadoBelum ada peringkat
- Como montar rede pequenaDokumen4 halamanComo montar rede pequenaIsraelBelum ada peringkat
- Configurações Windows 10Dokumen16 halamanConfigurações Windows 10nanoleoBelum ada peringkat
- Configurando rede ponto a ponto WindowsDokumen9 halamanConfigurando rede ponto a ponto WindowsZeusPXBelum ada peringkat
- Greecloud v.1 PDFDokumen11 halamanGreecloud v.1 PDFJardeson LimaBelum ada peringkat
- Ligar PCs com cabo cruzadoDokumen1 halamanLigar PCs com cabo cruzadoJosé CoutoBelum ada peringkat
- Bloqueie sites pornográficos e perigosos com DNS seguroDokumen5 halamanBloqueie sites pornográficos e perigosos com DNS seguroprofzezinhoBelum ada peringkat
- Manual Internet PDFDokumen53 halamanManual Internet PDFCarmen CoutoBelum ada peringkat
- EmuleDokumen32 halamanEmuleGilvan SantosBelum ada peringkat
- Como Instalar o Active Directory No Windows Server 2003Dokumen13 halamanComo Instalar o Active Directory No Windows Server 2003Augusto VasconcelosBelum ada peringkat
- Particionar e formatar disco no LinuxDokumen30 halamanParticionar e formatar disco no LinuxLeony NicoskiBelum ada peringkat
- Linux - Como Compartilhar Impressoras Entre Linux e WindowsDokumen5 halamanLinux - Como Compartilhar Impressoras Entre Linux e WindowsJose AlvesBelum ada peringkat
- Como Usar o Active DirectoryDokumen17 halamanComo Usar o Active Directoryedcleryton4silvaBelum ada peringkat
- Lab4 Impl Redes PDFDokumen5 halamanLab4 Impl Redes PDFQuasares RVBelum ada peringkat
- Manual de Criacao e Permissao de UsuariosDokumen11 halamanManual de Criacao e Permissao de UsuariosTI RoyalBelum ada peringkat
- Windows 7Dokumen8 halamanWindows 7AndressaBelum ada peringkat
- Configuração XPDokumen4 halamanConfiguração XPHalan AlvesBelum ada peringkat
- Como salvar arquivo em nuvem e postar URL na provaDokumen14 halamanComo salvar arquivo em nuvem e postar URL na provaIcezinhOBelum ada peringkat
- WL Atividade 1Dokumen3 halamanWL Atividade 1Williany FerreiraBelum ada peringkat
- Conversor Base 10 Para Sistema Numérico Maia Programado No LazarusDari EverandConversor Base 10 Para Sistema Numérico Maia Programado No LazarusBelum ada peringkat
- Calculando A Frequência De Oscilação No Sistema Massa-mola Programado No LazarusDari EverandCalculando A Frequência De Oscilação No Sistema Massa-mola Programado No LazarusBelum ada peringkat
- Tutorial DC++ - SoQuadrinhosDokumen10 halamanTutorial DC++ - SoQuadrinhosgramperhillBelum ada peringkat
- Calculando A Quantidade De Calorias Na Nutrição Programado No LazarusDari EverandCalculando A Quantidade De Calorias Na Nutrição Programado No LazarusBelum ada peringkat
- Como Mapear Uma Unidade de Rede No Windows 10Dokumen3 halamanComo Mapear Uma Unidade de Rede No Windows 10Paulo RobertoBelum ada peringkat
- Conexão do servidor na UCMDokumen46 halamanConexão do servidor na UCMAlcina DamataBelum ada peringkat
- Sistema de FicheirosDokumen18 halamanSistema de FicheirosVidalmiro da Alzira AdolfoBelum ada peringkat
- PQTP Inss Araujo Informatica pt01Dokumen10 halamanPQTP Inss Araujo Informatica pt01Rodrigo LimaBelum ada peringkat
- Calculando A Velocidade Na Tubulação Com Base No LazarusDari EverandCalculando A Velocidade Na Tubulação Com Base No LazarusBelum ada peringkat
- Calculando A Resistência Térmica Em Uma Parede Cilíndrica Com Base No LazarusDari EverandCalculando A Resistência Térmica Em Uma Parede Cilíndrica Com Base No LazarusBelum ada peringkat
- Calculando A Dilatação Superficial Programado No LazarusDari EverandCalculando A Dilatação Superficial Programado No LazarusBelum ada peringkat
- Windows 7 - Tutorial de Como Desabilitar o HomeGroup No Win7Dokumen3 halamanWindows 7 - Tutorial de Como Desabilitar o HomeGroup No Win7LeonardoBelum ada peringkat
- Conversor Base 10 Para Sistema Numérico Chinês Programado No LazarusDari EverandConversor Base 10 Para Sistema Numérico Chinês Programado No LazarusBelum ada peringkat
- Calculando O Tamanho Da Mediana De Um Triângulo Programado No LazarusDari EverandCalculando O Tamanho Da Mediana De Um Triângulo Programado No LazarusBelum ada peringkat
- GDOOR Conexão TXTDokumen3 halamanGDOOR Conexão TXTcristian2704mBelum ada peringkat
- Gestão de Conteúdo em Plone Do Portal PadrãoDokumen168 halamanGestão de Conteúdo em Plone Do Portal PadrãoFelipe XimenesBelum ada peringkat
- Calculando A Dilatação Volumétrica Programado No LazarusDari EverandCalculando A Dilatação Volumétrica Programado No LazarusBelum ada peringkat
- Conversor Base 10 Para Sistema Numérico Tupi Programado No LazarusDari EverandConversor Base 10 Para Sistema Numérico Tupi Programado No LazarusBelum ada peringkat
- Conversor Base 10 Para Sistema Numérico Egípcio Programado No LazarusDari EverandConversor Base 10 Para Sistema Numérico Egípcio Programado No LazarusBelum ada peringkat
- Calculando Uma Permutação Com Repetição Programado No LazarusDari EverandCalculando Uma Permutação Com Repetição Programado No LazarusBelum ada peringkat
- Função Horária Da Velocidade No Mhs Programado No LazarusDari EverandFunção Horária Da Velocidade No Mhs Programado No LazarusBelum ada peringkat
- Calculando A Força No Sistema Massa-mola Programado No LazarusDari EverandCalculando A Força No Sistema Massa-mola Programado No LazarusBelum ada peringkat
- Calculando A Resistência Térmica Em Uma Parede Esférica Com Base No LazarusDari EverandCalculando A Resistência Térmica Em Uma Parede Esférica Com Base No LazarusBelum ada peringkat
- 8 (Ler Depois)Dokumen8 halaman8 (Ler Depois)SofiaTainaAlves TainaBelum ada peringkat
- Calculando O Período De Oscilação No Sistema Massa-mola Programado No LazarusDari EverandCalculando O Período De Oscilação No Sistema Massa-mola Programado No LazarusBelum ada peringkat
- Gerenciador de TarefasDokumen11 halamanGerenciador de TarefasTI WEBBelum ada peringkat
- Pen Driver BootavelDokumen2 halamanPen Driver BootaveldanielmsaintBelum ada peringkat
- Eca Turma Da MonicaDokumen20 halamanEca Turma Da MonicaBianca Saveti86% (7)
- 20 Mtodosetcnicasdepesquisa 111015212547 Phpapp01Dokumen36 halaman20 Mtodosetcnicasdepesquisa 111015212547 Phpapp01rayannesilva93Belum ada peringkat
- Formaçao Catequetica - Paroquia Senhora Santana - Jaguaruana 2011Dokumen16 halamanFormaçao Catequetica - Paroquia Senhora Santana - Jaguaruana 2011danielmsaintBelum ada peringkat
- ALU operações inteirosDokumen26 halamanALU operações inteirosJoao Pedro Barcelos Vilas BoasBelum ada peringkat
- Tabela de Valores Cobrados InformáticaDokumen3 halamanTabela de Valores Cobrados InformáticaJoyceCrisBelum ada peringkat
- E-Book 4 (SEGA) (#)Dokumen13 halamanE-Book 4 (SEGA) (#)Robert Wikipedya RussellBelum ada peringkat
- Formatação de ComputadorDokumen2 halamanFormatação de ComputadormanurosaBelum ada peringkat
- Solução brilho Windows 10 GPU IntelDokumen30 halamanSolução brilho Windows 10 GPU Intelpsk346Belum ada peringkat
- PowerPoint 2007: exercícios sobre recursos e funçõesDokumen2 halamanPowerPoint 2007: exercícios sobre recursos e funçõesElidiane MartinsBelum ada peringkat
- Aula 01.2 - Formação LinuxDokumen17 halamanAula 01.2 - Formação LinuxAdriano OliveiraBelum ada peringkat
- Integração Automação Comercial e Checkout Payer Via API Localhost v2.8Dokumen11 halamanIntegração Automação Comercial e Checkout Payer Via API Localhost v2.8duartevictor8Belum ada peringkat
- Esquemático ZACHDokumen30 halamanEsquemático ZACHJhonBelum ada peringkat
- RoteiroAula Curso PfSense EaDDokumen43 halamanRoteiroAula Curso PfSense EaDplaysgyuBelum ada peringkat
- Datasheet NVD 70128 02-19Dokumen3 halamanDatasheet NVD 70128 02-19rogeriomachado_rsBelum ada peringkat
- Comparativo de plataformas de tradingDokumen1 halamanComparativo de plataformas de tradingGilson SantosBelum ada peringkat
- Apostila Especifica TIDokumen551 halamanApostila Especifica TIErida DinizBelum ada peringkat
- Compiladores: P ASCALDokumen89 halamanCompiladores: P ASCALrodmalvesBelum ada peringkat
- Simulado Windows 2003 Server - 70-290Dokumen69 halamanSimulado Windows 2003 Server - 70-290adlin2009Belum ada peringkat
- Como Usar o Adaptador USB para ESP8266 ESP-01Dokumen11 halamanComo Usar o Adaptador USB para ESP8266 ESP-01RodrigoBelum ada peringkat
- Aula Modulo 2 - 2021Dokumen21 halamanAula Modulo 2 - 2021António Graciano MiloBelum ada peringkat
- Seraguci Vinicius Gomes TrabalhoDokumen68 halamanSeraguci Vinicius Gomes TrabalhoAlexandre MartinsBelum ada peringkat
- Exercicios de Revisao XPDokumen3 halamanExercicios de Revisao XPWallas OliverBelum ada peringkat
- Apostila JADE PortuguêsDokumen86 halamanApostila JADE PortuguêsFernando AméricoBelum ada peringkat
- Tutorial - VPN IPsec Entre Pfsense 2.2.4 e Pfsense 2.3 - FriendsTI PDFDokumen20 halamanTutorial - VPN IPsec Entre Pfsense 2.2.4 e Pfsense 2.3 - FriendsTI PDFDecio RamiresBelum ada peringkat
- Respostas Livro Redes - Kurose - Cap 2Dokumen4 halamanRespostas Livro Redes - Kurose - Cap 2Arnaldo Jr88% (8)
- Desenvolvimento da aula de InformáticaDokumen16 halamanDesenvolvimento da aula de InformáticaFrancisco MacooBelum ada peringkat
- Dicas-Transferencia-Compilação - CoolgenDokumen33 halamanDicas-Transferencia-Compilação - CoolgenAdonix56Belum ada peringkat
- Tutorial Como Desbloquear e Rotear o Modem SpeedTouch 510v6 - Downloads, Drivers, Jailbreak de iOS, Notícias, SEO, TutoriaisDokumen54 halamanTutorial Como Desbloquear e Rotear o Modem SpeedTouch 510v6 - Downloads, Drivers, Jailbreak de iOS, Notícias, SEO, TutoriaisZionBelum ada peringkat
- Delphi Aplicado Módulo 4ADokumen160 halamanDelphi Aplicado Módulo 4ArlffortesBelum ada peringkat
- Exacqvision Pro User ManualDokumen167 halamanExacqvision Pro User ManualTiago DutraBelum ada peringkat
- Previdia Max - Manual de Configuração, Colocação em Serviço e Manutenção - 150Dokumen20 halamanPrevidia Max - Manual de Configuração, Colocação em Serviço e Manutenção - 150Tiago SantosBelum ada peringkat
- Couch DB Big DataDokumen13 halamanCouch DB Big DataWashington PatyBelum ada peringkat
- Segunda Lista de ExercíciosDokumen4 halamanSegunda Lista de ExercíciosVinícius Ferreira de SouzaBelum ada peringkat