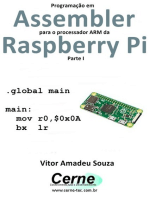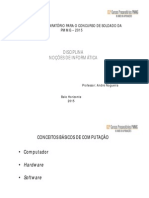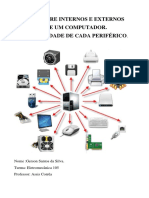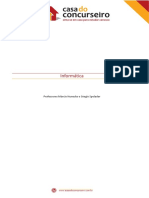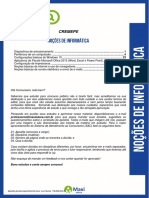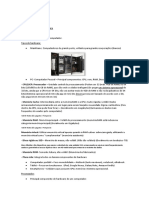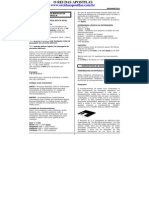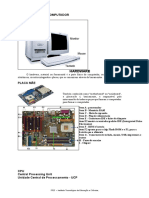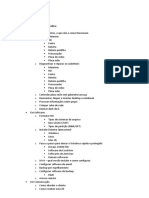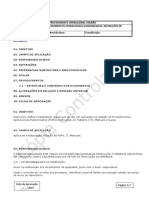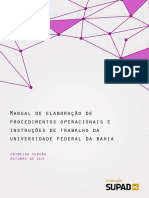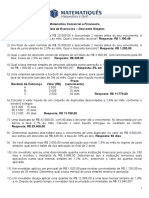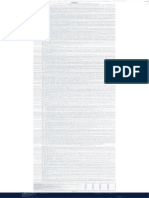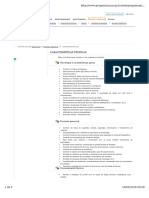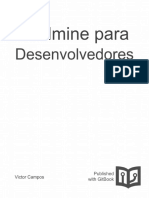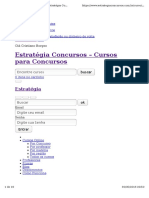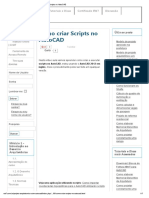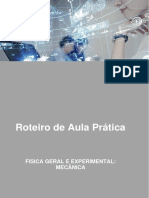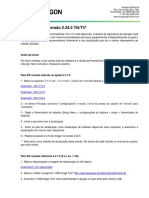Conhecimentos de Informática PDF
Diunggah oleh
Rogenia X Carlos HenriqueJudul Asli
Hak Cipta
Format Tersedia
Bagikan dokumen Ini
Apakah menurut Anda dokumen ini bermanfaat?
Apakah konten ini tidak pantas?
Laporkan Dokumen IniHak Cipta:
Format Tersedia
Conhecimentos de Informática PDF
Diunggah oleh
Rogenia X Carlos HenriqueHak Cipta:
Format Tersedia
Apostilas Aprendizado Urbano 1
CONHECIMENTOS DE INFORMÁTICA
Conceitos básicos do hardware e periféricos de um microcomputador. Browsers Internet Explorer, Firefox.
Ferramentas e aplicações de informática. Ambientes Windows. Correio eletrônico. Procedimento para a
realização de cópia de segurança (backup). Microsoft Office - Word e Excel. Conceitos de organização de
arquivos e métodos de acesso. Conceitos e tecnologias.
Apostilas Aprendizado Urbano 2
O conteúdo desta apostila é de uso exclusivo do aluno que efetuou a compra e o respectivo download no
site, cujo ID de cliente e dados de I.P. constam do texto apresentado em formato de código de barras, sendo
vedada, por quaisquer meios e a qualquer título, a sua reprodução, cópia, divulgação e distribuição.
É vedado, também, o fornecimento de informações cadastrais inexatas ou incompletas – nome, endereço, e-
mail - no ato da compra, qualificando assim o ato de falsidade ideológica.
O descumprimento dessas vedações implicará na imediata ação por parte de nosso conselho jurídico.
O conteúdo desta apostila é de uso exclusivo de
sendo vedada, por quaisquer meios e a qualquer título, a sua reprodução, cópia, divulgação e distribuição,
sujeitando-se os infratores à responsabilização civil e criminal.
Apostilas Aprendizado Urbano 3
Conceitos de hardware e software
Quando falamos em Hardware, estamos falando também em componentes físicos que compõe toda a
estrutura do nosso computador, interno ou externo, como é o caso do Periféricos.
A estrutura física do nosso computador é composta pela:
• UCP: Unidade Central de Processamento ou CPU, o cérebro do computador. Componente principal
por processar as informações que são enviadas por meio de periféricos. Podemos dizer
então, que a CPU é o Microprocessador que já conhecemos. Exemplos:
Intel Celerom, Dual Core, Core2Duo, QuadCore, e outros.
Atenção: O desempenho, a velocidade de um processador é medida por meio de Hertz.
Exemplo de velocidades atuais: 1Ghz, 2Ghz, 3Ghz. O termo usado quando falamos em
velocidade de processador é Clock.
• MEMÓRIAS PRIMÁRIAS / PRINCIPAIS que são:
RAM (Randon Access Memory) ou Memória de Acesso aletório e volátil, é a principal das memórias físicas
do computador. É a memória usada pelo processador na execução de tarefas. O processador tem acesso a
esta memória para ler suas informações e gravar temporariamente dados na mesma. Quando o computador
é desligado, tais informações são perdidas.
Capacidades atuais: 512MB, 1GB (1024MB), 2GB (2048MB), 3GB (3072MB)...
ROM (Read Only Memory) ou Memória de apenas leitura é específica para armazenar informações da BIOS
(Sistema de Entrada e Saída), configurações da placa-mãe onde são conectados os dispositivos e periféricos
do computador. Além da BIOS, encontramos: SETUP (software de configuração da BIOS) e POST
(programa que verifica o funcionamento dos componentes).
• MEMÓRIAS SECUNDÁRIAS ou Memórias de Massa são aqueles que utilizamos para armazenar
uma grande quantidade de coesrmações e principalmente realizar cópia de segurança (backup) de
informações do nosso computador. Vejamos algumas e suas capacidades:
HD (HARD DISK) / Disco Rígido / Winchester – Possui atualmente as
seguintes capacidades: 40GB, 80GB, 120GB, 160GB, 200GB, 250GB,
300GB, 500GB, 750GB, 1TB, 1,5TB, 2TB
DISQUETE 31/2 ou FLOPPY DISK muito usado, hoje em desuso, permite
armazenamento de apenas 1,36MB (1,44MB) de dados.
ZIPDISK era para ser o sucessor do disquete, pois permite armazenamento
de dados de 100MB até 750MB.
CD-R / CD-RW – Compact Disk – Gravação e Regravação – Capacidade
máxima limitada 700MB
Apostilas Aprendizado Urbano 4
DVD – As capacidades variam:
DVD5 tem 4.7GB – Face simples
DVD9 tem 8.5GB – Face Dupla
DVD10 tem 9.5GB – Face Simples
DVD18 tem 17GB – Face Dupla
BLUE-RAY – Gravação de vídeos em alta definição – Hi-Definition
Capacidade de uma camada Capacidade com camada dupla
25GB (23.3GiB) 50GB (46.6GiB)
50GB (46.6GiB) 100GB (93.2GiB)
7.8GB (7.3GiB) 15.6GB (14.5GiB)
15.06GB (14.5GiB) 30.12GB (29GiB)
Capacidade de Capacidade de dupla Capacidade de tripla
camada única camada camada
15 GB 30 GB 45 GB, 51 GB
30 GB 60 GB 90 GB
4.7 GB 9.4 GB
9.4 GB 18.8 GB
PENDRIVE – Um tipo de memória Flash que se conecta através da porta
USB. As capacidades variam de 128MB à 256GB aproximadamente.
FITAS MAGNÉTICAS (DAT) – Comuns para utilização em cópias de
segurança (Backup) – Sua capacidade varia em torno de 10GB a 80GB.
• PERIFÉRICOS DE ENTRADA que são:
- Mouse;
- Teclado;
- Scanner;
- Microfone;
Apostilas Aprendizado Urbano 5
- Leitor de CD/DVD
- Leitores de Códigos de Barra
• PERIFÉRICOS DE SAÍDA que são:
- Impressoras;
- Monitores de Vídeo Padrão;
- Caixa de Som;
• PERIFÉRICOS ENTRADA/SAÍDA que são aqueles que servem para enviar informações para CPU
ou são usados pela CPU para sair as informações, exemplo:
- Multifuncionais;
- Monitores TouchScreen;
- Gravadores de CD/DVD/Blu-Ray;
- Drive Disquete;
- Modem e Fax/modem.
• PLACA-MÃE, Motherboard ou Mainboard é o componente base para os demais dispositivos do
computador, como o processador, a memória RAM e outros.
A conexão das peças componentes do computador como o processador, memória, placa de vídeo, HD,
teclado e mouse são feitas diretamente na placa-mãe. Por isso ela possui componentes eletrônicos e
entradas especiais (slots) para a conexão de diversos dispositivos. Vejamos os principals conectores:
- Slots de Expansão (AGP, ISA, PCI, PCI-e ou PCI Express, AMR, CNR)
- Conector IDE / SATA usado principalmente para conectar discos rígidos, drives de disquete,
CD/DVD, Zip e outros.
Apostilas Aprendizado Urbano 6
Outros conectores para dispositivos externos:
USB (Universal Serial Bus) ou Barramento Serial Universal. Já nas versões: USB 1.0, USB 2.0 e USB 3.0 para
conexão de inúmeros componentes como: Mouse, Teclado, Monitores, Câmeras Digitais, Celulares,
Modems e outros.
PS/2 que são conectores para Mouse e Teclado.
FIREWIRE que, como o USB, permite a conexão de diversos dispositivos e oferece rapidez na transferência
de dados.
HDMI conexão para transmitir áudio e vídeo totalmente digitais. É uma versão melhorada da antiga VGA,
S-Video e outros.
SERIAL (RS-232) para conexão de Mouse e outros componentes que exigem baixa velocidade de
transmissão.
PARALELO (LPT) para conexão de impressoras e scanners que também, não exigiam alta velocidade de
transferência de dados.
• CONCEITO DE BIT & BYTE
Bit é a menor unidade computacional usada para armazenamento de informações digitais. Um bit pode
ser representador por dois valores: 0 ou 1, verdadeiro ou falso.
Porém, as informações no computador, são armazenadas em formas de Byte, que são múltiplos de bits.
Um byte armazena 8 bits, chamado de octetos.
Na hora de representá-los, o Byte usa a letra (B) em maiúsculo e bit (b) minúsculo. Vejamos a tabela
abaixo:
1 Byte = 8bits
1 Kilobyte = 1024 bytes
1 Megabyte = 1024 Kilobytes
1 Gigabyte = 1024 Megabytes
1 Terabyte = 1024 Gigabytes
1 Petabyte = 1024 Terabytes
Apostilas Aprendizado Urbano 7
Softwares
São instruções enviadas para o processador que são interpretadas para execução de tarefas no computador.
Software são programas que são desenvolvidos e que permitem a interface do usuário com a máquina.
Exemplos de Softwares:
Softwares básicos ou do sistema são aqueles essenciais para o funcionamento e uso do computador. São
eles: Os sistemas operacionais Windows, Linux e outros. A Bios, SETUP e Post encontrados no
computador. Os firmwares encontrados em dispositivos eletrônicos como celulares, drivers de
computadores, etc.
Softwares Aplicativos são aqueles de uso específico do usuário que visa atender as necessidades
particulares e executar tarefas de escritório. Exemplo: Os Editores de Textos, Word e Writer, Planilha
eletrônica Calc e Excel, Apresentação de Slides Power Point e Impress, Tratamento de Imagens
Photoshop, e outros.
QUANTO A LICENÇAS DE USO cada software, quando desenvolvido, escolhe a licença que deseja
adotar. Exemplo:
Freeware: Software de uso gratuito, onde é permitido a cópia e redistribuição para outros usuários.
Shareware: O usuário deste software têm um período de uso gratuito do software estipulado pelo
fabricante. Após excedido este limite, o mesmo é bloqueado para uso, exigindo assim, que o usuário,
caso queira continuar usando o software compre uma licença de uso ou adquiria por meio de cadastros
junto ao desenvolvedor.
Demo: Software de demonstração. Não existem tempo de uso estipulado, é gratuito, porém suas
funcionalidades estão limitadas, ou seja, é um programa incompleto.
Software Livre: É um software que pode ser Gratuito ou não, onde o desenvolvedor deixa o seu código
de criação (código-fonte) aberto para modificações por outros usuários. Um software livre permite o
usuário: Usá-lo em qualquer e quantas máquinas quiser, redistribui-lo para outros usuários, modifica-lo
para atender necessidades próprias e coletivas, estudá-lo seu funcionamento.
Noções de sistema operacional (Windows XP e Windows Seven)
Todo computador precisa, além das partes físicas, de programas que façam essa parte física funcionar
corretamente. Como sabemos, existem vários programas para várias funções, como digitar textos, desenhar,
calcular, e muitas outras...
Para poder utilizar os programas que têm função definida (como os citados acima), é necessário que o
Apostilas Aprendizado Urbano 8
computador tenha um programa chamado Sistema Operacional.
O SO (Sistema Operacional) é o primeiro programa a “acordar” no computador quando este é ligado, ou
seja, quando ligamos o computador, o Sistema Operacional é automaticamente iniciado, fazendo com que o
usuário possa dar seus comandos ao computador.
Entre as atribuições do SO, estão:
o reconhecimento dos comandos do usuário
o controle do processamento do computador
o gerenciamento da memória, etc.
Resumindo, quem controla todos os processos do computador é o Sistema Operacional, sem ele o
computador não funcionaria.
Existem diversos tipos e versões de Sistemas Operacionais no mundo, entre eles podemos citar, para
conhecimento: Windows, Linux, Unix, Netware, Windows NT ,2000, Vista, Seven (7), OS 2, MacOS, entre
outros.
Os mais cobrados nos concursos da atualidade são o Windows XP, Windows Vista, Windows 7 e Linux.
Sistema Operacional Windows
Conceitos Básicos
Vamos apresentar agora algumas informações básicas a respeito do ambiente gráfico do Windows e suas
principais telas como: Área de Trabalho, Menu Iniciar, Painel de Controle, Pastas e Arquivos e Windows
Explorer.
Ao Iniciar o Windows encontramos a primeira tela de apresentação: Área de Trabalho ou Desktop.
Apostilas Aprendizado Urbano 9
Na área de trabalho encontramos alguns ítens como:
a) Barra de Tarefas : exibe as janelas dos programas e pastas que estão em execução.
Relógio do Windows. Barra de acesso rápido e menu inicar.
b) Menu Iniciar: Atalhos para programas e aplicativos e ferramentas do Windows
c) Atalhos para programas, pastas e aplicativos.
d) A principais pastas do sistema windows. Lixeira, Meus locais de REDE, Meus
Documentos, Internet Explorer e Meu Computador
e) Atalho para acessar as propriedades de vídeo que permite mudar a cor e formato da
área de trabalho e das janelas do Windows.
USANDO O MOUSE
As operações no Windows são facilmente realizadas utilizando o mouse. Por exemplo:
Apostilas Aprendizado Urbano 10
LIXEIRA
A Lixeira é uma pasta do Windows usada para armazenar temporariamente documentos, pastas e arquivos
que não são mais utilizados pelo usuário. Existem duas situações exibidas através do seu ícone:
LIXEIRA CHEIA
LIXEIRA VAZIA
• É possível restaurar todos ou alguns arquivos enviados pela lixeira
• É possível esvaziar a lixeira clicando com o botão direito do mouse e escolhendo a opção Esvaziar
Lixeira.
• Para excluir um arquivo e não enviá-lo para a lixeira, é suficiente pressionar no teclado as teclas
SHIFT + DEL.
• Para que um documento excluido não seja enviado para a lixeira, de forma automática, é suficiente
clicar com o botão direito sobre o ícone Lixeira e escolher a opção Propriedades.
• Caso a lixeira esteja com sua capacidade de armazenamento completa, os próximos documentos ou
arquivos excluidos pelo usuário serão automaticamente apagados permanentemente e não enviados
para a lixeira
• A Lixeira é uma pasta que não pode ser compartilhada em uma rede de Computadores.
• Não é possível excluir a Pasta Lixeira do windows por ser uma pasta do sistema.
Apostilas Aprendizado Urbano 11
OUTRAS PASTAS DO SISTEMA WINDOWS
MEUS LOCAIS DE REDE: Mostra as unidades e pastas compartilhadas na Rede de
computadores. Exibe a lista de computadores conectados na Rede
MEU COMPUTADOR: Exibe as unidades de discos locais e removíveis do computador. Mostra
também algumas pastas.
MEUS DOCUMENTOS: Pasta pessoal para armazenamento de arquivos do usuário. Na pasta
meus documentos temos as pastas: MINHAS MÚSICAS, MEUS VÍDEOS e MINHAS IMAGENS
MINHAS MÚSICAS
Pasta com recursos para cópia, gravação e reprodução de áudio no computador.
MINHAS IMAGENS
Pasta com recursos de Álbum para imagens nela armazenadas.
DOCUMENTOS RECENTES
Histórico dos últimos documentos e arquivos executados no computador.
DIFERENÇAS ENTRE “PASTAS” E “ARQUIVOS”
No Windows é possível criar novas pastas e arquivos através do botão direito do mouse, na opção NOVO:
PASTA COMPACTADA (ZIPADA)
Faz a compressão de arquivos. É possível diminuir o “peso” de um ou mais arquivos
colocando-os nesta pasta
PASTA PADRÃO DO WINDOWS
Usada para armazenamento de arquivos e de outras pastas a qual chamamos “Subpastas” –
Apostilas Aprendizado Urbano 12
Uma subpasta é simplesmente uma pasta dentro de outra.
PASTA COMPARTILHADA
É uma pasta que pode ser acessada remotamente através de outro computador.
ARQUIVO ATALHO
Um documento ou pasta que possui uma seta sobreposta é um atalho de um arquivo real.
MENU INICIAR
No Menu Iniciar do windows encontramos diversos programas e atalhos. Acima observamos que o menu do
Windows possui duas colunas. Do lado esquerdo podemos encontrar a lista de programas mais acessados e
do lado direito atalho para pastas, arquivos e programas. É possível no menu iniciar:
• Desligar, Fazer Logoff
• Acessar “todos os programas”
• Pesquisar pastas e arquivos
• Solicitar Ajuda do Windows
• Acessar o Painel de Controle
• Alterar a forma de exibição do Menu Iniciar
• Configurar Impressoras e Aparelhos de Fax
• Acessar a lista do últimos documentos abertos. (PASTA DOCUMENTOS RECENTES)
• Conectar a Internet através de um provedor, caso assim esteja configurado.
PAINEL DE CONTROLE
Apostilas Aprendizado Urbano 13
As configurações de Hardware e Software são realizadas através de ferramentas encontradas facilmente na
janela Painel de Controle acessada através do botão do Windows.
Opções encontradas no Painel de Controle:
Adicionar Hardware: Você pode usar Adicionar hardware para detectar e configurar
dispositivos conectados ao seu computador, como impressoras, modems, discos rígidos,
unidades de CD-ROM, controladores de jogo, adaptadores de rede, teclados e
adaptadores de vídeo.
Adicionar ou remover programas: Você pode usar Adicionar ou remover programas para
gerenciar programas no seu computador. Essa opção permite que você adicione um novo
programa ou altere ou remova um programa existente.
Atualizações automáticas: Essa ferramenta é utilizada para configurar a atualização do
sistema operacional Windows, via internet.
Barra de tarefas e menu Iniciar: Essa opção serve para configurar a barra de tarefas, que
está localizada na parte inferior do seu monitor, junto com o botão Iniciar do Windows,
nela você pode alternar os modos de exibição do menu Iniciar, tal como exibição no
modo clássico, ou WinXP, também pode alterar os ícones que irão ou não aparecer no
Menu Iniciar.
Central de Segurança: Exibe, status da Segurança do seu computador. Anti vírus
Apostilas Aprendizado Urbano 14
instalado ou não, se está funcionando corretamente, se está atualizado.A Central de
Segurança ajuda a gerenciar as configurações de segurança do Windows.
Conexões de Rede: Você pode usar Conexões de rede para configurar a conectividade
entre o seu computador e a Internet, uma rede ou outro computador. A opção Conexões
de rede permite que você
defina as configurações para acessar funções ou recursos de rede locais ou remotos.
Configuração de Rede: Como o próprio nome já diz, com essa ferramenta você configura
a Rede Local de seu computador. Configurar o FireWall do Windows, configurar uma
conexão remota, entre outras coisas.
Configuração de Rede sem Fio: Esta ferramenta o ajuda a configurar uma rede sem fio
com segurança na qual todos os seus computadores e dispositivos se conectam por um
ponto de acesso sem fio (isto se chama rede de Infra-Estrutura sem fio).
Contas de Usuário: Com as contas de usuário, é possível personalizar a apar6encia do
Windows e da área de trabalho para cada usuário do computador.
Data e hora: Ajuste a data e a hora do seu computador
Ferramentas Administrativas: Essa opção te fornece diversas opções de acessibilidade do
Windows, tais como velocidade de animação do menu inciar
Firewall do Windows: O Firewall do
Windows, ajuda a proteger seu computador evitando que pessoas desconhecidas acessem
seu computador ou pela Internet, ou por uma Rede local.
Fontes: Aqui você encontra todas as fontes (estilos de letras) instaladas no seu
computador, podendo adicionar ou remover algumas se desejar.
Impressoras e aparelhos de fax: Aqui você poderá adicionar uma nova impressora, ou
aparelho de fax ao seu computador.
MOUSE: Permite a configuração do mouse no computador. Inverter botões padrões e
velocidade de clique.
Opções da Internet: Em Opções da Internet, você poderá configurar o programa Internet
Explorer.
Opções de Acessibilidade: Aqui você pode alterar algumas configurações do computador,
tais como, inverter o botão do mouse de
Destro para Canhoto, exibir Teclado Virtual na tela caso você esteja com o Teclado
quebrado.
Opções de Energia permite configurar o computador para desligar o monitor
automaticamente após alguns minutos ocioso
Opções de Pasta: Essa ferramenta serve para você alterar a forma em que as pastas são
exibidas no computador.
Opções de telefone e modem: Essa ferramenta serve para você configurar a placa de Fax-
Modem,
Opções Regionais e de Idioma: Configura idioma do Teclado, Moeda e fuso horário
Scanners e Câmeras: Permite instalar e remover scanners e câmeras digitais.
Sistema: Exibe informações de hardware instalado.
Sons e dispositivos de Áudio: Altera sistemas de som do computador.
Tarefas Agendadas: Permite executar automaticamente qualquer tarefa no computador.
Teclado: Permite a configuração do teclado, velocidade...
Apostilas Aprendizado Urbano 15
Propriedades de Vídeo: Permite alterar resoluções e proteção de tela... entre outras
funções.
Fala: Configura dispositivo de fala do computador
Dispositivos de Mídia Portáteis: Permite visualizar dispositivos com os pendrives e mp3
players...
WINDOWS EXPLORER
O Windows Explorer é também conhecido como gerenciador de arquivos e pastas do Windows. Existem
vários caminhos que podem levar ao Windows Explorer.
• Através do Menu Iniciar
• Tecla de atalho: “Windows+E”
Caixa de Comandos que permite: Fechar, maximizar. Restaurar, fechar e mover uma janela
da pasta
Comandos: MINIMIZAR. MAXIMIZAR/RESTAURAR e FECHAR
Através da Janela “Windows Explorer” é possível a visualização dos diretórios e unidades. Caso o diretório
ou pasta esteja ocupado por outras pastas ou subpastas, é possível visualizar clicando no sinal para
expandir pastas e no sinal para ocultar pastas.
Podemos encontrar os seguintes botões/comandos da Barra de Menus:
Apostilas Aprendizado Urbano 16
MENU ARQUIVO
MENU EDITAR
MENU EXIBIR
Apostilas Aprendizado Urbano 17
BARRA DE BOTÕES DAS PASTAS
Apostilas Aprendizado Urbano 18
BARRA DE ENDEREÇOS
A barra de endereços presente nas pastas do Windows, exibe outras pastas do Sistema e permite também
que através dela, tais pastas sejam acessadas. Também é possível através desta mesma barra de endereços
acessar um determinado site por meio do seu endereço URL (http://www.site.com.br), por exemplo, sem a
necessidade de abrir o programa navegador desejado.
É possível também, visualizar a lista dos últimos sites acessados por meio desta barra de endereços, presente
no Windows
Sistema Operacional Windows não tem nenhum mistério, você já deve até dominar o assunto não é
mesmo?
Então vamos treinar um pouco o seu conhecimento com algumas questões de concursos e ir se
familiarizando com a maneira como é cobrado o conteúdo nas provas.
Apostilas Aprendizado Urbano 19
1 - ( MS CONCURSOS - 2009 - TRE-SC - Técnico Judiciário)
No Windows através do Menu Iniciar , qual das opções abaixo é utilizada para se configurar
impressoras?
• a) Pesquisar;
• b) Configurações;
• c) Documentos;
• d) Programas.
2 - ( CESPE - 2008 - TST - Analista Judiciário - Área Judiciária )
Com relação ao Windows , julgue os itens que se seguem.
Quando devidamente configurado, o Windows pode permitir que um arquivo excluído e enviado para a
Lixeira seja restaurado. Existe, entretanto, a possibilidade de se configurar a Lixeira de forma que os
arquivos excluídos não sejam para ela movidos.
• ( ) Certo ( ) Errado
3 - ( CESPE - 2008 - TST - Analista Judiciário - Área Judiciária )
No Windows , ao se clicar o botão Iniciar, é exibido um menu. O Windows XP permite a exibição desse
menu em mais de um estilo, e o usuário pode, por meio de operações com o mouse, definir o estilo a ser
usado no computador.
• ( ) Certo ( ) Errado
4 - ( CESPE - 2008 - TST - Analista Judiciário - Área Judiciária)
Ao se clicar o ícone correspondente a um arquivo que armazena um documento Word presente na desktop
do Windows , o Word não será aberto. Por outro lado, se for aplicado um clique simples com o botão
direito do mouse sobre o referido ícone, o Word será aberto e o conteúdo do arquivo associado ao ícone
será exibido na tela do computador.
• ( ) Certo ( ) Errado
5 - ( FCC - 2011 - TRE-RN - Analista Judiciário - Biblioteconomia )
Em relação ao Windows Explorer, do Windows , é INCORRETO afirmar:
• a) Tela de trabalho pode ser dividida em três partes, sendo que a estrutura de pastas e sub-pastas do
sistema são exibidas na porção esquerda da tela.
• b) Os botões Voltar, Avançar e Acima, presentes na Barra de Título, permitem a navegação entre as
diversas pastas criadas no sistema.
• c) Barra de Título, Barra de Menu e Barra de Ferramentas estão localizadas na área superior da
janela.
• d) No lado esquerdo, logo abaixo da Barra de Menu, aparecem as unidades dos drives existentes,
Apostilas Aprendizado Urbano 20
sendo os mais comuns simbolizados por letras.
• e) À direita da tela, uma área de apresentação de informações exibe o conteúdo da pasta selecionada
na porção esquerda da tela.
6 - ( FCC - 2011 - NOSSA CAIXA DESENVOLVIMENTO - Advogado )
No Windows Explorer, do Windows , ao se clicar com o botão direito do mouse numa mesma pasta, tanto
do lado esquerdo quanto do lado direito da área de trabalho, serão exibidas as mesmas opções de menu,
EXCETO
• a) Abrir.
• b) Explorar.
• c) Enviar para.
• d) Criar atalho.
• e) Excluir.
7 - ( VUNESP - 2010 - FUNDAÇÃO CASA ) Quanto à ferramenta de Restauração do Sistema, no Windows
Profissional, em sua configuração padrão, é correto afirmar que
• a) a restauração do sistema é um processo irreversível.
• b) o computador cria um ponto de restauração quando ele é ligado.
• c) desativar a restauração do sistema reduz o espaço disponível em disco.
• d) o usuário pode criar um ponto de restauração no momento que julgar necessário.
• e) o ponto de restauração é automaticamente eliminado 90 dias após a sua criação.
GABARITO:
1-B 2-C 3-C 4-E 5-B 6-D 7-D
Microsoft Office - Word e Excel
Não existiria nenhuma função útil no computador se este não possuísse programas que pudéssemos usar na
vida profissional e pessoal, estes programas que têm funções definidas para nosso uso são chamados de
APLICATIVOS.
Os aplicativos estão divididos em várias categorias, como: Processadores de texto, Planilhas, Bancos de
Dados, Linguagens de Programação, Jogos, Ilustradores gráficos, Animadores, Programas de Comunicação,
etc...
Abaixo estão listados alguns dos programas mais comuns:
Apostilas Aprendizado Urbano 21
Processadores de Texto: Microsoft Word, Write...
Planilha de Cálculos: Microsoft Excel, Quattro Pro, Lotus...
Bancos de Dados: Microsoft Access, Paradox, SQL, Oracle, dBase...
Programação: Microsoft Visual Basic, Delphi, Clipper, C++, Java...
Gráficos: Corel Draw, Adobe Illustrator, Macromedia Freehand...
Animação: Macromedia Flash, Macromedia Director...
Quando falamos em texto (cartas, memorandos, ofícios, livros, apostilas), o programa que precisamos é um
processador de textos.
O mais famoso processador de textos do mundo é o Microsoft Word. Fabricado pela mesma empresa que
fabrica o Windows, este programa já teve várias versões as quais abordaremos as principais na apostila.
Vamos aos estudos do Word?
O Word abre e cria documentos em diversos formatos/Extensões. Vejamos alguns formatos suportados por
este aplicativo.
.DOC = Formato padrão de documentos do Word
.DOT = Modelo de Documento do Word
.HTM/HTML = Modelo de documento para Web
.XML = Arquivos XML
.RTF = Modelo de Documento do WordPAD
.TXT = Documento de Bloco de Notas (Notepad)
Barra de Ferramentas Padrão
Novo – Inicia um novo documento em branco
Abrir – Abre um documento existente
Salvar – Permite salvar um documento em edição
Permissão (Irrestrito) – Permite proteger os direitos autorais do documento em edição
Imprimir – Envia diretamente o documento em edição para a impressora
Visualizar Impressão – Permite a visualização do documento antes da impressão
Apostilas Aprendizado Urbano 22
Ortografia e Gramática – Realiza a busca por erros de grafia e gramática no documento em
edição
Pesquisar – Permite pesquisa de termos sinônimos ou em outro idiomas.
Recortar
Copiar
Colar
Pincel – Permite copiar a formatação usada em uma palavra/texto e colar em outra
palavra/texto
Desfazer Ações
Refazer Ações
Inserir Hiperlinks
Tabelas e Bordas
Inserir Tabela
Inserir Planilha do Excel
Colunas Formatar Documento para Duas ou Mais colunas
Desenho – Exibe / Oculta a barra de ferramentas Desenho
Estrutura do Documento
Mostrar / Ocultar caracteres não imprimíveis
ZOOM - Aumentar / Diminuir Zoom da Área de Trabalho do Word
Ajuda do Word
LER – Permite o usuário visualizar o documento como se fosse um livro.
Barra de Ferramentas Formatação
Apostilas Aprendizado Urbano 23
Estilos e Formatação – Exibe a coluna de Estilos
Caixa de Estilos e Formatação
Caixa de Fontes
Caixa Tamanho da Fonte
Negrito
Itálico
Sublinhado
Alinhar texto à Esquerda
Centralizar Texto
Alinhar texto à Direita
Justificar Texto – Alinhar simultaneamente à direita e a Esquerda
Espaçamento entre linhas
Numeração
Marcadores
Diminuir Recuo
Aumentar Recuo
Bordas
Realçar
Cor da Fonte
Apostilas Aprendizado Urbano 24
BARRA DE MENUS
Na Barra de Menus do Word, encontramos diversos comandos utilizados na formatação, configuração e
edição de um documento do Word. Vejamos algumas opções encontradas:
MENU ARQUIVO
Através do Menu Arquivo, por exemplo, é possível abrir um documento existente, iniciar um novo
documento, salvar um documento em edição, imprimir e visualizar os últimos documentos abertos no
Word.
É possível também realizar pesquisas de arquivos compatíveis com o Word.
Apostilas Aprendizado Urbano 25
MENU EDITAR
MENU EXIBIR
Apostilas Aprendizado Urbano 26
MENU INSERIR
Apostilas Aprendizado Urbano 27
MENU FORMATAR
MENU FERRAMENTAS
Apostilas Aprendizado Urbano 28
MENU TABELA
MENU JANELA
MENU AJUDA
Apostilas Aprendizado Urbano 29
RÉGUA DO WORD
Através da Régua Horizontal podemos ajustar as margens direita e esquerda e as Margens Superior e
Inferior por meio da Régua Vertical do Word.
BARRA DE ROLAGEM
Além de ter a função de movimentar a tela ou área de trabalho do Word, na barra de rolagem
podemos encontrar diversas funções. Através do botão “Selecionar Objeto de Procura” é possível
localizar um página, texto, expressão, tabela, figura, objeto que estão dentro do documento em
edição.
LOCALIZAR E SUBSTITUIR
Apostilas Aprendizado Urbano 30
Para Localizar uma palavra ou expressão dentro de um documento, você poderá faze-lo utilizando a tecla de
atalho CTRL + L, para Substituir CTRL+U e para Ir Para outra página CTRL+Y ou acessar estas mesmas
opções por meio do menu Editar.
SELECIONANDO TEXTO COM O TECLADO
Você pode facilmente selecionar uma linha, uma palavra ou o texto inteiro por meio de comandos
realizados com auxílio do Teclado. Vejamos alguns exemplos:
TECLAS POSIÇÃO DO CURSOR
Shift + Seleciona um caractere à direita, um a um
Shift + Seleciona caractere à esquerda, um a um
Seleciona para as linhas abaixo, selecionando, ao mesmo tempo, tudo o que
Shift + ↓
estiver à direita do posicionamento do cursor e à esquerda da última linha.
Seleciona para as linhas acima, selecionando, ao mesmo tempo, tudo o que
Shift + ↑
estiver à esquerda do posicionamento do cursor e à direita da primeira linha.
“Ctrl” + “Shift” + “” Seleciona palavra à direita.
“Ctrl” + “Shift” + “” Seleciona palavra à esquerda.
“Ctrl” + “Shift” + “↓” Seleciona parágrafo abaixo.
“Ctrl” + “Shift” + “↑” Seleciona parágrafo acima.
“Shift” + “End” Seleciona até o fim da linha.
“Shift” + “Home” Seleciona até o início da linha
“Shift” + “Page Up” Seleciona página acima
“Shift” + “Page Down” Seleciona página abaixo.
“Ctrl” + “T” Seleciona todo o texto.
“F8” (duas vezes) Seleciona palavra atual.
“F8” (três vezes) Seleciona a linha atual.
“F8” (quatro vezes) Seleciona o parágrafo atual.
“F8” (cinco vezes) Seleciona todos o texto.
SELECIONANDO TEXTO COM O MOUSE
Para selecionarmos uma palavra é suficiente aplicar um Clique Duplo sobre a palavra que se deseja
selecionar.
Para selecionar um parágrafo, é suficiente aplicar um Clique Triplo sobre qualquer palavra do parágrafo
desejado. Você ainda pode usar teclas auxiliares para selecionar parcialmente um parágrafo ou uma palavra.
As teclas auxiliares são: CTRL, SHIFT e ALT.
Apostilas Aprendizado Urbano 31
FORMATANDO TEXTOS
Caso desejarmos alterar o formato dos caracteres e suas respectivas cores, seja parcialmente ou total de um
texto, devemos selecionar o trecho ou a palavra que iremos “formatar” antes de qualquer ação.
Para alterar a cor da fonte, além dos comandos encontramos na Barra de Ferramentas de Formatação.
Você pode aplicar outros formatos de fontes (letras), espaçamento de caracteres e efeitos animados no texto.
MARCADORES E NUMERAÇÃO
Na janela Marcadores e Numeração podemos enumerar (Numeração) ou ordenar (Marcadores) uma lista no
texto em edição ou ainda podemos personalizar utilizando o botão Personalizar.... ´
É possível utilizar esta ferramenta antes de iniciarmos a digitação de um texto ou após. Para atribuir estes
formatos o texto ou parágrafo deverá ser selecionado.
CONFIGURAÇÃO & IMPRESSÃO
Antes de fazermos um documento devemos realizar configurações para que o texto não esteja desalinhado e
não ocorra problemas durante a impressão deste documento. Para configurar as margens, o papel que será
usado na impressão e o Layout do documento, temos acima a janela Configurar Página que encontramos no
Menu Arquivo > Configurar Página.
As configurações feitas por meio desta janela, poderão ser aplicadas em todo o documento ou em apenas
uma seção deste mesmo documento.
IMPRIMIR
O caminho para realizar a impressão de um texto é através do Menu arquivo > imprimir... ou também
podemos utilizar a tecla de atalho CTRL + P, ou na barra de ferramentas padrão acionarmos o botão .
Nas duas primeiras alternativas, a janela de configuração de impressão é aberta antes da impressão do
documento.
CABEÇALHO E RODAPÉ
São recursos de extrema importância para a criação de livros, revistas, jornais ou documentos com mais de
uma página. Para criarmos cabeçalhos e rodapé basta selecionarmos no menu “Exibir” a opção “Cabeçalho e
rodapé”.
Apostilas Aprendizado Urbano 32
Barra de Ferramentas – Cabeçalho e Rodapé
1. Insere textos prontos (leia mais em “comandos automáticos” e “auto-textos”)
2. Insere número de página
3. Insere número total de página
4. Formatar número das páginas
5. Insere data e atualiza automaticamente
6. Insere hora e atualiza automaticamente
7. Exibe a caixa de diálogo de configuração de página
8. Mostra / oculta texto do documento
9. Vincula ao anterior (mesmo que a seção anterior – leia mais em “seções”)
10. Alterna entre cabeçalho e rodapé
11. Mostra cabeçalho ou rodapé da seção anterior
12. Mostra cabeçalho ou rodapé da próxima seção
13. Fecha cabeçalho e rodapé e volta para área de trabalho do Word.
COLUNAS
Podemos dividir o texto em colunas (com em jornais e revistas) é muito simples e pode ser realizado através
do menu “Formatar” e da opção “Colunas...” ou ainda utilizando o ícone atalho da barra de ferramentas
padrão . podemos criar até seis colunas automáticas.
NUMERAÇÃO DE PÁGINAS
A numeração de página permite o usuário identificar facilmente as páginas de um documento que está
sendo editado sem ter que usar o recurso cabeçalho e rodapé. Para inserir números de páginas em um
documento do Word é suficiente acessar o Menu Inserir > Números de Páginas. Você ainda pode escolher a
posição onde a numeração deverá ficar na página do documento.
INSERIR TABELA
Durante a criação de um documento, poderemos inserir uma tabela com diversas células que poderão ser
preenchidas por u texto, figura ou gráfico. Para isso, basta acessar o menu Tabela ou pressionar o botão
na barra de ferramentas padrão.
Apostilas Aprendizado Urbano 33
WORDART
É um recurso do pacote Microsoft Office que permite a criação de um texto baseado em um formato
predefinido pelo programa.
INSERIR IMAGEM
Para inserir uma imagem no Word, você poderá acessar através do menu Inserir > Imagem e escolher uma
das opções abaixo.
TECLAS DE ATALHO
AÇÕES ATALHO
Abrir CTRL + A
Abrir o dicionário de sinónimos SHIFT + F7
Alterar maiúsculas e minúsculas SHIFT + F3
Colar CTRL + V
Copiar CTRL + C
Cortar CTRL + X
Desfazer CTRL + Z
Excluir uma palavra CTRL + BACKSPACE
Imprimir CTRL + P
Inserir um hiperlink CTRL + K
Ir para o fim do documento CTRL + END
Ir para o início do documento CTRL + HOME
Itálico CTRL + I
Localizar e substituir CTRL + L ou U
Negrito CTRL + N
Repetir a última ação F4
Salvar CTRL + B
Apostilas Aprendizado Urbano 34
Selecionar até o fim do documento CTRL + SHIFT + END
Selecionar até o início do documento CTRL + SHIFT + HOME
Selecionar tudo CTRL + T
Vai para início da página seguinte ALT + CTRL + Y
Abre caixa de formatação de tipo de letra CTRL + D
Excel
Planilha eletrônica, é um tipo de programa de computador que utiliza tabelas para realização de cálculos ou
apresentação de dados. Cada tabela é formada por uma grade composta de linhas e colunas. O nome
eletrônica se deve à sua implementação por meio de programas de computador.
Existem no mercado diversos aplicativos de planilha eletrônica. Os mais conhecidos são Microsoft Excel,
Lotus123 e o OpenOffice.org Calc.
Vamos as estudos!
As Planilhas Eletrônicas são utilizadas para criação de gráficos, cálculos financeiros e matemáticos, criação
de listas, entre outras diversas finalidades.
Podemos dividir este programas em algumas partes como:
PASTAS: Janela onde estão localizadas as planilhas que serão utilizadas.
PLANILHAS: Local onde estão as células, onde os dados serão digitados
CÉLULAS: Onde os dados são digitados pelo usuário. As mesmas podem ser mescladas.
Confira na próxima página a tela principal do Excel:
Apostilas Aprendizado Urbano 35
Nome Finalidade
Nova Pasta de Trabalho cria uma nova pasta de trabalho
Abrir abre uma pasta de trabalho existente
Salvar salva a planilha da janela ativa
Imprimir imprime a planilha ou gráfico da janela ativa
Visualizar Impressão inicia visualização de prévia de impressão da planilha ativa
Apostilas Aprendizado Urbano 36
Verificar Ortografia inicia a verificação ortográfica da planilha ativa
Recortar remove a área selecionada e a insere na Área de Transferência
Copiar copia a área selecionada e a insere na Área de Transferência
Colar insere o conteúdo que fora recortado ou copiado para a Área de
Transferência na seleção.
Pincel copia o formato das células selecionadas. Um clique permite colar
uma única vez o formato. Duplo clique permite colar inúmeras
vezes esse formato.
Desfazer desfaz as últimas ações ou comandos: um comando efetuado ou
uma entrada digitada
Repetir repete a última ação ou comando
Inserir Hyperlink Efetua vínculos com endereço URL (Internet)
Barra de Ferramentas WEB Contém ícones para abrir, pesquisar e procurar em qualquer
documento, inclusive páginas na WEB
AutoSoma Aciona automaticamente a função SOMA. Se houver dados
numéricos acima ou à esquerda, irá sugerir o intervalo de células a
serem somadas.
Colar Função para escolher função a ser inserida na célula ou na barra de
fórmulas
Classificação Crescente ordena a lista selecionada do menor para o maior valor, usando a
coluna que contém a célula ativa
Classificação Decrescente ordena a lista selecionada do maior para o menor, usando a coluna
que contém a célula ativa
Apostilas Aprendizado Urbano 37
Assistente de Gráfico tutorial para auxiliar a criação de um gráfico
Mapa cria um mapa com recursos geográficos e dados associados.
Desenho exibe a barra de ferramentas de Desenho
Controle de Zoom amplia ou reduz a visualização da planilha
Assistente do Office Para auxiliar no esclarecimento de dúvidas sobre as ações e
comandos do Excel.
Barra de Ferramentas PADRÃO
Contém os ícones daqueles comandos que são frequentemente usados. Podem ser utilizados em lugar dos
comandos dos menus.
Barra de Formatação
Assim como a Barra de Ferramentas, contém os ícones daqueles comandos que são freqüentemente usados,
podendo ser utilizados em lugar dos comandos dos menus.
Nome Finalidade
Fonte exibe a lista de fontes disponíveis
Tamanho da fonte exibe a lista de tamanhos de fontes
Negrito transforma o trecho selecionado em negrito
Itálico transforma o trecho selecionado em itálico
Sublinhado sublinha o trecho selecionado
Alinhamento a esquerda alinha à esquerda os caracteres da seleção
Alinhamento centralizado centraliza os caracteres da seleção
Apostilas Aprendizado Urbano 38
Alinhamento a direita alinha à direita os caracteres da seleção
Mesclar e centralizar Mescla e Centraliza colunas
Formato de Moeda formata a seleção como R$ ###.###,##
Formato de porcentagem formata a seleção como ## % (sem casas
decimais)
Separador de milhares formata a seleção como ###.###,## (com duas
casas decimais)
Aumentar casas decimais aumenta em uma unidade as casas decimais
da seleção
Diminuir casas decimais diminui uma casa decimal na seleção
Diminuir recuo diminui a distância entre o texto e a margem
esquerda da planilha
Aumentar recuo aumenta a distância entre o texto e a margem
esquerda da planilha
Bordas aplica o tipo escolhido ao redor da área
selecionada da planilha
Cor do Preenchimento aplica a cor escolhida ao fundo da seleção
Cor da Fonte aplica a cor escolhida ao conteúdo da seleção
INICIANDO UMA PLANILHA
Ao iniciamos o Excel percebemos que sua área de trabalho nos sugere uma planilha, que é identificada por
letras na parte superior, fazendo referência às colunas e por números no lado esquerdo da tela como
referência às linhas. Cada célula será identificada pelo cruzamento destas letras e números, como, por
exemplo, A10, B12, G2, F1 etc.
Apostilas Aprendizado Urbano 39
SALVANDO UMA PASTA
Podemos salvar uma pasta do Excel através do Menu Arquivo, escolhendo as opções: Salvar e Salvar como...
ou através do botão encontrado na barra de ferramentas padrão do Excel. Também temos a opção de
tecla de Atalho: (CTRL+B para Salvar) e (F12 para Salvar como...)
LOCALIZAR OU SUBSTITUIR
Para substituir ou pesquisar dados na planilha é suficiente pressionarmos a tecla CTRL + L.
INTERVALO
É uma região da planilha que é representada pelo endereço da primeira
célula (canto superior esquerdo), dois pontos (:) e o endereço da última
célula (canto inferior direito). Usamos os intervalos para calcular uma
seqüência de células sem precisar digitar repetidamente. Exemplo. Caso
desejamos somar os números das seguintes células: A1, A2, A3, A4, A5,
A6 e A7, podemos resumidamente digitar a fórmula: =soma(A1:A7).
Para somar número em intervalos, podemos realizar a seguinte ação:
=soma(A1;A4;A7). Assim, estaremos somando apenas os números das
células A1, A4 e A7.
( : ) Dois pontos = Indica intervalo e lemos “ATÉ”.
( ; ) Ponto-e-Vírgula = Intervalos separados. Lemos “E”
ARRASTANDO / MOVENDO UMA CÉLULA
Movimentamos uma célula e seu conteúdo e arrastamos em outra posição através da figura
exibida ao lado. Uma célula também pode ser movida para outra planilha ou até outra pasta do
Excel.
DIGITANDO DADOS NAS CÉLULAS
Textos: É interpretado como texto toda a informação que se inicia com uma letra ficando alinhados à
esquerda. Utilizamos o texto em títulos e definições.
Números: É interpretado como número todo dado precedido pelos seguintes caracteres: 0 1 2 3 4 5 6 7 8 9 +
menos, abre e fecha parênteses, / $ %. Utilizamos os números para cálculos. Os valores numéricos sempre
são alinhados à direita e podem assumir vários formatos como: número fixo de casas decimais, percentual
entre outros.
Fórmulas: são compostas por números, operadores matemáticos, referências de células etc.
Funções: são as fórmulas criadas pelo Excel. Existem funções estatísticas, matemáticas, financeiras etc.
Apostilas Aprendizado Urbano 40
BARRA DE FÓRMULAS
Na Barra de Fórmulas estão os dados que digitamos dentro das células. Portanto, quando há a necessidade
alterar estes dados, podemos faze-lo efetuando um duplo clique sobre a célula desejada, ou clicando na
barra de fórmulas. Encontramos na barra de fórmula o botão de Inserir Funções.
OPERAÇÕES BÁSICAS
As Fórmulas do Excel são iniciadas através sinal igual (=) seguido dos elementos que serão calculados.
Exemplo: =5+2*3. O resultado é 11.
O Excel calcula os elementos da Esquerda para a direita, obedecendo os seguintes critérios:
1º Parênteses ( )
2º Expoentes ^
3º Multiplicação e/ou Divisão
3º Soma e/ou Subtração
Uma fórmula também pode conter uma célula referenciada, exemplo: =A2+B3*C4
SÍMBOLOS UTILIZADOS
MATEMÁTICOS LÓGICOS
^ Exponenciação = Igual
- Subtração < Menor que
+ Adição > Maior que
* Multiplicação <= Menor ou igual a
/ Divisão >= Maior ou igual a
Estes elementos são usados para especificar a operação que irá ser utilizada.
Exemplo: =10^2*25% (eleva 10 ao quadrado e multiplica o resultado por 0,25).
OPERADORES DE COMPARAÇÃO
São utilizados para realizar a comparação do conteúdo de uma célula com outra. A comparação produz um
valor lógico que será: Verdadeiro ou Falso.
Ex.: =A2<=F6
OUTRAS FUNÇÕES DO EXCEL
Apostilas Aprendizado Urbano 41
Nome da
Exemplo Descrição da Fórmula
Fórmula
O resultado será o 2º maior. O 2 na formula é um parâmetro
MAIOR =MAIOR(B3:C3;2)
obrigatório
MENOR =MENOR(B3:C3;2) Mostrará o 2º menor número do intervalo.
Máximo =MÁXIMO(A1:A4) Calcula o maior valor dentro de um intervalo
Mínimo =MINIMO(A1:A4) Calcula o menor valor dentro de um intervalo
DESCONTO =B3-(B3*20%) Aplica um desconto à um valor especificado
MÉDIA =MÉDIA(A1:A7) Calcula a Média entre os intervalos referenciados.
Retira o valor em porcentagem de um valor
Porcentagem =(B3*25%)
qualquer
Subtração =(B3-C3-D3) Subtrai quantos valores forem necessários
Multiplicação =(B3*C3) Multiplica apenas dois valores
Divisão =(B3/C3) Divide quantos valores forem necessários
Moda =MODO(B3:C3) Busca por valores repetidos e o exibe na célula
MOD =MOD(B3;7) Realiza uma divisão, porém o resultado será o resto.
FUNÇÃO CONT.SE
Basicamente, usamos a função cont.se para contar o número de células que possui o conteúdo especificado
na fórmula.
Exemplo: =cont.se(A1:A3;"amor"). Nesta fórmula, a função calcula o número de células entre os intervalos
A1 até A3 que contém a palavra Amor. O resultado será: 2.
FUNÇÃO SE( )
Diferentemente da função cont.se, a função lógica SE calcula um conjunto de células a fim de detectar se o
conteúdo de uma célula é maior, menor, igual ou diferente de outra. Vamos analisar o exemplo abaixo:
A fórmula: =se(A1<SOMA(B1;B2); "APROVADO "; "REPROVADO")
A sintaxe da fómula é: =se(teste_lógico;Valor_se_verdadeiro;valor_se_falso).
Apostilas Aprendizado Urbano 42
Então: Se o valor da célula A1 for menor que o valor da soma das células B1 e B2, o resultado final será
Aprovado. Caso contrário será Reprovado.
FUNÇÃO SOMASE
A Função SOMASE adiciona as células especificadas por um determinado critério.
Exemplo: =SOMASE(A1:A3;"aprovado";B1:B3)
AUTO-PREENCHIMENTO
Este recurso é de grande utilidade no Excel, pois permite a continuação de dados digitação sem a
necessidade de repetição dos mesmos. A ferramenta de “Auto-Preenchimento” está na alça da célula.
Vejamos abaixo na figura:
AUTO-PREENCHIMENTO EM FUNÇÕES
Fazemos a soma da primeira linha (Linha 3), clicamos e arrastamos a alça para baixo e vejamos o que ocorre:
Apostilas Aprendizado Urbano 43
SIGNIFICADO DOS ERROS DE DADOS
##### A coluna não é larga o suficiente para exibir o conteúdo. Aumente a largura da coluna, diminua o
conteúdo para ajustá-lo à coluna ou aplique um formato numérico diferente.
#REF! Uma referência de célula não é válida. Células podem ter sido excluídas ou sobrepostas.
#NOME? Você pode ter digitado o nome de uma função incorretamente.
#DIV/0! Está dividindo um número por zero
#VALOR! Introduziu uma fórmula matemática e está usando um operando que é texto, ou está a indicando
um intervalo de células quando é esperado um valor único
#N/D Não está disponível a informação para o cálculo que quer executar
#NÚM! Está utilizando um argumento que não é valido para a função, ou a função que está usando não
encontrou resultado nenhum, ou introduziu uma fórmula cujo o resultado é demasiado pequeno ou
demasiado grande para ser representado na folha de cálculo
#NULO! Utilização de um operador de intervalos ou de uma referência de célula incorretos. Por exemplo
na intersecção de intervalos quando não há células comuns
PLANILHAS DO EXCEL
Normalmente quando iniciamos uma pasta nova do Excel, esta pasta já possui 3 planilhas. Veja na figura
abaixo:
Você pode ter quantas planilhas puder. Quanto mais planilhas, mais memória RAM você irá precisar. É
possível portanto, mudar o nome da planilha e inserir novas planilhas pressionando o botão direito do
mouse sobre qualquer uma delas e escolher as opções abaixo:
Podemos efetuar a soma dos valores que estão em planilhas diferentes. Exemplo:
Apostilas Aprendizado Urbano 44
Selecione a planilha e após a célula que irá receber o valor; Digite: =Plan1!A10+Plan2!B20+Plan4!A15
Esta fórmula irá somar a célula A10 da planilha 1 com a célula B20 da planilha 2 e também com a célula
A15 da planilha 4. Se você renomear as planilhas, a fórmula deverá conter os nomes corretos das planilhas.
Veja o exemplo. =ContasReceber!A10-ContasPagar!B20
Esta fórmula irá subtrair o valor da célula A10 da planilha “ContasReceber” com o valor da célula B20 da
planilha “ContasPagar”.
AUTO-FORMATAÇÃO
A Auto-Formação é um recurso do Excel que permite a criação automática de modelos prontos de células
para agilizar o desenvolvimento da estética de uma planilha.
CÉLULAS RELATIVAS E ABSOLUTAS
Relativa: Cada referência de célula relativa em uma fórmula é automaticamente alterada quando essa
fórmula é copiada verticalmente em uma coluna ou transversalmente em uma linha. Ex.: =C4*$D$9 é
copiada de uma linha para a outra, as referências de célula relativas são alteradas de C4 para C5 e para C6.
Absoluta: Uma referência de célula absoluta é fixa. Referências absolutas não serão alteradas se você copiar
uma fórmula de uma célula para a outra. Referências absolutas apresentam cifrões ($) como este: $D$9.
Como mostra a imagem, quando a fórmula =C4*$D$9 é copiada de uma linha para a outra, a referência de
célula absoluta permanece como $D$9.
Mista: Uma referência de célula mista possui uma coluna absoluta e uma linha relativa ou uma linha
absoluta e uma coluna relativa. Por exemplo, $A1 é uma referência absoluta para a coluna A e uma
referência relativa para a linha 1. À medida que uma referência mista é copiada de uma célula para a outra,
a referência absoluta permanece a mesma, mas a referência relativa é alterada. A figura a seguir mostra um
exemplo de fórmulas usando referências constantes e variáveis (absoluta, relativa e mista).
CRIANDO UM GRÁFICO
Podemos criar um gráfico no Excel da seguinte maneira: Selecionando primeiro os dados que farão parte do
gráfico ou iniciar o “Assistente de Criação de Gráfico” por meio do botão e depois selecionar os dados
do Gráfico.
PASSOS PARA CRIAÇÃO DO GRÁFICO
1º Passo: Tipos de Gráfico
2º Passo: Dados de Origem
3º Passo: Opções do Gráfico
4º Passo: Escolha do Local onde o gráfica ficará
Apostilas Aprendizado Urbano 45
FILTRO DE DADOS
Este permite que você visualize rapidamente conteúdos de uma planilha e um modo bem rápido prático de
defini-los é através do auto-filtro.
AUTO FILTRO
Caso queira fazer a filtragem automática de dados, você poderá utilizar o recurso chamado Auto-Filtro que
pode ser encontrado no menu DADOS.
FORMATAÇÃO CONDICIONAL
O Excel possui uma função que permite ao usuário aplicar formatos especiais na planilha, dependendo do
seu resultado. Esta função se chama Formatação Condicional. Para adicionar um formato condicional,
clique no menu Formatar/Formatação Condicional.
Apostilas Aprendizado Urbano 46
PROTEGENDO UMA PLANILHA
Através do menu Ferramentas, encontramos uma opção que permite você proteger uma pasta, planilha ou
célula contra formatação ou edição por meio de uma senha, por exemplo.
SALVANDO UMA PLANILHA / PASTA
Através da Janela Salvar Como... é possível salvar a pasta utilizada no excel em outros formatos. Por
exemplo: XLS, XML, HTML, HTM, DBF, CSV e outras extensões.
Se você quiser salvar as modificações feitas na planilha pelo navegador de Internet, terá de editá-la no Excel
usando o botão Exportar para o Excel.
Questões
1 - ( TJ-SC - 2010 - TJ-SC - Técnico Judiciário - Auxiliar )
Considere que um usuário realize a seguinte sequência de operações:
I. Selecionar toda a linha 2.
II. Com a linha ainda selecionada, clicar com o botão direito do mouse em uma das células dessa linha.
III. No menu que aparece, clicar em “Excluir”.
Ao final dessas operações, o conteúdo da célula B4 será:
• a) 180
Apostilas Aprendizado Urbano 47
• b) 600
• c) #REF
• d) 165
• e) 470
2 - ( TJ-SC - 2010 - TJ-SC - Técnico Judiciário - Auxiliar )
Em uma planilha do Excel 2007, a aplicação da fórmula =MAIÚSCULA("justiça") fornece como resultado:
• a) Justiça
• b) justiça
• c) JuStIçA
• d) JUSTIÇA
• e) #ERRO
3 - ( FCC - 2010 - TCE-SP - Agente da Fiscalização Financeira )
Para responder a questão considere que os aplicativos devem ser reputados sempre na originalidade da
versão referenciada e não quaisquer outras passíveis de modificação (customização, parametrização, etc.)
feita pelo usuário. Quando não explicitados nas questões, as versões dos aplicativos são: Windows XP edição
doméstica
(Português), Microsoft Office 2000, SGBD MS-SQL Server 2000 e navegador Internet Explorer 8.
Mouse padrão destro.
No Excel, a função que retorna a depreciação de um ativo para um período específico, incluindo o período
parcial, utilizando o método de balanço decrescente duplo ou qualquer outro especificado, é
• a) BD.
• b) BDD.
• c) BDV.
• d) DPD.
• e) PGTO.
GABARITO:
1 -D 2-D 3-C
Internet. Browsers Internet Explorer, Firefox. Correio eletrônico
Uma rede de computador consiste em 2 ou mais computadores e outros dispositivos interligados entre si de
Apostilas Aprendizado Urbano 48
modo a poderem compartilhar recursos físicos e lógicos, estes podem ser do tipo: dados, impressoras,
mensagens (e-mails),entre outros.
A Internet é um amplo sistema de comunicação que conecta muitas redes de computadores. Existem várias
formas e recursos de vários equipamentos que podem ser interligados e compartilhados, mediante meios de
acesso, protocolos e requisitos de segurança.
Para conectar os computadores em uma rede, é necessário, além da estrutura física de conexão (como cabos,
fios, antenas, linhas telefônicas, etc.), que cada computador possua o equipamento correto que o fará se
conectar ao meio de transmissão.
O equipamento que os computadores precisam possuir para se conectarem a uma rede local (LAN) é a Placa
de Rede, cujas velocidades padrão são 10Mbps e 100Mbps (Megabits por segundo).
Ainda nas redes locais, muitas vezes há a necessidade do uso de um equipamento chamado HUB (lê-se
“Râbi”), que na verdade é um ponto de convergência dos cabos provenientes dos computadores e que
permitem que estes possam estar conectados.
O Hub não é um computador, é apenas uma pequena caixinha onde todos os cabos de rede, provenientes
dos computadores, serão encaixados para que a conexão física aconteça.
Quando a rede é maior e não se restringe apenas a um prédio, ou seja, quando não se trata apenas de uma
LAN, são usados outros equipamentos diferentes, como Switchs e Roteadores, que funcionam de forma
semelhante a um HUB, ou seja, com a função de fazer convergir as conexões físicas, mas com algumas
características técnicas (como velocidade e quantidade de conexões simultâneas) diferentes dos primos mais
fracos (HUBS).
Conceitos básicos, ferramentas, aplicativos e procedimentos de Internet e intranet
Existem basicamente dois tipos de redes de computadores. A rede INTERNET e a rede INTRANET.
Internet significa entre-redes, é o conglomerado de redes de computadores formado por todo o mundo,
interligados e que compartilham entre si informações, serviços e recursos por meio de diversos mecanismos
de comunicação. Com o surgimento da internet inúmeros serviços online foram criados. Vejamos alguns:
• Correio Eletrônico que é o serviço mais usado, onde há troca de mensagens eletrônicas entre pessoas
do mundo todo. O emissor e o receptor das mensagens devem possuir, cada um, endereço eletrônico
(caixa postal), nome@provedor.com.br.
• E-Commerce (Comércio Eletrônico). A praticidade de realizar comprar sem sair de casa, da cidade
ou do país é uma realidade cada vez mais comum entre usuários da grande rede mundial. Hoje as
lojas virtuais oferecem segurança durante as transações que ocorrem entre compradores e
vendedores.
• Serviços de Páginas (Website, Home-Pages). Bibliotecas virtuais, sites de relacionamento, moda,
comportamente, faculdades e escolas virtuais, são exemplos de páginas que podem ser encontradas
Apostilas Aprendizado Urbano 49
na grande rede mundial.
•Bate-Papo. Comunicação instantânea é a moda. MSN, Google Talk, Skype, YahooMessenger e
muitos outros softwares gratuitos que podem ser copiados da internet e que permitem que usuários
do mundo todo conversem, compartilhem conhecimentos, perfis sem pagar* um centavo.
*depende do provedor de serviços
A Intranet também pode oferecer todos os serviços citados acima e muitos outros, porém, estão restritos à
uma organização. Desenvolvida apenas para atender um público de usuários interno, a Intranet é uma rede
de acesso para uso local, também podendo ser acessada externamente por funcionários de uma empresa, por
exemplo. Neste caso, a intranet pode ser denominada Extranet que é, justamente, o acessa externo de uma
intranet.
A intranet também permite um melhor gerenciamento de rede, controle de usuários e dados que serão
transmitidos para a internet ou que são recebidos da internet. Existem alguns softwares e equipamentos de
gerenciamento de rede, exemplo: Proxy e Firewalls.
A intranet oferece esta solução. Existem outros benefícios:
• Unifica as informações
• Fácil instalação e administração
• Arquitetura Aberta
• Interface Universal
• Baixo custo de implementação
• Conecta todas as plataformas de sistemas operacionais
• Compartilha conhecimento
• Reduz tempo e custo de desenvolvimento de novas aplicações
• Melhora tomada de decisões.
Apostilas Aprendizado Urbano 50
Questão rápida
1 - ( FCC - 2010 - TCE-SP - Agente da Fiscalização Financeira )
Uma rede restrita que utiliza protocolos e tecnologias da Internet, para a troca e o processamento de dados
internos de uma empresa, é denominada
• a) RSS/FEED.
• b) Voip.
• c) Intranet.
• d) Webjet.
• e) Extranet.
GABARITO:
1-B
APLICATIVOS COMERCIAIS DE NAVEGAÇÃO
Também chamados de Browsers, os Navegadores Web são aplicativos úteis na busca, acesso e leitura de
informações que se encontram na internet e na intranet. Vamos citar alguns exemplos de navegadores:
Apostilas Aprendizado Urbano 51
Nos últimos anos, os navegadores evoluíram e aperfeiçoaram suas ferramentas, principalmente quando se
trata em segurança da informação. Como existem inúmeros sites piratas em todo o mundo, a internet passa
a ser um campo minado, onde o usuário pode ser incluído na lista de vítimas de hackers e crackers que
atacam diariamente por meio de vírus e outras ameaças que surgem na grande nuvem computacional, a
WWW.
Como detectar um site falso, pirata e que oferece riscos ao internauta? Os navegadores emitem avisos que
pode servir de alerta à estes vilões, vejamos alguns:
HTTPs que é um protocolo de transferência de documentos de hipertextos Seguro. Este protocolo,
semelhante ao HTTP, é muito importante durante uma transação entre sítios(sites) da Web, pois, garante
que as informações que estão sendo transmitidas entre a página (servidora) e o usuário (cliente) são
criptografadas, se tornando ilegível aos usuários maliciosos (hackers / Crackers). Portanto, é importante
observarmos que o uso deste protocolo não impede que o “pirata” obtenha informações do cliente
(internauta) por meio de outros recursos.
E o Cadeado na parte inferior ou superior do Browser?
Apostilas Aprendizado Urbano 52
É como se fosse um Selo Digital que comprova que a cópia da página acessada e transferida para seu
computador é uma versão legítima da original,ou seja, não se está acessando uma página pirata ou
falsificada. Ao clica sobre este ícone de bloqueio (o Cadeado), surge na tela do usuário um Certificado de
Segurança registrado por uma empresa Certificadora contratada pela organização que está divulgando a
página. Vejamos um exemplo:
Nas versões mais recentes dos navegadores, ainda existem recursos que avisam o usuário que uma
determinada página oferecerá riscos ao computador, antes mesmo do site ser aberto. Este recurso pode ser
chamado de Anti-Phishing ou Filtro Smart Screen.
COOKIES – Todas as vezes que uma página na internet ou intranet é visitada, o servidor que está recebendo
aquela acesso, solicita ao navegador usada que a gravação de cookies seja feita. Os cookies são documentos
de poucos Bytes que são armazenados no computador do internauta, durante a visita a página. Nestes
documentos são encontrados informações pessoais, preferências e perfil do usuário, bem como o país, ip,
senha, nome de usuário, dados de formulário e muitas outras informações que são úteis ao servidor. Quando
o mesmo usuário volta a visitar a mesma página, o servidor consegue então, detectar que está havendo uma
segundo acessado por parte do mesmo internauta. A gravação de cookies pode ser impedida, caso o usuário
queira preservar sua PRIVACIDADE, porém, existem páginas na internet que não irão funcionar ou não
irão exibir seu conteúdo se tais cookies forem impedidos de ser armazenados. Vejamos algumas teclas dos
principais navegadores.
Apostilas Aprendizado Urbano 53
Veremos agora os navegadores mais cobrados nas provas de concursos públicos. Perceba que ainda não
incluímos o último lançamento da Microsoft, o Internet Explorer 9.
MICROSOFT INTERNET EXPLORER 7
O Microsoft Internet Explorer é um aplicativo utilizado para navegação de páginas Web e também
utilizado para transferências de arquivos via protocolo FTP. O Internet Explorer já vem incorporado ao
Sistema Operacional Windows 95, 98, ME, NT, 2000, XP, Vista.
BARRA DE BOTÕES DE NAVEGAÇÃO
Volta para o último conteúdo acessado
Avança para o conteúdo acessado
Parar – Interrompe o carregamento do site
Atualizar – Atualiza o conteúdo atual
Página Inicial – Abre a página inicial configurada
Pesquisar – Buscar por site, informações em um site na internet
Favoritos – Exibe, Adiciona ou remove sites favoritos
Histórico – Exibe a lista dos últimos sites acessados por data, por site, por visitação.
Correio – Atalho para ler ou enviar mensagens através de um software de E-Mail configurado no
navegador
Imprimir
Editar – Abre o programa de edição de sites configurado no navegador.
Discussão
Dicionário de sinônimos e tradutor de palavras
MSN Messenger – Programa de comunicação instantânea.
OPÇÕES DA BARRA DE MENUS
Apostilas Aprendizado Urbano 54
MENU ARQUIVO
No menu Arquivo o usuário tem a opção de:
• Abrir um arquivo no formato HTM e HTML.
• Salvar o um site no computador
• Editar uma página da WEB
• Configurar página
• Imprimir página Web
• Vizualizar impressão
• Enviar o site, o link ou um atralho por E-Mail
• Importar ou Exportar Favoritos e Cookies.
Apostilas Aprendizado Urbano 55
• Trabalhar Off-line: Acessar o conteúdo que se encontra no computador local.
MENU EDITAR
Encontramos no menu Editar opções para:
• Recortar (CTRL+X)
• Copiar (CTRL+C)
• Colar (CTRL+V)
• Selecionar todo o conteúdo do site (CTRL+T)
• Localizar trechos e palavras no site (CTRL+F)
MENU EXIBIR
Neste menu as opções são:
• Exibir ou ocultar opções da barra de ferramentas
• Ativar ou desativar a Barra de Status
• Ativar ou Desativar barras de Histórico, Pesquisa e Favoritos...
• Ir para outro site, Parar carregamento e atualizar conteúdo.
• Aumentar o tamanho do texto do site
• Exibir o Código-Fonte do site
• Exibir o site em Tela Inteira. (F11)
MENU FAVORITOS
• Acionar sites favoritos (CTRL+D)
• Remove sites favoritos.
• Exibe a lista de sites favoritos.
MENU FERRAMENTAS
O menu ferramentas oferece uma lista de opções que permite o usuário do navegador ferramentas para
configurar e personalizar o browser.
• Permite ler e enviar e-mails e notícias
• Bloquear e desbloquear janelas pop-ups
• Gerenciar complementos para melhorar o navegador
• Windows Update – Atualizar o programa
• Opções da Internet – Configurações no navegador
OPÇÕES DA INTERNET
Existem algumas opções que nos permitem personalizar o navegador Internet Explorer.
Através desta opção encontrada no menu ferramentas, o usuário pode configurar a página inicial, bloquear
Apostilas Aprendizado Urbano 56
pop-ups, apagar os arquivos temporários da internet e histórico.
INTERNET EXPLORER 8.0
O Internet Explorer 8 trouxe consigo algumas novidades que não encontramos na versão anterior e que são
úteis para a segurança do computador do usuário que navega à internet por meio deste software. Vejamos
alguns dos recursos novos:
Não há mais integração com o Shell do Windows: Agora o Windows Explorer e Internet Explorer são
aplicativos independentes.
Recursos de Privacidade e Segurança bem mais elaborados
Navegação In Private que permite que os cookies, senhas, dados de formulários e sites visitados não sejam
armazenados, por exemplo no Historico e Arquivos Temporários da Internet (Privacidade Total).
Modo de segurança opcional, que permite ao utilizador rodar o navegador sem nenhum complemento
ativo. Modo protegido (recurso exclusivo da versão para Windows Vista) que impede que códigos rodem
fora de um ambiente protegido e com privilégios administrativos, minimizando riscos.
Mudanças drásticas na interface, tornando-a mais atraente e simples.
Suporte à navegação em abas (guias), com uma novidade chamada de "Guias rápidas" que permite ao usuário
Apostilas Aprendizado Urbano 57
ver miniaturas de todas as abas abertas em tempo real.
Tecnologia Anti-Phishing, agora chamado de Filtro SmartScreen.
Suporte à linguagem RSS 2.0 (Really Simple Syndication).
Mecanismo de pesquisa embutido na interface com suporte a diferentes provedores de busca.
Ferramenta de impressão drasticamente melhorada e com novos recursos inclusos.
Ferramenta de zoom para facilitar a visualização de páginas e imagens.
Maior suporte aos padrões da Web especificados pela W3C.
Mozilla Firefox
O Browser (Navegador) Mozilla Firefox é o segundo mais usado no mundo e possui diversas vantagens
funcionais. Uma das vantagem é o Recurso de Abas (Que atualmente já foi copiado por todos os outros
navegadores) que permite que sejam abertos vários sites usando uma mesma janela do navegador. O Mozilla
Firefox é compatível com qualquer site da Web, não havendo assim, distinção quando acessar um site na
internet.
BARRA DE BOTÕES DE NAVEGAÇÃO
Voltar a página anterior acessada
Avançar para a página acessada
Recarregar (Atualizar) site atual
Parar o carregamento do site atual
Exibe a coluna com sites Favoritos
Exibe o Histórico de sites acessados
Página Inicial configurada no Browser
RSS – É um recurso já presente no Firefox e permite que você leia notícias através no botão
. As notícias são exibidas quando o usuário está conectado à internet e são atualizadas
minuto-a-minuto*. *Depende da Agência de Notícias.
OPÇÕES DO MENU DO FIREFOX
FERRAMENTAS > OPÇÕES (FIREFOX)
As configurações e personalizações são realizadas através desta opção do Firefox. Vejamos algumas telas de
configuração:
::. PRINCIPAL
Apostilas Aprendizado Urbano 58
Uma das principais opções é aquela que permite alterar a página inicial que é aberto quando o programa é
inicial ou quando o botão de página inicial é pressionado pelo usuário.
::. ABA
Permite o usuário personalizar a utilização das Abas de Navegação quando clicar em um link ou quando um
endereço URL for digitado, por exemplo.
::. CONTEÚDO
Apostilas Aprendizado Urbano 59
Através desta janela o usuário tem a opção de impedir que janelas pop-up’s sejam abertas automaticamente
ao acessar um site na internet. Permite também a utilização de recursos Java e personalizar fontes do
navegador.
::. RSS
Notícias diárias, minuto-a-minuto podem ser lidas rapidamente através deste recurso já incluso no Mozilla
Firefox. A escolha de qual site você deseja que a notícia chegue poderá ser feita através da janela RSS. É só
escolher as “Agências” e automaticamente são atualizadas as notícias direto no seu navegador.
::. PRIVACIDADE
Apostilas Aprendizado Urbano 60
Histórico, Cookies e Dados Pessoais podem ser facilmente configurados através da janela Privacidade. O
usuário tem a opção de excluir todos os cookies, o histórico de navegação e limpar os dados pessoais que são
digitados em determinados sites. Há também opção que permite que todos estes dados não sejam gravados.
::. SEGURANÇA
Através desta janela o usuário tem opções de:
o Receber alertas quando houver atualizações para o Browser
o Alertas quando um site que está visitando for uma “Fraude”
o Memorizar ou excluir senhas digitadas nos sites.
o Outros tipos de alertas para a segurança da nevagação.
::. AVANÇADO
Apostilas Aprendizado Urbano 61
São feitas configurações Gerais:
Configurações de Rede:
Configurações de Atualizações:
Configurações de Criptografia:
Apostilas Aprendizado Urbano 62
BARRA DE PESQUISA
A Barra de Pesquisas fica próximo a barra de endereço e oferece a comodidade para o usuário realizar
pesquisa de sites no mecanismo de busca automática de sua escolhe. E ainda poderá adicionar novos
mecanismos de pesquisas de Livros, Compras, Produtos e serviços, traduções de músicas, etc., através da
opção Organizar.
BUSCA E PESQUISA
Você sabe o que é, Chipset? Se você não sabe, o WIKIPEDIA sabe. WIKIPEDIA é uma enciclopédia virtua
livre e gratuita desenvolvida pela Wikimedia Foundation, organização beneficente, sem fins lucrativos,
dedicada no desenvolvimento de distribuição de conteúdo livre e multilíngüe. O endereço é:
http://pt.wikipedia.org e pode ser acessado de qualquer browser. O usuário poderá, nesta página, pesquisar
sobre qualquer tema, palavra e se não encontrar e souber sobre o assunto, poderá “contribuir” no site, com
seus conhecimentos.
Já se você deseja realizar outros tipos de pesquisas, como, páginas de compra e venda, produtos e serviços,
histórias ou qualquer outro assunto, poderá acessar então, sites específicos de buscas. Vejamos alguns:
- GOOGLE
- YAHOO
- BING (da Microsoft)
- AONDE
Apostilas Aprendizado Urbano 63
A Google é um dos maiores buscadores do mundo. O usuário tem inúmeras opções de pesquisas e serviços
que compõe o Google Search.
Google Maps pesquisa de ruas, endereços e cidades.
Google Earth pesquisa avançada de endereços, países com acesso a vídeo e fotos do local desejado, podendo
até, “ir à Lua” virtualmente. O serviço de buscas da Google permite pesquisa simples e avançados, por meio
de palavras-chaves, como por exemplo:
OR: procura por um termo ou outro. Exemplo:
Cachorro or Gato
NOT: se você deseja excluir uma palavra de uma pesquisa. Exemplo, pesquisar sobre carro e não caminhões,
motos, aviões, use o sinal de subtração (-):
Carro - avião moto caminhões
Questões
1 - ( FCC - 2011 - Banco do Brasil - Escriturário )
Em pesquisas feitas no Google, por vezes aparecem opções de refinamento do tipo Em cache e/ou Similares.
É correto que
• a) essas opções aparecem tanto no Mozilla Firefox quanto no Windows Internet Explorer.
• b) essas opções aparecem apenas no Windows Internet Explorer.
• c) essas opções aparecem apenas no Mozilla Firefox.
• d) a opção Em cache é exclusiva do Windows Internet Explorer.
• e) a opção Similares é exclusiva do Mozilla Firefox.
2 - ( CESPE - 2006 - DATAPREV - Analista de Tecnologia da Informação )
ftp://www.cespe.unb.br/default.html?vacao=1
Considerando a URL acima, julgue os itens a seguir.
Caso existisse, essa URL não poderia ser aberta em navegadores como o Internet Explorer e o Firefox,
Apostilas Aprendizado Urbano 64
devido o uso do protocolo ftp.
• ( ) Certo ( ) Errado
GABARITO:
1-A 2-E
PROTOCOLOS WEB
Os protocolos sãos normas utilizados para a comunicação entre computadores. O Principal protocolo de
comunicação utilizado em REDES é o TCP/IP.
PROTOCOLO IP
Conhecido como “Protocolo Internet” ou em inglês Internet Protocol, o IP é a dos protocolos mais
importantes do conjunto de protocolos da Internet. Responsável pela identificação das maquinas e redes e
encaminhamento correto das mensagens entre elas. É o onjunto de quatro números separados por pontos
que identifica cada um dos computadores ligados à Internet em todo o planeta. Exemplo: 192.168.10.15. As
informações enviadas para a internet são fragmentadas em pedaços, a qual chamamos de “Datagramas”. Os
datagramas são dividos em Cabeçalho e Corpo. É no cabeçalho que se encontram as informações de Destino
e Origem e no corpo os dados que serão transmitidos.
IP DADOS
Figura: Datagrama
Importante!:
• Todo computador possui um número IP.
• O número IP pode ser um número fixo ou dinâmico(alternativo)
• Existe o número IP para Redes Locais e o Número IP para Redes Mundiais.
• A cada nova sessão de uso da internet, o número IP de um computador, quando dinâmico, é
renovado e alterado para outro disponível na internet.
• Existem números IPs inválidos. São aqueles em que a numeração ultrapassa o valor “255”. Ex.:
255.255.255.256 / 192.168.300.240
HTTP: é a sigla em língua inglesa de HyperText Transfer Protocol (Protocolo de Transferência de
Hipertexto), um protocolo de Aplicação do Modelo OSI utilizado para transferência de dados na rede
mundial de computadores, a World Wide Web. Também transfere dados de hiper-mídia (imagens, sons e
textos).
Normalmente, este protocolo utiliza o porta 80 e é usado para a comunicação de "sites" (sítios),
comunicando na linguagem HTML (Hipertext Markup Language, ou Linguagem de Marcação de
Apostilas Aprendizado Urbano 65
Hipertexto). Contudo, para haver comunicação com o servidor do site é necessário utilizar comandos
adequados, que não estão em linguagem HTML.
FTP: significa File Transfer Protocol (Protocolo de Transferência de Arquivos), e é uma forma bastante
rápida e versátil de transferir arquivos (também conhecidos como ficheiros), sendo uma das mais usadas na
internet.
Pode referir-se tanto ao protocolo quanto ao programa que implementa este protocolo (Servidor FTP, neste
caso, tradicionalmente aparece em letras minúsculas, por influência do programa de transferência de
arquivos do Unix).
DNS: (Domain Name System - Sistema de Nomes de Domínios) é um sistema de gerenciamento de nomes
hierárquico e distribuído operando segundo duas definições:
• Examinar e atualizar seu banco de dados.
• Resolver nomes de servidores em endereços de rede (IPs).
POP3: O Post Office Protocol (POP3) é um protocolo utilizado no acesso remoto a uma caixa de correio
eletrônico. O POP3 está definido no RFC 1225 e permite que todas as mensagens contidas numa caixa de
correio eletrônico possam ser transferidas sequencialmente para um computador local. Aí, o utilizador pode
ler as mensagens recebidas, apagá-las, responder-lhes, armazena-las, etc.
IMAP: (Internet Message Access Protocol) é um protocolo de gerenciamento de correio eletrônico superior
em recursos ao POP3 - protocolo que a maioria dos provedores oferece aos seus assinantes. A última versão
é o IMAP4. O mais interessante é que as mensagens ficam armazenadas no servidor e o internauta pode ter
acesso a suas pastas e mensagens em qualquer computador, tanto por webmail como por cliente de correio
eletrônico (como o Outlook Express ou o Evolution).
SMTP: é um protocolo relativamente simples, baseado em texto simples, onde um ou vários destinatários de
uma mensagem são especificados (e, na maioria dos casos, validados) sendo, depois, a mensagem transferida.
É bastante fácil testar um servidor SMTP usando o programa telnet. Este protocolo corre sobre a porta 25
numa rede TCP.
TELNET: é um protocolo cliente-servidor de comunicações usado para permitir a comunicação entre
computadores ligados numa rede (exemplos: rede local / LAN, Internet), baseado em TCP. Antes de
existirem os chats em IRC o telnet já permitia este genero de funções. O protocolo Telnet também permite
obter um acesso remoto a um computador. Este protocolo vem sendo gradualmente substituído pelo SSH,
cujo conteúdo é encriptado antes de ser enviado. O uso do protocolo telnet tem sido desaconselhado, à
medida que os administradores de sistemas vão tendo maiores preocupações de segurança, uma vez que
todas as comunicações entre o cliente e o servidor podem ser vistas, já que são em texto plano, incluindo a
senha.
SSH: é, simultaneamente, um programa de computador e um protocolo de rede que permite a conexão com
outro computador na rede, de forma a executar comandos de uma unidade remota. Possui as mesmas
funcionalidades do TELNET, com a vantagem da conexão entre o cliente e o servidor ser criptografada.
Apostilas Aprendizado Urbano 66
NNTP: é um protocolo da internet para grupos de discussão da chamada usenet. É definido pela RFC 977.
Especifica o modo de distribuição, busca, recuperação e postagem de mensagens usando um sistema de
transmissão de notícias numa comunidade ARPA na internet.
TCP: (acrônimo para o inglês Transmission Control Protocol) é um dos protocolos sob os quais assenta o
núcleo da Internet nos dias de hoje. A versatilidade e robustez deste protocolo tornou-o adequado para
redes globais, já que este verifica se os dados são enviados de forma correta, na sequência apropriada e sem
erros, pela rede.
UDP: é normalmente utilizado por aplicações que exigem um transporte rápido e contínuo de dados entre
equipamentos. Enquanto no protocolo TCP é dado prioridade à conexão e a chegada correta dos dados no
ponto de destino, o UDP não verifica o recebimento e a integridade dos dados enviados. Por conseqüência,
existe a possibilidade de que, eventualmente, as informações transmitidas sejam recebidas de forma
incorreta ou mesmo não cheguem ao destinatário. Entretanto, a maior simplicidade do UDP faz com que
este protocolo apresente ganhos na velocidade de transmissão e recepção de dados, algo que nos dias atuais
se torna cada vez mais importante.
Questões para memorizar o conteúdo!
1 - ( FCC - 2010 - TCE-SP - Agente da Fiscalização Financeira)
Uma rede restrita que utiliza protocolos e tecnologias da Internet, para a troca e o processamento de dados
internos de uma empresa, é denominada
• a) RSS/FEED.
• b) Voip.
• c) Intranet.
• d) Webjet.
• e) Extranet.
2 - ( CESPE - 2010 - TRE-MT - Analista Judiciário )
Assinale a opção que apresenta um protocolo responsável pelo envio de mensagens eletrônicas na Internet.
• a) UDP
• b) POP3
• c) SNMP
• d) SMTP
• e) RTP
GABARITO:
1-B 2-D
Apostilas Aprendizado Urbano 67
Correio Eletrônico
Surgido em 1965 aproximadamente, o serviço de troca de mensagens eletrônicas permite que pessoas
situadas em localidades diversas troquem mensagens simples ou mensagens com arquivos anexos, de
maneira fácil e rápido. Porém, para que a troca de dados, mensagens ocorra sem erros é necessário que:
- O Emissor e o Receptor (Remetente e Destinatários) tenham um endereço de correio eletrônico que pode
ser, hoje, criado gratuitamente por meio de provedores de e-mail. Vejamos alguns:
Gmail da Google: nome@gmail.com
Hotmail: nome@hotmail.com / nome@msn.com
Yahoo: nome@yahoo.com / nome@yahoo.com.br
E muitos outros.
- Utilizar um software para enviar, receber e ler as mensagens de correio eletrônico, que pode ser um
Browser (Navegador) ou Gerenciador de Contas de Correio, como o Microsoft Outlook Express.
PROTOCOLO DE CORREIOS ELETRÔNICOS
Protocolos são regras de comunicação úteis para que a troca de informações seja realizada com sucesso.
- POP (Post Office Protocol) / POP3 – Este protocolo é usada para transferir, copiar (download) mensagens
de correio de uma conta do Servidor para a máquina do usuário. Exemplo: pop.servidorweb.com.br
O POP portanto é usado no recebimento de mensagens de e-mail. A porta de comunição é 110.
- SMTP (Simple Message Transfer Protocol / Protocolo de Transferência de Mensagens Simples) – Já este,
tem o objetivo de transferir as mensagens do computador do usuário para um servidor de correio da Web.
Exemplo: smtp.servidorweb.com.br.
Portanto, o SMTP é usado para enviar mensagens de e-mail. A porta de comunicação é 25.
- IMAP (Internet Message Access Protocol / Protocolo de Acesso à mensagens da Internet) – É um
protocolo superior ao POP3. Atualmente, se encontra na versão IMAP4. O interessante, é que, este
protocolo permite que o usuário acesse suas mensagens de qualquer computador usando qualquer sofrware,
Outlook ou Internet Explorer. Diferentemente do POP ou POP3, o IMAP não copia as mensagens do
servidor para a maquina do usuário, apesar de que, é possível, por meio de configuração, realizar a
transferência local.
A Porta de comunicação do IMAP é 993 ou 995.
WEBMAIL (Serviço de Correio Eletrônico)
Apostilas Aprendizado Urbano 68
GERENCIADORES DE CORREIO ELETRÔNICO
Os gerenciadores de contas de correio eletrônico são software específicos para o Envio e recebimento de
mensagens de e-mail. Podemos destacar alguns:
- MICROSOFT OUTLOOK que acompanha o pacote de aplicativos Office da Microsoft (Word, Excel,
PowerPoint, Access). Possui diversas ferramentas como:
- Agenda de Compromissos
- Lista de Contatos
- Tarefas
- Calendário
É o mais completo programa de correio da Microsoft e para usá-lo, é necessário realizar as configurações
necessárias de protocolo de correio.
– MICROSOFT OUTLOOK EXPRESS é uma versão compacta do Microsoft Outlook. Possui
ferramenta de Contatos. O software vem acompanhado do Sistema Operacional Windows.
– MOZILLA THUNDERBIRD é um software alternativo para quem não quer usar o Outlook ou
também para que é usuário Linux. O Thunderbird da empresa Mozilla pode ser instalado nas
plataformas de Sistemas Windows da Microsoft ou Linux (software livre). Não há incompatibilidade
na troca de mensagens entre Outlook e Thunderbird ou vice-versa. E também, para que ele seja
usado, é necessário realizar configurações específicas dos protocolos de correio.
OUTLOOK EXPRESS
BOTÕES PRINCIPAIS
Apostilas Aprendizado Urbano 69
COLUNA PASTAS OUTLOOK
COLUNA MENSAGENS OUTLOOK
MENSAGEM COM PRIORIDADES
MENSAGEM COM ANEXO
MENSAGEM SINALIZADA
A janela principal do Outlook Express pode ser divida basicamente em:
1. Área de Comando (superior) - Contém a barra de botões e a barra de menus.
2. Área de Pastas (esquerda) - mostra as pastas onde ficam guardadas as mensagens.
3 e 4. Área de exibição das mensagens (direita) - mostra a lista de mensagens e o conteúdo das mesmas.
NOVA MENSAGEM
A criação de uma nova mensagem de e-mail poderá ser feita através do botão ou através da tecla
de atalho CTRL + N. É aberta a janela abaixo:
Apostilas Aprendizado Urbano 70
Principais botões e comandos da janela Nova Mensagem:
CAMPOS DE ENDEREÇOS
PARA: Endereço de e-mail do Destinatário
CC: Endereço do destinatário para envio da cópia
CCO: Envio da mesma mensagem para um destinatário oculto
Obs.: Podemos inserir vários endereços em um mesmo campo, acrescentando o caractere “;”. Exemplo:
CATÁLOGO DE ENDEREÇO
Apostilas Aprendizado Urbano 71
Para inserir um novo contato ou grupo de contatos, temos o botão .
REGRAS DE MENSAGENS
Na internet é comum sermos vítimas de e-mails considerados SPAM’s que são mensagens não solicitadas
pelo remetente. Os e-mails que chegam no Outlook Express podem ser encaminhados para pastas
específicas ou até mesmo excluídos, caso possuam algum conteúdo não desejado ou o remetente for
desconhecido. Vejamos a janela de configuração abaixo: Encontramos esta opção no menu FERRAMENTAS
do OUTLOOK EXPRESS.
MOZILLA THUNDERBIRD
ENVIAR E RECEBER E-MAILS
CRIAR NOVA MENSAGEM DE E-MAIL
ABRIR CATÁLOGO DE ENDEREÇOS
ENCAMINHAR MENSAGEM
RESPONDER MENSAGEM
DELETAR MENSAGEM SELECIONADA
MARCAR MENSAGEM COMO SPAM
BOTÕES PADRÃO
(1) (2) (3) (4) (5) (6)
01 – Enviar mensagem
02 – Abrir agenda de contatos
03 – Verificação Ortográfica
04 – Anexar arquivos (qualquer tipo)
05 – Definir opções de segurança (Criptografia)
06 – Salvar Arquivo / Rascunho / Modelo
Apostilas Aprendizado Urbano 72
VANTAGENS DO THUNDERBIRD
• Fácil utilização e instalação devido a uma interface intuitiva
• Configuração dos filtros, classificação dos e-mail e anti-spam inteligente
• Mecanismo que identifica se a mensagem pode ser um golpe
• Multi-plataformas: Existem versões para Windows, Macintosh e Linux.
• Uso de extensões ("extensions") que habilitam inúmeras novas funcionalidades ao programa
Questões
1 - ( CESGRANRIO - 2009 - TermoMacaé )
Uma das vantagens das ferramentas de Webmail como o GMail é a possibilidade de
• a) armazenar todas as mensagens no computador pessoal do usuário da ferramenta, garantindo a
segurança das informações.
• b) reduzir a propagação de vírus na Internet, uma vez que estas ferramentas somente permitem o
envio e recebimento de mensagens que não apresentam arquivos anexados.
• c) exigir que o usuário utilize sempre o mesmo computador para ler e enviar suas mensagens.
• d) permitir que o usuário, uma vez conectado à Internet, utilize o seu navegador para acessar a
ferramenta e, então, enviar e receber mensagens.
• e) dispensar o uso de senha para utilizar a ferramenta, solicitando ao usuário somente o seu login.
2 - ( FCC - 2011 - TRE-RN - Analista Judiciário )
Em relação à Internet e correio eletrônico, é correto afirmar:
• a) No Internet Explorer 7 é possível navegar entre sites, por meio de separadores conhecidos por
abas, não necessitando, portanto, a abertura de várias janelas.
• b) Redes wireless, embora permitam conexão à Internet não são configuráveis no ambiente de
Intranet.
• c) Correios eletrônicos possuem recursos nativos que impedem a propagação de vírus enviados por e-
mail.
• d) Em Intranet não é permitido operações de download, dada às facilidades oferecidas pela rede
local.
• e) Uma das vantagens do webmail é que as mensagens, ao chegarem, são imediatamente baixadas
para o computador do usuário.
3 - ( CESPE - 2010 - TRE-MT - Analista Judiciário )
Assinale a opção que apresenta um protocolo responsável pelo envio de mensagens eletrônicas na Internet.
• a) UDP
Apostilas Aprendizado Urbano 73
• b) POP3
• c) SNMP
• d) SMTP
• e) RTP
4 - ( FCC - 2011 - TRE-AP - Analista Judiciário )
Para se criar uma nova mensagem no Thunderbird 2, basta clicar no ícone da barra de ferramentas Nova
MSG, ou clicar no menu
• a) Editar Nova mensagem.
• b) Arquivo Novo Mensagem.
• c) Mensagem Editar como nova.
• d) Exibir Opções de nova mensagem.
• e) Ferramentas Editar Mensagem.
5 - ( FCC - 2011 - TRE-AP - Técnico Judiciário )
Quando se utiliza o Webmail, os e-mails que chegam, via de regra, são
• a) armazenados no servidor de recebimento.
• b) descarregados no computador do usuário.
• c) armazenados no servidor de saída.
• d) descarregados no servidor de arquivos, na pasta do usuário.
• e) armazenados no servidor de páginas da internet.
GABARITO:
1-D 2-A 3-D 4-B 5-A
Computação na nuvem (cloud computing)
Também conhecido no Brasil como Computação em Nuvem, Cloud Computing se refere, essencialmente,
à ideia de utilizarmos, em qualquer lugar e independente de plataforma, as mais variadas aplicações por
meio da internet com a mesma facilidade de tê-las instaladas em nossos próprios computadores.
Estamos habituados a utilizar aplicações instaladas em nossos próprios computadores, assim como a
armazenar arquivos e dados dos mais variados tipos neles. No ambiente corporativo, esse cenário é um
pouco diferente, já que nele é mais fácil encontrar aplicações disponíveis em servidores que podem ser
Apostilas Aprendizado Urbano 74
acessadas por qualquer terminal autorizado por meio de uma rede.
A principal vantagem deste modelo está no fato de ser possível, pelo menos na maioria das vezes, utilizar as
aplicações mesmo sem acesso à internet ou à rede. Em outras palavras, é possível usar estes recursos de
maneira off-line. Entretanto, todos os dados gerados estão restritos a este computador, exceto quando
compartilhados em rede, coisa que não é muito comum no ambiente doméstico. Mesmo no ambiente
corporativo, isso pode gerar algumas limitações, como a necessidade de se ter uma licença de um
determinado software para cada computador, por exemplo.
A evolução constante da tecnologia computacional e das telecomunicações está fazendo com que o acesso
à internet se torne cada vez mais amplo e cada vez mais rápido. Em países mais desenvolvidos, como Japão,
Alemanha e Estados Unidos, é possível ter acesso rápido à internet pagando-se muito pouco. Este cenário
cria a situação perfeita para a popularização da Cloud Computing, embora esse conceito esteja se tornando
conhecido no mundo todo, inclusive no Brasil.
Com a Cloud Computing, muitos aplicativos, assim como arquivos e outros dados relacionados, não
precisam mais estar instalados ou armazenados no computador do usuário ou em um servidor próximo. Este
conteúdo passa a ficar disponível nas "nuvens", isto é, na internet. Ao fornecedor da aplicação cabe todas as
tarefas de desenvolvimento, armazenamento, manutenção, atualização, backup, escalonamento, etc. O
usuário não precisa se preocupar com nada disso, apenas com acessar e utilizar.
Um exemplo prático desta nova realidade é o Google Docs, serviço onde os usuários podem editar textos,
fazer planilhas, elaborar apresentações de slides, armazenar arquivos, entre outros, tudo pela internet, sem
necessidade de ter programas como Microsoft Office ou OpenOffice.org instalados em suas máquinas.
O que o usuário precisa fazer é apenas abrir o navegador de internet e acessar o endereço do Google Docs
para começar a trabalhar, não importando qual o sistema operacional ou o computador utilizado para esse
fim.
O que o usuário precisa fazer é apenas abrir o navegador de internet e acessar o endereço do Google Docs
para começar a trabalhar, não importando qual o sistema operacional ou o computador utilizado para esse
fim.
Apostilas Aprendizado Urbano 75
Conceitos de organização e de gerenciamento de informações, arquivos, pastas e programas.
Imagine o seu computador como um grande gaveteiro. As gavetas principais contêm pastas que, por sua vez,
contêm as folhas de papel com as informações. Estes são os arquivos à moda antiga. Mas a lógica de
organização de arquivos no computador guarda uma diferença essencial: as pastas dos micros podem conter
outras pastas!
Os arquivos podem ser classificados mediante a sua colocação em diferentes pastas e as próprias pastas
podem ser classificadas do mesmo modo. Dessa forma, pastas podem conter arquivos, junto com outras
pastas, que podem conter mais arquivos e mais pastas, e assim por diante....
Arquivo é apenas a nomenclatura que usamos para definir Informação Gravada. Quando digitamos um
texto ou quando desenhamos uma figura no computador, o programa (software) responsável pela operação
nos dá o direito de gravar a informação com a qual estamos trabalhando e, após a gravação, ela é
transformada em um arquivo e colocada em algum lugar em nossos discos.
Pasta é o nome que damos a certas “gavetas” no disco. Pastas são estruturas que dividem o disco em várias
partes de tamanhos variados, como cômodos em uma casa. Uma pasta pode conter arquivos e outras pastas.
As pastas são comumente chamadas de Diretórios, nome que possuíam antes.
Os arquivos ou pastas no Windows podem ter nomes de até 255 caracteres. Alguns caracteres são
considerados especiais e, por isso, não podem ser utilizados para atribuir nomes a arquivos e pastas. São eles:
\/:*?“<>|
Precisamos entender que as extensões de arquivos são apenas indicativos de seu formato. No Windows, as
extensões são utilizadas para associar os arquivos aos programas que devem ser abertos para executá-los. Por
padrão, o Windows oculta as extensões dos arquivos conhecidos (o sistema considera que um arquivo
conhecido é aquele que já tem um programa associado). Assim, arquivos associados ao Excel, por exemplo,
aparecerão apenas com o nome, sem a extensão. Quando estão dessa forma, não conseguimos renomear sua
extensão. Vejamos alguns tipos de extensões importantes:
DOC Documento feito pelo Word;
XLS Planilha do Microsoft Excel;
EXE Arquivo executável (um programa);
TXT arquivo de texto simples - ASCII (feito pelo Bloco de Notas);
PDF Arquivo no formato PDF, que só pode ser lido pelo programa Adobe Acrobat Reader
(esse tipo de arquivo é muito comum na Internet);
HTM ou Páginas da Web (documentos que formam os sites da Internet);
HTML
ZIP Arquivo ZIPADO (compactado pelo programa Winzip). Seu conteúdo é, na realidade,
um ou mais arquivos “prensados” para ocupar um número menor de bytes;
MDB Arquivo de banco de dados feito pelo programa Microsoft Access;
PPT Arquivo de apresentação de slides do programa PowerPoint;
Apostilas Aprendizado Urbano 76
RTF Arquivo de texto que aceita formatação de caracteres, como Negrito, Itálico, etc.(é
“quase” um documento do Word);
DLL Arquivo que complementa as funções de um programa (em vários programas não é
suficiente a existência apenas do arquivo EXE). O arquivo DLL é chamado arquivo de
biblioteca. Neste tipo de arquivo (que é muito usado pelo sistema operacional
Windows), estão armazenadas muitas das funções a serem executadas por um
programa. Essas funções são armazenadas aqui para só serem carregadas na memória
quando necessário;
JPG ou JPEG Arquivo de fotografia (muito usado nas páginas da Internet);
GIF Arquivo de imagem (muito usado nas páginas da Internet);
DOT Arquivo de Modelo do programa Word;
BMP Arquivo de imagem Bitmap criado pelo Paint;
WAV Arquivo de som;
MP3 Arquivo de som em formato compactado (normalmente usado para armazenar
músicas);
AVI Arquivos de vídeo (pequenos filmes);
MPG Arquivos de vídeo em formato compactado (usado em DVDs de filmes).
ODT Texto do OpenDocument
OTT Modelo de Texto do OpenDocument (Broffice)
ODM Documento mestre do OpenDocument (Broffice)
OTH Modelo de documento HTML (Broffice)
ODS Planilha e OpenDocument (Broffice)
OTS Modelo de Planilha do OpenDocument (Broffice)
ODG Desenho do OpenDocument (Broffice)
OTG Modelo de Desenho do OpenDocument (Broffice)
ODP Apresentação do OpenDocument (Broffice)
OTP Modelo de Apresentação do OpenDocument (Broffice)
- SISTEMAS DE ARQUIVOS
As regras que o sistema operacional utiliza para ler e gravar as informações em um disco são chamadas de
Sistema de Arquivos. Cada sistema operacional tem o seu (ou “os seus”). No Windows, usamos o FAT32 e o
NTFS, e um dia usávamos o FAT16. Para CD, as regras usadas pelo Windows (e outros sistemas) são CDFS,
ISO9660 (mais usado hoje) e Joliet (Microsoft).
Cada unidade de disco, seja uma partição ou um disco real, tem que ter apenas UM SISTEMA DE
ARQUIVOS. Ou seja, se você tem um disco com 3 partições, cada uma delas pode ter um e somente um
sistema de arquivos. Porém, podem ser diferentes entre si.
Mas, o que é PARTIÇÃO? As unidades de disco (HD, disquete) servem para guardar as informações que
necessitamos para trabalharmos no computador. Como exemplo, o Windows XP precisa estar em um HD
para poder gerenciar o computador.
Esses equipamentos têm uma forma muito peculiar de armazenar informações, fazendo uso de uma
estrutura muito interessante: Trilhas e setores.
Trihas são os círculos concêntricos que formam o disco e setores são pequenas unidades de armazenamento
de dados, organizados nessas trilhas. Quer dizer: setores são efetivamente onde os dados dos arquivos são
Apostilas Aprendizado Urbano 77
armazenados e trilhas são reuniões concêntricas de setores. As trilhas contêm os setores. Esses conceitos
servem para entender como um disco é preparado para receber as informações. Porém, cada informação
será gravada em um cluster. Um cluster é uma reunião de setores que é endereçada de forma individual. É a
menor unidade de alocação de arquivos em um disco. Assim, um arquivo vai ocupar, no mínimo, um
cluster. Se o arquivo for menor que o espaço do cluster, ele o ocupará por inteiro. Se o arquivo for maior
que o cluster, vai ocupar mais de um.
Eu posso também ter, em um mesmo HD (fisicamente), mais de uma unidade de disco (lógica). Nós
chamamos de partição. Uma partição é uma divisão de um disco rígido em partes distintas. O sistema
operacional enxerga cada partição de um disco como se fosse um disco independente. Para serem utilizadas,
as partições devem ser formatadas. O processo de formatação organiza uma partição com um determinado
Sistema de Arquivos. Um Sistema de Arquivos contém regras e padrões previamente estabelecidos para que
o sistema operacional possa gerenciar os dados armazenados. São estes:
FAT1 não se usa mais. Era usado pelo DOS e Windows 95. Utilizava um endereçamento que se baseava
6 em 16 bits, que permite a existência de 65536 endereços diferentes, ou seja, 65536 clusters
diferentes. Com esse sistema, era possível gerenciar partições de até 2GB.
FAT3 é a evolução natural do FAT16. Permite gerenciar até partições de 2TB. Nesse sistema, bem
2 como no FAT16, o tamanho do cluster é proporcional ao tamanho da partição em si, ou seja,
quanto menor for a partição, menor é o cluster (observe a tabela abaixo).
NTFS usado somente pelos windows corporativos (Windows NT, Windows 2000 e Windows XP).
Oferece muitos recursos melhores que o FAT32, como a possibilidade de escolher o tamanho do
cluster no momento da formatação. Isso é, o usuário poderá escolher qual o tamanho do Cluster,
não importando o tamanho da partição que ele está formatando.
- WINDOWS EXPLORER
O Windows Explorer é o programa gerenciador de arquivos do Sistema Operacional Windows. É através do
Windows Explorer que podemos manipular os dados gravados em nossas unidades, copiando, excluindo,
movendo e renomeando os arquivos e pastas das nossas unidades de armazenamento.
O Windows Explorer apresenta sua interface dividida em duas partes: a área das Pastas (à esquerda) e a área
do Conteúdo (a mais larga, à direita). A área das pastas (ou da árvore) é o painel que mostra a estrutura
completa do computador, hierarquicamente, pasta por pasta, unidade por unidade, como um grande
organograma. Na área das pastas não há arquivos.
As principais operações com arquivos e pastas, nós poderemos fazer utilizando o Windows Explorer:
Criando uma pasta ou arquivo Clique em Menu Arquivo, depois em Novo. Aí, você escolherá se
quer criar uma pasta, atalho, arquivo...
______________________________________________________
Renomeando um arquivo Selecione o arquivo. Clique em F2, ou clique com o botão direito
sobre o arquivo e escolha a opção Renomear.
_____________________________________________________
Excluindo um arquivo Selecione um arquivo e clique na tecla Delete (ou Del) ou clique
com o botão direito sobre o arquivo e escolha a opção Excluir.
Apostilas Aprendizado Urbano 78
Assim, o arquivo será enviado para a lixeira. Caso você queria
excluir sem passar pela lixeira, segure a tecla SHIFT, junto com a
tecla Delete.
____________________________________________________
Movendo um arquivo Selecione o arquivo, clique em , ou então nas teclas CRTL+X,
ou clique com o botão direito sobre o arquivo e escolha a opção
Recortar. Depois, é só escolher o destino, isto é, aonde você vai
colocar este arquivo e clicar em , ou nas teclas CRTL+V, ou
clique com o botão direito sobre o arquivo e escolha a opção
Colar.
______________________________________________________
Copiando um arquivo Selecione o arquivo, clique em , ou então nas teclas CRTL+C,
ou clique com o botão direito sobre o arquivo e escolha a opção
Copiar. Depois, é só escolher o destino, isto é, aonde você vai
colocar este arquivo e clicar em , ou nas teclas CRTL+V, ou
clique com o botão direito sobre o arquivo e escolha a opção
Colar.
_____________________________________________________
Questões
1 - ( CESPE - 2011 - TRE-ES - Técnico Judiciário)
Os arquivos estaduais são formados pelos arquivos dos Poderes Executivo, Legislativo e Judiciário.
• ( ) Certo ( ) Errado
2- ( CESPE - 2011 - TRE-ES - Técnico Judiciário - Área Administrativa )
A classificação dos documentos de arquivo não exige um conhecimento da relação entre as unidades, a
organização e o funcionamento dos órgãos. Isso só é necessário nos arquivos permanentes.
• ( ) Certo ( ) Errado
3 - ( CESPE - 2011 - TRE-ES - Técnico Judiciário - Área Administrativa )
Julgue os itens que se seguem, relativos ao gerenciamento de
arquivos.
Para atribuir uma letra a uma pasta (ou computador da rede), a qual será reconectada automaticamente
sempre que o usuário efetuar logon, é suficiente executar o procedimento descrito a seguir, na sequência
indicada.
Apostilas Aprendizado Urbano 79
I abrir a pasta Meu Computador, no menu Ferramentas;
II clicar em Mapear unidade de rede;
III selecionar uma letra de Unidade; em Pasta, digitar o nome do servidor e o nome do compartilhamento
do computador ou pasta desejada.
• ( ) Certo ( ) Errado
4 - ( CESPE - 2011 - TRE-ES - Cargos de Nível Médio )
Julgue os itens que se seguem, relativos ao gerenciamento de arquivos.
No Windows Explorer do Windows XP, ao se efetuar a ação de mover um arquivo que esteja aberto, de
uma pasta para outra, esse arquivo é automaticamente salvo, fechado e, em seguida, transferido para a pasta
de destino.
• ( ) Certo ( ) Errado
5 - ( CESPE - 2010 - ABIN )
Com relação aos conceitos de organização e gerenciamento de
arquivos e pastas, julgue os itens subsequentes.
Para controlar os arquivos, os sistemas operacionais têm, em regra, diretórios ou pastas que também são
arquivos.
• ( ) Certo ( ) Errado
6 - ( CESPE - 2010 - ABIN )
Os nomes de caminhos relativos de uma pasta sempre começam com o diretório-raiz e cada nome é único.
• ( ) Certo ( ) Errado
GABARITO:
1-C 2-E 3-E 4-E 5-C 6-E
Apostilas Aprendizado Urbano 80
Proteção e segurança da informação, malwares e pragas virtuais.
Procedimentos, aplicativos e dispositivos para armazenamento de dados e para realização de cópia de
segurança (backup)
Só podemos considerar seguro um sistema computacional (um computador) quando são atendidos três
princípios básicos: Confidencialidade, Integridade e Disponibilidade.
A Confidencialidade é quando a informação só está disponível à alguém que está devidamente autorizado; A
Integridade é uma informação que não é destruída ou corrompida ou que há o correto desempenho nos
sistemas; A disponibilidade é o serviço ou recurso que sempre estará disponível quando solicitado.
Vejamos alguns conceitos:
Confidencialidade: alguém obtém acesso não autorizado ao seu computador e lê todas as informações
contidas na sua declaração de Imposto de Renda;
Integridade: alguém obtém acesso não autorizado ao seu computador e altera informações da sua declaração
de Imposto de Renda, momentos antes de você enviá-la à Receita Federal;
Disponibilidade: o seu provedor sofre uma grande sobrecarga de dados ou um ataque de negação de serviço
e por este motivo você fica impossibilitado de enviar sua declaração de Imposto de Renda à Receita Federal.
A internet, com o passar dos anos, tornou-se uma ferramenta útil para muitos usuários e hoje é possível, por
exemplo: realizar transações bancárias, compras de produtos ou serviços; comunicação por e-mail ou
comunicadores instantâneos, armazenamento de dados pessoais ou comerciais, etc. Devido à isto, seus dados
podem cair em mãos errados, suas senhas podem ser ilegalmente utilizadas ou até seu computador parar de
funcionar e dados serem deletados. Mas, quais são as ameaças mais comuns? São essas:
Os denominados “MALWARES”, ou seja, os aplicativos desenvolvidos para executar ações maliciosas em
computador. São eles:
- Vírus;
- Worms e Bots;
- backdoors;
- cavalos de tróias;
- keyloggers e outros programas spywares;
- rootkits.
- Denial of Service (Negação de Serviço).
- Phishings;
- Pharmings.
Métodos de proteção de dados digitais:
CRIPTOGRAFIA: É a codificação de uma informação usando um código secreto. Os métodos mais seguros
e eficientes, baseiam-se no uso de Chaves. Chave é uma sequencia de caracteres, que pode conter letras,
Apostilas Aprendizado Urbano 81
dígitos e símbolos (como uma senha), e que é convertida em número, usados para Codificar e Descodificar
as informações.
• autenticar a identidade de usuários;
• autenticar e proteger o sigilo de comunicações pessoais e de transações comerciais e bancárias;
• proteger a integridade de transferências eletrônicas de fundos.
Criptografia de Chave Única? A criptografia de chave única utiliza a mesma chave tanto para codificar
quanto para decodificar mensagens. Apesar deste método ser bastante eficiente em relação ao tempo de
processamento, ou seja, o tempo gasto para codificar e decodificar mensagens, tem como principal
desvantagem a necessidade de utilização de um meio seguro para que a chave possa ser compartilhada entre
pessoas ou entidades que desejem trocar informações criptografadas.
Criptografia de Chave Pública e Privada? A criptografia de chaves pública e privada utiliza duas chaves
distintas, uma para codificar e outra para decodificar mensagens. Neste método cada pessoa ou entidade
mantém duas chaves: uma pública, que pode ser divulgada livremente, e outra privada, que deve ser
mantida em segredo pelo seu dono. As mensagens codificadas com a chave pública só podem ser
decodificadas com a chave privada correspondente.
Seja o exemplo, onde José e Maria querem se comunicar de maneira sigilosa. Então, eles terão que realizar
os seguintes procedimentos:
• José codifica uma mensagem utilizando a chave pública de Maria, que está disponível para o uso de
qualquer pessoa;
• Depois de criptografada, José envia a mensagem para Maria, através da Internet;
• Maria recebe e decodifica a mensagem, utilizando sua chave privada, que é apenas de seu
conhecimento;
• Se Maria quiser responder a mensagem, deverá realizar o mesmo procedimento, mas utilizando a
chave pública de José.
CERTIFICADO DIGITAL: é um arquivo eletrônico que contém dados de uma pessoa ou instituição para
comprovação de identidades. São armazenados no computador, em mídia, exemplo token ou smart card.
Exemplos de Certificados digitais: CPF, RG, CPF e a Carteira de Habilitação de uma pessoa.
O objetivo da assinatura digital no certificado é indicar que uma outra entidade (a Autoridade
Certificadora) garante a veracidade das informações nele contidas.
Alguns exemplos típicos do uso de certificados digitais são:
• quando você acessa um site com conexão segura, como por exemplo o acesso a sua conta bancária
pela Internet (vide Parte IV: Fraudes na Internet), é possível checar se o site apresentado é
realmente da instituição que diz ser, através da verificação de seu certificado digital;
• quando você consulta seu banco pela Internet, este tem que se assegurar de sua identidade antes de
fornecer informações sobre a conta;
• quando você envia um e-mail importante, seu aplicativo de e-mail pode utilizar seu certificado para
assinar "digitalmente" a mensagem, de modo a assegurar ao destinatário que o e-mail é seu e que não
foi adulterado entre o envio e o recebimento.
Apostilas Aprendizado Urbano 82
O que é scam e que situações podem ser citadas sobre este tipo de fraude?
O scam (ou "golpe") é qualquer esquema ou ação enganosa e/ou fraudulenta que, normalmente, tem como
finalidade obter vantagens financeiras.
Apresentamos duas situações envolvendo este tipo de fraude, sendo que a primeira situação se dá através de
páginas disponibilizadas na Internet e a segunda através do recebimento de e-mails. Observe que existem
variantes para as situações apresentadas e outros tipos de scam. Além disso, novas formas de scam podem
surgir, portanto é muito importante que você se mantenha informado sobre os tipos de scam que vêm sendo
utilizados pelos fraudadores, através dos veículos de comunicação, como jornais, revistas e sites
especializados.
Os vírus são programas maliciosos desenvolvidos para infectar um sistema e realizar cópias de si mesmo
para se espalhar por computadores de uma rede local ou mundial, utilizando diversos meios, como: E-Mail,
CD, DVD, Disquete, HD, PenDrive, e muitos outros.
Um arquivo infectado por um vírus de computador pode ser recuperado por meio de softwares Anti-Virus.
Através deste mesmo software de proteção é possível, também, detectar um arquivo contaminado antes que
o mesmo seja executado no computador.
CÓPIA DE SEGURANÇA (BACKUP)
Cópia de segurança é a transferência de dados de um dispositivo de armazenamento para outro dispositivo.
Exemplo: de um HD para outro HD, de um CD para um DVD, do Disquete para o PenDrive. Existem regras
para se realizar uma cópia de segurança:
Tipos de dispositivos para Backup:
- HD (Disco Rígido – Winchester)
- PenDrive
- CD
- DVD
- BluRay
- HD-DVD
- Fitas DAT (Fitas Magnéticas)
- Disquete 31/2
- ZipDisk
Antes de se realizar uma cópia de segurança, é necessário observar os seguintes itens:
- Frequencia em que serão realizados os backup e suas restaurações;
- Quantidade de Dados que serão armazenados;
- Capacidade dos dispositivos de armazenamentos;
- Número de backups que serão realizados por dia.
Apostilas Aprendizado Urbano 83
TIPOS DE BACKUP
• Backup Total (Full): É a cópia total dos dados de um dispositivo para outro.
• Backup Incremental: É a cópia mais rápida de dados de um dispositivo para outro. Neste caso só são
copiados os arquivos que foram modificados depois do último backup, seja o TOTAL (Full) ou
Parcial.
• Backup Diferencial: é a cópia de arquivos que foram modificados/alterados desde o último backup
total. Para restaurar é necessário, no entanto, o último backup total e o último backup diferencial.
APLICATIVOS PARA BACKUP
No Windows existe uma ferramenta que pode ser utilizada para realização de cópias de segurança. Tal
ferramenta pode ser executada a partir do Menu Iniciar do Sistema Operacional Windows.
Arquivos de backup realizados no Windows tem a extensão .BKF. (Backup File – Arquivo de Backup)
Questões
1 - ( CESPE - 2011 - TRE-ES - Técnico - Operação de Computadores)
Considerando a manutenção de equipamentos de informática, julgue os itens subsecutivos.
Periodicamente, é aconselhável fazer um backup das informações do computador e armazená-las em local
distinto. Outra boa prática é a exclusão de arquivos temporários.
• ( ) Certo ( ) Errado
Gabarito : 1 - C
CRACKER & HACKERS
Apostilas Aprendizado Urbano 84
São dois tipos de usuários diferentes. Hackers são aqueles que quebram senhas, códigos e sistemas de
segurança por diversão ou por que encontrou fragilidades nestes sistemas. Os Crackers são os verdadeiros
criminosos virtuais que usam seus conhecimentos para extorquir pessoas através de diversos meios.
TIPOS DE VÍRUS
Vírus de Boot
Um dos primeiros tipos de vírus conhecido, o vírus de boot infecta a partição de inicialização do sistema
operacional. Assim, ele é ativado quando o computador é ligado e o sistema operacional é carregado.
Time Bomb
Os vírus do tipo "bomba de tempo" são programados para se ativarem em determinados momentos,
definidos pelo seu criador. Uma vez infectado um determinado sistema, o vírus somente se tornará ativo e
causará algum tipo de dano no dia ou momento previamente definido. Alguns vírus se tornaram famosos,
como o "Sexta-Feira 13" e o "Michelangelo".
WORMS ou vermes
Com o interesse de fazer um vírus se espalhar da forma mais abrangente possível, seus criadores por vezes,
deixaram de lado o desejo de danificar o sistema dos usuários infectados e passaram a programar seus vírus
de forma que apenas se repliquem, sem o objetivo de causar graves danos ao sistema. Desta forma, seus
autores visam tornar suas criações mais conhecidas na Internet. Este tipo de vírus passou a ser chamada de
verme ou worm. Eles estão mais aperfeiçoados, já há uma versão que ao atacar a máquina hospedeira, não só
se replica, mas também se propaga pela internet pelos e-mail que estão registrados no cliente de e-mail,
infectando as máquinas que abrirem aquele e-mail, reiniciando o ciclo
Trojans ou cavalos de Tróia
Certos vírus trazem em seu bojo um código a parte, que permite a um estranho acessar o micro infectado ou
coletar dados e enviá-los pela Internet para um desconhecido, sem notificar o usuário. Estes códigos são
denominados de Trojans ou cavalos de Tróia.
Inicialmente, os cavalos de Tróia permitiam que o micro infectado pudesse receber comandos externos, sem
o conhecimento do usuário. Desta forma o invasor poderia ler, copiar, apagar e alterar dados do sistema.
Atualmente os cavalos de Tróia agora procuram roubar dados confidenciais do usuário, como senhas
bancárias. Os vírus eram no passado, os maiores responsáveis pela instalação dos cavalos de Tróia, como
Apostilas Aprendizado Urbano 85
parte de sua ação, pois eles não têm a capacidade de se replicar. Atualmente, os cavalos de Tróia não mais
chegam exclusivamente transportados por vírus, agora são instalados quando o usuário baixa um arquivo da
Internet e o executa. Prática eficaz devido a enorme quantidade de e-mails fraudulentos que chegam nas
caixas postais dos usuários. Tais e-mails contém um endereço na Web para a vítima baixar o cavalo de
Tróia, ao invés do arquivo que a mensagem diz ser. Esta prática se denomina phishing,expressão derivada
do verbo to fish, "pescar" em inglês. Atualmente, a maioria dos cavalos de Tróia visam sites bancários,
"pescando" a senha digitada pelos usuários dos micros infectados. Há também cavalos de Tróia que ao serem
baixados da internet "guardados" em falsos programas ou em anexos de e-mail, encriptografam os dados e os
comprimem no formato ZIP. Um arquivo .txt dá as "regras do jogo": os dados foram "seqüestrados" e só
serão "libertados" mediante pagamento em dinheiro para uma determinada conta bancária, quando será
fornecido o código restaurador. Também os cavalos de tróia podem ser usados para levar o usuário para sites
falsos, onde sem seu conhecimento, serão baixados trojans para fins criminosos, como aconteceu com os
links do google, pois uma falha de segurança poderia levar um usuário para uma página falsa. Por este
motivo o serviço esteve fora do ar por algumas horas para corrigir esse bug, pois caso contrário as pessoas
que não distinguissem o site original do falsificado seriam afetadas.
Hijackers
Hijackers são programas ou scripts que "sequestram" navegadores de Internet, principalmente o Internet
Explorer. Quando isso ocorre, o hijacker altera a página inicial do browser e impede o usuário de mudá-la,
exibe propagandas em pop-ups ou janelas novas, instala barras de ferramentas no navegador e podem
impedir acesso a determinados sites (como sites de software antivírus, por exemplo).
Vírus no Orkut
Em torno de 2006 e 2007 houve muitas ocorrências de vírus no Orkut que é capaz de enviar scraps
(recados) automaticamente para todos os contatos da vítima na rede social, além de roubar senhas e contas
bancárias de um micro infectado através da captura de teclas e cliques. Apesar de que aqueles que
receberem o recado precisam clicar em um link para se infectar, a relação de confiança existente entre os
amigos aumenta muito a possibilidade de o usuário clicar sem desconfiar de que o link leva para um worm.
Ao clicar no link, um arquivo bem pequeno é baixado para o computador do usuário. Ele se encarrega de
baixar e instalar o restante das partes da praga, que enviará a mensagem para todos os contatos do Orkut.
Além de simplesmente se espalhar usando a rede do Orkut, o vírus também rouba senhas de banco, em
outras palavras, é um clássico Banker. Hoje são poucos os relatos de casos vindos do Orkut.
Keylogger
O KeyLogger é uma das espécies de vírus existentes, o significado dos termos em inglês que mais se encaixa
Apostilas Aprendizado Urbano 86
no contexto seria: Capturador de teclas. Ao serem executados, normalmente os keyloggers ficam escondidos
no sistema operacional, sendo assim a vítima não tem como saber que está sendo monitorada. Atualmente
os keyloggers são desenvolvidos para meios ilícitos, como por exemplo roubo de senhas bancárias. São
utilizados também por usuários com um pouco mais de conhecimento para poder obter senhas pessoais,
como email, orkut, MSN, entre outros. Existem tipos de keyloggers que capturam a tela da vítima, sendo
assim, quem implantou o keylogger tem controle sobre o que a pessoa está fazendo no computador.
Estado Zumbi
O estado zumbi em um computador ocorre quando é infectado e está sendo controlado por terceiros.
Podem usá-lo para disseminar, vírus , keyloggers, e procededimentos invasivos em geral. Usualmente esta
situação ocorre pelo fato da máquina estar com seu Firewall e ou Sistema Operacional desatualizados.
NOVOS MEIOS DE INFECÇÃO
Muito se fala de prevenção contra vírus de computador em computadores pessoais, o famoso PC, mas pouca
gente sabe que com a evolução, aparelhos que tem acesso à internet, como muitos tipos de telefones
celulares, handhealds, VOIP,etc podem estar atacando e prejudicando a performance dos aparelhos em
questão. Por enquanto são casos isolados, mas o temor entre especialistas em segurança digital é que com a
propagação de uma imensa quantidade de aparelhos com acesso à internet,hackers e crackers irão se
interessar cada vez mais por atacar esses novos meios de acesso a web.Também se viu recentemente que
vírus podem chegar em produtos eletrônicos defeituosos, como aconteceu recentemente com iPODS da
Apple, que trazia um "inofensivo" vírus (qualquer antivírus o elimina, antes que ele elimine alguns arquivos
contidos no iPOD), nessas situações, avisar o fabricante é essencial para evitar danos muito grandes
SPLOG
Existem também o falso blog, ou splog, que nada é mais do que um blog em que na realidade de
propaganda, quase sempre, isso é geralmente para alavancar as vendas de algum produto, raramente faz
algum mal, mas pode conter links que podem ser perigosos.
REDES VPN (Virtual Private Network)
É uma rede de comunicações privada normalmente utilizada por uma empresa ou um conjunto de empresas
e/ou instituições, construída em cima de uma rede de comunicações pública (como por exemplo, a
Internet). O tráfego de dados é levado pela rede pública utilizando protocolos padrão, não necessariamente
seguros. VPNs seguras usam protocolos de criptografia por tunelamento que fornecem a confidencialidade,
autenticação e integridade necessárias para garantir a privacidade das comunicações requeridas. Quando
adequadamente implementados, estes protocolos podem assegurar comunicações seguras através de redes
Apostilas Aprendizado Urbano 87
inseguras.
COMO PROTEGER UMA REDE COPORATIVA?
Existem alguns itens obrigatórios para se manter uma rede corporativa protegida de agentes maliciosos:
- Antivirus
- Sistema Firewall
- Atualizações de segurança freqüentes.
Porém, além da instalação de hardwares e softwares que visam a proteção da empresa de ataques remotos e
de outras ameaças que trafegam por e-mail ou página na internet, o monitoramento remoto das ações dos
funcionários é essencial. A instalação se softwares como o VNC é importante para se detectar de onde está
partindo as ameaças. Outras ações de conscientização podem ser aplicadas aos usuários corporativos, como
por exemplo:
- Evitar a abertura de anexos de pessoas conhecidas e desconhecidas nos computadores da empresa;
- Evitar o acesso à paginas que fornecem material de procedência maliciosa, pornográfico e outros;
- O uso excessivo de bate-papos e sites de relacionamento que podem comprometer o bom andamento da
rede empresarial;
- O uso descontrolado de download e upload de arquivos para uso pessoal, como envio de vídeos pessoais
para sites como YouTube;
- Evitar o Download de música, vídeos, programas, documentos, imagens por meio de softwares de
compartilhamento de arquivos P2P, pois estes abrem portas de comunicação na máquina do usuário,
facilitando assim, o acesso à rede corporativa por pessoas desconhecidas.
Questões
1 - ( CESPE - 2009 - TRE-PR - Analista Judiciário )
Acerca de informática, julgue os itens que se seguem.
Apostilas Aprendizado Urbano 88
A confidencialidade, a integridade e a disponibilidade da informação, conceitos básicos de segurança da
informação, orientam a elaboração de políticas de segurança, determinando regras e tecnologias utilizadas
para a salvaguarda da informação armazenada e acessada em ambientes de tecnologia da informação.
• ( ) Certo ( ) Errado
2 - ( FCC - 2011 - TRT - 4ª REGIÃO (RS) - Analista Judiciário )
É uma forma de fraude eletrônica, caracterizada por tentativas de roubo de identidade. Ocorre de várias
maneiras, principalmente por e-mail, mensagem instantânea, SMS, dentre outros, e, geralmente, começa
com uma mensagem de e-mail semelhante a um aviso oficial de uma fonte confiável, como um banco, uma
empresa de cartão de crédito ou um site de comércio eletrônico. Trata-se de
• a) Hijackers.
• b) Phishing.
• c) Trojans.
• d) Wabbit.
• e) Exploits.
3 - ( FGV - 2011 - SEFAZ-RJ - Auditor Fiscal da Receita Estadual )
Para que um sistema de informação possa ser útil e confiável, deve ser fundamentado na modelagem de
dados, para posterior análise do processo. A modelagem de dados se baseia nos seguintes elementos:
• a) fluxos de dados, atributos e requisitos.
• b) fluxos de dados, diagramas e requisitos.
• c) classes de dados, métodos e componentes.
• d) objetos de dados, diagramas e componentes.
• e) objetos de dados, atributos e relacionamentos
GABARITO:
1-C 2-B 3-E
Armazenamento de dados na nuvem (cloud storage)
A tradução de Cloud storage é Armazenamento em Nuvem, ou seja, é um modelo de armazenamento on-
line. Permite que você sincronize os dados de um equipamento (Micro, Notebook, smartphone, tablet, etc)
e acessá-los de qualquer outro equipamento ou em qualquer local, desde que, esteja conectado na internet.
Este serviço, também pode ser chamado de Armazenamento Virtualizados ou Backup Online.
Empresas de hospedagem ou host companies que operam grandes data centers possuem engenheiros e
analistas requeridos para manter o ambiente estável e com capacidade escalonável de armazenamento para
Apostilas Aprendizado Urbano 89
suprir demandas.
Estes data centers especializados em armazenamento na nuvem, virtualizam recursos de acordo com
requisições e demandas de clientes, como tambem disponibilizam controles para auto gestão do estoque de
dados, para exemplo, o serviço de ftp, lhe permite o armazenamento na nuvem seus arquivos.
Armazenamento em nuvem possui as mesmas características que a computação em nuvem, em termos de
agilidade, escalabilidade, flexibilidade.
Vantagens de armazenamento em nuvem
As empresas precisam pagar apenas para o armazenamento que realmente usar.
Dispensa instalação de dispositivos de armazenamento físico em seu ambiente de TI
Os custos de localização offshore costumam ser mais baixos.
Tarefas de armazenamento de manutenção, como backup, replicação de dados e compra dispositivos de
armazenamento adicionais são transferidas para a responsabilidade de um prestador de serviços.
Permite a organização se consentrar em seu core business.
Pontos de atenção
Armazenar dados confidenciais em data centers de terceiros podem solicitar políticas de segurança dos
dados armazenados e os dados em trânsito.
O desempenho pode ser menor do que o armazenamento local, dependendo de quanto o cliente está
disposto a invertir com a banda larga e infraestrutura de rede.
Confiabilidade e disponibilidade depende da infraestrutura do prestador de serviço.
Armazenamento em nuvem oferece aos usuários acesso imediato, a contigencia deve ser imediata tambem,
em caso de falhas.
Exemplos de armazenamento em nuvem
Amazon Simple Storage Service (Amazon S3)
Armazenamento do Windows Azure
Huawei OceanStor CSE (Cloud Storage Engine)
EMC Atmos
FilesAnywhere
Google Cloud Storage
iCloud pela Apple
Algumas empresas oferecem serviços de Cloud Storage gratuitamente, porém, em sua maioria dispõe de
pouco espaço em disco. Entre os gratuitos, o mais conhecido e mais utilizado é o SkyDrive, da Microsoft,
que oferece até 5BG. Se você precisa de mais espaço em disco ou quer armazenar dados da sua empresa,
sugiro que contrate um serviço com uma empresa especializada.
Em sua maioria, os passos necessários para criar um armazenamento nas nuvens é:
1. Faça um cadastro no Site da Empresa que fornece o Serviço;
Apostilas Aprendizado Urbano 90
2. Instale o Aplicativo indicado pela Empresa;
3. Configure o aplicativo com datas e horários para sincronizar seus arquivos/dados.
4. Pronto! Os arquivos/dados já ficarão disponíveis para ser acessados de qualquer outro equipamento.
Apostilas Aprendizado Urbano 91
Anda mungkin juga menyukai
- Apostila de Informática - AnvisaDokumen85 halamanApostila de Informática - AnvisaHebert Andrade Ribeiro FilhoBelum ada peringkat
- Aplicações Eletrônicas Na Raspberry Pi Zero Programado No Wolfram MathematicaDari EverandAplicações Eletrônicas Na Raspberry Pi Zero Programado No Wolfram MathematicaBelum ada peringkat
- Hardware e periféricosDokumen44 halamanHardware e periféricosConstantin DobrotáBelum ada peringkat
- Programação Em Assembler Para O Processador Arm Da Raspberry Pi Parte IDari EverandProgramação Em Assembler Para O Processador Arm Da Raspberry Pi Parte IBelum ada peringkat
- InformaticaDokumen52 halamanInformaticaSté AmaroBelum ada peringkat
- Material de Apoio - Hardware e SoftwareDokumen81 halamanMaterial de Apoio - Hardware e SoftwareandrenogsBelum ada peringkat
- Informática - AnotaçõesDokumen5 halamanInformática - AnotaçõesJuliana Alixandre SimõesBelum ada peringkat
- InformáticaDokumen9 halamanInformáticaMariana Dias100% (1)
- Introdução A InformáticaDokumen48 halamanIntrodução A Informáticaprofessor Péricles Junior100% (3)
- Guia de Hardware para Iniciantes - Nova EdiçãoDokumen9 halamanGuia de Hardware para Iniciantes - Nova EdiçãoRicardoBelum ada peringkat
- Iniciação À Informática HW e SWDokumen20 halamanIniciação À Informática HW e SWRenatoNascimentoBelum ada peringkat
- Hadware Internos e ExternosDokumen4 halamanHadware Internos e ExternosR-llo GomesBelum ada peringkat
- Noções Básicas de Informática emDokumen48 halamanNoções Básicas de Informática emTassio Wamberto da Silva0% (1)
- Mat 14022011194011Dokumen137 halamanMat 14022011194011Reynaldo MacarioBelum ada peringkat
- Configurações básicas para toda a famíliaDokumen5 halamanConfigurações básicas para toda a famíliaMarco Antonio DamacenoBelum ada peringkat
- Noções de Informática - Resumo para ConcursosDokumen182 halamanNoções de Informática - Resumo para ConcursosaymelechiuBelum ada peringkat
- O que é SSD e suas funçõesDokumen16 halamanO que é SSD e suas funçõesOperador CedesprovaiBelum ada peringkat
- Gabinete CPUDokumen16 halamanGabinete CPUAnderson Miguel AndersonBelum ada peringkat
- Os Componentes Internos e Externos Do ComputadorDokumen5 halamanOs Componentes Internos e Externos Do Computadorkeyton MalateBelum ada peringkat
- Conhecimentos Básicos de Hardware - SoftwareDokumen48 halamanConhecimentos Básicos de Hardware - SoftwareRenys SouzaBelum ada peringkat
- Exercício Hardware RespondidoDokumen5 halamanExercício Hardware RespondidoRaquel Fonseca Gonçalves100% (1)
- Manutenção e montagem de computadoresDokumen2 halamanManutenção e montagem de computadoresSanta Casa de Miséricordia de CachoeiraBelum ada peringkat
- Arquitetura ComputadorDokumen22 halamanArquitetura ComputadorMarcio Da SilvaBelum ada peringkat
- Funcionamento de ComputadoresDokumen16 halamanFuncionamento de ComputadorespatriciaBelum ada peringkat
- Curso Técnico de Informatica BasicoDokumen13 halamanCurso Técnico de Informatica BasicoMarcos AntonioBelum ada peringkat
- Apostila InformaticaDokumen74 halamanApostila InformaticaGledstonBelum ada peringkat
- 2 pesquisa do TrabalhoDokumen8 halaman2 pesquisa do Trabalhonadnho foxBelum ada peringkat
- E-Book Guia Definitivo Do UpgradeDokumen12 halamanE-Book Guia Definitivo Do UpgradeJosé Carlos CavalheiroBelum ada peringkat
- Inform Tica B SicaDokumen126 halamanInform Tica B Sicafernando castro machadoBelum ada peringkat
- Componentes de Um ComputadorDokumen8 halamanComponentes de Um ComputadorAnderson DiasBelum ada peringkat
- Divisão do computador hardware e softwareDokumen12 halamanDivisão do computador hardware e softwareLyone Ricardo0% (1)
- Introdução à Informática EssencialDokumen7 halamanIntrodução à Informática Essencialluiz santosBelum ada peringkat
- Apresentação Introdução À Informática - Preparatório Concurso 2017Dokumen7 halamanApresentação Introdução À Informática - Preparatório Concurso 2017Voiner MartinsBelum ada peringkat
- Aula 02 - Arquitetura de ComputadoresDokumen52 halamanAula 02 - Arquitetura de ComputadoresMarcio da Silva FreitasBelum ada peringkat
- E-book infoDokumen13 halamanE-book infogustagds1130Belum ada peringkat
- Informática EssencialDokumen252 halamanInformática EssencialÉrica FerreiraBelum ada peringkat
- Dispositivos de armazenamento e suas característicasDokumen196 halamanDispositivos de armazenamento e suas característicasLuís GustavoBelum ada peringkat
- InformáticaDokumen247 halamanInformáticaMatheus AlvesBelum ada peringkat
- Introdução aos componentes e termos básicos de informáticaDokumen40 halamanIntrodução aos componentes e termos básicos de informáticaWilliam Dos Santos da SilvaBelum ada peringkat
- Introdução à Informática BásicaDokumen40 halamanIntrodução à Informática BásicaAnna BuretamaBelum ada peringkat
- InformáticaDokumen24 halamanInformáticaFelippe SouzaBelum ada peringkat
- Resumo InformáticaDokumen14 halamanResumo InformáticaFrancis Quinto100% (1)
- Aula01 IMCDokumen28 halamanAula01 IMCAnabela AlmeidaBelum ada peringkat
- Introdução à manutenção e componentes de computadoresDokumen40 halamanIntrodução à manutenção e componentes de computadoresWilliam Dos Santos da SilvaBelum ada peringkat
- Bits, Bytes e Unidades de ArmazenamentoDokumen15 halamanBits, Bytes e Unidades de Armazenamentojoaosilva9999Belum ada peringkat
- 1-Conceitos BasicosDokumen25 halaman1-Conceitos Basicosvagnersa2000Belum ada peringkat
- 2) Distinga EntDokumen6 halaman2) Distinga EntLuís MassangoBelum ada peringkat
- Montagem de Micros AtualizadoDokumen38 halamanMontagem de Micros AtualizadoIsrael SousaBelum ada peringkat
- Sony Vaio VPC-EA25FB (Manual)Dokumen2 halamanSony Vaio VPC-EA25FB (Manual)Laécio OliveiraBelum ada peringkat
- ApresentaDokumen20 halamanApresentaLaura PimentaBelum ada peringkat
- Principais ComponentesDokumen6 halamanPrincipais ComponentesDeb LouiBelum ada peringkat
- Aula Informatica Basica 01Dokumen28 halamanAula Informatica Basica 01Wyara de Almeida RosárioBelum ada peringkat
- Aula de Montagem e Configuração de HardwareDokumen42 halamanAula de Montagem e Configuração de HardwareGregório HigashikawaBelum ada peringkat
- Conhecendo seu computador: hardware, memória, periféricos e sistemasDokumen48 halamanConhecendo seu computador: hardware, memória, periféricos e sistemasEvans MagalhãesBelum ada peringkat
- PC RJ - Aula 3 - Unidades de Medida Da InformáticaDokumen17 halamanPC RJ - Aula 3 - Unidades de Medida Da Informáticajuliano souzaBelum ada peringkat
- Apresentação - Computador - Redes de Informação e Comunicação - STC5Dokumen41 halamanApresentação - Computador - Redes de Informação e Comunicação - STC5Elsa ValadaBelum ada peringkat
- Conceitos Básicos de InformáticaDokumen12 halamanConceitos Básicos de InformáticaLucas SosnitzkiBelum ada peringkat
- Introducao e Capitulo 1 - MemoriaDokumen6 halamanIntroducao e Capitulo 1 - MemoriaVinícius FlaibanBelum ada peringkat
- E-Book Guia Definitivo Do UpgradeDokumen12 halamanE-Book Guia Definitivo Do UpgradeLucas NascimentoBelum ada peringkat
- In 53 2013 Com As Alteracoes Da in 6 de 10 3 16Dokumen33 halamanIn 53 2013 Com As Alteracoes Da in 6 de 10 3 16Rogenia X Carlos HenriqueBelum ada peringkat
- CFBE - Apostila de Brigada de Incêndio - 2016Dokumen113 halamanCFBE - Apostila de Brigada de Incêndio - 2016William_BitterBelum ada peringkat
- Manual Uso Da Terra PDFDokumen171 halamanManual Uso Da Terra PDFGraciele OliveiraBelum ada peringkat
- Manual Uso Da Terra PDFDokumen171 halamanManual Uso Da Terra PDFGraciele OliveiraBelum ada peringkat
- Ilmd SGQ Pop 001Dokumen7 halamanIlmd SGQ Pop 001Rogenia X Carlos HenriqueBelum ada peringkat
- A Conjuntura PolíticaDokumen208 halamanA Conjuntura PolíticaRogenia X Carlos HenriqueBelum ada peringkat
- Manual de ElaboraçãoDokumen20 halamanManual de ElaboraçãoVss SantosBelum ada peringkat
- 16.calcario e Dolomita1 (Salvador)Dokumen25 halaman16.calcario e Dolomita1 (Salvador)Rogenia X Carlos HenriqueBelum ada peringkat
- Matematica Unidade 11 - Desconto SimplesDokumen75 halamanMatematica Unidade 11 - Desconto SimplesWesleyCamposAraujpBelum ada peringkat
- Deconto Por Dentro Ou Por Fora - 744794884Dokumen10 halamanDeconto Por Dentro Ou Por Fora - 744794884osvaldoBelum ada peringkat
- Deconto Por Dentro Ou Por Fora - 744794884Dokumen10 halamanDeconto Por Dentro Ou Por Fora - 744794884osvaldoBelum ada peringkat
- Deconto Por Dentro Ou Por Fora - 744794884Dokumen10 halamanDeconto Por Dentro Ou Por Fora - 744794884osvaldoBelum ada peringkat
- Tradução do SinuCom NCDokumen11 halamanTradução do SinuCom NCRenato Almeida100% (1)
- Cadastro e gerenciamento de CAR no SIMCARDokumen23 halamanCadastro e gerenciamento de CAR no SIMCARTiago AndréBelum ada peringkat
- RESOLUÇÃO - RDC #751, DE 15 DE SETEMBRO DE 2022 - RESOLUÇÃO - RDC #751, DE 15 DE SETEMBRO DE 2022 - DOU - Imprensa NacionalDokumen1 halamanRESOLUÇÃO - RDC #751, DE 15 DE SETEMBRO DE 2022 - RESOLUÇÃO - RDC #751, DE 15 DE SETEMBRO DE 2022 - DOU - Imprensa NacionalacautomacaoecontroleBelum ada peringkat
- LinuxSystemAdministration COMPLETADokumen197 halamanLinuxSystemAdministration COMPLETA3Way NetworksBelum ada peringkat
- Transaçoes e Tabelas SAPDokumen8 halamanTransaçoes e Tabelas SAPalex_snp100% (3)
- GCP IntroduçãoDokumen28 halamanGCP IntroduçãoFrancisco MateusBelum ada peringkat
- A linguagem ADVPL - TOTVSDokumen126 halamanA linguagem ADVPL - TOTVStenjorBelum ada peringkat
- Atualização TV PH32B51DGWVC - Rev00 PDFDokumen8 halamanAtualização TV PH32B51DGWVC - Rev00 PDFsirlene matosBelum ada peringkat
- PERGAMUM. Sistema Integrado de Bibliotecas. Características TécnicasDokumen3 halamanPERGAMUM. Sistema Integrado de Bibliotecas. Características TécnicasBernardo SchuchterBelum ada peringkat
- Guia completo para desenvolvedores do RedmineDokumen47 halamanGuia completo para desenvolvedores do RedmineDiego MorenoBelum ada peringkat
- Apostila Aula 3DDokumen14 halamanApostila Aula 3DLucas JoseBelum ada peringkat
- Curso CompletoDokumen19 halamanCurso CompletoCristiano BorgesBelum ada peringkat
- Manual GEOOFFICE - TOPOGRAFIADokumen335 halamanManual GEOOFFICE - TOPOGRAFIAagnaldo preti100% (1)
- Como Criar Scripts No AutoCADDokumen7 halamanComo Criar Scripts No AutoCADFernandoMonteiroBelum ada peringkat
- Roteiro de Aula Prática: Fisica Geral E Experimental: MecânicaDokumen23 halamanRoteiro de Aula Prática: Fisica Geral E Experimental: MecânicaRodrigo_Miguel_CE100% (1)
- Processos de Engenharia de SoftwareDokumen10 halamanProcessos de Engenharia de SoftwarePedro Henrique SilvaBelum ada peringkat
- SQL PDFDokumen221 halamanSQL PDFRicardo OliveiraBelum ada peringkat
- Apostila Microsoft Word 2010Dokumen29 halamanApostila Microsoft Word 2010Arielle SantiagoBelum ada peringkat
- RNC SetoresDokumen6 halamanRNC SetoresMarceloGarabiniBelum ada peringkat
- Metodologia de Implantação TOTVSDokumen3 halamanMetodologia de Implantação TOTVSJonathan AlbuquerqueBelum ada peringkat
- Release 2.24.5 PTDokumen2 halamanRelease 2.24.5 PTSabrina PschiskiBelum ada peringkat
- TUTORIAL WINAMP: GUIA COMPLETODokumen6 halamanTUTORIAL WINAMP: GUIA COMPLETOanon_8Belum ada peringkat
- Noções de Software - Professor João AntonioDokumen30 halamanNoções de Software - Professor João AntonioVitor ManuelBelum ada peringkat
- SIGAFIS Carta de CorreçãoDokumen4 halamanSIGAFIS Carta de CorreçãoIsmael PhilipeBelum ada peringkat
- TSO X JCLDokumen17 halamanTSO X JCLJayson Rodrigo100% (1)
- Principais objetos e diferenças entre BW e R/3Dokumen6 halamanPrincipais objetos e diferenças entre BW e R/3Aline FreitasBelum ada peringkat
- Plugin Geolocalizacao ZabbixDokumen29 halamanPlugin Geolocalizacao ZabbixEverton Xavier RodriguesBelum ada peringkat
- Lab04 - Problema Produtor-Consumidor - Threads em Java - Seção CríticaDokumen6 halamanLab04 - Problema Produtor-Consumidor - Threads em Java - Seção CríticachopinguimaraesBelum ada peringkat
- Teste Módulo 5 - 17 questõesDokumen10 halamanTeste Módulo 5 - 17 questõesThiago ArmaniBelum ada peringkat
- 4 Programacao Orientada A Objetos I 2019Dokumen150 halaman4 Programacao Orientada A Objetos I 2019diego spolitoBelum ada peringkat