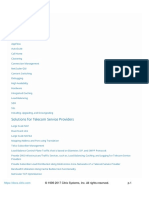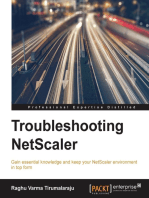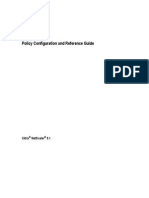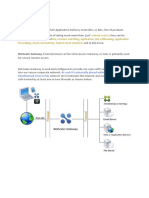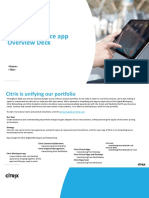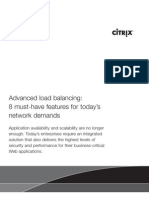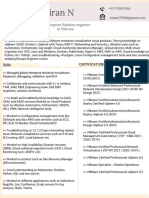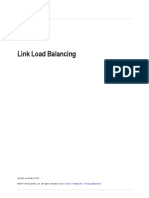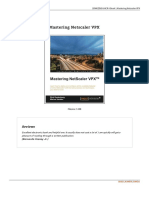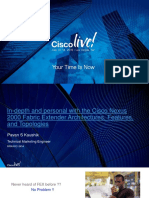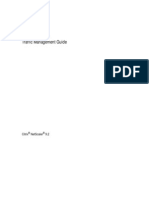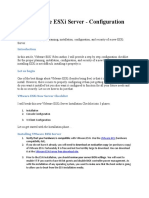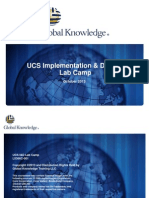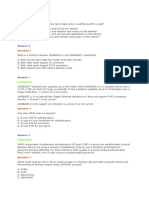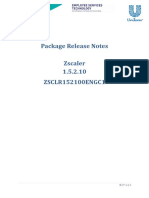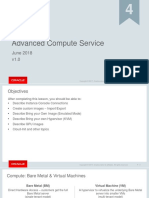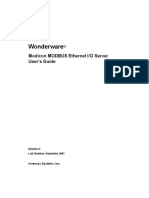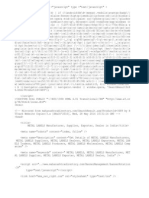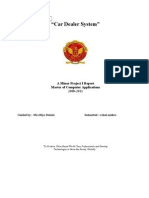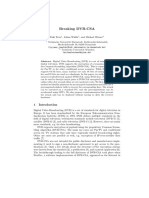Netscaler PDF
Diunggah oleh
atayemrah10Judul Asli
Hak Cipta
Format Tersedia
Bagikan dokumen Ini
Apakah menurut Anda dokumen ini bermanfaat?
Apakah konten ini tidak pantas?
Laporkan Dokumen IniHak Cipta:
Format Tersedia
Netscaler PDF
Diunggah oleh
atayemrah10Hak Cipta:
Format Tersedia
NetScaler Gateway 11.
0
Sep 16, 20 15
Key Features
NetScaler Gateway Architecture
How User Connections Work
Common Deployments
Deploying in the DMZ
Deploying in the Secure Network
What's New
Known Issues
Client Software Requirements
NetScaler Gateway Plug-in System Requirements
Endpoint Analysis Requirements
Compatibility With Citrix Products
Licensing
NetScaler Gateway License T ypes
Obtaining Your Platform or Universal License Files
T o install a license on NetScaler Gateway
Verifying Installation of the Universal License
Upgrading
Before Getting Started
Planning for Security
Prerequisites
Pre-Installation Checklist
Installing the System
Configuring NetScaler Gateway
Using the Configuration Utility
https://docs.citrix.com © 1999-2017 Citrix Systems, Inc. All rights reserved. p.1
Policies and Profiles on NetScaler Gateway
Viewing NetScaler Gateway Configuration Settings
Configuring the NetScaler Gateway by Using Wizards
Configuring the Host Name and FQDN on NetScaler Gateway
Installing and Managing Certificates
T esting Your NetScaler Gateway Configuration
Creating Virtual Servers
Configuring IP Addresses on NetScaler Gateway
Resolving DNS Servers Located in the Secure Network
Configuring DNS Virtual Servers
Configuring Name Service Providers
Configuring Server-Initiated Connections
Configuring Routing on NetScaler Gateway
Configuring Auto Negotiation
Configuring Authentication and Authorization
Configuring Default Global Authentication T ypes
Configuring Authentication Without Authorization
Configuring Authorization
Disabling Authentication
Configuring Authentication for Specific T imes
How Authentication Policies Work
Configuring Local Users
Configuring Groups
Configuring LDAP Authentication
Configuring Client Certificate Authentication
Configuring RADIUS Authentication
Configuring SAML Authentication
Configuring T ACACS+ Authentication
Configuring Multifactor Authentication
Configuring Single Sign-On
Configuring One-T ime Password Use
nFactor for Gateway Authentication
https://docs.citrix.com © 1999-2017 Citrix Systems, Inc. All rights reserved. p.2
Configuring the VPN User Experience
How User Connections Work with the NetScaler Gateway Plug-in
Choosing the User Access Method
Deploying NetScaler Gateway Plug-ins for User Access
Selecting the NetScaler Gateway Plug-in for Users
Integrating the NetScaler Gateway Plug-in with Citrix Receiver
Customizing the User Portal
Configuring Clientless Access
Configuring the Client Choices Page
Configuring Access Scenario Fallback
Configuring Connections for the NetScaler Gateway Plug-in
How a T raffic Policy Works
Configuring Session Policies
Configuring Endpoint Polices
Creating Advanced Endpoint Analysis Scans
Managing User Sessions
Configuring Unified Gateway
Unified Gateway FAQ
Deploying in a Double Hop DMZ
Deploying NetScaler Gateway in a Double-Hop DMZ
How a Double-Hop Deployment Works
Communication Flow in a Double-Hop DMZ Deployment
Preparing for a Double-Hop DMZ Deployment
Installing and Configuring Netscaler Gateway in a Double-Hop DMZ
Using High Availability
How High Availability Works
Configuring Settings for High Availability
Configuring Communication Intervals
Synchronizing NetScaler Gateway Appliances
Synchronizing Configuration Files in a High Availability Setup
Configuring Command Propagation
https://docs.citrix.com © 1999-2017 Citrix Systems, Inc. All rights reserved. p.3
Configuring Fail-Safe Mode
Configuring the Virtual MAC Address
Configuring High Availability Pairs in Different Subnets
Configuring Route Monitors
Configuring Link Redundancy
Understanding the Causes of Failover
Forcing Failover from a Node
Using Clustering
Configuring Clustering
Maintaining and Monitoring the System
Integrating with Citrix Products
How Users Connect to Applications, Desktops, and ShareFile
Deploying with XenMobile App Edition, XenApp, and XenDesktop
Accessing XenApp and XenDesktop Resources with the Web Interface
Integrating NetScaler Gateway with XenApp or XenDesktop
Establishing a Secure Connection to the Server Farm
Deploying with the Web Interface
Setting Up a Web Interface Site to Work
Configuring Communication with the Web Interface
Configuring Additional Web Interface Settings on NetScaler Gateway
Configuring Access to Applications and Virtual Desktops in the Web Interface
Configuring SmartAccess
Configuring SmartControl
Configuring Single Sign-On to the Web Interface
Allowing File T ype Association
Integrating with App Controller or StoreFront
How NetScaler Gateway and App Controller Integrate
Creating Policies with the Quick Configuration Wizard
Configuring NetScaler Gateway and App Controller
https://docs.citrix.com © 1999-2017 Citrix Systems, Inc. All rights reserved. p.4
Configuring Session Policies and Profiles for App Controller and StoreFront
Configuring Custom Clientless Access Policies for Receiver
Configuring Custom Clientless Access Policies for Receiver for Web
Using WebFront to Integrate with StoreFront
Configuring Settings for Your XenMobile Environment
T o configure load balancing servers for XenMobile MDM Edition
T o configure load balancing servers for Microsoft Exchange with Email Security Filtering
T o configure XenMobile NetScaler Connector (XNC) ActiveSync Filtering
T o configure ShareFile settings
Allowing Access from Mobile Devices with Worx Apps
T o configure NetScaler Gateway settings
Optimizing Network Traffic with CloudBridge
Stateless RDP Proxy
https://docs.citrix.com © 1999-2017 Citrix Systems, Inc. All rights reserved. p.5
Key Features
Aug 19, 20 15
NetScaler Gateway is easy to deploy and simple to administer. T he most typical deployment configuration is to locate the
NetScaler Gateway appliance in the DMZ. You can install multiple NetScaler Gateway appliances in the network for more
complex deployments.
T he first time you start NetScaler Gateway, you can perform the initial configuration by using a serial console, the Setup
Wizard in the configuration utility, or Dynamic Host Configuration Protocol (DHCP). On the MPX appliance, you can use the
LCD keypad on the front panel of the appliance to perform the initial configuration. You can configure basic settings that
are specific to your internal network, such as the IP address, subnet mask, default gateway IP address, and Domain Name
System (DNS) address. After you configure the basic network settings, you then configure the settings specific to the
NetScaler Gateway operation, such as the options for authentication, authorization, network resources, virtual servers,
session policies, and endpoint policies.
T he key features of NetScaler Gateway are:
Authentication
T ermination of encrypted sessions
Access control (based on permissions)
Data traffic relay (when the preceding three functions are met)
Support for multiple virtual servers and policies
Before you install and configure NetScaler Gateway, review the topics in this section for information about planning your
deployment. Deployment planning can include determining where to install the appliance, understanding how to install
multiple appliances in the DMZ, as well as licensing requirements. You can install NetScaler Gateway in any network
infrastructure without requiring changes to the existing hardware or software running in the secure network. NetScaler
Gateway works with other networking products, such as server load balancers, cache engines, firewalls, routers, and IEEE
802.11 wireless devices.
You can write your settings in the Pre-Installation Checklist to have on hand before you configure NetScaler Gateway.
NetScaler Provides information about NetScaler Gateway appliances and the appliance installation instructions.
Gateway
Appliances
Pre- Provides planning information to review and a list of tasks to complete before you install NetScaler
Installation Gateway in your network.
Checklist
Common Provides information about deploying the NetScaler Gateway in the network DMZ, in a secure network
Deployments without a DMZ, and with additional appliances to support load balancing and failover. Also provides
information about deploying NetScaler Gateway with Citrix XenApp and Citrix XenDesktop.
Licensing Provides information about installing licenses on the appliance. Also provides information about
installing licenses on multiple NetScaler Gateway appliances.
https://docs.citrix.com © 1999-2017 Citrix Systems, Inc. All rights reserved. p.6
https://docs.citrix.com © 1999-2017 Citrix Systems, Inc. All rights reserved. p.7
NetScaler Gateway Architecture
Nov 0 4 , 20 14
T he core components of NetScaler Gateway are:
Virtual servers. T he NetScaler Gateway virtual server is an internal entity that is a representative of all the configured
services available to users. T he virtual server is also the access point through which users access these services. You can
configure multiple virtual servers on a single appliance, allowing one NetScaler Gateway appliance to serve multiple user
communities with differing authentication and resource access requirements.
Authentication, authorization, and accounting. You can configure authentication, authorization, and accounting to
allow users to log on to NetScaler Gateway with credentials that either NetScaler Gateway or authentication servers
located in the secure network, such as LDAP or RADIUS, recognize. Authorization policies define user permissions,
determining which resources a given user is authorized to access. For more information about authentication and
authorization, see Configuring Authentication and Authorization. Accounting servers maintain data about NetScaler
Gateway activity, including user logon events, resource access instances, and operational errors. T his information is
stored on NetScaler Gateway or on an external server. For more information about accounting, see Configuring Auditing
on NetScaler Gateway.
User connections. Users can log on to NetScaler Gateway by using the following access methods:
T he NetScaler Gateway Plug-in for Windows is software that is installed on a Windows-based computer. Users log on
by right-clicking an icon in the notification area on a Windows-based computer. If users are using a computer in which
the NetScaler Gateway Plug-in is not installed, they can log on by using a web browser to download and install the
plug-in. If users have Citrix Receiver installed, users log on with the NetScaler Gateway Plug-in from Receiver. When
Receiver and the NetScaler Gateway Plug-in are installed on the user device, Receiver adds the NetScaler Gateway
Plug-in automatically.
T he NetScaler Gateway Plug-in for Mac OS X that allows users running Mac OS X to log on. It has the same features
and functions as the NetScaler Gateway Plug-in for Windows. You can provide endpoint analysis support for this
plug-in version by installing NetScaler Gatway 10.1, Build 120.1316.e.
T he NetScaler Gateway Plug-in for Java that enables Mac OS X, Linux, and optionally, Windows users to log on by
using a web browser.
Receiver that allows user connections to published applications and virtual desktops in a server farm by using the Web
Interface or Citrix StoreFront.
Receiver, Worx Home, WorxMail, and WorxWeb that allows users access to web and SaaS applications, iOS and
Android mobile apps, and ShareFile data hosted in App Controller.
Users can connect from an Android device that uses the NetScaler Gateway web address. When users start an app,
the connection uses Micro VPN to route network traffic to the internal network. If users connect from an Android
device, you must configure DNS settings on NetScaler Gateway. For more information, see Supporting DNS Queries
by Using DNS Suffixes for Android Devices.
Users can connect from an iOS device that uses the NetScaler Gateway web address. You configure Secure Browse
either globally or in a session profile. When users start an app on their iOS device, a VPN connection starts and the
connection routes through NetScaler Gateway.
Clientless access that provides users with the access they need without installing software on the user device.
When configuring NetScaler Gateway, you can create policies to configure how users log on. You can also restrict user
logon by creating session and endpoint analysis policies.
Network resources. T hese include all network services that users access through NetScaler Gateway, such as file servers,
applications, and web sites.
https://docs.citrix.com © 1999-2017 Citrix Systems, Inc. All rights reserved. p.8
Virtual adapter. T he NetScaler Gateway virtual adapter provides support for applications that require IP spoofing. T he
virtual adapter is installed on the user device when the NetScaler Gateway Plug-in is installed. When users connect to
the internal network, the outbound connection between NetScaler Gateway and internal servers use the intranet IP
address as the source IP address. T he NetScaler Gateway Plug-in receives this IP address from the server as part of the
configuration.
If you enable split tunneling on NetScaler Gateway, all intranet traffic is routed through the virtual adapter. When
intercepting intranet bound traffic, the virtual adapter will intercept A and AAAA record type DNS queries while leaving all
other DNS queries intact. Network traffic that is not bound for the internal network is routed through the network
adapter installed on the user device. Internet and private local area network (LAN) connections remain open and
connected. If you disable split tunneling, all connections are routed through the virtual adapter. Any existing connections
are disconnected and the user needs to reestablish the session.
If you configure an intranet IP address, traffic to the internal network is spoofed with the intranet IP address through
the virtual adapter.
https://docs.citrix.com © 1999-2017 Citrix Systems, Inc. All rights reserved. p.9
How User Connections Work
Mar 25, 20 14
Users can connect to their emails, file shares, and other network resources from a remote location. Users can connect to
internal network resources with the following software:
NetScaler Gateway Plug-in
Citrix Receiver
WorxMail and WorxWeb
Android and iOS mobile devices
T he NetScaler Gateway Plug-in allows user access to resources in the internal network through the following steps:
1. A user connects to NetScaler Gateway for the first time by typing the web address in a web browser. T he logon page
appears and the user is prompted to enter a user name and password. If external authentication servers are configured,
NetScaler Gateway contacts the server and the authentication servers verify the user's credentials. If local
authentication is configured, NetScaler Gateway performs the user authentication.
2. If you configure a
— preauthentication policy
, when the user types the NetScaler Gateway web address in a web browser on a Windows-based computer or a Mac
OS X computer, NetScaler Gateway checks to see if any client-based security policies are in place before the logon page
appears. T he security checks verify that the user device meets the security-related conditions, such as operating system
updates, antivirus protection, and a properly configured firewall. If the user device fails the security check, NetScaler
Gateway blocks the user from logging on. A user who cannot log on needs to download the necessary updates or
packages and install them on the user device. When the user device passes the preauthentication policy, the logon page
appears and the user can enter his or her credentials. You can use Advanced Endpoint Analysis on a Mac OS X computer
if you install NetScaler Gateway 10.1, Build 120.1316.e.
3. When NetScaler Gateway successfully authenticates the user, NetScaler Gateway initiates the VPN tunnel. NetScaler
Gateway prompts the user to download and install the NetScaler Gateway Plug-in for Windows or NetScaler Gateway
Plug-in for Mac OS X. If you are using the Network Gateway Plug-in for Java, the user device is also initialized with a list
of preconfigured resource IP addresses and port numbers.
4. If you configure a
— post-authentication scan
, after a user successfully logs on, NetScaler Gateway scans the user device for the required client security policies. You
can require the same security-related conditions as for a preauthentication policy. If the user device fails the scan, either
the policy is not applied or the user is placed in a quarantine group and the user's access to network resources is limited.
5. When the session is established, the user is directed to a NetScaler Gateway home page where the user can select
resources to access. T he home page that is included with NetScaler Gateway is called the
— Access Interface
. If the user logs on by using the NetScaler Gateway Plug-in for Windows, an icon in the notification area on the
Windows desktop shows that the user device is connected and the user receives a message that the connection is
established. T he user can also access resources in the network without using the Access Interface, such as opening
Microsoft Outlook and retrieving email.
6. If the user request passes both preauthentication and post-authentication security checks, NetScaler Gateway then
contacts the requested resource and initiates a secure connection between the user device and that resource.
https://docs.citrix.com © 1999-2017 Citrix Systems, Inc. All rights reserved. p.10
7. T he user can close an active session by right-clicking the NetScaler Gateway icon in the notification area on a Windows-
based computer and then clicking Logoff. T he session can also time out due to inactivity. When the session is closed, the
tunnel is shut down and the user no longer has access to internal resources. T he user can also type the NetScaler
Gateway web address in a browser. When the user presses Enter, the Access Interface appears from which users can log
off.
Note: If you deploy XenMobile App Edition in your internal network, a user who connects from outside the internal network
must connect to NetScaler Gateway first. When the user establishes the connection, the user can access web and SaaS
applications, Android and iOS mobile apps, and ShareFile data hosted on App Controller. A user can connect with the
NetScaler Gateway Plug-in through clientless access, or by using Citrix Receiver or WorxHome. For more information about
App Controller, see Installing App Controller.
Users can connect with Receiver to access their Windows-based applications and virtual desktops. Users can also access
applications from App Controller. To connect from a remote location, users also install the NetScaler Gateway Plug-in on
their device. Receiver automatically adds the NetScaler Gateway Plug-in to its list of plug-ins. When users log on to
Receiver, they can also log on to the NetScaler Gateway Plug-in. You can also configure NetScaler Gateway to perform
single sign-on to the NetScaler Gateway Plug-in when users log on to Receiver.
Users can connect from an iOS or Android device by using Worx Home. Users can access their email by using WorxMail and
connect to web sites with WorxWeb.
When users connect from the mobile device, the connections route through NetScaler Gateway to access internal
resources. If users connect with iOS, you enable Secure Browse as part of the session profile. If users connect with Android,
the connection uses Micro VPN automatically. In addition, WorxMail and WorxWeb use Micro VPN to establish connections
through NetScaler Gateway. You do not have to configure Micro VPN on NetScaler Gateway.
https://docs.citrix.com © 1999-2017 Citrix Systems, Inc. All rights reserved. p.11
Common Deployments
Mar 0 5, 20 15
You can deploy NetScaler Gateway at the perimeter of your organization’s internal network (or intranet) to provide a
secure single point of access to the servers, applications, and other network resources that reside in the internal network.
All remote users must connect to NetScaler Gateway before they can access any resources in the internal network.
NetScaler Gateway is most commonly installed in the following locations in a network:
In the network DMZ
In a secure network that does not have a DMZ
You can also deploy NetScaler Gateway with XenApp, XenDesktop, StoreFront, and XenMobile Server to allow users to
access their Windows, web, mobile, and SaaS applications. If your deployment includes XenApp, StoreFront, or XenDesktop
7, you can deploy NetScaler Gateway in a single-hop or double-hop DMZ configuration. A double-hop deployment is not
supported with earlier versions of XenDesktop or XenMobile App Edition.
For more information about expanding your NetScaler Gateway installation with these and other supported Citrix
solutions, see Integrating with Citrix Products.
https://docs.citrix.com © 1999-2017 Citrix Systems, Inc. All rights reserved. p.12
Deploying in the DMZ
Jan 14 , 20 14
Many organizations protect their internal network with a DMZ. A DMZ is a subnet that lies between an organization’s
secure internal network and the Internet (or any external network). When you deploy NetScaler Gateway in the DMZ, users
connect with the NetScaler Gateway Plug-in or Citrix Receiver.
Figure 1. NetScaler Gateway deployed in the DMZ
In the configuration shown in the preceding figure, you install NetScaler Gateway in the DMZ and configure it to connect
to both the Internet and the internal network.
When you deploy NetScaler Gateway in the DMZ, user connections must traverse the first firewall to connect to NetScaler
Gateway. By default, user connections use SSL on port 443 to establish this connection. To allow user connections to
reach the internal network, you must allow SSL on port 443 through the first firewall.
NetScaler Gateway decrypts the SSL connections from the user device and establishes a connection on behalf of the user
to the network resources behind the second firewall. T he ports that must be open through the second firewall are
dependent on the network resources that you authorize external users to access.
For example, if you authorize external users to access a web server in the internal network, and this server listens for HT T P
connections on port 80, you must allow HT T P on port 80 through the second firewall. NetScaler Gateway establishes the
connection through the second firewall to the HT T P server on the internal network on behalf of the external user devices.
https://docs.citrix.com © 1999-2017 Citrix Systems, Inc. All rights reserved. p.13
Deploying in the Secure Network
Jan 14 , 20 14
You can install NetScaler Gateway in the secure network. In this scenario, one firewall stands between the Internet and the
secure network. NetScaler Gateway resides inside the firewall to control access to the network resources.
Figure 1. NetScaler Gateway deployed in the secure network
When you deploy NetScaler Gateway in the secure network, connect one interface on NetScaler Gateway to the Internet
and the other interface to servers running in the secure network. Putting NetScaler Gateway in the secure network
provides access for local and remote users. Because this configuration only has one firewall, however, makes the
deployment less secure for users connecting from a remote location. Although NetScaler Gateway intercepts traffic from
the Internet, the traffic enters the secure network before users are authenticated. When NetScaler Gateway is deployed
in a DMZ, users are authenticated before network traffic reaches the secure network.
When NetScaler Gateway is deployed in the secure network, NetScaler Gateway Plug-in connections must traverse the
firewall to connect to NetScaler Gateway. By default, user connections use the SSL protocol on port 443 to establish this
connection. To support this connectivity, you must open port 443 on the firewall.
https://docs.citrix.com © 1999-2017 Citrix Systems, Inc. All rights reserved. p.14
What's New
Dec 30 , 20 15
Access Insight
New in this release is a metric for measuring layer 7 latency for Insight that actively monitors a network disruption at a
configurable granular level. T he following are new features in this release.
Live latency monitoring to catch spikes.
Notifications sent out to the Insight Center if the latency exceeds the minimum observed latency. (T hese notifications
are sent out if the latency exceeds the minimum observed latency by a configurable threshold factor for a configurable
interval of time. T he interval of time is used to filter out any outliers from being reported).
Run time configurable
Flexibility to configure different connections to have different parameters depending on certain “rules”.
New in this release is the HDX Insight feature. It reports the details about the ICA session. T he NetScaler appliance
examines the ICA packet, and generates Appflow records, which exports information records, that help uncover issues.
Gateway
T he Dual-Hop enhancement enables next-hop requests to be distributed among several available NetScaler appliances. T he
Dual-Hop feature expands the capability to load balance across any next-hop server, so that if one next-hop server is
unavailable, connections can be re-established using another available server. T his enhancement supports the below
configurations:
Creates a LB virtual server on DMZ NetScaler for the next-hop targets, and allow this LB to be added as a Next-Hop
Server.
Specifies a next-hop server as an FQDN name so a GSLB solution could be used.
New in this release, NetScaler administrators can assign RDP capabilities through the NetScaler Gateway configuration.
T he following are configurable as part of the RDP client profile:
Redirection of ClipBoard
Redirection of Printers
Redirection of Disk Drives
https://docs.citrix.com © 1999-2017 Citrix Systems, Inc. All rights reserved. p.15
T he VPN plugin was enhanced to acknowledge the intranet application protocol flag. ICMP blocking can be configured to
separate intranet applications for UDP and TCP.
T he NetScaler appliance was enhanced to provide a verbose log of Passed/Failed EPA scans. T he verbose log provides an
easy to read reason for failures on the client machine.
Auth
T he NetScaler appliance has been enhanced to provide SAML authentication to an application by activating the SAML
Identity Provider (IdP) and/or the SAML Service Provider (SP). If the system time on NetScaler SAML IdP and the peer SAML
SP is not in sync, either party may invalidate the messages.
Duration can be setup for valid assertions. T his duration, called the "skew time," specifies the number of minutes that the
message will be accepted. T he skew time can be configured on the SAML SP and the SAML IdP.
If used as a SAML Identity Provider (IdP), the NetScaler appliance can be setup to serve assertions to pre-configured SAML
Service Providers (SP) or those trusted by the IdP. T he SAML IdP must have the service provider ID (or issuer name) of the
relevant SAML SPs.
If used as a SAML Identity Provider (IdP), the NetScaler appliance now supports redirect bindings (in addition to POST
binding).
If used as a SAML SP, the NetScaler appliance can now extract multi-valued attributes from a SAML assertion.
In the SAML Service Provider (SP) module, names of the attributes that can be extracted from an incoming SAML assertion
can be up to 127 bytes long. T he previous limit was 63 bytes.
Framehawk Virtual Channel
NetScaler Gateway now supports the new UDP-based Framehawk virtual channel.
[# 587560]
Windows 10
NetScaler Gateway now supports Windows 10.
[# 579428]
https://docs.citrix.com © 1999-2017 Citrix Systems, Inc. All rights reserved. p.16
NetScaler with Unified Gateway
T his feature extends NetScaler Gateway connectivity with access to any web application through a single URL, along with
seamless single sign-on and sign-off. Single URL access can be configured for:
Internal organizational web applications
Software as a Service applications, including SAML based single sign-on when available
Outlook Web Access and SharePoint as clientless applications
Load balanced applications served through NetScaler load balancing virtual servers
XenApp and XenDesktop published resources.
T he feature can be configured and managed with the Unified Gateway wizard in the NetScaler configuration utility.
[#00552862, #0438356, #0519875, #0519875]
SmartControl
SmartControl allows policy-based management decisions for ICA connections through the VPN. SmartControl policies can
be applied at the session level to control user’s ICA environment and to further manage ICA connections with SmartGroup
sorting decisions. [#0525947]
Portal Customization and EULA
T he Portal Customization options have been expanded to allow end-to-end customization of the VPN user portal.
Administrators can apply themes to their VPN portal design or use themes as a foundation for their own customization or
branding. An option to present VPN users an End User License Agreement (EULA) has also been added to the portal design.
Portal themes and EULAs can be bound to a VPN virtual server or specified as global VPN parameters. [#0489467]
New and Updated Gateway Clients
NetScaler Gateway release 11.0 adds new plug-in clients for the following operating systems:
Android 4.1 or later
Please find the playstore link for CitrixVPN app here:
https://play.google.com/store/apps/details?id=com.citrix.CitrixVPN&hl=en
iOS 7 or later
Linux (Ubuntu 12.04 and 14.04)
Each of these clients provides full SSL VPN tunnel functionality through NetScaler Gateway and supports all authentication
methods available in NetScaler Gateway.
Additionally, the Mac OS and Windows plug-ins have been refreshed and updated for the 11.0 release, including OS X 10.10
(Yosemite) support for the Mac OS X plug-in. [#0495767, #0520483]
NetScaler Gateway Plug-in Upgrade Control
T he NetScaler Gateway client plug-ins are no longer coupled to the NetScaler release versioning. Settings for version
requirement per client OS type can be configured globally and within session policies. [#0236620]
Plug-in Icon Decoupling f rom Citrix Receiver
T he desktop client plug-ins icons can now be configured to operate independently from Native Citrix Receiver clients.
Settings to manage Receiver integration with the NetScaler Gateway Plug-ins can be configured globally and within session
https://docs.citrix.com © 1999-2017 Citrix Systems, Inc. All rights reserved. p.17
policies. [#0406312]
Disabling Automatic Update f or the Windows Gateway Client and EPA Plug-ins
T his enhancement adds an option in client Endpoint Analysis (EPA) to prevent automatic client updates by disabling the
"EnableAutoUpdate" registry key. [#236620]
Striped Cluster f or NetScaler Gateway in ICA Proxy Mode
T his feature allows administrators to deploy NetScaler Gateway with XenApp and XenDesktop in a striped cluster
configuration. Administrators can use existing Gateway configurations and scale seamlessly in a cluster deployment without
having to restrict the VPN configuration to a single node.
Note that this feature is limited to ICA Proxy basic-mode virtual servers and does not support SmartAccess. [#0490329]
Clientless VPN support f or Outlook Web Access 2013 and SharePoint 2013
NetScaler Gateway has improved support for access to Outlook Web Access 2013 and SharePoint 2013 through Clientless
VPN (CVPN) sessions. [#0494995]
WebFront
WebFront is an alternative integration point for XenApp and XenDesktop deployments served by StoreFront. Resident on
NetScaler, WebFront uses caching and packet flow optimization in the distribution of user stores. T hese techniques
improve end user experience for Receiver for Web users and speed up single sign-on for native Receiver users. In the
NetScaler configuration utility, the WebFront feature is on the Configuration tab at System > WebFront. [#0497619,
#0497625]
ICA Proxy Connection Termination af ter Session Time Out
Automatic session timeout can be enabled for ICA connections as a VPN parameter. Enabling this parameter forces active
ICA connections to time out when a VPN session closes. [#0358672]
Support f or Common Gateway Protocol (CGP) over WebSockets
NetScaler Gateway virtual servers have improved intelligence for handling CGP traffic destined for the common CGP port,
2598, over WebSockets. T his enhancement allows Receiver for HT ML5 user sessions through NetScaler Gateway to
support Session Reliability. [#0519889]
SPNEGO Encapsulation f or Kerberos Tickets
NetScaler now uses SPNEGO encapsulation on Kerberos tickets that are sent to back-end web applications and servers.
[#404899]
Cross Domain Kerberos Constrained Delegation
T his enhancement adds support for cross-domain Kerberos constrained delegation when both the user and the service
realm have a two-way shortcut trust. T hat is, if the user and service belong to different domains/realms, constrained
delegation fails. However, if a user logs on with a user name and password, Kerberos Single Sign-On works for cross-domain
access, because the NetScaler Gateway appliance does Kerberos impersonation with the user password. NetScaler
Gateway currently does not otherwise support cross-domain constrained delegation. [#444387]
https://docs.citrix.com © 1999-2017 Citrix Systems, Inc. All rights reserved. p.18
Known Issues
Jul 14 , 20 15
T he following is a list of known issues in this release. Read the list caref ully bef ore installing the product .
A seamless Single Sign-On (SSO) to the same URL domain fails when a plug-in is launched in native mode.
[# 544325]
When set in the Authentication Profile of a load balancing virtual server that is behind a Unified Gateway, the
Authentication Domain parameter will cause single sign-on to fail when the authentication is performed by a traffic
manager in a different traffic domain.
[# 574194]
Sometimes the homepage shows up blank on chrome browser. Refreshing the page solves the issue.
[# 574173]
When a VPN works as a SAML SP in a two-factor case, and if the Get /vpn/index after /cgi/samlauth comes to the
same core, NetScaler resends the SAML Auth request.
Intermittent issues appear in multi-core systems. It works normally if both requests go to different cores.
[# 576414]
T he NetScaler Gateway URL cannot be added to a Store with Receiver for Windows if only the SHA 384 cipher is
enabled in the Receiver OS.
[# 571340]
In the EULA and native client, the French characters, ‘œ’ and ‘Œ’, do not render properly.
[# 571674]
In a double hop setup, when SSL relay is enabled for XenApp and XenDesktop, the XenApp or XenDesktop resource
launch fails. T he builds affected: 10.1-118.X to 10.5-55.8.
[# 550877]
Smart Control does not work for applications that have SSL relay enabled on the server with few ICAPOLICY rules.
[# 570437]
Customized pages are not loaded successfully in Internet Explorer. T his is a known limitation of the browser. T o get the
customized page in IE, open developer tools by pressing F12. Browse to the NetScaler Gateway URL, and access the
customized WebFront site. Customized pages are successfully loaded in Chrome.
[# 570161]
When accessing SharePoint 2007 through Clientless VPN, the VPN session terminates, and some URL requests are not
rewritten in Clientless VPN mode.
[# 567887]
When exiting Receiver for Windows, the NetScaler Gateway plug-in exits also even when icon decoupling is enabled.
[# 566871]
If a user adds multiple personal bookmarks with the same URL or fileshare address, but each bookmark has a different
name, then deleting one bookmark will delete all of bookmarks with the same address.
[# 558903]
https://docs.citrix.com © 1999-2017 Citrix Systems, Inc. All rights reserved. p.19
T he NetScaler Gateway client plug-ins will not decouple immediately for previously installed clients after the 'Show VPN
Plugin-in icon with Receiver' option is enabled. Users needs to exit the plugin process and restart to complete the
decoupling.
[# 558799]
Web applications do not show the complete name of the bookmark. T he VPN URL supports 32 characters, but the
portal homepage only supports 8~11 characters.
[# 572731]
Currently, the EULA feature in portal does not work for certificate authorization. It only works for authentication. EULA
works fine in other scenarios.
[# 556111]
When customizing a portal theme according to previous processes, for example using the command "vpn parameter
UIT HEME CUST OM", the administrator needs to copy the CSS files in the NetScaler shell. Because of the design changes
for Portal customization in NetScaler Gateway 11.0, copying the CSS files is required. Complete the steps described in
the documentation page at:
http://docs.citrix.com/en-us/netscaler-gateway/10-5/ng-connect-users-wrapper-con/ng-connect-users-cr-
integration-con/ng-connect-custom-theme-page-tsk.html
T he following changes to the steps are needed:
After step 3,
4) At command prompt, type "cd /var/netscaler/logon/themes/ "
If you want to customize the Greenbubble theme, then
"cp -r Greenbubble Custom"
Or if you want to customize the Default theme, then
"cp -r Default Custom"
Now, you can make changes to files under "/var/netscaler/logon/themes/Custom"
Make edits to css/base.css
Copy a custom logo to the /var/ns_gui_custom/ns_gui/vpn/media folder
Make changes to labels in files present in resources/ directory. T hese correspond to different languages.
Note: You can use WinSCP to transfer the files.
If changes to html pages or javascript files are also needed, then edits in "/var/ns_gui_custom/ns_gui/" would be
needed.
After all changes are done to files in "/var/ns_gui_custom/ns_gui"
At command prompt, type
"tar -cvzf /var/ns_gui_custom/customtheme.tar.gz /var/ns_gui_custom/ns_gui/*"
https://docs.citrix.com © 1999-2017 Citrix Systems, Inc. All rights reserved. p.20
5. Use the configuration utility to switch to the custom theme.
T he previous Step 5 is not required in NetScaler Gateway 11.0. Once changes are made to one appliance, they
propagate to all appliances in HA or cluster configurations.
[# 556317]
When authprofile and authentication are configured to enable load balancing, the NetScaler appliance displays the
/VPN/ Index page when it should display the HT T P Error 401- unauthorized access message. T his happens intermittently
when forms authentication enabled load balancing is modified for 401 authentication.
[# 575652]
An internet connection is required for publisher verification for the NetScaler Gateway plug-in for Windows. If not
connected to the internet when downloading the plug-in from the NetScaler Gateway, the error 'Publisher
AGEE_setup.exec couldn't be verified' is seen.
[# 553463, 558963]
T he pop-up messages for NetScaler Gateway Plug-in for Windows appear behind the active applications (such as
browsers) on Windows 8.
[# 511757]
If two-factor authentication is configured with client certificates and LDAP and if 'Deny SSL Renegotiation' is set to 'All',
user connections fail. T he 'Deny SSL Renegotiation' parameter must be set to 'No'.
T o configure Deny SSL Renegotiation
1. In the configuration utility, on the Configuration tab, in the navigation pane, expand T raffic Management and then
expand SSL.
2. In the details pane, under Settings, click 'Change advanced SSL settings'.
3. Select 'No' for 'Deny SSL Renegotiation' and then click OK.
[# 480009]
A selected certificate does not get saved when SSL renegotiation with two-factor authentication is enabled. T he
certificate does get saved when certificate authentication is enabled.
[# 574649]
Audio over UDP is not supported with ICA sessiontimeout enabled or with Smart Control.
[# 572850]
On Android 4.4.2. devices, after frequent network changes, the VPN session may disconnect. Until the device is rebooted,
a new VPN session can not be established. Upgrading the Android version resolves the problem.
[# 575105]
If an invalid certificate is selected as part of login, when certificate Authentication is optional, and two factor
authentication is ON, the login fails as expected. But an app saves the certificate, though login failed. T he user has to
manually delete the saved certificate from the EditConnection Page to retry with a valid/no certificate.
[# 575047]
Android devices prior to version 5.0, SSL renegotiation fails when T LS1.2 is enabled.
[# 574640]
After login is successful from browser, the VIP URL changes to "localvip:8080".
[# 576221]
https://docs.citrix.com © 1999-2017 Citrix Systems, Inc. All rights reserved. p.21
T he Client and EPA Plug-ins don't work with the latest Chrome versions as support for NPAPI is disabled by default. T he
support will be deprecated entirely in Chrome version 45 in September 2015.
From Chrome version 42, all NPAPI plugins will appear as if they are not installed. T his will affect customers upgrading
from 10.5 to 11.0. T his is also applicable to customers who upgrade from 11.0 Beta builds and later Release builds.
Affected customers will see a download prompt even though the VPN or EPA plugin is installed.
Work Around:
T here is no work around to enable NPAPI for Chrome on Linux.
Users need to use a browser which allows NPAPI (e.g. Firefox).
More about NPAPI deprecation in Chrome browsers can be found at:
https://support.google.com/chrome/answer/6213033?hl=en
[# 574355]
T he plug-in crashes when VPN logout is performed from browser.
[# 576215]
An unintentional automatic Linux exit happens under the following conditions:
* T he NetScaler appliance is configured for dual, certificate authentication and LDAP authentication.
* T he subject field of the client certificate doesn’t contain an email attribute value.
[# 571281]
T he Linux NetScaler Gateway client fails to launch its system tray icon after installation in Ubuntu 14.04.
Root cause: Ubuntu has turned off whitelisting since version 13.10.
Steps to fix:
sudo apt-add-repository ppa:gurqn/systray-trusty
sudo apt-get update
sudo apt-get upgrade
T hen logoff and log in again.
References:
http://ubuntuforums.org/showthread.php?t=2217458
http://askubuntu.com/questions/456950/system-tray-icons-disappeared-after-installing-ubuntu-14-04
https://launchpad.net/~gurqn/+archive/ubuntu/systray-trusty
[# 528843]
During login, the icon present in the dock is changed to the previous version's icon. After the login process is finished, the
icon changes to the new icon.
Workaround: Quit the plugin and restart it. T he new icon shows normally during the login process.
[# 574428]
T he NetScaler appliance is not able to connect a Mac computer to the VPN if only SSLv2 is enabled.
[# 574149]
T he NetScaler Gateway Client icon in Launchpad is not updated with the new client installation. Launchpad continues to
show the previous Black Lock icon even though the new Blue Lock icon is shown elsewhere in the Finder. T his happens
because the Finder caches application icons and their aliases. As a result, the Launcher does not update the alias icon
when the application's icon has been changed.
Workaround - Clear the Finder's icon cache using following article's instructions:
http://apple.stackexchange.com/questions/151549/symbolic-link-icons-dont-update (requires reboot) OR modify the
application aliias name in /Applications/Citrix by adding few spaces (minimum two).
https://docs.citrix.com © 1999-2017 Citrix Systems, Inc. All rights reserved. p.22
[# 573907]
T he Mac OS Endpoint Analysis (EPA) client only supports T LS1.0 and thus cannot perform EPA if the server has only
T LS1.1/1.2 enabled.
T here is no workaround for this problem, but a customer can still perform EPA with the Mac VPN plugin. EPA from a
browser will not be available if T LS1.0 is not enabled.
[# 572969]
When you navigate to Settings > Options > Account in an Outlook Web Access browser, the account information does
not appear. T his issue occurs on IE 10 and IE 11 browsers.
[# 571714]
On the Unified Gateway Dashboard, the ICA sessions counter increases when a Full VPN session is established. Although
the ICA sessions counter is not configured to collect ICA data, the ICA sessions counter increases.
[# 573301]
When the HT T P/2 Protocol is used to access the VPN with external authentication, the transaction will not go through.
Ensure HT T P/2 is disabled in nshttp_default_strict_profile.
[# 574742]
Endpoint analysis (EPA) does not start a security scan on the user’s device, and the VPN session does not launch with the
proxy configured on a Chrome browser.
[# 575527]
If StoreFront has been configured as WIHome parameter, then accessing the Store Apps in Applications tab in the
homepage over Full vpn mode with Windows does not work and an error message "Cannot complete your request" is
returned.
[# 575993]
After setting a netprofile to the virtual server, unbind and rebind the SSL cert-key pair bound to the virtual server to
connect with DT LS. If this is not done, the DT LS connection handshake between the client and the NetScaler Gateway
appliance fails. After rebinding the SSL certkey pair, the handshake is accepted and the netprofile is honored.
[# 555018]
Applicable only for Mac and Linux VPN clients
Chrome is phasing out NPAPI support. From Chrome version 42+ all NPAPI plugins will appear as if they are not installed.
T his will affect all existing customers. Affected customers will see a download prompt even though the VPN plugin is
installed.
Workaround: Google has announced that Chrome will stop supporting NPAPI completely in version 45.
Until then, you can enable NPAPI as follows:
1) In the Chrome URL bar, type:
Chrome://flags
2) Enable the "Enable NPAPI" option.
3) Restart Chrome.
For more information about NPAPI deprecation, see https://support.google.com/chrome/answer/6213033?hl=en
[# 572447, 574353, 575609]
When using the Smart Control configuration, the ICASESSIONT IMEOUT feature is always enabled. T here is not an
option to disable it.
[# 572386]
https://docs.citrix.com © 1999-2017 Citrix Systems, Inc. All rights reserved. p.23
T he Unified Gateway wizard does not support the creation of two Intranet Application type seamless SSO URLs using
same LB with different site relative string.
[# 576055]
T wo NSC_AAAC cookies are seen when a request is sent by a Client to the VIP. T he value is the same for both cookies.
One cookie is for FQDN; the other cookie is for the domain.
T wo NSC_AAAC cookies are no longer seen after the version 11.0 beta.
[# 540590, 539586]
When Unified Gateway is deployed with seamless SSO enabled for virtual server authentication, then the authentication
servers and policy realms bound at the authentication virtual server will be ignored. Instead, those authentication policies
at Gateway are utilized for authentication. Authentication policies at the authentication virtual server are used when
step-up authentication is configured using authentication profiles. Increasing the authentication profile's
"authentication level" is the method used to step-up authentication.
[# 540526]
Certificate based authentication fails for devices running Android versions before 5.0. T his is applicable if only T LSv1.2 is
enabled on server.
[# 572098]
When the maxAAAUsers parameter is UNSET on a VPN virtual server, NetScaler Gateway does not update the value to
previously set value. Due to this, numbers of users allowed on a vpn virtual server cannot be increased by applying an
UNSET operation. Administrators need to configure a SET operation as a workaround.
For example, if the administrator configures 10 as the maxAAAUsers value, then issues a SET operation for 5, if he issues
another UNSET , the number of allowed users does not go back to 10 users.
[# 576063]
https://docs.citrix.com © 1999-2017 Citrix Systems, Inc. All rights reserved. p.24
Client Software Requirements
Jul 14 , 20 15
T his section describes the system requirements for the Citrix NetScaler Gateway client software.
NetScaler Gateway supports user connections by using the NetScaler Gateway Plug-in. When users log on with the plug-in,
it establishes a full VPN tunnel. With the NetScaler Gateway Plug-in, users can connect to and work with the network
resources to which you allow access.
If you configure endpoint policies on NetScaler Gateway, when users log on, NetScaler Gateway downloads and installs the
Endpoint Analysis Plug-in on the user device automatically.
https://docs.citrix.com © 1999-2017 Citrix Systems, Inc. All rights reserved. p.25
NetScaler Gateway Plug-in System Requirements
Aug 24 , 20 15
T he NetScaler Gateway Plug-in establishes a connection from the user device to the NetScaler Gateway appliance. T he
NetScaler Gateway Plug-in is distributed as a desktop application for Microsoft Windows or Mac OS X. T he NetScaler
Gateway Plug-in is downloaded and installed automatically when users enter the secure Web address of the NetScaler
Gateway appliance and a logon point in a Web browser.
T he NetScaler Gateway Plug-in has been validated on the following operating systems and Web browsers.
Operating System Supported Browsers
Safari 7.1 or later
Mac OS X (10.10, 10.9, and 10.8) Google Chrome Release 30 or later
Mozilla Firefox Release 30 or later
Internet Explorer 11
Windows 10 Enterprise Google Chrome Release 30 or later
Mozilla Firefox Release 24 or later
Internet Explorer 11
Windows 8.1 Pro
Google Chrome Release 30 or later
Windows 8.1 Enterprise
Mozilla Firefox Release 24 or later
Internet Explorer 9 and 10
Windows 8 Pro
Google Chrome Release 30 or later
Windows 8 Enterprise
Mozilla Firefox Release 24 or later
Windows 7 Home Basic Edition
Windows 7 Home Premium Edition Internet Explorer 8, 9, 10, and 11
Windows 7 Prof essional Edition Google Chrome Release 30 or later
Windows 7 Enterprise Edition Mozilla Firefox Release 24 or later
Windows 7 Ultimate Edition
Windows Vista Home Basic Edition
Windows Vista Home Premium Edition
Internet Explorer 7, 8 and 9
Windows Vista Enterprise Edition
Mozilla Firefox Release 9 and 10
Windows Vista Business Edition
Windows Vista Ultimate Edition
https://docs.citrix.com © 1999-2017 Citrix Systems, Inc. All rights reserved. p.26
Endpoint Analysis Requirements
Jun 30 , 20 15
When NetScaler Gateway installs the Endpoint Analysis Plug-in on the user device, the plug- in scans the user device for the
endpoint security requirements that you configured on NetScaler Gateway. T he requirements include information, such as
the operating system, antivirus, or web browser versions.
When Windows users connect to NetScaler Gateway using the browser for first time, the portal requests the installation
of the Endpoint Analysis Plug-in. On subsequent log on attempts, the plug-in checks the upgrade control configuration to
decide if the client EPA plug-in upgrade is necessary. If it is necessary, the user will receive a prompt to download and install
the newer End-Point Analysis Plug-in. T he Endpoint Analysis Plug-in for Windows is installed as a Windows 32-bit
application. No special privileges are required to install or use it.
For Mac OS X, the user is required to install the Endpoint Analysis Plug-in. T he plug- in for Mac OS X is installed as a 32-bit
application. No special privileges are necessary to install it. On subsequent log on attempts, if the plug-in versions do not
match, the user will be prompted to download and install the plug-in.
To use the Endpoint Analysis Plug-in, the following software is required on the user device:
Windows XP, Windows Vista, Windows 7, Windows 8 or Windows 10 with all service packs and critical updates installed.
Mac OS X versions 10.8, 10.9, and 10.10.
Internet Explorer with cookies enabled. T he minimum required version is 7.0.
Firefox with the Endpoint Analysis Plug-in enabled. T he minimum required version is 3.0.
Google Chrome
Important: In case of Pre-Authentication EPA, if a user does not install the Endpoint Analysis Plug-in on the user device or
chooses to skip the scan, the user cannot log on with the NetScaler Gateway Plug-in. In case of Post-Authentication EPA,
the user can access resources for which a scan is not required by using either clientless access or by using Citrix Receiver.
https://docs.citrix.com © 1999-2017 Citrix Systems, Inc. All rights reserved. p.27
Compatibility with Citrix Products
Aug 27, 20 15
T he following table provides the Citrix products and versions with which NetScaler Gateway 11.0 is compatible.
Note: NetScaler Gateway features are available on NetScaler VPX.
Citrix product Release version
CloudBridge 5.6 through 7.4
NetScaler Platforms All current MPX models including FIPS compliant appliances
NetScaler 10.1, 10.5, and 11.0
NetScaler VPX 10.1
StoreFront 2.5, 2.6, and 3.0
VDI-in-a-Box 5.2, 5.3, and 5.4
Web Interface 5.4
XenApp 6.5
XenDesktop 7.5 and 7.6
XenMobile 9.0 and 10.0
NetScaler Gateway 11.0 supports the following versions of Citrix client software:
Receiver or Plug-in Minimum Supported Version
NetScaler Gateway Plug-in for Mac OS X 3.0.1
NetScaler Gateway Plug-in for Windows 10.1
Receiver for Android 3.4 and 3.5
https://docs.citrix.com © 1999-2017 Citrix Systems, Inc. All rights reserved. p.28
Receiver for iOS 5.8
Receiver or Plug-in Minimum Supported Version
Receiver for Mac 11.8.x
Receiver for Windows 4.0
Worx Home for iOS 9.0.2
Worx Home for Android 9.0.1
WorxMail for iOS 9.0.2
WorxWeb for iOS 9.0.2
WorxMail for Android 9.0.1
WorxWeb for Android 9.0.1
https://docs.citrix.com © 1999-2017 Citrix Systems, Inc. All rights reserved. p.29
Licensing
Jul 0 9, 20 15
Before you can deploy Citrix NetScaler Gateway to support user connections, the appliance must be properly licensed.
Important: Citrix recommends that you retain a local copy of all license files you receive. When you save a backup copy of
the configuration file, all uploaded licenses files are included in the backup. If you need to reinstall NetScaler Gateway
appliance software and do not have a backup of the configuration, you will need the original license files.
Before installing licenses on NetScaler Gateway, set the host name of the appliance and then restart NetScaler Gateway.
You use the Setup Wizard to configure the host name. When you generate the Universal license for NetScaler Gateway,
the host name is used in the license.
https://docs.citrix.com © 1999-2017 Citrix Systems, Inc. All rights reserved. p.30
NetScaler Gateway License Types
Jul 0 9, 20 15
NetScaler Gateway requires a Platform license. T he Platform license allows an unlimited amount of connections to XenApp,
XenDesktop, or StoreFront by using ICA proxy. To allow VPN connections to the network from the NetScaler Gateway
Plug-in, a SmartAccess logon point, or Worx Home, WorxWeb, or WorxMail, you must also add a Universal license. NetScaler
Gateway VPX comes with the Platform license.
T he Platform license is supported on the following NetScaler Gateway versions:
NetScaler Gateway 11.0
NetScaler Gateway 10.5
NetScaler Gateway 10.1
Access Gateway 10
NetScaler VPX
Important: Citrix recommends that you retain a local copy of all license files that you receive. When you save a backup copy
of the configuration file, all uploaded license files are included in the backup. If you need to reinstall the NetScaler Gateway
appliance software and do not have a backup of the configuration, you will need the original license files.
T he Platform license allows unlimited user connections to published applications on XenApp or virtual desktops from
XenDesktop. Connections by using Citrix Receiver do not use a NetScaler Gateway Universal license. T hese connections
only need the Platform license. T he Platform license is delivered electronically with all new NetScaler Gateway orders,
whether physical or virtual. If you already own an appliance covered by a warranty or maintenance agreement, you can
obtain the Platform license from the Citrix web site.
T he Universal license limits the number of concurrent user sessions to the number of licenses you purchase.
T he Universal license supports the following features:
Full VPN tunnel
Micro VPN
Endpoint analysis
Policy-based SmartAccess
Clientless access to web sites and file shares
If you purchase 100 licenses, you can have 100 concurrent sessions at any time. When a user ends a session, that license is
released for the next user. A user who logs on to NetScaler Gateway from more than one computer occupies a license for
each session.
If all licenses are occupied, no additional connections can be opened until a user ends a session or you terminate the
session. When a connection is closed, the license is released and can be used for a new user.
When you receive your NetScaler Gateway appliance, licensing occurs in the following order:
You receive the License Authorization Code (LAC) in e-mail.
You use the Setup Wizard to configure NetScaler Gateway with the host name.
https://docs.citrix.com © 1999-2017 Citrix Systems, Inc. All rights reserved. p.31
You allocate the NetScaler Gateway licenses from the Citrix web site. Use the host name to bind the licenses to the
appliance during the allocation process.
You install the license file on NetScaler Gateway.
T he Express license is used with the NetScaler VPX and allows for up to five concurrent user connections by using Receiver
or the NetScaler Gateway Plug-in. T he Express license is available for the VPX appliance and expires after one year. Users
can connect to either Basic or SmartAccess virtual servers.
For more information about the system requirements for NetScaler VPX, see Getting Started with Citrix NetScaler VPX. To
download the appliance, see NetScaler VPX Release 10.1.
After you download NetScaler VPX, from the NetScaler VPX web site, you acquire a license key, and then you activate and
download your license file. You will need to provide the host name of your Citrix License Server or the host name of the
NetScaler appliance.
Important: T he entry field for this name is case-sensitive, so make sure that you copy the host name exactly as it is
configured on the NetScaler appliance.
https://docs.citrix.com © 1999-2017 Citrix Systems, Inc. All rights reserved. p.32
Obtaining Your Platform or Universal License Files
Apr 29, 20 13
After you install NetScaler Gateway, you are ready to obtain your Platform or Universal license files from Citrix. You log on
to the Citrix web site to access your available licenses and generate a license file. After the license file is generated, you
download it to a computer. When the license file is on the computer, you then upload it to NetScaler Gateway. For more
information about Citrix licensing, see Citrix Licensing System.
Before obtaining your license files, make sure you configure the host name of the appliance by using the Setup Wizard and
then restart the appliance.
Important: You must install licenses on NetScaler Gateway. T he appliance does not obtain licenses from Citrix License
Server.
To obtain your licenses, go to the Activate, upgrade and manage Citrix licenses web page. On this page, you can get your
new license and activate, upgrade, and manage Citrix licenses.
https://docs.citrix.com © 1999-2017 Citrix Systems, Inc. All rights reserved. p.33
To install a license on NetScaler Gateway
Jun 26, 20 14
After you successfully download the license file to your computer, you can then install the license on NetScaler Gateway.
T he license is installed in the /nsconfig/license directory.
If you used the Setup Wizard to configure the initial settings on NetScaler Gateway, the license file is installed when you
run the wizard. If you allocate part of your licenses and then at a later date, you allocate an additional number, you can
install the licenses without using the Setup Wizard.
1. In the configuration utility, on the Configuration tab, in the navigation pane, expand System and then click Licenses.
2. In the details pane, click Manage Licenses.
3. Click Add New License, then click Browse, navigate to the license file and then click OK.
A message appears in the configuration utility that you need to restart NetScaler Gateway. Click Reboot.
After you install the license on the appliance, you need to set the maximum number of users that are allowed to connect
to the appliance. You set the maximum user count in the global authentication policy.
1. In the configuration utility, on the Configuration tab, in the navigation pane, expand NetScaler Gateway and then click
Global Settings.
2. In the details pane, under Settings, click Change authentication AAA settings.
3. In Maximum Number of Users, type the total amount of users and then click OK.
T he number in this field corresponds to the number of licenses contained within the license file. T his number should be
less than or equal to the total number of licenses installed on the appliance. For example, you install one license that
contains 100 user licenses and a second license that contains 400 user licenses. T he total number of licenses equals 500.
T he maximum number of users who can log on is equal to or less than 500. If 500 users are logged on, any users who
attempt to log on beyond that number are denied access until a user logs off or you terminate a session.
https://docs.citrix.com © 1999-2017 Citrix Systems, Inc. All rights reserved. p.34
Verifying Installation of the Universal License
Apr 29, 20 13
Before proceeding, verify that your Universal license is installed correctly.
1. In the configuration utility, on the Configuration tab, in the navigation pane, expand System and then click Licenses.
In the Licenses pane, you will see a green check mark next to NetScaler Gateway. T he Maximum NetScaler Gateway
Users Allowed field displays the number of concurrent user sessions licensed on the appliance.
1. Open a Secure Shell (SSH) connection to the appliance by using an SSH client, such as PuT T Y.
2. Log on to the appliance using the administrator credentials.
3. At a command prompt, type: show license T he license is installed correctly if the parameter SSL VPN equals Yes and
the maximum users parameter equals the number of licenses.
https://docs.citrix.com © 1999-2017 Citrix Systems, Inc. All rights reserved. p.35
Before Getting Started
Jul 0 8 , 20 15
Before you install Citrix NetScaler Gateway, you should evaluate your infrastructure and collect information to plan an
access strategy that meets the specific needs of your organization. When you define your access strategy, you need to
consider security implications and complete a risk analysis. You also need to determine the networks to which users are
allowed to connect and decide on policies that enable user connections.
In addition to planning for the resources available for users, you also need to plan your deployment scenario. NetScaler
Gateway works with the following Citrix products:
XenMobile
XenApp
XenDesktop
StoreFront
Web Interface
CloudBridge
For more information about deploying NetScaler Gateway, see Common Deployments and Integrating With Citrix Products.
As you prepare your access strategy, take the following preliminary steps:
Identify resources. List the network resources for which you want to provide access, such as web, SaaS, mobile or
published applications, virtual desktops, services, and data that you defined in your risk analysis.
Develop access scenarios. Create access scenarios that describe how users access network resources. An access
scenario is defined by the virtual server used to access the network, endpoint analysis scan results, authentication type,
or a combination thereof. You can also define how users log on to the network.
Identify client software. You can provide full VPN access with the NetScaler Gateway Plug-in, requiring users to log on
with Citrix Receiver, Worx Home, or by using clientless access. You can also restrict email access to Outlook Web App or
WorxMail. T hese access scenarios also determine the actions users can perform when they gain access. For example, you
can specify whether users can modify documents by using a published application or by connecting to a file share.
Associate policies with users, groups, or virtual servers. T he policies you create on NetScaler Gateway enforce when the
individual or set of users meets specified conditions. You determine the conditions based on the access scenarios that
you create. You then create policies that extend the security of your network by controlling the resources users can
access and the actions users can perform on those resources. You associate the policies with appropriate users, groups,
virtual servers, or globally.
T his section includes the following topics to help you plan your access strategy:
Planning for Security includes information about authentication and certificates.
Prerequisites that define network hardware and software you might need.
T he Pre-Installation Checklist that you can use to write down your settings before you configure NetScaler Gateway.
https://docs.citrix.com © 1999-2017 Citrix Systems, Inc. All rights reserved. p.36
Planning for Security
May 29, 20 13
When planning your NetScaler Gateway deployment, you should understand basic security issues associated with
certificates, and with authentication and authorization.
By default, NetScaler Gateway includes a self-signed Secure Sockets Layer (SSL) server certificate that enables the
appliance to complete SSL handshakes. Self-signed certificates are adequate for testing or for sample deployments, but
Citrix does not recommend using them for production environments. Before you deploy NetScaler Gateway in a production
environment, Citrix recommends that you request and receive a signed SSL server certificate from a known Certificate
Authority (CA) and upload it to NetScaler Gateway.
If you deploy NetScaler Gateway in any environment where NetScaler Gateway must operate as the client in an SSL
handshake (initiate encrypted connections with another server), you must also install a trusted root certificate on NetScaler
Gateway. For example, if you deploy NetScaler Gateway with Citrix XenApp and the Web Interface, you can encrypt
connections from NetScaler Gateway to the Web Interface with SSL. In this configuration, you must install a trusted root
certificate on NetScaler Gateway.
You can configure NetScaler Gateway to authenticate users and to control the level of access (or authorization) that users
have to the network resources on the internal network.
Before deploying NetScaler Gateway, your network environment should have the directories and authentication servers in
place to support one of the following authentication types:
LDAP
RADIUS
T ACACS+
Client certificate with auditing and smart card support
RSA with RADIUS configuration
SAML authentication
If your environment does not support any of the authentication types in the preceding list, or you have a small population
of remote users, you can create a list of local users on NetScaler Gateway. You can then configure NetScaler Gateway to
authenticate users against this local list. With this configuration, you do not need to maintain user accounts in a separate,
external directory.
https://docs.citrix.com © 1999-2017 Citrix Systems, Inc. All rights reserved. p.37
Prerequisites
Jun 24 , 20 13
Before you configure settings on NetScaler Gateway, review the following prerequisites:
NetScaler Gateway is physically installed in your network and has access to the network. NetScaler Gateway is deployed
in the DMZ or internal network behind a firewall. You can also configure NetScaler Gateway in a double-hop DMZ and
configure connections to a server farm. Citrix recommends deploying the appliance in the DMZ.
You configure NetScaler Gateway with a default gateway or with static routes to the internal network so users can
access resources in the network. NetScaler Gateway is configured to use static routes by default.
T he external servers used for authentication and authorization are configured and running. For more information, see
Authentication and Authorization.
T he network has a domain name server (DNS) or Windows Internet Naming Service (WINS) server for name resolution to
provide correct NetScaler Gateway user functionality.
You downloaded the Universal licenses for user connections with the NetScaler Gateway Plug-in from the Citrix web site
and the licenses are ready to be installed on NetScaler Gateway.
NetScaler Gateway has a certificate that is signed by a trusted Certificate Authority (CA). For more information, see
Installing and Managing Certificates.
Before you install NetScaler Gateway, use the Pre-Installation Checklist to write down your settings.
https://docs.citrix.com © 1999-2017 Citrix Systems, Inc. All rights reserved. p.38
Pre-Installation Checklist
Mar 25, 20 14
T he checklist consists of a list of tasks and planning information you should complete before you install NetScaler
Gateway.
Space is provided so that you can check off each task as you complete it and make notes. Citrix recommends that you
make note of the configuration values that you need to enter during the installation process and while configuring
NetScaler Gateway.
For steps to install and configure NetScaler Gateway, see Installing the Model MPX Appliance and Installing NetScaler
Gateway.
Ensure that user devices meet the installation prerequisites described in NetScaler Gateway Plug-in System
Requirements.
Identify the mobile devices with which users connect.
Note: If users connect with an iOS device, you need to enable Secure Browse in a session profile.
Citrix recommends that you obtain licenses and signed server certificates before you start to configure the appliance.
Identify and write down the NetScaler Gateway host name.
Note: T his is not the fully qualified domain name (FQDN). T he FQDN is contained in the signed server certificate
that is bound to the virtual server.
Obtain Universal licenses from the Citrix web site.
Generate a Certificate Signing Request (CSR) and send to a Certificate Authority (CA). Enter the date you send the
CSR to the CA.
Write down the system IP address and subnet mask.
Write down the mapped IP address and subnet mask.
Write down the subnet IP address and subnet mask (optional).
Write down the administrator password.
T he default password that comes with NetScaler Gateway is nsroot.
https://docs.citrix.com © 1999-2017 Citrix Systems, Inc. All rights reserved. p.39
Write down the port number.
T his is the port on which NetScaler Gateway listens for secure user connections. T he default is TCP port 443. T his
port must be open on the firewall between the unsecured network (Internet) and the DMZ.
Write down the default gateway IP address.
Write down the DNS server IP address and port number.
T he default port number is 53. In addition, if you are adding the DNS server directly, you must also configure ICMP
(ping) on the appliance.
Write down the first virtual server IP address and host name.
Write down the second virtual server IP address and host name (if applicable).
Write down the WINS server IP address (if applicable).
Write down the internal networks that users can access through NetScaler Gateway.
Example: 10.10.0.0/24
Enter all internal networks and network segments that users need access to when they connect through NetScaler
Gateway by using the NetScaler Gateway Plug-in.
If you have two NetScaler Gateway appliances, you can deploy them in a high availability configuration in which one
NetScaler Gateway accepts and manages connections, while a second NetScaler Gateway monitors the first appliance. If
the first NetScaler Gateway stops accepting connections for any reason, the second NetScaler Gateway takes over and
begins actively accepting connections.
Write down the NetScaler Gateway software version number.
T he version number must be the same on both NetScaler Gateway appliances.
Write down the administrator password (nsroot).
T he password must be the same on both appliances.
Write down the primary NetScaler Gateway IP address and ID.
https://docs.citrix.com © 1999-2017 Citrix Systems, Inc. All rights reserved. p.40
T he maximum ID number is 64.
Write down the secondary NetScaler Gateway IP address and ID.
Obtain and install the Universal license on both appliances.
You must install the same Universal license on both appliances.
Write down the RPC node password.
NetScaler Gateway supports several different authentication and authorization types that can be used in a variety of
combinations. For detailed information about authentication and authorization, see Authentication and Authorization.
LDAP Authentication
If your environment includes an LDAP server, you can use LDAP for authentication.
Write down the LDAP server IP address and port.
If you allow unsecure connections to the LDAP server, the default is port 389. If you encrypt connections to the
LDAP server with SSL, the default is port 636.
Write down the security type.
You can configure security with or without encryption.
Write down the administrator bind DN.
If your LDAP server requires authentication, enter the administrator DN that NetScaler Gateway should use to
authenticate when making queries to the LDAP directory. An example is cn=administrator,cn=Users,dc=ace,
dc=com.
Write down the administrator password.
T his is the password associated with the administrator bind DN.
Write down the Base DN.
DN (or directory level) under which users are located; for example, ou=users,dc=ace,dc=com.
Write down the server logon name attribute.
Enter the LDAP directory person object attribute that specifies a user’s logon name. T he default is
https://docs.citrix.com © 1999-2017 Citrix Systems, Inc. All rights reserved. p.41
sAMAccountName. If you are not using Active Directory, common values for this setting are cn or uid.
For more information about LDAP directory settings, see Configuring LDAP Authentication.
Write down the group attribute.
Enter the LDAP directory person object attribute that specifies the groups to which a user belongs. T he default is
memberOf. T his attribute enables NetScaler Gateway to identify the directory groups to which a user belongs.
Write down the subattribute name.
RADIUS Authentication and Authorization
If your environment includes a RADIUS server, you can use RADIUS for authentication.
RADIUS authentication includes RSA SecurID, SafeWord, and Gemalto Protiva products.
Write down the primary RADIUS server IP address and port.
T he default port is 1812.
Write down the primary RADIUS server secret (shared secret).
Write down the secondary RADIUS server IP address and port.
T he default port is 1812.
Write down the secondary RADIUS server secret (shared secret).
Write down the type of password encoding (PAP, CHAP, MS-CHAP v1, MSCHAP v2).
T he Security Assertion Markup Language (SAML) is an XML-based standard for exchanging authentication and
authorization between Identity Providers (IdP) and Service Providers.
Obtain and install on NetScaler Gateway a secure IdP certificate.
Write down the redirect URL.
Write down the user field.
Write down the signing certificate name.
https://docs.citrix.com © 1999-2017 Citrix Systems, Inc. All rights reserved. p.42
Write down the SAML issuer name.
Write down the default authentication group.
If your organization protects the internal network with a single DMZ and you deploy the NetScaler Gateway in the DMZ,
open the following ports through the firewalls. If you are installing two NetScaler Gateway appliances in a double-hop
DMZ deployment, see Opening the Appropriate Ports on the Firewalls.
On t he F irewall Bet ween t he Unsecured Net work and t he DMZ
Open a TCP/SSL port (default 443) on the firewall between the Internet and NetScaler Gateway. User devices
connect to NetScaler Gateway on this port.
On t he F irewall Bet ween t he Secured Net work
Open one or more appropriate ports on the firewall between the DMZ and the secured network. NetScaler
Gateway connects to one or more authentication servers or to computers running XenApp or XenDesktop in the
secured network on these ports.
Write down the authentication ports.
Open only the port appropriate for your NetScaler Gateway configuration.
For LDAP connections, the default is T CP port 389.
For a RADIUS connection, the default is UDP port 1812.
Write down the XenApp or XenDesktop ports.
If you are using NetScaler Gateway with XenApp or XenDesktop, open TCP port 1494. If you enable session
reliability, open TCP port 2598 instead of 1494.
Citrix recommends keeping both of these ports open.
Complete the following tasks if you are deploying NetScaler Gateway to provide access to XenApp or XenDesktop through
the Web Interface or StoreFront. T he NetScaler Gateway Plug-in is not required for this deployment. Users access
published applications and desktops through NetScaler Gateway by using only web browsers and Citrix Receiver.
Write down the FQDN or IP address of the server running the Web Interface or StoreFront.
Write down the FQDN or IP address of the server running the Secure T icket Authority (STA) (for Web Interface only).
https://docs.citrix.com © 1999-2017 Citrix Systems, Inc. All rights reserved. p.43
Complete the following tasks if you deploy App Controller in your internal network. If users connect to App Controller from
an external network, such as the Internet, users must connect to NetScaler Gateway before accessing mobile, web, and
SaaS apps.
Write down the FQDN or IP address of App Controller.
Identify web, SaaS, and mobile iOS or Android applications users can access.
Complete the following tasks if you are deploying two NetScaler Gateway appliances in a double-hop DMZ configuration
to support access to servers running XenApp.
NetScaler Gateway in the First DMZ
T he first DMZ is the DMZ at the outermost edge of your internal network (closest to the Internet or unsecure network).
Clients connect to NetScaler Gateway in the first DMZ through the firewall separating the Internet from the DMZ. Collect
this information before installing NetScaler Gateway in the first DMZ.
Complete the items in the NetScaler Gateway Basic Network Connectivity section of this checklist for this
NetScaler Gateway.
When completing those items, note that Interface 0 connects this NetScaler Gateway to the Internet and
Interface 1 connects this NetScaler Gateway to NetScaler Gateway in the second DMZ.
Configure the second DMZ appliance information on the primary appliance.
To configure NetScaler Gateway as the first hop in the double-hop DMZ, you must specify the host name or IP
address of NetScaler Gateway in the second DMZ on the appliance in the first DMZ. After specifying when the
NetScaler Gateway proxy is configured on the appliance in the first hop, bind it to NetScaler Gateway globally or to
a virtual server.
Write down the connection protocol and port between appliances.
To configure NetScaler Gateway as the first hop in the double DMZ, you must specify the connection protocol and
port on which NetScaler Gateway in the second DMZ listens for connections. T he connection protocol and port is
SOCKS with SSL (default port 443). T he protocol and port must be open through the firewall that separates the
first DMZ and the second DMZ.
NetScaler Gateway in the Second DMZ
T he second DMZ is the DMZ closest to your internal, secure network. NetScaler Gateway deployed in the second DMZ
serves as a proxy for ICA traffic, traversing the second DMZ between the external user devices and the servers on the
https://docs.citrix.com © 1999-2017 Citrix Systems, Inc. All rights reserved. p.44
internal network.
Complete the tasks in the NetScaler Gateway Basic Network Connectivity section of this checklist for this
NetScaler Gateway.
When completing those items, note that Interface 0 connects this NetScaler Gateway to NetScaler Gateway in the
first DMZ. Interface 1 connects this NetScaler Gateway to the secured network.
https://docs.citrix.com © 1999-2017 Citrix Systems, Inc. All rights reserved. p.45
Upgrading
Jan 22, 20 14
You can upgrade the software that resides on NetScaler Gateway when new releases are made available. You can check
for updates on the Citrix web site. You can upgrade to a new release only if your NetScaler Gateway licenses are under the
Subscription Advantage program when the update is released. You can renew Subscription Advantage at any time. For more
information, see the Citrix Support web site.
For information about the latest NetScaler Gateway maintenance release, see the Citrix Knowledge Center.
1. Go to the Citrix web site.
2. Click My Account and log on.
3. Click Downloads.
4. Under Find Downloads, select NetScaler Gateway.
5. In Select Download T ype, select Product Software and then click Find.
You can also select Virtual Appliances to download NetScaler VPX. When you select this option, you receive a list of
software for the virtual machine for each hypervisor.
6. On the NetScaler Gateway page, expand NetScaler Gateway or Access Gateway.
7. Click the appliance software version you want to download.
8. On the appliance software page for the version you want to download, select the virtual appliance and then click
Download.
9. Follow the instructions on your screen to download the software.
When the software is downloaded to your computer, you can use the Upgrade Wizard or the command prompt to install
the software.
1. In the configuration utility, on the Configuration tab, in the navigation pane, click System.
2. In the details pane, click Upgrade Wizard.
3. Click Next and then follow the directions in the wizard.
1. T o upload the software to NetScaler Gateway, use a secure FT P client, such as WinSCP, to connect to the appliance.
2. Copy the software from your computer to the /var/nsinstall directory on the appliance.
3. Use a Secure Shell ( SSH) client, such as PuT T Y, to open an SSH connection to the appliance.
4. Log on to NetScaler Gateway.
5. At a command prompt, type: shell
6. T o change to the nsinstall directory, at a command prompt, type: cd /var/nsinstall
7. T o view the contents of the directory, type: ls
8. T o unpack the software, type: tar –xvzf build_X_XX.tgz
where build_X_XX.tgz is the name of the build to which you want to upgrade.
9. T o start the installation, at a command prompt, type: ./installns
10. When the installation is complete, restart NetScaler Gateway.
https://docs.citrix.com © 1999-2017 Citrix Systems, Inc. All rights reserved. p.46
After NetScaler Gateway restarts, to verify successful installation, start the configuration utility. T he NetScaler Gateway
version that is on the appliance appears in the upper-right corner.
https://docs.citrix.com © 1999-2017 Citrix Systems, Inc. All rights reserved. p.47
Installing the System
Jul 0 7, 20 15
When you receive your Citrix NetScaler Gateway appliance, you unpack the appliance and prepare the site and rack. After
you determine that the location where you will install your appliance meets the environmental standards and the server
rack is in place according to the instructions, you install the hardware. After you mount the appliance, you connect it to the
network, to a power source, and to the console terminal that you use for initial configuration. After you turn on the
appliance, you perform the initial configuration, and assign management and network IP addresses. Be sure to observe the
cautions and warnings listed with the installation instructions. For detailed appliance installation instructions, see Installing
the NetScaler Gateway Appliance.
When installing a NetScaler VPX virtual appliance, you must first acquire the virtual appliance image and install it on a
hypervisor or other virtual machine monitor. See NetScaler Gateway Virtual Appliances for instructions on obtaining and
installing a VPX image.
Citrix recommends using the NetScaler Gateway Pre-Installation Checklist so you can make a note of your settings before
attempting to configure a NetScaler Gateway appliance. T he checklist includes information about installing NetScaler
Gateway as well as an appliance.
https://docs.citrix.com © 1999-2017 Citrix Systems, Inc. All rights reserved. p.48
Configuring NetScaler Gateway
Mar 0 4 , 20 15
After you configure the base network settings on Citrix NetScaler Gateway, you then configure the detailed settings so
users can connect to network resources in the secure network. T hese settings include:
Virtual servers. You can configure multiple virtual servers on NetScaler Gateway, which allows you to create different
policies depending on the user scenario you need to implement. Each virtual server has its own IP address, certificate, and
policy set. For example, you can configure a virtual server and restrict users to network resources in the internal network
depending on their membership in groups and the policies you bind to the virtual servers. You can create virtual servers by
using the following methods:
Quick Configuration wizard
NetScaler Gateway wizard
Configuration utility
High availability. You can configure high availability when you deploy two NetScaler Gateway appliances in your network.
If the primary appliances fails, the secondary appliance can take over without affecting user sessions.
Certificates. You can use certificates to secure user connections to NetScaler Gateway. When you create a Certificate
Signing Request (CSR), you add the fully qualified domain name to the certificate. You can bind certificates to virtual
servers.
Authentication. NetScaler Gateway supports several authentication types, including Local LDAP, RADIUS, SAML, client
certificates, and T ACACS+. In addition, you can configure cascading and two-factor authentication.
Note: If you use RSA, Safeword, or Gemalto Protiva for authentication, you configure these types by using RADIUS.
User connections. You can configure user connections by using session profiles. Within the profile, you can determine the
plug-ins users can log on with, along with any restrictions users might require. T hen, you can create a policy with one
profile. You can bind session policies to users, groups, and virtual servers.
Home page. You can use the default Access Interface as your home page, or you can create a custom home page. T he
home page appears after users successfully log on to NetScaler Gateway.
Endpoint analysis. You can configure policies on NetScaler Gateway that check the user device for software, files,
registry entries, processes, and operating systems when users log on. Endpoint analysis allows you to increase the
security of your network by requiring the user device to have the required software.
https://docs.citrix.com © 1999-2017 Citrix Systems, Inc. All rights reserved. p.49
Using the Configuration Utility
Jan 16, 20 14
T he configuration utility allows you to configure most of the NetScaler Gateway settings. You use a web browser to
access the configuration utility.
1. In a web browser, type the system IP address of NetScaler Gateway, such as http://192.168.100.1.
Note: NetScaler Gateway is preconfigured with a default IP address of 192.168.100.1 and subnet mask of
255.255.0.0.
2. In User Name and Password, type nsroot
3. In Deployment T ype, select NetScaler Gateway and then click Login.
When you log on to the configuration utility for the first time, the Dashboard opens by default on the Home tab. On the
Home tab, you can use the Quick Configuration wizard to configure the settings for a virtual server, authentication,
certificates, and App Controller. You can also configure either StoreFront or Web Interface settings in the Quick
Configuration wizard.
For more information about configuring NetScaler Gateway, see:
Configuring Initial Settings Using the Setup Wizard
Configuring Settings with the Quick Configuration Wizard
Configuring Settings by Using the NetScaler Gateway Wizard
https://docs.citrix.com © 1999-2017 Citrix Systems, Inc. All rights reserved. p.50
Policies and Profiles on NetScaler Gateway
Nov 11, 20 14
Policies and profiles on NetScaler Gateway allow you to manage and implement configuration settings under specified
scenarios or conditions. An individual policy states or defines the configuration settings that go into effect when a specified
set of conditions are met. Each policy has a unique name and can have a profile bound to the policy.
For more information about policies with NetScaler Gateway, see the following topics:
https://docs.citrix.com © 1999-2017 Citrix Systems, Inc. All rights reserved. p.51
How Policies Work
May 30 , 20 13
A policy consists of a Boolean
— condition
and collection of settings called a
— profile
. T he condition is evaluated at runtime to determine if the policy should be applied.
A profile is a collection of settings, using specific parameters. T he profile can have any name and you can reuse it in more
than one policy. You can configure multiple settings within the profile, but you can only include one profile per policy.
You can bind policies, with the configured conditions and profiles, to virtual servers, groups, users, or globally. Policies are
referred to by the type of configuration settings they control. For example, in a session policy, you can control how users
log on and the amount of time users can stay logged on.
If you are using NetScaler Gateway with Citrix XenApp, NetScaler Gateway policy names are sent to XenApp as filters.
When configuring NetScaler Gateway to work with XenApp and SmartAccess, you configure the following settings in
XenApp:
T he name of the virtual server that is configured on the appliance. T he name is sent to XenApp as the NetScaler
Gateway farm name.
T he names of the pre-authentication or session policies are sent as filter names.
For more information about configuring NetScaler Gateway to work with XenMobile App Edition, see Configuring Settings
for Your XenMobile Environment.
For more information about configuring NetScaler Gateway to work with Citrix XenApp and XenDesktop, see Accessing
XenApp and XenDesktop Resources with the Web Interface and Integrating with App Controller or StoreFront.
For more information about preauthentication policies, see Configuring Endpoint Polices.
https://docs.citrix.com © 1999-2017 Citrix Systems, Inc. All rights reserved. p.52
Setting the Priorities of Policies
Apr 29, 20 13
Policies are prioritized and evaluated in the order in which the policy is bound.
T he following two methods determine policy priority:
T he level to which the policy is bound: globally, virtual server, group, or user. Policy levels are ranked from highest to
lowest as follows:
User (highest priority)
Group
Virtual server
Global (lowest priority)
Numerical priority takes precedence regardless of the level at which the policy is bound. If a policy that is bound globally
has a priority number of one and another policy bound to a user has a priority number of two, the global policy takes
precedence. A lower priority number gives the policy a higher precedence.
https://docs.citrix.com © 1999-2017 Citrix Systems, Inc. All rights reserved. p.53
Configuring Conditional Policies
Jan 22, 20 14
When configuring policies, you can use any Boolean expression to express the condition for when the policy applies. When
you configure conditional policies, you can use any of the available system expressions, such as the following:
Client security strings
Network information
HT T P headers and cookies
T ime of day
Client certificate values
You can also create policies to apply only when the user device meets specific criteria, such as a session policy for
SmartAccess.
Another example of configuring a conditional policy is varying the authentication policy for users. For example, you can
require users who are connecting with the NetScaler Gateway Plug-in from outside the internal network, such as from their
home computer or by using Micro VPN from a mobile device, to be authenticated by using LDAP and users who are
connecting through a wide area network (WAN) to be authenticated using RADIUS.
Note: You cannot use policy conditions based on endpoint analysis results if the policy rule is configured as part of security
settings in a session profile.
https://docs.citrix.com © 1999-2017 Citrix Systems, Inc. All rights reserved. p.54
Creating Policies on NetScaler Gateway
Jan 22, 20 14
You can use the configuration utility to create policies. After you create a policy, you bind the policy to the appropriate
level: user, group, virtual server, or global. When you bind a policy to one of these levels, users receive the settings within the
profile if the policy conditions are met. Each policy and profile has a unique name.
If you have App Controller or StoreFront as part of your deployment, you can use the Quick Configuration wizard to
configure the settings for this deployment. For more information about the wizard, see Configuring Settings with the Quick
Configuration Wizard.
https://docs.citrix.com © 1999-2017 Citrix Systems, Inc. All rights reserved. p.55
Configuring System Expressions
May 30 , 20 13
A system expression specifies the conditions under which the policy is enforced. For example, expressions in a
preauthentication policy are enforced while a user is logging on. Expressions in a session policy are evaluated and enforced
after the user is authenticated and logged on to NetScaler Gateway.
Expressions on NetScaler Gateway include:
General expressions that limit the objects users can use when establishing a connection to NetScaler Gateway
Client security expressions that define the software, files, processes, or registry values that must be installed and running
on the user device
Network-based expressions that restrict access based on network settings
NetScaler Gateway can also be used as a Citrix NetScaler appliance. Some expressions on the appliance are more applicable
to NetScaler. General and network-based expressions are used commonly with NetScaler and are not generally used with
NetScaler Gateway. Client security expressions are used on NetScaler Gateway to determine that the correct items are
installed on the user device.
Expressions are a component of a policy. An expression represents a single condition that is evaluated against a request or
a response. You can create a simple expression security string to check for conditions, such as:
User device operating system including service packs
Antivirus software version and virus definitions
Files
Processes
Registry values
User certificates
https://docs.citrix.com © 1999-2017 Citrix Systems, Inc. All rights reserved. p.56
Creating Simple and Compound Expressions
May 0 2, 20 13
Simple expressions check for a single condition. An example of a simple expression is:
REQ.HTTP.URL == HTTP://www.mycompany.com
Compound expressions check for multiple conditions. You create compound expressions by connecting to one or more
expression names using the logical operators && and ||. You can use the symbols to group the expression in the order of
evaluation.
Compound expressions can be categorized as:
Named expressions. As an independent entity, a named expression can be reused by other policies and are part of the
policy. You configure named expressions at the system level in the configuration utility. You can use a predefined named
expression in the policy or create one of your own.
Inline expressions. An inline expression is one that you build within the policy that is specific to the policy.
1. In the configuration utility, on the Configuration tab, in the navigation pane, expand AppExpert and then click
Expressions.
2. In the details pane, click Add.
3. In the Create Policy Expression dialog box, in Expression Name, type a name for the expression.
4. T o create an expression, click Add.
5. Do one of the following:
1. In Frequently Used Expression, select an expression from the list, click OK, click Create and then click Close.
2. Under Construct Expression, select the parameters for the expression string, click OK, click Create and then click Close.
https://docs.citrix.com © 1999-2017 Citrix Systems, Inc. All rights reserved. p.57
Adding Custom Expressions
Nov 11, 20 14
If you are creating a policy, you can create a custom expression while configuring the policy. For example, you are creating a
session profile to allow users to log on with the NetScaler Gateway Plug-in, set a time limit for the session, and allow single
sign-on with Windows. After you create the session profile, in the Create Session Policy dialog box, you can create the
expression. T he following example shows an expression that checks for a process and antivirus application:
CLIENT.APPLICATION.PROCESS(ccapp.exe)EXISTS -frequent 5 &&
CLIENT.APPLICATION.AV(Symantec).VERSION==14.20.0.29 -freshness 5 && ns_true
https://docs.citrix.com © 1999-2017 Citrix Systems, Inc. All rights reserved. p.58
Using Operators and Operands in Policy Expressions
May 15, 20 13
An
— operator
is a symbol that identifies the operation— mathematical, Boolean, or relational, for example— that manipulates one or
more objects, or
— operands
. T he first section in this topic defines the operators you can use and provides a definition. T he second section lists the
operators you can use with specific qualifiers, such as method, URL and query.
T his section defines the operators that you can use when creating a policy expression and provides a description of the
operator.
= = , != , EQ, NEQ
T hese operators test for exact matches. T hey are case-sensitive (‘‘cmd.exe’’ is NOT EQUAL to ‘‘cMd.exe’’). T hese operators
are useful for creating permissions to allow particular strings that meet an exact syntax, but to exclude other strings.
GT
T his operator is used for numerical comparisons; it is used on the length of the URLs and query strings.
CONT AINS, NOT CONT AINS
T hese operators perform checks against the specified qualifier to determine if the specified string is contained in the
qualifier. T hese operators are not case-sensitive.
EXIST S, NOT EXIST S
T hese operators check for the existence of particular qualifier. For example, these operators can be applied to HT T P
headers to determine if a particular HT T P header exists or if the URL Query exists.
CONT ENT S
T his operator checks if the qualifier exists and if it has contents (that is, whether or not a header exists and has a value
associated with it, no matter what the value).
T his section shows the parameters you can use for operators and operands. Each item starts with the qualifier and then
lists the associated operator and operand, describes the action that the expression will carry out, and provides an example.
Met hod
Operator: EQ, NEQ
Operands: Required:
Standard HT T P methods
Supported methods
GET , HEAD, POST , PUT , DELET E OPT IONS, T RACE, CONNECT
Actions: Verifies the incoming request method to the configured method.
Example: Method EQ GET
https://docs.citrix.com © 1999-2017 Citrix Systems, Inc. All rights reserved. p.59
URL
Operator: EQ, NEQ
Operands: Required: URL (Format: /[prefix][*][.suffix])
Actions: Verifies the incoming URL with the configured URL.
Example:
URL EQ / foo*.asp
URL EQ /foo*
URL EQ /*.asp
URL EQ /foo.asp
Operator: CONT AINS, NOT CONT AINS
Operands: Required: Any string (in quotes)
Actions: Verifies the incoming URL for the presence of the configured pattern. (Includes URL and URL query.)
Example: URL CONT AINS 'ZZZ'
URL LEN
Operator: GT
Operands: Required: Length (as an integer value)
Actions: Compares the incoming URL length with the configured length. (Includes URL and URL query.)
Example: URLLEN GT 60
URL QUERY
Operator: CONT AINS, NOT CONT AINS
Operands: Required: Any string (in quotes).
Optional: Length and offset
Actions:
Verifies the incoming URL query for the presence of the configured pattern.
Used similarly to CONT ENT S.
If no option is specified, the whole URL query after the pattern is used.
If options are present, only the length of the query after the pattern is used.
T he offset is used to indicate from where to start the search for the pattern.
Example: URLQUERY CONT AINS 'ZZZ'
URL QUERY LEN
Operator: GT
Operands: Required: Length (as an integer value)
Actions: Compares the incoming URL query length with the configured length.
Example: URLQUERYLN GT 60
URL T OKENS
Operator: EQ, NEQ
https://docs.citrix.com © 1999-2017 Citrix Systems, Inc. All rights reserved. p.60
Operands: Required: URL tokens (Supported URL tokens =, +, %, !, &, ?).
Actions: Compares the incoming URL for the presence of configured tokens. A backward slash (\) must be entered in front
of the question mark.
Example: URLT OKENS EQ '% , +, &, \?'
VERSION
Operator: EQ, NEQ
Operands: Required: Standard HT T P versions. Valid HT T P version strings HT T P/1.0, HT T P/1.1
Actions: Compares the incoming request's HT T P version with the configured HT T P version.
Example: VERSION EQ HT T P/1.1
Header
Operator: EXIST S, NOT EXIST S
Operands: None
Actions: Examines the incoming request for the presence of the HT T P header.
Example: Header Cookie EXIST S
Operator: CONT AINS, NOT CONT AINS
Operands: Required: Any string (in quotes).
Optional: Length and offset
Actions: Verifies the incoming request for the presence of a configured pattern in the specific header. Used similarly to
CONT ENT S. If no option is specified, the whole HT T P header value after the pattern is used. If options are present, only
the length of the header after the pattern is used. T he offset is used to indicate from where to start the search for the
pattern.
Example: Header Cookie CONT AINS "&sid"
Operator: CONT ENT S
Operands: Optional: Length and offset
Actions: Uses the contents of the HT T P header. If no option is specified, the whole HT T P header value is used. If options
are present, only the length of the header starting from the offset is used.
Example: Header User-Agent CONT ENT S
SOURCEIP
Operator: EQ, NEQ
Operands: Required: IP address
Optional: Subnet mask
Actions: Verifies the source IP address in the incoming request against the configured IP address. If the optional subnet
mask is specified, the incoming request is verified against the configured IP address and subnet mask.
Example: Sourceip EQ 192.168.100.0 -netmask 255.255.255.0
DEST IP
Operator: EQ, NEQ
Operands: Required: IP address
Optional: Subnet mask
Actions: Verifies the destination IP address in the incoming request against the configured IP address. If the optional
https://docs.citrix.com © 1999-2017 Citrix Systems, Inc. All rights reserved. p.61
subnet mask is specified, the incoming request is verified against the configured IP address and subnet mask.
Example: Sourceip EQ 192.168.100.0 -netmask 255.255.255.0
SOURCEP ORT
Operator: EQ, NEQ
Operands: Required: Port number
Optional: Port range
Actions: Verifies the source port number in the incoming request against the configured port number.
Example: SOURCEPORT EQ 10-20
DEST P ORT
Operator: EQ, NEQ
Operands: Required: Port number
Optional: Port range
Actions: Verifies the destination port number in the incoming request against the configured port number.
Example: DEST PORT NEQ 80
CLIENT .SSL.VERSION
Operator: EQ, NEQ
Operands: Required: SSL version
Actions: Checks the version of the SSL or T LS version used in the secure connection.
Example: CLIENT .SSL.VERSION EQ SSLV3
CLIENT .CIP HER.T YP E
Operator: EQ, NEQ
Operands: Required: Client cipher type
Actions: Checks for the type of the cipher being used (export or non-export).
Example: CLIENT .CIPHER.T YPE EQ EXPORT
CLIENT .CIP HER.BIT S
Operator: EQ, NEQ, GE, LE, GT , LT
Operands: Required: Client cipher bits
Actions: Checks for the key strength of the cipher being used.
Example: CLIENT .CIPHER.BIT S GE 40
CLIENT .CERT
Operator: EXIST S, NOT EXIST S
Operands: none
Actions: Checks whether or not the client sent a valid certificate during the SSL handshake.
Example: CLIENT .CERT EXIST S
CLIENT .CERT .VERSION
Operator: EQ, NEQ, GE, LE, GT , LT
Operands: Client certificate version
Actions: Checks the version of the client certificate.
Example: CLIENT .CERT .VERSION EQ 2
https://docs.citrix.com © 1999-2017 Citrix Systems, Inc. All rights reserved. p.62
CLIENT .CERT .SERIALNUMBER
Operator: EQ, NEQ
Operands: Required: Client certificate serial number
Actions: Checks the serial number of the client certificate. T he serial number is treated as a string.
Example: CLIENT .CERT .SER IALNUMBER EQ 2343323
CLIENT .CERT .SIGALGO
Operator: EQ, NEQ
Operands: Required: Client certificate signature algorithm.
Actions: Checks the signature algorithm used in the client certificate.
Example: CLIENT .CERT .SIGALGO EQ md5WithRSAEncryption
CLIENT .CERT .SUBJECT
Operator: CONT AINS, NOT CONT AINS
Operands: Required: Client certificate subject
Optional: Length, offset
Actions: Checks the subject field of the client certificate.
Example: CLIENT .CERT .SUBJECT CONT AINS CN= Access_Gateway
CLIENT .CERT .ISSUER
Operator: CONT AINS, NOT CONT AINS
Operands: Required: Client certificate issuer
Optional: Length, offset
Actions: Checks the issuer field of the client certificate.
Example: CLIENT .CERT .ISSUER CONT AINS O=VeriSign
CLIENT .CERT .VALIDF ROM
Operator: EQ, NEQ, GE, LE, GT , LT
Operands: Required: Date
Actions: Checks the date from which the client certificate is valid.
Valid date formats are:
Tue, 05 Nov 1994 08:12:31 GMT
Tuesday, 05-Nov-94 08:12:31 GMT
Tue Nov 14 08:12:31 1994
Example: CLIENT .CERT .VALIDFROM GE 'T ue Nov 14 08:12:31 1994'
CLIENT .CERT .VALIDT O
Operator: EQ, NEQ, GE, LE, GT , LT
Operands: Required: Date
Actions: Checks the date until which the client certificate is valid.
Valid date formats are:
Tue, 05 Nov 1994 08:12:31 GMT
https://docs.citrix.com © 1999-2017 Citrix Systems, Inc. All rights reserved. p.63
Tuesday, 05-Nov-94 08:12:31 GMT
Tue Nov 14 08:12:31 1994
Example: CLIENT .CERT .VALIDT O GE 'T ue Nov 14 08:12:31 1994'
https://docs.citrix.com © 1999-2017 Citrix Systems, Inc. All rights reserved. p.64
Viewing NetScaler Gateway Configuration Settings
May 19, 20 13
When you make configuration changes to NetScaler Gateway, the changes are saved in log files. You can view several types
of configuration settings:
Saved configuration. You can view the settings you have saved on NetScaler Gateway.
Running configuration. You can view active settings, such as a virtual server or authentication policy, that you have
configured but have not saved as a saved configuration to NetScaler Gateway.
Running versus saved configuration. You can compare side by side the running and saved configuration on NetScaler
Gateway.
You can also clear configuration settings on NetScaler Gateway.
Important: If you choose to clear settings on NetScaler Gateway, certificates, virtual servers, and policies are removed. Citrix
recommends that you do not clear the configuration.
https://docs.citrix.com © 1999-2017 Citrix Systems, Inc. All rights reserved. p.65
Saving the NetScaler Gateway Configuration
Feb 21, 20 14
You can save your current configuration on NetScaler Gateway to a computer in your network, view the current running
configuration, and compare the saved and running configurations.
1. In the configuration utility, above the details pane, click the Save icon and then click Yes.
T he saved configuration are the settings that are saved in a log file on NetScaler Gateway, such as settings for virtual
servers, policies, IP addresses, users, groups, and certificates.
When you configure settings on NetScaler Gateway, you can save the settings to a file on your computer. If you need to
reinstall the NetScaler Gateway software or you accidentally remove some settings, you can use this file to restore your
configuration. If you need to restore the settings, you can copy the file to NetScaler Gateway and restart the appliance by
using the command-line interface or a program, such as WinSCP, to copy the file to NetScaler Gateway.
1. In the configuration utility, on the Configuration tab, in the navigation pane, expand System and then click Diagnostics.
2. In the details pane, under View Configuration, click Saved configuration.
3. In the Saved Configuration dialog box, click Save output text to a file, name the file, and then click Save.
Note: Citrix recommends saving the file using the file name ns.conf.
Any changes to NetScaler Gateway that occur without an effort to save them is called the running configuration. T hese
settings are active on NetScaler Gateway, but are not saved on the appliance. If you configured additional settings, such as
a policy, virtual server, users, or groups, you can view these settings in the running configuration.
1. In the configuration utility, on the Configuration tab, in the navigation pane, expand System and then click Diagnostics.
2. In the details pane, under View Configuration, click Running configuration.
You can see which settings are saved on the appliance and compare those settings against the running configuration. You
can choose to save the running configuration or make changes to the configuration.
1. In the configuration utility, on the Configuration tab, in the navigation pane, expand System and then click Diagnostics.
2. In the details pane, under View Configuration, click Saved v/s running.
https://docs.citrix.com © 1999-2017 Citrix Systems, Inc. All rights reserved. p.66
Clearing the NetScaler Gateway Configuration
Sep 0 6, 20 13
You can clear the configuration settings on NetScaler Gateway. You can choose from among the following three levels of
settings to clear:
Important: Citrix recommends saving your configuration before you clear the NetScaler Gateway configuration settings.
Basic. Clears all settings on the appliance except for the system IP address, default gateway, mapped IP addresses,
subnet IP addresses, DNS settings, network settings, high availability settings, administrative password, and feature and
mode settings.
Extended. Clears all settings except for the system IP address, mapped IP addresses, subnet IP addresses, DNS settings,
and high availability definitions.
Full. Restores the configuration to the original factory settings, excluding the system IP (NSIP) address and default
route, which are required to maintain network connectivity to the appliance.
When you clear all or part of the configuration, the feature settings are set to the factory default settings.
When you clear the configuration, files that are stored on NetScaler Gateway, such as certificates and licenses, are not
removed. T he file ns.conf is not altered. If you want to save the configuration before clearing the configuration, save the
configuration to your computer first. If you save the configuration, you can restore the ns.conf file on NetScaler Gateway.
After you restore the file to the appliance and restart NetScaler Gateway, any configuration settings in ns.conf are
restored.
Modifications to configuration files, such as rc.conf, are not reverted.
If you have a high availability pair, both NetScaler Gateway appliances are modified identically. For example, if you clear the
basic configuration on one appliance, the changes are propagated to the second appliance.
1. In the configuration utility, on the Configuration tab, in the navigation pane, expand System and then click Diagnostics.
2. In the details pane, under Maintenance, click Clear configuration.
3. In Configuration Level, select the level you want to clear and then click Run.
https://docs.citrix.com © 1999-2017 Citrix Systems, Inc. All rights reserved. p.67
Configuring the NetScaler Gateway by Using Wizards
Mar 25, 20 14
NetScaler Gateway has the following six wizards that you can use to configure settings on the appliance:
T he First-time Setup Wizard appears when you log on to the NetScaler Gateway appliance for the first time.
T he Setup Wizard helps you configure basic NetScaler Gateway settings for the first time.
XenMobile Integrated Configuration helps you configure your NetScaler Gateway and XenMobile environment.
T he Quick Configuration wizard helps you configure the correct policies, expressions, and settings for connections to
XenMobile App Edition, StoreFront, and the Web Interface.
T he NetScaler Gateway wizard helps you configure NetScaler Gateway-specific settings.
T he Published Applications wizard helps you configure settings for user connections by using Citrix Receiver.
When you finish installing and configuring the initial settings on the NetScaler Gateway appliance, when you log on to the
configuration utility for the first time, the First-time Setup wizard appears if the following conditions are not met:
You did not install a license on the appliance.
You did not configure a subnet or mapped IP address.
If the default IP address of the appliances is 192.168.100.1.
You use the Setup Wizard to configure the following initial settings on the appliance:
System IP address and subnet mask
Mapped IP address and subnet mask
Host name
Default gateway
Licenses
Note: Before running the Setup Wizard, download your licenses from the Citrix web site. For more information, see
Licensing NetScaler Gateway.
You can deploy NetScaler Gateway with XenMobile MDM that provides the ability to scale, ensure high availability for apps,
and maintain security. To use the XenMobile configuration, you need to install Version 10.1, Build 120.1316.e.
T he Integrated XenMobile Configuration creates the following:
Load balancing servers for Device Manager.
Load balancing servers for Microsoft Exchange with email filtering.
Load balancing servers for ShareFile.
For more information about creating settings with the Integrated XenMobile Configuration, see Configuring Settings for
Your XenMobile Environment.
T he Quick Configuration wizard allows you to configure multiple virtual servers on NetScaler Gateway. You can add, edit,
https://docs.citrix.com © 1999-2017 Citrix Systems, Inc. All rights reserved. p.68
and remove virtual servers.
T he Quick Configuration wizard allows for seamless configuration for the following deployments:
Web Interface connections to XenApp and XenDesktop, with the ability to configure multiple instances of the Secure
T icket Authority (ST A)
XenMobile App Edition only
StoreFront only
XenMobile App Edition and StoreFront together
T he Quick Configuration wizard allows you to configure the following settings on the appliance:
Virtual server name, IP address, and port
Redirection from an unsecure to a secure port
LDAP server
RADIUS server
Certificates
DNS server
XenMobile and XenApp/XenDesktop
NetScaler Gateway supports user connections directly to XenMobile App Edition, which gives users access to their web,
SaaS, and mobile apps, along with access to ShareFile. You can also configure settings to StoreFront which gives users
access to their Windows-based applications and virtual desktops.
When you run the Quick Configuration wizard, the following policies are created based on your XenMobile App Edition,
StoreFront, and Web Interface settings:
Session policies, including policies and profiles for Receiver, Receiver for Web, NetScaler Gateway Plug-in, and Program
Neighborhood Agent
Clientless access
LDAP and RADIUS authentication
You use the NetScaler Gateway wizard to configure the following settings on the appliance:
Virtual servers
Certificates
Name service providers
Authentication
Authorization
Port redirection
Clientless access
Clientless access for SharePoint
You use the Published Applications wizard to configure NetScaler Gateway to connect to servers running XenApp or
XenDesktop in the internal network. With the Published Applications wizard, you can:
Select a virtual server for connections to the server farm.
https://docs.citrix.com © 1999-2017 Citrix Systems, Inc. All rights reserved. p.69
Configure the settings for user connections for the Web Interface or StoreFront, single sign-on, and the Secure T icket
Authority.
Create or select session policies for SmartAccess.
Within the wizard, you can also create session policy expressions for user connections. For more information about
configuring NetScaler Gateway to connect to a server farm, see Providing Access to Published Applications and Virtual
Desktops T hrough the Web Interface.
https://docs.citrix.com © 1999-2017 Citrix Systems, Inc. All rights reserved. p.70
Configuring NetScaler Gateway with the First-time
Setup Wizard
Sep 18 , 20 13
To configure the NetScaler Gateway (the physical appliance or the VPX virtual appliance) for the first time, you need an
administrative computer configured on the same network as the appliance.
You must assign a NetScaler Gateway IP (NSIP) address as the management IP address of your appliance and a subnet IP
(SNIP) address to which your servers can connect. You assign a subnet mask that applies to both NetScaler Gateway and
SNIP addresses. You must also configure a time zone. If you assign a host name, you can access the appliance by specifying
its name instead of the NSIP address.
T here are two sections in the First-time Setup Wizard. In the first section, you configure the basic system settings for the
NetScaler Gateway appliance including:
NSIP address, SNIP address, and subnet mask
Appliance host name
DNS servers
T ime zone
Administrator password
In the second section, you install licenses. If you specify the address of a DNS server, you can use the hardware serial
number (HSN) or license activation code (LAC) to allocate your licenses, instead of uploading your licenses from a local
computer to the appliance.
Note: Citrix recommends saving your licenses to your local computer.
When you finish configuring these settings, NetScaler Gateway prompts you to restart the appliance. When you log on to
the appliance again, you can use other wizards and the configuration utility to configure additional settings.
https://docs.citrix.com © 1999-2017 Citrix Systems, Inc. All rights reserved. p.71
Configuring Settings with the Quick Configuration
Wizard
Mar 18 , 20 14
You can configure settings in NetScaler Gateway to enable communication with App Controller, StoreFront, or Web
Interface by using the Quick Configuration wizard. When you complete the configuration, the wizard creates the correct
policies for communication between NetScaler Gateway, App Controller, StoreFront, or the Web Interface. T hese policies
include authentication, session, and clientless access policies. When the wizard completes, the policies are bound to the
virtual server.
When you complete the Quick Configuration wizard, NetScaler Gateway can communicate with App Controller or
StoreFront, and users can access their Windows-based applications and virtual desktops and web, SaaS, and mobile apps.
Users can then connect directly to App Controller.
During the wizard, you configure the following settings:
Virtual server name, IP address, and port
Redirection from an unsecure to a secure port
Certificates
LDAP server
RADIUS server
Client certificate for authentication (only for two-factor authentication)
App Controller, StoreFront, or Web Interface
T he Quick Configuration wizard supports LDAP, RADIUS, and client certificate authentication. You can configure two-factor
authentication in the wizard by following these guidelines:
If you select LDAP as your primary authentication type, you can configure RADIUS as the secondary authentication
type.
If you select RADIUS as your primary authentication type, you can configure LDAP as the secondary authentication
type.
If you select client certificates as your primary authentication type, you can configure LDAP or RADIUS as the secondary
authentication type.
You cannot create multiple LDAP authentication policies by using the Quick Configuration wizard. For example, you want to
configure one policy that uses sAMAccountName in the Server Logon Name Attribute field and a second LDAP policy that
uses the User Principal Name (UPN) in the Server Logon Name Attribute field. To configure these separate policies, use the
NetScaler Gateway configuration utility to create the authentication policies. For more information, see Configuring LDAP
Authentication.
You can configure certificates for NetScaler Gateway in the Quick Configuration wizard by using the following methods:
Select a certificate that is installed on the appliance.
Install a certificate and private key.
Select a test certificate.
Note: If you use a test certificate, you must add the fully qualified domain name (FQDN) that is in the certificate.
https://docs.citrix.com © 1999-2017 Citrix Systems, Inc. All rights reserved. p.72
You can open the Quick Configuration wizard in one of the following two ways:
When you are on the NetScaler Gateway logon page and select NetScaler Gateway in Deployment T ype, the Home tab
appears. If you select any other option in Deployment T ype, the Home does not appear.
From the link Create/Monitor NetScaler Gateway in the NetScaler Gateway details pane. T he link appears if you install a
license that enables NetScaler features. If you license the appliance for NetScaler Gateway only, the link does not
appear.
After you initially run the wizard, you can run the wizard again to create additional virtual servers and settings.
Important: If you use the Quick Configuration wizard to configure an additional NetScaler Gateway virtual server, you must
use an unique IP address. You cannot use the same IP address that is used on an existing virtual server. For example, you
have a virtual server with the IP address 192.168.10.5 with a port number of 80. You run the Quick Configuration wizard to
create a second virtual server with the IP address 192.168.10.5 with port number 443. When you try to save the
configuration, an error occurs.
To configure settings with the Quick Configuration wizard
1. In the configuration utility, do one of the following:
1. If the appliance is licensed for NetScaler Gateway only, click the Home tab.
2. If the appliance is licensed to include NetScaler features, on the Configuration tab, in the navigation pane, click
NetScaler Gateway and then in the details pane, under Getting Started, click Configure NetScaler Gateway for
Enterprise Store.
2. In the dashboard, click Create New NetScaler Gateway.
3. In NetScaler Gateway Settings, configure the following:
1. In Name, type a name for the virtual server.
2. In IP address, type the IP address for the virtual server.
3. In Port, type the port number. T he default port number is 443.
4. Select Redirect requests from port 80 to secure port to allow user connections from port 80 to go to port 443.
4. Click Continue.
5. On the Certificate page, do one of the following:
1. Click Choose Certificate and then in Certificate, select the certificate.
2. Click Install Certificate and then in Choose Certificate and in Choose Key, click Browse to navigate to the certificate
and private key.
3. Click Use T est Certificate and then in Certificate FQDN enter the fully qualified domain name (FQDN) contained in the
test certificate.
6. Click Continue.
7. In Authentication Settings, do the following:
1. In Primary Authentication, select LDAP, RADIUS, or Cert.
2. Select an authentication server or configure the settings for the authentication type you selected in the previous
step. If you select Cert, either select the client certificate or install a new client certificate.
3. In Secondary Authentication, select the authentication type and then configure the authentication server settings.
8. Click Continue.
When you finish configuring the network and authentication settings, you can then configure XenMobile (App Controller) or
XenApp / XenDesktop (StoreFront or Web Interface) settings.
Configuring Enterprise Store Settings
NetScaler Gateway supports user access to web, SaaS, and mobile apps and ShareFile only through App Controller. If you
https://docs.citrix.com © 1999-2017 Citrix Systems, Inc. All rights reserved. p.73
also deploy StoreFront or the Web Interface, users have access to Windows-based apps and virtual desktops. You can
configure settings for the following options:
App Controller only
StoreFront only
App Controller and StoreFront together
Web Interface only
When you click Continue from the preceding procedure, you can then configure the settings for your deployment scenario.
T he following procedures start on the Citrix Integration Settings page.
After you create the virtual server, editing the virtual server in the Quick Configuration wizard does not allow you to change
XenMobile or XenApp/XenDesktop settings.
For example, if you cancel the configuration of a virtual server at any stage before configuring the Citrix Enterprise Store
settings, the wizard automatically selects the Web interface without configuring any settings. When this situation occurs,
you can edit the virtual server details for configuring the Web Interface, but you cannot switch to XenMobile. To switch,
you must create a new virtual server and must not cancel the wizard at any time during the configuration. If you do not
need the Web Interface virtual server, you can delete it by using the Quick Configuration wizard.
To configure settings for StoreFront only
1. Click XenApp / XenDesktop.
2. In Deployment T ype, select StoreFront.
3. In StoreFront FQDN, enter the fully qualified domain name (FQDN) of the StoreFront server.
4. In Receiver for Web Path, leave the default path or enter your own path.
5. Select HT T PS for secure user connections.
6. In Single Sign-on Domain, enter the domain for StoreFront.
7. In ST A URL, enter the complete IP address or FQDN of the server running the Secure T icket Authority (ST A) if you deploy
StoreFront and provide access to published applications from XenApp or virtual desktops from XenDesktop.
8. Click Done.
When users connect through NetScaler Gateway to StoreFront, users can start their apps and desktops from either
Receiver for Web or Receiver.
To configure settings for App Controller only
1. Click XenMobile.
2. In App Controller FQDN, enter the FQDN for App Controller.
3. Click Done.
To configure Web Interface settings
1. In the Quick Configuration wizard, click XenApp / XenDesktop.
2. In Deployment T ype, select Web Interface and then configure the following:
1. In XenApp Site URL, type the complete IP address or FQDN of the Web Interface.
2. In XenApp Services Site URL, type the complete IP address or FQDN of the Web Interface with the PNAgent Path.
You can enter the default path or enter your own path.
3. In Single Sign-on Domain, enter the domain to use.
https://docs.citrix.com © 1999-2017 Citrix Systems, Inc. All rights reserved. p.74
4. In ST A URL, type the complete IP address or FQDN of the server running the ST A.
3. Click Done.
https://docs.citrix.com © 1999-2017 Citrix Systems, Inc. All rights reserved. p.75
Configuring Settings by Using the NetScaler Gateway
Wizard
May 30 , 20 13
After you run the Setup Wizard, you can run the NetScaler Gateway wizard to configure additional settings on NetScaler
Gateway. You run the NetScaler Gateway wizard from the configuration utility.
NetScaler Gateway comes with a test certificate. If you do not have a signed certificate from a Certificate Authority (CA),
you can use the test certificate when using the NetScaler Gateway wizard. When you receive the signed certificate, you
can remove the test certificate and install the signed certificate. Citrix recommends obtaining the signed certificate before
making NetScaler Gateway publicly available for users.
Note: You can create a Certificate Signing Request (CSR) from within the NetScaler Gateway wizard. If you use the
NetScaler Gateway wizard to create the CSR, you must exit from the wizard and then start the wizard again when you
receive the signed certificate from the CA. For more information about certificates, see Installing and Managing
Certificates.
You can configure user connections for Internet Protocol version 6 (IPv6) in the NetScaler Gateway wizard when you
configure a virtual server. For more information about using IPv6 for user connections, see Configuring IPv6 for User
Connections.
To start the NetScaler Gateway wizard
1. In the configuration utility, click the Configuration tab and then in the navigation pane, click NetScaler Gateway.
2. In the details pane, under Getting Started, click NetScaler Gateway wizard.
3. Click Next and then follow the directions in the wizard.
https://docs.citrix.com © 1999-2017 Citrix Systems, Inc. All rights reserved. p.76
Configuring the Host Name and FQDN on NetScaler
Gateway
Jan 22, 20 14
T he host name is the name of the NetScaler Gateway appliance that is associated with the license file. T he host name is
unique to the appliance and is used when you download the Universal license. You define the host name when you run the
Setup Wizard to configure NetScaler Gateway for the first time.
T he fully qualified domain name (FQDN) is included in the signed certificate that is bound to a virtual server. You do not
configure the FQDN on NetScaler Gateway. One appliance can have a unique FQDN assigned to each virtual server that is
configured on NetScaler Gateway by using certificates.
You can find the FQDN of a certificate by viewing the details of the certificate. T he FQDN is located in the subject field of
the certificate.
To view the FQDN of a certificate
1. In the configuration utility, on the Configuration tab, in the navigation pane, expand SSL and then click Certificates.
2. In the details pane, select a certificate, click Action and then click Details.
3. In the Certificate Details dialog box, click Subject. T he FQDN of the certificate appears in the list.
https://docs.citrix.com © 1999-2017 Citrix Systems, Inc. All rights reserved. p.77
Installing and Managing Certificates
Jan 21, 20 14
On NetScaler Gateway, you use certificates to create secure connections and to authenticate users.
To establish a secure connection, a server certificate is required at one end of the connection. A root certificate of the
Certificate Authority (CA) that issued the server certificate is required at the other end of the connection.
Server certificate. A server certificate certifies the identity of the server. NetScaler Gateway requires this type of digital
certificate.
Root certificate. A root certificate identifies the CA that signed the server certificate. T he root certificate belongs to
the CA. A user device requires this type of digital certificate to verify the server certificate.
When establishing a secure connection with a web browser on the user device, the server sends its certificate to the device.
When the user device receives a server certificate, the web browser, such as Internet Explorer checks to see which CA issued
the certificate and if the CA is trusted by the user device. If the CA is not trusted, or if it is a test certificate, the web
browser prompts the user to accept or decline the certificate (effectively accepting or declining the ability to access the
site).
NetScaler Gateway supports the following three types of certificates:
A test certificate that is bound to a virtual server and can also be used for connections to a server farm. NetScaler
Gateway comes with a pre-installed test certificate.
A certificate in PEM or DER format that is signed by a CA and is paired with a private key.
A certificate in PKCS#12 format that is used for storing or transporting the certificate and private key. T he PKCS#12
certificate is typically exported from an existing Windows certificate as a PFX file and then installed on NetScaler
Gateway.
Citrix recommends using a certificate signed by a trusted CA, such as T hawte or VeriSign.
https://docs.citrix.com © 1999-2017 Citrix Systems, Inc. All rights reserved. p.78
Creating a Certificate Signing Request
Jan 22, 20 14
T o provide secure communications using SSL or T LS, a server certificate is required on NetScaler Gateway. Before you can
upload a certificate to NetScaler Gateway, you need to generate a Certificate Signing Request (CSR) and private key. You
use the Create Certificate Request included in the NetScaler Gateway wizard or the configuration utility to create the CSR.
T he Create Certificate Request creates a .csr file that is emailed to the Certificate Authority (CA) for signing and a private
key that remains on the appliance. T he CA signs the certificate and returns it to you at the email address you provided.
When you receive the signed certificate, you can install it on NetScaler Gateway. When you receive the certificate back
from the CA, you pair the certificate with the private key.
Important: When you use the NetScaler Gateway wizard to create the CSR, you must exit the wizard and wait for the CA
to send you the signed certificate. When you receive the certificate, you can run the NetScaler Gateway wizard again to
create the settings and install the certificate. For more information about the NetScaler Gateway wizard, see Configuring
Settings by Using the NetScaler Gateway Wizard.
To create a CSR by using the NetScaler Gateway wizard
1. In the configuration utility, click the Configuration tab and then in the navigation pane, click NetScaler Gateway.
2. In the details pane, under Getting Started, click NetScaler Gateway wizard.
3. Follow the directions in the wizard until you come to the Specify a server certificate page.
4. Click Create a Certificate Signing Request and complete the fields.
Note: T he fully qualified domain name (FQDN) does not need to be the same as the NetScaler Gateway host name. T he
FQDN is used for user logon.
5. Click Create to save the certificate on your computer and then click Close.
6. Exit the NetScaler Gateway wizard without saving your settings.
To create a CSR in the configuration utility
You can also use the configuration utility to create a CSR, without running the NetScaler Gateway wizard.
1. In the configuration utility, on the Configuration tab, in the navigation pane, click SSL.
2. In the details pane, under SSL Certificates, click Create CSR (Certificate Signing Request).
3. Complete the settings for the certificate and then click Create.
After you create the certificate and private key, email the certificate to the CA, such as T hawte or VeriSign.
https://docs.citrix.com © 1999-2017 Citrix Systems, Inc. All rights reserved. p.79
Installing the Signed Certificate on NetScaler Gateway
Jan 22, 20 14
When you receive the signed certificate from the Certificate Authority (CA), pair it with the private key on the appliance and
then install the certificate on NetScaler Gateway.
To pair the signed certificate with a private key
1. Copy the certificate to NetScaler Gateway to the folder nsconfig/ssl by using a Secure Shell (SSH) program such as
WinSCP.
2. In the configuration utility, on the Configuration tab, in the navigation pane, expand SSL and then click Certificates.
3. In the details pane, click Install.
4. In Certificate-Key Pair Name, type the name of the certificate.
5. In Certificate File Name, select the drop-down box in Browse and then click Appliance.
6. Navigate to the certificate, click Select and then click Open.
7. In Private Key File Name, select the drop-down box in Browse and then click Appliance. T he name of the private key is
the same name as the Certificate Signing Request (CSR). T he private key is located on NetScaler Gateway in the
directory \nsconfig\ssl.
8. Choose the private key and then click Open.
9. If the certificate is PEM-format, in Password, type the password for the private key.
10. If you want to configure notification for when the certificate expires, select Notifies When Expires.
11. In Notification Period, type the number of days, click Create and then click Close.
To bind the certificate and private key to a virtual server
After you create and link a certificate and private key pair, bind it to a virtual server.
1. In the configuration utility, on the Configuration tab, in the navigation pane, expand NetScaler Gateway and then click
Virtual Servers.
2. In the details pane, click a virtual server and then click Open.
3. On the Certificates tab, under Available, select a certificate, click Add and then click OK.
To unbind test certificates f rom the virtual server
After you install the signed certificate, unbind any test certificates that are bound to the virtual server. You can unbind test
certificates using the configuration utility.
1. In the configuration utility, on the Configuration tab, in the navigation pane, expand NetScaler Gateway and then click
Virtual Servers.
2. In the details pane, click a virtual server and then click Open.
3. On the Certificates tab, under Configured, select the test certificate and then click Remove.
https://docs.citrix.com © 1999-2017 Citrix Systems, Inc. All rights reserved. p.80
Configuring Intermediate Certificates
Jan 22, 20 14
An
— intermediate certificate
is a certificate that goes between NetScaler Gateway (the server certificate) and a root certificate (usually installed on the
user device). An intermediate certificate is part of a chain.
Some organizations delegate the responsibility for issuing certificates to resolve the issue of geographical separation
between organization units, or to apply different issuing policies to different sections of the organization.
Responsibility for issuing certificates can be delegated by setting up subordinate Certificate Authorities (CAs). CAs can sign
their own certificates (that is, they are self-signed) or they can be signed by another CA. T he X.509 standard includes a
model for setting up a hierarchy of CAs. In this model, as shown in the following figure, the root CA is at the top of the
hierarchy and is a self-signed certificate by the CA. T he CAs that are directly subordinate to the root CA have CA certificates
signed by the root CA. CAs under the subordinate CAs in the hierarchy have their CA certificates signed by the subordinate
CAs.
Figure 1. T he X.509 model showing the hierarchical structure of a typical digital certificate chain
If a server certificate is signed by a CA with a self-signed certificate, the certificate chain is composed of exactly two
certificates: the end entity certificate and the root CA. If a user or server certificate is signed by an intermediate CA, the
certificate chain is longer.
T he following figure shows that the first two elements are the end entity certificate (in this case, gwy01.company.com) and
the certificate of the intermediate CA, in that order. T he intermediate CA’s certificate is followed by the certificate of its
CA. T his listing continues until the last certificate in the list is for a root CA. Each certificate in the chain attests to the
identity of the previous certificate.
Figure 2. A typical digital certificate chain
https://docs.citrix.com © 1999-2017 Citrix Systems, Inc. All rights reserved. p.81
To install an intermediate certificate
1. In the configuration utility, on the Configuration tab, in the navigation pane, expand SSL and then click Certificates.
2. In the details pane, click Install.
3. In Certificate-Key Pair Name, type the name of the certificate.
4. Under Details, in Certificate File Name, click Browse (Appliance) and in the drop-down box, select Local or Appliance.
5. Navigate to the certificate on your computer (Local) or on NetScaler Gateway (Appliance).
6. In Certificate Format, select PEM.
7. Click Install and then click Close.
When you install an intermediate certificate on NetScaler Gateway, you do not need to specify the private key or a
password.
After the certificate is installed on the appliance, the certificate needs to be linked to the server certificate.
To link an intermediate certificate to a server certificate
1. In the configuration utility, on the Configuration tab, in the navigation pane, expand SSL and then click Certificates.
2. In the details pane, select the server certificate and then in Action, click Link.
3. Next to CA Certificate Name, select the intermediate certificate from the list and then click OK.
https://docs.citrix.com © 1999-2017 Citrix Systems, Inc. All rights reserved. p.82
Using Device Certificates for Authentication
Jul 17, 20 15
A device certificate verifies that a user device is allowed to connect to the internal network. NetScaler Gateway supports
device certificates that enable you to bind the device identity to a public key.
Note: You must install NetScaler Gateway 10.1, Build 120.1316.e or newer to configure device certificates.
You can use any of the following as the device identity:
MAC address of the network interface card installed on the device
Device identifier
Identification that is unique to the device
When users log on, you can require only the device certification as part of the authentication process. You can also require
the device certificate when using pre-authentication or advanced endpoint analysis policies.
NetScaler Gateway needs to verify the device certificate before the endpoint analysis scan runs or before the logon page
appears. If you configure endpoint analysis, the endpoint scan runs to verify the user device. When the device passes the
scan and after NetScaler Gateway verifies the device certificate, users can the log on to NetScaler Gateway.
If you install two or more device certificates on NetScaler Gateway, users need to select the correct certificate when they
start to log on to NetScaler Gateway or before the endpoint analysis scan runs.
When you create the device certificate, it must be an X.509 certificate.
For more information about creating device certificates, see the following:
Network Device Enrollment Service (NDES) in Active Directory Certificate Services (AD CS) on the Microsoft web site.
Step-by-Step Example Deployment of the PKI Certificates for Configuration Manager: Windows Server 2008
Certification Authority on the Microsoft System Center web site.
How to request a certificate from a Microsoft Certificate Authority using DCE/RPC and the Active Directory Certificate
profile payload on the Apple support web site.
iPad / iPhone Certificate Issuance on the Ask the Directory Services T eam Microsoft support blog.
Setting Up Network Device Enrollment Service on the Windows IT Pro web site.
After you create the device certificate, you install the certificate on NetScaler Gateway by using the procedure for
Importing and Installing an Existing Certificate to NetScaler Gateway. After you install the certificate, you bind the
certificate to the virtual server.
To enable and bind device certificates on a virtual server
After you install device certificates on NetScaler Gateway, you need to enable the certificates for the relevant virtual server
to activate them in your configuration.
1. In the configuration utility, in the navigation pane, expand NetScaler Gateway and then click Virtual Servers.
2. In the details pane, click a virtual server and then click Edit.
3. In the main VPN Virtual Server details pane, click the pencil icon then expand More.
4. Select Enable Device Certificate.
5. In the selection dialog that appears, select Add then click a device certificate to enable. Click the plus icon next to the
https://docs.citrix.com © 1999-2017 Citrix Systems, Inc. All rights reserved. p.83
chosen device certificate and then click OK.
https://docs.citrix.com © 1999-2017 Citrix Systems, Inc. All rights reserved. p.84
Importing and Installing an Existing Certificate
Jul 0 9, 20 15
You can import an existing certificate from a Windows-based computer running Internet Information Services (IIS) or from a
computer running the Secure Gateway.
When you export the certificate, make sure you also export the private key. In some cases, you cannot export the private
key, which means you cannot install the certificate on NetScaler Gateway. If this occurs, use the Certificate Signing
Request (CSR) to create a new certificate. For details, see Creating a Certificate Signing Request.
When you export a certificate and private key from Windows, the computer creates a Personal Information Exchange (.pfx)
file. T his file is then installed on NetScaler Gateway as a PKCS#12 certificate.
If you are replacing the Secure Gateway with NetScaler Gateway, you can export the certificate and private key from the
Secure Gateway. If you are doing an in-place migration from the Secure Gateway to NetScaler Gateway, the fully qualified
domain name (FQDN) on the application and the appliance must be the same. When you export the certificate from the
Secure Gateway, you immediately retire the Secure Gateway, install the certificate on NetScaler Gateway, and then test
the configuration. T he Secure Gateway and NetScaler Gateway cannot be running on your network at the same time if
they have the same FQDN. For more information about replacing the Secure Gateway, see Replacing the Secure Gateway
with NetScaler Gateway.
If you are using Windows Server 2003 or Windows Server 2008, you can use the Microsoft Management Console to export
the certificate. For more information, see the Windows online Help.
Leave the default values for all the other options, define a password, and save the .pfx file to your computer. When the
certificate is exported, you then install it on NetScaler Gateway.
To install the certificate and private key on NetScaler Gateway
1. In the configuration utility, click the Configuration tab and then in the navigation pane, click NetScaler Gateway.
2. In the details pane, under Getting Started, click NetScaler Gateway wizard.
3. Click Next, select an existing virtual server and then click Next.
4. In Certificate Options, select Install a PKCS#12 (.pfx) file.
5. In PKCS#12 File Name, click Browse, navigate to the certificate and then click Select.
6. In Password, type the password for the private key.
T his is the password you used when converting the certificate to PEM format.
7. Click Next to finish the NetScaler Gateway wizard without changing any other settings.
When the certificate is installed on NetScaler Gateway, the certificate appears in the configuration utility in the SSL >
Certificates node.
To create a private Key
1. In the configuration utility, on the Configuration tab, in the navigation pane, click SSL.
2. In the details pane, under SSL Keys, click Create RSA Key.
3. In Key Filename, type the name of the private key or click Browse to navigate to an existing file.
4. In Key Size (Bits), type the size of the private key.
https://docs.citrix.com © 1999-2017 Citrix Systems, Inc. All rights reserved. p.85
5. In Public Exponent Value, select F4 or 3.
T he public exponent value for the RSA key. T his is part of the cipher algorithm and is required for creating the RSA key.
T he values are F4 (Hex: 0x10001) or 3 (Hex: 0x3). T he default is F4.
6. In Key Format, select PEM or DER. Citrix recommends PEM format for the certificate.
7. In PEM Encoding Algorithm, select DES or DES3.
8. In PEM Passphrase and Verify Passphrase, type the password, click Create and then click Close.
Note: T o assign a passphrase, the Key Format must be PEM and you must select the encoding algorithm.
To create a DSA private key in the configuration utility, click Create DSA Key. Follow the same steps above to create the
DSA private key.
https://docs.citrix.com © 1999-2017 Citrix Systems, Inc. All rights reserved. p.86
Certificate Revocation Lists
Feb 27, 20 14
From time to time, Certificate Authorities (CAs) issue certificate revocation lists (CRLs). CRLs contain information about
certificates that can no longer be trusted. For example, suppose Ann leaves XYZ Corporation. T he company can place Ann's
certificate on a CRL to prevent her from signing messages with that key.
Similarly, you can revoke a certificate if a private key is compromised or if that certificate expired and a new one is in use.
Before you trust a public key, make sure that the certificate does not appear on a CRL.
NetScaler Gateway supports the following two CRL types:
CRLs that list the certificates that are revoked or are no longer valid
Online Certificate Status Protocol (OSCP), an Internet protocol used for obtaining the revocation status of X.509
certificates
To add a CRL
Before you configure the CRL on the NetScaler Gateway appliance, make sure that the CRL file is stored locally on the
appliance. In the case of a high availability setup, the CRL file must be present on both NetScaler Gateway appliances, and
the directory path to the file must be the same on both appliances.
If you need to refresh the CRL, you can use the following parameters:
CRL Name: T he name of the CRL being added on the NetScaler. Maximum 31 characters.
CRL File: T he name of the CRL file being added on the NetScaler. T he NetScaler looks for the CRL file in the
/var/netscaler/ssl directory by default. Maximum 63 characters.
URL: Maximum 127 characters
Base DN: Maximum 127 characters
Bind DN: Maximum 127 characters
Password: Maximum 31 characters
Day(s): Maximum 31
1. In the configuration utility, on the Configuration tab, expand SSL and then click on CRL.
2. In the details pane, click Add.
3. In the Add CRL dialog box, specify the values for the following:
CRL Name
CRL File
Format (optional)
CA Certificate (optional)
4. Click Create and then click Close. In the CRL details pane, select the CRL that you just configured and verify that the
settings that appear at the bottom of the screen are correct.
To configure CRL autoref resh by using LDAP or HTTP in the configuration utility
A CRL is generated and published by a CA periodically or, in some cases, immediately after a particular certificate is revoked.
Citrix recommends that you update CRLs on the NetScaler Gateway appliance regularly for protection against clients trying
to connect with certificates that are not valid.
https://docs.citrix.com © 1999-2017 Citrix Systems, Inc. All rights reserved. p.87
T he NetScaler Gateway appliance can refresh CRLs from a web location or an LDAP directory. When you specify refresh
parameters and a web location or an LDAP server, the CRL does not have to be present on the local hard disk drive at the
time you run the command. T he first refresh stores a copy on the local hard disk drive, in the path specified by the CRL File
parameter. T he default path for storing the CRL is /var/netscaler/ssl.
CRL Refresh Parameters
CRL Name
T he name of the CRL being refreshed on the NetScaler Gateway.
Enable CRL Auto Ref resh
Enable or disable CRL auto refresh.
CA Certif icate
T he certificate of the CA that has issued the CRL. T his CA certificate must be installed on the appliance. T he NetScaler can
update CRLs only from CAs whose certificates are installed on it.
Method
Protocol in which to obtain the CRL refresh from a web server (HT T P) or an LDAP server. Possible Values: HT T P, LDAP.
Default: HT T P.
Scope
T he extent of the search operation on the LDAP server. If the scope specified is Base, the search is at the same level as the
base DN. If the scope specified is One, the search extends to one level below the base DN.
Server IP
T he IP address of the LDAP server from which the CRL is retrieved. Select IPv6 to use an IPv6 IP address.
Port
T he port number on which the LDAP or the HT T P server communicates.
URL
T he URL for the web location from which the CRL is retrieved.
Base DN
T he base DN used by the LDAP server to searchfor the CRL attribute.
Note: Citrix recommends using the base DN attribute instead of the Issuer-Name from the CA certificate to search for the
CRL in the LDAP server. T he Issuer-Name field may not exactly match the LDAP directory structure's DN.
Bind DN
T he bind DN attribute used to access the CRL object in the LDAP repository. T he bind DN attributes are the administrator
credentials for the LDAP server. Configure this parameter to restrict unauthorized access to the LDAP servers.
Password
T he administrator password used to access the CRL object in the LDAP repository. T his is required if the access to the
LDAP repository is restricted, that is, anonymous access is not allowed.
Interval
T he interval at which the CRL refresh should be carried out. For an instantaneous CRL refresh, specify the interval as NOW.
Possible values: MONT HLY, DAILY, WEEKLY, NOW, NONE.
Days
T he day on which CRL refresh should be performed. T he option is not available if interval is set to DAILY.
Time
T he exact time in 24-hour format when the CRL refresh should be performed.
Binary
Set the LDAP-based CRL retrieval mode to binary. Possible values: YES, NO. Default: NO.
https://docs.citrix.com © 1999-2017 Citrix Systems, Inc. All rights reserved. p.88
1. In the navigation pane, expand SSL and then click CRL.
2. Select the configured CRL for which you want to update refresh parameters and then click Open.
3. Select the Enable CRL Auto Refresh option.
4. In the CRL Auto Refresh Parameters group, specify values for the following parameters:
Note: An asterisk (*) indicates a required parameter.
Method
Binary
Scope
Server IP
Port*
URL
Base DN*
Bind DN
Password
Interval
Day(s)
T ime
5. Click Create. In the CRL pane, select the CRL that you just configured and verify that the settings that appear at the
bottom of the screen are correct.
https://docs.citrix.com © 1999-2017 Citrix Systems, Inc. All rights reserved. p.89
Monitoring Certificate Status with OCSP
Apr 27, 20 13
Online Certificate Status Protocol (OCSP) is an Internet protocol that is used to determine the status of a client SSL
certificate. NetScaler Gateway supports OCSP as defined in RFC 2560. OCSP offers significant advantages over certificate
revocation lists (CRLs) in terms of timely information. Up-to-date revocation status of a client certificate is especially useful
in transactions involving large sums of money and high-value stock trades. It also uses fewer system and network resources.
NetScaler Gateway implementation of OCSP includes request batching and response caching.
NetScaler Gateway Implementation of OCSP
OCSP validation on an NetScaler Gateway appliance begins when NetScaler Gateway receives a client certificate during an
SSL handshake. To validate the certificate, NetScaler Gateway creates an OCSP request and forwards it to the OCSP
responder. To do so, NetScaler Gateway either extracts the URL for the OCSP responder from the client certificate or uses
a locally configured URL. T he transaction is in a suspended state until NetScaler Gateway evaluates the response from the
server and determines whether to allow the transaction or to reject it. If the response from the server is delayed beyond
the configured time and no other responders are configured, NetScaler Gateway allows the transaction or displays an error,
depending on whether you set the OCSP check to optional or mandatory. NetScaler Gateway supports batching of OCSP
requests and caching of OCSP responses to reduce the load on the OCSP responder and provide faster responses.
OCSP Request Batching
Each time NetScaler Gateway receives a client certificate, it sends a request to the OCSP responder. To help avoid
overloading the OCSP responder, NetScaler Gateway can query the status of more than one client certificate in the same
request. For request batching to work efficiently, you need to define a time-out so that processing of a single certificate is
not delayed while waiting to form a batch.
OCSP Response Caching
Caching of responses received from the OCSP responder enables faster responses to the user and reduces the load on the
OCSP responder. Upon receiving the revocation status of a client certificate from the OCSP responder, NetScaler Gateway
caches the response locally for a predefined length of time. When a client certificate is received during an SSL handshake,
NetScaler Gateway first checks its local cache for an entry for this certificate. If an entry is found that is still valid (within
the cache time-out limit), the entry is evaluated and the client certificate is accepted or rejected. If a certificate is not
found, NetScaler Gateway sends a request to the OCSP responder and stores the response in its local cache for a
configured length of time.
https://docs.citrix.com © 1999-2017 Citrix Systems, Inc. All rights reserved. p.90
Configuring OSCP Certificate Status
May 27, 20 13
Configuring Online Certificate Status Protocol (OCSP) involves adding an OCSP responder, binding the OCSP responder to a
signed certificate from a Certificate Authority (CA), and binding the certificate and private key to a Secure Sockets Layer
(SSL) virtual server. If you need to bind a different certificate and private key to an OCSP responder that you already
configured, you need to first unbind the responder and then bind the responder to a different certificate.
To configure OSCP
1. On the Configuration tab, in the navigation pane, expand SSL and then click OCSP Responder.
2. In the details pane, click Add.
3. In Name, type a name for the profile.
4. In URL, type the web address of the OCSP responder.
T his field is mandatory. T he Web address cannot exceed 32 characters.
5. T o cache the OSCP responses, click Cache and in T ime-out, type the number of minutes that NetScaler Gateway holds
the response.
6. Under Request Batching, click Enable.
7. In Batching Delay, specify the time, in milliseconds, allowed for batching a group of OCSP requests.
T he values can be from 0 through 10000. T he default is 1.
8. In Produced At T ime Skew, type the amount of time NetScaler Gateway can use when the appliance needs to check or
accept the response.
9. Under Response Verification, select T rust Responses if you want to disable signature checks by the OCSP responder.
If you enable Trust Responses, skip Step 8 and Step 9.
10. In Certificate, select the certificate that is used to sign the OCSP responses.
If a certificate is not selected, the CA that the OCSP responder is bound to is used to verify responses.
11. In Request T ime-out, type the number of milliseconds to wait for an OSCP response.
T his time includes the Batching Delay time. T he values can be from 0 through 120000. T he default is 2000.
12. In Signing Certificate, select the certificate and private key used to sign OCSP requests. If you do not specify a
certificate and private key, the requests are not signed.
13. T o enable the number used once (nonce) extension, select Nonce.
14. T o use a client certificate, click Client Certificate Insertion.
15. Click Create and then click Close.
https://docs.citrix.com © 1999-2017 Citrix Systems, Inc. All rights reserved. p.91
Testing Your NetScaler Gateway Configuration
Jan 22, 20 14
After you configure the initial settings on NetScaler Gateway, you can test your settings by connecting to the appliance.
To test the NetScaler Gateway settings, create a local user account. T hen, using either the virtual server IP address or the
fully qualified domain name (FQDN) of the appliance, open a web browser and type the web address. For example, in the
address bar, type https://my.company.com or https://192.168.96.183.
At the logon screen, enter the user name and password of the user account you created earlier. After you log on, you are
prompted to download and install the NetScaler Gateway Plug-in.
After you install and then successfully connect with the NetScaler Gateway Plug-in, the Access Interface appears. T he
Access Interface is the default home page for NetScaler Gateway.
Creating a new user account by using the configuration utility
1. In the configuration utility, on the Configuration tab, in the navigation pane, expand NetScaler Gateway > User
Administration, and then click AAA Users.
2. In the details pane, click Add.
3. In User Name, type the user name.
4. If using local authentication, clear the External Authentication check box. Authenticating users with external
authentication types, such as LDAP or RADIUS, is the default. If you clear this check box, NetScaler Gateway
authenticates users.
5. In Password and Confirm Password, type the password for the user, click Create and then click Close.
When you add users by using the configuration utility, you can bind the following policies to the user:
Authorization
T raffic, session, and auditing
Bookmarks
Intranet applications
Intranet IP addresses
If you have problems logging on with the test user account, check the following:
If you receive a certificate warning, either a test certificate or an invalid certificate is installed on NetScaler Gateway. If
a certificate signed by a Certificate Authority (CA) is installed on the appliance, make sure that there is a corresponding
root certificate on the user device.
If you used a CA-signed certificate, verify that you generated the site certificate correctly by using the signed Certificate
Signing Request (CSR), and that the Distinguished Name (DN) data entered in the CSR is accurate. T he problem may also
be that the host name does not match the IP address that is on the signed certificate. Check that the configured
certificate’s common name corresponds to the configured virtual server IP address information.
If the logon screen does not appear or if any other error message appears, review the setup process and confirm that
you performed all steps correctly and entered all parameters accurately.
https://docs.citrix.com © 1999-2017 Citrix Systems, Inc. All rights reserved. p.92
Creating Virtual Servers
May 0 7, 20 15
A virtual server is an access point to which users log on. Each virtual server has its own IP address, certificate, and policy set.
A virtual server consists of a combination of an IP address, port, and protocol that accepts incoming traffic. Virtual servers
contain the connection settings for when users log on to the appliance. You can configure the following settings on virtual
servers:
Certificates
Authentication
Policies
Bookmarks
Address pools (also known as
— IP pools
or
— intranet IPs
)
Double-hop DMZ deployment with NetScaler Gateway
Secure T icket Authority
SmartAccess ICA Proxy Session T ransfer
If you run the NetScaler Gateway wizard, you can create a virtual server during the wizard. You can configure additional
virtual servers in the following ways:
From the virtual servers node. T his node is on the navigation pane in the configuration utility. You can add, edit, and
remove virtual servers by using the configuration utility.
With the Quick Conf iguration wizard. If you deploy App Controller, StoreFront or the Web Interface in your
environment, you can use the Quick Configuration wizard to create the virtual server and all of the policies needed for
your deployment.
If you want users to log on and use a specific authentication type, such as RADIUS, you can configure a virtual server and
assign the server a unique IP address. When users log on, they are directed to the virtual server and then prompted for their
RADIUS credentials.
You can also configure the ways users log on to NetScaler Gateway. You can use a session policy to configure the type of
user software, the access method, and the home page users see after logging on.
https://docs.citrix.com © 1999-2017 Citrix Systems, Inc. All rights reserved. p.93
To create additional virtual servers
Jan 22, 20 14
You can add, modify, enable or disable, and remove virtual servers by using the virtual server node in the navigation pane of
the configuration utility or the Quick Configuration wizard. For more information about configuring a virtual server with the
Quick Configuration wizard, see Configuring Settings with the Quick Configuration Wizard.
To create a virtual server by using the configuration utility
1. In the configuration utility, on the Configuration tab, in the navigation pane, expand NetScaler Gateway and then click
Virtual Servers.
2. In the details pane, click Add.
3. Configure the settings you want, click Create and then click Close.
https://docs.citrix.com © 1999-2017 Citrix Systems, Inc. All rights reserved. p.94
Configuring Connection Types on the Virtual Server
Mar 20 , 20 14
When you create and configure a virtual server, you can configure the following connection options:
Connections with Citrix Receiver only to XenApp or XenDesktop without SmartAccess, endpoint analysis, or network
layer tunneling features.
Connections with the NetScaler Gateway Plug-in and SmartAccess, which allows the use of SmartAccess, endpoint
analysis, and network layer tunneling functions.
Connections with Worx Home that establishes a Micro VPN connection from mobile devices to NetScaler Gateway.
Parallel connections made over the ICA session protocol by a user from multiple devices. T he connections are migrated
to a single session to prevent the use of multiple Universal licenses.
If you want users to log on without user software, you can configure a clientless access policy and bind it to the virtual
server.
To configure Basic or SmartAccess connections on a virtual server
1. In the configuration utility, on the Configuration tab, in the navigation pane, expand NetScaler Gateway and then click
Virtual Servers.
2. In the details pane, click Add.
3. In Name, type a name for the virtual server.
4. In IP Address and Port, type the IP address and port number for the virtual server.
5. Do one of the following:
T o allow ICA connections only, click Basic Mode.
T o allow user logon with Worx Home, the NetScaler Gateway Plug-in and SmartAccess, click SmartAccess Mode.
T o allow SmartAccess to manage ICA Proxy sessions for multiple user connections, click ICA Proxy Session Migration.
6. Configure the other settings for the virtual server, click Create and then click Close.
https://docs.citrix.com © 1999-2017 Citrix Systems, Inc. All rights reserved. p.95
Configuring a Listen Policy for Wildcard Virtual Servers
Jan 22, 20 14
You can configure NetScaler Gateway virtual servers to restrict the ability for a virtual server to listen on a specific virtual
local area network (VLAN). You can create a wildcard virtual server with a listen policy that restricts it to processing traffic
on the specified VLAN.
T he configuration parameters are:
Parameter Description
Name T he name of the virtual server. T he name is required and you cannot change it after you create the virtual
server. T he name cannot exceed 127 characters and the first character must be a number or letter. You
can also use the following characters: at symbol (@), underscore (_), dash (-), period (.), colon (:), pound sign
(#), and a space.
IP T he IP address of the virtual server. For a wildcard virtual server bound to the VLAN, the value is always *.
Type T he behavior of the service. Your choices are HT T P, SSL, FT P, TCP, SSL_TCP, UDP, SSL_BRIDGE, NNT P, DNS,
ANY, SIP-UDP, DNS-TCP, and RT SP.
Port T he port on which the virtual server listens for user connections. T he port number must be between 0 and
65535. For the wildcard virtual server bound to a VLAN, the value is usually *.
Listen T he priority that is assigned to the listen policy. Priority is evaluated in reverse order; the lower the number,
Priority the higher the priority assigned to the listen policy.
Listen T he policy rule to use to identify the VLAN to which the virtual server should listen. T he rule is:
Policy Rule
CLIENT.VLAN.ID.EQ (<ipaddressat>)
For <ipaddressat>, substitute the ID number assigned to the VLAN.
To create a wildcard virtual server with a listen policy
1. In the configuration utility, on the Configuration tab, in the navigation pane, expand NetScaler Gateway and then click
Virtual Servers.
2. In the details pane, click Add.
3. In Name, type a name for the virtual server.
4. In Protocol, select the protocol.
5. In IP Address, type the IP address for the virtual server.
6. In Port, type the port for the virtual server.
7. On the Advanced tab, under Listen Policy, in Listen Priority, type the priority for the listen policy.
8. Next to Listen Policy Rule, click Configure.
https://docs.citrix.com © 1999-2017 Citrix Systems, Inc. All rights reserved. p.96
9. In the Create Expression dialog box, click Add, configure the expression and then click OK.
10. Click Create and then click Close.
https://docs.citrix.com © 1999-2017 Citrix Systems, Inc. All rights reserved. p.97
Configuring IP Addresses on NetScaler Gateway
Sep 16, 20 13
You can configure IP addresses to log on to the configuration utility and for user connections. NetScaler Gateway is
configured with a default IP address of 192.168.100.1 and subnet mask of 255.255.0.0 for management access. T he default
IP address is used whenever a user-configured value for the system IP (NSIP) address is absent.
NSIP address. T he management IP address for NetScaler Gateway that is used for all management-related access to
the appliance. NetScaler Gateway also uses the NSIP address for authentication.
Def ault gateway. T he router that forwards traffic from outside the secure network to NetScaler Gateway.
Subnet IP (SNIP) address. T he IP address that represents the user device by communicating with a server on a
secondary network. T his is similar to the mapped IP (MIP) address.
T he SNIP address uses ports 1024 through 64000.
How NetScaler Gateway Uses IP Addresses
NetScaler Gateway sources traffic from IP addresses based on the function that is occurring. T he following list describes
several functions and the way NetScaler Gateway uses IP addresses for each, as a general guideline:
Authentication. NetScaler Gateway uses the SNIP address.
File transf ers f rom the home page. NetScaler Gateway uses the SNIP address.
DNS and WINS queries. NetScaler Gateway uses either the MIP address or SNIP address.
Network traf f ic to resources in the secure network. NetScaler Gateway uses the MIP address, the SNIP address, or
IP pooling, depending on the configuration on NetScaler Gateway.
ICA proxy setting. NetScaler Gateway uses the MIP address or SNIP address.
https://docs.citrix.com © 1999-2017 Citrix Systems, Inc. All rights reserved. p.98
Changing or Deleting Mapped IP Addresses
Jan 22, 20 14
NetScaler Gateway supports one mapped IP address. If you configure one mapped IP address on the appliance, you cannot
change or delete the address. If you need to change the mapped IP address, you first create a new mapped IP address and
then delete the original mapped IP address.
You can use either the Setup Wizard or the Network node in the configuration utility to configure additional mapped IP
addresses.
To create a new mapped IP address
1. In the configuration utility, on the Configuration tab, in the navigation pane, expand System > Network, and then click
IPs.
2. In the details pane, click Add.
3. In the Create IP dialog box, in IP Address, type the IP address.
4. In Netmask, type the subnet mask.
5. Under IP T ype, select Mapped IP and then click Create.
To delete a mapped IP address
1. In the configuration utility, on the Configuration tab, in the navigation pane, expand System > Network, and then click
IPs.
2. In the details pane, click the mapped address and then click Remove.
https://docs.citrix.com © 1999-2017 Citrix Systems, Inc. All rights reserved. p.99
Configuring Subnet IP Addresses
Jan 22, 20 14
T he subnet IP address allows the user to connect to NetScaler Gateway from an external host that resides on another
subnet. When you add a subnet IP address, a corresponding route entry is made in the route table. Only one entry is made
per subnet. T he route entry corresponds to the first IP address added in the subnet.
Unlike the system IP address and the mapped IP address, it is not mandatory to specify the subnet IP address during initial
configuration of NetScaler Gateway.
T he mapped IP address and subnet IP addresses use ports 1024 through 64000.
To add a subnet IP address
1. In the configuration utility, on the Configuration tab, in the navigation pane, expand System > Network, and then click
IPs.
2. In the details pane, click Add.
3. In the Create IP dialog box, in IP Address, type the IP address.
4. In Netmask, type the subnet mask.
5. Under IP T ype, select Subnet IP, click Close and then click Create.
https://docs.citrix.com © 1999-2017 Citrix Systems, Inc. All rights reserved. p.100
Configuring IPv6 for User Connections
Jan 21, 20 14
You can configure NetScaler Gateway to listen for user connections by using Internet Protocol version 6 (IPv6). When you
configure one of the following settings, you can select the IPv6 check box and then enter the IPv6 address in the dialog
box:
Global Settings - Published Applications - ICA Proxy
Global Authentication - Radius
Global Authentication - LDAP
Global Authentication - T ACACS
Session Profile - Published Applications - ICA Proxy
NetScaler Gateway Virtual Servers
Create Authentication Server - Radius
Create Authentication Server - LDAP
Create Authentication Server - T ACACS
Create Auditing Server
High Availability Setup
Bind / Unbind Route Monitors for High Availability
Virtual server (Load Balancing)
When you configure the NetScaler Gateway virtual server to listen on an IPv6 address, users can connect only with Citrix
Receiver. User connections with the NetScaler Gateway Plug-in are not supported with IPv6.
You can use the following guidelines for configuring IPv6 on NetScaler Gateway:
XenApp and Web Interface. When you configure IPv6 for user connections and if there is a mapped IP address that uses
IPv6, XenApp and Web Interface servers can also use IPv6. T he Web Interface must be installed behind NetScaler
Gateway. When users connect through NetScaler Gateway, the IPv6 address is translated to IPv4. When the connection
returns, the IPv4 address is translated to IPv6.
Virtual servers. You can configure IPv6 for a virtual server when you run the NetScaler Gateway wizard. In the NetScaler
Gateway wizard on the Virtual Servers page, click IPv6 and enter the IP address. You can only use configure an IPv6
address for a virtual server by using the NetScaler Gateway wizard.
Other. T o configure IPv6 for ICA Proxy, authentication, auditing, and high availability, select the IPv6 check box in the
dialog box and then type the IP address.
https://docs.citrix.com © 1999-2017 Citrix Systems, Inc. All rights reserved. p.101
Resolving DNS Servers Located in the Secure Network
May 19, 20 13
If your DNS server is located in the secure network behind a firewall and the firewall is blocking ICMP traffic, you cannot
test connections to the server because the firewall is blocking the request. You can resolve this issue by doing the following
steps:
Creating a DNS service with a custom DNS Monitor that resolves to a known fully qualified domain name (FQDN).
Creating a non-directly addressable DNS virtual server on NetScaler Gateway.
Binding the service to the virtual server.
Note:
Configure a DNS virtual server and DNS service only if your DNS server is located behind a firewall.
If you install a NetScaler load balancing license on the appliance, the Virtual Servers and Services node does not appear in
the navigation pane. You can perform this procedure by expanding Load Balancing and then clicking Virtual Servers.
To configure a DNS service and DNS Monitor
1. In the configuration utility, on the Configuration tab, in the navigation pane, expand Virtual Servers and Services and
then click Virtual Servers.
2. In the details pane, click Add.
3. In Name, type a name for the service.
4. In Protocol, select DNS.
5. In IP Address, type the IP address of the DNS server.
6. In Port, type the port number.
7. On the Services tab, click Add.
8. On the Monitors tab, under Available, select dns, click Add, click Create and then click Close.
9. In the Create Virtual Server (Load Balancing) dialog box, click Create and then click Close.
Next, create the DNS virtual server by using the procedure To configure a DNS virtual server and then bind the DNS service
to the virtual server.
To bind a DNS service to a DNS virtual server
1. In the Configure Virtual Service (Load Balancing) dialog box, on the Services tab, click Add, select the DNS service, click
Create and then click Close.
https://docs.citrix.com © 1999-2017 Citrix Systems, Inc. All rights reserved. p.102
Configuring DNS Virtual Servers
May 19, 20 13
To configure a DNS virtual server, you specify a name and IP address. Like the NetScaler Gateway virtual server, you must
assign an IP address to the DNS virtual server. However, this IP address must be on the internal side of the targeted
network so that user devices resolve all internal addresses. You must also specify the DNS port.
Note: If you install a NetScaler load balancing license on the appliance, the Virtual Servers and Services node does not
appear in the navigation pane. You can configure this feature by using the load balancing virtual server. For more
information, see the NetScaler documentation in Citrix eDocs.
To configure a DNS virtual server
1. In the configuration utility, on the Configuration tab, in the navigation pane, expand Virtual Servers and Services and
then click Virtual Servers.
2. In the details pane, click Add.
3. In Name, type a name for the virtual server.
4. In IP Address, type the IP address of the DNS server.
5. In Port, type the port on which the DNS server listens.
6. In Protocol, select DNS and then click Create.
Finally, associate the DNS virtual server with NetScaler Gateway through one of the following two methods, depending on
the needs of your deployment:
Bind the server globally to NetScaler Gateway.
Bind the DNS virtual server on a per-virtual server basis.
If you deploy the DNS virtual server globally, all users have access to it. T hen, you can restrict users by binding the DNS
virtual server to the virtual server.
https://docs.citrix.com © 1999-2017 Citrix Systems, Inc. All rights reserved. p.103
Configuring Name Service Providers
Jan 22, 20 14
NetScaler Gateway uses name service providers to convert web addresses to IP addresses.
When you run the NetScaler Gateway wizard, you can configure either a DNS server or a WINS server. You can use the
configuration utility to also configure additional DNS or WINS servers.
To add a DNS server to NetScaler Gateway
1. In the configuration utility, on the Configuration tab, in the navigation pane, expand NetScaler Gateway and then click
Global Settings.
2. In the details pane, under Settings, click Change global settings.
3. On the Network Configuration tab, click Add.
4. In the Insert Name Server dialog box, in IP Address, type the IP address of the DNS server, click Create, and then click
Close.
5. Click OK in the configuration utility.
To add a WINS server to NetScaler Gateway
1. In the configuration utility, on the Configuration tab, in the navigation pane, expand NetScaler Gateway and then click
Global Settings.
2. In the details pane, under Settings, click Change global settings.
3. On the Network Configuration tab, in WINS Server IP, type the IP address of the WINS server and then click OK.
Next, specify the DNS virtual server name and IP address. Like the NetScaler Gateway virtual server, an IP address must be
assigned to the virtual server. However, this IP address must be on the internal side of the targeted network so that user
devices resolve all internal addresses properly. You must also specify the DNS port. For more information, see Resolving DNS
Servers Located in the Secure Network.
If you configure a DNS server and WINS server for name resolution, you can then use the NetScaler Gateway wizard to
select which server performs name lookup first.
To specif y name lookup priority
1. In the configuration utility, click the Configuration tab and then in the navigation pane, click NetScaler Gateway.
2. In the details pane, under Getting Started, click NetScaler Gateway wizard.
3. Click Next to accept the current settings until you come to the Name Service Providers page.
4. In Name Lookup Priority, select WINS or DNS and then continue to the end of the wizard.
https://docs.citrix.com © 1999-2017 Citrix Systems, Inc. All rights reserved. p.104
Configuring Server-Initiated Connections
May 28 , 20 13
For each user logged on to NetScaler Gateway with IP addresses enabled, the DNS suffix is appended to the user name
and a DNS address record is added to the appliance’s DNS cache. T his technique helps in providing users with a DNS name
rather than the IP addresses of the users.
When an IP address is assigned to a user’s session, it is possible to connect to the user’s device from the internal network.
For example, users connecting with Remote Desktop or a virtual network computing (VNC) client can access the user device
for diagnosing a problem application. It is also possible for two NetScaler Gateway users with internal network IP addresses
who are remotely logged on to communicate with each other through NetScaler Gateway. Allowing discovery of the
internal network IP addresses of the logged-on users on the appliance aids in this communication.
A remote user can use the following ping command to discover the internal network IP address of a user who could be
logged on to NetScaler Gateway at that time:
ping <username.domainname>
A server can initiate a connection to a user device in the following different ways:
T CP or UDP connections. T he connections can originate from an external system in the internal network or from
another computer logged on to NetScaler Gateway. T he internal network IP address that is assigned to each user
device logged on to NetScaler Gateway is used for these connections. T he different types of server-initiated
connections that NetScaler Gateway supports are described below.
For TCP or UDP server-initiated connections, the server has prior knowledge about the user device's IP address and port
and makes a connection to it. NetScaler Gateway intercepts this connection.
T hen, the user device makes an initial connection to the server and the server connects to the user device on a port that
is known or derived from the first configured port.
In this scenario, the user device makes an initial connection to the server and then exchanges ports and IP addresses
with the server by using an application-specific protocol where this information is embedded. T his enables the NetScaler
Gateway to support applications, such as active FT P connections.
Port command.. T his is used in an active FT P and in certain Voice over IP protocols.
Connections between plug-ins. NetScaler Gateway supports connections between plug-ins through the use of the
internal network IP addresses.
With this type of connection, two NetScaler Gateway user devices that use the same NetScaler Gateway can initiate
connections with each other. An example of this type is using instant messaging applications, such as Office
Communicator or Yahoo! Messenger.
If a user logs off NetScaler Gateway and the logoff request did not reach the appliance, the user can log on again by using
any device and replace the previous session with a new session. T his feature might be beneficial in deployments where one
IP address is assigned per user.
When a user logs on to NetScaler Gateway for the first time, a session is created and an IP address is assigned to the user.
If the user logs off but the logoff request gets lost or the user device fails to perform a clean logoff, the session is
maintained on the system. If the user tries to log on again from the same device or another device, after successful
authentication, a transfer logon dialog box appears. If the user chooses to transfer logon, the previous session on
https://docs.citrix.com © 1999-2017 Citrix Systems, Inc. All rights reserved. p.105
NetScaler Gateway is closed and a new session is created. T he transfer of logon is active for only two minutes after logoff,
and if logon is attempted from multiple devices simultaneously, the last logon attempt replaces the original session.
https://docs.citrix.com © 1999-2017 Citrix Systems, Inc. All rights reserved. p.106
Configuring Routing on NetScaler Gateway
Jan 22, 20 14
To provide access to internal network resources, NetScaler Gateway must be capable of routing data to your internal,
secure networks. By default, NetScaler Gateway uses a static route.
T he networks to which NetScaler Gateway can route data are determined by the way you configure the NetScaler
Gateway routing table and the default gateway that you specify for NetScaler Gateway.
T he NetScaler Gateway routing table must contain the routes necessary to route data to any internal network resource
that a user may need to access.
NetScaler Gateway supports the following routing protocols:
Routing Information Protocol (RIP v1 and v2)
Open Shortest Path First (OSPF)
Border Gateway Protocol (BGF)
Configuring a Static Route
When setting up communication with another host or network, you may need to configure a static route from NetScaler
Gateway to the new destination if you do not use dynamic routing.
To configure a static route
1. In the configuration utility, on the Configuration tab, in the navigation pane, expand System > Network > Advanced and
then click Routes.
2. In the details pane, on the Basic tab, click Add.
3. Configure the settings for the route and then click Create.
To test a static route
1. In the configuration utility, in the navigation pane, expand System and then click Diagnostics.
2. In the details pane, under Utilities, click Ping.
3. Under Parameters, in Host name, type the name of the device.
4. Under Advanced, in Source IP Address, type the IP address of the device and then click Run.
If you are successfully communicating with the other device, messages indicate that the same number of packets were
transmitted and received, and zero packets were lost.
If you are not communicating with the other device, the status messages indicate that zero packets were received and
all the packets were lost. To correct this lack of communication, repeat the procedure to add a static route.
To stop the test, in the Ping dialog box, click Stop and then click Close.
https://docs.citrix.com © 1999-2017 Citrix Systems, Inc. All rights reserved. p.107
Configuring Auto Negotiation
Jan 22, 20 14
By default, the appliance is configured to use auto negotiation, in which NetScaler Gateway transmits network traffic both
directions simultaneously and determines the appropriate adapter speed. If you leave the default setting to Auto
Negotiation, NetScaler Gateway uses full-duplex operation, in which the network adapter is capable of sending data in
both directions simultaneously.
If you disable auto negotiation, NetScaler Gateway uses half-duplex operation, in which the adapter can send data in both
directions between two nodes, but the adapter can only use one direction or the other at a time.
For first time installation, Citrix recommends that you configure NetScaler Gateway to use auto negotiation for ports that
are connected to the appliance. After you log on initially and configure NetScaler Gateway, you can disable auto
negotiation. You cannot configure auto negotiation globally. You must enable or disable the setting for each interface.
To enable or disable auto negotiation
1. In the configuration utility, on the Configuration tab, in the navigation pane, expand System > Network and then click
Interfaces.
2. In the details pane, select the interface and then click Open.
3. Do one of the following in the Configure Interface dialog box:
T o enable auto negotiation, click Yes next to Auto Negotiation and then click OK.
T o disable auto negotiation, click No next to Auto Negotiation and then click OK.
https://docs.citrix.com © 1999-2017 Citrix Systems, Inc. All rights reserved. p.108
Authentication and Authorization
May 0 7, 20 15
NetScaler Gateway employs a flexible authentication design that permits extensive customization of user authentication
for NetScaler Gateway. You can use industry-standard authentication servers and configure NetScaler Gateway to
authenticate users with the servers. NetScaler Gateway also supports authentication based on attributes present in a
client certificate. NetScaler Gateway authentication is designed to accommodate simple authentication procedures that
use a single source for user authentication, as well as more complex, cascaded authentication procedures that rely upon
multiple authentication types.
NetScaler Gateway authentication incorporates local authentication for the creation of local users and groups. T his design
centers around the use of policies to control the authentication procedures that you configure. T he policies you create can
be applied at NetScaler Gateway global or virtual server levels and can be used to set authentication server parameters
conditionally based on the user’s source network.
Because policies are bound either globally or to a virtual server, you can also assign priorities to your policies to create a
cascade of multiple authentication servers as part of authentication.
NetScaler Gateway includes support for the following authentication types:
Local
Lightweight Directory Access Protocol (LDAP)
RADIUS
SAML
T ACACS+
Client certificate authentication (including smart card authentication)
NetScaler Gateway also supports RSA SecurID, Gemalto Protiva, and SafeWord. You use a RADIUS server to configure
these types of authentication.
While authentication allows users to log on to NetScaler Gateway and connect to the internal network, authorization
defines the resources within the secure network to which users have access. You configure authorization with LDAP and
RADIUS policies.
https://docs.citrix.com © 1999-2017 Citrix Systems, Inc. All rights reserved. p.109
Configuring Default Global Authentication Types
Jul 31, 20 15
When you installed NetScaler Gateway and ran the NetScaler Gateway wizard, you configured authentication within the
wizard. T his authentication policy is bound automatically to the NetScaler Gateway global level. T he authentication type
you configure within the NetScaler Gateway wizard is the default authentication type. You can change the default
authorization type by running the NetScaler Gateway wizard again or you can modify the global authentication settings in
the configuration utility.
If you need to add additional authentication types, you can configure authentication policies on NetScaler Gateway and
bind the policies to NetScaler Gateway by using the configuration utility. When you configure authentication globally, you
define the type of authentication, configure the settings, and set the maximum number of users that can be
authenticated.
After configuring and binding the policy, you can set the priority to define which authentication type takes precedence. For
example, you configure LDAP and RADIUS authentication policies. If the LDAP policy has a priority number of 10 and the
RADIUS policy has a priority number of 15, the LDAP policy takes precedence, regardless of where you bind each policy. T his
is called cascading authentication.
You can select to deliver logon pages from the NetScaler Gateway in-memory cache or from the HT T P server running on
NetScaler Gateway. If you choose to deliver the logon page from the in-memory cache, the delivery of the logon page
from NetScaler Gateway is significantly faster than from the HT T P server. Choosing to deliver the logon page from the in-
memory cache reduces the wait time when a large number of users log on at the same time. You can only configure the
delivery of logon pages from the cache as part of a global authentication policy.
You can also configure the network address translation (NAT ) IP address that is a specific IP address for authentication.
T his IP address is unique for authentication and is not the NetScaler Gateway subnet, mapped, or virtual IP addresses. T his
is an optional setting.
Note: You cannot use the NetScaler Gateway wizard to configure SAML authentication.
You can use the Quick Configuration wizard to configure LDAP, RADIUS, and client certificate authentication. When you run
the wizard, you can select from an existing LDAP or RADIUS server configured on NetScaler Gateway. You can also
configure the settings for LDAP or RADIUS. If you use two-factor authentication, Citrix recommends using LDAP as the
primary authentication type.
To configure authentication globally
1. In the configuration utility, on the Configuration tab, in the navigation pane, expand NetScaler Gateway and then click
Global Settings.
2. In the details pane, under Settings, click Change authentication settings.
3. In Maximum Number of Users, type the number of users who can be authenticated by using this authentication type.
4. In NAT IP address, type the unique IP address for authentication.
5. Select Enable static caching to deliver logon pages faster.
6. Select Enable Enhanced Authentication Feedback to provide a message to users if authentication fails. T he message
users receive include password errors, account disabled or locked, or the user is not found, to name a few.
7. In Default Authentication T ype, select the authentication type.
8. Configure the settings for your authentication type and then click OK.
https://docs.citrix.com © 1999-2017 Citrix Systems, Inc. All rights reserved. p.110
Configuring Authentication Without Authorization
May 27, 20 13
Authorization defines the resources to which users are allowed to connect through NetScaler Gateway. You configure
authorization policies by using an expression and then setting the policy to be allowed or denied. You can configure
NetScaler Gateway to use authentication only, without authorization.
When you configure authentication without authorization, NetScaler Gateway does not perform a group authorization
check. T he policies that you configure for the user or group are assigned to the user.
For more information about configuring authorization, see Configuring Authorization.
https://docs.citrix.com © 1999-2017 Citrix Systems, Inc. All rights reserved. p.111
Configuring Authorization
May 0 3, 20 13
Authorization specifies the network resources to which users have access when they log on to NetScaler Gateway. T he
default setting for authorization is to deny access to all network resources. Citrix recommends using the default global
setting and then creating authorization policies to define the network resources users can access.
You configure authorization on NetScaler Gateway by using an authorization policy and expressions. After you create an
authorization policy, you can bind it to the users or groups that you configured on the appliance.
https://docs.citrix.com © 1999-2017 Citrix Systems, Inc. All rights reserved. p.112
Configuring Authorization Policies
May 0 7, 20 15
When you configure an authorization policy, you can set it to allow or deny access to network resources in the internal
network. For example, to allow users access to the 10.3.3.0 network, use the following expression:
REQ.IP.DESTIP==10.3.0.0 -netmask 255.255.0.0
Authorization policies are applied to users and groups. After a user is authenticated, NetScaler Gateway performs a group
authorization check by obtaining the user’s group information from either an LDAP, RADIUS, or TACACS+ server. If group
information is available for the user, NetScaler Gateway checks the network resources allowed for the group.
To control which resources users can access, you must create authorization policies. If you do not need to create
authorization policies, you can configure default global authorization.
If you create an expression within the authorization policy that denies access to a file path, you can only use the
subdirectory path and not the root directory. For example, use
— fs.path contains "\\dir1\\dir2"
instead of
— fs.path contains "\\rootdir\\dir1\\dir2"
. If you use the second version in this example, the policy fails.
After you configure the authorization policy, you then bind it to a user or group as shown in the tasks below.
By default, authorization polices are validated first against policies that you bind to the virtual server and then against
policies bound globally. If you bind a policy globally and want the global policy to take precedence over a policy that you
bind to a user, group or virtual server, you can change the priority number of the policy. Priority numbers start at zero. A
lower priority number gives the policy higher precedence.
For example, if the global policy has a priority number of one and the user has a priority of two, the global authentication
policy is applied first.
To configure an authorization policy
1. In the configuration utility, on the Configuration tab, expand NetScaler Gateway > Policies > Authorization.
2. In the details pane, click Add.
3. In Name, type a name for the policy.
4. In Action, select Allow or Deny.
5. In Expression, click Expression Editor.
6. T o start to configure the expression, click Select and choose the necessary elements. Click Donewhen your expression is
complete.
7. Click Create.
To bind an authorization policy to a user by using the configuration utility
1. In the configuration utility, on the Configuration tab, in the navigation pane, expand NetScaler Gateway > User
Administration and then click AAA Users.
2. In the details pane, select a user and then click Open.
3. On the Authorization tab, click Insert Policy.
4. Under Policy Name, double-click the policy.
https://docs.citrix.com © 1999-2017 Citrix Systems, Inc. All rights reserved. p.113
5. Under Priority, set the priority number and then click OK.
To bind an authorization policy to a group by using the configuration utility
1. In the configuration utility, on the Configuration tab, in the navigation pane, expand NetScaler Gateway > User
Administration and then click AAA Groups.
2. In the details pane, select a group and then click Open.
3. On the Authorization tab, click Insert Policy.
4. Under Policy Name, double-click the policy.
5. Under Priority, set the priority number and then click OK.
https://docs.citrix.com © 1999-2017 Citrix Systems, Inc. All rights reserved. p.114
Setting Default Global Authorization
May 10 , 20 13
To define the resources to which users have access on the internal network, you can configure default global authorization.
You configure global authorization by allowing or denying access to network resources globally on the internal network.
Any global authorization action you create is applied to all users who do not already have an authorization policy
associated with them, either directly or through a group. A user or group authorization policy always overrides the global
authorization action. If the default authorization action is set to Deny, you must apply authorization policies for all users or
groups in order to make network resources accessible to those users or groups. T his requirement helps to improve security.
To set def ault global authorization
1. In the configuration utility, on the Configuration tab, in the navigation pane, expand NetScaler Gateway and then click
Global Settings.
2. In the details pane, under Settings, click Change global settings.
3. On the Security tab, next to Default Authorization Action, select Allow or Deny then and click OK.
https://docs.citrix.com © 1999-2017 Citrix Systems, Inc. All rights reserved. p.115
Disabling Authentication
Jan 24 , 20 14
If your deployment does not require authentication, you can disable it. You can disable authentication for each virtual
server that does not require authentication.
Important: Citrix recommends disabling authentication with caution. If you are not using an external authentication server,
create local users and groups to allow NetScaler Gateway to authenticate users. Disabling authentication stops the use of
authentication, authorization, and accounting features that control and monitor connections to NetScaler Gateway.
When users type a web address to connect to NetScaler Gateway, the logon page does not appear.
To disable authentication
1. In the configuration utility, in the navigation pane, expand NetScaler Gateway and then click Virtual Servers.
2. In the details pane, click a virtual server and then click Open.
3. On the Authentication tab, under User Authentication, click to clear Enable Authentication.
https://docs.citrix.com © 1999-2017 Citrix Systems, Inc. All rights reserved. p.116
Configuring Authentication for Specific Times
Jan 24 , 20 14
You can configure an authentication policy so users are allowed access to the internal network at specific times, such as
during normal working hours. When users try to log on at a different time, logon is denied.
To restrict when users log on to NetScaler Gateway, create an expression within the authentication policy and then bind it
to a virtual server or globally.
To configure authentication f or time, date, or day of week
1. In the configuration utility, on the Configuration tab, expand NetScaler Gateway > Policies > Authentication.
2. Under Authentication, select the authentication type.
3. In the details pane, click the Policies tab, select an authentication policy and then click Open.
4. In the Configure Authentication Policy dialog box, under Expression, next to Match Any Expression, click Add.
5. In the Add Expression dialog box, in Expression T ype, select Date/T ime.
6. In Qualifier, select one of the following:
T IME to configure the time users cannot log on.
DAT E to configure the date users cannot log on.
DAYOFWEEK to configure the day users cannot log on.
7. In Operator, select the value.
8. In Value, click the calendar next to the text box and then select the day, date, or time.
9. Click OK twice, click Close, and click OK.
https://docs.citrix.com © 1999-2017 Citrix Systems, Inc. All rights reserved. p.117
How Authentication Policies Work
Jan 22, 20 14
When users log on to NetScaler Gateway, they are authenticated according to a policy that you create. T he policy defines
the authentication type. A single authentication policy can be used for simple authentication needs and is typically bound
at the global level. You can also use the default authentication type, which is local. If you configure local authentication,
you must also configure users and groups on NetScaler Gateway.
You can configure multiple authentication policies and bind them to create a detailed authentication procedure and virtual
servers. For example, you can configure cascading and two-factor authentication by configuring multiple policies. You can
also set the priority of the authentication policies to determine which servers and the order in which NetScaler Gateway
checks user credentials. An authentication policy includes an expression and an action. For example, if you set the
expression to True value, when users log on, the action evaluates user logon to true and then users have access to network
resources.
After you create an authentication policy, you bind the policy at either the global level or to virtual servers. When you bind
at least one authentication policy to a virtual server, any authentication polices that you bound to the global level are not
used when users log on to the virtual server, unless the global authentication type has a higher precedence than the policy
bound to the virtual server.
When a user logs on to NetScaler Gateway, authentication is evaluated in the following order:
T he virtual server is checked for any bound authentication policies.
If authentication policies are not bound to the virtual server, NetScaler Gateway checks for global authentication
policies.
If an authentication policy is not bound to a virtual server or globally, the user is authenticated through the default
authentication type.
If you configure LDAP and RADIUS authentication policies and want to bind the policies globally for two-factor
authentication, you can select the policy in the configuration utility and then select if the policy is the primary or secondary
authentication type. You can also configure a group extraction policy.
https://docs.citrix.com © 1999-2017 Citrix Systems, Inc. All rights reserved. p.118
Configuring Authentication Profiles
Jan 22, 20 14
You can create an authentication profile by using the NetScaler Gateway wizard or the configuration utility. T he profile
contains all of the settings for the authentication policy. You configure the profile when you create the authentication
policy.
With the NetScaler Gateway wizard, you can use the chosen authentication type to configure authentication. If you want
to configure additional authentication policies after running the wizard, you can use the configuration utility. For more
information about the NetScaler Gateway wizard, see Configuring Settings by Using the NetScaler Gateway Wizard.
To create an authentication policy by using the configuration utility
1. In the configuration utility, on the Configuration tab, expand NetScaler Gateway > Policies > Authentication.
2. In the navigation pane, under Authentication, select an authentication type.
3. In the details pane, on the Policies tab, click Add.
4. If you are using an external authentication type, next to Server, click New.
5. In the Create Authentication Server dialog box, configure the settings for your authentication type, click Create and
then click Close.
6. In the Create Authentication Policy dialog box, next to Named Expressions, select T rue value, click Add Expression, click
Create and then click Close.
Note: When you select an authentication type and save the authentication profile, you cannot change the
authentication type. T o use a different authentication type, you must create a new policy.
To modif y an authentication policy by using the configuration utility
You can modify configured authentication policies and profiles, such as the IP address of the authentication server or the
expression.
1. In the configuration utility, on the Configuration tab, expand NetScaler Gateway > Policies > Authentication.
2. In the navigation pane, under Authentication, select an authentication type.
3. In the details pane, on the Servers tab, select a server and then click Open.
To remove an authentication policy
If you changed or removed an authentication server from your network, remove the corresponding authentication policy
from NetScaler Gateway.
1. In the configuration utility, on the Configuration tab, expand NetScaler Gateway > Policies > Authentication.
2. In the navigation pane, under Authentication, select an authentication type.
3. In the details pane, on the Policies tab, select a policy and then click Remove.
https://docs.citrix.com © 1999-2017 Citrix Systems, Inc. All rights reserved. p.119
Binding Authentication Policies
Jan 22, 20 14
After you configure the authentication policies, you bind the policy either globally or to a virtual server. You can use either
the configuration utilityto bind an authentication policy.
To bind an authentication policy globally by using the configuration utility
1. In the configuration utility, on the Configuration tab, expand NetScaler Gateway > Policies > Authentication.
2. Click an authentication type.
3. In the details pane, on the Policies, tab, click a server and then in Action, click Global Bindings.
4. On the Primary or Secondary tab, under Details, click Insert Policy.
5. Under Policy Name, select the policy and then click OK.
Note: When you select the policy, NetScaler Gateway sets the expression to T rue value automatically.
To unbind a global authentication policy by using the configuration utility
1. In the configuration utility, on the Configuration tab, expand NetScaler Gateway > Policies > Authentication.
2. On the Policies tab, in Action, click Global Bindings.
3. In the Bind/Unbind Authentication Policies to Global dialog box, on the Primary or Secondary tab, in Policy Name, select
the policy, click Unbind Policy and then click OK.
https://docs.citrix.com © 1999-2017 Citrix Systems, Inc. All rights reserved. p.120
Setting Priorities for Authentication Policies
Jan 22, 20 14
By default, authentication polices are validated first against policies that you bind to the virtual server and then against
policies bound globally. If you bind an authentication policy globally and want the global policy to take precedence over a
policy that you bind to a virtual server, you can change the priority number of the policy. Priority numbers start at zero. A
lower priority number gives the authentication policy higher precedence.
For example, if the global policy has a priority number of one and the virtual server has a priority of two, the global
authentication policy is applied first.
To set or change the priority f or global authentication policies
1. In the configuration utility, on the Configuration tab, expand NetScaler Gateway > Policies > Authentication.
2. On the Policies tab, in Action, click Global Bindings.
3. In the Bind/Unbind Authentication Global Policies dialog box, on either the Primary or Secondary tab, under Priority, type
the number and then click OK.
To change the priority f or an authentication policy bound to a virtual server
You can also modify an authentication policy that is bound to a virtual server.
1. In the configuration utility, on the Configuration tab, in the navigation pane, expand NetScaler Gateway and then click
Virtual Servers.
2. Select a virtual server and then click Open.
3. Click the Authentication tab and then select either Primary or Secondary.
4. Select the policy and in Priority, type the number of the priority and then click OK.
https://docs.citrix.com © 1999-2017 Citrix Systems, Inc. All rights reserved. p.121
Configuring Local Users
Jan 22, 20 14
You can create user accounts locally on NetScaler Gateway to supplement the users on authentication servers. For
example, you might want to create local user accounts for temporary users, such as consultants or visitors, without
creating an entry for those users on the authentication server.
If you are using local authentication, create users and then add them to groups that you create on NetScaler Gateway.
After configuring users and groups, you can apply authorization and session policies, create bookmarks, specify applications,
and specify the IP address of file shares and servers to which users have access.
To create local users
1. In the configuration utility, click the Configuration tab and in the navigation pane, expand NetScaler Gateway > User
Administration and then click AAA Users.
2. In the details pane, click Add.
3. In User Name, type the user name.
4. If you are using local authentication, clear External Authentication.
Note: Select External Authentication to have users authenticate against an external authentication server, such as
LDAP or RADIUS. Clear the check box to have NetScaler Gateway authenticate against the local user database.
5. In Password and Confirm Password, type the password for the user, click Create and then click Close.
To change a user password
After creating a local user, you can change the user’s password or configure the user account to be authenticated against
an external authentication server.
1. In the configuration utility, click the Configuration tab and in the navigation pane, expand NetScaler Gateway > User
Administration and then click AAA Users.
2. In the details pane, select a user and then click Open.
3. In Password and Confirm Password, type the new password for the user and then click OK.
To change a user’s authentication method
If you have users who are configured for local authentication, you can change the authentication to an external
authentication server. To do this, enable external authentication.
1. In the configuration utility, click the Configuration tab and in the navigation pane, expand NetScaler Gateway > User
Administration and then click AAA Users.
2. In the details pane, select a user and then click Open.
3. Select External Authentication and then click OK.
To remove a user
You can also remove a user from NetScaler Gateway.
1. In the configuration utility, click the Configuration tab and in the navigation pane, expand NetScaler Gateway > User
Administration and then click AAA Users.
2. In the details pane, select a user and then click Remove.
https://docs.citrix.com © 1999-2017 Citrix Systems, Inc. All rights reserved. p.122
When you remove a user from NetScaler Gateway, all associated policies are also removed from the user profile.
https://docs.citrix.com © 1999-2017 Citrix Systems, Inc. All rights reserved. p.123
Configuring Groups
Jan 22, 20 14
You can have groups on NetScaler Gateway that are local groups and can authenticate users with local authentication. If
you are using external servers for authentication, groups on NetScaler Gateway are configured to match groups configured
on authentication servers in the internal network. When a user logs on and is authenticated, if a group name matches a
group on an authentication server, the user inherits the settings for the group on NetScaler Gateway.
After you configure groups, you can apply authorization and session policies, create bookmarks, specify applications, and
specify the IP address of file shares and servers to which the user has access.
If you are using local authentication, create users and add them to groups that are configured on NetScaler Gateway. T he
users then inherit the settings for that group.
Important: If users are a member of an Active Directory group, the name of the group on NetScaler Gateway must be the
same as the Active Directory group.
1. In the configuration utility, click the Configuration tab and in the navigation pane, expand NetScaler Gateway > User
Administration and then click AAA Groups.
2. In the details pane, click Add.
3. In Group Name, type a name for the group, click Create and then click Close.
You can also delete user groups from NetScaler Gateway.
1. In the configuration utility, click the Configuration tab and in the navigation pane, expand NetScaler Gateway > User
Administration and then click AAA Groups.
2. In the details pane, select the group and then click Remove.
https://docs.citrix.com © 1999-2017 Citrix Systems, Inc. All rights reserved. p.124
Adding Users to Groups
Jan 22, 20 14
You can add users to a group either during creation of the group or at a later time. You can add users to multiple groups so
users can inherit the policies and settings that are bound to those groups.
1. In the configuration utility, click the Configuration tab and in the navigation pane, expand NetScaler Gateway > User
Administration and then click AAA Groups.
2. In the details pane, select a group, and then click Open.
3. On the Users tab, under Available Users, select the users, click Add and click OK.
https://docs.citrix.com © 1999-2017 Citrix Systems, Inc. All rights reserved. p.125
Configuring Policies with Groups
May 0 1, 20 13
After you configure groups, you can use the Group dialog box to apply policies and settings that specify user access. If you
are using local authentication, you create users and add them to groups that are configured on NetScaler Gateway. T he
users then inherit the settings for that group.
You can configure the following policies or settings for a group of users in the Group dialog box:
Users
Authorization policies
Auditing policies
Session policies
T raffic policies
Bookmarks
Intranet applications
Intranet IP addresses
In your configuration, you might have users that belong to more than one group. In addition, each group might have one or
more bound session policies, with different parameters configured. Users that belong to more than one group inherit the
session policies assigned to all the groups to which the user belongs. To ensure which session policy evaluation takes
precedence over the other, you must set the priority of the session policy.
For example, you have group1 that is bound with a session policy configured with the home page www.homepage1.com.
Group2 is bound with a session policy configured with home page www.homepage2.com. When these policies are bound to
respective groups without a priority number or with same priority number, the home page that appears to users who belong
to both the groups depends on which policy is processed first. By setting a lower priority number, which gives higher
precedence, for the session policy with home page www.homepage1.com, you can ensure that users who belong to both
the groups will always receive the home page www.homepage1.com.
If session policies do not have a priority number assigned or have the same priority number, precedence is evaluated in the
following order:
User
Group
Virtual server
Global
If policies are bound to the same level, without a priority number or if the policies have the same priority number, the order
of evaluation is per the policy bind order. Policies that are bound first to a level receive precedence over policies bound later.
https://docs.citrix.com © 1999-2017 Citrix Systems, Inc. All rights reserved. p.126
Configuring LDAP Authentication
Feb 24 , 20 14
You can configure the NetScaler Gateway to authenticate user access with one or more LDAP servers.
LDAP authorization requires identical group names in Active Directory, on the LDAP server, and on NetScaler Gateway. T he
characters and case must also match.
By default, LDAP authentication is secure by using Secure Sockets Layer (SSL) or Transport Layer Security (T LS). T here are
two types of secure LDAP connections. With one type, the LDAP server accepts the SSL or T LS connections on a port
separate from the port that the LDAP server uses to accept clear LDAP connections. After users establish the SSL or T LS
connections, LDAP traffic can be sent over the connection.
T he port numbers for LDAP connections are:
389 for unsecured LDAP connections
636 for secure LDAP connections
3268 for Microsoft unsecure LDAP connections
3269 for Microsoft secure LDAP connections
T he second type of secure LDAP connections use the StartT LS command and uses port number 389. If you configure port
numbers 389 or 3268 on NetScaler Gateway, the server tries to use StartT LS to make the connection. If you use any other
port number, the server attempts to make connections by using SSL or T LS. If the server cannot use StartT LS, SSL, or T LS,
the connection fails.
If you specify the root directory of the LDAP server, NetScaler Gateway searches all of the subdirectories to find the user
attribute. In large directories, this approach can affect performance. For this reason, Citrix recommends that you use a
specific organizational unit (OU).
T he following table contains examples of user attribute fields for LDAP servers:
LDAP server User at t ribut e Case sensit ive
Microsoft Active Directory Server sAMAccountName No
Novell eDirectory ou Yes
IBM Directory Server uid Yes
Lotus Domino CN Yes
Sun ONE directory (formerly iPlanet) uid or cn Yes
T his table contains examples of the base DN:
https://docs.citrix.com © 1999-2017 Citrix Systems, Inc. All rights reserved. p.127
LDAP server Base DN
Microsoft Active Directory Server DC=citrix,DC=local
Novell eDirectory ou=users,ou=dev
IBM Directory Server cn=users
Lotus Domino OU=City,O=Citrix, C=US
Sun ONE directory (formerly iPlanet) ou=People,dc=citrix,dc=com
T he following table contains examples of bind DN:
LDAP server Bind DN
Microsoft Active Directory Server CN=Administrator, CN=Users, DC=citrix, DC=local
Novell eDirectory cn=admin, o=citrix
IBM Directory Server LDAP_dn
Lotus Domino CN=Notes Administrator, O=Citrix, C=US
Sun ONE directory (formerly iPlanet) uid=admin,ou=Administrators,
ou=TopologyManagement,o=NetscapeRoot
Note: For more information regarding LDAP server settings, see Determining Attributes in Your LDAP Directory.
https://docs.citrix.com © 1999-2017 Citrix Systems, Inc. All rights reserved. p.128
To configure LDAP authentication by using the
configuration utility
Jan 23, 20 14
1. In the configuration utility, on the Configuration tab, expand NetScaler Gateway > Policies > Authentication.
2. Click LDAP.
3. In the details pane, on the Policies tab, click Add.
4. In Name, type a name for the policy.
5. Next to Server, click New.
6. In Name, type the name of the server.
7. Under Server, in IP Address and Port, type the IP address and port number of the LDAP server.
8. In T ype, select either AD for Active Directory or NDS for Novell Directory Services.
9. Under Connection Settings, complete the following:
1. In Base DN (location of users), type the base DN under which users are located.
T he base DN is usually derived from the Bind DN by removing the user name and specifying the group where users are
located. Examples of syntax for base DN are:
ou=users,dc=ace,dc=com
cn=Users,dc=ace,dc=com
2. In Administrator Bind DN, type the administrator bind DN for queries to the LDAP directory.
Examples for syntax of bind DN are:
domain/user name
ou=administrator,dc=ace,dc=com
user@domain.name (for Active Directory)
cn=Administrator,cn=Users,dc=ace,dc=com
For Active Directory, the group name specified as cn=groupname is required. T he group name that you define in
NetScaler Gateway and the group name on the LDAP server must be identical.
For other LDAP directories, the group name either is not required or, if required, is specified as ou=groupname.
NetScaler Gateway binds to the LDAP server using the administrator credentials and then searches for the user. After
locating the user, NetScaler Gateway unbinds the administrator credentials and rebinds with the user credentials.
3. In Administrator Password and Confirm Administrator Password, type the administrator password for the LDAP server.
10. T o retrieve additional LDAP settings automatically, click Retrieve Attributes.
When you click Retrieve Attributes, the fields under Other Settings populate automatically. If you don't want to do this,
continue with Steps 12 and 13. Otherwise, skip to Step 14.
11. Under Other Settings, in Server Logon Name Attribute, type the attribute under which NetScaler Gateway should look
for user logon names for the LDAP server that you are configuring. T he default is samAccountName.
12. In Group Attribute, leave the default memberOf for Active Directory or change the attribute to the attribute of the
LDAP server type you are using. T his attribute enables NetScaler Gateway to obtain the groups associated with a user
during authorization.
13. In Security T ype, select the security type and then click Create.
14. T o allow users to change their LDAP password, select Allow Password Change.
https://docs.citrix.com © 1999-2017 Citrix Systems, Inc. All rights reserved. p.129
Note: If you select PLAINT EXT as the security type, allowing users to change their passwords is not supported.
Note: If you select PLAINT EXT or T LS for security, use port number 389. If you select SSL, use port number 636.
https://docs.citrix.com © 1999-2017 Citrix Systems, Inc. All rights reserved. p.130
Determining Attributes in Your LDAP Directory
May 0 2, 20 13
If you need help determining your LDAP directory attributes so you can configure authentication settings on NetScaler
Gateway, you can easily look them up with the free LDAP browser from Softerra.
You can download the LDAP browser from the Softerra LDAP Administrator Web site. After you install the browser, set the
following attributes:
T he host name or IP address of your LDAP server.
T he port of your LDAP server. T he default is 389.
T he base DN field, which you can leave blank. T he information provided by the LDAP browser can help you determine the
base DN that you need to configure this setting on NetScaler Gateway.
T he Anonymous Bind check determines if the LDAP server requires user credentials to connect to it. If the LDAP server
requires credentials, leave the check box cleared.
After completing the settings, the LDAP browser displays the profile name in the left pane and connects to the LDAP
server.
https://docs.citrix.com © 1999-2017 Citrix Systems, Inc. All rights reserved. p.131
Configuring LDAP Group Extraction
Jan 23, 20 14
If you are using two-factor authentication, groups extracted from both the primary and secondary authentication sources
are concatenated. Authorization policies can be applied to the group that is extracted from the primary or secondary
authentication server.
T he group names obtained from the LDAP server are compared with the group names created locally on NetScaler
Gateway. If the two group names match, the properties of the local group apply to the group obtained from the LDAP
servers.
If users belong to more than one LDAP group, NetScaler Gateway extracts user information from all the groups to which
users belong. If a user is a member of two groups on NetScaler Gateway and each group has a bound session policy, the
user inherits the session policies from both groups. To make sure that users receive the correct session policy, set the
priority for the session policy.
For more information about LDAP group membership attributes that will and will not work with NetScaler Gateway
authorization, see the following:
How LDAP Group Extraction Works from the User Object Directly
How LDAP Group Extraction Works from the Group Object Indirectly
https://docs.citrix.com © 1999-2017 Citrix Systems, Inc. All rights reserved. p.132
How LDAP Group Extraction Works from the User
Object Directly
May 0 3, 20 13
LDAP servers that evaluate group memberships from group objects work with NetScaler Gateway authorization.
Some LDAP servers enable user objects to contain information about groups to which the objects belong, such as Active
Directory (by using the memberOf attribute) or IBM eDirectory (by using the groupMembership attribute). A user’s group
membership can be attributes from the user object, such as IBM Directory Server (by using ibm-allGroups) or Sun ONE
directory server (by using nsRole). Both of these types of LDAP servers work with NetScaler Gateway group extraction.
For example, in IBM Directory Server, all group memberships, including the static, dynamic, and nested groups, can be
returned through the use of the ibm-allGroups attribute. In Sun ONE, all roles, including managed, filtered, and nested, are
calculated through the use of the nsRole attribute.
https://docs.citrix.com © 1999-2017 Citrix Systems, Inc. All rights reserved. p.133
How LDAP Group Extraction Works from the Group
Object Indirectly
May 0 3, 20 13
LDAP servers that evaluate group memberships from group objects indirectly will not work with NetScaler Gateway
authorization.
Some LDAP servers, such as Lotus Domino, enable group objects only to contain information about users. T hese LDAP
servers do not enable the user object to contain information about groups and thus will not work with NetScaler Gateway
group extraction. For this type of LDAP server, group membership searches are performed by locating the user in the
member list of groups.
https://docs.citrix.com © 1999-2017 Citrix Systems, Inc. All rights reserved. p.134
LDAP Authorization Group Attribute Fields
May 0 3, 20 13
T he following table contains examples of LDAP group attribute fields:
Microsoft Active Directory Server memberOf
Novell eDirectory groupMembership
IBM Directory Server ibm-allGroups
Sun ONE directory (formerly iPlanet) nsRole
https://docs.citrix.com © 1999-2017 Citrix Systems, Inc. All rights reserved. p.135
To configure LDAP authorization
Jan 24 , 20 14
You configure LDAP authorization in the authentication policy by setting the group attribute name and the subattribute.
1. In the configuration utility, on the Configuration tab, expand NetScaler Gateway > Policies > Authentication.
2. Under Authentication, click an authentication type.
3. In the details pane, click Add.
4. In Name, type a name for the policy.
5. Next to Server, click New.
6. In Name, type the name of the server.
7. Under Server, type the IP address and port of the LDAP server.
8. In Group Attribute, type memberOf.
9. In Sub attribute Name, type CN and then click Create.
10. In the Create Authentication Policy dialog box, next to Named Expressions, select the expression, click Add Expression,
click Create and then click Close.
https://docs.citrix.com © 1999-2017 Citrix Systems, Inc. All rights reserved. p.136
Configuring LDAP Nested Group Extraction
Feb 28 , 20 14
NetScaler Gateway can query LDAP groups and extract group and user information from ancestor groups that you
configure on the authentication server. For example, you created group1 and within that group, you created group2 and
group3. If the user belongs to group3, NetScaler Gateway extracts information from all the nested ancestor groups
(group2, group1) up to the specified level.
You can use an authentication policy to configure LDAP nested group extraction. When the query is run, NetScaler
Gateway searches the groups until it reaches the maximum nesting level or until it searches all available groups.
1. In the configuration utility, in the navigation pane, expand NetScaler Gateway > Policies > Authentication/Authorization
> Authentication >> > Authentication and then click LDAP.
2. In the details pane, on the Policies tab, click Add.
3. In Name, type a name for the policy.
4. Next to Server, click New.
5. In Name, type the name of the server.
6. Configure the settings for the LDAP server.
7. Expand Nested Group Extraction and then click Enable.
8. In Maximum Nesting Level, type the number of levels that NetScaler Gateway checks.
9. In Group Name Identifier, type the LDAP attribute name that uniquely identifies a group name on the LDAP server, such
as sAMAccountName.
10. In Group Search Attribute, type the LDAP attribute name that is to be obtained in the search response to determine the
parent groups of any group, such as memberOf.
11. In Group Search Sub-Attribute, type the LDAP subattribute name that is to be searched for as part of the Group Search
Attribute to determine the parent groups of any group. For example, type CN.
12. In Group Search Filter, type the query string. For example, the filter could be (&(samaccountname=test)
(objectClass=*)).
13. Click Create and then click Close.
14. In the Create Authentication Policy dialog box, next to Named Expressions, select the expression, click Add Expression,
click Create and then click Close.
https://docs.citrix.com © 1999-2017 Citrix Systems, Inc. All rights reserved. p.137
Configuring LDAP Group Extraction for Multiple
Domains
Feb 27, 20 14
If you have multiple domains for authentication and are using StoreFront or the Web Interface, you can configure
NetScaler Gateway to use group extraction to send the correct domain name to the Web Interface.
In Active Directory, you need to create a group for each domain in your network. After you create the group, you add users
that belong to the group and specified domain. After the groups are configured in Active Directory, you configure LDAP
group extraction for multiple domains on NetScaler Gateway.
To configure NetScaler Gateway for group extraction for multiple domains, you need to create the same number of session
and authentication polices as the number of domains in your network. For example, you have two domains, named Sampa
and Child. Each domain receives one session policy and one authentication policy.
After creating the policies, you create groups on NetScaler Gateway, and you bind the session policies to the group. T hen,
you bind the authentication policies to a virtual server.
If you deploy StoreFront in multiple domains, there must be a trust relationship between domains.
If you deploy App Controller or the Web Interface in multiple domains, the domains do not need to trust each other.
https://docs.citrix.com © 1999-2017 Citrix Systems, Inc. All rights reserved. p.138
Creating Session Policies for Group Extraction
Feb 26, 20 14
T he first step when you create session policies for group extraction is to create two session profiles and set the following
parameters:
Enable ICA proxy.
Add the Web Interface Web address.
Add the Windows domain.
Add the profile to a session policy and set the expression to true.
1. In the configuration utility, on the Configuration tab, in the navigation pane, expand NetScaler Gateway > Policies and
then click Session.
2. In the details pane, click the Profiles tab and then click Add.
3. In Name, type a name for the profile. For example, type Sampa.
4. On the Published Applications tab, do the following:
1. Next to ICA Proxy, click Override Global and then select ON.
2. Next to Web Interface Address, click Override Global and then type the Web address of the Web Interface.
3. Next to Single Sign-On Domain, click Override Global, type the name of the Windows domain and then click Create.
5. In Name, clear the name of the first domain and type the name of the second domain, such as Child.
6. Next to Single Sign-On Domain, clear the name of the first Windows domain and type the name of the second domain,
click Create and then click Close.
After you create the session profiles, you create two session policies. Each session policy uses one of the profiles.
1. In the configuration utility, on the Configuration tab, in the navigation pane, expand NetScaler Gateway > Policies and
then click Session.
2. In the details pane, on the Policies tab, click Add.
3. In Name, type a name for the policy.
4. In Request Profile, select the profile for the first domain.
5. Next to Named Expressions, click General, select T rue value, click Add Expression and then click Create.
6. In Name, change the name to the second domain.
7. In Request Profile, select the profile for the second domain, click Create and then click Close.
https://docs.citrix.com © 1999-2017 Citrix Systems, Inc. All rights reserved. p.139
Creating LDAP Authentication Policies for Multiple
Domains
May 10 , 20 13
After you create session policies on NetScaler Gateway, you create LDAP authentication policies that are almost identical.
When configuring the authentication policy, the important field is Search Filter. In this field, you must type the name of the
group you created in Active Directory.
Create the authentication profiles first and then create the authentication policy.
1. In the configuration utility, on the Configuration tab, expand NetScaler Gateway > Policies > Authentication.
2. In the navigation pane, click LDAP.
3. In the details pane, click the Servers tab and then click Add.
4. In Name, type the name of the first domain, such as Sampa.
5. Configure the settings for the LDAP server and then click Create.
6. Repeat Steps 3, 4, and 5 to configure the authentication profile of the second domain and then click Close.
After you create and save the profiles, create the authentication policies.
1. In the configuration utility, on the Configuration tab, expand NetScaler Gateway > Policies > Authentication.
2. In the details pane, click the Policies tab and then click Add.
3. In Name, type the name of the first domain.
4. In Authentication T ype, select LDAP.
5. In Server, select the authentication profile for the first domain.
6. Next to Named Expressions, click General, select T rue value, click Add Expression and then click Create.
7. In Name, type the name of the second domain.
8. In Server, select the authentication profile for the second domain, click Create and then click Close.
https://docs.citrix.com © 1999-2017 Citrix Systems, Inc. All rights reserved. p.140
Creating Groups and Binding Policies for LDAP Group
Extraction for Multiple Domains
May 10 , 20 13
After you create authentication policies, you create groups on NetScaler Gateway. After you create the groups, you bind
the authentication policy to a virtual server.
1. In the configuration utility, on the Configuration tab, in the navigation pane, expand NetScaler Gateway > User
Administration, and then click AAA Groups.
2. In the details pane, click Add.
3. In Group Name, type the name of the first Active Directory group.
Important: When creating groups on NetScaler Gateway for group extraction from multiple domains, group names must
be the same as the groups you defined in Active Directory. Group names are also case-sensitive and the case must
match the case you entered in Active Directory.
4. On the Policies tab, click Session and then click Insert Policy.
5. Under Policy Name, double-click the policy and then click Create.
1. In the configuration utility, on the Configuration tab, in the navigation pane, expand NetScaler Gateway and then click
Virtual Servers.
2. In the configuration utility, in the navigation pane, expand NetScaler Gateway and then click Virtual Servers.
3. In the details pane, click a virtual server and then click Open.
4. On the Authentication tab, click Primary, under Policy Name, double-click Insert Policy and then select the first
authentication policy.
5. Under Policy Name, click Insert Policy, double-click the second authentication policy and then click OK.
https://docs.citrix.com © 1999-2017 Citrix Systems, Inc. All rights reserved. p.141
Configuring Client Certificate Authentication
Jan 23, 20 14
Users logging on to a NetScaler Gateway virtual server can also be authenticated based on the attributes of the client
certificate that is presented to the virtual server. Client certificate authentication can also be used with another
authentication type, such as LDAP or RADIUS, to provide two-factor authentication.
To authenticate users based on the client-side certificate attributes, client authentication should be enabled on the virtual
server and the client certificate should be requested. You must bind a root certificate to the virtual server on NetScaler
Gateway.
When users log on to the NetScaler Gateway virtual server, after authentication, the user name information is extracted
from the specified field of the certificate. Typically, this field is Subject:CN. If the user name is extracted successfully, the
user is then authenticated. If the user does not provide a valid certificate during the Secure Sockets Layer (SSL) handshake
or if the user name extraction fails, authentication fails.
You can authenticate users based on the client certificate by setting the default authentication type to use the client
certificate. You can also create a certificate action that defines what is to be done during the authentication based on a
client SSL certificate.
1. In the configuration utility, on the Configuration tab, in the navigation pane, expand NetScaler Gateway and then click
Global Settings.
2. In the details pane, under Settings, click Change authentication settings.
3. In Maximum Number of Users, type the number of users who can be authenticated using the client certificate.
4. In Default Authentication T ype, select Cert.
5. In User Name Field, select the type of certificate field that holds the user names.
6. In Group Name Field, select the type of the certificate field that holds the group name.
7. In Default Authorization Group, type the name of the default group and then click OK.
If client certificate authentication is enabled on NetScaler Gateway, users are authenticated based on certain attributes of
the client certificate. After authentication is completed successfully, the user name or the user and group name of the user
are extracted from the certificate and any policies specified for that user are applied.
https://docs.citrix.com © 1999-2017 Citrix Systems, Inc. All rights reserved. p.142
Configuring and Binding a Client Certificate
Authentication Policy
Jan 23, 20 14
You can create a client certificate authentication policy and bind it to a virtual server. You can use the policy to restrict
access to specific groups or users. T his policy takes precedence over the global policy.
1. In the configuration utility, on the Configuration tab, expand NetScaler Gateway > Policies > Authentication.
2. In the navigation pane, under Authentication, click Cert.
3. In the details pane, click Add.
4. In Name, type a name for the policy.
5. Next to Server, click New.
6. In Name, type a name for the profile.
7. Next to T wo Factor, select OFF.
8. In User Name Field and Group Name Field, select the values and then click Create.
Note: If you previously configured client certificates as the default authentication type, use the same names that you
used for the policy. If you completed the User Name Field and Group Name Field for the default authentication type,
use the same values for the profile.
9. In the Create Authentication Policy dialog box, next to Named Expressions, select the expression, click Add Expression,
click Create and then click Close.
After you configure the client certificate authentication policy, you can bind it to a virtual server.
1. In the configuration utility, on the Configuration tab, in the navigation pane, expand NetScaler Gateway and then click
Virtual Servers.
2. In the details pane, click a virtual server and then click Open.
3. In the Configure NetScaler Gateway Virtual Server dialog box, click the Authentication tab.
4. Click Primary or Secondary.
5. Under Details, click Insert Policy.
6. In Policy Name, select the policy and then click OK.
When you want to use a client certificate for authentication, you must configure the virtual server so that client
certificates are requested during the SSL handshake.
1. In the configuration utility, on the Configuration tab, in the navigation pane, expand NetScaler Gateway and then click
Virtual Servers.
2. In the details pane, click a virtual server and then click Open.
3. On the Certificates tab, click SSL Parameter.
4. Under Others, click Client Authentication.
5. In Client Certificate, select Optional or Mandatory and then click OK twice. Select Optional if you want to allow other
authentication types on the same virtual server and do not require the use of client certificates.
https://docs.citrix.com © 1999-2017 Citrix Systems, Inc. All rights reserved. p.143
Configuring Two-Factor Client Certificate
Authentication
Jan 23, 20 14
You can configure a client certificate to authenticate users first and then require users to log on with a secondary
authentication type, such as LDAP or RADIUS. In this scenario, the client certificate authenticates users first. T hen, a logon
page appears where they can enter their user name and password. When the Secure Sockets Layer (SSL) handshake is
complete, the logon sequence can take one of the following two paths:
Neither the user name nor the group is extracted from the certificate. T he logon page appears to the user with a
prompt to enter valid logon credentials. NetScaler Gateway authenticates the user credentials as in the case of normal
password authentication.
T he user name and group name are extracted from the client certificate. If only the user name is extracted, a logon
page appears to the user in which the logon name is present and the user cannot modify the name. Only the password
field is blank.
Group information that NetScaler Gateway extracts during the second round of authentication is appended to the group
information, if any, that NetScaler Gateway extracted from the certificate.
https://docs.citrix.com © 1999-2017 Citrix Systems, Inc. All rights reserved. p.144
Configuring Smart Card Authentication
Jun 24 , 20 14
You can configure NetScaler Gateway to use a cryptographic smart card to authenticate users.
To configure a smart card to work with NetScaler Gateway, you need to do the following:
Create a certificate authentication policy. For more information, see Configuring Client Certificate Authentication.
Bind the authentication policy to a virtual server.
Add the root certificate of the Certificate Authority (CA) issuing the client certificates to NetScaler Gateway. For more
information, see T o install a root certificate on NetScaler Gateway.
Important: When you add the root certificate to the virtual server for smart card authentication, you must select as CA
from the Add drop-down box, as shown in the following figure.
Figure 1. Adding a root certificate for smart card authentication
After you create the client certificate, you can write the certificate, known as flash, onto the smart card. When you
complete that step, you can test the smart card.
If you configure the Web Interface for smart card passthrough authentication, if either of the following conditions exist,
single sign-on to the Web Interface fails:
If you set the domain on the Published Applications tab as mydomain.com instead mydomain.
If you do not set the domain name on the Published Applications tab and if you run the command wi-sso-split-upn
setting the value to 1. In this instance, the UserPrincipalName contains the domain name "mydomain.com."
You can use smart card authentication to streamline the logon process for your users while also enhancing the security of
user access to your infrastructure. Access to the internal corporate network is protected by certificate-based two-factor
authentication using public key infrastructure. Private keys are protected by hardware controls and never leave the smart
card. Your users get the convenience of accessing their desktops and applications from a range of corporate devices using
their smart cards and PINs.
https://docs.citrix.com © 1999-2017 Citrix Systems, Inc. All rights reserved. p.145
You can use smart cards for user authentication through StoreFront to desktops and applications provided by XenDesktop
and XenApp. Smart card users logging on to StoreFront can also access applications provided by App Controller. However,
users must authenticate again to access App Controller web applications that use client certificate authentication.
For more information, see Use smart cards with StoreFront in the StoreFront documentation.
Users who log on and establish a secure ICA connection by using a smart card with single sign-on configured on NetScaler
Gateway might receive prompts for their personal identification number (PIN) at two different times: when logging on and
when trying to start a published resource. T his situation occurs if the web browser and Citrix Receiver are using the same
virtual server that is configured to use client certificates. Citrix Receiver does not share a process or a Secure Sockets Layer
(SSL) connection with the web browser. T herefore, when the ICA connection completes the SSL handshake with NetScaler
Gateway, the client certificate is required a second time.
To prevent users from receiving the second PIN prompt, you have to change two settings:
Client authentication on the VPN Virtual Server must be disabled.
SSL renegotiation must be enabled.
After you configure the virtual server, bind one or more STA servers to the virtual server, as described in Configuring
NetScaler Gateway Settings in Web Interface 5.3.
You might also want to test smart-card authentication.
To disable client authentication
1. In the configuration utility, on the Configuration tab, in the navigation pane, expand NetScaler Gateway and then click
Virtual Servers.
2. Select the relevant virtual server in the main details pane, and then click Edit.
3. In the Advanced options pane, click SSL Parameters.
4. Clear the Client Authentication check box.
5. Click Done.
To enable SSL renegotiation
1. Using the configuration utility, from the Configuration tab, navigate to T raffic Management, and then clickSSL.
2. In the main panel, click Change advanced SSL settings.
3. From the Deny SSL Renegotiation menu, select NO.
1. Connect the smart card to the user device.
2. Open your web browser and log on to NetScaler Gateway.
https://docs.citrix.com © 1999-2017 Citrix Systems, Inc. All rights reserved. p.146
Configuring a Common Access Card
May 10 , 20 13
T he United States Department of Defense uses common access cards for identification and authentication.
To configure a common access card
1. In the configuration utility, on the Configuration tab, expand NetScaler Gateway > Policies > Authentication.
2. On the Servers tab, click Add.
3. In Name, type a name.
4. In Authentication T ype, select Cert.
5. In User Name Field, type SubjectAltName:PrincipalName and then click Create.
6. On the Policies tab, create a policy that uses this server and then bind the policy to the virtual server.
https://docs.citrix.com © 1999-2017 Citrix Systems, Inc. All rights reserved. p.147
Configuring RADIUS Authentication
May 27, 20 13
You can configure NetScaler Gateway to authenticate user access with one or more RADIUS servers. If you are using RSA
SecurID, SafeWord, or Gemalto Protiva products, each of these is configured by using a RADIUS server.
Your configuration might require using a network access server IP address (NAS IP) or a network access server identifier
(NAS ID). When configuring NetScaler Gateway to use a RADIUS authentication server, use the following guidelines:
If you enable use of the NAS IP, the appliance sends its configured IP address to the RADIUS server, rather than the
source IP address used in establishing the RADIUS connection.
If you configure the NAS ID, the appliance sends the identifier to the RADIUS server. If you do not configure the NAS ID,
the appliance sends its host name to the RADIUS server.
When you enable the NAS IP, the appliance ignores any NAS ID that is configured using the NAS IP to communicate
with the RADIUS server.
Configuring Gemalto Protiva
Protiva is a strong authentication platform that Gemalto developed to use the strengths of Gemalto's smart card
authentication. With Protiva, users log on with a user name, password, and a one-time password that the Protiva device
generates. Similar to RSA SecurID, the authentication request is sent to the Protiva authentication server and the server
either validates or rejects the password. To configure Gemalto Protiva to work with NetScaler Gateway, use the following
guidelines:
Install the Protiva server.
Install the Protiva SAS Agent Software, that extends the Internet Authentication Server (IAS), on a Microsoft IAS
RADIUS server. Make sure you note the IP address and port number of the IAS server.
Configure a RADIUS authentication profile on NetScaler Gateway and enter the settings of the Protiva server.
Configuring Saf eWord
T he SafeWord product line provides secure authentication using a token-based passcode. After the user enters the
passcode, SafeWord immediately invalidates the passcode and it cannot be used again. When you configure the SafeWord
server, you need the following information:
T he IP address of NetScaler Gateway. T his should be the same IP address that you configured in the RADIUS server
client configuration. NetScaler Gateway uses the internal IP address to communicate with the RADIUS server. When you
configure the shared secret, use the internal IP address. If you configure two appliances for high availability, use the
virtual internal IP address.
A shared secret.
T he IP address and port of the SafeWord server. T he default port number is 1812.
https://docs.citrix.com © 1999-2017 Citrix Systems, Inc. All rights reserved. p.148
To configure RADIUS authentication
Jan 23, 20 14
1. In the configuration utility, on the Configuration tab, expand NetScaler Gateway > Policies > Authentication.
2. Click RADIUS, and then in the details pane, on the Policies tab, click Add .
3. In the Create Authentication Policy dialog box, in Name, type a name for the policy.
4. In Name, type a name for the policy.
5. Next to Server, click New.
6. In the Create Authentication Policy dialog box, in Name, type a name for the server.
7. Under Server, in IP Address, type the IP address of the RADIUS server.
8. In Port, type the port. T he default is 1812.
9. Under Details, in Secret Key and Confirm Secret Key, type the RADIUS server secret.
10. In NAS ID, type the identifier number and then click Create.
11. In the Create Authentication Policy dialog box, next to Named Expressions, select the expression, click Add Expression,
click Create and then click Close.
https://docs.citrix.com © 1999-2017 Citrix Systems, Inc. All rights reserved. p.149
Choosing RADIUS Authentication Protocols
May 0 2, 20 13
NetScaler Gateway supports implementations of RADIUS that are configured to use several protocols for user
authentication, including:
Password Authentication Protocol (PAP)
Challenge-Handshake Authentication Protocol (CHAP)
Microsoft Challenge-Handshake Authentication Protocol (MS-CHAP Version 1 and Version 2)
If your deployment of the NetScaler Gateway is configured to use RADIUS authentication and your RADIUS server is
configured to use PAP, you can strengthen user authentication by assigning a strong shared secret to the RADIUS server.
Strong RADIUS shared secrets consist of random sequences of uppercase and lowercase letters, numbers, and punctuation
and are at least 22 characters long. If possible, use a random character generation program to determine RADIUS shared
secrets.
To further protect RADIUS traffic, assign a different shared secret to each NetScaler Gateway appliance or virtual server.
When you define clients on the RADIUS server, you can also assign a separate shared secret to each client. If you do this,
you must configure separately each NetScaler Gateway policy that uses RADIUS authentication.
When you create a RADIUS policy, you configure shared secrets on NetScaler Gateway as part of the policy.
https://docs.citrix.com © 1999-2017 Citrix Systems, Inc. All rights reserved. p.150
Configuring IP Address Extraction
Jan 23, 20 14
You can configure NetScaler Gateway to extract the IP address from a RADIUS server. When a user authenticates with the
RADIUS server, the server returns a framed IP address (also called RADIUS Attribute 8 Framed-IP-Address in Access
Requests) that is assigned to the user. T he following are components for IP address extraction:
Allows a remote RADIUS server to supply an IP address from the internal network for a user logged on to NetScaler
Gateway.
Allows configuration for any RADIUS attribute using the type
— ipaddress
, including attributes that are vendor encoded.
When configuring the RADIUS server for IP address extraction, you configure the vendor identifier and the attribute type.
T he vendor ID and attributes are used to make the association between the RADIUS client and the RADIUS server.
T he vendor identifier (ID) enables the RADIUS server to assign an IP address to the client from a pool of IP addresses
that are configured on the RADIUS server. T he vendor ID is the attribute in the RADIUS response that provides the IP
address of the internal network. A value of zero indicates that the attribute is not vendor encoded
T he attribute type is the remote IP address attribute in a RADIUS response. T he minimum value is 1 and the maximum
value is 255.
A common configuration is to extract the RADIUS attribute
— framed IP address
. T he vendor ID is set to 0 or is not specified. T he attribute type is set to 8.
To configure IP address extraction f rom a RADIUS server
1. In the configuration utility, on the Configuration tab, expand NetScaler Gateway > Policies > Authentication.
2. Click RADIUS, and then in the details pane, on the Policies tab, select a RADIUS policy and then click Open.
3. In the Configure Authentication Policy dialog box, next to Server, click Modify.
4. Under Details, in Group Vendor Identifier, type the value.
5. In Group Attribute T ype, type the value and then click OK twice.
https://docs.citrix.com © 1999-2017 Citrix Systems, Inc. All rights reserved. p.151
Configuring RADIUS Group Extraction
May 10 , 20 13
You can configure RADIUS authorization by using a method called
— group extraction
. Configuring group extraction allows you to administer users on your RADIUS server instead of adding them to NetScaler
Gateway.
You configure RADIUS authorization by using an authentication policy and configuring the group vendor identifier (ID), the
group attribute type, the group prefix, and a group separator. When you configure the policy, you add an expression, and
then bind the policy either globally or to a virtual server.
Configuring RADIUS on Windows Server 2003
If you are using Microsoft Internet Authentication Service (IAS) for RADIUS authorization on Windows Server 2003, during
configuration of NetScaler Gateway, you need to provide the following information:
Vendor ID is the vendor-specific code that you entered in IAS.
T ype is the vendor-assigned attribute number.
Attribute name is the type of attribute name that you defined in IAS. T he default name is CT XSUserGroups=
If IAS is not installed on the RADIUS server, you can install it from Add or Remove Programs in Control Panel. For more
information, see the Windows online Help.
To configure IAS, use the Microsoft Management Console (MMC) and install the snap-in for IAS. Follow the wizard, making
sure you select the following settings:
Select local computer.
Select Remote Access Policies and create a custom policy.
Select Windows-Groups for the policy.
Select one of the following protocols:
Microsoft Challenge-Handshake Authentication Protocol version 2 (MS-CHAP v2)
Microsoft Challenge-Handshake Authentication Protocol (MS-CHAP)
Challenge-Handshake Authentication Protocol (CHAP)
Unencrypted authentication (PAP, SPAP)
Select the Vendor-Specific Attribute.
T he Vendor-Specific Attribute needs to match the users whom you defined in the group on the server with the users on
NetScaler Gateway. To meet this requirement, you send the Vendor-Specific Attributes to NetScaler Gateway. Make
sure you select RADIUS=Standard.
T he RADIUS default is 0. Use this number for the vendor code.
T he vendor-assigned attribute number is 0.
T his is the assigned number for the User Group attribute. T he attribute is in string format.
Select String for the Attribute format.
T he Attribute value requires the attribute name and the groups.
For the Access Gateway, the attribute value is CT XSUserGroups=groupname. If two groups are defined, such as sales
https://docs.citrix.com © 1999-2017 Citrix Systems, Inc. All rights reserved. p.152
and finance, the attribute value is CT XSUserGroups=sales;finance. Separate each group with a semicolon.
Remove all other entries in the Edit Dial-in Profile dialog box, leaving the one that says Vendor-Specific.
After you configure the Remote Access Policy in IAS, you configure RADIUS authentication and authorization on NetScaler
Gateway.
When configuring RADIUS authentication, use the settings that you configured on the IAS server.
Configuring RADIUS f or Authentication on Windows Server 2008
On Windows Server 2008, you configure RADIUS authentication and authorization by using the Network Policy Server
(NPS), which replaces Internet Authentication Service (IAS). You can use Server Manager and add NPS as a role to install
NPS.
When you install NPS, select the Network Policy Service. After installation, you can configure RADIUS settings for your
network by starting the NPS from Administrative Services on the Start menu.
When you open the NPS, you add NetScaler Gateway as a RADIUS client and then configure server groups.
When you configure the RADIUS client, make sure you select the following settings:
For the vendor name, select RADIUS Standard.
Make note of the shared secret because you will need to configure the same shared secret on NetScaler Gateway.
For the RADIUS groups, you need the IP address or host name of the RADIUS server. Do not change the default settings.
After you configure the RADIUS client and groups, you then configure settings in the following two policies:
Connection Request Policies where you configure the settings for the NetScaler Gateway connection including the type
of network server, the conditions for the network policy, and the settings for the policy.
Network Policies where you configure the Extensible Authentication Protocol (EAP) authentication and the vendor-
specific attributes.
When you configure the connection request policy, select Unspecified for the type of network server. You then configure
your condition by selecting NAS Port Type as the condition and Virtual (VPN) as the value.
When you configure a network policy, you need to configure the following settings:
Select Remote Access Server (VPN Dial-up) as the type of network access server.
Select Encrypted Authentication (CHAP) and Unencrypted Authentication (PAP and SPAP) for the EAP.
Select RADIUS Standard for the Vendor-Specific Attribute.
T he default attribute number is 26. T his attribute is used for RADIUS authorization.
NetScaler Gateway needs the vendor-specific attribute to match the users defined in the group on the server with those
on NetScaler Gateway. T his is done by sending the vendor-specific attributes to the NetScaler Gateway.
Select String for the attribute format.
T he Attribute value requires the attribute name and the groups.
For NetScaler Gateway, the attribute value is CT XSUserGroups= groupname. If two groups are defined, such as sales and
finance, the attribute value is CT XSUserGroups=sales;finance. Separate each group with a semicolon.
https://docs.citrix.com © 1999-2017 Citrix Systems, Inc. All rights reserved. p.153
T he separator is that which you used on the NPS to separate groups, such as a semicolon, a colon, a space, or a period.
When you are finished configuring the remote access policy in IAS, you can configure RADIUS authentication and
authorization on NetScaler Gateway.
https://docs.citrix.com © 1999-2017 Citrix Systems, Inc. All rights reserved. p.154
To configure RADIUS authorization
Apr 0 7, 20 15
1. In the configuration utility, on the Configuration tab, expand NetScaler Gateway > Policies > Authentication.
2. Click RADIUS.
3. In the Policies tab, click Add.
4. In Name, type a name for the policy.
5. Below the Server* click +
6. In Name, type the name of the RADIUS server.
7. Under Server, type the IP address and port of the RADIUS server.
8. Under Details, enter the values for Group Vendor Identifier and Group Attribute T ype.
9. In Password Encoding, select the authentication protocol and then click Create.
10. In the Create Authentication Policy dialog box, next to Named Expressions, select the expression, click Add Expression,
click Create and then click Close.
https://docs.citrix.com © 1999-2017 Citrix Systems, Inc. All rights reserved. p.155
Configuring RADIUS user accounting
Jun 27, 20 14
NetScaler Gateway can send user-session start and stop messages to your RADIUS accounting server. T he messages, which
are sent for each user session, include a subset of the attributes defined in RFC2866. Table 1 lists the supported attributes
and the types of RADIUS accounting messages (RAD_START and RAD_STOP) in which they are sent. Table 2 lists the
predefined values that can be assigned to the Acct-Terminate-Cause attribute, and the corresponding NetScaler Gateway
events.
Table 1. Table 1. Supported RADIUS Attributes
Attribute Meaning RAD_START RAD_STOP
User-Name Name of user associated with the session. X X
Session-Id T he NetScaler session ID. X X
Acct-Session-T ime Session duration seconds. X
Acct-T erminate-Cause Reason for account termination (see below). X
Table 2. Table 2. RADIUS Termination Causes
Netscaler Logout Method RADIUS Termination Cause
LOGOUT _SESSN_T IMEDOUT RAD_T ERM_SESSION_T IMEOUT
LOGOUT _SESSN_INIT IAT EDBYUSER RAD_T ERM_USER_REQUEST
LOGOUT _SESSN_KILLEDBYADMIN RAD_T ERM_ADMIN_RESET
LOGOUT _SESSN_T LOGIN RAD_T ERM_NAS_REQUEST
LOGOUT _SESSN_MAXLICRCHD
LOGOUT _SESSN_CLISECCHK_FAILED
LOGOUT _SESSN_PREAUT H_CHANGED
LOGOUT _SESSN_COOKIE_MISMATCH
LOGOUT _SESSS_DHT
LOGOUT _SESSS_2FACTOR_FAIL
https://docs.citrix.com © 1999-2017 Citrix Systems, Inc. All rights reserved. p.156
LOGOUT _SESSN_ICALIC
Netscaler Logout Method RADIUS Termination Cause
LOGOUT _SESSN_INT ERNALERR RAD_T ERM_NAS_ERROR
Other
Configuration of RADIUS user accounting requires the creation of a pair of policies. T he first policy is a RADIUS
authentication policy that designates a RADIUS server to which to send accounting messages. T he second is a session
policy that uses the RADIUS accounting policy as its action.
To configure RADIUS user accounting, you must:
1. Create a RADIUS policy to define the RADIUS accounting server. T he accounting server can be the same server that you
use for RADIUS authentication.
2. Create a session policy, using the RADIUS policy as an action that specifies the RADIUS user accounting server.
3. Bind the session policy either globally, so that it applies to all traffic, or to a NetScaler Gateway virtual server, so that it
applies only to traffic flowing through that virtual server.
To create a RADIUS policy
1. In the configuration utility, in the navigation pane, expand the NetScaler Gateway node, and then Policies.
2. Expand Authentication and select RADIUS.
3. In the details pane, on the Policies tab, click Add.
4. Enter a name for the policy.
5. Select a server from the Server menu, or click the + icon and follow the prompts to add a new RADIUS server.
6. In the Expression pane, from the Saved Policy Expressions menu, select ns_true.
7. Click Create.
To create a session policy
After configuring a RADIUS policy that specifies the RADIUS accounting server, create a session policy that applies this
accounting server in an action, as follows:
1. In the configuration utility, in the navigation pane, expand the NetScaler Gateway node, and then Policies.
2. Select Session.
3. In the main details pane, select Add.
4. Enter a name for the policy.
5. In the Action menu, click the + icon to add a new session action.
6. Enter a name for the session action.
7. Click the Client Experience tab.
8. In the Accounting Policy menu, select the RADIUS policy that you created earlier.
9. Click Create.
10. In the Expression pane, from the Saved Policy Expressions menu, select ns_true.
11. Click Create.
To bind the session policy globally
1. In the configuration utility, in the navigation pane, expand the NetScaler Gateway node, and then Policies.
2. Select Session.
https://docs.citrix.com © 1999-2017 Citrix Systems, Inc. All rights reserved. p.157
3. From the Action menu in the main details pane, select Global Bindings.
4. Click Bind.
5. In the Policies pane, select the session policy that you created earlier, and then click Insert.
6. In the Policies listings, click the Priority entry for the session policy and enter a value from 0 to 64000.
7. Click OK.
To bind the session policy to a NetScaler Gateway virtual server
1. In the configuration utility, in the navigation pane, expand the NetScaler Gateway node, and then select Virtual Servers.
2. In the main details pane, select a virtual server, and then click Edit.
3. In the Policies pane, click the + icon to select a policy.
4. From the Choose Policy menu, select Session and make sure that Request is selected in the Choose T ype menu.
5. Click Continue.
6. Click Bind.
7. In the Policies pane, select the session policy that you created earlier, and then click Insert.
8. Click OK.
https://docs.citrix.com © 1999-2017 Citrix Systems, Inc. All rights reserved. p.158
Configuring SAML Authentication
Mar 0 5, 20 14
T he Security Assertion Markup Language (SAML) is an XML-based standard for exchanging authentication and authorization between Identity Providers (IdP) and Service Providers. NetScaler
Gateway supports SAML authentication.
When you configure SAML authentication, you create the following settings:
IdP Certificate Name. T his is the public key that corresponds to the private key at the IdP.
Redirect URL. T his is the URL of the authentication IdP. Users who are not authenticated are redirected to this URL.
User Field. You can use this field to extract the user name if the IdP sends the user name in a different format than the NameIdentifier tag of the Subject tag. T his is an optional setting.
Signing Certificate Name. T his is the private key of the NetScaler Gateway server that is used to sign the authentication request to the IdP. If you do not configure a certificate name, the
assertion is sent unsigned or the authentication request is rejected.
SAML Issuer name. T his value is used when the authentication request is sent. T here must be a unique name in the issuer field to signify the authority from which the assertion is sent. T his is an
optional field.
Default authentication group. T his is the group on the authentication server from which users are authenticated.
T wo Factor. T his setting enables or disables two-factor authentication.
Reject unsigned assertion. If enabled, NetScaler Gateway rejects user authentication if the signing certificate name is not configured.
NetScaler Gateway supports HT T P POST -binding. In this binding, the sending party replies to the user with a 200 OK that contains a form-auto post with required information. Specifically, that
default form must contain two hidden fields called SAMLRequest and SAMLResponse, depending on whether the form is a request or response. T he form also includes RelayState, which is a state or
information used by the sending party to send arbitrary information that is not processed by relying party. T he relying party simply sends the information back so that when the sending party gets
the assertion along with RelayState, the sending party knows what to do next. Citrix recommends that you encrypt or obfuscate RelayState.
Configuring Active Directory Federation Services 2.0
You can configure Active Directory Federation Services (AD FS) 2.0 on any Windows Server 2008 or Windows Server 2012 computer that you use in a federated server role. When you configure the AD
FS server to work with NetScaler Gateway, you need configure the following parameters by using the Relying Party Trust Wizard in Windows Server 2008 or Windows Server 2012.
Windows Server 2008 Parameters
Relying Party T rust. You provide the NetScaler Gateway metadata file location, such as https://vserver.fqdn.com/ns.metadata.xml, where vserver.fqdn.com is the fully qualified domain name
(FQDN) of the NetScaler Gateway virtual server. You can find the FQDN on the server certificate bound to the virtual server.
Authorization Rules. You can allow or deny users access to the relying party.
Windows Server 2012 Parameters
Relying Party T rust. You provide the NetScaler Gateway metadata file location, such as https://vserver.fqdn.com/ns.metadata.xml, where vserver.fqdn.com is the fully qualified domain name
(FQDN) of the NetScaler Gateway virtual server. You can find the FQDN on the server certificate bound to the virtual server.
AD FS Profile. Select the AD FS profile.
Certificate. NetScaler Gateway does not support encryption. You do not need to select a certificate.
Enable support for the SAML 2.0 WebSSO protocol. T his enables support for SAML 2.0 SSO. You provide the NetScaler Gateway virtual server URL, such as https:
<netScaler.virtualServerName.com>/cgi/samlauath.
T his URL is the Assertion Consumer Service URL on the NetScaler Gateway appliance. T his is a constant parameter and NetScaler Gateway expects a SAML response on this URL.
Relying party trust identifier. Enter the name NetScaler Gateway. T his is a URL that identifies relying parties, such as https://<netscalerGateway.virtualServerName.com/adfs/services/trust.
Authorization Rules. You can allow or deny users access to the relying party.
Configure claim rules. You can configure the values for LDAP attributes by using Issuance T ransform Rules and use the template Send LDAP Attributes as Claims. You then configure LDAP settings
that include:
Email addresses
sAMAccountName
User Principal Name (UPN)
MemberOf
Certificate Signature. You can specify the signature verification certificates by selecting the Properties of a Relaying Party and then adding the certificate.
If the signing certificate is less than 2048 bits, a warning message appears. You can ignore the warning to proceed. If your are configuring a test deployment, disable the Certificate Revocation List
(CRL) on the Relaying Party. If you do not disable the check, AD FS tries the CRL to validate the certificate.
You can disable the CRL by running the following command: Set-ADFWRelayingPartyTrust - SigningCertficateRevocatonCheck None-TargetName NetScaler
After you configure the settings, verify the relying party data before you complete the Relaying Party Trust Wizard. You check the NetScaler Gateway virtual server certificate with the endpoint URL,
such as https://vserver.fqdn.com/cgi/samlauth.
After you finish configuring settings in the Relaying Party Trust Wizard, select the configured trust and then edit the properties. You need to do the following:
Set the secure hash algorithm to SHA-1.
Note: Citrix supports SHA-1 only.
Delete the encryption certificate. Encrypted assertions are not supported.
Edit the claim rules, including the following:
Select T ransform Rule
Add Claim Rule
Select Claim Rule T emplate: Send LDAP attributes as claims
Give a Name
Select Attribute Store: Active Directory
Select LDAP attribute: <Active Directory parameters>
Select Out Going Claim Rule as "Name ID"
Note: Attribute Name XML tags are not supported.
Configure the Logout URL for Single Sign-off. T he claim rule is Send logout URL. T he custom rule should be the following:
=> issue(Type = " logoutURL" , Value = " https://<adfs.fqdn.com>/adfs/ls/" , Properties[" http://schemas.xmlsoap.org/ws/2005/05/identity/claimproperties/attributename" ] = " urn:oa
https://docs.citrix.com © 1999-2017 Citrix Systems, Inc. All rights reserved. p.159
After you configure AD FS settings, download the AD FS signing certificate and then create a certificate key on NetScaler Gateway. You can then configure SAML authentication on NetScaler
Gateway by using the certificate and key.
Configuring SAML Two-Factor Authentication
You can configure SAML two-factor authentication. When you configure SAML authentication with LDAP authentication, use the following guidelines:
If SAML is the primary authentication type, disable authentication in the LDAP policy and configure group extraction. T hen, bind the LDAP policy as the secondary authentication type.
SAML authentication does not use a password and only uses the user name. Also, SAML authentication only informs users when authentication succeeds. If SAML authentication fails, users are
not notified. Since a failure response is not sent, SAML has to be either the last policy in the cascade or the only policy.
Citrix recommends that you configure actual user names instead of opaque strings.
SAML cannot be bound as the secondary authentication type.
https://docs.citrix.com © 1999-2017 Citrix Systems, Inc. All rights reserved. p.160
To configure SAML authentication
Mar 18 , 20 14
1. In the configuration utility, on the Configuration tab, expand NetScaler Gateway > Policies > Authentication.
2. In the navigation pane, click SAML.
3. In the details pane, click Add.
4. In the Create Authentication Policy dialog box, in Name, type a name for the policy.
5. Next to Server, click New.
6. In Name, type a name for the server profile.
7. In IdP Certificate Name, select a certificate or click Install. T his is the certificate installed on the SAML or IDP server.
If you click Install, add the certificate and private key. For more information, see Installing and Managing Certificates.
8. In Redirect URL, enter the URL of the authentication Identity Provider (IdP).
T his is the URL for user logon to the SAML server. T his is the server to which NetScaler Gateway redirects the initial
request.
9. In User Field, enter the user name to extract.
10. In Signing Certificate Name, select the private key for the certificate you selected in Step 9.
T his is the certificate that is bound to the AAA virtual IP address. T he SAML Issuer Name is the fully qualified domain
name (FQDN) to which users log on, such as lb.example.com or ng.example.com.
11. In SAML Issuer Name, enter the FQDN of the load balancing or NetScaler Gateway virtual IP address to which the
appliance sends the initial authentication (GET ) request.
12. In Default authentication group, enter the group name.
13. T o enable two-factor authentication, in T wo Factor, click ON.
14. Disable Reject Unsigned Assertion. Enable this setting only if the SAML or IDP server is signing the SAML response.
15. Click Create and then click Close.
16. In the Create authentication policy dialog box, next to Named Expressions, select General, select T rue value, click Add
Expression, click Create and then click Close.
https://docs.citrix.com © 1999-2017 Citrix Systems, Inc. All rights reserved. p.161
Configuring TACACS+ Authentication
Jan 23, 20 14
You can configure a TACACS+ server for authentication. Similar to RADIUS authentication, TACACS+ uses a secret key, an
IP address, and the port number. T he default port number is 49.
To configure NetScaler Gateway to use a TACACS+ server, provide the server IP address and the TACACS+ secret. You need
to specify the port only when the server port number in use is something other than the default port number of 49.
To configure TACACS+ authentication
1. In the configuration utility, on the Configuration tab, expand NetScaler Gateway > Policies > Authentication.
2. Click T ACACS.
3. In the details pane, click Add.
4. In Name, type a name for the policy.
5. Next to Server, click New.
6. In Name, type a name for the server.
7. Under Server, type the IP address and port number of the T ACACS+ server.
8. Under T ACACS server information, in T ACACS Key and Confirm T ACACS key, type the key.
9. In Authorization, select ON and then click Create.
10. In the Create Authentication Policy dialog box, next to Named Expressions, select the expression, click Add Expression,
click Create and then click Close.
After you configure the TACACS+ server settings in NetScaler Gateway, bind the policy to make it active. You can bind the
policy on either the global or virtual server level. For more information about binding authentication policies, see Binding
Authentication Policies.
https://docs.citrix.com © 1999-2017 Citrix Systems, Inc. All rights reserved. p.162
Configuring Multifactor Authentication
Jan 23, 20 14
You can configure two types of multifactor authentication in NetScaler Gateway:
Cascading authentication that sets the authentication priority level
T wo-factor authentication that requires users to log on by using two types of authentication
If you have multiple authentication servers, you can set the priority of your authentication polices. T he priority levels you
set determine the order in which the authentication server validates users' credentials. A policy with a lower priority number
takes precedence over a policy with a higher number.
You can have users authenticate against two different authentication servers. For example, you can configure an LDAP
authentication policy and an RSA authentication policy. When users log on, they authenticate first with their user name
and password. T hen, they authenticate with a personal identification number (PIN) and the code from the RSA token.
https://docs.citrix.com © 1999-2017 Citrix Systems, Inc. All rights reserved. p.163
Configuring Cascading Authentication
Jan 23, 20 14
Authentication allows you to create a cascade of multiple authentication servers using policy prioritization. When you
configure a cascade, the system traverses each authentication server, as defined by the cascaded policies, to validate a
user's credentials. Prioritized authentication policies are cascaded in ascending order and can have priority values in the
range of 1 to 9999. You define these priorities when binding your policies at either the global or the virtual server level.
During authentication, when a user logs on, the virtual server is checked first and then global authentication policies are
checked. If a user belongs to an authentication policy on both the virtual server and globally, the policy from the virtual
server is applied first and then the global authentication policy. If you want users to receive the authentication policy that
is bound globally, change the priority of the policy. When a global authentication policy has a priority number of one and an
authentication policy bound to a virtual server has a priority number two, the global authentication policy takes
precedence. For example, you could have three authentication policies bound to the virtual server and you can set the
priority of each policy.
If a user fails to authenticate against a policy in the primary cascade, or if that user succeeds in authenticating against a
policy in the primary cascade but fails to authenticate against a policy in the secondary cascade, the authentication
process stops and the user is redirected to an error page.
Note: Citrix recommends that when you bind multiple policies to a virtual server or globally, you define unique priorities for all
authentication policies.
To set the priority f or global authentication policies
1. In the configuration utility, on the Configuration tab, expand NetScaler Gateway > Policies > Authentication.
2. Select the policy that is bound globally and then in Action, click Global Bindings.
3. In the Bind/Unbind Authentication Global Polices dialog box, under Priority, type the number and then click OK.
To change the priority f or an authentication policy bound to a virtual server
You can also modify an authentication policy that is bound to a virtual server.
1. In the configuration utility, on the Configuration tab, in the navigation pane, expand NetScaler Gateway and then click
Virtual Servers.
2. In the details pane, select a virtual server and then click Open.
3. Click the Authentication tab and then click either Primary or Secondary.
4. Next to the authentication policy, under Priority, type the number and then click OK.
https://docs.citrix.com © 1999-2017 Citrix Systems, Inc. All rights reserved. p.164
Configuring Two-Factor Authentication
Mar 19, 20 14
NetScaler Gateway supports two-factor authentication. Normally, when authenticating users, NetScaler Gateway stops
the authentication process as soon as it successfully authenticates a user through any one of the configured
authentication methods. In certain instances, you may need to authenticate a user to one server, but extract groups from
a different server. For example, if your network authenticates users against a RADIUS server, but you also use RSA SecurID
token authentication and user groups are stored on that server, you may need to authenticate users to that server so you
can extract the groups.
If users are authenticated by using two authentication types, and if one of those types is client certificate authentication,
you can configure the certificate authentication policy as the second method of authentication. For example, you use
LDAP as your primary authentication type and the client certificate as the secondary authentication. When users log on
with their user name and password, they then have access to network resources.
When you configure two-factor authentication, you select if the authentication type is the primary or secondary type.
To configure two-f actor authentication
1. In the configuration utility, on the Configuration tab, expand NetScaler Gateway > Policies > Authentication.
2. On the Policies tab, click Global Bindings.
3. In the Bind/Unbind Authentication Policies to Global dialog box, click Primary.
4. Click Insert Policy.
5. Under Policy Name, select the authentication policy.
6. Click Secondary, repeat Steps 4 and 5 and then click OK.
https://docs.citrix.com © 1999-2017 Citrix Systems, Inc. All rights reserved. p.165
Selecting the Authentication Type for Single Sign-On
Jan 23, 20 14
If you have single sign-on and two-factor authentication configured on NetScaler Gateway, you can select which
password to use for single sign-on. For example, you have LDAP configured as the primary authentication type and RADIUS
configured as the secondary authentication type. When users access resources that require single sign-on, the user name
and primary password are sent by default. You set which password should be used for single sign-on to web applications
within a session profile.
To configure authentication f or single sign-on
1. In the configuration utility, on the Configuration tab, in the navigation pane, expand NetScaler Gateway > Policies and
then click Session.
2. In the details pane, click the Profiles tab and then do one of the following:
T o create a new profile, click Add.
T o modify an existing profile, click Open.
3. On the Client Experience tab, next to Credential Index, click Override Global, select either Primary or Secondary.
4. If this is a new profile, click Create and then click Close.
5. If you are modifying an existing profile, click OK.
https://docs.citrix.com © 1999-2017 Citrix Systems, Inc. All rights reserved. p.166
Configuring Client Certificates and LDAP Two-Factor
Authentication
Jan 24 , 20 14
You can use a secure client certificate with LDAP authentication and authorization, such as using smart card
authentication with LDAP. T he user logs on and then the user name is extracted from the client certificate. T he client
certificate is the primary form of authentication and LDAP is the secondary form. T he client certificate authentication must
take priority over the LDAP authentication policy. When you set the priority of the policies, assign a lower number to the
client certificate authentication policy than the number you assign to the LDAP authentication policy.
To use a client certificate, you must have an enterprise Certificate Authority (CA), such as Certificate Services in Windows
Server 2008, running on the same computer that is running Active Directory. You can use the CA to create a client
certificate.
To use a client certificate with LDAP authentication and authorization, it must be a secure certificate that uses Secure
Sockets Layer (SSL). To use secure client certificates for LDAP, install the client certificate on the user device and install a
corresponding root certificate on NetScaler Gateway.
Before configuring a client certificate, do the following:
Create a virtual server.
Create an LDAP authentication policy for the LDAP server.
Set the expression for the LDAP policy to T rue value.
To configure client certificate authentication with LDAP
1. In the configuration utility, on the Configuration tab, expand NetScaler Gateway > Policies > Authentication.
2. In the navigation pane, under Authentication, click Cert.
3. In the details pane, click Add.
4. In Name, type a name for the policy.
5. In Authentication T ype, select Cert.
6. Next to Server, click New.
7. In Name, type a name for the server, and then click Create.
8. In the Create Authentication Server dialog box, in Name, type the name of the server.
9. Next to T wo Factor, select ON.
10. In the User Name Field, select Subject:CN and then click Create.
11. In the Create Authentication Policy dialog box, next to Named Expressions, select T rue value, click Add Expression, click
Create and then click Close.
After you create the certificate authentication policy, bind the policy to the virtual server. After binding the certificate
authentication policy, bind the LDAP authentication policy to the virtual server.
Important: You must bind the certificate authentication policy to the virtual server before you bind the LDAP
authentication policy to the virtual server.
To install a root certificate on NetScaler Gateway
After you create the certificate authentication policy, you download and install a root certificate from your CA in Base64
format and save it on your computer. You can then upload the root certificate to NetScaler Gateway.
https://docs.citrix.com © 1999-2017 Citrix Systems, Inc. All rights reserved. p.167
1. In the configuration utility, on the Configuration tab, in the navigation pane, expand SSL and then click Certificates.
2. In the details pane, click Install.
3. In Certificate - Key Pair Name, type a name for the certificate.
4. In Certificate File Name, click Browse and in the drop-down box, select either Appliance or Local.
5. Navigate to the root certificate, click Open and then click Install.
To add a root certificate to a virtual server
After installing the root certificate on NetScaler Gateway, add the certificate to the certificate store of the virtual server.
Note: If you are adding a root certificate for smart card authentication, you must select as CA from the Add drop-down
box as shown in the following figure:
Figure 1. Adding a root certificate as a CA
1. In the configuration utility, on the Configuration tab, in the navigation pane, expand NetScaler Gateway and then click
Virtual Servers.
2. In the details pane, select a virtual server and then click Open.
3. On the Certificates tab, under Available, select the certificate, next to Add, in the drop down box, click as CA and then
click OK.
4. Repeat Step 2.
5. On the Certificates tab, click SSL Parameters.
6. Under Others, select Client Authentication.
7. Under Others, next to Client Certificate, select Optional and then click OK twice.
After configuring the client certificate, test the authentication by logging on to NetScaler Gateway with the NetScaler
Gateway Plug-in. If you have more than one certificate installed, you receive a prompt asking you to select the correct
certificate. After you select the certificate, the logon screen appears with the user name populated with the information
obtained from the certificate. Type the password and then click Login.
If you do not see the correct user name in the User Name field on the logon screen, check the user accounts and groups in
your LDAP directory. T he groups that are defined on NetScaler Gateway must be the same as those in the LDAP directory.
In Active Directory, configure groups at the domain root level. If you create Active Directory groups that are not in the
domain root level, incorrect reading of the client certificate could result.
https://docs.citrix.com © 1999-2017 Citrix Systems, Inc. All rights reserved. p.168
If users and groups are not at the domain root level, the NetScaler Gateway logon page displays the user name that is
configured in Active Directory. For example, in Active Directory, you have a folder called Users and the certificate says
— CN=Users
. In the logon page, in User Name, the word
— Users
appears.
If you do not want to move your group and user accounts to the root domain level, when configuring the certificate
authentication server on NetScaler Gateway, leave User Name Field and Group Name Field blank.
https://docs.citrix.com © 1999-2017 Citrix Systems, Inc. All rights reserved. p.169
Configuring Single Sign-On
Feb 0 5, 20 14
You can configure NetScaler Gateway to support single sign-on with Windows, to Web applications (such as SharePoint), to
file shares, and to the Web Interface. Single sign-on also applies to file shares that users can access through the file
transfer utility in the Access Interface or from the NetScaler Gateway icon menu in the notification area.
If you configure single sign-on when users log on, they are automatically logged on again without having to enter their
credentials a second time.
https://docs.citrix.com © 1999-2017 Citrix Systems, Inc. All rights reserved. p.170
Configuring Single Sign-On with Windows
Feb 0 5, 20 14
Users open a connection by starting the NetScaler Gateway Plug-in from the desktop. You can specify that the NetScaler
Gateway Plug-in start automatically when the user logs on to Windows by enabling single sign-on. When you configure
single sign-on, users’ Windows logon credentials are passed to NetScaler Gateway for authentication. Enabling single sign-
on for the NetScaler Gateway Plug-in facilitates operations on the user device, such as installation scripts and automatic
drive mapping.
Enable single sign-on only if user devices are logging on to your organization’s domain. If single sign-on is enabled and a user
connects from a device that is not on your domain, the user is prompted to log on.
You configure single sign-on with Windows either globally or by using a session profile that is attached to a session policy.
To configure single sign-on with Windows globally
1. In the configuration utility, on the Configuration tab, in the navigation pane, expand NetScaler Gateway and then click
Global Settings.
2. In the details pane, under Settings, click Change global settings.
3. On the Client Experience tab, click Single Sign-on with Windows and then click OK.
To configure single sign-on with Windows by using a session policy
1. In the configuration utility, on the Configuration tab, in the navigation pane, expand NetScaler Gateway > Policies and
then click Session.
2. In the details pane, click Add.
3. In Name, type a name for the policy.
4. Next to Request Profile, click New.
5. In Name, type a name for the profile.
6. On the Client Experience tab, next to Single Sign-On with Windows, click Override Global, click Single Sign-on with
Windows and then click OK.
7. In the Create Session Policy dialog box, next to Named Expressions, select General, select T rue value, click Add
Expression, click Create and then click Close.
https://docs.citrix.com © 1999-2017 Citrix Systems, Inc. All rights reserved. p.171
Configuring Single Sign-On to Web Applications
Feb 0 5, 20 14
You can configure NetScaler Gateway to provide single sign-on to servers in the internal network that use web-based
authentication. With single sign-on, you can redirect the user to a custom home page, such as a SharePoint site or to the
Web Interface. You can also configure single sign-on to resources through the NetScaler Gateway Plug-in from a bookmark
configured on the home page or a web address that users type in the web browser.
If you are redirecting the home page to a SharePoint site or Web Interface, provide the web address for the site. When
users are authenticated, either by NetScaler Gateway or an external authentication server, users are redirected to the
specified home page. User credentials are passed transparently to the web server. If the web server accepts the credentials,
users are logged on automatically. If the web server denies the credentials, users receive an authentication prompt asking
for their user name and password.
You can configure single sign-on to web applications globally or by using a session policy.
To configure single sign-on to web applications globally
1. In the configuration utility, on the Configuration tab, in the navigation pane, expand NetScaler Gateway and then click
Global Settings.
2. In the details pane, under Settings, click Change global settings.
3. On the Client Experience tab, click Single sign-on to Web Applications and then click OK.
To configure single sign-on to web applications by using a session policy
1. In the configuration utility, on the Configuration tab, in the navigation pane, expand NetScaler Gateway > Policies and
then click Session.
2. In the details pane, on the Policies tab, select a session policy and then click Open.
3. In the Configure Session Policy dialog box, next to Request Profile, click Modify.
4. On the Client Experience tab, next to Single Sign-On to Web Applications, click Global Override, click Single Sign-On to
Web Applications and then click OK.
To define the HTTP port f or single sign-on to web applications
Single sign-on is attempted only for network traffic where the destination port is considered an HT T P port. To allow single
sign-on to applications that use a port other than port 80 for HT T P traffic, add one or more port numbers on NetScaler
Gateway. You can enable multiple ports. T he ports are configured globally.
1. In the configuration utility, on the Configuration tab, in the navigation pane, expand NetScaler Gateway and then click
Global Settings.
2. In the details pane, under Settings, click Change global settings.
3. On the Network Configuration tab, click Advanced Settings.
4. Under HT T P Ports, type the port number, click Add and then click OK twice.
You can repeat Step 4 for each port you want to add.
Note: If web applications in the internal network use public IP addresses, single sign-on does not function. T o enable single
sign-on, split tunneling must be enabled as part of the global policy setting, regardless if clientless access or the NetScaler
Gateway Plug-in is used for user device connections. If it is not possible to enable split tunneling on a global level, create a
virtual server that use a private address range.
https://docs.citrix.com © 1999-2017 Citrix Systems, Inc. All rights reserved. p.172
Configuring Single Sign-on to Web Applications by
Using LDAP
Feb 0 5, 20 14
When you configure single sign-on and users log on by using the user principal name (UPN) with a format of
— username@domain.com
, by default single sign-on fails and users must authenticate two times. If you need to use this format for user logon,
modify the LDAP authentication policy to accept this form of user name.
To configure single sign-on to web applications
1. In the configuration utility, on the Configuration tab, expand NetScaler Gateway > Policies > Authentication.
2. In the details pane, on the Policies tab, select an LDAP policy and then click Open.
3. In the Configure Authentication Policy dialog box, next to Server, click Modify.
4. Under Connection Settings, in Base DN (location of users), type DC=domainname,DC=com.
5. In Administrator Bind DN, type LDAPaccount@
— domainname.com
, where
— domainname.com
is the name of your domain.
6. In Administrator Password and Confirm Administrator Password, type the password.
7. Under Other Settings, in Server Logon Name Attribute, type UserPrincipalName.
8. In Group Attribute, type memberOf.
9. In Sub Attribute Name, type CN.
10. In SSO Name Attribute, type the format by which users log on and then click OK twice. T his value is either
SamAccountName or UserPrincipleName.
https://docs.citrix.com © 1999-2017 Citrix Systems, Inc. All rights reserved. p.173
Configuring Single Sign-On to a Domain
Feb 0 5, 20 14
If users connect to servers running Citrix XenApp and use SmartAccess, you can configure single sign-on for users
connecting to the server farm. When you configure access to published applications using a session policy and profile, use
the domain name for the server farm.
You can also configure single sign-on to file shares in your network.
1. In the configuration utility, on the Configuration tab, in the navigation pane, expand NetScaler Gateway > Policies and
then click Session.
2. In the details pane, on the Policies tab, select a session policy and then click Open.
3. In the Configure Session Policy dialog box, next to Request Profile, click Modify.
4. In the Configure Session Profile dialog box, on the Published Applications tab, in Single-sign-on Domain, click Override
Global, type the domain name and then click OK twice.
For more information about configuring the NetScaler Gateway with XenApp, see Providing Access to Published
Applications and Virtual Desktops T hrough the Web Interface.
https://docs.citrix.com © 1999-2017 Citrix Systems, Inc. All rights reserved. p.174
Configuring One-Time Password Use
Jan 22, 20 14
You can configure NetScaler Gateway to use one-time passwords, such as a token personal identification number (PIN) or
passcode. After a user enters the passcode or PIN, the authentication server immediately invalidates the one-time
password and the user cannot enter the same PIN or password again.
Products that include using a one-time password include:
RSA SecurID
Imprivata OneSign
SafeWord
Gemalto Protiva
Nordic SMS PASSCODE
To use each of these products, configure the authentication server in the internal network to use RADIUS. For more
information, see Configuring RADIUS Authentication.
If you configure authentication on NetScaler Gateway to use a one-time password with RADIUS, as provided by an RSA
SecurID token, for example, NetScaler Gateway attempts to reauthenticate users by using the cached password. T his
reauthentication occurs when you make changes to NetScaler Gateway or if the connection between the NetScaler
Gateway Plug-in and NetScaler Gateway is interrupted and then restored.
An attempt to reauthenticate can also occur when connections are configured to use Citrix Receiver and users connect to
the Web Interface by using RADIUS or LDAP. When a user starts an application and uses the application, and then returns
to Receiver to start another application, NetScaler Gateway uses cached information to authenticate the user.
https://docs.citrix.com © 1999-2017 Citrix Systems, Inc. All rights reserved. p.175
Configuring RSA SecurID Authentication
May 29, 20 13
When configuring the RSA/ACE server for RSA SecureID authentication, you need to complete the following steps:
Configure the RADIUS client with the following information:
Provide the name of the NetScaler Gateway appliance.
Provide a description (not mandatory).
Provide the system IP address.
Provide the shared secret between NetScaler Gateway and the RADIUS server.
Configure the make/model as Standard RADIUS.
In the agent host configuration, you need the following information:
Provide the fully qualified domain name (FQDN) of NetScaler Gateway (as it appears on the certificate bound to the
virtual server). After providing the FQDN, click the T ab key and the Network Address window populates itself.
After you enter the FQDN, the network address automatically appears. If it does not, enter the system IP address.
Provide the Agent T ype by using Communication Server.
Configure to import all users or a set of users who are allowed to authenticate through NetScaler Gateway.
If it is not already configured, create an Agent Host entry for the RADIUS server, including the following information:
Provide the FQDN of the RSA server.
After you enter the FQDN, the network address automatically appears. If it does not, provide the IP address of the RSA
server.
Provide the Agent T ype, which is the RADIUS server.
For more information about configuring an RSA RADIUS server, see the manufacturer’s documentation.
To configure RSA SecurID, create an authentication profile and policy and then bind the policy globally or to a virtual server.
To create a RADIUS policy to use RSA SecurID, see Configuring RADIUS Authentication.
After creating the authentication policy, bind it to a virtual server or globally. For more information, see Binding
Authentication Policies.
https://docs.citrix.com © 1999-2017 Citrix Systems, Inc. All rights reserved. p.176
Configuring Password Return with RADIUS
Feb 28 , 20 14
You can replace domain passwords with a one-time password that a token generates from a RADIUS server. When users
log on to NetScaler Gateway, they enter a personal identification number (PIN) and the passcode from the token. After
NetScaler Gateway validates their credentials, the RADIUS server returns the user’s Windows password to NetScaler
Gateway. NetScaler Gateway accepts the response from the server and then uses the returned password for single sign-on
instead of using the passcode that users typed during logon. T his password return with RADIUS feature allows you to
configure single sign-on without requiring users to recall their Windows password.
When users log on by using password return, they can access all of the allowed network resources in the internal network,
including App Controller, StoreFront, and the Web Interface.
To enable single sign-on by using returned passwords, you configure a RADIUS authentication policy on NetScaler Gateway
by using the Password Vendor Identifier and Password Attribute Type parameters. T hese two parameters return the user’s
Windows password to NetScaler Gateway.
NetScaler Gateway supports Imprivata OneSign. T he minimum required version of Imprivata OneSign is 4.0 with service pack
3. T he default password vendor identifier for Imprivata OneSign is 398. T he default password attribute type code for
Imprivata OneSign is 5.
You can use other RADIUS servers for password return, such as RSA, Cisco, or Microsoft. You must configure the RADIUS
server to return the user single sign-on password in a vendor-specific attribute value pair. In an NetScaler Gateway
authentication policy, you must add the Password Vendor Identifier and Password Attribute Type parameters for these
servers.
You can find a complete list of vendor identifiers on the Internet Assigned Numbers Authority (IANA) web site. For example,
the vendor identifier for RSA security is 2197, for Microsoft, it is 311, and for Cisco Systems, it is 9. T he vendor-specific
attribute that a vendor supports must be confirmed with the vendor. For example, Microsoft has published a list of vendor-
specific attributes at Microsoft Vendor-specific RADIUS Attributes.
You can select any of the vendor-specific attributes to store the single sign-on password for users on the RADIUS server of
the vendor. If you configure NetScaler Gateway with the vendor identifier and attribute where the user password is stored
on the RADIUS server, NetScaler Gateway requests the value of the attribute in the access request packet that is sent to
the RADIUS server. If the RADIUS server responds with the corresponding attribute-value pair in the access-accept packet,
password return works regardless of the RADIUS server you use.
1. In the configuration utility, on the Configuration tab, expand NetScaler Gateway > Policies > Authentication.
2. In the navigation pane, click RADIUS.
3. In the details pane, click Add.
4. In the Create Authentication Policy dialog box, in Name, type a name for the policy.
5. Next to Server, click New.
6. In Name, type the name of the server.
7. Configure the settings for the RADIUS server.
8. In Password Vendor Identifier, type the vendor identifier that is returned by the RADIUS server. T his identifier must have
a minimum value of 1.
https://docs.citrix.com © 1999-2017 Citrix Systems, Inc. All rights reserved. p.177
9. In Password Attribute T ype, type the attribute type that is returned by the RADIUS server in the vendor-specific AVP
code. T he value can range from 1 through 255.
10. In the Create Authentication Policy dialog box, next to Named Expressions, select the expression, click Add Expression,
click Create and then click Close.
https://docs.citrix.com © 1999-2017 Citrix Systems, Inc. All rights reserved. p.178
Configuring SafeWord Authentication
Jul 12, 20 11
T he SafeWord product line helps to provide secure authentication through the use of a token-based passcode. After users
enter a passcode, it is immediately invalidated by SafeWord and cannot be used again.
If Access Gateway is replacing the Secure Gateway in a Secure Gateway and Web Interface deployment, you can choose
to not configure authentication on Access Gateway and continue to allow the Web Interface to provide SafeWord
authentication for incoming HT T P traffic.
Access Gateway supports SafeWord authentication for the following products:
SafeWord 2008
SafeWord PremierAccess
SafeWord for Citrix
SafeWord RemoteAccess
You can configure Access Gateway to authenticate using SafeWord products in the following ways:
Configure authentication to use a PremierAccess RADIUS server that is installed as part of SafeWord PremierAccess and
allow it to handle authentication.
Configure authentication to use the SafeWord IAS agent, which is a component of SafeWord RemoteAccess,
SafeWord for Citrix, and SafeWord PremierAccess 4.0.
Install the SafeWord Web Interface Agent to work with the Citrix Web Interface. Authentication does not have to be
configured on Access Gateway and can be handled by the Citrix Web Interface. T his configuration does not use the
PremierAccess RADIUS server or the SafeWord IAS Agent.
When configuring the SafeWord RADIUS server, you need the following information:
T he IP address of Access Gateway. When you configure client settings on the RADIUS server, use the Access Gateway
IP address.
A shared secret.
T he IP address and port of the SafeWord server.
https://docs.citrix.com © 1999-2017 Citrix Systems, Inc. All rights reserved. p.179
Configuring Gemalto Protiva Authentication
May 0 2, 20 13
Protiva is a strong authentication platform that was developed to use the strengths of Gemalto’s smart card
authentication. With Protiva, users log on with a user name, password, and one-time password generated by the Protiva
device. Similar to RSA SecurID, the authentication request is sent to the Protiva Authentication Server and the password is
either validated or rejected.
To configure Gemalto Protiva to work with the NetScaler Gateway, use the following guidelines:
Install the Protiva server.
Install the Protiva Internet Authentication Server (IAS) agent plug-in on a Microsoft IAS RADIUS server. Make sure you
note the IP address and port number of the IAS server.
https://docs.citrix.com © 1999-2017 Citrix Systems, Inc. All rights reserved. p.180
nFactor for Gateway Authentication
May 0 4 , 20 17
Introduction
nFactor authentication enables a whole new set of possibilities with respect to authentication. Administrators using
nFactor enjoy authentication, authorization, and auditing (AAA) flexibility when configuring authentication factors for
virtual servers.
Two policy banks or two factors no longer restrict an administrator. T he number of policy banks can be extended to suit
different needs. Based on previous factors, nFactor determines a method of authentication. Dynamic login forms and on-
failure actions are possible by using nFactor.
Use-cases
nFactor authentication enables dynamic authentication flows based on the user profile. In some cases, these could be
simple flows to be intuitive to the user. In other cases, they could be coupled with securing active directory or other
authentication servers. T he following are some requirements specific to Gateway:
1. Dynamic username and password selection
Traditionally, Citrix clients (including Browsers and Receivers) use the active directory (AD) password as the first password
field. T he second password is usually reserved for the One-T ime-Password (OT P). However, in order to secure AD servers,
OT P is required to be validated first. nFactor can do this without requiring client modifications.
2. Multi-Tenant Authentication End-point
Some organizations use different Gateway servers for Certificate and non-certificate users. With users using their own
devices to login, user’s access levels vary on NetScaler based on the device being used. Gateway can cater to different
authentication needs.
3. Authentication based on group membership
Some organizations obtain user properties from AD servers to determine authentication requirements. Authentication
requirements can be varied for individual users.
4. Authentication co-factors
In some cases, different pairs of authentication policies are used to authenticate different sets of users. Providing pair
policies increases effective authentication. Dependent policies could be made from one flow. In this manner, independent
sets of policies become flows of their own that increase efficiency and reduce complexity.
Clients Support
T he following table details configuration details.
https://docs.citrix.com © 1999-2017 Citrix Systems, Inc. All rights reserved. p.181
Client nFactor Support Authentication Policy Bind EPA
Point
Browsers Yes Auth Yes
Citrix Receivers No VPN N
Gateway Plug in No VPN Yes
Authentication Response Handling
T he NetScaler Gateway callback registers handle authentication responses. AAAD (authentication daemon) responses and
success/failure/error/dialogue codes are feed to the callback handle. T he success/failure/error/dialogue codes direct
Gateway to take the appropriate action.
Command Line Configuration
T he Gateway virtual server needs an authentication virtual server named as an attribute. T his the only configuration
required for this model.
>add authnProfile <name-of-profile> -authnVsName <name-of-auth-vserver>
T he authnVsName is the name of authentication virtual server. T his virtual server is should be configured with advanced
authentication policies and is used for nFactor authentication.
>add vpn vserver <name> <serviceType> <IP> <PORT > -authnProfile <name-of-profile>
>set vpn vserver <name> -authnProfile <name-of-profile>
Where authnProfile is the previously created authentication profile.
Interop Challenges
Most of the Legacy Gateway clients, as well as rfWeb clients, are modeled on responses sent by Gateway. For example, a
302 response to /vpn/index.html is expected for many clients. Also, these clients depend on various Gateway cookies such
as “pwcount”, “NSC_CERT ”, etc.
End Point Analysis (EPA)
Since the AAA subsystem does not support EPA for nFactor; yet, the Gateway virtual server performs EPA. After EPA, the
login credentials are sent to the authentication virtual server using the aforementioned API. Once authentication is
complete, Gateway continues to the post authentication process and it establishes the user session.
https://docs.citrix.com © 1999-2017 Citrix Systems, Inc. All rights reserved. p.182
Misconfiguration Considerations
T he Gateway client sends the user credentials only once. Gateway gets either one or two credentials from the client with
the login request. In the legacy mode, there are a maximum of two factors. T he password(s) obtained are used for these
factors. However, with nFactor the number of factors that could be configured is practically unlimited. Passwords obtained
from the Gateway client are reused (as per configuration) for configured factors. Care must be taken such that one-time-
password (OT P) should not be reused multiple times. Likewise, administrator must ensure that password reused at a factor
is indeed applicable to that factor.
Defining Citrix Clients
T he configuration option is provided to help NetScaler determine browser clients vs. thick clients such as Receiver.
A pattern set, ns_vpn_client_useragents, is provided for the administrator in order to configure patterns for all Citrix clients.
Likewise, binding the “Citrix Receiver” string to the above patset to ignore all Citrix clients that have “Citrix Receiver” in the
User-Agent.
Restricting nFactor for Gateway
nfactor for Gateway authentication will not happen if the following conditions are present.
1. T he authnProfile is not set at NetScaler Gateway.
2. Advanced authentication policies are not bound to authentication vserver and the same authentication vserver is
mentioned in authnProfile.
3. T he User-Agent string in HT T P request matches the User-Agents configured in patset ns_vpn_client_useragents.
If these conditions are not met, the classic authentication policy bound to Gateway is used.
If a User-Agent, or portion of it is bound to the aforementioned patset, requests coming from those user-agents do not
participate in the nFactor flow. For example, the command below restricts configuration for all browsers (assuming all
browsers contain “Mozilla” in the user-agent string):
o Bind patset ns_vpn_client_useragents Mozilla
LoginSchema
LoginSchema is a logical representation of the logon form. T he XML language defines it. T he Syntax of the loginSchema
conforms to Citrix’s Common Forms Protocol specification.
LoginSchema defines the “view” of the product. An Administrator can provide a customized description, assistive text, etc.
of the form. T his includes the labels of the form itself. A customer can provide success/failure message that describe the
form presented at a given point.
https://docs.citrix.com © 1999-2017 Citrix Systems, Inc. All rights reserved. p.183
LoginSchema and nFactor Knowledge Required
Pre-built loginSchema files are found in the following NetScaler location /nsconfig/loginschema/LoginSchema/. T hese pre-
built loginSchema files cater to common use cases, and can be modified for slight variations if required.
Also, most single factor use cases with few customizations do not need loginSchema(s) configuration.
T he administrator is advised to check documentation for additional configuration options that enable NetScaler to
discover the factors. Once the user submits the credentials, the administrator can configure more than one factor in order
to flexibly choose and process the authentication factors.
Configuring Dual Factor Authentication Without Using
LoginSchema
NetScaler automatically determines dual factor requirements based on configuration. Once the user presents these
credentials, the administrator can configure the first set of policies at the virtual server. Against each policy there could be a
“nextFactor” configured as a “passthrough”. A “passthrough” implies that the NetScaler should process the logon using the
existing credential set without going to the user. By using “passthrough” factors, an administrator can programmatically
drive the authentication flow. Administrators are advised to read the nFactor specification or the deployment guides for
further details. Please see https://docs.citrix.com/en-us/netscaler/11/security/aaa-tm/multi-factor-nfactor-
authentication.html.
Username Password Expressions
In order to process the login credentials, the administrator must configure the loginSchema. Single factor or dual factor use
cases with few loginSchema customizations does not need a specified XML definition. T he LoginSchema has other
properties such as userExpression and passwdExpression that can be used to alter username/password that user presents.
T hese are advanced policy expressions and can be used to override the user input as well.
GUI Configuration
T he following topics are described in this section:
o Create a Virtual Server
o Create Authentication Virtual Server
o Create Authentication CERT Profile
o Create an Authentication Policy
o Add an LDAP authentication server
o Add an LDAP authentication policy
https://docs.citrix.com © 1999-2017 Citrix Systems, Inc. All rights reserved. p.184
o Add a Radius authentication server
o Add a Radius Authentication Policy
o Create an Authentication Login Schema
o Create a Policy Label
Create a Virtual Server
1. Go to NetScaler Gateway -> Virtual Servers.
https://docs.citrix.com © 1999-2017 Citrix Systems, Inc. All rights reserved. p.185
2. Click on the Add button to create a Load Balancing Virtual server.
3. Enter the following information.
Enter the Name of the virtual server. Name for the NetScaler Gateway virtual server. Must begin
with an ASCII alphabetic or underscore (_) character, and
must contain only ASCII alphanumeric, underscore, hash (#),
period (.), space, colon (:), at (@), equals (=), and hyphen (-)
characters. Can be changed after the virtual server is
created.
T he following requirement applies only to the NetScaler
CLI:
If the name includes one or more spaces, enclose the
name in double or single quotation marks (for example, "my
server" or 'my server').
Enter the IP Address Type for the virtual server Select an IP Address or Non-addressable option from the
drop-down menu.
Enter the IP Address of the virtual server. An Internet Protocol address (IP address) is a numerical
label assigned to each device participating in the computer
network that uses the Internet Protocol for
communication.
Enter the Port number for the virtual server. Enter the port number.
Range 1 - 65535.
Enter the Authentication Profile. Authentication Profile entity on virtual server. T his entity
can be used to offload authentication to AAA vserver for
multi-factor (nFactor) authentication
Enter the RDP Server Profile. Name of the RDP server profile associated with the
vserver.
https://docs.citrix.com © 1999-2017 Citrix Systems, Inc. All rights reserved. p.186
Enter the Maximum Users. Maximum number of concurrent user sessions allowed on
this virtual server. T he actual number of users allowed to
log on to this virtual server depends on the total number of
user licenses
Enter the Max Login Attempts. Maximum number of logon attempts
Min = 1
Max = 255
Enter the Failed Login T imeout. Number of minutes an account will be locked if user
exceeds maximum permissible attempts
Min = 1
Enter the Windows EPA Plugin Upgrade. Option to set plugin upgrade behavior for Win
Enter the Linux EPA Plugin Upgrade. Option to set plugin upgrade behavior for Linux
Enter the MAC EPA Plugin Upgrade Option to set plugin upgrade behavior for Mac
Login Once T his option enables/disables seamless SSO for this vserver.
ICA Only - When set to ON, it implies Basic mode where the user
can log on using either Citrix Receiver or a browser and get
access to the published apps configured at the
XenApp/XenDesktop environment pointed out by the
Wihome parameter. Users are not allowed to connect
using the NetScaler Gateway Plug-in and end point scans
cannot be configured. T he numbers of users that can log in
and access the apps are not limited by the license in this
mode.
- When set to OFF, it implies Smart Access mode where
the user can log on using either Citrix Receiver or a browser
or a NetScaler Gateway Plug-in. T he admin can configure
end point scans to be run on the client systems and then
use the results to control access to the published apps. In
this mode, the client can connect to the gateway in other
client modes namely VPN and CVPN. T he numbers of users
that can log in and access the resources are limited by the
CCU licenses in this mode.
https://docs.citrix.com © 1999-2017 Citrix Systems, Inc. All rights reserved. p.187
Enable Authentication Require authentication for users connecting to NetScaler
Gateway.
Double Hop Use the NetScaler Gateway appliance in a double-hop
configuration. A double-hop deployment provides an extra
layer of security for the internal network by using three
firewalls to divide the DMZ into two stages. Such a
deployment can have one appliance in the DMZ and one
appliance in the secure network.
Down State Flush Close existing connections when the virtual server is
marked DOWN, which means the server might have timed
out. Disconnecting existing connections frees resources
and in certain cases speeds recovery of overloaded load
balancing setups. Enable this setting on servers in which
the connections can safely be closed when they are
marked DOWN. Do not enable DOWN state flush on
servers that must complete their transactions.
Range
DT LS T his option starts/stops the turn service on the vserver
AppFlow Logging Log AppFlow records that contain standard NetFlow or
IPFIX information, such as time stamps for the beginning
and end of a flow, packet count, and byte count. Also log
records that contain application-level information, such as
HT T P web addresses, HT T P request methods and
response status codes, server response time, and latency.
ICA Proxy Session Migration T his option determines if an existing ICA Proxy session is
transferred when the user logs on from another device.
State T he current state of the virtual server, as UP, DOWN, BUSY,
and so on.
Enable Device Certificate Indicates whether device certificate check as a part of EPA
is on or off.
Click OK
https://docs.citrix.com © 1999-2017 Citrix Systems, Inc. All rights reserved. p.188
4. Select the No Server Certificate section of the page.
https://docs.citrix.com © 1999-2017 Citrix Systems, Inc. All rights reserved. p.189
5. Click > to Select the Server Certificate.
6. Select the SSL Certificate and click the Select button.
7. Click Bind.
https://docs.citrix.com © 1999-2017 Citrix Systems, Inc. All rights reserved. p.190
8. If you see a warning about No usable ciphers, click OK
9. Click the Continue button.
10. In the Authentication section, click the + icon in the top right.
Create Authentication Virtual Server
https://docs.citrix.com © 1999-2017 Citrix Systems, Inc. All rights reserved. p.191
1. Go to Security -> AAA – Application Traffic -> Virtual Servers.
2. Click the Add button.
3. Complete the following Basic Settings to create the Authentication Virtual Server.
Note: T he mandatory fields are indicated by an * to the right of the setting name.
https://docs.citrix.com © 1999-2017 Citrix Systems, Inc. All rights reserved. p.192
a) Enter the Name for the new authentication virtual server.
b) Enter the IP Address Type. T he IP Address Type can be configured as Non-addressable.
c) Enter the IP Address. T he IP Address can be zero.
d) Enter the Protocol type of the authentication virtual server.
e) Enter the TCP Port on which the virtual server accepts connections.
f) Enter the domain of the authentication cookie set by Authentication virtual server.
g) Click OK.
https://docs.citrix.com © 1999-2017 Citrix Systems, Inc. All rights reserved. p.193
4. Click on the No Server Certificate.
https://docs.citrix.com © 1999-2017 Citrix Systems, Inc. All rights reserved. p.194
5. Select the desired Server Certificate from the pull down.
6. Choose the desired SSL Certificate and click the Select button.
Note: T he Authentication virtual server does not need a certificate bound to it.
7. Configure the Server Certificate Binding.
https://docs.citrix.com © 1999-2017 Citrix Systems, Inc. All rights reserved. p.195
o Check the Server Certificate f or SNI box to bind the Certkey(s) used for SNI processing.
o Click the Bind button.
Create Authentication CERT Profile
1. Go to Security -> AAA – Application Traffic -> Policies -> Authentication -> Basic Policies -> CERT.
https://docs.citrix.com © 1999-2017 Citrix Systems, Inc. All rights reserved. p.196
2. Select the Profiles tab and then select Add.
3. Complete the following fields to create the Authentication CERT Profile. T he mandatory fields are indicated by an * to
the right of the setting name.
o Name - Name for the client cert authentication server profile (action).
https://docs.citrix.com © 1999-2017 Citrix Systems, Inc. All rights reserved. p.197
o Two f actor – In this instance the two-factor option is NOOP.
o User Name Field – enter the client-cert field from which the username is extracted. Must be set to either ““Subject”” or
""Issuer"" (include both sets of double quotation marks).
o Group Name Field - enter the client-cert field from which the group is extracted. Must be set to either ““Subject”” or
""Issuer"" (include both sets of double quotation marks).
o Def ault Authentication Group - T his is the default group that is chosen when the authentication succeeds in addition
to extracted groups.
o Click Create.
https://docs.citrix.com © 1999-2017 Citrix Systems, Inc. All rights reserved. p.198
Create an Authentication Policy
1. Go to Security -> AAA – Application Traffic -> Policies -> Authentication -> Advanced Policies -> Policy
2. Select the Add button
https://docs.citrix.com © 1999-2017 Citrix Systems, Inc. All rights reserved. p.199
3. Complete the following information to Create Authentication Policy. T he mandatory fields are indicated by an * to the
right of the setting name.
a) Name – enter the Name for the advance AUT HENT ICAT ION policy.
Must begin with a letter, number, or the underscore character (_), and must contain only letters, numbers, and the hyphen (-
), period (.) pound (#), space (), at (@), equals (=), colon (:), and underscore characters. Cannot be changed after
AUT HENT ICAT ION policy is created.
T he following requirement applies only to the NetScaler CLI:
If the name includes one or more spaces, enclose the name in double or single quotation marks (for example, "my
authentication policy" or 'my authentication policy').
b) Action Type - enter the type of the Authentication Action.
c) Action - enter the name of the authentication action to be performed if the policy matches.
d) Log Action - enter the name of messagelog action to use when a request matches this policy.
e) Expression - enter the name of the NetScaler named rule, or a default syntax expression, that the policy uses to
determine whether to attempt to authenticate the user with the AUT HENT ICAT ION server.
f) Comments – enter any comments to preserve information about this policy.
g) Click Create
https://docs.citrix.com © 1999-2017 Citrix Systems, Inc. All rights reserved. p.200
Add an LDAP Authentication Server
1. Go to Security -> AAA – Application Traffic -> Policies -> Authentication -> Basic Policies -> LDAP.
https://docs.citrix.com © 1999-2017 Citrix Systems, Inc. All rights reserved. p.201
2. Add an LDAP server by selecting the Server tab and selecting the Add button.
Add an LDAP Authentication Policy
1. Go to Security -> AAA – Application Traffic -> Policies -> Authentication -> Advanced Policies -> Policy.
https://docs.citrix.com © 1999-2017 Citrix Systems, Inc. All rights reserved. p.202
2. Click Add to add an Authentication Policy.
https://docs.citrix.com © 1999-2017 Citrix Systems, Inc. All rights reserved. p.203
3. Complete the following information to Create Authentication Policy. T he mandatory fields are indicated by an * to the
right of the setting name.
a) Name - Name for the advance AUT HENT ICAT ION policy.
Must begin with a letter, number, or the underscore character (_), and must contain only letters, numbers, and the hyphen (-
), period (.) pound (#), space (), at (@), equals (=), colon (:), and underscore characters. Cannot be changed after
AUT HENT ICAT ION policy is created.
T he following requirement applies only to the NetScaler CLI:
If the name includes one or more spaces, enclose the name in double or single quotation marks (for example, "my
authentication policy" or 'my authentication policy').
b) Action Type - Type of the Authentication Action.
c) Action - Name of the authentication action to be performed if the policy matches.
d) Log Action - Name of messagelog action to use when a request matches this policy.
e) Expression - Name of the NetScaler named rule, or a default syntax expression, that the policy uses to determine
whether to attempt to authenticate the user with the AUT HENT ICAT ION server.
f) Comments - Any comments to preserve information about this policy.
g) Click Create
Add a Radius Authentication Server
1. Go to Security -> AAA – Application Traffic -> Policies -> Authentication -> Basic Policies -> RADIUS.
https://docs.citrix.com © 1999-2017 Citrix Systems, Inc. All rights reserved. p.204
2. To add a Server select the Servers tab and select the Add button.
3. Enter the following to create an Authentication RADIUS Server. T he mandatory fields are indicated by an * to the right
of the setting name.
a) Enter a Name for the Radius Action
b) Enter the Server Name or Server IP Address assigned to the RADIUS server.
https://docs.citrix.com © 1999-2017 Citrix Systems, Inc. All rights reserved. p.205
c) Enter the Port number on which the RADIUS server listens for connections.
d) Enter the Time-out value in a number of seconds. T his is the value that the NetScaler appliance waits for a response
from the RADIUS server.
e) Enter the Secret Key that is shared between the RADIUS server and the NetScaler appliance. T he Secret Key is required
to allow the NetScaler appliance to communicate with the RADIUS server.
f) Confirm the Secret Key.
g) Click Create
Add a Radius Authentication Policy
1. Go to Security -> AAA – Application Traffic -> Policies -> Authentication -> Advanced Policies -> Policy.
https://docs.citrix.com © 1999-2017 Citrix Systems, Inc. All rights reserved. p.206
2. Click Add to create an Authentication Policy.
https://docs.citrix.com © 1999-2017 Citrix Systems, Inc. All rights reserved. p.207
3. Complete the following information to Create Authentication Policy. T he mandatory fields are indicated by an * to the
right of the setting name.
a) Name - Name for the advance AUT HENT ICAT ION policy.
Must begin with a letter, number, or the underscore character (_), and must contain only letters, numbers, and the hyphen (-
), period (.) pound (#), space (), at (@), equals (=), colon (:), and underscore characters. Cannot be changed after
AUT HENT ICAT ION policy is created.
T he following requirement applies only to the NetScaler CLI:
If the name includes one or more spaces, enclose the name in double or single quotation marks (for example, "my
authentication policy" or 'my authentication policy').
b) Action Type - Type of the Authentication Action.
c) Action - Name of the authentication action to be performed if the policy matches.
d) Log Action - Name of messagelog action to use when a request matches this policy.
e) Expression - Name of the NetScaler named rule, or a default syntax expression, that the policy uses to determine
whether to attempt to authenticate the user with the AUT HENT ICAT ION server.
f) Comments - Any comments to preserve information about this policy.
g) Click OK
4. Verify that your Authentication Policy is listed.
https://docs.citrix.com © 1999-2017 Citrix Systems, Inc. All rights reserved. p.208
Create an Authentication Login Schema
1. Go to Security -> AAA – Application Traffic -> Login Schema.
https://docs.citrix.com © 1999-2017 Citrix Systems, Inc. All rights reserved. p.209
2. Select the Profiles tab and Click the Add button.
3. Complete the following fields to Create Authentication Login Schema:
a) Enter Name – this is the name for the new login schema.
https://docs.citrix.com © 1999-2017 Citrix Systems, Inc. All rights reserved. p.210
b) Enter Authentication Schema - this is the name of the file for reading authentication schema to be sent for Login Page
UI. T his file should contain xml definition of elements as per Citrix Forms Authentication Protocol to be able to render login
form. If administrator does not want to prompt users for additional credentials but continue with previously obtained
credentials, then "noschema" can be given as argument. Please note that this applies only to loginSchemas that are used
with user-defined factors, and not the virtual server factor
c) Enter User Expression - this is the expression for username extraction during login
d) Enter Password Expression - this is the expression for password extraction during login
e) Enter User Credential Index - this is the index at which user entered username should be stored in session.
f) Enter Password Credential Index - this is the index at which user entered password should be stored in session.
g) Enter Authentication Strength - this is the weight of the current authentication.
h) Click Create
4. Verify that your Login Schema Profile is listed.
https://docs.citrix.com © 1999-2017 Citrix Systems, Inc. All rights reserved. p.211
Create a Policy Label
A policy label specifies the authentication policies for a particular factor. Each policy label corresponds to a single factor.
T he policy label specifies the login form that must be presented to the user. T he policy label must be bound as the next
factor of an authentication policy or of another authentication policy label. Typically, a policy label includes authentication
policies for a specific authentication mechanism. However, you can also have a policy label that has authentication policies
for different authentication mechanisms.
1. Go to Security -> AAA – Application Traffic -> Policies -> Authentication -> Advanced Policies -> Policy Label.
https://docs.citrix.com © 1999-2017 Citrix Systems, Inc. All rights reserved. p.212
2. Click the Add button.
3. Complete the following fields to Create Authentication Policy Label:
a) Enter the Name for the new authentication policy label.
b) Enter the Login Schema associated with authentication policy label.
c) Click Continue.
https://docs.citrix.com © 1999-2017 Citrix Systems, Inc. All rights reserved. p.213
4. Select a Policy from the drop-down menu.
5. Choose the desired Authentication Policy and click the Select button.
https://docs.citrix.com © 1999-2017 Citrix Systems, Inc. All rights reserved. p.214
6. Complete the following fields:
a) Enter the Priority of the policy binding.
b) Enter the Goto Expression – the expression specifies the priority of the next policy that will be evaluated if the current
policy rule evaluates to T RUE.
7. Select the desired Authentication Policy and click the Select button.
https://docs.citrix.com © 1999-2017 Citrix Systems, Inc. All rights reserved. p.215
8. Click the Bind button.
9. Click Done.
10. Review the Authentication Policy Label.
https://docs.citrix.com © 1999-2017 Citrix Systems, Inc. All rights reserved. p.216
https://docs.citrix.com © 1999-2017 Citrix Systems, Inc. All rights reserved. p.217
Configuring the VPN User Experience
Jul 0 6, 20 15
Users can use the following methods to connect to your organization’s network resources through NetScaler Gateway:
Citrix Receiver that contains all Citrix plug-ins installed on the user device.
Receiver for Web that allows user connections to applications, desktops, and ShareFile by using a Web browser.
Worx Home to allow users to access WorxMail, WorxWeb and mobile apps from their iOS and Android devices.
NetScaler Gateway Plug-in for Windows, Mac OS X, or Linux.
NetScaler Gateway App for iOS and Android.
NetScaler Gateway Plug-in for Java.
Clientless access that provides users with the access they need without installing user software.
Interoperability with Citrix Repeater Plug-in.
If users install the NetScaler Gateway Plug-in and then install Receiver from XenApp 6.5 for Windows Server 2008 (including
Feature Pack and Feature Pack 2), XenDesktop 7.0 or newer, Receiver automatically adds the NetScaler Gateway Plug-in.
Users can connect with the NetScaler Gateway Plug-in from a web browser or from Receiver.
SmartAccess determines automatically the methods of access that are allowed for a user device based on the results of an
endpoint analysis scan. For more information about SmartAccess, see Configuring SmartAccess.
NetScaler Gateway supports XenMobile Worx apps for iOS and Android mobile devices. NetScaler Gateway contains Secure
Browse that allows connections to NetScaler Gateway from iOS mobile devices that establishes the Micro VPN tunnel.
Android devices that connect with Worx Home also establish a Micro VPN tunnel automatically that provides secure web
and mobile application-level access to resources in your internal network. If users connect from an Android device with
Worx apps, you must configure DNS settings on NetScaler Gateway. For details, see Supporting DNS Queries by Using DNS
Suffixes for Android Devices.
https://docs.citrix.com © 1999-2017 Citrix Systems, Inc. All rights reserved. p.218
How User Connections Work with the NetScaler
Gateway Plug-in
Feb 0 3, 20 14
NetScaler Gateway operates as follows:
When users attempt to access network resources across the VPN tunnel, the NetScaler Gateway Plug-in encrypts all
network traffic destined for the organization’s internal network and forwards the packets to NetScaler Gateway.
NetScaler Gateway terminates the SSL tunnel, accepts any incoming traffic destined for the private network, and
forwards the traffic to the private network. NetScaler Gateway sends traffic back to the remote computer over a
secure tunnel.
When users type the web address, they receive a logon page where they enter their credentials and log on. If the
credentials are correct, NetScaler Gateway finishes the handshake with the user device.
If the user is behind a proxy server, the user can specify the proxy server and authentication credentials. For more
information, see Enabling Proxy Support for User Connections.
T he NetScaler Gateway Plug-in is installed on the user device. After the first connection, if users log on by using a
Windows-based computer, they can use the icon in the notification area to establish the connection.
https://docs.citrix.com © 1999-2017 Citrix Systems, Inc. All rights reserved. p.219
Establishing the Secure Tunnel
Feb 0 3, 20 14
When users connect with the NetScaler Gateway Plug-in, Worx Home, or Citrix Receiver, the client software establishes a
secure tunnel over port 443 (or any configured port on NetScaler Gateway) and sends authentication information. When
the tunnel is established, NetScaler Gateway sends configuration information to the NetScaler Gateway Plug-in, Worx
Home, or Receiver describing the networks to be secured and containing an IP address if you enable address pools.
When the NetScaler Gateway Plug-in starts and the user is authenticated, all network traffic destined for specified private
networks is captured and redirected over the secure tunnel to NetScaler Gateway. Receiver must support the NetScaler
Gateway Plug-in to establish the connection through the secure tunnel when users log on.
Worx Home, Worx Mail, and WorxWeb use Micro VPN to establish the secure tunnel for iOS and Android mobile devices.
NetScaler Gateway intercepts all network connections that the user device makes and multiplexes them over Secure
Sockets Layer (SSL) to NetScaler Gateway, where the traffic is demultiplexed and the connections are forwarded to the
correct host and port combination.
T he connections are subject to administrative security policies that apply to a single application, a subset of applications, or
an entire intranet. You specify the resources (ranges of IP address/subnet pairs) that remote users can access through the
VPN connection.
T he NetScaler Gateway Plug-in intercepts and tunnels the following protocols for the defined intranet applications:
T CP (all ports)
UDP (all ports)
ICMP (types 8 and 0 - echo request/reply)
Connections from local applications on the user device are securely tunneled to NetScaler Gateway, which reestablishes
the connections to the target server. Target servers view connections as originating from the local NetScaler Gateway on
the private network, thus hiding the user device. T his is also called
— reverse Network Address Translation
(NAT ). Hiding IP addresses adds security to source locations.
Locally, on the user device, all connection-related traffic, such as SYN-ACK, PUSH, ACK, and FIN packets, is recreated by the
NetScaler Gateway Plug-in to appear from the private server.
https://docs.citrix.com © 1999-2017 Citrix Systems, Inc. All rights reserved. p.220
Operation Through Firewalls and Proxies
Jan 31, 20 14
Users of the NetScaler Gateway Plug-in are sometimes located inside another organization’s firewall, as shown in the
following figure:
Figure 1. Connection from user device through two internal firewalls
NAT firewalls maintain a table that allows them to route secure packets from NetScaler Gateway back to the user device.
For circuit-oriented connections, NetScaler Gateway maintains a port-mapped, reverse NAT translation table. T he reverse
NAT translation table enables NetScaler Gateway to match connections and send packets back over the tunnel to the user
device with the correct port numbers so that the packets return to the correct application.
https://docs.citrix.com © 1999-2017 Citrix Systems, Inc. All rights reserved. p.221
NetScaler Gateway Plug-in Upgrade Control
Sep 16, 20 15
Overview
System Administrators control how the NetScaler plug-in performs when its version does not match the NetScaler
Gateway revision. T he new options control the plug-in upgrade behavior for Mac, and Windows or operating systems.
For VPN plug-ins, the upgrade option can be set in two places in the NetScaler user interface:
At the Global Settings
At the Session Profile level
For each client type, NetScaler Gateway allows the following three options to control plug-in upgrade behavior:
a. Always
T he plug-in always gets upgraded whenever the end user’s plug-in version doesn’t match with the plug-in shipped with
NetScaler. T his is the default behavior. Choose this option if you don’t want multiple plug-in versions running in your
enterprise.
b. Essential (and security)
T he plug-in only upgraded when it is deemed necessary. Upgrades are deemed necessary in following two
circumstances
1. Installed Plug-in is incompatible with current NetScaler version.
2. Installed Plug-in needs to be updated for necessary security fix.
You should choose this option if you want to minimize the number of plug-in upgrades, but don’t want to miss any
plug-in security updates
c. Never
T he plug-in does not get upgraded.
CLI Parameters for Controlling VPN Plug-in Upgrade
NetScaler Gateway supports two types of plug-ins (EPA and VPN) for Windows and Mac operating systems. To support
VPN plug-in upgrade control at the session level, NetScaler Gateway supports two session profile parameters named
WindowsinPluginUpgrade and MacPluginUpgrade.
T hese parameters are available at global, virtual server, group, and user level. Each parameter can have a value of Always,
Essential or Never. For a description of these parameters see Plug-in Behaviors.
https://docs.citrix.com © 1999-2017 Citrix Systems, Inc. All rights reserved. p.222
CLI Parameters for Controlling EPA Plug-in Upgrade
NetScaler Gateway supports EPA plug-ins for Windows and Mac operating systems. To support EPA plug-in upgrade control
at the Vserver level, NetScaler Gateway supports two Vserver parameters named windowsEPAPluginUpgrade and
macEPAPluginUpgrade.
T he parameters are available at the virtual server level. Each parameter can have a value of Always, Essential or Never. For a
description of these parameters see Plug-in Behaviors
VPN Configuration
Follow these steps for the VPN configuration of Windows, Linux and Mac plug-ins.
1. Go to NetScaler Gateway>Policies>Session.
https://docs.citrix.com © 1999-2017 Citrix Systems, Inc. All rights reserved. p.223
2. Select the desired session policy, and then click Edit.
https://docs.citrix.com © 1999-2017 Citrix Systems, Inc. All rights reserved. p.224
3. Click the + icon.
4. Select the Client Experience tab.
https://docs.citrix.com © 1999-2017 Citrix Systems, Inc. All rights reserved. p.225
5. T hese dialog boxes options affect the upgrade behavior.
• Always
• Essential
• Never
T he default is Always.
6. Select the check box to the right of each option. Select the
frequency to apply the upgrade behavior.
EPA Configuration
Follow these steps for the EPA configuration of Windows, Linux and Apple plug-ins.
1. Go to NetScaler Gateway > Virtual Servers.
https://docs.citrix.com © 1999-2017 Citrix Systems, Inc. All rights reserved. p.226
2. Select a Server and click the Edit button.
https://docs.citrix.com © 1999-2017 Citrix Systems, Inc. All rights reserved. p.227
3. Click the pencil icon.
4. Click More
https://docs.citrix.com © 1999-2017 Citrix Systems, Inc. All rights reserved. p.228
5. T he dialog boxes that appear affect the upgrade behavior. T he options available are
Always
Essential
Never
https://docs.citrix.com © 1999-2017 Citrix Systems, Inc. All rights reserved. p.229
https://docs.citrix.com © 1999-2017 Citrix Systems, Inc. All rights reserved. p.230
Requirements
Windows EPA and VPN plug-in => version should be greater than 11.0.0.0
Mac EPA plug-in => version should be greater than 3.0.0.31
Mac VPN plug-in => version should be greater than 3.1.4 (357)
If NetScaler is upgraded to 11.0 release, all previous VPN (and EPA) plug-ins will upgrade to the latest version irrespective of
upgrade control configuration. For subsequent upgrades, they will respect the above upgrade control configuration.
https://docs.citrix.com © 1999-2017 Citrix Systems, Inc. All rights reserved. p.231
Choosing the User Access Method
Feb 0 3, 20 14
You can configure NetScaler Gateway to provide user connections through the following scenarios:
User connections by using Citrix Receiver. Receiver works with StoreFront or the Web Interface to provide users with
access to published applications or virtual desktops in a server farm. Receiver is software that uses the ICA network
protocol to establish user connections. Users install Receiver on the user device. When users install Receiver on their
Windows-based or Mac-based computer, Receiver subsumes all plug-ins, including the NetScaler Gateway Plug-in for
user connections. NetScaler Gateway also supports connections from Receiver for Android and Receiver for iOS. Users
can connect to their virtual desktops and Windows-based, web, mobile, and SaaS applications through App Controller,
StoreFront, or the Web Interface.
User connections with Worx Home. Users can connect to mobile, web, and SaaS applications configured in App
Controller. Users install Worx Home on their mobile device (Android or iOS). When users log on to Worx Home, they can
install WorxMail and WorxWeb, along with any other mobile app you installed in App Controller. Worx Home, WorxMail,
and WorxWeb use Micro VPN technology to establish connections through NetScaler Gateway.
User connections by using the NetScaler Gateway Plug-in as a standalone application. T he NetScaler Gateway Plug-in is
software that users can download and install on a user device. When users log on with the plug-in, users can access
resources in the secure network as if they were in the office. Resources include email servers, file shares, and intranet
Web sites.
User connections by using clientless access. Clientless access provides users with the access they need without requiring
installation of software, such as the NetScaler Gateway Plug-in or Receiver, on the user device. Clientless access allows
connections to a limited set of web resources, such as Outlook Web Access or SharePoint, applications published on
Citrix XenApp, virtual desktops from Citrix XenDesktop, and file shares in the secure network through the Access
Interface. Users connect by entering the NetScaler Gateway web address in a web browser and then select clientless
access from the choices page.
User connections if a preauthentication or post-authentication scan fails. T his scenario is called
— access scenario fallback
. Access scenario fallback allows a user device to fall back from the NetScaler Gateway Plug-in to StoreFront or the Web
Interface, by using Receiver, if the user device does not pass the initial endpoint analysis scan.
If users log on to NetScaler Gateway through Receiver, the preauthentication scan does not work. Post-authentication
scans do work when NetScaler Gateway establishes the VPN tunnel.
Users can download and install the NetScaler Gateway Plug-in by using the following methods:
Connecting to NetScaler Gateway by using a web browser.
Connecting to StoreFront that is configured to accept NetScaler Gateway connections.
Installing the plug-in by using a Group Policy Object (GPO).
Uploading the NetScaler Plug-in to Merchandising Server.
https://docs.citrix.com © 1999-2017 Citrix Systems, Inc. All rights reserved. p.232
Deploying NetScaler Gateway Plug-ins for User Access
Feb 27, 20 14
NetScaler Gateway comes with the following plug-ins for user access:
NetScaler Gateway Plug-in for Windows
NetScaler Gateway Plug-in for Mac
NetScaler Gateway Plug-in for Java
When users log on to NetScaler Gateway for the first time, they download and install the NetScaler Gateway Plug-in from
a web page. Users log on by clicking the NetScaler Gateway icon in the notification area on a Windows-based computer.
On a Mac OS X computer, users can log on from the Dock or the Applications menu. If you upgrade NetScaler Gateway to
a new software version, the NetScaler Gateway Plug-in updates automatically on the user device.
he NetScaler Gateway Plug-in for Java can be used on any user device that supports Java. T he NetScaler Gateway Plug-in
for Java supports most TCP-based applications, but provides only some of the features of the NetScaler Gateway Plug-in
for Windows or NetScaler Gateway Plug-in for Mac OS X. T he NetScaler Gateway Plug-in for Java provides limited access
to the network resources you define. For more information about the Java plug-in, see Connecting with the NetScaler
Gateway Plug-in for Java.
You can also deploy the NetScaler Gateway Plug-in with Citrix Receiver Updater. When users install Receiver Updater, it
automatically adds all user plug-ins installed on the user device to Receiver. Users log on to the NetScaler Gateway Plug-in
with Receiver by opening Receiver and then right-clicking the NetScaler Gateway Plug-in and then clicking Logon. If you
upgrade the NetScaler Gateway appliance to a new version, the NetScaler Gateway Plug-in within Receiver upgrades
automatically to the new version.
You can deploy the NetScaler Gateway Plug-in by using a Microsoft Active Directory infrastructure or a standard third-
party MSI deployment tool, such as Windows Server Update Services. If you use a tool that supports Windows Installer
packages, you can deploy the packages with any tool that supports MSI files. T hen, you use your deployment tool to
deploy and install the software on the appropriate user devices.
Advantages of using a centralized deployment tool include:
Ability to adhere to security requirements. For example, you can install user software without enabling software
installation privileges for non-administrative users.
Control over software versions. You can deploy an updated version of the software to all users simultaneously.
Scalability. A centralized deployment strategy easily scales to support additional users.
Positive user experience. You can deploy, test, and troubleshoot installation-related issues without involving users in this
process.
Citrix recommends this option when administrative control over the installation of user software is preferred and access to
user devices is readily available.
For more information, see Deploying the NetScaler Gateway Plug-in from Active Directory.
https://docs.citrix.com © 1999-2017 Citrix Systems, Inc. All rights reserved. p.233
If your NetScaler Gateway deployment does not require any software plug-in on user devices, your deployment is
considered to provide clientless access. In this scenario, users need only a Web browser to access network resources.
However, certain features require the plug-in software on the user’s device.
https://docs.citrix.com © 1999-2017 Citrix Systems, Inc. All rights reserved. p.234
Selecting the NetScaler Gateway Plug-in for Users
Feb 0 3, 20 14
When you configure NetScaler Gateway, you can choose how users log on. Users can log on with one of the following
plug-ins:
NetScaler Gateway Plug-in for Windows
NetScaler Gateway Plug-in for Mac OS X
NetScaler Gateway Plug-in for Java
You complete the configuration by creating a session policy and then binding the policy to users, groups, or virtual servers.
You can also enable plug-ins by configuring global settings. Within the global or session profile, you select either
Windows/Mac OS X or Java as the plug-in type. When users log on, they receive the plug-in as defined globally or in the
session profile and policy. You must create separate profiles for the plug-in type. You can only choose either Windows/Mac
OS X or Java in the session profile. To configure the NetScaler Gateway Plug-in for Java, see Connecting with the NetScaler
Gateway Plug-in for Java.
1. In the configuration utility, on the Configuration tab, in the navigation pane, expand NetScaler Gateway and then click
Global Settings.
2. In the details pane, under Settings, click Change global settings.
3. On the Client Experience tab, next to Plug-in T ype, select Windows/Mac OS X and then click OK.
1. In the configuration utility, on the Configuration tab, in the navigation pane, expand NetScaler Gateway > Policies and
then click Session.
2. Do one of the following:
If you are creating a new session policy, in the details pane, click Add.
If you are changing an existing policy, select a policy and then click Open.
3. Create a new profile or modify an existing profile. T o do so, do one of the following:
Next to Request Profile, click New.
Next to Request Profile, click Modify.
4. On the Client Experience tab, next to Plug-in T ype, click Override Global and then select Windows/Mac OS X.
5. Do one of the following:
If you are creating a new profile, click Create, set the expression in the policy dialog box, click Create and then click
Close.
If you are modifying an existing profile, after making the selection, click OK twice.
If you are configuring the NetScaler Gateway Plug-in for Windows, you also need to configure the interception mode and
set it to transparent.
1. In the configuration utility, click the Configuration tab, expand NetScaler Gateway > Resources and then click Intranet
Applications.
2. In the details pane, click Add.
3. In Name, type a name for the policy.
https://docs.citrix.com © 1999-2017 Citrix Systems, Inc. All rights reserved. p.235
4. Click T ransparent.
5. In Protocol, select ANY.
6. In Destination T ype, select IP Address and Netmask..
7. in IP address type the IP address.
8. In Netmask, type the subnet mask, click Create and then click Close.
https://docs.citrix.com © 1999-2017 Citrix Systems, Inc. All rights reserved. p.236
Installing the NetScaler Gateway Plug-in for Windows
Feb 0 3, 20 14
When users log on to NetScaler Gateway, they download and install the NetScaler Gateway Plug-in on the user device.
To install the plug-in, users must be a local administrator or a member of the Administrators group. T his restriction applies
for first-time installation only. Plug-in upgrades do not require administrator level access.
To enable users to connect to and use NetScaler Gateway, you need to provide them with the following information:
NetScaler Gateway web address, such as
— https://NetScalerGatewayFQDN/
Any system requirements for running the NetScaler Gateway Plug-in if you configured endpoint resources and policies
Depending on the configuration of the user device, you might also need to provide the following information:
If users run a firewall on their computer, they might need to change the firewall settings so that the firewall does not
block traffic to or from the IP addresses corresponding to the resources for which you granted access. T he NetScaler
Gateway Plug-in automatically handles Internet Connection Firewall in Windows XP and Windows Firewall in Windows
XP Service Pack 2, Windows Vista, Windows 7, Windows 8, or Windows 8.1.
Users who want to send traffic to FT P over an NetScaler Gateway connection must set their FT P application to
perform passive transfers. A passive transfer means that the remote computer establishes the data connection to your
FT P server, rather than the establishment of the data connection by the FT P server to the remote computer.
Users who want to run X client applications across the connection must run an X server, such as XManager, on their
computers.
Users who install Receiver for Windows or Receiver for Mac can start the NetScaler Gateway Plug-in from Receiver or by
using a web browser. Provide instructions to users about how to log on with the NetScaler Gateway Plug-in through
Receiver or a web browser.
Because users work with files and applications as if they were local to the organization’s network, you do not need to
retrain users or configure applications.
To establish a secure connection for the first time, log on to NetScaler Gateway by using the web logon page. T he typical
format of a web address is
— https://companyname.com
. When users log on, they can download and install the NetScaler Gateway Plug-in on their computer.
1. In a web browser, type the web address of NetScaler Gateway.
2. T ype the user name and password and then click Logon.
3. Select Network Access and then click Download.
4. Follow the instructions to install the plug-in.
When the download is complete, the NetScaler Gateway Plug-in connects and displays a message in the notification area
on a Windows-based computer.
If you want users to connect with the NetScaler Gateway Plug-in without using a web browser, you can configure the
plug-in to display the logon dialog box when users right-click the NetScaler Gateway icon in the notification area on a
Windows-based computer or start the plug-in from the Start menu.
https://docs.citrix.com © 1999-2017 Citrix Systems, Inc. All rights reserved. p.237
To configure the NetScaler Gateway Plug-in to use the logon dialog box, users must be logged on to complete this
procedure.
1. On a Windows-based computer, in the notification area, right-click the NetScaler Gateway icon and then click Configure
NetScaler Gateway.
2. Click the Profile tab and then click Change Profile.
3. On the Options tab, click Use the NetScaler Gateway Plug-in for logon.
Note: If users open the Configure NetScaler Gateway dialog box from within Receiver, the Options tab is not available.
https://docs.citrix.com © 1999-2017 Citrix Systems, Inc. All rights reserved. p.238
Deploying the NetScaler Gateway Plug-in from Active
Directory
Jan 31, 20 14
If users do not have administrative privileges to install the NetScaler Gateway Plug-in on the user device, you can deploy
the plug-in for users from Active Directory.
When you use this method to deploy the NetScaler Gateway Plug-in, you can extract the installation program and then
use a group policy to deploy the program. T he general steps for this type of deployment are:
Extracting the MSI package.
Distributing the plug-in by using a group policy.
Creating a distribution point.
Assigning the NetScaler Gateway Plug-in package by using a Group Policy Object.
Note: Distribution of the NetScaler Gateway Plug-in from Active Directory is only supported on Windows XP, Windows
Vista, Windows 7, and Windows 8.
You can download the MSI package from the configuration utility or from the Citrix web site.
1. In the configuration utility, click Downloads.
2. Under NetScaler Gateway Plugin, click Download NetScaler Gateway Plugin for Windows and then save the file
nsvpnc_setup.exe to your Windows server.
Note: If the File Download dialog box does not appear, press the CT RL key when you click the link Download NetScaler
Gateway Plugin for Windows.
3. At a command prompt, navigate to the folder where you saved nsvpnc_setup.exe to and then type:
nsvpnc_setup /c
T his extracts the file agee.msi.
4. Save the extracted file to a folder on the Windows server.
After you extract the file, you use a group policy on Windows Server to distribute the file.
Before starting the distribution, install the Group Policy Management Console on Windows Server 2003, Windows Server
2008 or Windows Server 2012. For more information, see the Windows online help.
Note: When you use a group policy to publish the NetScaler Gateway Plug-in, Citrix recommends assigning the package to
the user device. T he MSI package is designed to be installed on a per-device basis.
Before you can distribute the software, create a distribution point on a network share on a publishing server, such as
Microsoft Internet Security and Acceleration (ISA) Server.
1. Log on to the publishing server as an administrator.
2. Create a folder and share it on the network with read permission for all accounts that need access to the distribution
package.
3. At a command prompt, navigate to the folder where you save the extracted file and then type: msiexec -a agee.msi
https://docs.citrix.com © 1999-2017 Citrix Systems, Inc. All rights reserved. p.239
4. On the Network Location screen, click Change and then navigate to the shared folder where you want to create the
administrative installation of the NetScaler Gateway Plug-in.
5. Click OK and then click Install.
After you have put the extracted package on the network share, assign the package to a Group Policy Object in Windows.
After you configure the NetScaler Gateway Plug-in successfully as a managed software package, the plug-in is installed
automatically the next time the user device starts.
Note: When the installation package is assigned to a computer, the user must restart the computer.
When the installation starts, users receive a message that the NetScaler Gateway Plug-in is installing.
https://docs.citrix.com © 1999-2017 Citrix Systems, Inc. All rights reserved. p.240
Upgrading and Removing the NetScaler Gateway
Plug-in by Using Active Directory
May 30 , 20 13
Each release of the NetScaler Gateway Plug-in is packaged as a full product installation, instead of as a patch. When users
log on and the NetScaler Gateway Plug-in detects a new version of the plug-in, the plug-in upgrades automatically. You can
also deploy the NetScaler Gateway Plug-in to upgrade by using Active Directory.
To do so, create a new distribution point for the NetScaler Gateway Plug-in. Create a new Group Policy Object and assign
the new version of the plug-in to it. T hen, create a link between the new package and the existing package. After you
create the link, the NetScaler Gateway Plug-in is updated.
To remove the NetScaler Gateway Plug-in from user devices, remove the assigned package from the Group Policy Object
Editor.
When the plug-in is removed from the user device, users receive a message that the plug-in is uninstalling.
https://docs.citrix.com © 1999-2017 Citrix Systems, Inc. All rights reserved. p.241
Troubleshooting the NetScaler Gateway Plug-in
Installation Using Active Directory
May 0 8 , 20 13
If the assigned package fails to install when the user device starts, you might see the following warning in the application
event log:
Failed to apply changes to software installation settings. Software installation policy application has
been delayed until the next logon because an administrator has enabled logon optimization for group
policy. The error was: The group policy framework should call the extension in the synchronous foreground
policy refresh.
T his error is caused by Fast Logon Optimization in Windows XP in which users are allowed to log on before the operating
system initialized all of the networking components, including Group Policy Object processing. Some policies might require
more than one restart to take effect. To resolve this issue, disable Fast Logon Optimization in Active Directory.
To troubleshoot other installation issues for managed software, Citrix recommends using a group policy to enable Windows
Installer Logging.
https://docs.citrix.com © 1999-2017 Citrix Systems, Inc. All rights reserved. p.242
Connecting with the NetScaler Gateway Plug-in for
Java
Feb 0 5, 20 14
T he NetScaler Gateway Plug-in for Java can be used on any user device that supports Java.
Note: Java Runtime Environment (JRE) Version 1.4.2 up to the most recent version of JRE is required for the following
operating systems and web browsers.
Mac OS X
Linux
Windows XP (all versions), Windows Vista, Windows 7, and Windows 8
Internet Explorer
Firefox
Safari 1.2 up to the most recent version of the web browser
T he NetScaler Gateway Plug-in for Java supports most TCP-based applications, but provides only some of the features of
the NetScaler Gateway Plug-in for Windows or NetScaler Gateway Plug-in for Mac OS X.
Users do not require administrative privileges on the user device to use the NetScaler Gateway Plug-in for Java. For security
reasons, you might want to require using this plug-in version for a particular virtual server, group, or user, regardless of which
user device is used.
To configure NetScaler Gateway to install the NetScaler Gateway Plug-in for Java on user devices, configure a session policy
and then bind it to the virtual server, group, or user.
If users log on from a computer running Windows 7, the proxy server information is not set automatically in Internet
Explorer. Users must manually configure the proxy server on the computer running Windows 7.
1. In the configuration utility, on the Configuration tab, in the navigation pane, expand NetScaler Gateway > Policies and
then click Session.
2. In the details pane, click the Profiles tab.
3. Select a session profile and then click Open.
4. On the Client Experience tab, next to Plug-in T ype, click Override Global, select Java and then click OK.
After creating the session policy, create an intranet application to define the interception mode for users who log on with
the NetScaler Gateway Plug-in for Java.
1. In the configuration utility, on the Configuration tab, in the navigation pane, expand NetScaler Gateway > Resources
and then click Intranet Applications.
2. In the details pane, click Add.
3. In Name, type a name.
4. Click Proxy.
5. In Destination IP Address, type the IP address.
6. In Destination Port, type the port number.
7. In Source IP Address, type the IP address.
https://docs.citrix.com © 1999-2017 Citrix Systems, Inc. All rights reserved. p.243
8. In Source Port, type the port number, click Create and then click Close.
If you do not specify a source IP address and port number, NetScaler Gateway automatically uses 127.0.0.1 for the IP
address and 0 for the port.
When users log on using the NetScaler Gateway Plug-in for Java on a computer running Windows Vista, Windows 7, or
Windows 8, network traffic for TCP intranet applications is not tunneled. T he HOST S file is not updated automatically on
computers running Vista and Windows 7. You must add the intranet applications manually to the HOST S file.
On a Windows-based computer, you can edit the HOST S file in Notepad or another text editor. If you edit the HOST S file
in Notepad, you must run Notepad as an administrator. Add the mapping entries for the intranet application for the
NetScaler Gateway Plug-in for Java and then save the file.
https://docs.citrix.com © 1999-2017 Citrix Systems, Inc. All rights reserved. p.244
https://docs.citrix.com © 1999-2017 Citrix Systems, Inc. All rights reserved. p.245
https://docs.citrix.com © 1999-2017 Citrix Systems, Inc. All rights reserved. p.246
https://docs.citrix.com © 1999-2017 Citrix Systems, Inc. All rights reserved. p.247
https://docs.citrix.com © 1999-2017 Citrix Systems, Inc. All rights reserved. p.248
https://docs.citrix.com © 1999-2017 Citrix Systems, Inc. All rights reserved. p.249
https://docs.citrix.com © 1999-2017 Citrix Systems, Inc. All rights reserved. p.250
https://docs.citrix.com © 1999-2017 Citrix Systems, Inc. All rights reserved. p.251
https://docs.citrix.com © 1999-2017 Citrix Systems, Inc. All rights reserved. p.252
enable ns feature IPv6PT
enable ns mode USNIP
set dns parameter –resolutionOrder
AAAAThenAQuery
AThenAAAAQuery
OnlyAAAAQuery
OnlyAQuery
set vpn parameter -wihome http://<XD_domain>/Citrix/StoreWeb
set vpn parameter -wihome http://storefront.domain.com/Citrix/StoreWeb
vpn parameter -wihome http://[1000:2000::3000]/Citrix/StoreWeb
https://docs.citrix.com © 1999-2017 Citrix Systems, Inc. All rights reserved. p.253
https://docs.citrix.com © 1999-2017 Citrix Systems, Inc. All rights reserved. p.254
https://docs.citrix.com © 1999-2017 Citrix Systems, Inc. All rights reserved. p.255
https://docs.citrix.com © 1999-2017 Citrix Systems, Inc. All rights reserved. p.256
https://docs.citrix.com © 1999-2017 Citrix Systems, Inc. All rights reserved. p.257
Figure 1: Caxton Theme
Figure 2: Greenbubble Theme
https://docs.citrix.com © 1999-2017 Citrix Systems, Inc. All rights reserved. p.258
Figure 3: X1 Theme
https://docs.citrix.com © 1999-2017 Citrix Systems, Inc. All rights reserved. p.259
https://docs.citrix.com © 1999-2017 Citrix Systems, Inc. All rights reserved. p.260
Figure 4: Portal Theme interface
https://docs.citrix.com © 1999-2017 Citrix Systems, Inc. All rights reserved. p.261
https://docs.citrix.com © 1999-2017 Citrix Systems, Inc. All rights reserved. p.262
Figure 5: The Color Picker
https://docs.citrix.com © 1999-2017 Citrix Systems, Inc. All rights reserved. p.263
https://docs.citrix.com © 1999-2017 Citrix Systems, Inc. All rights reserved. p.264
https://docs.citrix.com © 1999-2017 Citrix Systems, Inc. All rights reserved. p.265
https://docs.citrix.com © 1999-2017 Citrix Systems, Inc. All rights reserved. p.266
https://docs.citrix.com © 1999-2017 Citrix Systems, Inc. All rights reserved. p.267
https://docs.citrix.com © 1999-2017 Citrix Systems, Inc. All rights reserved. p.268
https://docs.citrix.com © 1999-2017 Citrix Systems, Inc. All rights reserved. p.269
https://docs.citrix.com © 1999-2017 Citrix Systems, Inc. All rights reserved. p.270
https://docs.citrix.com © 1999-2017 Citrix Systems, Inc. All rights reserved. p.271
https://docs.citrix.com © 1999-2017 Citrix Systems, Inc. All rights reserved. p.272
https://docs.citrix.com © 1999-2017 Citrix Systems, Inc. All rights reserved. p.273
https://docs.citrix.com © 1999-2017 Citrix Systems, Inc. All rights reserved. p.274
https://docs.citrix.com © 1999-2017 Citrix Systems, Inc. All rights reserved. p.275
https://docs.citrix.com © 1999-2017 Citrix Systems, Inc. All rights reserved. p.276
https://docs.citrix.com © 1999-2017 Citrix Systems, Inc. All rights reserved. p.277
https://docs.citrix.com © 1999-2017 Citrix Systems, Inc. All rights reserved. p.278
https://docs.citrix.com © 1999-2017 Citrix Systems, Inc. All rights reserved. p.279
Saving User Settings for Clientless Access Through
Web Interface
Feb 0 5, 20 14
When users log on and log off from the Web Interface by using clientless access, NetScaler Gateway does not forward the
client-consumed cookie set from the previous session, even if the cookies are persistent when users log on multiple times.
You can use the configuration utility or command line to bind cookies to a pattern set of client cookies to preserve Web
Interface settings between sessions.
1. In the configuration utility, on the Configuration tab, expand NetScaler Gateway > Policies and then click Clientless
Access.
2. In the right pane, on the Policies tab, click Add.
3. In the Create Clientless Access Policy dialog box, in Name, type a name for the policy.
4. Next to Profile, click New.
5. In Name, type a name for the profile.
6. On the Client Cookies tab, in Client Cookies, select ns_cvpn_default_client_cookies and then click Modify.
7. In the Configure Pattern Set dialog box, under Specify Pattern, in Pattern, enter the following parameters:
WIUser and then click Add.
WINGDevice and then click Add.
WINGSession and then click Add.
8. Click OK and then click Create.
9. In the Create Clientless Access Policy dialog box, in Expression, type true, click Create and then click Close.
1. Log on to the NetScaler Gateway command line by using a Secure Shell (SSH) connection, such as PuT T Y.
2. At the command prompt, type shell.
3. At the command prompt, enter the following commands:
bind policy patset ns_cvpn_default_client_cookies WIUser and then press ENT ER.
bind policy patset ns_cvpn_default_client_cookies WINGDevice and then press ENT ER.
bind policy patset ns_cvpn_default_client_cookies WINGSession and then press ENT ER.
https://docs.citrix.com © 1999-2017 Citrix Systems, Inc. All rights reserved. p.280
Configuring the Client Choices Page
Feb 0 5, 20 14
You can configure NetScaler Gateway to provide users with multiple logon options. By configuring the client choices page,
users have the option of logging on from one location with the following choices:
NetScaler Gateway Plug-in for Windows
NetScaler Gateway Plug-in for Mac OS X
NetScaler Gateway Plug-in for Java
StoreFront
Web Interface
Clientless access
Users log on to NetScaler Gateway by using the web address in the certificate bound to NetScaler Gateway or the virtual
server. By creating a session policy and profile, you can determine the logon choices users receive. Depending on how you
configure NetScaler Gateway, the client choices page displays up to three icons representing the following logon choices:
Network Access. When users log on to NetScaler Gateway for the first time by using a web browser and then select
Network Access, the download page appears. When users click Download, the plug-in downloads and installs on the user
device. When the download and installation is complete, the Access Interface appears. If you install a newer or revert to
an older version of NetScaler Gateway, the NetScaler Gateway Plug-in for Windows silently upgrades or downgrades to
the version on the appliance. If users connect by using the NetScaler Gateway Plug-in for Mac, the plug-in silently
upgrades if a new appliance version is detected when users log on. T his version of the plug-in does not silently
downgrade.
Web Interface or StoreFront. If users select the Web Interface to log on, the Web Interface page appears. Users can
then access their published applications or virtual desktops. If users select StoreFront to log on, Receiver opens and users
can access applications and desktops.
Note: If you configure StoreFront as a client choice, applications and desktops do not appear in the left pane of the
Access Interface.
Clientless access. If users select clientless access to log on, the Access Interface or your customized home page appears.
In the Access Interface, users can navigate to file shares, web sites, and use Outlook Web Access.
If users select the NetScaler Gateway Plug-in for Java, the plug-in starts and users are logged on. T he choices page does
not appear.
Secure Browse allows users to connect through NetScaler Gateway from an iOS device. If you enable Secure Browse, when
users log on by using Worx Home, Secure Browse disables the client choices page.
https://docs.citrix.com © 1999-2017 Citrix Systems, Inc. All rights reserved. p.281
Showing the Client Choices Page at Logon
Feb 0 5, 20 14
When you enable the client choices option, users can log on with the NetScaler Gateway Plug-in, the Web Interface,
Receiver or clientless access from one web page after successful authentication to NetScaler Gateway. When log on is
successful, icons appear in the web page from which users can choose the method to establish a connection. You can also
configure the NetScaler Gateway Plug-in for Java to appear on the choices page.
You can enable client choices without using endpoint analysis or implementing access scenario fallback. If you do not define
a client security expression, users receive connection options for the settings that are configured on NetScaler Gateway. If
a client security expression exists for the user session and the user device fails the endpoint analysis scan, the choices page
offers only the option to use the Web Interface if it is configured. Otherwise, users can use clientless access to log on.
You configure client choices either globally or by using a session profile and policy.
Important: When configuring client choices, do not configure quarantine groups. User devices that fail the endpoint analysis
scan and are quarantined are treated the same as user devices that pass the endpoint scan.
1. In the configuration utility, on the Configuration tab, in the navigation pane, expand NetScaler Gateway and then click
Global Settings.
2. In the details pane, under Settings, click Change global settings.
3. On the Client Experience tab, click Advanced Settings.
4. On the General tab, click Client Choices and then click OK.
You can also configure client choices as part of a session policy and then bind it to users, groups, and virtual servers.
1. In the configuration utility, on the Configuration tab, in the navigation pane, expand NetScaler Gateway > Policies and
then click Session.
2. In the details pane, on the Policies tab, click Add.
3. In Name, type a name for the policy.
4. Next to Request Profile, click New.
5. In Name, type a name for the profile.
6. On the Client Experience tab, click Advanced.
7. On the General tab, next to Client Choices, click Override Global, click Client Choices, click OK and then click Create.
8. In the Create Session Policy dialog box, next to Named Expressions, select General, select T rue value, click Add
Expression, click Create and then click Close.
https://docs.citrix.com © 1999-2017 Citrix Systems, Inc. All rights reserved. p.282
Configuring Client Choices Options
Feb 0 5, 20 14
In addition to enabling client choices by using a session profile and policy, you need to configure the settings for the user
software. For example, you want users to log on using either the NetScaler Gateway Plug-in, StoreFront or the Web
Interface, or clientless access. You create one session profile that enables all three options and client choices. T hen, you
create a session policy with the expression set to True value with the profile attached. Next, you bind the session policy to
a virtual server.
Before creating the session policy and profile, you need to create an authorization group for users.
1. In the configuration utility, on the Configuration tab, in the navigation pane, expand NetScaler Gateway > User
Administration, and then click AAA Groups.
2. In the details pane, click Add.
3. In Group Name, type the name of the group.
4. On the Users tab, select the users, click Add for each one, click Create and then click Close.
T he following procedure is an example session profile for client choices with the NetScaler Gateway Plug-in, StoreFront,
and clientless access.
1. In the configuration utility, on the Configuration tab, in the navigation pane, expand NetScaler Gateway > Policies and
then click Session.
2. In the details pane, click the Profiles tab and then click Add.
3. In Name, type a name for the profile.
4. On the Client Experience tab, do the following:
1. Next to Home Page, click Override Global and then clear Display Home Page. T his disables the Access Interface.
2. Next to Clientless Access, click Override Global and then select OFF.
3. Next to Plug-in T ype, click Override Global and then select Windows/Mac OS X.
4. Click Advanced Settings and next to Client Choices, click Override Global, click Client Choices.
5. On the Security tab, next to Default Authorization Action, click Override Global and then select ALLOW.
6. On the Security tab, click Advanced Settings.
7. Under Authorization Groups, click Override Global, click Add and then select the group.
8. On the Published Applications tab, do the following:
1. Next to ICA Proxy, click Override Global and then select OFF.
2. Next to Web Interface Address, click Override Global and then type the Web address of StoreFront, such as http://
— ipAddress
/Citrix/.
3. Next to Web Interface Portal Mode, click Override Global and then select COMPACT .
4. Next to Single Sign-On Domain, click Override Global and then type the name of the domain.
9. Click Create and then click Close.
If you want to use the NetScaler Gateway Plug-in for Java as a client choice, on the Client Experience tab, in Plug-in Type,
select Java. If you select this choice, you must configure an intranet application and set the interception mode to Proxy.
https://docs.citrix.com © 1999-2017 Citrix Systems, Inc. All rights reserved. p.283
After creating the session profile, create a session policy. Within the policy, select the profile, and set the expression to True
value.
To use StoreFront as a client choice, you must also configure the Secure T icket Authority (STA) on the NetScaler Gateway.
T he STA is bound to the virtual server.
Note: If the server running the StoreFront is not available, the Citrix XenApp choice does not appear on the choices page.
1. In the configuration utility, on the Configuration tab, in the navigation pane, expand NetScaler Gateway and then click
Global Settings.
2. In the details pane, under Servers, click Bind/Unbind ST A Servers to be used by the Secure T icket Authority.
3. In the Bind/Unbind ST A Servers dialog box, click Add.
4. In the Configure ST A Server dialog box, in URL, type the web address of the ST A server and then click Create.
5. Repeat Steps 3 and 4 to add more ST A servers and then click OK.
1. In the configuration utility, on the Configuration tab, in the navigation pane, expand NetScaler Gateway and then click
Virtual Servers.
2. In the details pane, click a virtual server and then click Open.
3. On the Published Applications tab, under Secure T icket Authority, under Active, select the ST A servers and then click OK,
You can also add STA servers on the Published Applications tab.
https://docs.citrix.com © 1999-2017 Citrix Systems, Inc. All rights reserved. p.284
Configuring Access Scenario Fallback
Feb 0 5, 20 14
SmartAccess allows NetScaler Gateway to determine automatically the methods of access that are allowed for a user
device based on the results of an endpoint analysis scan. Access scenario fallback further extends this capability by allowing
a user device to fall back from the NetScaler Gateway Plug-in to the Web Interface or StoreFront by using Citrix Receiver if
the user device does not pass the initial endpoint analysis scan.
To enable access scenario fallback, you configure a post-authentication policy that determines whether or not users
receive an alternative method of access when logging on to NetScaler Gateway. T his post-authentication policy is defined
as a client security expression that you configure either globally or as part of a session profile. If you configure a session
profile, the profile is associated to a session policy that you then bind to users, groups, or virtual servers. When you enable
access scenario fallback, NetScaler Gateway initiates an endpoint analysis scan after user authentication. T he results for
user devices that do not meet the requirements of a fallback post-authentication scan are as follows:
If client choices is enabled, users can log on to the Web Interface or StoreFront by using Receiver only.
If clientless access and client choices are disabled, users can be quarantined into a group that provides access only to the
Web Interface or StoreFront.
If clientless access and the Web Interface or StoreFront are enabled on NetScaler Gateway and ICA proxy is disabled,
users fall back to clientless access.
If the Web Interface or StoreFront is not configured and clientless access is set to allow, users fall back to clientless
access.
When clientless access is disabled, the following combination of settings must be configured for the access scenario
fallback:
Define client security parameters for the fallback post-authentication scan.
Define the Web Interface home page.
Disable client choices.
If user devices fail the client security check, users are placed into a quarantine group that allows access only to the Web
Interface or StoreFront and to published applications.
https://docs.citrix.com © 1999-2017 Citrix Systems, Inc. All rights reserved. p.285
Creating Policies for Access Scenario Fallback
Feb 0 5, 20 14
T o configure NetScaler Gateway for access scenario fallback, you need to create policies and groups in the following ways:
Create a quarantine group in which users are placed if the endpoint analysis scan fails.
Create a global Web Interface or StoreFront setting that is used if the endpoint analysis scan fails.
Create a session policy that overrides the global setting and then bind the session policy to a group.
Create a global client security policy that is applied if the endpoint analysis fails.
When configuring access scenario fallback, use the following guidelines:
Using client choices or access scenario fallback requires the Endpoint Analysis Plug-in for all users. If endpoint analysis
cannot run or if users select Skip Scan during the scan, users are denied access.
Note: T he option to skip the scan is removed in NetScaler Gateway 10.1, Build 120.1316.e
When you enable client choices, if the user device fails the endpoint analysis scan, users are placed into the quarantine
group. Users can continue to log on with either the NetScaler Gateway Plug-in or the Citrix Receiver to the Web
Interface or StoreFront.
Note: Citrix recommends that you do not create a quarantine group if you enable client choices. User devices that fail
the endpoint analysis scan and are quarantined are treated in the same way as user devices that pass the endpoint scan.
If the endpoint analysis scan fails and the user is put in the quarantine group, the policies that are bound to the
quarantine group are effective only if there are no policies bound directly to the user that have an equal or lower priority
number than the policies bound to the quarantine group.
You can use different web addresses for the Access Interface and, the Web Interface or StoreFront. When you
configure the home pages, the Access Interface home page takes precedence for the NetScaler Gateway Plug-in and
the Web Interface home page takes precedence for Web Interface users. T he Receiver home page takes precedence
for StoreFront.
1. In the configuration utility, on the Configuration tab, in the navigation pane, expand NetScaler Gateway > User
Administration, and then click AAA Groups.
2. In the details pane, click Add.
3. In Group Name, type a name for the group, click Create and then click Close.
Important: T he name of the quarantine group must not match the name of any domain group to which users might
belong. If the quarantine group matches an Active Directory group name, users are quarantined even if the user device
passes the endpoint analysis security scan.
After creating the group, configure NetScaler Gateway to fall back to the Web Interface if the user device fails the
endpoint analysis scan.
1. In the configuration utility, on the Configuration tab, in the navigation pane, expand NetScaler Gateway and then click
Global Settings.
2. In the details pane, under Settings, click Change global settings.
3. In the Global NetScaler Gateway Settings dialog box, on the Published Applications tab, next to ICA Proxy, select OFF.
4. Next to Web Interface Address, type the web address for StoreFront or the Web Interface.
5. Next to Single Sign-On Domain, type the name of your Active Directory domain and then click OK.
https://docs.citrix.com © 1999-2017 Citrix Systems, Inc. All rights reserved. p.286
After configuring the global settings, create a session policy that overrides the global ICA proxy setting and then bind the
session policy to the quarantine group.
1. In the configuration utility, on the Configuration tab, in the navigation pane, expand NetScaler Gateway > Policies and
then click Session.
2. In the details pane, click Add.
3. In Name, type a name for the policy.
4. Next to Request Profile, click New.
5. On the Published Applications tab, next to ICA Proxy, click Override Global, select On and then click Create.
6. In the Create Session Policy dialog box, next to Named Expressions, select General, select T rue value, click Add
Expression, click Create and then click Close.
After creating the session policy, bind the policy to a quarantine group.
1. In the configuration utility, on the Configuration tab, in the navigation pane, expand NetScaler Gateway > User
Administration, and then click AAA Groups.
2. In the details pane, select a group and then click Open.
3. Click Session.
4. On the Policies tab, select Session, and then click Insert Policy.
5. Under Policy Name, select the policy and then click OK.
After creating the session policy and profile enabling the Web Interface or StoreFront on NetScaler Gateway, create a
global client security policy.
1. In the configuration utility, on the Configuration tab, in the navigation pane, expand NetScaler Gateway and then click
Global Settings.
2. In the details pane, under Settings, click Change global settings.
3. On the Security tab, click Advanced Settings.
4. In Client Security, enter the expression. For more information about configuring system expressions, see Configuring
System Expressions and Configuring Compound Client Security Expressions.
5. In Quarantine Group, select the group you configured in the group procedure and then click OK twice.
https://docs.citrix.com © 1999-2017 Citrix Systems, Inc. All rights reserved. p.287
Configuring Connections for the NetScaler Gateway
Plug-in
May 0 9, 20 13
You configure user device connections by defining the resources users can access in the internal network. Configuring user
device connections includes:
Defining the domains to which users are allowed access.
Configuring IP addresses for users, including address pools (intranet IPs).
Configuring time-out settings.
Configuring single sign-on.
Configuring client interception.
Configuring split tunneling.
Configuring connections through a proxy server.
Configuring user software to connect through NetScaler Gateway.
Configuring access for mobile devices.
You configure most user device connections by using a profile that is part of a session policy. You can also define user device
connection settings by using intranet applications, preauthentication, and traffic policies.
https://docs.citrix.com © 1999-2017 Citrix Systems, Inc. All rights reserved. p.288
Configuring the Number of User Sessions
May 10 , 20 13
You can configure the maximum number of users who are allowed to connect to NetScaler Gateway at a particular point in
time, at either the global level or on a per virtual server level. Sessions are not created on NetScaler Gateway when the
number of users connecting to the appliance exceeds the value that you configure. If the number of users exceeds the
number you allow, users receive an error message.
When you configure the user limit globally, the restriction applies to all users who establish sessions to different virtual
servers on the system. When the number of user sessions reaches the value you set, no new sessions can be established on
any virtual server present on NetScaler Gateway.
You set the maximum number of users at the global level when you set the default authentication type for NetScaler
Gateway.
1. In the configuration utility, on the Configuration tab, in the navigation pane, expand NetScaler Gateway and then click
Global Settings.
2. In the details pane, under Settings, click Change authentication settings.
3. In the Global Authentication Settings dialog box, in Maximum Number of Users, type the number of users and then click
OK.
You can also apply the user limit to each virtual server on the system. When you configure the user limit per virtual server, the
restriction applies only to users who establish sessions with the particular virtual server. Users who establish sessions with
other virtual servers are not affected by this limit.
1. In the configuration utility, on the Configuration tab, in the navigation pane, expand NetScaler Gateway and then click
Virtual Servers.
2. In the details pane, click a virtual server and then click Open.
3. In Max Users, type the number of users and then click OK.
https://docs.citrix.com © 1999-2017 Citrix Systems, Inc. All rights reserved. p.289
Configuring Time-Out Settings
Feb 0 5, 20 14
You can configure NetScaler Gateway to force a disconnection if there is no activity on the connection for a specified
number of minutes. One minute before a session times out (disconnects), the user receives an alert indicating the session
will close. If the session closes, the user must log on again.
T here are three time-out options:
Forced time-out. If you enable this setting, NetScaler Gateway disconnects the session after the time-out interval
elapses regardless of what the user is doing. T here is no action the user can take to prevent the disconnection from
occurring when the time-out interval elapses. T his setting is enforced for users who connect with the NetScaler
Gateway Plug-in, Citrix Receiver, Worx Home, or through a web browser. T he default setting is 30 minutes. If you set this
value to zero, the setting is disabled.
Session time-out. If you enable this setting, NetScaler Gateway disconnects the session if no network activity is
detected for the specified interval. T his setting is enforced for users who connect with the NetScaler Gateway Plug-in,
Receiver, Worx Home, or through a web browser. T he default time-out setting is 30 minutes. If you set this value to zero,
the setting is disabled.
Idle session time-out. T he duration after which the NetScaler Gateway Plug-in terminates an idle session if there is no
user activity, such as from the mouse, keyboard, or touch for the specified interval. T his setting is enforced for users who
connect with the NetScaler Gateway Plug-in only. T he default setting is 30 minutes. If you set this value to zero, the
setting is disabled.
Note: Some applications, such as Microsoft Outlook, automatically send network traffic probes to email servers without
any user intervention. Citrix recommends that you configure Idle session time-out with Session time-out to ensure that a
session left unattended on a user device times out in a reasonable time.
You can enable any of these settings by entering a value between 1 and 65536 to specify a number of minutes for the
time-out interval. If you enable more than one of these settings, the first time-out interval to elapse closes the user device
connection.
You configure time-out settings by configuring global settings or by using a session profile. When you add the profile to a
session policy, the policy is then bound to a user, group, or virtual server. When you configure the time-out settings globally,
the settings are applied to all user sessions.
https://docs.citrix.com © 1999-2017 Citrix Systems, Inc. All rights reserved. p.290
Configuring Forced Time-Outs
Feb 0 5, 20 14
A forced time-out disconnects the NetScaler Gateway Plug-in automatically after a specified amount of time. You can
configure a forced time-out globally or as part of a session policy.
1. In the configuration utility, on the Configuration tab, in the navigation pane, expand NetScaler Gateway and then click
Global Settings.
2. In the details pane, under Settings, click Change global settings.
3. On the Network Configuration tab, click Advanced Settings.
4. In Forced T ime-out (mins), type the number of minutes users can stay connected.
5. In Forced T ime-out Warning (mins), type the number of minutes before users are warned that the connection is due to
be disconnected and then click OK.
If you want to have further control over who receives the forced time-out, create a session policy and then apply the
policy to a user or group.
1. In the configuration utility, on the Configuration tab, in the navigation pane, expand NetScaler Gateway > Policies and
then click Session.
2. In the details pane, click Add.
3. In Name, type a name for the policy.
4. Next to Request Profile, click New.
5. In Name, type a name for the profile.
6. On the Network Configuration tab, click Advanced.
7. Under T imeouts, click Override Global and in Forced T ime-out (mins) type the number of minutes users can stay
connected.
8. Next to Forced T ime-out Warning (mins), click Override Global and type the number of minutes users are warned that the
connection is due to be disconnected. Click OK twice.
9. In the Create Session Policy dialog box, next to Named Expressions, select General, select T rue value, click Add
Expression, click Create and then click Close.
https://docs.citrix.com © 1999-2017 Citrix Systems, Inc. All rights reserved. p.291
Configuring Session or Idle Time-Outs
Feb 0 5, 20 14
You can use the configuration utility to configure session and client time-out settings globally or to create a session policy.
When you create a session policy and profile, set the expression to T rue.
1. In the configuration utility, on the Configuration tab, in the navigation pane, expand NetScaler Gateway and then click
Global Settings.
2. In the details pane, under Settings, click Change global settings.
3. On the Client Experience tab, do one or both of the following:
In Session T ime-out (mins), type the number of minutes.
In Client Idle T ime-out (mins), type the number of minutes and then click OK.
1. In the configuration utility, on the Configuration tab, in the navigation pane, expand NetScaler Gateway > Policies and
then click Session.
2. In the details pane, click Add.
3. In Name, type a name for the policy.
4. Next to Request Profile, click New.
5. In Name, type a name for the profile.
6. On the Client Experience tab, do one or both of the following:
, Next to Session T ime-out (mins), click Override Global and then type the number of minutes and then click Create.
Next to Client Idle T ime-out (mins), click Override Global, type the number of minutes and then click Create.
7. In the Create Session Policy dialog box, next to Named Expressions, select General, select T rue value, click Add
Expression, click Create and then click Close.
https://docs.citrix.com © 1999-2017 Citrix Systems, Inc. All rights reserved. p.292
Connecting to Internal Network Resources
Feb 0 5, 20 14
You can configure NetScaler Gateway to enable users to access resources in the internal network. If you disable split
tunneling, all network traffic from the user device is sent to NetScaler Gateway and authorization policies determine
whether the traffic is allowed to pass through to internal network resources. When you enable split tunneling, only traffic
destined for the internal network is intercepted by the user device and sent to NetScaler Gateway. You configure which IP
addresses NetScaler Gateway intercepts by using intranet applications.
If you are using the NetScaler Gateway Plug-in for Windows, set the interception mode to transparent. If you are using the
NetScaler Gateway Plug-in for Java, set the interception mode to proxy. When you set the interception mode to
transparent, you can allow access to network resources using:
A single IP address and subnet mask
A range of IP addresses
If you set the interception mode to proxy, you can configure destination and source IP addresses and port numbers.
1. In the configuration utility, on the Configuration tab, in the navigation pane, expand NetScaler Gateway, expand
Resources and then click Intranet Applications.
2. In the details pane, click Add.
3. Complete the parameters for allowing network access, click Create and then click Close.
https://docs.citrix.com © 1999-2017 Citrix Systems, Inc. All rights reserved. p.293
Configuring Split Tunneling
Feb 0 5, 20 14
You can enable
— split tunneling
to prevent the NetScaler Gateway Plug-in from sending unnecessary network traffic to NetScaler Gateway.
When you do not enable split tunneling, the NetScaler Gateway Plug-in captures all network traffic originating from a user
device and sends the traffic through the VPN tunnel to NetScaler Gateway.
If you enable split tunneling, the NetScaler Gateway Plug-in sends only traffic destined for networks protected by
NetScaler Gateway through the VPN tunnel. T he NetScaler Gateway Plug-in does not send network traffic destined for
unprotected networks to NetScaler Gateway.
When the NetScaler Gateway Plug-in starts, it obtains the list of intranet applications from NetScaler Gateway. T he
NetScaler Gateway Plug-in examines all packets transmitted on the network from the user device and compares the
addresses within the packets to the list of intranet applications. If the destination address in the packet is within one of
the intranet applications, the NetScaler Gateway Plug-in sends the packet through the VPN tunnel to NetScaler Gateway.
If the destination address is not in a defined intranet application, the packet is not encrypted and the user device routes
the packet appropriately. When you enable split tunneling, intranet applications define the network traffic that is
intercepted.
Note: If users connect to published applications in a server farm by using Citrix Receiver, you do not need to configure split
tunneling.
NetScaler Gateway also supports reverse split tunneling, which defines the network traffic that NetScaler Gateway does
not intercept. If you set split tunneling to reverse, intranet applications define the network traffic that NetScaler Gateway
does not intercept. When you enable reverse split tunneling, all network traffic directed to internal IP addresses bypasses
the VPN tunnel, while other traffic goes through NetScaler Gateway. Reverse split tunneling can be used to log all non-local
LAN traffic. For example, if users have a home wireless network and are logged on with the NetScaler Gateway Plug-in,
NetScaler Gateway does not intercept network traffic destined to a printer or another device within the wireless network.
For more information about intranet applications, see Configuring Client Interception.
You configure split tunneling as part of the session policy.
1. In the configuration utility, on the Configuration tab, in the navigation pane, expand NetScaler Gateway > Policies and
then click Session.
2. In the details pane, on the Profiles tab, select a profile and then click Open.
3. On the Client Experience tab, next to Split T unnel, select Global Override, select an option and then click OK twice.
When planning your NetScaler Gateway deployment, it is important to consider split tunneling and the default
authorization action and authorization policies.
For example, you have an authorization policy that allows access to a network resource. You have split tunneling set to ON
and you do not configure intranet applications to send network traffic through NetScaler Gateway. When NetScaler
Gateway has this type of configuration, access to the resource is allowed, but users cannot access the resource.
https://docs.citrix.com © 1999-2017 Citrix Systems, Inc. All rights reserved. p.294
If the authorization policy denies access to a network resource, you have split tunneling set to ON, and intranet
applications are configured to route network traffic through NetScaler Gateway, the NetScaler Gateway Plug-in sends
traffic to NetScaler Gateway, but access to the resource is denied.
https://docs.citrix.com © 1999-2017 Citrix Systems, Inc. All rights reserved. p.295
Configuring Client Interception
Feb 0 5, 20 14
You configure interception rules for user connections on NetScaler Gateway by using Intranet Applications. By default,
when you configure the system IP address, a mapped IP address, or a subnet IP address on the appliance, subnet routes are
created based on these IP addresses. Intranet applications are created automatically based on these routes and can be
bound to a virtual server. If you enable split tunneling, you must define intranet applications in order for client interception
to occur.
You can configure intranet applications by using the configuration utility. You can bind intranet applications to users, groups,
or virtual servers.
If you enable split tunneling and users connect by using WorxWeb or WorxMail, when you configure client interception, you
must add the IP addresses for App Controller and your Exchange server. If you do not enable split tunneling, you do not
need to configure the App Controller and Exchange IP addresses in Intranet Applications.
https://docs.citrix.com © 1999-2017 Citrix Systems, Inc. All rights reserved. p.296
Configuring Intranet Applications for the NetScaler
Gateway Plug-in
Feb 0 5, 20 14
You create intranet applications for user access to resources by defining the following:
Access to one IP address and subnet mask
Access to a range of IP addresses
When you define an intranet application on NetScaler Gateway, the NetScaler Gateway Plug-in for Windows intercepts
user traffic that is destined to the resource and sends the traffic through NetScaler Gateway.
When configuring intranet applications, consider the following:
Intranet applications do not need to be defined if the following conditions are met:
Interception mode is set to transparent
Users are connecting to NetScaler Gateway with the NetScaler Gateway Plug-in for Windows
Split tunneling is disabled
If users connect to NetScaler Gateway by using the NetScaler Gateway Plug-in for Java, you must define intranet
applications. T he NetScaler Gateway Plug-in for Java intercepts traffic only to network resources defined by intranet
applications. If users connect with this plug-in, set the interception mode to proxy.
When configuring an intranet application, you must select an interception mode that corresponds to the type of plug-in
software used to make connections.
Note: You cannot configure an intranet application for both proxy and transparent interception. T o configure a network
resource to be used by both the NetScaler Gateway Plug-in for Windows and NetScaler Gateway Plug-in for Java,
configure two intranet application policies and bind the policies to the user, group, virtual server, or NetScaler Gateway
global.
1. In the configuration utility, on the Configuration tab, in the navigation pane, expand NetScaler Gateway > Resources
and then click Intranet Applications.
2. In the details pane, click Add.
3. In Name, type a name for the profile.
4. In the Create Intranet Application dialog box, select T ransparent.
5. In Destination T ype, select IP Address and Netmask.
6. In Protocol, select the protocol that applies to the network resource.
7. In IP Address, type the IP address.
8. In Netmask, type subnet mask, click Create and then click Close.
If you have multiple servers in your network, such as web, email, and file shares, you can configure a network resource that
includes the IP range for network resources. T his setting allows users access to the network resources contained in the IP
address range.
1. In the configuration utility, on the Configuration tab, in the navigation pane, expand NetScaler Gateway > Resources
https://docs.citrix.com © 1999-2017 Citrix Systems, Inc. All rights reserved. p.297
and then click Intranet Applications.
2. In the details pane, click Add.
3. In Name, type a name for the profile.
4. In Protocol, select the protocol that applies to the network resource.
5. In the Create Intranet Application dialog box, select T ransparent.
6. In Destination T ype, select IP Address Range.
7. In IP Start, type the starting IP address and in IP End, type the ending IP address, click Create and then click Close.
https://docs.citrix.com © 1999-2017 Citrix Systems, Inc. All rights reserved. p.298
Configuring Intranet Applications for the NetScaler
Gateway Plug-in for Java
Feb 0 5, 20 14
If users connect with the NetScaler Gateway Plug-in for Java, you must configure an intranet application and set the
interception mode to proxy. T he NetScaler Gateway Plug-in for Java intercepts traffic by using the user device loopback IP
address and port number specified in the profile.
If users are connecting from a Windows-based device, the NetScaler Gateway Plug-in for Java attempts to modify the
HOST file by setting the application HOST name to access the loopback IP address and port specified in the profile. Users
must have administrative privileges on the user device for HOST file modification.
If users are connecting from a non-Windows device, you must configure applications manually by using the source IP
address and port values specified in the intranet application profile.
1. In the configuration utility, on the Configuration tab, in the navigation pane, expand NetScaler Gateway > Resources
and then click Intranet Applications.
2. In the details pane, click Add.
3. In Name, type a name for the profile.
4. Click Proxy.
5. In Destination IP Address and Destination Port, type the destination IP address and port.
6. Under Source IP Address and Source Port, type the source IP address and port.
Note: You should set the source IP address to the loopback IP address of 127.0.0.1. If you do not specify an IP address,
the loopback IP address is used. If you do not enter a port value, the destination port value is used.
https://docs.citrix.com © 1999-2017 Citrix Systems, Inc. All rights reserved. p.299
Configuring Name Service Resolution
May 14 , 20 13
During installation of NetScaler Gateway, you can use the NetScaler Gateway wizard to configure additional settings,
including name service providers. T he name service providers translate the fully qualified domain name (FQDN) to an IP
address. In the NetScaler Gateway wizard, you can configure a DNS or WINS server, set the priority of the DNS lookup, and
the number of times to retry the connection to the server.
When you run the NetScaler Gateway wizard, you can add a DNS server at that time. You can add additional DNS servers
and a WINS server to NetScaler Gateway by using a session profile. You can then direct users and groups to connect to a
name resolution server that is different from the one you originally used the wizard to configure.
Before configuring an additional DNS server on NetScaler Gateway, create a virtual server that acts as a DNS server for
name resolution.
1. In the configuration utility, on the Configuration tab, in the navigation pane, expand NetScaler Gateway > Policies and
then click Session.
2. In the details pane, on the Profiles tab, select a profile and then click Open.
3. On the Network Configuration tab, do one of the following:
T o configure a DNS server, next to DNS Virtual Server, click Override Global, select the server and then click OK.
T o configure a WINS server, next to WINS Server IP, click Override Global, type the IP address and then click OK.
https://docs.citrix.com © 1999-2017 Citrix Systems, Inc. All rights reserved. p.300
Enabling Proxy Support for User Connections
Feb 0 4 , 20 14
User devices can connect through a proxy server for access to internal networks. NetScaler Gateway supports the HT T P,
SSL, FT P, and SOCKS protocols. T o enable proxy support for user connections, you specify the settings on NetScaler
Gateway. You can specify the IP address and port used by the proxy server on NetScaler Gateway. T he proxy server is used
as a forward proxy for all further connections to the internal network.
1. In the configuration utility, on the Configuration tab, in the navigation pane, expand NetScaler Gateway and then click
Global Settings.
2. In the details pane, under Settings, click Change global settings.
3. On the Client Experience tab, click Advanced Settings.
4. On the Proxy tab, under Proxy Settings, select On.
5. For the protocols, type the IP address and port number and then click OK.
Note: If you select Appliance, you can configure proxy servers that support secure and unsecure HT T P connections only.
After you enable proxy support on NetScaler Gateway, you specify configuration details on the user device for the proxy
server that corresponds to the protocol.
After you enable proxy support, NetScaler Gateway sends the proxy server details to the client Web browser and changes
the proxy configuration on the browser. After the user device connects to NetScaler Gateway, the user device can
communicate with the proxy server directly for connection to the user's network.
You can configure one proxy server to support all of the protocols that NetScaler Gateway uses. T his setting provides one
IP address and port combination for all of the protocols.
1. In the configuration utility, on the Configuration tab, in the navigation pane, expand NetScaler Gateway and then click
Global Settings.
2. In the details pane, under Settings, click Change global settings.
3. On the Client Experience tab, click Advanced Settings.
4. On the Proxy tab, under Proxy Settings, select On.
5. For the protocols, type the IP address and port number.
6. Click Use the same proxy server for all protocols and then click OK.
When you disable split tunneling and set all proxy settings to On, proxy settings are propagated to user devices. If proxy
settings are set to Appliance, the settings are not propagated to user devices.
NetScaler Gateway makes connections to the proxy server on behalf of the user device. T he proxy settings are not
propagated to the user's browser, so no direct communication between the user device and the proxy server is possible.
When you configure NetScaler Gateway as a proxy server, unsecure and secure HT T P are the only supported protocols.
1. In the configuration utility, on the Configuration tab, in the navigation pane, expand NetScaler Gateway and then click
Global Settings.
2. In the details pane, under Settings, click Change global settings.
https://docs.citrix.com © 1999-2017 Citrix Systems, Inc. All rights reserved. p.301
3. On the Client Experience tab, click Advanced Settings.
4. On the Proxy tab, under Proxy Settings, select Appliance.
5. For the protocols, type the IP address and port number and then click OK.
https://docs.citrix.com © 1999-2017 Citrix Systems, Inc. All rights reserved. p.302
Configuring Address Pools
May 14 , 20 13
In some situations, users who connect with the NetScaler Gateway Plug-in need a unique IP address for NetScaler
Gateway. For example, in a Samba environment, each user connecting to a mapped network drive needs to appear to
originate from a different IP address. When you enable address pools (also known as IP pooling) for a group, NetScaler
Gateway can assign a unique IP address alias to each user.
You configure address pools by using intranet IP addresses. T he following types of applications might need to use a unique
IP address that is drawn from the IP pool:
Voice over IP
Active FT P
Instant messaging
Secure shell (SSH)
Virtual network computing (VNC) to connect to a computer desktop
Remote desktop (RDP) to connect to a client desktop
You can configure NetScaler Gateway to assign an internal IP address to users that connect to NetScaler Gateway. Static
IP addresses can be assigned to users or a range of IP addresses can be assigned to a group, virtual server, or to the system
globally.
NetScaler Gateway allows you to assign IP addresses from your internal network to your remote users. A remote user can
be addressed by an IP address on the internal network. If you choose to use a range of IP addresses, the system
dynamically assigns an IP address from that range to a remote user on demand.
When you configure address pools, be aware of the following:
Assigned IP addresses need to be routed correctly. T o ensure the correct routing, consider the following:
If you do not enable split tunneling, make sure that the IP addresses can be routed through network address
translation (NAT ) devices.
Any servers accessed by user connections with intranet IP addresses must have the proper gateways configured to
reach those networks.
Configure gateways or a static route on NetScaler Gateway so that network traffic from user software is routed to
the internal network.
Only contiguous subnet masks can be used when assigning IP address ranges. A subset of a range can be assigned to a
lower-level entity. For example, if an IP address range is bound to a virtual server, bind a subset of the range to a group.
IP address ranges cannot be bound to multiple entities within a binding level. For example, a subset of an address range
that is bound to a group cannot be bound to a second group.
NetScaler Gateway does not allow you to remove or unbind IP addresses while they are actively in use by a user session.
Internal network IP addresses are assigned to users by using the following hierarchy:
User’s direct binding
Group assigned address pool
Virtual server assigned address pool
Global range of addresses
Only contiguous subnet masks can be used in assigning address ranges. However, a subset of an assigned range might be
further assigned to a lower-level entity.
https://docs.citrix.com © 1999-2017 Citrix Systems, Inc. All rights reserved. p.303
A bound global address range can have a range bound to the following:
Virtual server
Group
User
A bound virtual server address range can have a subset bound to the following:
Group
User
A bound group address range can have a subset bound to a user.
When an IP address is assigned to a user, the address is reserved for the user’s next logon until the address pool range is
exhausted. When the addresses are exhausted, NetScaler Gateway reclaims the IP address from the user who is logged off
from NetScaler Gateway the longest.
If an address cannot be reclaimed and all addresses are actively in use, NetScaler Gateway does not allow the user to log
on. You can prevent this situation by allowing NetScaler Gateway to use the mapped IP address as an intranet IP address
when all other IP addresses are unavailable.
https://docs.citrix.com © 1999-2017 Citrix Systems, Inc. All rights reserved. p.304
Configuring Address Pools
Feb 0 5, 20 14
You use the configuration utility to configure address pools at the level to which you want to bind the policy. For example,
if you want to create an address pool for a virtual server, configure the intranet IP addresses on that node. After you
configure the address pool, the policy is bound to the entity where it is configured. You can also create an address pool and
bind it globally on NetScaler Gateway.
1. In the configuration utility, in the navigation pane, expand NetScaler Gateway, do one of the following:
Expand NetScaler Gateway > User Administration and then click AAA Users.
Expand NetScaler Gateway > User Administration and then click AAA Groups.
Expand NetScaler Gateway and then click Virtual Servers.
2. In the details pane, click a user, group, or virtual server and then click Open.
3. On the Intranet IPs tab, in IP Address and Netmask, type the IP address and subnet mask and then click Add.
4. Repeat Step 3 for each IP address you want to add to the pool and then click OK.
1. In the configuration utility, on the Configuration tab, in the navigation pane, expand NetScaler Gateway and then click
Global Settings.
2. In the details pane, under Intranet IPs, click T o assign a unique, static IP Address or pool of IP Addresses for use by all
client NetScaler Gateway sessions, configure Intranet IPs.
3. In the Bind Intranet IPs dialog box, click Action and then click Insert.
4. In IP Address and Netmask, type the IP address and subnet mask and then click Add.
5. Repeat Step 3 and 4 for each IP address you want to add to the pool and then click OK.
https://docs.citrix.com © 1999-2017 Citrix Systems, Inc. All rights reserved. p.305
Defining Address Pool Options
Feb 0 5, 20 14
You can use a session policy or the global NetScaler Gateway settings to control whether or not intranet IP addresses are
assigned during a user session. Defining address pool options allows you to assign intranet IP addresses to NetScaler
Gateway, while disabling the use of intranet IP addresses for a particular group of users.
You can configure address pools by using a session policy in one of the following three ways:
Nospillover. When you configure address pools and the mapped IP address is not used, the T ransfer Login page appears
for users who have used all available intranet IP addresses.
Spillover. When you configure address pools and the mapped IP is used as an intranet IP address, the mapped IP address
is used when an intranet IP address cannot be assigned.
Off. Address pools are not configured.
To configure address pools
1. In the configuration utility, on the Configuration tab, in the navigation pane, expand NetScaler Gateway > Policies and
then click Session.
2. In the details pane, on the Policies tab, click Add.
3. In Name, type a name for the policy.
4. Next to Request Profile, click New.
5. In Name, type a name for the profile.
6. On the Network Configuration tab, click Advanced.
7. Next to Intranet IP, click Override Global and then select an option.
8. If you select SPILLOVER in Step 9, next to Mapped IP, click Override Global, select the host name of the appliance, click
OK and then click Create.
9. In the Create Session Policy dialog box, create an expression, click Create and then click Close.
Configuring the Transf er Login Page
If a user does not have an intranet IP address available and then tries to establish another session with NetScaler Gateway,
the Transfer Login page appears. T he Transfer Login page allows users to replace their existing NetScaler Gateway session
with a new session.
T he T ransfer Login page can also be used if the logoff request is lost or if the user does not perform a clean logoff. For
example:
A user is assigned a static intranet IP address and has an existing NetScaler Gateway session. If the user tries to
establish a second session from a different device, the T ransfer Login page appears and the user can transfer the
session to the new device.
A user is assigned five intranet IP addresses and has five sessions through NetScaler Gateway. If the user tries to
establish a sixth session, the T ransfer Login page appears and the user can choose to replace an existing session with a
new session.
Note: If the user does not have an assigned IP address available and a new session cannot be established by using the
T ransfer Login page, the user receives an error message.
T he Transfer Login page appears only if you configure address pools and disable spillover.
Configuring a DNS Suf fix
https://docs.citrix.com © 1999-2017 Citrix Systems, Inc. All rights reserved. p.306
When a user logs on to NetScaler Gateway and is assigned an IP address, a DNS record for the user name and IP address
combination is added to the NetScaler Gateway DNS cache. You can configure a DNS suffix to append to the user name
when the DNS record is added to the cache. T his allows users to be referenced by the DNS name, which can be easier to
remember than an IP address. When the user logs off from NetScaler Gateway, the record is removed from the DNS cache.
To configure a DNS suf fix
1. In the configuration utility, on the Configuration tab, in the navigation pane, expand NetScaler Gateway > Policies and
then click Session.
2. In the details pane, on the Policies tab, select a session policy and then click Open.
3. Next to Request Profile, click Modify.
4. On the Network Configuration tab, click Advanced.
5. Next to Intranet IP DNS Suffix, click Override Global, type the DNS suffix and then click OK three times.
https://docs.citrix.com © 1999-2017 Citrix Systems, Inc. All rights reserved. p.307
Supporting VoIP Phones
May 11, 20 13
When you install NetScaler Gateway as a standalone appliance and users connect with the NetScaler Gateway Plug-in,
NetScaler Gateway supports two-way communication with Voice over IP (VoIP) softphones.
Real-time applications, such as voice and video, are implemented over User Datagram Protocol (UDP). Transmission Control
Protocol (TCP) is not appropriate for real-time traffic due to the delay introduced by acknowledgments and retransmission
of lost packets. It is more important to deliver packets in real time than to ensure that all packets are delivered. However,
with any tunneling technology over TCP, such real-time performances cannot be met.
NetScaler Gateway supports the following VoIP softphones.
Cisco Softphone
Avaya IP Softphone
Secure tunneling is supported between the IP PBX and the softphone software running on the user device. To enable the
VoIP traffic to traverse the secure tunnel, you must install the NetScaler Gateway Plug-in and one of the supported
softphones on the same user device. When the VoIP traffic is sent over the secure tunnel, the following softphone
features are supported:
Outgoing calls that are placed from the IP softphone
Incoming calls that are placed to the IP softphone
Bidirectional voice traffic
Support for VoIP softphones is configured by using intranet IP addresses. You must configure an intranet IP address for
each user. If you are using Cisco Softphone Communication, after configuring the intranet IP address and binding it to a
user, no additional configuration is required. For more information about configuring an intranet IP address, see Configuring
Address Pools.
If you enable split tunneling, create an intranet application and specify the Avaya Softphone application. In addition, you
must enable transparent interception.
https://docs.citrix.com © 1999-2017 Citrix Systems, Inc. All rights reserved. p.308
Configuring Application Access for the NetScaler
Gateway Plug-in for Java
May 11, 20 13
You can configure the access level and the applications users are allowed to access in the secure network. If users are
logged on by using the NetScaler Gateway Plug-in for Java, in the Secure Access Remote Session dialog box, users can click
Applications. T he Intranet Applications dialog box appears and lists all of the applications the user is authorized to access.
When users are connected with the NetScaler Gateway Plug-in for Java, you can configure one of two methods that allow
users to access applications.
HOST S File Modification method
SourceIP and SourcePort method
Accessing Applications by Using the HOSTS File Modification Method
When you use the HOST S File Modification method, the NetScaler Gateway Plug-in for Java adds an entry that
corresponds to the applications that the you configure in the HOST S file. To modify this file on a Windows-based device,
you must be logged on as an administrator or have administrator privileges. If you are not logged on with administrator
privileges, manually edit the HOST S file and add the appropriate entries.
Note: On a Windows-based computer, the HOST S file is located in the following directory path:
%systemroot%\system32\drivers\etc. On a Macintosh or Linux computer, the HOST S file is located at /etc/hosts.
For example, you want to use Telnet to connect to a computer in the secure network. You use the remote computer to
work both within your secure network and remotely— for example, from home. T he IP address should be the localhost IP
address, 127.0.0.1. In the HOST S file, you add the IP address and the application name, such as:
127.0.0.1 telnet1
When the HOST S file is edited and saved on the user device, you test your connection. You can test your connection by
opening a command prompt and using Telnet to connect. If users are employing a user device that is not within the secure
network, log on to NetScaler Gateway before starting Telnet.
To connect to a computer in the secure network
1. Start a T elnet session using the available software for your computer.
2. From a command prompt, type: Open telnet
T he logon prompt of the remote computer appears.
Accessing Applications by Using the SourceIP and SourcePort Method
If users need to access an application in the secure network and do not have administrative rights on the user device,
configure the HOST S file by using the source IP address and port number that is located in the Intranet Applications dialog
box.
To open the Intranet Applications dialog box and locate the IP address and port number
1. When users log on with the plug-in, in the Secure Remote Access dialog box, click Applications.
2. Find the application in the list and note the SourceIP address and SourcePort number.
https://docs.citrix.com © 1999-2017 Citrix Systems, Inc. All rights reserved. p.309
When you have the IP address and port number, start a Telnet session to connect to the computer in the remote network.
https://docs.citrix.com © 1999-2017 Citrix Systems, Inc. All rights reserved. p.310
Configuring the Access Interface
Feb 0 5, 20 14
NetScaler Gateway includes a default home page that is a web page that appears after users log on. T he default home
page is called the
— Access Interface
. You use the Access Interface as the home page, or configure the Web Interface as the home page, or a custom home
page.
T he Access Interface contains three panels. If you have the Web Interface in your deployment, users can log on to Receiver
in the left panel of the Access Interface. If you have StoreFront in your deployment, users cannot log on to Receiver from
the left panel.
T he Access Interface is used to provide links to web sites, both internal and external, and links to file shares in the internal
network. You can customize the Access Interface in the following ways:
Changing the Access Interface.
Creating Access Interface links.
Users can customize the Access Interface as well by adding their own links to web sites and file shares. Users can also use
the home page to transfer files from the internal network to their device.
Note: When users log on and attempt to open file shares from the Access Interface, the file share does not open and users
receive the error message “Failed to make T CP connection to the server.” T o resolve this problem, configure your firewall to
allow traffic from the NetScaler Gateway system IP address to the file server IP address on T CP ports 445 and 139.
https://docs.citrix.com © 1999-2017 Citrix Systems, Inc. All rights reserved. p.311
Replacing the Access Interface with a Custom Home
Page
Feb 0 5, 20 14
You can use either global settings or a session policy and profile to configure a custom home page to replace the default
home page, the Access Interface. After you configure the policy, you can bind the policy to a user, group, virtual server, or
globally. When you configure a custom home page, the Access Interface does not appear when users log on.
To configure custom home page globally
1. In the configuration utility, on the Configuration tab, in the navigation pane, expand NetScaler Gateway and then click
Global Settings.
2. In the details pane, under Settings, click Change global settings.
3. On the Client Experience tab, in Home Page, click Display Home Page and then enter the web address of your custom
home page.
4. Click OK and then click Close.
To configure a custom home page in a session profile
1. In the configuration utility, on the Configuration tab, in the navigation pane, expand NetScaler Gateway > Policies and
then click Session.
2. In the details pane, on the Policies tab, click Add.
3. In Name, type a name for the policy.
4. Next to Request Profile, click New.
5. In Name, type a name for the profile.
6. On the Client Experience tab, next to Home Page, click Override Global, click Display Home Page and then type the web
address of the home page.
7. In the Create Session Policy dialog box, next to Named Expressions, select General, select T rue value, click Add
Expression, click Create and then click Close.
https://docs.citrix.com © 1999-2017 Citrix Systems, Inc. All rights reserved. p.312
Changing the Access Interface
May 14 , 20 13
You might want to direct users to a customized home page, rather than relying on the Access Interface. T o do this, install
the home page on NetScaler Gateway and then configure the session policy to use the new home page.
To install a customized home page
1. In the configuration utility, click the Configuration tab and then in the navigation pane, click NetScaler Gateway.
2. In the details pane, under Customize Access Interface, click Upload the Access Interface.
3. T o install the home page from a file on a computer in your network, in Local File, click Browse, navigate to the file and
then click Select.
4. T o use a home page that is installed on NetScaler Gateway, in Remote Path, click Browse, select the file and then click
Select.
5. Click Upload and then click Close.
https://docs.citrix.com © 1999-2017 Citrix Systems, Inc. All rights reserved. p.313
Creating and Applying Web and File Share Links
Feb 0 5, 20 14
You can configure the Access Interface to display a set of links to internal resources that are available to users. Creating
these links requires that you first define the links as resources. T hen, you bind them to a user, group, virtual server, or globally
to make them active in the Access Interface. T he links you create appear on the Web Sites and File Shares panes under
Enterprise Web Sites and Enterprise File Shares. If users add their own links, these links appear under Personal Web Sites
and Personal File Shares.
To create an Access Interf ace link in a session policy
1. In the configuration utility, on the Configuration tab, in the navigation pane, expand NetScaler Gateway > Resources >
and then click Portal Bookmarks.
2. In the details pane, click Add.
3. In Name, type a name for the bookmark.
4. In T ext to display, type the description of the link. T he description appears in the Access Interface.
5. In Bookmark, type the web address, click Create and then click Close.
If you enable clientless access, you can make sure that requests to web sites go through NetScaler Gateway. For example,
you added a bookmark for
— http://www.agexternal.com
. In the Create Bookmark dialog box, select the Use NetScaler Gateway as a reverse proxy check box. When you select this
check box, web site requests go from the user device to NetScaler Gateway and then to the web site. When you clear the
check box, requests go from the user device to the web site. T his check box is only available if you enable clientless access.
To bind bookmarks globally
1. In the configuration utility, on the Configuration tab, in the navigation pane, expand NetScaler Gateway and then click
Global Settings.
2. In the details pane, under Bookmarks, click Create links to the HT T P and Windows File Share applications that you want
to make accessible on the NetScaler Gateway portal page..
3. In the Configure VPN Global Binding dialog box, click Add.
4. Under Available, select one or more bookmarks, click the right arrow to move the bookmarks under Configured and then
OK.
To bind an Access Interf ace link
You can bind Access Interface links to the following locations:
Users
Groups
Virtual servers
After you save the configuration, the links are available to users in the Access Interface on the Home tab, which is the first
page that users see after they successfully log on. T he links are organized on the page according to type, as web site links
or as file share links.
1. In the configuration utility, in the navigation pane, do one of the following:
Expand NetScaler Gateway > User Administration and then click AAA Users.
Expand NetScaler Gateway > User Administration and then click AAA Grpups.
https://docs.citrix.com © 1999-2017 Citrix Systems, Inc. All rights reserved. p.314
Expand NetScaler Gateway and then click Virtual Servers.
2. In the details pane, do one of the following:
Select a user and then click Open.
Select a group and then click Open.
Select a virtual server and then click Open.
3. In the dialog box, click the Bookmarks tab.
4. Under Available Bookmarks, select one or more bookmarks, click the right arrow to move the bookmarks under
Configured Bookmarks and then OK.
https://docs.citrix.com © 1999-2017 Citrix Systems, Inc. All rights reserved. p.315
Configuring User Name Tokens in Bookmarks
Mar 18 , 20 14
You can configure bookmark and file share URLs using a special token, %username%. When users log on, the token is
replaced with each users' logon name. For example, you create a bookmark for an employee named Jack for a folder as
\\EmployeeServer\%username%\. When Jack logs on, the file share URL is mapped to \\EmployeeServer\Jack\. When you
configure user name tokens in bookmarks, keep the following situations in mind:
If you are using one authentication type, the user name replaces the token %username%.
If you are using two-factor authentication, the user name from the primary authentication type is used to replace the
%username% token.
If you are using client certificate authentication, the user name field in the client certificate authentication profile is
used to replace the %username% token.
https://docs.citrix.com © 1999-2017 Citrix Systems, Inc. All rights reserved. p.316
How a Traffic Policy Works
May 0 2, 20 13
Traffic policies allow you to configure the following settings for user connections:
Enforcing shorter time-outs for sensitive applications that are accessed from untrusted networks.
Switching network traffic to use T CP for some applications. If you select T CP, you need to enable or disable single sign-
on for certain applications.
Identifying situations where you want to use other HT T P features for NetScaler Gateway Plug-in traffic.
Defining the file extensions that are used with file type association.
https://docs.citrix.com © 1999-2017 Citrix Systems, Inc. All rights reserved. p.317
Creating a Traffic Policy
Jan 22, 20 14
To configure a traffic policy, you create a profile and configure the following parameters:
Protocol (HT T P or T CP)
Application time-out
Single sign-on to web applications
Form single sign-on
File type association
Repeater Plug-in
Kerberos Constrained Delegated (KCD) accounts
After you create the traffic policy, you can bind the policy to virtual servers, users, groups, or globally.
For example, you have the web application PeopleSoft Human Resources installed on a server in the internal network. You
can create a traffic policy for this application that defines the destination IP address, the destination port, and you can set
the amount of time a user can stay logged on to the application, such as 15 minutes.
If you want to configure other features, such as HT T P compression to an application, you can use a traffic policy to
configure the settings. When you create the policy, use the HT T P parameter for the action. In the expression, create the
destination address for the server running the application.
To configure a traf fic policy
1. In the configuration utility, on the Configuration tab, in the navigation pane, expand NetScaler Gateway > Policies and
then click T raffic.
2. In the details pane, on the Policies tab, click Add.
3. In the Create T raffic Policy dialog box, in Name, type a name for the policy.
4. Next to Request Profile, click New.
5. In Name, type a name for the profile.
6. In Protocol, select either HT T P or T CP.
Note: If you select T CP as the protocol, you cannot configure single sign-on and the setting is disabled in the profile
dialog box.
7. In AppT imeout (minutes), type the number of minutes. T his setting limits the time users can stay logged on to the web
application.
8. T o enable single sign-on to the web application, in Single Sign-On, select ON.
Note: If you want to use form-based single sign-on, you can configure the settings within the traffic profile. For more
information, see Configuring Form-Based Single Sign-On.
9. T o specify a file type association, in File T ype Association, select ON.
10. T o use the Repeater Plug-in to optimize network traffic, in Branch Repeater, select ON, click Create and then click Close.
11. If you configure KCD on the appliance, in KCD Account, select the account.
For more information about configure KCD on the appliance, see Configuring Kerberos Constrained Delegation on a
NetScaler Appliance.
12. In the Create T raffic Policy dialog box, create or add an expression, click Create and then click Close.
https://docs.citrix.com © 1999-2017 Citrix Systems, Inc. All rights reserved. p.318
Configuring Form-Based Single Sign-On
May 30 , 20 13
Form-based single sign-on allows users to log on one time to all protected applications in your network. When you
configure form-based single sign-on in NetScaler Gateway, users can access web applications that require an HT ML form-
based logon without having to type their password again. Without single sign-on, users are required to log on separately to
access each application.
After creating the form single sign-on profile, you then create a traffic profile and policy that includes the form single sign-
on profile. For more information, see Creating a Traffic Policy.
To configure f orm-based single sign-on
1. In the configuration utility, on the Configuration tab, in the navigation pane, expand NetScaler Gateway > Policies and
then click T raffic.
2. In the details pane, click the Form SSO Profiles tab and then click Add.
3. In Name, type a name for the profile.
4. In Action URL, type the URL to which the completed form is submitted.
Note: T he URL is the root relative URL.
5. In User Name Field, type the name of the attribute for the user name field.
6. In Password Field, type the name of the attribute for the password field.
7. In SSO Success Rule, create an expression that describes the action that this profile takes when invoked by a policy. You
can also create the expression by using the Prefix, Add, and Operator buttons under this field.
T his rule checks if single sign-on is successful or not.
8. In Name Value Pair, type the user name field value, followed by an ampersand (&), and then the password field value.
Value names are separated by an ampersand (&), such as name1=value1&name2=value2.
9. In Response Size, type the number bytes to allow for the complete response size. T ype the number of bytes in the
response to be parsed for extracting the forms.
10. In Extraction, select if the name/value pair is static or dynamic. T he default setting is Dynamic.
11. In Submit Method, select the HT T P method used by the single sign-on form to send the logon credentials to the logon
server. T he default is Get.
12. Click Create and then click Close.
https://docs.citrix.com © 1999-2017 Citrix Systems, Inc. All rights reserved. p.319
Configuring SAML Single Sign-On
Jan 22, 20 14
You can create a SAML 1.1 or SAML 2.0 profile for single sign-on (SSO). Users can connect to web applications that support
the SAML protocol for single sign-on. NetScaler Gateway supports the identity provider (IdP) single sign-on for SAML web
applications.
To configure SAML single sign-on
1. In the configuration utility, on the Configuration tab, in the navigation pane, expand NetScaler Gateway > Policies and
then click T raffic.
2. In the details pane, click the SAML SSO Profile tab.
3. In the details pane, click Add.
4. In Name, type a name for the profile.
5. In Signing Certificate Name, enter the name of the X.509 certificate.
6. In ACS URL, enter the assertion consumer service of the identity provider or service provider. T he
AssertionConsumerServiceURL (ACS URL) provides SSO capability for users.
7. In Relay State Rule, build the expression for the policy from Saved Policy Expressions and Frequently Used Expressions.
Select from the Operator list to define how the expression is evaluated. T o test the expression, click Evaluate.
8. In Send Password select ON or OFF.
9. In Issuer Name enter the identity for the SAML application.
10. Click Create and then click Close.
https://docs.citrix.com © 1999-2017 Citrix Systems, Inc. All rights reserved. p.320
Binding a Traffic Policy
Feb 28 , 20 14
You can bind traffic policies to virtual servers, groups, users, and to NetScaler Gateway Global. You can use the
configuration utility to bind a traffic policy.
To bind a traf fic policy globally by using the configuration utility
1. In the configuration utility, on the Configuration tab, in the navigation pane, expand NetScaler Gateway > Policies and
then click T raffic.
2. In the details pane, select a policy and then in Action, click Global Bindings.
3. In the Bind / Unbind T raffic Policies dialog box, under Details, click Insert Policy.
4. Under Policy Name, select the policy and then click OK.
https://docs.citrix.com © 1999-2017 Citrix Systems, Inc. All rights reserved. p.321
Removing Traffic Policies
Jan 22, 20 14
You can use either the configuration utility to remove traffic policies from NetScaler Gateway. If you use the configuration
utility to remove a traffic policy and the policy is bound to the user, group, or virtual server level, you must first unbind the
policy. T hen, you can remove the policy.
To unbind a traf fic policy by using the configuration utility
1. In the configuration utility, in the navigation pane, do one of the following:
Expand NetScaler Gateway and then click Virtual Servers.
Expand NetScaler Gateway > User Administration and then click AAA Groups.
Expand NetScaler Gateway > User Administration and then click AAA Users.
2. In the details pane, select a virtual server, group, or user and then click Open.
3. In the Configure NetScaler Gateway Virtual Server, Configure AAA Group, or Configure AAA User dialog box, click the
Policies tab.
4. Click T raffic, select the policy and then click Unbind Policy.
5. Click OK and then click Close.
After the traffic policy is unbound, you can remove the policy.
To remove a traf fic policy by using the configuration utility
1. In the configuration utility, on the Configuration tab, in the navigation pane, expand NetScaler Gateway > Policies and
then click T raffic.
2. In the details pane, on the Policies tab, select the traffic policy and then click Remove.
https://docs.citrix.com © 1999-2017 Citrix Systems, Inc. All rights reserved. p.322
Configuring Session Policies
Jan 22, 20 14
A session policy is a collection of expressions and settings that are applied to users, groups, virtual servers, and globally.
You use a session policy to configure the settings for user connections. You can define settings to configure the software
users log on with, such as the NetScaler Gateway Plug-in for Windows or the NetScaler Gateway Plug-in for Mac. You can
also configure settings to require users to log on with Citrix Receiver or Worx Home. Session policies are evaluated and
applied after the user is authenticated.
Session policies are applied according to the following rules:
Session polices always override global settings in the configuration.
Any attributes or parameters that are not set using a session policy are set on policies established for the virtual server.
Any other attributes that are not set by a session policy or by the virtual server are set by the global configuration.
Important: T he following instructions are general guidelines for creating session policies. T here are specific instructions for
configuring session policies for different configurations, such as clientless access or for access to published applications.
T he instructions might contain directions for configuring a specific setting; however, that setting can be one of many
settings that are contained within a session profile and policy. T he instructions direct you to create a setting within a
session profile and then apply the profile to a session policy. You can change settings within a profile and policy without
creating a new session policy. In addition, you can create all of your settings on a global level and then create a session
policy to override global settings.
If you deploy App Controller or StoreFront in your network, Citrix recommends using the Quick Configuration wizard to
configure session policies and profiles. When you run the wizard, you define the settings for your deployment. NetScaler
Gateway then creates the required authentication, session and clientless access policies.
To create a session policy
1. In the configuration utility, on the Configuration tab, in the navigation pane, expand NetScaler Gateway > Policies and
then click Session.
2. In the details pane, on the Policies tab, click Add.
3. In Name, type a name for the policy.
4. Next to Request Profile, click New.
5. In Name, type a name for the profile.
6. Complete the settings for the session profile and then click Create.
7. In the Create Session Profile dialog box, add an expression for the policy, click Create and then click Close.
Note: In the expression, select T rue value so the policy is always applied to the level to which it is bound.
https://docs.citrix.com © 1999-2017 Citrix Systems, Inc. All rights reserved. p.323
Creating a Session Profile
Jan 22, 20 14
A session profile contains the settings for user connections.
Session profiles specify the actions that are applied to a user session if the user device meets the policy expression
conditions. Profiles are used with session policies. You can use the configuration utility to create session profiles separately
from a session policy and then use the profile for multiple policies. You can only use one profile with a policy.
Configuring Network Settings for User Connections in a Session Profile
You can use the Network Configuration tab in the session profile to configure the following network settings for user
connections:
DNS server
WINS server IP address
Mapped IP address that you can use as an intranet IP address
Spillover settings for address pools (intranet IP addresses)
Intranet IP DNS suffix
HT T P ports
Forced time-out settings
Configuring Connection Settings in a Session Profile
You can use the Client Experience tab in the session profile to configure the following connection settings:
Access Interface or customized home page
Web address for web-based email, such as Outlook Web Access
Plug-in type (NetScaler Gateway Plug-in for Windows, NetScaler Gateway Plug-in for Mac OS X, or NetScaler Gateway
Plug-in for Java)
Split tunneling
Session and idle time-out settings
Clientless access
Clientless access URL encoding
Plug-in type (Windows, Mac, or Java)
Single sign-on to web applications
Credential index for authentication
Single sign-on with Windows
Client cleanup behavior
Logon scripts
Client debug settings
Split DNS
Access to private network IP addresses and local LAN access
Client choices
Proxy settings
For more information about configuring settings for user connections, see Configuring Connections for the NetScaler
Gateway Plug-in.
Configuring Security Settings in a Session Profile
https://docs.citrix.com © 1999-2017 Citrix Systems, Inc. All rights reserved. p.324
You can use the Security tab in a session profile to configure the following security settings:
Default authorization action (allow or deny)
Secure Browse for connections from iOS devices
Quarantine groups
Authorization groups
For more information about configuring authorization on NetScaler Gateway, see Configuring Authorization.
Configuring XenApp and XenDesktop Settings in a Session Profile
You can use the Published Applications tab in a session profile to configure the following settings for connections to
servers running Citrix XenApp or XenDesktop:
ICA proxy, which are client connections using Citrix Receiver
Web Interface address
Web Interface portal mode
Single sign-on to the server farm domain
Receiver home page
Account Services Address
For more information about configuring settings for connecting to published applications in a server farm, see Providing
Access to Published Applications and Virtual Desktops T hrough the Web Interface.
You can create session profiles independently of a session policy. When you create the policy, you can select the profile to
attach to the policy.
To create a session profile by using the configuration utility
1. In the configuration utility, on the Configuration tab, in the navigation pane, expand NetScaler Gateway > Policies and
then click Session.
2. In the details pane, click the Profiles tab and then click Add.
3. Configure the settings for the profile, click Create and then click Close.
After you create a profile, you can include it in a session policy.
To add a profile to a session policy by using the configuration utility
1. In the configuration utility, in the navigation pane, expand Access Gateway > Policies and then click Session.
2. On the Policies tab, do one of the following:
Click Add to create a new session policy.
Select a policy and then click Open.
3. In Request Profile, select a profile from the list.
4. Finish configuring the session policy and then do one of the following:
1. Click Create and then click Close to create the policy.
2. Click OK and then click Close to modify the policy.
https://docs.citrix.com © 1999-2017 Citrix Systems, Inc. All rights reserved. p.325
Binding Session Policies
Jan 22, 20 14
After you create a session policy, bind it to a user, group, virtual server, or globally. Session polices are applied as a hierarchy
in the following order:
Users
Groups
Virtual servers
Globally
To bind a session policy by using the configuration utility
1. In the configuration utility, on the Configuration tab, in the navigation pane, expand NetScaler Gateway and then do
one of the following:
1. Click Virtual Servers.
2. Expand User Administration and then click AAA Groups.
3. Expand User Administration and then click AAA Users.
2. Depending on your selection in Step 1, click the Policies tab in one of the following dialog boxes:
Create NetScaler Gateway Virtual Server
Configure AAA Group
Configure AAA Users
3. Click Session to add the session policy.
4. Click Insert Policy, select the session policy and then click OK.
https://docs.citrix.com © 1999-2017 Citrix Systems, Inc. All rights reserved. p.326
Configuring Endpoint Polices
May 0 6, 20 13
— Endpoint analysis
is a process that scans a user device and detects information, such as the presence and version level of an operating
system, and of antivirus, firewall, or web browser software. You can use endpoint analysis to verify that the user device
meets your requirements before allowing it to connect to your network or remain connected after users log on. You can
monitor files, processes, and registry entries on the user device during the user session to ensure that the device continues
to meet requirements.
https://docs.citrix.com © 1999-2017 Citrix Systems, Inc. All rights reserved. p.327
How Endpoint Policies Work
May 0 6, 20 13
You can configure NetScaler Gateway to check if a user device meets certain security requirements before a user logs on.
T his is called a
— preauthentication policy
. You can configure NetScaler Gateway to check a user device for antivirus, firewall, antispam, processes, files, registry
entries, Internet security, or operating systems that you specify within the policy. If the user device fails the
preauthentication scan, users are not allowed to log on.
If you need to configure additional security requirements that are not used in a preauthentication policy, you configure a
session policy and bind it to a user or group. T his type of policy is called a
— post-authentication policy
, which runs during the user session to ensure the required items, such as antivirus software or a process, is still true.
When you configure a preauthentication or post-authentication policy, NetScaler Gateway downloads the Endpoint
Analysis Plug-in and then runs the scan. Each time a user logs on, the Endpoint Analysis Plug-in runs automatically.
You use the following three types of policies to configure endpoint policies:
Preauthentication policy that uses a yes or no parameter. T he scan determines if the user device meets the specified
requirements. If the scan fails, the user cannot enter credentials on the logon page.
Session policy that is conditional and can be used for SmartAccess.
Client security expression within a session policy. If the user device fails to meet the requirements of the client security
expression, you can configure users to be placed into a quarantine group. If the user device passes the scan, users can be
placed into a different group that might require additional checks.
You can incorporate detected information into policies, enabling you to grant different levels of access based upon the
user device. For example, you can provide full access with download permission to users who connect remotely from user
devices that have current antivirus and firewall software requirements. For users connecting from untrusted computers, you
can provide a more restricted level of access that allows users to edit documents on remote servers without downloading
them.
Endpoint analysis performs the following basic steps:
Examines an initial set of information about the user device to determine which scans to apply.
Runs all applicable scans. When users try to connect, the Endpoint Analysis Plug-in checks the user device for the
requirements specified within the preauthentication or session policy. If the user device passes the scan, users are
allowed to log on. If the user device fails the scan, users are not allowed to log on.
Note: Endpoint analysis scans completes before the user session uses a license.
Compares property values detected on the user device with desired property values listed in your configured scans.
Produces an output verifying whether or not desired property values are found.
Attention: T he instructions for creating endpoint analysis policies are general guidelines. You can have many settings within
one session policy. Specific instructions for configuring session policies might contain directions for configuring a specific
setting; however, that setting can be one of many settings that are contained within a session profile and policy.
https://docs.citrix.com © 1999-2017 Citrix Systems, Inc. All rights reserved. p.328
Evaluating User Logon Options
Jan 27, 20 14
When users log on, they can choose to skip the endpoint analysis scan. If users skip the scan, NetScaler Gateway processes
this action as a failed endpoint analysis. When users fail the scan, they can only have access to the Web Interface or
through clientless access.
For example, you want to provide users access by using the NetScaler Gateway Plug-in. To log on to NetScaler Gateway
with the plug-in, users must be running an antivirus application, such as Norton Antivirus. If the user device is not running the
application, users can log on with Receiver only and use published applications. You can also configure clientless access,
which restricts access to specified applications, such as Outlook Web Access.
To configure NetScaler Gateway to achieve this logon scenario, you assign a restrictive session policy as the default policy.
You then configure the settings to upgrade users to a privileged session policy when the user device passes the endpoint
analysis scan. At that point, users have network-layer access and can log on with the NetScaler Gateway Plug-in.
To configure NetScaler Gateway to enforce the restrictive session policy first, perform the following steps:
Configure the global settings with ICA proxy enabled and all other necessary settings if the specified application is not
running on the user device.
Create a session policy and profile that enables the NetScaler Gateway Plug-in.
Create an expression within the rule portion of the session policy to specify the application, such as:
(client.application.process(symantec.exe) exists)
When users log on, the session policy is applied first. If endpoint analysis fails or the user skips the scan, NetScaler Gateway
ignores the settings in the session policy (the expression in the session policy is considered false). As a result, users have
restricted access using the Web Interface or clientless access. If endpoint analysis passes, NetScaler Gateway applies the
session policy and users have full access with the NetScaler Gateway Plug-in.
https://docs.citrix.com © 1999-2017 Citrix Systems, Inc. All rights reserved. p.329
Setting the Priority of Preauthentication Policies
Jan 27, 20 14
You can have multiple preauthentication policies that are bound to different levels. For example, you have a policy that
checks for a specific antivirus application bound to AAA Global and a firewall policy bound to the virtual server. When users
log on, the policy that is bound to the virtual server is applied first. T he policy that is bound at AAA Global is applied second.
You can change the order in which the preauthentication scans occur. To make NetScaler Gateway apply the global policy
first, change the priority number of the policy bound to the virtual server, giving it a higher priority number than the policy
bound globally. For example, set the priority number for the global policy to one and the virtual server policy to two. When
users log on, NetScaler Gateway runs the global policy scan first and the virtual server policy scan second.
To change the priority of a preauthentication policy
1. In the configuration utility, on the Configuration tab, in the navigation pane, expand NetScaler Gateway and then click
Virtual Servers.
2. In the details pane, select a virtual server and then click Open.
3. On the Policies tab, click Pre-authentication.
4. Under Priority, type the priority number for the policy and then click OK.
https://docs.citrix.com © 1999-2017 Citrix Systems, Inc. All rights reserved. p.330
Configuring Preauthentication Policies and Profiles
Jan 27, 20 14
You can configure NetScaler Gateway to check for client-side security before users are authenticated. T his method
ensures that the user device establishing a session with NetScaler Gateway conforms to your security requirements. You
configure client-side security checks through the use of preauthentication policies specific to a virtual server or globally, as
described in the following two procedures.
Preauthentication policies consist of a profile and an expression. You configure the profile to use an action to allow or deny
a process to execute on the user device. For example, the text file, clienttext.txt, is running on the user device. When the
user logs on to NetScaler Gateway, you can either allow or deny access if the text file is running. If you do not want to
allow users to log on if the process is running, configure the profile so the process is stopped before users log on.
You can configure the following settings for pre-authentication policies:
Expression. Includes the following settings to help you to create expressions:
Expression. Displays all of the created expressions.
Match Any Expression. Configures the policy to match any of the expressions that are present in the list of selected
expressions.
Match All Expressions. Configures the policy to match all the expressions that are present in the list of selected
expressions.
T abular Expressions. Creates a compound expression with the existing expressions by using the OR (||) or AND (&&)
operators.
Advanced Free-Form. Creates custom compound expressions by using the expression names and the OR (||) and AND
(&&) operators. Choose only those expressions that you require and omit other expressions from the list of selected
expressions.
Add. Creates a new expression.
Modify. Modifies an existing expression.
Remove. Removes the selected expression from the compound expressions list.
Named Expressions. Select a configured named expression. You can select named expressions from the drop-down list
of expressions already present on NetScaler Gateway.
Add Expression. Adds the selected named expression to the policy.
Replace Expression. Replaces the selected named expression to the policy.
Preview Expression. Displays the detailed client security string that will be configured on NetScaler Gateway when you
select a named expression.
To configure a preauthentication profile globally by using the configuration utility
1. In the configuration utility, on the Configuration tab, in the navigation pane, expand NetScaler Gateway and then click
Global Settings.
2. In the details pane, under Settings, click Change pre-authentication settings.
3. In the Global Pre-authentication settings dialog box, configure the settings:
1. In Action, select Allow or Deny.
Denies or allows users to log on after endpoint analysis occurs.
2. In Processes to be cancelled, enter the process.
T his specifies the processes to be stopped by the Endpoint Analysis Plug-in.
3. In Files to be deleted, enter the file name.
https://docs.citrix.com © 1999-2017 Citrix Systems, Inc. All rights reserved. p.331
T his specifies the files to be deleted by the Endpoint Analysis Plug-in.
4. In Expression you can leave the expression ns_true or build an expression for a specific application, such as antivirus or
security software and then click OK.
To configure a preauthentication profile by using the configuration utility
1. In the configuration utility, on the Configuration tab, in the navigation pane, expand NetScaler Gateway > Policies >
Authentication/Authorization, and then click Pre-Authentication EPA.
2. In the details pane, on the Profiles tab, click Add.
3. In Name, type the name of the application to be checked.
4. In Action, select ALLOW or DENY.
5. In Processes to be cancelled, type the name of the process to be stopped.
6. In Files to be deleted, type the name of the file to be deleted, such as c:\clientext.txt, click Create and then click Close.
Note: If a file is to be deleted or a process stopped, users receive a message asking for confirmation. Steps 5 and 6 are
optional parameters.
If you use the configuration utility to configure a preauthentication profile, you then create the preauthentication policy
by clicking Add on the Policies tab. In the Create Pre-Authentication Policy dialog box, select the profile from the Request
Profile drop-down list.
https://docs.citrix.com © 1999-2017 Citrix Systems, Inc. All rights reserved. p.332
Configuring Endpoint Analysis Expressions
Jan 24 , 20 14
Preauthentication and client security session policies include a profile and an expression. T he policy can have one profile
and multiple expressions. T o scan a user device for an application, file, process, or registry entry, you create an expression or
compound expressions within the policy.
Types of Expressions
T he expression consists of an expression type and the parameters of the expression. Expression types include:
General
Client security
Network based
Adding Preconfigured Expressions to a Preauthentication Policy
NetScaler Gateway comes with pre-configured expressions, called
— named expressions
. When you configure a policy, you can use a named expression for the policy. For example, you want the preauthentication
policy to check for Symantec AntiVirus 10 with updated virus definitions. Create a preauthentication policy and add the
expression as described in the following procedure.
When you create a preauthentication or session policy, you can create the expression when you create the policy. You can
then apply the policy, with the expression, to virtual servers or globally.
T he following procedure describes how to add a preconfigured antivirus expression to a policy by using the configuration
utility.
To add a named expression to a preauthentication policy
1. In the configuration utility, on the Configuration tab, in the navigation pane, expand NetScaler Gateway > Policies >
Authentication/Authorization, and then click Pre-Authentication EPA.
2. In the details pane, select a policy and then click Open.
3. Next to Named Expressions, select Anti-Virus, select the antivirus product from the list, click Add Expression, click Create
and then click Close.
https://docs.citrix.com © 1999-2017 Citrix Systems, Inc. All rights reserved. p.333
Configuring Custom Expressions
Jan 27, 20 14
A custom expression is one that you create within the policy. When you create an expression, you configure the
parameters for the expression.
You can also create custom client security expressions to refer to commonly used client security strings. T his eases the
process of configuring preauthentication policies and also in maintaining the configured expressions.
For example, you want to create a custom client security expression for Symantec AntiVirus 10 and make sure that the virus
definitions are no more than three days old. Create a new policy and then configure the expression to specify the virus
definitions.
T he following procedure shows how to create a client security policy in a preauthentication policy. You can use the same
steps in a session policy.
To create a preauthentication policy and custom client security expression
1. In the configuration utility, on the Configuration tab, in the navigation pane, expand NetScaler Gateway > Policies >
Authentication/Authorization, and then click Pre-Authentication EPA.
2. In the details pane, click Add. T he Create Pre-Authentication Policy dialog box opens.
3. In Name, type a name for the policy.
4. Next to Request Profile, click New.
5. In the Create Authentication Profile dialog box, in Name, type a name for the profile and in Action, select Allow and then
click Create.
6. In the Create Pre-Authentication Policy dialog box, next to Match Any Expression, click Add.
7. In Expression T ype, select Client Security.
8. Configure the following:
1. In Component, select Anti-Virus.
2. In Name, type a name for the application.
3. In Qualifier, select Version.
4. In Operator, select ==.
5. In Value, type the value.
6. In Freshness, type 3 and then click OK.
9. In the Create Pre-Authentication Policy dialog box, click Create and then click Close.
When you configure a custom expression, it is added to the Expression box in the policy dialog box.
https://docs.citrix.com © 1999-2017 Citrix Systems, Inc. All rights reserved. p.334
Configuring Compound Expressions
Jan 24 , 20 14
A preauthentication policy can have one profile and multiple expressions. If you configure compound expressions, you use
operators to specify the conditions of the expression. For example, you can configure compound expressions to require the
user device to run one of the following antivirus applications:
Symantec Antivirus 10
McAfee Antivirus 11
Sophos Antivirus 4
You configure the expression with the OR operator to check for the preceding three applications. If NetScaler Gateway
detects the correct version of any of the applications on the user device, users are allowed to log on. T he expression in the
policy dialog box appears as follows:
av_5_Symantec_10 || av_5_McAfeevirusscan_11 || av_5_sophos_4
For more information about compound expressions, see Configuring Compound Expressions.
https://docs.citrix.com © 1999-2017 Citrix Systems, Inc. All rights reserved. p.335
Binding Preauthentication Policies
Jan 27, 20 14
After you create the preauthentication or client security session policy, bind the policy to the level to which it applies. You
can bind the preauthentication policies to virtual servers or globally.
To create and bind a preauthentication policy globally
1. In the configuration utility, on the Configuration tab, in the navigation pane, expand NetScaler Gateway and then click
Global Settings.
2. In the details pane, click Change pre-authentication settings.
3. In the Global Pre-Authentication Settings dialog box, in Action, select Allow or Deny.
4. In Name, type a name for the policy.
5. In the Global Pre-authentication settigns dialog box, next to Named Expressions, select General, select T rue value, click
Add Expression, click Create and then click Close.
To bind a preauthentication policy to a virtual server
1. In the configuration utility, on the Configuration tab, in the navigation pane, expand NetScaler Gateway and then click
Virtual Servers.
2. In the details pane, select a virtual server and then click Open.
3. In the Configure NetScaler Gateway Virtual Server dialog box, click the Policies tab and then click Pre-authentication.
4. Under Details, click Insert Policy and then under Policy Name, select the preauthentication policy.
5. Click OK.
https://docs.citrix.com © 1999-2017 Citrix Systems, Inc. All rights reserved. p.336
Unbinding and Removing Preauthentication Polices
Jan 27, 20 14
You can remove a preauthentication policy from NetScaler Gateway if necessary. Before you remove a preauthentication
policy, unbind it from the virtual server or globally.
To unbind a global preauthentication policy
1. In the configuration utility, on the Configuration tab, in the navigation pane, expand NetScaler Gateway > Policies >
Authentication/Authorization, and then click Pre-Authentication EPA.
2. In the details pane, select a policy and then in Action, click Global Bindings.
3. In the Bind/Unbind Pre-authentication Policies to Global dialog box, select a policy, click Unbind Policy and then click OK.
To unbind a preauthentication policy f rom a virtual server
1. In the configuration utility, on the Configuration tab, in the navigation pane, expand NetScaler Gateway and then click
Virtual Servers.
2. In the Configure NetScaler Gateway Virtual Server dialog box, click the Policies tab and then click Preauthentication.
3. Select the policy and then click Unbind Policy.
When the preauthentication policy is unbound, you can remove the policy from NetScaler Gateway.
To remove a preauthentication policy
1. In the configuration utility, on the Configuration tab, in the navigation pane, expand NetScaler Gateway > Policies >
Authentication/Authorization, and then click Pre-Authentication EPA.
2. in the details pane, select a policy and then click Remove.
https://docs.citrix.com © 1999-2017 Citrix Systems, Inc. All rights reserved. p.337
Configuring Post-Authentication Policies
May 29, 20 13
A post-authentication policy is a set of generic rules that the user device must meet to keep the session active. If the
policy fails, the connection to NetScaler Gateway ends. When you configure the post-authentication policy, you can
configure any setting for user connections that can be made conditional.
Note: T his functionality works only with the NetScaler Gateway Plug-in. If users log on with Citrix Receiver, the endpoint
analysis scan runs at logon only.
You use session policies to configure post-authentication policies. First, you create the users to which the policy applies.
T hen, you add the users to a group. Next, you bind session, traffic policies, and intranet applications to the group.
You can also specify groups to be authorization groups. T his type of group allows you to assign users to groups on the
basis of a client security expression within the session policy.
You can also configure a post-authentication policy to put users in a quarantine group if the user device does not meet the
requirements of the policy. A simple policy includes a client security expression and a client security message. When users are
in the quarantine group, users can log on to NetScaler Gateway; however, they receive limited access to network resources.
You cannot create an authorization group and a quarantine group by using the same session profile and policy. T he steps
for creating the post-authentication policy are the same. When you create the session policy, you select either an
authorization group or a quarantine group. You can create two session policies and bind each policy to the group.
Post-authentication policies are also used with SmartAccess. For more information about SmartAccess, see Configuring
SmartAccess on NetScaler Gateway.
https://docs.citrix.com © 1999-2017 Citrix Systems, Inc. All rights reserved. p.338
Configuring a Post-Authentication Policy
Jan 27, 20 14
You use a session policy to configure a post-authentication policy. A simple policy includes a client security expression and a
client security message.
To configure a post-authentication policy
1. In the configuration utility, on the Configuration tab, in the navigation pane, expand NetScaler Gateway > Policies and
then click Session.
2. In the details pane, on the Policies tab, click Add.
3. In Name, type a name for the policy.
4. Next to Request Profile, click New.
5. In Name, type a name for the profile.
6. On the Security tab, click Advanced Settings.
7. Under Client Security, click Override Global and then click New.
8. Configure the client security expression and then click Create.
9. Under Client Security, in Quarantine Group, select a group.
10. In Error Message, type the message you want users to receive if the post-authentication scan fails.
11. Under Authorization Groups, click Override Global, select a group, click Add, click OK and then click Create.
12. In the Create Session Policy dialog box, next to Named Expressions, select General, select T rue value, click Add
Expression, click Create and then click Close.
https://docs.citrix.com © 1999-2017 Citrix Systems, Inc. All rights reserved. p.339
Configuring the Frequency of Post-Authentication
Scans
May 13, 20 13
You can configure NetScaler Gateway to run the post-authentication policy at specified intervals. For example, you
configured a client security policy and want it to run on the user device every 10 minutes. You can configure this frequency
by creating a custom expression within the policy.
Note: T he frequency check functionality for post-authentication policies works only with the NetScaler Gateway Plug-in. If
users log on with Citrix Receiver, the endpoint analysis scan runs at logon only.
You can set the frequency (in minutes) when you configure the client security policy by following the procedure Configuring
a Post-Authentication Policy. T he following figure shows where you can enter a frequency value in the Add Expression
dialog box.
Figure 1. Dialog box for configuring the frequency of post-authentication scans
https://docs.citrix.com © 1999-2017 Citrix Systems, Inc. All rights reserved. p.340
Configuring Quarantine and Authorization Groups
May 0 6, 20 13
When users log on to NetScaler Gateway, you assign them to a group that you configure either on NetScaler Gateway or
on an authentication server in the secure network. If a user fails a post-authentication scan, you can assign the user to a
restricted group, called a
— quarantine group
, which restricts access to network resources.
You can also use authorization groups to restrict user access to network resources. For example, you might have a group of
contract personnel that has access only to your email server and a file share. When user devices pass the security
requirements that you defined on NetScaler Gateway, users can become members of groups dynamically.
You use either global settings or session policies to configure quarantine and authorization groups that are bound to a user,
group, or virtual server. You can assign users to groups on the basis of a client security expression within the session policy.
When the user is a member of a group, NetScaler Gateway applies the session policy based on group membership.
https://docs.citrix.com © 1999-2017 Citrix Systems, Inc. All rights reserved. p.341
Configuring Quarantine Groups
Jan 27, 20 14
When you configure a quarantine group, you configure the client security expression using the Security Settings - Advanced
Settings dialog box within a session profile.
To configure the client security expression f or a quarantine group
1. In the configuration utility, on the Configuration tab, in the navigation pane, expand NetScaler Gateway > Policies and
then click Session.
2. In the details pane, on the Policies tab, click Add.
3. In Name, type a name for the policy.
4. Next to Request Profile, click New.
5. In Name, type a name for the profile.
6. On the Security tab, click Advanced Settings.
7. Under Client Security, click Override Global and then click New.
8. In the Client Expression dialog box, configure the client security expression and then click Create.
9. In Quarantine Group, select the group.
10. In Error Message, type a message that describes the problem for users and then click Create.
11. In the Create Session Policy dialog box, next to Named Expressions, select General, select T rue value, click Add
Expression, click Create and then click Close.
After you create the session policy, bind it to a user, group, or virtual server.
Note: If the endpoint analysis scan fails and the user is put in the quarantine group, the policies that are bound to the
quarantine group are effective only if there are no policies bound directly to the user that have an equal or lower priority
number than the policies bound to the quarantine group.
To configure a global quarantine group
1. In the configuration utility, on the Configuration tab, in the navigation pane, expand NetScaler Gateway and then click
Global Settings.
2. In the details pane, under Settings, click Change global settings.
3. On the Security tab, click Advanced Settings.
4. In Client Security, configure the client security expression.
5. In Quarantine Group, select the group.
6. In Error Message, type a message that describes the problem for users and then click OK.
https://docs.citrix.com © 1999-2017 Citrix Systems, Inc. All rights reserved. p.342
Configuring Authorization Groups
Jan 27, 20 14
When you configure an endpoint analysis scan, you can dynamically add users to an authorization group when the user
device passes the scan. For example, you create an endpoint analysis scan that checks the user device domain membership.
On NetScaler Gateway, create a local group called Domain-Joined Computers and add it as an authorization group for
anyone who passes the scan. When users join the group, users inherit the policies associated with the group.
You cannot bind authorization policies globally or to a virtual server. You can use authorization groups to provide a default
set of authorization policies when users are not configured to be members of another group on NetScaler Gateway.
To configure an authorization group by using a session policy
1. In the configuration utility, on the Configuration tab, in the navigation pane, expand NetScaler Gateway > Policies and
then click Session.
2. In the details pane, on the Policies tab, click Add.
3. In Name, type a name for the policy.
4. Next to Request Profile, click New.
5. In Name, type a name for the profile.
6. On the Security tab, click Advanced Settings.
7. Under Authorization Groups, click Override Global, select a group from the drop-down list, click Add, click OK and then
click Create.
8. In the Create Session Policy dialog box, next to Named Expressions, select General, select T rue value, click Add
Expression, click Create and then click Close.
After you create the session policy, you can bind it to a user, group, or virtual server.
To configure a global authorization group
1. In the configuration utility, on the Configuration tab, in the navigation pane, expand NetScaler Gateway and then click
Global Settings.
2. In the details pane, under Settings, click Change global settings.
3. On the Security tab, click Advanced Settings.
4. Under Authorization Group, select a group from the drop-down list, click Add and then click OK twice.
If you want to remove an authorization group either globally or from the session policy, in the Security Settings - Advanced
dialog box, select the authorization group from the list and then click Remove.
https://docs.citrix.com © 1999-2017 Citrix Systems, Inc. All rights reserved. p.343
Configuring Security Preauthentication Expressions for
User Devices
Jan 27, 20 14
NetScaler Gateway provides various endpoint security checks during user logon or at other configured times during a
session that help in improving security. Only the user devices that pass these security checks are allowed to establish an
NetScaler Gateway session.
T he following are the types of security checks on user devices that you can configure on NetScaler Gateway:
Antispam
Antivirus
File policies
Internet security
Operating system
Personal firewall
Process policies
Registry policies
Service policies
If a security check fails on the user device, no new connections are made until a subsequent check passes (in the case of
checks that are at regular intervals); however, traffic flowing through existing connections continues to tunnel through
NetScaler Gateway.
You can use the configuration utility to configure preauthentication policies or security expressions within session policies
that are designed to carry out security checks on user devices.
https://docs.citrix.com © 1999-2017 Citrix Systems, Inc. All rights reserved. p.344
Configuring Antivirus, Firewall, Internet Security, or
Antispam Expressions
Jan 27, 20 14
You configure settings for antivirus, firewall, Internet security, and antispam policies within the Add Expression dialog box.
T he settings for each policy are the same: the differences are the values that you select. For example, if you want to check
the user device for Norton AntiVirus Version 10 and ZoneAlarm Pro, you create two expressions within the session or
preauthentication policy that specify the name and version number of each application.
When you select Client Security as the expression type, you can configure the following:
Component is the type of client security, such as antivirus, firewall, or registry entry.
Name is the name of the application, process, file, registry entry, or operating system.
Qualifier is the version or the value of the component for which the expression checks.
Operator checks if the value exists or is equal to the value.
Value is the application version for antivirus, firewall, Internet security, or antispam software on the user device.
Frequency is how often a post-authentication scan is run, in minutes.
Error weight assigns a weight to each error message contained in a nested expression when multiple expressions have
different error strings. T he weight determines which error message appears.
Freshness defines how old a virus definition can be. For example, you can configure the expression so virus definitions are
no older than three days.
To add a client security policy to a preauthentication or session policy
1. In the configuration utility, in the navigation pane, do one of the following:
1. In the configuration utility, on the Configuration tab, in the navigation pane, expand NetScaler Gateway > Policies
and then click Session.
2. In the configuration utility, on the Configuration tab, in the navigation pane, expand NetScaler Gateway > Policies >
Authentication/Authorization, and then click Pre-Authentication EPA.
2. In the details pane, on the Policies tab, click Add.
3. In Name, type a name for the policy.
4. Next to Match Any Expression, click Add.
5. In the Add Expression dialog box, in Expression T ype, select Client Security.
6. Configure the settings for the following:
1. In Component, select the item for which to scan.
2. In Name, type the name of the application.
3. In Qualifier, select Version.
4. In Operator, select the value.
5. In Value, type the client security string, click OK, click Create and then click Close.
https://docs.citrix.com © 1999-2017 Citrix Systems, Inc. All rights reserved. p.345
Configuring Service Policies
Jan 27, 20 14
A service is a program the runs silently on the user device. When you create a session or preauthentication policy, you can
create an expression that ensures that user devices are running a particular service when the session is established.
To configure a service policy
1. In the configuration utility, in the navigation pane, do one of the following:
1. In the configuration utility, on the Configuration tab, in the navigation pane, expand NetScaler Gateway > Policies
and then click Session.
2. In the configuration utility, on the Configuration tab, in the navigation pane, expand NetScaler Gateway > Policies >
Authentication/Authorization, and then click Pre-Authentication EPA.
2. In the details pane, on the Policies tab, click Add.
3. In Name, type a name for the policy.
4. Next to Match Any Expression, click Add.
5. In the Add Expression dialog box, in Expression T ype, select Client Security.
6. Configure the settings for the following:
1. In Component, select Service.
2. In Name, type the name of the service.
3. In Qualifier, leave blank or select Version.
4. Depending on your selection in Qualifier, do one of the following:
If left blank, in Operator, select == or !=
If you selected Version, in Operator, in Value, type the value, click OK and then click Close.
You can check a list of all available services and the status for each on a Windows-based computer at the following
location:
Control Panel > Administrative Tools > Services
Note: T he service name for each service varies from its listed name. Check for the name of the service by looking at the
Properties dialog box.
https://docs.citrix.com © 1999-2017 Citrix Systems, Inc. All rights reserved. p.346
Configuring Process Policies
Jan 27, 20 14
When creating a session or preauthentication policy, you can define a rule that requires all user devices to have a particular
process running when users log on. T he process can be any application and can include customized applications.
Note: T he list of all processes running on a Windows-based computer appears on the Processes tab of Windows T ask
Manager.
To configure a process policy
1. In the configuration utility, in the navigation pane, do one of the following:
1. In the configuration utility, on the Configuration tab, in the navigation pane, expand NetScaler Gateway > Policies
and then click Session.
2. In the configuration utility, on the Configuration tab, in the navigation pane, expand NetScaler Gateway > Policies >
Authentication/Authorization, and then click Pre-Authentication EPA.
2. In the details pane, on the Policies tab, click Add.
3. In Name, type a name for the policy.
4. Next to Match Any Expression, click Add.
5. In the Add Expression dialog box, in Expression T ype, select Client Security.
6. Configure the settings for the following:
1. In Component, select Process.
2. In Name, type the name of the application.
3. In Operator, select EXIST S or NOT EXIST S, click OK and then click Close.
When you configure an endpoint analysis policy (pre-authentication or post-authentication) to check for a process, you
can configure an MD5 checksum.
When you create the expression for the policy, you can add the MD5 checksum to the process you are checking for. For
example, if you are checking to see if notepad.exe is running on the user device, the expression is:
CLIENT.APPLICATION.PROCESS(notepad.exe_md5_388b8fbc36a8558587afc90fb23a3b00) EXISTS
https://docs.citrix.com © 1999-2017 Citrix Systems, Inc. All rights reserved. p.347
Configuring Operating System Policies
Feb 24 , 20 14
When you create a session or preauthentication policy, you can configure client security strings to determine whether or
not the user device is running a particular operating system when users log on. You can also configure the expression to
check for a particular service pack or hotfix.
T he values for Windows and Macintosh are:
Operating system Value
Mac OS X macos
Windows 8.1 win8.1
Windows 8 win8
Windows 7 win7
Windows Vista vista
Windows XP winxp
Windows Server 2008 win2008
Windows Server 2003 win2003
Windows 2000 Server win2000
Windows 64-bit platform win64
To configure an operating system policy
1. In the configuration utility, in the navigation pane, do one of the following:
1. In the configuration utility, on the Configuration tab, in the navigation pane, expand NetScaler Gateway > Policies
and then click Session.
2. In the configuration utility, on the Configuration tab, in the navigation pane, expand NetScaler Gateway > Policies >
Authentication/Authorization, and then click Pre-Authentication EPA.
2. In the details pane, on the Policies tab, click Add.
3. In Name, type a name for the policy.
4. Next to Match Any Expression, click Add.
5. In the Add Expression dialog box, in Expression T ype, select Client Security.
https://docs.citrix.com © 1999-2017 Citrix Systems, Inc. All rights reserved. p.348
6. Configure the settings for the following:
1. In Component, select Operating System.
2. In Name, type the name of the operating system.
3. In Qualifier, do one of the following:
Leave blank.
Select Service Pack.
Select Hotfix.
Select Version for Mac OS X only.
4. Depending on your selection in Step C, in Operator, do one of the following:
If Qualifier is blank, in Operator, select EQUAL (= =), NOT EQUAL (!=), EXIST S or NOT EXIST S.
If you selected Service Pack or Hotfix, select the operator and in Value, type the value.
7. Click Create and then click Close.
if you are configuring a service pack, such as client.os (winxp).sp, if a number is not in the Value field, NetScaler Gateway
returns an error message because the expression is invalid.
If the operating system has service packs present, such as Service Pack 3 and Service Pack 4, you can configure a check just
for Service Pack 4, because the presence of Service Pack 4 automatically indicates that previous service packs are present.
https://docs.citrix.com © 1999-2017 Citrix Systems, Inc. All rights reserved. p.349
Configuring Registry Policies
Jan 27, 20 14
When you create a session or preauthentication policy, you can check for the existence and value of registry entries on the user device. T he
session is established only if the particular entry exists or has the configured or higher value.
When configuring a registry expression, use the following guidelines:
Four backslashes are used to separate keys and subkeys, such as
HKEY_LOCAL_MACHINE\\\\SOFTWARE
Underscores are used to separate the subkey and the associated value name, such as
HKEY_LOCAL_MACHINE\\\\SOFTWARE\\\\VirusSoftware_Version
A backslash (\) is used to denote a space, such as in the following two examples:
HKEY_LOCAL_MACHINE\\\\SOFTWARE\\Citrix\\\\Secure\ Access\ Client_ProductVersion
CLIENT.REG(HKEY_LOCAL_MACHINE\\\\Software\\\\Symantec\\Norton\ AntiVirus_Version).VALUE == 12.8.0.4 -frequency 5
T he following is a registry expression that looks for the NetScaler Gateway Plug-in registry key when users log on:
CLIENT.REG(secureaccess).VALUE==HKEY_LOCAL_MACHINE\\\\SOFTWARE\\\\CITRIX\\\\Secure\Access\Client_ProductVersion
Note: If you are scanning for registry keys and values and you select Advanced Free-Form in the Expression dialog box, the expression must
start with CLIENT.REG
Registry checks are supported under the following most common five types:
HKEY_CLASSES_ROOT
HKEY_CURRENT _USER
HKEY_LOCAL_MACHINE
HKEY_USERS
HKEY_CURRENT _CONFIG
Registry values to be checked use the following types:
String
For the string value type, case-sensitivity is checked.
DWORD
For DWORD type, the value is compared and must be equal.
Expanded String
Other types, such as Binary and Multi-String, are not supported.
Only the '==' comparison operator is supported.
Other comparison operators, such as <, > and case-sensitive comparisons are not supported.
T he total registry string length should be less than 256 bytes.
You can add a value to the expression. T he value can be a software version, service pack version, or any other value that appears in the
registry. If the data value in the registry does not match the value you are testing against, users are denied logon.
Note: You cannot scan for a value within a subkey. T he scan must match the named value and the associated data value.
To configure a registry policy
1. In the configuration utility, in the navigation pane, do one of the following:
1. In the configuration utility, on the Configuration tab, in the navigation pane, expand NetScaler Gateway > Policies and then click
Session.
2. In the configuration utility, on the Configuration tab, in the navigation pane, expand NetScaler Gateway > Policies >
https://docs.citrix.com © 1999-2017 Citrix Systems, Inc. All rights reserved. p.350
Authentication/Authorization, and then click Pre-Authentication EPA.
2. In the details pane, on the Policies tab, click Add.
3. In Name, type a name for the policy.
4. Next to Match Any Expression, click Add.
5. In the Add Expression dialog box, in Expression T ype, select Client Security.
6. Configure the settings for the following:
1. In Component, select Registry.
2. In Name, type the name of the registry key.
3. In Qualifier, leave blank or select Value.
4. In Operator, do one of the following:
If Qualifier is left blank, select EXIST S or NOT EXIST S
If you selected Value in Qualifier, select either == or !==
5. In Value, type the value as it appears in the registry editor, click OK and then click Close.
https://docs.citrix.com © 1999-2017 Citrix Systems, Inc. All rights reserved. p.351
Configuring Compound Client Security Expressions
May 29, 20 13
You can combine client security strings to form compound client security expressions.
T he Boolean operators that are supported in NetScaler Gateway are:
And (&&)
Or (||)
Not (!)
For greater precision, you can group the strings together using parentheses.
Note: If you use the command line to configure expressions, use parentheses to group security expressions together when
you form a compound expression. T he use of parentheses improves the understanding and debugging of the client
expression.
Configuring Policies with the AND (&&) Operator
T he AND (&&) operator works by combining two client security strings so that the compound check passes only when both
checks are true. T he expression is evaluated from left to right and if the first check fails, the second check is not carried
out.
You can configure the AND (&&) operator using the keyword ‘AND’ or the symbols ‘&&’.
Example:
T he following is a client security check that determines if the user device has Version 7.0 of Sophos AntiVirus installed and
running. It also checks if the netlogon service is running on the same computer.
CLIENT.APPLICATION.AV(sophos).version==7.0 AND CLIENT.SVC(netlogon) EXISTS
T his string can also be configured as
CLIENT.APPLICATION.AV(sophos).version==7.0 && CLIENT.SVC(netlogon) EXISTS
Configuring Policies with the OR ( || ) Operator
T he OR (||) operator works by combining two security strings. T he compound check passes when either check is true. T he
expression is evaluated from left to right and if the first check passes, the second check is not carried out. If the first check
does not pass, the second check is carried out.
You can configure the OR (||) operator using the keyword ‘OR’ or the symbols '||'.
Example:
T he following is a client security check that determines if the user device has either the file c:\file.txt on it or the putty.exe
process running on it.
client.file(c:\\\\file.txt) EXISTS) OR (client.proc(putty.exe) EXISTS
T his string can also be configured as
https://docs.citrix.com © 1999-2017 Citrix Systems, Inc. All rights reserved. p.352
client.file(c:\\\\file.txt) EXISTS) || (client.proc(putty.exe) EXISTS
Configuring Policies Using the NOT ( ! ) Operator
T he NOT (!) or the negation operator negates the client security string.
Example:
T he following client security check passes if the file c:\sophos_virus_defs.dat file is NOT more than two days old:
!(client.file(c:\\\\sophos_virus_defs.dat).timestamp==2dy)
https://docs.citrix.com © 1999-2017 Citrix Systems, Inc. All rights reserved. p.353
https://docs.citrix.com © 1999-2017 Citrix Systems, Inc. All rights reserved. p.354
https://docs.citrix.com © 1999-2017 Citrix Systems, Inc. All rights reserved. p.355
https://docs.citrix.com © 1999-2017 Citrix Systems, Inc. All rights reserved. p.356
https://docs.citrix.com © 1999-2017 Citrix Systems, Inc. All rights reserved. p.357
CLIENT.APPLICATION (SCAN-type_ Product-id_ Method-name _ Method-comparator_ Method-param _…)
SCAN-type
Product-id
Method-name
Method-comparator
Method-param
client.application(ANTIVIR_2600_RTP_==_TRUE)
CLIENT.SYSTEM
CLIENT.APPLICATION
ANTIPHI
ANTISPY
ANTIVIR
BACKUP
DEV-CONT
https://docs.citrix.com © 1999-2017 Citrix Systems, Inc. All rights reserved. p.358
DATA-PREV
DESK-SHARE
FIREWALL
HEALTH
HD-ENC
IM
BROWSER
P2P
PATCH
URL-FILT
MAC
DOMAIN
REG-NUM
REG-NON-NUM
MAC-
MAC-ANTIVIR MAC-ANTIPHI
client.application(MAC-ANTIVIR_2600_RTP_==_TRUE)
https://docs.citrix.com © 1999-2017 Citrix Systems, Inc. All rights reserved. p.359
VERSION
AUTHENTIC TRUE
ENABLED TRUE
RUNNING TRUE
COMMENT []
ENABLED- allof
FOR
anyof
Internet
noneof
Explorer
Mozilla
Firefox
Google
Chrome
https://docs.citrix.com © 1999-2017 Citrix Systems, Inc. All rights reserved. p.360
Opera
Safari
Safari
Mozilla
Firefox
Google
Chrome
Opera
RTP TRUE
SCAN-
TIME
VIRDEF-
FILE-
TIME
VIRDEF-
FILE-
VERSION
ENGINE-
VERSION
LAST-BK-
ACTIVITY
https://docs.citrix.com © 1999-2017 Citrix Systems, Inc. All rights reserved. p.361
ENABLED TRUE
SYSTEM-COMPL TRUE
ENC-
PATH
ENC- allof
TYPE
anyof
UNENCRYPTED
noneof
PARTIAL
ENCRYPTED
VIRTUAL
SUSPENDED
PENDING
DEFAULT TRUE
SCAN-
https://docs.citrix.com © 1999-2017 Citrix Systems, Inc. All rights reserved. p.362
TIME
MISSED- anyof ANY
PATCH
noneof Pre-selected
NON
ADDR anyof
noneof
SUFFIX anyof
noneof
PATH
HKEY_LOCAL_MACHINE
HKEY_CURRENT_USER
HKEY_USERS
HKEY_CLASSES_ROOT
https://docs.citrix.com © 1999-2017 Citrix Systems, Inc. All rights reserved. p.363
HKEY_CURRENT_CONFIG
REDIR- TRUE
64
VALUE
PATH
REDIR- TRUE
64
VALUE
https://docs.citrix.com © 1999-2017 Citrix Systems, Inc. All rights reserved. p.364
https://docs.citrix.com © 1999-2017 Citrix Systems, Inc. All rights reserved. p.365
https://docs.citrix.com © 1999-2017 Citrix Systems, Inc. All rights reserved. p.366
https://docs.citrix.com © 1999-2017 Citrix Systems, Inc. All rights reserved. p.367
https://docs.citrix.com © 1999-2017 Citrix Systems, Inc. All rights reserved. p.368
https://docs.citrix.com © 1999-2017 Citrix Systems, Inc. All rights reserved. p.369
https://docs.citrix.com © 1999-2017 Citrix Systems, Inc. All rights reserved. p.370
https://docs.citrix.com © 1999-2017 Citrix Systems, Inc. All rights reserved. p.371
https://docs.citrix.com © 1999-2017 Citrix Systems, Inc. All rights reserved. p.372
https://docs.citrix.com © 1999-2017 Citrix Systems, Inc. All rights reserved. p.373
https://docs.citrix.com © 1999-2017 Citrix Systems, Inc. All rights reserved. p.374
https://docs.citrix.com © 1999-2017 Citrix Systems, Inc. All rights reserved. p.375
https://docs.citrix.com © 1999-2017 Citrix Systems, Inc. All rights reserved. p.376
https://docs.citrix.com © 1999-2017 Citrix Systems, Inc. All rights reserved. p.377
https://docs.citrix.com © 1999-2017 Citrix Systems, Inc. All rights reserved. p.378
https://docs.citrix.com © 1999-2017 Citrix Systems, Inc. All rights reserved. p.379
https://docs.citrix.com © 1999-2017 Citrix Systems, Inc. All rights reserved. p.380
https://docs.citrix.com © 1999-2017 Citrix Systems, Inc. All rights reserved. p.381
https://docs.citrix.com © 1999-2017 Citrix Systems, Inc. All rights reserved. p.382
https://docs.citrix.com © 1999-2017 Citrix Systems, Inc. All rights reserved. p.383
https://docs.citrix.com © 1999-2017 Citrix Systems, Inc. All rights reserved. p.384
https://docs.citrix.com © 1999-2017 Citrix Systems, Inc. All rights reserved. p.385
https://docs.citrix.com © 1999-2017 Citrix Systems, Inc. All rights reserved. p.386
https://docs.citrix.com © 1999-2017 Citrix Systems, Inc. All rights reserved. p.387
Opening the Appropriate Ports on the Firewalls
https://docs.citrix.com © 1999-2017 Citrix Systems, Inc. All rights reserved. p.388
https://docs.citrix.com © 1999-2017 Citrix Systems, Inc. All rights reserved. p.389
Managing SSL Certificates in a Double-Hop DMZ
Deployment
https://docs.citrix.com © 1999-2017 Citrix Systems, Inc. All rights reserved. p.390
https://docs.citrix.com © 1999-2017 Citrix Systems, Inc. All rights reserved. p.391
https://docs.citrix.com © 1999-2017 Citrix Systems, Inc. All rights reserved. p.392
Using High Availability
https://docs.citrix.com © 1999-2017 Citrix Systems, Inc. All rights reserved. p.393
https://docs.citrix.com © 1999-2017 Citrix Systems, Inc. All rights reserved. p.394
How High Availability Works
https://docs.citrix.com © 1999-2017 Citrix Systems, Inc. All rights reserved. p.395
https://docs.citrix.com © 1999-2017 Citrix Systems, Inc. All rights reserved. p.396
Configuring Settings for High Availability
https://docs.citrix.com © 1999-2017 Citrix Systems, Inc. All rights reserved. p.397
https://docs.citrix.com © 1999-2017 Citrix Systems, Inc. All rights reserved. p.398
Creating or Changing an RPC Node Password
https://docs.citrix.com © 1999-2017 Citrix Systems, Inc. All rights reserved. p.399
Configuring the Primary and Secondary Appliances for
High Availability
https://docs.citrix.com © 1999-2017 Citrix Systems, Inc. All rights reserved. p.400
Configuring Communication Intervals
https://docs.citrix.com © 1999-2017 Citrix Systems, Inc. All rights reserved. p.401
Synchronizing NetScaler Gateway Appliances
https://docs.citrix.com © 1999-2017 Citrix Systems, Inc. All rights reserved. p.402
Synchronizing Configuration Files in a High Availability
Setup
https://docs.citrix.com © 1999-2017 Citrix Systems, Inc. All rights reserved. p.403
Configuring Command Propagation
https://docs.citrix.com © 1999-2017 Citrix Systems, Inc. All rights reserved. p.404
Troubleshooting Command Propagation
https://docs.citrix.com © 1999-2017 Citrix Systems, Inc. All rights reserved. p.405
Configuring Fail-Safe Mode
https://docs.citrix.com © 1999-2017 Citrix Systems, Inc. All rights reserved. p.406
https://docs.citrix.com © 1999-2017 Citrix Systems, Inc. All rights reserved. p.407
Configuring the Virtual MAC Address
https://docs.citrix.com © 1999-2017 Citrix Systems, Inc. All rights reserved. p.408
Configuring IPv4 Virtual MAC Addresses
https://docs.citrix.com © 1999-2017 Citrix Systems, Inc. All rights reserved. p.409
Creating or Modifying an IPv4 virtual MAC address
https://docs.citrix.com © 1999-2017 Citrix Systems, Inc. All rights reserved. p.410
Configuring IPv6 virtual MAC addresses
https://docs.citrix.com © 1999-2017 Citrix Systems, Inc. All rights reserved. p.411
Creating or Modifying a Virtual MAC Address for IPv6
https://docs.citrix.com © 1999-2017 Citrix Systems, Inc. All rights reserved. p.412
Configuring High Availability Pairs in Different Subnets
https://docs.citrix.com © 1999-2017 Citrix Systems, Inc. All rights reserved. p.413
https://docs.citrix.com © 1999-2017 Citrix Systems, Inc. All rights reserved. p.414
Adding a Remote Node
https://docs.citrix.com © 1999-2017 Citrix Systems, Inc. All rights reserved. p.415
Configuring Route Monitors
May 30 , 20 13
You can use route monitors to make the high availability state dependent on the internal routing table, whether or not the
table contains any dynamically learned or static routes. In an high availability configuration, a route monitor on each node
checks the internal routing table to make sure that a route entry for reaching a particular network is always present. If the
route entry is not present, the state of the route monitor changes to DOWN.
When a NetScaler Gateway appliance has only static routes for reaching a network, and you want to create a route
monitor for the network, you must enable monitored static routes for the static routes. T he monitored static route
removes unreachable static routes from the internal routing table. If you disable monitored static routes on static routes,
an unreachable static route can remain in the internal routing table, defeating the purpose of having the route monitor.
Route monitors are supported on either enabled or disabled Independent Network Configuration settings. T he following
table shows what occurs with route monitors in a high availability setup and with Independent Network Configuration
enabled or disabled.
Rout e Monit ors in high availabilit y in disabled Rout e Monit ors in high availabilit y in enabled
Independent Net work Conf igurat ion mode Independent Net work Conf igurat ion mode
Route monitors are propagated by nodes and exchanged Route monitors are neither propagated by nodes nor
during synchronization. exchanged during synchronization.
Route monitors are active only in the current primary node. Route monitors are active on both the primary and the
secondary node.
T he NetScaler Gateway appliance always displays the state T he NetScaler Gateway appliance displays the state of
of a route monitor as UP irrespective of the whether the the route monitor as DOWN if the corresponding route
route entry is present or not in the internal routing table. entry is not present in the internal routing table.
A route monitor starts monitoring its route in the following Not applicable.
cases, in order to allow NetScaler Gateway to learn the
dynamic routes, which may take up to 180 seconds:
reboot
failover
set route6 command for v6 routes
set route msr enable/disable command for v4 routes
adding a new route monitor
Route monitors are useful when you disable Independent Network Configuration mode and you want a gateway from a
primary node as unreachable as one of the conditions for high availability failover.
For example, you disable Independent Network Configuration in a high availability setup in a two-arm topology that has
NetScaler Gateway appliances NS1 and NS2 in the same subnet, with router R1 and switches SW1, SW2, and SW3, as
shown in the following figure. Because R1 is the only router in this setup, you want the high availability setup to failover
whenever R1 is not reachable from the current primary node. You can configure a route monitor (say, RM1 and RM2,
respectively) on each of the nodes to monitor the reachability of R1 from that node.
https://docs.citrix.com © 1999-2017 Citrix Systems, Inc. All rights reserved. p.416
With NS1 as the current primary node, the network flow is as follows:
1. Route monitor RM1 on NS1 monitors NS1's internal routing table for the presence of a route entry for router R1. NS1
and NS2 exchange heartbeat messages through switch SW1 or SW3 at regular intervals.
2. If switch SW1 fails, the routing protocol on NS1 detects that R1 is not reachable and therefore removes the route entry
for R1 from the internal routing table. NS1 and NS2 exchanges heartbeat messages through switch SW3 at regular
intervals.
3. Detecting that the route entry for R1 is not present in the internal routing table, RM1 initiates a failover. If route to R1 is
down from both NS1 and NS2, failover happens every 180 seconds till one of the appliances is able to reach R1 and
restore the connection.
https://docs.citrix.com © 1999-2017 Citrix Systems, Inc. All rights reserved. p.417
Adding or Removing Route Monitors
Jan 22, 20 14
When the appliances of a high availability pair reside on different networks, the high availability state of NetScaler Gateway
depends on if the appliance can be reached or not. In a cross-network high availability configuration, a route monitor on
each NetScaler Gateway scans the internal routing table to make sure that an entry for the other NetScaler Gateway is
always present.
1. In the configuration utility, on the Configuration tab, in the navigation pane, expand System and then click High
Availability.
2. In the Bind/Unbind Route Monitors dialog box, on the Route Monitors tab, click Action, and then click Configure.
3. Under Specify Route Monitor, in Network, type the IP address of the network of the other NetScaler Gateway
appliance.
To configure an IPv6 address, click IPv6 and then type the IP address.
4. In Netmask, type the subnet mask of the other network, click Add and then click OK.
When this procedure is complete, the route monitor is bound to NetScaler Gateway.
Note: When a route monitor is not bound to a NetScaler Gateway, the high availability state of either appliance is
determined by the state of the interfaces.
1. In the configuration utility, on the Configuration tab, in the navigation pane, expand System and then click High
Availability.
2. On the Route Monitors tab, click Action, and then click Configure.
3. Under Configured Route Monitors, select the monitor, click Remove and then click OK.
https://docs.citrix.com © 1999-2017 Citrix Systems, Inc. All rights reserved. p.418
Configuring Link Redundancy
Jan 22, 20 14
Link redundancy groups network interfaces together to prevent failover due to a failure on one network interface of an
NetScaler Gateway that has other functioning interfaces. T he failure of the first interface on the primary NetScaler
Gateway triggers failover, although the first interface can still use its second link to serve user requests. When you configure
link redundancy, you can group the two interfaces into a failover interface set, preventing the failure of a single link from
causing failover to the secondary NetScaler Gateway, unless all interfaces on the primary NetScaler Gateway are
nonfunctional.
Each interface in a failover interface set maintains independent bridge entries. T he monitor interfaces that are enabled and
high availability on an NetScaler Gateway that are not bound to a failed interface set are known as critical interfaces,
because if any of these interfaces fails, failover is triggered.
1. In the configuration utility, on the Configuration tab, in the navigation pane, expand System and then click High
Availability.
2. On the Failover Interface Set tab, click Add.
3. In Name, type a name for the set.
4. In Interfaces, click Add.
5. Under Available Interfaces, select an interface and then click the arrow to move the interface to Configured.
6. Repeat Steps 4 and 5 for the second interface, and then click Create.
You can add as many interfaces as you need for failover between the interfaces.
1. In the configuration utility, on the Configuration tab, in the navigation pane, expand System and then click High
Availability.
2. On the Failover Interface Set tab, select a set and then click Remove.
If you no longer need a failover interface set, you can remove it from NetScaler Gateway.
1. In the configuration utility, on the Configuration tab, in the navigation pane, expand System and then click High
Availability.
2. On the Failover Interface Set tab, select a set and then click Remove.
https://docs.citrix.com © 1999-2017 Citrix Systems, Inc. All rights reserved. p.419
Understanding the Causes of Failover
May 30 , 20 13
T he following events can cause failover in a high availability configuration:
1. If the secondary node does not receive a heartbeat packet from the primary node for a period of time that exceeds the
dead interval set on the secondary. For more information about setting the dead interval, see Configuring
Communication Intervals. Possible causes for a node not receiving heartbeat packets from a peer node include:
A network configuration problem prevents heartbeats from traversing the network between the high availability
nodes.
T he peer node experiences a hardware or software failure that causes it to freeze (hang), reboot, or otherwise stop
processing and forwarding heartbeat packets.
2. T he primary node experiences a hardware failure of its SSL card.
3. T he primary node does not receive any heartbeat packets on its network interfaces for three seconds.
4. On the primary node, a network interface that is not part of a Failover Interface Set (FIS) or a Link Aggregation (LA)
channel and has the high availability Monitor (HAMON) enabled, fails. T he interfaces are enabled, but go to a DOWN
state.
5. On the primary node, all interfaces in an FIS fail. T he interfaces are enabled, but go to a DOWN state.
6. On the primary node, an LA channel with HAMON enabled fails. T he interfaces are enabled, but go to a DOWN state.
7. On the primary node, all interfaces fail. In this case, failover occurs regardless of the HAMON configuration.
8. On the primary node, all interfaces are manually disabled. In this case, failover occurs regardless of the HAMON
configuration.
9. You force a failover by issuing the force failover command on either node.
10. A route monitor that is bound to the primary node goes DOWN.
https://docs.citrix.com © 1999-2017 Citrix Systems, Inc. All rights reserved. p.420
Forcing Failover from a Node
May 29, 20 13
You might want to force a failover if, for example, you need to replace or upgrade the primary node. You can force failover
from either the primary or the secondary node. A forced failover is not propagated or synchronized. To view the
synchronization status after a forced failover, you can view the status of the node.
A forced failover fails in any of the following circumstances:
You force failover on a standalone system.
T he secondary node is disabled.
T he secondary node is configured to remain secondary.
T he NetScaler Gateway appliance displays a warning message if it detects a potential issue when you run the force failover
command. T he message includes the information that triggered the warning and requests confirmation before proceeding.
https://docs.citrix.com © 1999-2017 Citrix Systems, Inc. All rights reserved. p.421
Forcing Failover on the Primary or Secondary Node
May 29, 20 13
If you force failover on the primary node, the primary becomes the secondary and the secondary becomes the primary.
Forced failover is possible only when the primary node can determine that the secondary node is UP.
If the secondary node is DOWN, the force failover command returns the following error message: "Operation not possible
due to invalid peer state. Rectify and retry."
If the secondary system is in the claiming state or inactive, the command returns the following error message: "Operation
not possible now. Please wait for system to stabilize before retrying."
If you run the force failover command from the secondary node, the secondary node becomes primary and the primary
node becomes secondary. A force failover can occur only if the secondary node’s health is good and the node is not
configured to stay secondary.
If the secondary node cannot become the primary node, or if secondary node was configured to stay secondary (using the
STAYSECONDARY option), the node displays the following error message: "Operation not possible as my state is invalid.
View the node for more information."
1. In the configuration utility, on the Configuration tab, in the navigation pane, expand System and then click High
Availability.
2. In the details pane, on the Nodes tab, select the primary node, and then in Actions, click Force Failover.
3. In the Warning dialog box, click Yes.
https://docs.citrix.com © 1999-2017 Citrix Systems, Inc. All rights reserved. p.422
Forcing the Primary Node to Stay Primary
Jan 21, 20 14
In a high availability configuration, you can force the primary NetScaler Gateway to stay primary even after appliance
failover. You can only configure this setting on standalone NetScaler Gateway appliances and on the NetScaler Gateway
that is the primary appliance in a high availability pair.
1. In the configuration utility, on the Configuration tab, in the navigation pane, expand System and then click High
Availability.
2. In the details pane, on the Nodes tab, select a node and then click Edit.
3. Under High Availability Status, click Stay Primary and then click OK.
You can clear this configuration only by using the following command:
clear configuration full
T he following commands do not change the NetScaler Gateway high availability configuration:
clear configuration basic
clear configuration extended
https://docs.citrix.com © 1999-2017 Citrix Systems, Inc. All rights reserved. p.423
Forcing the Secondary Node to Stay Secondary
May 30 , 20 13
In a high availability setup, you can force the secondary NetScaler Gateway to stay secondary, independent of the state of
the primary NetScaler Gateway. When you configure NetScaler Gateway to stay secondary, it remains secondary even if
the primary NetScaler Gateway fails.
For example, in an existing high availability setup, suppose that you need to upgrade the primary NetScaler Gateway and
that this process takes a specified amount of time. During the upgrade, the primary NetScaler Gateway could become
unavailable, but you do not want the secondary NetScaler Gateway to take over. You want it to remain the secondary
NetScaler Gateway, even if it detects a failure in the primary NetScaler Gateway.
If the status of a NetScaler Gateway in a high availability pair is configured to stay secondary, it does not participate in high
availability state machine transitions. You can check the status of the NetScaler Gateway in the configuration utility on the
Nodes tab.
T his setting works on both a standalone and a secondary NetScaler Gateway.
When you set the high availability node, it is not propagated or synchronized and affects only the NetScaler Gateway on
which the setting is configured.
1. In the configuration utility, on the Configuration tab, in the navigation pane, expand System and then click High
Availability.
2. In the details pane, on the Nodes tab, select a node and then click Edit.
3. Under High Availability Status, click Stay Secondary (Remain in Listen Mode) and then click OK.
1. In the configuration utility, on the Configuration tab, in the navigation pane, expand System and then click High
Availability.
2. In the details pane, on the Nodes tab, select the appliance that is going to stay the primary node and then click Open.
3. Under High Availability Status, click Enabled (Actively Participate in HA) and then click OK.
https://docs.citrix.com © 1999-2017 Citrix Systems, Inc. All rights reserved. p.424
Using Clustering
Jun 27, 20 14
NetScaler Gateway can be deployed in cluster configurations to provide high thoroughput, high availability, and scalability
for VPN client traffic. In a cluster, a group of NetScaler Gateway appliances or VMs operates as a single system image to
coordinate user sessions and manage traffic to network resources. A NetScaler Gateway cluster can be built with a
minimum of two and a maximum of 32 NetScaler Gateway appliances or VMs configured as cluster nodes
You should read the NetScaler Clustering documentation before starting to configure your NetScaler Gateway cluster. Pay
special attention to the following topics in that documentation.
See Hardware and Software Requirements to verify that the systems you plan to use meet the requirements.
See How Clustering Works for a description of clustering concepts.
See Setting up Inter-Node Communication to plan the deployment and identify any caveats that might be relevant to
your environment.
A NetScaler Gateway cluster operates as a spotted VIP configuration type NetScaler cluster.
https://docs.citrix.com © 1999-2017 Citrix Systems, Inc. All rights reserved. p.425
Configuring Clustering
Jun 26, 20 14
T he primary tasks in setting up NetScaler Gateway clustering are:
1. Decide which NetScaler Gateway appliance or VM will be the configuration coordinator, and create a cluster instance on
that system (if one is not already present).
2. Join NetScaler Gateway systems to the cluster as nodes.
3. Create a node group on the cluster instance, with the ST ICKY option set.
4. Bind a single cluster node to the cluster node group.
5. Configure a NetScaler Gateway virtual server on the configuration coordinator and bind it to cluster node group.
Note that multiple methods are available for configuring a NetScaler cluster. T he following set of tasks uses the most
direct method available in the configuration utility.
Once you have all of the deployment details in order, begin the configuration on the NetScaler Gateway that will be the
configuration coordinator.
Caution: Creating the cluster instance clears the configuration. If you need to save the existing system configuration for
reference, archive a copy before continuing with the cluster configuration. Any existing settings to be used in the cluster
can be reapplied on the configuration coordinator after the cluster is established.
1. Log on to the NetScaler configuraton utility at the NSIP address.
2. Expand the System node, then the Cluster subnode.
3. In the details pane, click Manage Cluster.
4. In the Cluster Configuration dialog box, set the parameters required to create the cluster.
1. Enter a Cluster instance ID. T his is the numeric identifier for the cluster instance. T he default value is 1 but you can set
it to any number from 1 to 16.
2. Enter the Cluster IP address. T his will be the cluster’s configuration coordinator IP address, which is the management
IP address for the cluster.
3. Select the preferred Backplane interface. T his is this NetScaler Gateway interface to use for communication among
the cluster nodes.
5. Click Create.
6. At the prompt to confirm system reboot, click Yes.
7. Wait for system to restart. Once available, log on to the configuration utility at the Cluster IP address configured in step
4b.
8. Note, in the System Information detail pane, that the local Node at the NSIP address is reported as configuration
coordinator. T his confirms that the base cluster instance is now operating.
T he local node of the configuration coordinator is automatically added to the cluster. More nodes can be added in the
following task.
Once the cluster instance has been established, you can begin to add other NetScaler Gateway nodes to the cluster.
To add more NetScaler Gateway systems to the cluster, you can use the configuration utility to remotely issue the cluster-
node-creation and join-cluster settings.
Note: Adding nodes to the cluster should be completed before configuring your NetScaler Gateway setup. T his way, you
https://docs.citrix.com © 1999-2017 Citrix Systems, Inc. All rights reserved. p.426
will not have to repeat the NetScaler Gateway configuration if something goes wrong with your cluster configuration and
you want to remove the cluster and begin again.
1. Log on to the NetScaler configuraton utility at the Cluster IP address.
2. Expand the System node, then the Cluster subnode.
3. In the details pane, click Manage Cluster.
4. In the Cluster Nodes details pane, click Add.
5. In the Create Cluster Node pane, enter a unique Node id for this node.
6. Enter the NetScaler IP address of the system to add as a cluster node.
7. In the Cluster Node credentials pane, enter the NetScaler Gateway username and password for the remote NetScaler
Gateway system.
8. In the Configuration Coordinator credentials pane, enter the password for the local authorized user.
9. Click Create.
10. When prompted, click YES to allow the system configuration to be saved and perform a warm reboot of the remote
NetScaler Gateway.
Repeat steps 4 through 9 for each additional remote NetScaler Gateway system that you want to configure as a cluster
node.
Verify that the cluster nodes are included in the Active Node List in the Cluster Nodes detail pane. If any nodes are missing,
repeat steps 4 through 10 until all of the necessary nodes are listed.
Once the cluster nodes have been added, a cluster node group can be created.
1. Log on to the NetScaler configuraton utility at the Cluster IP address.
2. Expand the System node, then the Cluster subnode.
3. Click Node Groups.
4. In the details pane, click Add.
5. Enter a name for the cluster node group.
6. Select the Sticky option. T his is required to support the NetScaler Gateway virtual server type.
7. Click Continue.
T he cluster node group is now established. Before leaving this area of the configuration utility, you can bind the local
NetScaler Gateway node to the new cluster node group. T his will be the only node bound to the cluster group.
Because a NetScaler Gateway cluster configuration is a spotted type, only one node can be bound to the node group. T he
following procedure binds the local node on the configuration coordinator to the node group, but any node in the cluster
can be used for this binding.
1. In the Advanced pane, expand Cluster Nodes.
2. In the middle Cluster Nodes pane, select No Cluster Node.
3. On the Cluster Node configuration screen, click Bind.
4. Select the local node represented by the NSIP address for this NetScaler Gateway system.
5. Click Insert.
6. Click OK.
7. Click Done.
T he cluster is now populated and ready to share a NetScaler Gateway virtual server as configured by the following task.
https://docs.citrix.com © 1999-2017 Citrix Systems, Inc. All rights reserved. p.427
With a cluster established, you can proceed to build the NetScaler Gateway configuration the cluster deployment is
intended to serve. To tie the configuration to the cluster, you need to create the NetScaler Gateway virtual server and bind
it to a cluster node group that is set to type Sticky. After the virtual server is bound to the cluster node group, you can
continue to configure the NetScaler Gateway.
If multiple NetScaler Gateway virtual servers are configured, those must be bound to the cluster node group as well.
Note: If NetScaler Gateway virtual servers have not yet been configured, you might have to first enable the NetScaler
Gateway and Authentication, Authorization and Auditing features first underSystem > Settings > Configure Basic Features.
1. Log on to the NetScaler configuraton utility at the Cluster IP address.
2. Expand the System node, then the Cluster subnode.
3. Click Node Groups.
4. In the Node Group pane, select the desired node group name, and then click Edit.
5. In the Advanced pane on the right, expand the Virtual Servers option, and then click the + icon to add a virtual server.
6. Choose the VPN Virtual Server type, and then click Continue.
7. Click Bind.
8. If the needed virtual server is listed, select it, then click Insert, and then click OK.
9. If you have to create a new virtual server, click Add. Proceed through the NetScaler Virtual Server configuration.
Minimally, all that is needed is to create the virtual server so that it can be bound to the cluster node group.
10. Once the virtual server is available in the NetScaler Gateway Virtual Servers list, select it, and then click Insert.
11. Click OK.
12. Click Done .
Note: If multiple NetScaler Gateway virtual servers are configured, those must be bound to the cluster node group as well
using this same method.
https://docs.citrix.com © 1999-2017 Citrix Systems, Inc. All rights reserved. p.428
Maintaining and Monitoring the System
May 29, 20 13
Once you complete configuration of your Citrix NetScaler Gateway, you need to maintain and monitor the appliance. You
can do so in the following ways:
You can upgrade NetScaler Gateway to the latest version of the software. When you log on to the Citrix web site, you
can navigate to the NetScaler Gateway download site and the download the software. You can find the readme for
maintenance builds in the Citrix Knowledge Center.
You can assign NetScaler Gateway configuration and management tasks to different members of your group. With
delegated administration, you can assign access levels to individuals which restricts them to performing specific tasks on
NetScaler Gateway.
You can save the NetScaler Gateway configuration either to the appliance or a file on your computer. You can compare
the current running and saved configuration. You can also clear the configuration from NetScaler Gateway.
You can view, refresh, and end user sessions within the NetScaler Gateway configuration utility.
You can configure logging on NetScaler Gateway. T he logs provide important information about the appliance and are
useful in case you experience problems.
https://docs.citrix.com © 1999-2017 Citrix Systems, Inc. All rights reserved. p.429
Configuring Delegated Administrators
May 28 , 20 13
NetScaler Gateway has a default administrator user name and password. T he default user name and password is nsroot.
When you run the Setup Wizard for the first time, you can change the administrator password.
You can create additional administrator accounts and assign each account with different levels of access to NetScaler
Gateway. T hese additional accounts are called delegated administrators. For example, you have one person who is assigned
to monitor NetScaler Gateway connections and logs and another person who is responsible for configuring specific
settings on NetScaler Gateway. T he first administrator has read-only access and the second administrator has limited
access to the appliance.
To configure a delegated administrator, you use command policies and system users and groups.
When you are configuring a delegated administrator, the configuration process is:
Add a system user. A system user is an administrator with specified privileges. All administrators inherit the policies of the
groups to which they belong.
Add a system group. A system group contains systems users with specific privileges. Members of the system group inherit
the policies of the group or groups to which they belong.
Create a command policy. Command policies allow you to define what parts of the NetScaler Gateway configuration a
user or group is allowed to access and modify. You can also regulate which commands, such as command groups, virtual
servers, and other elements administrators and groups are permitted to configure.
Bind the command policy to the user or group by setting the priority. When configuring delegated administration, assign
priorities to the administrator or group so NetScaler Gateway can determine which policy takes precedence.
NetScaler Gateway has a default deny system command policy. Command policies cannot be bound globally. You must bind
the policies directly to system administrators (users) or groups. If users and groups do not have an associated command
policy, the default deny policy is applied and users cannot execute any commands or configure NetScaler Gateway.
You can configure custom command policies to define a greater level of detail for user rights assignments. For example, you
can give one person the ability to add session policies to NetScaler Gateway, but not allow the user to perform any other
configuration.
https://docs.citrix.com © 1999-2017 Citrix Systems, Inc. All rights reserved. p.430
Configuring Command Policies for Delegated
Administrators
Feb 21, 20 14
NetScaler Gateway has four built-in command policies that you can use for delegated administration:
Read-only. Allows read-only access to show all commands except for the system command group and ns.conf show
commands.
Operator. Allows read-only access and also allows access to enable and disable commands on services. T his policy also
allows access to set services and servers as “access down.”
Network. Permits almost complete system access, excluding system commands and the shell command.
Superuser. Grants full system privileges, such as the privileges granted to the default administrator, nsroot.
Command policies contain built-in expressions. You use the configuration utility to create system users, system groups,
command policies, and to define permissions.
1. In the configuration utility, in the navigation pane, on the Configuration tab, expand System > User Administration and
then click System Users.
2. In the details pane, click Add.
3. In User Name, type a user name.
4. In Password and Confirm Password, type the password.
5. T o add users to a group, in Member of, click Add.
6. In Available, select a group and then click the right arrow.
7. Under Command Policies, in Action, click Insert.
8. In the Insert Command Policies dialog box, select the command, click OK, click Create and then click close.
Administrative groups contain users who have administrative privileges on NetScaler Gateway. You can create administrative
groups in the configuration utility.
To configure an administrative group by using the configuration utility
1. In the configuration utility, in the navigation pane, on the Configuration tab, expand System > User Administration and
then click System Groups.
2. In the details pane, click Add.
3. In Group Name, type a name for the group.
4. T o add an existing user to the group, in Members, click Add.
5. Under Available, select a user and then click the right arrow.
6. Under Command Policies, in Action, click Insert, select a policy or policies, click OK, click Create and then click Close.
https://docs.citrix.com © 1999-2017 Citrix Systems, Inc. All rights reserved. p.431
Configuring Custom Command Policies for Delegated
Administrators
May 19, 20 13
When configuring a custom command policy, you provide a policy name and then configure the policy components to
create the command specification. With the command specification, you can limit the commands administrators are
allowed to use. For example, you want to deny administrators the ability to use the remove command. When configuring
the policy, set the action to deny and then configure the parameters.
You can configure a simple or advanced command policy. If you configure a simple policy, you configure a component on
the appliance, such as NetScaler Gateway and authentication. If you configure an advanced policy, you select the
component, called an entity group and then select the commands administrators are allowed to perform in the group.
1. In the configuration utility, on the Configuration tab, in the navigation pane, expand System > User Administration and
then click Command Policies.
2. In the details pane, click Add.
3. In Policy Name, type a name for the policy.
4. In Action, select Allow or Deny.
5. Under Command Spec, click Add.
6. In the Add Command dialog box, on the Simple tab, in Operation, select the action that delegated administrators can
perform.
7. Under Entity Group, select one or more groups.
You can press the CT RL key to select multiple groups.
8. Click Create and then click Close
1. In the configuration utility, in the navigation pane, on the Configuration tab, expand System > User Administration and
then click Command Policies.
2. In the details pane, click Add.
3. In Policy Name, type a name for the policy.
4. In Action, select Allow or Deny.
5. Under Command Spec, click Add.
6. In the Add Command dialog box, click the Advanced tab.
7. In Entity Group select the group to which the command belongs, such a authentication or high availability.
8. Under Entity, select the policy.
You can press the CT RL key to select multiple items in the list.
9. In Operation, select the command, click Create and then click Close.
You can press the CT RL key to select multiple items in the list.
10. Click Create and then click Close.
11. In the Create Command Policy dialog box, click Create and then click Close.
When you click Create, the expression appears under Command Spec in the Create Command Policy dialog box.
https://docs.citrix.com © 1999-2017 Citrix Systems, Inc. All rights reserved. p.432
After creating the custom command policy, you can bind it to a user or a group.
Note: You can only bind custom command policies to users or groups you create. You cannot bind a custom command
policy to the user nsroot.
1. In the configuration utility, on the Configuration tab, in the navigation pane, expand System > User Administration and
then click System Users or click Systems Groups.
2. In the details pane, select a user or group from the list and then click Open.
3. Under Command Policies, select the policy and then click OK.
https://docs.citrix.com © 1999-2017 Citrix Systems, Inc. All rights reserved. p.433
Configuring Auditing on NetScaler Gateway
May 19, 20 13
NetScaler Gateway allows you to log the states and status information that the appliance collects. You can use the audit
logs to view the event history in chronological order. T he messages within the logs contain information about the event
that generated the message, a time stamp, the message type, and predefined log levels and message information. You can
configure settings that determine the information that is logged and the location where the messages are stored.
NetScaler Gateway currently supports two log formats: a proprietary log format for local logs, and the syslog format for
use with syslog servers. You can configure the audit logs to provide the following information:
Level Descript ion
EMERGENCY Logs major errors only. Entries in the log indicate that NetScaler Gateway is experiencing a critical
problem that is causing it to be unusable.
ALERT Logs problems that might cause NetScaler Gateway to function incorrectly, but are not critical to its
operation. Corrective action should be taken as soon as possible to prevent NetScaler Gateway from
experiencing a critical problem.
CRIT ICAL Logs critical conditions that do not restrict the operation of NetScaler Gateway, but might escalate
to a larger problem.
ERROR Logs entries that result from a failed operation on NetScaler Gateway.
WARNING Logs potential issues that could result in an error or a critical error.
NOT ICE Logs more in-depth issues than the information level log, but serves the same purpose as notification.
INFORMAT ION Log actions taken by NetScaler Gateway. T his level is useful for troubleshooting problems.
T he NetScaler Gateway audit log also stores compression statistics for NetScaler Gateway if you configure TCP
compression. T he compression ratio achieved for different data is stored in the log file for each user session.
NetScaler Gateway uses the log signature
— SessionID
. T his allows you to track logs per session rather than per user. Logs that are generated as part of a session have the same
— SessionID
. If a user establishes two sessions from the same user device with the same IP address, each session has a unique
SessionID.
Important: If you have written custom log parsing scripts, you need to make this signature change within the custom
parsing scripts.
https://docs.citrix.com © 1999-2017 Citrix Systems, Inc. All rights reserved. p.434
Configuring Logs on NetScaler Gateway
Feb 21, 20 14
When you configure logging on NetScaler Gateway, you can choose to store the audit logs on NetScaler Gateway or send
them to a syslog server. You use the configuration utility to create auditing policies and configure settings to store the
audit logs.
1. In the configuration utility, on the Configuration tab, expand NetScaler Gateway > Policies > Auditing.
2. In Name, type a name for the policy.
3. Select one of the following:
Syslog if you want to send the logs to a Syslog server.
Nslog to store the logs on NetScaler Gateway.
Note: If you select this option, logs are stored in the /var/log folder on the appliance.
4. In the details pane, click Add.
5. T ype the following information for the server information where the logs are stored:
1. In Name, type the name of the server.
2. Under Server, type the name or the IP address of the log server .
6. Click Create and then click Close.
After you create the auditing policy, you can bind the policy to any combination of the following:
Globally
Virtual servers
Groups
Users
1. In the configuration utility, on the Configuration tab, expand NetScaler Gateway > Policies > Auditing.
2. Select either Syslog or Nslog.
3. In the details pane, click Action and then click Global Bindings.
4. In the Bind/Unbind Auditing Policies to Global dialog box, under Details, click Insert Policy.
5. Under Policy Name, select a policy and then click OK.
You can modify an existing auditing policy to change the server to which the logs are sent.
1. In the configuration utility, on the Configuration tab, expand NetScaler Gateway > Policies > Auditing.
2. Select either Syslog or Nslog.
3. In the details pane, click a policy and then click Open.
4. In Server, select the new server, and then click OK.
You can remove an auditing policy from NetScaler Gateway. When you remove an auditing policy, the policy is unbound
automatically.
https://docs.citrix.com © 1999-2017 Citrix Systems, Inc. All rights reserved. p.435
1. In the configuration utility, on the Configuration tab, expand NetScaler Gateway > Policies > Auditing.
2. Select either Syslog or Nslog.
3. In the details pane, click a policy and then click Remove.
https://docs.citrix.com © 1999-2017 Citrix Systems, Inc. All rights reserved. p.436
Configuring ACL Logging
Feb 21, 20 14
You can configure NetScaler Gateway to log details for packets that match an extended access control list (ACL). In
addition to the ACL name, the logged details include packet-specific information, such as the source and destination IP
addresses. T he information is stored either in a syslog or nslog file, depending on the type of logging (syslog or nslog) that
you enable.
You can enable logging at both the global level and the ACL level. However, to enable logging at the ACL level, you must also
enable it at the global level. T he global setting takes precedence.
To optimize logging, when multiple packets from the same flow match an ACL, only the first packet’s details are logged. T he
counter is incremented for every other packet that belongs to the same flow. A flow is defined as a set of packets that
have the same values for the following parameters:
Source IP
Destination IP
Source port
Destination port
Protocol (T CP or UDP)
If the packet is not from the same flow, or if the time duration is beyond the mean time, a new flow is created. Mean time
is the time during which packets of the same flow do not generate additional messages (although the counter is
incremented).
Note: T he total number of different flows that can be logged at any given time is limited to 10,000.
T he following table describes the parameters with which you can configure ACL logging at the rule level for extended ACLs.
Paramet er Descript ion
name
Logstate State of the logging feature for the ACL. Possible values: ENABLED and DISABLED. Default:
DISABLED.
Ratelimit Number of log messages that a specific ACL can generate. Default: 100.
You can configure logging for an ACL and specify the number of log messages that the rule can generate.
1. In the configuration utility, in the navigation pane, expand System > Network and then click ACLs.
2. In the details pane, click the Extended ACLs tab and then click Add.
3. In the Create Extended ACL dialog box, in Name, type a name for the policy.
4. Select the Log State check box.
5. In the Log Rate Limit text box, type the rate limit that you want to specify for the rule and then click Create.
After you configure ACL logging, you can enable it on NetScaler Gateway. Create an auditing policy and then bind it to a
https://docs.citrix.com © 1999-2017 Citrix Systems, Inc. All rights reserved. p.437
user, group, virtual server, or globally.
1. In the configuration utility, in the navigation pane, expand NetScaler Gateway > Policies > Auditing, .
2. Select either syslog or nslog.
3. On the Servers tab, click Add.
4. In the Create Auditing Server dialog box, in Name, type a name for the server and then configure the server settings
5. Click ACL Logging or T CP Logging and then click Create.
https://docs.citrix.com © 1999-2017 Citrix Systems, Inc. All rights reserved. p.438
Enabling NetScaler Gateway Plug-in Logging
May 23, 20 13
You can configure the NetScaler Gateway Plug-in to log all errors to text files that are stored on the user device. Users can
configure the NetScaler Gateway Plug-in to set the level of logging on the user device to record specific user activities.
When users configure logging, the plug-in creates the following two files on the user device:
hooklog<
— num
>.txt, which logs interception messages that the NetScaler Gateway Plug-in generates
nssslvpn.txt, which lists errors with the plug-in
Note: T he hooklog.txt files are not deleted automatically. Citrix recommends deleting the files periodically.
User logs are located in the following directories in Windows on the user device:
Windows XP (all users): %SystemDrive%:\Documents and Settings\All Users\Application Data\Citrix\AGEE
Windows XP (user-specific): %SystemDrive%:\Documents and Settings\%username%\Local Settings\Application
Data\Citrix\AGEE
Windows Vista (all users): %SystemDrive%:\ProgramData\Citrix\AGEE
Windows Vista (user-specific): %SystemDrive%:\Users\%username%\AppData\Local\Citrix\AGEE
Windows 7 (all users): %SystemDrive%:\ProgramData\Citrix\AGEE
Windows 7 (user-specific): %SystemDrive%:\Users\%username%\AppData\Local\Citrix\AGEE
Windows 8 (all users): %SystemDrive%:\ProgramData\Citrix\AGEE
Windows 8 (user-specific): %SystemDrive%:\Users\%username%\AppData\Local\Citrix\AGEE
You can use these log files to troubleshoot the NetScaler Gateway Plug-in. Users can email the log files to Technical
Support.
In the Configuration dialog box, users can set the level of logging for the NetScaler Gateway Plug-in. T he logging levels are:
Record error messages
Record event messages
Record NetScaler Gateway Plug-in statistics
Record all errors, event messages, and statistics
1. On the user device, right-click the NetScaler Gateway icon in the notification area and then click Configure NetScaler
Gateway.
2. Click the T race tab, select the log level and then click OK.
Note: Users must be logged on with the NetScaler Gateway Plug-in to open the Configuration dialog box.
https://docs.citrix.com © 1999-2017 Citrix Systems, Inc. All rights reserved. p.439
To monitor ICA connections
Oct 31, 20 14
You can monitor active user sessions on your server farm by using the ICA Connections dialog box. T his dialog box provides
the following information:
User name of the person connecting to the server farm
Domain name of the server farm
IP address of the user device
Port number of the user device
IP address of the server running XenApp or XenDesktop
Port number of the server running XenApp or XenDesktop
1. In the configuration utility, in the navigation pane, click NetScaler Gateway.
2. In the details pane, under Monitor Connections, click ICA connections to view the monitoring dialog box.
https://docs.citrix.com © 1999-2017 Citrix Systems, Inc. All rights reserved. p.440
Integrating with Citrix Products
May 0 6, 20 15
If you are a system administrator responsible for installing and configuring NetScaler Gateway, you can configure the
appliance to work with App Controller, StoreFront, and the Web Interface.
Users can connect directly to App Controller from the internal network or from a remote location. When users connect,
they can access their web, SaaS, and mobile apps. T hey can also work with documents located in ShareFile from any device.
To allow user connections to a server farm through NetScaler Gateway, you configure settings in either StoreFront or the
Web Interface, and on NetScaler Gateway. When users connect, they have access to published applications and virtual
desktops.
T he configuration steps for integrating NetScaler Gateway with App Controller, StoreFront, and the Web Interface assume
the following:
NetScaler Gateway resides in the DMZ and is connected to an existing network.
NetScaler Gateway is deployed as a standalone appliance and remote users connect directly to NetScaler Gateway.
StoreFront, App Controller, XenApp, XenDesktop, and the Web Interface reside in the secure network.
ShareFile is configured in App Controller. For more information about ShareFile, see ShareFile and Configuring ShareFile
for User Access.
How you deploy StoreFront and App Controller depends on the apps you provide to mobile devices. If users have access to
MDX apps that are wrapped with the MDX Toolkit, App Controller resides in front of StoreFront in the secure network. If
you are not providing access to MDX apps, StoreFront resides in front of App Controller in the secure network.
https://docs.citrix.com © 1999-2017 Citrix Systems, Inc. All rights reserved. p.441
How Users Connect to Applications, Desktops, and
ShareFile
May 18 , 20 15
If you have App Controller in your deployment, users can connect in the following ways:
NetScaler Gateway Plug-in that establishes a full VPN tunnel to resources in the internal network. You create a session
profile to select the NetScaler Gateway Plug-in for Windows or the NetScaler Gateway Plug-in for Mac. When users log
on by using the plug-in , endpoint analysis scans can run on the user device.
Note: T o allow endpoint analysis scans to run on Mac computers, you must install NetScaler Gateway 10.1, Build
120.1316.e or newer.
Citrix Receiver to connect to web, SaaS, and Enterprise applications, web links, and documents from ShareFile through
App Controller. When users log on with Receiver, NetScaler Gateway routes the connection to App Controller. When
Receiver establishes the connection, users' applications and documents appear in Receiver. If users log on with Receiver
and connect to App Controller directly, you must enable clientless access in NetScaler Gateway. T his deployment does
not require StoreFront.
Receiver to connect to published applications and virtual desktops through StoreFront or the Web Interface. When
users log on with Receiver, NetScaler Gateway routes the connection to StoreFront or the Web Interface. When
Receiver establishes the connection, user applications and desktops appear in Receiver.
Worx Home to connect to iOS and Android apps, including WorxMail and WorxWeb, from mobile devices through App
Controller. When users log on to Worx Home, they have access to the mobile apps that you configure in App Controller,
When NetScaler Gateway establishes the Micro VPN connection, users mobile apps appear in the Worx Home window.
Users can start the apps from Worx Home. Some apps require users to download and install the app on the mobile
device.
In any of the preceding scenarios, if users want to connect through NetScaler Gateway, they do the following:
Users log on by using the NetScaler Gateway Plug-in or Receiver. T o log on for the first time, users open a web browser
and type the fully qualified domain name (FQDN) of NetScaler Gateway or Receiver. Users with mobile devices log on
with Worx Home.
On the logon page, users enter their credentials and are authenticated.
After authentication, the user session redirects to StoreFront or App Controller depending on your deployment.
If you deploy both StoreFront and App Controller, NetScaler Gateway contacts the first server in the deployment. For
example, if you configure MDX mobile apps in App Controller, you deploy StoreFront behind App Controller. If you are
not providing access to MDX mobile apps, you deploy App Controller behind StoreFront.
All of the users' desktops, documents, and web, SaaS, and Windows-based applications appear in Receiver or Worx
Home.
If users need to access other resources in the internal network, such as Exchange, file shares, or internal web sites, they can
also log on with the NetScaler Gateway Plug-in. For example, if users want to connect to a Microsoft Exchange server in
the network, they start Microsoft Outlook on their computer. T he secure connection is made with the NetScaler Gateway
Plug-in which connects to NetScaler Gateway. T he SSL VPN tunnel is created to the Exchange Server and users can access
their email.
Important: Citrix recommends configuring authentication on the NetScaler Gateway virtual server. When you disable
authentication in NetScaler Gateway, unauthenticated HT T P requests are sent directly to the servers running the Web
https://docs.citrix.com © 1999-2017 Citrix Systems, Inc. All rights reserved. p.442
Interface, StoreFront or App Controller in the internal network.
https://docs.citrix.com © 1999-2017 Citrix Systems, Inc. All rights reserved. p.443
Deploying with XenMobile App Edition, XenApp, and
XenDesktop
Mar 25, 20 14
You can have users connect to Windows, web, SaaS, and mobile applications and virtual desktops hosted in your network.
You can provide access to your applications and desktops for remote and internal users by using NetScaler Gateway,
XenMobile App Edition, and XenApp and XenDesktop. NetScaler Gateway authenticates users and then allows them to
access their applications by using Citrix Receiver or Worx Home.
Users connect to their Windows-based apps published in XenApp and virtual desktops published in XenDesktop by using
Receiver and StoreFront.
XenMobile App Edition contains App Controller, which allows users to connect to web, SaaS, and MDX applications. App
Controller allows you to manage web, SaaS, and MDX applications for single sign-on (SSO), along with ShareFile documents.
You install App Controller in the internal network. Remote users connect to App Controller through NetScaler Gateway to
access their applications and ShareFile data. Remote users can connect with either the NetScaler Gateway Plug-in,
Receiver, or Worx Home to access applications and ShareFile. Users who are in the internal network can connect directly to
App Controller by using Receiver. T he following figure shows NetScaler Gateway deployed with App Controller and
StoreFront.
If your deployment provides access to MDX applications from App Controller and access to Windows-based applications
from StoreFront, you deploy App Controller in front of StoreFront as shown in the following illustration:
Figure 1. Deploying NetScaler Gateway with App Controller in Front of StoreFront
If your deployment does not provide access to MDX applications, StoreFront resides in front of App Controller, as shown in
the following illustration:
Figure 2. Deploying NetScaler Gateway with StoreFront in Front of App Controller
https://docs.citrix.com © 1999-2017 Citrix Systems, Inc. All rights reserved. p.444
With each deployment, StoreFront and App Controller must reside in the internal network and NetScaler Gateway must be
in the DMZ. For more information about deploying App Controller, see Installing App Controller. For more information about
deploying StoreFront, see StoreFront.
https://docs.citrix.com © 1999-2017 Citrix Systems, Inc. All rights reserved. p.445
Accessing XenApp and XenDesktop Resources with
the Web Interface
May 15, 20 13
One or more computers running XenApp or XenDesktop creates a server farm. If your enterprise network contains a server
farm, you can deploy NetScaler Gateway to provide secure Internet access to published applications or virtual desktops by
using the Web Interface.
In such deployments, NetScaler Gateway works with the Web Interface and the Secure T icket Authority (STA) to provide
authentication, authorization, and redirection to published applications hosted on a computer running XenApp or to virtual
desktops provided by XenDesktop.
T his functionality is achieved by integrating NetScaler Gateway with the Web Interface, XenApp, or XenDesktop. T his
integration provides advanced authentication and an access control option to the Web Interface. For more information
about the Web Interface, see the Web Interface documentation in the Citrix documentation library.
Remote connectivity to a server farm does not require the NetScaler Gateway Plug-in. To access published applications or
desktops, users connect by using Citrix Receiver.
https://docs.citrix.com © 1999-2017 Citrix Systems, Inc. All rights reserved. p.446
Integrating NetScaler Gateway with XenApp or
XenDesktop
Feb 0 7, 20 14
When you configure NetScaler Gateway for user connections, you can include settings for network traffic to XenApp,
XenDesktop, or both. To do so, you configure NetScaler Gateway and the Web Interface to communicate with each other.
T he tasks for integrating these products include:
Creating a Web Interface site in the XenApp or XenDesktop farm.
Configuring settings within the Web Interface to route user connections through NetScaler Gateway.
Configuring NetScaler Gateway to communicate with the Web Interface and the Secure T icket Authority (ST A).
You can also configure NetScaler Gateway to communicate with a XenApp server farm by deploying NetScaler Gateway in
a double-hop DMZ. For more information, see Deploying NetScaler Gateway in a Double-Hop DMZ.
NetScaler Gateway and Web Interface use the STA and Citrix XML Service to establish user connections. T he STA and XML
Service run on the XenApp or XenDesktop server.
https://docs.citrix.com © 1999-2017 Citrix Systems, Inc. All rights reserved. p.447
Establishing a Secure Connection to the Server Farm
Feb 0 7, 20 14
T he following example shows how NetScaler Gateway deployed in the DMZ works with the Web Interface to provide a
secure, single point-of-access to published resources available in a secure enterprise network.
In this example, all of the following conditions exist:
User devices from the Internet connect to NetScaler Gateway by using Citrix Receiver.
T he Web Interface resides behind NetScaler Gateway in the secure network. T he user device makes the initial
connection to NetScaler Gateway and the connection is passed to the Web Interface.
T he secure network contains a server farm. One server within this server farm runs the Secure T icket Authority (ST A) and
the Citrix XML Service. T he ST A and the XML Service can run on either XenApp or XenDesktop.
1. A remote user types the address of NetScaler Gateway; for example, https://www.ag.wxyco.com, in the address field of
a web browser. T he user device attempts this SSL connection on port 443, which must be open through the firewall for
the connection to succeed.
2. NetScaler Gateway receives the connection request and users are asked for their credentials. T he credentials are passed
back through NetScaler Gateway, users are authenticated, and the connection is passed to the Web Interface.
3. T he Web Interface sends the user credentials to the Citrix XML Service running in the server farm.
4. T he XML Service authenticates the user credentials and sends the Web Interface a list of the published applications or
desktops the user is authorized to access.
5. T he Web Interface populates a Web page with the list of published resources (applications or desktops) that the user is
authorized to access and sends this Web page to the user device.
6. T he user clicks a published application or desktop link. An HT T P request is sent to the Web Interface indicating the
published resource that the user clicked.
7. T he Web Interface interacts with the XML Service and receives a ticket indicating the server on which the published
resource runs.
8. T he Web Interface sends a session ticket request to the ST A. T his request specifies the IP address of the server on
which the published resource runs. T he ST A saves this IP address and sends the requested session ticket to the Web
Interface.
9. T he Web Interface generates an ICA file containing the ticket issued by the ST A and sends it to the Web browser on
the user device. T he ICA file generated by the Web Interface contains the fully qualified domain name (FQDN) or the
Domain Name System (DNS) name of NetScaler Gateway. Note that the IP address of the server running the requested
resource is never revealed to users.
10. T he ICA file contains data instructing the web browser to start Citrix Receiver. T he user device connects to NetScaler
Gateway by using the NetScaler Gateway FQDN or DNS name in the ICA file. Initial SSL/T LS handshaking occurs to
establish the identity of NetScaler Gateway.
11. T he user device sends the session ticket to NetScaler Gateway and then NetScaler Gateway contacts the ST A for
ticket validation.
12. T he ST A returns the IP address of the server on which the requested application resides to NetScaler Gateway.
13. NetScaler Gateway establishes a T CP connection to the server.
14. NetScaler Gateway completes the connection handshake with the user device and indicates to the user device that the
connection is established with the server. All further traffic between the user device and the server is proxied through
NetScaler Gateway. T he traffic between the user device and NetScaler Gateway is encrypted. T he traffic between
https://docs.citrix.com © 1999-2017 Citrix Systems, Inc. All rights reserved. p.448
NetScaler Gateway and the server can be encrypted independently, but is not encrypted by default.
https://docs.citrix.com © 1999-2017 Citrix Systems, Inc. All rights reserved. p.449
Deploying with the Web Interface
Jan 15, 20 14
When you deploy NetScaler Gateway to provide secure remote access to XenApp or XenDesktop, NetScaler Gateway
works with the Web Interface and the Secure T icket Authority (STA) to provide access to published applications and
desktops hosted in a server farm.
Deploying NetScaler Gateway in the DMZ is the most common configuration when NetScaler Gateway operates with a
server farm. In this configuration, NetScaler Gateway provides a secure single point-of-access for the web browsers and
Citrix Receiver that access the published resources through the Web Interface. T his section covers the basic aspects of
about this deployment option.
T he configuration of your organization's network determines where you deploy NetScaler Gateway when it operates with
a server farm. You have the following two options:
If your organization protects the internal network with a single DMZ, deploy NetScaler Gateway in the DMZ.
If your organization protects the internal network with two DMZs, deploy one NetScaler Gateway in each of the two
network segments in a double-hop DMZ configuration. For more information, see Deploying NetScaler Gateway in a
Double-Hop DMZ.
Note: You can also configure a double-hop DMZ with the second NetScaler Gateway appliance in the secure network.
When you deploy NetScaler Gateway in the DMZ to provide remote access to a server farm, you can implement one of the
following three deployment options:
Deploy the Web Interface behind NetScaler Gateway in the DMZ. In this configuration, as shown in the following figure,
both NetScaler Gateway and the Web Interface are deployed in the DMZ. T he initial user connection goes to NetScaler
Gateway and is then redirected to the Web Interface.
Figure 1. Web Interface Behind NetScaler Gateway in the DMZ
Deploy NetScaler Gateway parallel to the Web Interface in the DMZ. In this configuration, both NetScaler Gateway and
the Web Interface are deployed in the DMZ, but the initial user connection goes to the Web Interface instead of
NetScaler Gateway.
Deploy NetScaler Gateway in the DMZ and deploy the Web Interface in the internal network. In this configuration,
NetScaler Gateway authenticates user requests before relaying the request to the Web Interface in the secure
network. T he Web Interface does not perform authentication, but interacts with the ST A and generates an ICA file to
ensure that ICA traffic is routed through NetScaler Gateway to the server farm.
T he location in which you deploy the Web Interface depends on a number of factors, including:
Authentication. When users log on, either NetScaler Gateway or the Web Interface can authenticate user credentials.
Where you place the Web Interface in your network is a factor that determines, in part, where users authenticate.
https://docs.citrix.com © 1999-2017 Citrix Systems, Inc. All rights reserved. p.450
User software. Users can connect to the Web Interface with either the NetScaler Gateway Plug-in or Citrix Receiver. You
can limit the resources users can access by using Citrix Receiver only, or give users greater network access with the
NetScaler Gateway Plug-in. How users connect, and the resources to which you allow users to connect can help
determine where you deploy the Web Interface in your network.
https://docs.citrix.com © 1999-2017 Citrix Systems, Inc. All rights reserved. p.451
Deploying the Web Interface in the Secure Network
Jan 15, 20 14
In this deployment, the Web Interface resides in the secure, internal network. NetScaler Gateway is in the DMZ. NetScaler
Gateway authenticates user requests before sending the requests to the Web Interface.
When you deploy the Web Interface in the secure network, you must configure authentication on NetScaler Gateway.
If you deploy the Web Interface with Citrix XenDesktop, deploying the Web Interface in the secure network is the default
deployment scenario. When the Desktop Delivery Controller is installed, a custom version of the Web Interface is also
installed.
Important: When the Web Interface is in the secure network, you should enable authentication on NetScaler Gateway.
Users connect to NetScaler Gateway, type their credentials, and then connect to the Web Interface. When you disable
authentication, unauthenticated HT T P requests are sent directly to the server running the Web Interface. Disabling
authentication on NetScaler Gateway is recommended only when the Web Interface is in the DMZ and users connect
directly to the Web Interface.
Figure 1. Web Interface Located Inside the Secure Network
https://docs.citrix.com © 1999-2017 Citrix Systems, Inc. All rights reserved. p.452
Deploying the Web Interface Parallel to NetScaler
Gateway in the DMZ
Jan 15, 20 14
In this deployment, the Web Interface and NetScaler Gateway both reside in the DMZ. Users connect directly to the Web
Interface by using a web browser or Citrix Receiver. User connections are first sent to the Web Interface for authentication.
After authentication, the connections are routed through NetScaler Gateway. After users log on successfully to the Web
Interface, they can access published applications or desktops in the server farm. When users start an application or
desktop, the Web Interface sends an ICA file containing instructions for routing ICA traffic through NetScaler Gateway as
if it were a server running the Secure Gateway. T he ICA file delivered by the Web Interface includes a session ticket
produced by the Secure T icket Authority (STA).
When Citrix Receiver connects to NetScaler Gateway, the ticket is presented. NetScaler Gateway contacts the STA to
validate the session ticket. If the ticket is still valid, the user’s ICA traffic is relayed to the server in the server farm. T he
following figure shows this deployment.
Figure 1. T he Web Interface installed parallel to NetScaler Gateway
When the Web Interface runs parallel to NetScaler Gateway in the DMZ, you do not need to configure authentication on
NetScaler Gateway. T he Web Interface authenticates users.
https://docs.citrix.com © 1999-2017 Citrix Systems, Inc. All rights reserved. p.453
Deploying the Web Interface Behind NetScaler
Gateway in the DMZ
Jan 15, 20 14
In this configuration, both NetScaler Gateway and the Web Interface are deployed in the DMZ. When users log on with
Citrix Receiver, the initial user connection goes to NetScaler Gateway and is then redirected to the Web Interface. To route
all HT T PS and ICA traffic through a single external port and require the use of a single SSL certificate, NetScaler Gateway
acts as a reverse web proxy for the Web Interface.
Figure 1. Web Interface Located Behind NetScaler Gateway
When the Web Interface is deployed behind NetScaler Gateway in the DMZ, you can configure authentication on the
appliance but it is not required. You can have either NetScaler Gateway or the Web Interface authenticate users because
both reside in the DMZ.
https://docs.citrix.com © 1999-2017 Citrix Systems, Inc. All rights reserved. p.454
Setting Up a Web Interface Site to Work
May 13, 20 13
T he Web Interface provides users with access to XenApp applications and content and XenDesktop virtual desktops. Users
access their published applications and desktops through a standard Web browser or through Citrix Receiver.
You can use the Access Management Console to configure Web Interface 5.1 sites and the Web Interface Management
console to create Web Interface sites for Versions 5.2, 5.3, and 5.4. You can install the consoles on Windows-based
platforms only.
To configure the Web Interface to work with NetScaler Gateway, you need to:
Create the Web Interface site for the version you are using.
Configure settings in the Web Interface.
Configure Web Interface settings on NetScaler Gateway.
https://docs.citrix.com © 1999-2017 Citrix Systems, Inc. All rights reserved. p.455
Web Interface Features
May 30 , 20 13
Before you configure the Web Interface to work with NetScaler Gateway, you need to understand the differences
between Citrix XenApp Web sites and XenApp Services sites.
XenApp Web sit es. T he Web Interface provides functionality to create and manage XenApp Web sites. Users access
published resources and streamed applications remotely using a Web browser and a plug-in.
XenApp Services sit es. XenApp is a plug-in designed for flexibility and ease of configuration. By using XenApp in
conjunction with XenApp Services sites on the Web Interface, you can integrate published resources with users’
desktops. Users access remote and streamed applications, and remote desktops and content by clicking icons on their
desktop or the Start menu, or by clicking in the notification area of their computer desktop. You can determine the
configuration options your users can access and modify, such as audio, display, and logon settings.
Note: If you select this option, access to virtual desktops is not supported.
For more information, see the Web Interface documentation in the Technologies node in the Citrix eDocs library.
https://docs.citrix.com © 1999-2017 Citrix Systems, Inc. All rights reserved. p.456
Setting Up a Web Interface Site
May 30 , 20 13
If you deploy the Web Interface in the secure network and configure authentication on NetScaler Gateway, when users
connect to NetScaler Gateway, the appliance authenticates users.
Important: Install and configure the Web Interface before you configure NetScaler Gateway. For more information, see
the Web Interface documentation in the T echnologies node in the Citrix eDocs library.
T he steps for creating a Web Interface site include:
Select how users log on. T his can be through a web browser, the NetScaler Gateway Plug-in, or Citrix Receiver. For
information, see Web Interface Features.
Identify where users authenticate from. NetScaler Gateway or the Web Interface.
Note: When the Web Interface is in the secure network, you enable authentication on the virtual server on the NetScaler
Gateway. When you disable authentication, unauthenticated HT T P requests are sent directly to the server running the
Web Interface. Disabling authentication on NetScaler Gateway is recommended only when the Web Interface is in the
DMZ and users connect directly to the Web Interface.
Make sure you install a valid server certificate on NetScaler Gateway. For more information about working with certificates,
see Installing and Managing Certificates.
Important: For the Web Interface to work properly with NetScaler Gateway 10.1, the server running the Web Interface
must trust the NetScaler Gateway certificate and be able to resolve the virtual server fully qualified domain name (FQDN)
to the correct IP address.
https://docs.citrix.com © 1999-2017 Citrix Systems, Inc. All rights reserved. p.457
Creating a Web Interface 5.4 Site
Feb 0 6, 20 14
T he Citrix Web Interface Management console is a Microsoft Management Console (MMC) 3.0 snap-in that enables you to
create and configure XenApp Web and XenApp Services sites hosted on Microsoft Internet Information Services (IIS). Web
Interface site types are shown in the left pane. T he central results pane displays the sites available within the site type
container selected in the left pane.
T he Citrix Web Interface Management console enables you to perform day-to-day administration tasks quickly and easily.
T he Action pane lists the tasks currently available. Tasks relating to items selected in the left pane are shown at the top
and actions available for items selected in the results pane are shown below.
When using the console, your configuration takes effect when you commit your changes using the console. As a result,
some Web Interface settings may be disabled if their values are not relevant to the current configuration and the
corresponding settings are reset to their default values in WebInterface.conf. Citrix recommends that you create regular
backups of the WebInterface.conf and config.xml files for your sites.
T he Citrix Web Interface Management console is installed automatically when you install Web Interface for Microsoft
Internet Information Services. Run the console by clicking Start > All Programs > Citrix > Management Consoles > Citrix Web
Interface Management.
Note: You must ensure that MMC 3.0 is present on the server on which you install the Web Interface as this is a
prerequisite for installation of the Citrix Web Interface Management console. MMC 3.0 is available by default on all the
Windows platforms supported for hosting the Web Interface.
You can edit the following configuration files to configure Web Interface sites:
Web Interface configuration file. T he Web Interface configuration file, WebInterface.conf, enables you to change many
Web Interface properties; it is available on both Microsoft Internet Information Services (IIS) and Java application servers.
You can use this file to perform day-to-day administration tasks and customize many more settings. Edit the values in
WebInterface.conf and save the updated file to apply the changes. For more information about configuring the Web
Interface by using WebInterface.conf, see the Web Interface documentation in the T echnologies node in Citrix eDocs.
Citrix online plug-in configuration file. You can configure the Citrix online plug-in by using the config.xml file on the Web
Interface server.
https://docs.citrix.com © 1999-2017 Citrix Systems, Inc. All rights reserved. p.458
Configuring Sites By Using the Citrix Web Interface
Management Console
Feb 0 7, 20 14
T he Citrix Web Interface Management console is a Microsoft Management Console (MMC) 3.0 snap-in that enables you to
create and configure XenApp Web and XenApp Services sites hosted on Microsoft Internet Information Services (IIS). Web
Interface site types are shown in the left pane. T he central results pane displays the sites available within the site type
container selected in the left pane.
T he Citrix Web Interface Management console enables you to perform day-to-day administration tasks quickly and easily.
T he Action pane lists the tasks currently available. Tasks relating to items selected in the left pane are shown at the top
and actions available for items selected in the results pane are shown below.
When using the console, your configuration takes effect when you commit your changes using the console. As a result,
some Web Interface settings may be disabled if their values are not relevant to the current configuration and the
corresponding settings are reset to their default values in WebInterface.conf. Citrix recommends that you create regular
backups of the WebInterface.conf and config.xml files for your sites.
T he Citrix Web Interface Management console is installed automatically when you install Web Interface for Microsoft IIS.
Run the console by clicking Start > All Programs > Citrix > Management Consoles > Citrix Web Interface Management.
Note: You must ensure that MMC 3.0 is present on the server on which you install the Web Interface as this is a
prerequisite for installation of the Citrix Web Interface Management console. MMC 3.0 is available by default on all the
Windows platforms supported for hosting the Web Interface.
https://docs.citrix.com © 1999-2017 Citrix Systems, Inc. All rights reserved. p.459
Configuring NetScaler Gateway Settings in the Web
Interface 5.4
Feb 0 7, 20 14
To use NetScaler Gateway in your deployment, you must configure the Web Interface support the appliance. To do this,
use the Secure Access task in the Citrix Web Interface Management console.
1. On the Windows Start menu, click All Programs > Citrix > Management Consoles > Citrix Web Interface Management.
2. In the left pane of the Citrix Web Interface Management console, click either XenApp Web Sites or XenApp Services
Sites and then select your site in the results pane.
3. In the Action pane, click Secure Access.
4. On the Specify Access Methods page, do one of the following:
Click Add to add a new access route.
Select an existing route from the list and then click Edit.
5. From the Access method list, select one of the following options:
If you want to send the actual address of the Citrix server to NetScaler Gateway, select Gateway Direct.
If you want to send the alternate address of the XenApp server to NetScaler Gateway, select Gateway alternate.
Note: XenDesktop virtual desktops cannot be accessed if alternate addresses are used.
If you want the address given to NetScaler Gateway to be determined by the address translation mappings set in the
Web Interface, select Gateway translated.
6. Enter the network address and subnet mask that identify the client network. Use the Move Up and Move Down buttons
to place the access routes in order of priority in the User device addresses table and then click Next.
7. If you are not using gateway address translation, continue to Step 10. If you are using gateway address translation, do
one of the following on the Specify Address T ranslations page:
Click Add to add a new address translation.
Select an existing address translation from the list and then click Edit.
8. In the Access T ype area, select one of the following options:
If you want NetScaler Gateway to use the translated address to connect to the Citrix server, select Gateway route
translation.
If you configured a client translated route in the User device addresses table and want both the Citrix client and
NetScaler Gateway to use the translated address to connect to the Citrix server, select User device and gateway
route translation.
9. Enter the internal and external (translated) ports and addresses for the Citrix server, click OK and then click Next.
When NetScaler Gateway connects to the Citrix server, it uses the external port number and address. Ensure that the
mappings you create match the type of addressing being used by the server farm.
10. On the Specify Gateway Settings page, specify the fully qualified domain name (FQDN) and port number of the
NetScaler Gateway appliance that clients must use. T he FQDN must match what is on the certificate installed on the
gateway.
11. Select Enable session reliability if you want the Citrix server to keep disconnected sessions open while the client
attempts to reconnect automatically.
12. Select Request tickets from two ST As where available if you enabled session reliability and want to use simultaneous
ticketing from two Secure T icket Authority (ST A) servers. When you enable this option, the Web Interface obtains
https://docs.citrix.com © 1999-2017 Citrix Systems, Inc. All rights reserved. p.460
tickets from two different ST As so that user sessions are not interrupted if one ST A becomes unavailable during the
course of the session. If for any reason the Web Interface is unable to contact two ST As, it falls back to using a single
ST A. Click Next.
13. On the Specify Secure T icket Authority Settings page, do one of the following:
Click Add to specify the URL of a ST A that the Web Interface can use.
Select an entry from the list and then click Edit.
Use the Move Up and Move Down buttons to place the STAs in order of priority.
STAs are included with the Citrix XML Service; for example, http[s]://servername.domain.com/scripts/ctxsta.dll. You can
specify more than one STA for fault tolerance; however, Citrix recommends that you do not use an external load
balancer for this purpose.
14. Select Use for load balancing to choose whether or not to enable load balancing between ST As.
Enabling load balancing allows you to evenly distribute connections among servers so that no one server becomes
overloaded.
15. Select Bypass failed servers for to specify the length of time that unreachable ST As should be bypassed.
T he Web Interface provides fault tolerance among the servers on the STA URLs list so that if a communication error
occurs, the failed server is bypassed for the specified time period.
https://docs.citrix.com © 1999-2017 Citrix Systems, Inc. All rights reserved. p.461
Creating a Web Interface 5.3 Site
May 28 , 20 13
When you create a Web Interface 5.3 site, you can require users to log on with either a web browser, Citrix Receiver, or
Citrix Desktop Receiver. You can use the Citrix Web Interface Management console to create multiple Web Interface sites.
You can only enable single sign-on with a smart card to the Web Interface with Web Interface 5.3. T his version of the Web
Interface can run on XenApp 4.5, 5.0, and 6.0.
Web Interface 5.3 runs on the following operating systems:
Windows Server 2003
Windows Server 2008
Windows Server 2008 R2
Note: XenApp 6.0 runs only on Windows Server 2008 R2.
1. Click Start > All Programs > Citrix > Management Consoles > Citrix Web Interface Management.
2. In the left pane, select XenApp Web Sites. Users log on to the Web Interface using a Web browser.
3. On the Action menu, click Create Site.
4. Keep the default Internet Information Services (IIS) site and path and then click Next.
T he default site path is /Citrix/XenApp or you can specify a path.
Note: If there are any preexisting XenApp Web sites that use the default path, an appropriate increment is added to
distinguish the new site.
5. In Specify where user authentication takes place, select one of the following:
At Web Interface to have users authenticate using the Web Interface.
Select this option if the Web Interface is deployed as a standalone server parallel to NetScaler Gateway in the
demilitarized zone (DMZ).
At Access Gateway to have users authenticate using the NetScaler Gateway appliance.
If you select this option, NetScaler Gateway authenticates users and initiates single sign-on to the Web Interface if it
is configured on the appliance.
Note: If SmartAccess is configured on NetScaler Gateway, this setting enables SmartAccess in XenApp or XenDesktop.
6. Click Next.
7. If you selected At Access Gateway in Step 5, in Authentication service URL, type the Web address to the NetScaler
Gateway authentication service URL, such as https://access.company.com/CitrixAuthService/AuthService.asmx
and then click Next.
8. Under Authentication Options, select how users log on:
Explicit. Users log on by using a Web browser.
Smart Card. Users log on by using a smart card.
9. Click Next.
10. If you selected Smart Card in Step 8, select one of the following:
Prompt users for PIN. Users enter their personal identification number (PIN) when they start a published application or
desktop.
Enable smart card pass-through. Users do not have to enter their PIN when they start a published application or
https://docs.citrix.com © 1999-2017 Citrix Systems, Inc. All rights reserved. p.462
desktop.
You receive a summary screen showing your settings. Click Next to create the Web Interface site. When the site is
successfully created, you are then prompted to configure the remaining settings in the Web Interface. Follow the
instructions in the wizard to complete the configuration.
https://docs.citrix.com © 1999-2017 Citrix Systems, Inc. All rights reserved. p.463
Configuring NetScaler Gateway Settings in Web
Interface 5.3
Nov 30 , 20 13
After you create the Web Interface 5.3 site, you can use Citrix Web Interface Management to configure settings for
NetScaler Gateway.
1. Click Start > All Programs > Citrix > Management Consoles > Citrix Web Interface Management.
2. In the left pane of Citrix Web Interface Management, click XenApp Web Sites.
3. In the Action pane, click Secure Access.
4. In the Edit Secure Access Settings dialog box, click Add.
5. In the Add Access Route dialog box, type the user device address, subnet mask, and in Access Method, select Gateway
direct, click OK and then click Next. If you do not specify the user device address and subnet mask, the Gateway direct
option applies to all user devices. T he Gateway direct option is appropriate for user devices connecting from outside of
the internal network, whereas the Direct option is appropriate for user devices connecting from within the internal
network.
6. In Address (FQDN), type the NetScaler Gateway fully qualified domain name (FQDN). T his must be the same FQDN that
is used on the NetScaler Gateway certificate.
7. In Port, type the port number. T he default is 443.
8. T o enable session reliability, click Enable session reliability and then click Next.
9. Under Secure T icket Authority URLs, click Add.
10. In Secure T icket Authority URL, type the name of the master server running the XML Service on XenApp, click OK and
then click Finish. For example, type http://xenappsrv01/Scripts/CtxSta.dll.
After you configure the settings in the Web Interface, you can then configure settings on NetScaler Gateway.
https://docs.citrix.com © 1999-2017 Citrix Systems, Inc. All rights reserved. p.464
Adding XenApp and XenDesktop to a Single Site
Feb 0 7, 20 14
If you are running XenApp and XenDesktop, you can add both applications to a single Web Interface site. T his
configuration allows you to use the same Secure T icket Authority (STA) server from either XenApp or XenDesktop.
Note: XenDesktop supports the Web Interface. T he minimum required version of the Web Interface is 5.0.
If you are using Web Interface 5.3or 5.4, you combine the XenApp and XenDesktop sites by using the Web Interface
Management console.
Note: If the server farms are in different domains, you must establish two-way trust between the domains.
1. Click Start > All Programs > Citrix > Management Consoles > Citrix Web Interface Management.
2. In the left pane, select XenApp Web Sites.
3. In the Action pane, right-click a site and then click Server Farms.
4. In the Manage Server Farms dialog box, click Add.
5. Complete the settings for the server farm and then click OK twice.
For the best experience when using XenDesktop, change the setting UserInterfaceBranding to Desktops in the
WebInterface.conf configuration file.
https://docs.citrix.com © 1999-2017 Citrix Systems, Inc. All rights reserved. p.465
Routing User Connections Through NetScaler
Gateway
Feb 27, 20 14
In XenApp and XenDesktop, you can configure the servers to only accept connections that are routed through NetScaler
Gateway. In XenApp 6.5, you configure a policy in Citrix AppCenter to route connections through NetScaler Gateway. In
XenDesktop 7.1, you use Citrix Studio to configure the settings.
1. Click Start > Administrative T ools > Citrix > Management Consoles > Citrix AppCenter.
2. Expand Citrix Resources > XenApp > farmName, where farmName is the name of the server farm.
3. Click Policies.
4. In the center pane, click Computer or User and then click New.
5. In the New Policy wizard, in Name, type a name for the policy and then click Next.
6. Under Categories, click Server Settings.
7. Under Settings, next to Connection access control, click Add.
8. In the Add Setting - Connection access control dialog box, in Value, select Citrix Access Gateway connections only and
then click OK.
9. Click Next two times and then click Create. XenApp creates the policy.
You can restrict access to a Delivery Group's machines. You can restrict access for users by using SmartAccess that filters
user connections made through NetScaler Gateway. You can perform this task in the Policy node in Studio, or through
policy settings as described in Quick reference table.
1. In Studio, under Delivery Groups, select the Delivery Group you want to restrict.
2. Click Edit Delivery Group and then click Access policy.
3. On the Access Policy page, select Connections through NetScaler Gateway. Only connections through the NetScaler
Gateway are allowed.
4. T o choose a subset of those connections, select Connections meeting any of the following filters:
1. Define the NetScaler Gateway site.
2. Add, edit, or remove the SmartAccess strings that define the allowed user access scenarios for the Delivery Group. For
more information about configuring SmartAccess, see Configuring SmartAccess on NetScaler Gateway.
https://docs.citrix.com © 1999-2017 Citrix Systems, Inc. All rights reserved. p.466
Configuring Communication with the Web Interface
May 13, 20 13
You can configure NetScaler Gateway to communicate with the Web Interface running on Citrix XenApp and Citrix
XenDesktop. To do so, configure a virtual server on NetScaler Gateway. Next, bind a signed server certificate and
authentication, session, preauthentication, and post-authentication policies to the virtual server. NetScaler Gateway uses
the virtual server IP address to route user connections to the Web Interface.
T he Published Applications Wizard allows you to configure NetScaler Gateway to route user connections to the Web
Interface. NetScaler Gateway uses the Secure T icket Authority (STA) for user connections.
https://docs.citrix.com © 1999-2017 Citrix Systems, Inc. All rights reserved. p.467
Configuring Policies for Published Applications and
Desktops
Feb 0 8 , 20 14
T o establish communication with XenApp and XenDesktop servers, you need to configure NetScaler Gateway to recognize
the servers. You can configure the settings globally or you can use policies that are bound to users, groups, or virtual servers.
To configure the Web Interf ace globally on NetScaler Gateway
1. In the configuration utility, on the Configuration tab, in the navigation pane, expand NetScaler Gateway and then click
Global Settings.
2. In the details pane, under Settings, click Change global settings.
3. In the Global NetScaler Gateway Settings dialog box, on the Client Experience tab, do the following:
1. In Plug-in type, select Java.
2. In Clientless Access, select Allow.
Note: Perform Step 3 to support VPN-capable Citrix Receiver, such as Receiver for iOS or Receiver for Android. T o
support mobile Receiver, you must install a minimum of Access Gateway 10, Build 69.6 or Access Gateway 10, Build
71.6014.e. If you are running Access Gateway 9.3, you do not need to perform this step.
4. On the Published Applications tab, next to ICA Proxy, select ON.
5. Next to Web Interface Address, type the Web address of the Web Interface and then click OK.
To configure a session policy f or the Web Interf ace
You can configure a session policy and bind it to a virtual server to limit access to the Web Interface.
1. In the configuration utility, on the Configuration tab, in the navigation pane, expand NetScaler Gateway > Policies and
then click Session.
2. In the details pane, on the Policies tab, click Add.
3. In the Create Session Policy dialog box, in Name, type a name for the policy.
4. Next to Request Profile, click New.
5. In the Create Session Profile dialog box, in Name, type a name for the profile.
6. On the Client Experience tab, do the following:
1. Next to Plug-in type, select Override Global and then select Java.
2. Next to Clientless Access, select Override Global and then select Allow.
7. On the Published Applications tab, next to ICA Proxy, click Override Global and select ON.
8. Next to Web Interface Address, click Override Global, type the Web address of the Web Interface and then click Create.
9. In the Create Session Policy dialog box, next to Named Expressions, select General, select T rue value, click Add
Expression, click Create and then click Close.
After you create a session policy, bind the policy to a virtual server.
To bind a session policy to a virtual server
1. In the configuration utility, on the Configuration tab, in the navigation pane, expand NetScaler Gateway and then click
Virtual Servers.
2. In the details pane, select a virtual server and then click Open.
3. On the Policies tab, click Session and then click Insert Policy.
4. Select a session policy from the list, enter the priority number (optional) and then click OK
https://docs.citrix.com © 1999-2017 Citrix Systems, Inc. All rights reserved. p.468
https://docs.citrix.com © 1999-2017 Citrix Systems, Inc. All rights reserved. p.469
Configuring Settings with the Published Applications
wizard
May 16, 20 13
T o configure NetScaler Gateway with the Web Interface, you need the following information:
IP addresses of servers running XenApp or XenDesktop
Fully qualified domain name (FQDN) of the server running the Web Interface
Virtual server configured on NetScaler Gateway
Session policy configured for SmartAccess
IP addresses of additional servers running the Web Interface if you are configuring Web Interface failover
To configure Web Interf ace settings by using the Published Applications wizard
1. In the configuration utility, click the Configuration tab and then in the navigation pane, click NetScaler Gateway.
2. In the details pane, under Getting Started, click Published Applications wizard.
3. Click Next and then follow the instructions in the wizard.
You can configure and activate the Secure T icket Authority (ST A) from within the Published Applications wizard. When you
complete the Published Applications wizard, the settings are bound globally.
https://docs.citrix.com © 1999-2017 Citrix Systems, Inc. All rights reserved. p.470
Configuring the Secure Ticket Authority on NetScaler
Gateway
Feb 17, 20 14
T he Secure T icket Authority (STA) is responsible for issuing session tickets in response to connection requests for published
applications on XenApp and published desktops on XenDesktop. T hese session tickets form the basis of authentication
and authorization for access to published resources.
You can use any of the following methods to configure the ST A on NetScaler Gateway:
Global settings in the configuration utility
Published Applications wizard
Session policy
You can bind the STA globally or to virtual servers. You can also add multiple servers running the STA when you configure a
virtual server.
If you are securing communications between the NetScaler Gateway and the STA, make sure a server certificate is installed
on the server running the STA.
To bind the STA globally
1. In the configuration utility, on the Configuration tab, in the navigation pane, click NetScaler Gateway > Global Settings.
2. In the details pane, under Servers, click Bind/Unbind ST A Servers to be used by the Secure T icket Authority.
3. In the Bind/Unbind ST A Servers dialog box, click Add.
4. In the Configure ST A Server dialog box, enter the URL of the ST A server, click Create and then click OK.
5. In the ST A Server dialog box, in URL, type the IP address or fully qualified domain name (FQDN) of the server running the
ST A and then click Create.
Note: You can add more than one server running the ST A to the list. T he ST As that are listed in the Web Interface must
match the ST As that are configured on NetScaler Gateway. If you are configuring multiple ST As, do not use load
balancing between NetScaler Gateway and the servers running the ST A.
To bind a STA to the virtual server
1. In the configuration utility, on the Configuration tab, in the navigation pane, expand NetScaler Gateway and then click
Virtual Servers.
2. In the details pane, select a virtual server and then click Open.
3. On the Published Applications tab, under Secure T icket Authority, click Add.
4. In the Configure ST A Server dialog box, enter the URL of the ST A server and then click Create.
5. Repeat Step 4 to add additional ST A servers and then click OK in the Configure NetScaler Gateway Virtual Server dialog
box.
https://docs.citrix.com © 1999-2017 Citrix Systems, Inc. All rights reserved. p.471
Configuring Additional Web Interface Settings on
NetScaler Gateway
May 30 , 20 13
If you deploy NetScaler Gateway in a Web Interface environment, you can complete the following optional tasks:
Configuring Web Interface Failover Configure NetScaler Gateway to failover to a secondary server running the Web
Interface.
Configuring Smart Card Access with the Web Interface Configure user sessions to log on directly to the Web Interface
by using Citrix Receiver and smart card authentication.
https://docs.citrix.com © 1999-2017 Citrix Systems, Inc. All rights reserved. p.472
Configuring Web Interface Failover
Feb 17, 20 14
You can use the Published Applications Wizard to configure NetScaler Gateway to fail over to a secondary server running
the Web Interface.
Web Interface failover allows user connections to stay active if the primary Web Interface fails. When you configure
failover, you define a new IP address in addition to the system IP address, mapped IP address, or virtual server IP address.
T he new IP address must be on the same subnet as the system or mapped IP address.
When you configure Web Interface failover on NetScaler Gateway, any network traffic that is sent to the new IP address
is relayed to the primary Web Interface. T he virtual server that you select in the Published Applications wizard serves as the
network address translation (NAT ) IP address. T he real IP address is that of the Web Interface. If the primary Web Interface
fails, network traffic is sent to the secondary Web Interface.
To configure Web Interf ace f ailover
1. In the configuration utility, click the Configuration tab and then in the navigation pane, click NetScaler Gateway.
2. In the details pane, under Getting Started, click Published applications wizard.
3. Click Next, select a virtual server and then click Next.
4. On the Configure Client Connections page, click Configure Web Interface Failover.
5. Under Primary Web Interface, in Web Interface Server, type the IP address of the primary Web Interface.
6. In Web Interface Server Port, type the port number for the primary Web Interface.
7. In Virtual Server IP, type the new IP address for failover.
8. In Virtual Server Port, enter the port number for the virtual server.
9. Under Backup Web Interface, in Web Interface Server, type the IP address of the server running the Web Interface or
select a server from the list.
10. In Web Interface Server Port, type the port number of the Web Interface and then click OK.
11. Click Next and then follow the instructions to complete the wizard.
https://docs.citrix.com © 1999-2017 Citrix Systems, Inc. All rights reserved. p.473
Configuring Smart Card Access with the Web Interface
May 30 , 20 13
When you configure the Web Interface to use smart card authentication, you can configure the following deployment
scenarios in order to integrate NetScaler Gateway, depending on how users log on:
If users log on directly to the Web Interface by using Citrix Receiver and smart card authentication, the Web Interface
must be parallel to NetScaler Gateway in the DMZ. T he server running the Web Interface must also be a domain
member.
In this scenario, both NetScaler Gateway and the Web Interface perform SSL termination. T he Web Interface
terminates secure HT T P traffic including user authentication, the display of published applications, and the starting of
published applications. NetScaler Gateway terminates SSL for incoming ICA connections.
If users log on with the NetScaler Gateway Plug-in, NetScaler Gateway performs the initial authentication. When
NetScaler Gateway establishes the VPN tunnel, users can log on to the Web Interface by using the smart card. In this
scenario, you can install the Web Interface behind NetScaler Gateway in the DMZ or in the secure network.
Note: NetScaler Gateway can also use the smart card for authentication by using a client certificate. For more information,
see Configuring Smart Card Authentication
https://docs.citrix.com © 1999-2017 Citrix Systems, Inc. All rights reserved. p.474
Configuring Access to Applications and Virtual
Desktops in the Web Interface
Feb 0 5, 20 14
You can configure NetScaler Gateway to give users access to published applications and virtual desktops with the
NetScaler Gateway Plug-in instead of with Receiver. To configure access to applications and desktops, you change the
configuration on NetScaler Gateway from using Receiver only to connect to NetScaler Gateway, to a configuration that
enables connections by using the NetScaler Gateway Plug-in with single sign-on to the Web Interface. For example, you
configure NetScaler Gateway so that all users connect with the NetScaler Gateway Plug-in and use the Web Interface as
the home page. T his scenario supports single sign-on to the Web Interface.
In addition to access to applications and desktops, users can also run applications installed on the user device that make
network connections through the VPN tunnel.
To start the configuration, use the following guidelines:
Create a Web Interface site.
Configure Advanced Access Control settings.
Configure SmartAccess.
Configure endpoint analysis on NetScaler Gateway.
Configure policies and filters on Citrix XenApp and XenDesktop.
Configure NetScaler Gateway so users log on by using the NetScaler Gateway Plug-in to access published applications
and virtual desktops.
For more information, see the following topics in Citrix eDocs:
Setting Up a Web Interface Site.
How SmartAccess Works for XenApp and XenDesktop
Configuring Endpoint Polices
Configuring XenApp Policies and Filters
T o configure policies and filters in XenDesktop 5
Configuring NetScaler Gateway to Communicate with the Web Interface
When configuring user logon to XenApp and XenDesktop, you first create a session profile to select the NetScaler
Gateway Plug-in for Windows. T hen, you create a profile for intranet applications for access to XenApp, XenDesktop, and
the Web Interface.
To configure global settings f or the NetScaler Gateway Plug-in f or access to applications and desktops
1. In the configuration utility, on the Configuration tab, in the navigation pane, expand NetScaler Gateway and then click
Global Settings.
2. In the details pane, under Settings, click Change global settings.
3. On the Published Applications tab, next to ICA Proxy, select OFF.
4. In Web Interface Address, type the URL of the Web Interface site. T his becomes the home page for users.
5. In Single Sign-On Domain, type the Active Directory domain name.
6. On the Client Experience tab, next to Plug-in T ype, select Windows/Mac OS X and then click OK.
https://docs.citrix.com © 1999-2017 Citrix Systems, Inc. All rights reserved. p.475
To configure the intranet application
1. In the configuration utility, on the Configuration tab, in the navigation pane, expand NetScaler Gateway > Resources
and then click Intranet Applications.
2. In the details pane, click Add.
3. In Name, type a name for the application.
4. Click T ransparent.
5. In Protocol, select the T CP, UDP, or Any.
6. In Destination T ype, select IP Address and Netmask . For example, type 172.16.100.0 and the subnet mask 255.255.255.0
to represent all servers on the 172.16.100.x subnet. T he IP address of the Web Interface, XenApp, and all other servers to
which users connect must be in one of the subnets defined as an intranet application.
After you create the intranet application, you can bind it globally or to a virtual server.
7. In IP Address and NetMask, type the IP address and subnet mask that represents your internal network, click Create and
then click Close.
After you create the intranet application, you can bind it globally or to a virtual server.
To bind an intranet application globally
1. In the configuration utility, on the Configuration tab, in the navigation pane, expand NetScaler Gateway and then click
Global Settings.
2. In the details pane, under Intranet Applications, click Create mappings to T CP applications in the secure network for the
NetScaler Gateway Plug-in for Java.
3. In the Configure VPN Intranet Applications dialog box, click Add.
4. Under Available, select one or more intranet applications, click the arrow to move the intranet applications to Configured
and then click OK.
To bind an intranet application to a virtual server
1. In the configuration utility, on the Configuration tab, in the navigation pane, expand NetScaler Gateway and then click
Virtual Servers.
2. In the details pane, select a virtual server and then click Open.
3. In the Configure NetScaler Gateway Virtual Server dialog box, click the Intranet Applications tab.
4. Under Available Application Name, select the intranet applications, click Add and then click OK.
When users log on with the NetScaler Gateway Plug-in, the VPN tunnel is established and either Receiver or the Web
Interface is used as the home page.
https://docs.citrix.com © 1999-2017 Citrix Systems, Inc. All rights reserved. p.476
Configuring SmartAccess
May 14 , 20 13
You can use SmartAccess with XenApp and XenDesktop to intelligently deliver published applications and virtual desktops
to users.
SmartAccess allows you to control access to published applications and desktops on a server through the use of NetScaler
Gateway session policies. You use preauthentication and post-authentication checks as a condition, along with other
conditions, for access to published resources. Other conditions include anything you can control with a XenApp or
XenDesktop policy, such as printer bandwidth limits, user device drive mapping, clipboard, audio, and printer mapping. You can
apply a XenApp or XenDesktop policy based on whether or not users pass an NetScaler Gateway check.
NetScaler Gateway can deliver XenDesktop by using the same options that are available with Web Interface, ICA proxy
access, clientless access, and NetScaler Gateway access.
T his functionality is achieved by integrating NetScaler Gateway components with the Web Interface and XenApp or
XenDesktop. T his integration provides advanced authentication and an access control options to the Web Interface. For
more information, see the Web Interface documentation in the Technologies node in the Citrix eDocs library.
Remote connectivity to a server farm does not require the NetScaler Gateway Plug-in. Users can connect with Citrix
Receiver. Users can use the NetScaler Gateway Plug-in to log on and receive their published applications and virtual
desktops through the Access Interface, which is the default home page for NetScaler Gateway.
https://docs.citrix.com © 1999-2017 Citrix Systems, Inc. All rights reserved. p.477
How SmartAccess Works for XenApp and XenDesktop
Feb 17, 20 14
To configure SmartAccess, you need to configure NetScaler Gateway settings on the Web Interface and configure session
policies on NetScaler Gateway. When you run the Published Applications Wizard, you can select the session policies you
created for SmartAccess.
After you configure SmartAccess, the feature works as follows:
1. When a user types the web address of a virtual server in a web browser, any preauthentication policies that you
configured are downloaded to the user device.
2. NetScaler Gateway sends the preauthentication and session policy names to the Web Interface as filters. If the policy
condition is set to true, the policy is always sent as a filter name. If the policy condition is not met, the filter name is not
sent. T his allows you to differentiate the list of published applications and desktops and the effective policies on a
computer running XenApp or XenDesktop, based on the results of the endpoint analysis.
3. T he Web Interface contacts the XenApp or XenDesktop server and returns the published resource list to the user. Any
resources that have filters applied do not appear in the user’s list unless the condition of the filter is met.
You can configure SmartAccess endpoint analysis on NetScaler Gateway. To configure endpoint analysis, create a session
policy that enables the ICA proxy setting and then configure a client security string.
When the user logs on, the endpoint analysis policy runs a security check of the user device with the client security strings
that you configured on NetScaler Gateway.
For example, you want to check for a specific version of Sophos Antivirus. In the expression editor, the client security strings
appears as:
client.application.av(sophos).version == 10.0.2
After you configure the session policy, bind it to a user, group, or virtual server. When users log on, the SmartAccess policy
check starts and verifies whether or not the user device has Version 10.0.2 or later of Sophos Antivirus installed.
When the SmartAccess endpoint analysis check is successful, the Web Interface portal appears in case of a clientless
session; otherwise, the Access Interface appears.
When you create a session policy for SmartAccess, the session profile does not have any settings configured, which creates
a null profile. In this case, NetScaler Gateway uses the Web Interface URL configured globally for SmartAccess.
https://docs.citrix.com © 1999-2017 Citrix Systems, Inc. All rights reserved. p.478
Configuring XenApp Policies and Filters
Feb 20 , 20 14
After you create the session policy on NetScaler Gateway, you configure policies and filters on the computer running
XenApp that are applied to users according to the endpoint analysis configuration.
To configure XenApp 6.5 policies and filters
1. On the server running XenApp, click Start > Administrative T ools > Citrix > Citrix XenApp. If prompted, configure and run
discovery.
2. In the left pane, expand Citrix Resources > XenApp > farmName, where farmName is the name of the server farm.
3. Click Applications.
4. In the center pane, right-click an application and then click Application properties.
5. In the navigation pane, under Properties, click Advanced > Access control.
6. In the right pane, click Any connection that meets any of the following filters and then click Add.
7. In Access Gateway farm, type the name of the NetScaler Gateway virtual server.
8. In Access Gateway filter, type the name of the endpoint session policy and then click OK.
9. In the Application Properties dialog box, clear Allow all other connections and then click OK.
https://docs.citrix.com © 1999-2017 Citrix Systems, Inc. All rights reserved. p.479
To configure a session policy for SmartAccess
Feb 17, 20 14
1. In the configuration utility, on the Configuration tab, in the navigation pane, expand NetScaler Gateway > Policies and
then click Session.
2. In the details pane, on the Policies tab, click Add.
3. In the Create Session Policy dialog box, in Name, type a name for the policy, such as ValidEndpoint.
4. In Request Profile, click New and in Name, type a name for the profile, such as Null and then click Create.
5. In the Create Session Policy dialog box, create a client security expression, click Create and then click Close.
T he client security expression is used to differentiate between valid and invalid endpoints. You can provide different levels
of access to published applications or desktops based on the results of endpoint analysis.
After you create the session policy, bind it either globally or to a virtual server.
https://docs.citrix.com © 1999-2017 Citrix Systems, Inc. All rights reserved. p.480
Configuring User Device Mapping on XenApp
Feb 28 , 20 14
You can use NetScaler Gateway filters that are applied to policies on a computer running XenApp. Filters give users access
to XenApp capabilities, such as user device drive mapping, printer mapping, or clipboard mapping based on the results of the
endpoint analysis.
Citrix Receiver supports the mapping of devices on user devices so users can access external devices within user sessions.
User device mapping provides:
Access to local drives and ports
Cut-and-paste data transfer between a user session and the local clipboard
Audio (system sounds and .wav files) playback from the user session
During logon, the user device informs the server of the available user drives and COM ports. In XenApp 6.5, user drives are
mapped to the server and use the user device drive letter. T hese mappings are available only for the current user during the
current session. T he mappings are deleted when the user logs off and recreated the next time the user logs on.
After enabling the XML Service, you need to configure policies for user device mapping.
To enforce user device mapping policies based on SmartAccess filters, you create the following two policies on the server:
A restrictive ICA policy that disables user device mapping and applies to all NetScaler Gateway users
A full ICA policy that enables user device mapping and applies only to users who fulfill the endpoint analysis session policy
Note: T he filtered non-restrictive ICA policy must be given a higher priority than the restrictive ICA policy, so that when it
applies to a user, the non-restrictive policy overrides the policy that disables user device mapping.
You configure restrictive and non-restrictive policies on XenApp 6.5 by using Citrix AppCenter.
https://docs.citrix.com © 1999-2017 Citrix Systems, Inc. All rights reserved. p.481
To configure a restrictive policy on XenApp 6.5
Feb 20 , 20 14
1. Click Start > Administrative T ools > Management Consoles > Citrix AppCenter.
2. In the left pane, expand XenApp, expand the server and then click Policies.
3. In the Policies pane, click the User tab and then click New.
4. In Name, type a name for the policy and then click Next.
5. Under Categories, click All Settings.
6. Under Settings, in Auto connect client drives, click Add.
7. In the Add Setting dialog box, click Disabled, click OK and then click Next.
8. Under Categories, click All Filters.
9. Under Filters, in Access Control, click Add.
10. In the New Filter dialog box, click Add.
11. In Mode, click Deny.
12. In Connection T ype, select With Access Gateway.
13. In AG Farm, type the virtual server name.
14. In Access Condition, type or select the session policy name that is configured on NetScaler Gateway, click OK two times,
click Next and then click Create to complete the wizard.
https://docs.citrix.com © 1999-2017 Citrix Systems, Inc. All rights reserved. p.482
To configure a non-restrictive policy on XenApp 6.5
Feb 20 , 20 14
1. Click Start > Administrative T ools > Management Consoles > Citrix AppCenter.
2. In the left pane, expand XenApp, expand the server and then click Policies.
3. In the Policies pane, click the User tab and then click New.
4. In Name, type a name for the policy and then click Next.
5. Under Categories, click All Settings.
6. Under Settings, in Auto connect client drives, click Add.
7. Click Enabled, click OK and then click Next.
8. Under Categories, click All Filters.
9. Under Filters, in Access Control, click Add.
10. In the New Filter dialog box, click Add.
11. In Mode, click Allow.
12. In Connection T ype, select With Access Gateway.
13. In AG Farm, type the virtual server name.
14. In Access Condition, type or select the session policy name that is configured on NetScaler Gateway, click OK two times,
click Next and then click Create to complete the wizard.
https://docs.citrix.com © 1999-2017 Citrix Systems, Inc. All rights reserved. p.483
Enabling XenApp as a Quarantine Access Method
May 14 , 20 13
If you have endpoint analysis configured on NetScaler Gateway, users who pass an endpoint scan can access all the
resources that you configure on NetScaler Gateway. You can put users who fail an endpoint scan in a quarantine group.
T hese users can access published applications from XenApp only. Success or failure of the endpoint analysis scan
determines the access method available to users.
For example, you create an endpoint analysis scan to check whether or not Notepad is running on the user device when
users log on. If Notepad is running, users can log on using the NetScaler Gateway Plug-in. If Notepad is not running, users
receive only the list of published applications.
To configure restricted user access, create a quarantine group on NetScaler Gateway. You create the quarantine group
within a session profile and then add the profile to a session policy.
https://docs.citrix.com © 1999-2017 Citrix Systems, Inc. All rights reserved. p.484
Creating a Session Policy and Endpoint Analysis Scan
for a Quarantine Group
Feb 17, 20 14
To enable XenApp as a quarantine access method, create a group on NetScaler Gateway that you use as the quarantine
group. T hen, create a session policy where you select the group.
After you create the session policy, bind the policy to the quarantine group. After you configure the policies and bind them
to the group, test the results. For example, for users to successfully log on, Notepad must be running on the user device. If
Notepad is running, users can log on by using the NetScaler Gateway Plug-in. If Notepad is not running, users can log on
with Citrix Receiver.
For more information about configuring endpoint analysis policies, see Configuring Endpoint Polices.
To create an endpoint analysis scan and add a quarantine group
1. In the configuration utility, on the Configuration tab, in the navigation pane, expand NetScaler Gateway > Policies and
then click Session.
2. In the details pane, on the Policies tab, click Add.
3. In the Create Session Policy dialog box, in Name, type a name for the policy.
4. Next to Request Profile, click New.
5. In the Create Session Profile dialog box, in Name, type a name for the profile.
6. On the Security tab, click Advanced.
7. In the Security Settings - Advanced dialog box, under Client Security, click Override Global and then click New.
8. In the Create Expression dialog box, next to Match Any Expression, click Add.
9. In Expression T ype, select Client Security.
10. In Component, select Process.
11. In Name, type notepad.exe, click OK and then click Create.
12. In the Security Settings - Advanced dialog box, in Quarantine Group, select the quarantine group, click Create, click OK
and then click Create.
13. In the Create Session Policy dialog box, next to Named Expressions, select T rue value, click Add Expression, click Create
and then click Close.
https://docs.citrix.com © 1999-2017 Citrix Systems, Inc. All rights reserved. p.485
Configuring XenDesktop for SmartAccess
May 28 , 20 13
NetScaler Gateway enables XenDesktop to deliver secure desktops to remote users. XenDesktop can use the SmartAccess
capabilities of NetScaler Gateway to intelligently deliver desktops. When you use the Delivery Services Console in
XenDesktop to create desktop groups, you then configure policies and filters for access control.
To configure NetScaler Gateway to deliver published desktops, you use the same options that are available with the Web
Interface, ICA proxy access, clientless access, and NetScaler Gateway access.
When you create a session policy and configure settings on the Published Applications tab, use the web address for the
XenDesktop Web Interface site. After you create the policy, bind it to a virtual server. T hen, create a null session profile in
which you do not configure settings. T he Web Interface configuration is inherited from global settings.
https://docs.citrix.com © 1999-2017 Citrix Systems, Inc. All rights reserved. p.486
To configure a session policy for SmartAccess with
XenDesktop
Feb 17, 20 14
You configure SmartAccess on NetScaler Gateway to access XenDesktop by creating a session policy bound to a virtual
server.
1. In the configuration utility, on the Configuration tab, in the navigation pane, expand NetScaler Gateway > Policies and
then click Session.
2. In the details pane, on the Policies tab, click Add.
3. In the Create Session Policy dialog box, in Name, type a name for the policy, such as XenDesktopPolicy.
4. In Request Profile, click New.
5. In the Create Session Profile dialog box, in Name, type a name for the profile, such as XenDesktopProfile.
6. On the Published Applications tab, next to ICA Proxy, click Override Global and then select ON.
7. In Web Interface Address, click Override Global and then type the URL to the XenDesktop Web Interface site.
8. In Single Sign-on Domain, click Override Global, type the domain name and then click Create.
9. In the Create Session Policy dialog box, next to Named Expressions, select T rue Value, click Add Expression, click Create
and then click Close.
You also need to create a null session policy which is bound to the virtual server. T he session profile does not contain any
configuration, making it a null profile. In the session policy, add the True Value expression and then save the policy.
After you create both session policies, bind both policies to the virtual server.
https://docs.citrix.com © 1999-2017 Citrix Systems, Inc. All rights reserved. p.487
To configure policies and filters in XenDesktop 5
May 14 , 20 13
You can configure settings in XenDesktop 5 by using either the Desktop Studio or the Group Policy Editor. When you
configure NetScaler Gateway settings in XenDesktop, use the NetScaler Gateway virtual server name and the session
policy name. T hen, configure access control to allow connections to meet defined filters. You can also use SmartAccess
policies.
1. On the XenDesktop server, click Start > All Programs > Citrix > Desktop Studio.
2. In the left pane, click to expand HDX Policy and then click the User tab in the middle pane.
3. Under Users, click New.
4. In the New Policy dialog box, under Identify your policy and then in Name, type a name.
5. Click Next twice.
6. In the New Policy dialog box, on the filters tab, under Filters, click Access Control and then click Add.
7. In the New Filter dialog box, click Add.
8. In the New Filter Element dialog box, in Connection T ype, select With Access Gateway.
To apply the policy to connections made through NetScaler Gateway without considering NetScaler Gateway policies,
leave the default entries in AG farm name and Access condition.
9. If you want to apply the policy to connections made through NetScaler Gateway based on existing NetScaler Gateway
policies, do the following:
1. In AG farm name, type the virtual server name.
2. In Access condition, type the name of the endpoint analysis policy or session policy.
Important: XenDesktop does not validate the NetScaler Gateway virtual server, endpoint analysis policy, or session policy
names. Make sure the information is correct.
10. Click OK twice, click Next and then click Create.
https://docs.citrix.com © 1999-2017 Citrix Systems, Inc. All rights reserved. p.488
To add the Desktop Delivery Controller as the STA
Feb 17, 20 14
T o establish ICA connections with XenDesktop, you add the IP address of the Desktop Delivery Controller to the virtual
server as the Secure T icket Authority (ST A).
1. In the configuration utility, on the Configuration tab, in the navigation pane, expand NetScaler Gateway and then click
Virtual Servers.
2. In the details pane, select a virtual server and then click Open.
3. On the Published Applications tab, under Secure T icket Authority, click Add.
4. In the Configure ST A Server dialog box, enter the URL of the ST A server, and then click Create.
5. Repeat Step 4 to add additional ST A servers and then click OK in the Configure NetScaler Gateway Virtual Server dialog
box.
https://docs.citrix.com © 1999-2017 Citrix Systems, Inc. All rights reserved. p.489
Configuring SmartControl
Jul 14 , 20 15
Overview
Smart Control allows administrators to define granular policies to configure and enforce user environment attributes for
XenApp and XenDesktop on NetScaler Gateway. Smart Control allows administrators to manage these policies from a
single location, rather than at each instance of these server types.
Smart Control is implemented through ICA policies on NetScaler Gateway. Each ICA policy is an expression and access
profile combination that can be applied to users, groups, virtual servers, and globally. ICA policies are evaluated after the
user authenticates at session establishment.
T he following table lists the user environment attributes that Smart Control can enforce:
ConnectClientDrives Specifies the default connection to the client drives when the user logs on.
Specifies the automatic connection of LPT ports from the client when the user logs on.
ConnectClientLPT Ports
LPT ports are the Local Printer Ports.
Specifies the applications hosted on the server to transmit audio through a sound
ClientAudioRedirection
device installed on the client computer.
Specifies and configures clipboard access on the client device and maps the clipboard on
ClientClipboardRedirection
the server.
Specifies the COM port redirection to and from the client. COM ports are the
ClientCOMPortRedirection
COMmunication ports. T hese are serial ports.
ClientDriveRedirection Specifies the drive redirection to and from the client.
Multistream Specifies the multistream feature for specified users.
ClientUSBDeviceRedirection Specifies the redirection of USB devices to and from the client (workstation hosts only).
Localremotedata Specifies the HT ML5 file upload download capability for the receiver.
Specifies the client printers to be mapped to a server when a user logs on to a session.
ClientPrinterRedirection
Smart Control Operations
https://docs.citrix.com © 1999-2017 Citrix Systems, Inc. All rights reserved. p.490
Smart Control operates using the following three tabs:
Policies Action Access Profiles
Policies
An ICA policy specifies an Action, Access Profile, Expression and optionally, a Log Action. T he following commands are
available from the Policies tab:
Add Edit Delete
Show Bindings Policy Manager Action
Add
1. In the configuration utility, on the Configuration tab, in the navigation pane, expand NetScaler Gateway > Policies and
then click ICA.
https://docs.citrix.com © 1999-2017 Citrix Systems, Inc. All rights reserved. p.491
2. In the details pane, on the Policies tab, click Add.
3. T he following screen appears. In the Name dialog box, type a name for the policy. T his is a required field. All required fields
are indicated by an asterisk.
https://docs.citrix.com © 1999-2017 Citrix Systems, Inc. All rights reserved. p.492
4. Next to Action do one of the following:
Click the > icon to select an existing action. For details see Select an action.
Click the + icon to create a new action. For details see Create a new action.
T he pencil icon is disabled.
5. Create an expression. For details see Expressions.
6. Create a Log Action. For more details see Create a Log Action.
7. Enter a message into the Comments box. T he comment writes to the message log. T his field is optional.
8. Click Create.
Edit
1. In the configuration utility, on the Configuration tab, in the navigation pane, expand NetScaler Gateway > Policies and
then click ICA.
2. Select the ICA policy from the list.
3. In the details pane, on the Policies tab, click Edit.
https://docs.citrix.com © 1999-2017 Citrix Systems, Inc. All rights reserved. p.493
4. Verify the policy name.
5. To revise the Action do one of the following:
Click the > icon to revise an existing Action. For detail see Select an action.
Click the + to icon create a new Action. For detail see Create a new action.
Click the pencil icon to revise the Access Profile.
6. Revise the Expression as desired. For details see Expressions.
7. To revise the Log Action do one of the following:
Click the + to create a new Log Action. For details see Create a Log Action.
Click the pencil icon to configure an Audit Message. For details see Configure Audit Message Action.
8. Revise the comments as desired.
9. Click OK.
Delete
https://docs.citrix.com © 1999-2017 Citrix Systems, Inc. All rights reserved. p.494
1. In the configuration utility, on the Configuration tab, in the navigation pane, expand NetScaler Gateway > Policies and
then click ICA.
2. Select the desired ICA policy from the list.
In the details pane, on the Policies tab, click Delete.
4. Confirm that you want to delete the policy by clicking Yes.
Show Binding
1. In the configuration utility, on the Configuration tab, in the navigation pane, expand NetScaler Gateway > Policies and
then click ICA.
2. Select the ICA policy from the list.
3. In the details pane, on the Policies tab, click Show Bindings.
Policy Manager
1. In the configuration utility, on the Configuration tab, in the navigation pane, expand NetScaler Gateway > Policies and
https://docs.citrix.com © 1999-2017 Citrix Systems, Inc. All rights reserved. p.495
then click ICA.
2. Select the desired ICA policy from the list.
3. In the details pane, on the Policies tab, click Policy Manager
4. From the Bind Point dialog box, select a policy from the drop down menu. T hese are the following choices:
Override Global
VPN Virtual Server
Cache Redirection Virtual Server
Default Global
5. From the Connection Type dialog box, select a binding policy from the drop down menu.
6. If you select either the VPN Virtual Server or the Cache Redirection Virtual Server, you connect to the server using the
drop down box.
7. Click Continue.
https://docs.citrix.com © 1999-2017 Citrix Systems, Inc. All rights reserved. p.496
Add Binding
1. After selecting Continue, this screen appears.
2. Select a Policy to attach the Binding.
3. Select Add Binding.
Policy Binding
1. After selecting Done, this screen appears.
Click the > icon to select an existing policy. For detail see Select an existing policy.
Click the + con to create a new policy. For detail see Create a new policy.
T he pencil icon is disabled for this screen.
https://docs.citrix.com © 1999-2017 Citrix Systems, Inc. All rights reserved. p.497
Unbind Policy
1. Select the policy you want to unbind, and click the Unbind button.
2. Click Done
3. Click the Yes button on the pop-up screen to confirm that you desire to unbind the selected entity.
https://docs.citrix.com © 1999-2017 Citrix Systems, Inc. All rights reserved. p.498
Bind NOPOLICY
1.Select policy that requires NOPOLICY, and click the Bind NOPOLICY button.
2.Click Done
Edit
You can edit from the ICA Policy Manager.
1. Select the policy you want to edit, and select Edit.
https://docs.citrix.com © 1999-2017 Citrix Systems, Inc. All rights reserved. p.499
2. You have the option to make the following edits: Edit Binding, Edit Policy, Edit Action.
For more information see Edit Binding, Edit Policy, Edit Action.
Edit Binding
1.. With the policy selected, click Edit Binding.
2. Verify that you are editing the desired policy. T his Policy Name is not editable.
https://docs.citrix.com © 1999-2017 Citrix Systems, Inc. All rights reserved. p.500
3. Set the Priority as desired.
4. Set Goto Expression as desired.
5. Click the Bind button.
Edit Policy
1. With the policy selected, click Edit Policy.
2. Verify the policy Name to ensure you are editing the desired policy. T his field is not editable.
https://docs.citrix.com © 1999-2017 Citrix Systems, Inc. All rights reserved. p.501
3. To revise the Action policy, do one of the following:
Click the > icon to select an existing Action. For details see Select an action.
Click the + icon to create an action. For details see Create a new action.
Click the pencil icon to revise the Access Profile. For details see Select an existing Access Profile.
4. Revise the Expression as desired. For more details see Expressions.
5. Select the desired type of message from the drop down menu. To create a Log Action, do one of the following:
Click the + icon to create an action. For details see Create a Log Action.
Click the pencil icon to revise the Configure Audit Message Action. For details see Configure Audit Message Action.
6. Enter Comments about the ICA Policy.
7. Click OK when the edit is complete.
Edit Action
1. With the policy selected, click Edit Action.
2. Verify the Action Name to confirm you are editing the desired Action. T his field is not editable.
https://docs.citrix.com © 1999-2017 Citrix Systems, Inc. All rights reserved. p.502
3. Next to Access Profile do one of the following:
Click the > icon to select a different Access Profile. For detail see Configure Action.
Click the + icon to select a new Channel Profile. Create a Access Profile.
Click the pencil icon to revise the Access Profile. For details see Select an existing Access Profile.
4. Click OK.
Action
T he Policies>Action commands are used to rename the action.
1. Select the desired ICA Action from the list.
2. On the ICA Policies tab, click Action. Select Rename from the drop-down menu.
3. Rename the action.
https://docs.citrix.com © 1999-2017 Citrix Systems, Inc. All rights reserved. p.503
4. Click OK
Action
An Action connects a policy with an Access Profile. T he following commands are available from the Policies tab:
Add Edit
Delete Action
Add
1. In the configuration utility, on the Configuration tab, in the navigation pane, expand NetScaler Gateway > Policies and
then click ICA.
https://docs.citrix.com © 1999-2017 Citrix Systems, Inc. All rights reserved. p.504
2. In the details pane, on the Action tab, click Add.
https://docs.citrix.com © 1999-2017 Citrix Systems, Inc. All rights reserved. p.505
3. In Name, type a name for the Action.
4. Next to Access Profile do one of the following:
Click the > icon to select an existing Access Profile. For detail see Select an existing Access Profile.
Click the + icon to create a new Access Profile. For detail see Create a Access Profile.
T he pencil icon is disabled for this screen.
5. Click Create.
Edit
1. Select the desired ICA policy from the list.
https://docs.citrix.com © 1999-2017 Citrix Systems, Inc. All rights reserved. p.506
2. In the details pane, on the Action tab, click Edit.
Configure Action
3. Verify the Action Name to confirm you are editing the desired Action. T his field is not editable.
4. Next to Access Profile do one of the following:
Click the > to select an existing Access Profile. For detail see Select an existing Access Profile.
Click the + to create a new Access Profile. For detail see Create a Access Profile.
Click the pencil icon to Configure Access Profile.
5. Click OK.
https://docs.citrix.com © 1999-2017 Citrix Systems, Inc. All rights reserved. p.507
Delete
1. In the configuration utility, on the Configuration tab, in the navigation pane, expand NetScaler Gateway > Action and
then click ICA.
2. Select the desired ICA Action from the list.
3. In the details pane, on the Action tab, click Delete.
4. Confirm the Action you want to delete the policy by clicking Yes.
Action
T he ICA Action>Action commands are used to rename the action.
1. In the configuration utility, on the Configuration tab, in the navigation pane, expand NetScaler Gateway > Action and
then click ICA.
2. Select the desired ICA Action from the list.
3. In the details pane, on the Action tab, click Action.
https://docs.citrix.com © 1999-2017 Citrix Systems, Inc. All rights reserved. p.508
4. Select Action>Rename from the drop-down menu.
5. Rename the action.
6. Click OK
Access Profiles
An ICA profile defines the settings for user connections.
Access profiles specify the actions that are applied to a user's XenApp or XenDesktop environment ICA if the user device
https://docs.citrix.com © 1999-2017 Citrix Systems, Inc. All rights reserved. p.509
meets the policy expression conditions. You can use the configuration utility to create ICA profiles separately from an ICA
policy and then use the profile for multiple policies. You can only use one profile with a policy.
You can create Access Profiles independently of an ICA policy. When you create the policy, you can select the Access
profile to attach to the policy. An Access Profile specifies the resources available to a user. T he following commands are
available from the Policies tab:
Add Edit Delete
Creating an Access Profile with the configuration utility
1. In the configuration utility, on the Configuration tab, in the navigation pane, expand NetScaler Gateway > Policies and
then click ICA.
2. In the details pane, click the Access Profiles tab and then click Add.
3. Configure the settings for the profile, click Create and then click Close. After you create a profile, you can include it in an
ICA policy.
Add an Access Profile to a policy using the configuration utility
1. In the configuration utility, in the navigation pane, expand NetScaler Gateway > Policies and then click ICA.
2. On the Policies tab, do one of the following:
o Click Add to create a new ICA policy.
o Select a policy and then click Open.
3. In Action menu, select an Access Profile from the list.
4. Finish configuring the ICA policy and then do one of the following:
a. Click Create and then click Close to create the policy.
b. Click OK and then click Close to modify the policy.
Add
1. In the configuration utility, on the Configuration tab, in the navigation pane, expand NetScaler Gateway > Policies and
then click ICA.
https://docs.citrix.com © 1999-2017 Citrix Systems, Inc. All rights reserved. p.510
2. In the details pane, on the Access Profiles tab, click Add.
https://docs.citrix.com © 1999-2017 Citrix Systems, Inc. All rights reserved. p.511
3. In Name, type a name for the Access Profile. T his is a required field.
4. Select Default or Disable from the pull down menus shown to create the Access Profile.
5. Click Create.
Edit
https://docs.citrix.com © 1999-2017 Citrix Systems, Inc. All rights reserved. p.512
1. Select the Access Profile you want to edit.
2. In the details pane, on the Access Profiles tab, click Edit.
Configure Access Profile
3. Verify that the Name is the one you want to revise.
https://docs.citrix.com © 1999-2017 Citrix Systems, Inc. All rights reserved. p.513
4. Select Default or Disable from the pull down menu to configure as required.
5. Click OK.
Delete
1. In the configuration utility, on the Configuration tab, in the navigation pane, expand NetScaler Gateway > Action and
then click ICA.
2. Select the desired ICA Action from the list.
3. In the details pane, on the Action tab, click Delete.
4. Confirm the Access Profile you want to delete by clicking Yes.
Common Processes
Create a new action
1. Type a Name for the Action.
2. Select one of the following to supply the Access Profile:
• Click the > to select an existing Access Profile. See for details Select an existing Access Profile.
• Click the + to create a new Access Profile. See for details Create an Access Profile.
• T he pencil icon is disabled.
https://docs.citrix.com © 1999-2017 Citrix Systems, Inc. All rights reserved. p.514
3. Click Create.
Select an action
1. Select an Action by clicking the radio button to the left of it. T he associated Access Profile specifies the allowed user
functions.
2. Click the Select button.
Create an Access Profile
1. Name the Access Profile.
https://docs.citrix.com © 1999-2017 Citrix Systems, Inc. All rights reserved. p.515
2. You have the option to configure the Access Profile from this menu.
3. Click Create.
Select an existing Access Profile
1. Select an Access Profile by clicking on it.
2. Click Edit.
https://docs.citrix.com © 1999-2017 Citrix Systems, Inc. All rights reserved. p.516
3. Configure the Access Profile. For details see Configure Access Profile.
Expressions
1. To create or revise an existing Expression, select Clear.
T hese are the typical ICA Expressions. For the HT T P expressions enter the name with the “” and remove the ().
ICA.SERVER.PORT T his expression checks that the port
specified matches the port number on the
XenApp/XenDesktop that the user is
attempting to connect.
ICA.SERVER.IP T his expression checks that the IP specified
matches the IP address on the
XenApp/XenDesktop that the user is
attempting to connect.
HT T P.REQ.USER.IS_MEMBER_OF(“”).NOT T his expression checks that the current
connection is access by a user that is NOT
a member of the specified group name.
HT T P.REQ.USER.IS_MEMBER_OF(“groupname”) T his expression checks that the user
accessing the current connection is a
member of the specified group.
HT T P.REQ.USERNAME.CONTAINS(“”).NOT T his expression checks that the user
accessing the current connection is NOT a
member of the specified group.
HT T P.REQ.USERNAME.CONTAINS(“enter username”) Specifies the T his expression checks that the current
resources for a username. connection is access by the specified name.
CLIENT.IP.DST.EQ(enter ip address here).NOT T his expression checks that the destination
IP of the current traffic is NOT equal to
the specified IP address.
CLIENT.IP.DST.EQ(enter ip address here) T his expression checks that the destination
IP of the current traffic is equal to the
specified IP address.
CLIENT.TCP.DST PORT.EQ (enter port number).NOT T his expression checks that the destination
port is NOT equal to the specified port
https://docs.citrix.com © 1999-2017 Citrix Systems, Inc. All rights reserved. p.517
number.
CLIENT.TCP.DST PORT.EQ (enter port number) T his expression checks that the destination
port is equal to the specified port number.
2. Simultaneously, select Control and the Space bar; then your options are visible.
3. Type the period. Make your selection, and press the Space bar.
4. At each period of the expression in the table above, type the period. Make your selection, and press the Space bar.
5. Click OK.
Group Identification
Expression with a groupname variable are defined by the Preauthentic or Session functions.
Preauthentication
1. Select Preauthentication from the configuration pane.
https://docs.citrix.com © 1999-2017 Citrix Systems, Inc. All rights reserved. p.518
https://docs.citrix.com © 1999-2017 Citrix Systems, Inc. All rights reserved. p.519
2. Select a name from the Preauthentication Policies.
3. Select Edit from the Preauthentication Policies tab.
4. Select the pencil icon or + next to the Request Action dialoge box.
https://docs.citrix.com © 1999-2017 Citrix Systems, Inc. All rights reserved. p.520
5. Define the (“<groupname>”) in the Default EPA Group dialoge box.
Session
1. Select Session from the configuration pane.
https://docs.citrix.com © 1999-2017 Citrix Systems, Inc. All rights reserved. p.521
Create a Log Action
1. In the Configure Policy screen, next to the Log Action dialog box select the + icon
https://docs.citrix.com © 1999-2017 Citrix Systems, Inc. All rights reserved. p.522
Create Audit Message Action
2. T he Create Audit Message Action screen appears. Name the Audit Message. T he Audit message only accepts numbers,
letters or an underscore character.
3. From the pull-down menu specify the Audit Log Level.
Emergency Events that indicate an immediate crisis on the server.
Alert Events that might require action.
Critical Events that indicate an imminent server crisis.
Error Events that indicate some type of error.
Warning Events that require action in the near future.
Notice Events that the administrator should know about.
Informational All but low-level events.
Debug All events, in extreme detail.
4. Enter an Expression. T he Expression defines the format and content of the log.
5. T he check boxes
• Check the Log in newnslog to send the message to a new ns log.
https://docs.citrix.com © 1999-2017 Citrix Systems, Inc. All rights reserved. p.523
• Check Bypass Safety Check to bypass the safety check. T his allows unsafe expressions.
6. Click Create.
Revise a Log Action
1. In the Configure Policy screen, next to the Log Action dialog box click the icon.
https://docs.citrix.com © 1999-2017 Citrix Systems, Inc. All rights reserved. p.524
Configure Audit Message Action
T he following are editable fields:
2. From the pull-down menu specify the Audit Log Level.
3. Enter an Expression. T he Expression defines the format and content of the log.
4. T he check boxes:
• Check the Log in newnslog to send the message to a new ns log.
• Check Bypass Safety Check to bypass the safety check. T his allows unsafe expressions.
5. Click OK.
Select an existing policy
1. Click the > icon to select an existing policy.
https://docs.citrix.com © 1999-2017 Citrix Systems, Inc. All rights reserved. p.525
2. Select the radio button of the desired policy.
Create a new policy
1. In Name, type a name for the policy. T his is a required field.
2. Click the + to create a new policy.
3. Create an Action. For details see Create a new action.
4. Name the Access Profile.
https://docs.citrix.com © 1999-2017 Citrix Systems, Inc. All rights reserved. p.526
5. Configure the Access Profile from this menu.
6. Click Create.
7. Click Bind.
Configuring pre-authentication and post-
authentication end point analysis
https://docs.citrix.com © 1999-2017 Citrix Systems, Inc. All rights reserved. p.527
T his section describes how to configure post-authentication and pre-authentication end point analysis (EPA).
To configure post-authentication EPA with Smartcontrol use the Smartgroup parameter from the VPN session action. T he
EPA expression is configured on the VPN session policy.
You can specify a groupname for the smartgroup parameter. T his groupname can be any string. T he groupname does not
need to be an existing group on the active directory.
Configure the ICA policy with the expression, HT T P.REQ.IS_MEMBER_OF ("groupname"). Use the groupname that was
previously specified for the Smartgroup.
To configure pre-authentication EPA with Smartcontrol use the Default EPA group parameter from the pre-authentication
profile. T he EPA expression is configured on the pre-authentication policy.
You can specify a groupname for the Default EPA group parameter. T his groupname can be any string. T he groupname
does not need to be an existing group on the active directory.
Configure the ICA policy with the expression, HT T P.REQ.IS_MEMBER_OF ("groupname"), use the groupname that was
previously specified for the Default EPA Group.
Post- authentication configuration
Use the following procedure to set up smart groups for Post-authentication configuration.
1. Go to NetScaler Gateway>Policies> Session.
2. Go to Session Profiles> Add.
Create NetScaler Gateway Session Profile
3. Select the Security tab.
4. Enter a Name for your NetScaler Gateway Profile (action).
5. Select the box to the right of the pull down menu and select the desired Def ault Authorization Action.
Specify the network resources that users have access to when they log on to the internal network. T he default setting for
authorization is to deny access to all network resources. Citrix recommends using the default global setting and then
creating authorization policies to define the network resources users can access. If you set the default authorization policy
to DENY, you must explicitly authorize access to any network resource, which improves security.
6. Select the box to the right of the pull down menu and select the desired Secure Browse.
Allow users to connect through NetScaler Gateway to network resources from iOS and Android mobile devices with Citrix
Receiver. Users do not need to establish a full VPN tunnel to access resources in the secure network.
https://docs.citrix.com © 1999-2017 Citrix Systems, Inc. All rights reserved. p.528
7. Select the box to the right of the pull down menu and enter the Smartgroup name.
T his is the group in which the user is placed when the sessionpolicy associated with this session action succeeds. T he vpn
session policy will do the post auth EPA check and if the check succeeds the user is placed in the group specified with
Smartgroup. T he is_member_of (http.req.user.is_member_of) expression can then be used with policies to check if EPA has
passed on the user belonging to this smartgroup.
8. Click Create.
1. Go to NetScaler Gateway> Policies >Session.
2. Go to Session Policies> Add.
1. Enter the Name in this field.
T his the Name for the new session policy that is applied after the user logs on to NetScaler Gateway.
2. Select the Profile action using the drop down menu.
T his the Action applied by the new session policy if the rule criterion is met.
Note: If the desired profile needs to be created select the +. For more details see Create NetScaler Gateway Session
Profile.
3. Enter Expression in this field.
T his field defines the named expression that specifies the traffic that matches the policy. T he expression can be
written in either default or classic syntax. T he maximum length of a literal string for the expression is 255 characters. A
longer string can be split into smaller strings of up to 255 characters each, and the smaller strings concatenated with
the + operator. For example, you can create a 500-character string as follows: '"" + ""'
Note: T he following requirements apply only to the NetScaler CLI:
* If the expression includes one or more spaces, enclose the entire expression in double quotation marks.* If the
expression itself includes double quotation marks, escape the quotations by using the character. * Alternatively, you
can use single quotation marks to enclose the rule, in which case you do not have to escape the double quotation
marks.
4. Click Create.
https://docs.citrix.com © 1999-2017 Citrix Systems, Inc. All rights reserved. p.529
1. Go to Session Policies.
2. Select the Name of the Session Policy.
3. Select Global Bindings from the Action drop down menu.
4. Select Add Binding.
5. Select the > to choose an existing policy.
Note: Select the + to create a new policy. For more details see Create NetScaler Gateway Session Profile.
6. Choose a name from the list and press the Select button.
7. Enter the Priority and click Bind.
8. Click Done
9. T he check shows that your selection is Globally Bound.
Pre-authentication configuration
Use the following procedure to set up Pre-authentication configuration.
1. Go to NetScaler Gateway>Policies> Preauthentication.
https://docs.citrix.com © 1999-2017 Citrix Systems, Inc. All rights reserved. p.530
2. Select the Preauthentication Profiles tab and select Add.
1. Enter the Name
T his is the Name for the preauthentication action. T he name must begin with a letter, number, or the underscore character
(_), and must consist only of letters, numbers, and the hyphen (-), period (.) pound (#), space ( ), at (@), equals (=), colon (:), and
underscore characters. Cannot be changed after preauthentication action is created.
Note: T he following requirement applies only to the NetScaler CLI:
If the name includes one or more spaces, enclose the name in double or single quotation marks.
2. Select a Request Action from the drop down menu. T his is the action that the policy is to invoke when a connection
matches the policy.
Note: If you want to or create a Preauthentication Profile, select the +. For more information see Create
Preauthentication Profile
3. Enter an Expression
T his is the name of the NetScaler named rule, or default syntax expression that defines the connections that match the
policy.
4. Click Create.
5. Go to the Preauthentication Policies tab and select the desired policy.
6. Select Global Binding form the Action Drop down menu.
7. Select Add Bindings.
https://docs.citrix.com © 1999-2017 Citrix Systems, Inc. All rights reserved. p.531
8. Select the > to select an existing policy.
Note: Select the + to create a new policy. For more details see Create NetScaler Gateway Session Profile.
9. Select Policy.
10. Enter the Priority and click Bind.
11. Click Done.
12. T he check shows that the Preauthentication Policy is Globally Bound.
Create Preauthentication Profile
1. Enter the Name
T his is the Name for the preauthentication action. T he name must begin with a letter, number, or the underscore character
(_), and must consist only of letters, numbers, and the hyphen (-), period (.) pound (#), space ( ), at (@), equals (=), colon (:), and
underscore characters. Cannot be changed after preauthentication action is created.
Note: T he following requirement applies only to the NetScaler CLI:
If the name includes one or more spaces, enclose the name in double or single quotation marks.
2. Enter the Action from the drop down menu.
T his option will Allow or Deny logon after endpoint analysis (EPA) results.
3. Processes to be Cancelled
T his option identifies a string of processes to be terminated by the endpoint analysis (EPA) tool.
4. Files to be deleted
T his option identifies a string specifying the path(s) and name(s) of the files to be deleted by the endpoint analysis (EPA)
https://docs.citrix.com © 1999-2017 Citrix Systems, Inc. All rights reserved. p.532
tool.
5. Def ault EPA Group
T his is the default group that is chosen when the EPA check succeeds.
6. Click Create.
https://docs.citrix.com © 1999-2017 Citrix Systems, Inc. All rights reserved. p.533
Configuring Single Sign-On to the Web Interface
Mar 26, 20 14
You can configure NetScaler Gateway to provide single sign-on to servers in the internal network that use web-based
authentication. With single sign-on, you can redirect the user to a custom home page, such as a SharePoint site or to the
Web Interface. You can also configure single sign-on to resources through the NetScaler Gateway Plug-in from a bookmark
configured in the Access Interface or a web address that users type in the web browser.
If you are redirecting the Access Interface to a SharePoint site or the Web Interface, provide the web address for the site.
When users are authenticated, either by NetScaler Gateway or an external authentication server, users are redirected to
the specified home page and logged on automatically. User credentials are passed transparently to the web server. If the
web server accepts the credentials, users are logged on automatically. If the web server rejects the credentials, users receive
an authentication prompt asking for their user name and password.
You can configure single sign-on to web applications globally or by using a session policy.
You can also configure single sign-on to the Web Interface by using a smart card. For details, see Configuring Single Sign-On
to the Web Interface by Using a Smart Card.
NetScaler Gateway works with the following versions of the Web Interface:
Web Interface 4.5
Web Interface 5.0
Web Interface 5.1
Web Interface 5.2
Web Interface 5.3
Web Interface 5.4
Before you configure single sign-on, make sure the Web Interface is already configured and working with NetScaler
Gateway.
https://docs.citrix.com © 1999-2017 Citrix Systems, Inc. All rights reserved. p.534
To configure single sign-on to Web applications
globally
Nov 11, 20 14
Applying single sign-on globally will allow a Web service to authenticate all Web application sessions rather than
authenticating those sessions on the NetScaler Gateway .
1. In the configuration utility, on the Configuration tab, in the navigation pane, expand NetScaler Gateway and then click
Global Settings.
2. In the details pane, under Settings, click Change global settings.
3. In the Global NetScaler Gateway Settings dialog box, on the Client Experience tab, click Single Sign-on to Web
Applications and then click OK.
https://docs.citrix.com © 1999-2017 Citrix Systems, Inc. All rights reserved. p.535
To configure single sign-on to Web applications by
using a session policy
Feb 20 , 20 14
1. In the configuration utility, on the Configuration tab, in the navigation pane, expand NetScaler Gateway > Policies and
then click Session.
2. In the details pane, on the Profiles tab, select a policy and then click Add.
3. In the Configure Session Policy dialog box, next to Request Profile, click Modify.
4. In the Configure Session Profile dialog box, on the Client Experience tab, next to Single Sign-On to Web Applications,
click Global Override, click Single Sign-On to Web Applications and then click OK.
https://docs.citrix.com © 1999-2017 Citrix Systems, Inc. All rights reserved. p.536
To define the HTTP port for single sign-on to web
applications
May 16, 20 13
Single sign-on is attempted only for network traffic where the destination port is considered to be an HT T P port. T o allow
single sign-on to applications that use a port other than port 80 for HT T P traffic, add one or more port numbers on
NetScaler Gateway. You can enable multiple ports. You configure the ports globally.
1. In the configuration utility, on the Configuration tab, in the navigation pane, expand NetScaler Gateway and then click
Global Settings.
2. In the details pane, under Settings, click Change global settings.
3. On the Network Configuration tab, click Advanced Settings.
4. In HT T P Ports, type the port number, click Add and then click OK.
Note: If web applications in the internal network use different port numbers, type the port number and then click Add.
You must define the HT T P port number to allow single sign-on to web applications, including the Web Interface.
https://docs.citrix.com © 1999-2017 Citrix Systems, Inc. All rights reserved. p.537
Additional Configuration Guidelines
May 14 , 20 13
When you configure the Web Interface for single sign-on, use the following guidelines:
T he Authentication Service URL must begin with https.
T he server running the Web Interface must trust the NetScaler Gateway certificate and be able to resolve the
certificate fully qualified domain name (FQDN) to the virtual server IP address.
T he Web Interface must be able to open a connection to the NetScaler Gateway virtual server. Any NetScaler Gateway
virtual server can be used for this purpose; it does not have to be the virtual server to which users log on.
If there is a firewall between the Web Interface and NetScaler Gateway, firewall rules could prevent user access, which
disables single sign-on to the Web Interface. T o work around this issue, either relax your firewall rules or create another
virtual server on NetScaler Gateway to which the Web Interface can connect. T he virtual server must have an IP address
that is in the internal network. When connecting to the Web Interface, use the secure port 443 as the destination port.
If you are using a certificate from a private Certificate Authority (CA) for the virtual server, in the Microsoft Management
Console (MMC), use the certificates snap-in to install the CA root certificate in the local computer certificate store on
the server running the Web Interface.
When users log on and receive an access denied error message, check the Web Interface event viewer for more
information.
For successful user connections to published applications or desktops, the Secure T icket Authority (ST A) that you
configured on NetScaler Gateway must match the ST A that you configured on the Web Interface.
https://docs.citrix.com © 1999-2017 Citrix Systems, Inc. All rights reserved. p.538
To test the single sign-on connection to the Web
Interface
Feb 20 , 20 14
After you configure single sign-on for the Web Interface, from a client device, open a web browser, and test for a
successful connection.
1. In a web browser, type https://NetScalerGatewayFQDN, where NetScalerGatewayFQDN is the fully qualified domain
name (FQDN) in the certificate bound to the virtual server.
2. Log on to a domain user account in Active Directory. At logon, you are redirected to the Web Interface.
Applications appear automatically with no additional authentication. When users start a published application, Citrix
Receiver directs traffic through the NetScaler Gateway appliance to servers in the farm.
https://docs.citrix.com © 1999-2017 Citrix Systems, Inc. All rights reserved. p.539
Configuring Single Sign-On to the Web Interface by
Using a Smart Card
Mar 26, 20 14
If you use smart cards for user logon, you can configure single sign-on to the Web Interface. You configure settings on
NetScaler Gateway, and then you configure the Web Interface to accept single sign-on with a smartcard. Single sign-on is
also called pass-through authentication.
Web Interface Versions 5.3 and 5.4 support single sign-on to the Web Interface using a smart card. If you enable the Web
Interface on NetScaler feature available in NetScaler version 10, you can also use single sign-on with a smartcard. For more
information about configuring this feature, see Using Smart Card Authentication for Web Interface through NetScaler
Gateway.
Users can be in multiple CN groups in Active Directory for single sign-on to work, as long as the user name extraction in the
certificate action is SubjectAltName:PrincipalName. If you use the parameter Subject:CN, users cannot be part of multiple
CN groups.
To configure NetScaler Gateway for single sign-on to the Web Interface by using a smart card, you need to do the
following:
Install a signed server certificate from a Certificate Authority (CA). For more information, see Installing the Signed
Certificate on NetScaler Gateway.
Install a root certificate on NetScaler Gateway and the user device.
Create a virtual server as the logon point for the Web Interface. When you configure the virtual server, you must set the
client certificate SSL parameter to Optional. For more information about configuring a virtual server, see Creating Virtual
Servers.
Create a secondary virtual server in which client authentication is disabled in the SSL parameters. T his configuration
prevents users receiving a secondary request for their personal identification number (PIN).
Create a client certificate authentication policy. In the User Name Field, use the parameter
SubjectAltName:PrincipalName to extract users from multiple groups. Leave the Group Name Field blank.
Create a session policy and profile on NetScaler Gateway. Within the session profile, you enable ICA proxy and specify
the Web Interface and domain that you use for single sign-on.
You can use the following procedure to create a session profile for single sign-on with a smart card.
To create a session profile f or single sign-on by using a smart card
1. In the configuration utility, on the Configuration tab, in the navigation pane, expand NetScaler Gateway > Policies and
then click Session.
2. In the details pane, click the Profiles tab and then click Add.
3. On the Client Experience tab, next to Home Page, click Override Global and then clear Display Home Page.
4. Next to Single sign-on to Web Applications, click Override Global and then click Single sign-on to Web Applications.
5. Click the Published Applications tab.
6. Next to ICA Proxy, click Override Global and then select ON.
7. In Web Interface Address, click Override Global and then type the fully qualified domain name (FQDN) or the Web
Interface.
8. In Single Sign-on Domain, click Override Global and then type the domain name.
https://docs.citrix.com © 1999-2017 Citrix Systems, Inc. All rights reserved. p.540
Note: You must use the format domain and not the format domain.com.
9. Click Create and then click Close.
After you have completed the session profile, configure the session policy and use the profile as part of the policy. You can
then bind the session policy to the virtual server.
https://docs.citrix.com © 1999-2017 Citrix Systems, Inc. All rights reserved. p.541
To configure the client certificate for single sign-on by
using a smart card
Feb 20 , 20 14
If you configure single sign-on to the Web Interface using a smart card, you must select Client Authentication on the
Certificates in the virtual server dialog box and then configure the client certificate as Optional. If you select Mandatory,
single sign-on to the Web Interface fails.
1. In the configuration utility, on the Configuration tab, in the navigation pane, expand NetScaler Gateway and then click
Virtual Servers.
2. In the details pane, click a virtual server and then click Open.
3. In the Configure NetScaler Gateway Virtual Server dialog box, on the Certificates tab, click SSL Parameter.
4. In the Configure SSL Params dialog box, under Others, click Client Authentication.
5. In Client Certificate, select Optional and then click OK twice.
https://docs.citrix.com © 1999-2017 Citrix Systems, Inc. All rights reserved. p.542
To configure single sign-on for XenApp and file shares
Feb 20 , 20 14
If users are connecting to servers running Citrix XenApp and using SmartAccess, you can configure single sign-on for users
connecting to the server farm. When you configure access to published applications by using a session policy and profile,
use the domain name for the server farm.
You can also configure single sign-on to file shares in your network.
1. In the configuration utility, on the Configuration tab, in the navigation pane, expand NetScaler Gateway > Policies and
then click Session.
2. In the details pane, on the Policies tab, select a session policy and then click Open.
3. In the Configure Session Policy dialog box, next to Request Profile, click Modify.
4. In the Configure Session Profile dialog box, on the Published Applications tab, in Single-sign-on Domain, click Override
Global, type the domain name and then click OK twice.
https://docs.citrix.com © 1999-2017 Citrix Systems, Inc. All rights reserved. p.543
Allowing File Type Association
Jan 22, 20 14
File type association allows users to open documents in applications published through Citrix XenApp or Citrix XenDesktop
7. You can use this permission to allow users to open and edit documents on servers in the trusted environment and avoid
sending the document to the user device. You can use file type association only for document types that are associated
with a published application and only if you correctly configure the virtual server properties on NetScaler Gateway.
Providing file type association as the only means for editing resource documents can help to heighten security because it
requires that editing occur on the server and not on the user device. For example, you might choose to grant file type
association for a file share in which employees post reports of ongoing project meetings, without providing the ability to
download or upload.
Providing file type association requires that:
Users run Citrix Receiver on the user device.
Users connect through a virtual server that has a traffic policy bound to it and that you configure the policy for XenApp.
Users are assigned to the desired applications in XenApp or XenDesktop 7.
Administrators configure XenApp to work with NetScaler Gateway.
T he steps for creating file type association include:
Creating a Web Interface site.
Configuring file type association using a traffic policy on NetScaler Gateway.
Defining file extensions in XenApp or XenDesktop 7.
https://docs.citrix.com © 1999-2017 Citrix Systems, Inc. All rights reserved. p.544
Creating a Web Interface Site
Apr 29, 20 13
To configure the Web Interface to work with file type association, you first create the Web Interface site. T he Web
Interface site can be in Direct or Advanced Access Control. Copy the following directories to your Web Interface site:
app_data
auth
site
When you copy these directories to the Web Interface site, the existing directories are overwritten.
If you are using Web Interface 4.6 or 5.0, open the web.config file in the Web Interface site directory and add the following
code. You can download this code from the Citrix Support site at http://support.citrix.com/article/ctx116253.
<location path=" site/contentLaunch.ica" >
<system.web>
<httpHandlers>
<add verb=" *" path=" *.ica" type=" System.Web.UI.PageHandlerFactory" />
</httpHandlers>
</system.web>
</location>
<location path=" site/contentLaunch.rad" >
<system.web>
<httpHandlers>
<add verb=" *" path=" *.rad" type=" System.Web.UI.PageHandlerFactory" />
</httpHandlers>
</system.web>
</location>
T his code must be added after the following section in the web.config file:
<location path=" site/launch.rad" >
<system.web>
<httpHandlers>
<add verb=" *" path=" *.rad" type=" System.Web.UI.PageHandlerFactory" />
</httpHandlers>
</system.web>
</location>
https://docs.citrix.com © 1999-2017 Citrix Systems, Inc. All rights reserved. p.545
Configuring NetScaler Gateway for File Type
Association
Mar 25, 20 14
Before you configure file type association on NetScaler Gateway, configure a Web Interface site to work with file type
association. After you create and configure the Web Interface, you need to create settings on NetScaler Gateway. T he
steps include:
Creating a new virtual server or using an existing one. For more information about creating a virtual server, see Creating
Virtual Servers.
Creating a new session policy and profile that has the Web Interface configured.
Binding the session policy to the virtual server.
Creating a traffic policy.
After you create the session policy and bind it to the virtual server, create the traffic policy and also bind it to the virtual
server.
When you configure a traffic policy for file type association, you create an expression to define the file extensions. For
example, you want to enable file type association for Microsoft Word and Microsoft Excel. An example expression is:
REQ.HTTP.URL == /*.doc || REQ.HTTP.URL == /*.xls
To create a session policy and profile f or file type association
1. In the configuration utility, click the Configuration tab and then in the navigation pane, expand NetScaler Gateway >
Policies and then click Session.
2. In the details pane, on the Policies tab, click Add.
3. In Name, type a name for the policy.
4. Next to Request Profile, click New.
5. In Name, type a name for the profile.
6. On the Published Applications tab, configure the following settings:
1. Next to Web Interface Address, click Override Global and then type the Web address of the Web Interface.
2. Next to Web Interface Portal Mode, click Override Global and then select either Normal or Compact.
3. Next to Single Sign-on Domain, click Override Global, type the name of the domain in which the user accounts reside
and then click Create.
7. In the Create Session Policy dialog box, next to Named Expression, select T rue value, click Add Expression, click Create
and then click Close.
To create a traf fic profile f or file type association
1. In the configuration utility, on the Configuration tab, in the navigation pane, expand NetScaler Gateway > Policies and
then click T raffic.
2. In the details pane, click the Profiles tab and then click Add.
3. In Name, type a name for the profile.
4. In File T ype Association, select ON, click Create and then click Close.
To configure file type association in a traf fic policy
https://docs.citrix.com © 1999-2017 Citrix Systems, Inc. All rights reserved. p.546
1. In the configuration utility, on the Configuration tab, in the navigation pane, expand NetScaler Gateway > Policies and
then click T raffic.
2. In the details pane, on the Policies tab, click Add.
3. In Name, type a name for the policy.
4. In Request Profile, select a profile.
5. In the Create T raffic Policy dialog box, under Expressions, select Advanced Free-Form and then click Add.
6. In the Add Expression dialog box, do the following:
1. In Expression T ype, click General.
2. In Flow T ype, select REQ.
3. In Protocol, select HT T P.
4. In Qualifier, select URL.
5. In Operator, select = =.
6. In Value, type /*.
— FileExtensionType
, where .
— FileExtensionType
is the file type, such as .doc or .xls and then click OK.
7. In the Create T raffic Policy dialog box, under Expressions, next to Advanced Free-Form, click OR.
8. Repeat Steps 4, 5 and 6 for each file extension you want to include, click Create and then click Close.
https://docs.citrix.com © 1999-2017 Citrix Systems, Inc. All rights reserved. p.547
Integrating with App Controller or StoreFront
Feb 27, 20 14
T his section contains information about configuring connections from remote users through NetScaler Gateway to your
App Controller and StoreFront deployment.
You can configure NetScaler Gateway to work with App Controller and StoreFront. When you configure NetScaler
Gateway to work with App Controller or StoreFront, Citrix recommends using the Quick Configuration wizard to configure
your settings. T he Quick Configuration wizard configures a virtual server and the settings for session, clientless access, and
authentication policies. You can also configure DNS servers for connections to StoreFront and App Controller.
Integrating NetScaler Gateway and App Controller
If you deploy App Controller in your network, you can allow user connections from remote users by integrating NetScaler
Gateway and App Controller. T his deployment allows users to connect to App Controller to obtain their web, Software as a
Service (SaaS), Android and iOS mobile apps, along with documents from ShareFile. Users connect by using Worx Home,
Citrix Receiver, or the NetScaler Gateway Plug-in.
In this App Controller deployment, NetScaler Gateway resides in the DMZ and App Controller resides in the internal
network.
To allow connections from remote users to App Controller, Citrix recommends using the Quick Configuration wizard in
NetScaler Gateway to configure the web address for App Controller, StoreFront or the Web Interface. T he wizard
configures all of the policies required for users to connect to App Controller, which include authentication, session, and
clientless access policies. For more information about the wizard, see Configuring Settings with the Quick Configuration
Wizard.
You can also configure connections to App Controller by creating policies with the configuration utility, such as:
One session policy manages Receiver and Worx Home connections to StoreFront. T his session policy supports Receiver
for Windows, Receiver for Mac, Receiver for Android, and Receiver for iOS. If users connect with Worx Home, WorxMail,
or WorxWeb on an iOS device, you must enable clientless access and Secure Browse to allow connections through
NetScaler Gateway. You need to configure Secure Browse for iOS devices only. Both iOS and Android devices use Micro
VPN that establishes the VPN tunnel to the internal network.
One session policy manages browser connections to Receiver for Web. Users connect by using clientless access.
One virtual server with SmartAccess mode enabled which also enables clientless access. T his deployment requires the
Universal license.
Custom clientless access policies. T hese policies define rewriting policies for XML and HT ML traffic, along with how
cookies are handled by NetScaler Gateway.
Integrating NetScaler Gateway and StoreFront
Users can connect in one of the following ways through StoreFront:
Clientless access and Receiver for Web
NetScaler Gateway Plug-in
Receiver for Android
Receiver for iOS
Receiver for Mac
https://docs.citrix.com © 1999-2017 Citrix Systems, Inc. All rights reserved. p.548
Receiver for Windows
Worx Home
Important: T he fully qualified domain name (FQDN) for StoreFront must be unique and different from the NetScaler
Gateway virtual server FQDN. You cannot use the same FQDN for StoreFront and the NetScaler Gateway virtual server.
Citrix Receiver requires that the StoreFront FQDN is a unique address that resolves only from user devices connected to
the internal network. If this is not the case, Receiver for Windows users cannot use email-based account discovery.
When users connect, a list of available applications, desktops, and documents appear in the Receiver window. Users can also
subscribe to applications from the store. T he store enumerates and aggregates desktops and applications from
XenDesktop sites, XenApp farms, and App Controller, making these resources available to users.
Note: T o allows users access to MDX mobile apps, you must deploy App Controller in front of StoreFront. If you are not
providing access to MDX mobile apps, StoreFront resides in front of App Controller.
When you configure NetScaler Gateway to connect to StoreFront, you configure the following:
One session policy to manage Worx Home and Receiver connections to StoreFront. T his session policy supports Receiver
for Windows, Receiver for Mac, Receiver for Android, and Receiver for iOS. If users connect with Receiver for Android or
Receiver for iOS, you must enable clientless access and Secure Browse to allow connections through NetScaler
Gateway.
One session policy to manage browser connections to Receiver for Web. Users connect by using clientless access.
One session policy to manage PNA Services connections made through Receiver for Android, Receiver for iOS, and other
mobile devices if you do not enable Secure Browse. If you configure the session policy for PNA Services, Receiver for
Windows is not supported.
One virtual server with SmartAccess mode enabled which also enables clientless access. T his deployment requires the
Universal license.
Custom clientless access policies. T hese policies define rewriting policies for XML and HT ML traffic, along with how
cookies are handled by NetScaler Gateway.
Configuring Policies f or App Controller and StoreFront
If you deploy App Controller and StoreFront and you do not use the Quick Configuration wizard to configure settings, you
need to configure the following policies. You can configure these policies for NetScaler Gateway and App Controller only,
NetScaler Gateway and StoreFront only, or a deployment that contains NetScaler Gateway, App Controller, and
StoreFront.
One session policy to manage Receiver connections to App Controller or StoreFront. T his session policy supports
Receiver for Windows, Receiver for Mac, Receiver for Android, and Receiver for iOS. If users connect with Receiver for
Android or Receiver for iOS, you must enable clientless access. For connections from Receiver for iOS, you must enable
Secure Browse to allow connections through NetScaler Gateway.
One session policy to manage browser connections to Receiver for Web. Users connect by using clientless access.
One virtual server with SmartAccess mode enabled which also enables clientless access. T his deployment requires the
Universal license.
Custom clientless access policies. T hese policies define rewriting policies for XML and HT ML traffic, along with how
cookies are handled by NetScaler Gateway.
If you deploy StoreFront and users connect with legacy versions of Receiver, create one session policy to manage PNA
Services connections made through Receiver for Android, Receiver for iOS, and other mobile devices if you do not enable
Secure Browse. If you configure the session policy for PNA Services, Receiver for Windows is not supported.
Note: When you configure the StoreFront URL in NetScaler Gateway, such as https://<SFLite-FQDN>/Citrix/StoreWeb,
https://docs.citrix.com © 1999-2017 Citrix Systems, Inc. All rights reserved. p.549
the text StoreWeb is case sensitive.
https://docs.citrix.com © 1999-2017 Citrix Systems, Inc. All rights reserved. p.550
How NetScaler Gateway and App Controller Integrate
Feb 23, 20 14
You can configure NetScaler Gateway to work with App Controller. In this deployment, NetScaler Gateway resides in the
DMZ. App Controller and StoreFront reside in the secure network. NetScaler Gateway must have access to the same forest
that App Controller and StoreFront reside in.
When you configure user connections through NetScaler Gateway to App Controller or StoreFront, users can connect in
the following ways:
By using Receiver.
By using Worx Home, WorxMail, or WorxWeb for iOS and Android devices. T o enable this connection, you configure
Secure Browse for iOS devices and clientless access in NetScaler Gateway. For more information, see Allowing Access
from Mobile Devices with Worx Apps.
By using NetScaler Gateway through a web browser and Receiver for Web.
By using Receiver for Android or Receiver for iOS.
Users can connect by using the following versions of Receiver and the following operating systems:
Receiver Operating system
Receiver for Windows 4.1 and 4.2 Window 7 Home (32-bit and 64-bit versions)
Windows 7 Enterprise (32-bit and 64-bit versions)
Receiver for Mac 11.5 and 11.6, 11.7, 11.8, Mac OS X Mavericks (version 10.9)
and 11.8.2 Mac OS X 10.8
Mac OS X 10.7
Mac OS X 10.6
For more information, see the system requirements for your version of
Receiver for Mac in the
— Receivers and Plug-ins
node in Citrix eDocs
Receiver for iOS 5.7 and 5.8 iOS 5.1, 6.1.x, and 7
For more information, see the system requirements for your version of
Receiver for iOS in the
— Receivers and Plug-ins
node in Citrix eDocs
Receiver for Android 3.3 and 3.4 Android 3.2
Users can connect through NetScaler Gateway to App Controller by using the following methods:
https://docs.citrix.com © 1999-2017 Citrix Systems, Inc. All rights reserved. p.551
Connect to Receiver for Web by using the NetScaler Gateway web address in a web browser. When users connect with
clientless access and Receiver for Web, they can start their applications from within the web browser. When you
configure NetScaler Gateway to support Receiver for Web, other clientless access policies that are bound to the virtual
server, such as for Outlook Web App 2010 or SharePoint, are not supported.
When users connect with Receiver for Web, subscriptions to web or SaaS applications are supported as long as users
connect with clientless access through NetScaler Gateway 10.
Connect to App Controller by using Receiver for Windows by using native protocols. When users connect with clientless
access to App Controller or StoreFront, users download a provisioning file from the Receiver for Web site and install the
file on the device. Receiver uses settings within the provisioning file to determine if the user device is inside or outside the
secure network. Users connect with the NetScaler Gateway web address, such as https://<AccessGatewayFQDN>.
When logon is successful, users can start or subscribe to their web, SaaS, or mobile apps. Users can also access
documents located in ShareFile.
Note: You can also email the provisioning file to users.
Connect to App Controller by using Worx Home. When users connect with Worx Home from an iOS or Android mobile
device, they have access to mobile, web, and SaaS apps.
Connect to App Controller by using the NetScaler Gateway Plug-in. You can use the NetScaler Gateway Plug-in for
Windows or NetScaler Gateway Plug-in for Mac to connect to web applications hosted by App Controller.
Users can connect to StoreFront only by using the following connection methods:
Connect to StoreFront by using email-based discovery. NetScaler Gateway supports Accounts Services that allows users
to connect by using an email address or the NetScaler Gateway FQDN. When users log on, Receiver instructs users
about how to configure access.
Connect to StoreFront by using PNA Services. If users connect with legacy versions Receiver for Mac, Receiver for
Android, or Receiver for iOS, users must manually configure a store within Receiver by using the NetScaler Gateway web
address. When users successfully log on, they can start their published applications and virtual desktops. Users cannot
connect with Receiver for Windows if you use PNA Services.
Remote access to web or SaaS applications hosted in App Controller through PNA Services is not supported for Receiver
for Android or Receiver for iOS.
To allow users to connect with the NetScaler Gateway Plug-in and access web applications from App Controller, when you
configure the application connector in App Controller, you select a check box that identifies that the web application is
hosted in the internal network. T his adds the VPN keyword to the application and allows the connection request through
NetScaler Gateway. For more information, see Configuring Connections to Enterprise Web Applications T hrough NetScaler
Gateway.
https://docs.citrix.com © 1999-2017 Citrix Systems, Inc. All rights reserved. p.552
Creating Policies with the Quick Configuration Wizard
Mar 18 , 20 14
You can configure settings in NetScaler Gateway to enable communication with App Controller, StoreFront, or the Web Interface by using the Quick Configuration wizard. When you
complete the configuration, the wizard creates the correct policies for communication between NetScaler Gateway, App Controller, StoreFront, or the Web Interface. T hese policies include
authentication, session, and clientless access policies. When the wizard completes, the policies are bound to the virtual server that the wizard creates.
When you complete the Quick Configuration wizard, NetScaler Gateway can communicate with App Controller or StoreFront, and users can access their Windows-based applications and
virtual desktops and web, SaaS, and mobile apps. Users can then connect directly to App Controller.
During the wizard, you configure the following settings:
Virtual server name, IP address, and port
Redirection from an unsecure to a secure port
Certificates
LDAP server
RADIUS server
Client certificate for authentication (only for two-factor authentication)
App Controller, StoreFront, or Web Interface
You can configure certificates for NetScaler Gateway in the Quick Configuration wizard by using the following methods:
Select a certificate that is installed on the appliance.
Install a certificate and private key.
Select a test certificate.
Note: If you use a test certificate, you must add the fully qualified domain name (FQDN) that is in the certificate.
T he Quick Configuration wizard supports LDAP, RADIUS, and client certificate authentication. You can configure two-factor authentication in the wizard by following these guidelines:
If you select LDAP as your primary authentication type, you can configure RADIUS as the secondary authentication type.
If you select RADIUS as your primary authentication type, you can configure LDAP as the secondary authentication type.
If you select client certificates as your primary authentication type, you can configure LDAP or RADIUS as the secondary authentication type.
You can only configure one LDAP authentication policy by using the Quick Configuration wizard. T he wizard does not allow you to configure multiple LDAP authentication policies. If you run
the wizard more than one time and want to use a different LDAP policy, you must configure the additional policies manually. For example, you want to configure one policy that uses
sAMAccountName in the Server Logon Name Attribute field and a second LDAP policy that uses the User Principal Name (UPN) in the Server Logon Name Attribute field. To configure these
separate policies, use the configuration utility to create the authentication policies. For more information about configuring NetScaler Gateway to authenticate user access with one or
more LDAP servers, see Configuring LDAP Authentication.
When you create a virtual server by using the Quick Configuration wizard, if you want to remove the virtual server at a later time, Citrix recommends removing it by using the Home tab. When
you use this method to remove the virtual server, the policies and profiles configured through the wizard are removed. If you remove the virtual server by using the Configuration tab, the
policies and profiles are not removed. T he wizard does not remove the following items:
Certificate key pair created during the wizard are not removed, even if the certificate is not bound to a virtual server
LDAP authentication policy and profile remains if the policy is bound to another virtual server. NetScaler Gateway removes the LDAP policy only if the policy is not bound to a virtual
server.
T he following tables describe the policies and profiles that the Quick Configuration wizard creates. As described in the tables, the policies and profiles that are configured depend on how
users connect - with either the NetScaler Gateway Plug-in, Citrix Receiver, or Worx Home. T he policies that are enforced depend on the XenMobile Universal or Platform license that is used
when users connect. When you purchased NetScaler Gateway, you also purchased a set number of Universal licenses; for example, 100. If users connect with the NetScaler Gateway Plug-in,
the session uses one Universal license. If users connect with Receiver to access Windows-based applications or XenDesktop, the session uses the Platform license. If users connect from a
mobile device by using micro VPN, and connect with Worx Home, or start apps, such as WorxMail or WorxWeb, the session uses a Universal license.
Session Policies, Rules, and Profiles f or the Universal License
T he Quick Configuration wizard creates the following session policies and rules that are enforced when the session uses the Universal license.
Policy type Rule
Session - Worx Home or Receiver REQ.HT T P.HEADER User-Agent CONT AINS CitrixReceiver && REQ.HT T P.HEADER X-Citrix-Gateway EXIST S
Session - Receiver for Web REQ.HT T P.HEADER User-Agent NOT CONT AINS CitrixReceiver && REQ.HT T P.HEADER Referer EXIST S
Session - NetScaler Gateway REQ.HT T P.HEADER User-Agent NOT CONT AINS CitrixReceiver && REQ.HT T P.HEADER Referer NOT EXIST S
T he following table shows the session profile settings that the Quick Configuration wizard creates for each session policy type in the preceding table. T he first column describes where to
find the profile setting or the tab in the session profile in the configuration utility.
T he StoreFront URL you enter depends on how users connect. If users connect by using Receiver for Web or by using a web browser, you use the URL form https://SF-
FQDN/Citrix/StoreWeb. If users connect by using Receiver on Windows, Mac, or mobile devices, you use the URL formhttps://SF-FQDN/Citrix/Store.
Prof ile location Prof ile setting Receiver Receiver f or Web NetScaler Gateway
Resources > Intranet Applications T ransparent interception N/A Off On
https://docs.citrix.com © 1999-2017 Citrix Systems, Inc. All rights reserved. p.553
Prof ile location Prof ile setting Receiver Receiver f or Web NetScaler Gateway
Session >Client Experience tab Clientless access On On Off
Session >Published Applications tab ICA Proxy Off Off Off
Session >Client Experience tab Single sign-on to Web On On On
applications
Session >Published Applications tab Single sign-on domain App Controller App Controller App Controller
StoreWeb URL StoreWeb URL StoreWeb URL
Session >Published Applications tab Web Interface Address App Controller App Controller App Controller
StoreWeb URL StoreWeb URL StoreWeb URL
Session >Published Applications tab Account Services Address StoreFront URL N/A StoreFront URL
Session >Client Experiences tab Split T unnel Off N/A Off
Session >Client Experiences tab Clientless Access URL Clear N/A Clear
Encoding
Session >Client Experiences tab Home Page N/A App Controller App Controller
StoreWeb URL StoreWeb URL
Session >Client Experiences tab and then click the Advanced Settings Client Choices Off Off Off
> General tab
Session >Security tab Default Authorization Allow Allow Allow
Action
Session >Client Experiences tab Session T ime-out (mins) 24 hours N/A N/A
Session >Client Experiences tab Client Idle T ime-out (mins) (0) disabled N/A N/A
Session >Network Configuration tab and then click Advanced Forced T ime-out (mins) 24 hours N/A N/A
Settings
Clientless Access Profile Settings f or the Universal License
T he Quick Configuration wizard creates the following clientless access profile settings for the Universal license:
Configure Domains for Clientless Access to allow access. Configures the pattern set ns_cvpn_default_inet_domains <
— App Controller FQDN
>. For example, ns_cvpn_default_inet_domainsAppController_domain_com
App Controller URL. Configures the pattern set ns_cvpn_default_inet_domains <
— App Controller FQDN
>. For example, ns_cvpn_default_inet_domainsAppController_domain_com
ShareFile. Allows for up to five bindings. Configure the pattern set ns_cvpn_default_inet_domains <
— App Controller FQDN
>. For example, ns_cvpn_default_inet_domainsAppController_domain_com
Clientless Access Settings and Rules f or the Universal License
T he following table lists the clientless access policy settings that are enforced when the session uses the Universal license.
Policy name Rule Prof ile URL rewrite label Javascript Pattern set Comments
rewrite
label
CLT _LESS_VIP Receiver_NoRewrite NO_RW_VIP Default Default Default Receiver_NoRewrite
CLT _LESS_RF_VIPCLT _LESS_RF_VIP T rue ST _WB_RW_VIP ns_cvpn_default_inet_url_label Default ST ORE_WEB_COOKIES<VIP> RfWeb_Rewrite
T he pattern set STORE_WEB_COOKIES for Receiver for Web appends the NetScaler Gateway virtual IP address to the name, as shown in the next figure:
Figure 1. Pattern Set for Receiver for Web
https://docs.citrix.com © 1999-2017 Citrix Systems, Inc. All rights reserved. p.554
Session Policies, Rules, and Profiles f or the Platf orm License
T he Platform license with NetScaler Gateway allows for an unlimited number of ICA connections to Windows-based applications and desktops hosted by XenApp and XenDesktop. T he
following tables show the session rules and session policy settings for users who connect with Citrix Receiver.
Policy type Rule
Session - Operating System and NetScaler Gateway REQ.HT T P.HEADER User-Agent CONT AINS CitrixReceiver || REQ.HT T P.HEADER Referer NOT EXIST S
Session - Receiver for Web ns_true
Prof ile location Prof ile setting Operating system/NetScaler Gateway Web
Resources > Intranet Applications T ransparent interception N/A Off
Session >Client Experience tab Clientless Access Off Off
Session >Published Applications tab ICA Proxy On On
Session >Client Experience tab Single Sign-on to Web Applications On On
Session >Published Applications tab Single Sign-on Domain Set Set
Session >Published Applications tab Web Interface Address config.xml if Web Interface StoreFront URL
StoreFront URL with StoreWeb
Session >Published Applications tab Account Services Address StoreFront URL with StoreWeb N/A
Session >Client Experiences tab Split T unnel Off N/A
Session >Client Experiences tab Clientless Access URL Encoding N/A N/A
Session >Client Experiences tab Home Page N/A N/A
Session >Client Experiences tab and then click the Advanced Settings > General tab Client Choices Off Off
Session >Security tab Default Authorization Action Allow Allow
Session >Client Experiences tab Session T ime-out (mins) N/A N/A
Session >Client Experiences tab Client Idle T ime-out (mins) N/A N/A
Session >Network Configuration tab and then click Advanced Settings Forced T ime-out (mins) N/A N/A
https://docs.citrix.com © 1999-2017 Citrix Systems, Inc. All rights reserved. p.555
Examples of Session Policies Created by the Quick
Configuration Wizard
Feb 0 6, 20 14
T he following figures show examples of session policies for integrating App Controller, StoreFront, or the Web Interface
with NetScaler Gateway. If you run the Quick Configuration wizard, NetScaler Gateway creates these policies
automatically. You can also use these examples to configure the policies manually by using the configuration utility.
T he Quick Configuration wizard configures the following four session policies automatically. T hese include:
NetScaler Gateway Plug-in
Citrix Receiver
Receiver for Web
Program Neighborhood Agent
T he following figures show the configured expressions for each of these policies. T he Quick Configuration wizard appends
the virtual server IP address to the policy and profile name.
T his policy is for users who connect with the NetScaler Gateway Plug-in for Windows or the NetScaler Gateway Plug-in for
Mac.
Figure 1. Session Policy for the NetScaler Gateway Plug-in
T his policy checks to see if users connect with Receiver and if the connection goes through NetScaler Gateway.
Figure 2. Session Policy for Citrix Receiver
https://docs.citrix.com © 1999-2017 Citrix Systems, Inc. All rights reserved. p.556
T his policy is for users who connect with Receiver for Web.
Figure 3. Session Policy for Receiver for Web
T his policy is for users who connect with Program Neighborhood Agent.
Figure 4. Session Policy for Program Neighborhood Agent
https://docs.citrix.com © 1999-2017 Citrix Systems, Inc. All rights reserved. p.557
https://docs.citrix.com © 1999-2017 Citrix Systems, Inc. All rights reserved. p.558
Examples of the Session Profile Settings Created by
the Quick Configuration Wizard
Feb 26, 20 14
T he following figures show examples of session profiles created by the Quick Configuration wizard. If you run the Quick
Configuration wizard, NetScaler Gateway creates these profile settings automatically. You can also use these examples to
configure the policies manually by using the configuration utility.
Note: When you configure the StoreFront URL in NetScaler Gateway, such as https://<SFLite-FQDN>/Citrix/StoreWeb,
the text StoreWeb is case sensitive.
Each profile contains the same setting on the Security tab, as shown in the following figure:
Figure 1. Security T ab in the Session Profile
Examples of Profile Settings f or the NetScaler Gateway Plug-in
T he following examples show the session profile settings on the Client Experience and Published Applications tab for the
NetScaler Gateway Plug-in.
Figure 2. Session Profile Settings on the Client Experience T ab
https://docs.citrix.com © 1999-2017 Citrix Systems, Inc. All rights reserved. p.559
Figure 3. Session Profile Settings on the Published Applications T ab
Examples of Profile Settings f or Receiver or Worx Home
T he following examples show the session profile settings on the Client Experience and Published Applications tab for
Receiver or Worx Home.
Figure 4. Session Profile Settings on the Client Experience T ab
Figure 5. Session Profile Settings on the Published Applications T ab
https://docs.citrix.com © 1999-2017 Citrix Systems, Inc. All rights reserved. p.560
Examples of Profile Settings f or Receiver f or Web
T he following examples show the session profile settings on the Client Experience and Published Applications tab for
Receiver for Web.
Figure 6. Session Profile Settings on the Client Experience T ab
Figure 7. Session Profile Settings on the Published ApplicationsT ab
https://docs.citrix.com © 1999-2017 Citrix Systems, Inc. All rights reserved. p.561
https://docs.citrix.com © 1999-2017 Citrix Systems, Inc. All rights reserved. p.562
Examples of Clientless Access Policies Created by the
Quick Configuration Wizard
Aug 0 2, 20 13
T he following figures show examples of the clientless access policies and profile settings for Citrix Receiver and Receiver for
Web that you can create with the Quick Configuration wizard.
Clientless Access Policy f or Receiver
T he clientless access policy expression, as shown in the following figure, contains two parts that, in one part, identifies the
User-Agent and Receiver and in another part, if NetScaler Gateway is present. T here are no other profile settings created
for this policy.
Figure 1. Clientless Access Policy for Receiver
Clientless Access Policies f or Receiver f or Web
When the Quick Configuration wizard creates the policy for Receiver for Web, the wizard also creates profiles for URL
rewriting and for client cookies, including the pattern set. T he following figures show these settings as they appear in the
configuration utility.
T his figure shows the clientless access policy with the expression set to T RUE for Receiver for Web.
Figure 2. Clientless Access Policy
T his policy contains the URL rewrite label ns_cvpn_default_inet_url_label.
Figure 3. Clientless Access Profile URL Rewrite Label
https://docs.citrix.com © 1999-2017 Citrix Systems, Inc. All rights reserved. p.563
T he Receiver for Web profile also contains the cookie for StoreFront.
Figure 4. Client Cookies for Receiver for Web
T he Quick Configuration wizard configures this pattern set for the StoreFront cookie.
Figure 5. Pattern Set for Client Cookies for Receiver for Web
https://docs.citrix.com © 1999-2017 Citrix Systems, Inc. All rights reserved. p.564
https://docs.citrix.com © 1999-2017 Citrix Systems, Inc. All rights reserved. p.565
Configuring NetScaler Gateway and App Controller
Mar 25, 20 14
To enable communication from user devices to the secure network, you need to configure settings in NetScaler Gateway
and in App Controller. Citrix recommends running the Quick Configuration wizard to configure these settings, which include
settings for App Controller and StoreFront.
When you run the wizard, NetScaler Gateway creates the virtual server and policies that are needed for user connections
to App Controller. For more information about running the Quick Configuration wizard, see Configuring Settings with the
Quick Configuration Wizard. T he Quick Configuration wizard configures the following policies automatically:
Virtual server. When you configure a virtual server, you enable SmartAccess mode. When you enable SmartAccess mode
(the default setting), this setting also enables clientless access. If users connect by using Receiver for Web, you must
install a Universal license on NetScaler Gateway. If you do not install the Universal license, users cannot access Windows-
based, web, SaaS, or mobile applications from Receiver for Web or Worx Home.
Session policies bound to the virtual server. You create session policies in NetScaler Gateway. You can create the
following four session policies:
T wo session policies manage Receiver and Worx Home connections and web browser connections with Receiver for
Web. When you configure the session policy for Receiver, and you want to allow users to connect with Worx Home
for iOS, you can enable Secure Browse on the Security tab in the session profile
Optionally, if you deploy StoreFront, you can configure a third session policy that manages legacy PNA Services
connections from Receiver for Android and Receiver for iOS. If you enable a session policy for PNA Services, users
cannot use this connection method from Receiver for Windows.
A fourth session policy manages connections to applications and virtual desktops by using the NetScaler Gateway
Plug-in. You can also configure Account Services that allows email-based discovery of the StoreFront or NetScaler
Gateway web address.
Authentication policies bound to the virtual server. You can configure LDAP and RADIUS authentication policies in
NetScaler Gateway. If you use two-factor authentication, Citrix recommends using LDAP as the primary authentication
policy and RADIUS as the secondary policy.
Expressions. In each session policy, you configure expressions, or rules, that use the User-Agent header.
Custom clientless access policy. You create a custom clientless access policy to control the rewriting of URLs and how
cookies are proxied through NetScaler Gateway.
Intranet Applications for Android Worx apps. If you enable split tunneling on NetScaler Gateway, when you configure
the IP address routes for Android Worx apps, include the IP addresses of App Controller, the Exchange server (if you are
using WorxMail), and all of the IP addresses of internal application web sites that users access from WorxWeb. Bind
these settings to the virtual server on NetScaler Gateway.
Configuring App Controller Settings
T here are two steps for allowing connections to App Controller applications in the secure network through NetScaler
Gateway. In App Controller, you:
Configure NetScaler Gateway trust settings.
Specify the application to accept connections from remote users.
To route user connections through NetScaler Gateway, you provide the following information:
Name for the appliance. T his can be any name you choose.
https://docs.citrix.com © 1999-2017 Citrix Systems, Inc. All rights reserved. p.566
Fully qualified domain name (FQDN) to which users connect, such as https://NetScalerGatewayFQDN.
FQDN for the callback URL that verifies that the request came from NetScaler Gateway. You use the same FQDN to
which users connect. App Controller appends the FQDN automatically with the authentication service URL. For example,
the URL appears as https://NetScalerGatewayFQDN/CitrixAuthService/AuthService.asmx.
You can select the web applications that require remote user connections through NetScaler Gateway. When you
configure an application in App Controller, you select a check box that identifies that the web application is hosted in the
internal network. T his adds the VPN keyword to the application and allows the connection request through NetScaler
Gateway.
For more information about configuring App Controller, see Configuring Connections to Applications T hrough NetScaler
Gateway.
Configuring StoreFront Settings
To support all access methods for users, you need to configure the following settings in StoreFront:
1. Authentication methods, which include the following settings:
User name and password
Domain pass-through
Pass-through from NetScaler Gateway
2. T he Enable legacy support setting.
3. NetScaler Gateway settings, including:
NetScaler Gateway web address
Deployment mode
NetScaler Gateway mapped or subnet IP address
Logon type as Domain
Silent authentication by using the URL https://<NetScalerGatewayFQDN>/CitrixAuthService/AuthService.asmx, where
NetScalerGatewayFQDN is the FQDN that is in the certificate bound to the virtual server.
If you configure two-factor authentication on NetScaler Gateway, when you configure the settings in StoreFront and you
configure the Logon type, select Domain and security token.
https://docs.citrix.com © 1999-2017 Citrix Systems, Inc. All rights reserved. p.567
Configuring Session Policies and Profiles for App
Controller and StoreFront
Feb 24 , 20 14
To allow connections through NetScaler Gateway from the different versions of Receiver and by using Worx Home, you
need to create session policies and profiles for App Controller and StoreFront with specific rules to enable the connections
to work. You can create separate session policies and profiles for the following:
NetScaler Gateway Plug-in
Receiver for Android
Receiver for BlackBerry 10 1.0
Receiver for BlackBerry 2.2
Receiver for Chromebook
Receiver for HT ML5
Receiver for iOS
Receiver for Linux
Receiver for Mac
Receiver for Playbook 1.0
Receiver for Windows 8/RT
Receiver for Web
Worx Home
When you configure the expression for Worx Home, Receiver for Windows, Receiver for Mac, or Receiver for Web, the User-
Agent header always starts with CitrixReceiver. More recent versions of Receiver that recognize the native protocols in App
Controller also include a header called X-Citrix-Gateway.
When you create a rule, you can use AND (&&) or OR (||) to specify the condition for two configured expressions.
Important: Citrix recommends running the Quick Configuration wizard to configure all of the required policies for
connections to App Controller and StoreFront from NetScaler Gateway. T he following sections provide information about
configuring the policies manually.
Configuring Virtual Servers
If App Controller is part of your deployment, you need to create two virtual servers:
T he first virtual server is for users who connect by using Worx Home. After user authentication occurs, this virtual server
communicates directly with App Controller.
T he second virtual server is users who connect by using Receiver for Web, Citrix Receiver for Windows, or Citrix Receiver
for Mac. Receiver communicates directly with StoreFront, instead of the App Controller, after NetScaler Gateway
authenticates users.
On each NetScaler Gateway virtual server, you must install a server certificate that has a unique fully qualified domain name.
Configuring Session Policies
You configure session policies for App Controller and StoreFront deployments. You can use the same policy expressions for
both deployments, however the session profile settings are slightly different. T he session policy expressions you configure
depend on the version of Receiver and the NetScaler Gateway Plug-in you are using.
https://docs.citrix.com © 1999-2017 Citrix Systems, Inc. All rights reserved. p.568
Some versions of Receiver do not fully support the StoreFront services protocols that allow direct connections through
NetScaler Gateway to stores in StoreFront. T he earlier Receiver versions that do not support these protocols include:
Receiver for Windows 3.0 and earlier versions
Receiver for Mac 11.4 and earlier versions
Receiver for Android 3.0 and earlier versions
Receiver for iOS 5.5 and earlier version
T he following table shows the policy expression to configure based on the version of Receiver and the NetScaler Gateway
Plug-in you are using :
Receiver version does not support REQ.HTTP.HEADER User-Agent CONTAINS CitrixReceiver &&
StoreFront services protocols REQ.HTTP.HEADER X-Citrix-Gateway NOTEXISTS
Worx Home or Receiver version REQ.HTTP.HEADER User-Agent CONTAINS CitrixReceiver &&
supports StoreFront services protocols REQ.HTTP.HEADER X-Citrix-Gateway EXISTS
NetScaler Gateway Plug-in for REQ.HTTP.HEADER User-Agent NOTCONTAINS CitrixReceiver &&
Windows REQ.HTTP.HEADER Referer NOTEXISTS
NetScaler Gateway Plug-in for Mac
Receiver for Web REQ.HTTP.HEADER User-Agent NOTCONTAINS CitrixReceiver &&
REQ.HTTP.HEADER Referer EXISTS
Receiver for Windows 8/RT REQ.HTTP.HEADER User-Agent CONTAINS CitrixReceiver &&
REQ.HTTP.HEADER User-Agent CONTAINS WindowsRT
When you configure the policy expression for Receiver versions, you can distinguish between the Receiver type in the policy
expression.
Receiver for Android REQ.HTTP.HEADER User-Agent CONTAINS CitrixReceiver && REQ.HTTP.HEADER
User-Agent CONTAINS Android/
Receiver for REQ.HTTP.HEADER User-Agent CONTAINS CitrixReceiver && REQ.HTTP.HEADER
BlackBerry 2.2 User-Agent CONTAINS Blackberry/
Receiver for REQ.HTTP.HEADER User-Agent CONTAINS CitrixReceiver && REQ.HTTP.HEADER
Chromebook User-Agent CONTAINS Chromebook/
Receiver for HT ML5 REQ.HTTP.HEADER User-Agent CONTAINS CitrixReceiver && REQ.HTTP.HEADER
User-Agent CONTAINS HTML5/
https://docs.citrix.com © 1999-2017 Citrix Systems, Inc. All rights reserved. p.569
Receiver for iOS REQ.HTTP.HEADER User-Agent CONTAINS CitrixReceiver && REQ.HTTP.HEADER
User-Agent CONTAINS iOS/
Receiver for Linux REQ.HTTP.HEADER User-Agent CONTAINS CitrixReceiver && REQ.HTTP.HEADER
User-Agent CONTAINS Linux/
Receiver for Mac REQ.HTTP.HEADER User-Agent CONTAINS CitrixReceiver && REQ.HTTP.HEADER
User-Agent CONTAINS MacOSX/
Receiver for REQ.HTTP.HEADER User-Agent CONTAINS CitrixReceiver && REQ.HTTP.HEADER
Playbook 1.0 User-Agent CONTAINS Playbook/
Receiver for REQ.HTTP.HEADER User-Agent CONTAINS CitrixReceiver && REQ.HTTP.HEADER
Windows 8/RT. 1.3 User-Agent CONTAINS Win8/
Receiver for REQ.HTTP.HEADER User-Agent CONTAINS CitrixReceiver && REQ.HTTP.HEADER
Windows User-Agent CONTAINS Windows/
Receiver for REQ.HTTP.HEADER User-Agent CONTAINS CitrixReceiver && REQ.HTTP.HEADER
Windows Phone 8 User-Agent CONTAINS WindowsPhone
Worx Home REQ.HTTP.HEADER User-Agent CONTAINS CitrixReceiver && REQ.HTTP.HEADER
User-Agent CONTAINS Windows/
If you configure a session policy that supports StoreFront services protocols and Receiver for iOS, the expression might
look like the following:
REQ.HTTP.HEADER User-Agent CONTAINS CitrixReceiver && REQ.HTTP.HEADER X-Citrix-Gateway EXISTS
&& REQ.HTTP.HEADER User-Agent CONTAINS iOS/
To configure expressions in session policies
When you configure the expression for a session policy, use the following guidelines. You can use this procedure for App
Controller and StoreFront deployments.
1. In the configuration utility, on the Configuration tab, in the navigation pane, expand NetScaler Gateway > Policies and
then click Session.
2. In the details pane, click Add.
Note: T o modify a session policy, in the details pane, select the policy and then click Open.
3. In the Create NetScaler Gateway Session Policy dialog box, select Advanced Free-Form and then click Add.
4. In the Add Expression dialog box, use the following parameters as a guideline for the expression:
1. In Expression T ype, select General.
2. In Flow T ype, select REQ.
3. In Protocol, select HT T P.
4. In Qualifier, select Header.
https://docs.citrix.com © 1999-2017 Citrix Systems, Inc. All rights reserved. p.570
5. In Operator, select CONT AINS, NOT CONT AINS, EXIST S, or NOT EXIST S depending on the expression.
6. In Value, type the parameter, such as CitrixReceiver.
7. In Header Name, type User-Agent and then click OK.
5. After you save the first expression, click And in the Create NetScaler Gateway Session Policy dialog box to add && to
the expression and then click Add.
6. Repeat Step 2 to configure the second rule.
7. When you finish adding the rules, click Create and then click Close.
Configuring Session Profiles
When you configure session profiles for use with a session policy, you need to configure parameters that are specific for
the type of connection the profile supports.
If the StoreFront IP address is a public IP address and if you disable split tunneling in the session profile, SSO functionality is
internally disabled on NetScaler Gateway. Users receive an access denied error message when they attempt to log on to
StoreFront. You must enable split tunneling to allow SSO from a public IP address.
When you finish configuring the policy and profile, you then bind the session policy to the virtual server. You also need to
assign a priority number for each session policy.
T he session profiles you configure have different settings for App Controller and StoreFront. For more information, see the
topics for App Controller and StoreFront later in this section.
https://docs.citrix.com © 1999-2017 Citrix Systems, Inc. All rights reserved. p.571
Configuring Access to App Controller Through
NetScaler Gateway
May 29, 20 13
You can configure session policies to allow users to connect to App Controller. Users can access applications hosted on App
Controller and documents stored in ShareFile.
You can configure the following session profiles that allow user access to App Controller through NetScaler Gateway:
Citrix Receiver
Receiver for Web
PNA Services
NetScaler Gateway Plug-in
When you configure the session profile for App Controller, configure the virtual server for SmartAccess to allow user
connections with the NetScaler Gateway Plug-in.
Note: Citrix recommends using the Quick Configuration wizard to configure these settings. When you run the wizard,
NetScaler Gateway configures the session policies for App Controller automatically.
https://docs.citrix.com © 1999-2017 Citrix Systems, Inc. All rights reserved. p.572
Creating the Session Profile for Receiver for App
Controller
Feb 0 7, 20 14
When you configure session policies and profiles for Receiver or Worx apps to connect to App Controller, you configure
expressions within the session policies. T he User-Agent header must always start with "CitrixReceiver." Receiver versions
that recognize StoreFront services protocols must also include a header called X-Citrix-Gateway when accessing the native
StoreFront service interfaces.
Note: Citrix recommends using the Quick Configuration wizard to configure these settings. For more information, see
Configuring Settings with the Quick Configuration Wizard.
If your deployment contains App Controller and NetScaler Gateway only or the deployment contains StoreFront, App
Controller, and NetScaler Gateway, you need to configure the App Controller web address as the home page on the Client
Experience tab and in the Web Interface address on the Published Applications tab.
To configure the session profile f or Receiver or Worx apps
1. In the configuration utility, on the Configuration tab, in the navigation pane, expand NetScaler Gateway > Policies and
then click Session.
2. In the details pane, click Add.
3. In Name, type a name for the policy.
4. Next to Request Profile, click New.
5. In Name, type a name for the profile.
6. Click the Client Experience tab and then do the following:
1. Next to Split T unnel, select Override Global and then click ON.
Configure this option to allow Worx Home, WorxMail, and WorxWeb for Android and iOS to use Micro VPN to
connect through NetScaler Gateway. You also need to do the following:
Configure transparent interception. For details, see Configuring Intranet Applications for the NetScaler Gateway
Plug-in.
Configure split DNS settings to support DNS queries. For details, see Supporting DNS Queries by Using DNS
Suffixes for Android Devices.
2. Next to Clientless Access, select Override Global and then click On.
3. Next to Clientless Access URL Encoding, select Override Global and then click Clear.
4. Next to Single Sign-on to Web Applications, select Override Global and then select the check box Single Sign-on to
Web Applications.
7. Click the Published Applications tab and then configure the following settings:
1. Next to Single Sign-on Domain, select Override Global and then enter the domain name. . For example, enter
mydomain
2. Next to Account Services Address, select Override Global and then enter the StoreFront URL.
For example, enter https://<StoreFrontFQDN>.
8. Click Create.
After you create and close the session profile, create the expression for the session policy in the Create NetScaler Gateway
Session Policy dialog box.
https://docs.citrix.com © 1999-2017 Citrix Systems, Inc. All rights reserved. p.573
Creating the Session Profile for Receiver for Web for
App Controller
Feb 0 7, 20 14
Users connect to Receiver for Web by using clientless access. When users connect by using a web browser and successfully
log on, they can access or subscribe to their published applications.
If users connect to StoreFront by using clientless access, they need to download a provisioning file from the Receiver for
Web page. Users can also import the provisioning file you provide by email or a USB flash drive. Settings within the
provisioning file detect if users log on from within the internal network or from a remote location. If users connect from a
remote location, the connection routes through NetScaler Gateway.
If your deployment contains App Controller and NetScaler Gateway only, or contains App Controller, StoreFront, and
NetScaler Gateway, you need to configure the App Controller web address as the home page on the Client Experience tab
and the Web Interface address on the Published Applications tab.
To create the session profile f or Receiver f or Web
1. In the configuration utility, on the Configuration tab, in the navigation pane, expand NetScaler Gateway > Policies and
then click Session.
2. In the details pane, on the Profiles tab, click Add.
3. In Name, type a name for the policy.
4. Next to Request Profile, click New.
5. In Name, type a name for the profile.
6. Click the Client Experience tab and then do the following:
1. In Home Page, click Override Global, and then type the web address for App Controller or Storefront.
For example, enter https://<
— StoreFrontFQDN
>/Citrix/<
— StoreWebName
>/ where
— StoreFrontFQDN
is the fully qualified domain name (FQDN) of Storefront and
— StoreWebName
is the name of the store.
Note: T he web address is case sensitive. For example, use https://<App ControllerFQDN>/Citrix/StoreWeb.
2. In Clientless Access, click Override Global and then select On.
3. In Clientless Access URL Encoding, click Override Global and then select Clear. You can also select Obscure or Encrypt
as the URL encoding for Receiver for Web. If users connect by using Receiver for Web from an iOS device, you must
select Clear.
4. Next to Single Sign-on to Web Applications, click Override Global and then select the check box for Single Sign-on to
Web Applications.
7. On the Published Applications tab, do the following:
1. Next to ICA Proxy, click Override Global, and then select OFF.
2. Next to Web Interface Address, click Override Global and then enter the web address for App Controller or
StoreFront.
https://docs.citrix.com © 1999-2017 Citrix Systems, Inc. All rights reserved. p.574
3. In Single Sign-on Domain, type the domain name.
For example, type mydomain.
8. Click Create.
https://docs.citrix.com © 1999-2017 Citrix Systems, Inc. All rights reserved. p.575
Creating the Session Profile for PNA Services for App
Controller
Feb 0 7, 20 14
If users connect with Receiver versions that do not support the StoreFront services protocol, you can configure a session
policy for PNA Services. You can configure this session policy for the following Receiver versions:
Receiver for Mac 11.4 and earlier versions
Receiver for Android 3.0 and earlier versions
Receiver for iOS 5.5 and earlier version
Important: User connections with any version of Receiver for Windows is not supported with PNA Services.
When you configure the session profile for PNA Services, you must enable single sign-on (SSO) in order to use ICA proxy.
PNA services do not support SSO, so you need to use the complete URL for the PNA site as the Web Interface home page.
When you enable PNA legacy support in StoreFront, make sure to specify the server URL on the StoreFront server when
entering the Web Interface address in the session profile. You can also enter the Web Interface XenApp Services site of an
existing XenApp or XenDesktop farm.
To create the session profile f or PNA Services
1. In the configuration utility, on the Configuration tab, in the navigation pane, expand NetScaler Gateway > Policies and
then click Session.
2. In the details pane, on the Profiles tab, click Add.
3. In Name, type a name for the profile.
4. Click the Client Experience tab, and next to Single Sign-on to Web Applications, click Override Global and then select the
check box for Single Sign-on to Web Applications.
5. Click the Published Applications tab and then do the following:
1. Next to ICA Proxy, click Override Global, and then select ON.
2. In Web Interface Address, click Override Global, and then type the web address for StoreFront.
For example, enter https://<
— StoreFrontFQDN
>/Citrix/<
— StoreName
/PNAgent where
— StoreFrontFQDN
is the fully qualified domain name (FQDN) of StoreFront and
— StoreName
is the name of the store.
6. Click Create.
After you close the session profile, you then create the rule for the policy.
https://docs.citrix.com © 1999-2017 Citrix Systems, Inc. All rights reserved. p.576
Creating a Session Policy and Profile for the NetScaler
Gateway Plug-in
Feb 0 7, 20 14
You can configure NetScaler Gateway to provide users access to published applications and virtual desktops with the
NetScaler Gateway Plug-in instead of with Receiver. T hen, in the session policy, you add an HT T P header rule for the
NetScaler Gateway Plug-in.
To create the session policy rule f or the NetScaler Gateway Plug-in
1. In the configuration utility, on the Configuration tab, in the navigation pane, expand NetScaler Gateway > Policies and
then click Session.
2. In the details pane, click Add.
3. In the Create NetScaler Gateway Session Policy dialog box, next to Match Any Expression, click the down arrow, select
Advanced Free-Form and then click Add.
4. In the Add Expression dialog box, do the following:
1. In Expression T ype, click General.
2. In Flow T ype, select REQ.
3. In Protocol, select HT T P.
4. In Qualifier, select Header.
5. In Operator, select NOT EXIST S.
6. In Header Name, type Referer and then click OK.
5. Click Create and then click Close.
If users install the following versions of Receiver, you need to configure the following session profile for the NetScaler
Gateway Plug-in:
Receiver for Windows 3.4
Receiver for Windows 8/RT 1.3
Receiver for Mac 11.7
Receiver for iOS 5.7
Receiver for Android 3.3
To configure the session profile f or the NetScaler Gateway Plug-in
1. In the configuration utility, on the Configuration tab, in the navigation pane, expand NetScaler Gateway > Policies and
then click Session.
2. In the details pane, on the Profiles tab, click Add.
3. In Name, type a name for the profile.
4. Click the Client Experience tab and then do the following:
1. Next to Single Sign-on to Web Applications, click Override Global and then select the check box. T his setting is
required to allow single sign-on for desktop versions of Receiver and uses an NetScaler Gateway Plug-in cookie.
2. Next to Clientless Access URL Encoding, click Override Global and then select Clear.
Important: Set Clientless Access to Off.
5. Click the Published Applications tab and then configure the following settings:
1. Next to Single Sign-on Domain, click Override Global, enter the domain name and then click Create. For example, enter
mydomain.
https://docs.citrix.com © 1999-2017 Citrix Systems, Inc. All rights reserved. p.577
2. Next to Account Services Address, click Override Global and then enter the StoreFront URL.
For example, enter https://<StoreFrontFQDN>.
T his setting is needed for adding accounts if both Receiver and the NetScaler Gateway Plug-in are already installed
on the user device.
https://docs.citrix.com © 1999-2017 Citrix Systems, Inc. All rights reserved. p.578
Access to StoreFront Through NetScaler Gateway
Feb 26, 20 14
You can configure session policies to allow users to connect to StoreFront. Users can access published applications from
XenApp and virtual desktops from XenDesktop through Citrix StoreFront.
You can configure the following session profiles that allow user access to StoreFront through NetScaler Gateway:
Citrix Receiver
Receiver for Web
PNA Services
When you configure the session profile for StoreFront, configure the virtual server for Basic mode. T his allows users to
access StoreFront through connections from one of the software types in the preceding list. When users connect, they
use an ICA connection instead of the full VPN tunnel with the NetScaler Gateway Plugin.
When you configure the session profile, you select the NetScaler Gateway Plug-in for Java instead of the NetScaler
Gateway Plug-in for Windows or Mac OS X. When you select the Java plug-in, it restricts the connection to using the ICA
protocol.
Note: Citrix recommends using the Quick Configuration wizard to configure these settings. When you run the wizard,
NetScaler Gateway configures the session policies for StoreFront automatically with the correct settings.
https://docs.citrix.com © 1999-2017 Citrix Systems, Inc. All rights reserved. p.579
Creating the Session Profile for Receiver or Worx
Home for StoreFront
Feb 27, 20 14
When you configure session policies and profiles for Receiver or Worx Home to connect to StoreFront, you configure
expressions within the session policies. T he User-Agent header must always start with CitrixReceiver. Receiver versions that
recognize StoreFront services protocols must also include a header called X-Citrix-Gateway when accessing StoreFront
service interfaces. In this scenario, App Controller is not part of the deployment. When you configure the settings, you
select the NetScaler Gateway Plug-in for Java, instead of the plug-in for Windows or Mac. T his allows user connections by
default to Receiver.
Note: Citrix recommends configuring these settings by using the Quick Configuration wizard. For more information, see
Configuring Settings with the Quick Configuration Wizard.
You need to configure the StoreFront web address as the home page on the Client Experience tab and as the Web
Interface address on the Published Applications tab.
To configure the session profile f or Receiver
1. In the configuration utility, on the Configuration tab, in the navigation pane, expand NetScaler Gateway > Policies and
then click Session.
2. In the details pane, on the Profiles tab, click Add.
3. In Name, type a name for the profile.
4. Click the Security tab and in Default Authorization Action, click Override Global, and then select ALLOW.
5. Click the Client Experience tab and then do the following:
1. Next to Plug-in T ype, click Override Global and then select Java.
2. Next to Single Sign-on to Web Applications, click Override Global and then select the check box Single Sign-on to Web
Applications.
3. Next to Clientless Access, click Override Global and then select Off.
6. Click the Published Applications tab and then configure the following settings:
1. Next to ICA Proxy, click Override Global, and then select ON.
2. Next to Single Sign-on Domain, click Override Global, enter the domain name and then click Create. For example, enter
mydomain.
3. In Web Interface Address, click Override Global, and then type the web address for StoreFront. For example, enter
— https://storefront.t.com/Citrix/StoreWeb
.
Note: When you configure the StoreFront URL in NetScaler Gateway, such as https://<SFLite-
FQDN>/Citrix/StoreWeb, the text StoreWeb is case sensitive.
7. Click Create.
After you create and close the session profile, add the profile and create the expression for the session policy in the Create
NetScaler Gateway Session Policy dialog box.
https://docs.citrix.com © 1999-2017 Citrix Systems, Inc. All rights reserved. p.580
Creating the Session Profile for Receiver for Web for
StoreFront
Feb 0 7, 20 14
Users connect to Receiver for Web by using clientless access. When users connect by using a web browser and successfully
log on, they can access or subscribe to their published applications.
If users connect to StoreFront by using clientless access, they need to download a provisioning file from the Receiver for
Web page. Users can also import the provisioning file that you give them in email or with a USB flash drive. Settings within
the provisioning file detect if users log on from within the internal network or from a remote location. When remote users
log on by using Receiver for Web, the connection routes through NetScaler Gateway, however users cannot use the
NetScaler Gateway Plug-in to establish the connection. When you configure the virtual server, configure Basic mode.
To create the session profile f or Receiver f or Web
1. In the configuration utility, on the Configuration tab, in the navigation pane, expand NetScaler Gateway > Policies and
then click Session.
2. In the details pane, on the Profiles tab, click Add.
3. In Name, type a name for the profile.
4. Click the Client Experience tab and then do the following:
1. In Clientless Access, click Override Global and then select Allow.
2. In Single Sign-on to Web Applications, click Override Global and then select the check box.
5. On the Published Applications tab, do the following:
1. Next to ICA Proxy, click Override Global, and then select ON.
2. Next to Web Interface Address, click Override Global and then enter the web address (URL) for StoreFront.
Note: T he StoreFront URL is case sensitive, such as https://<
— StoreFrontFQDN
>/Citrix/<
— StoreWebName
>/. If the case is incorrect, when users log on, they receive the following error:
Http/1.1 Gateway T imeout
Unable to find the requested server or DNS Error.
3. In Single Sign-on Domain, type the domain name.
For example, type mydomain.
6. Click Create.
https://docs.citrix.com © 1999-2017 Citrix Systems, Inc. All rights reserved. p.581
Creating the Session Policy for PNA Services for
StoreFront
Feb 0 7, 20 14
If users connect with Receiver versions that do not support the StoreFront services protocol, you can configure a session
policy for PNA Services. You can configure this session policy for the following Receiver versions:
Receiver for Mac 11.4 and earlier versions
Receiver for Android 3.0 and earlier versions
Receiver for iOS 5.5 and earlier version
Important: User connections with any version of Receiver for Windows are not supported with PNA Services.
When you configure the session profile for PNA Services, you must enable single sign-on (SSO) in order to use ICA proxy.
PNA services do not support SSO, so you need to use the complete URL for the PNA site as the Web Interface home page.
When you enable PNA legacy support in StoreFront, make sure to specify the server URL on the StoreFront server when
entering the Web Interface address in the session profile. You can also enter the Web Interface XenApp Services site of an
existing XenApp or XenDesktop farm.
Note: Citrix recommends running the Quick Configuration wizard to configure the policies for StoreFront.
To create the session profile f or PNA Services
1. In the configuration utility, on the Configuration tab, in the navigation pane, expand NetScaler Gateway > Policies and
then click Session.
2. In the details pane, on the Profiles tab, click Add.
3. In Name, type a name for the profile.
4. Click the Client Experience tab, and next to Single Sign-on to Web Applications, click Override Global and then select the
check box for Single Sign-on to Web Applications.
5. Click the Published Applications tab and then do the following:
1. Next to ICA Proxy, click Override Global, and then select ON.
2. In Web Interface Address, click Override Global, and then type the Web address for StoreFront.
For example, enter https://<
— StoreFrontFQDN
>/Citrix/<
— StoreName
/PNAgent where
— StoreFrontFQDN
is the fully qualified domain name (FQDN) of StoreFront.
6. Click Create.
After you close the session profile, you then create the rule for the policy.
https://docs.citrix.com © 1999-2017 Citrix Systems, Inc. All rights reserved. p.582
Connecting to StoreFront by Using Email-Based
Discovery
Feb 0 7, 20 14
You can configure NetScaler Gateway to accept user connections by using an email address to discover the StoreFront or
NetScaler Gateway URL. T he process for user connections is:
When users connect from inside your network or a remote location and install Receiver for the first time, they enter their
email address or the StoreFront URL.
Receiver then queries the appropriate DNS server, which responds with the StoreFront or NetScaler Gateway URL. T he
URL depends on whether users connect from the internal network or they connect from a remote location.
Users then log on to Receiver with their user name, password, and domain.
If users connect from a remote location, NetScaler Gateway provides the StoreFront URL to Receiver.
Receiver gets the account information from StoreFront. If users connect through NetScaler Gateway, the appliance
performs SSO to StoreFront. If more than one account is available, users receive a list of accounts from which to
choose.
When users log on to an account, a list of applications appear in Receiver. Users can then select an app to open.
To allow users to connect to their apps by using an email address, you need to do the following:
1. Add a service record (SRV) to your DNS server to support email-based discovery. For more information, see Configuring
Email-Based Account Discovery in the StoreFront documentation.
2. Add the StoreFront URL to NetScaler Gateway.
In NetScaler Gateway, you can configure StoreFront URL from the following locations:
Quick Configuration wizard
Global settings
Session policy
Note: Citrix recommends running the Quick Configuration wizard to configure the session policies and profiles for email-
based discovery. T he wizard configures the correct policy and profile settings that enables this feature.
You configure the StoreFront URL on the Published Applications tab in the session profile or in global settings. In the Quick
Configuration wizard, you configure the StoreFront URL on the XenApp / XenDesktop tab. For more information about
configuring NetScaler Gateway with the Quick Configuration wizard, see Configuring Settings with the Quick Configuration
Wizard.
To configure email-based discovery globally
1. In the configuration utility, in the navigation pane, expand NetScaler Gateway and then click Global Settings.
2. On the Published Applications tab, in Account Services Address, enter the StoreFront URL and then click OK.
To configure email-based discovery in a session profile
1. In the configuration utility, in the navigation pane, expand NetScaler Gateway > Policies and then click Session.
2. In the details pane, click the Profiles tab and then do one of the following:
1. Select an existing session profile and then click Open.
2. Click Add to create a new profile.
3. On the Published Applications tab, in Account Services Address, click Override Global and then enter the StoreFront URL.
https://docs.citrix.com © 1999-2017 Citrix Systems, Inc. All rights reserved. p.583
4. Do one of the following:
1. Click OK if you modified a session profile.
2. Click Create if you are adding a new session profile.
https://docs.citrix.com © 1999-2017 Citrix Systems, Inc. All rights reserved. p.584
Binding Session Policies and Setting the Priority
Feb 0 7, 20 14
After you configure session policies for StoreFront or App Controller integration, you can bind the policies to a user, group,
virtual server, or globally. Session polices are applied as a hierarchy in the following order:
Users
Groups
Virtual servers
Globally
If you configure two or more session policies for Receiver for Windows and Receiver for Mac, Receiver for Web, and the
NetScaler Gateway Plug-in, you bind the policies and then you need to set the priority number for each policy.
Numerical priority takes precedence regardless of the level at which the policy is bound. If a policy that is bound globally has
a priority number of one and another policy bound to a user has a priority number of two, the global policy takes
precedence. A lower priority number gives the policy a higher precedence.
T he Program Neighborhood Agent session policy receives the lowest priority number and the NetScaler Gateway Plug-in
session policy receives the highest priority number. Citrix recommends setting the session policies in the following order to
ensure that any change to the User-Agent header does not affect user connections:
Program Neighborhood Agent session policy
Receiver for Web
Receiver for Windows and Receiver for Mac
NetScaler Gateway Plug-in
For more information about binding session policies, see Binding Session Policies.
To set the priority of a session policy
1. In the configuration utility, on the Home tab, click Create New NetScaler Gateway.
2. In the details pane, select a virtual server and then click Open.
3. In the Configure NetScaler Gateway Virtual Server dialog box, click the Policies tab and then click Session.
4. Next to the session policy, under Priority, enter the priority number and then click OK.
https://docs.citrix.com © 1999-2017 Citrix Systems, Inc. All rights reserved. p.585
Configuring Custom Clientless Access Policies for
Receiver
Aug 12, 20 14
You can configure a custom clientless access policy for the following versions of Citrix Receiver, which support StoreFront
services protocols:
Receiver for Android
Receiver for Chromebook
Receiver for iOS
Receiver for Linux
Receiver for Mac
Receiver for Windows
If you create clientless access policies for Receiver and Receiver for Web, you must bind the Receiver policy to the virtual
server before you bind the Receiver for Web policy. When you bind the Receiver policy, set a lower priority number to make
sure that this policy takes precedence over the Receiver for Web policy.
To configure a clientless access policy f or Receiver
1. In the configuration utility, on the Configuration tab, expand NetScaler Gateway > Policies and then click Clientless
Access.
2. In the details pane, on the Policies tab, click Add.
3. In Name, type a name for the policy.
4. Under Expression, type HTTP.REQ.HEADER(" User-Agent" ).CONTAINS(" CitrixReceiver" ) &&
HTTP.REQ.HEADER(" X-Citrix-Gateway" ).EXISTS .
5. Next to Profile, click New.
6. In Name, type a name for the profile.
Important: Do not change any settings in the profile.
7. Click Create two times and then click Close.
https://docs.citrix.com © 1999-2017 Citrix Systems, Inc. All rights reserved. p.586
Configuring Custom Clientless Access Policies for
Receiver for Web
Feb 0 7, 20 14
You can configure custom clientless access policies on NetScaler Gateway for user connections with Receiver for Web by
adhering to the following guidelines:
Receiver requires that StoreFront XML traffic cannot be rewritten, which would occur when users connect to NetScaler
Gateway with clientless access.
App Controller requires the rewriting of HT ML traffic.
Receiver for Web requires that certain cookies are not proxied through NetScaler Gateway.
If you create clientless access policies for Receiver and Receiver for Web, bind the Receiver policy to the virtual server
before you bind the Receiver for Web policy. When you bind the Receiver policy, set a lower priority number to make sure
that this policy takes precedence over the Receiver for Web policy.
To configure a clientless access policy f or Receiver f or Web
1. In the configuration utility, on the Configuration tab, expand NetScaler Gateway > Policies and then click Clientless
Access.
2. In the details pane, on the Policies tab, click Add.
3. In Name, type a name for the policy.
4. Under Expression, type true.
5. Next to Profile, click New.
6. In Name, type a name for the profile.
7. On the Rewrite tab, in URL Rewrite, select ns_cvpn_default_inet_url_label.
8. On the Client Cookies tab, next to Client Cookies, click New.
9. In the Configure Pattern Set dialog box, under Specify Pattern, in Pattern, add the following cookies in this order:
1. Enter the value CsrfToken and then click Add.
2. Enter the value ASP.NET_SessionId and then click Add.
3. Enter the value CtxsPluginAssistantState and then click Add.
4. Enter the value CtxsAuthId and then click Add.
10. Click Create three times and then click Close.
To bind a clientless access policy to a virtual server
After you create the custom clientless access policy, bind the policy to the virtual server.
1. In the configuration utility, on the Configuration tab, in the navigation pane, expand NetScaler Gateway and then click
Virtual Servers.
2. In the details pane, select a virtual server and then click Open.
3. In the Configure NetScaler Gateway Virtual Server dialog box, click the Policies tab and then click Clientless.
4. Next to a policy, under Priority, type the number and then click OK.
https://docs.citrix.com © 1999-2017 Citrix Systems, Inc. All rights reserved. p.587
Using WebFront to Integrate with StoreFront
Jul 28 , 20 15
Overview
WebFront is a Web Application hosted on a Tomcat Container that runs on NetScaler. WebFront provides optimization and
improved performance for users accessing StoreFront through Gateway using Client Browsers and Citrix Native Receivers.
WebFront coexists with the Web Interface on NetScaler.
WebFront provides the following functionalities:
Receiver for Web Proxy
T ransparent SSO
Receiver for Web Proxy
Receiver for Web Proxy (RfWeb) provides a way for web browsers to communicate with a store in StoreFront. Functionally,
it is the same as RfWeb in StoreFront with a few optimizations like caching and packet flow optimization.
Features
For users accessing through browsers (ReceiverforWeb Proxy):
StoreFront’s RfWeb feature on NetScaler
Caches Static content and StoreFront served icons
Optimized packet flow for Apps/Desktop enumeration.
Supports HT ML5 Receiver
Transparent Single Sign On (SSO)
Native Citrix Receivers currently require a minimum of 12 HT T P transactions with StoreFront to perform resource
enumeration. Along with this, an authentication token size of 4K is carried along with each HT T P request. WebFront
optimizes this by reducing the number of transactions from 12 to 2 and prevents the sending of the token by proxy.
Features
For users accessing through Citrix Native Receivers (Transparent SSO):
Caches StoreFront served icons
Optimized packet flow for Apps/Desktop enumeration (Data transferred over WAN reduced b1%)
Entire Authentication to SF is delegated to WebFront
Note
T he native ICA traffic does not flow via WebFront.
https://docs.citrix.com © 1999-2017 Citrix Systems, Inc. All rights reserved. p.588
Functionality
Receiver f or Web Proxy
T he RfWeb Proxy used with the Tomcat Web Server serves static content (HT ML, CSS, JS, Static Icons, etc.) to web
browsers and provides the following services:
Lists all applications in the store. T he information returned is in JSON format.
Gets information for an application specified by the application ID. T he information returned is in JSON format.
Gets an application icon specified by the icon ID. Icons are returned in PNG format.
Gets the launch information for a given HDX application specified by the application ID. T he response is in the form of
an ICA file.
Supports launching web/SaaS apps.
Powers off desktops.
Assigns desktops.
Subscribes to a given application specified by the application ID and the position in the subscribed application list.
Unsubscribes a given application specified by the application ID.
Updates subscription position for a given application specified by the application ID.
In the Workspace Control the following actions are performed:
Lists available sessions (includes active sessions)
Launches sessions
Disconnects user sessions
Loggs off user sessions
1. Performs Single Sign On (SSO) with StoreFront using credentials from Gateway, and stores the token in the T omcat
Session cache for reuse for subsequent requests.
2. Supports the ICA apps launch through the HT ML5 Receiver client.
Icon and Static content caching
Icon and static content caching: T his is done using Integrated Caching feature of NetScaler. T his does not require an IC
license; only a VPN license is sufficient.
Transparent SSO
Transparent SSO (single sign on) is applicable only for native Citrix Receivers.
WebFront is designed as a Java Webapp, which runs on the Tomcat v6, hosted on NetScaler. WebFront is developed using
Spring MVC v3.1.2. WebFront is designed to work via Gateway with SSO on ONLY.
Installing and Configuration WebFront Using the
WebFront Wizard
https://docs.citrix.com © 1999-2017 Citrix Systems, Inc. All rights reserved. p.589
Install WebFront
1. Go to System>WebFront. Select Install WebFront from the Getting Started heading.
2. Get the JRE TAR files for installation. Select the Download JRE link at the bottom of the page for the JRE TAR file.
3. For the WebFront tar ball, go to https://www.citrix.com/downloads/netscaler-gateway/components/components-for-
netscaler-gateway-110.html
4. Select WebFront on NetScaler Gateway 11.0 Download button.
https://docs.citrix.com © 1999-2017 Citrix Systems, Inc. All rights reserved. p.590
5. Read the Download Agreement and check the box stating your compliance. T hen, click the Accept button.
https://docs.citrix.com © 1999-2017 Citrix Systems, Inc. All rights reserved. p.591
6. See the WebFront TAR file in the left hand corner.
7. From the WebFront Browse button, select Local. T hen, select the WebFront TAR file. From the JRE Browse button,
select Local. T hen, select the JRE TAR file. Click Install.
T he following screen confirms that the installation was completed successfully.
WebFront Wizard
1. Go to System>WebFront. Select WebFront Wizard from the Getting Started heading.
https://docs.citrix.com © 1999-2017 Citrix Systems, Inc. All rights reserved. p.592
2. T he following screen appears. T he fields with asterisks are mandatory.
Enter mandatory information and Click Continue.
See NetScaler Gateway Virtual Server information for details.
See T rust SSL Certificate for details.
3. Complete all mandatory fields. Verify and click Continue.
4. Verify data and click Done.
https://docs.citrix.com © 1999-2017 Citrix Systems, Inc. All rights reserved. p.593
NetScaler Gateway Virtual Server
T his section describes the options to select a NetScaler Gateway Virtual Server.
1. Select a virtual server that is already configured for your device. See Select a Configured Virtual Server for more
information.
2. Configure a new virtual server. See Configured Virtual Server for more information.
Select a Configured Virtual Server
1. Select a configured virtual server from the pull-down menu.
Configure a Virtual Server
1. Specify the NetScaler Gateway IP Address.
2. Specify the port.
3. Assign the virtual server a name.
4. Check this box to enables NetScaler Gateway to redirect HT T P connections to an HT T PS secure connection.
5. Click the Continue button.
Trust SSL Certificate
By selecting the Browse button, you can select a certificate from the appliance or from your local directory.
1. From the appliance, select a certificate from the list and click Open.
Uninstall WebFront
1. Go to System>WebFront. Select Uninstall WebFront from the Getting Started heading.
https://docs.citrix.com © 1999-2017 Citrix Systems, Inc. All rights reserved. p.594
2. Click Yes.
Configure WebFront Sites
1. Go to System>WebFront. Select WebFront Sites from the Configuration Summary.
https://docs.citrix.com © 1999-2017 Citrix Systems, Inc. All rights reserved. p.595
2. T he WebFront Sites allows the following the site operations:
• Add – For detailed information see Add WebFront Sites.
• Edit – For detailed information see Edit WebFront Sites.
• Delete – For detailed information see Delete WebFront Sites.
Add WebFront Sites
1. Click the Add button to insert a new site.
2. T he following screen appears. T he mandatory fields indicated by an asterisk.
https://docs.citrix.com © 1999-2017 Citrix Systems, Inc. All rights reserved. p.596
Click Continue.
3. Create the VPN Session Action. T he mandatory fields indicated by an asterisk. Add a name for the action, and verify the
information. Click Continue.
4. Shown is a summary of the complete configuration. Verify and click Done.
Edit WebFront Sites
1. Select a Web Front site, and then click the Edit button to revise the configuration.
2. Click on the pencil.
3. Revise the configuration. Click Continue.
4. T he following screen appears. An asterisk indicates the mandatory fields. Click Continue.
5. Shown is a summary of the complete configuration. Verify and click Done.
Delete WebFront Sites
1. Select the site you want to delete. Click the Delete button to remove the site.
https://docs.citrix.com © 1999-2017 Citrix Systems, Inc. All rights reserved. p.597
2 Click Yes.
Installing and Configuration WebFront Using the CLI
Commands
Install WebFront Package
T he following CLI command installs WebFront.
command COPY
inst all wf package –jre <JDK locat ion> -wf <WebFront locat ion>
T his command installs WebFront on the system. On the shell it creates a /var/wi folder if not present, and installs WebFront
in the ROOT directory present in the /var/wi/tomcat/webapps folder. WebFront can coexist with Web Interface. For
example, if WI is already installed, WebFront extracts itself only in the ROOT directory; all the wi sites and configuration will
remain untouched. After the extraction, WebFront re-starts Tomcat if already running.
As part of the install command, WF allocates 198MB of RAM on a VPX and 576MB of RAM on an MPX, in addition to
memory allocated by WI.
In order for RfWebProxy to work with CVPN, bind a ClientlessAccessPolicy, ns_cvpn_wf_policy, to VPN global during install
time.
Uninstall WebFront Package
T his command uninstalls WebFront from the system.
https://docs.citrix.com © 1999-2017 Citrix Systems, Inc. All rights reserved. p.598
command COPY
uninst all wf package –jre <JDK locat ion> -wf <WebFront locat ion>
If WI is present in the system, it will not remove the complete /var/wi directory structure - only WebFront part. If WI is not
present, it will remove the whole /var/wi folder.
Uninstall unbinds policy ns_cvpn_wf_policy from VPN global.
Show WebFront Package
T his command shows the WebFront files and installation location.
command COPY
sh wf package
T his command is helpful if there is a WebFront version number change. T he user sees the installed WebFront and where
WebFront is installed.
Add WebFront Package
T his command adds a WF site.
command COPY
add wf sit e <sit eName> -st orefront url <st ring> -st oreName <st ring>
[-ht ml5Receiver <ht ml5Receiver>] [-workspaceCont rol ( ON | OFF )]
[-displayRoamingAccount s ( ON | OFF )]
[-xframeOpt ions ( ALLOW | DENY )]
In PPE, a WebFront site will be created with storefront FQDN and store Name. Both the arguments are compulsory. User
can change these by using the set command.
1. It does not create a separate folder for wf site in /var/wi/tomcat/webapps directory instead it creates a soft link from
/var/wi/tomcat/ROOT /<siteName> to ROOT /WEB-INF/views. T his modification was done to avoid the duplication of
https://docs.citrix.com © 1999-2017 Citrix Systems, Inc. All rights reserved. p.599
static HT ML display part. Since ever WF site is going to use the same Front End.
2. It also appends an entry <siteName>=<storeFront URL>#<storeName>#<html5>#<workspace Control>#<session
timeout>#<roamingaccounts>#<xframe> in the file /var/wi/tomcat/ROOT /WEB-INF/classes/wfsite.properties. T his is
needed for when tomcat is restarted.
3. Also the CLI sends HT T P POST http://127.0.0.1:8080/addsite/<SiteName> with Post body “<storeFront URL>#
<storeName>#<html5>#<workspace Control>#<session timeout>#<roamingaccounts>#<xframe>”. T his instructs WF to
fetch Store Service and Authentication URLs (Discovery &Endpoints) from the StoreFront.
Property Name Description Default Value
HT ML5Receiver Specifies whether or not to Fallback
use HT ML5 receiver for
launching apps for all WF sites.
Possible values:
Always – Always use only
HT ML5 receiver for launching
apps
Fallback – Use HT ML5 receiver
as fallback, if launch through
native receiver is not possible
Off – Never use HT ML5
receiver, always use native
receiver
WorkspaceControl Specifies whether to use or On
not workspace control for all
WF sites.
Possible values:
On – Workspace control is
enabled
Off – Workspace control is
disabled
DisplayRoamingAccounts Specifies whether or not to Off
display the accounts selection
screen during First T ime Use of
Receiver.
Possible Values:
On – Display account selection
https://docs.citrix.com © 1999-2017 Citrix Systems, Inc. All rights reserved. p.600
screen
Off – Do not display account
selection screen.
XFrameOptions T he value to be sent in the X- Deny
Frame-Options header
Possible values:
Allow - Allow displaying in a
Frame
Deny - Disallow display in a
Frame
rm wf site
T his command removes the site (if present) from WebFront. More importantly it undoes what add wf site has done. It
removes the entry from wfsite.properties and it removes the symbolic link from ROOT directory also sends http post
request “POST http://127.0.0.1:8080/rmsite/<siteName>”. As always site would be removed from PPE.
command COPY
set wf sit e <sit eName> -st oreFront url <> -st oreName <>
[-ht ml5Receiver <ht ml5Receiver>] [-workspaceCont rol ( ON | OFF )]
[-displayRoamingAccount s ( ON | OFF )]
[-xframeOpt ions ( ALLOW | DENY )]
If user wants to edit the entry in already present WF site he/she can use set command. User can edit either
StoreFrontFQDN or StoreName or both. It also sends http post request “POST
http://127.0.0.1:8080/modsite/<SiteName>” with post body ““<storeFront URL>#<storeName>#<html5>#<workspace
Control>#<session timeout>#<roamingaccounts>#<xframe>”. T his change would be reflected in wfsite.properties and
PPE.
sh wf site
It will display the details of the WF site. Including the state of the WF site. T he state of the site will be UP or (DOWN and
reason for being DOWN, suggested remedy).
T he state is got by sending a POST request to http://127.0.0.1:8080/shsite/<SiteName>. T he response body will have the
https://docs.citrix.com © 1999-2017 Citrix Systems, Inc. All rights reserved. p.601
message to be displayed in the “Status” field.
Error Message Cause for Failure Suggested Remedy
INIT IALIZING WF site is still initializing Check status of site after a few seconds
Hostname of StoreFront cannot be Make sure the hostname is resolvable or
DOWN-HostUnknown
resolved to an IP address add a dns addrec on NS
StoreFront server cannot be reached.
DOWN-ReqT imeout Make sure SF is reachable through NSIP
Request timed out while contacting SF.
StoreName specified does not exist in Change the storeName to the correct
DOWN-Wrong Store
SF storeName using the set wf site command
CA used to sign SF’s server cert is not Add the CA cert using exportcert.sh
DOWN-SSL Error
present in Java’s trusted CA store command
Check error in SF through Windows Event
DOWN-SF Error Internal Error in SF
Viewer and rectify error
Connection was reset while
DOWN-ConnReset Make sure SF is reachable through NSIP
communicating with SF
Collect files described in section 13.1 and
DOWN Unknown Error occurred
contact Tech support
Co-existence of WebFront and WebInterf ace(both are installed)
1. We are disallowing the same site Name for both WF and WI. CLI will throw the error that site is already present if site by
that name is already present in webapps folder and attempt is to create in its counterpart.
Steps to install and Use WF through CLI:
1. Install WebFront on NS:
install wf package – jre “file:///var/openjdk7.tbz” – wf “file:///var/nswf-1.0.tar”
2. Import StoreFront’s CA cert to NS (Required only if SF is configured for https):
shell /netscaler/wi/export_cert.sh /var/CA.cer
3. Add a WF site: add wf site site1 – StoreFrontURL http://storefront.lab.com -storeName store 1
4. Check status of newly added WF site and debug if state is DOWN: sh wf site site1
5. If Site is UP, set up VPN vServer with WF: add vpn sessionaction WF_ACT – sso ON – ntDomain lab.com – wihome
http://127.0.0.1:8080/site1 add vpn sessionpolicy WF_POL NS_T RUE WF_ACT
6. Bind vpn vs VPN1 – policy WF_POL – priority 10
https://docs.citrix.com © 1999-2017 Citrix Systems, Inc. All rights reserved. p.602
How to configure WF to work in the 1st pane of the 3-pane window VPN Homepage:
command COPY
Set wf sit e <sit eName> -XFrameOpt ions ALLOW
T his setting sets the X-Frame-Options HT T P header to Allow, making it display in an iframe (1st pane of 3-pane window).
https://docs.citrix.com © 1999-2017 Citrix Systems, Inc. All rights reserved. p.603
Configuring Settings for Your XenMobile Environment
Mar 0 7, 20 14
You can use the integrated XenMobile configuration wizard to configure settings that enable NetScaler load balancing
virtual servers for your XenMobile environment.
You can use the XenMobile links to configure the following NetScaler deployment scenarios:
Load balance Device Manager servers. In this scenario, the NetScaler appliance resides in the DMZ between the user
device and the Device Manager servers to load balance encrypted data from mobile devices to the Device Manager
servers.
Load balance Microsoft Exchange servers with email filtering. In this scenario, the NetScaler appliance sits between the
user device and the XenMobile NetScaler Connector (XNC) and the Microsoft Exchange CAS servers. All requests from
user devices go to the NetScaler Gateway appliance, which then communicates with the XNC to retrieve information
about the device. Based on the response from the XNC, the NetScaler appliance either forwards the request from a
whitelisted device to the server in the internal network, or drops the connection from a blacklisted device.
Load balance ShareFile. T his scenario prompts you for basic information about your StorageZones Controller
environment and then generates a configuration that does the following:
Load balances traffic across StorageZones Controllers.
Provides user authentication for StorageZones Connectors.
Validates URI signatures for ShareFile uploads and downloads.
T erminates SSL connections at the NetScaler appliance.
For more information about configuring ShareFile, see Configure NetScaler for StorageZones Controller.
In addition to the preceding configurations for XenMobile, you need to install licenses to enable the following NetScaler
features:
XenMobile MDM load balancing requires a NetScaler standard license.
ShareFile load balancing with StorageZones requires a NetScaler standard license.
Exchange load balancing requires a NetScaler Platinum license or a NetScaler Enterprise license with an Integrated
Caching license added on.
https://docs.citrix.com © 1999-2017 Citrix Systems, Inc. All rights reserved. p.604
To configure load balancing servers for XenMobile
MDM Edition
Feb 27, 20 14
1. After you log on to the configuration utility, on the Home tab, in MDM Server LB, click Configure.
2. Under LB Virtual Server for Device Management, in Name, type a name for the server.
3. In IP Address, type the IP address for the virtual server and then click Continue.
4. On the Load Balance XenMobile MDM Servers page, repeat Steps 2 and 3 and then click Create.
5. Verify that the settings are correct and then click Done.
https://docs.citrix.com © 1999-2017 Citrix Systems, Inc. All rights reserved. p.605
To configure load balancing servers for Microsoft
Exchange with Email Security Filtering
Feb 28 , 20 14
1. On the Home tab, in MDM Server LB, click Configure.
2. Under LB Virtual Server for Exchange CAS, in Name, type a name for the server.
3. In IP Address, type the IP address for the virtual server.
4. In Port, type the port number. T o add more ports, click the plus (+) sign and then type the port number.
5. Click Continue.
6. Under Certificates, do one of the following:
1. Click Choose Certificate and then in Certificate, select the certificate.
2. Click Install Certificate and then in Choose Certificate, click Browse and then select one of the following:
Select Local to navigate to the certificate on your computer.
Select Appliance to navigate to the certificate on the NetScaler appliance.
In Choose Key, repeat the preceding instructions to navigate to the private key for the certificate.
3. Click Use T est Certificate and then in Certificate FQDN, type the fully qualified domain name (FQDN) that is in the
certificate.
7. Click Continue.
8. Under Exchange CAS Service Instances, do the following:
1. In Name, type a name for the server.
2. In IP Address, type the IP address for the virtual server.
3. In Port, type the port number.
9. Click Create and then click Done.
When you click Done, the fields for configuring the XenMobile NetScaler Connector (XNC) ActiveSync Filtering appears.
https://docs.citrix.com © 1999-2017 Citrix Systems, Inc. All rights reserved. p.606
To configure XenMobile NetScaler Connector (XNC)
ActiveSync Filtering
Feb 27, 20 14
T he XenMobile NetScaler Connector (XNC) provides a device level authorization service of ActiveSync clients to NetScaler
which acts as a reverse proxy for the Exchange ActiveSync protocol. Authorization is controlled by a combination of policies
defined within XenMobile Device Manager and by rules defined locally by the XNC.
1. In Callout Protocol, select http or https.
2. In XNC IP Address, type the IP address of the XNC.
3. In Port, type 9080 for HT T P network traffic or 9443 for HT T PS network traffic, click Continue and then click Done.
https://docs.citrix.com © 1999-2017 Citrix Systems, Inc. All rights reserved. p.607
To configure ShareFile settings
Feb 27, 20 14
1. On the Home tab, in ShareFile LB, click Configure.
2. On the Setup Load Balancing for ShareFile page, do the following:
1. Under ShareFile Configuration, in Name, type a name for the load balancing server.
2. In IP Address, type the IP address of the ShareFile server or the StorageZones Connector.
3. Enable Sharefile Data and StorageZone Connector for Network File Shares/SharePoint and then click Continue.
3. Under Certificates, do one of the following:
1. Click Choose Certificate and then in Certificate, select the certificate.
2. Click Install Certificate and then in Choose Certificate, click Browse. Select Local to navigate to the certificate on
your computer. Select Appliance to navigate to the certificate on the NetScaler appliance.
In Choose Key, repeat the preceding instructions to navigate to the private key for the certificate.
3. Click Use T est Certificate and then in Certificate FQDN, type the fully qualified domain name (FQDN) that is in the
certificate.
4. In ShareFile StorageZone Controller Configuration, under Add New StorageZone Controller, do the following:
1. In StorageZone Controller IP Address, enter the IP address of the StorageZone Controller. You can add multiple IP
addresses by clicking the plus (+) sign and entering the IP address for each server.
2. In Port, type the port number.
3. In Protocol, select http or https
5. Click Create and then click Done.
6. In LDAP Authentication Settings, do one of the following:
1. Click Choose LDAP and then select a server from the list.
2. Click Configure New and then configure LDAP server settings.
Important: If you have an existing LDAP server configured on the appliance, you cannot create a new LDAP server by
using integrated XenMobile configuration. You can create additional LDAP authentication policies by using the
configuration utility.
7. Click Continue and then click Done.
https://docs.citrix.com © 1999-2017 Citrix Systems, Inc. All rights reserved. p.608
Allowing Access from Mobile Devices with Worx Apps
May 0 7, 20 15
When users connect from a mobile device with Worx Apps, NetScaler Gateway needs to discover the platform of the
device, Android or iOS. You can allow users to connect from Android or iOS devices through NetScaler Gateway to mobile
apps and resources in the internal network. Users connect by using Worx Home.
Android and iOS devices connect by using Worx Home that establishes a Micro VPN tunnel. When users connect, a VPN
tunnel opens to NetScaler Gateway and then is passed to App Controller in the internal network. Users can then access
their web, mobile, and SaaS apps from App Controller.
If users connect from an Android device, you must configure DNS settings on NetScaler Gateway. For details, see
Supporting DNS Queries by Using DNS Suffixes for Android Devices.
Secure Browse allows users of iOS devices to connect through NetScaler Gateway to network resources from Worx Home
or Receiver for iOS, Version 5.6.x. Users do not need to establish a full VPN tunnel to access resources in the secure
network. Secure Browse is enabled by default.
When you run the Quick Configuration wizard, the settings for connections from Android and iOS mobile devices are
configured by the wizard. Citrix recommends using the Quick Configuration wizard to configure settings for mobile devices.
For more information about running the Quick Configuration wizard, see Configuring Settings with the Quick Configuration
Wizard.
How Licensing Works f or Mobile Devices
Users who connect with Micro VPN consume a Universal license installed on NetScaler Gateway. T he Quick Configuration
wizard sets the virtual server for SmartAccess that allows for Micro VPN connections. To ensure that users consume a
single Universal license when connecting to NetScaler Gateway with multiple devices simultaneously, you can enable session
transfer on the virtual server. For details, see Configuring Connection Types on the Virtual Server. Users who connect with
Receiver from mobile devices use the Platform license.
If a user connects by using Worx Home, a Universal license is used. Users can also connect with Receiver for Android or
Receiver for iOS. When users connect by using either of these methods, the Platform license is used.
Configuring Secure Browse by Using the Configuration Utility
You enable Secure Browse as part of global settings or as part of a session profile. You can bind the session policy to users,
groups, or virtual servers. When you configure Secure Browse, you must also enable clientless access. However, clientless
access does not require you to enable Secure Browse. When you configure clientless access, set the Clientless Access URL
Encoding to Clear.
How Secure Browse Connections Work
When users log on from an iOS device, the request from the mobile device contains a session cookie. When NetScaler
Gateway and Receiver respond, the response body contains prefixes that indicate that Secure Browse and clientless access
are enabled.
When you enable Secure Browse, URL rewriting occurs on the mobile device. Receiver uses the prefix to rewrite the URL
when accessing internal resources. For example, if the internal resource being accessed is http://mywebapp.net and the
fully qualified domain name (FQDN) of NetScaler Gateway is https://my.agee.com, the rewritten request looks like
https://docs.citrix.com © 1999-2017 Citrix Systems, Inc. All rights reserved. p.609
https://my.agee.com/SecureBrowse/http/mywebapp.net.
If you enable Client Choices and Secure Browse as part of the session profile, when users log on from an iOS device, Secure
Browse disables the client choices page. When users log on, they do not receive a choice to select the NetScaler Gateway
Plug-in, clientless access, or an ICA connection as they would if logging on from a Windows-based or Mac OS X computer.
https://docs.citrix.com © 1999-2017 Citrix Systems, Inc. All rights reserved. p.610
How User Connections Work with Worx Apps
Jan 31, 20 14
NetScaler Gateway supports Worx Home, WorxMail, and WorxWeb. Users can connect through NetScaler Gateway from
Android and iOS mobile devices. T he tunnel type is called Micro VPN.
To allow connections from an iOS-based device, you must enable Secure Browse in a session profile to allow connections
through NetScaler Gateway. When users log on through Worx Home to NetScaler Gateway, the connection works the
same as if users log on with the NetScaler Gateway Plug-in only.
Users can also establish a Micro VPN tunnel from Android devices with WorxHome. When users connect, the Android app
uses the Micro VPN to tunnel the connection through NetScaler Gateway. You do not need to configure Micro VPN
settings on NetScaler Gateway for Android devices. When users log on, their mobile applications including WorxMail and
WorxWeb, appear in the Worx Home window.
https://docs.citrix.com © 1999-2017 Citrix Systems, Inc. All rights reserved. p.611
Configuring Secure Browse in NetScaler Gateway
Mar 25, 20 14
You can configure Secure Browse globally or as part of a session policy. When you enable Secure Browse, you need to
enable clientless access and set the URL encoding to clear. For more information, see the following:
Enabling Clientless Access
Encoding the Web Address
To configure Secure Browse globally
1. In the configuration utility, on the Configuration tab, in the navigation pane, expand NetScaler Gateway and then click
Global Settings.
2. In the details pane, under Settings, click Change global settings.
3. In the Global NetScaler Gateway Settings dialog box, on the Security tab, click Secure Browse and then click OK.
To configure Secure Browse in a session policy and profile
1. In the configuration utility, on the Configuration tab, in the navigation pane, expand NetScaler Gateway > Policies and
then click Session.
2. In the details pane, do one of the following:
If you are creating a new session policy, click Add.
If you are changing an existing policy, select a policy and then click Open.
3. In the policy, create a new profile or modify an existing profile. T o do so, do one of the following:
Next to Request Profile, click New.
Next to Request Profile, click Modify.
4. On the Security tab, next to Secure Browse, click Override Global and then select Secure Browse.
5. Do one of the following:
If you are creating a new profile, click Create, set the expression in the policy dialog box, click Create and then click
Close.
If you are modifying an existing profile, after making the selection, click OK twice.
https://docs.citrix.com © 1999-2017 Citrix Systems, Inc. All rights reserved. p.612
Configuring Application and MDX Token Time-Outs
Feb 0 3, 20 14
When users log on from an iOS or Android device, an application token or an MDX token is issued. T he token is similar to
the Secure T icket Authority (STA).
You can set the number of seconds or minutes the tokens are active. If the token expires, users cannot access the
requested resource, such as an application or a web page.
Token time-outs are global settings. When you configure the setting, it applies to all users who log on to NetScaler
Gateway.
To configure application and MDX token time-outs
1. In the configuration utility, on the Configuration tab, in the navigation pane, expand NetScaler Gateway and then click
Global Settings.
2. In the details pane, under Settings, click Change global settings.
3. In the Global NetScaler Gateway Settings dialog box, on the Client Experience tab, click Advanced Settings.
4. On the General tab, in Application T oken T imeout (sec) enter the number of seconds before the token expires. T he
default is 100 seconds.
5. In MDX T oken T imeout (mins), enter the number of minutes before the token expires and then click OK. T he default is
10 minutes.
https://docs.citrix.com © 1999-2017 Citrix Systems, Inc. All rights reserved. p.613
Disabling Endpoint Analysis for Mobile Devices
May 29, 20 13
If you configure endpoint analysis, you need to configure the policy expressions so that the endpoint analysis scans do not
run on Android or iOS mobile devices. Endpoint analysis scans are not supported on mobile devices.
If you bind an endpoint analysis policy to a virtual server, you must create a secondary virtual server for mobile devices. Do
not bind preauthentication or post-authentication policies to the mobile device virtual server.
When you configure the policy expression in a preauthentication policy, you add the User-Agent string to exclude Android
or iOS. When users log on from one of these devices and you exclude the device type, endpoint analysis does not run.
For example, you create the following policy expression to check if the User-Agent contains Android, if the application
virus.exe does not exist, and to end the process keylogger.exe if it is running by using the preauthentication profile. T he
policy expression might look like this:
REQ.HTTP.HEADER User-Agent NOTCONTAINS Android && CLIENT.APPLICATION.PROCESS(keylogger.exe)
contains || CLIENT.APPLICATION.PROCESS (virus.exe) contains
After you create the preauthentication policy and profile, bind the policy to the virtual server. When users log on from an
Android or iOS device, the scan does not run. If users log on from a Windows-based device, the scan does run.
For more information about configuring preauthentication policies, see Configuring Endpoint Polices.
https://docs.citrix.com © 1999-2017 Citrix Systems, Inc. All rights reserved. p.614
Supporting DNS Queries by Using DNS Suffixes for
Android Devices
Feb 0 3, 20 14
When users establish a Micro VPN connection from an Android device, NetScaler Gateway sends split DNS settings to the
user device. NetScaler Gateway supports split DNS queries based on the split DNS settings you configure. NetScaler
Gateway can also support split DNS queries based on DNS suffixes you configure on the appliance. If users connect from
an Android device, you must configure DNS settings on NetScaler Gateway.
Split DNS works in the following manner:
If you set split DNS to Local, the Android device sends all DNS requests to the local DNS server.
If you set split DNS to either Remote or Both, the Android device sends the DNS request based on the DNS suffixes.
T he setting Both is the default setting. If the DNS request ends with one of the configured DNS suffixes, the request is
sent to NetScaler Gateway for resolution; otherwise, the request is sent to the local DNS server. For this reason, you
must configure the DNS suffix when you set split DNS to Remote or Both.
If a DNS A record query matches the NetScaler Gateway fully qualified domain name (FQDN) to which users connect
with a VPN connection, the user device replies with a cached local DNS server response. For example, if users establish a
VPN connection to mycompany.ng.com and if the user device makes a DNS request for mycompany.ng.com, the DNS
response comes from the cached DNS response. T his is true even if the NetScaler Gateway FQDN matches the
configured DNS suffix.
If the DNS query does not contain a domain name, DNS requests are sent to NetScaler Gateway for resolution. For
example, a user is connecting to an internal web site, such as mycompany and the DNS query is sent to NetScaler
Gateway for resolution. If you configure split DNS to either Both or Remote, if users enter the full FQDN,
mycompany.nginternal.com, the DNS resolution occurs based on the DNS suffix.
If the DNS query is not a DNS A record, the DNS query strictly follows the NetScaler Gateway split DNS setting.
For more information about configure DNS suffixes, see Configuring a DNS Suffix.
To configure split DNS globally on NetScaler Gateway
1. In the configuration utility, on the Configuration tab, in the navigation pane, expand NetScaler Gateway and then click
Global Settings.
2. In the details pane, under Settings, click Change global settings.
3. On the Client Experience tab, click Advanced Settings.
4. On the General tab, in Split DNS, select Both, Remote, or Local and then click OK.
To configure split DNS in a session policy on NetScaler Gateway
1. In the configuration utility, on the Configuration tab, in the navigation pane, expand NetScaler Gateway > Policies and
then click Session.
2. In the details pane, on the Policies tab, click Add.
3. In Name, type a name for the policy.
4. Next to Request Profile, click New.
5. In Name, type a name for the profile.
6. On the Client Experience tab, click Advanced Settings.
https://docs.citrix.com © 1999-2017 Citrix Systems, Inc. All rights reserved. p.615
7. On the General tab, next to Split DNS, click Override Global, select Both, Remote, or Local and then click OK.
8. In the Create Session Policy dialog box, next to Named Expressions, select General, select T rue value, click Add
Expression, click Create and then click Close.
https://docs.citrix.com © 1999-2017 Citrix Systems, Inc. All rights reserved. p.616
Configuring TCP Compression Policy Expressions for
Mobile Devices
May 14 , 20 13
Some versions of Citrix Receiver do not support compressed responses from NetScaler Gateway, even if you configure a
TCP compression policy in NetScaler Gateway. You can configure a TCP compression policy to skip the compression for
Android or iOS mobile devices. You can use expressions within a TCP compression policy so that responses from NetScaler
Gateway through a mobile device are not compressed.
For Android devices, you can use either of the following expressions:
In the T CP compression profile, select NoCompress and then create this policy expression in the policy:
REQ.HTTP.HEADER User-Agent CONTAINS Android
In the T CP compression profile, select Deflate and then create this policy expression in the policy: REQ.HTTP.HEADER
User-Agent NOTCONTAINS Android
For iOS devices, you can use one of the following expressions:
REQ.HTTP.HEADER User-Agent NOTCONTAINS iPad
REQ.HTTP.HEADER User-Agent NOTCONTAINS iPhone
REQ.HTTP.HEADER User-Agent NOTCONTAINS iOS
For more information about configuring TCP compression policies, see How TCP Compression Policies Work.
https://docs.citrix.com © 1999-2017 Citrix Systems, Inc. All rights reserved. p.617
Enabling Support for Device Polling for Mobile
Devices
Jan 31, 20 14
App Controller includes a policy setting for mobile devices that use Citrix Receiver called Active poll period. Polling determines
the status of the current application (enabled or disabled) and device (lock or erase). When a device has network
connectivity, polling allows the running application to detect and respond to changes in the app state. To allow polling to
work with App Controller from NetScaler Gateway, you need to provide an IP address, such as
— https://ipaddress
or
— https://AppControllerIPaddress
, or the fully qualified domain name (FQDN) of AppController, such as
— http://AppC-FQDN
or
— https://AppCFQDN
, in the NetScaler Gateway configuration utility to enable support for the Active poll period policy. T he device status
appears in the App Controller management console on the Devices tab.
To use this feature, you need one of the following NetScaler Gateway versions:
NetScaler Gateway 10.1
Access Gateway 10, Build 71.6104.e
Access Gateway 10, Build 73.5002.e
Note: If your appliance is licensed as a NetScaler VPX running on the SDX platform and you configure link aggregation,
Citrix recommends installing Access Gateway 10, Build 73.5002.e after you install Build 71.6104.e. T his allows user
connections through Access Gateway to AppController 2.5.
1. In the configuration utility, on the Configuration tab, in the navigation pane, expand NetScaler Gateway and then click
Global Settings.
2. In the Details pane, under Servers, click Bind/Unbind AppController URL.
3. In the Configure AppController dialog box, in AppController URL, enter the IP address for AppController, such as
https//192.10.10.122 or https://appcontroller.domain.net and then click OK.
If you restart NetScaler Gateway, you must enter the IP address again.
https://docs.citrix.com © 1999-2017 Citrix Systems, Inc. All rights reserved. p.618
To configure NetScaler Gateway settings
Feb 26, 20 14
NetScaler Gateway supports user access to web, SaaS, and mobile apps and ShareFile only through App Controller. If you
also deploy StoreFront or the Web Interface, users have access to Windows-based apps and virtual desktops. You can
configure settings for the following options:
App Controller only
StoreFront only
App Controller and StoreFront together
Web Interface only
1. On the Home tab, in NetScaler Gateway, click Configure.
2. On the NetScaler Gateway Settings page, do the following:
1. In Name, type the name of the NetScaler Gateway to which users connect.
2. In IP Address, enter the IP address of the appliance to which users connect.
3. In Port, type the port number through which users connect. T he default port number is 443.
4. Click Redirect requests from port 80 to secure port to route user connections from an unsecure port (80) to a secure
port (443).
3. Click Continue.
4. Under Certificates, do one of the following:
1. Click Choose Certificate and then in Certificate, select the Certificate.
2. Click Install Certificate and then in Choose Certificate, click Browse. Select Local to navigate to the certificate on
your computer. Select Appliance to navigate to the certificate on the NetScaler appliance.
In Choose Key, repeat the preceding instructions to navigate to the private key for the certificate.
3. Click Use T est Certificate and then in Certificate FQDN, type the fully qualified domain name (FQDN) that is in the
certificate.
5. In LDAP Authentication Settings, do one of the following:
1. Click Choose LDAP and then select a server from the list.
2. Click Configure New and then configure LDAP server settings.
Important: If you have an existing LDAP server configured on the appliance, you cannot create a new LDAP server by
using integrated XenMobile configuration. You can create additional LDAP authentication policies by using the
configuration utility.
After you configure network settings, certificates, and authentication policies, you then configure the settings for the
Enterprise Store. T he following are procedures for StoreFront, App Controller, and the Web Interface.
To configure settings f or StoreFront only
1. Click XenApp / XenDesktop.
2. In Deployment T ype, select StoreFront.
3. In StoreFront FQDN, enter the fully qualified domain name (FQDN) of the StoreFront server.
4. In Receiver for Web Path, leave the default path or enter your own path.
5. Select HT T PS for secure user connections.
6. In Single Sign-on Domain, enter the domain for StoreFront.
7. In ST A URL, enter the complete IP address or FQDN of the server running the Secure T icket Authority (ST A) if you deploy
https://docs.citrix.com © 1999-2017 Citrix Systems, Inc. All rights reserved. p.619
StoreFront and provide access to published applications from XenApp or virtual desktops from XenDesktop.
8. Click Done.
When users connect through NetScaler Gateway to StoreFront, users can start their apps and desktops from either the
Access Interface, Receiver for Web, or Receiver.
To configure settings f or App Controller only
1. Click XenMobile.
2. In App Controller FQDN, enter the FQDN for App Controller.
3. Click Done.
To configure Web Interf ace settings
1. In the Quick Configuration wizard, click XenApp / XenDesktop.
2. In Deployment T ype, select Web Interface and then configure the following:
1. In XenApp Site URL, type the complete IP address or FQDN of the Web Interface.
2. In XenApp Services Site URL, type the complete IP address or FQDN of the Web Interface with the PNAgent Path.
You can enter the default path or enter your own path.
3. In Single Sign-on Domain, enter the domain to use.
4. In ST A URL, type the complete IP address or FQDN of the server running the ST A.
3. Click Done.
https://docs.citrix.com © 1999-2017 Citrix Systems, Inc. All rights reserved. p.620
Optimizing Network Traffic with CloudBridge
Feb 0 5, 20 14
When users log on with the NetScaler Gateway Plug-in, the connection can be optimized by using the CloudBridge Plug-in,
which installs on the user device from CloudBridge. When the connection is optimized through the use of the CloudBridge
Plug-in, network traffic is compressed and accelerated through NetScaler Gateway. When CloudBridge is enabled for a
connection, TCP compression policies on the NetScaler Gateway are disabled.
T he CloudBridge Plug-in is deployed and works with the NetScaler Gateway Plug-in.
NetScaler Gateway supports Versions 5.5 and 6.1 of the Repeater Plug-in and Versions 6.2 and 7.0 of the CloudBridge Plug-
in.
CloudBridge optimization and flow control take precedence over NetScaler Gateway optimization features that require
dynamic content modification. If CloudBridge optimization is enabled for HT T P traffic, the following NetScaler Gateway
features are not available:
Single sign-on to Web applications
File type association
HT T P authorization
To allow single sign-on to Web applications, you can disable acceleration on HT T P. To do so, you use the command line. Log
on to the NetScaler Gateway serial console and then at a command prompt, type:
add vpn trafficAction ssoact http -SSO ON
Network traffic destined for a configured HT T P port on NetScaler Gateway is excluded automatically from CloudBridge
optimization. T his is the default setting. If you configure a traffic policy for CloudBridge optimization on an HT T P port, the
traffic policy is honored and the network traffic is optimized by CloudBridge. However, the NetScaler Gateway optimization
features are disabled for all traffic affected by that policy. CloudBridge can accelerate network traffic destined for non-
HT T P ports without affecting other NetScaler Gateway features.
You use a traffic policy to configure user connections to use the CloudBridge Plug-in. You can then bind the policy to users,
groups, virtual servers, or globally. T he policy is prioritized based on where you bind the policy or by the priority number you
give the policy.
To create a traf fic policy
1. In the configuration utility, on the Configuration tab, in the navigation pane, expand NetScaler Gateway > Policies and
then click T raffic.
2. In the details pane, click Add.
3. In Name, type a name for the policy.
4. Next to Request Profile, click New.
5. In Name, type a name for the profile.
6. In Branch Repeater, select ON and then click Create.
7. In the Create T raffic Policy dialog box, next to Add Expression, select or enter an expression that represents the traffic
types to enable CloudBridge acceleration click Add Expression, click Create and then click Close.
When adding an expression, choose a network expression to use the same IP addresses and port ranges for which the
https://docs.citrix.com © 1999-2017 Citrix Systems, Inc. All rights reserved. p.621
CloudBridge is configured to accelerate. For CloudBridge acceleration to occur, the traffic types configured on NetScaler
Gateway must match the Service Class Policies configured on CloudBridge.
All TCP traffic benefits from CloudBridge acceleration. If you are planning to use single sign-on, do not accelerate HT T P
traffic because the acceleration disables single sign-on.
https://docs.citrix.com © 1999-2017 Citrix Systems, Inc. All rights reserved. p.622
Stateless RDP Proxy
May 0 4 , 20 17
Overview
T he Stateless RDP Proxy accesses a RDP host. Access is granted through the RDPListener on NetScaler Gateway when
the user authenticates on a separate NetScaler Gateway Authenticator. T he information required by the RDPListener for
NetScaler Gateway is securely stored on a STA Server.
T he flow and new knobs created for this functionality are described here.
Requirements
T his solution should meet the following conditions:
• User is authenticated on NetScaler Gateway Authenticator.
• T he initial /rdpproxy URL and RDP Client are connected to a different RDPListener NetScaler Gateway.
• T he RDPListener Gateway information is securely passed by the Authenticator Gateway using a STA Server.
Configuration
Add a new rdpServer Profile. T he server profile is configured on the RDPListener Gateway.
command COPY
add rdpServer Profile <profilename> -rdpIP <IPV4 address of t he RDP list ener> -rdpPort <port for t erminat ing RDP client connect ion
For stateless RDP proxy, the STA Server validates the STA ticket, which is sent by the RDP client, to obtain the RDP
Target/RDPUser information.
T he rdpServer Profile is configured on the ‘vpn vserver’.
command COPY
add vpn vserver v1 SSL <publicIP> <port fort erminat ingvpnconnect ions> -rdpServerProfile <rdpServer Profile>
Warning
Once the rdpServerProfile is configured on the vpn vserver, it cannot be modified. Also, the same serverProfile cannot be reused on
https://docs.citrix.com © 1999-2017 Citrix Systems, Inc. All rights reserved. p.623
another vpn vserver.
T he rdp profile command was renamed as rdpClient profile and has new parameters. T he multiMonitorSupport
command was added. Also, an option to configure custom params, which are not supported as part ofthe RDP client
profile, has been added. T he clientSSL param was removed, since the connection is always secured. T he client profile is
configured on the Authenticator Gateway.
command COPY
add rdpClient profile <name> -rdpHost <opt ional FQDN t hat will be put in t he RDP file as ‘fulladdress’> [-rdpUrlOverride ( ENABLE | D
[-redirect Print ers ( ENABLE | DISABLE )] [-keyboardHook <keyboardHook>] [-audioCapt ureMode ( ENABLE | DISABLE )] [-videoPla
[-rdpCookieValidit y <posit ive_int eger>][-mult iMonit orSupport ( ENABLE | DISABLE )] [-rdpCust omParams <st ring>]
T he – rdpHost configuration is used in a single Gateway deployment.
• Associate the RDP Profile with the vpn vserver.
T his can be done either by configuring a sessionAction+sessionPolicy or by setting the global vpn parameter.
Example:
command COPY
add vpn sessionact ion <act name> -rdpClient profile <rdpprofilename>
add vpn sessionpolicy <polname> NS_TRUE <act name>
bind vpn vserver <vservername> -policy <polname> -priorit y <priorit ynumber>
OR
set vpn paramet er –rdpClient profile <name>
Connection Counter
A new connection counter ns_rdp_tot_curr_active_conn was added, which keeps the record of number of active
https://docs.citrix.com © 1999-2017 Citrix Systems, Inc. All rights reserved. p.624
connections in use. It can be viewed as a part of nsconmsg command on NetScaler shell. Later, we will be providing a new
CLI command to view this counters.
Connection Flow
T here are two connections involved in the RDP Proxy flow. T he first connection is the user’s SSL VPN connection to the
NetScaler Gateway VIP, and enumeration of the RDP resources.
T he second connection is the native RDP client connection to the RDP listener (configures using rdpIP and rdpPort) on the
NetScaler Gateway, and subsequent proxying of the RDP client to server packets securely.
• User connects to the Authenticator Gateway VIP and provides his/her credentials.
• After successful login to the Gateway, user is redirected to the homepage/external portal which enumerates the remote
desktop resources that the user can access.
• Once the user selects a RDP resource, a request is received by the Authenticator Gateway VIP, in the format
https://AGVIP/rdpproxy/ip:port/rdptargetproxy indicating the published resource that the user clicked. T his request has the
information about the IP and port of the RDP server that the user has selected.
• T he /rdpproxy/ request is processed by the Authenticator Gateway. Since the user is already authenticated, this request
comes with a valid Gateway cookie.
• T he RDPTarget and RDPUser information is stored on the STA server and a STA T icket is generated. T he information is
stored as an XML blob which is optionally encrypted using the configured pre-shared key. If encrypted, the blob is base64
encoded and stored. T he Authenticator Gateway will use one of the STA servers that is configured on the Gateway
Vserver.
https://docs.citrix.com © 1999-2017 Citrix Systems, Inc. All rights reserved. p.625
• T he XML blob will be in this format
<Value name=”IPAddress”>ipaddr</Value>\n<Value name=”Port”>port</Value>\n
<Value name=”Username”>username</Value>\n<Value name=”Password”>pwd</Value>
• T he ‘rdptargetproxy’ obtained in the /rdpproxy/ request is put as the ‘fulladdress’ and the STA ticket (pre-pended with the
STA AuthID) is put as the ‘loadbalanceinfo’ in the .rdp file.
• T he .rdp file is sent back to the client end-point.
• T he native RDP client launches and connects to the RDPListener Gateway. It sends the STA ticket in the initial x.224
packet.
• T he RDPListener Gateway validates the STA ticket and obtains the RDPTarget and RDPUser information. T he STA server
to be used is retrieved using the ‘AuthID’ present in the loadbalanceinfo.
• A Gateway session is created for storing authorization/auditing policies. If a session already exists for the user, it is re-
used.
• T he RDPListener Gateway connects to the RDPTarget and single signs on using CREDSSP.
Single Gateway Compatibility
If the RDP file is generated using the /rdpproxy/rdptarget/rdptargetproxy URL, we will generate a STA ticket, otherwise the
current method of the ‘loadbalanceinfo’ referring to the session directly will be used.
https://docs.citrix.com © 1999-2017 Citrix Systems, Inc. All rights reserved. p.626
In case of a single gateway deployment, the /rdpproxy URL comes to the Authenticator Gateway itself. A STA server is not
required. T he authenticator gateway encodes the RDPTarget and the AAA session cookie securely and sends this as the
‘loadbalanceinfo’ in the .rdp file. When the RDP Client sends this token in the x.224 packet, the authenticator gateway
decodes the RDPTarget information, looks up the session and connects to the RDPTarget.
Upgrade Notes
Earlier configuration doesn’t work with this new release, since the parameters rdpIP and rdpPort, which were earlier
configured on vpn vserver has been updated to be part of the rdpServerProfile and 'rdp Profile' has been renamed as 'rdp
ClientProfile' and the old parameter clientSSL has been removed.
Limitations
In this build the data between the Gateway and STA server is not encrypted using the preshared key, and is sent
unencrypted. T his will be addressed in the GA.
Create RDP Server Profile
1. Go to NetScaler Gateway > Policies > RDP.
https://docs.citrix.com © 1999-2017 Citrix Systems, Inc. All rights reserved. p.627
2. Go to Server Profiles tab and click Add.
https://docs.citrix.com © 1999-2017 Citrix Systems, Inc. All rights reserved. p.628
3. Enter the following information to create the RDP Server Profile.
Configure RDP Client Profile
1. Go to NetScaler Gateway > Policies > RDP
https://docs.citrix.com © 1999-2017 Citrix Systems, Inc. All rights reserved. p.629
2. Go to Client Profiles tab and click Add.
https://docs.citrix.com © 1999-2017 Citrix Systems, Inc. All rights reserved. p.630
3. Enter the following information to configure the RDP Server Profile.
https://docs.citrix.com © 1999-2017 Citrix Systems, Inc. All rights reserved. p.631
Setup a Virtual Server
1. Go to NetScaler Gateway > Virtual Server.
https://docs.citrix.com © 1999-2017 Citrix Systems, Inc. All rights reserved. p.632
2. Click Add to create a new RDP Server.
https://docs.citrix.com © 1999-2017 Citrix Systems, Inc. All rights reserved. p.633
3. Complete the data on this Basic Settings page and click OK.
https://docs.citrix.com © 1999-2017 Citrix Systems, Inc. All rights reserved. p.634
4. Click the pencil to edit the page.
https://docs.citrix.com © 1999-2017 Citrix Systems, Inc. All rights reserved. p.635
https://docs.citrix.com © 1999-2017 Citrix Systems, Inc. All rights reserved. p.636
Anda mungkin juga menyukai
- Citrix Netscaler 12 0 PDFDokumen3.919 halamanCitrix Netscaler 12 0 PDFGoanta AlinBelum ada peringkat
- NS TrafficMgmt Guide PDFDokumen770 halamanNS TrafficMgmt Guide PDFTung Trinh KhanhBelum ada peringkat
- NetScaler 10.5 SSL Offload and AccelerationDokumen253 halamanNetScaler 10.5 SSL Offload and AccelerationsudharaghavanBelum ada peringkat
- Guia Citrix NetscalerDokumen147 halamanGuia Citrix NetscalerRicardo AguilarBelum ada peringkat
- NS CommandReference GuideDokumen1.376 halamanNS CommandReference GuideChandra SekarBelum ada peringkat
- Responder Action Policy Examples - New.generateallDokumen4 halamanResponder Action Policy Examples - New.generateallKishore KumarBelum ada peringkat
- NS Policy GuideDokumen276 halamanNS Policy GuideMohit GuptaBelum ada peringkat
- Citrix Netscaler Refers To Their Application Delivery Controller, or Adc, Line of ProductsDokumen4 halamanCitrix Netscaler Refers To Their Application Delivery Controller, or Adc, Line of ProductsBhavanaBelum ada peringkat
- Citrix Netscaler Essentials and Traffic Management Cns 220Dokumen2 halamanCitrix Netscaler Essentials and Traffic Management Cns 220Amit SharmaBelum ada peringkat
- Citrix Workspace App - Executive OverviewDokumen44 halamanCitrix Workspace App - Executive OverviewCesar OntanayaBelum ada peringkat
- NetScaler MasterClass - September 11Dokumen105 halamanNetScaler MasterClass - September 11Cosmin StrezaBelum ada peringkat
- Advanced Load Balancing: 8 Must-Have Features For Today's Network DemandsDokumen10 halamanAdvanced Load Balancing: 8 Must-Have Features For Today's Network Demandsvwvr9Belum ada peringkat
- VSANDokumen16 halamanVSANaksbehalBelum ada peringkat
- CNS 230 1I en LabManual M05 v07 PDFDokumen16 halamanCNS 230 1I en LabManual M05 v07 PDFMigye AnBelum ada peringkat
- NetScaler 10.5 Application FirewallDokumen248 halamanNetScaler 10.5 Application FirewallsudharaghavanBelum ada peringkat
- Kiran ResumeDokumen2 halamanKiran ResumeDivya NinaweBelum ada peringkat
- NetScaler 10.5 Link Load BalancingDokumen33 halamanNetScaler 10.5 Link Load Balancingsudharaghavan0% (1)
- NS Networking GuideDokumen234 halamanNS Networking GuideravirajamailBelum ada peringkat
- How To: Netscaler 10.1 Deployment Part 1: Initial Config: July 1, 2013 AdamDokumen39 halamanHow To: Netscaler 10.1 Deployment Part 1: Initial Config: July 1, 2013 AdamSanjiv KumarBelum ada peringkat
- CXA 206 Lab MaualDokumen130 halamanCXA 206 Lab Mauald0wonloadBelum ada peringkat
- NS PolicyConfig GuideDokumen453 halamanNS PolicyConfig GuideRui LopesBelum ada peringkat
- NetScaler TCP CountersDokumen11 halamanNetScaler TCP CountersDenemeUnodostresBelum ada peringkat
- Mastering Netscaler VPX Paperback EbookDokumen4 halamanMastering Netscaler VPX Paperback EbookEdward Callao CortezBelum ada peringkat
- Reference Architecture: 11 April 2019 Vrealize Automation 7.6Dokumen41 halamanReference Architecture: 11 April 2019 Vrealize Automation 7.6Mahender Singh Yadav100% (1)
- Brkarc 3454Dokumen117 halamanBrkarc 3454agcauchiBelum ada peringkat
- HAKKEEM RESUM FebDokumen8 halamanHAKKEEM RESUM FebHakkeem saitBelum ada peringkat
- Using The FTD CLIDokumen6 halamanUsing The FTD CLIChiragKumarBelum ada peringkat
- A10 Ds Thunder AdcDokumen19 halamanA10 Ds Thunder AdcMiguel Fernando Barrios RojasBelum ada peringkat
- Cisco APIC 40 With VMware Admin v1 PDFDokumen40 halamanCisco APIC 40 With VMware Admin v1 PDFMahmoud RamadanBelum ada peringkat
- NS TrafficMgmt GuideDokumen798 halamanNS TrafficMgmt GuideColCert100% (1)
- APIC 2-1 WalkMe Demo GuideDokumen7 halamanAPIC 2-1 WalkMe Demo GuideintikhabmBelum ada peringkat
- How To Configure or Build Ceph Storage Cluster in OpenstackDokumen30 halamanHow To Configure or Build Ceph Storage Cluster in OpenstackAung AungBelum ada peringkat
- r80 10 Ccsa OverviewDokumen1 halamanr80 10 Ccsa Overviewreggie dBelum ada peringkat
- Unleashing The Power of VMware Aria AutomationDokumen6 halamanUnleashing The Power of VMware Aria Automationelshaerm776Belum ada peringkat
- F5 Ltm-140130073252-PhpappDokumen149 halamanF5 Ltm-140130073252-Phpappakino johnkennedyBelum ada peringkat
- AAC-007-05 Labguide - v2Dokumen71 halamanAAC-007-05 Labguide - v2regabriBelum ada peringkat
- B Ise Upgrade Guide 3 1 PDFDokumen58 halamanB Ise Upgrade Guide 3 1 PDFSimenaBelum ada peringkat
- New VMware ESXi Server - Configuration ChecklistDokumen11 halamanNew VMware ESXi Server - Configuration Checklistarun0076@gmail.comBelum ada peringkat
- UCS Implementation & Design Lab Camp: October 2013Dokumen18 halamanUCS Implementation & Design Lab Camp: October 2013Justin RobinsonBelum ada peringkat
- Vxrail Quickstart Guide: Physical Site PreparationDokumen2 halamanVxrail Quickstart Guide: Physical Site PreparationPavan NavBelum ada peringkat
- Huawei OceanStor 5500 V5 Storage System Performance Test ReportDokumen10 halamanHuawei OceanStor 5500 V5 Storage System Performance Test ReportChetan LoneBelum ada peringkat
- 2013 Anz PDF BRKCOM-1001 - UCS Fabric FundamentalsDokumen72 halaman2013 Anz PDF BRKCOM-1001 - UCS Fabric FundamentalsDzuidzeBelum ada peringkat
- Ce500 FactoryDokumen9 halamanCe500 FactoryAgus HariyantoBelum ada peringkat
- Citrix Internals: ICA Connectivity: Denis Gundarev, Senior Consultant, Entisys Solutions May 21, 2014Dokumen52 halamanCitrix Internals: ICA Connectivity: Denis Gundarev, Senior Consultant, Entisys Solutions May 21, 2014mosqiBelum ada peringkat
- New Question 8june2021Dokumen6 halamanNew Question 8june2021Hoai Duc HoangBelum ada peringkat
- Citrix Xenapp 6.5 AdministrationDokumen77 halamanCitrix Xenapp 6.5 AdministrationraajiBelum ada peringkat
- Brksec 2053Dokumen118 halamanBrksec 2053Izi RiderBelum ada peringkat
- Watson Assistant Services Deep Dive and Lab PDFDokumen105 halamanWatson Assistant Services Deep Dive and Lab PDFpriyanjay100% (1)
- VMW 10Q3 PPT Library VMware Icons Diagrams R7 COMM 2 of 2Dokumen42 halamanVMW 10Q3 PPT Library VMware Icons Diagrams R7 COMM 2 of 2Oscar RodriguezBelum ada peringkat
- Port Security Questions: AnswerDokumen28 halamanPort Security Questions: AnswerHoai Duc HoangBelum ada peringkat
- NetScaler 10.5 AAA Application TrafficDokumen182 halamanNetScaler 10.5 AAA Application TrafficsudharaghavanBelum ada peringkat
- Pulse Secure 9.1R8 Installation DocumentDokumen9 halamanPulse Secure 9.1R8 Installation DocumentMas Daeng BetaBelum ada peringkat
- CP R80.40 Installation and Upgrade GuideDokumen799 halamanCP R80.40 Installation and Upgrade GuidejomasoBelum ada peringkat
- Course Catalog: August 2022Dokumen12 halamanCourse Catalog: August 2022JohramoBelum ada peringkat
- Package Release Notes Zscaler 1.5.2.10 ZSCLR152100ENGC1Dokumen6 halamanPackage Release Notes Zscaler 1.5.2.10 ZSCLR152100ENGC1Mas Daeng BetaBelum ada peringkat
- Citrix Netscaler Installation and Configuration Guide - Volume 1Dokumen866 halamanCitrix Netscaler Installation and Configuration Guide - Volume 1jawedahmBelum ada peringkat
- Lesson 04 Adv Compute ServiceDokumen46 halamanLesson 04 Adv Compute ServiceKrish LeeBelum ada peringkat
- CA Arcserve Backup r16 5 at A Glance ROW Usd UDPReviewedFinal 7may2014Dokumen2 halamanCA Arcserve Backup r16 5 at A Glance ROW Usd UDPReviewedFinal 7may2014Michael GomezBelum ada peringkat
- Lab13 ASM and Rman Crash Restore and Recovery ScenariosDokumen67 halamanLab13 ASM and Rman Crash Restore and Recovery ScenariosmadhuganduBelum ada peringkat
- DreamReport 029515 2Dokumen6 halamanDreamReport 029515 2Houcine AkkalBelum ada peringkat
- Modicon MODBUS Ethernet User's GuideDokumen38 halamanModicon MODBUS Ethernet User's GuidejesusBelum ada peringkat
- Industrial Training Project ReportDokumen36 halamanIndustrial Training Project ReportAYUSH SHARMABelum ada peringkat
- User's Guide: IAR Embedded Workbench™ Version 3+ For MSP430™Dokumen52 halamanUser's Guide: IAR Embedded Workbench™ Version 3+ For MSP430™Jyothi PrasadBelum ada peringkat
- Automatic Prediction of Diabetic Retinopathy and Glaucoma Through Retinal Image Analysis and Data Mining Techniques PDFDokumen4 halamanAutomatic Prediction of Diabetic Retinopathy and Glaucoma Through Retinal Image Analysis and Data Mining Techniques PDFMohammad RofiiBelum ada peringkat
- Steps To Create A Simple LSMW Using Batch Input Recording: Add LabelsDokumen21 halamanSteps To Create A Simple LSMW Using Batch Input Recording: Add Labelsraky0369Belum ada peringkat
- Static Analysis in PTP With CDT PDFDokumen41 halamanStatic Analysis in PTP With CDT PDFFilemón Rimachi DíazBelum ada peringkat
- A Generic RTOS Model For Real-Time Systems Simulation With SystemCDokumen6 halamanA Generic RTOS Model For Real-Time Systems Simulation With SystemCnithin s gowdaBelum ada peringkat
- Srs 360Dokumen11 halamanSrs 360Abhishek Kumar67% (9)
- 10Dokumen72 halaman10jindalyash1234Belum ada peringkat
- LiveCycle Designer - 11 - Help PDFDokumen713 halamanLiveCycle Designer - 11 - Help PDFSetoIchidakaBelum ada peringkat
- Arunraja ResumeDokumen1 halamanArunraja Resumearunraja2Belum ada peringkat
- "Lossy Image Compression": Reyes Espinoza KevinDokumen2 halaman"Lossy Image Compression": Reyes Espinoza KevinKevin Reyes EspinozaBelum ada peringkat
- CANCapture Users Manual V1 - 2 PDFDokumen120 halamanCANCapture Users Manual V1 - 2 PDFjose alberto macielBelum ada peringkat
- Quick JavaScript Interview Questions - Sandeep PatelDokumen90 halamanQuick JavaScript Interview Questions - Sandeep Pateldarkovinica100% (1)
- DATASTRUCTURESANDALGORITHMSUSINGJAVAChapter 1 Overviewand Java RDokumen60 halamanDATASTRUCTURESANDALGORITHMSUSINGJAVAChapter 1 Overviewand Java RSrikanth Reddy MalireddyBelum ada peringkat
- Omiga BattlecardDokumen6 halamanOmiga BattlecardSalman AslamBelum ada peringkat
- ODROID Magazine 201402Dokumen42 halamanODROID Magazine 201402helveciotfBelum ada peringkat
- Online Learning PortalDokumen158 halamanOnline Learning Portalaccord12340% (5)
- Car Dealer Final Project ReportDokumen41 halamanCar Dealer Final Project Reportavirahil78% (18)
- Data LabDokumen6 halamanData LabAnonymous Kmmc9rBelum ada peringkat
- LogDokumen14 halamanLogYassin AlamiBelum ada peringkat
- Breaking DvbcsaDokumen18 halamanBreaking DvbcsaVenkatesh SubramanyaBelum ada peringkat
- SQL Server 2005 or Later Database Mirroring Step-By-step GuideDokumen6 halamanSQL Server 2005 or Later Database Mirroring Step-By-step GuideTagarika MagadzireBelum ada peringkat
- En ENBSP SDK EN eNBSP SDK Programmer's GuideProgrammer's GuideDokumen56 halamanEn ENBSP SDK EN eNBSP SDK Programmer's GuideProgrammer's GuideBeto DoescherBelum ada peringkat
- Java Virtual Machine - Wiki.Dokumen6 halamanJava Virtual Machine - Wiki.prasad357Belum ada peringkat
- CIT 891 TMA 2 Quiz QuestionDokumen3 halamanCIT 891 TMA 2 Quiz QuestionjohnBelum ada peringkat