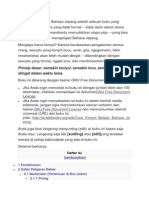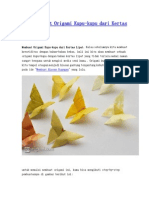Langkah Instalasi Android x86 PDF
Diunggah oleh
asrianda0 penilaian0% menganggap dokumen ini bermanfaat (0 suara)
5 tayangan16 halamanJudul Asli
Langkah-Instalasi-Android-x86.pdf
Hak Cipta
© © All Rights Reserved
Format Tersedia
PDF, TXT atau baca online dari Scribd
Bagikan dokumen Ini
Apakah menurut Anda dokumen ini bermanfaat?
Apakah konten ini tidak pantas?
Laporkan Dokumen IniHak Cipta:
© All Rights Reserved
Format Tersedia
Unduh sebagai PDF, TXT atau baca online dari Scribd
0 penilaian0% menganggap dokumen ini bermanfaat (0 suara)
5 tayangan16 halamanLangkah Instalasi Android x86 PDF
Diunggah oleh
asriandaHak Cipta:
© All Rights Reserved
Format Tersedia
Unduh sebagai PDF, TXT atau baca online dari Scribd
Anda di halaman 1dari 16
Langkah Instalasi
Android-x86 di VMWare
Ardiansyah Yuli Saputro
ardiansyah.putra99@gmail.com
http://sharinginpoh.blogspot.com
Lisensi Dokumen:
Copyright © 2003-2007 IlmuKomputer.Com
Seluruh dokumen di IlmuKomputer.Com dapat digunakan, dimodifikasi dan disebarkan
secara bebas untuk tujuan bukan komersial (nonprofit), dengan syarat tidak menghapus atau
merubah atribut penulis dan pernyataan copyright yang disertakan dalam setiap dokumen.
Tidak diperbolehkan melakukan penulisan ulang, kecuali mendapatkan ijin terlebih dahulu
dari IlmuKomputer.Com.
Komunitas eLearning IlmuKomputer.Com 1
Copyright © 2003-2007 IlmuKomputer.Com
Android merupakan salah satu sistem operasi yang berbasis linux dan banyak
digunakan pada smartphone sekarang ini. Banyak versi-versi yang sudah dirilis oleh OS
ini, mulai dari Android, Cupcake, Donut, Eclair, Froyo, Ginggerbread, Honeycomb, Ice
Cream Sandwich, sampai yang terbaru saat ini Jelly Bean dan Key Liem Pie.
Nah, disini penulis akan menjelaskan langkah-langkah penginstalan OS Android yang
sudah di oprek sehingga bisa diinstal pada PC. Anda bisa mendownloadnya di
www.android-x86.org. Pada instalasi kali ini penulis menggunakan VMware Workstation
9.
Berikut langkah-langkah instalasi Android-x86 di VMware :
1. Langkah pertama pilih “Create a new virtual machine”
Komunitas eLearning IlmuKomputer.Com 2
Copyright © 2003-2007 IlmuKomputer.Com
Pilih “Typical” kemudian “Next”.
Karena menggunakan file .iso, maka pilih “installer disc image file” dan “Browse”
dimana file tersebut. Lalu “Next”.
Komunitas eLearning IlmuKomputer.Com 3
Copyright © 2003-2007 IlmuKomputer.Com
Ketikkan nama untuk Virtual machine. Kemudian “Next”
Setting berapa besar untuk hardisk yang dibutuhkan. Disini penulis
menggunakan 5GB.
Komunitas eLearning IlmuKomputer.Com 4
Copyright © 2003-2007 IlmuKomputer.Com
Kemudian “Finish”.
Komunitas eLearning IlmuKomputer.Com 5
Copyright © 2003-2007 IlmuKomputer.Com
2. Selanjutnya kita masuk ke tahap instalasi. Pilih “Install android-x86 to hardisk” lalu
“Enter”
Komunitas eLearning IlmuKomputer.Com 6
Copyright © 2003-2007 IlmuKomputer.Com
3. Pilih “Create/Modify partitions” lalu tekan “Enter”.
4. Buat partisinya dengan memilih “New”.
Komunitas eLearning IlmuKomputer.Com 7
Copyright © 2003-2007 IlmuKomputer.Com
Pilih “Primary”.
Atur size-nya pada paritisi tersebut. Jika sudah “Enter”
Komunitas eLearning IlmuKomputer.Com 8
Copyright © 2003-2007 IlmuKomputer.Com
Kemudian pilih “Write”
Komunitas eLearning IlmuKomputer.Com 9
Copyright © 2003-2007 IlmuKomputer.Com
5. Pembuatan partisi sudah selesai, selanjutnya pilih partisinya kemudian “Enter”
6. Pilih filesystem-nya.
Komunitas eLearning IlmuKomputer.Com 10
Copyright © 2003-2007 IlmuKomputer.Com
Pilih “Yes”
7. Pilih “Yes” untuk install boot loader GRUB
Komunitas eLearning IlmuKomputer.Com 11
Copyright © 2003-2007 IlmuKomputer.Com
8. Pilih “Yes” pada bagian ini.
9. Kemudian buat “disk image”.
Komunitas eLearning IlmuKomputer.Com 12
Copyright © 2003-2007 IlmuKomputer.Com
10. Karena rekomendasinya 512MB, jadi disini penulis menggunakan size 512MB untuk
disk image.
11. Instalasi sudah selesai, selanjutnya “Run android-x86”.
Komunitas eLearning IlmuKomputer.Com 13
Copyright © 2003-2007 IlmuKomputer.Com
12. Android-x86 sudah bisa dioperasikan.
Komunitas eLearning IlmuKomputer.Com 14
Copyright © 2003-2007 IlmuKomputer.Com
Sekian yang bisa penulis sampaikan, semoga bermanfaat. Terima kasih
Ardiansyah Yuli Saputro. Banyumas, 18 Juli 1994. Alumni
SMK Telkom Sandhy Putra Purwokerto Angkatan 17.
Sekarang sedang menuntut ilmu di Politeknik Negeri
Semarang.
Komunitas eLearning IlmuKomputer.Com 15
Copyright © 2003-2007 IlmuKomputer.Com
Komunitas eLearning IlmuKomputer.Com 16
Copyright © 2003-2007 IlmuKomputer.Com
Anda mungkin juga menyukai
- Cara Konyol Belajar Bahasa Jepang Adalah Sebuah Buku Yang Menyajikan CaraDokumen45 halamanCara Konyol Belajar Bahasa Jepang Adalah Sebuah Buku Yang Menyajikan CaralyramaBelum ada peringkat
- Cara Pemasangan Dinding BataDokumen5 halamanCara Pemasangan Dinding BatalyramaBelum ada peringkat
- Cara Membuat OrigamiDokumen4 halamanCara Membuat OrigamilyramaBelum ada peringkat
- Pointer Di CDokumen14 halamanPointer Di ClyramaBelum ada peringkat
- Pondasi Rumah TinggalDokumen10 halamanPondasi Rumah TinggallyramaBelum ada peringkat
- Fungsi Ruang Bentuk Dan EkspresiDokumen13 halamanFungsi Ruang Bentuk Dan EkspresiArky Nugraha100% (1)
- A86 Konstruksi Batu Bata Bentuk BusurDokumen30 halamanA86 Konstruksi Batu Bata Bentuk BusurlyramaBelum ada peringkat