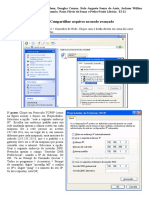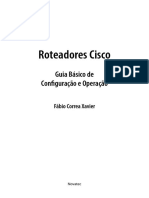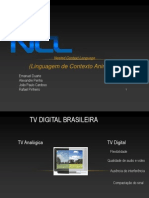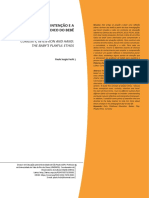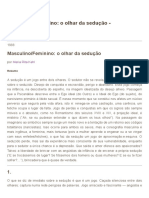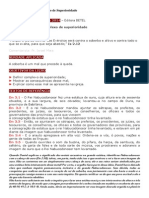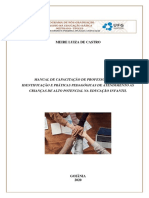Apostila Excel Basico-M
Diunggah oleh
joaopaulodovaleJudul Asli
Hak Cipta
Format Tersedia
Bagikan dokumen Ini
Apakah menurut Anda dokumen ini bermanfaat?
Apakah konten ini tidak pantas?
Laporkan Dokumen IniHak Cipta:
Format Tersedia
Apostila Excel Basico-M
Diunggah oleh
joaopaulodovaleHak Cipta:
Format Tersedia
tel (41) 3045.7810 - info@dltec.com.br - www.dltec.com.
br
DlteC do Brasil®
www.dltec.com.br
info@dltec.com.br | 41 3045.7810
DLTEC DO
BRASIL
APOSTILA/E-BOOK - EXCEL BÁSICO
Apostila/E-book do Curso de Excel Básico
DlteC do Brasil®
Todos os direitos reservados©
Apostila/E-Book do Curso de Excel Básico Página 1
tel (41) 3045.7810 - info@dltec.com.br - www.dltec.com.br
Sobre o E-book/Apostila
O conteúdo desse documento é uma adaptação
da matéria online de leitura do curso.
O presente material traz conteúdo teórico do
curso online, porém temos que deixar claro que
não é um curso e sim uma adaptação do
nosso material online para e-book/apostila.
Portanto recursos como exercícios, simulados,
tutoria (tira dúvidas com professores) e vídeo
aulas não fazem parte desse e-book, pois são
exclusivos para alunos devidamente matriculados
em nosso site oficial.
Para maiores informações sobre nossos treinamento visite o
site:
>>> http://www.dltec.com.br <<<
Apostila/E-Book do Curso de Excel Básico Página 2
tel (41) 3045.7810 - info@dltec.com.br - www.dltec.com.br
Direitos Autorais
Aviso Importante!
Esse material é de propriedade da DlteC do Brasil Ltda e é protegido
pela lei de direitos autorais 9610/98.
É expressamente proibida cópia física ou em meio digital, reprodução
parcial, reprografia, fotocópia ou qualquer forma de extração de
informações deste sem prévia autorização da DlteC do Brasil conforme
legislação vigente.
Seu uso pessoal e intransferível é somente para o cliente que adquiriu o
referido e-book/apostila.
A cópia e distribuição são expressamente proibidas e seu
descumprimento implica em processo cível de danos morais e materiais
previstos na legislação contra quem copia e para quem distribui, sejam
cópias físicas e/ou digitais.
Copyright © 2016.
Apostila/E-Book do Curso de Excel Básico Página 3
tel (41) 3045.7810 - info@dltec.com.br - www.dltec.com.br
Índice
Capítulo 01 - Introdução ................................................................................................. 5
Capítulo 02 – Operações Essenciais para a Administração do Sistema ........................... 23
Capítulo 03 – Funções para Administração de Planilhas ................................................ 37
Capítulo 04 – Funções Complementares e Gerenciamento Básico de Dados com Tabelas
.................................................................................................................................... 48
Capítulo 05 – Estudo Básico dos Gráficos ...................................................................... 57
Apostila/E-Book do Curso de Excel Básico Página 4
tel (41) 3045.7810 - info@dltec.com.br - www.dltec.com.br
Nesse capítulo iremos Capítulo 01 – Introdução
estudar o histórico e a
evolução das planilhas
eletrônicas, bem como a Objetivos do Capítulo
evolução histórica do Excel,
líder mundial no mercado Ao final desse capítulo você deverá ser
capaz de:
de planilhas e integrante da
suíte Microsoft Office. Entender a evolução histórica de
versões do Excel e aplicabilidade de
planilhas eletrônicas no mercado de
Aprenderemos nesse trabalho e tarefas cotidianas.
capítulo diversos conceitos e
Entender e aplicar na prática
técnicas iniciais que irão importantes conceitos iniciais para a
compor o “background” operação de planilhas.
necessário para que, na
prática, possamos aplicá-las
na elaboração de novas Sumário do Capítulo
planilhas, para diversos fins,
e na manutenção das
1 Histórico e Evolução do Excel _______ 6
mesmas.
2 Mercado de Trabalho e Vida Cotidiana 9
3 A Tela Principal do Excel __________ 10
Ao longo do curso,
aprenderemos diversos 4 Seleção, Cópia e Movimentação de
recursos oferecidos pelo Células, Colunas e Intervalos __________ 12
Excel para a elaboração de 5 Salvar, Abrir e Renomear Arquivos do
planilhas eletrônicas Excel _____________________________ 14
eficientes e que vão de
encontro às necessidades. 6 Extensão de Arquivos ____________ 16
7 Formatação Numérica ____________ 17
8 Formatação Visual _______________ 18
9 Formatações Globais _____________ 20
Desejamos a todos bons
estudos.
Apostila/E-Book do Curso de Excel Básico Página 5
tel (41) 3045.7810 - info@dltec.com.br - www.dltec.com.br
1 Histórico e Evolução do Excel
O Excel é o aplicativo mais utilizado para planilhas eletrônicas no mundo inteiro e isso devido às
suas (praticamente) infinitas possibilidades, entre elas: criação de gráficos, organização de
listas, manipulação de textos e, em especial, a realização de cálculos numéricos que poderão
muitas vezes ser bastante complexos.
As planilhas eletrônicas surgiram no final da década de 1970, quando o então estudante da
Harvard Business School, Dan Bricklin, desenvolveu o pioneiro programa VisiCalc, que
conseguia efetuar diversos cálculos em uma matriz contendo 20 linhas e 5 colunas. O
aplicativo, lançado com o computador Apple II em 1979, logo se tornou um sucesso de vendas
atingindo o marco de 1 milhão de cópias vendidas. Acompanhe abaixo a tela principal do
aplicativo.
No início da década de 1980, um grupo liderado pelo desenvolvedor americano Mitch Kapor
desenvolveu o Lotus 1-2-3, programa que trazia diversas novas funcionalidades para o campo
de planilhas eletrônicas, como a possibilidade de criação de gráficos.
Durante esse mesmo período, a Microsoft, liderada por Bill Gates, lançou o seu primeiro
sistema computacional de planilhas eletrônicas, chamado MultiPlan. Apesar de ter conseguido
obter reconhecimento em sistemas CP/M, o Lotus 1-2-3 ainda era imbatível em sistemas MS-
DOS. Assim sendo, a Microsoft decidiu lançar, em 1985, a primeira versão do Excel (1.0),
destinadas à sistemas Macintosh.
Apostila/E-Book do Curso de Excel Básico Página 6
tel (41) 3045.7810 - info@dltec.com.br - www.dltec.com.br
A seguir, encontram-se listados os lançamentos do software proprietário da Microsoft para
sistemas Windows:
1990: Lançamento da versão 3.0. Entre suas novidades, estavam a criação de gráficos 3-D,
inclusão da barra de ferramentas, etc.
1992: Lançamento da versão 4.0 que, por muito tempo, foi considerada a mais popular e bem
sucedida.
1993: Lançada a versão 5.0. Sua principal novidade é o suporte para códigos escritos em VBA
(Visual Basic for Applications).
1995: A versão 7.0 é lançada, tornando-se, até então, o aplicativo mais robusto para sistemas
de 32-bits.
1997 e 1999: Lançamento, respectivamente, das versões 8.0 (integrante da suíte Microsoft
Office 97) e 9.0 (integrante da suíte Microsoft Office 2000). Enquanto a primeira trazia algumas
novidades para desenvolvedores VBA, a versão 9.0 incluia a possibilidade de utilizar HTML
(Hyper Text Markup Language) como formato nativo de arquivo, entre outros recursos até
então inexistentes.
2001: Lançamento da versão 10.0, como parte integrante da suíte Microsoft Office XP. Foi a
primeira versão a possuir habilidade de recuperação do trabalho após um crash do sistema.
Outra grande novidade surgiu com a versão 10.0: a tecnologia de ativação do produto
(proteção de cópia).
2003: Lançamento da versão 11.0, integrante da suíte Microsoft Office 20013. Entre as
novidades, melhor suporte a XML (Extensible Markup Language).
2007: Lançamento da versão 12.0, integrante do Microsoft Office 2007. O menu do sistema
fora completamente remodelado, introduzindo assim a faixa de opções; também conhecida
como Ribbon.
Apostila/E-Book do Curso de Excel Básico Página 7
tel (41) 3045.7810 - info@dltec.com.br - www.dltec.com.br
A edição 2010, também chamada de Excel 14.0, é a versão que utilizaremos durante todo o
curso. Trata-se da primeira edição a ser também lançada para arquiteturas de 64-bits.
Acompanhe a tela principal do programa na figura abaixo:
Apostila/E-Book do Curso de Excel Básico Página 8
tel (41) 3045.7810 - info@dltec.com.br - www.dltec.com.br
2 Mercado de Trabalho e Vida Cotidiana
O Excel é uma ferramenta indispensável para quem deseja entrar e/ou permanecer no
competitivo mercado de trabalho moderno. Para muitas das oportunidades publicadas
diariamente, o Excel já passou do status “desejável” para “pré-requisito”. Um dos motivos para
isso é que o programa é uma espécie de “braço direito” para muitas das tomadas de decisão
em uma empresa. O mais interessante e importante que seja destacado é que tal cenário não
se restringe somente ao Brasil; e sim, em todas as partes do globo. Estima-se que o Excel
possui quota de mercado em torno de 90%.
Em se tratando da vida cotidiana, o Excel pode tornar-se um ótimo aliado em nossos controles
de finanças, por exemplo. O mesmo ajuda a responder questões como: “Qual a média salarial
da minha família nos últimos três meses?”, “Quanto deverei economizar para que não entre no
‘vermelho’ no próximo mês?”, etc. São inúmeras as possibilidades de uso do Excel. Um exemplo
que está sendo muito comum atualmente é gerenciar projetos no aplicativo. Você pretende
casar-se no ano que vem? Pretende realizar uma grande viagem com os filhos no próximo
semestre? Pois então: o Excel ajuda a você projetar todos esses sonhos e a controlar todos os
seus negócios pessoais com integridade e segurança.
É também comum encontrar questões relacionadas ao Excel em concursos públicos. É devido a
essa importância que inserimos, nos exercícios de cada capítulo, questões baseadas naquelas
de concursos e, até mesmo, aquelas que caíram em alguns já realizados. Na figura abaixo,
encontra-se um exemplo de como podemos utilizar o Excel no dia-a-dia; onde mostramos um
exemplo de planejamento para um show.
Apostila/E-Book do Curso de Excel Básico Página 9
tel (41) 3045.7810 - info@dltec.com.br - www.dltec.com.br
3 A Tela Principal do Excel
Se você já tiver a suíte Microsoft Office instalada na sua máquina, siga os passos a seguir para
iniciar o programa.
Windows 7: clique no botão Iniciar -> Todos os Programas -> Microsoft Office -> Microsoft
Excel.
Windows 8 / 8.1: vá em Pesquisar (atalho: tecla Windows + F) e, após selecionar Todos os
lugares, digite Excel. Ao visualizar o atalho do aplicativo, clique sobre ele.
Uma dica importante, e que poderá ser utilizada em ambas as versões do sistema operacional,
é abrir o programa através da caixa de diálogo Executar, que poderá ser aberta utilizando a
combinação de teclas Ctrl + R. Ao surgir a caixa, digite excel e clique em OK.
Na figura acima são destacados os principais componentes da interface do Excel, denominada
Pasta de Trabalho. Note que a mesma é composta, inicialmente, de 03 (três) planilhas (Plan1,
Plan2 e Plan3), ambas localizadas na parte inferior da janela. Iremos comentar sobre os
principais elementos da interface gráfica do programa, conforme destacado na imagem acima.
Abas de planilhas: mostra as planilhas disponíveis na pasta de trabalho atual. Para ir de uma
planilha a outra, clique com o botão esquerdo do mouse sobre a desejada ou utilize os atalhos
Ctrl + PageUp (planilha seguinte) ou Ctrl + PageDown (planilha anterior).
Barra de fómulas: mostra qualquer informação que é inserida em uma célula.
Barra de título: representa o nome da pasta de trabalho que está sendo executada, além do
nome do aplicativo, barra de ferramentas de acesso rápido e controles de janela.
Barra de status: disponibiliza informações úteis, como contagem dos valores inseridos em
uma planilha, média dos números que estão selecionados, etc.
Apostila/E-Book do Curso de Excel Básico Página 10
tel (41) 3045.7810 - info@dltec.com.br - www.dltec.com.br
Faixa de opções: local onde poderão ser encontrados os diversos comandos do Excel.
Barras de rolagem: desliza a pasta de trabalho do Excel horizontal e verticalmente.
Caixa de nome: mostra o endereço da célula ativa, bem como permite que células ou
conjuntos delas sejam nomeados.
Célula ativa: representa a célula ativa em um determinado momento. A partir daí, poderão ser
inseridas informações de forma a constar na planilha. É possível a utilização de, no máximo,
17.179.869.184 de células.
Letra de coluna: letras que irão compor o endereço final de uma célula. É possível a utilização
de, no máximo, 16.384 colunas (indo de A até XFD).
Número de linhas: representa o número das linhas que irão compor o endereço final de uma
célula. Ao todo, é possível utilizar 1.048.576 linhas.
Para configurar a sua interface gráfica de forma a tornar-se semelhante com estas que estão
sendo utilizadas na apostila como exemplo, vá em Arquivo -> Opções (ou utilize o atalho Alt +
O). Na caixa de diálogo Opções do Excel que surge, vá em Geral e localize Esquema de cores.
Clique na seta de forma a mostrar o restante do conteúdo e selecione Preto.
Apostila/E-Book do Curso de Excel Básico Página 11
tel (41) 3045.7810 - info@dltec.com.br - www.dltec.com.br
4 Seleção, Cópia e Movimentação de Células, Colunas e Intervalos
Pode-se definir uma célula como sendo a interseção entre uma linha e uma coluna, possuindo
um endereço único que as diferencia uma das outras. O endereço é composto por tal interseção
citada. Ao iniciar o Excel, já existe uma célula ativa pronta para receber dados. Esta célula é
chamada de A1 (Coluna A interseção com Linha 1) como ilustrado na figura abaixo:
Se você digitar 150, por exemplo, e pressionar Enter (pula 1 linha para baixo), você verá que o
número em questão irá compor a célula A1. É dessa forma que inserimos dados nas células. As
setinhas de navegação do nosso teclado, próximo ao teclado numérico, possibilita-nos navegar
pelas células da planilha, além do mouse.
Pressionando a seta de navegação para cima, “pularemos” para uma célula acima. Caso seja
pressionada para o lado direito, a célula “pulará” para uma coluna à direita. E, assim,
sucessivamente. Já com o mouse, basta visualizar a célula desejada e dar um clique com o
botão esquerdo do mouse.
Alguns atalhos importantes valem a pena serem ressaltados aqui. Por exemplo, caso a célula
ativa esteja posicionada em P25 e deseja-se ir para a célula A1, não precisamos utilizar as
setas de navegação, pois o atalho Ctrl + Home já o realiza automaticamente.
Se clicarmos com o botão esquerdo do mouse sobre a célula A1 e o arrastarmos, por exemplo,
até D4, dissemos que o intervalo correspondente a esta seleção é denominado A1:A4.
Poderíamos ler como “De A1 até A4”. Se, em contrapartida, selecionarmos a célula A1,
pressionarmos a tecla Ctrl e, em seguida, clicarmos na célula A4, a seleção deste intervalo é
A1;A4. Poderíamos ler como “A1 e A4”.
Conforme já foi dito, ao iniciar o Excel, três planilhas são abertas na pasta de trabalho. É
possível movimentar-se entre elas usando o mouse (clicando sobre as mesmas) ou utilizando
os atalhos Ctrl + PageDown (próxima planilha) e Ctrl + PageUP (planilha anterior).
Apostila/E-Book do Curso de Excel Básico Página 12
tel (41) 3045.7810 - info@dltec.com.br - www.dltec.com.br
Caso tivéssemos o valor 150 na célula A1 e desejássemos copiar o seu valor para a célula B4,
poderíamos copiar o valor da primeira e colá-lo em B4. Para copiar o valor de uma célula,
pressionamos o atalho Ctrl + C e, para colar, o atalho Ctrl + V.
Quando visualizamos uma célula ativa, como por exemplo, A1, e precisássemos editar o seu
conteúdo, isso é feito usando a tecla F2. Dessa forma, o cursor será posicionado imediatamente
após o último caractere da célula. Caso não pressionasse-mos F2, e digitássemos a nova
informação, todas as informações anteriores e que estavam na célula seriam apagadas.
A barra de status do Excel é bastante útil quando estamos selecionando células. Insira os
valores 5, 5 e 10, respectivamente, nas células A, B e C. Em seguida, selecione as três células.
Visualize na figura abaixo que a barra de status já nos oferece algumas importantes
informações, como a média do intervalo, a contagem e a soma dos valores.
Podemos precisar selecionar colunas de forma a, por exemplo, copiá-las de uma planilha para
outra. Para selecionar uma coluna, clique com o botão direito do mouse sobre a letra da
mesma. Em seguida, será apresentado um menu de contexto contendo diversas opções. Lá,
caso precisarmos copiar o conteúdo inteiro de uma coluna, clicaríamos com o botão esquerdo
do mouse em Copiar (a coluna inteira ficará com linhas tracejadas em sua volta. Para que a
operação de cópia seja desfeita e as linhas tracejantes sumam, clique na tecla Esc).
O conteúdo que fora copiado será enviado para a área de transferência do Excel, que poderá
ser visualizado através do atalho Ctrl + C + AF (podemos pressionar um de cada vez). Se
precisássemos, por exemplo, copiar o conteúdo para Plan2, iríamos até a Plan2 e, em seguida,
pressionaríamos o atalho Ctrl + V, que irá colar o conteúdo na nova planilha. O conteúdo da
planilha copiada será inserido na coluna A, na nova planilha. Caso quiséssemos inserir em um
local específico, como a coluna E, clicaríamos com o botão direito em cima da coluna E de Plan2
e, em seguida, escolheríamos a opção Inserir células copiadas.
O processo para copiar uma linha inteira é semelhante ao processo de cópia de uma coluna.
Vamos supor que desejamos copiar todo o conteúdo presente na linha 5 de Plan1 e desejamos
colar em Plan2. Em Plan1, clicaremos com o botão direito do mouse em cima da linha em
questão e, no menu de contexto, selecionamos a opção Copiar. Em Plan2, clicaremos com o
botão direito do mouse na linha que desejamos inserir e, após visualizar no menu de contexto o
grupo de opções Opções de Colagem, selecionamos a opção Colar.
Apostila/E-Book do Curso de Excel Básico Página 13
tel (41) 3045.7810 - info@dltec.com.br - www.dltec.com.br
5 Salvar, Abrir e Renomear Arquivos do Excel
Para que possam ser recuperados posteriormente, é necessário que todos os trabalhos
efetuados no computador sejam salvos.
Quando iniciamos o Excel, a pasta de trabalho apresentada é denominada, provisoriamente, de
Pasta1. Se abrirmos nova instância do Excel, através da combinação de teclas Alt + A + N + B,
a nova pasta é (também provisoriamente) denominada Pasta2. E, assim, sucessivamente.
Salvo em raros casos, ao visualizar o nome Pasta1 na barra de títulos do programa, lembre-se
que o mesmo poderá não estar salvo, ou seja, o conteúdo ainda encontra-se em memória
primária (MP). Havendo interrupção elétrica, por exemplo, o trabalho poderá ser inteiramente
perdido, embora o programa possua o recurso AutoRecuperação que salva, em tempo pré-
estabelecido, o conteúdo que estava sendo informado. A configuração do recurso poderá ser
visualizada e editada em Arquivo > Opções; ou através do atalho Alt + A + O.
Na figura abaixo temos uma simulação gráfica para ilustrarmos a importância da
AutoRecuperação. Note que o recurso foi configurado de modo a rodar a cada 5 minutos. Como
a operação 3 foi realizada antes do recurso rodar novamente, em caso de pane, seu conteúdo
será perdido. No entanto, as operações anteriores ainda poderão ser recuperadas.
Vamos criar uma pasta no disco C: do nosso sistema (ou qualquer outra partição) para que
possamos, a partir de agora, acompanhar todos os exemplos na prática.
Observe na figura a seguir a estrutura de diretórios proposta pelo curso:
Apostila/E-Book do Curso de Excel Básico Página 14
tel (41) 3045.7810 - info@dltec.com.br - www.dltec.com.br
Para salvarmos os nossos arquivos, selecione a guia Arquivo e, em seguida, escolha a opção
Salvar como (ou através do atalho Ctrl + B), que abrirá a seguinte caixa de diálogo.
Em Nome do arquivo devemos inserir o nome desejado para a nossa pasta de trabalho do
Excel. Nesse exemplo, chamaremos de Aula1Salvar. Em Tipo é possível especificarmos a
extensão do arquivo (falaremos sobre nisso no próximo tópico). Por enquanto, deixaremos na
opção padrão. No painel esquerdo da caixa, vamos clicar na opção Windows (C:) e localizar a
estrutura de pastas que criamos anteriormente. O arquivo será salvo na pasta Aula1, desta
forma, vá até ela e clique em Salvar. Apesar de agora a pasta já se encontrar salva em MS,
lembre-se de utilizar o atalho Ctrl + B a cada nova alteração importante, de forma a estar
sempre salvando o seu corrente conteúdo.
Apostila/E-Book do Curso de Excel Básico Página 15
tel (41) 3045.7810 - info@dltec.com.br - www.dltec.com.br
Caso seja necessário abrir um arquivo que já fora salvo pelo Excel, após localizá-lo, clique duas
vezes sobre o mesmo. No entanto, também podemos abri-lo pela interface do próprio
programa, indo na guia Arquivo e escolhendo a opção Abrir (ou através do atalho Alt + A + B).
Caso seja necessário renomear um arquivo, siga o procedimento: Estando com o mesmo
fechado, clique-o com o botão direito e, no menu de contexto, selecione a opção Renomear.
Faremos isso com o arquivo Aula1Salvar. Localize-o na pasta e renomeie-o para Aula1Estudo1.
6 Extensão de Arquivos
Com o Excel é possível salvar pastas de trabalho em diversos tipos de extensões. Dizemos que
Extensões são sufixos adicionados aos arquivos, para que os mesmos possam ser manipulados
adequadamente pelo sistema operacional do computador. Abaixo encontram-se listadas as
principais extensões utilizadas pelo programa:
Pasta de trabalho do Excel: Formato de arquivo baseado em XML. Começou a ser suportado
a partir da edição 2007. Sua principal característica é conseguir reduzir em até 75% o tamanho
dos arquivos originais. O sufixo acrescentado ao nome do arquivo é .xlsx.
Pasta de trabalho do Excel 97-2003: Formato binário de arquivo que poderá ser aberto em
edições anteriores ao Excel 2007 (a partir da edição 97). O sufixo acrescentado ao nome do
arquivo é o .xls.
Modelo do Excel: Formato que possibilita salvar uma pasta de trabalho como modelo. Assim,
poderá ser utilizada para a criação de outras pastas de trabalho. Possui como sufixo o .xltx.
Modelo do Excel 97-2003: Segue o mesmo propóstio que o anterior, no entanto, serve para
ser utilizado nas edições anteriores ao Excel 2007 (a partir da edição 97). Possui como sufixo o
.xlt.
Apostila/E-Book do Curso de Excel Básico Página 16
tel (41) 3045.7810 - info@dltec.com.br - www.dltec.com.br
7 Formatação Numérica
No arquivo criado anteriormente, Aula1Estudo1, digite os seguintes dados:
A1: 10,5
A2: 5,5
A3: 8,666
O Excel oferece um conjunto de opções para formatação de números, localizadas no grupo
Número, em Página Inicial, conforme destacado na figura a seguir:
Note que existe uma caixa com um item pré-selecionado, denominado Geral. Como no exemplo
estaremos trabalhando com números, vamos selecionar as células A1:A3. Após clicar na seta ao
lado da caixa em questão, selecione a opção Número. As células formatadas tornaram-se:
A1: 10,50
A2: 5,50
A3: 8,67
Foi acrescentada uma casa decimal nas células A1 e A2. De modo a eliminá-las, clique na opção
Diminuir Casas Decimais, presente no grupo citado (ou através do atalho Alt + C + 9). Se
fosse necessário acrescentar casas decimais, selecionaríamos a opção Aumentar Casas
Decimais, como será o caso da célula 8,67 (ou através do atalho Alt + C + 0).
O grupo Números não apresenta somente tais opções. Se utilizarmos o atalho Alt + C + FM,
podemos expandir suas opções, através da caixa de diálogo Formatar Células. Nela, constam-se
várias opções para a formatação de números em geral, de forma categorizada.
Para visualizarmos um exemplo na utilização de valores monetários, em A4 vamos informar o
valor 1500. Como a célula em questão ainda encontra-se formatada como Geral, vamos
expandir a caixa de opções e selecionar Moeda. Com isso, é automaticamente inserido o cifrão
na célula e o número torna-se formatado como moeda. Caso seja necessária a formatação do
valor em Dólar, por exemplo, precisaremos clicar na seta do ícone Formato de Número de
Contabilização, presente no mesmo grupo de comandos, e escolher a opção $ Inglês (EUA).
Inserindo o valor 0,4 na célula A5, vamos visualizar como o Excel trabalha com porcentagens.
Após localizar o ícone de porcentagem no grupo Número, clique com o botão esquerdo do
mouse sobre o mesmo. Note que a célula adquire o valor 40%. Se expandir o grupo e
localizarmos a categoria Porcentagem, poderemos visualizar a opção Casas Decimais,
inicialmente apresentando o valor 0. Insira o valor 1 e clique em OK. A célula A5 imediatamente
torna-se 40,0%. Com a célula em questão selecionada, insira o mesmo valor informado no
início do exemplo: 0,4. Observe que agora, formatada com 1 casa decimal, o Excel não
transforma o valor em 40% e sim, no próprio valor informado.
Apostila/E-Book do Curso de Excel Básico Página 17
tel (41) 3045.7810 - info@dltec.com.br - www.dltec.com.br
8 Formatação Visual
A formatação textual é responsável por tornar as pastas de trabalho e suas planilhas mais
atraentes em relação ao visual. Ao trabalharmos com planilhas eletrônicas é necessário, por
exemplo, analisar o padrão de fontes que é ou será adotado. Estas são responsáveis pela
aparência visual do conteúdo que será inserido na planilha. Entre as mais comuns, estão Arial,
Times New Roman, Verdana, etc.
Vamos criar o arquivo Aula1Estudo2 em nossa pasta Aula1. Digite DLTEC na célula A1. Vamos
visualizar agora o grupo Fonte, presente em Página Inicial, onde serão feitas todas as
formatações deste exemplo.
Por padrão a fonte Calibri já vem pré-selecionada. Para alterá-la, clicaremos na seta da caixa
Fonte, de forma a expandirmos o conteúdo. Em seguida, buscaremos pela fonte Verdana e
iremos selecioná-la com o botão esquerdo do mouse. O processo também pode ser feito pelo
atalho Alt + C + FF. Na caixa de fontes, digite Verdana. Para finalizar, pressione Enter.
O tamanho da fonte também poderá ser alterado. Para isso, clique na seta da caixa Tamanho
da Fonte (ou no ícone Aumentar Tamanho da Fonte) e, após escolher o valor desejado,
selecione-o com o botão esquerdo do mouse. Pode-se ainda utilizar o atalho Alt + C + FY e,
após digitar o valor que a fonte terá, pressione Enter para finalizar. A diferença entre ambos os
comandos é que, na caixa Tamanho da Fonte é possível inserir valores contendo casas
decimais, enquanto que na outra opção os valores serão somente inteiros.
Para alterarmos a cor do conteúdo de uma célula iremos clicar no ícone Cor da Fonte,
representado pela letra A no grupo Fonte, sublinhada por uma determinada cor. Na imagem
destacada acima, o sublinhado encontra-se em vermelho. Se clicarmos diretamente sobre o
ícone, o conteúdo de nossa célula irá tornar-se vermelho. Para visualizarmos outras cores
clique na seta ao lado direito do ícone. Após visualizar a cor desejada, selecione-a com o botão
esquerdo do mouse. Caso a cor desejada não se encontrar entre as ilustradas no menu de
contexto, clique com o botão esquerdo mouse em Mais Cores, de forma a obter o conjunto
completo, podendo ainda personaliza-las.
Para alterar a cor de fundo da célula selecionada, utilizamos o comando Cor de Preenchimento,
localizado ao lado esquerdo do ícone Cor da Fonte; o comando ainda pode ser acessado através
da combinação de teclas Alt + C + R. Se clicarmos na seta de modo a expandir o seu conteúdo,
visualizaremos diversas cores que poderão tornar-se o fundo da célula. Mas, se caso nenhuma
delas for a desejada, a opção Mais Cores também está disponível. No menu de contexto do
comando podemos encontrar a opção Sem Preenchimento, que pode ser utilizada para retirar
determinada cor de fundo de uma célula.
Apostila/E-Book do Curso de Excel Básico Página 18
tel (41) 3045.7810 - info@dltec.com.br - www.dltec.com.br
Na célula B1 do arquivo Aula1Estudo2, digite EXCEL. Com a célula em questão selecionada,
clique no ícone Negrito (representado pela letra N). Ainda com a célula selecionada, clique
agora no ícone Itálico (representado pela letra I). É possível realizar ambas as operações
através dos respectivos atalhos Ctrl + N e Ctrl + I.
Para visualizarmos na prática as opções de alinhamento do texto, na célula C2, digite CURSO.
Em seguida, localize no grupo Alinhamento (ilustrado abaixo), as opções Alinhar Texto à
Esquerda, Centralizar e Alinhar Texto à Direita. Ambos os comandos podem ser ativados,
respectivamente, através dos atalhos Ctrl + C + AQ, Ctrl + C + AC e Ctrl + C + AR. Teste-os e
visualize as alterações que são provocadas no texto.
Se você quiser formatar uma planilha inteira, e não somente uma célula, o atalho Ctrl + T irá
selecionar todas as células da planilha corrente. Por enquanto, feche o arquivo Aula1Estudo2 e
vamos analisar outro tópico.
Apostila/E-Book do Curso de Excel Básico Página 19
tel (41) 3045.7810 - info@dltec.com.br - www.dltec.com.br
9 Formatações Globais
Vamos criar o arquivo Aula1Estudo3 e salvarmos na pasta Aula1. Para nosso exemplo, digite
FORMATAÇÃO na célula C4 e BÁSICA na célula C5. Perceba que o conteúdo de C4 não está
inteiramente visível. Para que o tamanho da célula se ajuste ao conteúdo informado na mesma,
vá com o mouse e posicione-o entre as células C e D, de forma que o ponteiro do mouse
adquira aspecto semelhante a uma cruz. Em seguida, dê dois cliques com o botão esquerdo do
mouse. Agora, o seu conteúdo encontra-se plenamente visível.
As bordas poderão ser aplicadas em planilhas através do comando Bordas, presente no grupo
Fonte (que também poderá ser acessado através do atalho Ctrl + C + B). Entre as diversas
opções que estão disponíveis, em nosso exemplo, aplicaremos Borda Direita à célula C4 e
Todas as bordas à célula C5. Para incrementar o seu estudo, teste cada uma das opções
disponíveis, especialmente Cor da Linha e Mais Bordas. Como o procedimento é bastante
intuitivo, pratique bastante.
É muito útil que você familiarize-se com a prática de inserção de comentários nas planilhas, já
que, muitas vezes, não somente nós as utilizamos. Para inseri-los, basta selecionar com o
botão direito do mouse a célula que deseja comentar e, no menu de contexto, selecionar a
opção Inserir comentário. No arquivo Aula1Estudo3, digite CURSO na célula D15. Com a
mesma selecionada, insira o comentário ilustrado na figura a seguir:
Agora, clique na tecla Esc duas vezes para que a caixa de comentários seja fechada. Ao passar
o mouse sobre a célula D15, podemos visualizar o comentário que fora inserido.
A formatação condicional também é um recurso muito utilizado. No arquivo Aula1Estudo3,
clique em Plan2 e digite:
A1: NOME - B1: NOTA
A3: Juarez – B3: 5
A4: Marcolin – B4: 8
A5: Juraci – B5: 2
Formate a planilha como achar necessário, através dos recursos já estudados. Selecione as
células que recebem valores (B3:B5). Em seguida, vamos localizar o comando Formatação
Condicional, presente no grupo Estilo (em Página Inicial). Podemos também utilizar o atalho
Alt + C + L. No menu de opções, escolha Nova Regra. Será aberta assim a caixa de diálogo
Nova Regra de Formatação, ilustrada abaixo:
Apostila/E-Book do Curso de Excel Básico Página 20
tel (41) 3045.7810 - info@dltec.com.br - www.dltec.com.br
Agora vamos escolher a opção Formatar apenas células que contenham. Para as regras
desse exemplo, vamos definir que, caso a célula manipule valores menores do que 6, a mesma
deverá possuir fundo vermelho com cor da fonte amarela. Caso o valor seja maior ou igual a 6,
o fundo deverá ser verde com cor da fonte amarela. Veja abaixo como será a lógica de
configuração de nossa primeira regra:
Resta ainda nesta regra editar a sua configuração visual. Dessa forma, clique com o botão
esquerdo do mouse em Formatar. Selecione a aba Fonte na caixa de diálogo Formatar
Células e, em seguida, localize a opção cor e escolha a cor de fonte referente à mesma. Por
último, vá à guia Preenchimento e escolha a opção solicitada. Clique em OK para finalizar a
configuração da primeira regra.
Apostila/E-Book do Curso de Excel Básico Página 21
tel (41) 3045.7810 - info@dltec.com.br - www.dltec.com.br
O processo de configuração da lógica da segunda regra é semelhante ao da criação da primeira.
Uma importante diferença é que, desta vez, vamos aplicar as regras referente a caso o valor
seja maior ou igual a 6, conforme ilustrado na figura a seguir. Formate em seguida os
elementos visuais da célula, conforme descrito anteriormente para este caso.
Salve o arquivo Aula1Estudo3 e feche-o. Vá à estrutura de diretórios criada e crie a pasta
Aula2, imediatamente abaixo de ExcelBasico. Nos vemos em breve novamente!
Apostila/E-Book do Curso de Excel Básico Página 22
tel (41) 3045.7810 - info@dltec.com.br - www.dltec.com.br
Nesse capítulo estudaremos Capítulo 02 – Operações
muitos procedimentos Essenciais para a
essenciais para o sucesso na
Administração do Sistema
administração de planilhas
e pastas de trabalho. Se
você já se sente seguro com Objetivos do Capítulo
os assuntos estudados no
Capítulo 1, agora é a hora Ao final desse capítulo você deverá ser
de nos aprofundarmos um capaz de:
pouco mais no vasto
universo do Excel e Realizar operações cruciais para a
descobrir inúmeras outras eficaz administração de planilhas.
Reconhecer os tipos de referência
importantes de células.
funcionalidades do Compreender aspectos básicos de
aplicativo. segurança.
Utilizar fórmulas para efetuar
cálculos em planilhas.
Entre vários tópicos de
estudo do presente capítulo,
um deles merece atenção
Sumário do Capítulo
especial: a compreensão e
utilização das famosas 1 Trabalhando com Planilhas ________ 24
fórmulas do Excel já que, 2 Operações Básicas em Colunas e Linhas
50% do tempo que você 25
passará manipulando o
Excel, será despendido na 3 Desfazer e Refazer Ações__________ 26
elaboração e melhorias 4 Fórmulas no Excel _______________ 27
e/ou adaptações de
fórmulas. 5 Referências Absoluta, Mista e Relativa
30
6 Critérios de Segurança ____________ 33
Portanto, é essencial que
este capítulo esteja bem 7 Validação de Informações e Buscas
dominado antes de Básicas em Planilhas ________________ 34
prosseguir para os demais
capítulos de estudo.
Desejamos a todos bons
estudos.
Apostila/E-Book do Curso de Excel Básico Página 23
tel (41) 3045.7810 - info@dltec.com.br - www.dltec.com.br
1 Trabalhando com Planilhas
No capítulo anterior vimos que, ao abrir o Excel, a pasta de trabalho já apresenta três planilhas
para iniciarmos os trabalhos: Plan1, Plan2 e Plan3. No entanto, é possível criarmos outras
planilhas que figurarão em nossa pasta de trabalho.
Vamos criar o arquivo Aula2Estudo1 na pasta Aula2. Em seguida, localize a aba de planilhas e
clique com o botão esquerdo do mouse no ícone Inserir planilha, destacado na figura abaixo:
Com isso, automaticamente será criada uma nova planilha após Plan3, denominada Plan4.
Também é possível utilizar o atalho Shift + F11 (ou Atl + C + I + I) para a criação de novas
planilhas, no entanto, ao contrário do processo anterior, irá criar e posicionar a recém-criada
antes da planilha que estiver correntemente selecionada. Dessa forma, no arquivo
Aula2Estudo1, crie 3 planilhas através do ícone Inserir planilha (Plan4, Plan5 e Plan6). Com a
Plan5 selecionada, crie 2 novas planilhas através do atalho (Plan7 e Plan8). No final, sua
estrutura deverá parecer da seguinte forma: Plan1, Plan2, Plan3, Plan4, Plan8, Plan7, Plan5 e
Plan6.
É recomendavável nomear as planilhas em uma pasta de trabalho, não excedendo o limite
máximo de 31 caracteres. Clique com o botão direito do mouse sobre o nome Plan1 e escolha,
no menu de contexto, a opção Renomear (ou clique duas vezes com o botão esquerdo do
mouse sobre o nome). Nomeie-a como PlanilhaTeste.
Vamos agora aprender a remover uma planilha que, no nosso exemplo, será a PlanilhaTeste.
Clique com o botão direito do mouse sobre a mesma e escolha a opção Excluir. A mesma
operação poderá ser substituída pelo atalho Alt + C + K + E.
A reorganização de planilhas também é um assunto importante. Se você estiver seguindo o
nosso exemplo, a estrutura de sua pasta de trabalho no momento estará da seguinte forma:
Plan2, Plan3, Plan4, Plan8, Plan7, Plan5 e Plan6. Vamos posicionar Plan5 na frente de Plan4.
Para isso, clicaremos com o botão esquerdo do mouse sobre Plan5 e, mantendo-o pressionado,
arraste-o em direção a Plan4, de forma que a seta preta, que surgirá durante o procedimento,
esteja posicionada acima de Plan4, conforme ilustrado abaixo. Logo em seguida, solte o botão
do mouse.
Apostila/E-Book do Curso de Excel Básico Página 24
tel (41) 3045.7810 - info@dltec.com.br - www.dltec.com.br
Para ocultarmos uma planilha na pasta de trabalho, basta clicarmos com o botão esquerdo do
mouse sobre o nome da mesma (na guia de planilhas) e escolhermos a opção Ocultar.
Muitas vezes também é necessário que a guia de uma planilha possua destaque sobre as
demais. Clique com o botão direito do mouse sobre Plan2. No menu de contexto, escolha a
opção Cor da guia e selecione a cor vermelha. Repita o processo e dê cores diversas para as
suas planilhas.
2 Operações Básicas em Colunas e Linhas
Crie o arquivo Aula2Estudo2 na pasta Aula2 e digite os seguintes dados nas células informadas:
A1: NOME
B2: IDADE
C2: NOTA
A3: Mauro
B3: 20
C3: 8,5
A4: José
B4: 32
C4: 7,6
Incluir e excluir colunas são processos bastante comuns no dia-a-dia de um usuário ou
administrador de planilhas. Imagine que precisamos incluir uma coluna antes do campo IDADE.
Como o campo localiza-se na coluna B, clique com o botão direito do mouse em cima da letra e,
em seguida, escolha no menu de contexto a opção Inserir. Para exclusão de colunas, o
procedimento é semelhante, no entanto, escolha a opção Excluir, no menu de contexto.
É possível que sejam inclusas linhas em nossas planilhas. Para isso, por exemplo, clique com o
botão direito do mouse sobre a linha 4 e, no menu de contexto, escolha a opção Inserir.
Imediatamente será inserida uma linha acima do nome JOSÉ. Para excluir essa linha recém-
criada, clique com o botão direito do mouse sobre a mesma e escolha, no menu de contexto, a
opção Excluir.
Apostila/E-Book do Curso de Excel Básico Página 25
tel (41) 3045.7810 - info@dltec.com.br - www.dltec.com.br
3 Desfazer e Refazer Ações
Em Aula2Estudo2, vá em Plan2 e nomeie-a como Desfazer. Em seguida, digite EXCEL na célula
A2. Em seguida, exclua a linha 2 da planilha. Agora, localize o ícone Desfazer, presente na
barra de ferramentas de rápido acesso, destacado na figura a seguir:
Note que o programa alerta sobre o quê deseja-se desfazer. Nesse caso, queremos desfazer a
nossa última ação, que foi excluir a linha 2. Clique no ícone e questão e veremos que a linha 2
é recuperada. Conseguimos o mesmo efeito utilizando também o atalho Ctrl + Z.
Agora, se olharmos novamente para a barra de ferramentas de rápido acesso, pode-se
perceber que o ícone Refazer tornou-se disponível. Visualize abaixo:
Com esse botão, ou através do atalho Ctrl + Y, conseguimos refazer determinada ação.
Lembrando: nossa primeira ação foi excluir a linha 2. Em seguida, nós desfizemos a operação e
a trouxemos de volta. Se agora clicarmos em Refazer, a linha 2 irá novamente ser excluída.
Apostila/E-Book do Curso de Excel Básico Página 26
tel (41) 3045.7810 - info@dltec.com.br - www.dltec.com.br
4 Fórmulas no Excel
O mundo dos negócios antigamente era bastante diferente do que podemos visualizar hoje.
Muitas empresas, por exemplo, levavam dias para fechar sua folha de pagamento; vários
trâmites do ramo contábil poderiam levar até meses para ficarem prontos. Aposto que você
também possui alguns exemplos nesse sentido. Todos eles possuem uma coisa em comum: os
cálculos eram realizados manualmente e, por isso mesmo, não era incomum ocorrerem
diversos erros.
Com o Excel podemos fazer inúmeros cálculos, muitos deles extremamente complexos, em
questões de segundos. Basta conhecermos as... fórmulas! Podemos defini-las como um
conjunto de instruções que levam à solução de um determinado problema. Vamos criar um
novo arquivo, denominado Aula2Estudo3. Nomeie a primeira planilha para Fórmula 1. Nela,
digite os seguintes dados:
A1: ALUNO
B1: NOTA 1
C1: NOTA 2
D1: TOTAL
A2: João
B2: 10
C2: 9
A3: Vanessa
B3: 5
C3: 9
Nesse exemplo, queremos obter o total das notas obtidas por cada um dos alunos. Nunca
poderemos esquecer-nos de uma coisa, a partir de agora: toda fórmula no Excel inicia-se com o
sinal de igualdade (=). Vamos iniciar com o aluno João. A célula que irá receber o total de suas
notas é a célula D2. Dessa forma, na célula em questão, digite o seguinte: =B1 + B2. O que
fizemos? Pegamos o valor inserido na célula B1 (10) e somamos com o valor que se encontra
inserido em B2 (9). Observe abaixo os operadores matemáticos utilizados pelo Excel para a
elaboração de fórmulas:
Apostila/E-Book do Curso de Excel Básico Página 27
tel (41) 3045.7810 - info@dltec.com.br - www.dltec.com.br
O Excel segue as mesmas regras matemáticas quanto à precedência dos operadores. Por
exemplo, qual é o resultado da seguinte expressão: 5 + (2 * 5)? Se você respondeu 10,
parabéns! Primeiro é executado o cálculo localizado dentro dos parênteses e, depois, o valor é
somado com 5. Portanto, não esqueça as seguintes regras:
Tudo que estiver dentro de parênteses, será executado primeiro.
Caso haja operação envolvendo porcentagens, será executada em seguida.
Havendo exponenciação, esta será executada após a porcentagem.
Havendo multiplicação e/ou divisão, será executada em seguida.
Por último, as operações de adição e subtração.
Voltando ao exemplo, resta-nos ainda calcular o total das notas de Vanessa. Dessa vez, para
ilustrarmos o recurso Autopreenchimento, selecionaremos a célula D2. Quando selecionamos
uma célula, há uma borda em torno da mesma de forma a localizarmos de imediato qual célula
está em atividade no momento. Perceba que no canto inferior direito da borda, há um detalhe
diferente, semelhante a um pequeno quadrado. É com esse pequeno quadrado que iremos
utilizar para obtermos o recurso do Autopreenchimento. Passe o mouse em cima desse pequeno
quadrado e note que o cursor do seu mouse tornar-se-á diferente, adquirindo o formato de uma
cruz.
Feito isto, clique com o botão esquerdo do mouse e arraste 1 célula abaixo, onde irá se
encontrar o total das notas de Vanessa (D3). No próximo tópico você entenderá o que
aconteceu por detrás dos panos no Excel. Por enquanto, pense que houve a cópia da fórmula
de D2 para a célula D3.
Em Plan2, do mesmo arquivo, digite os seguintes dados:
A1: ALUNO
B1: NOTA 1
C1: NOTA 2
D1: NOTA 3
E1: NOTA 4
F1: MÉDIA
A2: Thiago
B2: 10
C2: 8,5
D2: 3,5
E2: 5,5
Vamos calcular a média do aluno Thiago na célula F2, para isso iremos digitar a fórmula: =B2
+ C2 + D2 + E2 / 4. Insira mais 3 nomes de alunos aleatórios, juntamente com suas notas e,
em seguida, tente utilizar o recurso Autopreenchimento, de forma a descobrir a média dos
demais alunos.
Em Plan3, iremos elaborar uma planilha para definirmos o salário final dos funcionários de uma
empresa. Para isso, digite os dados ilustrados na planilha abaixo:
Apostila/E-Book do Curso de Excel Básico Página 28
tel (41) 3045.7810 - info@dltec.com.br - www.dltec.com.br
Antes de calcularmos o salário bruto dos funcionários, não se esqueça de formatar as células
para o formato moeda, exceto a coluna E, onde deverá ser formatada para receber valores em
porcentagem.
Vamos imaginar que, nessa empresa, todos os vendedores possuem salário fixo mais comissão.
O valor do salário fixo é de R$1.000.00. Dessa forma, na célula D4, digite a seguinte fórmula:
=(B4*C4)+1000. Utilize o recurso Autopreenchimento para obtermos o salário bruto de todos
os funcionários.
Resta-nos agora conhecer o tão aguardado salário líquido. Na célula H4, digite a fórmula: =D4-
(D4*E4 + F4 + G4). Para as demais céulas, utilize o recurso Autopreenchimento. No final, a
sua planilha deverá parecer conforme ilustrado abaixo:
Apostila/E-Book do Curso de Excel Básico Página 29
tel (41) 3045.7810 - info@dltec.com.br - www.dltec.com.br
5 Referências Absoluta, Mista e Relativa
Com o Autopreenchimento, recurso já visto, nós trabalhamos por detrás dos panos com as
chamadas referências relativas. Com elas, as referências são atualizadas em relação ao seu
posicionamento atual.
Visualize o seguinte exemplo:
A1: 10
B1: 10
Em C1, digitamos a fórmula =A1+B1. O resultado será o valor 10. Agora, imagine a linha 2:
A2: 5
B2: 5
Se selecionarmos a célula C1 e utilizarmos o recurso de Autopreenchimento para a célula C2,
concluiremos que o resultado da mesma será 10. A lógica foi mantida (ou seja, a soma), no
entanto o contexto (linha, no nosso exemplo) foi atualizado.
Para entendermos o funcionamento das referências absolutas e mistas, vamos criar uma nova
planilha no arquivo Aula2Estudo3. Vamos imaginar que uma empresa comercialize camisas e
shorts. Para cada venda de um dos produtos, a empresa cobra R$ 2.00 de encargos.
Por exemplo, se 1 camisa custa R$ 30.00, o total da venda será de R$ 32.00. Digite os dados
ilustrados pela figura abaixo (não se esqueça de formatar como moeda as células que
receberão valores):
Vamos iniciar com o cálculo das camisas. Dessa forma, selecione a célula D11 e digite a
seguinte fórmula: =(C11*B6)+(C11*B2).
Apostila/E-Book do Curso de Excel Básico Página 30
tel (41) 3045.7810 - info@dltec.com.br - www.dltec.com.br
Vamos entender o que fizemos: pegamos a quantidade de vendas, multiplicamos pelos
encargos e, em seguida, somamos esse valor com o total das vezes (a quantidade vendida
multiplicada pelo preço).
Agora, vamos utilizar o recurso Autopreenchimento para as células D12 e D13, e observe o
resultado. Podemos já concluir que houve algo errado. Para início do processo de descoberta do
erro, selecione a célula D12 e observe o conteúdo da barra de fórmulas:
=(C12*B7)+(C12*B3).
Primeiro erro: A linha referente aos encargos não foi mantida. Ao invés de B6, ao efetuarmos
a cópia, a mesma tornou-se B7.
Segundo erro: Não foi preservada a célula referente ao valor das camisas. Ao invés de B2, ao
efetuarmos a cópia, a mesma tornou-se B3. Agora observe a célula D13. Os mesmos erros
ocorreram: as linhas continuaram a “pular”.
Para contornar o problema, precisamos fazer com que a célula dos encargos (B6) e do valor do
produto (B2) tornem-se constantes, “travadas”, fixadas. É aí que entram as referências
absolutas.
Para isso, usamos o cifrão ($) na frente da linha em questão, “travando-as”. Ou seja, na
fórmula da célula D11, faremos a seguinte alteração: =(C11*B$6)+(C11*B$2).
Agora, com a célula D11 novamente selecionada, utilize o Autopreenchimento para as células
D12 e D13. Observe como ficou o conteúdo das mesmas na barra de fórmulas. Utilize a mesma
técnica para o preenchimento das células referentes aos shorts. Veja o resultado final na figura
abaixo:
Apostila/E-Book do Curso de Excel Básico Página 31
tel (41) 3045.7810 - info@dltec.com.br - www.dltec.com.br
Vamos agora incrementar a nossa planilha, copiando as células A10:D13 e posicionando-as a
partir de F10, conforme ilustrado a seguir:
Pergunta: “Por que as células I11:I13 estão com valores zerados?”. É agora que entram em
cena as referências mistas.
Selecione a célula I11 e visualize o conteúdo da barra de fórmulas:
=(H11*G$6)+(H11*G$2).
Apesar de conseguirmos ter “travado” as linhas 2 e 6 anteriormente, não conseguimos fazer
isso com as colunas, já que as mesmas “pularam” de B para G. Para contornar-mos o
problema, iremos também “travar” as colunas.
Desfaça toda a cópia que fizemos (F10:I13) e, em seguida, digite em D11 a seguinte fórmula:
=(C11*$B$6)+(C11*$B$2). Agora, repita o processo de cópia das células A10:D13 e cole-
as, a partir de F10, conforme ilustrado na figura abaixo. Em seguida, salve e feche o arquivo
Aula2Estudo3.
Apostila/E-Book do Curso de Excel Básico Página 32
tel (41) 3045.7810 - info@dltec.com.br - www.dltec.com.br
6 Critérios de Segurança
Imagine que uma planilha de folha de pagamento esteja localizada em uma pasta na rede e, de
alguma forma, alguns obtiveram acesso não autorizado a tal pasta. Imagine o que uma pessoa
mal intencionada poderia fazer com tal arquivo em mãos. Por isso, é imprescindível que você
domine aspectos de segurança básicos ao trabalhar com o Excel. Veremos que existem opções
de segurança ideais para cada situação.
Crie o arquivo Aula2Estudo4. Dessa vez, crie-o com o formato Pasta de Trabalho Binária do
Excel. Em seguida, clique na aba Arquivo e selecione Informações. Note que há um ícone
denominado Proteger Pasta de Trabalho e, no próprio ícone, há uma seta indicando que
existem outros conteúdos a serem visualizados. Clique na seta em questão. Dentre as 6 opções
mostradas, iremos concentrar-nos em 3 delas: Marcar como Final, Criptografar com Senha,
Proteger Estrutura de Pasta de Trabalho e Proteger Planilha Atual.
Vamos entender a função de Marcar como Final. Conforme é ilustrado no alerta emitido pelo
aplicativo, isso indica que, a partir de agora, o documentado será declarado como final e, com
isso, ajudará evitar alterações posteriores no arquivo. É importante destacar que, mesmo
declarado como final é possível editá-lo e remover o status que fora inserido. Logo, essa é uma
medida mais declarativa do que restritiva. Seria indicada para o caso de você, administrador da
planilha, informar a todos os usuários que se trata de um arquivo finalizado e, dessa forma,
para que ninguém modifique.
Ao utilizar a opção Criptografar com Senha é possível restringir o acesso a uma pasta de
trabalho. Clique nessa opção. Será apresentada uma caixa de diálogo onde será possível
inserirmos uma senha. Digite a senha CursoExcelBasico e clique em OK. Redigite a senha e,
mais uma vez, clique em OK. Feche o arquivo. Em seguida, tente reabrir o arquivo. Será
apresentada a caixa de diálogo Senha onde, quem quer que seja, deverá digitar a senha
correspondente ao arquivo para ter acesso às informações. Clique em Cancelar e feche o Excel.
A opção Proteger Estrutura de Pasta de Trabalho, conforme explicado pelo próprio Excel,
permite-nos controlar alterações indesejadas em nossa pasta de trabalho. Tal procedimento
poderá ser protegido também com a utilização de senha, no entanto, esta é opcional. Na caixa
de diálogo que surge ao clicarmos na opção, nos é apresentada duas opções para a proteção da
pasta: Estrutura e Janelas. A opção Estrutura refere-se a não possibilidade de criar, renomear,
mover ou copiar planilhas. No entanto, é possível digitar dados. Já a opção Janelas refere-se ao
comportamento que não poderá ser utilizado em se tratando de janelas do aplicativo, como
maximizar, minimizar, etc.
Já a opção Proteger Planilha Atual permite-nos proteger a pasta de trabalho, através de
senha, contra ações que não foram previamente autorizadas. Dessa forma, é possível
especificar o que outros usuários poderão fazer com as planilhas. É possível fazer, por exemplo,
que os usuários de um determinado setor possam inserir linhas, no entanto, podemos restringir
a criação de colunas.
Apostila/E-Book do Curso de Excel Básico Página 33
tel (41) 3045.7810 - info@dltec.com.br - www.dltec.com.br
7 Validação de Informações e Buscas Básicas em Planilhas
Muitas vezes é necessário que haja controles em algumas células, de forma a restringir o que
cada uma poderá armazenar.
Imagine que você é responsável por uma planilha de um clube esportivo. Foi lhe atribuído uma
tarefa de armazenar o nome de todos os competidores, juntamente com suas categorias: 1, 2,
3. E o que aconteceria se alguém informasse uma determinada categoria inexistente, como 5.
Dessa forma, é necessário que sua planilha tenha sido programada a somente receber valores
que estão dentro de critérios preestabelecidos. Vamos aprender na prática como funciona isso.
Digite a seguinte planilha em um novo arquivo, denominado Aula2Estudo5:
Vamos em seguida selecionar as células B2:B5, referentes às categorias dos nadadores. Vá até
a aba Dados e, logo após, escolha a opção Validação de Dados. No pequeno grupo de
opções, escolha Validação de dados... ou utilize o seguinte atalho: Alt + S + V + V.
Apostila/E-Book do Curso de Excel Básico Página 34
tel (41) 3045.7810 - info@dltec.com.br - www.dltec.com.br
Conforme ilustrado na figura anterior, escolha a aba Configurações, da caixa Validação de
Dados. Em Permitir, selecione a opção Número inteiro e, em Dados, escolha a opção Está
entre. Nas caixas de Mínimo e Máximo digite, respectivamente, 1 e 3.
Antes de finalizar o processo, vá até a aba Alerta de erro e selecione o estilo Aviso, conforme
ilustrado na figura abaixo:
Digite o que se encontra em Título e Mensagem de erro e, em seguida, clique em OK para
finalizar. Agora, apague todos os dados que foram inseridos anteriormente na planilha e
informe-os novamente para ver o recurso de validação de dados em ação.
Agora vamos imaginar que nossa planilha devesse aceitar somente nomes com até 20
caracteres. Para isso, em Permitir, deverá ser especificado Comprimento de texto, com no
mínimo 0 e, no máximo 20 caracteres.
Muitas vezes também é interessante trabalharmos com listas. Para entendermos, em Plan2 do
arquivo Aula2Estudo5, digite os seguintes ilustrados na figura a seguir:
Apostila/E-Book do Curso de Excel Básico Página 35
tel (41) 3045.7810 - info@dltec.com.br - www.dltec.com.br
O objetivo é que seja inserido, em Local de Competição, um menu dropdown. Para isso, em
Plan3, digite o seguinte:
A1: CLUBES
A3: Clube Desportivo Novo Horizonte
A4: Clube Rosas de Prata
A5: Clube Desportivo Nada a Fazer
A6: Clube de Martha Malaghanle
Retorne a Plan2 e selecione as células C2:C6. Em seguida, vá a Validação de Dados. Em
Permitir, selecione a opção Lista. Posicione o cursor do mouse em Fonte e vá a Plan3 e
selecione o nome de todos os Clubes, ou seja, de A3 até A6. Para finalizar, clique em OK.
Salve o arquivo Aula2Estudo5 e feche-o. Vá à estrutura de diretórios criada e crie a pasta
Aula3, logo abaixo de ExcelBasico. Vemos-nos em breve novamente!
Apostila/E-Book do Curso de Excel Básico Página 36
tel (41) 3045.7810 - info@dltec.com.br - www.dltec.com.br
Nesse capítulo vamos
estudar um dos tópicos mais Capítulo 03 – Funções para
importantes do Excel: Administração de Planilhas
Funções. Apesar do mesmo
possuir mais de 400 funções,
iremos compreender Objetivos do Capítulo
aquelas consideradas
essenciais para a eficiente Ao final desse capítulo você deverá ser
administração de planilhas capaz de:
eletrônicas no dia a dia.
Compreender a necessidade da
utilização de funções para efetuar
cálculos diversos.
Se você sentir que o Trabalhar com intervalos nomeados
conteúdo do capítulo e com funções para diversos
propósitos.
anterior ainda não se
encontra completamente
compreendido, sugerimos
Sumário do Capítulo
estuda-lo mais um pouco
antes de continuar com o
presente capítulo, já que 1 Utilizando Funções no Dia a Dia ____ 38
aquele é pré-requisito para 2 Funções SOMA e MÉDIA __________ 38
este.
3 Funções MAIOR, MENOR, MÁXIMO e
MÍNIMO __________________________ 39
É essencial que você 4 Funções SE, SOMASE e MÉDIASE____ 41
pratique cada um dos
exemplos que serão 5 Funções ARRED, SE-OU e SE-E ______ 43
mostrados aqui, já que 6 Funções CONT.VALORES, CONT.SE e
utilizar funções requer Intervalos Nomeados ________________ 45
prática contínua. Além
disso, este capítulo servirá
como base para que você,
no nível intermediário,
sinta-se cada vez mais a
vontade em trabalhar com
funções.
Desejamos a todos bons
estudos.
Apostila/E-Book do Curso de Excel Básico Página 37
tel (41) 3045.7810 - info@dltec.com.br - www.dltec.com.br
1 Utilizando Funções no Dia a Dia
O Excel possui mais de 400 funções nativas, ou seja, são funções que já vêm com o programa
e se encontram disponíveis para utilização. As funções são classificadas segundo os seus
próprios propósitos, como Financeiras, Estatísticas, Lógicas, Informacionais, etc.
Aprendemos anteriormente, por exemplo, que se queremos descobrir a média de um intervalo
de valores, basta informar na fórmula a célula correspondente a cada um desses valores e,
depois, dividir pela quantidade. No entanto, o Excel nos oferece alguns benefícios com a
utilização das funções nativas. Ao invés de digitarmos todos esses detalhes, o programa já nos
oferece, por exemplo, a função MÉDIA, que possui o mesmo propósito, desta vez,
economizando muito mais tempo e diminuindo a possibilidade de erros.
2 Funções SOMA e MÉDIA
A função SOMA retorna a soma dos valores de uma determinada seleção de células. Se, por
exemplo, a célula A1 contiver o valor 10, a célula A2 contiver o valor 20 e, em outra célula,
digitarmos a função =SOMA(A1:A2), será retornado o valor 30. Se quisermos somar apenas
determinadas células, ao invés de inserir o sinal de dois-pontos (:), clicaríamos sobre as células
que desejássemos incluir na soma: =SOMA(A1;A3;B5).
As figuras abaixo exemplificam ambos os exemplos:
Apostila/E-Book do Curso de Excel Básico Página 38
tel (41) 3045.7810 - info@dltec.com.br - www.dltec.com.br
Também é possível utilizar o atalho Alt + = para que a fórmula da soma seja exibida. Em
seguida, precisaremos especificar o intervalo que desejamos somar e, para finalizar,
pressionamos Enter. Crie um novo arquivo na pasta Capitulo3 denominado Cap3Estudo1 e
digite o exemplo anterior.
A função MÉDIA é responsável por retornar a média de um intervalo de valores. Poderíamos
criar uma coluna no exemplo anterior de modo a armazenar a média das notas obtidas,
conforme ilustrado abaixo. Atualize a sua tabela, inserindo a coluna de média:
3 Funções MAIOR, MENOR, MÁXIMO e MÍNIMO
As funções MÁXIMO e MÍNIMO são responsáveis por retornar, respectivamente, o valor
máximo e mínimo em um intervalo selecionado, conforme ilustradas abaixo. Ambas podem ser
utilizadas com atalhos. A função MÁXIMO possui o atalho Alt + U + U + X. Já a função MÍNIMO
possui o atalho Alt + U + U + N:
Apostila/E-Book do Curso de Excel Básico Página 39
tel (41) 3045.7810 - info@dltec.com.br - www.dltec.com.br
Na célula A6, digite NOTA MAIS ALTA e na célula A7 digite NOTA MAIS BAIXA. Em seguida,
utilize as funções discriminadas nas figuras.
As funções MAIOR e MENOR seguem a mesma lógica das funções MÁXIMO e MÍNIMO. No
entanto, permitem que sejam inseridos argumentos de forma a ser retornado, por exemplo a
segunda maior ou menor nota. Atualize a sua planilha conforme ilustrado abaixo:
Para descobrirmos a segunda maior nota, informe na célula B9: =MAIOR(B2:B4;2). Perceba
que foi inserido como argumento o valor 2, de forma a conhecermos a segunda maior nota.
Para descobrirmos a segunda menor nota de todas as notas que foram informadas, digitamos:
=MENOR(B2:E4;2).
Apostila/E-Book do Curso de Excel Básico Página 40
tel (41) 3045.7810 - info@dltec.com.br - www.dltec.com.br
4 Funções SE, SOMASE e MÉDIASE
A função SE é responsável por retornar “verdadeiro” ou “falso”, baseado em critérios pré-
estabelecidos. Atualize a sua planilha conforme ilustrado abaixo:
Vamos estabelecer os seguintes critérios: Caso a média seja menor do que 6.0, o aluno será
considerado REPROVADO. Caso seja maior do que 6.0, será considerado APROVADO.
Para isso, em I2, digite a seguinte função: =SE(H2 > 6; “Aprovado”; “Reprovado”). Caso o
teste lógico (H2 > 6) seja verdadeiro, a função irá informar que o aluno está aprovado. O
segundo ponto-e-vírgula (;) representa o “senão” da nossa função.
Experimente agora deletar todos os valores das células H2:H4. Nas células I2:4 todos serão
considerados reprovados. Para lidar com isso, iremos incrementar a nossa função:
=SE(H2<>"";SE(H2>6;"Aprovado";"Reprovado");"").
Observa a figura a seguir de modo a entender o que fora informado:
Apostila/E-Book do Curso de Excel Básico Página 41
tel (41) 3045.7810 - info@dltec.com.br - www.dltec.com.br
Com esse exemplo, vimos na prática o conceito de funções aninhadas, já que existem na figura
acima duas (2) funções SE, aninhadas dentro da mesma função.
A função SOMASE irá retornar a soma dos intervalos de valores selecionados, baseados em
critérios pré-estabelecidos. Em Plan2, digite o ilustrado na figura abaixo:
Conforme ilustrado na figura, queremos saber o somatório das notas 1 de todos os alunos que
cursam a disciplina Sistemas Operacionais. Para isso, em J13, digite a seguinte função:
=SOMASE(C2:C10;"Sistemas Operacionais";D2:D10).
Primeiro, selecionamos o nome de todas as disciplinas e, em seguida, especificamos que seja
procurado por Sistemas Operacionais. Para finalizar, informamos onde se encontravam as notas
1.
A função MÉDIASE segue a mesma ideia da função anterior, no entanto, irá retornar a média
do intervalo de valores. A fórma de elaboração da função é exatamente a mesma: Visualize a
planilha alterada abaixo:
Na célula J14, digitaremos a seguinte função: =MÉDIASE(C2:C10;"Sistemas
Operacionais";E2:E10).
Apostila/E-Book do Curso de Excel Básico Página 42
tel (41) 3045.7810 - info@dltec.com.br - www.dltec.com.br
5 Funções ARRED, SE-OU e SE-E
A função ARRED é utilizada para arredondar valores expressos em notação flutuante. Em
Plan3, digite a seguinte planilha:
Para que possamos arredondar todos os valores informados para 2 casas decimais, por
exemplo, informaríamos na célula D2 a função a seguir, não esquecendo que podemos também
utilizar a função SE para verificar se existe inicialmente algum valor a ser arredondado:
=SE(B2<>"";ARRED(B2;2);"").
Crie uma nova planilha no arquivo Cap3Estudo1 e digite o ilustrado na figura abaixo:
Baseado nas regras, vamos aprender como funciona a função SE-E na prática.
Digite na célula C2 a seguinte função: =SE(B2<>””;SE(E(B2<6);”Categoria
Inexistente”;SE(E(B2>=6;B2<=9);”Fraldinha”;SE(E(B2>=10;B2<=14);”Júnior”;SE(E
(B2>=15;B2<=17);”Semi-Profissional”;”Profissional”))));””)
Apostila/E-Book do Curso de Excel Básico Página 43
tel (41) 3045.7810 - info@dltec.com.br - www.dltec.com.br
Visualize a imagem abaixo, que descreve a mesma função, no entanto, formatada de forma
mais clara, para facilitar o compreendimento:
Dessa forma, podemos compreender que a função SE-E combina, em uma mesma expressão,
mais de um argumento. Caso ambos sejam verdades, é executado o que vem logo em seguir.
Caso contrário, passa para a próxima.
Já a função SE-OU verifica de forma diferente: caso pelo menos uma das sentenças for
verdadeira, a sentença inteira será considerada verdadeira; mesmo se as demais forem falsas.
Visualize a função na figura abaixo:
Vamos imaginar que seja inserido o valor 6. Como não é nem menor do que 6, nem maior do
que 40, ele passará pelo primeiro teste. Mas, perceba agora, no segundo teste: 6 >= 6? Sim.
Basta que 1 seja verdadeira para que a setença seja verdadeira. Dessa forma, será impresso
Fraldinha. Aliás, todos nadadores entrarão na categoria fraldinha utilizando o SE-OU.
Apostila/E-Book do Curso de Excel Básico Página 44
tel (41) 3045.7810 - info@dltec.com.br - www.dltec.com.br
6 Funções CONT.VALORES, CONT.SE e Intervalos Nomeados
A função CONT.VALORES retorna a quantidade de valores de um determinado conjunto de
células selecionadas, não considerando para o seu cálculo células vazias. Se a célula A1
contiver qualquer valor, então temos 1 valor. Se a célula A2 estiver vazia, não será considerado
valor e, assim, sucessivamente.
Imagine que você fora contratado por um empresa e lhe deram a seguinte missão: deveria ter,
no mínimo, 5 empregados e, o somatório das vendas dos mesmos, deveria ser no mínimo
R$20.000.00. Se você conseguisse isso, iria ganhar 60% de comissão sobre o valor total das
vendas.
Crie uma nova planilha em Cap3Estudo1e digite os seguintes dados, ilustrados na figura a
seguir:
Calcule o valor do total de vendas da célula B8 e, em seguida, digite a seguinte função em B11:
=SE(E(CONT.VALORES(A2:A7)>5;SOMA(B2:B7)>20000);B8*0,6;"Você não cumpriu a
sua meta!").
Apostila/E-Book do Curso de Excel Básico Página 45
tel (41) 3045.7810 - info@dltec.com.br - www.dltec.com.br
Observe na figura abaixo a mesma função, visualmente formatada de forma diferente para que
se torne mais fácil o compreendimento:
Vamos imaginar que você, agora com o bolso cheio, solicitou um relatório da quantidade de
vendas realizadas por cada vendedor. Exemplo: o vendedor Carlos efetuou duas vendas. Agora
não importará o total; e sim, a quantidade de pedidos fechados. O vendedor que tiver efetuado
mais do que 4 vendas, ganhará 30% do total dessa venda. Vamos lá?
Crie uma uma nova planilha em sua pasta de trabalho e informe os seguintes dados, de acordo
com a seguinte figura:
Vamos entender a função CONT.SE na prática. Digite a função a seguir na célula C2:
=SE(J2:J21<>"";SE(CONT.SE(J2:J21;"=Carlos")>3;B2*0,6;"Não ganhará
premiação!");"").
Apostila/E-Book do Curso de Excel Básico Página 46
tel (41) 3045.7810 - info@dltec.com.br - www.dltec.com.br
Vamos ilustrá-la com formatação diferente de forma que você entenda com mais facilidade:
É possível trabalhar com intervalos nomeados, de forma a simplificar o processo de criação de
funções/fórmulas. Crie nova planilha e informe os dados a seguir:
Poderemos utilizar a função CONT.VALORES para descobrirmos a quantidade de produtos que
iremos comprar. Para isso, digite a função na célula B11: =CONT.VALORES(A3:A9).
Quando queremos utilizar um intervalo nomeado, selecionaremos todos os produtos (A3:A9) e,
em seguida, na caixa de nome do Excel, digitar por exemplo, Produtos. Nomeando o
intervalo dessa forma, poderíamos utilizá-lo na função: =CONT.VALORES(Produtos).
Salve e feche o arquivo Aula3Estudo1 e, em seguida, crie a pasta Capitulo4 logo abaixo
CursoExcelBasico e vamos para o próximo capítulo. Nos vemos em breve!
Apostila/E-Book do Curso de Excel Básico Página 47
tel (41) 3045.7810 - info@dltec.com.br - www.dltec.com.br
Nesse capítulo iremos
aprofundar um pouco mais Capítulo 04 – Funções
no assunto sobre funções. Complementares e
Desta vez, veremos aquelas Gerenciamento Básico de
que manipulam textos,
data/hora e,
Dados com Tabelas
principalmente, pesquisas
básicas em bases de dados.
Objetivos do Capítulo
No curso intermediário
veremos muito mais sobre Ao final desse capítulo você deverá ser
isso, no entanto, é capaz de:
importante que desde já
você compreenda as funções Trabalhar com funções para
básicas que envolvem a manipulação de textos e data/hora.
Compreender e utilizar funções para
lógica das buscas.
buscas em bases de dados.
Interpretar os tipos básicos de erros
e solucioná-los.
Com esse capítulo você
solidificará os
conhecimentos necessários
para entrar no nível Sumário do Capítulo
intermediário com mais
facilidade. 1 Funções CONCATENAR, MAIÚSCULA e
MINÚSCULA _______________________ 49
2 Funções SUBSTITUIR, PRI.MAIÚSCULA e
Um dos tópicos que
NÚM.CARACT ______________________ 50
merecem muita atenção
nesse capítulo é a 3 Funções HOJE, AGORA, HORA e DIA _ 51
interpretação de erros no
4 Interpretação de Erros Básica ______ 53
Excel. Com o conhecimento
adquirido aqui, o processo 5 Gerenciamento Básico de Dados em
de solução de problemas Tabelas ___________________________ 55
torna-se muito mais fácil e,
dessa forma, aumenta a sua
produtividade ao lidar com
planilhas eletrônicas.
Desejamos a todos bons
estudos.
Apostila/E-Book do Curso de Excel Básico Página 48
tel (41) 3045.7810 - info@dltec.com.br - www.dltec.com.br
1 Funções CONCATENAR, MAIÚSCULA e MINÚSCULA
Embora o Excel seja primordialmente utilizado para cálculos matemáticos, muitas vezes você
poderá encontrar planilhas (ou até mesmo criá-las) que efetuam operações com textos.
As funções MAÍSCULA e MINÚSCULA são responsáveis por transformar os seus argumentos
em, respectivamente, letras maiúsculas e minúsculas. Crie o arquivo Aula4Estudo1 e, em
seguida, digite os seguintes dados:
Vamos imaginar que lhe solicitaram que deixasse todos os títulos de coluna em caixa alta. A
função MAIÚSCULA oferecida pelo Excel realiza este procedimento. Para isso, copie todas as
células (A1:D5) e cole a partir de A10. Agora, em A1, você informa a seguinte função:
=MAIÚSCULA(A10). Imediatamente o seu campo cliente estará como CLIENTE. Em seguida,
utilize o recurso Autopreenchimento; dessa vez, puxando o mouse para a sua direita, ou seja,
para os demais títulos de coluna.
Para a função MINÚSCULA o processo é semelhante: irá converter de maiúscula para
minúscula. Faça o teste. Deixe todos os títulos de coluna em maiúsculo e, em seguida, utilize a
função MINÚSCULA para conseguir deixar todos os títulos em minúsculo.
A função CONCATENAR realiza a junção de duas ou mais strings de texto. Crie uma nova
planilha e digite os dados da figura abaixo:
Observe que temos na coluna A o nome das pessoas e, na coluna seguinte, o sobrenome. A
partir de D2 iremos juntar o nome com o sobrenome. Para isso, na célula D2 digite:
=CONCATENAR(A2;" ";B2). As aspas duplas inseridas no meio da função servem para dar
um espaço entre o nome e o sobrenome.
Apostila/E-Book do Curso de Excel Básico Página 49
tel (41) 3045.7810 - info@dltec.com.br - www.dltec.com.br
2 Funções SUBSTITUIR, PRI.MAIÚSCULA e NÚM.CARACT
A função SUBSTITUIR é utilizada quando queremos substituir alguma string antiga por uma
string nova em uma determinada célula. Crie uma nova planilha em Aula4Estudo1 e digite os
seguintes dados ilustrados na figura abaixo:
Vamos imaginar que alguns sobrenomes da nossa planilha estão errados. Para que ilustremos a
utilização da função, foi criada uma cópia das informações e, nessa nova sequência (A7:D10)
iremos corrigir todos os nomes que estavam errados. Na célula B8, infome a seguinte função:
=SUBSTITUIR(B2;”da Silva”;”dos Anjos”). Em seguida, para os demais nomes, utilize
outros sobrenomes, substituindo os antigos. Em seguida, complete efetuando o
concatenamento a partir da célula D8.
A função PRI.MAIÚSCULA transformará a primeira letra de cada string de texto em maiúscula.
Dessa forma, selecione aleatoriamente uma célula vazia e digite a seguinte função:
=PRI.MAIÚSCULA(“curso básico de excel”). Veja como o texto digitado transformou-se em
Curso Básico de Excel. Na célula D2, digite maurício da silva e, em seguida, em alguma
célula vazia, digite a função: =PRI.MAIÚSCULA(D2).
A função NÚM.CARACT retornar o número de caracteres de uma determinada string de texto.
Se você digitar em uma célula aleatória (por exemplo, A1) a frase “Faço curso de Excel Básico”
e, em outra célula digitar a função =NÚM.CARACT(A1), será retornado o valor 26 (são
contados os espaços em branco).
Apostila/E-Book do Curso de Excel Básico Página 50
tel (41) 3045.7810 - info@dltec.com.br - www.dltec.com.br
3 Funções HOJE, AGORA, HORA e DIA
Muitas vezes é necessário trabalhar com datas no Excel, especialmente quando desejamos, por
exemplo, calcular os dias de vencimento de uma fatura, quantidade de dias de vida de uma
pessoa, etc.
A função HOJE é responsável por retornar a data que é exibida pelo seu sistema operacional,
ou seja, a data de hoje. É uma das poucas funções do Excel que não necessita de parâmetros.
Crie uma nova planilha em Aula4Estudo1 e, como teste, digite a seguinte função: =HOJE(). É
importante notar que a data na planilha sempre irá atualizar-se, pois baseia-se na data do seu
sistema. Dessa forma, se você fechar o arquivo e abri-lo dentro de um ano, por exemplo, você
verá a data atualizada, e não aquela que você viu ao inserir a função pela primeira vez.
Também é possível efetuar operações com a função, como por exemplo, =HOJE()-20.
Vamos imaginar que você foi indicado para elaborar uma planilha onde será visualizado o novo
presidente de um clube. Como critério de eligibilidade, o presidente será aquele que possuir a
maior quantidade de dias vividos. Digite os seguintes dados, conforme ilustrado na figura
abaixo:
Na célula I2 será apresentada a maior quantidade de dias vividos das pessoas que informamos.
Formate as células B8:B11 para Geral (As células B2:B5 não precisam ser explicitamente
formatadas para data, já que ao informa-las dessa forma, o Excel já lhes impõe tal formato).
Na célula B16, digite a função HOJE. Em I2, digite a seguinte função:
=SE(E(B8<>"";B9<>"";B10<>"";B11<>"");MÁXIMO(B8:B11);""). Na célula B8, digite a
seguinte fórmula: =$B$16-B2. Em seguida, para as demais células (B9:B11) utilize o recurso
Autopreenchimento. Veja que quem viveu mais até então foi Evaldo, com 16.528 dias!
Apostila/E-Book do Curso de Excel Básico Página 51
tel (41) 3045.7810 - info@dltec.com.br - www.dltec.com.br
A função AGORA é responsável por retornar a data atual, juntamente com a hora (ambos são
sempre atualizados). Em uma determinada célula, informe =AGORA(). Apesar de ser bastante
simples, as vezes é muito necessário utilizá-la. Imagine que você tenha uma planilha de recibo
de vendas, por exemplo. Caso você queira que, ao ser impressa a planilha, sempre venha
ilustrado a data e a hora atualizada, basta lembrar-se desta função.
A função HORA possui a responsabilidade de mostrar a hora (exceto minutos e segundos),
baseada em um número de série. É importante saber que o Excel trabalha com datas a partir
de 1/1/1990. Como é a primeira data, seu número de série é 1. Dia 2/1/1990 possui o número
de série 2. E assim, sucessivamente. Já com horas, o Excel utiliza a parte decimal do número
de série para interpretá-las. Essa parte decimal é baseada nas 24 horas de um dia. Por
exemplo, o valor 0,5 representa 12:00h, já que é a metade do dia.
Em uma determinada célula, digite a função =HORA(0,5). Será retornado o valor 12, já que
conforme comentamos, significa a metade de um dia. Podemos combiná-la com a função
AGORA: =HORA(AGORA()). Irá assim retornar a parte da hora, retornada pela função AGORA.
Para ilustrar o funcionamento da função DIA, digite na célula B4 a seguinte data: 15/04/1970.
Em seguida, na célula B9, informe a seguinte função: =DIA(B4). O valor 15 será retornado pela
função, já que 15 refere-se ao dia na célula em questão.
Apostila/E-Book do Curso de Excel Básico Página 52
tel (41) 3045.7810 - info@dltec.com.br - www.dltec.com.br
4 Interpretação de Erros Básica
É comum que ocorram erros durante os cálculos realizados no Excel, principalmente no início
dos estudos sobre o mesmo. Sendo assim, é importante conhecermos os principais tipos de
erros, de forma a facilitar nossa interação com planilhas. Muitos dos erros que são mostrados,
apesar do nome parecer estranho, não são um “bixo de 7 cabeças”.
Os erros podem ser categorizados em diversas formas, entre elas: erros de sintaxe (erros de
digitação da fórmula), erros lógicos (fórmula não retorna um erro, no entanto, devido a um
erro de lógica, retorna resultados incorretos) e erros de referência circular (quando uma
fórmula refere-se a sua própria célula).
Vamos agora ver alguns exemplos de erros para entender melhor.
#####: Esse “problema” indica somente que a coluna não é grande o bastante para
mostrar determinado conteúdo numérico. Na verdade, não se trata de um erro, no sentido
literal. Apenas é relevante apontar aqui para que você consiga entender o que fazer nessas
horas. Observe a figura abaixo. Foi copiado o valor de C5 para a célula A1. Como a coluna
não é grande o bastante para mostrar o valor, aparece as cerquilhas. Se clicarmos duas
vezes entre as colunas A e B, o conteúdo será devidamente mostrado.
#DIV/0!: O problema representa alguma possível divisão por zero. Por exemplo, se na
célula A1 possuir o valor 12 e, na célula B1 o valor 0 e, em seguida, tentarmos efetuar tal
divisão, será apresentado esse erro. O Excel também trata células vazias como zero.
Portanto, se uma célula estiver vazia, e a mesma participar do processo de divisão, também
apresentará este erro. Para isso, caso haja possibilidade de uma célula estar vazia, por
exemplo, utilize a fórmula da seguinte forma: =se(B4 = 0; “ “; (D2 / B4).
#NOME?: Indica que o Excel não reconheceu determinado texto na função/fórmula. Isso
acontece muitas vezes quando digitamos, por exemplo, o nome de uma função errado. Por
exemplo: =SOMMA(A1:A2). Como informamos duas vezes a letra M, o Excel retornará o erro
em questão. Outra possibilidade para que o erro surja é não utilizar a sintaxe correta de uma
função. Por exemplo, a seguinte função fará que o Excel dispare o mesmo erro:
=SOMA(A1A2).
Apostila/E-Book do Curso de Excel Básico Página 53
tel (41) 3045.7810 - info@dltec.com.br - www.dltec.com.br
#VALOR!: Erro clássico que indica que foram achados tipos de dados diferentes na fórmula.
Isso acontece muito quando estamos misturando dados numéricos com textuais. Se
digitássemos o valor 15 na célula B19, “excel” em B20 e, em seguida, tentássemos usar a
fórmula =B20-B19, teríamos o erro desse tipo.
#NULO!: Erro ocasionado quando é utilizado operadores incorretos nas células. Por
exemplo: na célula A1 digitamos 10 e na célula B1 digitamos 50. Na célula C1 desejamos
efetuar a soma entre eles e, para isso, digitamos a fórmula =A1 B1. O Excel perceberá que
está faltando o operador em questão (o que ele encontra é um espaço).
#REF!: Esse erro ocorre quando uma fórmula tenta usar uma referência inválida de célula.
Suponhamos que em A1 você informe o valor 10 e em A2 o valor 5. Em seguida, em alguma
célula, você informe a função =SOMA(A1:A2). Caso você apague as linhas 1 e 2 da planilha,
a célula onde você inseriu a função irá apresentar este erro.
#NUM!: Normalmente ocorre quando tentamos representar um valor maior do que o
permitido pelo Excel. O programa suporta valores que vão de -1E-307 até 1E+307. Se, por
exemplo, você informar em uma célula a seguinte fórmula =4389^7E+37, o Excel retornará
este tipo de erro, já que não consegue manipular um número tão grande.
Apostila/E-Book do Curso de Excel Básico Página 54
tel (41) 3045.7810 - info@dltec.com.br - www.dltec.com.br
5 Gerenciamento Básico de Dados em Tabelas
Apesar de todas as planilhas estudadas até agora possuírem o formato de tabelas, até agora o
Excel ainda não as trata como tal. Informando ao Excel que estamos trabalhando com tabelas,
vários recursos importantes são facilitados para serem utilizados. Observe a figura abaixo e
digite os dados em um novo arquivo, denominado Capitulo4Estudo2:
Selecione as células A1:H4 e, em seguida, vá na guia Inserir e escolha a opção Tabela (ou
utilize o atalho Ctrl + Alt + T. Marque a opção Minha tabela tem cabeçalhos e clique em OK.
Sua tabela agora deverá parecer conforme ilustrado na figura a seguir:
Perceba que a célula H4 possui uma saliência na sua parte inferior direita. Se clicarmos com o
botão esquerdo do mouse sobre ela e arrastarmos para o lado direito, será criado um novo
campo, nomeado provisoriamente de Colunas1. Ou seja, o processo de inclusão de novos
campos é facilitado através desse recurso.
Outro recurso facilitador é a Linha de Totais. Em Plan2 digite a seguinte planilha ilustrada na
figura abaixo:
Apostila/E-Book do Curso de Excel Básico Página 55
tel (41) 3045.7810 - info@dltec.com.br - www.dltec.com.br
Com a tabela selecionada, vá em Design e, em Opções de Estilo de tabela, selecione a
opção Linha de Totais. Perceba agora que cada coluna da linha de totais possui uma seta e,
ao clicar na mesma, são apresentadas diversas funções que poderão ser usadas.
Na célula B6, clique na seta de modo a visualizar as opções de funções. Em seguida, clique em
Soma. (Perceba que, para o aluno Leonardo, já é mostrado o valor 19 – não precisamos digitar
nada). Faça a mesma coisa para os demais estudantes. Caso quiséssemos descobrir a média
dos estudantes, ao invés de Soma, escolheríamos a opção Média.
As tabelas são também bastante “inteligentes” e nos auxiliam bastante no processo de remover
itens duplicados. Vá em Plan2 e insira uma nova linha, de forma que a linha correspondente ao
total torne-se a linha 6. Em seguida, copie a linha 4 e cole-a em linha 5. Selecione toda a
tabela e, em Design, localize o grupo Ferramentas e clique na opção Remover Duplicatas.
Clique em seguida em OK para que o Excel vasculhe a sua tabela em busca de valores
duplicados. Perceba que foram encontrados itens duplicados e imediatamente removidos.
Uma das grandes vantagens na utilização de tabelas é a possibilidade de reorganização dos
dados, de forma a torna-los organizados alfabeticamente, por exemplo. Vá em Plan1 e, na
célula referente aos nomes dos alunos (A1) clique na seta disponível e, em seguida escolha a
opção Classificar de A a Z.
O recurso de Filtro presente em tabelas permite que certos dados sejam mostrados de acordo
com critérios pré-estabelecidos e os demais sejam ocultados. Em Plan2, clique com o botão
esquerdo do mouse sobre a seta presente em A1 e, em seguida, clique novamente com o botão
esquerdo do mouse sobre a opção Selecionar Tudo. Perceba que todas as opções abaixo
foram desmarcadas. Caso fosse necessário apresentar somente as notas 4, clique em cima da
opção correspondente e, para finalizar, clique em OK. No curso Intermediário estudaremos
opções mais avançadas na utilização de filtros.
Apostila/E-Book do Curso de Excel Básico Página 56
tel (41) 3045.7810 - info@dltec.com.br - www.dltec.com.br
Nesse capítulo final do Capítulo 05 – Estudo Básico
curso básico de Excel iremos dos Gráficos
estudar os diversos tipos de
gráficos que podem ser
incluídos em planilhas Objetivos do Capítulo
eletrônicas ao manipular o
programa e, especialmente, Ao final desse capítulo você deverá ser
cria-los com o intuito de capaz de:
transmitir visualmente
Elaborar gráficos diversos e
determinada informação de compreender sua importância na
forma clara e utilização de planilhas eletrônicas.
compreensível. Customizar gráficos de modo a
torna-los mais compreensíveis para
cada propósito.
Com esse capítulo você irá
aprender conceitos básicos
para a elaboração de
gráficos até mesmo Sumário do Capítulo
complexos. Dessa forma, é
altamente recomendável
que todos os conceitos 1 Introdução ao Estudo de Gráficos ___ 58
apresentados em capítulos 2 Formatação Básica ______________ 59
anteriores estejam claros e
compreendidos. 3 Principais Tipos de Gráficos ________ 63
4 Conclusão ______________________ 66
Perceberemos a partir de
agora que a utilização de
gráficos poderá (e muito)
ajudar-nos a transmitir
informações, muitas vezes
complexas, de maneira
clara, objetiva e que,
certamente, irá lhe ajudar
bastante no mercado de
trabalho ou no seu trabalho
cotidiano com o Excel.
Desejamos a todos bons
estudos.
Apostila/E-Book do Curso de Excel Básico Página 57
tel (41) 3045.7810 - info@dltec.com.br - www.dltec.com.br
1 Introdução ao Estudo de Gráficos
No Excel é possível trabalhar com diversos tipos de gráficos. Estes são representações visuais
de informações. Apesar de não ser novidade (conforme vimos no capítulo 1), o Excel
maximizou o seu poder de utilização e hoje é uma referência para tal.
Para o Excel, um gráfico é considerado um objeto composto de uma série de dados, cuja
aparência irá depender do tipo selecionado. Os gráficos podem ser embutidos em uma planilha
ou posicionados em separado, ou seja, em uma nova planilha.
Crie o arquivo Capitulo5Estudo1 e, em seguida, digite os dados ilustrados abaixo (Dica: ao
finalizar a digitação de Janeiro, utilize o recurso Autopreenchimento para baixo. Dessa forma,
as demais células vão sendo preenchidas para os demais meses):
Em seguida, selecione as células A2:B12. Vá na aba Inserir, localize o grupo Gráficos e, por
último, clique na seta de Colunas, de modo a expandir o seu conteúdo. Lá, escolha a opção
Colunas 3D Agrupadas. O seu gráfico deverá parecer da seguinte forma:
Apostila/E-Book do Curso de Excel Básico Página 58
tel (41) 3045.7810 - info@dltec.com.br - www.dltec.com.br
Pode-se notar muito mais facilmente que o mês de Outubro foi aquele que apresentou o maior
gasto. É para isso que servem os gráficos – tornar as informações mais claras e objetivas.
2 Formatação Básica
Para redimensionar o tamanho do gráfico, posicione o mouse em suas bordas e arraste-o com o
botão esquerdo do mouse clicado, conforme necessário. Clique uma vez com o botão esquerdo
do mouse sobre a borda do gráfico e vá para a guia Layout, presente no grupo Ferramentas
de Gráfico. Clique em seguir em Título do Gráfico e, posteriormente, em Acima do Gráfico.
Dê o nome Estudos Excel, conforme ilustrado na figura abaixo:
Apostila/E-Book do Curso de Excel Básico Página 59
tel (41) 3045.7810 - info@dltec.com.br - www.dltec.com.br
Vamos aprender agora a efetuar alteração no plano de fundo do gráfico. Para isso, selecione-o
com o botão direito do mouse e, em seguida, selecione a opção Formatar Área do Gráfico.
Em Preenchimento, escolha a opção Preenchimento Sólido. Selecione a seguir a cor
desejada na caixa de Cor e clique em Fechar.
Algo que merece ser destacado é o comando Texto Alt, presente na caixa Formatar Área do
Gráfico e ilustrado abaixo. São especialmente úteis para pessoas com deficiências visual ou
cognitiva. Dessa forma, clique no comando em questão e informe o título e uma breve
descrição do gráfico.
Apostila/E-Book do Curso de Excel Básico Página 60
tel (41) 3045.7810 - info@dltec.com.br - www.dltec.com.br
Para formatar a área de plotagem do gráfico, ou seja, a área onde encontram-se destacados os
dados que desejamos que seja exibidos, clique com botão direito em cima da mesma e
selecione a opção Formatar Área de Plotagem, conforme ilustrado na figura abaixo:
Ao ser aberta a caixa de diálogo, escolha a opção Preenchimento e siga os mesmos passos
que utilizamos para alterar o plano de fundo do gráfico.
Selecione o título do gráfico e, no grupo Seleção Atual, escolha Formatar Seleção. Em
Preenchimento, escolha a opção Preenchimento de gradiente. Em Cores predefinidas,
selecione Cromado e, em Direção, escolha a opção Linear esquerdo. Em Cor, selecione
Vermelho, Ênfase 2. Clique em Fechar.
Selecione novamente o gráfico e escolha a guia Design. Em Estilos de Gráfico, marque o
Estilo 42. Em Layout de Gráfico, na mesma guia, escolha a opção Layout 10. Para finalizar,
clique em Alterar Linha/Coluna, no grupo Dados.
Na guia Layout, selecione Rotação 3D. Em Rotação X, selecione o valor 140º. Em Y,
selecione o valor 90°. Em Bordas Suaves e Brilhantes, escolha Predefinições e marque a
opção Cor de ênfase 1 – Azul, 8 pt com brilho, conforme ilustrado na figura abaixo. Em Bordas
Suaves, escolha Predefinições e marque a opção 10 pontos.
Apostila/E-Book do Curso de Excel Básico Página 61
tel (41) 3045.7810 - info@dltec.com.br - www.dltec.com.br
Na caixa Formatar Área do Gráfico, escolha a opção Formato 3D. Após localizar o grupo Bisel,
escolha as seguintes configurações:
Superior: Ângulo
Inferior: Baixo-relevo Relaxado
No grupo Superfície, escolha a opção Borda Escura. Observe a figura abaixo, representando
todas as alterações que realizamos:
Note que o gráfico que criamos encontra-se embutido em Plan1. Caso desejássemos movê-lo
agora para Plan2, selecione-o e, após clicar em Design, escolha a opção Mover Gráfico,
localizada no grupo Local. Observe a localização do mesmo na figura a seguir:
Na caixa de diálogo que surge, clique em Nova planilha e nomeie-a como Meu Gráfico 1 e
clique em OK.
Apostila/E-Book do Curso de Excel Básico Página 62
tel (41) 3045.7810 - info@dltec.com.br - www.dltec.com.br
3 Principais Tipos de Gráficos
Entre os diversos tipos de gráficos disponibilizados pelo Excel, estudaremos os seguintes:
Barras
É um dos tipos mais utilizados no dia a dia, já que facilita bastante a compreensão e
transmitem a informação de forma clara e objetiva. Na verdade, os gráficos em barras são
como os gráficos de colunas, só que rotacionados em 90º. Sua principal vantagem é tornar os
títulos das categorias mais fáceis de ler.
Digite os seguintes dados ilustrados abaixo:
Selecione a seguir as células A2:B4 e vá a guia Inserir e escolha a opção Barras, no grupo
Gráficos. Escolha a opção Barras agrupadas. Redimensione o gráfico de forma a tornar-se mais
legível.
Apostila/E-Book do Curso de Excel Básico Página 63
tel (41) 3045.7810 - info@dltec.com.br - www.dltec.com.br
Colunas
Gráfico bastante utilizado desde as antigas versões do Excel. Provavelmente, o mais comum de
todos. São utilizados quando se deseja comparar itens diversos.
Pegue os mesmos dados inseridos no exemplo anterior e, em seguida, escolha a opção Colunas
3-D agrupadas, no ícone Colunas.
Pizza
Os gráficos em Pizza são geralmente boas opções para a representação da informação. Utilize
os mesmos dados anteriores para criar o gráfico em Pizza, escolhendo essa opção no grupo
Gráficos. Escolha a opção Pizza para representarmos as informações.
Após criar o gráfico, visualize o grupo Layout de Gráfico e, em seguida, clique na opção Layout
1, onde serão apresentadas porcentagens correspondente a cada um dos vendedores.
Concluimos assim que Fernanda, por exemplo, é responsável por 52% das vendas da empresa,
conforme é ilustrado abaixo.
Apostila/E-Book do Curso de Excel Básico Página 64
tel (41) 3045.7810 - info@dltec.com.br - www.dltec.com.br
Escolha agora o estilo Pizza 3D e veja o impacto visual que o mesmo causa. Altere o estilo em
Estilos de Gráfico e escolha a opção Estilo 42.
Apostila/E-Book do Curso de Excel Básico Página 65
tel (41) 3045.7810 - info@dltec.com.br - www.dltec.com.br
4 Conclusão
Parabéns, se você chegou até aqui é porque concluiu seus estudos!
Tenha certeza de que compreendeu todos os conceitos aqui mostrados. Dê uma repassada na
matéria e tome notas dos pontos que não entendeu muito bem.
Agradecemos pela sua confiança!
Equipe DlteC do Brasil
Apostila/E-Book do Curso de Excel Básico Página 66
tel (41) 3045.7810 - info@dltec.com.br - www.dltec.com.br
Sobre o E-book/Apostila
O conteúdo desse documento é uma adaptação
da matéria online de leitura do curso.
O presente material traz conteúdo teórico do
curso online, porém temos que deixar claro que
não é um curso e sim uma adaptação do
nosso material online para e-book/apostila.
Portanto recursos como exercícios, simulados,
tutoria (tira dúvidas com professores) e vídeo
aulas não fazem parte desse e-book, pois são
exclusivos para alunos devidamente matriculados
em nosso site oficial.
Para maiores informações sobre nossos treinamento visite o site:
>>> http://www.dltec.com.br <<<
Apostila/E-Book do Curso de Excel Básico Página 67
Anda mungkin juga menyukai
- Orçamento Pessoal JoãoDokumen1 halamanOrçamento Pessoal JoãojoaopaulodovaleBelum ada peringkat
- 3314 - Redes Compatilhando Pastas PDFDokumen5 halaman3314 - Redes Compatilhando Pastas PDFjoaopaulodovaleBelum ada peringkat
- Capitulo 9 - Instalacao CUCM e CUC em VMWareDokumen22 halamanCapitulo 9 - Instalacao CUCM e CUC em VMWarejoaopaulodovaleBelum ada peringkat
- Introdução Ao OneDrive PDFDokumen1 halamanIntrodução Ao OneDrive PDFBiah EstevesBelum ada peringkat
- Check-List Homolog Rede2 CEMIG v2Dokumen15 halamanCheck-List Homolog Rede2 CEMIG v2joaopaulodovaleBelum ada peringkat
- CT Geser 1 2011 03Dokumen71 halamanCT Geser 1 2011 03joaopaulodovaleBelum ada peringkat
- Apostila Roteadores CiscoDokumen22 halamanApostila Roteadores CiscoRicardi Martinelli MartinsBelum ada peringkat
- Tipos de Questões de Sub-RedesDokumen19 halamanTipos de Questões de Sub-RedesjoaopaulodovaleBelum ada peringkat
- Apostila IPv6 v1-m PDFDokumen107 halamanApostila IPv6 v1-m PDFjoaopaulodovaleBelum ada peringkat
- Topologia Do JoaoDokumen1 halamanTopologia Do JoaojoaopaulodovaleBelum ada peringkat
- Manual Cli SG 5200 MR 01-16 SiteDokumen79 halamanManual Cli SG 5200 MR 01-16 SitejoaopaulodovaleBelum ada peringkat
- Slide PDFDokumen4 halamanSlide PDFjoaopaulodovaleBelum ada peringkat
- Configurações de VLAN BásicaDokumen7 halamanConfigurações de VLAN BásicaRomeuUcan100% (1)
- ProblemasDokumen4 halamanProblemasjoaopaulodovaleBelum ada peringkat
- Aula 1Dokumen2 halamanAula 1joaopaulodovaleBelum ada peringkat
- NCLDokumen33 halamanNCLjoaopaulodovaleBelum ada peringkat
- Projeto Pesquisa Katia RafaelDokumen20 halamanProjeto Pesquisa Katia RafaeljoaopaulodovaleBelum ada peringkat
- E-Ticket 345026Dokumen7 halamanE-Ticket 345026supervisaoBelum ada peringkat
- UFCD - 3329 - Preparação Do Serviço de Mesa - ÍndiceDokumen3 halamanUFCD - 3329 - Preparação Do Serviço de Mesa - ÍndiceCarlos SilvaBelum ada peringkat
- Kósmos Noetós. Metafísica de PeirceDokumen17 halamanKósmos Noetós. Metafísica de Peircegmjr760% (1)
- Franciscone Classificaçao Proteses Sobre ImplantesDokumen27 halamanFranciscone Classificaçao Proteses Sobre ImplantesMarco TeixeiraBelum ada peringkat
- MUV posição tempoDokumen1 halamanMUV posição tempoJailton AlvesBelum ada peringkat
- Manual de Imobilizador VW Imob 1 PDFDokumen19 halamanManual de Imobilizador VW Imob 1 PDFJoao Silva LopesBelum ada peringkat
- Heine crítica AlemanhaDokumen8 halamanHeine crítica AlemanhaIsaias Mota Alves FilhoBelum ada peringkat
- A história do Barba Azul e o nosso lado sombrioDokumen14 halamanA história do Barba Azul e o nosso lado sombrioItiana Rochele PedrosoBelum ada peringkat
- Análise da obra O Príncipe de MaquiavelDokumen5 halamanAnálise da obra O Príncipe de MaquiavelAntonio J Almeida JuniorBelum ada peringkat
- Mapa CorumbiaraDokumen1 halamanMapa CorumbiaraJessica RodriguesBelum ada peringkat
- Avé Maria AnaliseDokumen4 halamanAvé Maria AnaliseInês LeisicoBelum ada peringkat
- Qualidade de Vida e Preservação Da NaturezaDokumen9 halamanQualidade de Vida e Preservação Da NaturezaEliseu Real ElcityBelum ada peringkat
- Teoria Da Relatividade Especial by Ramayana GazzinelliDokumen158 halamanTeoria Da Relatividade Especial by Ramayana GazzinelliVinícius M. NepomucenoBelum ada peringkat
- Aparição O Oblívio - Jazigos Da Europa - A ShoahDokumen164 halamanAparição O Oblívio - Jazigos Da Europa - A ShoahZero AdptBelum ada peringkat
- 3667 - Projeto de Rede de Distribuição - Cálculo Elétrico PDFDokumen23 halaman3667 - Projeto de Rede de Distribuição - Cálculo Elétrico PDFRolando DalenzBelum ada peringkat
- O ethos lúdico do bebê: curiosidade, intenção e mãoDokumen8 halamanO ethos lúdico do bebê: curiosidade, intenção e mãoFernanda Binda Alves TouretBelum ada peringkat
- Aprova Brasil 1EM MAT 3-AlunoDokumen20 halamanAprova Brasil 1EM MAT 3-Alunosó hoje prova75% (4)
- 02 MatematicaDokumen219 halaman02 Matematicaadones araujo100% (1)
- Língua Portuguesa 1o AnoDokumen58 halamanLíngua Portuguesa 1o AnoDuelBelum ada peringkat
- Cais Maua Apresentacao v2Dokumen62 halamanCais Maua Apresentacao v2ALEN TECBelum ada peringkat
- Atividades de Inglês para MilitarDokumen4 halamanAtividades de Inglês para MilitarBruna OliveiraBelum ada peringkat
- MIT001 - Metodologia de Implementação TOTVSDokumen100 halamanMIT001 - Metodologia de Implementação TOTVSHospitalario67% (6)
- O olhar da sedução: entre desejo e dependênciaDokumen18 halamanO olhar da sedução: entre desejo e dependênciaAdriel DutraBelum ada peringkat
- O complexo de superioridade na Igreja e suas consequênciasDokumen10 halamanO complexo de superioridade na Igreja e suas consequênciasFabioBelum ada peringkat
- A Dor Faz ArteDokumen3 halamanA Dor Faz ArtealavigneBelum ada peringkat
- Manual para identificar e atender crianças superdotadas na Educação InfantilDokumen63 halamanManual para identificar e atender crianças superdotadas na Educação InfantilEndi CecciBelum ada peringkat
- CursoBasicodeVentilacao 4Dokumen134 halamanCursoBasicodeVentilacao 4leandroschroederBelum ada peringkat
- Movimento Uniforme IIDokumen7 halamanMovimento Uniforme IIClaude BrechtBelum ada peringkat
- UC1 Leitura e ComunicaçãoDokumen65 halamanUC1 Leitura e ComunicaçãoMatheus0% (1)
- 2o SIMULADO BANCO DO BRASIL - GabaritoDokumen19 halaman2o SIMULADO BANCO DO BRASIL - GabaritoEDUARDA PINTOBelum ada peringkat