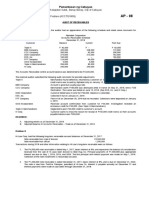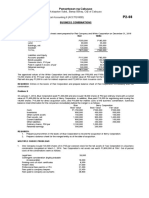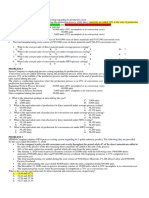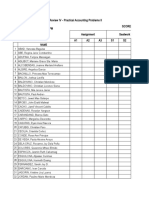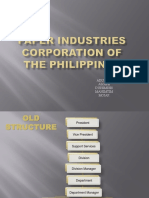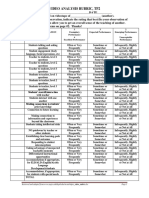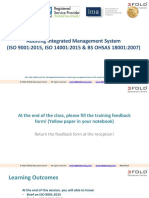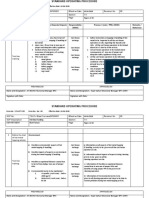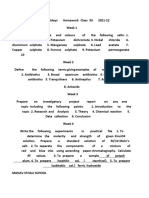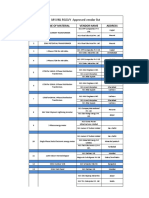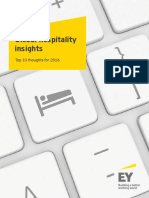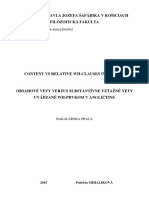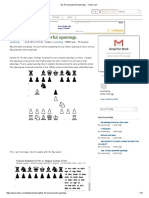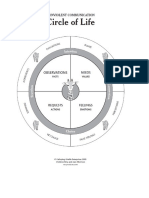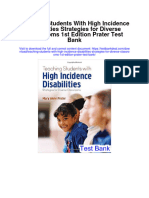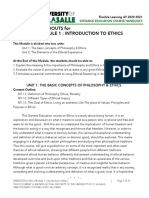04 Handout 1
Diunggah oleh
lov3m3Hak Cipta
Bagikan dokumen Ini
Apakah menurut Anda dokumen ini bermanfaat?
Apakah konten ini tidak pantas?
Laporkan Dokumen Ini04 Handout 1
Diunggah oleh
lov3m3BM1604
COMPANY NAVIGATOR
I. ABOUT THE NAVIGATORS
The majority of navigators provide:
x Flowcharts that guide you in performing tasks in the correct order
x Quick access to customized reports
x Icons and links that help you find related features and services
Other navigators can help you find the right report, get assistance using QuickBooks, and
learn about services that you can use to manage your business.
Using the navigators to move around QuickBooks
The navigators can help you find tasks and information related to the major areas of
QuickBooks.
To open a navigator:
1. In the Navigator list, click the name of the navigator you want to open.
2. If you don't see the Navigator list on the left side of the QuickBooks desktop, choose
View menu, select Open Window List.
Note: Another way to open the Navigator is to choose the navigator from the related
menu. For example, choose Customer Navigator from the Customers menu.
04 Handout 1 *Property of STI
Page 1 of 19
BM1604
II. SETTING PREFERENCES
Through preferences, you can customize QuickBooks to suit the needs of your business and
your personal style of working.
3. From the Company Navigator, choose the Preferences icon.
4. If you are the QuickBooks Administrator, click the Company Preferences tab under
the Preferences window to enter changes that affect all users.
Only the QuickBooks Administrator can enter changes on the Company Preferences
tab.
5. Customize QuickBooks based on the need of your company by selecting the
applicable area of QuickBooks. Use the scroll box on the left to display the
preferences for another area of QuickBooks.
04 Handout 1 *Property of STI
Page 2 of 19
BM1604
6. Do one (1) of the following: Click OK to save your changes and close the
Preferences window. Click another picture in the scroll box to enter preferences for
a different area of QuickBooks (example Accounting, Banking, Desktop View,
Finance Charge, General, Jobs & Estimates, Purchases & Suppliers, Reminders,
Reports & Graphs, Sales & Customers, Tax, Time Tracking).
Note: Integrated Application is reserved for external programs that will access
QuickBooks.
7. For all users other than the QuickBooks Administrator, enter the changes and
settings you want On the My Preferences tab. What you enter on this tab affects only
your QuickBooks sessions, not those of other users.
III. CHART OF ACCOUNTS
A. Adding new accounts
1. From the Company Navigator, choose the Chart of Accounts icon.
2. Click the Account menu button and choose New.
04 Handout 1 *Property of STI
Page 3 of 19
BM1604
3. In the New Account window, choose the type of account from the Type drop-down
list.
4. If you use account numbers, in the Number field, type the account's number.
04 Handout 1 *Property of STI
Page 4 of 19
BM1604
Note: What if the Number field is missing? -- Go to Edit menu> Preferences >
Company Preferences Tab > Accounting > Tick on Use Account Numbers
5. In the Name field, enter a name for the account.
6. If you want to make this account a subaccount of another account, select the
'Subacount of' check box. From the drop-down list, select the account that will be
the higher-level account for this subaccount.
04 Handout 1 *Property of STI
Page 5 of 19
BM1604
7. (Optional) In the Description field, type a short description of the account.
8. (Optional) In the Bank Acct. No field, type a bank or credit card number for this
account.
9. (For balance sheet accounts) Type an opening balance based on the account's
balance as of your QuickBooks start date. If you're not sure of the balance, you can
leave the field blank and enter the information later.
10. (For expense accounts only) To track reimbursed expenses as income, tick the 'Track
reimbursed expenses in:' check box and then choose the appropriate income account
from the Income Account drop-down list. If this check box is missing, reset the
preferences for Sales & Customers.
11. (For Balance Sheet Accounts, if you are using multicurrency) Choose the currency of
the account from the drop-down list. (Multicurrency is available only in QuickBooks
Pro or better).
04 Handout 1 *Property of STI
Page 6 of 19
BM1604
When you choose a currency, the Exchange Rate field shows the last exchange rate
you entered for it. If the exchange rate is not current, you can update it here.
12. Click OK to record the information about your new account. Click Cancel if you do
not want to record the information about your new account.
B. Editing an Account
1. Go to Chart of Account. Select the account you want to edit.
2. From the Account button, select Edit.
3. Change the necessary information. Then, click OK to record your changes.
IV. SET-UP BUDGETS
1. From the Company Navigator, choose Set-Up Budgets.
04 Handout 1 *Property of STI
Page 7 of 19
BM1604
2. Specify the year and the type of Budget. Click Next.
3. Select the Additional Criteria. For example, you may set-up your Profit and Loss
(Income & Expense) budget per department or subsidiary. In this case, you select
the Class. Then, click Next.
4. For newly set-up company file in QuickBooks, select Create Budget from Scratch.
If company has a previous year’s budget in QuickBooks already, you may select
Create Budget from Previous Year’s Data. Click Finish.
5. If budget has an Additional Class Criteria, select your desired class from the
Current Class drop down list (In this example, Accounting Department).
04 Handout 1 *Property of STI
Page 8 of 19
BM1604
6. Enter the budget per month. Annual Total is automatically computed.
7. Click Copy Across to automatically copy the same amount on the succeeding
months.
8. Click Adjust Row Amounts to adjust amount on succeeding months.
9. To save your changes and continue working on the budget, click Save. To save your
changes and exit from the Budget window, click OK.
04 Handout 1 *Property of STI
Page 9 of 19
BM1604
V. SET-UP FORECAST
1. Go to the Company Navigator, select the Forecasting icon.
2. Select the year. Click Next. Take note that setting-up forecast on QuickBooks is the
same as setting-up budget.
VI. COMPANY CENTER
QuickBooks centers collect and group your company data for specific areas of your business.
In each center, you can look at several sets of related data, analyze the information, and take
appropriate action on it. In some centers, the same sets of data are shown all the time. In
other centers, you can choose the data you want to see. You can specify a date range for
each set of data.
Company Center is one of the four (4) centers. The three (3) other centers are Customer
Center, Customer Detail Center, and Supplier Detail Center.
In the Company Center, you'll see:
x Balances for your accounts receivable, accounts payable, bank, credit card, and
current liability accounts
x A graph of the income and expense trend for your business
x Customer Center Highlights, which show you the latest summary information about
your customers, such as how much your customers owe you, the total overdue
balances from your customers, and more. You can click on any headline to see more
detailed information about it, either in another center or in a report.
x Access to Decision Tools.
04 Handout 1 *Property of STI
Page 10 of 19
BM1604
To display the Company Center: Go the Company Navigator > Company Center.
VII. SET-UP USERS/PASSWORDS
A. Adding users and giving them access
The QuickBooks Administrator is the only user who can do this.
04 Handout 1 *Property of STI
Page 11 of 19
BM1604
1. Choose Company menu, select Set-Up Users.
2. Click Add User. Note that you can add an unlimited number of users. Only five (5)
can have access at one time, however.
3. Assign a user name and password.
4. Type the name of the person in the User Name field.
5. (Optional) Type a password: first in the Password field, then in the Confirm Password
field. Click Next.
04 Handout 1 *Property of STI
Page 12 of 19
BM1604
6. Choose whether this person will have access to selected areas of QuickBooks or all
areas of QuickBooks.
What these choices mean:
Selected areas of QuickBooks: Lets you choose which areas (sales, purchases,
payroll, etc.) the user can access in QuickBooks. A sequence of questions helps you
select the areas.
All areas of QuickBooks: Gives the user access to all areas. The user will be able
to do everything except a few special activities reserved exclusively for the
QuickBooks Administrator. Activities the user won't be able to do are:
x Setting up passwords and permissions
x Importing and exporting data
x Changing company setup information
x Changing company-wide preferences
7. Click Next.
04 Handout 1 *Property of STI
Page 13 of 19
BM1604
8. If you granted access to all areas of QuickBooks, you have no more selections to
make. Click Yes to confirm that you want this person to have full access, then click
Finish to complete the setup process.
9. If you are selecting the areas the user has access to, make your selections on each
screen that appears. Click Next to go to the next screen.
What the choices mean:
No access: Denies access of any kind to the area.
Full access: Gives general access to the area and lets the user do everything but
edit and delete transactions. You'll be asked near the end of the setup process if you
also want the user to be able to edit and delete transactions.
Selective access: Provides a more limited access to the area than full access.
Select this option if you want the user to have access, but not be able to do a
particular activity. For example, you can let someone enter transactions but prevent
them from printing them.
10. When the Changing and Deleting Transactions screen appears, answer Yes to the
first question if you want the user to be able to edit and delete transactions in addition
to creating them. Also indicate whether you want the user to have access to
transactions from prior accounting periods.
What your responses mean:
a. Editing and deleting
Yes: Allows editing and deleting of transactions in all areas where the user
has access.
No: Restricts editing and deleting of transactions to those the user entered in
the current QuickBooks session.
b. Transactions entered before your closing date
Yes: Lets the user edit and delete transactions entered on or before your
current closing date. This privilege is also password-controlled. A user who
has the privilege must know the closing date password to gain access to
closed transactions.
04 Handout 1 *Property of STI
Page 14 of 19
BM1604
No: Prevents the user from editing or deleting closed transactions, even if the
user knows the closing date password. This protects your records against
changes that would alter balances for closed accounting periods.
11. When the last screen appears, review the table that summarizes the access rights
you granted. If you need to make a change, click Prev to return to the appropriate
screen.
12. Click Finish to complete the setup process.
B. Changing User’s Access Rights and/or Passwords
1. Go to the Company menu. Select Set-up Users.
2. To change what a user can do or change a user’s password, select the user’s name
and click Edit User.
04 Handout 1 *Property of STI
Page 15 of 19
BM1604
3. To remove a user from the list, select the person's name and click Delete User. Click
Yes to confirm.
C. Viewing User’s Access Permissions
1. Go to Company menu. Select Set-Up Users.
2. Select the user's name and click View User.
04 Handout 1 *Property of STI
Page 16 of 19
BM1604
VIII. REMINDERS
This list shows you the transactions that you need to take care of - either now or in the near
future. It is usually displayed on the Company Navigator. If the Reminders Overview does not
appear, go to the Company Navigator>Reminders.
1. Click the View button to set the level of detail you want to display on the Reminders
Overview.
2. Show Custom View to return the display to the defaults that you set in Preferences.
x Collapse All to summarize the list. For each section of the list, QuickBooks
displays the total amount of the transactions due. (You'll see a summary for
all activities including those you've asked QuickBooks not to display.)
Expand All to show the details for each section. For each section of the list,
x
QuickBooks lists the individual transactions due together with their amounts.
(You'll see a list of all transactions including those you've asked QuickBooks
not to display).
04 Handout 1 *Property of STI
Page 17 of 19
BM1604
3. To
Type the note
display as you want
a transaction it to appear
or perform the on the To Do
associated list.(like paying bills): Double-
task
click the transaction in the list or Right-click on the reminder and select an option.
Tip: If you have a lot of detail to put into the note but you want the entry in the To Do
IX. List to be short, enter a short title, press ENTER and then enter the rest of the note.
TO DO NOTES
Only the title will appear on the To Do list.
A. Creating To Do Notes
Remind yourself of tasks you want to complete by a certain date. In the To Do List
you can look at your notes at any time or you can use the Reminders list to see the
notes whose dates are due.
1. From the Company navigator, choose To Do List.
4. In the 'Remind me on' field, enter the date you want the note to appear on your
Reminders list. For example, if you enter 15 th May, the note will not appear on the list
until 15th May.
5. Click OK.
B. Editing To Do Notes
You can edit your To Do notes at any time. If you use the note on a recurring basis,
you can change the note's reminder date. You can also revise the note's original text,
add new text or mark the note as done.
2. Select New from the To Do menu button.
1. From the Company navigator, choose To Do List.
2. Double-click the note.
3. Enter any changes to the text of the note.
4. If you want the note to appear again on your Reminders list, change the reminder
date.
Reuse the note to remind yourself about recurring tasks, such as paying monthly bills
or preparing quarterly tax forms.
5. (Optional) If the note was for a one-time task that you have completed, select the
Done check box.
This moves the note to the bottom of the To Do list and removes the note from the
Reminders list.
6. Click OK.
04 Handout 1 *Property of STI
Page 19
18 of 19
Anda mungkin juga menyukai
- Acctg 100G 08 1Dokumen4 halamanAcctg 100G 08 1lov3m3Belum ada peringkat
- Acctg 100C 07Dokumen1 halamanAcctg 100C 07lov3m3Belum ada peringkat
- Acctg 100C 17Dokumen2 halamanAcctg 100C 17lov3m3Belum ada peringkat
- Notes: Eai N Jo MR, OcDokumen24 halamanNotes: Eai N Jo MR, Oclov3m3Belum ada peringkat
- Business CombinationDokumen3 halamanBusiness Combinationlov3m3Belum ada peringkat
- Afar Reviewer (Ok)Dokumen4 halamanAfar Reviewer (Ok)lov3m3Belum ada peringkat
- Acctg 100G 02Dokumen4 halamanAcctg 100G 02lov3m3100% (1)
- Take A Vow LyricsDokumen1 halamanTake A Vow Lyricslov3m3Belum ada peringkat
- 5BSA-1 Scoresheet AFARDokumen4 halaman5BSA-1 Scoresheet AFARlov3m3Belum ada peringkat
- Agreement For PrintingDokumen2 halamanAgreement For Printinglov3m3Belum ada peringkat
- Final Exam THDokumen1 halamanFinal Exam THlov3m3Belum ada peringkat
- Estate Ni JonaDokumen2 halamanEstate Ni Jonalov3m350% (2)
- Pamantasan NG Cabuyao: Application For GraduationDokumen1 halamanPamantasan NG Cabuyao: Application For Graduationlov3m3Belum ada peringkat
- Types of TaskDokumen2 halamanTypes of Tasklov3m3Belum ada peringkat
- Gov't & AgriDokumen4 halamanGov't & Agrilov3m3Belum ada peringkat
- Adufina Algire Duremdes Manimtim MojarDokumen3 halamanAdufina Algire Duremdes Manimtim Mojarlov3m3Belum ada peringkat
- Chapter 7Dokumen13 halamanChapter 7lov3m3Belum ada peringkat
- IT105 Midterm Lecture Part1Dokumen5 halamanIT105 Midterm Lecture Part1lov3m3Belum ada peringkat
- Year 1Dokumen20 halamanYear 1lov3m3Belum ada peringkat
- Public Accountancy PracticeDokumen69 halamanPublic Accountancy Practicelov3m3100% (2)
- The Yellow House: A Memoir (2019 National Book Award Winner)Dari EverandThe Yellow House: A Memoir (2019 National Book Award Winner)Penilaian: 4 dari 5 bintang4/5 (98)
- The Subtle Art of Not Giving a F*ck: A Counterintuitive Approach to Living a Good LifeDari EverandThe Subtle Art of Not Giving a F*ck: A Counterintuitive Approach to Living a Good LifePenilaian: 4 dari 5 bintang4/5 (5795)
- Shoe Dog: A Memoir by the Creator of NikeDari EverandShoe Dog: A Memoir by the Creator of NikePenilaian: 4.5 dari 5 bintang4.5/5 (537)
- Elon Musk: Tesla, SpaceX, and the Quest for a Fantastic FutureDari EverandElon Musk: Tesla, SpaceX, and the Quest for a Fantastic FuturePenilaian: 4.5 dari 5 bintang4.5/5 (474)
- Grit: The Power of Passion and PerseveranceDari EverandGrit: The Power of Passion and PerseverancePenilaian: 4 dari 5 bintang4/5 (588)
- On Fire: The (Burning) Case for a Green New DealDari EverandOn Fire: The (Burning) Case for a Green New DealPenilaian: 4 dari 5 bintang4/5 (74)
- A Heartbreaking Work Of Staggering Genius: A Memoir Based on a True StoryDari EverandA Heartbreaking Work Of Staggering Genius: A Memoir Based on a True StoryPenilaian: 3.5 dari 5 bintang3.5/5 (231)
- Hidden Figures: The American Dream and the Untold Story of the Black Women Mathematicians Who Helped Win the Space RaceDari EverandHidden Figures: The American Dream and the Untold Story of the Black Women Mathematicians Who Helped Win the Space RacePenilaian: 4 dari 5 bintang4/5 (895)
- Never Split the Difference: Negotiating As If Your Life Depended On ItDari EverandNever Split the Difference: Negotiating As If Your Life Depended On ItPenilaian: 4.5 dari 5 bintang4.5/5 (838)
- The Little Book of Hygge: Danish Secrets to Happy LivingDari EverandThe Little Book of Hygge: Danish Secrets to Happy LivingPenilaian: 3.5 dari 5 bintang3.5/5 (400)
- The Hard Thing About Hard Things: Building a Business When There Are No Easy AnswersDari EverandThe Hard Thing About Hard Things: Building a Business When There Are No Easy AnswersPenilaian: 4.5 dari 5 bintang4.5/5 (345)
- The Unwinding: An Inner History of the New AmericaDari EverandThe Unwinding: An Inner History of the New AmericaPenilaian: 4 dari 5 bintang4/5 (45)
- Team of Rivals: The Political Genius of Abraham LincolnDari EverandTeam of Rivals: The Political Genius of Abraham LincolnPenilaian: 4.5 dari 5 bintang4.5/5 (234)
- The World Is Flat 3.0: A Brief History of the Twenty-first CenturyDari EverandThe World Is Flat 3.0: A Brief History of the Twenty-first CenturyPenilaian: 3.5 dari 5 bintang3.5/5 (2259)
- Devil in the Grove: Thurgood Marshall, the Groveland Boys, and the Dawn of a New AmericaDari EverandDevil in the Grove: Thurgood Marshall, the Groveland Boys, and the Dawn of a New AmericaPenilaian: 4.5 dari 5 bintang4.5/5 (266)
- The Emperor of All Maladies: A Biography of CancerDari EverandThe Emperor of All Maladies: A Biography of CancerPenilaian: 4.5 dari 5 bintang4.5/5 (271)
- Rise of ISIS: A Threat We Can't IgnoreDari EverandRise of ISIS: A Threat We Can't IgnorePenilaian: 3.5 dari 5 bintang3.5/5 (137)
- The Gifts of Imperfection: Let Go of Who You Think You're Supposed to Be and Embrace Who You AreDari EverandThe Gifts of Imperfection: Let Go of Who You Think You're Supposed to Be and Embrace Who You ArePenilaian: 4 dari 5 bintang4/5 (1090)
- The Sympathizer: A Novel (Pulitzer Prize for Fiction)Dari EverandThe Sympathizer: A Novel (Pulitzer Prize for Fiction)Penilaian: 4.5 dari 5 bintang4.5/5 (121)
- Her Body and Other Parties: StoriesDari EverandHer Body and Other Parties: StoriesPenilaian: 4 dari 5 bintang4/5 (821)
- Battle RoyaleDokumen4 halamanBattle RoyalerwBelum ada peringkat
- Practical Research 2 - Chapter 1Dokumen30 halamanPractical Research 2 - Chapter 1Luis ConcepcionBelum ada peringkat
- ch27 Matrices and ApplicationsDokumen34 halamanch27 Matrices and Applicationschowa fellonBelum ada peringkat
- Rubrics On Video Analysis - 2022Dokumen2 halamanRubrics On Video Analysis - 2022jovenil BacatanBelum ada peringkat
- WLP Math Week 4 Q4Dokumen4 halamanWLP Math Week 4 Q4JUDELYN O. DOMINGOBelum ada peringkat
- Snowman Card Game PDFDokumen2 halamanSnowman Card Game PDFFOABelum ada peringkat
- Auditing Integrated Management System (ISO 9001:2015, ISO 14001:2015 & BS OHSAS 18001:2007)Dokumen50 halamanAuditing Integrated Management System (ISO 9001:2015, ISO 14001:2015 & BS OHSAS 18001:2007)WaliBelum ada peringkat
- 1 Hot Metal Tapping SOPDokumen25 halaman1 Hot Metal Tapping SOPSANJAY KUMAR PATIBelum ada peringkat
- Holidays Homework 12Dokumen26 halamanHolidays Homework 12richa agarwalBelum ada peringkat
- MVVNL RGGVY Approved Vendor List: S.NO. Name of Material Vendor Name AddressDokumen10 halamanMVVNL RGGVY Approved Vendor List: S.NO. Name of Material Vendor Name AddressELMEF LaboratoryBelum ada peringkat
- EY Global Hospitality Insights 2016Dokumen24 halamanEY Global Hospitality Insights 2016Anonymous BkmsKXzwyKBelum ada peringkat
- Theory of ArchitectureDokumen21 halamanTheory of ArchitectureRana A MataryBelum ada peringkat
- BI410 Plant Developmental BiologyDokumen41 halamanBI410 Plant Developmental BiologyLaisla CagliariBelum ada peringkat
- BA Thesis Linguistics 4Dokumen102 halamanBA Thesis Linguistics 4volodymyrBelum ada peringkat
- Internship Report Aqib 2Dokumen11 halamanInternship Report Aqib 2Usman SheikhBelum ada peringkat
- Modal VerbsDokumen2 halamanModal VerbsDICX7770% (1)
- Top 10 Most Powerful Openings in Chess PDFDokumen12 halamanTop 10 Most Powerful Openings in Chess PDFsyaf file gwBelum ada peringkat
- Form Filling & Submission QueriesDokumen3 halamanForm Filling & Submission QueriesMindbanBelum ada peringkat
- Unit 25 Sound Recording Lab LacDokumen16 halamanUnit 25 Sound Recording Lab Lacapi-471521676Belum ada peringkat
- Nonviolent Communication Lessons 2-20-18Dokumen210 halamanNonviolent Communication Lessons 2-20-18Ice George100% (1)
- 띵동 엄마 영어 소책자 (Day1~30)Dokumen33 halaman띵동 엄마 영어 소책자 (Day1~30)Thu Hằng PhạmBelum ada peringkat
- Human Resource Management in The Hospitality Industry Is FullyDokumen14 halamanHuman Resource Management in The Hospitality Industry Is FullykiahBelum ada peringkat
- The Wolves of The CoastDokumen10 halamanThe Wolves of The CoastJose David DíazBelum ada peringkat
- Six Sigma PDFDokumen62 halamanSix Sigma PDFssno1Belum ada peringkat
- Stock Control Management SyestemDokumen12 halamanStock Control Management SyestemJohn YohansBelum ada peringkat
- Suspension Mansons 2Dokumen45 halamanSuspension Mansons 2Andres Silva67% (3)
- Teaching Students With High Incidence Disabilities Strategies For Diverse Classrooms 1St Edition Prater Test Bank Full Chapter PDFDokumen35 halamanTeaching Students With High Incidence Disabilities Strategies For Diverse Classrooms 1St Edition Prater Test Bank Full Chapter PDFvaleriewashingtonfsnxgzyjbi100% (6)
- Narrative ReportDokumen13 halamanNarrative ReportfranceBelum ada peringkat
- Handouts For Module 1 Introduction To EthicsDokumen36 halamanHandouts For Module 1 Introduction To EthicsZerimar Dela CruzBelum ada peringkat
- CWWDokumen2 halamanCWWmary joy martinBelum ada peringkat