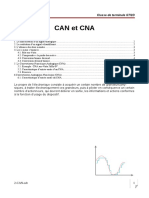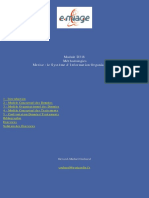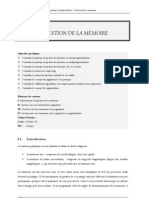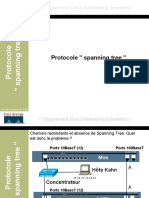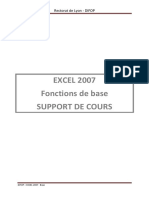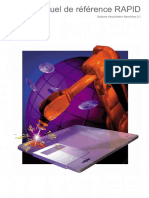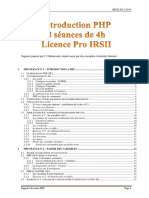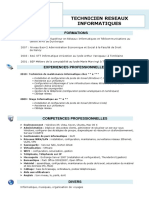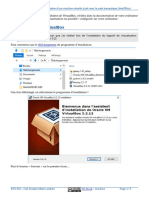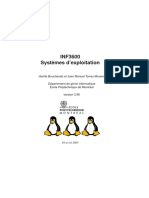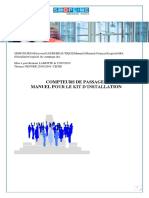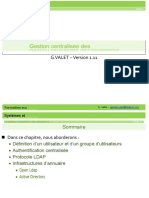Active Directory
Diunggah oleh
Georges Le Mignon OleJudul Asli
Hak Cipta
Format Tersedia
Bagikan dokumen Ini
Apakah menurut Anda dokumen ini bermanfaat?
Apakah konten ini tidak pantas?
Laporkan Dokumen IniHak Cipta:
Format Tersedia
Active Directory
Diunggah oleh
Georges Le Mignon OleHak Cipta:
Format Tersedia
I.U.T. Nice Sophia Antipolis – Département R&T.
TP 4 & 5 : Administration Windows 2003 Server
Concepteur original : Gilles Masson
Nous allons configurer :
• Un client Windows XP
• Un serveur Windows (version 2003)
Ce TP dure 6 heures. Vous devrez reprendre la même machine pour le 2 TPs afin de retrouver vos machines
virtuelles d'une session à l'autre.
Important : Vous devez utiliser les 2 machines physiques de la paillasse. Démarrez les machines physiques en ubuntu
car pour faire les manipulations sous windows, il faut être root sur donc nous allons utiliser des machines virtuellles.
Plus précisément, vous devez mettre :
- le client Windows XP sur une machines physique.
- le serveur Windows Serve 2003 sur l'autre machine physique.
1 Configuration des cartes et disques des machines
Pour configurer les machines virtuelles, dans un terminal lancer 'createvm-gm' (pas createvm). Reprenez la ligne
d'exemple avec la machine virtuelle dont vous avez besoin en mettant IDE à la place SATA à la fin de la ligne. :
• WS2003admin3.vdi pour l'une
• WXPadmin3.vdi pour l'autre.
Une fois le createvm-gm effectué, il faut éditer la configuration de la machine depuis l'interface Virtualbox avant de la
lancer.
Pour le client et le serveur :
• Modifier son type en Windows si elle est en linux.
• Allez dans la partie Réseau/Carte 1/Avancé et modifiez le type de carte en Pcnet-Fast III.
Vous pouvez maintenant lancer la machine virtuelle.
Configuration client
Utilisez le compte 'cisco' (mot de passe vide).
Pour le client XP bouton droit sur Poste de travail/Propriété/Nom de l'ordinateur et bouton changer. Donnez comme
nom gtrXPN où N est le numéro de paillasse.
Rédémarrez la machine virtuelle. Si la VM est figée au bout de moment, stoppez la en fermant la fenêtre et redémarrez
ensuite depuis l'interface VirtualBox.
Configuration serveur
Pour faire l’équivalent de ctrl-alt-suppr vous devrez donc faire Ctrl-suppr (avec le Ctrl de droite)
Mot de passe pour l'Administrateur sur la machine virtuelle serveur : 'CCNA'.
La touche permettant de « détacher » la souris de l'écran de virtualisation est 'Ctrl' (de droite) .
Si vous passez en plein écran avec Ctrl-F alors Ctrl-home permet d'avoir en menu popup ce qui est en menu de la
fenêtre sinon.
Modifiez le nom du serveur avec la même procédure que le client en mettant le nom gtrWSN où N est le numéro de la
paillasse.
Redémarrez (il faut indiquer un commentaire dans le fenêtre qui contrôle le démarrage))
En entreprise un serveur est configuré avec une adresse statique et non en DHCP. Récupérer les paramètres (adresse
IP/masque/passerelle/DNS) de la carte réseau (bouton droit puis Etat ou Statut suivant que vous êtes parti du panneau
de configuration ou de la barre d'état en bas à droite).
21. Feb. 2014 TP d’administration Windows Server Page 1 sur 6
I.U.T. Nice Sophia Antipolis – Département R&T.
Configurez la à la main (ouvrir Connexion Réseau/Connexion au réseau local/Propriété/Protocole TCP/IP/Utilisez
l'adresse IP suivante) avec les informations obtenues plus haut (le serveur DNS, si il n'y en a pas, est 134.59.136.1.)
Reportez les configurations dans le tableau suivant :
Serveur: Nom: (il doit apparaître dans la fénêtre « Gérer votre Serveur ») IP:
Client: Nom: IP:
Nom du domaine:
Les noms s'appellent aussi noms Netbios dans la suite de ce TP (en dans le monde windows en général).
Vérifiez que le ping fonctionne. Le client a un pare-feu qu'il faut désactiver.
L’objectif de ce TP est de configurer un domaine Windows 2003 et d’accomplir un certain nombre d’opérations
d’administration liées aux comptes utilisateurs, aux groupes, au partage de fichiers, à la gestion des permissions et des
stratégies de sécurité mais aussi d’étudier la configuration interne des postes Windows.
2 Installation du serveur de domaine
Un serveur de domaine est un serveur Windows 2003 sur lequel est installé un annuaire centralisant l’ensemble des
informations nécessaires à l’administration des postes de travail, des utilisateurs et des ressources réseau
(imprimantes…). Cet annuaire est activé par le service Active Directory.
2.1 Installation de Active Directory
Sur le poste serveur, démarrer l’assistant d’installation de Active Directory : à partir de 'Gérer votre serveur' -> ajouter
un rôle -> configuration personnalisée -> choisissez contrôleur de domaine. Répondez oui aux questions.
Créer une nouvelle “forêt” : nouveau domaine -> nouvelle forêt -> domaine domX.gtr.tp où X est le numéro de
pallaisse. Configurer votre serveur comme serveur DNS du domaine domX.gtr.tp où N est le numéro de la paillasse.
Quand le serveur propose le nom de domaine Netbios DOMN, acceptez (passez à Suivant).
Il va y avoir une erreur sur le service DNS qui n'est pas installer Lorsqu'il proposera d'installer le DNS, acceptez, c'est-
à-dire cochez la case « Installer et configurer le serveur DNS.... »
Autorisations uniquement 2000/2003, pas de mot de passe de restauration. Montez l'image CD si besoin : menu
Périphériques (de la fenêtre Virtualbox !), monter image CD depuis l'interface VirtualBox, aller chercher l'iso dans le
bon dossier : /home/VBox/iso – voir enseignant (démontez le cd virtuel après usage).
Après redémarrage, allez dans Outils d'Administration->Assistant Configurer votre serveur et ajouter le serveur WINS.
Vous devez voir tous les services : Active Directory/Wins/DNS depuis la fenêtre Gérer votre ordinateur.
Pendant l'installation :
Elle prend un peu de temps, donc profitez en pour faire une recherche sur les services mis en oeuvre sur le serveur :
DNS, WINS, Netbios et Active Directory à partir de Wikipedia.
Si vous avez des problèmes d'accès à Internet avec le navigateur (firefox), vérifiez que dans
Préférences/Réseaux/paramètres, vous avez bien wall.unice.fr en proxy sur le port 3128.
A faire avant de poursuivre :
Sur le serveur et le client, allez dans les propriétés TCP/IP Avancées de la carte réseau, modifiez les paramètres réseaux
afin que :
• L'adresse IP votre serveur soit le 1er DNS,
• 134.59.136.1 soit le le second DNS.
Passez dans la partie configuration avancée (bouton Avancé..) et faites également en sorte que :
• domX.gtr.tp soit votre 1er suffixe de recherche DNS (il devrait y avoir domX.gtr.tp, gtr.tp, unice.fr) en utilisant
les flèches vertes pour le monter dans la liste,
• Ajouter le en préfixe par défaut
21. Feb. 2014 TP d’administration Windows Server Page 2 sur 6
I.U.T. Nice Sophia Antipolis – Département R&T.
• les machines s'enregistrent sur votre nouveau DNS du serveur : cochez les 2 cases dessous.
Sur onglet WINS, indiquez votre serveur comme serveur WINS, et Activer NETBIOS : cochez la case.
Redemarrez le serveur et le client !...
2.2 Installation de la Console de Management
La console Microsoft Management Console (MMC) est un outil qui permet d’administrer Windows 2003 en
concentrant l’ensemble des composants de gestion sous une même interface. La plupart des composants sont
maintenant également présents directement dans les menus, mais il peut rester plus pratique d'avoir sa configuration
personnalisée à disposition.
Créer une console MMC personnalisée (Menu Démarrer, Exécuter, taper mmc)
Configurer la console pour travailler en mode “Auteur” (Menu Fichier, Options)
Enregistrer votre console sous le nom RT-Admin dans le Bureau sans changer l'extension msc du fichier.
Ajouter les composants logiciel enfichables (option du menu Fichier) puis bouton Afficher
Utilisateurs et ordinateurs Active Directory,
Sites et services Active Directory,
Gestion de l’ordinateur (répondre local sur la fenêtre),
Dossiers partagés (local).
DNS
Domaines et approbations Active Directory.
2.3 Ajout d'un client au domaine
Se connecter sur le PC client et le rajouter à votre domaine (domX.gtr.tp) qui vient d’être créé : il devient “client” du
domaine (Même menu que celui pour modifier le nom précédemment).
Tout le monde n'a pas le droit d'attacher sa machine à un domaine. Il faut s'identifier avec un compte administrateur du
serveur ou du domaine : e compte Cisco du client est administrateur sur la machine (domaine GTRXPN) mais pas sur
le domaine. Vous devez donc utilisez le compte Administrateur du serveur !!!
Note: soyez sûr que le client à été démarré lorsque le serveur est pleinement actif !!!
3 Gestion des comptes utilisateurs
3.1 Création des espaces de données
Il s’agit de créer des dossiers sur le serveur et de les rendre accessibles depuis n’importe quelle machine du réseau. Un
de ces dossiers contiendra les répertoires de travail (l’espace « homedir ») de chaque compte utilisateur et l’autre
contiendra les profils utilisateurs.
Sur le serveur, créer les dossiers C:\Users et C:\Profiles et les rendre partageables (bouton droit quand vous
sélectionnez les répertoires) sous les noms respectifs Users et Profiles, avec des permissions de sécurité de partage et
des dossiers permettant à tout le monde un contrôle total (bouton Autorisations).
3.2 Création d’un compte utilisateur dans le domaine
Travaillez depuis la console RT-Admin précédemment créée.
Créer un compte user1 (icône avec une tête de personnage dans la barre d'outil) sur le serveur de domaine en utilisant le
composant « Utilisateurs et ordinateurs Active Directory » en se plaçant sur domX.gtr.tp puis dans le répertoire User.
Lui affecter un mot de passe qui n’expirera pas (au moins une majuscule et un chiffre).
Dans l’onglet Profil, connecter le lecteur Z: au partage \\nom_serveur\Users\%username%
Vous devez modifier nom_serveur avec GTRXSN mais pas%username %.
Quel que soit le poste client du domaine où se connecte user1, la connexion sur le lecteur réseau Z: du répertoire de
travail de user1 est automatiquement exécutée.
A quel groupe appartient user1 ? (cherchez l'onglet qui donne cette information 'Membre de').
Sur le poste client : tester le compte user1 en vous connectant sous cette identité. Vérifier que le montage de son
répertoire de travail sur le lecteur Z: est effectif.
Créer un fichier sur le client et vérifier que vous le voyez côté serveur..
21. Feb. 2014 TP d’administration Windows Server Page 3 sur 6
I.U.T. Nice Sophia Antipolis – Département R&T.
3.3 Création d’un compte d’utilisateur local sur la station
Depuis le serveur, ajouter un nouveau module Gestion de l’ordinateur, mais cette fois-ci pour votre machine client :
vous devez donc entrer son nom netbios.
Désactivez le pare-feu sur le client local en utilisant le compte Cisco d'origine qui est administrateur local sur la
machine (attention, il faut changer de domaine, ce n'est plus domX, mais le domaine correspondant au nom netbios de
la machine).
Aller dans la rubrique Utilisateurs et Groupes locaux et créer le compte userlocal1, membre du groupe local
Utilisateurs.
Sur la station cliente : vous déconnectez du compte user1 et vous connecter sous le compte local userlocal1. Que
constatez-vous ?
3.4 Utilisation des profils itinérants
L’utilisation des profils itinérants permet aux utilisateurs qui se connectent depuis plusieurs ordinateurs de retrouver
leur données de profil utilisateur (Bureau, Mes documents, Menus…).
Pour mettre en service cette fonctionnalité, il faut disposer sur un serveur d’un dossier partagé qui hébergera les
profils : utiliser le partage \\nom_serveur\Profiles créé précédemment.
Créer un utilisateur user2 avec les mêmes caractéristiques que user1 pour le domaine. Dans l’onglet profil de la boîte
de dialogue Propriétés du compte, taper le chemin d’accès \\nom_serveur\Profiles\%username% dans la zone Chemin
du profil.
Vous connecter sur le poste client sous l’identité user2 et vérifier sur le serveur le contenu du dossier C:\Profiles\. Pour
user1 et user2, modifier la couleur de fond du bureau et créer un raccourci vers l’explorateur Windows. Fermer puis
réouvrir les sessions pour vérifier que tout marche bien.
Sur le poste client : vous connecter en tant qu’administrateur. Editer les propriétés du système (Menu Panneau de
configuration – si vous ne voyez pas système, cliquez d'abord sur « Basculer vers l'Affichage Classique à droite »),
onglet Avancé, et supprimer les profils de user1 et de user2 (ou bien effacer les 2 répertoires dans
D:\Document and Settings\). Se reconnecter en tant que user1 et user2. Que constatez-vous ?
3.5 Gestion des permissions
Permissions de connexion d’un utilisateur
Modifier les horaires de connexion de l’utilisateur user1 (éditer les propriétés de l’utilisateur user1 depuis le module
Utilisateurs et ordinateurs Active Directory puis aller dans « Comptes »). Vérifiez que cela fonctionne.
Permissions sur les dossiers
En tant qu’administrateur sur le contrôleur de domaine, essayer d’accéder aux dossiers user1 et user2 dans les
répertoire C:\Users et C:\Profiles. Que constatez-vous ?
Changer les autorisations de sécurité du dossier C:\Profiles de sorte que les membres du groupe Administrateurs du
domaine aient le droit Contrôle total dans les dossiers de profil des utilisateurs.
Permissions sur les partages
En tant qu’administrateur sur le contrôleur de domaine changer les autorisations des partages Users et Profiles :
Supprimer au groupe Tout le monde toute autorisation (décocher tout, ou le supprimer),
Attribuer au groupe Adminstrateurs du domaine le droit Contrôle total,
Ajouter l’accès au groupe Utilisateurs du domaine avec les droits en lecture et modification.
Ainsi seuls les utilisateurs de comptes membres du domaine pourront accéder à ces partages et modifier leur contenu.
Gestion des groupes
3.6 Groupe global
Depuis le module de gestion de l’annuaire, créer les groupes de sécurité globaux GTR et GTR1.
Mettre user1 et user2 membres de GTR et user1 membre de GTR1.
Sur le poste serveur de domaine, vous connecter administrateur et créer les partages C:\GTR et C:\GTR1.
21. Feb. 2014 TP d’administration Windows Server Page 4 sur 6
I.U.T. Nice Sophia Antipolis – Département R&T.
Faire en sorte que seuls les groupes Administrateurs du domaine et GTR aient accès au partage GTR et Administrateur
du domaine et GTR1 au partage GTR1.
Vous connectez en user2 sur le poste client et vérifier les accès à ces 2 partages en allant dans Poste de travail puis
Outils/Connectez un lecteur réseau /Parcourir et fouillez dans le serveur...
3.7 Groupe de domaine local
Sur le contrôleur de domaine, créer un groupe de sécurité de domaine local (cocher les bonnes cases dans le fenêtre de
création) intitulé RessourcesGTR. Y ajouter comme membres le groupe GTR de votre domaine.
Modifier les propriétés du partage GTR pour donner le contrôle total au groupe RessourcesGTR. Vérifiez en vous
connectant user1 que vous pouvez toujours y accéder.
4 Gestion des stratégies de groupes
Les stratégies de groupes permettent de gérer centralement depuis l’annuaire les paramètres de configuration de
l’environnement des utilisateurs et des postes de travail. Les stratégies s’appliquent sur l’ensemble ou une partie des
objets de l’annuaire ou la totalité d’un site selon les besoins. Ces stratégies sont stockées dans des objets Group policy
Object (GPO).
Editer la stratégie de groupe du domaine en ouvrant la boîte de dialogue Propriétés du composant Utilisateurs et
ordinateurs Active Directory, sélectionner la racine du domaine et afficher ses Propriétés : l’onglet Stratégie de groupe
permet de modifier la stratégie Default Domain Policy.
4.1 Gestion des paramètres de sécurité
Faire en sorte pour tous les ordinateurs du domaine (Configuration ordinateur->Paramètres Windows->Paramètres de
sécurité) de :
- Masquer le nom d’utilisateur précédemment connecté (->Stratégies locales->Options de sécurité),
- Autoriser l’arrêt de la machine sans se connecter depuis la bannière de connexion (idem),
- Ajouter un message de bienvenue à l’ouverture de session (~idem, il faut le message ET le titre ! Ce sont deux
GPO distincts !!!!).
- Modifier les exigences pour le mot de passe des utilisateurs (->Stratégies de comptes).
- Donner les droit d'accès aux administrateurs sur les répertoires des profiles (Configuration ordinateur->Modèles
d'administration->Système->Profils utilisateur)
Il est nécessaire de redémarrer le poste client pour que les changements soient effectifs. Après le démarrage, il faut
parfois ouvrir 2 sessions pour que cela soit pris en compte car à la première, on charge, mais on exécute pas.
Vérifier le bon fonctionnement de ces changements.
4.2 Gestion des modèles d’administration
Faire en sorte pour tous les utilisateurs du domaine (Configuration utilisateur->Modèles d'administration) e :
- supprimer le menu Documents du menu Démarrer (->Menu démarrer et Barre des tâches),
- désactiver l’application Ajouter/supprimer des programmes du panneau de configuration (->Panneau de
configuration).
Vérifier le bon fonctionnement de ces changements.
5 Connexion sans le contrôleur de Domaine
Sur le poste serveur, désactiver l’interface réseau.
Vous connecter en tant que user1 sur le poste client. Que se passe-t’il ?
Redémarrer l’interface réseau sur le serveur.
6 Installation imprimante
● Faire l'installation d'une imprimante réseau sur le serveur (imprimante locale sans détection, port TCP/IP sur
10.4.108.92, Epson-EPL5800. Elle devrait automatiquement être partagée (vérifier).
● En tant que simple utilisateur la configurer sur le poste client, en tant que imprimante réseau, en
\\votre_serveur\xxx. Se connecter sur le client avec un autre compte, non admin (donc pas en cisco) : qu'en est-
il de l'imprimante ?
21. Feb. 2014 TP d’administration Windows Server Page 5 sur 6
I.U.T. Nice Sophia Antipolis – Département R&T.
● En admin sur le client (admin local à la machine ou admin de domaine), ajouter l'imprimante cette fois ci en
imprimante locale, sans détection, et créer un port local avec \\votre_serveur\xxx. Se connecter sur le client
avec un autre compte, non admin : qu'en est-il de l'imprimante ?
7 Déploiement de logiciels sur les postes du domaine
Abaisser le niveau de sécurité dans 'Panneau de configuration' -> 'Option internet' sur le serveur.
Récupérer putty_suite-0.58.msi depuis Internet et le mettre dans un partage fonctionnel de votre serveur : netlogon.
Comme ce répertoire est difficile à trouver sur le serveur, il faut le monter comme si c'était un répertoire externe
(Connecter un lecteur réseau).
Aller dans 'Gestion des stratégies de groupe' -> votre domaine -> 'ordi', click droit sur -> 'Modifier' -> 'Configuration
ordinateur' -> 'Paramèteres du logiciel' -> 'Installation de logiciel' -> 'Nouveau' -> 'Package...' . Choisir le .msi copié
via son partage réseau, puis terminer les boites de dialogue.
Faire un 'gpupdate /force' dans un terminal puis redémarrer le serveur.
Redémarrer le client, l'application devrait s'être installée à la première ou à la seconde connexion. Vous devez le trouver
dans le menu application.
21. Feb. 2014 TP d’administration Windows Server Page 6 sur 6
Anda mungkin juga menyukai
- 2 CanDokumen8 halaman2 CanGeorges Le Mignon OleBelum ada peringkat
- D318 Ch3 PDFDokumen29 halamanD318 Ch3 PDFAbraham N'guessan100% (1)
- E Mange Bien: Pour Préserver Ma SantéDokumen52 halamanE Mange Bien: Pour Préserver Ma SantéGeorges Le Mignon OleBelum ada peringkat
- Management de Projet V2Dokumen93 halamanManagement de Projet V2abdoBelum ada peringkat
- Systeme D Nexploitation Et Reseaux Informatiques 3eme Annee Sciences Informatique PDFDokumen167 halamanSysteme D Nexploitation Et Reseaux Informatiques 3eme Annee Sciences Informatique PDFMeed SmailBelum ada peringkat
- Cours MessagerieDokumen64 halamanCours MessageriekxkxBelum ada peringkat
- AnalyseFonctionnelleSystemes CoursDokumen24 halamanAnalyseFonctionnelleSystemes Courshayet debbichBelum ada peringkat
- Offre de Formation BTS-Vol 4Dokumen561 halamanOffre de Formation BTS-Vol 4LoïcWanko100% (1)
- 1 progEvenementiellePpt-2Dokumen16 halaman1 progEvenementiellePpt-2Georges Le Mignon OleBelum ada peringkat
- Les Bases Du Hacking PDFDokumen369 halamanLes Bases Du Hacking PDFlolodu6189% (19)
- Procc3a9dure D - Installation Et de Paramc3a9trage Des Services Dns DHCP AdDokumen20 halamanProcc3a9dure D - Installation Et de Paramc3a9trage Des Services Dns DHCP Adboubacar tapoBelum ada peringkat
- Infra Lan 2002Dokumen83 halamanInfra Lan 2002Georges Le Mignon OleBelum ada peringkat
- Module M3206 2020-2021 Automatisation Des T Aches D'administrationDokumen45 halamanModule M3206 2020-2021 Automatisation Des T Aches D'administrationGeorges Le Mignon OleBelum ada peringkat
- Ipv6 CoursDokumen74 halamanIpv6 CoursMDBelum ada peringkat
- IHMRobotDokumen1 halamanIHMRobotGeorges Le Mignon OleBelum ada peringkat
- Gestion de La MemoireDokumen12 halamanGestion de La MemoireFadwa ZedBelum ada peringkat
- CCNA 1 TPs FR v1 0Dokumen36 halamanCCNA 1 TPs FR v1 0Amino SahliBelum ada peringkat
- Exercices M3206: RegexesDokumen4 halamanExercices M3206: RegexesGeorges Le Mignon OleBelum ada peringkat
- Chap 7Dokumen21 halamanChap 7Elaasry AbdellahBelum ada peringkat
- Chapitre 4-1Dokumen4 halamanChapitre 4-1Georges Le Mignon OleBelum ada peringkat
- Quizz Os TotalDokumen8 halamanQuizz Os TotalLaye Doki AhmadouBelum ada peringkat
- Recueil D'exercices Corrigés PDFDokumen61 halamanRecueil D'exercices Corrigés PDFJean50% (2)
- Introduction À L'analyse Réseau: Table Des MatièresDokumen15 halamanIntroduction À L'analyse Réseau: Table Des MatièresGhouali SamirBelum ada peringkat
- Algorithmes de RemplacementDokumen11 halamanAlgorithmes de RemplacementGeorges Le Mignon OleBelum ada peringkat
- Cours03 14Dokumen12 halamanCours03 14Georges Le Mignon OleBelum ada peringkat
- Programmation Graphique Python tkinterZZDokumen21 halamanProgrammation Graphique Python tkinterZZGeorges Le Mignon OleBelum ada peringkat
- Spanning Tree ProtocolDokumen63 halamanSpanning Tree ProtocolGeorges Le Mignon OleBelum ada peringkat
- Cesar2011 Planches Secu Reseaux Mobiles Kasmi MorinDokumen40 halamanCesar2011 Planches Secu Reseaux Mobiles Kasmi MorinGeorges Le Mignon OleBelum ada peringkat
- Cours SendmailDokumen16 halamanCours SendmailidealouBelum ada peringkat
- PrologDokumen36 halamanPrologAyed MohamedBelum ada peringkat
- Admin ReseauDokumen7 halamanAdmin ReseauIhsan MokhlisseBelum ada peringkat
- Cours Complet - Administration de Bases de Données Oracle - Janvier2023Dokumen211 halamanCours Complet - Administration de Bases de Données Oracle - Janvier2023delphine aklimaBelum ada peringkat
- Support Excel 2007Dokumen117 halamanSupport Excel 2007Issam DridiBelum ada peringkat
- Manuel de Référence Rapid: Système D'Exploitation Baseware 2.1Dokumen250 halamanManuel de Référence Rapid: Système D'Exploitation Baseware 2.1Olivier BICHAUDBelum ada peringkat
- Tuto Snort - ConfigDokumen6 halamanTuto Snort - ConfigOussama AlouiBelum ada peringkat
- EI Shell NotesDokumen6 halamanEI Shell NotesMalki AhmedBelum ada peringkat
- TP 2 Ayoub El-KebirDokumen4 halamanTP 2 Ayoub El-KebirAYOUB EL-KEBIRBelum ada peringkat
- 8.en.frDokumen34 halaman8.en.frBaboras PipiBelum ada peringkat
- 6.2 - Gitlab CI - Application NodeDokumen9 halaman6.2 - Gitlab CI - Application Nodeneji jlassiBelum ada peringkat
- U02 Gestion Disques Corrige 2012Dokumen5 halamanU02 Gestion Disques Corrige 2012Bas Ma OueslatiBelum ada peringkat
- Centreon - Installation Et Premier PasDokumen34 halamanCentreon - Installation Et Premier Pasmarcolamexpe75Belum ada peringkat
- ChapDokumen7 halamanChapVivo Vivoo VIBelum ada peringkat
- Quiz Windows CORRDokumen3 halamanQuiz Windows CORRluthermondey53Belum ada peringkat
- Installation Des OS Par RéseauxDokumen14 halamanInstallation Des OS Par RéseauxAymen ZammaliBelum ada peringkat
- OCS Iventory NG AdministrationDokumen23 halamanOCS Iventory NG AdministrationNew York1997Belum ada peringkat
- PHP Seance 1 A 8 v2.8Dokumen39 halamanPHP Seance 1 A 8 v2.8Ikram TaybiBelum ada peringkat
- Codeblocks V10.05Dokumen44 halamanCodeblocks V10.05Johannel VLAVONOUBelum ada peringkat
- Exo1 Shell Linux Corr PDFDokumen5 halamanExo1 Shell Linux Corr PDFSamy NaifarBelum ada peringkat
- Test CVDokumen1 halamanTest CVLbar SidiyaBelum ada peringkat
- Systèmes D'exploitation I: Chapitre IV: Système de Gestion Des FichiersDokumen173 halamanSystèmes D'exploitation I: Chapitre IV: Système de Gestion Des FichiersNoureddine NoureddineBelum ada peringkat
- Manuel VirtualBox w10Dokumen5 halamanManuel VirtualBox w10antoine53Belum ada peringkat
- Raccourcis ArchiCADDokumen18 halamanRaccourcis ArchiCADfaroukdepoyBelum ada peringkat
- Chap 2Dokumen92 halamanChap 2rached titaiBelum ada peringkat
- INF3600 Systèmes D'exploitationDokumen461 halamanINF3600 Systèmes D'exploitationBoris Meva'aBelum ada peringkat
- Rpos KitDokumen35 halamanRpos KitALI JedidiBelum ada peringkat
- Tutoriel StataDokumen8 halamanTutoriel StataflorisaBelum ada peringkat
- Gestion Centralisée Des Utilisateurs: G.VALET - Version 1.11Dokumen20 halamanGestion Centralisée Des Utilisateurs: G.VALET - Version 1.11BI Bala Saturnin NeneBelum ada peringkat
- CH 1 INF3600Dokumen35 halamanCH 1 INF3600HmidaBelum ada peringkat
- Memoire 1 PDFDokumen31 halamanMemoire 1 PDFMa NelBelum ada peringkat
- ADO v1.1Dokumen76 halamanADO v1.1junior DemefackBelum ada peringkat