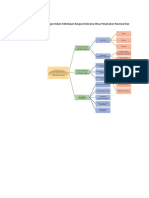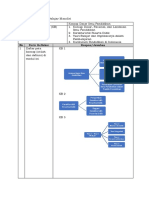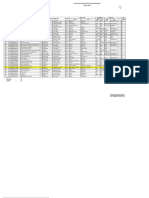Mengenal Jendela Excel
Diunggah oleh
Decki Parjuanto Sarono Putra0 penilaian0% menganggap dokumen ini bermanfaat (0 suara)
5 tayangan2 halamanJudul Asli
Mengenal Jendela Excel.docx
Hak Cipta
© © All Rights Reserved
Format Tersedia
DOCX, PDF, TXT atau baca online dari Scribd
Bagikan dokumen Ini
Apakah menurut Anda dokumen ini bermanfaat?
Apakah konten ini tidak pantas?
Laporkan Dokumen IniHak Cipta:
© All Rights Reserved
Format Tersedia
Unduh sebagai DOCX, PDF, TXT atau baca online dari Scribd
0 penilaian0% menganggap dokumen ini bermanfaat (0 suara)
5 tayangan2 halamanMengenal Jendela Excel
Diunggah oleh
Decki Parjuanto Sarono PutraHak Cipta:
© All Rights Reserved
Format Tersedia
Unduh sebagai DOCX, PDF, TXT atau baca online dari Scribd
Anda di halaman 1dari 2
1.
Mengenal Jendela Excel
a) Sel : pertemuan antara baris dan kolom
b) Kolom : huruf-huruf yang menunjukkan kolom-kolom pada lembar kerja.
c) Baris : angka-angka yang menunjukkan baris-baris pada lembar kerja.
d) Formula Bar : menampilkan karakter yang diketikkan pada sel yang dipilih.
e) Name Box : alamat sel aktif
f) Sheet aktif : lembar kerja aktif bagian dari workbook.
1. Memasukkan Data
Klik Sel yang akan diketikkan data.
Ketikkan data yang dikehendaki. Data yang diketikkan akan tampilkan pada Sel aktif
dan pada Formula Bar.
Tekan Enter (pada keyboard).
2. Menghapus Data (Delete)
Pilih sel yang datanya ingin dihapus.
Klik Delete (pada keyboard).
3. Mencopy Data (Copy – Paste)
Blok pada teks atau klik pada gambar yang ingin dicopy.
Klik menu Edit, kemudian klik Copy atau klik icon Copy pada toolbar Standard.
Letakkan kursor pada lokasi tujuan.
Klik menu Edit, kemudian pilih Paste, klik icon Paste pada toolbar Standard
Maka hasil pengkopian akan diletakkan sesuai dengan letak kursor point 3
4. Memindahkan Data (Cut – Paste)
Blok pada teks atau klik pada gambar yang ingin dipindah.
Klik menu Edit, kemudian klik Cut atau klik icon Cut pada toolbar Standard.
Letakkan kursor pada lokasi tujuan.
Klik menu Edit, kemudian pilih Paste, klik icon Paste pada toolbar Standard
Maka hasil pemindahan diletakkan sesuai dengan letak kursor point 3.
5. Mengurutkan data (Sort)
Blok Semua Data Pada Tabel
Klik Menu Data
Klik Sort
Tentukan Range Sel Data Yang Dipilih Untuk Diurutkan Pertama Kali Pada Kotak
Sort By
Tentukan Pilihan Pengurutan Ascending (A – Z) Atau Descending (Z – A)
. Mengelola Worksheet
Memilih Sheet Secara Berurutan
Klik Tab Sheet Yang Dikehendaki Pada Bagian Bawah Workbook, Sehingga Muncul
Layar Kerja Pada Worksheet Yang Dipilih
Untuk Memilih Sheet Lebih Dari Satu Secara Berurutan, Gunakan Tombol Shift Pada
Keyboard Bersamaan Memilih Sheet Yang Lain
Untuk Membatalkan Pemilihan Sheet Lebih Dari Satu, Gunakan Klik Kanan Mouse ,
Kemudian Pilih Ungroup Sheet
Menyisipkan Worksheet
Pilih Worksheet Dimana Sheet Yang Baru Akan Disisipkan
Klik Menu Insert
Pilih Worksheet
Worksheet Baru Dengan Nomor Sheet Terakhir Akan Muncul Di Sebelah Kiri
Worksheet Yang Dipilih
2. Menyisipkan Baris/Kolom/Sel
Pilih Baris atau Kolom yang akan disisipi.
Klik Menu Insert, pilih Row untuk menyisipkan Baris, atau Columns untuk
menyisipkan Kolom.
3. Menghapus Baris/Kolom/Sel
Pilih Baris atau Kolom yang akan dihapus.
Klik Menu Edit, kemudian pilih Delete.
4. Menggabungkan Sel (Merge&Center)
Blok Sel-Sel yang ingin digabungkan menjadi satu Sel.
Klik icon Merge and Center pada toolbars Formating.
Maka Sel-Sel tersebut akan bergabung menjadi Satu Sel.
Perlu diingat bahwa Sel-Sel yang ingin digabungkan hanya satu Sel yang boleh ada
datanya, sedangkan Sel yang lain kosong (tidak ada datanya).
1. Mengatur Format Tampilan Huruf (Format – Cells – Font)
Blok data yang ingin diatur tampilan hurufnya.
Klik menu Format.
Klik Cells
Muncul kotak dialog Format Cells
Pilih Tab Font
Tentukan format font yang dikehendaki
Kotak Font : untuk mengubah jenis huruf.
Kotak Font Style : untuk mengubah bentuk huruf tebal/miring.
Kotak Size : untuk mengubah ukuran huruf.
Kotak Underline : untuk memberi garis bawah pada huruf.
Kotak Effects:
Pilihan Striketrought : untuk memberi garis tengah pada huruf.
Pilihan Superscript : untuk tampilan huruf kecil dibagian atas.
Pilihan Subscript : untuk tampilan huruf kecil dibagian bawah.
Kotak Color : untuk memberi warna pada huruf.
Klik OK
Atau bisa menggunakan pada kelompok icon toolbars formating.
Mengatur Lebar Kolom
o Pilih Kolom yang akan diatur.
o Klik Menu Format, kemudian pilih Column.
o Klik Width.
o Tentukan / isi ukuran Kolom pada kotak Column Width.
Anda mungkin juga menyukai
- Decki Parjuanto - Jurnal Kegiatan Penyusunan Materi AjarDokumen1 halamanDecki Parjuanto - Jurnal Kegiatan Penyusunan Materi AjarDecki Parjuanto Sarono PutraBelum ada peringkat
- Peta Konsep Modul 6Dokumen1 halamanPeta Konsep Modul 6Decki Parjuanto Sarono Putra100% (1)
- Peta Konsep KB 1Dokumen1 halamanPeta Konsep KB 1Decki Parjuanto Sarono PutraBelum ada peringkat
- LK Modul 2 Pedagogik - Lembar Kerja Belajar MandiriDokumen3 halamanLK Modul 2 Pedagogik - Lembar Kerja Belajar MandiriDecki Parjuanto Sarono PutraBelum ada peringkat
- LK Modul 1 Pedagogik - Lembar Kerja Belajar MandiriDokumen2 halamanLK Modul 1 Pedagogik - Lembar Kerja Belajar MandiriDecki Parjuanto Sarono PutraBelum ada peringkat
- Monitoring Piket 2020Dokumen1 halamanMonitoring Piket 2020Decki Parjuanto Sarono PutraBelum ada peringkat
- 8355 Gajil 2018-2019Dokumen70 halaman8355 Gajil 2018-2019Decki Parjuanto Sarono PutraBelum ada peringkat
- Digital - 124258-SK 010 08 Hat A - Analisis Kepemimpinan-Lampiran PDFDokumen94 halamanDigital - 124258-SK 010 08 Hat A - Analisis Kepemimpinan-Lampiran PDFDecki Parjuanto Sarono PutraBelum ada peringkat