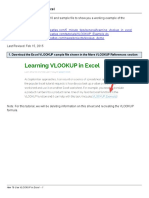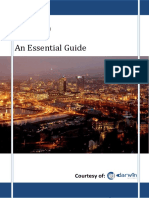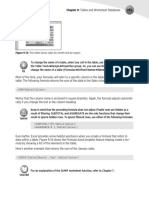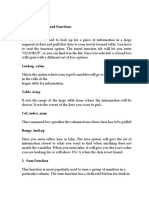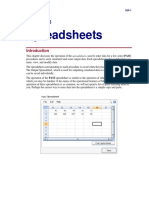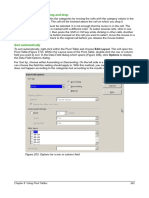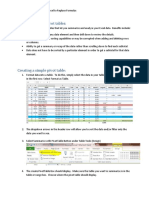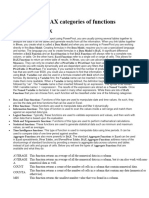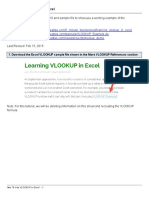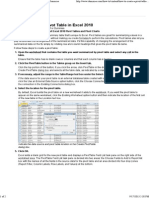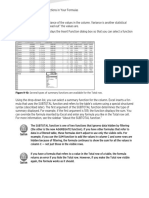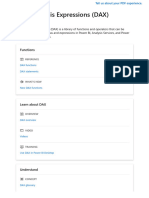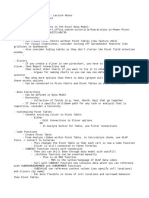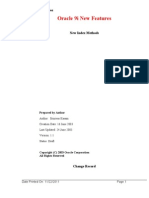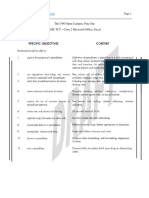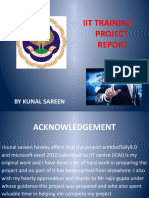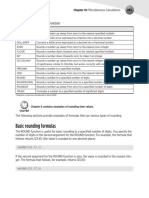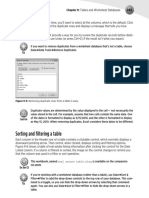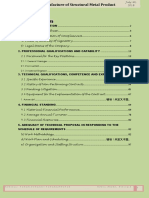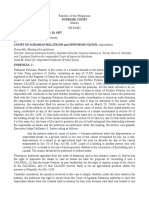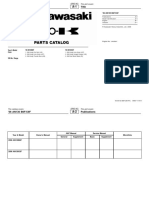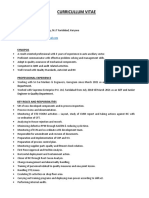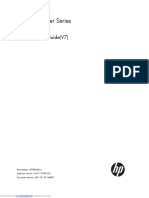Excel 2010 Fórmulas - Parte60
Diunggah oleh
xdpablo328Deskripsi Asli:
Judul Asli
Hak Cipta
Format Tersedia
Bagikan dokumen Ini
Apakah menurut Anda dokumen ini bermanfaat?
Apakah konten ini tidak pantas?
Laporkan Dokumen IniHak Cipta:
Format Tersedia
Excel 2010 Fórmulas - Parte60
Diunggah oleh
xdpablo328Hak Cipta:
Format Tersedia
270 Part II: Using Functions in Your Formulas
Figure 9-25: Using the DSUM function to sum a table using a criteria range.
Inserting Subtotals
Excel’s Data➜Outline➜Subtotal command is a handy tool that inserts formulas into a worksheet
database automatically. These formulas use the SUBTOTAL function. To use this feature, your
database must be sorted because the formulas are inserted whenever the value in a specified
field changes. For more information about the SUBTOTAL function, refer to the sidebar, “About
the SUBTOTAL function,” earlier in this chapter.
When a table is selected, the Data➜Outline➜Subtotal command is not available.
Therefore, this section applies only to worksheet databases. If your data is in a table
and you need to insert subtotals automatically, convert the table to a range by using
Table Tools➜Design➜Tools➜Convert To Range. After you insert the subtotals, you can
convert the range back to a table by using Insert➜Tables➜Table.
Figure 9-26 shows an example of a range that is appropriate for subtotals. This database is
sorted by the Month field, and the Region field is sorted within months.
This workbook, named nested subtotals.xlsx, is available on the companion
CD-ROM.
To insert subtotal formulas into a worksheet database automatically, move the cell pointer any-
where in the range and choose Data➜Outline➜Subtotal. You will see the Subtotal dialog box, as
shown in Figure 9-27.
14_475362-ch09.indd 270 4/14/10 10:09 PM
Chapter 9: Tables and Worksheet Databases 271
Figure 9-26: This database is a good candidate for subtotals, which are inserted at each change of the
month.
Figure 9-27: The Subtotal dialog box automatically inserts subtotal formulas into a sorted table.
The Subtotal dialog box offers the following choices:
h At each change in: This drop-down list displays all the fields in your table. You must have
sorted the table by the field that you choose.
h Use function: Choose from 11 functions. (Sum is the default.)
h Add subtotal to: This list box shows all the fields in your table. Place a check mark next
to the field or fields that you want to subtotal.
h Replace current subtotals: If checked, Excel removes any existing subtotal formulas and
replaces them with the new subtotals.
h Page break between groups: If checked, Excel inserts a manual page break after each
subtotal.
h Summary below data: If checked, Excel places the subtotals below the data (the default).
Otherwise, the subtotal formulas appear above the data.
h Remove All: This button removes all subtotal formulas in the table.
14_475362-ch09.indd 271 4/14/10 10:09 PM
272 Part II: Using Functions in Your Formulas
When you click OK, Excel analyzes the database and inserts formulas as specified — it even cre-
ates an outline for you. Figure 9-28 shows a worksheet after adding subtotals that summarize by
month. You can, of course, use the SUBTOTAL function in formulas that you create manually.
Using the Data➜Outline➜Subtotals command is usually easier.
Figure 9-28: Excel adds the subtotal formulas automatically and creates an outline.
If you add subtotals to a filtered database, the subtotals may no longer be accurate
when you remove the filter.
The formulas all use the SUBTOTAL worksheet function. For example, the formula in cell E20
(Grand Total) is as follows:
=SUBTOTAL(9,E2:E18)
Although this formula refers to other cells that contain a SUBTOTAL formula, those cells are not
included in the sum to avoid double-counting.
You can use the outline controls to adjust the level of detail shown. Figure 9-29, for example,
shows only the summary rows from the subtotaled table. These rows contain the SUBTOTAL for-
mulas. I hid columns B and C because they show only empty cells.
In most cases, using a pivot table to summarize data is a much better choice. Pivot
tables are much more flexible, and formulas aren’t required. Figure 9-30 shows a
pivot table created from the data. Refer to Chapter 18 for more information about pivot
tables.
14_475362-ch09.indd 272 4/14/10 10:09 PM
Chapter 9: Tables and Worksheet Databases 273
Figure 9-29: Use the outline controls to hide the detail and display only the summary rows.
Figure 9-30: Use a pivot table to summarize data!
14_475362-ch09.indd 273 4/14/10 10:09 PM
274 Part II: Using Functions in Your Formulas
14_475362-ch09.indd 274 4/14/10 10:09 PM
Anda mungkin juga menyukai
- Pivot Tables In Depth For Microsoft Excel 2016Dari EverandPivot Tables In Depth For Microsoft Excel 2016Penilaian: 3.5 dari 5 bintang3.5/5 (3)
- Read Any SAP Table With Microsoft ExcelDokumen19 halamanRead Any SAP Table With Microsoft ExcellochlouwBelum ada peringkat
- Republican PartyDokumen21 halamanRepublican PartyVivek GoyalBelum ada peringkat
- Excel Pivot Tables 2010 ManualDokumen14 halamanExcel Pivot Tables 2010 ManualAceel FitchBelum ada peringkat
- Rishabh Malhotra - Offer LetterDokumen4 halamanRishabh Malhotra - Offer LetterrishabhBelum ada peringkat
- TD Sequential and Ermano Me TryDokumen70 halamanTD Sequential and Ermano Me Trynikesh_prasadBelum ada peringkat
- Introduction To Data Tables and Data Table Exercises: Tools For Excel ModellingDokumen25 halamanIntroduction To Data Tables and Data Table Exercises: Tools For Excel ModellingreddoxsterBelum ada peringkat
- Create A PivotTable Report 2007Dokumen22 halamanCreate A PivotTable Report 2007David RiveraBelum ada peringkat
- Steel, Strip, Carbon and High-Strength, Low-Alloy, Hot-Rolled, General Requirements ForDokumen9 halamanSteel, Strip, Carbon and High-Strength, Low-Alloy, Hot-Rolled, General Requirements FormuhammadBelum ada peringkat
- The Bangladesh Liberation War, The Sheikh Mujib Regime, and Contemporary ControversiesDokumen214 halamanThe Bangladesh Liberation War, The Sheikh Mujib Regime, and Contemporary Controversieshadiuzzaman sajeebBelum ada peringkat
- How To Use VLOOKUP in ExcelDokumen12 halamanHow To Use VLOOKUP in ExcelLiliana StanescuBelum ada peringkat
- Pivot Tables for everyone. From simple tables to Power-Pivot: Useful guide for creating Pivot Tables in ExcelDari EverandPivot Tables for everyone. From simple tables to Power-Pivot: Useful guide for creating Pivot Tables in ExcelBelum ada peringkat
- Vlookup Excel2010Dokumen12 halamanVlookup Excel2010api-309475013Belum ada peringkat
- Oslo Guide PDFDokumen10 halamanOslo Guide PDFDevan BhallaBelum ada peringkat
- Dsp-Unit 5.1 Analog FiltersDokumen67 halamanDsp-Unit 5.1 Analog FiltersMaheswaraBelum ada peringkat
- Filipino: Markahan 3 - Modyul 2: Elehiya NG Bhutan (Elemento NG Elehiya)Dokumen15 halamanFilipino: Markahan 3 - Modyul 2: Elehiya NG Bhutan (Elemento NG Elehiya)JomajFalcatanDelaCruz100% (1)
- Keywords: Choice of Jurisdiction, Choice of Law, International Business Disputes in IndonesiaDokumen32 halamanKeywords: Choice of Jurisdiction, Choice of Law, International Business Disputes in IndonesiaLee Xiang'sBelum ada peringkat
- Chapter 9: Tables and Worksheet Databases: Figure 9-13: This Table Shows Sales by Month and by RegionDokumen5 halamanChapter 9: Tables and Worksheet Databases: Figure 9-13: This Table Shows Sales by Month and by Regionxdpablo328Belum ada peringkat
- Final Outline and SubtotalDokumen5 halamanFinal Outline and SubtotalMa. Kristine Laurice AmancioBelum ada peringkat
- Tables and Worksheet DatabasesDokumen5 halamanTables and Worksheet Databasesxdpablo328Belum ada peringkat
- All Rights Reserved: Learn Excel From MR Excel - Week 18 Learn Excel From MR ExcelDokumen16 halamanAll Rights Reserved: Learn Excel From MR Excel - Week 18 Learn Excel From MR Excelbinukumar100Belum ada peringkat
- SUBTOTAL FunctionDokumen4 halamanSUBTOTAL Functionways4successBelum ada peringkat
- 3.PowerPivot GuideDokumen14 halaman3.PowerPivot Guide6042201040Belum ada peringkat
- Create A Pivottable To Analyze Worksheet DataDokumen23 halamanCreate A Pivottable To Analyze Worksheet DataRahul GuptaBelum ada peringkat
- Tutorial - Extend Data Model Relationships Using Excel, Power Pivot, and DAX - Microsoft SupportDokumen25 halamanTutorial - Extend Data Model Relationships Using Excel, Power Pivot, and DAX - Microsoft SupportRodrigo PalominoBelum ada peringkat
- Lab Handout - v04 Tableau 01 - Beyond Basic VisualizationDokumen16 halamanLab Handout - v04 Tableau 01 - Beyond Basic VisualizationhammadBelum ada peringkat
- Advanced Formulas and Functions 1. VlookupDokumen12 halamanAdvanced Formulas and Functions 1. VlookupVasanthKumar BudarpuBelum ada peringkat
- Top 5 Useful DAX Functions Iiiiin Power BI For Beginners - EPC GroupDokumen10 halamanTop 5 Useful DAX Functions Iiiiin Power BI For Beginners - EPC GroupSURYABelum ada peringkat
- Example Data Is Saved Under Consolidation - XLSX Workbook Under Producta Through Productd WorksheetsDokumen20 halamanExample Data Is Saved Under Consolidation - XLSX Workbook Under Producta Through Productd WorksheetsMuktar jiboBelum ada peringkat
- Spreadsheets: Input SpreadsheetDokumen4 halamanSpreadsheets: Input SpreadsheetscjofyWFawlroa2r06YFVabfbajBelum ada peringkat
- 6th - Nep Excel Theory NotesDokumen25 halaman6th - Nep Excel Theory NotesAnkeet SealBelum ada peringkat
- LibreOffice Calc Guide 13Dokumen20 halamanLibreOffice Calc Guide 13Violeta XevinBelum ada peringkat
- Excel TablesDokumen13 halamanExcel TablesnaveenkrealBelum ada peringkat
- Excel Miracles 27Dokumen9 halamanExcel Miracles 27Ionela Madalina MihaiBelum ada peringkat
- Benefits of Using Pivot TablesDokumen6 halamanBenefits of Using Pivot TablesHardik JainBelum ada peringkat
- IT Tools Applications in Business)Dokumen32 halamanIT Tools Applications in Business)Glenda LinatocBelum ada peringkat
- Excel Pivot Tables ManualDokumen15 halamanExcel Pivot Tables ManualM.usman aminBelum ada peringkat
- Sia 04act1 FinancialModelingDokumen4 halamanSia 04act1 FinancialModelingGela SiaBelum ada peringkat
- The Excel VLOOKUP Sample File Shown in The Additional Excel Resources SectionDokumen11 halamanThe Excel VLOOKUP Sample File Shown in The Additional Excel Resources SectionRamiz RzaogluBelum ada peringkat
- Data Analysis Training For State EpidemiologistsDokumen119 halamanData Analysis Training For State EpidemiologistsSalihu MustaphaBelum ada peringkat
- Excel 2.0Dokumen52 halamanExcel 2.0Anoosha AnwarBelum ada peringkat
- Pro ReportDokumen56 halamanPro ReportGraham MooreBelum ada peringkat
- Data Is Filtration in Advance Excel: 1. Set Up The DatabaseDokumen27 halamanData Is Filtration in Advance Excel: 1. Set Up The DatabaseUmakant PawarBelum ada peringkat
- How To Use VLOOKUP in Excel: 1. Download The Excel VLOOKUP Sample File Shown in The More VLOOKUP References SectionDokumen12 halamanHow To Use VLOOKUP in Excel: 1. Download The Excel VLOOKUP Sample File Shown in The More VLOOKUP References SectionMuthu Raman ChinnaduraiBelum ada peringkat
- SA Intermediate Excel 2016 Reference NotesDokumen24 halamanSA Intermediate Excel 2016 Reference Notesgabby.laibachBelum ada peringkat
- CONCATENATE FunctionDokumen20 halamanCONCATENATE FunctionMaria Luisa Solomon AdsuaraBelum ada peringkat
- How To Create A Pivot Table in Excel 2010 - For Dummies PDFDokumen2 halamanHow To Create A Pivot Table in Excel 2010 - For Dummies PDFromwamaBelum ada peringkat
- Excel 2010 Chap02 PowerPoint Slides For ClassDokumen16 halamanExcel 2010 Chap02 PowerPoint Slides For ClassrajeshmohanaBelum ada peringkat
- Part II: Using Functions in Your FormulasDokumen5 halamanPart II: Using Functions in Your Formulasxdpablo328Belum ada peringkat
- DAX-Measures at Power BIDokumen1.013 halamanDAX-Measures at Power BIRaushan RajBelum ada peringkat
- Introduction To Spreadsheets With Microsoft ExcelDokumen5 halamanIntroduction To Spreadsheets With Microsoft Exceljeunekaur0% (1)
- Excel2007 Advanced CalculationsDokumen11 halamanExcel2007 Advanced CalculationsvinodetrxBelum ada peringkat
- Context in DAX Formulas - Microsoft LearnDokumen5 halamanContext in DAX Formulas - Microsoft LearnpinkuBelum ada peringkat
- 19 How To Reference PivotTable Data in Excel Formulas With GETPIVOTDATADokumen4 halaman19 How To Reference PivotTable Data in Excel Formulas With GETPIVOTDATAmajestyvayohBelum ada peringkat
- Lecture - Module 7 - NotesDokumen2 halamanLecture - Module 7 - NotescosmasBelum ada peringkat
- Excel - Important QuestionsDokumen2 halamanExcel - Important QuestionsApuroopa HarshiniBelum ada peringkat
- Chapter 14Dokumen23 halamanChapter 14Poorna. MBelum ada peringkat
- Phys261-Exp0 (Excel 2010) - SP 2012 v3Dokumen10 halamanPhys261-Exp0 (Excel 2010) - SP 2012 v3mohamedBelum ada peringkat
- Formulas & Functions in Microsoft ExcelDokumen18 halamanFormulas & Functions in Microsoft ExcelfrakedjakeBelum ada peringkat
- Dbms Practical FileDokumen29 halamanDbms Practical Fileshantanu singhBelum ada peringkat
- Bitmap Join IndexesDokumen10 halamanBitmap Join IndexessasidhaBelum ada peringkat
- Villegas 04act1 FinancialModelingDokumen3 halamanVillegas 04act1 FinancialModelingGela SiaBelum ada peringkat
- Ms Excel Lect 7 pt1Dokumen10 halamanMs Excel Lect 7 pt1Claudia LindsayBelum ada peringkat
- Instructions NP EX365 2021 CT CS1-4cDokumen4 halamanInstructions NP EX365 2021 CT CS1-4cgurpreetsingh26101997Belum ada peringkat
- KLKLDokumen5 halamanKLKLbertinBelum ada peringkat
- Iit Training Project: by Kunal SareenDokumen50 halamanIit Training Project: by Kunal SareenAbhishek SareenBelum ada peringkat
- Unit 2 Electronic Spreadsheet Worksheet (Combined)Dokumen3 halamanUnit 2 Electronic Spreadsheet Worksheet (Combined)kashishBelum ada peringkat
- Internal Rate of Return: Chapter 12: Discounting and Depreciation FormulasDokumen5 halamanInternal Rate of Return: Chapter 12: Discounting and Depreciation Formulasxdpablo328Belum ada peringkat
- Excel 2010 Fórmulas - Parte83Dokumen5 halamanExcel 2010 Fórmulas - Parte83xdpablo328Belum ada peringkat
- Excel 2010 Fórmulas - Parte72Dokumen5 halamanExcel 2010 Fórmulas - Parte72xdpablo328Belum ada peringkat
- Using The NPV Function To Calculate Accumulated Amounts: Chapter 12: Discounting and Depreciation FormulasDokumen5 halamanUsing The NPV Function To Calculate Accumulated Amounts: Chapter 12: Discounting and Depreciation Formulasxdpablo328Belum ada peringkat
- Excel 2010 Fórmulas - Parte70Dokumen5 halamanExcel 2010 Fórmulas - Parte70xdpablo328Belum ada peringkat
- Excel 2010 Fórmulas - Parte62Dokumen5 halamanExcel 2010 Fórmulas - Parte62xdpablo328Belum ada peringkat
- Excel 2010 Fórmulas - Parte63Dokumen5 halamanExcel 2010 Fórmulas - Parte63xdpablo328Belum ada peringkat
- Excel 2010 Fórmulas - Parte63Dokumen5 halamanExcel 2010 Fórmulas - Parte63xdpablo328Belum ada peringkat
- Chapter 9: Tables and Worksheet DatabasesDokumen5 halamanChapter 9: Tables and Worksheet Databasesxdpablo328Belum ada peringkat
- Excel 2010 Fórmulas - Parte58 PDFDokumen5 halamanExcel 2010 Fórmulas - Parte58 PDFxdpablo328Belum ada peringkat
- Provide Decision-Making Capability: Chapter 4: Introducing Worksheet FunctionsDokumen5 halamanProvide Decision-Making Capability: Chapter 4: Introducing Worksheet Functionsxdpablo328Belum ada peringkat
- Sorting and Filtering A Table: Chapter 9: Tables and Worksheet DatabasesDokumen5 halamanSorting and Filtering A Table: Chapter 9: Tables and Worksheet Databasesxdpablo328Belum ada peringkat
- Part II: Using Functions in Your FormulasDokumen5 halamanPart II: Using Functions in Your Formulasxdpablo328Belum ada peringkat
- The Invisible Hand of Business Marketing - Travel Diary-1Dokumen3 halamanThe Invisible Hand of Business Marketing - Travel Diary-1Shweta GangwaniBelum ada peringkat
- CBE WoldiaDokumen99 halamanCBE WoldiaTariku BalangoBelum ada peringkat
- Daikin Ducable Unit 5 5tr To 16 7trDokumen2 halamanDaikin Ducable Unit 5 5tr To 16 7trరాజా రావు చామర్తిBelum ada peringkat
- 5 - GSR2014 - Full Report - Low Res PDFDokumen216 halaman5 - GSR2014 - Full Report - Low Res PDFPavel VicentiuBelum ada peringkat
- DH-IPC-HFW5431E-Z5E: 4MP WDR IR Bullet Network CameraDokumen3 halamanDH-IPC-HFW5431E-Z5E: 4MP WDR IR Bullet Network CameraAri Yulianto NugrohoBelum ada peringkat
- C FunctionsDokumen36 halamanC FunctionsAditya PandeyBelum ada peringkat
- Yudha Julio - 2021230026 - UAS Prak - PemrogramanInternetDokumen11 halamanYudha Julio - 2021230026 - UAS Prak - PemrogramanInternetYudha JulioBelum ada peringkat
- Da Series: Intelligent by DesignDokumen2 halamanDa Series: Intelligent by DesignJames GrayBelum ada peringkat
- AgrrrraaDokumen31 halamanAgrrrraaAnonymous apYVFHnCYBelum ada peringkat
- Designing Data Analysis ProcedureDokumen15 halamanDesigning Data Analysis ProcedureShadowStorm X3GBelum ada peringkat
- Hofstede's Cultural DimensionsDokumen19 halamanHofstede's Cultural DimensionsbublusBelum ada peringkat
- Chapter 3.3 Break-Even AnalysisDokumen5 halamanChapter 3.3 Break-Even AnalysislojainBelum ada peringkat
- Bataille, Georges - Nietzsche's MadnessDokumen3.724 halamanBataille, Georges - Nietzsche's Madnessle_carabinier0% (1)
- An130b6fph (2006)Dokumen96 halamanAn130b6fph (2006)Kira FulgencioBelum ada peringkat
- A Smart Blind Stick For Aiding Visually Impaired PeopleDokumen3 halamanA Smart Blind Stick For Aiding Visually Impaired PeopleInternational Journal of Innovative Science and Research TechnologyBelum ada peringkat
- Ultrapad: Graphics Tablets For Cad and DTP ProfessionalsDokumen4 halamanUltrapad: Graphics Tablets For Cad and DTP ProfessionalsOluwatomi AdewaleBelum ada peringkat
- Curricullum Vitae: Abhishek BishtDokumen2 halamanCurricullum Vitae: Abhishek BishtMinakshi MishraBelum ada peringkat
- Day Care CentersDokumen16 halamanDay Care CentersAndreea RaduBelum ada peringkat
- High-Precision Rogowski Coils For Improved Relay Protection, Control and MeasurementsDokumen2 halamanHigh-Precision Rogowski Coils For Improved Relay Protection, Control and Measurementskhaled1512Belum ada peringkat
- Big Changes For RPG in IBM I 7.1Dokumen5 halamanBig Changes For RPG in IBM I 7.1pmeenakBelum ada peringkat
- HP MSR Router Series: Interface Configuration Guide (V7)Dokumen78 halamanHP MSR Router Series: Interface Configuration Guide (V7)Bash MoBelum ada peringkat
- United States v. Juvenal Martinez Alvarado, 321 F.2d 336, 2d Cir. (1963)Dokumen5 halamanUnited States v. Juvenal Martinez Alvarado, 321 F.2d 336, 2d Cir. (1963)Scribd Government DocsBelum ada peringkat