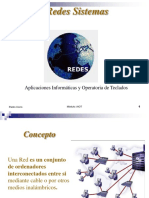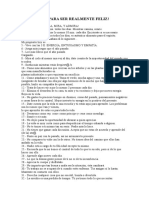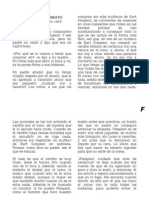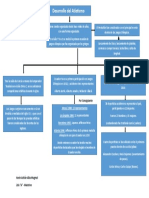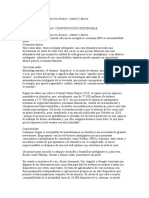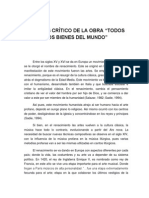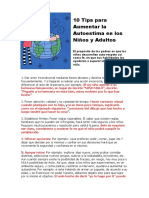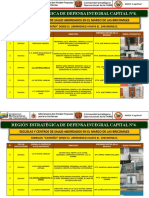Conectar Dos Pc's
Diunggah oleh
Hugo0 penilaian0% menganggap dokumen ini bermanfaat (0 suara)
7 tayangan17 halamanokli
Hak Cipta
© © All Rights Reserved
Format Tersedia
PDF, TXT atau baca online dari Scribd
Bagikan dokumen Ini
Apakah menurut Anda dokumen ini bermanfaat?
Apakah konten ini tidak pantas?
Laporkan Dokumen Iniokli
Hak Cipta:
© All Rights Reserved
Format Tersedia
Unduh sebagai PDF, TXT atau baca online dari Scribd
0 penilaian0% menganggap dokumen ini bermanfaat (0 suara)
7 tayangan17 halamanConectar Dos Pc's
Diunggah oleh
Hugookli
Hak Cipta:
© All Rights Reserved
Format Tersedia
Unduh sebagai PDF, TXT atau baca online dari Scribd
Anda di halaman 1dari 17
Conectar dos PC’S en red
En este manual os vamos a enseñar a crear una red de área local en nuestro sistema
operativo Windows 8 o Windows 8.1 Antes de comenzar debemos tener en cuenta que los
equipos deben estar en una misma red y con direcciones IP diferentes. En nuestro caso
hemos configurado:
PC-1:
• 192.168.2.2 / 24
PC-2
• 192.168.2.3 / 24
Configurar los nombres de los equipos y los datos de la
red
Lo primero que debemos hacer es configurar nuestros dos o más equipos para que
pertenezcan al mismo grupo de trabajo con nombres diferentes. Para ello lo primero que
haremos será pulsar sobre “Mi Equipo” con el botón derecho y elegir la opción
“Propiedades” para abrir una ventana nueva con los ajustes del equipo.
En esta ventana veremos un apartado llamado “Configuración de nombre, dominio y grupo
de trabajo del equipo”. Pulsaremos sobre el botón “Cambiar configuración” de manera que
nos abra una ventana nueva donde poder configurar estos apartados.
Debemos asegurarnos de que cada equipo tiene un nombre diferente (PC-1, PC-2, etc en
nuestro caso) pero que todos pertenecen al mismo grupo de trabajo (REDESZONE en este
ejemplo, aunque podemos poner cualquiera). La descripción es opcional, pero nos puede
ayudar a identificar mejor el equipo.
Una vez cambiemos los datos guardamos los cambios y reiniciamos el equipo para que todo
se aplique correctamente y comencemos a trabajar ya con la nueva configuración sin
problemas.
Configurar el Grupo Hogar para conectar los equipos
domésticos
Una vez que los equipos están listos vamos a configurar el Grupo Hogar. Para ello abrimos
el panel de control y accederemos a:
• Panel de control > Redes e Internet > Grupo Hogar
Al pulsar sobre “Grupo Hogar” veremos una nueva ventana donde comenzaremos con la
creación de este grupo. Para que no ocurran errores en la creación del grupo de trabajo
debemos haber configurado previamente la conexión a Internet como “Privada” o “De
trabajo”, de lo contrario, no podremos crear este grupo de trabajo. De ser así, el propio
solucionador de problemas de Windows nos ofrecerá la solución.
Una vez configurada la red como privada ya podremos seguir con el asistente de creación
del grupo hogar de Windows. Pulsaremos sobre el botón “Crear un grupo en el hogar”.
Y nos aparecerá un asistente. Pulsamos sobre siguiente y elegiremos los elementos que
queremos compartir.
Windows configurará automáticamente los permisos de los archivos y carpetas para la
creación del grupo hogar y nos mostrará una contraseña. Debemos utilizar esta contraseña
en el otro equipo para conectarnos al grupo hogar ya creado. Aunque es una contraseña
extraña podemos cambiarla más adelante por una más sencilla.
Pulsamos sobre finalizar y ya tendremos el grupo hogar creado y configurado en la red.
El siguiente paso será pulsar sobre la entrada “Cambiar contraseña” para introducir una que
sea más sencilla de recordar.
El grupo hogar está listo. En el segundo ordenador y en todos los ordenadores adicionales
debemos acceder al apartado del grupo hogar y podremos ver cómo uno de los ordenadores
de la red ya lo ha creado y nos da la oportunidad de unirnos a él.
Eso sí, con la contraseña correspondiente.
Con esto ya tendremos los ordenadores conectados entre sí a través de nuestra red local
compartiendo material entre ellos.
Funcionamiento del Grupo Hogar
Una vez finalizada la configuración los sistemas están ya conectados entre sí y podremos
acceder libremente a todos los archivos compartidos de uno a otro. Para ello abriremos una
ventana del explorador de Windows (Mi equipo, por ejemplo) y accederemos al apartado de
Red desde las entradas de la parte izquierda.
Aquí podemos ver todos los contenidos compartidos de los ordenadores clasificados por
equipos. Haciendo doble click sobre uno de ellos abriremos las carpetas de ese equipo para
movernos libremente por su disco duro accediendo únicamente a los archivos que hayamos
permitido compartir.
Igualmente, si accedemos al apartado de “Grupo Hogar” veremos todos los contenidos
ordenados en carpetas y por equipos.
Hasta aquí hemos llegado con nuestro tutorial, esperamos que os sirva de ayuda para crear
una red local en Windows 8
Anda mungkin juga menyukai
- Worksheet PRE A1 EdA 5 Activity 2Dokumen4 halamanWorksheet PRE A1 EdA 5 Activity 2Rodrigo Marquez Giron0% (1)
- Ser Un Buen Ciudadano Cuento de NicolllDokumen4 halamanSer Un Buen Ciudadano Cuento de Nicollljla257556% (9)
- StepSmart Fitness Manuel San MiguelDokumen5 halamanStepSmart Fitness Manuel San MiguelAngie Barrientos100% (1)
- Redes 2Dokumen30 halamanRedes 2HugoBelum ada peringkat
- Redes 4Dokumen27 halamanRedes 4HugoBelum ada peringkat
- Redes 3Dokumen28 halamanRedes 3HugoBelum ada peringkat
- Redes PabloDokumen36 halamanRedes PabloJuanManuelOrtizBelum ada peringkat
- Dispositivos de Red Activos y Pasivos1Dokumen8 halamanDispositivos de Red Activos y Pasivos1HugoBelum ada peringkat
- Presentación RedesDokumen30 halamanPresentación Redeshades0719Belum ada peringkat
- Diapositivas de Redes LanDokumen15 halamanDiapositivas de Redes LanCallet TatianaBelum ada peringkat
- Redes InformáticasDokumen33 halamanRedes InformáticasHugoBelum ada peringkat
- TIA606ADokumen4 halamanTIA606AEmerson RSBelum ada peringkat
- El Secreto de ULADokumen29 halamanEl Secreto de ULAHugo100% (2)
- El Secreto de ULADokumen29 halamanEl Secreto de ULAHugo100% (2)
- 40 consejos felicidadDokumen2 halaman40 consejos felicidadmary veluzzBelum ada peringkat
- Heston BlumenthalDokumen1 halamanHeston Blumenthalroseliz0807Belum ada peringkat
- Iplay Max - VapemateDokumen1 halamanIplay Max - VapemateDubs ¿69‽Belum ada peringkat
- Aula Internacional 1 Unidad 8Dokumen12 halamanAula Internacional 1 Unidad 8Gizem YıldızBelum ada peringkat
- La Salsa Roux y Sus ClasesDokumen3 halamanLa Salsa Roux y Sus ClasesMiguel Alvarez100% (1)
- Romper El CerditoDokumen6 halamanRomper El CerditoEle CeBelum ada peringkat
- Mapa de InvolucradosDokumen2 halamanMapa de InvolucradosisabelBelum ada peringkat
- Planificación Teatro y Expresión CorporalDokumen2 halamanPlanificación Teatro y Expresión CorporalFranco OchiBelum ada peringkat
- Partes del cuerpo en quechuaDokumen2 halamanPartes del cuerpo en quechuaMazel ErikaBelum ada peringkat
- Charles ChaplinDokumen2 halamanCharles ChaplinKathya MendozaBelum ada peringkat
- Mapa Conceptual Desarrollo Del AtletismoDokumen1 halamanMapa Conceptual Desarrollo Del AtletismoJhan Carlos Alania AldanaBelum ada peringkat
- Domo TicaDokumen3 halamanDomo TicaDavid Poma Q.Belum ada peringkat
- Kit de Bienvenida Libros Recursos Digitales 2017Dokumen4 halamanKit de Bienvenida Libros Recursos Digitales 2017ronald luisBelum ada peringkat
- Taller de Constelaciones Familiares Éste Sábado 11 de JunioDokumen1 halamanTaller de Constelaciones Familiares Éste Sábado 11 de JuniolaranjeirosBelum ada peringkat
- Caso de Blanca Flor - Alicorp - Grupo 3Dokumen11 halamanCaso de Blanca Flor - Alicorp - Grupo 3Luciano Fernando Toraño RamosBelum ada peringkat
- Ensayo Con Analisis de La Pelicula El Tigre y El DragonDokumen6 halamanEnsayo Con Analisis de La Pelicula El Tigre y El DragonYovani ChulloBelum ada peringkat
- Tabla de Desarrollo CognitivoDokumen3 halamanTabla de Desarrollo CognitivoIxchel TrBelum ada peringkat
- P Eje Cafetero Terrestre 2 178c0f383cDokumen7 halamanP Eje Cafetero Terrestre 2 178c0f383cCamilaBelum ada peringkat
- Juan Del EnzinaDokumen5 halamanJuan Del EnzinaJessikaBolivarBelum ada peringkat
- 10 Tips para Aumentar La Autoestima en Los Niños y AdultosDokumen3 halaman10 Tips para Aumentar La Autoestima en Los Niños y AdultosWaleska HerreraBelum ada peringkat
- Desarrollo personal: empatía, tolerancia y sentido de comunidadDokumen5 halamanDesarrollo personal: empatía, tolerancia y sentido de comunidadMichael BermudezBelum ada peringkat
- ?dueleDokumen25 halaman?dueleNathalie Hernández EnríquezBelum ada peringkat
- Diez Reglas para Deslumbrar en Una Entrevista de TrabajoDokumen2 halamanDiez Reglas para Deslumbrar en Una Entrevista de TrabajoSilvia6tmaBelum ada peringkat
- Resumen Del Libro-El Misterioso Caso de Styles-Página 74 A La 148Dokumen1 halamanResumen Del Libro-El Misterioso Caso de Styles-Página 74 A La 148deniss.iniguez6041Belum ada peringkat
- Bricomiles Reporte ZodiDokumen2 halamanBricomiles Reporte ZodiAndres MontillaBelum ada peringkat
- 2 PregonDokumen2 halaman2 Pregonjorge luis cobeñas saldarriagaBelum ada peringkat