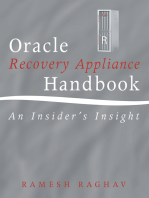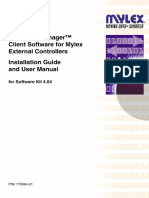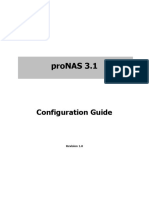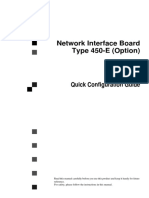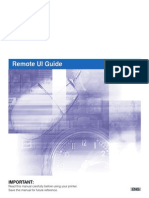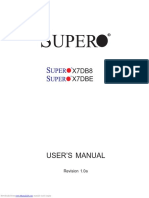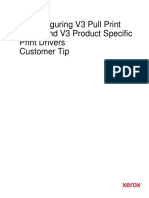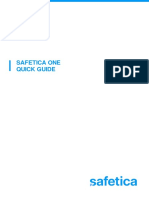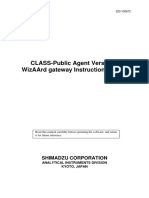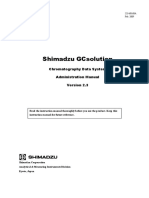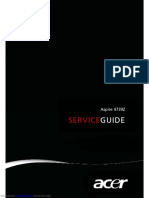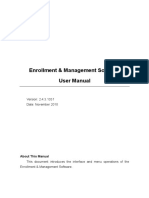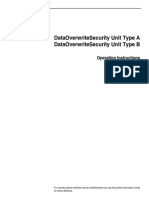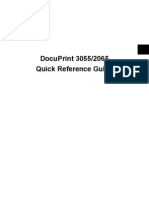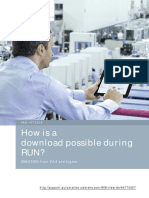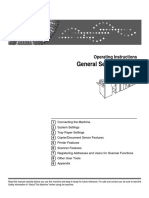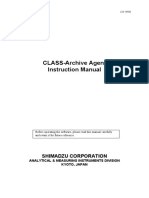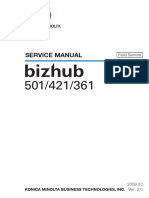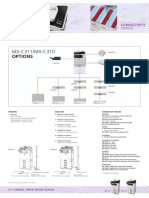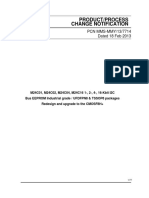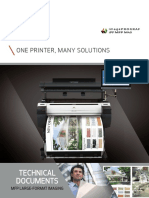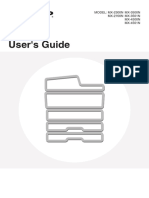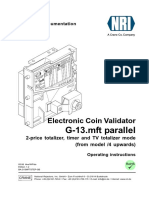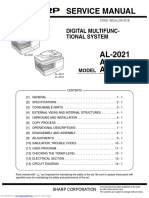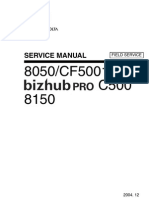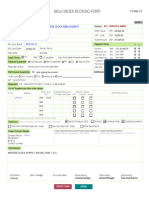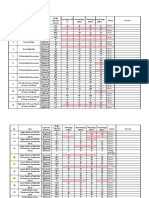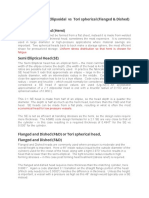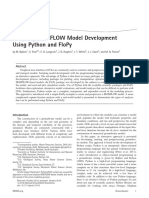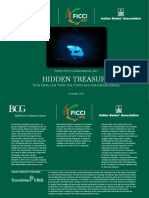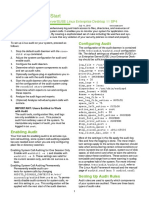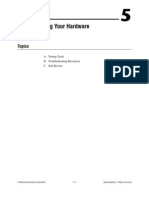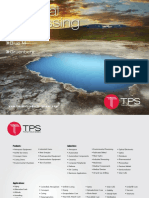MX-FR26U MX-FR27U MX-FR28U: Data Security Kit Operation Guide
Diunggah oleh
Doicho AndonovJudul Asli
Hak Cipta
Format Tersedia
Bagikan dokumen Ini
Apakah menurut Anda dokumen ini bermanfaat?
Apakah konten ini tidak pantas?
Laporkan Dokumen IniHak Cipta:
Format Tersedia
MX-FR26U MX-FR27U MX-FR28U: Data Security Kit Operation Guide
Diunggah oleh
Doicho AndonovHak Cipta:
Format Tersedia
MX-FR26U
MX-FR27U
MX-FR28U
Data Security Kit
Operation Guide
Contents
Introduction....................................................................................................................................2
When the data security kit is installed ...........................................................................................4
● System settings of the data security kit ...................................................................................4
● Document control function .......................................................................................................4
● Document Filing.......................................................................................................................4
● Authority group registration screen ..........................................................................................5
● Protecting passwords...............................................................................................................5
● Security Settings in the Web pages .........................................................................................7
● Transferring copied data ..........................................................................................................8
System settings .............................................................................................................................9
● Using the System Settings (Administrator) ..............................................................................9
● System settings for security .....................................................................................................9
● Data Clearance Settings ........................................................................................................11
● Enable/Disable Settings.........................................................................................................17
● Jobs Completed List Display Setting .....................................................................................18
● Job Status Display Setting .....................................................................................................19
● Release Lock on File/Folder Operation .................................................................................19
● Product Key ...........................................................................................................................19
Document Control Setting ...........................................................................................................20
● Document control...................................................................................................................20
● Modes to which the document control function can be added...............................................21
● Enabling the document control function.................................................................................21
● Using the document control function .....................................................................................24
Downloaded from www.Manualslib.com manuals search engine
Warranty
While every effort has been made to make this document as accurate and helpful as
possible, SHARP Corporation makes no warranty of any kind with regard to its content. All
information included herein is subject to change without notice. SHARP is not responsible
for any loss or damages, direct or indirect, arising from or related to the use of this operation
manual.
© Copyright SHARP Corporation 2010. All rights reserved. Reproduction, adaptation or
translation without prior written permission is prohibited, except as allowed under copyright
laws.
Note:
"System Settings (Administrator)" in this manual refers to the system settings that require
logging in with administrator rights, and "System Settings (General)" refers to the system
settings that can be configured by general users (including the administrator).
Icons used in the manuals
The icons in this manual indicate the following types of information:
This provides a supplemental explanation of a function or procedure.
This explains how to cancel or correct an operation.
The display screens, messages, and key names shown in the manual may differ from
those on the actual machine due to product improvements and modifications.
Downloaded from www.Manualslib.com manuals search engine
Introduction
The data security kit adds a security function to the SHARP Digital Full Color Multifunctional
System/SHARP Digital Multifunctional System.
When the copy function, printer function, network scanner function, or fax function of a
SHARP Digital Full Color Multifunctional System/SHARP Digital Multifunctional System with
the security function is used, the image data that is generated for the job is encrypted, and
when the job is finished, the encrypted data is immediately erased from memory and the
hard disk.
■ Note:
To ensure that the data security function of the machine provides maximum security,
observe the following:
● The administrator plays an important role in maintaining security. Exercise appropriate
care in selecting the person that will assume the job of administrator.
● Be sure to change the administrator password immediately each time a new person
takes over as administrator.
● Change the administrator password on a regular basis (at least once every 60 days).
● Do not select a password that can be easily guessed for the administrator password.
● The system settings (administrator) are very important for security management. If
you leave the machine when using the system settings (administrator), be sure to
touch the [Logout] key to quit the system settings (administrator). The administrator of
the machine should inform users that they are not to access the system settings
(administrator) without permission.
● The customer bears responsibility for control of copies of documents made on the
machine and faxes received on the machine.
● Even when the data security kit is installed, note that fax data in the polling memory
box used by the fax function can be read.
■ Backing up and clearing data stored with the document filing
function
When the data security kit is installed, data previously stored in the machine with the
document filing function is cleared. For this reason, any data that you need to keep is
copied to a computer before the data security kit is installed, and then returned to the
machine after installation and clearing of the previous data. (This work is normally
performed at the time of installation of the data security kit.)
Only confidential folders can be used to return data from a computer to the machine
after installation of the data security kit. Before returning data from a computer to the
machine, create confidential folders if needed. For the procedure for storing data on a
computer and returning data from a computer to the machine, see document filing help
in the Web pages of the machine.
Downloaded from www.Manualslib.com manuals search engine
■ About passwords for the Web page
If an incorrect "users" or "admin" password is entered 3 times in a row when attempting
to access the Web pages of a machine that has the data security kit installed, access to
pages that require entry of the "users" or "admin" password will be prohibited for 5
minutes.
Some of the procedures for operating the machine change when the data
security kit is installed. The manuals for the machine explain the procedures for
operating the machine when data security kit is not installed. This manual
explains the changes to those procedures when the data security kit is installed.
■ Export restrictions
The USB memory contains software to which export restrictions apply.
The license for the software is stated below. By using this software, you agree to
comply with the contents of this license.
● This software (and associated technical data) is subject to regulations based on
U.S. and Japanese laws related to export control, including the Foreign Exchange
and Foreign Trade Control Law and U.S. Export Administration Regulations. The
software and technical data may also be subject to export and import regulations of
other countries. The user agrees to strictly obey all applicable regulations and to
obtain related licenses prior to export, re-export, or import of the software. Export,
re-export, or downloading of this software to Cuba, Iran, North Korea, Sudan,
Syria, or other countries subject to export restriction by the U.S.A, or to the citizens
and residents of those countries, is prohibited. In addition, export or re-export of
this software to persons appearing in export prohibition lists published by the
governments of Japan, the U.S, and other countries is prohibited.
■ USB memory storage
This USB memory may be necessary for recovery in the event that the machine fails.
Store the USB memory in a safe location.
Downloaded from www.Manualslib.com manuals search engine
When the data security kit is
1 installed
When the data security kit is installed, the icon appears on the touch panel. Touch the
icon ( ) to view information on the data security kit version.
When the data security kit is installed, data remaining in the machine is automatically
erased after each job.
When data clearing begins, the following message appears for 6 seconds*.
Data is being cleared.
* The duration of the message display can be changed with "Message Time Setting" in
the system settings (administrator).
(➞ System Settings (Administrator) > "Operation Settings" > "Other Settings" >
"Message Time Setting")
If the machine power is turned off while image data is being cleared from the
hard disk drive or before a job is finished, the data may not be completely
erased. If you do not wish to leave partially cleared data when the power is
turned off, it is recommended that you use the program "Clear All Memory"
(page 11 of this manual), to complete data clearing before turning off the power.
System settings of the data security kit
When the data security kit is installed, settings to enhance security can be added to the
system settings (administrator) of the machine. See "System settings" (page 9 of this
manual) for details.
Document control function
The document control function is used to embed a document control pattern on the paper
when print jobs, copies, received faxes, and list prints are printed.
The embedded document control pattern prevents secondary copying, faxing and other
operations of a printed document. For more information, see "Document Control Setting"
(page 20 of this manual).
Document Filing
To use the document filing function to store jobs in the machine when the data security kit is
installed, set the file property to "Confidential".
Files whose property is set to "Sharing" or "Protect" cannot be stored. In addition, to print
from a computer using the retention function, enter a password in the printer driver settings
(when the factory default setting is in effect).
Downloaded from www.Manualslib.com manuals search engine
When the data security kit is installed
Authority group registration screen
When the data security kit is installed, the [Security] key is added to the "Authority Group
Registration" menu screen in the system settings (administrator). This screen is displayed
by selecting "User Control" > "Authority Group List".
When this key is touched, the following screen for configuring items appears.
System Settings
Security Cancel OK
Group Name : Guest
Print Jobs Other than Print Hold Job: Allowed
Document Filing Approval Setting :
Quick File Mode Sharing Mode Confidential
Copy
Printer
Scan to HDD
Image Send
● Print Jobs Other than Print Hold Job
When [Allowed] is selected and the [OK] key is touched, print jobs other than hold jobs
are allowed in authority group registration when user authentication is enabled.
● Document Filing Approval Setting
When storing an authority group for user authentication, touch this key to select
whether or not document filing is allowed in each filing mode and for each job type.
To enable a filing mode, touch the checkbox of the mode to select it.
After selecting the desired checkboxes, touch the [OK] key.
Document filing must be allowed in the following settings.
By default, document filing is only allowed in confidential mode.
● Allow document filing in authority group registration (this setting)
● Disabling of Document Filing in the system settings (page 17 of this manual)
Protecting passwords
When the data security kit is installed, passwords entered from the operation panel of the
machine or the Web pages can be protected.
■ Administrator Password/User Password
When the data security kit is installed, password entry will be locked for 5 minutes if an
incorrect administrator password is entered 3 times in a row when the user
authentication function is not enabled, or if an incorrect user password is entered 3 times
in a row when the user authentication function is enabled.
Downloaded from www.Manualslib.com manuals search engine
When the data security kit is installed
■ Confidential folders and confidential files of the document
filing function
If an incorrect password is entered 3 times in a row for a specific confidential folder or
file, the folder or file will be locked. To unlock the folder or file, use "Release Lock on File/
Folder Operation" (page 19 of this manual).
● All files with the same user name and password can be printed at once using
the Batch Print feature of the document filing function ( ☞ Operation Guide
"BATCH PRINTING" in "6. DOCUMENT FILING".)
Files that have a password different from the password that was entered at the
time of the search will be treated as files for which an incorrect password was
entered. For this reason, it is recommended that you avoid executing searches
using [All Users] and [User Unknown] as much as possible.
● When the use of a file is prohibited, the following will apply when the document
filing function is used:
● When batch print is performed, a prohibited file will not be printed even if it
matches the search conditions.
■ File search screen of document filing
When the data security kit is installed, the password entry setting will not appear in the
document filing search screen.
■ Administrator Authority Setting
When the data security kit is installed, "Password Change" will not appear in System
Settings (Administrator) > "Document Filing Settings" > "Other Settings" > "Administrator
Authority Setting". (The administrator password can not be entered to change the
password that has been set for a file or folder.)
■ Encrypted PDF
When a job is printed by encrypted PDF direct printing (when the printer expansion kit
and PS3 expansion kit are installed), the job will appear in the spool queue of the job
status screen and a password must be entered to begin printing.
If an incorrect password is entered 3 times in a row when the data security kit installed,
the message "Operation is disabled. Please see your administrator for your assistance."
will be displayed for 6 seconds and printing will be locked.
If you touch a file in the spool screen for which an incorrect password was entered 3
times, the following screen will appear.
● Touch the [Yes] button to delete the print job.
The print of this job is disabled.
Delete the job? ● Touch the [No] button to cancel deletion of
the job.
No Yes
To unlock the print job, use "Release Lock on File/Folder Operation" (page 19 of this manual).
Downloaded from www.Manualslib.com manuals search engine
When the data security kit is installed
■ FTP Pull Print
When the FTP Pull Print function (when the printer expansion kit is installed) is used to
directly print a file on an FTP server, a "User Name" and "Password" must be entered
when the FTP server is selected. When the data security kit is installed, entry will be
locked for 5 minutes if an incorrect "User Name" or "Password" is entered 3 times in a
row.
■ Login when user authentication is enabled
When "User Authentication Settings" in the system settings (administrator) ( ☞ "USER
AUTHENTICATION" in the Quick Start Guide) is enabled, login is required in the login
screen before the machine can be used. When "A Warning when Login Fails" is enabled
in the system settings (administrator), the machine will lock for 5 minutes if login fails 3
times in a row.
The "A Warning when Login Fails" setting is always enabled when the data security kit
installed.
Security Settings in the Web pages
When the machine is used as a network printer and the FTP Pull Print function is used, the
data security kit enables authentication of the user by means of a "User Name" and
"Password" for the FTP server. (The Pull Print function allows a file on a previously stored
FTP server to be printed directly from the operation panel of the machine without using the
printer driver; see Operation Guide "DIRECTLY PRINTING A FILE ON AN FTP SERVER" in
"3. PRINTER".)
User authentication is enabled by selecting the [Enable User Authentication] checkbox on
the machine's Web page for configuring FTP Pull Print settings. This checkbox appears
when the data security kit is installed, and is initially selected (a checkmark appears).
Downloaded from www.Manualslib.com manuals search engine
When the data security kit is installed
■ Procedure for directly printing a file on an FTP server (when
user authentication is enabled)
Your user name and password must be entered following selection of the FTP server that
contains the file to be printed from the touch panel of the machine.
When the FTP server is selected in step 2 of "DIRECTLY PRINTING A FILE ON AN FTP
SERVER" in "3. PRINTER" in the Operation Guide, a screen will appear prompting you
to enter your user name and password for the FTP server.
Touch the [User Name] key to enter your user name and the [Password] key to enter
your password. A letter entry screen will appear in each case.
When you have finished entering your user name/password, touch the [OK] key.
After entering your user name and password, continue from step 3 of "DIRECTLY
PRINTING A FILE ON AN FTP SERVER" in "3. PRINTER" in the Operation Guide.
Transferring copied data
When the data security kit is installed and the Web pages are used to copy data stored with
the document filing function to a computer, the copied data can only be transferred back to
the original machine from which it was copied.
The data cannot be transferred to another machine even if the machine conditions are the
same.
The [Restore from PC] key will only appear on the Web page and transfer of data back to
the machine will only be possible when a confidential folder is selected.
Downloaded from www.Manualslib.com manuals search engine
2 System settings
This section explains system settings that are related to the security function.
The following explanations assume that the machine has the printer, fax, and
network scanner functions.
Using the System Settings (Administrator)
Follow the procedure in "SYSTEM SETTINGS (ADMINISTRATOR)" in "7. SYSTEM
SETTINGS" of the Operation Guide to configure the settings in the system settings
(administrator).
For explanations of each of the settings, see the following pages.
If an incorrect administrator password is entered 3 times in a row on a machine
that has the data security kit installed, entry of the administrator password will be
locked for 5 minutes.
System settings for security
When the data security kit is installed, settings related to security (with the exception of
[SSL Settings]) are added to the settings that appear when the [Security Settings] key is
touched.
Setting Page Explanation
Data Clearance Settings
Clear All Memory*1 11
Clear Document Filing Data*1 13
Clear All Data in Jobs Completed 13
List*1
Clear Address Book and 14
Registered Data*1 Select data clear items and the
number of data clear times. Use this
Power Up Auto Clear*1 15 to manually clear stored data from
Clearance Time Settings 16 each area of the machine's memory
● Number of Times Data Clear is 16 and hard drive.
Repeated*1
● Number of Times Power Up 16
Auto Clear Program is
Repeated*1
● Number of Times Auto Clear at 16
Job End Program is Repeated*1
Downloaded from www.Manualslib.com manuals search engine
System settings
Setting Page Explanation
Enable/Disable Settings
Disabling of Document Filing 17 Set the items that you wish to
disable. Use this to disable specific
Disabling of List Print 17 operations to prevent the output of
Disabling of Print Jobs Other 18 sensitive document data.
Than Print Hold Job
Jobs Completed List Display 18 Use this to select whether or not the
Setting job status completed job screen is
displayed.
Job Status Display Setting 19 Use this to select whether or not
filenames of print jobs and
destination names of image send
jobs are displayed in the job status
screen.
Release Lock on File/Folder 19 Use this to release locked files and
Operation folders.
Product Key*2 19 Register the product key.
*1 When user authentication is enabled, a user cannot configure this setting even when the
authority group gives the user the authority to configure security settings.
(This operation can only be performed by an administrator.)
*2 This will not appear when the product key is entered and the security function is enabled.
System Settings
Security Settings Back
SSL Settings
IPsec Settings
IEEE802.1X Setting
Data Clearance Settings
Enable/Disable Settings
Jobs Completed List Display Settings
The above system settings can also be configured in the Web page of the
machine. However, the product key for the data security kit cannot be entered in
the Web page. Use the touch panel of the machine to enter the product key.
10
Downloaded from www.Manualslib.com manuals search engine
System settings
Data Clearance Settings
■ Clear All Memory
This program is used to manually clear all data from the memory and hard disk of the machine.
Note, however, that the certain types of data are not cleared with this setting. Use "Clear
Address Book and Registered Data" (page 14 of this manual) to clear the following types
of data.
● User Information
*
● Individual/Group/Program/Relay Broadcast Memory Box
● Polling Memory/Confidential Memory Box *
● Sender Data
● Allow/Reject Reception Setting Data (including polling passcode number)
● Forward Information
* Image data stored in a memory box is cleared by executing "Clear All Memory".
In the event that the data security kit or a machine with the data security kit
installed will be disposed of or ownership will change, the administrator should
be sure to execute this function. When executing the function, the administrator
should not leave the machine until it has been verified that data clearing has
been completed.
When the [Clear All Memory] key is touched, a confirmation screen will appear as shown below.
[Clear screen 1]
The confirmation message "Clear all memory. (Exclusive of address book/user list data.)"
will appear.
● To return to the previous menu screen, touch the [No] key.
● To clear all memory, touch the [Yes] key. "Please wait." appears, and then the following
screen is displayed.
If a print job is in progress when "Clear All Memory" is executed, the print job will
be canceled. Print jobs in progress and in the job queue are also erased.
11
Downloaded from www.Manualslib.com manuals search engine
System settings
[Clear screen 2]
The message "Clearing all memory." will appear.
● During clearing, progress will be shown as a percentage together with the number of
repetitions.
● When clearing is completed, the following screen will appear for confirmation.
If you wish to cancel data clearing...
Touch the [Cancel] key. The administrator password entry screen will appear. Enter the
administrator password. As soon as the correct password is entered, data clearing will
stop and the power will turn off briefly and then turn back on automatically. Note that
any data cleared prior to entry of the password will not be restored.
[Clear screen 3]
The confirmation message "Clearing memory has been completed. Reboot is
implemented." will appear.
Touch the [OK] key to restart the machine.
12
Downloaded from www.Manualslib.com manuals search engine
System settings
■ Clear Document Filing Data
This function is used to clear data stored using the document filing function.
Data whose property is set to "Protect" or "Confidential" is also cleared.
System Settings
Clear Document Filing Data Clear Back
Select the data to be cleared and press [Clear].
File Data(Including protected/confidential files)
Quick File Data(Including protected files)
● [File Data (Including protected/confidential files)] checkbox:
Select this checkbox to clear all files stored using "File" in the main folder and in
custom folders.
● [Quick File Data (Including protected files)] checkbox:
Select this checkbox to clear all files stored using "Quick File ".
Step 1: Touch the [Clear] key.
A confirmation message prompting you to select "Yes" or "No" will appear.
Step 2: Touch the [Yes] key.
The selected data is cleared.
(Operation during clearing is the same as when "Clear All Memory" (page 11 of this
manual) is performed.)
■ Clear All Data in Jobs Completed List
Use this when you wish to clear all data of the items below, which appear in the Job
Status/Jobs Completed screen.
(The Job Status/Jobs Completed screen appears when the [Complete] key (job status
screen selector key) of the job status screen is touched.)
● Printer user names
● Image send destinations
● Senders of faxes that are received
Step 1: Touch the [Clear All Data in Jobs Completed List] key.
A confirmation message prompting you to select "Yes" or "No" will appear.
Step 2: Touch the [Yes] key.
Data clearing is executed.
(Operation during clearing is the same as "Clear All Memory" (page 11 of this manual).
However, it is not possible to cancel during clearing.)
13
Downloaded from www.Manualslib.com manuals search engine
System settings
■ Clear Address Book and Registered Data
This function is used to clear the items indicated below, which cannot be cleared or
initialized using "Clear All Memory" (page 11 of this manual) or "Restore Factory
Defaults" (➞ System Settings (Administrator) > "Storing/Calling of System Settings" >
"Restore Factory Defaults").
System Settings
Clear Address Book and Registered Data Clear Back
Select the data to be cleared and press [Clear].
User Information
Individual/Group/Program/Relay Broadcast Memory Box
Polling Memory/Confidential Memory Box
Sender Data
Allow/Reject Reception Setting Data(Including polling passcode number)
Forward Information
● User Information
● Individual/Group/Program/Relay Broadcast Memory Box
*2
● Polling Memory/Confidential Memory Box
● Sender Data
*1,*3
● Allow/Reject Reception Setting Data (including polling passcode number)
*4
● Forward Information
*1 The name may vary depending on the options that are installed.
*2
Can only be selected when the fax function is enabled.
*3
Can be selected when either the fax function or the Internet fax function is in use.
("including polling passcode number" is displayed only when the fax function is
enabled.)
*4
Select this when you only wish to erase stored forwarding information.
Step 1: Select the checkbox of each item that you wish to clear.
Step 2: Touch the [Clear] key.
A confirmation message prompting you to select "Yes" or "No" will appear.
Step 3: Touch the [Yes] key.
The selected data is cleared.
(Operation during clearing is the same as "Clear All Memory" (page 11 of this manual).
However, it is not possible to cancel during clearing.)
14
Downloaded from www.Manualslib.com manuals search engine
System settings
■ Power Up Auto Clear
This function is used to automatically clear all data in the machine when the power
switch is turned on.
System Settings
Power Up Auto Clear Cancel OK
Select the data to be cleared at power up.
All Memory
File Data(Including protected/confidential files)
Quick File Data(Including protected files)
Job Status Jobs Completed List
The following types of data can be cleared.
● All Memory
● File Data(Including protected/confidential files)
● Quick File Data(Including protected files)
● Job Status Jobs Completed List
Select the checkboxes of the data to be automatically cleared when the power switch is
switched on. When you have finished selecting the checkboxes, touch the [OK] key.
No checkboxes are initially selected.
When there is a stored image send job (fax, network scanning, or Internet fax
job)*, "Power Up Auto Clear" will not take place when the power is turned on.
*
This includes received faxes and Internet faxes that have not yet been printed;
however, it does not include data in a fax memory box (except confidential
memory box).
If you wish to cancel data clearing...
See the explanations in "Clear screen 2" and "If you wish to cancel data
clearing..." in "Clear All Memory" on page 12 of this manual.
15
Downloaded from www.Manualslib.com manuals search engine
System settings
■ Clearance Time Settings
To further strengthen the security settings, you can have data clearing repeated a set
number of times in each area.
Touch the select box of each item and select the number of times that you wish data
clearing to be repeated. When finished, touch the [OK] key.
System Settings
Clearance Time Settings Cancel OK
Number of Times Data Clear is Repeated:
1 Time(s)
Number of Times Power Up Auto Clear Program is
Repeated: 1
Time(s)
Number of Times Auto Clear at Job End Program
is Repeated: 1
Time(s)
● Number of Times Data Clear is Repeated
The number of times data clearing is repeated when "Clear All Memory", "Clear
Document Filing Data", "Clear All Data in Jobs Completed List", or "Clear Address
Book and Registered Data" is executed can be set to any number from 1 to 7. The
factory setting is 1.
● Number of Times Power Up Auto Clear Program is Repeated
The number of times "Power Up Auto Clear" is repeated can be set to any number
from 1 to 7. The factory setting is 1.
This setting is only enabled when the [Power Up Auto Clear] checkbox is
selected.
● Number of Times Auto Clear at Job End Program is Repeated
The number of times auto clear is repeated after each job is completed can be set to
any number from 1 to 7. The factory setting is 1.
However, the number of times data clear is repeated for received fax data is 1
regardless of the setting.
About the repeat setting
When the repeat setting (number of repetitions) is increased to enhance the security
function, the time required for data clearing increases.
It is recommended that you select repeat settings for "Number of Times Data Clear is
Repeated", "Number of Times Power Up Auto Clear Program is Repeated", and
"Number of Times Auto Clear at Job End Program is Repeated" that are suitable for
your security needs and conditions of use.
16
Downloaded from www.Manualslib.com manuals search engine
System settings
Enable/Disable Settings
■ Disabling of Document Filing
This program is used to restrict the filing modes of the document filing function.
Document filing modes (Quick File Mode, Sharing Mode, and Confidential Mode) can be
separately disabled in each mode in which document filing operates (Copy, Printer, Scan
to HDD, and Image Send mode).
System Settings
Enable/Disable Settings Cancel OK
Disabling of Document Filing:
Quick File Mode Sharing Mode Confidential Mode
Copy
Printer
Scan to HDD
Image Send
Disabling of List Print:
All Custom Setting List
Sending Address List
● Touch the checkboxes of filing modes that you wish to disable. When you have
finished selecting the checkboxes, touch the [OK] key.
● The property of a file that is already stored cannot be changed using "Property
Change" ( ☞ Operation Guide "CHANGING THE PROPERTY" in "6. DOCUMENT
FILING") to a disabled filing mode.
If a certain property is disabled in "Disabling of Document Filing" and a file exists
that was previously stored with this property, the property of the stored file can
be changed to another property.
When printing with the printer function, even formats for storing files that have been
disabled with this program will appear in the Job Handling screen of the printer driver
( ☞ Operation Guide "SAVING AND USING PRINT FILES (Retention/Document
Filing)" in "3. PRINTER"). However, if a disabled file format is selected when printing a
file, the file will not be stored (only printing will take place).
■ Disabling of List Print
This program is used to disable printing of any of the following lists that are printed using
"List Print (User)" in the system settings (general).
"All Custom Setting List", "Sending Address List", "Document Filing Folder List"
Select the checkboxes of the lists for which you wish to disable printing. After selecting
the desired checkboxes, touch the [OK] key.
17
Downloaded from www.Manualslib.com manuals search engine
System settings
■ Disabling of Print Jobs Other Than Print Hold Job
Printing in print mode other than from the operation panel of the machine can be
prohibited. This setting can be used to prevent sensitive documents left on the output tray
from being taken by a third party, which could result in the leaking of sensitive information.
System Settings
Enable/Disable Settings Cancel OK
Printer
Scan to HDD
Image Send
Disabling of List Print:
All Custom Setting List
Sending Address List
Document Filing Folder List
Disabling of Print Jobs Other Than Print Hold Job
● To prohibit printing other than from the operation panel, select the checkbox. To print
when the prohibit setting has been selected, follow the steps below.
Step 1: Set the " Retention " setting in the printer driver to [Hold Only] and select
the print command.
The print job will appear on the operation panel of the machine.
Step 2: Select your print job and execute printing. ( ☞ Operation Guide
"PRINTING A STORED FILE" in "6. DOCUMENT FILING")
If "Hold After Print" or "Sample Print" is selected before the print command is
executed, printing will not take place. However, the job will be held in the
machine and can be printed from the operation panel using the document filing
function in the same way as a "Hold Only" job.
Jobs Completed List Display Setting
You can select whether or not the Job Status/Jobs Completed screen (job status screen
selector key) is displayed.
If you prefer not to have the information (print mode user names, image send destinations,
senders of faxes that are received, etc.) that is stored and shown in the Job Status/Jobs
Completed screen be displayed for security reasons, use this setting to hide the screen.
System Settings
Jobs Completed List Display Settings Cancel OK
Job Status Jobs Completed List
Display Setting: Print
Scan
Fax
Internet Fax
● To hide the Job Status/Jobs Completed screen, touch the checkbox of each mode
([Print], [Scan], [Fax], and [Internet Fax]) to remove the checkmarks.
When finished, touch the [OK] key.
18
Downloaded from www.Manualslib.com manuals search engine
System settings
Job Status Display Setting
You can select whether or not filenames of print jobs and destination names of image send
jobs are displayed in the job status screen of the touch panel. If you do not want to display
this information, select the appropriate checkboxes.
Release Lock on File/Folder Operation
This function is used to release document filing folders and files and encrypted PDF files,
that are locked due to the entry of an incorrect password.
Touch the [Release Lock on File/Folder Operation] key and then the [Release] key to
release all locked items. After this is done, the items can be manipulated. When no items
are locked, the [Release Lock on File/Folder Operation] key is grayed out.
Product Key
To initially enable the security function, you must use system settings (administrator) to
enter the product key (password). The name of the system setting used for this purpose is
"DATA SECURITY KIT". Please ask your dealer for the product key. (This work is performed
by a service technician at the time of installation of the data security kit.)
To register the product key, touch the inside of the frame below the data security kit display,
press the numeric keys to enter the product key number, and touch the [Submit] key.
● If an incorrect number is entered...
A message will appear instructing you to check the product key number again.
● If the correct number is entered...
A message will appear instructing you to turn the power off and then on. Touch the [OK]
key when you have finished reading the message.
Turn off the power key first and then turn off the main power switch. The security function
will be enabled when the power is turned on again.
Once the security function is enabled, the "Data Security Kit" will no longer appear in the
product key entry screen.
After the product key is entered, it will not be possible to perform the following operations
until the machine is restarted.
● Allaccess from the network or fax line is prohibited.
● Keys that change the screen display such as the [CLEAR ALL] key cannot be used.
● The [Back] key of [Product Key] in the system settings will be grayed out to prevent
switching to other screens.
19
Downloaded from www.Manualslib.com manuals search engine
3 Document Control Setting
Document control
The document control function is used to embed a document control pattern on the paper
when a copy, print job, received fax, or list print is printed.
If a person attempts to scan a document with an embedded document control pattern on a SHARP
machine that has the document control function enabled, the message "Document control pattern
is detected. This job is canceled." will appear and an e-mail will be sent to the administrator.
This prevents secondary copying and faxing of sensitive documents.
Document control may not be effective when certain original sizes or types,
certain paper sizes or types, or certain settings are used.
To enable effective operation of the document control function, observe the
following points.
● Original
● The function may not operate correctly if the original consists of large
proportion of photographs.
● The document control function is intended to protect text data, and thus it
may not operate correctly if used to protect graphic data.
● Color of document control pattern (MX-FR28U only)
● Select a color in a color family that is different from the paper color.
● Paper on which the document control pattern is printed
● To allow selection of the colors black, cyan, and yellow, use Sharp
recommended paper. (MX-FR28U only)
● White paper is recommended. If paper other than white paper is used, the
document control pattern may not be detected and the function may not
operate correctly.
● Use B5 or larger size paper.
The following paper sizes can be used:
A4, B5, 8-1/2" x 11", 7-1/4" x 10-1/2"R, 16K
(When the paper size is A4 or smaller, the paper can be used in both the
horizontal and vertical orientations.)
Disclaimer
Sharp does not guarantee that the document control function will always operate
effectively. There may be some instances in which the document control function does
not operate effectively.
20
Downloaded from www.Manualslib.com manuals search engine
Document Control Setting
Modes to which the document control function can be added
The document control function can be used to print with an embedded document control
pattern in the following modes:
● Copy
● Printer
● Document Filing Print
● Internet Fax Receive
● Fax Receive
● List Print
Enabling the document control function
To enable the document control function, follow these steps.
Press the [SYSTEM SETTINGS] key, then touch the [Security Settings] key, and the
[Document Control Setting] key to display the document control settings screen, and
configure the settings. When finished, touch the [OK] key.
21
Downloaded from www.Manualslib.com manuals search engine
Document Control Setting
■ Settings for printing files stored by document filing
These settings are for printing the data of copy jobs and print jobs that have been stored
on the machine's hard drive using the document filing function. To have a document
control pattern always printed when a stored file is printed if a document control pattern
was printed when the job was originally executed, select the [Always Add the Pattern if
You Print with it at Stored] checkbox .
■ Settings related to Copy/Printer/Document Filing Print modes
Settings related to copy, print, and document filing print modes can be configured
in the "Copy", "Printer", and "Prints (Document Filing)" fields of the document control
setting screen.
● Document Control Print Select (Select the printing method)
Touch the select box to display the list of items, and then touch one of the items to
select it.
Not Printing:
The document control pattern is not printed.
Always Print:
The document control pattern is always printed.
Allow User to Select:
The user can select whether or not the document control pattern is printed each time the
user sets up a print job.
● Print Pattern Setting (Select the pattern to be printed)
"Always Print" or "Allow User to Select" can be selected in "Document Control Print Select"
to select a pattern setting.
To select one of patterns 1 to 5, touch the select box . Touch one of the items to select it.
If you find that the document control function cannot be used for a particular printed image,
try changing the pattern setting (patterns 1 to 5). (Factory default setting: Pattern 1)
● Print Color Setting (Select the color) (MX-FR28U only)
"Always Print" or "Allow User to Select" can be selected in "Document Control Print Select"
to select print color settings.
22
Downloaded from www.Manualslib.com manuals search engine
Document Control Setting
To select the print color, touch the select box . Touch one of the items to select it.
[Bk(Black)] :
The document control pattern is always printed in black.
[C(Cyan)] :
The document control pattern is always printed in cyan (Only when color mode is selected).
[Y(Yellow)] :
The document control pattern is always printed in yellow (Only when color mode is selected).
[Allow User to Select the Print Color] checkbox:
When this checkbox is selected ( ), the color selected here will be the initially
selected default color for the document control pattern. The user can change the color
each time the user executes a print job.
■ Settings related to Internet Fax Receive/Fax Receive/List Print modes
Settings related to Internet fax reception, fax reception, and list print modes can be
configured in the "Internet Fax Receive", "Fax Receive", and "List Print" fields of the
document control setting screen.
● Document Control Print Select (Select the printing method)
Touch the select box to display the list of items, and then touch one of the items to select it.
Not Printing:
The document control pattern is not printed.
Always Print:
The document control pattern is always printed.
If "Always Print" is selected for Internet fax reception / fax reception mode, it is
recommended that the forwarding functions of each be disabled. (See
"4. FACSIMILE" in the Operation Guide for details.)
● Print Pattern Setting (Select the pattern to be printed)
If "Always Print" is selected in "Document Control Print Select", a pattern setting can be
selected.
To select one of patterns 1 to 5, touch the select box . Touch one of the items to select it.
If you find that the document control function cannot be used for a particular printed image,
try changing the pattern setting (patterns 1 to 5). (Factory default setting: Pattern 1)
23
Downloaded from www.Manualslib.com manuals search engine
Document Control Setting
Using the document control function
When the document control function is used, a document control pattern is printed on the
paper on which copies, print jobs, received faxes, and list prints are printed.
■ Pages on which a document control pattern is printed (all modes)
● The document control pattern is printed on allpages output by a Sharp machine that has the
document control function, including the back side of pages printed by 2-sided printing.
● When a blank page is output because an odd number of pages were printed by 2-sided
printing, a document control pattern will not be printed on the blank page.
After enabling the document control function in the system settings, follow these steps to
use the function.
■ Using document control in copy mode
Touch the [Special Modes] key in copy mode and go to the 2nd screen.
(See "2. COPIER" in the Operation Guide for details.)
Step 1: Touch the [Document Control] key.
The display of the [Document Control] key and the steps that follow vary
depending on the settings configured for the document control function in the
system settings.
24
Downloaded from www.Manualslib.com manuals search engine
Document Control Setting
[MX-FR28U]
Settings for the document control
Special Modes screen
function in the system settings.
Document Control State of the Print Color
[Document Control]
Print Select Settings (copy) Following steps
key display
(Copy) setting checkbox
[Not Printing] - Grayed out Not available
[Always Print] Highlighted Go to step 2
Highlighted When the key is
touched, a beep
sounds to indicate that
the key is not available.
[Allow User to Select] Normal display Go to step 2
Normal display When touched, the key
is highlighted and the
function is enabled.
[MX-FR26U/MX-FR27U]
Settings for the document
control function in the Special Modes screen
system settings.
Document Control Print Select
[Document Control] key display Following steps
(Copy) setting
[Not Printing] Grayed out Not available
[Always Print] Highlighted When the key is touched, a
beep sounds to indicate that the
key is not available.
[Allow User to Select] Normal display When touched, the key is
highlighted and the function is
enabled.
Step 2:
[MX-FR28U]
Touch the [Bk(Black)] key, [C(Cyan)] key or [Y(Yellow)] key.
The key of the color set in the print color setting of the system settings is initially
highlighted.
After touching one of the keys, touch the lower [OK] key to return to the special modes
menu screen.
[MX-FR26U/MX-FR27U]
Select settings as desired from the special modes menu screen and then press the
[START] key.
25
Downloaded from www.Manualslib.com manuals search engine
Document Control Setting
Step 3: Select settings as desired from the special modes menu screen and then
press the [COLOR START] key or the [BLACK & WHITE START] key. (MX-
FR28U only)
● Ifeither the [C(Cyan)] key or the [Y(Yellow)] key is touched in step 2, the
[BLACK & WHITE START] key cannot be pressed.
● When the color mode is single color, document control pattern printing is not
possible.
Combining the document control function with other functions
Function
combined with Operation of document control pattern printing
document control
Exposure The pattern is always printed at the same exposure regardless of the exposure
setting.
Copy Ratio The pattern is always printed at the same ratio regardless of the ratio setting.
Duplex The pattern is printed on the back side as well as the front side when 2-sided
copy is performed. (The orientation of the original, tablet or book, is not taken
into account.)
Rotation Copy The pattern does not change when rotation copy is used. (The orientation of
setting the pattern depends on the orientation of the paper in the tray.)
Margin Shift The position of the pattern does not change when margin shift is used. (The
margin width does not affect the position of the pattern.)
Erase The pattern is printed normally on the edge that is erased.
Pamphlet Copy Printed based on the paper used for pamphlet copy.
Job Build The pattern is printed normally.
2in1 Printed based on the paper. The pattern is printed normally on the sheet of
paper.
Card Shot The pattern is printed once each time the front side and the back side of the
original are scanned.
Stamp If the pattern and the stamp item overlap, the pattern is given priority.
Photo Repeat The pattern is printed once for one scan of a photo.
Mirror Image The pattern is printed in the normal orientation without being inverted.
Centering The pattern is printed normally.
B/W Reverse Patterns are printed normally without black/white inversion.
Bus. Card Scan The pattern is printed normally.
(8 Business Cards
Layout)
Other functions The pattern is printed normally when RGB Adjust*, Sharpness, Suppress
Background, Color Balance*, Brightness and/or Intensity settings are used.
* MX-FR28U only
26
Downloaded from www.Manualslib.com manuals search engine
Document Control Setting
■ Using the document control function in printer mode
● When [Always Print] is enabled in [Document Control Print Select] in the system
settings, a document control pattern is always printed.
● If [Allow User to Select] is enabled, follow the procedure below to print a document control
pattern.
Step 1: Select the [Data Security Kit] checkbox in the initial settings screen
(properties screen) of the printer driver.
See the Software Setup Guide for detailed information on the initial settings of the printer
driver.
Step 2: Before executing printing, click the [Advanced] tab of the printer driver
properties window and click the [Document Control] button.
See "3. Printer" in the Operation Guide for detailed information on printing.
Step 3: Select the [Document Control] checkbox and select [Black], [Cyan], or
[Yellow] from [Print Color]. (MX-FR28U only)
■ Using the document control function in document filing mode
After a file has been stored by document filing using the settings configured in
"Document Control Setting" in the system settings, follow the steps below to print a
document control pattern. (For information on using files stored by document filing, see
"USING STORED FILES" in "6. DOCUMENT FILING" in the Operation Guide.)
Document Control Print Select
When [Allow User to Select] is selected, the [Document Control] key can be touched to
select whether or not a document control pattern is printed. However, if the [Always Add
the Pattern if You Print with it at Stored] checkbox is selected, document control pattern
printing cannot be canceled regardless of whether [Allow User to Select] is selected or not.
Step 1: Touch the [Special Modes] key in the print settings screen, and touch the
[Document Control] key.
If "Not Printing" is selected in "Document Control Print Select" in the system settings,
the [Document Control] key is grayed out to prevent selection. (However, for files that
had document control patterns printed when the files were saved, the [Document
Control] key can be touched if the [Always Add the Pattern if You Print with it at
Stored] checkbox has been selected in the system settings.)
27
Downloaded from www.Manualslib.com manuals search engine
Document Control Setting
Step 2: If the [Allow User to Select the Print Color] checkbox is selected in
[Document Control Print Select] in the system settings, touch the [Bk
(Black)] key, the [C (Cyan)] key or the [Y (Yellow)] key.
The key of the color selected in [Print Color Setting] in the system settings is initially
selected. However, if the color mode of the stored file is set to a mode other than full
color, [Bk(Black)] will be selected and it will not be possible to change the setting to
[C(Cyan)] or [Y(Yellow)].
After touching one of the keys, touch the upper [OK] key.
Step 3: Touch the [Print and Delete the Data] key or the [Print and Save the Data]
key.
■ Using the document control function in Internet Fax Receive/
Fax Receive/List Print modes
No special operation is required. When printing takes place, a black and white document
control pattern is embedded according to the document control function settings in the
system settings.
■ Body text commands for E-mail Direct Print
The command below can be entered in the body text of a direct print e-mail to specify
whether or not a document control pattern is to be printed.
Function Command name Value Entry example
Pattern printing DOCUMENTCONTROL ON DOCUMENTCONTROL=ON
ON/OFF OFF
28
Downloaded from www.Manualslib.com manuals search engine
EX1
Downloaded from www.Manualslib.com manuals search engine
Anda mungkin juga menyukai
- Installation Guide: KayleighDokumen37 halamanInstallation Guide: KayleighDoicho AndonovBelum ada peringkat
- Kayleigh User ManualDokumen226 halamanKayleigh User ManualDoicho AndonovBelum ada peringkat
- Oracle Recovery Appliance Handbook: An Insider’S InsightDari EverandOracle Recovery Appliance Handbook: An Insider’S InsightBelum ada peringkat
- MX-6500N, MX-7500N Technical Handy GuideDokumen68 halamanMX-6500N, MX-7500N Technical Handy GuideDoicho AndonovBelum ada peringkat
- IRobot 510 PackBot AccessoriesDokumen14 halamanIRobot 510 PackBot AccessoriesMirsad34Belum ada peringkat
- CSS ExercisesDokumen8 halamanCSS ExercisesWarnnie MusahBelum ada peringkat
- 07.4 111 FW ML PF WPS 20mm ENGDokumen1 halaman07.4 111 FW ML PF WPS 20mm ENGViktorBelum ada peringkat
- MX2300N 2700N OM System Settings Guide GBDokumen127 halamanMX2300N 2700N OM System Settings Guide GBVaxsis SisvaxBelum ada peringkat
- MX3501N-4501N115 System SettingsDokumen127 halamanMX3501N-4501N115 System SettingsmohammedBelum ada peringkat
- Security: User GuideDokumen35 halamanSecurity: User GuideSiddharta GauthamaBelum ada peringkat
- User's Guide: SecurityDokumen76 halamanUser's Guide: SecurityMathew DlaminiBelum ada peringkat
- SamDokumen226 halamanSamAlexander LiBelum ada peringkat
- DigitalMachine EngineeringGuideline V2.6 ENDokumen19 halamanDigitalMachine EngineeringGuideline V2.6 ENliulixin126Belum ada peringkat
- This Guide Describes The Machine Settings and Options (IC Card Reader, Scanner, Etc.) To Be Performed by The AdministratorDokumen50 halamanThis Guide Describes The Machine Settings and Options (IC Card Reader, Scanner, Etc.) To Be Performed by The AdministratorHajveri Printing ServicesBelum ada peringkat
- Network Interface Board Type 1018 (Option) : Quick Configuration GuideDokumen54 halamanNetwork Interface Board Type 1018 (Option) : Quick Configuration GuideAivars LīpenītsBelum ada peringkat
- Wonderware MES Configurator User's GuideDokumen122 halamanWonderware MES Configurator User's GuideMarcos LimaBelum ada peringkat
- High Security Guide EN PDFDokumen24 halamanHigh Security Guide EN PDFciel wooBelum ada peringkat
- CS91000 AdminGuideDokumen30 halamanCS91000 AdminGuideChocoGuysBelum ada peringkat
- ProNAS 3.1 - Software - v1.0Dokumen153 halamanProNAS 3.1 - Software - v1.0jojoloBelum ada peringkat
- Data Security Kit (E) : Operation GuideDokumen12 halamanData Security Kit (E) : Operation GuideNosirve Solo Una PruebaBelum ada peringkat
- Network Interface Board Type 450-E (Option) : Quick Configuration GuideDokumen66 halamanNetwork Interface Board Type 450-E (Option) : Quick Configuration GuideAivars LīpenītsBelum ada peringkat
- Printer Driver Packager NX - Operation GuideDokumen76 halamanPrinter Driver Packager NX - Operation GuideEdison AvilaBelum ada peringkat
- Manual Public Agent Chem OptionDokumen18 halamanManual Public Agent Chem OptionAbdul KalimBelum ada peringkat
- Manual 4Dokumen39 halamanManual 4Mahfuzur RahmanBelum ada peringkat
- HP Secure Erase For Imaging and PrintingDokumen11 halamanHP Secure Erase For Imaging and PrintingSukrat SharmaBelum ada peringkat
- X7DB8 X7Dbe: User'S ManualDokumen130 halamanX7DB8 X7Dbe: User'S ManualNozen AndronicBelum ada peringkat
- Access Control Software - V2.3.2.11Dokumen76 halamanAccess Control Software - V2.3.2.11Daniel Zaldivar LopezBelum ada peringkat
- Guia de Operacion HP Serie d500Dokumen42 halamanGuia de Operacion HP Serie d500jaureguinievesBelum ada peringkat
- Active@ Boot Disk User GuideDokumen75 halamanActive@ Boot Disk User Guiderebin1988Belum ada peringkat
- Preconfiguring V3 Pull Print Driver and V3 Product Specific Print Drivers v3.2Dokumen7 halamanPreconfiguring V3 Pull Print Driver and V3 Product Specific Print Drivers v3.2kenBelum ada peringkat
- Printer Driver Packager NX EnglishDokumen84 halamanPrinter Driver Packager NX EnglishNatanael Dp100% (1)
- Officeserv Device Manager User GuideDokumen53 halamanOfficeserv Device Manager User Guidecabrera_uniBelum ada peringkat
- Xerox Job History Export Ug enDokumen46 halamanXerox Job History Export Ug enfredy priyonoBelum ada peringkat
- Safetica Quick-Guide en 25 2022-09-07Dokumen11 halamanSafetica Quick-Guide en 25 2022-09-07David AlfaroBelum ada peringkat
- Utility Instruction Manual: BNP-B2196 (ENG)Dokumen25 halamanUtility Instruction Manual: BNP-B2196 (ENG)Durairaj TBelum ada peringkat
- Manual AA Gateway AgentDokumen30 halamanManual AA Gateway AgentAbdul KalimBelum ada peringkat
- GC SysadminDokumen96 halamanGC SysadminIrailson MatosBelum ada peringkat
- GC SysadminDokumen96 halamanGC SysadminIrailson MatosBelum ada peringkat
- Kill Disk 10Dokumen53 halamanKill Disk 10Chandramohan PuchakayalaBelum ada peringkat
- Position and Speed Control Motor Sizing Software Operating ManualDokumen34 halamanPosition and Speed Control Motor Sizing Software Operating ManualsandeepdeepuBelum ada peringkat
- HPE StoreOnce CATTOOLS User Guide EH991-90932 CATTOOLS UserGuideDokumen44 halamanHPE StoreOnce CATTOOLS User Guide EH991-90932 CATTOOLS UserGuideJose MesenBelum ada peringkat
- Aspire 4739zDokumen215 halamanAspire 4739zSergio TavsBelum ada peringkat
- MP 2553 SeriesDokumen736 halamanMP 2553 SeriesHiếu Nguyễn MinhBelum ada peringkat
- GenieATM ISPEdition UserManual v5.3.2 Eng (NetStream) PDFDokumen338 halamanGenieATM ISPEdition UserManual v5.3.2 Eng (NetStream) PDFAbolfazl_Najafi100% (1)
- Enrollment & Management Software User Manual V2.4.3.1037Dokumen74 halamanEnrollment & Management Software User Manual V2.4.3.1037garciac12Belum ada peringkat
- mt35 GenDokumen310 halamanmt35 Genajnc_ickoBelum ada peringkat
- User'S Manual: X6DHP-8G2 X6DHP-iG2Dokumen104 halamanUser'S Manual: X6DHP-8G2 X6DHP-iG2Resat42Belum ada peringkat
- Network Guide: Using A Printer Server Monitoring and Configuring The Printer Special Operations Under Windows AppendixDokumen122 halamanNetwork Guide: Using A Printer Server Monitoring and Configuring The Printer Special Operations Under Windows AppendixBahgat HamadaBelum ada peringkat
- Aspire 5349Dokumen208 halamanAspire 5349Stroe CatalinBelum ada peringkat
- Dataoverwritesecurity Unit Type A Dataoverwritesecurity Unit Type BDokumen8 halamanDataoverwritesecurity Unit Type A Dataoverwritesecurity Unit Type BAivars LīpenītsBelum ada peringkat
- Scanner Reference: Operating InstructionsDokumen132 halamanScanner Reference: Operating Instructionsmmdf20Belum ada peringkat
- Trusted Platform Module (TPM) Quick Reference GuideDokumen10 halamanTrusted Platform Module (TPM) Quick Reference GuideRobson Do Prado AssunçãoBelum ada peringkat
- Manual Balance AgentDokumen81 halamanManual Balance AgentAbdul KalimBelum ada peringkat
- E60 PLC Development Software Manual (MELSEC) BNP-B2347A (ENG)Dokumen89 halamanE60 PLC Development Software Manual (MELSEC) BNP-B2347A (ENG)myoppok8Belum ada peringkat
- Aspire m3581tDokumen234 halamanAspire m3581tALP1981Belum ada peringkat
- Docuprint 3055Dokumen90 halamanDocuprint 3055Idayu LavenderBelum ada peringkat
- Setup InstructionsDokumen112 halamanSetup InstructionsRafael Carmo TomazBelum ada peringkat
- Security White Paper 06sDokumen48 halamanSecurity White Paper 06sanh thoBelum ada peringkat
- Faq 02yfy319 Dlimrun enDokumen13 halamanFaq 02yfy319 Dlimrun enJuan Felipe Forero CorchueloBelum ada peringkat
- ZKAccess 4.0 User ManualDokumen87 halamanZKAccess 4.0 User ManualJean Yves Philippe Deaumounthe LacroixBelum ada peringkat
- Micro ComputingDokumen228 halamanMicro Computingwww.otomasyonegitimi.comBelum ada peringkat
- bc35 GenDokumen298 halamanbc35 GenJesus Mack GonzalezBelum ada peringkat
- Manual en PDFDokumen113 halamanManual en PDFAhmad Saleem AlawwadBelum ada peringkat
- UsersGuide enDokumen68 halamanUsersGuide enS'busisiwe ShabaBelum ada peringkat
- Manual Archive AgentDokumen33 halamanManual Archive AgentAbdul KalimBelum ada peringkat
- MX-LC13 Service ManualDokumen43 halamanMX-LC13 Service ManualDoicho AndonovBelum ada peringkat
- Haier Advanced Series Service ManualDokumen74 halamanHaier Advanced Series Service ManualDoicho Andonov100% (1)
- Konica Minolta Bizhub 361 421 501 Service Manual PDFDokumen735 halamanKonica Minolta Bizhub 361 421 501 Service Manual PDFbill3759100% (5)
- Haier Advanced Series Service ManualDokumen74 halamanHaier Advanced Series Service ManualDoicho Andonov100% (1)
- MX fn24 MX fn25 sm2 PDFDokumen36 halamanMX fn24 MX fn25 sm2 PDFDoicho AndonovBelum ada peringkat
- KM-1620 KM-2020: Service ManualDokumen217 halamanKM-1620 KM-2020: Service ManualMashtu94Belum ada peringkat
- Sharp MX c310 Copier Brochure PDFDokumen1 halamanSharp MX c310 Copier Brochure PDFDoicho AndonovBelum ada peringkat
- AL2021Dokumen35 halamanAL2021Doicho AndonovBelum ada peringkat
- Product/Process Change Notification: PCN MMS-MMY/13/7714 Dated 18 Feb 2013Dokumen75 halamanProduct/Process Change Notification: PCN MMS-MMY/13/7714 Dated 18 Feb 2013Doicho AndonovBelum ada peringkat
- Service Manual: Digital Laser Copier/ PrinterDokumen130 halamanService Manual: Digital Laser Copier/ PrinterDoicho AndonovBelum ada peringkat
- MX m850 sm2 PDFDokumen21 halamanMX m850 sm2 PDFDoicho AndonovBelum ada peringkat
- Technical Documents: One Printer, Many SolutionsDokumen8 halamanTechnical Documents: One Printer, Many SolutionsDoicho AndonovBelum ada peringkat
- 5000 BrochureDokumen8 halaman5000 BrochureDoicho AndonovBelum ada peringkat
- Install & Secure Windows Server 2016 Domain Controller PDFDokumen171 halamanInstall & Secure Windows Server 2016 Domain Controller PDFsyedpandt100% (1)
- Lexmark x340, x340n, x342nDokumen162 halamanLexmark x340, x340n, x342nTuntunwin100% (1)
- Service Manual: Digital Full Color Multifunctional System Option Facsimile Expansion KitDokumen80 halamanService Manual: Digital Full Color Multifunctional System Option Facsimile Expansion KitDoicho AndonovBelum ada peringkat
- BublesDokumen1 halamanBublesDoicho AndonovBelum ada peringkat
- Technical Handy Guide: MX-M264N MX-M314N MX-M354N CapricornDokumen32 halamanTechnical Handy Guide: MX-M264N MX-M314N MX-M354N CapricornDoicho AndonovBelum ada peringkat
- Cop Man MX2300N 2700N 3500 3501N 4500N 4501N PDFDokumen843 halamanCop Man MX2300N 2700N 3500 3501N 4500N 4501N PDFDoicho AndonovBelum ada peringkat
- Fs-6025Mfp /B Fs-6030Mfp Taskalfa 255 /B Taskalfa 305: Service ManualDokumen291 halamanFs-6025Mfp /B Fs-6030Mfp Taskalfa 255 /B Taskalfa 305: Service ManualDoicho AndonovBelum ada peringkat
- 5.0% Black & White Page CoverageDokumen4 halaman5.0% Black & White Page CoverageDoicho AndonovBelum ada peringkat
- CLJ2550 SMDokumen90 halamanCLJ2550 SMDoicho AndonovBelum ada peringkat
- G13mft Totalizer GB PDFDokumen75 halamanG13mft Totalizer GB PDFDoicho AndonovBelum ada peringkat
- Al 2021Dokumen120 halamanAl 2021Nehemias LópezBelum ada peringkat
- Konica Minolta 7020-7022-7025-7030-7035-7130-7135 Factory Repair Service Maintenance Manual OctDokumen360 halamanKonica Minolta 7020-7022-7025-7030-7035-7130-7135 Factory Repair Service Maintenance Manual OctM. BrieseBelum ada peringkat
- SvcField8050 C500 CF5001MANUALDokumen428 halamanSvcField8050 C500 CF5001MANUALMarius ManBelum ada peringkat
- Nob - Data Center - DammamDokumen1 halamanNob - Data Center - DammamImthiyazAliAhamedHBelum ada peringkat
- User Manual: Touch Control LED LampDokumen1 halamanUser Manual: Touch Control LED LampHector LuisBelum ada peringkat
- Authorized Signatories: For Checking AccountsDokumen1 halamanAuthorized Signatories: For Checking AccountsNivlac NeburBelum ada peringkat
- Expansion Indicator Boiler #1Dokumen6 halamanExpansion Indicator Boiler #1Muhammad AbyBelum ada peringkat
- HP77 Pg84 CouperDokumen4 halamanHP77 Pg84 CouperSharjeel NazirBelum ada peringkat
- Mazda rx7Dokumen3 halamanMazda rx7Jon WestBelum ada peringkat
- EPLAN Print Job PDFDokumen167 halamanEPLAN Print Job PDFrammu2001Belum ada peringkat
- Fully Automated Luxury CommunismDokumen8 halamanFully Automated Luxury CommunismNicoleta MeruțiuBelum ada peringkat
- Evolution of Quality in XeroxDokumen29 halamanEvolution of Quality in XeroxJappreet SinghBelum ada peringkat
- Unit Plan: Economics Educated: Submitted By: Nancy Vargas-CisnerosDokumen4 halamanUnit Plan: Economics Educated: Submitted By: Nancy Vargas-CisnerosNancy VargasBelum ada peringkat
- ITC Classmate-Market Research in MaduraiDokumen26 halamanITC Classmate-Market Research in Maduraipriyatrs06Belum ada peringkat
- Hemi Spherical Vs Ellipsoidal Vs Tori SphericalDokumen5 halamanHemi Spherical Vs Ellipsoidal Vs Tori SphericalkingstonBelum ada peringkat
- ReliabilityDokumen9 halamanReliabilityWahab HassanBelum ada peringkat
- Bakker Et Al 2016 GroundwaterDokumen7 halamanBakker Et Al 2016 GroundwaterkmcoulibBelum ada peringkat
- Product Sheet: 970 Smartradar AtiDokumen4 halamanProduct Sheet: 970 Smartradar AtiJohn HowardBelum ada peringkat
- Fibac 2017 ReportDokumen68 halamanFibac 2017 ReportNitin KumarBelum ada peringkat
- 2 BoilersDokumen83 halaman2 BoilersSurasan ThepsiriBelum ada peringkat
- Power Profile - Armor Powers PDFDokumen6 halamanPower Profile - Armor Powers PDFlolo1972100% (2)
- Audit QuickstartDokumen6 halamanAudit QuickstarthugorduartejBelum ada peringkat
- STAT4GDokumen1 halamanSTAT4GjoramiandrisoaBelum ada peringkat
- Operating Manual: Wheel Loader L538 - 432 From 13100Dokumen284 halamanOperating Manual: Wheel Loader L538 - 432 From 13100Jacques Van Niekerk80% (5)
- Daq 7steps To Success SampleDokumen6 halamanDaq 7steps To Success SamplerevatharBelum ada peringkat
- New Horizons and Opportunities of Modular Constructions and Their TechnologyDokumen9 halamanNew Horizons and Opportunities of Modular Constructions and Their TechnologyPhD. Arch. Klodjan XhexhiBelum ada peringkat
- Muhammad Ali - CHRP (Canada)Dokumen8 halamanMuhammad Ali - CHRP (Canada)Muhammad AliBelum ada peringkat
- 4213 TPS Industrial Thermal BookDokumen76 halaman4213 TPS Industrial Thermal BookDinesh VaghelaBelum ada peringkat
- Mobilgrease XHP 460Dokumen3 halamanMobilgrease XHP 460Jaime Miloz Masle JaksicBelum ada peringkat
- CIV211 - Module1Dokumen49 halamanCIV211 - Module1Dayalan JayarajBelum ada peringkat