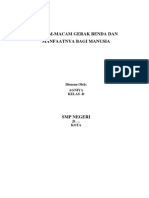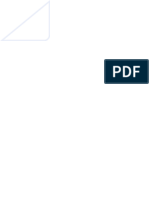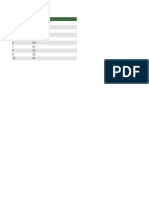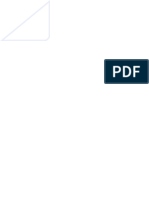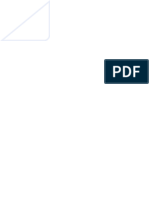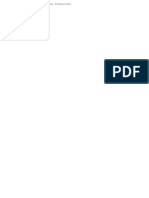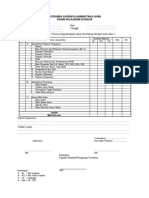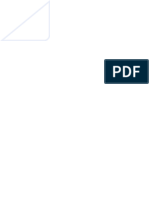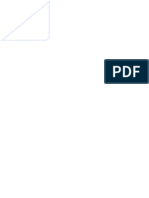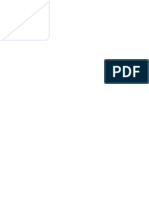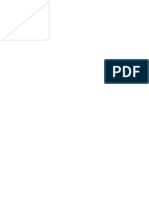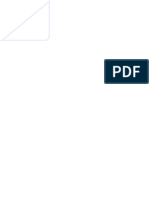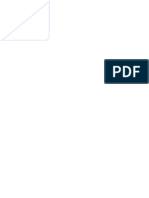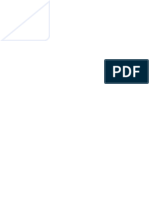Peralatan Dan Kebersihan
Diunggah oleh
Alle VanHak Cipta
Format Tersedia
Bagikan dokumen Ini
Apakah menurut Anda dokumen ini bermanfaat?
Apakah konten ini tidak pantas?
Laporkan Dokumen IniHak Cipta:
Format Tersedia
Peralatan Dan Kebersihan
Diunggah oleh
Alle VanHak Cipta:
Format Tersedia
Mengubah tipe hardisk saat installasi windows
Cara ini kamu lakukan jika kamu ingin install ulang atau saat hardisk milikmu
benar – benar kosong. Cara ini akan otomatis menghilangkan semua data
yang ada di hardisk. Oleh karena itu, sebelum melakukan cara ini sebaiknya
backup terlebih dahulu file – file yang ada di dalam harddisk. Ingat dibackup
dahulu . Data di dalam harddisk akan hilang.
Berikut ini adalah cara merubah MBR ke GPT ataupun sebaliknya.
Pertama, masuk ke installasi windows. Disini dicontohkan pada installasi
windows 8.
Setelah berhasil masuk ke installasi windows 8. Selanjutnya pilih Next. Maka
akan masuk ke halaman kedua. Pada halaman installasi kedua ini, klik Install
now.
Selanjutnya akan masuk ke halaman ketiga. Nah pada halaman ketiga ini.
Kamu harus membuka command prompt. Caranya dengan menekan
tombol SHIFT + F 10. Maka akan muncul command prompt Administrator.
Nah, selanjutnya kamu ketikkan seperti berikut ini.
1. Ketik DISKPART lalu tekan ENTER
2. Ketikkan list disk (untuk menampilkan lisk partisi harddisk milik kamu).
Berisi informasi mengenai status partisi dan size. Tekan enter
3. Ketik lagi select disk 0 lalu tekan enter
4 Ketik clean lalu tekan enter lagi
5. Ketik convert gpt jika ingin merubah harddisk ke GPT . Ketik convert mbr
jika ingin convert ke MBR
6 Berhasil. Selanjutnya kamu bisa close command prompt dan melanjutkan
install windows 7 / 8 / 10.
Jika masih agak sedikit bingung. Silahkan lihat pada gambar di bawah ini.
Nah itulah cara untuk convert GPT ke MBR maupun MBR ke GPT. Bedanya
hanya pada langkah ke lima. Jika ingin mengubah ke GPT ketik convert gpt.
Sebaliknya jika ingin merubah ke MBR ketik convert mbr.
Cara ini dilakukan dengan resiko semua data di dalam harddisk akan hilang.
Jika teman teman ingin agar data yang ada di dalam harddisk tidak hilang.
Silahkan coba cara lainnya pada artikel. Convert MBR ke GPT Tanpa Kehilangan
Data.
Anda mungkin juga menyukai
- Label 103 (PC)Dokumen1 halamanLabel 103 (PC)Alle VanBelum ada peringkat
- Gerak BendaDokumen5 halamanGerak BendaAlle VanBelum ada peringkat
- Pesan SingkatDokumen1 halamanPesan SingkatAlle VanBelum ada peringkat
- Label 103 (PC)Dokumen1 halamanLabel 103 (PC)Alle VanBelum ada peringkat
- 1 SD 2 SMP 3 SMA/Sederajat 4 D2 5 D3 6 D4 7 S1 8 S2 9 S3 10 D1Dokumen38 halaman1 SD 2 SMP 3 SMA/Sederajat 4 D2 5 D3 6 D4 7 S1 8 S2 9 S3 10 D1setyaricoBelum ada peringkat
- Peralatan Dan KebersihanDokumen1 halamanPeralatan Dan KebersihanAlle VanBelum ada peringkat
- Perumpamaan Yang BenarDokumen1 halamanPerumpamaan Yang BenarAlle VanBelum ada peringkat
- Pengelolaan BarangDokumen1 halamanPengelolaan BarangAlle VanBelum ada peringkat
- Data Perkembangan PuskesmasDokumen1 halamanData Perkembangan PuskesmasAlle VanBelum ada peringkat
- INSTRUMENDokumen1 halamanINSTRUMENAlle VanBelum ada peringkat
- Alat Dan Bahan Pemeliharaan PerkantoranDokumen1 halamanAlat Dan Bahan Pemeliharaan PerkantoranAlle VanBelum ada peringkat
- INSTRU_GURUDokumen2 halamanINSTRU_GURUAlle Van88% (8)
- Pengolahan Pesan SingkatDokumen1 halamanPengolahan Pesan SingkatAlle VanBelum ada peringkat
- Pengadaan Barang Dan JasaDokumen1 halamanPengadaan Barang Dan JasaAlle VanBelum ada peringkat
- Mencari DataDokumen1 halamanMencari DataAlle VanBelum ada peringkat
- Dokumen Kelengkapan LamaranDokumen1 halamanDokumen Kelengkapan LamaranAlle VanBelum ada peringkat
- Relokasi DanaDokumen1 halamanRelokasi DanaAlle VanBelum ada peringkat
- Hubungan Belajar Dengan Prestasi SiswaDokumen1 halamanHubungan Belajar Dengan Prestasi SiswaAlle VanBelum ada peringkat
- Masa Orientasi SiswaDokumen1 halamanMasa Orientasi SiswaAlle VanBelum ada peringkat
- Alat PerkantoranDokumen1 halamanAlat PerkantoranAlle VanBelum ada peringkat
- 1212 Pengaruh Motivasi Belajar SiswaDokumen1 halaman1212 Pengaruh Motivasi Belajar SiswaAlle VanBelum ada peringkat
- Peminatan KelasDokumen1 halamanPeminatan KelasAlle VanBelum ada peringkat
- Memperkuat Sinyal ModemDokumen1 halamanMemperkuat Sinyal ModemAlle VanBelum ada peringkat
- Soal Esai LaboratoriumDokumen1 halamanSoal Esai LaboratoriumAlle VanBelum ada peringkat
- Mekanisme Pembangunan LaboratoriumDokumen43 halamanMekanisme Pembangunan LaboratoriumMetsen FransBelum ada peringkat
- Label LemariDokumen8 halamanLabel LemariAlle VanBelum ada peringkat
- Lokakarya KewirausahaanDokumen1 halamanLokakarya KewirausahaanAlle VanBelum ada peringkat
- Label LemariDokumen8 halamanLabel LemariAlle VanBelum ada peringkat
- Soal Esai LaboratoriumDokumen1 halamanSoal Esai LaboratoriumAlle VanBelum ada peringkat