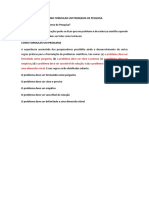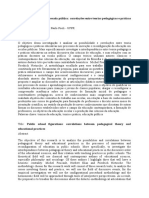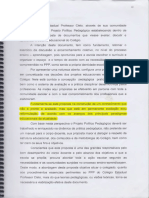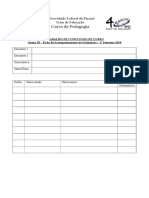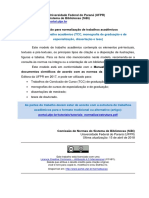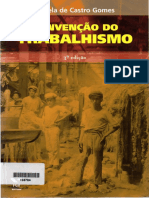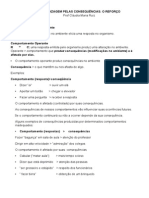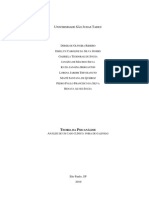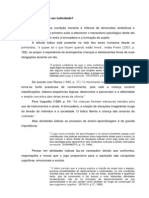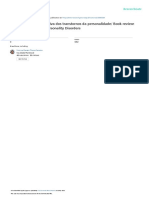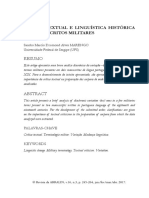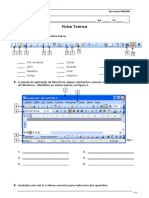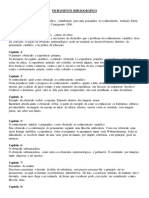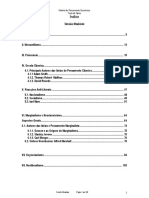Artigo - Estruturalismo - História, Definições, Problemas - Carlos
Diunggah oleh
Catsbarneia Longo0 penilaian0% menganggap dokumen ini bermanfaat (0 suara)
8 tayangan5 halamanmnmnmnmmm,
Hak Cipta
© © All Rights Reserved
Format Tersedia
PDF, TXT atau baca online dari Scribd
Bagikan dokumen Ini
Apakah menurut Anda dokumen ini bermanfaat?
Apakah konten ini tidak pantas?
Laporkan Dokumen Inimnmnmnmmm,
Hak Cipta:
© All Rights Reserved
Format Tersedia
Unduh sebagai PDF, TXT atau baca online dari Scribd
0 penilaian0% menganggap dokumen ini bermanfaat (0 suara)
8 tayangan5 halamanArtigo - Estruturalismo - História, Definições, Problemas - Carlos
Diunggah oleh
Catsbarneia Longomnmnmnmmm,
Hak Cipta:
© All Rights Reserved
Format Tersedia
Unduh sebagai PDF, TXT atau baca online dari Scribd
Anda di halaman 1dari 5
Universidade Federal do Paraná (UFPR)
Sistema de Bibliotecas (SiBi)
portal.ufpr.br
Orientação para normalização de trabalhos acadêmicos
Como inserir listas de figuras, quadros, tabelas, etc. no Microsoft Office Word
1. Inclua as figuras, os quadros, as tabelas, etc. para os quais deseja inserir a
lista. Neste tutorial, serão utilizadas como exemplo as figuras.
2. O título de uma figura deve ser incluído acima dela, portanto, clique em uma
linha em branco antes da figura.
3. Na guia Referências, clique em Inserir legenda.
4. Selecione o Rótulo adequado (figura, quadro, tabela, etc.).
2
5. Se o rótulo adequado não constar na lista, clique em Novo rótulo e digite-o.
6. Clique em OK.
7. Após a seleção do rótulo, digite o título da figura no campo Legenda. Utilize
um traço entre o numeral e o título da figura. A numeração da figura será
incluída automaticamente pelo Word, portanto, não é necessário digitá-la.
8. Clique em OK.
9. O título será incluído antes da figura acompanhado do rótulo e da
numeração. Faça os ajustes necessários na formatação.
Padrão utilizado na UFPR:
Texto no tamanho 10 e com espaçamento simples entre as linhas;
Alinhamento centralizado para títulos curtos;
Alinhamento com a margem esquerda para títulos com mais de uma linha;
nestes casos, a segunda linha do título deve estar alinhada abaixo da
primeira palavra da primeira linha;
Deixe uma linha em branco antes do título da figura e uma linha em
branco após a indicação da fonte (abaixo da figura).
3
10. Repita esses procedimentos com todas as figuras do trabalho.
11. O Word inclui e atualiza a numeração automaticamente a cada figura
adicionada. Ao incluir, por exemplo, uma figura nova entre as figuras 1 e 2, a
figura nova será numerada como figura 2 e a figura 2 passará a ser a figura
3, e assim por diante.
12. Se a atualização automática da numeração não ocorrer, clique com o botão
direito do mouse sobre a numeração e selecione Atualizar campo.
13. Após a inclusão dos títulos das figuras, clique na página em branco
reservada à lista de ilustrações no início do trabalho.
14. Na guia Referências, clique em Inserir índice de ilustrações.
4
15. Selecione o Nome da legenda de acordo com o rótulo utilizado.
16. Clique em OK.
17. A lista de ilustrações será incluída.
18. Realize os ajustes necessários na formatação.
Padrão utilizado na UFPR:
Texto no tamanho 12;
Espaçamento 1,5 entre as linhas;
Título LISTA DE ILUSTRAÇÕES com letras maiúsculas, em negrito e
centralizado;
Deixe uma linha em branco entre o título LISTA DE ILUSTRAÇÕES e o
início da lista.
19. Durante a redação do trabalho, podem ocorrer inclusões, remoções ou
alterações nas figuras. Assim, após a finalização do trabalho, será necessário
atualizar a lista. Para isso, clique com o botão direito do mouse sobre a lista e
escolha Atualizar campo.
5
20. Escolha entre atualizar apenas os números das páginas em que as figuras
encontram-se ou atualizar toda a lista de figuras.
21. Clique em OK.
22. A lista será atualizada.
23. Atualize a lista sempre que necessário e, principalmente, antes de salvar o
trabalho no formato PDF ou de enviá-lo para impressão.
Comissão de Normas do Sistema de Bibliotecas (SiBi)
Universidade Federal do Paraná (UFPR)
Última atualização: 06 de abril de 2018
Este trabalho está licenciado com uma
Licença Creative Commons – Atribuição 4.0 Internacional (CC-BY).
Desde que atribua o devido crédito pela criação original,
você é livre para copiá-lo, modificá-lo e/ou distribuí-lo.
Disponível em: http://www.portal.ufpr.br/normalizacao
Anda mungkin juga menyukai
- Alison Existencia e ArteDokumen7 halamanAlison Existencia e ArteCatsbarneia LongoBelum ada peringkat
- JdoOCap PDFDokumen33 halamanJdoOCap PDFCatsbarneia LongoBelum ada peringkat
- CN012 71-89Dokumen19 halamanCN012 71-89Catsbarneia LongoBelum ada peringkat
- 3797 9357 1 SMDokumen6 halaman3797 9357 1 SMEdelberto Pauli JúniorBelum ada peringkat
- Como Formular Um Problema de PesquisaDokumen1 halamanComo Formular Um Problema de PesquisaCatsbarneia LongoBelum ada peringkat
- Om5110971-01 67Dokumen71 halamanOm5110971-01 67Catsbarneia LongoBelum ada peringkat
- Pesquisa 2019 PDFDokumen20 halamanPesquisa 2019 PDFCatsbarneia LongoBelum ada peringkat
- JdoOCap PDFDokumen33 halamanJdoOCap PDFCatsbarneia LongoBelum ada peringkat
- Ebook Ivanilde e Sulivan Org. 2017 Versao Final PDFDokumen343 halamanEbook Ivanilde e Sulivan Org. 2017 Versao Final PDFsuzianenogueiraBelum ada peringkat
- JHGJHGDokumen29 halamanJHGJHGCatsbarneia LongoBelum ada peringkat
- PesquisaDokumen2 halamanPesquisaCatsbarneia LongoBelum ada peringkat
- Ficha de Acompanhamento 1 Semestre 2018Dokumen1 halamanFicha de Acompanhamento 1 Semestre 2018Catsbarneia LongoBelum ada peringkat
- Modelo Trabalho Academico PDFDokumen38 halamanModelo Trabalho Academico PDFeduardoBelum ada peringkat
- Angela de Castro Gomes - A Invenção Do Trabalhismo (2005, Editora FGV) PDFDokumen160 halamanAngela de Castro Gomes - A Invenção Do Trabalhismo (2005, Editora FGV) PDFEduardo Souza CunhaBelum ada peringkat
- Orientaes para Elaborao Do Relatrio Final AtualDokumen4 halamanOrientaes para Elaborao Do Relatrio Final AtualCatsbarneia LongoBelum ada peringkat
- Modelo Plano de AulaDokumen1 halamanModelo Plano de AulaCatsbarneia LongoBelum ada peringkat
- QuixoteDokumen4 halamanQuixoteCatsbarneia LongoBelum ada peringkat
- TCCDokumen1 halamanTCCCatsbarneia LongoBelum ada peringkat
- Orientaes para Elaborao Do Relatrio Final AtualDokumen2 halamanOrientaes para Elaborao Do Relatrio Final AtualCatsbarneia LongoBelum ada peringkat
- Blade RunnerDokumen8 halamanBlade RunnerCatsbarneia LongoBelum ada peringkat
- ConfiguraçãoDokumen21 halamanConfiguraçãoCatsbarneia LongoBelum ada peringkat
- A Política Do ReconhecimentoDokumen42 halamanA Política Do ReconhecimentoCatsbarneia LongoBelum ada peringkat
- Federalista Hamilton Madisson Volume3Dokumen266 halamanFederalista Hamilton Madisson Volume3BrunoNevesBelum ada peringkat
- Capit. 1Dokumen12 halamanCapit. 1Catsbarneia LongoBelum ada peringkat
- Monografia Especializacao TemplateDokumen74 halamanMonografia Especializacao TemplateCatsbarneia LongoBelum ada peringkat
- Normalização de Trabalho Acadêmico - GráficoDokumen5 halamanNormalização de Trabalho Acadêmico - GráficoCatsbarneia LongoBelum ada peringkat
- O Objetivo Da Investigação É Analisar Criticamente Os Discursos e As Práticas Produzidos Pela Filosofia Da Educação AtualDokumen2 halamanO Objetivo Da Investigação É Analisar Criticamente Os Discursos e As Práticas Produzidos Pela Filosofia Da Educação AtualCatsbarneia LongoBelum ada peringkat
- Por que os jovens frequentam a escola? Percepções e expectativas sobre educaçãoDokumen244 halamanPor que os jovens frequentam a escola? Percepções e expectativas sobre educaçãoedilsonrrBelum ada peringkat
- Modelo Pronto Fichamento 2Dokumen40 halamanModelo Pronto Fichamento 2Catsbarneia LongoBelum ada peringkat
- Monografia Especializacao TemplateDokumen36 halamanMonografia Especializacao TemplateCatsbarneia LongoBelum ada peringkat
- Aprendizagem Pelas ConsequênciasDokumen5 halamanAprendizagem Pelas ConsequênciasLucasAzevedoBelum ada peringkat
- PsicanaliseDokumen12 halamanPsicanaliseMay SantanaBelum ada peringkat
- O Que Vem A Ser LudicidadeDokumen2 halamanO Que Vem A Ser LudicidadeMarcelo Sossai VidolinBelum ada peringkat
- Matriz EisenhowerDokumen14 halamanMatriz EisenhowerClaudia OliveiraBelum ada peringkat
- Horário de trabalho ATCDokumen88 halamanHorário de trabalho ATCClaudio Motta JuniorBelum ada peringkat
- A indústria cultural segundo AdornoDokumen11 halamanA indústria cultural segundo AdornoPaula Carolina100% (3)
- Na Encruzilhada - Arte e Fotografia No Começo Do Século XX - Annateresa FabrisDokumen56 halamanNa Encruzilhada - Arte e Fotografia No Começo Do Século XX - Annateresa FabrisYasmin Nogueira100% (1)
- Resenha Thomas RobbesDokumen5 halamanResenha Thomas RobbesAdryaBelum ada peringkat
- Ordem de Servico EmpreiteiroDokumen2 halamanOrdem de Servico EmpreiteiroElizangela RomãoBelum ada peringkat
- Glossário Termos de InformáticaDokumen35 halamanGlossário Termos de InformáticaadelinodiasBelum ada peringkat
- Apostila Modelo - Administração e EmpreendedorismoDokumen78 halamanApostila Modelo - Administração e EmpreendedorismoRobson Negri100% (1)
- Resenha Terapia Cognitiva Dos Transtornos Da Personalidade Book Review Cognitive Therapy of PersonalDokumen2 halamanResenha Terapia Cognitiva Dos Transtornos Da Personalidade Book Review Cognitive Therapy of PersonalViviane Magdaleni Pereira100% (1)
- Critica Textual e Linguistica Historica Sandro DrummondDokumen20 halamanCritica Textual e Linguistica Historica Sandro DrummondClaudia LanisBelum ada peringkat
- Dicas Word para 9o anoDokumen4 halamanDicas Word para 9o anoarmacao2009Belum ada peringkat
- Identificação dos Pontos Anatômicos e Medidas AntropométricasDokumen17 halamanIdentificação dos Pontos Anatômicos e Medidas AntropométricasNyllo AlvesBelum ada peringkat
- A Essência Do Bhagavad-GitaDokumen40 halamanA Essência Do Bhagavad-GitaKrsna Mantra DasBelum ada peringkat
- Trigonometria: EquaçõesDokumen3 halamanTrigonometria: EquaçõesAna NevesBelum ada peringkat
- Atividade - Nota - Dia Que Durou 21 Anos PDFDokumen9 halamanAtividade - Nota - Dia Que Durou 21 Anos PDFMagdala Buarque100% (2)
- Projeto - Festival LiterarioDokumen2 halamanProjeto - Festival LiterarioGabriel Ribas De AraújoBelum ada peringkat
- Aula 4 - 2 EM - Patrimonialismo - As Raízes Cordiais Do BrasilDokumen25 halamanAula 4 - 2 EM - Patrimonialismo - As Raízes Cordiais Do BrasilDaniel Barbosa0% (1)
- Transformada Discreta de Fourier (DFT) - Propriedades, exemplos e aplicações da DFT unidimensional e bidimensionalDokumen32 halamanTransformada Discreta de Fourier (DFT) - Propriedades, exemplos e aplicações da DFT unidimensional e bidimensionalReynanBorliniBelum ada peringkat
- Cisco Packet TracerDokumen44 halamanCisco Packet TracerAlexandre RodriguesBelum ada peringkat
- Anais Festival Ginastica Seminario Cultura Corporal UFBADokumen143 halamanAnais Festival Ginastica Seminario Cultura Corporal UFBACarolina Ramos HelenoBelum ada peringkat
- Princípios de RadioproteçãoDokumen63 halamanPrincípios de RadioproteçãoErico Leite100% (1)
- Educação IndígenaDokumen1 halamanEducação IndígenaGeralda Bispo de JesusBelum ada peringkat
- Revista Z - Março 2010Dokumen12 halamanRevista Z - Março 2010SiteZoomBelum ada peringkat
- A Mistica Como A Verdadeira Essencia Do CristianismoDokumen14 halamanA Mistica Como A Verdadeira Essencia Do CristianismopsjcostaBelum ada peringkat
- Novoplural9 Lprofessor Teste Sumativo2 DramaticoDokumen5 halamanNovoplural9 Lprofessor Teste Sumativo2 DramaticoMarisa MontesBelum ada peringkat
- Obstáculos CientíficosDokumen16 halamanObstáculos CientíficosFlávio GonçalvesBelum ada peringkat
- História do Pensamento EconómicoDokumen110 halamanHistória do Pensamento EconómicoS.NhabindeBelum ada peringkat