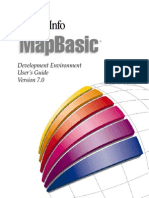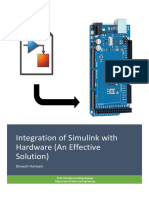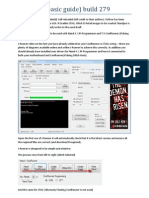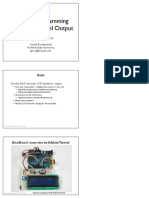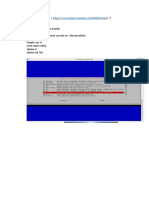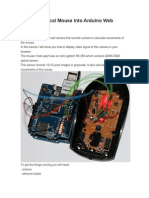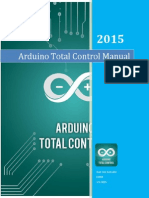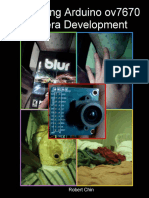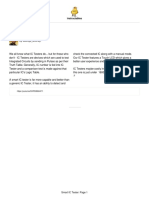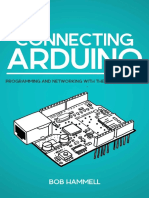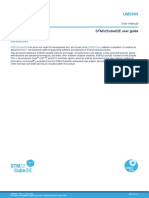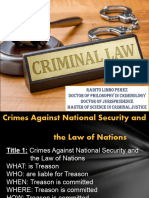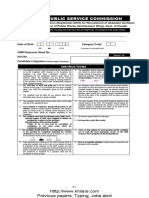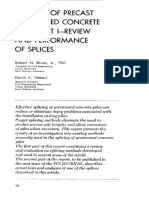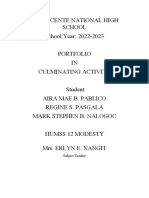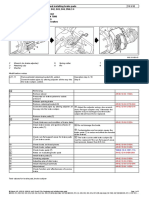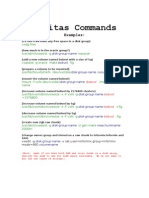User Manual: Arduino Io Simulator Macos
Diunggah oleh
alessandroscJudul Asli
Hak Cipta
Format Tersedia
Bagikan dokumen Ini
Apakah menurut Anda dokumen ini bermanfaat?
Apakah konten ini tidak pantas?
Laporkan Dokumen IniHak Cipta:
Format Tersedia
User Manual: Arduino Io Simulator Macos
Diunggah oleh
alessandroscHak Cipta:
Format Tersedia
ARDUINO IO SIMULATOR MACOS
USER MANUAL
XEVRO
Version 1.5.2
Xevro© 2018
This manual describes all features and capabilities of the Arduino
Simulator.
Arduino Simulator MacOS
INTRODUCTION
The Arduino Simulator gives you the tools and components you need to simulate
your Arduino IO. It’s made for quick tests and small projects and there is still further
developed in order to obtain the widest possible IO functions.
This Arduino IO Simulator is designed to test an Arduino program quickly with the
Arduino board without really having connections to external IO (buttons, potentiome-
ters, leds, LCD displays, ...) and add a nice custom drawing around it to get a better
simulation experience.
To be use the simulator we need 3 programs:
• - Java JDK
• - The Arduino simulation program
• - The Arduino software
In order to use the Simulator we need to download the Java JDK on our MacBook or
iMac, you can find the download link on the website of Xevro. Or go to this link and
download the MacOS version:
www.oracle.com/technetwork/java/javase/downloads/jdk8-downloads-2133151.html
ARDUINO IDE
For we start using the Arduino Simulator we need the Arduino software, it is also free
available on the Arduino website: http://arduino.cc/en/Main/Software
Arduino Simulator MacOS
INSTALLATION GUIDE
1. Before you can use the Arduino Simulator you will need to install the Java JDK. On
Windows computers it’s enough to install the basic Java JRE.
The Java JDK isn’t automatically installed and the simulator will not run without the
Java JDK.
www.oracle.com/technetwork/java/javase/downloads/jdk8-downloads-2133151.html
2. Xevro is an unauthorized company so your Mac will give a message to give us
permissions. In order to do that you will go to ‘System Preferences’ and go to
the ’Security & Privacy’. Click on the tab ‘General’ and press on the ‘Open Anyway’
button, and the Arduino Simulator will start.
3. The first time when you start the Arduino Simulator you will get a window pop-up
that asks to give your password. This is to change the permissions of the Ja-
va/extensions folder where the Serial driver needs to come. It will close automatically
after type in your password. This will just happen ones.
4. Drag the Arduino Simulator 1.5 MacOS in the Programs folder.
5. Copy the license key in the Arduino Simulator of the website page.
If you bump into a mistake or problem, please send me an e-mail to info@xevro.be
Arduino Simulator MacOS
LICENSE ACTIVATION
The Arduino Simulator free available but we secured it with a license key. The first
time you opens the program there will be an activation screen pops up where you
can put in the license and activate it.
Click on the ‘Change Product Key’ to insert the license key you copied on the website,
after entering this you need to click on ‘activate’.
License key input field
Arduino Simulator MacOS
HOW TO USE IT
The Arduino Simulator is very easy to understand. The simulator needs 5 simple
things in order to work correctly.
1. Connect the Arduino board
2. Upload your custom Arduino code with the corresponding library file
3. Change the original Arduino code
4. Select the used in-outputs in the Arduino Simulator
5. Connect the Arduino Simulator to the Arduino board with the right serial port
1. Connect the Arduino Board
The Arduino Simulator works with a lot of Arduino boards:
• Arduino UNO
• Arduino Mega
• Arduino Nano
• Arduino Micro
• Arduino Leonardo
• Arduino ...
Only the digital and analog pins that are available on the Simulator can be used!
Disconnect the Arduino Simulator before uploading the Arduino code.
2. Upload your custom Arduino code with the corresponding library file
Open the simulator and go to 'Help -> Arduino UNO programming code -> Arduino
UNO programming code (Ino)’.
This will open a Arduino (ino) file with the corresponding library and important code
in it.
3. Change the original Arduino code
In order to let the Simulator understand the code, we have devised our own instruc-
tions. To maintain the usability, we have decided to change the current instructions a
little bit and replace only the first letter with a capital letter. We have modified the
instructions with a point so that the point may be omitted.
digitalWrite(13, HIGH); -> DigitalWrite(13, HIGH);
lcd.print("x"); -> lcdprint("x");
4. Select the used in-outputs in the Arduino Simulator
Each input and output on the Simulator has a selection box where the used digital or
analog pin can be connected.
5. Connect the Arduino Simulator to the Arduino board with the right serial port
The Arduino Simulator knows which port is the Arduino board.
Make sure the Arduino is disconnect while uploading the Arduino code.
Arduino Simulator MacOS
CODE CHANGES
The Arduino IDE works with instructions that the IO read and write, we must convert
this to serial communication, now we need to write new instructions for this.
We don’t want to change the real instructions so we decided to make the first char-
acter as a capital, the instructions with a point in it are changed with no point.
Example 1:
digitalWrite(12, HIGH);
Become DigitalWrite(12, HIGH);
Example 2: lcd.print(“Hello world”);
Become lcdprint(“Hello world”);
The first letter is now a case of removing the tip:
Instructions Arduino Instructions Arduino IO Simulator
digitalWrite(x,y); = DigitalWrite(x,y); attention: capital letter
digitalRead(x); = DigitalRead(x); attention: capital letter
analogWrite(x,y); = AnalogWrite(x,y); attention: capital letter
analogRead(x); = AnalogRead(x); attention: capital letter
myservo.write(x); = myservowrite(x); attention: the ‘.’ remove
Serial.print(x); = Serialprint(x); attention: the ‘.’ remove
tone(x,y ,z); = Tone(x,y ,z); attention: capital letter
noTone (x); = NoTone(x); attention: capital letter
lcd.setCursor(x,y); = lcdsetCursor(x,y); attention: the ‘.’ remove
lcd.print(long x); = lcdprint(x); attention: the ‘.’ remove
lcd.print(“x”); = lcdprint(“x”); attention: the ‘.’ remove
lcd.autoscroll(); = lcdautoscroll(); attention: the ‘.’ remove
lcd.noAutoscroll(); = lcdnoAutoscroll(); attention: the ‘.’ remove
lcd.clear(); = lcdclear(); attention: the ‘.’ remove
lcd.display(); = lcddisplay(); attention: the ‘.’ remove
lcd.noDisplay(); = lcdnoDisplay(); attention: the ‘.’ remove
lcd.blink(); = lcdblink(); attention: the ‘.’ remove
lcd.noBlink(); = lcdnoBlink(); attention: the ‘.’ remove
lcd.write(x); = lcdwrite(x); attention: the ‘.’ remove
Arduino Simulator MacOS
lcd.rightToLeft(); = lcdrightToLeft(); attention: the ‘.’ remove
lcd.leftToRight(); = lcdleftToRight(); attention: the ‘.’ remove
lcd.home(); = lcdhome(); attention: the ‘.’ remove
lcd.cursor(); = lcdcursor(); attention: the ‘.’ remove
lcd.scrollDisplayLeft(); = lcdscrollDisplayLeft(); attention: the ‘.’ remove
lcd.scrollDisplayRight(); = lcdscrollDisplayRight(); attention: the ‘.’ Remove
What to do:
1. Open a new Arduino sketch
2. Add the serial connections
3. Add the ‘ArduinoSimulator.h’ library
4. Change your code with the right instructions (see above)
5. Upload your code and connect the simulator to the Arduino!
attention:
Remember to adjust the 'Void Setup to initialize the real IO!!
Example: pinMode (0, OUTPUT);
pinMode (1, INPUT);
In each sketch are the instructions changed, so you only need to connect the inputs
and outputs through the screen and the sketch should work.
How to use an example:
1. Open an example sketch and upload it into the Arduino board.
2. Add the used components (I/O) in the worksheet. (there are some examples that
are already saved in the restore settings)
3. Connect the Arduino IO Simulator with the board
4. Simulate your Arduino in and outputs on the simulator.
Arduino Simulator MacOS
PREPARING THE ARDUINO UNO PROGRAM
Open a new sketch (xx.ino)
The Simulator UNO-program (.ino) and the Simulator library “SimulatorProgram.h”
can found under Help:
Start the “Arduino UNO programming code” application
Now you can set your own code into the Arduino, if its upload in the Arduino you
can test it with the Simulator.
Attention: The library “SimulatorProgram.h” stand by the Simulator.
Uploading of a new program to the Arduino board
• Start the Arduino application
• Open the sketch
• Arduino UNO connecting with the pc:
• Select board “Arduino UNO”
• Select the serial port
• Upload the program into the Arduino UNO
Attention: The BaudRate on the simulator is 9600.
Attention: The BaudRate on the simulator is 9600.
Arduino Simulator MacOS
CONFIGURE THE SERIAL PORT
Set the BaudRate
The BaudRate is set by default at 9600 or chance the BaudRate in the Arduino code
and also in the Simulator.
Set the Com port
First you need to select the serial port, the USB port that is used by the Arduino.
The Simulator auto detects the Arduino and turns ‘red’.
Before the selection After the selection
Attention:
- At start-up, we also see the state of the simulator at the bottom of the serial port:
- Once you have selected the correct serial port changes to this text:
You will get a error message when you want to connect with a pin that is already
used.
Arduino Simulator MacOS
USE THE DIGITAL IO
Digital Inputs
The Arduino UNO has 14 digital IO pins that we can
configure into inputs or outputs (IO). This pins get
symbolic images as D0 to D13 and the text change red if
its select.
BUTTONS
There are 8 buttons available. The combobox is used to connect the button to one of
the 14 IO pins.
The light blue pin can be used to hold down the button
while doing other things, the border changes to red when
its pressed.
The buttons can be controlled with the DigitalRead()
function.
LEDS
There are 14 leds available, for every pin of the Arduino 1 led. Use the combobox to
connect it with the Arduino. By clicking on the led you can change the color.
The leds can be controlled with the DigitalWrite() function.
Arduino Simulator MacOS
BUZZER
The buzzer is used to make a noise with a custom frequency. The combobox is used
to connect the buzzer with the Arduino.
The buzzer can be controlled with the DigitalWrite(); function. By sending out a Digi-
talWrite(pin, HIGH); signal in the Arduino code, the buzzer will make a noise with the
adjustable frequency (use the slider to change the
frequency).
7 SEGMENT DISPLAY
The 7 segment display has 7 digital pins that can connect to D0-6 on the Arduino.
The display can be connected in common anode or common cathode.
To light up the display use DigitalWrite(D0-6);
See the example: Parking.
SLIDERS
There are 3 sliders to connect with one of the 6 analog pins (A0-A5). The sliders can
be read by the Arduino with the AnalogRead() function. On the Arduino you have a
white box where the slider value is shown.
Arduino Simulator MacOS
NOISE DETECTION
The noise detection is used to send an analog (0-1023) signal to the Arduino
depends on the noise level. The combobox is used to connect the noise detector to
one of the 6 analog pins (A0-A5).
When you click on the ‘Start Noise Detection’ the detection starts listening to the mi-
crophone noise level. When the noise level exceeded the slider value then it will
sends the signal (0-1023) to the Arduino. The limit value in the Arduino code needs
to be lower than the noise detection slider because the signal will be send when the
noise is detected.
The noise detection can be controlled with the AnalogRead() function.
BARGRAPH
The bargraph can be connected to one of the 6 digital PWM pins of the Arduino. The
bargraph shows the % of your value (0-1023), this can be used to simulate a PWM
signal as a % bar.
Use AnologWrite(pin, value); to control the bargraph (See example: sound switch).
Arduino Simulator MacOS
SOUND GENERATOR
The sound generator can be connected to one of the 6 digital PWM pins of the Ar-
duino.
By changing the time (ms) you change the duration that the sound goes off (1ms –
10 000ms). The frequency can goes from 10hz to 10Khz.
Use AnalogWrite(pin, value); to control the sound generator.
SERVO
The servo can be connected to one digital pin (D12) of the Arduino. The amount of
degrees (°) are visible in the servo. With the MyservoWrite() you can control servo.
LCD DISPLAY
The LCD display can be connected to the Arduino by connecting D2-5, D11 and D12.
All the instruction that controls the LCD are changed by removing the ‘.’ point.
example: lcd.print() = lcdprint().
TONE MELODY
The tone melody can be connected to digital pin D8 of the Arduino. The frequency
and time of the sound (milliseconds) are present in the light green boxes.
Use Tone(8, f, d); and NoTone(8); (See example: Tone Melody)
NoTone() stops playing sound.
f = frequency
d = duration
Arduino Simulator MacOS
SQUAREWAVE GENERATOR
The squarewave sends pulls signals to the Arduino, when the signal is high you see
the grey square lights up ‘red’. The combobox is used to connect the squarewave to
one of the 6 analog pins (A0-A5 = D14-19).
When you click on the ‘SquareWave’ button there opens a second window with a
slider to change the frequency.
The squarewave can be controlled with the DigitalRead() function.
Arduino Simulator MacOS
A FEW THINGS WHILE PREPARING THE ARDUINO
PROGRAM
Always upload the sketch to the Arduino UNO.
if the simulator is connected with the Arduino you can’t upload the Arduino program.
We made a tool 'Disconnect' which closes the connection with the serial port of the
simulator so that you can upload the sketch to the Arduino.
The great advantage of this is that we don’t need to shut down the Simulator when-
ever we want to upload the sketch simulator.
After downloading the simulator, we connect again with the serial port.
Disconnect serial port Choose serial port BaudRate
Arduino Simulator MacOS
SAVE AND RESTORE OF SETTINGS
With “Save” you can save your selected I/O and dictated texts.
the ‘Restore’ button restores the settings to make it easy to use.
We can save the filename of the extension with *.sav or *.txt.
You find the ‘Save and Restore’ function under ‘File’.
Save Restore
Arduino Simulator MacOS
SCREEN RESOLUTION
We have 6 options:
- 13 inch MacBook pro size
- Resolution: 1024 x 768
- Resolution: 1336 x 768
- Resolution: 1920 x 1080
- Full Screen (iMac)
- Variable resolution (min: 500, max: 2000)
Arduino Simulator MacOS
Anda mungkin juga menyukai
- User Manual: Arduino Simulator 1.5Dokumen17 halamanUser Manual: Arduino Simulator 1.5Yoga PrasetyoBelum ada peringkat
- Mapbasic v7.0 User GuideDokumen333 halamanMapbasic v7.0 User GuidePakar BacaBelum ada peringkat
- Using Usb Secondary Isp Bootloader PDFDokumen7 halamanUsing Usb Secondary Isp Bootloader PDFMainak SenBelum ada peringkat
- Arduino Leonardo/Micro As Game Controller/Joystick: Technology Workshop Craft Home Food Play Outside CostumesDokumen7 halamanArduino Leonardo/Micro As Game Controller/Joystick: Technology Workshop Craft Home Food Play Outside CostumesHuy VoBelum ada peringkat
- Simulink Interfacing With Arduino (Manual)Dokumen20 halamanSimulink Interfacing With Arduino (Manual)Divyesh HarwaniBelum ada peringkat
- How To Program The STM32 - Blue Pill - With Arduino IDE - Arduino - Maker Pro PDFDokumen11 halamanHow To Program The STM32 - Blue Pill - With Arduino IDE - Arduino - Maker Pro PDFRaghu VutukuruBelum ada peringkat
- Programmable Touch Display HMI GuideDokumen26 halamanProgrammable Touch Display HMI GuideDitarhma100% (1)
- Http-Docs Blynk CC PDFDokumen74 halamanHttp-Docs Blynk CC PDFMarck Solter100% (1)
- The Arduino PlatformDokumen33 halamanThe Arduino PlatformElijah MathewBelum ada peringkat
- Getting Started With Arduino and Go by Agus KurniawanDokumen79 halamanGetting Started With Arduino and Go by Agus KurniawanAnonymous f3fLWLGALBelum ada peringkat
- J Runner UserGuideDokumen29 halamanJ Runner UserGuidelariashBelum ada peringkat
- Control A DC Motor With Arduino and l293d ChipDokumen6 halamanControl A DC Motor With Arduino and l293d Chipapi-115728880Belum ada peringkat
- Arduino Programming Part6 Notes LCD 20x4Dokumen10 halamanArduino Programming Part6 Notes LCD 20x4gotik911Belum ada peringkat
- How To Connect Nextion LCD ?Dokumen4 halamanHow To Connect Nextion LCD ?Anonymous J2IMcS100% (1)
- Complete Guide Arduino Ultrasonic Sensor HC-SR04Dokumen10 halamanComplete Guide Arduino Ultrasonic Sensor HC-SR04floodfreakBelum ada peringkat
- Wireless Power Switch With Arduino and The Cc3000 Wifi ChipDokumen23 halamanWireless Power Switch With Arduino and The Cc3000 Wifi ChipsnkazmiBelum ada peringkat
- (Ardest) Guidebook MEGA 2560 KitDokumen129 halaman(Ardest) Guidebook MEGA 2560 KitHENRY VASQUEZ100% (1)
- OSX Technology OverviewDokumen183 halamanOSX Technology OverviewEd McManusBelum ada peringkat
- 8x8 LED Matrix Using ArduinoDokumen4 halaman8x8 LED Matrix Using ArduinoCasey YeohBelum ada peringkat
- Arduino Shield ManualDokumen24 halamanArduino Shield Manualzhalim2001Belum ada peringkat
- Convert Optical Mouse Into Arduino Web CameraDokumen8 halamanConvert Optical Mouse Into Arduino Web CameraJorge Pablo Ordemar Cisneros100% (2)
- Arduino IDE Programming - Simple Interrupt ApplicationDokumen18 halamanArduino IDE Programming - Simple Interrupt ApplicationPearl Joyce SubereBelum ada peringkat
- Arduino ProjectsDokumen584 halamanArduino ProjectsJoão Francisco83% (12)
- A Short and Simple Guide To Bootloading The Attiny-85 or 45Dokumen4 halamanA Short and Simple Guide To Bootloading The Attiny-85 or 45StephanieAnnRosales100% (1)
- Arduino Poster High-ResolutionDokumen1 halamanArduino Poster High-ResolutionSteve KirkmanBelum ada peringkat
- Arduino Esp8266Dokumen83 halamanArduino Esp8266disturbedphaetonBelum ada peringkat
- CNC G-Code and M-Code Reference List For CNC MillsDokumen5 halamanCNC G-Code and M-Code Reference List For CNC Millssangu1434Belum ada peringkat
- Bluetooth Controlled Servo Motor Using ArduinoDokumen12 halamanBluetooth Controlled Servo Motor Using ArduinoMihai BogdanBelum ada peringkat
- NetSDK Programming Manual (Intelligent Analysis Server)Dokumen62 halamanNetSDK Programming Manual (Intelligent Analysis Server)Keerati Oil InochanonBelum ada peringkat
- Advanced View Arduino Projects List - Use Arduino For ProjectsDokumen50 halamanAdvanced View Arduino Projects List - Use Arduino For ProjectsBilal AfzalBelum ada peringkat
- Bluetooth Control CarDokumen16 halamanBluetooth Control CarThiyaga RajanBelum ada peringkat
- Arduino Total Control Manual PDFDokumen18 halamanArduino Total Control Manual PDFSwingxonado Xonado100% (1)
- Arduino ProcessingDokumen18 halamanArduino ProcessingRahul BatraBelum ada peringkat
- Lesson 1:: Instructables ClassesDokumen15 halamanLesson 1:: Instructables ClassesLandy AdianetBelum ada peringkat
- Beginning Arduino Ov7670 Camera Development - Robert Chin PDFDokumen203 halamanBeginning Arduino Ov7670 Camera Development - Robert Chin PDFedscott66100% (4)
- Smart IC Tester PDFDokumen8 halamanSmart IC Tester PDFhexapodo2Belum ada peringkat
- Introduction To Arduino PowerPoint Presentation On ArduinoDokumen16 halamanIntroduction To Arduino PowerPoint Presentation On ArduinoYogesh SahuBelum ada peringkat
- ArduinoDokumen30 halamanArduinoAbhishek SinghBelum ada peringkat
- I2C/SPI Host Adapter.Dokumen63 halamanI2C/SPI Host Adapter.sruiz7100% (2)
- Wireless Joystick For Arduino Robot Car With nRF24L01Dokumen23 halamanWireless Joystick For Arduino Robot Car With nRF24L01chafic WEISSBelum ada peringkat
- Connecting Arduino Programming and Networking With The Ethernet Shield - Bob HammellDokumen226 halamanConnecting Arduino Programming and Networking With The Ethernet Shield - Bob HammellBaciu Vlad-Eusebiu92% (13)
- Mini Project 231-3Dokumen11 halamanMini Project 231-3Jillella PranayBelum ada peringkat
- Learn Arduino Sensor With Projects For Beginners by James ConnerDokumen80 halamanLearn Arduino Sensor With Projects For Beginners by James ConnerRobertofermagBelum ada peringkat
- ESP-32 Dev Kit C V2 - ENDokumen30 halamanESP-32 Dev Kit C V2 - ENMeSharp100% (3)
- Thermocouple: Created by Lady AdaDokumen18 halamanThermocouple: Created by Lady AdamouraevertonBelum ada peringkat
- Arduino - SPIDokumen4 halamanArduino - SPIMuhammad Fikri100% (1)
- Book - Introduction To Arduino - A.G. Smith (2011)Dokumen173 halamanBook - Introduction To Arduino - A.G. Smith (2011)David GarciaBelum ada peringkat
- LCD Display 16x02 - 20x04 Allinone ENDokumen44 halamanLCD Display 16x02 - 20x04 Allinone ENcmdi100% (1)
- Esp0101s Relay Module TutorialDokumen3 halamanEsp0101s Relay Module TutorialJacob Jack YoshaBelum ada peringkat
- ManualUso STM32 SoftwareDokumen245 halamanManualUso STM32 SoftwareFranklin MalavertBelum ada peringkat
- Arduino Activity Web Server GuideDokumen7 halamanArduino Activity Web Server GuideArdian Ramadita SugaraBelum ada peringkat
- 2021 Ford TransitDokumen509 halaman2021 Ford TransitDmitry DimasBelum ada peringkat
- Arduino Starter Kit Guide to Programming & ElectronicsDokumen111 halamanArduino Starter Kit Guide to Programming & ElectronicsKaye Akira RegulacionBelum ada peringkat
- Fundamentals of Arduino A Guide To Arduino For Beginners: I. ObjectivesDokumen8 halamanFundamentals of Arduino A Guide To Arduino For Beginners: I. ObjectivesJunardBelum ada peringkat
- Arduino Software Internals: A Complete Guide to How Your Arduino Language and Hardware Work TogetherDari EverandArduino Software Internals: A Complete Guide to How Your Arduino Language and Hardware Work TogetherBelum ada peringkat
- Userguide ArduinoSimulator MacOS EnglischDokumen18 halamanUserguide ArduinoSimulator MacOS EnglischFate IntiBelum ada peringkat
- Userguide ArduinoSimulator MacOS EnglishDokumen23 halamanUserguide ArduinoSimulator MacOS EnglishGhislainBelum ada peringkat
- Arduino Learning Guide For Beginners Using Maker UNO XDokumen104 halamanArduino Learning Guide For Beginners Using Maker UNO Xmdyousufmazumder123Belum ada peringkat
- Criminal Law Book 2 PPT P1 AutosavedDokumen131 halamanCriminal Law Book 2 PPT P1 AutosavedantoniovinzBelum ada peringkat
- Will Jackson CV 2018 WebsiteDokumen1 halamanWill Jackson CV 2018 Websiteapi-25454723Belum ada peringkat
- Demat Closure FormDokumen2 halamanDemat Closure FormHasan PashaBelum ada peringkat
- The Star ChildDokumen2 halamanThe Star Childpokpaklisa002Belum ada peringkat
- PPSC Assistant Architect Question Paper 2016Dokumen15 halamanPPSC Assistant Architect Question Paper 2016Akash Jaglan100% (1)
- Macroeconomics I: Aggregate Demand I: Building The IS-LM ModelDokumen24 halamanMacroeconomics I: Aggregate Demand I: Building The IS-LM Model우상백Belum ada peringkat
- Eagle Realty Vs RepublicDokumen7 halamanEagle Realty Vs RepublicJomar TenezaBelum ada peringkat
- Jaiswal 2015Dokumen18 halamanJaiswal 2015MalikBelum ada peringkat
- Neptune Zanzibar Pwani Beach Resort and SpaDokumen5 halamanNeptune Zanzibar Pwani Beach Resort and SpafebryzioBelum ada peringkat
- Splicing Prestressed Concrete Piles: Review and Testing of MethodsDokumen28 halamanSplicing Prestressed Concrete Piles: Review and Testing of MethodsSid KhanBelum ada peringkat
- Work and Energy FormsDokumen27 halamanWork and Energy FormsThanu BalaBelum ada peringkat
- Supplier Appraisal - What To CheckDokumen6 halamanSupplier Appraisal - What To CheckCosmos AfagachieBelum ada peringkat
- Culminiting ActivityDokumen21 halamanCulminiting ActivityAira Sy Balcueba PablicoBelum ada peringkat
- SNR Digital Product Lead - Job DescriptionDokumen2 halamanSNR Digital Product Lead - Job DescriptionMatthew SlightBelum ada peringkat
- Review Test - Reed213 TrueDokumen3 halamanReview Test - Reed213 TrueVon Andrei MedinaBelum ada peringkat
- Cranfield UniversityDokumen418 halamanCranfield UniversityElaf AhmedBelum ada peringkat
- OBE Syllabus Template - Intro To Educational Research - 1st Sem 2018-2019 - NewDokumen12 halamanOBE Syllabus Template - Intro To Educational Research - 1st Sem 2018-2019 - NewDorinaBelum ada peringkat
- Bus Org NotesDokumen37 halamanBus Org NotesHonorio Bartholomew ChanBelum ada peringkat
- Department of Education performance reviewDokumen22 halamanDepartment of Education performance reviewztir ecasBelum ada peringkat
- Copa I Print PDFDokumen132 halamanCopa I Print PDFAkshay Singh ShekhawatBelum ada peringkat
- MCCRAE & COSTA - Case Study 36Dokumen2 halamanMCCRAE & COSTA - Case Study 36ninamaedamilesBelum ada peringkat
- Orthodox Calendar 2020Dokumen76 halamanOrthodox Calendar 2020ECCLESIA GOC100% (2)
- Indian Knowledge SystemsDokumen31 halamanIndian Knowledge Systemssaidaiah cheruvupallyBelum ada peringkat
- Mismatch Defect in ERW Steel Tubes: September 2014Dokumen5 halamanMismatch Defect in ERW Steel Tubes: September 2014Riza KhanBelum ada peringkat
- Scribd Handy HintsDokumen175 halamanScribd Handy Hintsshihad79Belum ada peringkat
- Replacing and Installing Brake Pads FOR AIR BRAKES PDFDokumen2 halamanReplacing and Installing Brake Pads FOR AIR BRAKES PDFMujeres Virglius PabliusBelum ada peringkat
- Veritas Command Line SyntaxDokumen6 halamanVeritas Command Line SyntaxSalma KhatoonBelum ada peringkat
- A Kabbalistic Look at Personal Dignity and ModestyDokumen8 halamanA Kabbalistic Look at Personal Dignity and ModestyAviad Sar-ShalomBelum ada peringkat
- Oral-COm WK 1Dokumen3 halamanOral-COm WK 1bernadette domoloanBelum ada peringkat
- Elect CVB DSFDokumen32 halamanElect CVB DSFShivran RoyBelum ada peringkat