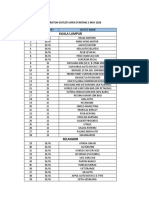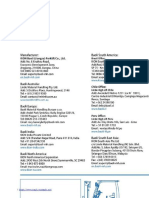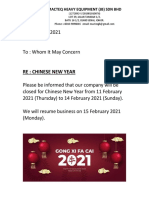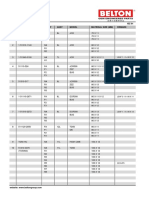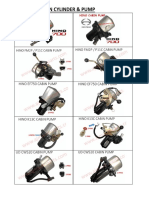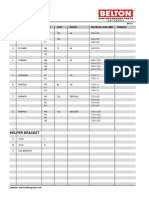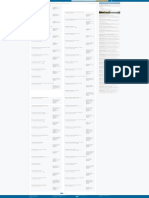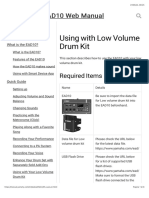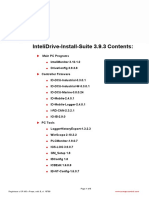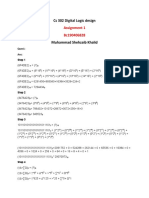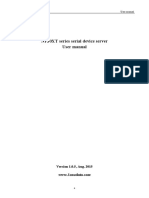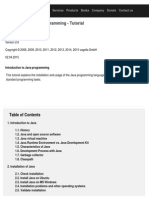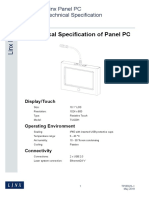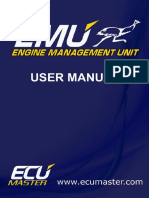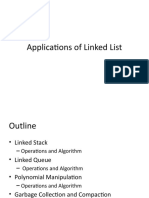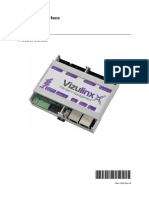Huawei Matebook Faqs-20160811
Diunggah oleh
Yi ChenHak Cipta
Format Tersedia
Bagikan dokumen Ini
Apakah menurut Anda dokumen ini bermanfaat?
Apakah konten ini tidak pantas?
Laporkan Dokumen IniHak Cipta:
Format Tersedia
Huawei Matebook Faqs-20160811
Diunggah oleh
Yi ChenHak Cipta:
Format Tersedia
HUAWEI MateBook FAQs
HUAWEI MateBook FAQs
Issue 01
Date 2016-08-11
HUAWEI TECHNOLOGIES CO., LTD.
Copyright © Huawei Technologies Co., Ltd. 2016. All rights reserved.
No part of this document may be reproduced or transmitted in any form or by any means without prior
written consent of Huawei Technologies Co., Ltd.
Trademarks and Permissions
and other Huawei trademarks are trademarks of Huawei Technologies Co., Ltd.
All other trademarks and trade names mentioned in this document are the property of their respective
holders.
Notice
The purchased products, services and features are stipulated by the contract made between Huawei and
the customer. All or part of the products, services and features described in this document may not be
within the purchase scope or the usage scope. Unless otherwise specified in the contract, all statements,
information, and recommendations in this document are provided "AS IS" without warranties, guarantees
or representations of any kind, either express or implied.
The information in this document is subject to change without notice. Every effort has been made in the
preparation of this document to ensure accuracy of the contents, but all statements, information, and
recommendations in this document do not constitute a warranty of any kind, express or implied.
Huawei Technologies Co., Ltd.
Address: Huawei Industrial Base
Bantian, Longgang
Shenzhen 518129
People's Republic of China
Website: http://www.huawei.com
Email: support@huawei.com
Issue 01 (2016-08-11) Huawei Proprietary and Confidential i
Copyright © Huawei
Technologies Co., Ltd.
HUAWEI MateBook FAQs
HUAWEI MateBook FAQs Contents
Contents
1 Battery and charging.....................................................................................................................1
1.1 Why can't I power on my new MateBook?....................................................................................................................1
1.2 Why doesn't the battery charge?.....................................................................................................................................1
1.3 Why is the battery icon missing?....................................................................................................................................2
1.4 Why does the remaining battery power shown in the taskbar vary significantly?.........................................................2
1.5 What do I do if the remaining usage time indicated in the taskbar is not accurate?......................................................2
1.6 Why does the battery power reduce when I charge the MateBook with the MateDock connected?.............................2
1.7 Why does my MateBook consume power so quickly? Why is the battery life much shorter than what was claimed? 3
1.8 Why is the battery life percentage not displayed when charging with the MateBook powered off?.............................3
1.9 Can I use the charger to charge/supply power to other products with a Type-C port?...................................................3
1.10 Can I use the power bank for my phone to charge the MateBook?..............................................................................3
1.11 How long does the first charge require?.......................................................................................................................3
1.12 Why is the battery life of the MateBook so short?.......................................................................................................4
1.13 Why does the battery life vary between different MateBook models?........................................................................4
1.14 Can I use the charger of my phone to charge the MateBook?......................................................................................4
2 Hardware and appearance...........................................................................................................5
2.1 How many ports does the MateBook have?...................................................................................................................5
2.2 How is the keyboard powered, by a built-in battery or by the MateBook?....................................................................5
2.3 What do I do if the MateBook speaker volume is too low?...........................................................................................5
2.4 Why does my MateBook have no sound?......................................................................................................................5
2.5 Why does the screen feel hot to the touch when the MateBook has been on for a long time?......................................6
2.6 What is the screen made of?...........................................................................................................................................6
2.7 What is the maximum number of external displays that can be connected with the Type-C port?................................6
2.8 Can I charge other devices using the USB-C to micro-USB cable?..............................................................................6
2.9 Does the power adaptor have overheating protection?...................................................................................................6
2.10 How do I disable the built-in microphone when an external microphone is connected?.............................................6
2.11 What material is the rear cover of the MateBook made of?.........................................................................................7
2.12 Is the touchscreen a capacitive or resistive screen?......................................................................................................7
2.13 Does the MateBook come with a protective film and does the film affect heat dissipation?......................................7
2.14 Why do I get slight electric shocks from the rear cover when I charge the MateBook?..............................................7
2.15 Why are there so few cable connectors on the MateBook?..........................................................................................7
2.16 Why is the headset jack opening not very well designed? Why is it on the top?.........................................................7
Issue 01 (2016-08-11) Huawei Proprietary and Confidential ii
Copyright © Huawei
Technologies Co., Ltd.
HUAWEI MateBook FAQs
HUAWEI MateBook FAQs Contents
2.17 Why does the touchscreen not respond to touching or swiping?.................................................................................8
2.18 What can I do if the touchscreen is slow to respond/has frozen/is not sensitive to touching?.....................................8
2.19 Why does the touchscreen automatically switch between screens or open apps automatically?.................................8
2.20 Why is there a ripple when I press the touchscreen with slight force?........................................................................8
2.21 Why does the screen become blurred when certain games are running on the MateBook?........................................9
2.22 Why do I hear strange sounds when I place my ear close to the back of the MateBook?...........................................9
2.23 Can I connect the MateBook to a portable hard disk?..................................................................................................9
2.24 Will the heat generated by the MateBook cause adhesive chipping?...........................................................................9
2.25 Will the SSD be damaged if I force the MateBook to power off?................................................................................9
2.26 Will the performance of the ambient light sensor be affected if I attached a protective film to the MateBook?.......10
2.27 Are the headset jack and microphone integrated into one port on the MateBook?....................................................10
2.28 Why can't I rotate the screen of the MateBook?.........................................................................................................10
2.29 How many speakers and microphones does the MateBook have?.............................................................................10
2.30 What are the voltage specifications of the MateBook?..............................................................................................11
2.31 Why is there a gap between the screen frame and metal frame?................................................................................11
2.32 Why is the area between the screen edges and metal frame not flush?......................................................................11
2.33 Why is the metal rear cover of my MateBook scratched?..........................................................................................12
2.34 Is the Type-C port compatible with Intel's Thunderbolt protocol?.............................................................................12
2.35 Why doesn't the Type-C cable fit tightly into the Type-C port of my MateBook?.....................................................12
2.36 Why is my MateBook bent or deformed?..................................................................................................................12
3 System functions and settings..................................................................................................13
3.1 Power on/off and system start......................................................................................................................................13
3.1.1 How do I power off the MateBook?..........................................................................................................................13
3.1.2 Why does my MateBook suddenly power off automatically?..................................................................................13
3.1.3 How do I recover the system when startup fails?......................................................................................................13
3.1.4 How do I set a startup password?..............................................................................................................................13
3.1.5 Why does the screen automatically turn off after there are no operations for some time?.......................................13
3.1.6 What do I do if all operations fail?............................................................................................................................14
3.1.7 What do I do if the system date or time is not accurate?...........................................................................................14
3.1.8 How do I change the time zone on a Windows 10 system?......................................................................................14
3.1.9 How do I enter the Control Panel?............................................................................................................................14
3.1.10 How do I open the Run interface?...........................................................................................................................14
3.1.11 What do I do if the Windows 10 built-in screenshot tool stops working?...............................................................15
3.1.12 What do I do if my MateBook is running very slowly?..........................................................................................15
3.1.13 How do I add or delete input methods on a Windows system?...............................................................................15
3.1.14 What do I do if the Cortana and Windows voice recognition fails?........................................................................15
3.1.15 How do I set up Windows for the first time?...........................................................................................................16
3.1.16 How do I create or delete a hard disk partition?......................................................................................................16
3.1.17 What features do the different editions of Windows 10 have?................................................................................20
3.1.18 Why doesn't File Explorer open?............................................................................................................................20
3.1.19 How do I set the programs that run on system startup?..........................................................................................21
Issue 01 (2016-08-11) Huawei Proprietary and Confidential iii
Copyright © Huawei
Technologies Co., Ltd.
HUAWEI MateBook FAQs
HUAWEI MateBook FAQs Contents
3.1.20 How do you alter the current location on Windows 10?.........................................................................................21
3.1.21 Why do I need to start the MateBook by pressing and holding the power button after it has been on standby for a
long time?...........................................................................................................................................................................21
3.1.22 Why won't the screen turn on when I power on the MateBook or press the power button?...................................21
3.1.23 Why does the MateBook get stuck on the login screen?.........................................................................................21
3.1.24 When the MateBook is not connected to the keyboard, why can't the virtual keyboard be displayed on the login
screen?................................................................................................................................................................................22
3.1.25 The MateBook was powered off before the factory reset was complete. Why can't I power it on again?..............22
3.1.26 Why does the MateBook freeze and why can't I use the keyboard, screen, or mouse?..........................................22
3.1.27 Why does the MateBook often restart or keep restarting?......................................................................................22
3.1.28 When the MateBook is starting up, it freezes at the startup logo screen and fails to enter the system. What do I
do?......................................................................................................................................................................................22
3.1.29 Why does the MateBook automatically power off while starting up?....................................................................23
3.1.30 Why does the MateBook automatically power off while running?.........................................................................23
3.1.31 When I remove the USB flash drive after the Safe To Remove Hardware message has appeared, why does the
MateBook suddenly power off and fails to restart?............................................................................................................23
3.1.32 Why can I wake up the screen by just swiping on it even after I have set a screen wakeup password?.................23
3.1.33 What are the differences between the powered off, sleep, and hibernation modes? How do I set my MateBook to
sleep and hibernation modes?.............................................................................................................................................23
3.2 Display and settings......................................................................................................................................................24
3.2.1 The screen is too dim to read properly. How do I change the screen brightness?.....................................................24
3.2.2 How do I change the screen resolution?....................................................................................................................24
3.2.3 How do I display or hide icons on the Taskbar?........................................................................................................25
3.2.4 How do I enable or disable the touchscreen's touch function?..................................................................................25
3.2.5 How do I take a screenshot?......................................................................................................................................25
3.2.6 How do I enable or disable tablet mode?..................................................................................................................25
3.2.7 How do I set the screen rotation lock?......................................................................................................................26
3.2.8 How do I set the wallpaper?......................................................................................................................................26
3.2.9 How do I set the home screen background to a slideshow?......................................................................................26
3.2.10 How do I set the lock screen background?..............................................................................................................26
3.2.11 How do I set Windows Spotlight for the lock screen background?.........................................................................26
3.2.12 How do I change the screensaver?..........................................................................................................................27
3.2.13 How do I set the size of the display or text?............................................................................................................27
3.2.14 How do I change the size of Microsoft Edge text?.................................................................................................27
3.2.15 How do I turn on occasional suggestions in the Start menu?..................................................................................27
3.2.16 How do I add user accounts with administrator access?.........................................................................................27
3.2.17 How do I add a fingerprint?.....................................................................................................................................27
3.2.18 How do I display file or photos and other folders in the Start menu?.....................................................................28
3.2.19 How do I change the display color of windows, the Start menu, taskbar, and operation center?...........................28
3.2.20 How do I launch the Device Manager?...................................................................................................................28
3.2.21 How do I make the Start menu, taskbar, and operation center transparent?...........................................................28
3.2.22 How do I check the current screensaver activation time?.......................................................................................28
3.2.23 How do I turn off the taskbar auto-hide function?..................................................................................................28
Issue 01 (2016-08-11) Huawei Proprietary and Confidential iv
Copyright © Huawei
Technologies Co., Ltd.
HUAWEI MateBook FAQs
HUAWEI MateBook FAQs Contents
3.2.24 How do I search for anything, anytime, anywhere?................................................................................................29
3.2.25 How do I check the contents of the Start menu?.....................................................................................................29
3.2.26 How do I activate airplane mode?...........................................................................................................................29
3.2.27 How do I activate or exit safe mode?......................................................................................................................29
3.2.28 Why can't I change themes in Windows 10?...........................................................................................................30
3.2.29 Why doesn't my MateBook start or why can't it be woken from sleep mode?.......................................................30
3.2.30 What are the common key combinations?...............................................................................................................30
3.2.31 How do I change the display language of Windows 10?.........................................................................................30
3.2.32 What is the BIOS?...................................................................................................................................................30
3.2.33 How do I restore the default BIOS settings?...........................................................................................................31
3.2.34 What is Cortana?.....................................................................................................................................................31
3.2.35 The desktop icons are missing. How can I restore them?.......................................................................................31
3.2.36 How do I show This PC on the desktop?................................................................................................................31
3.2.37 Why does the touchscreen not respond to my touch?.............................................................................................31
3.2.38 How do I set the file explorer in the taskbar to open This PC by default?..............................................................32
3.2.39 How do I remove the check boxes in front of folders?...........................................................................................32
3.2.40 How do I check the system installation time on Windows 10?...............................................................................32
3.2.41 How do I set Microsoft Edge as the default browser?.............................................................................................32
3.2.42 How do I set the IE browser to maximize by default?............................................................................................32
3.2.43 How do I open the IE browser on Windows 10?.....................................................................................................33
3.2.44 What is Windows Hello?.........................................................................................................................................33
3.2.45 How do I set up Windows Hello?............................................................................................................................33
3.2.46 Why does the brightness not change much between 0 to 10% when I am manually adjusting the background
light?...................................................................................................................................................................................33
3.2.47 Why does the system freeze when I am setting up the menu?................................................................................33
3.2.48 Why is the system time inaccurate and not in sync with the time online?..............................................................33
3.2.49 Why are texts displayed with a sawtooth profile? How can I solve this problem?.................................................33
3.2.50 Why is the brightness lower with the power adaptor plugged in than without?.....................................................33
3.2.51 Why does the soft keyboard not pop up when I touch the search box in laptop mode, when the MateBook is not
connected to the keyboard?................................................................................................................................................34
3.2.52 Does the MateBook provide eye protection?..........................................................................................................34
3.2.53 How long is battery life after the MateBook automatically turns off the screen?...................................................34
3.2.54 Why does the system screensaver not take effect?..................................................................................................34
3.2.55 Why is the "Windows 7" message displayed in the brackets next to the Backup and Restore option on the
Widows 10 control panel?..................................................................................................................................................34
3.2.56 How do I use the remote control function when I right-click This PC and select Properties > Remote settings?..35
3.2.57 How do I change the Bluetooth name on the MateBook?.......................................................................................35
3.2.58 How do I restore the administrator account after it has been deleted?....................................................................35
3.2.59 What can I do if I can't open some Windows 10 pre-installed applications and the "Cannot open this application"
message is displayed?.........................................................................................................................................................35
3.2.60 After Windows 10 is updated, why does the "Initialization Failure 0x0000000c" message appear?......................35
3.2.61 After Windows 10 is updated, why does the "0x8024401c" message appear?.......................................................35
3.2.62 How do I check whether Windows 10 is permanently activated?...........................................................................36
Issue 01 (2016-08-11) Huawei Proprietary and Confidential v
Copyright © Huawei
Technologies Co., Ltd.
HUAWEI MateBook FAQs
HUAWEI MateBook FAQs Contents
3.2.63 Why can't I open the Start menu of Windows 10?..................................................................................................36
3.2.64 How do I hide or display the task bar search box (Cortana)?.................................................................................36
3.2.65 How can I set the priority of startup items in the BIOS when installing a system?................................................36
3.3 Account and password..................................................................................................................................................37
3.3.1 What is a Microsoft account?....................................................................................................................................37
3.3.2 How do I register a Microsoft account?....................................................................................................................37
3.3.3 How do I sign in with a Microsoft account instead?.................................................................................................37
3.3.4 How do I add more accounts?...................................................................................................................................38
3.3.5 How do I change my Microsoft account password?.................................................................................................38
3.3.6 How do I reset my Microsoft account password?.....................................................................................................38
3.3.7 How do I change my user account photo?.................................................................................................................38
3.3.8 How do I change my Microsoft account name?........................................................................................................38
3.3.9 How do I add a family account?................................................................................................................................38
3.3.10 How do I change my PIN?......................................................................................................................................38
3.3.11 What can I do if I forget the PIN?...........................................................................................................................39
4 Application management...........................................................................................................40
4.1 How do I view and delete browser history in Microsoft Edge?...................................................................................40
4.2 Can Windows Media Center be used in Windows 10?.................................................................................................40
4.3 How do I find all my apps and programs.....................................................................................................................40
4.4 How do I install a program on Windows 10?...............................................................................................................40
4.5 How do I recover or delete a program?........................................................................................................................41
4.6 How do I add WordPad to the home screen?................................................................................................................41
4.7 Why has my Skype credit been frozen? How do I reactivate it?..................................................................................41
4.8 What is the Xbox app?..................................................................................................................................................41
4.9 What is a player code?..................................................................................................................................................41
4.10 What do I do if I can't log in to the Xbox app?..........................................................................................................41
4.11 How do I add websites to Favorites?..........................................................................................................................42
4.12 How do I activate the Task Manager?........................................................................................................................42
4.13 How do I force quit a running app?............................................................................................................................42
4.14 How do I delete apps in the Most used list on the Start menu?..................................................................................42
4.15 How do I display recently added apps on the Start menu?.........................................................................................43
4.16 How do I update apps in the Windows Store?............................................................................................................43
4.17 How do I download the offline map pack?.................................................................................................................43
4.18 Why do I get an error alert/unreadable code when downloading apps from the Windows Store?............................43
4.19 Why can't I install/use my third-party app?................................................................................................................43
4.20 Why do the startup animations of some games display wrongly?.............................................................................44
4.21 Why do some apps appear very small?......................................................................................................................44
4.22 Why don't apps display correctly?..............................................................................................................................44
4.23 Can I play games on the MateBook?..........................................................................................................................44
4.24 Which applications can I use on the MateBook?.......................................................................................................44
4.25 Can I project videos and audio using the MateBook OTT projection function?........................................................44
Issue 01 (2016-08-11) Huawei Proprietary and Confidential vi
Copyright © Huawei
Technologies Co., Ltd.
HUAWEI MateBook FAQs
HUAWEI MateBook FAQs Contents
4.26 Can I uninstall the pre-installed applications on the MateBook?...............................................................................45
4.27 Why does the pre-installed Office 2016 display a message indicating that it will expire in seven days?.................45
4.28 Does the MateBook support multi-screen interaction?..............................................................................................45
4.29 Why can't I use the Office 2016 that I installed?........................................................................................................45
4.30 What can I do if, after I install an application, I can't find its icon on the home screen?...........................................45
4.31 Why does the image freeze or black shadow appear when I am playing a video using the Edge browser?..............46
4.32 Where can I download applications?..........................................................................................................................46
4.33 How do I download and install a driver?....................................................................................................................46
4.34 How do I uninstall applications or drivers?................................................................................................................47
4.35 Why can't I edit Word, Excel, or PowerPoint documents?.........................................................................................47
4.36 Why can't I fast forward or rewind the movies and TV programs in the pre-installed Movies & TV application?. .47
4.37 When I am in a video chat using the PC version of WeChat, why is the image rotated 90 degrees on both devices?
............................................................................................................................................................................................47
5 Network and data sharing.........................................................................................................48
5.1 How do I check the Internet connection?.....................................................................................................................48
5.2 How do I set up a Wi-Fi connection on Windows 10?.................................................................................................48
5.3 How do I search for a Wi-Fi password?.......................................................................................................................48
5.4 How do I connect to a Bluetooth device?.....................................................................................................................49
5.5 How do I connect to a printer?.....................................................................................................................................49
5.6 How do I set a default printer in Windows 10?............................................................................................................49
5.7 How do I turn on or off the Wi-Fi (wireless network) function?.................................................................................49
5.8 How do I connect my MateBook to external devices?.................................................................................................49
5.9 Why can't I connect to the internet via Wi-Fi?.............................................................................................................50
5.10 Why can't I access the Internet using a wired Internet connection?...........................................................................51
5.11 Why can't I connect to a 2.4 GHz network?...............................................................................................................51
5.12 Why can't I connect to a 5 GHz network?..................................................................................................................51
5.13 How do I send files via Bluetooth?............................................................................................................................51
5.14 Why is it slow to send files via Bluetooth?................................................................................................................52
5.15 Why can't I add Miracast from a device?...................................................................................................................52
5.16 Why can't I use Wi-Fi?...............................................................................................................................................52
5.17 Why can't I connect to Wi-Fi?....................................................................................................................................53
5.18 Why does it take a long time to connect to Wi-Fi?....................................................................................................53
5.19 Why am I suddenly unable to use the printer?...........................................................................................................53
5.20 How do I synchronize information between my phone and the MateBook?.............................................................53
5.21 What can I do if I can't use Bluetooth?.......................................................................................................................53
5.22 What can I do if Internet speeds of the MateBook are slow?.....................................................................................54
5.23 Why does my MateBook keep searching for Bluetooth devices after it has already paired with one?.....................55
5.24 Why does the pairing progress show that Bluetooth pairing is not complete even when my MateBook has already
paired with a device?..........................................................................................................................................................55
6 Security..........................................................................................................................................56
6.1 How do I restore Windows Firewall to the default settings?........................................................................................56
Issue 01 (2016-08-11) Huawei Proprietary and Confidential vii
Copyright © Huawei
Technologies Co., Ltd.
HUAWEI MateBook FAQs
HUAWEI MateBook FAQs Contents
6.2 How can I protect my computer?.................................................................................................................................56
6.3 Why does my data usage increase when I am sharing my phone's hotspot with my MateBook?................................56
6.4 Why am I often unable to use the fingerprint unlock?.................................................................................................57
6.5 Why has fingerprint unlock become slower?...............................................................................................................57
6.6 Why can't I wake the screen using a fingerprint?.........................................................................................................57
6.7 Does Windows 10 come with antivirus software? Can I install antivirus software?...................................................58
6.8 What is the maximum number of fingerprints that I can enroll on the MateBook?.....................................................58
6.9 Why does the fingerprint sensor not respond?.............................................................................................................58
7 Camera and multimedia.............................................................................................................59
7.1 How do I play commercially available DVDs and BDs?.............................................................................................59
7.2 How do I use Microsoft Photos?..................................................................................................................................59
7.3 What is Movie /TV?.....................................................................................................................................................59
7.4 Why do photos have a slight red hue or shadow if a bright light source is present when I am taking photos?...........60
7.5 Does the camera have an infrared function?................................................................................................................60
7.6 Does the camera support video recording and video chat?..........................................................................................60
7.7 Does the camera have a night mode?...........................................................................................................................60
7.8 Does the MateBook camera have a flash?....................................................................................................................60
7.9 What are the video codec specifications of the MateBook?.........................................................................................60
7.10 Why is the camera image upside down?....................................................................................................................61
7.11 Does the MateBook have a premium version with a rear camera?............................................................................61
7.12 Why does music playback stop after the screen turns off?.........................................................................................61
8 Messaging and email..................................................................................................................62
8.1 How do I set up the Windows pre-installed email app for the first time?....................................................................62
8.2 How do I set up an operator-provided email address?.................................................................................................62
8.3 Why have I received an email about email address validation?...................................................................................62
9 Storage and file management....................................................................................................63
9.1 How do I display or hide files (including hidden system files)?..................................................................................63
9.2 How do I check my MateBook's storage space?..........................................................................................................63
9.3 Why does my disk not appear in This PC?...................................................................................................................63
9.4 How do I back up and restore files?.............................................................................................................................63
9.5 Why can't I open files or folder icons?.........................................................................................................................64
9.6 Why has the color of the system hard disk turned to red?............................................................................................64
9.7 How do I encrypt a file?...............................................................................................................................................64
9.8 How do I copy a file?...................................................................................................................................................64
9.9 How do I transfer files between two MateBooks?.......................................................................................................64
10 Backup, restoration, and update.............................................................................................65
10.1 What is WindowsUpdate?..........................................................................................................................................65
10.2 Can data be restored from an emptied Recycle Bin?.................................................................................................65
10.3 How do I restore files on my MateBook?..................................................................................................................65
10.4 How do I reset my MateBook?...................................................................................................................................65
Issue 01 (2016-08-11) Huawei Proprietary and Confidential viii
Copyright © Huawei
Technologies Co., Ltd.
HUAWEI MateBook FAQs
HUAWEI MateBook FAQs Contents
10.5 How do I manually create a system restore point?.....................................................................................................66
10.6 Is it necessary to create a restore drive?.....................................................................................................................68
10.7 How do I create a restore drive?.................................................................................................................................68
10.8 How do I turn off Windows auto-update?..................................................................................................................68
10.9 Why does it take a long time to restore to factory settings?.......................................................................................68
10.10 During updates, why does the system prompt the "Unable to complete update. Cancelling changes. Please do not
power off your computer" message?..................................................................................................................................68
10.11 After re-installing the system or restoring to factory settings, why does the system prompt the "Getting devices
ready" message on the first system login?..........................................................................................................................69
10.12 What can I do if the system notifies me that there is not enough disk space during an update?..............................69
10.13 During an update, why does the system display a message indicating that applications are incompatible and need
to be uninstalled?................................................................................................................................................................69
11 Accessories..................................................................................................................................70
11.1 Does the MateBook come with a MatePen?...............................................................................................................70
11.2 What standard and optional accessories does the MateBook have?...........................................................................70
11.3 How do I charge the MatePen?...................................................................................................................................70
11.4 Does the MatePen have a laser light?.........................................................................................................................71
11.5 How many versions of the MatePen are there?..........................................................................................................71
11.6 Can the MateDock be charged?..................................................................................................................................72
11.7 What port is used to connect the MateDock to the MateBook?.................................................................................72
11.8 How do I change the double-click speed of the mouse?............................................................................................72
11.9 Is the MatePen tip wear-proof?...................................................................................................................................72
11.10 Why can't I use the new MatePen I purchased?.......................................................................................................72
11.11 What distance can the MatePen be from the screen?................................................................................................72
11.12 What material is the MatePen tip made of?..............................................................................................................73
11.13 A left click of the mouse can be achieved by touching the screen with the MatePen. Is there a button for right
click?...................................................................................................................................................................................73
11.14 Does the MatePen support voice recording?............................................................................................................73
11.15 Does the MatePen tip use magnetic sensing or another type of sensing?................................................................73
11.16 In addition to the regular screen-touching function, does the MatePen have other functions?................................73
11.17 How do I install and replace the MatePen tip?.........................................................................................................73
11.18 Is the MatePen's laser harmful to the human eyes?..................................................................................................74
11.19 How do I pair the MatePen with the MateBook using Bluetooth?...........................................................................74
11.20 If my current MatePen is damaged, can I pair a new one with my MateBook?.......................................................74
11.21 Once the MatePen and MateBook are paired, do I need to pair them again next time?..........................................75
11.22 Can I delete a pairing on the MatePen?....................................................................................................................75
11.23 How many MateBooks can be paired with one MatePen?.......................................................................................75
11.24 Why does pressing and holding the two buttons near the pen tip does not trigger the green light on the MatePen
and I am unable to enter pairing mode?.............................................................................................................................75
11.25 One MatePen has been paired with MateBook A, but how do I switch the pairing to MateBook B?.....................75
11.26 Why does the screen not respond to MatePen touches in some apps or games?......................................................76
11.27 Why does the MatePen show the traces of my hand (palm control) when I use it to write or draw?......................76
Issue 01 (2016-08-11) Huawei Proprietary and Confidential ix
Copyright © Huawei
Technologies Co., Ltd.
HUAWEI MateBook FAQs
HUAWEI MateBook FAQs Contents
11.28 Why does the MatePen not work after it has been removed from the screen for a while, or why is there no
projection when it is placed next to the screen?.................................................................................................................76
11.29 Why do the effects of pens from different brands vary when using certain painting apps?.....................................76
11.30 Why is the keyboard support not steady enough? Why can't the angle be freely adjusted?....................................77
11.31 Why are the spaces between the keys on the keyboard so small, making it easy to press the wrong key?.............77
11.32 Why does the keyboard not attach to the MateBook very tightly?...........................................................................77
11.33 The leather keyboard case is dirty. How can I clean it?...........................................................................................77
11.34 Why is compatibility with third-party docking station connected to the MateBook poor?......................................77
11.35 Why doesn't my external mouse work with the MateBook?....................................................................................78
11.36 Why can't I use the MateBook portfolio keyboard?.................................................................................................78
11.37 What will be displayed if I try to use both the HDMI and VGA ports at the same time?........................................78
11.38 Can I connect the MateBook to a mouse and keyboard?.........................................................................................78
11.39 Can I connect the MateBook to a USB flash drive or projector without the MateDock?........................................79
11.40 Does the portfolio keyboard have backlight?...........................................................................................................79
11.41 Can I use other capacitance pens with the MateBook?............................................................................................79
11.42 What is the maximum capacity of external hard disks connected to the MateBook?..............................................79
11.43 Why is the tip of the MatePen loose?.......................................................................................................................79
11.44 When the MateBook is connected to the portfolio keyboard, why does the keyboard support fall so easily when I
continuously touch the screen?...........................................................................................................................................80
11.45 Why does the touchpad of the portfolio keyboard sometimes fail to respond?........................................................80
11.46 What can I do if the metal pins on the portfolio keyboard are deformed or broken?...............................................80
11.47 Why do some keys or key caps on the portfolio keyboard fall off?.........................................................................80
11.48 Why does the battery life decrease when the MateBook is connected to the MateDock?.......................................80
11.49 When the MateBook is in standby, why does the keyboard backlight flash once and then turn off?......................81
11.50 Which drawing applications does the MatePen support?.........................................................................................81
11.51 Can I use the MatePen to add comments to a PowerPoint document?.....................................................................81
11.52 Can I connect the MateDock to an external USB audio adaptor?............................................................................81
11.53 Why are the bottom edges of the touchpad on the portfolio keyboard blank?.........................................................81
11.54 How do I keep the MatePen on the portfolio keyboard?..........................................................................................81
11.55 What are the materials and working principle (membrane or mechanical switch) of the portfolio keyboard?.......82
11.56 How many backup pen tips does the MatePen come with?.....................................................................................82
11.57 What are the functions of the MateBook charging cable, converting cable, and converter?...................................82
11.58 What can I do if there is a long delay when I am turning PowerPoint slides using the MatePen?..........................83
11.59 Why are the caps lock light and backlight white?....................................................................................................84
11.60 Is closing the keyboard leather case on my MateBook the same as closing a traditional laptop computer? How do
I set my MateBook to enter sleep mode after closing the leather case?.............................................................................84
11.61 Why does the MatePen's charging port become loose?............................................................................................84
11.62 Why can't I write on the screen using the MatePen while there is a projected dot on the screen?...........................84
11.63 How are the Fn and F series buttons on the keyboard designed? What can they do?..............................................84
11.64 Why is the USB port of the MateDock not recognized or recognized to be USB 2.0?............................................85
11.65 Can I check the battery level of the MatePen?.........................................................................................................85
11.66 Can I use my MateBook's charger to charge the MatePen?.....................................................................................85
Issue 01 (2016-08-11) Huawei Proprietary and Confidential x
Copyright © Huawei
Technologies Co., Ltd.
HUAWEI MateBook FAQs
HUAWEI MateBook FAQs Contents
11.67 Can I customize the MatePen buttons?.....................................................................................................................85
11.68 Why are the charging ports on my MateBook and MatePen different?...................................................................85
11.69 When my MateBook is connected to an external device (printer, keyboard, mouse, or headset), why does my
MateBook show that the device is not compatible with the system, the device is unavailable, or the device cannot
function properly?..............................................................................................................................................................86
11.70 Why do the left and right sides of the touchpad on the portfolio keyboard look uneven when placed on a tabletop,
even though they can still function properly?....................................................................................................................86
11.71 When my MateBook is connected to the portfolio keyboard, why can't my MateBook power on or turn off the
screen with the small cover folded inward or outward?.....................................................................................................86
11.72 Which applications does the MatePen support?.......................................................................................................87
11.73 Where are the accessories labels (portfolio keyboard, MatePen, and MateDock)? How do I check their SNs and
batch numbers?...................................................................................................................................................................87
11.74 Can I use the MatePen with my MateBook if I install Windows 7, 8, or other versions?........................................89
12 Other............................................................................................................................................90
12.1 What do I do if water gets into my MateBook?.........................................................................................................90
12.2 Is the portfolio keyboard waterproof? What can I do if water enters the keyboard?.................................................90
12.3 What do I do if my MateBook heats up?....................................................................................................................91
12.4 How do I empty the Recycle Bin?..............................................................................................................................91
12.5 How do I confirm what version of Windows my MateBook is running?..................................................................91
12.6 What do I need to do before giving my MateBook to somebody else to use?...........................................................92
12.7 Is the MateBook a laptop computer?..........................................................................................................................92
12.8 Why does the MateBook heat up?..............................................................................................................................92
12.9 What are the differences among the m3, m5, and m7?..............................................................................................95
12.10 Can I install another operating system on the MateBook?.......................................................................................95
12.11 Does the MateBook support dual-system mode for both Windows and Android?..................................................95
12.12 Can I replace or increase the amount of RAM in the MateBook?...........................................................................95
12.13 Why does the speed become slow when I have opened multiple web pages and applications at the same time?...95
12.14 What are the manufacturers of the SSD, LCD, and other key components?...........................................................96
12.15 What are the differences between the m series and i series of Intel Core processors?............................................96
12.16 What labels are attached to the MateBook and where are these labels attached?....................................................96
12.17 What are the differences between the 4 GB and 8 GB editions of the MateBook?.................................................97
12.18 Can I make calls on the MateBook?.........................................................................................................................97
12.19 Can I install Windows 10 Pro on the MateBook?....................................................................................................97
12.20 What are the specifications of the MateBook, MatePen, MateDock, portfolio keyboard, and their gift boxes?.....98
12.21 Does the MateBook come with a protective film?...................................................................................................98
12.22 Does the MateBook support GPS positioning?........................................................................................................98
12.23 Does the MateBook have a discrete graphics card or an integrated graphics card?.................................................98
12.24 Does the MateBook have any protection mechanisms for voltage overloading?....................................................99
12.25 Can I download the BIOS from the official website?..............................................................................................99
12.26 Why is the claimed CPU dominant frequency different from the result tested by a third-party application?.........99
12.27 Can I merge the two default partitions of the hard disk into one?............................................................................99
12.28 Can I partition the hard disk of the MateBook?.....................................................................................................100
12.29 What are the differences between an SSD and an ordinary hard disk?..................................................................100
Issue 01 (2016-08-11) Huawei Proprietary and Confidential xi
Copyright © Huawei
Technologies Co., Ltd.
HUAWEI MateBook FAQs
HUAWEI MateBook FAQs Contents
12.30 How do I check the MateBook SN?.......................................................................................................................100
12.31 Can I install dual Windows systems on the MateBook?........................................................................................100
12.32 What is the memory size of the integrated graphics card?.....................................................................................100
12.33 Can I attach a protective film to my MateBook?...................................................................................................100
12.34 Why does my MateBook automatically power on or off when it is in my bag or hand with the portfolio keyboard
leather case attached?.......................................................................................................................................................101
12.35 Why does my MateBook have a blue screen?........................................................................................................101
12.36 Do I have to download a driver to use the Dolby effect on my MateBook?..........................................................102
12.37 Why does my MateBook stay on the blue loading screen when it is powering on or off?....................................102
12.38 Can I connect my MateBook to a box (such as Honor Box or MiBox) and use my MateBook as a display?.......103
12.39 Does my MateBook represent value for money?...................................................................................................103
Issue 01 (2016-08-11) Huawei Proprietary and Confidential xii
Copyright © Huawei
Technologies Co., Ltd.
HUAWEI MateBook FAQs
HUAWEI MateBook FAQs Battery and chargingBattery and charging
1 Battery and charging
1.1 Why can't I power on my new MateBook?
1. Please check if the power adapter is connected to activate the battery. To prevent over-
discharge, the MateBook battery has been set to shipping mode on delivery. In shipping
mode, the battery does not supply power to the MateBook. On your first use, please
connect it to a power adapter to activate the battery.
2. Please check if battery is low. Please charge the MateBook for over 5 minutes, then press
and hold the power button to power it on.
3. Please check if the device is in a high-temperature environment. The MateBook cannot
power on when the temperature is over 60 degrees and the high-temperature icon will
appear before the MateBook powers off. Please place the MateBook in a moderate
temperature environment, and then press and hold the power button to power it on.
4. If the problem persists, please take your MateBook to an authorized Huawei service
center nearby with the purchase receipt and warranty card to be checked.
1.2 Why doesn't the battery charge?
Please check if the charging indicating light is on. If not, please check if the charging cable is
connected, disconnect it and plug it in again.
If the battery does not charge but the charging indicating light is on, please check the
following:
If the battery is out of power, please connect it to the charger and wait for 5 minutes to
see if charging resumes.
Please use a standard-issue charger to charge your battery wherever possible.
If your MateBook still doesn't charge using a standard-issue charger, please unplug the
USB cable and plug in again, replace the patch board or restart your MateBook.
It might not charge normally if the MateBook battery temperature is too high (over 50
degrees) or low (below 0 degrees).
The MateBook has a special temperature protection that will disable charging when the
battery temperature is too high (over 50 degrees) or low (below 0 degrees).
Issue 01 (2016-08-11) Huawei Proprietary and Confidential 1
Copyright © Huawei
Technologies Co., Ltd.
HUAWEI MateBook FAQs
HUAWEI MateBook FAQs Battery and chargingBattery and charging
Please do not use your MateBook for games, video, Internet browsing, or other power-
intensive operations when it is being charged. In some power-intensive scenarios, it will
take longer to charge or even lower the power level.
Try charging the battery when the MateBook is powered off.
Try charging the battery after restarting the MateBook.
Please press and hold the power button for 20 seconds to force the MateBook to power
off and then charge.
1.3 Why is the battery icon missing?
Touch the taskbar to reveal the hidden area, check if the battery icon is in the hidden area. If it
is, touch the icon and drag it to the notifications area. If not, take the following steps:
1. Select the search box in the taskbar, type in Device Manager, then select Device
Manager in the search results.
2. Select the arrow next to Batteries.
3. Right-click Microsoft AC adapter and Microsoft ACPI-Compliant Control Method
Battery, touch Disable. Right-click Microsoft AC adapter and Microsoft ACPI-
Compliant Control Method Battery again and touch Enable.
1.4 Why does the remaining battery power shown in the
taskbar vary significantly?
This is the battery service time strategy for Microsoft Windows systems. The time is
calculated by the operating system by dividing the residual power in the battery by the
average current over a period of time under the current setting; given the varying current
consumed under different scenarios, it is likely that the indicated time will vary significantly.
1.5 What do I do if the remaining usage time indicated in
the taskbar is not accurate?
This is the battery service time strategy for Microsoft Windows systems. The figure is
calculated by dividing the residual power by the average current over a certain period. As the
power consumption under certain scenarios is greater, the time calculated in these situations
tends to be shorter. In scenarios with lower power consumption and where the system is yet to
refresh the remaining usage time, the time displayed will be inaccurate.
1.6 Why does the battery power reduce when I charge the
MateBook with the MateDock connected?
When the system is consuming a lot of power, as the MateDock itself has a high power
consumption, and the input power is less than the power consumed, the battery power will
drop when both the MateDock and the charger are connected. This will not happen if only the
adaptor but not the MateDock is connected.
Issue 01 (2016-08-11) Huawei Proprietary and Confidential 2
Copyright © Huawei
Technologies Co., Ltd.
HUAWEI MateBook FAQs
HUAWEI MateBook FAQs Battery and chargingBattery and charging
1.7 Why does my MateBook consume power so quickly?
Why is the battery life much shorter than what was
claimed?
Many factors affect battery life, including playing games or running too many apps in the
background. As individual users have different habits and are using the MateBook in different
environments, battery life can vary.
The advertised data were obtained based on Huawei's user habit survey, the results of which
were then put into a user model, before calculations were carried out according to the actual
values monitored under default system settings.
1.8 Why is the battery life percentage not displayed when
charging with the MateBook powered off?
This is how the system is designed to be. The power percentage data is not displayed when
the device is powered off.
1.9 Can I use the charger to charge/supply power to other
products with a Type-C port?
While two devices may both use Type-C ports, the charging protocols of different types of
products may not be compatible. Therefore, some products cannot be charged with a
MateBook charger. Users are advised to use the original chargers that came with devices to
charge them.
1.10 Can I use the power bank for my phone to charge the
MateBook?
No, because the MateBook uses the PD quick charging protocol, which is currently not
supported by any power banks on the market.
1.11 How long does the first charge require?
When you charge the MateBook for the first time, it is recommended that you charge it until
the battery is full. If the battery power is low, it may require approximately 2.5 hours to fully
charge it. If the battery power is completely used up, you need to charge it for at least 2
minutes before you power it on.
Issue 01 (2016-08-11) Huawei Proprietary and Confidential 3
Copyright © Huawei
Technologies Co., Ltd.
HUAWEI MateBook FAQs
HUAWEI MateBook FAQs Battery and chargingBattery and charging
1.12 Why is the battery life of the MateBook so short?
The battery life of the MateBook is dependent on how it is used.
System power consumption is high in scenarios that require high CPU usage, such as:
Playing games
Watching videos
Image and video processing
These scenarios result in a relatively short battery life. It is recommended that you connect the
MateBook to the charger in these scenarios.
When you are watching videos, use the pre-installed Windows video player to extend the
battery life.
You can also use the following methods to save battery power:
Close applications that you do not use, or use a third-party application to close
background applications.
Reduce the screen brightness.
Lower the volume or use a headset.
Reduce the keyboard backlight brightness.
Remove any external devices if you do not need them.
1.13 Why does the battery life vary between different
MateBook models?
There is a slight difference in the battery life between different MateBook models, because
the CPU model, ambient light, screen brightness, and background processes vary between
models.
1.14 Can I use the charger of my phone to charge the
MateBook?
No. Only use the original charger to charge the MateBook.
Issue 01 (2016-08-11) Huawei Proprietary and Confidential 4
Copyright © Huawei
Technologies Co., Ltd.
HUAWEI MateBook FAQs
HUAWEI MateBook FAQs Hardware and appearanceHardware and appearance
2 Hardware and appearance
2.1 How many ports does the MateBook have?
The MateBook has three connection ports: a headset jack, a USB-C/charging port, and a
portfolio keyboard port.
The MateDock for the MateBook is available for purchase. Through the ports or slots on the
MateDock, the MateBook can support HDMI, VGA, RJ45 LAN, two USB 3.0 ports and a
charging port.
2.2 How is the keyboard powered, by a built-in battery or
by the MateBook?
The keyboard does not have a built-in battery and is powered by the MateBook battery.
2.3 What do I do if the MateBook speaker volume is too
low?
There is a physical volume control button on the right side of the MateBook to adjust the
volume.
On the taskbar, touch the speaker icon to turn the volume up or down.
Please restart the MateBook and try again.
2.4 Why does my MateBook have no sound?
1. Please check if the MateBook is muted. Check the speaker icon in the lower right corner
of the screen to see if it is . The volume can be turned up or down with the
volume buttons on the right side of the MateBook.
Issue 01 (2016-08-11) Huawei Proprietary and Confidential 5
Copyright © Huawei
Technologies Co., Ltd.
HUAWEI MateBook FAQs
HUAWEI MateBook FAQs Hardware and appearanceHardware and appearance
2. Go to the search box in the taskbar and type in Device Manager, then select Device
Manager in the search results to check if there is an exclamation mark in front of the
Sound, video and game controllers icon. If yes, please take the following steps:
Please try to update the audio driver.
Under Sound, video and game controllers, right-click (or touch and hold) Realtek
High Definition Audio, choose Update Driver Software.. > Search automatically for
updated driver software. If Windows cannot find a new driver, please look for one on
the manufacturer's website and operate according to the instructions.
2.5 Why does the screen feel hot to the touch when the
MateBook has been on for a long time?
It is normal for the screen to feel slightly hot when the MateBook has been in use for a long
time. If the temperature is high, you can turn off or dim the screen temporarily. If a charger is
connected, please unplug the charger.
2.6 What is the screen made of?
The screen is a liquid crystal display (LCD).
2.7 What is the maximum number of external displays that
can be connected with the Type-C port?
Only one display can be connected using the HDMI and VGA ports on the MateDock.
2.8 Can I charge other devices using the USB-C to micro-
USB cable?
Yes. The charging voltage limit for external devices is 5 V.
2.9 Does the power adaptor have overheating protection?
The power adaptor has an overheating protection feature and will automatically stop charging
if the charger temperature gets too high.
2.10 How do I disable the built-in microphone when an
external microphone is connected?
When you connect an external microphone to the MateBook, the device will automatically
switch to the external microphone and disable the built-in one.
Issue 01 (2016-08-11) Huawei Proprietary and Confidential 6
Copyright © Huawei
Technologies Co., Ltd.
HUAWEI MateBook FAQs
HUAWEI MateBook FAQs Hardware and appearanceHardware and appearance
2.11 What material is the rear cover of the MateBook made
of?
The rear cover of the MateBook is made of T6 aluminum alloy.
2.12 Is the touchscreen a capacitive or resistive screen?
It is a capacitive screen.
2.13 Does the MateBook come with a protective film and
does the film affect heat dissipation?
The MateBook does not come with a protective film. Attaching a protective film will not
affect heat dissipation.
2.14 Why do I get slight electric shocks from the rear cover
when I charge the MateBook?
The MateBook has been subject to Huawei's rigorous testing and the figure monitored during
testing was far lower than the industry standard, therefore the current will not cause bodily
harm. Users with sensitive skin might feel a certain sensation. This is common for products
with metal casing.
2.15 Why are there so few cable connectors on the
MateBook?
The MateBook has one Type-C port and a headset jack. You may expand the ports (e.g. RJ45,
VGA/HDMI display ports, charging port, and USB port) by purchasing a MateDock, to meet
more user requirements.
2.16 Why is the headset jack opening not very well
designed? Why is it on the top?
The MateBook features a narrow rim and ultra-slim design. During the design process,
Huawei has carried out extensive user surveys, the results of which found that the majority of
users considered it more convenient to place the jack close to the top of the device.
Issue 01 (2016-08-11) Huawei Proprietary and Confidential 7
Copyright © Huawei
Technologies Co., Ltd.
HUAWEI MateBook FAQs
HUAWEI MateBook FAQs Hardware and appearanceHardware and appearance
2.17 Why does the touchscreen not respond to touching or
swiping?
1. Please press the power button to turn the screen off. Wait 2 to 3 minutes, then turn it back
on (or activate hibernation mode, then wake the device).
2. Please check if Device Manager > Human Interface Devices > HID-compliant touch
screen has been disabled; if it has, please enable it.
3. If the device cannot be restored after taking steps 1 & 2, please try to restart the device.
4. If all the above steps failed, please contact your local Huawei authorized service center
to have your device checked and repaired.
2.18 What can I do if the touchscreen is slow to
respond/has frozen/is not sensitive to touching?
1. This might be because too many apps are running in the background or power-intensive
apps (e.g. games) have been opened, which have made the device slow to respond.
Please try to close the apps running in the background, then test the sensitivity of the
touchscreen.
2. This may have been caused by certain third-party apps installed on your device. Please
check and uninstall risky third-party apps.
3. If the device cannot be restored following the steps above, please try to restart your
device.
4. If all the above steps failed, please contact your local Huawei authorized service center
to have your device checked and repaired.
2.19 Why does the touchscreen automatically switch
between screens or open apps automatically?
1. Please press the power button to turn the screen off. Wait 2 to 3 minutes, then turn it back
on (or activate hibernation mode, then wake the device).
2. If the device cannot be restored after taking step 1, please try to restart it.
3. If the problem occurs constantly, please contact your local Huawei authorized service
center to have your device checked out or repaired.
2.20 Why is there a ripple when I press the touchscreen
with slight force?
Touchscreens are precision components. Pressures imposed on the touchscreen when
operating the device normally will not incur problems like this. It only occurs when the
touchscreen sustains a relatively high level of pressure. This is a common trait of LCD
screens and things will return to normal once the external force is removed.
Issue 01 (2016-08-11) Huawei Proprietary and Confidential 8
Copyright © Huawei
Technologies Co., Ltd.
HUAWEI MateBook FAQs
HUAWEI MateBook FAQs Hardware and appearanceHardware and appearance
2.21 Why does the screen become blurred when certain
games are running on the MateBook?
Some third-party apps are not highly compatible, and therefore may cause the screen to
become blurred or flash. When the screen blurs when you are playing a game, please inform
our customer service of the game that caused the problem. Huawei will try to ask the third
party concerned to optimize their app or provide a solution.
2.22 Why do I hear strange sounds when I place my ear
close to the back of the MateBook?
1. If you press your ear to the back of the MateBook, you may hear a slight electrical hum.
The sound is caused by a slight vibration in the capacitor of the device under the
dynamic changes of the electric current/voltage supply to the chip. This is normal.
2. If you place your ear next to the MateBook's speaker, you might hear low white noise. To
increase the loudness of the speaker, the signal to noise ratio (SNR) is somewhat
reduced. You can judge if there is a problem by listening to the sound at a 10 cm
distance. If you can't hear any noticeable background noise, then the device is good to
use.
3. If the speaker volume is low and there is a slight "electrical hum": The MateBook
features an audio enhancer debugging algorithm for the speaker. If the speaker volume is
set very low, the deviation of the algorithm filter might be output to the speaker, causing
a slight "electrical hum". This is not a problem with the components and the device is
good to use.
4. If the strange sound persists and affects your normal use of the MateBook, please visit
your closest Huawei authorized service center with your purchase receipt and warranty
card to have your MateBook tested.
2.23 Can I connect the MateBook to a portable hard disk?
Yes. If the hard disk comes with a power supply, connect it to the MateBook.
2.24 Will the heat generated by the MateBook cause
adhesive chipping?
No. The operating temperature of the internal components of the MateBook will not exceed
60 degrees, which is far lower than the temperature that can trigger adhesive chipping.
2.25 Will the SSD be damaged if I force the MateBook to
power off?
It is unlikely to damage the SSD, according to our test results, but it is recommended that you
do not force the MateBook to power off
Issue 01 (2016-08-11) Huawei Proprietary and Confidential 9
Copyright © Huawei
Technologies Co., Ltd.
HUAWEI MateBook FAQs
HUAWEI MateBook FAQs Hardware and appearanceHardware and appearance
2.26 Will the performance of the ambient light sensor be
affected if I attached a protective film to the MateBook?
The automatic adjustment of the backlight brightness may not function properly if the
protective film is dirty or if it's too opaque.
It is recommended that you attach a protective film with good transparency, or use a soft cloth
to regularly clean the protective film on the ambient light sensor.
2.27 Are the headset jack and microphone integrated into
one port on the MateBook?
Yes, they are integrated into one port, which looks the same as the headset jack on a phone.
2.28 Why can't I rotate the screen of the MateBook?
Check whether the screen orientation is locked. Swipe from the right edge of the screen
to the left to open ACTION CENTER, and check if Rotation lock is turned on.
The screen cannot be rotated if the MateBook is connected to the keyboard.
Check whether the driver is disabled or not installed. Touch and hold the Windows icon,
touch Device Manager > System devices, check whether Intel(R) Integrated Sensor
Solution is available. If not, download and install the driver. If it is, touch and hold or
right-click Intel(R) Integrated Sensor Solution to check whether it is disabled.
If the preceding methods cannot solve the problem, restart the MateBook.
If the problem persists, take the MateBook with your receipt and warranty card to an
authorized Huawei service center to be checked.
2.29 How many speakers and microphones does the
MateBook have?
The MateBook has two speakers and two microphones.
The speakers are certified by Dolby Audio™ Premium and able to dynamically adjust the
audio, giving a virtual stereo sound effect and home cinema quality.
The microphones use Fortemedia's audio algorithms for optimal noise reduction and sound
loopback effects.
Issue 01 (2016-08-11) Huawei Proprietary and Confidential 10
Copyright © Huawei
Technologies Co., Ltd.
HUAWEI MateBook FAQs
HUAWEI MateBook FAQs Hardware and appearanceHardware and appearance
2.30 What are the voltage specifications of the MateBook?
The MateBook comes with a 2 A smart power adaptor, which can automatically adapt to 5 V,
9 V, and 12 V.
The standard output voltage of the Type-C port is 5 V. When the power adaptor detects that it
is connected to the MateBook, it will change to 12 V using the PD quick charging protocol.
2.31 Why is there a gap between the screen frame and
metal frame?
The gap meets the industry quality standard (no more than 0.3 mm wide) and is a normal
result of the expansion and contraction of materials and the manufacturing process.
To save you from having to visit an authorized Huawei service center, use three sheets of A4
paper to check whether the gap is acceptable:
Try to insert three sheets of A4 paper (each 0.1 mm thick) into the gap to determine how
wide it is. If you are unable to insert them, the gap is less than 0.3 mm wide and meets
standards.
If all three sheets can be inserted into the gap, please take your MateBook to an
authorized Huawei service center to be checked.
2.32 Why is the area between the screen edges and metal
frame not flush?
Your MateBook has been strictly tested using professional instruments to ensure that the
metal frame gives you a good user experience. However, the metal frame cannot be
guaranteed to be absolutely flat.
Issue 01 (2016-08-11) Huawei Proprietary and Confidential 11
Copyright © Huawei
Technologies Co., Ltd.
HUAWEI MateBook FAQs
HUAWEI MateBook FAQs Hardware and appearanceHardware and appearance
2.33 Why is the metal rear cover of my MateBook
scratched?
The rear cover of your MateBook is made of aerospace-grade aluminum alloy which is strong
and lightweight. The metal does not scratch easily, but contact with sharp objects, such as
keys, and abrasive materials, such as sand, can cause scratches.
Keep your MateBook away from sharp objects to prevent scratching the rear cover. It is
recommended that you use the portfolio keyboard because it also functions as a protective
case for your MateBook.
2.34 Is the Type-C port compatible with Intel's
Thunderbolt protocol?
No, the Type-C port is only compatible with HiSilicon's and Qualcomm's QC 2.0 protocol.
2.35 Why doesn't the Type-C cable fit tightly into the
Type-C port of my MateBook?
A gap is reserved between the Type-C port and the Type-C cable when the cable is inserted
into the port to make sure that the cable is easy to plug in and unplug. It is normal that the
cable may seem to move when connected to the port.
This does not affect normal charging or the lifespan of the cable.
2.36 Why is my MateBook bent or deformed?
Your MateBook meets stringent strength requirements. However, your MateBook is a
precision product that may bend when subjected to large external forces. For example, if you
place your MateBook into your bag and you accidentally sit on your bag, your MateBook may
be bent. If you are certain that your MateBook is bent without having been subjected to any
external force, take it to an authorized Huawei service center to be checked.
Issue 01 (2016-08-11) Huawei Proprietary and Confidential 12
Copyright © Huawei
Technologies Co., Ltd.
HUAWEI MateBook FAQs System functions and settingsSystem functions and
HUAWEI MateBook FAQs settings
3 System functions and settings
3.1 Power on/off and system start
3.1.1 How do I power off the MateBook?
Touch the Windows icon on the home screen, and touch Power > shut down to power
off the MateBook.
Alternatively, press and hold the power button (for approximately 4 seconds), and then swipe
the screen to power off the MateBook.
3.1.2 Why does my MateBook suddenly power off automatically?
Please check if battery is low. The MateBook automatically powers off on low battery. It is
recommended that you connect the MateBook to a charger, charge it for 5 minutes, and then
try to power on again.
3.1.3 How do I recover the system when startup fails?
Windows will activate auto-recovery in the event of a startup failure.
If auto-recovery fails, it is recommended that you reinstall the operating system. If the
installation fails, please contact Huawei customer service or visit an authorized Huawei
service center for assistance.
3.1.4 How do I set a startup password?
The first time you enter the system, you can set your startup password by following the
instructions on the screen.
Select the Windows icon on the home screen, touch Settings > Accounts > Sign-in
options >Password, click “Add”to set your log-in password.
Issue 01 (2016-08-11) Huawei Proprietary and Confidential 13
Copyright © Huawei
Technologies Co., Ltd.
HUAWEI MateBook FAQs System functions and settingsSystem functions and
HUAWEI MateBook FAQs settings
3.1.5 Why does the screen automatically turn off after there are no
operations for some time?
If you do not use your MateBook for longer than a few minutes, the screen will turn off and
the MateBook will enter sleep mode. When you want to start using your MateBook again, the
MateBook will quickly resume from sleep mode. If you do not use your MateBook for longer
than a few hours, it will save all of your work, before entering hibernation mode. When you
start the MateBook again, you will go back to where you were before the device powered off.
If you wish to change the time your MateBook enters sleep mode, please take the following
steps:
(1) Select the Windows icon on the home screen.
(2) Touch Settings > System > Power & sleep.
You may manually set how long the screen stays on before turning off and the MateBook
enters sleep mode.
3.1.6 What do I do if all operations fail?
Please try to press and hold the MateBook power button for 20 seconds to power off the
device, and then press and hold the power button to power on the MateBook.
3.1.7 What do I do if the system date or time is not accurate?
Please check whether the auto-time/time zone setting is on.
Please take the following steps:
1. Touch . Select Settings > Time & language, then check whether auto-time/time zone
settings are activated under Date & time.
You can turn off the automatic settings and change the date and time.
2. Touch and hold or right-click , choose Control Panel > Clock, Language, and
Region > Date and Time, then touch Set the time and date to change the date, time, and
time zone manually.
3.1.8 How do I change the time zone on a Windows 10 system?
Touch the time on the right of the taskbar, touch Date and time settings. Turn off the switch
below Set time zone automatically, and then change the time zone in the Time zone list
manually.
3.1.9 How do I enter the Control Panel?
Touch and hold , and touch Control Panel or type in Control Panel in the taskbar
search box.
Issue 01 (2016-08-11) Huawei Proprietary and Confidential 14
Copyright © Huawei
Technologies Co., Ltd.
HUAWEI MateBook FAQs System functions and settingsSystem functions and
HUAWEI MateBook FAQs settings
3.1.10 How do I open the Run interface?
Touch and hold , and touch Run or type in Run in the taskbar search box.
3.1.11 What do I do if the Windows 10 built-in screenshot tool
stops working?
1. If the screenshot tool happens to stop working occasionally, restart the tool.
2. If the malfunction is constant, download the screenshot tool again, reinstall it or switch
to a different screenshot tool.
3. Shortcuts can be used to take a screenshot. Take a shot of the entire screen by pressing
the Prtscn button on the keyboard; take a shot of the current view by pressing Alt+Prtscn
on the keyboard.
4. Alternative screenshot tools can also be used.
3.1.12 What do I do if my MateBook is running very slowly?
Try restarting your MateBook.
Close all unnecessary apps on the home screen and check whether the MateBook speeds
up.
Try open a number of apps. If only one app runs slowly, please restart the app or reinstall
it.
Check whether you have installed programs that you only use rarely or infrequently. If
so, try to uninstall some of the ones you use less.
Try to install Windows updates. Touch , select Settings > Update & security >
Windows Update.
Check whether the disk space is low and try to release some space.
Try to move the MateBook to a cooler place and wait for 5 minutes for it to cool down,
and then check whether it starts running quicker.
Check whether the MateBook has a virus or malware.
Restore the factory settings on the MateBook.
3.1.13 How do I add or delete input methods on a Windows
system?
Touch and hold the Windows icon , and touch Control Panel > Change input
methods.
Select Options behind the language. Under Input method, touch Add an input method,
select the input method to be added, then touch Add. To delete an input method, touch
Remove behind the input method.
3.1.14 What do I do if the Cortana and Windows voice recognition
fails?
1. Please check whether the Internet connection is normal.
Issue 01 (2016-08-11) Huawei Proprietary and Confidential 15
Copyright © Huawei
Technologies Co., Ltd.
HUAWEI MateBook FAQs System functions and settingsSystem functions and
HUAWEI MateBook FAQs settings
2. Select the Windows icon on the home screen, touch Settings > Time &
language > Speech, under Microphone, touch Get started, and then reset the
microphone for voice recognition.
3. Activate Cortana and Windows voice recognition in the taskbar.
3.1.15 How do I set up Windows for the first time?
Before the initial setup, you need to have a Wi-Fi connection and a Microsoft account.
A Microsoft account is an email address and password for logging in to Microsoft services,
e.g. Outlook.com, OneDrive, and Xbox. If you have used these services before, you will have
a Microsoft account. If you have more than one Microsoft account, then you need to select
one to use with your MateBook.
If you have a Microsoft account, please take the following steps:
1. Type in your Microsoft account email address, then select Next.
2. Type in your Microsoft account password, select Next, then add or alter the security
details, following the instructions on the screen.
If you forget your Microsoft account password, you can reset it online.
If you do not have a Microsoft account, the settings program can create one for you using your current
email address. You may also create a new Outlook.com email address.
If you want to create a Microsoft account using your current email address, please follow
the steps below:
1. Type in your usual account email address, and select Next.
2. Type in your new Microsoft account password, select Next, then add or alter the security
details, following the instructions on the screen.
If you want to create a Microsoft account using a new Outlook.com email address, please
follow the steps below:
1. Select Get a new mail account at the bottom of the Sign in screen.
2. Type in an email address, type in the details required to create a Microsoft account, then
select Next.
3. Add security validation information, then select Next.
Your MateBook will take some time to set up. Once it is set up, Windows will redirect to the
Start menu.
3.1.16 How do I create or delete a hard disk partition?
To create a hard disk partition:
1. Touch and hold or directly right-click , and select to enter Disk Management.
2. After you enter Disk Management, you will see the disk partitions. Select the disk you
want to partition, right-click, then select Shrink Volume. The system will automatically
check for compression space.
Issue 01 (2016-08-11) Huawei Proprietary and Confidential 16
Copyright © Huawei
Technologies Co., Ltd.
HUAWEI MateBook FAQs System functions and settingsSystem functions and
HUAWEI MateBook FAQs settings
3. Type in the amount of space you want to shrink in Enter the amount of space to shrink
in MB. For example, 10 GB equals 10 x 1024, i.e. 10240 MB. Touch Shrink.
4. Select the blank partition, right-click, then select New Simple Volume.
Issue 01 (2016-08-11) Huawei Proprietary and Confidential 17
Copyright © Huawei
Technologies Co., Ltd.
HUAWEI MateBook FAQs System functions and settingsSystem functions and
HUAWEI MateBook FAQs settings
5. Enter the New Simple Volume wizard, directly touch Next. Set the size of the volume
by inputting any size you want. Touch Next.
6. Select a drive for the new simple volume you just created.
7. Select a file system for the new simple volume. NTFS will normally be chosen. Touch
Finish to complete the task.
− To delete a hard drive partition:
Issue 01 (2016-08-11) Huawei Proprietary and Confidential 18
Copyright © Huawei
Technologies Co., Ltd.
HUAWEI MateBook FAQs System functions and settingsSystem functions and
HUAWEI MateBook FAQs settings
a. Right-click the disk you want to delete, then touch Delete Volume.
8. Once the volume is deleted, you will see the unallocated space. Right-click on the disk
before the unallocated space, then touch Extend Volume.
9. In the Extend Volume wizard, touch Next > Next > Finish.
Issue 01 (2016-08-11) Huawei Proprietary and Confidential 19
Copyright © Huawei
Technologies Co., Ltd.
HUAWEI MateBook FAQs System functions and settingsSystem functions and
HUAWEI MateBook FAQs settings
3.1.17 What features do the different editions of Windows 10
have?
Windows 10 has seven different editions: Home, Pro, Enterprise, Education, Mobile, Mobile
Enterprise, and editions tailored to Internet of Things (IoT) devices and embedded systems.
Windows 10 Home
Windows 10 Home has the key features of Windows 10, including a brand-new Start menu,
Edge browser, WindowsHello biometric identification system, and the virtual voice assistant
Cortana. It is the ideal choice for the majority of new computer buyers.
Windows 10 Pro
If your computer is for commercial purposes, Windows 10 Pro has additional features beyond
Windows 10 Home. For instance, add domain, and AzureActiveDirectory for single sign on to
cloud services. This version is applicable for commercial purposes.
3.1.18 Why doesn't File Explorer open?
1. This could be a hardware issue. Check the system log for any disk errors. Type Event
Viewer into the taskbar search box, select Event Viewer > Windows Logs to check the
log.
2. Disable unnecessary startup items. Type Task Manager into the taskbar search box, then
select Startup to disable unnecessary startup items.
3. Clean up the system. Type Disk Cleanup into the taskbar search box, then clean up the
system following the instructions on the screen.
4. It is recommended that you reinstall the system.
Issue 01 (2016-08-11) Huawei Proprietary and Confidential 20
Copyright © Huawei
Technologies Co., Ltd.
HUAWEI MateBook FAQs System functions and settingsSystem functions and
HUAWEI MateBook FAQs settings
3.1.19 How do I set the programs that run on system startup?
Type msconfig into the search box to open System Configuration, Select the Startup tag,
touch Open Task Manager, select the program to be disabled and right-click to select
Disable.
3.1.20 How do you alter the current location on Windows 10?
1. Touch and hold , then touch Control Panel > Clock, Language and Region >
Region.
2. Select your current location, then touch Apply.
3. Switch to the Administrative window, touch Change system local, select the current
system region setting, touch OK, then restart your MateBook to finalize the change.
3.1.21 Why do I need to start the MateBook by pressing and
holding the power button after it has been on standby for a long
time?
It is possible that your MateBook has been on standby for too long and has entered
hibernation mode. Once the system has entered hibernation mode, you need to restart it
by pressing and holding the power button. Once it has started, the system will return to
the screen you were on prior to hibernation. Set the hibernation time following the steps
below:
Press and hold , touch Power Options > Change plan Settings > Change
advanced power settings, then in the pop-up window touch Sleep > Hibernate after to
open the settings. Touch On battery or Plugged in, then set the hibernation time,
following the instructions on the screen.
It is possible that after being on standby for a long time, the system has detected the
increased power consumption and automatically entered hibernation mode to reduce
power consumption and extend the usage time.
3.1.22 Why won't the screen turn on when I power on the
MateBook or press the power button?
Some third-party applications may have compatibility issues with Microsoft Windows 10,
causing exceptions on the MateBook. Press Ctrl+Alt+Del to check whether the screen turns
on.
If the problem persists, press and hold the power button for 20s to force the MateBook to
power off. Then, power on and try again.
3.1.23 Why does the MateBook get stuck on the login screen?
This is a known issue with Microsoft Windows 10. Microsoft is currently working on it.
Future updates should resolve this issue.
If you encounter this issue, press and hold the power button for 20s to force the MateBook to
power off. Then, power on and try again. If the problem persists, repeat the process and try
again until it works.
Issue 01 (2016-08-11) Huawei Proprietary and Confidential 21
Copyright © Huawei
Technologies Co., Ltd.
HUAWEI MateBook FAQs System functions and settingsSystem functions and
HUAWEI MateBook FAQs settings
3.1.24 When the MateBook is not connected to the keyboard, why
can't the virtual keyboard be displayed on the login screen?
This is a known issue with Microsoft Windows 10. Microsoft is currently working on this
issue. Future updates should resolve this issue.
If you encounter this issue, connect the MateBook to the keyboard to enter the password or
restart the MateBook and try again.
3.1.25 The MateBook was powered off before the factory reset was
complete. Why can't I power it on again?
If the MateBook powers off while the factory settings are being restored, system files may be
lost or damaged, causing the MateBook to fail to power on. It is recommended that you plug
in the MateBook charger and wait patiently for the factory reset to complete. If you can't
power on the MateBook, you need to send it to an authorized Huawei service center to have
the system reinstalled.
3.1.26 Why does the MateBook freeze and why can't I use the
keyboard, screen, or mouse?
This may be caused by compatibility issues between third-party applications and Windows 10.
Press and hold the power button for 20s to force the MateBook to power off. Then, power on
and try again.
3.1.27 Why does the MateBook often restart or keep restarting?
1. Check whether the MateBook is too hot. Place it in a well-ventilated place for a while
and try again.
2. Check whether this is caused by third-party applications. Uninstall the applications in
question and try again.
3. Press and hold the power button for 20s to force the MateBook to power off. Then,
power on and try again.
b. If the problem persists, enter Windows 10 recovery mode to recover the system.
Press and hold the power button and volume down button while the MateBook is
starting up. Back up important data beforehand because this will restore the
MateBook to factory settings.
3.1.28 When the MateBook is starting up, it freezes at the startup
logo screen and fails to enter the system. What do I do?
1. Press and hold the power button for 20s to force the MateBook to power off. Then,
power on and try again.
2. If the problem persists, enter Windows 10 recovery mode to recover the system. Press
and hold the power button and volume down button while the MateBook is starting up.
Back up important data beforehand because this will restore the MateBook to factory
settings.
Issue 01 (2016-08-11) Huawei Proprietary and Confidential 22
Copyright © Huawei
Technologies Co., Ltd.
HUAWEI MateBook FAQs System functions and settingsSystem functions and
HUAWEI MateBook FAQs settings
3.1.29 Why does the MateBook automatically power off while
starting up?
This may be because the battery power is low. Charge the MateBook for a while and try
again. If the problem persists, take the MateBook with your receipt to an authorized Huawei
service center to be checked.
3.1.30 Why does the MateBook automatically power off while
running?
1. Check whether the MateBook is too hot. Place it in a well-ventilated place for a while
and try again.
2. Check whether this is caused by third-party applications. Uninstall the applications in
question and try again.
3. Press and hold the power button for 20s to force the MateBook to power off. Then,
power on and try again.
4. If the problem persists, enter Windows 10 recovery mode to recover the system. Press
and hold the power button and volume down button while the MateBook is starting up.
Back up important data beforehand because this will restore the factory settings on the
MateBook.
3.1.31 When I remove the USB flash drive after the Safe To
Remove Hardware message has appeared, why does the
MateBook suddenly power off and fails to restart?
This may be caused by a Windows 10 system failure. Press and hold the power button for 20s
to force the MateBook to power off. Then, power on and try again.
3.1.32 Why can I wake up the screen by just swiping on it even
after I have set a screen wakeup password?
This is due to the Windows 10 settings. Go to Settings > Accounts > Sign-in options to
check the require sign-in option you have set.
To guarantee the security of the MateBook, it is recommended that you set the require sign-in
option to Every Time, so that you will have to enter the password every time you wake up the
screen.
3.1.33 What are the differences between the powered off, sleep,
and hibernation modes? How do I set my MateBook to sleep and
hibernation modes?
Sleep
Sleep mode is a power saving mode provided by the Windows system. When you are not
using your MateBook, set it to sleep mode from the Power menu. In sleep mode, the system
will save the data that is being processed to the internal storage and stop supplying power to
all other devices.
When you use your MateBook again, move the mouse or press any button on the keyboard to
wake it up and enable the system to supply power to other devices again. Your MateBook will
Issue 01 (2016-08-11) Huawei Proprietary and Confidential 23
Copyright © Huawei
Technologies Co., Ltd.
HUAWEI MateBook FAQs System functions and settingsSystem functions and
HUAWEI MateBook FAQs settings
return to where it was before entering sleep mode in a few seconds. The main characteristic of
sleep mode is the fast wakeup speed (usually a few seconds). Make sure power is supplied to
the internal storage, or the data will be lost.
Touch > Settings > System > Power & sleep and follow the onscreen instructions to
set the period of inactivity after which your MateBook enters sleep mode.
Hibernation
Hibernation mode is a power saving mode that Microsoft designs for mobile computers. In
this mode, all the data in the internal storage is stored to a special space in the hardware and
all power supplies are stopped. To exit this mode, press the power button to recover the data
from that special space back into the internal storage. The main characteristic of hibernation
mode is that power supplies are completely disabled, but it requires a large hardware space, as
well as a long time for your MateBook to return to where it was before entering hibernation
mode.
Touch and hold and touch Power options > Change when the computer sleeps >
Change advanced power settings. In the displayed dialog box, touch Sleep > Hibernate
after to expand the settings menu, or touch On battery or Plugged in, and then follow the
onscreen instructions to set the period of inactivity after which your MateBook enters
hibernation mode.
Powered off
Powered off mode is similar to hibernation mode in that power supplies are completely
disabled and that it requires a long time for your MateBook to recover. However, the
difference between these two modes lies in the fact that your MateBook will not return to
where it was after exiting powered off mode. You will need to restart any programs in use
before.
3.2 Display and settings
3.2.1 The screen is too dim to read properly. How do I change the
screen brightness?
1. Select the Windows icon on the home screen.
2. Touch to select Settings > System > Display.
3. Swipe back and forth on the Adjust brightness level bar to set the screen brightness.
You may also tick the On option to activate brightness auto-adjust according to the
changes in light.
3.2.2 How do I change the screen resolution?
1. Touch the Windows icon .
2. Select Settings > System > Display.
Issue 01 (2016-08-11) Huawei Proprietary and Confidential 24
Copyright © Huawei
Technologies Co., Ltd.
HUAWEI MateBook FAQs System functions and settingsSystem functions and
HUAWEI MateBook FAQs settings
3. Touch Advanced display settings at the bottom of the screen, then select the resolution
you want by scrolling down the settings column, and touch Apply. Note: The
recommended resolution is 2160 x 1440 pixels.
Alternatively, right-click on a blank space on the home screen, touch Graphics Options >
Resolution, and select the desired resolution. The recommended resolution is 2160 x 1440
pixels.
3.2.3 How do I display or hide icons on the Taskbar?
You can set to display or hide icons on the taskbar by following the steps below:
Touch the Windows icon , and touch Settings > System > Notifications & actions. In
Select which icons appear on the taskbar and Turn system icons on or off, set the icons to
be displayed on the taskbar. In the taskbar, touch ^ to reveal hidden icons. You can manually
drag an icon into the hidden icons area to hide it, or you can drag an icon from the hidden
icons area to display it.
3.2.4 How do I enable or disable the touchscreen's touch function?
You can enable or disable the touchscreen under the Device Manager:
1. Touch and hold or right-click the Windows icon to open the Device Manager.
2. Touch Human Interface Devices and locate HID-compliance touch screen, double
touch to open, select Driver > Disable, then select Yes. Or, directly touch and hold or
right-click HID-compliance touch screen, select Disable, then select Yes.
3.2.5 How do I take a screenshot?
Touch > All apps > Windows Accessories > Snipping Tool. Open the
screenshot tool to take a screenshot.
Press the power button and volume up button to take a screenshot
If you have a MatePen, you can double-press the button near the tip.
If you have a keyboard, press the shortcut combination Windows key+Prtscn to take a
screenshot.
3.2.6 How do I enable or disable tablet mode?
To enable tablet mode:
Touch the Windows icon in the lower left corner of the screen, touch Settings > System
> Tablet mode, and turn on tablet mode.
Under tablet mode, you can:
Touch in the upper left corner to enter the Start menu.
Select on the taskbar to check running applications.
Issue 01 (2016-08-11) Huawei Proprietary and Confidential 25
Copyright © Huawei
Technologies Co., Ltd.
HUAWEI MateBook FAQs System functions and settingsSystem functions and
HUAWEI MateBook FAQs settings
Select on the taskbar to return to the home screen.
Use on the taskbar to return to the last step.
3.2.7 How do I set the screen rotation lock?
Detach the MateBook from the portfolio keyboard. When you rotate the MateBook, the
contents on the screen will rotate. For instance, you may browse web pages using the screen
horizontally and take notes by using it vertically.
Swipe leftwards from the right edge of the screen to open ACTION CENTER. Touch to
activate Rotation lock.
3.2.8 How do I set the wallpaper?
You can personalize your MateBook wallpaper by following the steps below:
1. Select the Windows icon on the home screen.
2. Select Settings > Personalization > Background.
3. In Background, select Picture, Solid color, and Slideshow, and check the results of the
setting in the preview window.
3.2.9 How do I set the home screen background to a slideshow?
1. Select the Windows icon on the home screen.
2. Select Settings > Personalization > Background.
3. In Background, select Slideshow, touch Browse and select all the images to use for the
slideshow, and check the results of the setting in the preview window.
3.2.10 How do I set the lock screen background?
You can personalize your MateBook's lock screen by following the steps below:
1. Select the Windows icon on the home screen.
2. Select Settings > Personalization > Lock screen.
3. In Background, set the lock screen background.
3.2.11 How do I set Windows Spotlight for the lock screen
background?
1. Select the Windows icon on the home screen.
2. Select Settings > Personalization > Lock screen.
3. In Background, select Windows Spotlight. Select the applications with a detailed
display status and the applications with a fast speed status. Check the results of the
setting in the preview window.
Issue 01 (2016-08-11) Huawei Proprietary and Confidential 26
Copyright © Huawei
Technologies Co., Ltd.
HUAWEI MateBook FAQs System functions and settingsSystem functions and
HUAWEI MateBook FAQs settings
3.2.12 How do I change the screensaver?
1. Select the Windows icon on the home screen.
2. Select Settings > Personalization > Lock screen.
3. Touch Screen saver Settings at the bottom. In the pop-up window, scroll down the
settings column and select 3D text, Blank, or other options to change the effect, and
touch Preview to view. The default wait time is 1 minute, which you can also set
yourself and tick or deselect On resume, display logon screen.
4. Touch OK to complete the setting.
3.2.13 How do I set the size of the display or text?
1. Select the Windows icon on the home screen.
2. Touch to select Settings > System > Display.
3. In Change the Size of text, apps, and other items, set the size of the display and text.
The recommended ratio is 150%. Alternatively, touch Advanced display settings >
Advanced sizing of text and other items, and change the size of the text under Change
only the text size.
3.2.14 How do I change the size of Microsoft Edge text?
Open Edge browser, touch the icon ··· in the upper right corner of the home screen, then
touch Settings, and change the text size under Reading view font size.
3.2.15 How do I turn on occasional suggestions in the Start menu?
1. Select the Windows icon on the home screen.
2. Select Settings > Personalization > Start.
3. Turn on Occasionally show suggested in Start.
3.2.16 How do I add user accounts with administrator access?
1. Select the Windows icon on the home screen.
2. Select Settings > Accounts > Family & other users.
3. Select Other users > Add someone else to this PC to add an account.
4. After create a new account, click the new account and select “Change account type” to
Administrator type.
3.2.17 How do I add a fingerprint?
Windows has Windows Hello built in. When you first log in, you need to add fingerprint
details after setting up passwords and PIN numbers. Please follow the steps below to add
more fingerprints:
Issue 01 (2016-08-11) Huawei Proprietary and Confidential 27
Copyright © Huawei
Technologies Co., Ltd.
HUAWEI MateBook FAQs System functions and settingsSystem functions and
HUAWEI MateBook FAQs settings
Select the Windows icon on the home screen, touch Settings > Accounts > Sign-in
options > Windows Hello, then add fingerprints, following the instructions on the screen.
3.2.18 How do I display file or photos and other folders in the
Start menu?
1. Select the Windows icon on the home screen.
2. Select Settings > Personalization > Start.
3. Touch Choose which folders appear on Start, following the instructions on the screen,
then select the items to be displayed in the Start menu.
3.2.19 How do I change the display color of windows, the Start
menu, taskbar, and operation center?
1. Select the Windows icon on the home screen.
2. Touch Settings > Personalization > Colors, then turn off auto-color selection from the
background.
3. Following the instructions on screen, select the color you like from the color list.
3.2.20 How do I launch the Device Manager?
Touch and hold or right-click in the lower left corner, touch Device Manager or
directly type Device Manager in the taskbar search box.
3.2.21 How do I make the Start menu, taskbar, and operation
center transparent?
1. Touch and hold on any blank spot on the home screen, then select Personalize from the
pop-up window.
2. Select Colors, turn on the switch below Make Start, taskbar, and action center
transparent to activate transparent mode.
3.2.22 How do I check the current screensaver activation time?
The screensaver activation time refers to the time it takes for the system to automatically
launch the screensaver program if no operation is made on the screen, or by the keyboard or
mouse in a set timeframe.
Select the Windows icon on the home screen, select Settings > Personalize > Lock
screen > Screensaver setting, to check the screensaver activation time.
3.2.23 How do I turn off the taskbar auto-hide function?
Touch and hold on any blank spot in the taskbar, touch Properties, then under Taskbar, un-
tick Auto-hide the taskbar.
Issue 01 (2016-08-11) Huawei Proprietary and Confidential 28
Copyright © Huawei
Technologies Co., Ltd.
HUAWEI MateBook FAQs System functions and settingsSystem functions and
HUAWEI MateBook FAQs settings
3.2.24 How do I search for anything, anytime, anywhere?
Touch the taskbar search box and type in the details you want to search for.
You can search for corresponding files on your computer and OneDrive.
You can search for related files on the Internet.
3.2.25 How do I check the contents of the Start menu?
Touch the Windows icon on the home screen to open the Start menu, through which
you can:
Touch File Explorer to quickly visit frequently-used folders.
Touch Settings to enter the MateBook settings interface.
Touch Power to make the MateBook enter sleep mode, restart, or power off.
Touch All Apps to check all the MateBook's apps and programs.
Check the recent frequently used apps.
Drag and pin the app or program to the Start menu.
Touch Settings > Personalization > Start to set the display details of the Start menu.
3.2.26 How do I activate airplane mode?
The airplane mode allows you to quickly turn off all wireless communication functions on
your computer, including Wi-Fi, mobile networks, Bluetooth, GPS, and NFC.
To activate airplane mode, please select the network icon on the taskbar and touch Airplane
mode.
3.2.27 How do I activate or exit safe mode?
To activate safe mode:
1. Touch and hold , Select Run, type in msconfig, then touch OK.
2. In the System Configuration window, select the Boot tag, and in Boot options, tick
Safe boot, then touch OK.
3. Next, a restart warning window will pop up, directly touch Restart to enter safe mode. If
you have files to save, you can touch Exit without restart and finish your task at hand,
before manually restarting to enter safe mode.
To exit safe mode:
1. Touch and hold , Select Run, type in msconfig, then touch OK.
2. In the System Configuration window, select the General tag, and under Startup, select
Normal startup, then touch OK.
3. Touch the Windows icon on the home screen, then select Power > Restart to
exit safe mode.
Issue 01 (2016-08-11) Huawei Proprietary and Confidential 29
Copyright © Huawei
Technologies Co., Ltd.
HUAWEI MateBook FAQs System functions and settingsSystem functions and
HUAWEI MateBook FAQs settings
3.2.28 Why can't I change themes in Windows 10?
If Windows is not activated, you cannot change themes. Please touch the Windows icon
on the home screen, enter Settings > Update & security > Activation, then activate
Windows following the instructions on screen, and try again.
If Windows has been activated, please follow the steps below:
1. Touch and hold , touch Run, type in services.msc, then touch OK to open
Services.
2. On the Services interface, locate and double-touch Themes, change Startup type to
Automatic, then touch OK.
3. Try to change the Windows theme again.
3.2.29 Why doesn't my MateBook start or why can't it be woken
from sleep mode?
1. It is possible that the system has entered hibernation mode. Please press and hold the
power button for 2.5 seconds.
2. It may have been caused by a low battery. Please connect your MateBook to a power
adapter to charge it before trying again.
3. Another possibility is operating system exceptions. Please press and hold the power
button for 20 seconds to restart your MateBook.
3.2.30 What are the common key combinations?
Take a screenshot by pressing the power button and volume up button together.
While your MateBook is starting up or restarting, enter the BIOS settings menu by
pressing and holding the volume up button before the Huawei Logo pop up.
While your MateBook is starting up or restarting, enter the system recovery interface by
pressing and holding the volume down button before the Huawei Logo pop up.
3.2.31 How do I change the display language of Windows 10?
Select the Windows icon on the home screen, touch Settings > Time & language >
Region & language, then touch + to add the languge you would like to use,then touch it to
Set it as default, restart your MateBook and switch display language.
Note:
1. May be the language you like to use that need download it firstly, please connect your
Matebook with Internet and download it.
2. If the MateBook you purchased has Windows 10 Home (China edition) pre-installed, then
the display language cannot be changed. The display language of Windows 10 Home (single-
language editions) released in other countries is not changeable either.
3.2.32 What is the BIOS?
BIOS is short for Basic Input and Output System, and is the firmware at the bottom layer of
the system. The BIOS runs first when you start up the device and is primarily responsible for
Issue 01 (2016-08-11) Huawei Proprietary and Confidential 30
Copyright © Huawei
Technologies Co., Ltd.
HUAWEI MateBook FAQs System functions and settingsSystem functions and
HUAWEI MateBook FAQs settings
the initialization and configuration of system components, looking for the devices that can be
launched and completing the launch.
3.2.33 How do I restore the default BIOS settings?
Enter the BIOS Setup interface, select Restore Defaults, select Yes, select Save Changes
and Exit, then select Yes.
To enter the BIOS Setup interface:
Option 1: After starting up or restarting your MateBook, enter the BIOS Settings menu by
pressing and holding the volume up button before the Huawei Logo pop up.
Option 2: With the keyboard connected, press and hold the Fn button on start-up and quickly
press the F12 button to enter the BIOS settings menu.
3.2.34 What is Cortana?
Cortana is a new personal voice assistant.
Cortana helps you look for information on your computer, manage your schedule, track
program packages, locate files, chat with you, and may even tell jokes. The more you use
Cortana, the more personalized your experience becomes.
To start using Cortana, please type in a question in the taskbar search box, or select the
microphone icon to talk to Cortana.
Note: Before using Cortana you need to log in with your Microsoft account.
3.2.35 The desktop icons are missing. How can I restore them?
Touch and hold or right-click the mouse on a blank spot on the desktop, then touch View >
Show desktop icons to reveal the hidden desktop icons.
3.2.36 How do I show This PC on the desktop?
Press and hold , touch Control Panel > Appearance and Personalisation >
Personalisation > Change desktop icons, then in the pop-up window tick Computer, then
touch OK to display This PC on the desktop.
3.2.37 Why does the touchscreen not respond to my touch?
Please try the following:
1. Clean the screen.
Power off the MateBook, dip a soft, lint-free cloth in water or glasses cleaning fluid to clean
the screen. Don't spray liquids directly onto the screen.
2. Restart the MateBook.
Sometimes the MateBook touchscreen can be restored to normal by restarting the device.
Touch the Windows icon , then select Power > Restart.
3. Install the latest update.
Issue 01 (2016-08-11) Huawei Proprietary and Confidential 31
Copyright © Huawei
Technologies Co., Ltd.
HUAWEI MateBook FAQs System functions and settingsSystem functions and
HUAWEI MateBook FAQs settings
Installing the latest MateBook update (including Windows update) may help to resolve
touchscreen problems. Touch the Windows icon , then select Settings > Update &
security > Windows Update.
4. Check for electromagnetic interference.
Sometimes other electronic close to the MateBook nearby may interfere with the touchscreen.
For instance, it might cause the cursor to jump. The cause of the interference might just be a
socket or table lamp nearby, or larger devices or computers in rows.
To find out if this is the cause of the problem, move your MateBook to another room,
building, or outdoors. If the touchscreen problems only occur in a specific location, it
might be electronic interference.
If you believe your touchscreen is subject to interference, please power off any devices
in the area where the MateBook is being used, until you locate the cause. Once you do,
remove the device from the area or power it off while you are using your MateBook.
If you fail to locate any devices causing interference in the room where you are using
your MateBook, please check for more powerful devices in the next room.
3.2.38 How do I set the file explorer in the taskbar to open This
PC by default?
1. Select the Windows icon on the desktop.
2. Touch File Explorer, then select View > Options from the menu.
3. Under the General tab, touch Open File Explorer to, then drag down the arrow, select
This PC, then touch OK to complete the setting.
3.2.39 How do I remove the check boxes in front of folders?
Open any folder. On the menu, select File > Change folder and search options. Under the
tab View and in Advanced settings, locate Use check boxes to select items, and untick it.
3.2.40 How do I check the system installation time on Windows
10?
Touch and hold , select Run, type and open cmd, touch OK, then type in systeminfo to
check the system installation time.
3.2.41 How do I set Microsoft Edge as the default browser?
Select the Windows icon , touch Settings > System > Default apps, then select
Microsoft Edge under Web browser to set it as your default browser.
3.2.42 How do I set the IE browser to maximize by default?
All it takes is to maximize the browser window manually, close it, then open it again. The
browser will remember the state when it was opened last.
Issue 01 (2016-08-11) Huawei Proprietary and Confidential 32
Copyright © Huawei
Technologies Co., Ltd.
HUAWEI MateBook FAQs System functions and settingsSystem functions and
HUAWEI MateBook FAQs settings
3.2.43 How do I open the IE browser on Windows 10?
Type IE into the search box of the taskbar. In the search results, touch the IE browser to open
it.
3.2.44 What is Windows Hello?
Windows Hello is an alternative name for fingerprint recognition in Windows 10.
3.2.45 How do I set up Windows Hello?
Select the Windows icon , enter Settings > Accounts > Sign-in options > Password >
PIN > Windows Hello (password and PIN are required before setting up Windows Hello).
Windows Hello needs to scan the fingerprint multiple times to input a fingerprint; the progress
can be observed from the input progress bar.
3.2.46 Why does the brightness not change much between 0 to
10% when I am manually adjusting the background light?
This is how the Microsoft Windows system is designed to be. The brightness does not change
when the background light is between 0 to 10%.
3.2.47 Why does the system freeze when I am setting up the
menu?
This is a problem with the Microsoft Windows system. We have reported this problem to
Microsoft. Please visit the Microsoft website for a solution or pay attention to Windows
updates.
3.2.48 Why is the system time inaccurate and not in sync with the
time online?
1. Please check if your device is connected to the Internet. Time synchronization cannot be
carried out without an Internet connection.
2. Even if the Internet connection is enabled, the Windows system is developed to
automatically synchronize anywhere between every ten minutes or so and up to one week.
The specific synchronization cycle depends on the time deviation.
3.2.49 Why are texts displayed with a sawtooth profile? How can I
solve this problem?
Please check if the ClearType option is enabled. Select the Windows icon , touch
Settings > Display > Advanced display settings > ClearType text.
3.2.50 Why is the brightness lower with the power adaptor
plugged in than without?
If you altered the level of background light brightness, the previous settings will be
remembered the next time. The settings for when the adaptor is plugged-in and not plugged-in
Issue 01 (2016-08-11) Huawei Proprietary and Confidential 33
Copyright © Huawei
Technologies Co., Ltd.
HUAWEI MateBook FAQs System functions and settingsSystem functions and
HUAWEI MateBook FAQs settings
are memorized separately, as required by Windows system. For instance, the brightness when
the adaptor is not plugged in may be set to 100%, which may change to 25% once the adaptor
is plugged in. Afterwards, if the brightness of the backlight is not changed, the default
brightness without adaptor plugged in will be 100%, or 25% with adaptor plugged in.
3.2.51 Why does the soft keyboard not pop up when I touch the
search box in laptop mode, when the MateBook is not connected
to the keyboard?
It is possible that you have not activated the feature for soft keyboard to pop up
automatically. Select the Windows icon , enter Settings > Devices > Typing,
then activate Show the touch keyboard or handwriting panel when not in tablet
mode and there's no keyboard attached.
It is also possible that some apps do not support this function. Some older apps do not
support touchscreen functions. If you have changed the settings but the soft keyboard
does not pop up, the only way is to touch the soft keyboard icon in the lower right corner.
3.2.52 Does the MateBook provide eye protection?
Yes. Press and hold a blank area on the home screen, or right-click the mouse, and select
MonitorManager to set eye protection mode.
3.2.53 How long is battery life after the MateBook automatically
turns off the screen?
When the MateBook turns off the screen and enters standby mode, the system will determine
which mode it will enter based on the power consumption within 2 hours.
If more than 4% battery power is consumed within 2 hours, the MateBook will power
off. The battery life can last at least 500 hours in this mode.
If less than 4% battery power is consumed within 2 hours, the MateBook will enter sleep
mode. The battery life can last approximately 150 hours in this mode. However, the
battery life may be shorter depending on which applications are open.
3.2.54 Why does the system screensaver not take effect?
1. Screensavers have a timer. The timer you set may be too long. Swipe from the right edge
of the screen to left to open ACTION CENTER. Touch All settings > System > Power
& sleep to check the timer settings.
2. You may have accidentally touched the screen, keyboard, or mouse. The screensaver will
only start when there have been no input from the mouse and keyboard within the
specified time period.
3.2.55 Why is the "Windows 7" message displayed in the brackets
next to the Backup and Restore option on the Widows 10 control
panel?
Windows 10 is designed this way because it uses the same backup and restoration method as
Windows 7.
Issue 01 (2016-08-11) Huawei Proprietary and Confidential 34
Copyright © Huawei
Technologies Co., Ltd.
HUAWEI MateBook FAQs System functions and settingsSystem functions and
HUAWEI MateBook FAQs settings
3.2.56 How do I use the remote control function when I right-click
This PC and select Properties > Remote settings?
Touch the Windows icon and select File Explorer. Right-click This PC and select
Properties > Remote settings to enter the System Properties dialog box. You will see two
options: Remote Assistance and Remote Desktop. Choose one of them based on your
requirements.
Remote Assistance allows you to assist others. Open a window on the MateBook, and
then control the other device remotely. The other device is operated by another user.
Remote Desktop allows you to connect the MateBook to a remote server or another
computer, so that you can perform operations on the other computer by controlling the
MateBook. The other computer is not operated by any other user.
3.2.57 How do I change the Bluetooth name on the MateBook?
Touch and hold , touch Device Manager > Bluetooth > Broadcom Bluetooth 4.1 USB
> Properties, and select Advanced. Follow the onscreen instructions to change the Bluetooth
name.
3.2.58 How do I restore the administrator account after it has been
deleted?
You cannot restore the administrator account once it is deleted.
3.2.59 What can I do if I can't open some Windows 10 pre-
installed applications and the "Cannot open this application"
message is displayed?
1. Restart the MateBook and try again.
2. Uninstall the applications in question, and then download and install them back.
3. If the problem persists, enter Windows 10 recovery mode to recover the system. Press
and hold the power button and volume down button while the MateBook is starting up.
Back up important data beforehand because this will restore the MateBook to factory
settings.
3.2.60 After Windows 10 is updated, why does the "Initialization
Failure 0x0000000c" message appear?
This may be due to errors in the update program. Delete the update as follows:
Touch and hold , touch Control Panel > Uninstall a program > View installed
updates, find the update that you want to delete, and double-touch OK to uninstall it.
3.2.61 After Windows 10 is updated, why does the "0x8024401c"
message appear?
This may be due to errors in the update program. Delete the update as follows:
Issue 01 (2016-08-11) Huawei Proprietary and Confidential 35
Copyright © Huawei
Technologies Co., Ltd.
HUAWEI MateBook FAQs System functions and settingsSystem functions and
HUAWEI MateBook FAQs settings
Touch and hold , touch Control Panel > Uninstall a program > View installed
updates, find the update that you want to delete, and double-touch OK to uninstall it.
3.2.62 How do I check whether Windows 10 is permanently
activated?
Touch and hold , touch Run, and enter slmgr.vbs -xpr to check whether Windows10 is
activated permanently.
3.2.63 Why can't I open the Start menu of Windows 10?
Press and hold the power button for 4s to power off the MateBook. Then, power on and try
again. If the problem persists, perform the following steps:
1. Right-click a blank area on the task bar and choose Task Manager.
2. Select Services.
3. Select Open Services, find User Manager, and right-click and choose Properties.
4. On the displayed General tab, select Automatic, and then touch Start to install the
services. Touch Apply and then OK.
5. After the settings are complete, restart the MateBook.
3.2.64 How do I hide or display the task bar search box (Cortana)?
Touch and hold or right-click a blank area on the task bar, and touch Cortana > Hidden to
hide the search box. Touch Cortana > Show search box to display the search box.
3.2.65 How can I set the priority of startup items in the BIOS
when installing a system?
When your MateBook is powered off, press and hold the power and volume up buttons
simultaneously to enter the BIOS menu.
Touch Boot Order to enter the settings for startup items, and then select the desired startup
items.
Issue 01 (2016-08-11) Huawei Proprietary and Confidential 36
Copyright © Huawei
Technologies Co., Ltd.
HUAWEI MateBook FAQs System functions and settingsSystem functions and
HUAWEI MateBook FAQs settings
3.3 Account and password
3.3.1 What is a Microsoft account?
The email address and password you use to log in to Outlook.com, Hotmail, Office 365,
OneDrive, Skype, Xbox, or Windows is your Microsoft account. If you do not have one, you
can easily create a free email account on Outlook.com and use it as your new Microsoft
account.
Using Microsoft account, you can download apps and games from the Windows Store or
check your settings and other details from multiple Windows 10 devices.
3.3.2 How do I register a Microsoft account?
When you first log in to your MateBook, if you are connected to the Internet, you can
directly create a Microsoft account on the Start settings interface.
You may also visit Microsoft's website at http://signup.live.com. Following the
instructions on the screen, fill in your personal details, then touch Create account to
create a Microsoft account.
3.3.3 How do I sign in with a Microsoft account instead?
Select the Windows icon on the home screen, touch Settings > Accounts > Your email
and accounts, then select Sign in with a Microsoft account instead, and switch to a
Microsoft account by following the instructions.
Issue 01 (2016-08-11) Huawei Proprietary and Confidential 37
Copyright © Huawei
Technologies Co., Ltd.
HUAWEI MateBook FAQs System functions and settingsSystem functions and
HUAWEI MateBook FAQs settings
Once you have successfully switched to your Microsoft account, you need to use your
Microsoft account name and password to log in to your MateBook, but the apps and files will
not be affected.
3.3.4 How do I add more accounts?
Select the Windows icon on the home screen, touch Settings > Accounts > Family &
other users, touch Add someone else to this PC, and add multiple accounts according to the
instructions.
3.3.5 How do I change my Microsoft account password?
Log in to your MateBook using your Microsoft account, select the Windows icon on the
home screen, and touch Settings > Accounts > Sign-in options. Then, under Password,
touch Change to change your Microsoft account password.
3.3.6 How do I reset my Microsoft account password?
If you forget your Microsoft account password for Outlook.com, Skype, OneDrive, and Xbox
Live, please visit https://account.live.com/password/reset, and reset your password by
following the instructions.
3.3.7 How do I change my user account photo?
Select the Windows icon on the home screen, then touch Settings > Accounts > Your
email and accounts. Under Your picture, touch Browse to select one local photo as a
headshot or touch Camera to take a new one to use as a headshot.
3.3.8 How do I change my Microsoft account name?
Select the Windows icon on the home screen, touch Settings > Accounts > Your email
and accounts, and touch Manage my Microsoft account. Change your Microsoft account
name by following the instructions.
3.3.9 How do I add a family account?
1. Log in using the administrator account.
2. Select the Windows icon on the home screen, and touch Settings > Accounts >
Family & other users. To add a child or another family member, under Your family,
select Add a family member.
3. Set up the account by following the instructions on screen.
Note: you must first register a Microsoft account to use to log in.
3.3.10 How do I change my PIN?
Select the Windows icon on the home screen, then touch Settings > Accounts > Sign-
in options. Under PIN, select Change, then set a new PIN by following the instructions on
the screen.
Issue 01 (2016-08-11) Huawei Proprietary and Confidential 38
Copyright © Huawei
Technologies Co., Ltd.
HUAWEI MateBook FAQs System functions and settingsSystem functions and
HUAWEI MateBook FAQs settings
3.3.11 What can I do if I forget the PIN?
If you can use another password to log in to the system, perform the following to change
the PIN:
Touch > Settings > Accounts > Sign-in options > I forgot my PIN and set a new
PIN as prompted.
If you have forgotten the other passwords, you cannot access the system.
In this case, take the MateBook with your receipt and warranty card to an authorized
Huawei service center for assistance (the system may need to be reinstalled).
Issue 01 (2016-08-11) Huawei Proprietary and Confidential 39
Copyright © Huawei
Technologies Co., Ltd.
HUAWEI MateBook FAQs
HUAWEI MateBook FAQs Application managementApplication management
4 Application management
4.1 How do I view and delete browser history in Microsoft
Edge?
On the Microsoft Edge interface, touch > Settings > Select what to clear, and select
the details to be cleared by following the instructions, such as browsing history, cached data,
and files.
4.2 Can Windows Media Center be used in Windows 10?
Windows 10 does not support Windows Media Center, but you can use the Windows DVD
Player app to play video files. If you cannot locate or are unable to use Windows DVD Player,
please update your Windows system.
4.3 How do I find all my apps and programs
Select the Windows icon on the home screen, then touch All apps.
If you still cannot locate the details you are looking for, please use the taskbar search box and
to search for apps and programs.
4.4 How do I install a program on Windows 10?
Type in and search for Store in the taskbar search box, download the app in the store, then
install it.
If you need to install other third-party programs, you may run the setup.exe after
downloading the installation package to install it.
Issue 01 (2016-08-11) Huawei Proprietary and Confidential 40
Copyright © Huawei
Technologies Co., Ltd.
HUAWEI MateBook FAQs
HUAWEI MateBook FAQs Application managementApplication management
4.5 How do I recover or delete a program?
Select the Windows icon on the home screen, touch Settings > System > Apps &
features, select the program to be recovered or uninstalled, then touch Modify or Uninstall.
4.6 How do I add WordPad to the home screen?
Select the Windows icon on the home screen, touch All apps > Windows Accessories >
WordPad, then open WordPad. Or, type in WordPad in the taskbar search box and touch to
open.
4.7 Why has my Skype credit been frozen? How do I
reactivate it?
After successfully charging your account, if you do not use your Skype credit in 180 days,
Skype will freeze it (place it into un-activated status). You may visit
https://secure.skype.com/account/credit-reactivate to reactivate your Skype credit.
If the problem persists, please visit the Skype website for a solution.
4.8 What is the Xbox app?
The Xbox app is an application for game-playing, which helps you make new friends.
You may download and install Xbox One from the Windows Store. Use your Microsoft
account to log in to Xbox One. All your results, activities, game history, and friends will be
synced to your computer.
4.9 What is a player code?
Player code is your code name in the Xbox world, which consists of an alias, optional virtual
image or photo, and other information.
When you log in to Xbox for the first time, you may create a player code. You may change the
player code once without charge:
On the personal details interface of the Xbox app, touch Customize > Change gamertag and
follow the instructions.
4.10 What do I do if I can't log in to the Xbox app?
Make sure your computer is connected to the Internet.
Visit Xbox.com and log in. Make sure Xbox services are activated and running.
Issue 01 (2016-08-11) Huawei Proprietary and Confidential 41
Copyright © Huawei
Technologies Co., Ltd.
HUAWEI MateBook FAQs
HUAWEI MateBook FAQs Application managementApplication management
Touch > Settings > Time & language, select Date & Time, then turn on the
switch below Set time automatically.
Touch > Settings > Accounts, delete the Microsoft account for logging in to
the Xbox app, then log in again using the Microsoft account you just deleted from the
Xbox app.
4.11 How do I add websites to Favorites?
Edge browser:
Open the Edge browser, touch the icon in the upper right corner of the home
screen, then touch Add to add the website to Favorites.
IE browser:
Open the IE browser, touch the icon in the upper right corner of the home screen,
then touch Add to add the website to Favorites.
4.12 How do I activate the Task Manager?
Right-click or touch and hold in the lower left corner of the screen or on a blank space
on the taskbar, then select Task Manager to activate it.
4.13 How do I force quit a running app?
Right-click or touch and hold in the lower left corner of the screen or a blank space on
the taskbar, and select Task Manager. Locate the app to be terminated, then touch the End
task button in the lower right corner of the Task Manager to force quit the running app.
4.14 How do I delete apps in the Most used list on the
Start menu?
Touch and hold the app to be deleted from the Most used list, and touch More > Don't show
in this list to delete.
Issue 01 (2016-08-11) Huawei Proprietary and Confidential 42
Copyright © Huawei
Technologies Co., Ltd.
HUAWEI MateBook FAQs
HUAWEI MateBook FAQs Application managementApplication management
4.15 How do I display recently added apps on the Start
menu?
Select the Windows icon on the home screen, touch Settings > Personalization >
Start, then turn on the switch under Show recently added apps.
4.16 How do I update apps in the Windows Store?
The store is set by default to automatically update. You can enter the store, touch the account
headshot, and select Settings to activate the auto-update button, or select Downloads updates
> Check for updates to manually update the app.
4.17 How do I download the offline map pack?
To download it, you need an Internet connection. Once downloaded, you can use the offline
map pack without spending your data plan.
1. Select the Windows icon on the home screen, and touch Settings > system >
Offline maps.
2. On the offline map, touch + to download the maps.
3. Select the map you want to download following the instructions on the screen.
4.18 Why do I get an error alert/unreadable code when
downloading apps from the Windows Store?
1. This is likely an anomaly. Please check if the Internet connection is normal.
2. It might be an anomaly with your Microsoft account. Please log out of the current
Microsoft account and log in again.
3. The problem may have been caused by the Windows Store cache. Please type wsreset
into the search box on the taskbar to clear out the Windows Store cache.
4. If all the above methods fail, please try to update your Windows system.
4.19 Why can't I install/use my third-party app?
This may have been a compatibility problem between the app and the Windows 10 system.
You may resolve the problem by trying the following:
1. Right-click the app, touch Properties, then select Compatibility. Tick Run this
Program in compatibility mode for, then select an earlier version.
Issue 01 (2016-08-11) Huawei Proprietary and Confidential 43
Copyright © Huawei
Technologies Co., Ltd.
HUAWEI MateBook FAQs
HUAWEI MateBook FAQs Application managementApplication management
2. You may also check compatibility information on the Windows 10 compatibility website
or find a version compatible with Windows 10 on the website of the third-party
software/hardware developer.
4.20 Why do the startup animations of some games display
wrongly?
This might be because the high resolution of the MateBook is not compatible with the game.
It is advisable to set the game resolution to 2160 x 1440 pixels in the registry.
4.21 Why do some apps appear very small?
This might be because the high resolution of the MateBook is not compatible with the app. It
is recommended that you reduce the resolution of the MateBook by right-clicking Display
settings.
4.22 Why don't apps display correctly?
1. When you rotate the screen with certain apps on, the app display might break up. This is
a problem with the Microsoft Windows system. Please contact the official Microsoft
website.
2. It might be a compatibility issue with the app. Please try restarting the app or updating it
to the latest version.
4.23 Can I play games on the MateBook?
The MateBook supports mainstream games such as LoL. Before you purchase or start a game,
check the configuration requirements provided by the publisher to see whether the game will
run on the MateBook.
4.24 Which applications can I use on the MateBook?
The MateBook is pre-installed with Windows 10, so check whether the application is
compatible with this system. Also check the configuration requirements of the application
provided by its publisher to see whether the application will run on the MateBook.
4.25 Can I project videos and audio using the MateBook
OTT projection function?
The MateBook supports the OTT projection function, but whether it can play audio depends
on the playing device.
Issue 01 (2016-08-11) Huawei Proprietary and Confidential 44
Copyright © Huawei
Technologies Co., Ltd.
HUAWEI MateBook FAQs
HUAWEI MateBook FAQs Application managementApplication management
4.26 Can I uninstall the pre-installed applications on the
MateBook?
Yes, unless the system displays a message indicating that the application you are trying to
uninstall or delete cannot be uninstalled.
4.27 Why does the pre-installed Office 2016 display a
message indicating that it will expire in seven days?
When you open Office for the first time, you get a free seven days trial. You can also apply
for a 30-day free trial from the official Microsoft website.
If you want to use Office 2016 permanently, you need to purchase it from Microsoft.
4.28 Does the MateBook support multi-screen interaction?
Yes.
Swipe from the right edge of the screen to left to open ACTION CENTER, and touch
Connect to search for devices. In the meantime, set the device to be connected to
discoverable. After the MateBook finds the device, touch the device name to connect to it.
Then, you can start using the multi-screen interaction function.
You can also connect to the MateDock and use the HDMI and VGA ports for multi-screen
interaction purposes.
4.29 Why can't I use the Office 2016 that I installed?
1. Check that Office 2016 is downloaded from a trusted source. It is recommended that you
download it from the official website.
2. Check that Office 2016 is correctly installed and run in a compatible system. Some
applications have strict requirements on the system version.
4.30 What can I do if, after I install an application, I can't
find its icon on the home screen?
Touch the Windows icon and open All apps. Find the application that you have installed, and
drag it to the home screen to create a home screen icon.
Issue 01 (2016-08-11) Huawei Proprietary and Confidential 45
Copyright © Huawei
Technologies Co., Ltd.
HUAWEI MateBook FAQs
HUAWEI MateBook FAQs Application managementApplication management
4.31 Why does the image freeze or black shadow appear
when I am playing a video using the Edge browser?
This may be because of compatibility issues with the Edge browser. It is recommended that
you use a different browser or download a video player to play videos.
4.32 Where can I download applications?
The MateBook comes with the Windows 10 64-bit system. You can download applications
from the pre-installed Windows Store, official websites of applications, or other third-party
app markets, however, you have to make sure the version of the application is compatible
with the MateBook system.
4.33 How do I download and install a driver?
Visit http://consumer.huawei.com/en/support/index.htm, enter the product name of your
MateBook, touch Downloads, and then download a desired driver.
After the driver is downloaded, double-touch the .exe or .inf file in the compressed package to
automatically install the driver.
The following screen shows the .exe file of a Wi-Fi driver.
Issue 01 (2016-08-11) Huawei Proprietary and Confidential 46
Copyright © Huawei
Technologies Co., Ltd.
HUAWEI MateBook FAQs
HUAWEI MateBook FAQs Application managementApplication management
4.34 How do I uninstall applications or drivers?
Touch and hold , touch Control Panel > Uninstall a Program, and select the
application or driver that you want to uninstall. Right-click Uninstall to uninstall the
application or driver.
4.35 Why can't I edit Word, Excel, or PowerPoint
documents?
The free trial version of Office may have expired.
Open any Word document, and touch File > Account > Manage Account to check the
expiration date of the trial version of Office.
4.36 Why can't I fast forward or rewind the movies and TV
programs in the pre-installed Movies & TV application?
Movies & TV is a pre-installed Windows 10 application and supports fast forwarding and
rewinding. If you can't fast forward or rewind movies and TV programs in this application,
report the issue to Microsoft's official website.
4.37 When I am in a video chat using the PC version of
WeChat, why is the image rotated 90 degrees on both
devices?
This may be due to a compatibility issue between WeChat and Windows 10. It also occurs on
other similar products. Report this problem to WeChat customer service.
Issue 01 (2016-08-11) Huawei Proprietary and Confidential 47
Copyright © Huawei
Technologies Co., Ltd.
HUAWEI MateBook FAQs
HUAWEI MateBook FAQs Network and data sharingNetwork and data sharing
5 Network and data sharing
5.1 How do I check the Internet connection?
Touch and hold , select Control Panel, then touch View network status and tasks to
check the current Internet connection.
5.2 How do I set up a Wi-Fi connection on Windows 10?
Touch the Wi-Fi icon in the lower right corner. Select the hotspot you want to connect to, then
type in the Wi-Fi password to connect. If the hotspot you want does not come up in the
search, please touch to turn off Wi-Fi and turn it on again, before doing another search.
5.3 How do I search for a Wi-Fi password?
The built-in Wi-Fi of MateBook can be used to connect to wireless Internet. If you have no
knowledge of the wireless Internet password, please look for it using the following methods:
Search for the password in hardware.
Some wireless router manufacturers have set a security key or password, which can be
located at the bottom of the router or in the user manual.
Search for the password on a Windows computer.
If a computer running Windows is connected to the wireless network, the password of
the computer can be located by following the steps below:
1. In the taskbar search box, type in and search for Network Connections.
2. Touch and hold the name of the chosen network, then select Status > Wireless
Properties.
3. Select Security > Show characters.
Search for the password on the configuration page of the router.
If your computer can be connected to the Internet, you may locate your password by
following the steps below:
1. Open the browser.
Issue 01 (2016-08-11) Huawei Proprietary and Confidential 48
Copyright © Huawei
Technologies Co., Ltd.
HUAWEI MateBook FAQs
HUAWEI MateBook FAQs Network and data sharingNetwork and data sharing
2. In the search box, type in the IP address of the wireless router (for example,
192.168.1.1). You may look for the default IP address of the router in the router file or
online.
3. Type in the user name and password, then open the router configuration page.
4. On the configuration page, look for the wireless or wireless settings option.
5. Look for security or wireless encryption settings. A security key should be listed on
the side (or network key, pass phrase, or password).
Router configuration pages vary from manufacturer to manufacturer. If you cannot locate the wireless
security key, please contact the router manufacturer.
5.4 How do I connect to a Bluetooth device?
Select the Windows icon on the home screen, touch Settings > Devices > Bluetooth,
and select the Bluetooth device you want to connect to. If the Bluetooth device you want does
not come up in the search, turn off the Bluetooth switch and turn back on again, before doing
another search.
5.5 How do I connect to a printer?
Select the Windows icon on the home screen, then touch Settings > Devices > Printers
& scanners. Select the device needed, then select Add printers & scanners.
If your printer is connected to your computer using a cable, the printer will automatically
connect once the cable is plugged in.
5.6 How do I set a default printer in Windows 10?
Select the Windows icon on the home screen, touch Settings > Devices > Printers &
scanners, select the printer to be set up, and touch Set as default.
5.7 How do I turn on or off the Wi-Fi (wireless network)
function?
Touch in the lower right corner of the screen, enter Settings > Network & Internet >
Wi-Fi, then turn Wi-Fi on or off.
5.8 How do I connect my MateBook to external devices?
If you need to connect a USB flash disk, camera, mobile phone, DVD drive, printer, and other
devices to your MateBook, please follow the steps below:
Issue 01 (2016-08-11) Huawei Proprietary and Confidential 49
Copyright © Huawei
Technologies Co., Ltd.
HUAWEI MateBook FAQs
HUAWEI MateBook FAQs Network and data sharingNetwork and data sharing
1. Use the MateBook's standard-issue micro-USB-to-USB-A adapter and USB-C-to-micro-
USB patch cord to connect to external devices.
− Insert the USB-C plug of the USB-C-to-micro-USB patch cord into the charging
port at the bottom of the right side of the MateBook.
− Connect the micro-USB plug of the USB-C-to-micro-USB patch cord to the USB-A
port of the micro-USB-to-USB-A adapter.
− Insert a USB flash disk or other device into the micro-USB port of the micro-USB-
to-USB-A adapter.
− You may also purchase a MateBook MateDock from Vmall. MateDock offers USB
cable sockets (see illustration below). Insert the USB cable of the device into the
socket.
Touch and hold , then select Device Manager to check device connections.
5.9 Why can't I connect to the internet via Wi-Fi?
Please check if Wi-Fi is turned on.
Please check if airplane mode is deactivated.
Please re-enable the Wi-Fi switch.
Please check that your router is on the correct setting.
Please check if you have successfully connected to the Wi-Fi network.
Select the Internet icon in the taskbar, then touch Network settings > Advanced
options, to check if your MateBook has obtained the IP address.
Issue 01 (2016-08-11) Huawei Proprietary and Confidential 50
Copyright © Huawei
Technologies Co., Ltd.
HUAWEI MateBook FAQs
HUAWEI MateBook FAQs Network and data sharingNetwork and data sharing
− If not, there is a problem with the network you are connected to. Please contact your
Internet service provider.
− If an IP address is available, select Run, type in cmd, then try to ping the intranet
gateway and internet address. If an intranet Ping is not accessible, it is a problem
with the MateBook. Please contact Huawei customer service. If the internet Ping is
not accessible, then there is a problem with the current Internet connection. Please
contact your Internet service provider.
5.10 Why can't I access the Internet using a wired Internet
connection?
1. Please check if you purchased your MateDock via official channels. MateDocks sourced
from vendors other than Huawei might have compatibility issues which could cause an
Internet connection problem.
2. If you are certain the MateDock had been purchased from Huawei's official channels,
please check if the cables are fully connected. It is suggested that you unplug and plug in
the cables again.
3. Select the Internet icon in the taskbar, then touch Network settings > Advanced
options, to check if your MateBook has obtained the IP address.
− If not, there is a problem with the network you are connected to. Please contact your
Internet service provider.
− If an IP address is available, select Run, type in cmd, then try to ping the intranet
gateway and internet address. If an intranet Ping is not accessible, it is a problem
with the MateBook. Please contact Huawei customer service. If the internet Ping is
not accessible, then there is a problem with the current Internet connection. Please
contact your Internet service provider.
4. If the methods above do not solve the problem, please contact your MateDock vendor so
it can be checked and repaired. (Please contact a Huawei authorized service center to
repair your MateBook if you purchased it from Huawei.)
5.11 Why can't I connect to a 2.4 GHz network?
If you cannot connect to a 2.4 GHz network, please try to turn off Bluetooth and re-connect.
Turn on Bluetooth once the connection has been successful.
5.12 Why can't I connect to a 5 GHz network?
Find the channel for the 5 GHz Wi-Fi from the router management interface. Select channel
36 wherever possible. See your router manual or consult your router provider for ways to
check channel information.
5.13 How do I send files via Bluetooth?
After you have successfully paired with a Bluetooth device, touch the Bluetooth icon on the
taskbar.
Issue 01 (2016-08-11) Huawei Proprietary and Confidential 51
Copyright © Huawei
Technologies Co., Ltd.
HUAWEI MateBook FAQs
HUAWEI MateBook FAQs Network and data sharingNetwork and data sharing
Touch Send files, and select the recipient device and the files to be sent, following the
instructions on the screen. Confirm receipt on the recipient device to send files.
Touch Receive files, and select the files to be sent on the sending device and send the
files to the MateBook. The MateBook will receive files automatically.
5.14 Why is it slow to send files via Bluetooth?
1. After pairing with a Bluetooth device and exiting the pairing interface, right-click the
Bluetooth icon on the taskbar to select to send or receive a file. The Bluetooth settings
interface will continuously search for devices to connect to, which will interfere with the file
transmission.
2. Please make sure the distance is appropriate. The longer the distance, the weaker the signal
and the slower the transmission speed.
3. As the bandwidth of Bluetooth is smaller than Wi-Fi or USB, it is recommended that you
send larger files via Wi-Fi, USB, or other methods.
5.15 Why can't I add Miracast from a device?
1. If you connected your device via Add a device under Settings > Devices > Connected
devices, it is recommended that you switch to the following: Open ACTION CENTER, and
touch connect to select a device. Given Windows system problems, this is more likely to be
successful than when connecting via the action center.
2. It might be a compatibility issue. Please try to connect using other Microsoft system
devices. If this also fails, it indicates that the Microsoft system is not compatible with
Miracast.
5.16 Why can't I use Wi-Fi?
Please check whether the following are normal:
1. Check the Wi-Fi icon in the lower right corner of the desktop.
2. Check the Wi-Fi switch.
3. Check searching for Wi-Fi networks.
4. Enter Settings, check if Wi-Fi exists.
5. Enter Device Manager > Network adapters > Broadcom 802.11ac Wireless PCIE
Full Dongle Adapter > Properties and check if the device status is normal.
If any of the options above are not normal, please document the problems and restart your
MateBook. If the problem persists, please contact Huawei customer service and report the
issue to one of our customer service representatives.
Issue 01 (2016-08-11) Huawei Proprietary and Confidential 52
Copyright © Huawei
Technologies Co., Ltd.
HUAWEI MateBook FAQs
HUAWEI MateBook FAQs Network and data sharingNetwork and data sharing
5.17 Why can't I connect to Wi-Fi?
This is due to Microsoft operating system constraints. WEP-encrypted Wi-Fi connections are
not supported. Please alter your router encryption method by following the instructions on
your router manual.
5.18 Why does it take a long time to connect to Wi-Fi?
Please check if the Wi-Fi router is connected to the Internet. It might take longer to connect to
a router that is not connected to the Internet.
5.19 Why am I suddenly unable to use the printer?
Please check if the printer is connected to your MateBook. Please open the Start menu
and type in Devices and Printers. Check from the results list if your printer is included.
If not, please unplug then plug the cables in again to reconnect the printer.
Please check your printer driver. Open the Start menu and type in Devices and Printers.
From the results list, select your printer. If there is an exclamation mark on your printer
driver, please select Remove device then re-install your printer.
5.20 How do I synchronize information between my
phone and the MateBook?
If you are using a Huawei phone or tablet, download HiSuite and use it to synchronize
data between your phone/tablet and the MateBook.
If you are using an iPhone or iPad, download the Windows 10 64-bit version of iTunes
and use it to synchronize data between your phone/tablet and the MateBook.
If you are using a phone or tablet of other brands, download a third-party phone assistant
and use it to synchronize data between your phone/tablet and the MateBook.
5.21 What can I do if I can't use Bluetooth?
1. Check whether the Bluetooth device can be used on another Windows 10 device to see
whether the Bluetooth device is problematic.
2. Touch and hold the Windows icon and open Device Manager. Touch and hold or right-
click Bluetooth, select Broadcom Bluetooth 4.1 USB > Update Driver software, and
then follow the onscreen instructions to update the Bluetooth driver.
If the problem persists, check the following:
You cannot receive files on the MateBook over Bluetooth.
Go to Settings > Devices > Bluetooth and check whether the two devices are paired
properly. If so, touch the Bluetooth icon on the task bar, select Receive a File, and wait
for files to be sent from the other device.
You cannot connect a mouse to the MateBook over Bluetooth.
Issue 01 (2016-08-11) Huawei Proprietary and Confidential 53
Copyright © Huawei
Technologies Co., Ltd.
HUAWEI MateBook FAQs
HUAWEI MateBook FAQs Network and data sharingNetwork and data sharing
Go to Settings > Devices > Bluetooth and check whether the mouse is paired with the
MateBook (refer to the mouse user guide for the pairing method).
If the mouse is paired with the MateBook but still fails to be connected to the MateBook,
perform the following steps:
1. Restart the mouse.
2. Re-enable Bluetooth.
3. Remove the charger and restart the MateBook, or power off the MateBook and power it
on again.
4. Delete the paired mouse and pair again.
You hear no sound from the Bluetooth headset or speaker.
Go to Settings > Devices > Bluetooth and check whether the headset or speaker is
paired with the MateBook (refer to the headset or speaker user guide for the pairing
method).
If the headset or speaker is paired with the MateBook but still fails to be connected to the
MateBook, perform the following steps:
1. Restart the headset or speaker.
2. Re-enable Bluetooth.
3. Remove the charger and restart the MateBook, or power off the MateBook and power it
on again.
4. Delete the paired headset or speaker and pair again.
The MateBook cannot find any Bluetooth devices.
Remove the charger or turn off Wi-Fi, restart the MateBook or power off the MateBook
and power it on again.
5.22 What can I do if Internet speeds of the MateBook are
slow?
1. Use another device or a third-party network bandwidth test tool to check whether the
network is normal. If that device also has slow Internet speeds or the tested bandwidth is
small, there may be some network issues.
2. Move the MateBook closer to the router to check whether Internet speeds become any
faster.
3. There may be bandwidth restrictions for the network server, resulting in slow Internet
speeds.
4. Check whether applications or download tasks are running on the MateBook, or whether
Windows is updating.
5. If you are using a third-party download tool, pause it for a while and then start again, or
use another download tool.
6. If it takes a long time to open web pages on the browser, use a different browser and try
again.
7. Disconnect the MateBook from Wi-Fi and then connect again.
Issue 01 (2016-08-11) Huawei Proprietary and Confidential 54
Copyright © Huawei
Technologies Co., Ltd.
HUAWEI MateBook FAQs
HUAWEI MateBook FAQs Network and data sharingNetwork and data sharing
5.23 Why does my MateBook keep searching for Bluetooth
devices after it has already paired with one?
Your MateBook has Windows 10 pre-installed which does not have a Bluetooth searching
switch on the Bluetooth screen. Therefore, your MateBook will keep searching for Bluetooth
devices in real time.
5.24 Why does the pairing progress show that Bluetooth
pairing is not complete even when my MateBook has
already paired with a device?
The pairing screen has not refreshed so the pairing progress has not updated. This is an issue
with the Windows operating system. Please look out for future Windows patches to update
your system.
Issue 01 (2016-08-11) Huawei Proprietary and Confidential 55
Copyright © Huawei
Technologies Co., Ltd.
HUAWEI MateBook FAQs
HUAWEI MateBook FAQs SecuritySecurity
6 Security
6.1 How do I restore Windows Firewall to the default
settings?
1. Touch and hold , and select Control Panel > System and Security.
2. In Windows Firewall options, touch Check Firewall statues.
3. Touch Restore defaults on the left. Follow the instructions on the screen.
6.2 How can I protect my computer?
Activating Windows Defender and Windows Firewall can make your computer more secure.
When you first run Windows 10, Windows Defender will launch automatically, scan for
malware, and provide continued protection for your computer. If you have installed other anti-
virus apps, they will be automatically turned off.
Windows Defender uses a real-time protection program to scan all contents that are
uploaded/downloaded from/to the computer or running on the computer. To turn off real-time
protection, please touch > Settings > Update & security > Windows Defender, then
turn off the switch below Real-time protection.
Windows Firewall filters information entering the computer from the Internet to prevent
potentially hazardous programs from attacking the computer. To turn it off, please type
Windows firewall into the taskbar search box. Select Windows firewall > Turn Windows
Firewall on or off, then turn off Windows Firewall.
6.3 Why does my data usage increase when I am sharing
my phone's hotspot with my MateBook?
Once it has connected to the Internet, Windows will update patches, original apps, and
drivers. If your system has not been updated online for quite some time, and you browse the
Issue 01 (2016-08-11) Huawei Proprietary and Confidential 56
Copyright © Huawei
Technologies Co., Ltd.
HUAWEI MateBook FAQs
HUAWEI MateBook FAQs SecuritySecurity
Internet using a mobile phone hotspot, system updates may cause extensive data usage and
generate higher costs, which will be charged by your network provider.
It is recommended that you turn off automatic system updates when using phone hotspots.
Alternatively, you may complete the updates using a Wi-Fi connection before browsing the
Internet using a phone hotspot.
6.4 Why am I often unable to use the fingerprint unlock?
It is possible that there is residual sweat or water on your finger. Please make sure your
finger is dry and clean when unlocking your device.
It is possible that you have slim fingers which cannot fully touch the fingerprint sensor at
the same time, meaning that your fingerprints were collected incorrectly.
It may also be because that you have shallow fingerprints and the quality of fingerprint
image collected is low. It is recommended that you try to cover the entirety of the
fingerprint sensor with your finger when inputting a print or unlocking the device.
6.5 Why has fingerprint unlock become slower?
1. This may be because the system is running an app in the background. After unlocking
your device with fingerprints, Windows needs to load the desktop and system
applications, therefore it takes longer to log in to the desktop, giving the false impression
that the fingerprint unlock has become slow. It is recommended that you close apps on
the desktop and try again.
2. After being used for some time, the fingerprint sensor itself will have been subject to
wear and tear, causing the image quality to deteriorate, which in turn will lengthen the
time needed for image identification and slow down the unlocking process.
6.6 Why can't I wake the screen using a fingerprint?
1. Please check if a fingerprint option is included under Sign-in options. If not, it is likely
that before the unlock, some prints that were not input (e.g. your finger, arm, back of
hand etc) have come into contact with the fingerprint sensor, meaning that you failed to
unlock the device three times. Windows will disable the fingerprint unlock function if
you input a wrong fingerprint three times. In this situation, the system can only be
accessed with a password or PIN. It will return to normal when you unlock it with
fingerprints again.
2. It is possible that your MateBook has entered hibernation mode after being in standby for
a long time. Once the system has entered hibernation mode, you cannot use fingerprints
to unlock it and must press and hold the power button to restart the device.
3. This may also be a malfunction of the Windows system, causing the fingerprint feature
to not function properly. You may restart the device by pressing and holding the power
button for 20 seconds.
Issue 01 (2016-08-11) Huawei Proprietary and Confidential 57
Copyright © Huawei
Technologies Co., Ltd.
HUAWEI MateBook FAQs
HUAWEI MateBook FAQs SecuritySecurity
6.7 Does Windows 10 come with antivirus software? Can I
install antivirus software?
Windows comes with antivirus software called Windows Defender, which automatically
updates.
You can also install third-party antivirus software, such as Kaspersky, Kingsoft, and Nod32 to
the MateBook. Once one of these are installed, the pre-installed antivirus software will be
disabled.
6.8 What is the maximum number of fingerprints that I
can enroll on the MateBook?
You can enroll up to 10 fingerprints on the MateBook.
6.9 Why does the fingerprint sensor not respond?
This is due to errors with Windows 10. We are encouraging Microsoft to fix this. If the
fingerprint sensor does not respond, press and hold the power button for 20 seconds to power
off your MateBook, and then power it on again.
Issue 01 (2016-08-11) Huawei Proprietary and Confidential 58
Copyright © Huawei
Technologies Co., Ltd.
HUAWEI MateBook FAQs
HUAWEI MateBook FAQs Camera and multimediaCamera and multimedia
7 Camera and multimedia
7.1 How do I play commercially available DVDs and BDs?
You need to play them using an external optical drive connected via USB.
7.2 How do I use Microsoft Photos?
Touch , select All apps > Photos. This will open the Collection view which displays all
photos (in chronological order) on your computer and OneDrive. You can also check them by
album or folder.
Below are a few tips for using the Photos app.
1. Effect enhancing. The Photos app automatically enhances a photo as needed by adjusting
color, contrast, brightness, red eye, or even rectifying a tilted horizon to make sure your
photos are always presented optimally.
2. Search for more photos.
The Photos app will automatically search for the majority of photos and videos on your
computer and OneDrive. However, if it misses a folder containing photos, you need to tell it
the location to look for photos in.
Open the Photos app, then select Settings. Under Sources, select Add a folder.
3. Display photos from other devices.
Add the photos and videos from other devices to OneDrive so that you can check them in the
Photos app.
Open File Explorer, then drag your Pictures folder from This PC to OneDrive.
Issue 01 (2016-08-11) Huawei Proprietary and Confidential 59
Copyright © Huawei
Technologies Co., Ltd.
HUAWEI MateBook FAQs
HUAWEI MateBook FAQs Camera and multimediaCamera and multimedia
7.3 What is Movie /TV?
You may use the Movie and TV app app to buy or rent films and TV programs from the
Windows Store. This app also has an instant HD streaming function so you can watch
programs instantly without waiting for them to download.
7.4 Why do photos have a slight red hue or shadow if a
bright light source is present when I am taking photos?
This is common with any camera. In general, all cameras have varying degrees of flash light
and shadow problems. It is recommended that you wipe the lens with a soft cloth before
taking photos, then things will improve.
7.5 Does the camera have an infrared function?
No.
7.6 Does the camera support video recording and video
chat?
Yes.
7.7 Does the camera have a night mode?
The camera can be used at night. The quality of images (brightness, noise, and saturation) will
deteriorate. Infrared night mode is not supported.
7.8 Does the MateBook camera have a flash?
No, the MateBook's camera does not have a flash.
7.9 What are the video codec specifications of the
MateBook?
Codec Dec Enc Maximum
Resolution
JPEG Yes Yes 16k x 16k
MJPEG Yes Yes 16k x 16k
Issue 01 (2016-08-11) Huawei Proprietary and Confidential 60
Copyright © Huawei
Technologies Co., Ltd.
HUAWEI MateBook FAQs
HUAWEI MateBook FAQs Camera and multimediaCamera and multimedia
Codec Dec Enc Maximum
Resolution
MPEG2 Yes Yes 1080p
AVC/H264 Yes Yes 2160 (4K)
MVC Yes Yes \
HEVC/H265 8bit Yes Yes 2160 (4K)
VC-1/WMV9 Yes Yes 3840 x 3840
VP8 Yes Yes 1080p
VP9 Yes Yes ULT, 4K 24fps @ 15
Mbit/s
ULX, 1080p 30fps
@ 10 Mbit/s
7.10 Why is the camera image upside down?
If the camera image is upside down, turn the MateBook 180 degrees. If the image does not
rotate with the MateBook, the camera is faulty. If the image rotates with the MateBook, the
gyroscope is faulty.
Please take the MateBook with your receipt and warranty card to a nearby authorized Huawei
service center to be checked.
7.11 Does the MateBook have a premium version with a
rear camera?
The MateBook is mainly designed for mobile commercial purposes and does not come with a
rear camera. Based on user surveys, the 5 MP front camera is able to meet the basic
requirements of most users, such as video conferences and video calls.
7.12 Why does music playback stop after the screen turns
off?
After the screen turns off, the MateBook enters Modern Standby mode. In this mode, to
reduce power consumption and extend battery life, Windows 10 only supports music playback
from music player UWP apps downloaded from the Windows Store. Music playback from
other music players, as well as other applications, will be stopped.
Issue 01 (2016-08-11) Huawei Proprietary and Confidential 61
Copyright © Huawei
Technologies Co., Ltd.
HUAWEI MateBook FAQs
HUAWEI MateBook FAQs Messaging and emailMessaging and email
8 Messaging and email
8.1 How do I set up the Windows pre-installed email app
for the first time?
If you logged in to your MateBook using a Microsoft account, the account is your pre-set
email address by default. Open the preset email to instantly send and receive emails.
8.2 How do I set up an operator-provided email address?
1. Touch in the lower left corner of the screen, then select All apps > Mail.
2. On the email screen, touch > Manager Accounts > Add account. Complete
the settings following the instructions on the screen.
8.3 Why have I received an email about email address
validation?
When you log in to a Microsoft account or add an email address to the account, Microsoft will
automatically send a request to validate the address to that email address. Please follow the
validation instructions in the email.
Issue 01 (2016-08-11) Huawei Proprietary and Confidential 62
Copyright © Huawei
Technologies Co., Ltd.
HUAWEI MateBook FAQs Storage and file managementStorage and file
HUAWEI MateBook FAQs management
9 Storage and file management
9.1 How do I display or hide files (including hidden
system files)?
Open any folder, touch View > Show/hide, then tick or un-tick Hidden items.
9.2 How do I check my MateBook's storage space?
Touch > Settings > System > Storage to check the storage space.
9.3 Why does my disk not appear in This PC?
This may be because a USB flash disk, mobile phone, or other external device is inserted
which has slowed down the computer. Please be patient.
Try restarting the computer.
Try downloading antivirus tools to check for viruses.
Try restoring the operating system.
9.4 How do I back up and restore files?
File backup
Touch > Settings > Update & security > Backup > Add a drive, then select the
external driver or online location to store the backup file.
All contents in the user folder (C:\Users\username) will be backed up every hour. To
change the folder to be backed up or alter the backup frequency, please touch More
options.
File restoration
a. In the taskbar search box, type in and search for Restore files, select Restore your
files with File History.
Issue 01 (2016-08-11) Huawei Proprietary and Confidential 63
Copyright © Huawei
Technologies Co., Ltd.
HUAWEI MateBook FAQs Storage and file managementStorage and file
HUAWEI MateBook FAQs management
b. Search for the required files and versions
c. Select the versions to be restored, then touch Restore. To save in a different location,
touch and hold Restore, select Restore to, then select a new location.
9.5 Why can't I open files or folder icons?
1. Please try restarting your MateBook to see if it can be restored.
2. Touch and hold , touch Run, type in %localappdata%, then touch OK. In the
folder that opens, locate and delete Iconcache.db, restart your MateBook, and try again.
3. Please restore the factory settings if all the above fail.
9.6 Why has the color of the system hard disk turned to
red?
If the hard disk turns red, this indicates that the storage space is full is or nearly full and some
data needs to be deleted.
9.7 How do I encrypt a file?
1. Right-click on the file or folder, then select Properties.
2. Select Advanced, tick the Encrypt contents to secure data check box, then select OK.
9.8 How do I copy a file?
Laptop mode:
Press the right arrow key on the keyboard, select the file, and touch Copy then Paste the
file into the desired location.
Alternatively, touch and hold the file on the screen, release, then touch Copy.
Tablet mode:
Select the file, touch Copy, Paste, and Copy to in the toolbar at the top.
9.9 How do I transfer files between two MateBooks?
Use a USB flash drive or portable hard disk to copy files from one MateBook to another.
If you are transferring small files, use Bluetooth.
If you are transferring large files, connect both MateBooks to the same LAN and then
directly share those files.
You can also use other third-party communication tools to transfer files.
Issue 01 (2016-08-11) Huawei Proprietary and Confidential 64
Copyright © Huawei
Technologies Co., Ltd.
HUAWEI MateBook FAQs Backup, restoration, and updateBackup, restoration, and
HUAWEI MateBook FAQs update
10 Backup, restoration, and update
10.1 What is WindowsUpdate?
Windows Update is an automatic update tool now available in the majority of Windows
operating systems. It is generally used to offer updates for bugs, drivers, and software. By
promptly and effectively updating plug-ins and bugs, your computer experience will be more
hassle-free, smooth, and safe.
10.2 Can data be restored from an emptied Recycle Bin?
No.
The MateBook does not come with this function built in but it can be achieved by installing
third-party software (subject to charges) or through assistance provided by professional data
restoration organizations (subject to charges). It is recommended that you back up your data
before deleting any important files.
10.3 How do I restore files on my MateBook?
You can restore files on your MateBook using backup.
1. Touch and hold or right-click , and then select Control Panel > System and
Security.
2. In the Backup and Restore options, touch Restore files from backup.
Note: This function only available after you create a restore drive.
10.4 How do I reset my MateBook?
Touch > Settings > Update & security > Recovery. In the panel on the right, select Get
started under Reset this PC, then reset your MateBook, following the instructions on the
Issue 01 (2016-08-11) Huawei Proprietary and Confidential 65
Copyright © Huawei
Technologies Co., Ltd.
HUAWEI MateBook FAQs Backup, restoration, and updateBackup, restoration, and
HUAWEI MateBook FAQs update
screen. It takes quite a long time to reset your MateBook. Please connect it to a power source
to guarantee the power supply.
10.5 How do I manually create a system restore point?
1. Touch and hold or right-click , then select Control Panel.
2. Touch System and Security > System > System protection.
3. In the System Protection tab of the System Properties window, create a restore point for
the C drive. As Protection on the C drive is turned off, touch Configure... to turn on
protection.
4. Select Turn on system protection, then touch OK.
Issue 01 (2016-08-11) Huawei Proprietary and Confidential 66
Copyright © Huawei
Technologies Co., Ltd.
HUAWEI MateBook FAQs Backup, restoration, and updateBackup, restoration, and
HUAWEI MateBook FAQs update
5. Now Protection for the C drive is activated. Touch Create… to instantly create a restore
point for the C drive under system protection.
6. Type in the name of restore point created in the System Protection window, then touch
Create.
Issue 01 (2016-08-11) Huawei Proprietary and Confidential 67
Copyright © Huawei
Technologies Co., Ltd.
HUAWEI MateBook FAQs Backup, restoration, and updateBackup, restoration, and
HUAWEI MateBook FAQs update
7. After touching Create, the system will start to create the restore point.
8. Once the restore point is created, the system will alert you that The restore point was
created successfully, then touch Close to exit.
10.6 Is it necessary to create a restore drive?
Yes. If you encounter a problem when starting up your MateBook, or if the restore files have
been deleted from your MateBook, you can use the restore drive to go to restore tools and
solve the problem.
10.7 How do I create a restore drive?
You can create a system restore drive by following the steps below:
1. Touch and hold or right-click , then select Control Panel.
2. Touch System and Security > Backup and Restore > Back up now.
3. Select a removable disk, then touch Next.
4. Select the content to be backed up (allow Windows to select it or select it yourself), then
touch Next.
5. Select Save settings and run backup to start the backup. Once it is complete, an alert will
pop up to tell you that it has been successful.
Issue 01 (2016-08-11) Huawei Proprietary and Confidential 68
Copyright © Huawei
Technologies Co., Ltd.
HUAWEI MateBook FAQs Backup, restoration, and updateBackup, restoration, and
HUAWEI MateBook FAQs update
10.8 How do I turn off Windows auto-update?
Touch and hold , touch Run, type in services.msc, then touch OK. Locate Windows
Update in the list of services in the pop-up window and double touch it. Change Startup
type to Manual. The system will not automatically update when you next start your
MateBook.
10.9 Why does it take a long time to restore to factory
settings?
It might take quite a long time (possibly more than 1 hour) to restore factory settings. This is
how the Windows system is designed. Please be patient. Please do not forcibly power off your
MateBook during this process, as it may damage the system.
10.10 During updates, why does the system prompt the
"Unable to complete update. Cancelling changes. Please
do not power off your computer" message?
This may have been caused by unknown errors during the Windows update. Please wait
patiently following the instructions on the screen and do not power off your device.
10.11 After re-installing the system or restoring to factory
settings, why does the system prompt the "Getting devices
ready" message on the first system login?
When you log in to the system for the first time after re-installing it or restoring it to factory
settings, Windows needs time to deploy the files. Please wait patiently and do not forcibly
power off your MateBook, as this may damage the system.
teBook and try again.
10.12 What can I do if the system notifies me that there is
not enough disk space during an update?
Connect the MateBook to an external formatted NTFS or FAT32 hard disk or USB flash
drive to expand the storage space. Note that if you choose an external driver to provide
extra space, you need to keep that drive to go back to the version before the update. The
Windows installation program will save the Windows.old file to support the capability
of reverting to the previous version. To ensure that this capability can function properly,
save this file on the MateBook or external hard disk.
Issue 01 (2016-08-11) Huawei Proprietary and Confidential 69
Copyright © Huawei
Technologies Co., Ltd.
HUAWEI MateBook FAQs Backup, restoration, and updateBackup, restoration, and
HUAWEI MateBook FAQs update
You can also use Disk cleanup to free up some disk space. It is recommended that you
delete the temporary update files, temporary Internet files, and other unnecessary files to
save disk storage space.
10.13 During an update, why does the system display a
message indicating that applications are incompatible and
need to be uninstalled?
The system is just released, so some applications may have compatibility issues with the
system. You can update and install these applications when they become compatible with the
system.
Issue 01 (2016-08-11) Huawei Proprietary and Confidential 70
Copyright © Huawei
Technologies Co., Ltd.
HUAWEI MateBook FAQs
HUAWEI MateBook FAQs AccessoriesAccessories
11 Accessories
11.1 Does the MateBook come with a MatePen?
The MatePen is an optional accessory. The version of MateBook you purchase will determine
if it comes with a MatePen. Please check the version you purchased for details.
11.2 What standard and optional accessories does the
MateBook have?
Standard accessories
− 12 V 2 A travel charger
− USB Type-C charging cable
− Type-C-to-micro-USB charging cable
− Micro-USB-to-USB Type-A adapter
Optional accessories
− Huawei MateBook portfolio keyboard
− Huawei MatePen
− Huawei MateDock
11.3 How do I charge the MatePen?
The MatePen has a built-in lithium battery and can be charged via a micro-USB port. Please
follow the steps below to charge your MatePen:
1. Using a slight force and moving vertically upwards, pull out the upper half of the MatePen.
2. Charge the MatePen using a 5 V power adapter and a micro-USB cable.
Note: When charging, the MatePen's light will come on and indicate the level of power in the
battery: red indicates a low battery, orange indicates medium, and green indicates that there is
over 90% power.
Issue 01 (2016-08-11) Huawei Proprietary and Confidential 71
Copyright © Huawei
Technologies Co., Ltd.
HUAWEI MateBook FAQs
HUAWEI MateBook FAQs AccessoriesAccessories
3. Once fully charged, align the laser button with the other two buttons on the MatePen, and
install the upper half of the MatePen vertically.
11.4 Does the MatePen have a laser light?
Yes, the MatePen does has a laser light. Turn the light on by pressing the button near the top
of the MatePen.
11.5 How many versions of the MatePen are there?
There are two versions of the MatePen: AF61 is for global dispatch and AF61J is tailored to
the Japanese market.
Issue 01 (2016-08-11) Huawei Proprietary and Confidential 72
Copyright © Huawei
Technologies Co., Ltd.
HUAWEI MateBook FAQs
HUAWEI MateBook FAQs AccessoriesAccessories
11.6 Can the MateDock be charged?
No, the MateDock does not have a battery.
When using the MateDock, if it is connected to a charger, the charger will supply power to the
MateDock and charge the MateBook. If not, the MateBook will supply power to the
MateDock.
11.7 What port is used to connect the MateDock to the
MateBook?
The MateDock and MateBook are connected via a USB-C port.
11.8 How do I change the double-click speed of the
mouse?
Select in the lower left corner of the screen, touch Settings > Devices > Mouse &
Touchpad, then touch Additional mouse options. Under Double-click speed, change the
double-click settings for the mouse.
11.9 Is the MatePen tip wear-proof?
To achieve an optimal sense of touch while writing, we have used softer pen tips which might
be prone to wear and tear. Each pen comes with a spare pen tip as standard. Please replace
your pen tip if it is severely worn.
11.10 Why can't I use the new MatePen I purchased?
This may have been caused by insufficient power in your MatePen. Please charge your pen
and try again.
On factory dispatch, we fully charge MatePens. The pen will last two months on standby.
However, if you purchased the MatePen two months after its dispatch, you may not be able to
use the pen due to insufficient power. Please first charge your pen before using it for the first
time.
11.11 What distance can the MatePen be from the screen?
The screen can detect the MatePen at around 10 mm, but to use the pen, it has to touch the
screen. Use of the pen in suspension will depend if the app you are using supports this feature.
Issue 01 (2016-08-11) Huawei Proprietary and Confidential 73
Copyright © Huawei
Technologies Co., Ltd.
HUAWEI MateBook FAQs
HUAWEI MateBook FAQs AccessoriesAccessories
11.12 What material is the MatePen tip made of?
The MatePen tip is made of thermoplastic polyurethanes (TPU). It has a broad rigidity
spectrum and is wear-resistant.
11.13 A left click of the mouse can be achieved by
touching the screen with the MatePen. Is there a button
for right click?
The MatePen has two buttons for handwriting functions. The button near the pen tip is used as
the eraser in most scenarios. The button far away from the pen tip is used as the right click in
most scenarios. But other apps may define the buttons in different ways.
11.14 Does the MatePen support voice recording?
No.
11.15 Does the MatePen tip use magnetic sensing or
another type of sensing?
It uses capacitive sensing.
11.16 In addition to the regular screen-touching function,
does the MatePen have other functions?
The MatePen can be connected to the MateBook via Bluetooth at meetings to be used to
change between presentation slides. In addition, the MatePen comes with a laser light for
pointing.
11.17 How do I install and replace the MatePen tip?
1. Unscrew the pen tip in a clockwise direction.
2. Remove the pen tip.
3. Insert the new tip vertically.
4. Fasten the pen tip in an anti-clockwise direction.
Issue 01 (2016-08-11) Huawei Proprietary and Confidential 74
Copyright © Huawei
Technologies Co., Ltd.
HUAWEI MateBook FAQs
HUAWEI MateBook FAQs AccessoriesAccessories
11.18 Is the MatePen's laser harmful to the human eyes?
The laser in the MatePen is a Class 2 laser, which is slightly harmful. Do not exposure your
eyes to the light.
11.19 How do I pair the MatePen with the MateBook using
Bluetooth?
1. On the MateBook, enter Settings > Devices > Bluetooth to activate Bluetooth search.
2. Press and hold the two buttons near the pen tip until the signal light starts to flicker, then
Bluetooth pairing is activated.
3. From the list of Bluetooth devices on the MateBook, Select MatePen, then touch Pair to
pair the devices.
If the MatePen is already connected over Bluetooth, press and hold the two buttons near the
pen tip, then a green light will turn on for 5 seconds to indicate a normal connection, during
which time pairing with other MateBooks will not be possible.
11.20 If my current MatePen is damaged, can I pair a new
one with my MateBook?
One MateBook can be paired with multiple MatePens, but it is advisable to start pairing with
a new MatePen after you delete the Bluetooth connection information from the old pen.
Issue 01 (2016-08-11) Huawei Proprietary and Confidential 75
Copyright © Huawei
Technologies Co., Ltd.
HUAWEI MateBook FAQs
HUAWEI MateBook FAQs AccessoriesAccessories
11.21 Once the MatePen and MateBook are paired, do I
need to pair them again next time?
If your MatePen has not been connected to other devices, re-pairing is not required,
because once it has been paired with a MateBook, it will remember the Bluetooth
Hardware ID (HW ID) of the MateBook.
If your MatePen has been connected to other devices, you need to touch Pair again
under Bluetooth.
If you have deleted the Bluetooth information from your MateBook, you will need to
pair again.
11.22 Can I delete a pairing on the MatePen?
The MatePen will not delete pairing information by itself. The only way to achieve this is to
delete the pairing information from the MateBook.
11.23 How many MateBooks can be paired with one
MatePen?
One MatePen can only be paired with one MateBook because the MatePen can only record
one Hardware ID.
11.24 Why does pressing and holding the two buttons near
the pen tip does not trigger the green light on the MatePen
and I am unable to enter pairing mode?
It is possible that your MatePen has been paired with other devices within the Bluetooth
range. One MatePen can only be paired with one MateBook. To pair it with other devices,
please delete the MatePen Bluetooth information from the original device.
11.25 One MatePen has been paired with MateBook A, but
how do I switch the pairing to MateBook B?
Please delete the pairing information from MateBook A, then pair the MatePen with
MateBook B.
Issue 01 (2016-08-11) Huawei Proprietary and Confidential 76
Copyright © Huawei
Technologies Co., Ltd.
HUAWEI MateBook FAQs
HUAWEI MateBook FAQs AccessoriesAccessories
11.26 Why does the screen not respond to MatePen touches
in some apps or games?
The MatePen is not supported by all apps and games. You may try to run the app or game
on other devices to see if the MatePen of other devices can be used. If not, it means there
is a problem with the app or game itself, rather than with the MatePen.
You may also try using our MatePen in other games or apps. If it can be used normally, it
means that there is not a problem with the MatePen itself.
If you come across situations where the MatePen cannot be used with some apps or
games, please inform our customer service of the problematic app. We will do our best to
encourage the third party concerned to optimize their product or provide a solution.
11.27 Why does the MatePen show the traces of my hand
(palm control) when I use it to write or draw?
Our products support palm control and will recognize inadvertent palm touches under most
scenarios. This does not have any severe impact on users. It is recommended that you adjust
your writing habit, as regular handwriting normally does not leave traces.
11.28 Why does the MatePen not work after it has been
removed from the screen for a while, or why is there no
projection when it is placed next to the screen?
The MatePen has a built-in power management strategy and will automatically enter power-
saving mode if it is not used for about 5 minutes. This is to guarantee the battery service time
of the MatePen. To re-activate the MatePen, simply press the button or touch the screen with
the pen.
11.29 Why do the effects of pens from different brands
vary when using certain painting apps?
This might be due to the different types of pens. Commercially available pens include
capacitive sensing and resistive sensing pens. The MateBook uses capacitive sensing pens.
Pens of these two types vary a great deal in terms of their thickness and weight, therefore they
have varying designs for their pressure curve. In addition, the grip and the downward pressure
while using the two types of pens may also differ, depending on the writing habit or force of
the person using it. This is what causes the different effects.
Issue 01 (2016-08-11) Huawei Proprietary and Confidential 77
Copyright © Huawei
Technologies Co., Ltd.
HUAWEI MateBook FAQs
HUAWEI MateBook FAQs AccessoriesAccessories
11.30 Why is the keyboard support not steady enough?
Why can't the angle be freely adjusted?
The MateBook's leather case keyboard has a slick design, where the device is supported with
leather and magnetic suction. Angles of 55 degrees and 65 degrees are supported and users
may switch between the two freely. Our user experience survey indicates that the two angles
meet the majority of user requirements.
11.31 Why are the spaces between the keys on the
keyboard so small, making it easy to press the wrong key?
The keyboard is arranged according to the dimension of a full device. If the buttons are
spaced too far apart, the overall size of the keyboard would be affected, causing coordination
problems.
11.32 Why does the keyboard not attach to the MateBook
very tightly?
The keyboard is attached to the MateBook with a magnet at the bottom. The leather case on
the back serves as support only to facilitate detaching. If it was attached very tightly, it would
be inconvenient to change the operating angle.
11.33 The leather keyboard case is dirty. How can I clean
it?
Please dip a lint-free or clean cloth in clean water or alcohol and wipe it back and forth on the
surface until it is clean.
11.34 Why is compatibility with third-party docking
station connected to the MateBook poor?
Huawei does not guarantee compatibility of commercially available third-party docking
stations with the MateBook. It is recommended that you use docking stations designed
specifically for the MateBook.
However, Huawei's internal tests show that the majority of commercially available third-party
docking stations from trustworthy brands can be connected to the MateBook and function
normally. If a third-party docking station is not compatible with the MateBook, you may try a
different connection sequence. For instance, you can first connect the external device to the
third-party docking station, before plugging the docking station into the Type-C port on the
MateBook. Alternatively, you may first plug the third-party docking station into the Type-C
port, before connecting the external device to the third-party docking station.
Issue 01 (2016-08-11) Huawei Proprietary and Confidential 78
Copyright © Huawei
Technologies Co., Ltd.
HUAWEI MateBook FAQs
HUAWEI MateBook FAQs AccessoriesAccessories
11.35 Why doesn't my external mouse work with the
MateBook?
USB wired mouse
Please unplug the cable and plug it back in again to ensure a normal connection with the
mouse. Touch and hold , then touch Control panel > Hardware and Sound >
Devices and printers > Devices to check if mouse connection is displayed in the
devices list normally.
Bluetooth mouse
1. Please check if the Bluetooth mouse has sufficient power;
2. Please check the Bluetooth connection. Touch , then touch Settings > Devices >
Bluetooth to see if the Bluetooth mouse has been paired.
2.4 GHz wireless mouse
1. Please check if another USB mouse works normally in the USB port.
2. Please check if the mouse has sufficient power.
3. Please check if the wireless mouse is switched on.
4. If the mouse still cannot be used after taking the steps above, it might be a problem
with the mouse.
11.36 Why can't I use the MateBook portfolio keyboard?
1. Please check if the keyboard port connection is normal. Unplug the keyboard then plug it in
again.
2. Please check if the keyboard connection pins are bent or damaged. If they are damaged,
you might need to replace the keyboard. It is recommended that you align the pins when
installing the keyboard.
3. Please check if the keyboard connection pins and device ports contain dirt or stains. If there
is dirt or stain, please wipe them away using a soft cloth.
4. Please restart your MateBook and try again.
11.37 What will be displayed if I try to use both the HDMI
and VGA ports at the same time?
Only the HDMI signal is displayed when you try to use HDMI and VGA at the same time.
11.38 Can I connect the MateBook to a mouse and
keyboard?
Yes, you can connect the MateBook to a wired mouse and a wired keyboard using the
standard converter and converting cable. You can directly connect a Bluetooth mouse and
keyboard to the MateBook without the converter. Connect the MateBook to the wireless
Issue 01 (2016-08-11) Huawei Proprietary and Confidential 79
Copyright © Huawei
Technologies Co., Ltd.
HUAWEI MateBook FAQs
HUAWEI MateBook FAQs AccessoriesAccessories
adaptor and converting cable if you want to connect to a 2.4 GHz wireless mouse and
keyboard.
11.39 Can I connect the MateBook to a USB flash drive or
projector without the MateDock?
You can use the standard converter and converting cable to connect the MateBook to USB
devices, such as a USB flash drive, without using the MateDock. If the USB flash drive that
you want to connect has a Type-C port, you can directly connect it to the MateBook.
If you want to connect the MateBook to devices with the HDMI or VGA port, such as a
projector, you must use the MateDock. It is recommended that you use the MateDock that is
dedicated to the MateBook.
11.40 Does the portfolio keyboard have backlight?
Yes. The portfolio keyboard is able to automatically turn on or off the backlight according to
the ambient light. You can press F3 or F4 on the keyboard to manually adjust the backlight.
11.41 Can I use other capacitance pens with the MateBook?
You can use the M-Pen that is dedicated to the MediaPad M2 10 to write and touch on the
screen, but you cannot use it to turn pages in a PowerPoint document. The M-Pen may not
behave optimally because it has not undergone optimization commissioning for the
MateBook. Other capacitance pens cannot be used with the MateBook.
As a result, it is recommended that you use the MatePen dedicated to the MateBook for the
best user experience.
11.42 What is the maximum capacity of external hard disks
connected to the MateBook?
There are no restrictions on the capacity of the external hard disk connected to the MateBook.
If the external hard disk has an independent power supply, make sure it is connected when
you are using it.
11.43 Why is the tip of the MatePen loose?
To give you a better user experience, the tip of the MatePen is flexible, which may make you
think it is loose. This does not indicate any quality issues with the MatePen.
Issue 01 (2016-08-11) Huawei Proprietary and Confidential 80
Copyright © Huawei
Technologies Co., Ltd.
HUAWEI MateBook FAQs
HUAWEI MateBook FAQs AccessoriesAccessories
11.44 When the MateBook is connected to the portfolio
keyboard, why does the keyboard support fall so easily
when I continuously touch the screen?
The portfolio keyboard can be placed at an angle of 55 degrees of 65 degrees.
When it is placed at an angle of 65 degrees, it will not fall when you continuously touch the
screen.
When it is placed at an angle of 55 degrees, it may not be able to withstand the force of
touching the screen. In this case, it is recommended that you use a mouse or keyboard.
11.45 Why does the touchpad of the portfolio keyboard
sometimes fail to respond?
1. Check whether the metal pins between the keyboard and MateBook are damaged. If so,
change the keyboard and try again.
2. Check whether the touchpad function is disabled. Press F7 on the keyboard and try
again.
3. Check whether there is a touchpad driver update available. If so, update the driver to the
latest version.
4. If the problem persists, the keyboard may be damaged. In this case, contact Huawei
customer service for repair.
11.46 What can I do if the metal pins on the portfolio
keyboard are deformed or broken?
You need to replace the keyboard.
11.47 Why do some keys or key caps on the portfolio
keyboard fall off?
If keys or key caps fall off, do not try to re-install them yourself. Take the keyboard to an
authorized Huawei service center and have them installed by professionals.
11.48 Why does the battery life decrease when the
MateBook is connected to the MateDock?
When the MateBook is connected to the MateDock, the MateDock also consumes battery
power. It is recommended that you connect the MateBook to the charger while using the
MateDock and remove the MateDock when you do not need it.
Issue 01 (2016-08-11) Huawei Proprietary and Confidential 81
Copyright © Huawei
Technologies Co., Ltd.
HUAWEI MateBook FAQs
HUAWEI MateBook FAQs AccessoriesAccessories
11.49 When the MateBook is in standby, why does the
keyboard backlight flash once and then turn off?
This is caused by Windows 10 and not the MateBook. It will be fixed in future Windows
versions.
11.50 Which drawing applications does the MatePen
support?
The MatePen supports drawing applications that support touchscreen operations. To find out
whether your drawing application supports touchscreen operations, contact the application
provider.
11.51 Can I use the MatePen to add comments to a
PowerPoint document?
You can use the MatePen to directly add comments to a PowerPoint document if the version
of Office supports touchscreen operations.
Office 2016, pre-installed on the MateBook, supports touchscreen operations. For other Office
versions, contact the Office provider.
11.52 Can I connect the MateDock to an external USB
audio adaptor?
Yes, if the audio adaptor has a USB port and supports Windows systems.
11.53 Why are the bottom edges of the touchpad on the
portfolio keyboard blank?
The touchpad has an integrated design where the lower left and lower right corners function
as mouse buttons, which may give you the impression that the edges of the touchpad are
blank. Check whether this problem also occurs in similarly designed keypads. If not, take the
keyboard with your receipt and warranty card to an authorized Huawei service center to be
checked.
11.54 How do I keep the MatePen on the portfolio
keyboard?
For the convenience of keeping the MatePen, the keyboard is specially designed with a
magnetic pen case. You can attach the MatePen in this case to the keyboard.
Issue 01 (2016-08-11) Huawei Proprietary and Confidential 82
Copyright © Huawei
Technologies Co., Ltd.
HUAWEI MateBook FAQs
HUAWEI MateBook FAQs AccessoriesAccessories
11.55 What are the materials and working principle
(membrane or mechanical switch) of the portfolio
keyboard?
The keyboard is made of leather, plastics, and highly tempered fiberglass plate.
The keyboard uses a membrane switch with rubber domes.
11.56 How many backup pen tips does the MatePen come
with?
The MatePen comes with one backup pen tip and you can find it in the gift box.
11.57 What are the functions of the MateBook charging
cable, converting cable, and converter?
USB-C data and charging cable: This cable has two USB-C ports and can be used to connect
the MateBook to the charger.
USB-C to micro-USB cable: This cable can be used to connect the MateBook to a phone with
a micro-USB port or to charge the MatePen.
Issue 01 (2016-08-11) Huawei Proprietary and Confidential 83
Copyright © Huawei
Technologies Co., Ltd.
HUAWEI MateBook FAQs
HUAWEI MateBook FAQs AccessoriesAccessories
Micro-USB to USB-A converter: This converter is used with the USB-C to micro-USB cable
to connect the MateBook to a USB flash drive or other USB device.
11.58 What can I do if there is a long delay when I am
turning PowerPoint slides using the MatePen?
1. Try to turn pages using the keyboard or manually. If there is still a long delay, this
indicates that the delay is not caused by the MatePen.
− The system may not be running properly. Restart your MateBook and try again.
− If the problem persists, the transfer speed between your MateBook and the projector
may be low. Change the projector and try again.
2. If there is no delay when you are turning pages using the keyboard or manually:
− Charge the MatePen and try again.
− Connect your MateBook to a Bluetooth mouse. If the delay persists, your
MateBook's Bluetooth driver may have a problem. Update the Bluetooth driver.
− Reconnect Bluetooth and try again.
− If the problem persists, take your MateBook and MatePen along with the purchase
invoice to an authorized Huawei service center to be checked.
Issue 01 (2016-08-11) Huawei Proprietary and Confidential 84
Copyright © Huawei
Technologies Co., Ltd.
HUAWEI MateBook FAQs
HUAWEI MateBook FAQs AccessoriesAccessories
11.59 Why are the caps lock light and backlight white?
Users prefer white lights according to our market research. White lights are used by most
manufacturers on the market.
11.60 Is closing the keyboard leather case on my
MateBook the same as closing a traditional laptop
computer? How do I set my MateBook to enter sleep mode
after closing the leather case?
Your MateBook adopts a new standby technology called Modem Standby developed by
Microsoft. This technology reduces power consumption when the leather case is closed and
quickly wakes your MateBook when you open the leather case.
Your MateBook automatically enters sleep mode after you close the leather case. No manual
settings are required.
11.61 Why does the MatePen's charging port become
loose?
The charging port of the MatePen has undergone extensive testing and will not become loose
easily. If it does become loose, take your MateBook and MatePen with the purchase invoice to
an authorized Huawei service center to be checked.
11.62 Why can't I write on the screen using the MatePen
while there is a projected dot on the screen?
This may be because the tip of the pen is not fastened properly. Push the tip toward the pen
body or reinstall it.
If the problem persists, take your MateBook and MatePen along with the purchase invoice to
an authorized Huawei service center to be checked.
11.63 How are the Fn and F series buttons on the keyboard
designed? What can they do?
Most customers prefer to use the portfolio keyboard with their MateBook according to our
market research. F1 to F12 are functional buttons, which can adjust the screen brightness,
enable or disable mute mode, enabled or disable the keyboard touchpad, and more.
To use the functions of F1 to F12, press the Fn button simultaneously. For example, to use F1,
press F1+Fn.
Issue 01 (2016-08-11) Huawei Proprietary and Confidential 85
Copyright © Huawei
Technologies Co., Ltd.
HUAWEI MateBook FAQs
HUAWEI MateBook FAQs AccessoriesAccessories
11.64 Why is the USB port of the MateDock not recognized
or recognized to be USB 2.0?
Connect the USB device to the other USB port and check whether the device can be detected.
The MateDock has two USB 3.0 ports with different power supply specifications: 0.5 A and
0.9 A. The 0.9 A port has higher output power and is more suitable for large power devices
such as portable hard disks. The 0.5 A port has a limited power supply capability and may
lead to USB port detection failures or false recognition of USB 2.0.
If the problem persists with the 0.9 A port, take the MateDock to an authorized Huawei
service center to be checked.
When you are using the MateDock to charge your phone, the charging time will be shorter if
you use the 0.9 A port.
11.65 Can I check the battery level of the MatePen?
Currently you cannot check the battery power of the MatePen. When the MatePen battery is
low, the indicator on the pen will blink red.
11.66 Can I use my MateBook's charger to charge the
MatePen?
Yes, connect the power adapter that came with your MateBook and the MatePen using the
Type-C to micro-USB cable to charge the MatePen.
Alternatively, you can also use a phone charger with a micro-USB port and a charging cable
to charge the MatePen.
11.67 Can I customize the MatePen buttons?
Currently you cannot customize the MatePen buttons. However, we are developing relevant
applications to do this.
11.68 Why are the charging ports on my MateBook and
MatePen different?
Due to the small size of the MatePen, a micro-USB port is used for the MatePen. Your
MateBook uses a Type-C charging port.
You can connect the power adapter that came with your MateBook and the MatePen using the
Type-C to micro-USB cable to charge the MatePen.
Issue 01 (2016-08-11) Huawei Proprietary and Confidential 86
Copyright © Huawei
Technologies Co., Ltd.
HUAWEI MateBook FAQs
HUAWEI MateBook FAQs AccessoriesAccessories
11.69 When my MateBook is connected to an external
device (printer, keyboard, mouse, or headset), why does
my MateBook show that the device is not compatible with
the system, the device is unavailable, or the device cannot
function properly?
This may be because the device is incompatible with Windows 10. Contact the device
provider to download the latest Windows 10 64-bit driver.
11.70 Why do the left and right sides of the touchpad on
the portfolio keyboard look uneven when placed on a
tabletop, even though they can still function properly?
There are a lot of stacked components in the touchpad, so unevenness is normal due to
processing deviation in sizes. The deviation should be less than 0.3 mm.
If the keyboard can function properly, insert three sheets of A4 paper (each 0.1 mm thick) into
the gap. If the sheets cannot be inserted, the gap meets the standards. If the sheets can be
inserted, take your keyboard to an authorized Huawei service center to be checked.
11.71 When my MateBook is connected to the portfolio
keyboard, why can't my MateBook power on or turn off
the screen with the small cover folded inward or outward?
There is a supporting magnet inside the small cover. When the small cover is folded inward or
outward, your MateBook may falsely detect that the keyboard is closed, and therefore won't
power on or turn off the screen.
When you are using the keyboard, it is recommended that you follow the instructions on the
keyboard package to open the small cover. To avoid false detection, disconnect the keyboard
from your MateBook when you are not using the keyboard. Do not fold the small cover
inward or outward, as shown in the following figure.
Issue 01 (2016-08-11) Huawei Proprietary and Confidential 87
Copyright © Huawei
Technologies Co., Ltd.
HUAWEI MateBook FAQs
HUAWEI MateBook FAQs AccessoriesAccessories
11.72 Which applications does the MatePen support?
The MatePen supports applications that support touchscreen operations.
Supported applications include the following:
Digital media: Adobe, CyberLink, Arcsoft, StudioPro, and Corel
Drawing: Autodesk and Adobe
Office and communication: Bluebeam Revu, Office application suite, Microsoft Lync,
and Skype
File marks and sharing: Foxit (PDF markup) and Bluebeam Revu (PDF markup)
User experience: NUIteq and Unlimited Realities (Fingertapps)
11.73 Where are the accessories labels (portfolio keyboard,
MatePen, and MateDock)? How do I check their SNs and
batch numbers?
The label is attached to the gift box of the accessory and you can find the SN on the label.
The following figure shows the label and SN of the portfolio keyboard.
The figure is for your reference only and the actual label may vary.
The following figure shows the label and SN of the MatePen.
The figure is for your reference only and the actual label may vary.
The following figure shows the label and SN of the MateDock.
Issue 01 (2016-08-11) Huawei Proprietary and Confidential 88
Copyright © Huawei
Technologies Co., Ltd.
HUAWEI MateBook FAQs
HUAWEI MateBook FAQs AccessoriesAccessories
The figure is for your reference only and the actual label may vary.
You can find the label of production batch number on the accessory.
The following figure shows the production batch number of the portfolio keyboard.
The figure is for your reference only and the actual label may vary.
The following figure shows the production batch number of the MatePen.
The figure is for your reference only and the actual label may vary.
The following figure shows the production batch number of the MateDock.
Issue 01 (2016-08-11) Huawei Proprietary and Confidential 89
Copyright © Huawei
Technologies Co., Ltd.
HUAWEI MateBook FAQs
HUAWEI MateBook FAQs AccessoriesAccessories
The figure is for your reference only and the actual label may vary.
11.74 Can I use the MatePen with my MateBook if I install
Windows 7, 8, or other versions?
No, the MatePen connects to your MateBook via Bluetooth 4.0 with support for BLE. The
MateBook Bluetooth driver is adapted to Windows 10. Using another OS or Bluetooth driver
will cause the MatePen to be unusable.
Issue 01 (2016-08-11) Huawei Proprietary and Confidential 90
Copyright © Huawei
Technologies Co., Ltd.
HUAWEI MateBook FAQs
HUAWEI MateBook FAQs OtherOther
12 Other
12.1 What do I do if water gets into my MateBook?
Please do not try to power on or power off the device.
Please wipe the surface water away immediately. Place MateBook in a powerful water-
absorbing environment (for example, active carbon, rice, or a moisture-proof agent) for over
48 hours. Only power on the MateBook once you confirm it is dry. If some functions of the
MateBook appear to be missing once the device is powered on, for example, the indicator
light is not on, the screen is less or not touch-sensitive, there may have been a hardware
malfunction. Please contact customer service or visit an authorized Huawei service center
with your purchase receipt so that your MateBook can be repaired.
If your MateBook has been exposed to liquid such as coffee, cola, milk, or sea water that is
corrosive to metal, please have it repaired at an authorized Huawei service center as soon as
possible.
12.2 Is the portfolio keyboard waterproof? What can I do if
water enters the keyboard?
The portfolio keyboard is equipped with a double-layer waterproof conductive film and an
insulation layer to prevent water from entering the internal circuits of the keyboard.
In addition, the keyboard does not have a power supply, so its power is supplied from the
MateBook. An overcurrent protection technology is adopted for the port that connects the
MateBook and keyboard. If water enters the keyboard and causes a short circuit, the
MateBook will automatically disable the output current for the keyboard to protect the
keyboard circuits as well as the MateBook itself.
When water, coffee, or other liquid is spilled on the keyboard, disconnect it from the
MateBook and wipe off the liquid. This will not affect the normal use of the keyboard. In the
Issue 01 (2016-08-11) Huawei Proprietary and Confidential 91
Copyright © Huawei
Technologies Co., Ltd.
HUAWEI MateBook FAQs
HUAWEI MateBook FAQs OtherOther
worst case scenario where the keyboard is still connected to the MateBook for a long time
after liquid is spilled on it, the internal circuits of the keyboard may be damaged. However,
thanks to the overcurrent protection technology, the MateBook will not be damaged.
12.3 What do I do if my MateBook heats up?
Normal heat emission
− The power consumption increases when the MateBook is used to play games in a
high display resolution, browse the Internet, or download photos and text, therefore
it is normal if it heats up.
− If the MateBook is used in a high-temperature environment which impedes heat
dissipation, it will heat up.
− If the MateBook is used while charging, the rise in battery temperature will cause
the MateBook to emit heat. It is advisable to only use the MateBook once it is fully
charged.
Abnormal heat emission
If your MateBook's heat emission suddenly increases by a significant margin in a
specific timeframe, or the heat emission is obvious even when carrying out simple or no
operations, and the standby time is noticeably shortened, it is possible that some apps are
consuming extra power.
How to deal with abnormal heat emission:
1. It is recommended that you enter Settings > System > Battery saver, then touch
Battery use to check for power-intensive apps and turn them off.
2. Please restart your MateBook to see if the problem goes away.
3. If an application stops responding, the system crashes and the MateBook heats up,
press and hold the power button for 20 seconds to forcibly power off the MateBook.
Then, restart your MateBook.
4. If the problem persists, please back up the data on your MateBook and reset it.
12.4 How do I empty the Recycle Bin?
When not in Tablet mode, right-click on the Recycle Bin icon on the home screen, then touch
Empty Recycle Bin.
12.5 How do I confirm what version of Windows my
MateBook is running?
Select in the lower left corner of the screen. Touch Settings > System > About, then
check the version.
Issue 01 (2016-08-11) Huawei Proprietary and Confidential 92
Copyright © Huawei
Technologies Co., Ltd.
HUAWEI MateBook FAQs
HUAWEI MateBook FAQs OtherOther
12.6 What do I need to do before giving my MateBook to
somebody else to use?
To avoid leaking personal information and losing important files, please back up your files
and photos before making the transfer.
You can also back up your MateBook photos, files, and other important documents via
OneDrive and the file history.
Once the backup is complete, please reset your MateBook. Touch in the lower left
corner of the screen. Touch Settings > Update & security > Recovery. Under Reset this PC,
touch Get started, and select Remove everything > All drives > Remove files and clean
the drive.
12.7 Is the MateBook a laptop computer?
The MateBook is a 2-in-1 device that is both a tablet and laptop computer. It is pre-installed
with Windows 10 64-bit Home. Windows 10 can be used in two modes: computer mode and
tablet mode.
12.8 Why does the MateBook heat up?
Why does the MateBook heat up more than phones and tablets?
The MateBook incorporates the Intel x86 architecture and a Windows system, while phones
and tablets generally adopt the ARM architecture and an Android or iOS system. The
MateBook's chipset architecture and operating system generate more heat than phones and
tablets. However, the combination of Intel and Windows gives a better device performance
and is more suitable for business scenarios.
What is the safe operating temperature range of the MateBook?
The recommended operating temperature range of the MateBook is 0–35°C.
If the CPU temperature exceeds 95°C, the power protection mechanism will automatically
trigger. There is nothing to worry about as long as the temperature is below 95°C.
Does the MateBook dissipate heat only by the metal cover?
The MateBook is a 2-in-1 product that integrates a tablet and a laptop computer. It has no fan,
but it is designed with an eight-layer heat dissipation technology, which uses the industry's
best copper pipe, a large copper plate, a large piece of graphite sheet with high thermal
conductivity, and a complete aluminum plate. The surface of the MateBook will not exceed
43°C or burn your hand during normal use. It also has passed the world's most strict EU
standard test (EN60950-1).
It is recommended that you:
1. Place the MateBook in a well-ventilated place, such as on a desktop, while it is charging.
Avoid placing it in a couch or bed sheet. This can reduce the heat generated and improve
the charging speed.
Issue 01 (2016-08-11) Huawei Proprietary and Confidential 93
Copyright © Huawei
Technologies Co., Ltd.
HUAWEI MateBook FAQs
HUAWEI MateBook FAQs OtherOther
2. Avoid using the MateBook while it is charging. Using it while charging will result in
heat generated from both operating the device and charging. This amount of heat is
larger than that of the heat generated by only charging.
3. Close unnecessary applications or use a third-party application to close background
programs. Background programs, such as an online video application that takes up a lot
of CPU usage and network recourses, can result in extra power consumption, causing the
MateBook to heat up while charging. You can use a third-party tool to set such
applications to not automatically start when the MateBook starts up. When you are not
using the applications, right-click their icons on the task bar to exit them.
Reply to other overheating scenarios
The MateBook has passed strict tests to ensure that its temperature meets the relevant safety
standards, including the Chinese national standard (GB 4943.1) and the EU standard (EN
60950-1). There are multiple temperature sensors embedded in the MateBook to detect its
temperature and guarantee that its temperature is always within the safety range.
In summer, the MateBook may heat up more because the ambient temperature is already very
high. Therefore, it is recommended that you use it in a cool and well-ventilated place. The
amount of heat generated by the MateBook may vary by different scenarios. For details about
the scenarios and solutions, see the following description.
Overheating during standby
If the MateBook heats up during standby, this may be because some background applications
are consuming battery power. Close unnecessary applications, use a third-party application to
close background programs, or restart the MateBook.
Overheating while charging
The MateBook charging module can generate a large amount of heat, causing the MateBook
to heat up. This is normal. The MateBook has undergone stringent tests to guarantee that its
charging temperature meets the relevant safety standards, which is lower than that of its most
competitors.
It is recommended that you:
1. Place the MateBook in a well-ventilated place, such as on a desktop, while it is charging.
Avoid placing it in a couch or bed sheet. This can reduce the heat generated and improve
the charging speed.
2. Avoid using the MateBook while it is charging. Using it while charging will result in
heat generated from both operating the device and charging. This amount of heat is
larger than that of the heat generated by only charging.
3. Close unnecessary applications or use a third-party application to close background
programs. Background programs can result in extra power consumption, causing the
MateBook to heat up while charging.
Overheating when you are playing games
Playing games is a typical power-intensive scenario. The MateBook is a 2-in-1 product that
integrates a tablet and a laptop computer. Its Intel chipset has high performance with power
consumption greater than Android products, so it is normal that it heats up. The heat is even
more obvious on the metal rear cover.
It is recommended that you:
1. Do not play games when the MateBook is charging.
2. Close other applications if you are about to play a game for a long time.
Issue 01 (2016-08-11) Huawei Proprietary and Confidential 94
Copyright © Huawei
Technologies Co., Ltd.
HUAWEI MateBook FAQs
HUAWEI MateBook FAQs OtherOther
3. Do not touch the upper part of the metal rear cover too often.
Overheating while updating
The power consumption is high when the MateBook is updating, and excess heat will happen
if the update lasts for a long time, which is normal. The MateBook has undergone stringent
tests to guarantee that its temperature during updates meets the relevant safety standards. The
MateBook will cool down once the update is complete, and it does not affect normal use.
Overheating when you are surfing the Internet
The MateBook does not heat up when you are browsing web pages. However, it will heat up
when you are listening to music while downloading files in the background, or when there is
abnormal power consumption in the background.
It is recommended that you:
1. Close unnecessary application and avoid using them while charging.
2. Do not touch the upper part of the metal rear cover too often.
Overheating when you are watching videos
The heat generated when you are watching videos is related to the video player you are using.
A software decoding player heats up more than a hardware decoding player. The MateBook
heats up more when you are watching a video while downloading it than when you are
watching a local video. These are all normal.
It is recommended that you:
1. Use the pre-installed Windows player or a third-party hardware decoding player to play
videos.
2. Avoid watching online videos while charging the MateBook.
3. Do not touch the upper part of the metal rear cover too often.
Overheating when you are in a video chat
Video chats are a combined scenario with high power consumption. It is normal for the
MateBook to heat up when you have been in a video chat for a long time. This does not
indicate any MateBook failures.
It is recommended that you:
1. Avoid video chats while charging the MateBook.
2. Do not touch the upper part of the metal rear cover too often.
Overheating of the charger
There is an energy loss while the charger is converting the voltage and current, and energy
dissipation causes the charger to heat up. Generally, the amount of heat increases with the
charging current, which is normal. The charger that comes with the MateBook has passed
strict tests and meets the relevant safety standards.
Overheating in other scenarios
If the MateBook heats up just occasionally, this may be because some background
applications are consuming battery power. It is recommended that you close unnecessary
applications, use a third-party application to close background programs, or restart the
MateBook.
If the MateBook heats up when you are using a certain application, this is because this
application is very power-intensive.
Issue 01 (2016-08-11) Huawei Proprietary and Confidential 95
Copyright © Huawei
Technologies Co., Ltd.
HUAWEI MateBook FAQs
HUAWEI MateBook FAQs OtherOther
It is recommended that you:
1. Use the MateBook in a well-ventilated and cool place.
2. Avoid using the MateBook while it is charging.
3. Avoid using the MateBook for prolonged periods.
4. Do not touch the upper part of the metal rear cover too often.
12.9 What are the differences among the m3, m5, and m7?
The highest dominant frequency of the m3 is 2.2 GHz, that of the m5 is 2.7 GHz, and that of
the m7 is 3.1 GHz.
12.10 Can I install another operating system on the
MateBook?
The MateBook drivers are adapted to the Windows 10 64-bit system. Other systems may not
run properly. Therefore, it is not recommended that you install another operating system
yourself.
12.11 Does the MateBook support dual-system mode for
both Windows and Android?
No, the MateBook only supports Windows 10, and there are not any dual-system plans.
12.12 Can I replace or increase the amount of RAM in the
MateBook?
No, you cannot replace or increase the amount of RAM because it is integrated into the PCBA
and cannot be removed.
12.13 Why does the speed become slow when I have
opened multiple web pages and applications at the same
time?
The content loaded on different web pages and applications may vary. When you have opened
multiple web pages and applications, the CPU and memory usage will become much higher,
resulting in a slower speed. For better performance, it is not recommended that you open
multiple web pages and applications at the same time.
Issue 01 (2016-08-11) Huawei Proprietary and Confidential 96
Copyright © Huawei
Technologies Co., Ltd.
HUAWEI MateBook FAQs
HUAWEI MateBook FAQs OtherOther
12.14 What are the manufacturers of the SSD, LCD, and
other key components?
The manufacturers and detailed specifications of key components are kept confidential and
cannot be publicly shared according to the Huawei management regulations.
Components used on Huawei products have all passed rigorous tests and meet Huawei's
quality standards.
The key component information includes but is not limited to the manufacturer information
and detailed specifications that are not included in the knowledge base and product
parameters description.
12.15 What are the differences between the m series and i
series of Intel Core processors?
The CPU dominant frequency of the i series is higher than that of the m series, which gives
the i series a faster processing speed. However, the power consumption and heat generated of
the i series are also higher than those of the m series, which make the i series unsuitable for
mobile products.
12.16 What labels are attached to the MateBook and where
are these labels attached?
The MateBook has the Windows label, Intel label, and certificate label attached to its rear
cover.
Note: If the user asks about component A, component B, component C, and component D,
answer them as follows:
Component A refers to the rear cover where the labels are attached, component B refers to the
screen, component C refers to the keyboard keys, and component D refers to the rear side of
the keyboard.
Issue 01 (2016-08-11) Huawei Proprietary and Confidential 97
Copyright © Huawei
Technologies Co., Ltd.
HUAWEI MateBook FAQs
HUAWEI MateBook FAQs OtherOther
12.17 What are the differences between the 4 GB and 8 GB
editions of the MateBook?
Both 4 GB and 8 GB specify the system memory capacity. The larger the memory, the more
applications you can open. You can select a storage capacity based on your actual needs.
12.18 Can I make calls on the MateBook?
The MateBook does not support SIM cards and you cannot make calls on it. However, you
can use a third-party application to make voice or video calls.
12.19 Can I install Windows 10 Pro on the MateBook?
The MateBook is pre-installed with Windows 10 Home and supports Windows 10 Pro.
However, it is not recommended that you install other system editions. Huawei does not
provide technical support for other system editions.
If you need to install Windows 10 Pro, purchase an official copy from Microsoft and
download the related drivers from the following URL:
http://consumer.huawei.com/en/support/search/index.htm?keywords=matebook
Replacing the operating system may cause hardware or software exceptions. Huawei does not
provide free maintenance services for such scenarios.
Issue 01 (2016-08-11) Huawei Proprietary and Confidential 98
Copyright © Huawei
Technologies Co., Ltd.
HUAWEI MateBook FAQs
HUAWEI MateBook FAQs OtherOther
12.20 What are the specifications of the MateBook,
MatePen, MateDock, portfolio keyboard, and their gift
boxes?
MateBook MateBook MatePen Portfolio MateDock
and keyboard
keyboard
Weight Approx. 640 Approx. 15.3 g Approx. 500 228 g
g 1140 g g (including
leather case
and cable)
Gift box 299 mm x 300 mm x 215 mm x 299 mm x 215 mm x 75
dimensions 215 mm x 218 mm x 56 mm x 25 215 mm x mm x 45
(H x W x D) 46.5 mm 75 mm mm (8.46 in. 27 mm mm (8.46 in.
(11.77 in. x (11.81 in. x x 2.20 in. x (11.77 in. x x 2.95 in. x
8.46 in. x 8.58 in. x 0.98 in.) 8.46 in. x 1.77 in.)
1.83 in.) 2.95 in.) 1.06 in.)
Gift box 1430 g 2320 g 120 g 820 g 360 g
weight
(including
device and
cable)
12.21 Does the MateBook come with a protective film?
No, it does not come with a protective film.
12.22 Does the MateBook support GPS positioning?
The MateBook has no GPS chip installed and so does not support GPS positioning.
However, with the in-built positioning function of Windows 10, you can use Wi-Fi or the IP
address for positioning. Using Wi-Fi can ensure higher accuracy than the IP address. When
the MateBook is connected to the Internet using a network cable, positioning using the IP
address may sometimes have inaccurate results. Microsoft is currently updating this
positioning method for more accurate results.
12.23 Does the MateBook have a discrete graphics card or
an integrated graphics card?
The MateBook has an integrated graphics card.
Issue 01 (2016-08-11) Huawei Proprietary and Confidential 99
Copyright © Huawei
Technologies Co., Ltd.
HUAWEI MateBook FAQs
HUAWEI MateBook FAQs OtherOther
12.24 Does the MateBook have any protection mechanisms
for voltage overloading?
Yes. Overcurrent and overvoltage protection components are installed inside the power
adaptor and MateBook, so there will be no occurrence of voltage overloading.
12.25 Can I download the BIOS from the official website?
This is currently not supported.
12.26 Why is the claimed CPU dominant frequency
different from the result tested by a third-party
application?
The CPU dominant frequency dynamically changes based on the actual load of the system.
The CPU will reach its maximum frequency only when the system is fully loaded. When the
load is low, the CPU automatically reduces the frequency and power consumption, extending
the battery life.
It is recommended that you use a professional tool, such as CPU-Z, to check the CPU status.
The MateBook uses three CPU models.
CPU model Lowest Basic Highest Highest dual-
frequency frequency single-core core
frequency frequency
M3-6Y30 400 MHz 900 MHz 2.2 GHz 2.0 GHz
M5-6Y54 400 MHz 1.1 GHz 2.7 GHz 2.4 GHz
M7-6Y75 400 MHz 1.2 GHz 3.0 GHz 2.9 GHz
12.27 Can I merge the two default partitions of the hard
disk into one?
No. According to the Microsoft regulations, the recovery partition must be close to the system
partition, so the recovery partition is located between partitions C and D. This is why you
cannot merge partitions C and D.
Issue 01 (2016-08-11) Huawei Proprietary and Confidential 100
Copyright © Huawei
Technologies Co., Ltd.
HUAWEI MateBook FAQs
HUAWEI MateBook FAQs OtherOther
12.28 Can I partition the hard disk of the MateBook?
Yes, you can manually partition the hard disk on the 128 GB, 256 GB, or 512 GB edition of
the MateBook using the pre-installed Windows 10 partition tool. However, this may damage
the recovery partition and affect the system backup and restoration function.
If you are using the 256 GB edition or above, the hard disk is already partitioned before
leaving the factory, and there is no need for you to partition it.
12.29 What are the differences between an SSD and an
ordinary hard disk?
A solid state disk (SSD) has a write and read speed that is approximately 10 times as that of
an ordinary hard disk. The SSD allows you to quickly power on your device and load
applications and games. When used in a quiet environment, it also generates less noise than an
ordinary hard disk.
12.30 How do I check the MateBook SN?
Touch and hold the Windows icon, touch Run, and enter cmd > wmic bios get
serialnumber.
You can also check the SN label on the MateBook gift box.
12.31 Can I install dual Windows systems on the
MateBook?
The MateBook supports dual Windows systems. It achieves its driver adaptation based on the
Windows 10 64-bit system. Other Windows systems may not run properly. Therefore, it is not
recommended that you install another Windows system yourself.
12.32 What is the memory size of the integrated graphics
card?
The integrated graphics card has a memory size of 256 MB.
12.33 Can I attach a protective film to my MateBook?
Your MateBook uses strong scratch-resistant glass with an anti-fingerprint film. It is
recommended that you do not attach any protective film to your MateBook. Otherwise, the
screen may become less responsive to your fingers and MatePen. If you do want to attach a
protective film, it is recommended that you buy a high quality film from a trusted vendor.
Issue 01 (2016-08-11) Huawei Proprietary and Confidential 101
Copyright © Huawei
Technologies Co., Ltd.
HUAWEI MateBook FAQs
HUAWEI MateBook FAQs OtherOther
12.34 Why does my MateBook automatically power on or
off when it is in my bag or hand with the portfolio
keyboard leather case attached?
This may be due to the way you are carrying or holding your MateBook. When the power
button is facing down, it is easy for it to be accidentally pressed and held, so your MateBook
may automatically power on or off. Avoid having the power button facing down when
carrying or holding your MateBook.
It is recommended that you power off your MateBook before placing it into your bag.
12.35 Why does my MateBook have a blue screen?
This may be because your MateBook has accidentally powered off or restarted. If a blue
screen occurs, the start menu or task bar will not be displayed on the screen. You can try the
following methods to solve this problem:
Blue screen after an update
A blue screen may occur after an update or driver is installed on your MateBook. The solution
is different depending on whether you can access the home screen.
Accessible home screen
If you can access the home screen, uninstall the update in question. If you are uncertain
about which update leads to the blue screen, uninstall all suspicious updates.
c. Enter View installed updates in the search box on the task bar, and then select
View installed updates.
d. Expand the window to check the installation date, and then select the updates to be
uninstalled.
e. Touch Uninstall.
Inaccessible home screen
If you cannot access the home screen and have restarted your MateBook many times,
your MateBook will automatically recover.
On the Choose an option screen, touch Troubleshoot > Advanced options > System
Restore. Your MateBook will then return to an earlier time point (system recover point).
The recover point will be generated when you are installing a new application or driver,
performing an update or manually creating a recover point. Then, select a recover point
that was created before the blue screen.
Recovering your MateBook to an earlier point will delete the updates and drivers
installed after the recover point was created. However, this will not affect your personal
files.
If your MateBook has successfully recovered to an earlier time point, it will temporarily
stop updates from being automatically installed again.
Blue screen during normal use of your MateBook
The reason is not clear. If your MateBook has been used for a long time, the blue screen may
be caused by hardware problems. If this is the case, perform the following operations:
Check for updates.
Issue 01 (2016-08-11) Huawei Proprietary and Confidential 102
Copyright © Huawei
Technologies Co., Ltd.
HUAWEI MateBook FAQs
HUAWEI MateBook FAQs OtherOther
Update Windows to the latest version. Enter Windows update settings in the search box
on the task bar, and select Windows update. On the Windows update screen, select
Check for updates.
Remove new hardware.
A blue screen may occur when new hardware is installed. If you have installed new
hardware to your MateBook, power off your MateBook, remove the new hardware, and
then restart your MateBook.
12.36 Do I have to download a driver to use the Dolby
effect on my MateBook?
No, you do not have to download a driver. The pre-installed audio driver supports the Dolby
effect.
Your MateBook is certified by Dolby Audio™ Premium and able to dynamically adjust the
audio, giving a virtual stereo sound effect and home cinema quality.
12.37 Why does my MateBook stay on the blue loading
screen when it is powering on or off?
This is normal with Windows 10. If your MateBook stays on the blue loading screen for a
long time, this may be because there are too many startup programs or the startup programs
are not compatible with Windows 10.
Use one of the following methods to increase the loading speed:
Method 1:
1. Touch and hold the Windows icon and touch Run.
2. Enter msconfig and touch OK.
3. In the System configuration window, touch General, and select Load system services
and Load startup items under Selective startup.
4. In the System configuration window, touch Boot > Advanced options. In the Boot
Advanced options window, select Number of processors and choose 4. Then, touch
OK. Enter 3 in the Timeout dialog box, and then touch OK.
Method 2:
1. Touch and hold the Windows icon and touch Power Options.
2. Touch Choose what the power buttons do.
3. In the System Settings window, touch Change settings that are currently unavailable.
Select Shut-down settings, and touch Save changes.
Method 3:
1. Touch and hold the Windows icon and touch Run. Enter gpedit.msc and touch OK.
2. Touch Administrative Templates > System > Shutdown, and double-touch Requite
use of fast startup.
3. In the Requite use of fast startup window, select Enabled, and touch OK.
Issue 01 (2016-08-11) Huawei Proprietary and Confidential 103
Copyright © Huawei
Technologies Co., Ltd.
HUAWEI MateBook FAQs
HUAWEI MateBook FAQs OtherOther
12.38 Can I connect my MateBook to a box (such as Honor
Box or MiBox) and use my MateBook as a display?
Your MateBook does not support this feature.
12.39 Does my MateBook represent value for money?
The extensive features in your MateBook represent value for money. It incorporates the sixth
generation Intel Core m processor and is pre-installed with the official Windows 10 operating
system. It has a lightweight and strong metal body with a thickness of only 6.9 mm, which is
manufactured using the latest CNC diamond cutting techniques. It sports a 2K HD screen
supporting 4K video playback, a narrow 10 mm frame, and an 84% screen-to-body ratio. It is
also equipped with a pressure-sensitive fingerprint sensor on its side to guarantee easy use and
security.
With the optional portfolio keyboard accessory, you can use your MateBook as a laptop
computer. You can also use other USB keyboards by connecting it to your MateBook using
the standard converter and cable.
Issue 01 (2016-08-11) Huawei Proprietary and Confidential 104
Copyright © Huawei
Technologies Co., Ltd.
Anda mungkin juga menyukai
- The Subtle Art of Not Giving a F*ck: A Counterintuitive Approach to Living a Good LifeDari EverandThe Subtle Art of Not Giving a F*ck: A Counterintuitive Approach to Living a Good LifePenilaian: 4 dari 5 bintang4/5 (5794)
- The Little Book of Hygge: Danish Secrets to Happy LivingDari EverandThe Little Book of Hygge: Danish Secrets to Happy LivingPenilaian: 3.5 dari 5 bintang3.5/5 (399)
- Purchase Request ASKING PriceDokumen1 halamanPurchase Request ASKING PriceYi ChenBelum ada peringkat
- Kuala Lumpur: List of Proton Outlets Open Starting 5 May 2020Dokumen6 halamanKuala Lumpur: List of Proton Outlets Open Starting 5 May 2020Yi ChenBelum ada peringkat
- OT Catalog enDokumen14 halamanOT Catalog enAlberto de la cruzBelum ada peringkat
- T H A Teck Hin Motorträding Sdn. BHD.: Coctebe-)Dokumen1 halamanT H A Teck Hin Motorträding Sdn. BHD.: Coctebe-)Yi ChenBelum ada peringkat
- BAOLI Forklift KBG15-20 Operator's ManualDokumen95 halamanBAOLI Forklift KBG15-20 Operator's ManualSARAMQR100% (1)
- Leaf Spring Catalogue PartDokumen28 halamanLeaf Spring Catalogue PartYi ChenBelum ada peringkat
- Shelf Code Description Type (STD / SLT / Semi / Full) QTY RemarkDokumen4 halamanShelf Code Description Type (STD / SLT / Semi / Full) QTY RemarkYi ChenBelum ada peringkat
- Transfer Money: Thank YouDokumen1 halamanTransfer Money: Thank YouYi ChenBelum ada peringkat
- BAOLI Forklift KBG15-20 Operator's ManualDokumen95 halamanBAOLI Forklift KBG15-20 Operator's ManualSARAMQR100% (1)
- CRV 2.0 2007ym-2012ymDokumen1 halamanCRV 2.0 2007ym-2012ymrazali131266Belum ada peringkat
- MTT Auto Parts SDN - BHDDokumen15 halamanMTT Auto Parts SDN - BHDYi ChenBelum ada peringkat
- CNY NoticeDokumen1 halamanCNY NoticeYi ChenBelum ada peringkat
- ZF Japanese Truck Cabin Cylinder 1 PDFDokumen1 halamanZF Japanese Truck Cabin Cylinder 1 PDFYi ChenBelum ada peringkat
- Leaf Spring Catalogue PartDokumen20 halamanLeaf Spring Catalogue PartYi Chen0% (1)
- Leaf Spring Catalogue PartDokumen27 halamanLeaf Spring Catalogue PartYi ChenBelum ada peringkat
- Leaf Spring Catalogue PartDokumen27 halamanLeaf Spring Catalogue PartYi ChenBelum ada peringkat
- Leaf Spring Catalogue PartDokumen28 halamanLeaf Spring Catalogue PartYi ChenBelum ada peringkat
- Japanese Cabin Cylinder & PumpDokumen1 halamanJapanese Cabin Cylinder & PumpYi ChenBelum ada peringkat
- Leaf Spring Catalogue PartDokumen20 halamanLeaf Spring Catalogue PartYi Chen0% (1)
- Leaf Spring Catalogue PartDokumen29 halamanLeaf Spring Catalogue PartYi ChenBelum ada peringkat
- 08 02 Serial No ModuleDokumen7 halaman08 02 Serial No ModuleYi ChenBelum ada peringkat
- SuppliersOf Ready MixedDokumen1 halamanSuppliersOf Ready MixedYi ChenBelum ada peringkat
- NUK Water Pump Catalogue (Truck) PDFDokumen71 halamanNUK Water Pump Catalogue (Truck) PDFYi ChenBelum ada peringkat
- SearchDokumen1 halamanSearchYi ChenBelum ada peringkat
- Tech LCVDokumen59 halamanTech LCVu.r.impossible2807Belum ada peringkat
- Huawei Matebook Faqs-20160811Dokumen117 halamanHuawei Matebook Faqs-20160811Yi ChenBelum ada peringkat
- FVR Transmission PDFDokumen173 halamanFVR Transmission PDFYi Chen100% (1)
- NUK Water Pump Catalogue (Truck) PDFDokumen71 halamanNUK Water Pump Catalogue (Truck) PDFYi ChenBelum ada peringkat
- YY Water PumpDokumen55 halamanYY Water PumpyewlimBelum ada peringkat
- A Heartbreaking Work Of Staggering Genius: A Memoir Based on a True StoryDari EverandA Heartbreaking Work Of Staggering Genius: A Memoir Based on a True StoryPenilaian: 3.5 dari 5 bintang3.5/5 (231)
- Hidden Figures: The American Dream and the Untold Story of the Black Women Mathematicians Who Helped Win the Space RaceDari EverandHidden Figures: The American Dream and the Untold Story of the Black Women Mathematicians Who Helped Win the Space RacePenilaian: 4 dari 5 bintang4/5 (894)
- The Yellow House: A Memoir (2019 National Book Award Winner)Dari EverandThe Yellow House: A Memoir (2019 National Book Award Winner)Penilaian: 4 dari 5 bintang4/5 (98)
- Shoe Dog: A Memoir by the Creator of NikeDari EverandShoe Dog: A Memoir by the Creator of NikePenilaian: 4.5 dari 5 bintang4.5/5 (537)
- Elon Musk: Tesla, SpaceX, and the Quest for a Fantastic FutureDari EverandElon Musk: Tesla, SpaceX, and the Quest for a Fantastic FuturePenilaian: 4.5 dari 5 bintang4.5/5 (474)
- Never Split the Difference: Negotiating As If Your Life Depended On ItDari EverandNever Split the Difference: Negotiating As If Your Life Depended On ItPenilaian: 4.5 dari 5 bintang4.5/5 (838)
- Grit: The Power of Passion and PerseveranceDari EverandGrit: The Power of Passion and PerseverancePenilaian: 4 dari 5 bintang4/5 (587)
- Devil in the Grove: Thurgood Marshall, the Groveland Boys, and the Dawn of a New AmericaDari EverandDevil in the Grove: Thurgood Marshall, the Groveland Boys, and the Dawn of a New AmericaPenilaian: 4.5 dari 5 bintang4.5/5 (265)
- The Emperor of All Maladies: A Biography of CancerDari EverandThe Emperor of All Maladies: A Biography of CancerPenilaian: 4.5 dari 5 bintang4.5/5 (271)
- On Fire: The (Burning) Case for a Green New DealDari EverandOn Fire: The (Burning) Case for a Green New DealPenilaian: 4 dari 5 bintang4/5 (73)
- The Hard Thing About Hard Things: Building a Business When There Are No Easy AnswersDari EverandThe Hard Thing About Hard Things: Building a Business When There Are No Easy AnswersPenilaian: 4.5 dari 5 bintang4.5/5 (344)
- Team of Rivals: The Political Genius of Abraham LincolnDari EverandTeam of Rivals: The Political Genius of Abraham LincolnPenilaian: 4.5 dari 5 bintang4.5/5 (234)
- Rise of ISIS: A Threat We Can't IgnoreDari EverandRise of ISIS: A Threat We Can't IgnorePenilaian: 3.5 dari 5 bintang3.5/5 (137)
- The Unwinding: An Inner History of the New AmericaDari EverandThe Unwinding: An Inner History of the New AmericaPenilaian: 4 dari 5 bintang4/5 (45)
- The World Is Flat 3.0: A Brief History of the Twenty-first CenturyDari EverandThe World Is Flat 3.0: A Brief History of the Twenty-first CenturyPenilaian: 3.5 dari 5 bintang3.5/5 (2219)
- The Gifts of Imperfection: Let Go of Who You Think You're Supposed to Be and Embrace Who You AreDari EverandThe Gifts of Imperfection: Let Go of Who You Think You're Supposed to Be and Embrace Who You ArePenilaian: 4 dari 5 bintang4/5 (1090)
- The Sympathizer: A Novel (Pulitzer Prize for Fiction)Dari EverandThe Sympathizer: A Novel (Pulitzer Prize for Fiction)Penilaian: 4.5 dari 5 bintang4.5/5 (119)
- Her Body and Other Parties: StoriesDari EverandHer Body and Other Parties: StoriesPenilaian: 4 dari 5 bintang4/5 (821)
- Crippa CA945 Drive FaultsDokumen57 halamanCrippa CA945 Drive Faultsnestor gonzalez de leonBelum ada peringkat
- Cisco Nexus 3232C - 215-15147 - A0Dokumen9 halamanCisco Nexus 3232C - 215-15147 - A0nixdorfBelum ada peringkat
- CSE Ratna MudiDokumen2 halamanCSE Ratna MudiSreekrishna DasBelum ada peringkat
- IT Salary Survey EU 2020Dokumen54 halamanIT Salary Survey EU 2020Caio Castelan Basilio de AraujoBelum ada peringkat
- Using With Low Volume Drum KitDokumen8 halamanUsing With Low Volume Drum KitpisuxBelum ada peringkat
- Install Suite Contents & USB-RS485 SetupDokumen8 halamanInstall Suite Contents & USB-RS485 SetupshashirajBelum ada peringkat
- FreeNAS Installation and Configuration GuideDokumen20 halamanFreeNAS Installation and Configuration GuidesergiutBelum ada peringkat
- Cs 302 Digital Logic DesignDokumen3 halamanCs 302 Digital Logic DesignNIGHT D3vilBelum ada peringkat
- Harvard ArchiDokumen10 halamanHarvard ArchiWin RevansBelum ada peringkat
- Remote Senior Software Engineer - Marigold - Functional WorksDokumen6 halamanRemote Senior Software Engineer - Marigold - Functional WorksDwight ThothBelum ada peringkat
- IS5111 Project ProposalDokumen1 halamanIS5111 Project ProposalneroliangBelum ada peringkat
- OPM Batch API's Working CodeDokumen6 halamanOPM Batch API's Working CodeRama Brahma Reddy100% (1)
- Gray CodeDokumen2 halamanGray CodeJames MacalaladBelum ada peringkat
- Python Non-Uniform Fast Fourier Transform (Pynufft) : An Accelerated Non-Cartesian Mri Package On A Heterogeneous Platform (Cpu/Gpu)Dokumen22 halamanPython Non-Uniform Fast Fourier Transform (Pynufft) : An Accelerated Non-Cartesian Mri Package On A Heterogeneous Platform (Cpu/Gpu)darlyBelum ada peringkat
- Lab. Act#3-1Dokumen5 halamanLab. Act#3-1Zedrik MojicaBelum ada peringkat
- Regex Toy: Testing Regular Expressions in Abap: SDN ContributionDokumen8 halamanRegex Toy: Testing Regular Expressions in Abap: SDN Contributionchira_florinBelum ada peringkat
- Manual NP 301 3one DataDokumen30 halamanManual NP 301 3one DataCARLOS IVAN RIOSBelum ada peringkat
- Gartner. Market Guide For Application PlatformsDokumen13 halamanGartner. Market Guide For Application PlatformspepeqfBelum ada peringkat
- Base Your BlockDokumen17 halamanBase Your BlockMiguel Angel ManriqueBelum ada peringkat
- cs111 - 01 Introduction To ComputersDokumen29 halamancs111 - 01 Introduction To Computersapi-19998385100% (1)
- Improving Code Quality For Java Projects PDFDokumen1 halamanImproving Code Quality For Java Projects PDFYaegar WainBelum ada peringkat
- Excel Programming Tutorial 1: Macros and FunctionsDokumen13 halamanExcel Programming Tutorial 1: Macros and FunctionsSk AkashBelum ada peringkat
- Introduction To Java Programming - TutorialDokumen50 halamanIntroduction To Java Programming - Tutorialcrow250Belum ada peringkat
- EBS R12 Error SoutionsDokumen5 halamanEBS R12 Error SoutionsDaniel CraigBelum ada peringkat
- Git Cheat SheetDokumen28 halamanGit Cheat SheetBharath Kumar100% (2)
- Panel PC Technical Specification SummaryDokumen2 halamanPanel PC Technical Specification SummaryArroz Frito Poki de LimónBelum ada peringkat
- Send Spool List of Background Job To SAP InboxDokumen3 halamanSend Spool List of Background Job To SAP InboxzvikaelerBelum ada peringkat
- RU Emu ManualDokumen86 halamanRU Emu ManualEgor KaufmanBelum ada peringkat
- Applications of Linked List-2Dokumen40 halamanApplications of Linked List-2Vignesh K SBelum ada peringkat
- Manual de Utilizare Modul de Retea Gateway IP Kentec Vizulinx K85000Dokumen80 halamanManual de Utilizare Modul de Retea Gateway IP Kentec Vizulinx K85000Luiza OcheanaBelum ada peringkat