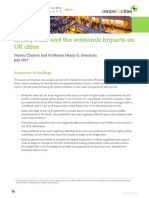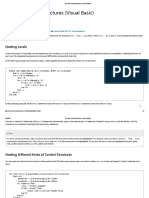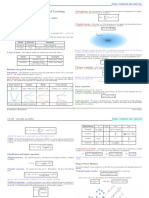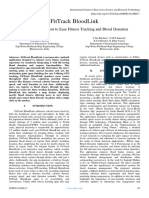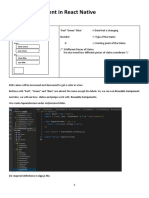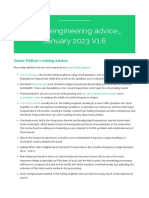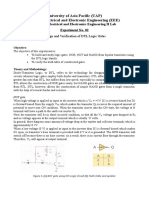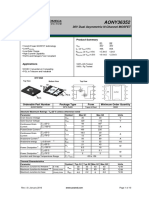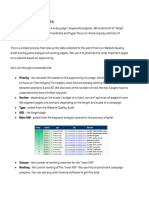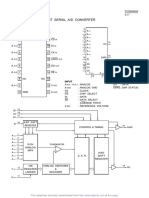HUAWEI Band 3e Online
Diunggah oleh
rocko1002Hak Cipta
Format Tersedia
Bagikan dokumen Ini
Apakah menurut Anda dokumen ini bermanfaat?
Apakah konten ini tidak pantas?
Laporkan Dokumen IniHak Cipta:
Format Tersedia
HUAWEI Band 3e Online
Diunggah oleh
rocko1002Hak Cipta:
Format Tersedia
HUAWEI Band 3e
HUAWEI Band 3e Online Help_V1.1
Issue 01
Date 2018-11-19
HUAWEI TECHNOLOGIES CO., LTD.
Copyright © Huawei Technologies Co., Ltd. 2018. All rights reserved.
No part of this document may be reproduced or transmitted in any form or by any means without prior written
consent of Huawei Technologies Co., Ltd.
Trademarks and Permissions
and other Huawei trademarks are trademarks of Huawei Technologies Co., Ltd.
All other trademarks and trade names mentioned in this document are the property of their respective
holders.
Notice
The purchased products, services and features are stipulated by the contract made between Huawei and the
customer. All or part of the products, services and features described in this document may not be within the
purchase scope or the usage scope. Unless otherwise specified in the contract, all statements, information,
and recommendations in this document are provided "AS IS" without warranties, guarantees or
representations of any kind, either express or implied.
The information in this document is subject to change without notice. Every effort has been made in the
preparation of this document to ensure accuracy of the contents, but all statements, information, and
recommendations in this document do not constitute a warranty of any kind, express or implied.
Huawei Technologies Co., Ltd.
Address: Huawei Industrial Base
Bantian, Longgang
Shenzhen 518129
People's Republic of China
Website: http://www.huawei.com
Email: support@huawei.com
Issue 01 (2018-11-19) Copyright © Huawei Technologies Co., Ltd. i
HUAWEI Band 3e
HUAWEI Band 3e Online Help_V1.1 Contents
Contents
1 Getting started................................................................................................................................1
1.1 Using your band..............................................................................................................................................................1
1.2 Icons................................................................................................................................................................................1
1.3 Wearing your band..........................................................................................................................................................4
1.4 Screen Control................................................................................................................................................................ 5
1.5 Pairing your band with your phone................................................................................................................................ 7
1.6 Syncing time................................................................................................................................................................... 8
1.7 Charging your band........................................................................................................................................................ 9
1.8 Powering on and off/Restarting/Restoring your band to its factory settings................................................................10
2 Smart reminders...........................................................................................................................12
2.1 Incoming call notification.............................................................................................................................................12
2.2 Muting an incoming call...............................................................................................................................................12
2.3 Rejecting calls...............................................................................................................................................................13
2.4 Messages reminders......................................................................................................................................................13
2.5 Activity reminders........................................................................................................................................................ 14
2.6 Target completion alert................................................................................................................................................. 14
2.7 Finding a phone using the band.................................................................................................................................... 14
3 Fitness and health........................................................................................................................16
3.1 Switching between two wearing modes....................................................................................................................... 16
3.2 Running Form Monitoring............................................................................................................................................16
3.3 Daily activity tracking and monitoring.........................................................................................................................18
3.4 Sleep monitoring...........................................................................................................................................................18
3.5 Syncing and sharing your fitness and health data.........................................................................................................19
3.6 Dual device connection................................................................................................................................................ 19
4 Setting alarms...............................................................................................................................21
4.1 Setting a Smart alarm................................................................................................................................................... 21
4.2 Setting an Event alarm..................................................................................................................................................22
5 Updating and MAC address...................................................................................................... 24
5.1 Viewing version information........................................................................................................................................ 24
5.2 Updating your band and the Huawei Health app..........................................................................................................25
5.3 Viewing the Bluetooth name and MAC address...........................................................................................................26
Issue 01 (2018-11-19) Copyright © Huawei Technologies Co., Ltd. ii
HUAWEI Band 3e
HUAWEI Band 3e Online Help_V1.1 Contents
6 Maintenance................................................................................................................................. 27
6.1 Water resistance............................................................................................................................................................ 27
6.2 Cleaning and care......................................................................................................................................................... 28
Issue 01 (2018-11-19) Copyright © Huawei Technologies Co., Ltd. iii
HUAWEI Band 3e
HUAWEI Band 3e Online Help_V1.1 1 Getting started
1 Getting started
1.1 Using your band
1.2 Icons
1.3 Wearing your band
1.4 Screen Control
1.5 Pairing your band with your phone
1.6 Syncing time
1.7 Charging your band
1.8 Powering on and off/Restarting/Restoring your band to its factory settings
1.1 Using your band
This smart band supports two wearing modes: Wrist mode and Foot mode. There are several
smart features in the band such as running form monitoring, daily activity tracking and
monitoring, sleep monitoring, and message reminders. The band is the perfect partner for
smartphones as it is a combination of fitness, health, and fashion. It helps you learn about
your fitness and sleeping habits, achieve better running results, and minimize risk of injury.
1.2 Icons
NOTE
The icons may vary with the band version. The following information is for your reference only.
Wrist Mode:
Issue 01 (2018-11-19) Copyright © Huawei Technologies Co., Ltd. 1
HUAWEI Band 3e
HUAWEI Band 3e Online Help_V1.1 1 Getting started
Time Steps Distance
Calories Sleep time Find phone
Switch manually to Foot mode Incoming call notification Muting an incoming call
Alarm Disable alarm Activity reminders
Achievement reminders Message reminders More
Issue 01 (2018-11-19) Copyright © Huawei Technologies Co., Ltd. 2
HUAWEI Band 3e
HUAWEI Band 3e Online Help_V1.1 1 Getting started
Restart Power off Device name
NOTE
You cannot view the "Find phone" icon when your band is not connected with your phone.
Foot Mode:
Single workout Switching to Wrist mode Single workout distance
Single workout time
Connection
Waiting for a Bluetooth Bluetooth connection Bluetooth connected
connection failed
Issue 01 (2018-11-19) Copyright © Huawei Technologies Co., Ltd. 3
HUAWEI Band 3e
HUAWEI Band 3e Online Help_V1.1 1 Getting started
Bluetooth disconnected
Battery:
Charging Low battery alert
Others
Low temperature System upgrade
1.3 Wearing your band
1. Attach and fix the body into the wrist strap as shown in the following figure.
2. The band strap adopts a U-shaped buckle designs. To wear the band, insert one end of
the strap through the U-shaped buckle and then fasten it.
Issue 01 (2018-11-19) Copyright © Huawei Technologies Co., Ltd. 4
HUAWEI Band 3e
HUAWEI Band 3e Online Help_V1.1 1 Getting started
NOTE
l Your band is made of materials that are safe to use. If you experience skin discomfort when wearing
the band, stop using it and consult a doctor.
l Make sure to wear your band properly to maximize comfort.
l Keep the band and your skin dry and clean to prevent any damages caused by moisture.
1.4 Screen Control
The band offers a resolution of 48 × 88 pixels PMOLED 0.5-inch black and white screen with
a touch key on the bottom of the screen.
Operation Function
Single touch Switch screens
Touch and hold Enable related functions
Issue 01 (2018-11-19) Copyright © Huawei Technologies Co., Ltd. 5
HUAWEI Band 3e
HUAWEI Band 3e Online Help_V1.1 1 Getting started
Turning on the screen
To turn on the screen, raise your wrist or rotate it inward. The screen will stay on for 5
seconds.
NOTE
You can enable the Raise wrist to wake screen function in the Huawei Health app.
Switching between screens
Ensure that the screen is on, and then rotate your wrist to switch between screens.
NOTE
l You can enable the Rotate wrist to switch screen function in the Huawei health app.
l You cannot rotate your wrist to switch between screens when your band is in Foot mode.
Issue 01 (2018-11-19) Copyright © Huawei Technologies Co., Ltd. 6
HUAWEI Band 3e
HUAWEI Band 3e Online Help_V1.1 1 Getting started
Turning off the screen
l Lower your wrist to turn off the band screen.
l The screen will turn off automatically when the band is idle for 5 seconds.
NOTE
If you turn on the screen within 5 seconds after turning it off, the previous screen accessed will be
displayed. Otherwise, the home screen will display.
1.5 Pairing your band with your phone
Connect your band to the charging cradle to activate your band when you use it for the first
time. The band is ready to be paired via Bluetooth by default.
Please do not pair your band with your phone using Bluetooth on your phone as the band may
not be able to display the accurate time and steps information if you do so.
l For Android users:
a. Search and install the Huawei Health app in the app store. If you have already
installed the Huawei Health app on your phone, update it to the latest version.
b. Open the Huawei Health app, touch the + icon on the top-right corner (or device
icon if you have paired your band), or go to Me > My devices > Add to access the
device details screen, and then touch Smart Band and select HUAWEI Band 3e.
c. Touch Pair. The Huawei Health app will search for the band automatically. Select
HUAWEI Band 3e-XXX from the list of devices available. The band will start to
pair with your phone automatically.
Issue 01 (2018-11-19) Copyright © Huawei Technologies Co., Ltd. 7
HUAWEI Band 3e
HUAWEI Band 3e Online Help_V1.1 1 Getting started
d. Your band will vibrate when it receives a pairing request. Touch the touch key on
your band screen to start pairing.
l For iOS users:
Pairing methods
a. Search and install the Huawei Health app in the App Store. If you have already
installed the Huawei Health app on your phone, update it to the latest version.
b. Open the Huawei Health app. Access the Device screen, and touch the + icon in the
top-right corner. Touch Smart Band and select HUAWEI Band 3e.
c. Touch PAIR. The Huawei Health app will then search for the band automatically.
Select the HUAWEI Band 3e-XXX from the available devices list. The band will
then start pairing with your phone automatically.
d. Your band will vibrate when it receives a pairing request. Touch the touch key on
your band to start pairing.
NOTE
l Your band will display an icon on the screen to inform you that the pairing is successful, and then
sync information (such as data and time) from your phone.
l Your band will display an icon on the screen to inform you that pairing is failed and return to the
startup screen.
1.6 Syncing time
After your band is paired with your phone, the time zone and language set on your phone will
be synced to the band automatically.
Issue 01 (2018-11-19) Copyright © Huawei Technologies Co., Ltd. 8
HUAWEI Band 3e
HUAWEI Band 3e Online Help_V1.1 1 Getting started
1.7 Charging your band
To charge your band, remove the band body from the strap. Align the metal charging end of
the band with the charging cradle. Battery level is displayed on the smart band screen.
NOTE
l Ensure that you use an original HUAWEI charger with a rated output voltage of 5 V and a rated
output current of 0.5 A or higher, or connect your band to your laptop's USB port. If you are using
other chargers, your band may charge slowly or overheat. Please purchase original HUAWEI
chargers from a Huawei official sales channel.
l Charge your band in a well-ventilated environment. Before charging your band, wipe off any water
or sweat on the band, and make sure the band charging port is clean and dry to prevent short
circuits.
Charging time: It takes about 2 hours to fully charge your band. Once the battery icon is full,
your band is fully charged.
View battery level: Check the battery icon on the band home screen or in the Huawei
Health app.
Issue 01 (2018-11-19) Copyright © Huawei Technologies Co., Ltd. 9
HUAWEI Band 3e
HUAWEI Band 3e Online Help_V1.1 1 Getting started
Low battery alert
If the battery level is lower than 10%, your band will vibrate, and the battery icon will display
to remind you to charge your band promptly.
1.8 Powering on and off/Restarting/Restoring your band to
its factory settings
Power on
Your band will automatically power on when you charge it.
Power off
l Your band will automatically power off when the battery is empty.
l In Wrist mode, touch the touch key on your band screen to locate the screen, touch
and hold the touch key to enterthe screen, and touch the touch key to switch to
screen, then touch and hold the touch key to power off the band.
Issue 01 (2018-11-19) Copyright © Huawei Technologies Co., Ltd. 10
HUAWEI Band 3e
HUAWEI Band 3e Online Help_V1.1 1 Getting started
Restart
In Wrist mode, touch the touch key on your band screen to locate the screen, touch and
hold the touch key to enter the screen, and touch the touch key to switch to screen, then
touch and hold the touch key to restart the band.
Restoring to factory settings
Method 1: Restore your band to its factory settings using your band.
Double-knock the time screen two times with one knuckle. Touch the touch key to access the
restoring to its factory settings screen. Touch and hold the touch key to restart the band.
Method 2: Restore your band to its factory settings using the Huawei Health app
Open the Huawei Health app, touch the band icon in the top-right corner under Home. Touch
Restore factory settings to reset your band.
Issue 01 (2018-11-19) Copyright © Huawei Technologies Co., Ltd. 11
HUAWEI Band 3e
HUAWEI Band 3e Online Help_V1.1 2 Smart reminders
2 Smart reminders
2.1 Incoming call notification
2.2 Muting an incoming call
2.3 Rejecting calls
2.4 Messages reminders
2.5 Activity reminders
2.6 Target completion alert
2.7 Finding a phone using the band
2.1 Incoming call notification
When your band is connected to your phone and there is an incoming call on your phone:
If you are wearing your band on your wrist, your band will vibrate and turn on the screen to
inform you of the incoming call. You will not receive any notifications if your band is in Foot
mode.
2.2 Muting an incoming call
When your band is connected to your phone and there is an incoming call, your band will
vibrate, turn on its screen, and display an incoming call icon. Touch the touch key on your
band to mute the call.
NOTE
This feature can only be enabled when your band is connected to a phone running on iOS system.
Issue 01 (2018-11-19) Copyright © Huawei Technologies Co., Ltd. 12
HUAWEI Band 3e
HUAWEI Band 3e Online Help_V1.1 2 Smart reminders
2.3 Rejecting calls
When your band is connected to your phone and there is an incoming call, your band will
vibrate, turn on its screen, and display an incoming call icon. Touch and hold the touch key on
your band to reject the call.
2.4 Messages reminders
Ensure that your band is connected to the Huawei Health app.
For Android users: Open the Huawei Health app, go to Me > My devices > Notifications
management > Notice and enable Notice to select the app notifications you want to receive.
Issue 01 (2018-11-19) Copyright © Huawei Technologies Co., Ltd. 13
HUAWEI Band 3e
HUAWEI Band 3e Online Help_V1.1 2 Smart reminders
For iOS users: Open the Huawei Health app, go to Devices > Notifications management >
Message alerts. Enable Message alerts. At the same time, enable the notification function for
apps you want to receive notifications from on your phone.
Your band will vibrate and turn on its screen to remind you of new messages when new app
notifications are displayed on your phone status bar.
Your band currently supports the following message types: text messages, emails, calendar
events, and messages from social media apps.
NOTE
l You will not receive any notifications when your band is in Foot mode.
l Only app icons are displayed when you receive a new message as there is a limited screen space on
the band.
2.5 Activity reminders
When Activity reminders is enabled, your band will monitor your activity level within a
designated period of time (set to 1 hour by default). If you did not move around during this
period, your band will vibrate and turn on its screen to remind you.
Disable Activity reminders in the Huawei Health app if you do not want to be disturbed.
2.6 Target completion alert
You can go to Me > Target in the Huawei Health app to set your daily target steps. When
your target is achieved, your band will vibrate and turn on the screen to remind you.
2.7 Finding a phone using the band
Forgot where you put your phone? You can now use your band to find it.
Ensure that you are wearing the band on your wrist, touch the touch key and access Find
phone screen. Touch and hold the touch key to enable Find phone. If your phone is within
Bluetooth range, it will play a ringtone (even in Silent mode) to alert you of its location. On
the Find phone screen, touch the touch key to stop searching for your phone.
Issue 01 (2018-11-19) Copyright © Huawei Technologies Co., Ltd. 14
HUAWEI Band 3e
HUAWEI Band 3e Online Help_V1.1 2 Smart reminders
NOTE
l This feature can only be enabled when your band is connected to your phone and the Huawei Health
app is running.
l This feature will be disabled when the phone is not found in 30 seconds.
Issue 01 (2018-11-19) Copyright © Huawei Technologies Co., Ltd. 15
HUAWEI Band 3e
HUAWEI Band 3e Online Help_V1.1 3 Fitness and health
3 Fitness and health
3.1 Switching between two wearing modes
3.2 Running Form Monitoring
3.3 Daily activity tracking and monitoring
3.4 Sleep monitoring
3.5 Syncing and sharing your fitness and health data
3.6 Dual device connection
3.1 Switching between two wearing modes
Your band can be worn on either your wrist or shoes: Wrist mode and Foot mode respectively.
l The following features are supported in Wrist mode: Daily activity tracking and
monitoring, sleep monitoring, message reminders, incoming call notification, alarm
reminder, and finding your phone using your band.
l The following features are supported in Foot mode: Daily activity tracking and seven
types of professional running form monitoring data, including cadence, step length,
ground contact time, foot strike pattern, landing impact, eversion excursion, and swing
angle.
3.2 Running Form Monitoring
1. Switch to Foot mode
a. When using your band for the first time, download the Huawei Health app and pair
your band with your phone.
b. Slot the shoe buckle under the shoelace, with the arrow on the shoe buckle facing
front. Do slot the shoes buckle under more rows of your shoelace to securely fasten
the band body on it.
c. Align the metal charging end of the band body with the metal spring on the shoe
buckle, and then gently push it down to fasten the buckle. The band switches to
Foot mode automatically and a running startup screen ( ) is displayed.
Issue 01 (2018-11-19) Copyright © Huawei Technologies Co., Ltd. 16
HUAWEI Band 3e
HUAWEI Band 3e Online Help_V1.1 3 Fitness and health
NOTE
Also, you can switch your band to Foot mode manually. To do this, open the Huawei Health app,
go to Wearing mode > Switch wearing mode under Devices, and touch Switch wearing mode to
select Manual. In Wrist mode, touch the touch key on the band screen to enter screen, then
touch and hold the touch key to switch to Foot mode.
2. Running form monitoring
Method 1: Start a run using your band
The band can record your running data during the workout if you brought it without your
phone. You can simply connect your band to the phone using the Huawei Health app
after the run to sync data between both devices.
a. Start running: Touch and hold the touch key on the running startup screen ( )
on the band.
b. Stop running: Touch and hold the touch key on the band.
c. Sync data: Ensure that the band is connected to the phone using the Huawei Health
app and the data can be synced automatically. Also, you are able to swipe down in
the Huawei Health app home screen to sync data. Data sync may take a few
moments.
d. View data: Open the Huawei Health app and view your exercise records, including
your running form monitoring data and professional running advice.
NOTE
l The Huawei Health app can sync fitness data for the last seven days from your band.
l To prevent data loss, you are advised to sync your data once a day.
Method 2: Start a run using the Huawei Health app
You need to bring your phone and your band during the workout to ensure that fitness
data is synced between both devices.
Issue 01 (2018-11-19) Copyright © Huawei Technologies Co., Ltd. 17
HUAWEI Band 3e
HUAWEI Band 3e Online Help_V1.1 3 Fitness and health
a. Start running: Enable outdoor running or indoor running in the Huawei Health app.
An "App Connected Running" icon ( ) will be displayed on the band once you
enable either running types.
b. Stop running: Touch the stop icon in the Huawei Health app to stop running.
c. View data: Open the Huawei Health app and view your exercise records, including
your running form monitoring data, GPS track (for outdoor running only) and
professional running advice.
3.3 Daily activity tracking and monitoring
In Wrist mode, your band can automatically identify your walking and running status and
record your step count, workout distance, and calories burnt.
You are able to use either of the following two methods to view your activity data after
exercising.
Method 1: View your fitness data on your band.
In Wrist mode, touch the touch key on your band to view your step count, workout distance,
and calories burnt.
Method 2: View your fitness data through the Huawei Health app.
You can view your workout data, such as step count, calories burnt, and workout distance, on
the device details screen in your Huawei Health app.
NOTE
To view your workout data in the Huawei Health app, ensure that your band is connected to the app.
3.4 Sleep monitoring
The band adopts sleep monitoring technology to collect sleep data, and determines your sleep
status (such as sleeping, awake, light or deep sleep) when you wear it during sleep.
Issue 01 (2018-11-19) Copyright © Huawei Technologies Co., Ltd. 18
HUAWEI Band 3e
HUAWEI Band 3e Online Help_V1.1 3 Fitness and health
NOTE
Wear your band to a comfortable fit to obtain accurate sleep data. When you are not using the band, lay
it sideways on a flat surface. Avoid covering the back of the band.
You can use either of the following methods to check your sleep data.
Method 1: View your sleep data on your band.
Make sure that you are wearing the band on your wrist. Touch the touch key on your band
screen to access and view your sleep data.
Method 2: View your sleep data through the Huawei Health app.
To view your sleep data, touch Sleep card in your Huawei Health app.
3.5 Syncing and sharing your fitness and health data
After your workout, you can share your fitness data to third-party apps and compete with your
friends.
Open the Huawei Health app, go to Me > Data sharing and select the platform you want to
share to. Follow the on-screen instructions to share data on the platform.
3.6 Dual device connection
You are able to connect an HUAWEI Band 3e and another HUAWEI/honor wearable device
to your phone using the Huawei Health app. The device must support heart rate monitoring.
After both devices are connected, your HUAWEI Band 3e is used as a running form
monitoring device while the other wearable device is used as a heart rate monitoring device.
1. Connect your HUAWEI Band 3e to your phone using the Huawei Health app. Secure the
band body to the shoe buckle and the band will switch to Foot mode automatically.
2. Connect another HUAWEI/honor wearable device to the phone using the Huawei Health
app.
3. Start a run in the Huawei Health app and ensure that the App Connected Running feature
is enabled on both devices.
4. Touch the stop icon to end your run in the Huawei Health app.
Issue 01 (2018-11-19) Copyright © Huawei Technologies Co., Ltd. 19
HUAWEI Band 3e
HUAWEI Band 3e Online Help_V1.1 3 Fitness and health
5. You can then view detailed workout data in the Huawei Health app.
NOTE
l This feature is available only on phones running on Android 4.4 or later, and it is unavailable on
phones running on iOS system.
l Compatible wearable devices: honor Band 3, honor Band 4, HUAWEI Band 2 Pro, and HUAWEI
TalkBand B5.
Issue 01 (2018-11-19) Copyright © Huawei Technologies Co., Ltd. 20
HUAWEI Band 3e
HUAWEI Band 3e Online Help_V1.1 4 Setting alarms
4 Setting alarms
4.1 Setting a Smart alarm
4.2 Setting an Event alarm
4.1 Setting a Smart alarm
You can use the Huawei Health app to set a Smart alarm, and the band can wake you up when
it detects that you are in light sleep. This helps your body to gradually accept that you are
waking up, and you will feel more refreshed afterward.
For Android users:
1. Open the Huawei Health app, touch the band icon in the top-right corner under Home,
and go to Alarm > Smart alarm.
2. Set the alarm time, Smart wake-up, and repeat cycle.
3. Touch √ in the top-right corner to save the settings.
4. Swipe down on the Huawei Health app's home screen to ensure that the alarm is synced
to the band.
Issue 01 (2018-11-19) Copyright © Huawei Technologies Co., Ltd. 21
HUAWEI Band 3e
HUAWEI Band 3e Online Help_V1.1 4 Setting alarms
For iOS users:
1. Open the Huawei Health app and touch Devices.
2. Touch the band's Bluetooth name from the device list.
3. Go to Alarm > Smart alarm.
4. Set the alarm time, Smart wake-up, and repeat cycle.
5. Touch Save.
6. Swipe down on the Huawei Health app's home screen to ensure that the alarm is synced
to the band.
NOTE
l When the band vibrates to signal an alarm, touch the touch key to snooze the alarm, or do nothing to
let it snooze for two more times.
l After you restart your band, or pair it again to your phone, your alarm may not work normally. It is
recommended that you open the Huawei Health app, turn the alarm off and then on it again.
4.2 Setting an Event alarm
You can use the Huawei Health app to set a maximum of five Event alarms to remind you of
daily activities, such as work meetings and gatherings.
For Android users:
1. Open the Huawei Health app and access the device details screen, and go to Alarm >
Event alarm.
2. Set the alarm time, label, and repeat cycle.
3. Touch √ in the top-right corner to save the settings.
4. Swipe down on the Huawei Health app's home screen to ensure that the alarm is synced
to the band.
For iOS users:
Issue 01 (2018-11-19) Copyright © Huawei Technologies Co., Ltd. 22
HUAWEI Band 3e
HUAWEI Band 3e Online Help_V1.1 4 Setting alarms
1. Open the Huawei Health app and touch Devices.
2. Touch the band's Bluetooth name from the device list.
3. Go to Alarm > Event alarm.
4. Set the alarm time, label, and repeat cycle.
5. Touch Save.
6. Swipe down on the Huawei Health app's home screen to ensure that the alarm is synced
to the band.
NOTE
l When the band vibrates to signal an alarm, touch the touch key to snooze the alarm, or do nothing to
let it snooze for two more times.
l After you restart your band, or pair it again to your phone, your alarm may not work normally. It is
recommended that you open the Huawei Health app, turn the alarm off and then on it again.
Issue 01 (2018-11-19) Copyright © Huawei Technologies Co., Ltd. 23
HUAWEI Band 3e
HUAWEI Band 3e Online Help_V1.1 5 Updating and MAC address
5 Updating and MAC address
5.1 Viewing version information
5.2 Updating your band and the Huawei Health app
5.3 Viewing the Bluetooth name and MAC address
5.1 Viewing version information
Method 1:
To view the version information, double-knock the time screen two times consecutively with
one knuckle and touch the touch key to access the version details screen.
Method 2:
Touch the band icon in the top-right corner of the Huawei Health app home screen. Touch
Firmware update under Devices to view the current band version.
Issue 01 (2018-11-19) Copyright © Huawei Technologies Co., Ltd. 24
HUAWEI Band 3e
HUAWEI Band 3e Online Help_V1.1 5 Updating and MAC address
5.2 Updating your band and the Huawei Health app
For a better user experience, new updates are released from time to time. When a new update
is available, perform the following steps to update your band and the Huawei Health app.
Updating your band
NOTE
Before upgrading your band, ensure that your band is properly connected to your phone so that the
fitness data on your band can be synced to Huawei Health app.
Method 1: Connect your band to the Huawei Health app, touch the device icon in the top-right
corner on the Huawei Health app home screen to access the device details screen and touch
Firmware update. Follow the on-screen instructions to update your band.
Method 2: Connect your band to the Huawei Health app, go to Me > My devices. Access the
device details screen, touch Firmware update, and then follow the on-screen instructions to
update your band.
Updating the Huawei Health app
For Android users: Open the Huawei Health app and go to Me > Settings > Check for
updates to update the Huawei Health app.
For iOS users: Update the Huawei Health app in the App Store.
NOTE
During an update, your band will automatically disconnect from Bluetooth, and then re-connect once the
update is complete.
Issue 01 (2018-11-19) Copyright © Huawei Technologies Co., Ltd. 25
HUAWEI Band 3e
HUAWEI Band 3e Online Help_V1.1 5 Updating and MAC address
5.3 Viewing the Bluetooth name and MAC address
Method 1:
l In Wrist mode, touch the touch key on your band screen to locate the screen. To
touch and hold the touch key to enter the screen, and touch the touch key to switch to
screen, and view Bluetooth name of the band.
l Double-knock the time screen two times consecutively with one knuckle. Touch the
touch key to access the MAC screen. The band's MAC address is displayed in 12
alphanumeric characters next to MAC: .
Method 2: View the Bluetooth name and MAC address on the back of your band body. The
Bluetooth name of your band is HUAWEI Band 3e-XXX, while the band's MAC address is
in 12 alphanumeric characters next to MAC: .
Method 3: View your band's MAC address in the Huawei Health app.
l Open the Huawei Health app. You can find the MAC address at the right of Restore
factory settings.
l Touch the device icon on the top-right corner of the Huawei Health app's home screen.
Access My devices and the band's Bluetooth name is the band's name.
Issue 01 (2018-11-19) Copyright © Huawei Technologies Co., Ltd. 26
HUAWEI Band 3e
HUAWEI Band 3e Online Help_V1.1 6 Maintenance
6 Maintenance
6.1 Water resistance
6.2 Cleaning and care
6.1 Water resistance
l The band is 5ATM-rated water resistant, but this is not permanent and may wear off over
time.
l You can wear your band when you are washing your hands, in the rain or swimming in
shallow water. Do not wear your band when you are showering, diving, scuba diving,
and surfing.
The following operations may affect the water resistance of your band:
l Dropping your band or other impacts.
l Exposing to alkaline substances, such as soap, body wash, perfume, emulsion, and oil.
l Using your band in humid and high temperature conditions, for example in a hot shower
or sauna.
Issue 01 (2018-11-19) Copyright © Huawei Technologies Co., Ltd. 27
HUAWEI Band 3e
HUAWEI Band 3e Online Help_V1.1 6 Maintenance
6.2 Cleaning and care
To extend the lifespan of your band, keep your band and your wrist clean and dry.
l Wipe sweat off your band and wrist after your workout.
l Use a soft cotton cloth to clean the band strap and the shoe buckle, and remove any dirt
from the gaps regularly.
Issue 01 (2018-11-19) Copyright © Huawei Technologies Co., Ltd. 28
Anda mungkin juga menyukai
- The Yellow House: A Memoir (2019 National Book Award Winner)Dari EverandThe Yellow House: A Memoir (2019 National Book Award Winner)Penilaian: 4 dari 5 bintang4/5 (98)
- The Subtle Art of Not Giving a F*ck: A Counterintuitive Approach to Living a Good LifeDari EverandThe Subtle Art of Not Giving a F*ck: A Counterintuitive Approach to Living a Good LifePenilaian: 4 dari 5 bintang4/5 (5795)
- To Ask When Fact-Checking An Economic Impact Analysis: 5 QuestionsDokumen7 halamanTo Ask When Fact-Checking An Economic Impact Analysis: 5 Questionsrocko1002Belum ada peringkat
- Economic GrowthDokumen35 halamanEconomic Growthrocko1002Belum ada peringkat
- 17 07 26 Brexit Trade and The Economic Impacts On UK CitiesDokumen17 halaman17 07 26 Brexit Trade and The Economic Impacts On UK Citiesrocko1002Belum ada peringkat
- The Inspiring Voices of People With Parkinsons 07 2010Dokumen20 halamanThe Inspiring Voices of People With Parkinsons 07 2010rocko1002Belum ada peringkat
- Shoe Dog: A Memoir by the Creator of NikeDari EverandShoe Dog: A Memoir by the Creator of NikePenilaian: 4.5 dari 5 bintang4.5/5 (537)
- Elon Musk: Tesla, SpaceX, and the Quest for a Fantastic FutureDari EverandElon Musk: Tesla, SpaceX, and the Quest for a Fantastic FuturePenilaian: 4.5 dari 5 bintang4.5/5 (474)
- Grit: The Power of Passion and PerseveranceDari EverandGrit: The Power of Passion and PerseverancePenilaian: 4 dari 5 bintang4/5 (588)
- On Fire: The (Burning) Case for a Green New DealDari EverandOn Fire: The (Burning) Case for a Green New DealPenilaian: 4 dari 5 bintang4/5 (74)
- A Heartbreaking Work Of Staggering Genius: A Memoir Based on a True StoryDari EverandA Heartbreaking Work Of Staggering Genius: A Memoir Based on a True StoryPenilaian: 3.5 dari 5 bintang3.5/5 (231)
- Hidden Figures: The American Dream and the Untold Story of the Black Women Mathematicians Who Helped Win the Space RaceDari EverandHidden Figures: The American Dream and the Untold Story of the Black Women Mathematicians Who Helped Win the Space RacePenilaian: 4 dari 5 bintang4/5 (895)
- Never Split the Difference: Negotiating As If Your Life Depended On ItDari EverandNever Split the Difference: Negotiating As If Your Life Depended On ItPenilaian: 4.5 dari 5 bintang4.5/5 (838)
- The Little Book of Hygge: Danish Secrets to Happy LivingDari EverandThe Little Book of Hygge: Danish Secrets to Happy LivingPenilaian: 3.5 dari 5 bintang3.5/5 (400)
- The Hard Thing About Hard Things: Building a Business When There Are No Easy AnswersDari EverandThe Hard Thing About Hard Things: Building a Business When There Are No Easy AnswersPenilaian: 4.5 dari 5 bintang4.5/5 (345)
- The Unwinding: An Inner History of the New AmericaDari EverandThe Unwinding: An Inner History of the New AmericaPenilaian: 4 dari 5 bintang4/5 (45)
- Team of Rivals: The Political Genius of Abraham LincolnDari EverandTeam of Rivals: The Political Genius of Abraham LincolnPenilaian: 4.5 dari 5 bintang4.5/5 (234)
- The World Is Flat 3.0: A Brief History of the Twenty-first CenturyDari EverandThe World Is Flat 3.0: A Brief History of the Twenty-first CenturyPenilaian: 3.5 dari 5 bintang3.5/5 (2259)
- Devil in the Grove: Thurgood Marshall, the Groveland Boys, and the Dawn of a New AmericaDari EverandDevil in the Grove: Thurgood Marshall, the Groveland Boys, and the Dawn of a New AmericaPenilaian: 4.5 dari 5 bintang4.5/5 (266)
- The Emperor of All Maladies: A Biography of CancerDari EverandThe Emperor of All Maladies: A Biography of CancerPenilaian: 4.5 dari 5 bintang4.5/5 (271)
- Rise of ISIS: A Threat We Can't IgnoreDari EverandRise of ISIS: A Threat We Can't IgnorePenilaian: 3.5 dari 5 bintang3.5/5 (137)
- The Gifts of Imperfection: Let Go of Who You Think You're Supposed to Be and Embrace Who You AreDari EverandThe Gifts of Imperfection: Let Go of Who You Think You're Supposed to Be and Embrace Who You ArePenilaian: 4 dari 5 bintang4/5 (1090)
- The Sympathizer: A Novel (Pulitzer Prize for Fiction)Dari EverandThe Sympathizer: A Novel (Pulitzer Prize for Fiction)Penilaian: 4.5 dari 5 bintang4.5/5 (121)
- Her Body and Other Parties: StoriesDari EverandHer Body and Other Parties: StoriesPenilaian: 4 dari 5 bintang4/5 (821)
- Nested Control Structures (Visual Basic)Dokumen3 halamanNested Control Structures (Visual Basic)Mohammad AliBelum ada peringkat
- Power Plant Manual 1Dokumen8 halamanPower Plant Manual 1Khoirul WaladBelum ada peringkat
- Cheatsheet Supervised LearningDokumen4 halamanCheatsheet Supervised Learningan7l7aBelum ada peringkat
- ShipmentsDokumen1 halamanShipmentsAlif Moechyiddin SugiartoBelum ada peringkat
- FitTrack BloodLinkDokumen7 halamanFitTrack BloodLinkInternational Journal of Innovative Science and Research TechnologyBelum ada peringkat
- State Management in React NativeDokumen25 halamanState Management in React NativeRüstem EleçBelum ada peringkat
- CUSTOM - PLL in FormsDokumen10 halamanCUSTOM - PLL in FormsBhargi111Belum ada peringkat
- Nebula - 150 User ManualDokumen94 halamanNebula - 150 User ManualSamuel MongeBelum ada peringkat
- Design of ExperimentsDokumen5 halamanDesign of ExperimentsPhelelaniBelum ada peringkat
- Users Manual 3510139Dokumen1 halamanUsers Manual 3510139Marcelo GarciaBelum ada peringkat
- Audio Engineering Advice - January2023 2023 V1.6Dokumen31 halamanAudio Engineering Advice - January2023 2023 V1.6jeremy hartigBelum ada peringkat
- Exp 2Dokumen4 halamanExp 2tahiaBelum ada peringkat
- Sub-GHz Wi-SUN Introduction v2.0Dokumen37 halamanSub-GHz Wi-SUN Introduction v2.0Xiong ChwBelum ada peringkat
- Price List Ymh B.indonesia 20-02-2020Dokumen928 halamanPrice List Ymh B.indonesia 20-02-2020LighterBelum ada peringkat
- This XML File Does Not Appear To Have Any Style Information Associated With It. The Document Tree Is Shown BelowDokumen7 halamanThis XML File Does Not Appear To Have Any Style Information Associated With It. The Document Tree Is Shown BelowSpit FireBelum ada peringkat
- Fintech PaperDokumen16 halamanFintech PaperTarun kumar100% (1)
- SQL CCDokumen457 halamanSQL CCManish SinghBelum ada peringkat
- AONY36352: 30V Dual Asymmetric N-Channel MOSFETDokumen10 halamanAONY36352: 30V Dual Asymmetric N-Channel MOSFETrobertjavi1983Belum ada peringkat
- Chapter 3Dokumen19 halamanChapter 3Mohamad Hafizi PijiBelum ada peringkat
- Cloud Computing Chapter 20Dokumen16 halamanCloud Computing Chapter 20ghar_dashBelum ada peringkat
- Treacy WiersemaDokumen7 halamanTreacy WiersemaRiya BlanciaBelum ada peringkat
- Blueprint - SOP - Target PagesDokumen3 halamanBlueprint - SOP - Target PagesKen CarrollBelum ada peringkat
- Literature Review of Thermoelectric RefrigeratorDokumen8 halamanLiterature Review of Thermoelectric Refrigeratorc5pehrgz100% (1)
- Sag Tension (ACCC Casablanca)Dokumen2 halamanSag Tension (ACCC Casablanca)Subodh SontakkeBelum ada peringkat
- How Many Clusters? Which Clustering Method? Answers Via Model-Based Cluster AnalysisDokumen22 halamanHow Many Clusters? Which Clustering Method? Answers Via Model-Based Cluster AnalysisFake nameBelum ada peringkat
- 015 Pipe Flanges Schedule 40Dokumen4 halaman015 Pipe Flanges Schedule 40MOHAMMAD ASIFBelum ada peringkat
- Paragraph Organization Civil Service Test ExamplesDokumen5 halamanParagraph Organization Civil Service Test Exampleslordaiztrand100% (3)
- WSDL Reading, A Beginner's GuideDokumen18 halamanWSDL Reading, A Beginner's GuidePVParameswaranBelum ada peringkat
- C-Mos 8-Channel 8-Bit Serial A/D Converter: 9 7 6 5 4 3 2 1 A A A A A A A A 15 DODokumen1 halamanC-Mos 8-Channel 8-Bit Serial A/D Converter: 9 7 6 5 4 3 2 1 A A A A A A A A 15 DOAsep TatangBelum ada peringkat
- 1st Project Rubric in Math 10Dokumen1 halaman1st Project Rubric in Math 10JILIANNEYSABELLE MONTONBelum ada peringkat