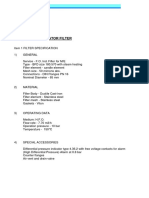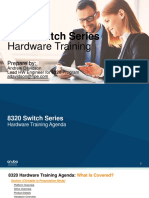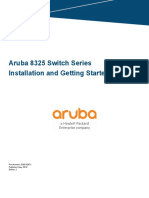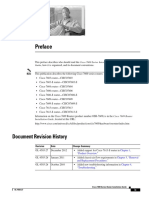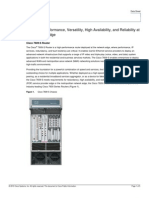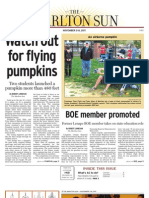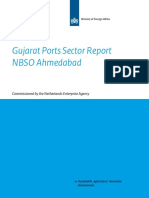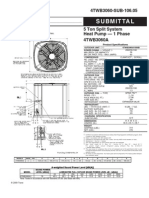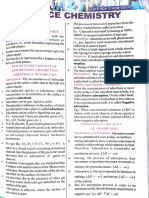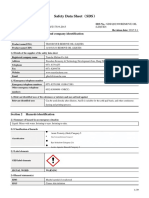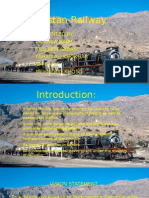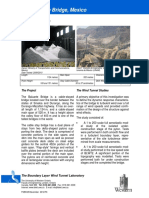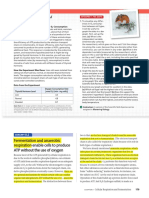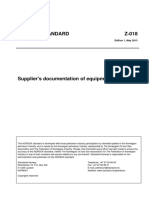Access Point Mounting Instructions
Diunggah oleh
theleadersoftHak Cipta
Format Tersedia
Bagikan dokumen Ini
Apakah menurut Anda dokumen ini bermanfaat?
Apakah konten ini tidak pantas?
Laporkan Dokumen IniHak Cipta:
Format Tersedia
Access Point Mounting Instructions
Diunggah oleh
theleadersoftHak Cipta:
Format Tersedia
Access Point Mounting Instructions
Published: November 8, 2010
Revised: July 31, 2015
Contents
• Introduction, page 1
• Mounting Hardware, page 1
• Mounting an Access Point Below a Suspended Ceiling, page 5
• Mounting an Access Point on a Hard Ceiling or a Wall, page 6
• Mounting an Access Point to a Network or Electrical Box, page 8
• Mounting an Access Point Above a Suspended Ceiling, page 9
• Grounding an Access Point, page 10
• Securing an Access Point, page 11
Introduction
These mounting instructions describe the steps for mounting supported Cisco Aironet series access
points in several configurations, including on a suspended ceiling, on a hard ceiling or wall, on an
electrical or network box, and above a suspended ceiling.
Mounting Hardware
Mounting hardware for access points consists of brackets, which connect to the bottom of the access
point, and ceiling grid clips, which connect the bracket to a suspended ceiling. The bracket that you need
depends on the mounting location for the access point. The ceiling grid clip that you need depends on
the type of suspended ceiling where you need to install the access point. You don’t need ceiling grid clips
if you are mounting the access point to a hard-surface ceiling or a wall.
Cisco Systems, Inc.
www.cisco.com
Mounting Hardware
Mounting Brackets
Two mounting brackets are available:
• The low-profile bracket (AIR-AP-BRACKET-1), which provides a tight fit between the access point
and the ceiling but does not accommodate network/electrical box or wall mounting. Figure 1 shows
the low-profile bracket installed on an access point.
• The universal bracket (AIR-AP-BRACKET-2), which is versatile (it works with electrical boxes, can
be used for wall mounting, and adapts to ceiling installations) but leaves a larger gap between the
mounting surface and the access point than the low-profile bracket. The larger gap is necessary in
some locations because it allows space for cable routing. Figure 2 shows the universal bracket
installed on an access point.
Note The AP1130 ships with a specialized bracket. The information presented here on brackets does not apply
to the AP1130.
Figure 1 Low-Profile Mounting Bracket Installed on an Access Point
272380
Access Point Mounting Instructions
2 OL-166451-01
Mounting Hardware
Figure 2 Universal Bracket Installed on an Access Point
272384
Ceiling Grid Clips
You use a ceiling grid clip to mount an access point on a suspended ceiling. The ceiling grid clip that
you need depends on the ceiling tiles on your ceiling. There are two types of ceiling grid clips:
• Ceiling Grid Clip, Recessed (AIR-AP-T-RAIL-R)—If your ceiling tiles hang below the ceiling grid,
this clip provides the best fit between the AP and the ceiling.
• Ceiling Grid Clip, Flush (AIR-AP-T-RAIL-F)—If your ceiling tiles are flush with the ceiling grid,
this clip provides a snug fit between the AP and the ceiling.
Figure 3 shows a ceiling grid clip.
Figure 3 Ceiling Grid Clip
2 2
38 24 15
MM
INCH 1-1/2 15/16 9/16
CEILING
GRID A B C
WIDTH
WIDTH
C B GRID A
CEILING
9/16 15/16 INCH 1-1/2
MM
15 24 38
2 2
121758
Access Point Mounting Instructions
OL-166451-01 3
Mounting Hardware
1 Locking screws 3 T-rail width detents (A, B, or C)
2 Bracket screw holes
Additional Adapters for Channel and Beam Ceiling Rails
The most common type of ceiling rail (the supports for the ceiling tiles) is the T-rail. You can attach a
ceiling grid clip directly to a T-rail ceiling rail. However, other types of ceiling rails, such as channel
rails and beam rails, require an additional adapter clip (AIR-CHNL-ADAPTER). You need two adapter
clips for each access point. Setscrews on the clips hold them securely on the ceiling rail.
Figure 4 shows the three types of ceiling rails: T-rail, channel, and beam. Figure 5 shows an access point
installed with mounting bracket, ceiling grid clip, and adapter clips.
Figure 4 T-Rail, Channel, and Beam Ceiling Rail Types
281531
Figure 5 Adapter Clips Installed with Ceiling Grid Clips
Adapter clips
281532
Access Ceiling grid Mounting
point clip bracket
Access Point Mounting Instructions
4 OL-166451-01
Mounting an Access Point Below a Suspended Ceiling
Mounting an Access Point Below a Suspended Ceiling
Follow these steps to mount the access point below a standard or recessed suspended ceiling. Figure 6
shows an access point mounted on a T-rail ceiling rail using a ceiling grid clip.
Figure 6 Suspended Ceiling Mounting Details
272375
1
2
5
3
4
1 Access point mounting keyhole 4 Access point cable access cover
2 Ceiling grid clip 5 Ceiling T-rail
3 Grounding point
Follow these steps to mount the access point below a suspended ceiling.
Step 1 Decide where you want to mount the access point on your suspended ceiling.
Step 2 Open the ceiling grid clip completely.
Step 3 Place the ceiling grid clip over the T-rail and close it to the appropriate detent (A, B, or C).
Step 4 Use a screwdriver to tighten the two ceiling grid clip locking screws to prevent the clip from sliding
along the T-rail.
Step 5 Observe the ceiling grid clip width detent letter (A, B, or C) that corresponds to the T-rail width.
Step 6 Align the corresponding holes (A, B, or C) on the mounting bracket over the mounting holes on the
ceiling grid clip.
Step 7 Hold the mounting bracket and insert a 6-32 x 1/4 in. screw into each of the four corresponding holes
(A, B, or C) and tighten.
Step 8 If necessary, drill or cut a cable access hole in the ceiling tile large enough for the Ethernet and power
cables. Pull the cables through the access hole until you have about 1 foot of cable protruding from the
hole.
Access Point Mounting Instructions
OL-166451-01 5
Mounting an Access Point on a Hard Ceiling or a Wall
Step 9 (Optional) Use the ground screw to ground the access point to a suitable building ground. See the
“Grounding an Access Point” section on page 10 for general grounding instructions.
Step 10 Connect the Ethernet and power cables to the access point.
Step 11 Align the access point feet over the keyhole mounting slots on the mounting bracket. If you created a
hole for the cables, make sure the access point is positioned so that the cables reach their respective ports.
Step 12 Gently slide the access point onto the mounting bracket until it clicks into place.
Mounting an Access Point on a Hard Ceiling or a Wall
This procedure describes the steps required to mount the access point on a ceiling constructed of 3/4-in
(19.05-mm) or thicker plywood using #8 fasteners using the universal mounting bracket
(AIR-AP-BRACKET-2).
Note Access points with integrated antennas perform best when the access point is mounted on horizontal
surfaces such as a table top or ceiling. For advanced features such as voice, location, and rogue access
point detection, ceiling mounting is strongly recommended. However, for smaller areas such as
conference rooms, kiosks, transportation environments, or hot-spot usage where data coverage is the
primary concern, the unit may be wall mounted using wall anchors or screws.
Follow these steps to mount the access point on a solid ceiling or wall.
Step 1 Use the mounting bracket as a template to mark the locations of the mounting holes on the bracket.
Figure 7 shows details of the mounting bracket.
Caution Be sure to mark all four locations. To ensure a safe and secure installation, make sure you are using
adequate fasteners and mount the access point using no less than four fasteners.
Caution Do not use plastic wall anchors or the keyhole slots on the mounting bracket for ceiling installations.
When mounting the access point on a hard ceiling, use four fasteners capable of maintaining a minimum
pullout force of 20 lbs (9 kg).
Access Point Mounting Instructions
6 OL-166451-01
Mounting an Access Point on a Hard Ceiling or a Wall
Figure 7 Universal Mounting Bracket Details
1 2
2 2
207612
5 4
Bracket locking post (used when attaching the Cable access cover
1 bracket to a previously mounted bracket) 4
2 Access point mounting keyholes 5 Security hasp
3 Grounding post
Step 2 Use a #29 drill (0.1360-in. [3.4772 mm]) bit to drill a pilot hole at the mounting hole locations you
marked.
Note The pilot hole size varies according to the material and thickness you are fastening. Cisco
recommends that you test the material to determine the ideal hole size for your mounting
application.
Step 3 (Optional) Drill or cut a cable access hole near and below the location of the mounting bracket cable
access cover large enough for the Ethernet cable, building ground wire, and power cables.
Access Point Mounting Instructions
OL-166451-01 7
Mounting an Access Point to a Network or Electrical Box
Step 4 Pull approximately 9 inches of cable through the hole. Route the Ethernet and power cables through the
bracket before you attach the bracket to the ceiling or wall. Route the cables through the main cable
access hole and then through the smaller access hole as shown in Figure 8.
Figure 8 Routing the Ethernet and Power Cables
207614
Step 5 (Optional) Use the ground screw to attach the building ground wire to the mounting bracket. See the
“Grounding an Access Point” section on page 10 for general grounding instructions.
Step 6 Position the mounting bracket mounting holes (with indents down) over the pilot holes.
Step 7 Insert a fastener into each mounting hole and tighten.
Step 8 Connect the Ethernet and power cables to the access point.
Step 9 Align the access point feet with the large part of the keyhole mounting slots on the mounting plate. When
positioned correctly, the cable access cover will fit inside the access point connector bay.
Step 10 Gently slide the access point onto the mounting bracket keyhole slots until it clicks into place.
Mounting an Access Point to a Network or Electrical Box
Follow these steps to mount an access point to a network box or an electrical box.
Step 1 Position the universal mounting bracket (AIR-AP-BRACKET-2) over the existing network or electrical
box and align the bracket mounting holes with the box holes.
Step 2 Hold the mounting bracket in place and insert a 6 x 32 x 1/4-in pan head screw into each of the mounting
holes and tighten.
Step 3 Pull approximately 9 inches of Ethernet and power cable through the hole. Route the cables through the
bracket before you attach the bracket to the ceiling. Route the cables through the main cable access hole
and then through the smaller access hole as shown in Figure 8.
Access Point Mounting Instructions
8 OL-166451-01
Mounting an Access Point Above a Suspended Ceiling
Step 4 (Optional) Use the ground screw to attach the building ground wire to the mounting bracket. See the
“Grounding an Access Point” section on page 10 for general grounding instructions.
Step 5 Connect the Ethernet and power cables to the access point.
Step 6 Align the access point feet over the keyhole mounting slots on the optional mounting bracket.
Step 7 Slide the access point onto the optional mounting bracket until it clicks into place.
Mounting an Access Point Above a Suspended Ceiling
Using third-party accessories (not offered by Cisco) you can mount an access point above a suspended
ceiling. The universal mounting bracket (AIR-AP-BRACKET-2) supports a T-bar box hanger such as the
Erico Caddy 512A or the Cooper B-Line BA50a. The box hanger should be oriented just above the top
surface of a ceiling tile. If your ceiling uses particularly thick tiles, you might need to modify the tile to
allow room for the access point or use a box hanger that allows you to adjust the height of the access
point, such as the Cooper B-Line BA50A.
Note Install access points above ceiling tiles only when mounting below the ceiling is not an option. Mounting
access points above the ceiling can interfere with advanced wireless LAN features that depend on
uniform coverage, such as voice and location.
Follow these steps to mount the access point above a suspended ceiling. Figure 9 shows the completed
installation.
Figure 9 T-Bar Grid Mounting Bracket Parts
2 6
6 1 3 1
4
5
121838
1 Suspended ceiling T-rail 4 Mounting bracket
2 Box hanger 5 Access point
3 Box hanger clip 6 T-rail clip
Step 1 Remove a ceiling tile adjacent to the mounting location.
Step 2 Fasten the access point mounting bracket to the box hanger using the clip or screws provided with the
box hanger kit.
Access Point Mounting Instructions
OL-166451-01 9
Grounding an Access Point
Step 3 Pull approximately 9 inches of Ethernet and power cable through the mounting bracket. Route the cables
through the main cable access hole and then through the smaller access hole as shown in Figure 8.
Step 4 Connect the Ethernet and power cables to the access point.
Step 5 Align the access point feet over the keyhole mounting slots on the mounting bracket.
Step 6 Slide the access point onto the mounting bracket until it clicks into place.
Step 7 Attach the T-rail clips on each end of the T-bar box hanger to the ceiling rails. Make sure the clips are
securely attached to the T-rails.
Step 8 Replace the ceiling tile.
Grounding an Access Point
Grounding is not always required for indoor installations because Cisco Aironet access points are
classified as low-voltage devices and do not contain internal power supplies. However, Cisco
recommends that you check your local and national electrical codes to see if grounding is a requirement.
If grounding is required in your area or you wish to ground your access point, follow these steps.
Step 1 Find a suitable building grounding point as close to the access point as possible.
Step 2 Connect a user-supplied ground wire to the building grounding point. The wire should be a minimum of
#14AWG assuming a circuit length of 25 ft (30.5 cm). Consult your local electrical codes for additional
information.
Step 3 Route the ground wire to the access point.
Step 4 Attach the wire to a suitable grounding O-ring lug.
Step 5 Crimp or solder the wire to the lug.
Step 6 Insert the grounding post screw into the O-ring lug and install it on the mounting bracket as shown in
Figure 10.
Figure 10 Installing the O-Ring Lug to the Grounding Post
272428
Step 7 Use a Phillips screwdriver to tighten the ground screw.
Access Point Mounting Instructions
10 OL-166451-01
Securing an Access Point
Securing an Access Point
There are two ways to secure your access point:
• Attach it to an immovable object with a security cable.
• Lock it to the mounting plate with a padlock.
Using a Security Cable
You can secure the access point by installing a standard security cable (such as the Kensington Notebook
MicroSaver, model number 64068) into the access point security cable slot as shown in Figure 11.
Figure 11 Security Cable Details
272379
The security cable can be used with any of the mounting methods described in this guide.
Follow these steps to install the security cable.
Step 1 Loop the security cable around a nearby immovable object.
Step 2 Insert the key into the security cable lock.
Step 3 Insert the security cable latch into the security cable slot on the access point.
Step 4 Rotate the key right or left to secure the security cable lock to the access point.
Step 5 Remove the key.
Access Point Mounting Instructions
OL-166451-01 11
Securing an Access Point
Securing the Access Point to the Mounting Plate
Use the security hasp on the adapter cable access cover and a padlock (that you provide) to secure your
access point to the mounting plate. Compatible padlocks are Master Lock models 120T or 121T. The
cable access cover on the mounting bracket covers the cable bay area (including the power port, Ethernet
port, console port, and the mode button) to prevent the installation or removal of the cables or the
activation of the mode button.
Follow these instructions to install the padlock:
Step 1 With the access point installed on the mounting bracket, insert a padlock into the security hasp.
Note If your access point is mounted to a hard ceiling, the clearance between the mounting bracket
and the ceiling is small. Work slowly using both hands to position and secure the lock into
the mounting bracket hasp.
Step 2 Rotate the lock clockwise and align the bail with the lock body.
Step 3 Grasp the lock and push it into the bail to lock the lock. See Figure 12.
Figure 12 Inserting the Padlock into the Security Hasp
272382
Step 4 Rotate the padlock into the padlock area. See Figure 13.
Figure 13 Rotating the Padlock into the Padlock Area
272383
Access Point Mounting Instructions
12 OL-166451-01
Securing an Access Point
Obtaining Documentation and Submitting a Service Request
For information on obtaining documentation, submitting a service request, and gathering additional
information, see the monthly What’s New in Cisco Product Documentation, which also lists all new and
revised Cisco technical documentation, at:
http://www.cisco.com/en/US/docs/general/whatsnew/whatsnew.html
Subscribe to the What’s New in Cisco Product Documentation as a Really Simple Syndication (RSS) feed
and set content to be delivered directly to your desktop using a reader application. The RSS feeds are a free
service and Cisco currently supports RSS Version 2.0.
Cisco and the Cisco Logo are trademarks of Cisco Systems, Inc. and/or its affiliates in the U.S. and other countries. A listing of Cisco's trademarks
can be found at www.cisco.com/go/trademarks. Third party trademarks mentioned are the property of their respective owners. The use of the word
partner does not imply a partnership relationship between Cisco and any other company. (1005R)
© 2010 Cisco Systems, Inc. All rights reserved.
Access Point Mounting Instructions
OL-166451-01 13
Securing an Access Point
Access Point Mounting Instructions
14 OL-166451-01
Anda mungkin juga menyukai
- The Subtle Art of Not Giving a F*ck: A Counterintuitive Approach to Living a Good LifeDari EverandThe Subtle Art of Not Giving a F*ck: A Counterintuitive Approach to Living a Good LifePenilaian: 4 dari 5 bintang4/5 (5794)
- The Gifts of Imperfection: Let Go of Who You Think You're Supposed to Be and Embrace Who You AreDari EverandThe Gifts of Imperfection: Let Go of Who You Think You're Supposed to Be and Embrace Who You ArePenilaian: 4 dari 5 bintang4/5 (1090)
- Never Split the Difference: Negotiating As If Your Life Depended On ItDari EverandNever Split the Difference: Negotiating As If Your Life Depended On ItPenilaian: 4.5 dari 5 bintang4.5/5 (838)
- Hidden Figures: The American Dream and the Untold Story of the Black Women Mathematicians Who Helped Win the Space RaceDari EverandHidden Figures: The American Dream and the Untold Story of the Black Women Mathematicians Who Helped Win the Space RacePenilaian: 4 dari 5 bintang4/5 (895)
- Grit: The Power of Passion and PerseveranceDari EverandGrit: The Power of Passion and PerseverancePenilaian: 4 dari 5 bintang4/5 (588)
- Shoe Dog: A Memoir by the Creator of NikeDari EverandShoe Dog: A Memoir by the Creator of NikePenilaian: 4.5 dari 5 bintang4.5/5 (537)
- The Hard Thing About Hard Things: Building a Business When There Are No Easy AnswersDari EverandThe Hard Thing About Hard Things: Building a Business When There Are No Easy AnswersPenilaian: 4.5 dari 5 bintang4.5/5 (344)
- Elon Musk: Tesla, SpaceX, and the Quest for a Fantastic FutureDari EverandElon Musk: Tesla, SpaceX, and the Quest for a Fantastic FuturePenilaian: 4.5 dari 5 bintang4.5/5 (474)
- Her Body and Other Parties: StoriesDari EverandHer Body and Other Parties: StoriesPenilaian: 4 dari 5 bintang4/5 (821)
- The Sympathizer: A Novel (Pulitzer Prize for Fiction)Dari EverandThe Sympathizer: A Novel (Pulitzer Prize for Fiction)Penilaian: 4.5 dari 5 bintang4.5/5 (121)
- The Emperor of All Maladies: A Biography of CancerDari EverandThe Emperor of All Maladies: A Biography of CancerPenilaian: 4.5 dari 5 bintang4.5/5 (271)
- The Little Book of Hygge: Danish Secrets to Happy LivingDari EverandThe Little Book of Hygge: Danish Secrets to Happy LivingPenilaian: 3.5 dari 5 bintang3.5/5 (400)
- The World Is Flat 3.0: A Brief History of the Twenty-first CenturyDari EverandThe World Is Flat 3.0: A Brief History of the Twenty-first CenturyPenilaian: 3.5 dari 5 bintang3.5/5 (2259)
- The Yellow House: A Memoir (2019 National Book Award Winner)Dari EverandThe Yellow House: A Memoir (2019 National Book Award Winner)Penilaian: 4 dari 5 bintang4/5 (98)
- Devil in the Grove: Thurgood Marshall, the Groveland Boys, and the Dawn of a New AmericaDari EverandDevil in the Grove: Thurgood Marshall, the Groveland Boys, and the Dawn of a New AmericaPenilaian: 4.5 dari 5 bintang4.5/5 (266)
- The Order of Melchizedek by Francis Myles (Myles, Francis)Dokumen382 halamanThe Order of Melchizedek by Francis Myles (Myles, Francis)cap4090% (10)
- A Heartbreaking Work Of Staggering Genius: A Memoir Based on a True StoryDari EverandA Heartbreaking Work Of Staggering Genius: A Memoir Based on a True StoryPenilaian: 3.5 dari 5 bintang3.5/5 (231)
- Team of Rivals: The Political Genius of Abraham LincolnDari EverandTeam of Rivals: The Political Genius of Abraham LincolnPenilaian: 4.5 dari 5 bintang4.5/5 (234)
- On Fire: The (Burning) Case for a Green New DealDari EverandOn Fire: The (Burning) Case for a Green New DealPenilaian: 4 dari 5 bintang4/5 (74)
- The Unwinding: An Inner History of the New AmericaDari EverandThe Unwinding: An Inner History of the New AmericaPenilaian: 4 dari 5 bintang4/5 (45)
- BFD-180-570 DN65 GBDokumen25 halamanBFD-180-570 DN65 GBalexander100% (3)
- Rise of ISIS: A Threat We Can't IgnoreDari EverandRise of ISIS: A Threat We Can't IgnorePenilaian: 3.5 dari 5 bintang3.5/5 (137)
- 21 Century Mind ControlDokumen7 halaman21 Century Mind ControltrswartzBelum ada peringkat
- HPE FlexFabric 5710 Switch Series NPI Rev 2.1 - SGDokumen62 halamanHPE FlexFabric 5710 Switch Series NPI Rev 2.1 - SGtheleadersoft100% (1)
- 8320 JL479A Top Flite Hardware Training 8feb2018Dokumen93 halaman8320 JL479A Top Flite Hardware Training 8feb2018theleadersoftBelum ada peringkat
- DS 8325seriesDokumen11 halamanDS 8325seriestheleadersoftBelum ada peringkat
- HPE - A00065373en - Us - START HERE - Setup, Safety, and Regulatory Information For The Aruba 8325 Switch SeriesDokumen6 halamanHPE - A00065373en - Us - START HERE - Setup, Safety, and Regulatory Information For The Aruba 8325 Switch SeriestheleadersoftBelum ada peringkat
- Aruba 8325 Switch SeriesInstallation and Getting Started GuideDokumen69 halamanAruba 8325 Switch SeriesInstallation and Getting Started GuidetheleadersoftBelum ada peringkat
- Cisco 76xx-2019 PDFDokumen310 halamanCisco 76xx-2019 PDFtheleadersoft100% (1)
- Cisco 7600 RouterDokumen5 halamanCisco 7600 RouterMehmet Kemal UcuzcuBelum ada peringkat
- BCM 450Dokumen42 halamanBCM 450theleadersoftBelum ada peringkat
- Cisco 7600 RouterDokumen5 halamanCisco 7600 RouterMehmet Kemal UcuzcuBelum ada peringkat
- Zbus and Symmetrical Fault AnalysisDokumen20 halamanZbus and Symmetrical Fault Analysishj203800Belum ada peringkat
- Watch Out For Flying Pumpkins: BOE Member PromotedDokumen16 halamanWatch Out For Flying Pumpkins: BOE Member PromotedelauwitBelum ada peringkat
- Gujarat-Ports Sector ReportDokumen17 halamanGujarat-Ports Sector ReportK. Ashok Vardhan ShettyBelum ada peringkat
- Handwriting Analysis EbookDokumen154 halamanHandwriting Analysis EbookG.100% (5)
- Trane 5 Ton HP Cond submittat4TWB3060-SUB-106 - 05.05 - 11012009Dokumen2 halamanTrane 5 Ton HP Cond submittat4TWB3060-SUB-106 - 05.05 - 11012009nobleairBelum ada peringkat
- International Standard Paper SizesDokumen34 halamanInternational Standard Paper SizesAman KumarBelum ada peringkat
- Surface Chemistry: by General CharacteristicsDokumen8 halamanSurface Chemistry: by General CharacteristicssriBelum ada peringkat
- Green Revolution: It's Acheivements and FailuresDokumen24 halamanGreen Revolution: It's Acheivements and FailuresSingh HarmanBelum ada peringkat
- Drugs and Tinnitus - Neil Bauman PHD - April '09Dokumen2 halamanDrugs and Tinnitus - Neil Bauman PHD - April '09DownTheTheRabbitHole108Belum ada peringkat
- Types of Welding Defects PDFDokumen12 halamanTypes of Welding Defects PDFDhiab Mohamed AliBelum ada peringkat
- 10-Msds-Remove Oil (Liquid)Dokumen9 halaman10-Msds-Remove Oil (Liquid)saddamBelum ada peringkat
- Rama Varma Anagha Research PaperDokumen12 halamanRama Varma Anagha Research Paperapi-308560676Belum ada peringkat
- Ecological Fire MGMT Guidelines V5Dokumen40 halamanEcological Fire MGMT Guidelines V5MeBelum ada peringkat
- Pakistan RailwayDokumen38 halamanPakistan RailwayمحمودعليBelum ada peringkat
- PC-FT 403: Lecture (1) byDokumen21 halamanPC-FT 403: Lecture (1) byFT 19 Suparno DasBelum ada peringkat
- GENII - Nissan Patrol GQ & GU - RE4 4 Speed Diesel & Petrol - Lock Up Instructions-1Dokumen14 halamanGENII - Nissan Patrol GQ & GU - RE4 4 Speed Diesel & Petrol - Lock Up Instructions-1Trav GilesBelum ada peringkat
- Chapter 11Dokumen10 halamanChapter 11NungkiwidyasBelum ada peringkat
- Baluarte BridgeDokumen1 halamanBaluarte BridgeIndra MishraBelum ada peringkat
- Perbedaan Fermentasi Dan Respirasi Anaerob (Campbell Biology 12th Ed.)Dokumen4 halamanPerbedaan Fermentasi Dan Respirasi Anaerob (Campbell Biology 12th Ed.)Oppof7 OppoBelum ada peringkat
- MIMSDokumen3 halamanMIMSFrancineAntoinetteGonzalesBelum ada peringkat
- 4g Frequency BandsDokumen5 halaman4g Frequency BandsaorukoBelum ada peringkat
- Supplier S Documentation of Equipment PDFDokumen32 halamanSupplier S Documentation of Equipment PDFzhangjieBelum ada peringkat
- Introduction To Mass Transfer - Part 1Dokumen39 halamanIntroduction To Mass Transfer - Part 1Biniyam haile100% (1)
- 017 - Chapter 3 - L13Dokumen6 halaman017 - Chapter 3 - L13nanduslns07Belum ada peringkat
- Honda Bikes and ScootersDokumen6 halamanHonda Bikes and ScootersShamrjit AgrahariBelum ada peringkat
- Concrete Tunnel Design and Calculation Spreadsheet Based On AASHTO and ACIDokumen3 halamanConcrete Tunnel Design and Calculation Spreadsheet Based On AASHTO and ACIFirat PulatBelum ada peringkat
- Slides Arrays Two Dimensional ArraysDokumen12 halamanSlides Arrays Two Dimensional ArraysPratham MishraBelum ada peringkat