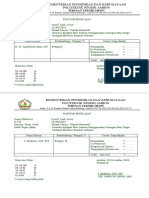Manual Book VPoint Mobile Application
Diunggah oleh
AndongDalam AnDa0 penilaian0% menganggap dokumen ini bermanfaat (0 suara)
9 tayangan30 halaman1234
Hak Cipta
© © All Rights Reserved
Format Tersedia
PDF, TXT atau baca online dari Scribd
Bagikan dokumen Ini
Apakah menurut Anda dokumen ini bermanfaat?
Apakah konten ini tidak pantas?
Laporkan Dokumen Ini1234
Hak Cipta:
© All Rights Reserved
Format Tersedia
Unduh sebagai PDF, TXT atau baca online dari Scribd
0 penilaian0% menganggap dokumen ini bermanfaat (0 suara)
9 tayangan30 halamanManual Book VPoint Mobile Application
Diunggah oleh
AndongDalam AnDa1234
Hak Cipta:
© All Rights Reserved
Format Tersedia
Unduh sebagai PDF, TXT atau baca online dari Scribd
Anda di halaman 1dari 30
Manual Book VPoint Mobile Application
1. Mengatur Alamat Web Service
Untuk menjalankan aplikasi VPoint Mobile, yang harus
dilakukan pertama kali adalah mengatur alamat web service.
Web service digunakan sebagai tempat untuk menyimpan
data dan untuk mengambil data yang tersimpan secara online
(database online). Untuk mengatur web service adalah
sebagai berikut :
1) klik icon titik tiga di sudut kanan atas seperti pada
Gambar 1.1
Gambar 1.1 Pengaturan Alamat Web Service (1)
2) kemudian klik Alamat Web service
Gambar 1.2 Pengaturan Alamat Web Service (2)
3) Setelah itu masukkan alamat web service kemudian
klik button [Simpan Setting] untuk menyimpan
alamat web service-nya seperti pada Gambar 1.3
berikut
Gambar 1.3 Mengatur Alamat Web Service (3)
2. Login Aplikasi
Setelah melakukan pengaturan alamat web service, yang
harus dilakukan selanjutnya adalah Login Aplikasi. Gambar
2.1 berikut ini merupakan tampilan Login Aplikasi. Untuk
Login Aplikasi, masukkan User ID serta Password dengan
benar. Kemudian klik button [Please Login]
Gambar 2.1 Halaman Login
3. Tampilan Utama Aplikasi
Setelah login, tampilan utama yang akan tampil adalah
seperti pada Gambar 3.
Berdasarkan tampilan utama pada Gambar 3.1 terdapat 6
menu utama yaitu sebagai berikut :
➢ Penerimaan Supplier
➢ Daftar Sales Order
➢ Daftar Mutasi Antar Gudang
➢ Cek Harga Dan Stok
➢ Request Mutasi
➢ Stock Opname
Gambar 3.1 Halaman Utama Aplikasi
3.1. Penerimaan Supplier
Merupakan menu untuk membuat daftar penerimaan
barang dari supplier yang sebelumnya telah di pesan melalui
Purchase Order. Langkah-langkah untuk membuat daftar
penerimaan supplier adalah sebagai berikut :
1. Di dalam menu Penerimaan Barang, masukkan No. PO
pada form “Isi No PO” yang telah dibuat dan kemudian
pilih [Enter] pada keyboard android sehingga akan
muncul kode disertai dengan nama “Supplier” dan
“Tanggal PO” secara otomatis. Jika ingin
menambahkan Kode Reff isi pada [Isi Kode Reff
(Opsional)]. Dan jika ingin melanjutkan pilih [Buat
Penerimaan] seperti pada Gambar 3.1.1.
Gambar 3.1.1. Menu Penerimaan Barang
2. Kemudian pilih kode barang berdasarkan barang yang
telah datang yang telah terdaftar atau yang terdapat pada
Daftar Barang seperti pada Gambar 3.1.2.
Gambar 3.1.2. Memasukkan Kode Barang
3. Setelah memasukkan nama barang yang telah di terima,
kemudian klik [Enter] pada keyboard android sehingga
informasi dari barang tersebut akan keluar disertai
dengan konversi dan harganya. Selanjutnya masukkan
jumlah barang yang datang tersebut pada form “Qty
Terima” atau yang bertanda angka ‘5’ seperti pada
Gambar 3.1.3. Untuk menyimpan masukan jumlah
barang yang diterima tersebut, pilih [Save Item]. Setelah
di simpan akan muncul tampilan pada Gambar 3.1.3 yaitu
Qty telah bertambah sesuai dengan yang dimasukkan.
Gambar 3.1.3. Masukkan Qty
4. Masukkan kembali “Qty Terima” berdasarkan barang-
barang yang telah datang dengan mengulangi langkah 1-
8 seperti pada Gambar 3.1.4. Untuk menyimpan nota
atau menyimpan data yang telah dimasukkan tersebut
pilih [Save Nota].
Gambar 3.1.4. Save Nota untuk Menyimpan Nota
3.2. Daftar Sales Order
Daftar Sales Order digunakan untuk memasukkan data
pemesanan penjualan barang ke customer. Sehingga kita
dapat menjual barang sesuai dengan pesanan customer pada
transaksi Sales Order. Berikut langkah-langkah untuk
membuat Daftar Sales Order baru :
1. Gambar 3.2.1 merupakan tampilan awal menu Daftar
Sales Order. Terdapat daftar sales order yang berisi
transaksi-transaksi sales order yang telah dibuat
sebelumnya. Klik button tanda tambah di sudut kanan
bawah pada halaman Daftar Sales Order seperti pada
Gambar 3.2.1
Gambar 3.2.1 Tambah Daftar Sales Order
2. Setelah itu isi form entri sales order. Isi nama
customer dan nama salesman dengan klik icon
segitiga di sudut kanan Customer dan Salesman
kemudian pilih salah satu nama pada dropdown list.
Isikan pula kode Refferensi sebagai kode tambahan
jika diperlukan. Kemudian klik [Simpan]
Gambar 3.2.2 Input Sales Order
3. Setelah itu, isi form input baru sales order seperti
pada Gambar 3.2.3. Masukkan Kode Barang atau
Barcode dan Jumlah Barang dalam satuan Pcs
kemudian klik button Save Item untuk menyimpan
data detil barang tersebut dalam transaksi sales order
ini.
Gambar 3.2.3 Input Baru Sales Order 1
4. Setelah klik button [Save Item], maka data akan
tersimpan dan muncul form input sales order lagi.
Ulangi langkah ke-3 jika ingin memasukkan barang
lain
Gambar 3.2.4 Input Baru Sales Order 2
5. Setelah menyimpan data barang maka data yang
tersimpan pada transaksi ini akan ditampilkan seperti
pada Gambar 3.2.5. Jika sudah tidak ingin
memasukkan barang lain pada transaksi tersebut
maka klik [Save Nota] untuk menyimpan transaksi
sales order.
Gambar 3.2.5 Tabel Hasil Input Baru Sales Order
6. Setelah klik button [Save Nota] maka transaksi sales
order akan tersimpan pada tabel Daftar SO seperti
pada Gambar 3.2.6. Daftar Sales Order tersebut juga
dapat diubah datanya ataupun dihapus. Untuk
mengedit atau menghapus data tekan dalam
beberapa detik pada salah satu transaksi sales order
yang diinginkan, maka akan muncul pilihan action
yang diinginkan yaitu Edit Data, Hapus Data atau
Batal. Pilih Edit Data untuk mengubah data transaksi
sales order atau Hapus Data untuk menghapus
transaksi sales order serta Batal untuk membatalkan
action yang ingin dilakukan.
Gambar 3.2.6 Edit atau Hapus Daftar SO
3.3. Daftar Mutasi Antar Gudang
Merupakan menu untuk membuat daftar mutasi atau
perpindahan barang dari gudang satu ke gudang lainnya.
Langkah-langkah untuk membuat daftar mutasi antar gudang
adalah sebagai berikut :
1. Klik pada tanda [+] yang berada pada halaman Mutasi
Barang pada Gambar 3.3.1 kemudian pilih tempat
Gudang Asal dimana lokasi barang yang akan di mutasi
atau dipindahkan dan Gudang Tujuan dimana lokasi
barang di pindahkan seperti pada Gambar 3.3.1
Gambar 3.3.1. Input Mutasi
2. Masukkan Kode Referensi pada “Kode Reff” seperti
pada Gambar 3.3.2 di form “Input Mutasi”. Kemudian
pilih [Simpan].
Gambar 3.3.2. Form Input Mutasi
3. Kemudian, pada halaman “Input Mutasi Barang”
masukkan barcode atau kode barang yang ingin di
mutasi. Pada langkah ini, dapat menggunakan scan
barcode untuk memudahkan memasukkan barcode.
Kemudian klik [Done] pada keyboard android atau
[Enter] sehingga “Nama Barang” akan otomatis muncul
seperti pada Gambar 3.3.3. Masukkan jumlah barang
yang ingin dimutasi pada “Qty (Pcs)”. Setelah itu pilih
[Save Item] jika ingin menambahkan nama barang atau
item yang di mutasi.
Gambar 3.3.3. Input Mutasi Barang
4. Setelah memilih [Save Item] data akan tersimpan pada
tabel nama barang disertai dengan keterangan Qty (Pcs)
nya atau jumlah barang yang ingin dimutasi seperti pada
Gambar 3.3.4. Jika ingin menyimpan nota atau
menyimpan transaksi ini, pilih [Save Nota].
Gambar 3.3.4. Save Item
5. Setelah klik button [Save Nota] maka transaksi mutasi
barang akan tersimpan pada tabel Daftar Mutasi Barang
seperti pada Gambar 3.3.5. Daftar Mutasi Barang
tersebut juga dapat diubah datanya ataupun dihapus.
Untuk mengedit atau menghapus data tekan dalam
beberapa detik pada salah satu transaksi mutasi barang
yang diinginkan, maka akan muncul pilihan action yang
diinginkan yaitu “Edit Data”, “Hapus Data” atau
“Batal”. Pilih “Edit Data” untuk mengubah data
transaksi mutasi barang atau “Hapus Data” untuk
menghapus transaksi mutasi barang serta “Batal” untuk
membatalkan action yang ingin dilakukan.
Gambar 3.3.5. Mengubah Data
3.4. Cek Harga dan Stok Barang
Menu Cek Harga dan Stok Barang digunakan untuk
melihat harga dan stok barang pada tiap-tiap gudang. Untuk
melihat harga dan stok barang, pilih Gudang terlebih dahulu
kemudian masukkan barcode barang yang ingin dilihat stok
dan harganya seperti pada Gambar 3.4.1.
Gambar 3.4.1. Cek Harga dan Stok Barang
3.5. Request Mutasi
Merupakan menu untuk membuat permintaan mutasi
barang. Langkah-langkah untuk membuat request
mutasi adalah sebagai berikut :
1. Setelah memilih menu “Request Mutasi” akan
muncul tampilan pada Gambar 3.5.1, klik tanda [+]
pada bagian kanan bawah menu untuk
menambahkan request mutasi baru lalu pilih gudang
asal tempat asal barang yang ingin di mutasi dan
gudang tujuan tempat tujuan barang tersebut di
mutasi dan masukkan kode referensi kemudian pilih
[Simpan].
Gambar 3.5.1. Input Permintaan Mutasi
2. Kemudian pada menu “Input Baru Permintaan
Mutasi” masukkan kode barcode atau untuk
memudahkan dapat dengan melakukan scan barcode,
pilih [Enter] pada keyboard android. Sehingga secara
otomatis akan muncul “Nama Barang” dan “Stok
(Pcs)” barang tersebut di dalam gudang asal yang di
masukkan sebelumnya. Masukkan jumlah permintaan
barang yang ingin di mutasi pada form “Qty (Pcs)”.
Pilih [Save Item] untuk menyimpan permintaan
mutasi barang ini seperti pada Gambar 3.5.2.
Gambar 3.5.2. Mengisi Form Permintaan Mutasi
3. Setelah menyimpan item, akan tersimpan pada daftar
barang seperti pada Gambar 3.5.3. Dan untuk
menyimpan transaksi ini pilih [Save Nota].
Gambar 3.5.3. Input Baru Permintaan Mutasi
4. Sehingga transaksi permintaan mutasi barang akan
tampil di halaman Daftar Permintaan Mutasi seperti
pada Gambar 3.5.4.
Gambar 3.5.4. Daftar Permintaan Mutasi
3.6. Stock Opname
Merupakan menu untuk membuat daftar stock
opname yaitu daftar untuk memasukkan penyesuaian fisik
barang dengan data yang ada pada system. Langkah-langkah
untuk membuat stock opname adalah sebagai berikut :
1. Setelah memilih menu “Stock Opname” akan muncul
tampilan pada Gambar 3.6.1, klik tanda panah bawah
untuk melihat daftar gudang untuk melakukan stock
opname
Gambar 3.6.1. Klik Tombol Panah Bawah (Dropdown)
2. Pilih gudang tempat penyimpanan barang seperti pada
Gambar 3.6.2
Gambar 3.6.2. Pilih Gudang SO
3. Kemudian akan muncul form “Input Stock Opname”
seperti pada Gambar 3.6.3. Scan barcode barang yang
di cek pada “Scan disini” atau dapat memasukkan
barcode dengan cara manual. Kemudian klik [Done]
pada keyboard android dan secara otomatis akan
menampilkan “Nama Barang”, “Harga”, “Satuan”, “Isi
Ctn”, dan. “Qty Komputer” berdasarkan barcode yang
telah dimasukkan. Masukkan “Qty 1” dan “Qty 2”
berdasarkan jumlah barang fisik yang berada pada
Gudang SO yang di pilih sebelumnya. Dari masukan
“Qty 1” dan “Qty 2” tadi akan di jumlah di “Qty”
Terdapat form-form sebagai berikut :
➢ Scan Disini : merupakan form yang akan
menampilkan barcode berdasarkan scan barcode
pada barang
➢ Kode : merupakan kode barang dari barang yang
telah di scan sebelumnya
➢ Harga : merupakan informasi harga barang
berdasarkan satuan pcs
➢ Sat : merupakan informasi satuan dari barang yang di
masukkan di “Daftar Stock Opname”
➢ Isi Ctn : merupakan informasi jumlah barang di tiap
satuan yang tertera pada “Sat” (pada contoh ini
satuannya adalah Pcs)
➢ Qty Komputer : merupakan jumlah stok barang yang
berada di data komputer (System)
➢ Qty 1 : merupakan jumlah barang fisik yang di cek di
toko atau gudang secara langsung di bagian rak 1
➢ Qty 2 : merupakan jumlah barang fisik yang di cek di
toko atau gudang secara langsung di bagian rak 2
➢ Qty : merupakan jumlah dari barang yang
dimasukkan ke dalam “Qty 1” dan “Qty 2”
Gambar 3.6.3. Input Stock Opname
4. Setelah memasukkan jumlah Qty 1 dan Qty 2 pilih [Save
Item] untuk menyimpan stock opname yang dimasukkan
sebelumnya seperti pada Gambar 3.6.4.
Gambar 3.6.4. Save Item
Anda mungkin juga menyukai
- Blanko Daftar Penilaian T.A - 2019Dokumen10 halamanBlanko Daftar Penilaian T.A - 2019AndongDalam AnDaBelum ada peringkat
- Daftar Insentip TukangDokumen4 halamanDaftar Insentip TukangAndongDalam AnDaBelum ada peringkat
- Settingan Kaber RJ 45Dokumen2 halamanSettingan Kaber RJ 45AndongDalam AnDaBelum ada peringkat
- Loa Jiip NuweleDokumen2 halamanLoa Jiip NuweleAndongDalam AnDaBelum ada peringkat
- Player 2Dokumen12 halamanPlayer 2AndongDalam AnDaBelum ada peringkat