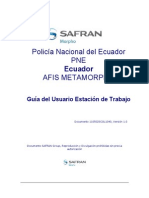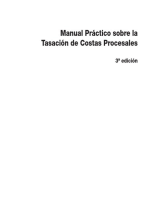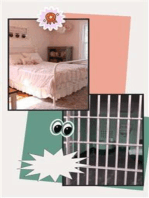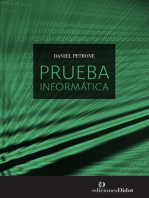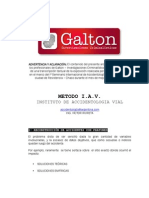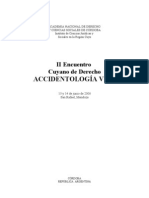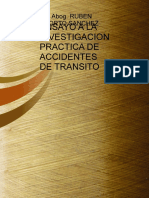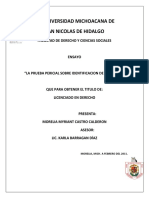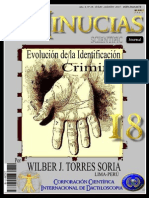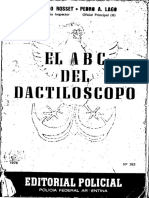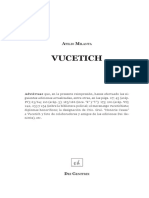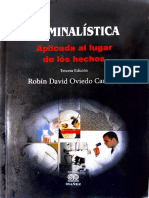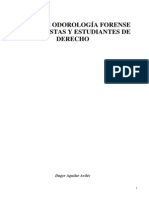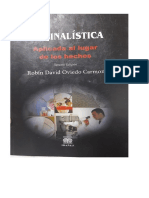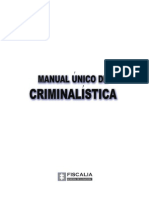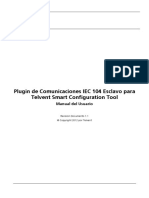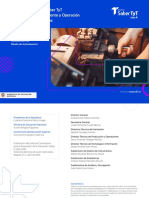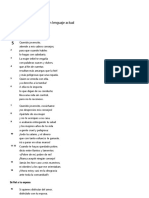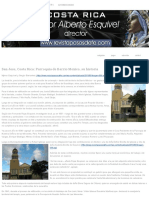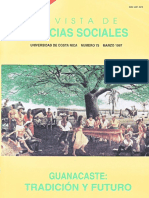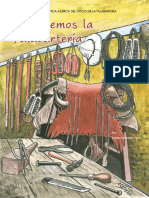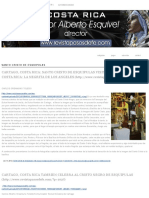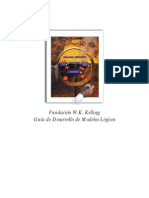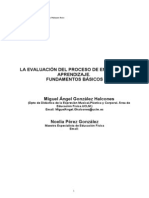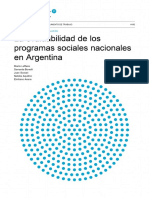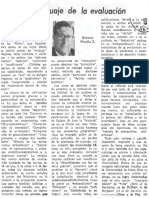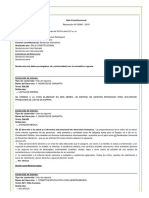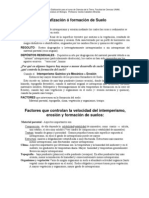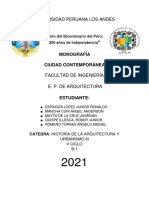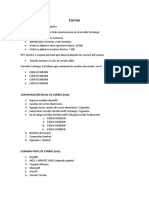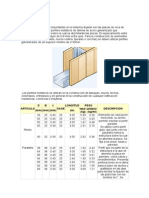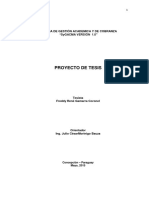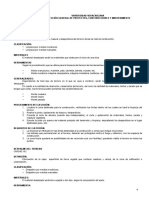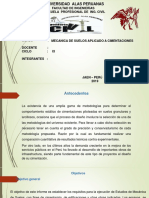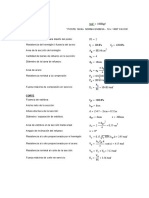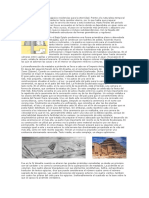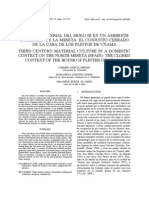Afis Metamorpho - Guía Del Usuario Estación de Trabajo (2011) PDF
Diunggah oleh
Yadir CalderónJudul Asli
Hak Cipta
Format Tersedia
Bagikan dokumen Ini
Apakah menurut Anda dokumen ini bermanfaat?
Apakah konten ini tidak pantas?
Laporkan Dokumen IniHak Cipta:
Format Tersedia
Afis Metamorpho - Guía Del Usuario Estación de Trabajo (2011) PDF
Diunggah oleh
Yadir CalderónHak Cipta:
Format Tersedia
Policía Nacional del Ecuador
PNE
Ecuador
AFIS METAMORPHO
Guía del Usuario Estación de Trabajo
Documento 110502SCOL1040, Versión 1.0
Documento SAFRAN Group, Reproducción y Divulgación prohibidas sin previa
autorización
AFIS MetaMorpho Guía del Usuario Estación de Trabajo
PNE
Advertencia
© 2011, SAFRAN Morpho. Todos los derechos reservados.
La información de este documento está sujeta a cambio sin previo aviso y no
representa un compromiso por parte de SAFRAN Morpho. Ninguna parte de
este documento puede reproducirse o ser transmitida en cualquier forma o por
cualquier medio, electrónico o mecánico, incluyendo fotocopiado o grabado,
para cualquier propósito sin el permiso escrito expreso de SAFRAN Morpho.
El software descrito en este documento se proporciona bajo un acuerdo de la
licencia. Está contra la ley copiar el software o cualquier elemento excepto por
previo acuerdo.
Este manual hace referencia a nombres y productos que son marcas de fábrica
de sus dueños respectivos.
Microsoft®, Windows® y el logotipo de Windows® son marcas registradas de
Microsoft Corporation en Colombia, en Ecuador o en otros países.
Impreso en Colombia.
Doc. No. 110502SCOL1040, Abril 30 de 2011 V. 1.0 2
SAFRAN Morpho – Sucursal Colombia – Reproducción y divulgación prohibidas
AFIS MetaMorpho Guía del Usuario Estación de Trabajo
PNE
Control del Documento
Acción Empresa Nombre Función Fecha Firma
Elaborado SAFRAN
N. Reyes Capacitación 30.Abr.2011
por : Morpho
Aprobado SAFRAN
por: Morpho
Autorizado SAFRAN
por: Morpho
Doc. No. 110502SCOL1040, Abril 30 de 2011 V. 1.0 3
SAFRAN Morpho – Sucursal Colombia – Reproducción y divulgación prohibidas
AFIS MetaMorpho Guía del Usuario Estación de Trabajo
PNE
Historia de Revisiones
Esta tabla describe los cambios realizados a este documento.
Edición o
Versión Fecha Autor Aprobado por
Modificación
1.0 30.Abr.2011 Creación. N. Reyes
Doc. No. 110502SCOL1040, Abril 30 de 2011 V. 1.0 4
SAFRAN Morpho – Sucursal Colombia – Reproducción y divulgación prohibidas
AFIS MetaMorpho Guía del Usuario Estación de Trabajo
PNE
Tabla de Contenido
1 INTRODUCCIÓN. ...................................................................................................................................... 1
1.1 PRESENTACIÓN GENERAL DEL DOCUMENTO .................................................................................... 1
CONSEJOS PARA LA LECTURA .............................................................................................................. 2
ORGANIZACIÓN DEL DOCUMENTO ....................................................................................................... 2
1.2 ACRONIMOS Y CONVENCIONES. ........................................................................................................... 3
ACRÓNIMOS ............................................................................................................................................. 3
CONVENCIONES ...................................................................................................................................... 6
1.3 PRESENTACIÓN GENERAL DEL AFIS METAMORPHO™ ..................................................................... 9
ARQUITECTURA DEL AFIS METAMORPHO™ ....................................................................................... 9
ESPECIFICACIONES DEL AFIS METAMORPHO™ ................................................................................11
2 ACCESO AL AFIS METAMORPHO™ ......................................................................................................14
2.1 CONEXIÓN ...............................................................................................................................................14
CONEXIÓN A WINDOWS XP PROFESSIONAL™ ..................................................................................14
CONEXIÓN AL AFIS METAMORPHO™ ..................................................................................................14
2.2 ESCONEXIÓN ..........................................................................................................................................16
DESCONECTARSE DEL AFIS METAMORPHO™ ..................................................................................16
DESCONECTARSE DE WINDOWS XP PROFESSIONAL™ ...................................................................16
2.3 ACCESO LIMITADO .................................................................................................................................16
SERVICIOS INDISPONIBLES ..................................................................................................................17
Doc. No. 110502SCOL1040, Abril 30 de 2011 V. 1.0 5
SAFRAN Morpho – Sucursal Colombia – Reproducción y divulgación prohibidas
AFIS MetaMorpho Guía del Usuario Estación de Trabajo
ACCESO DENEGADO A SERVICIOS ......................................................................................................17
PNE
3 AFIS METAMORPHO™: USO DE LA INTERFAZ ....................................................................................18
3.1 ELEMENTOS COMUNES .........................................................................................................................18
IDENTIFICACIÓN DE VENTANAS Y USUARIOS ....................................................................................18
PESTAÑAS ...............................................................................................................................................18
TABLAS ....................................................................................................................................................19
BOTONES.................................................................................................................................................21
BARRAS DE MENSAJE Y DE MENÚ .......................................................................................................23
MENÚS CONTEXTUALES .......................................................................................................................25
TABLAS DE DECISIÓN ............................................................................................................................28
3.2 MENÚ PRINCIPAL ....................................................................................................................................29
PRESENTACIÓN GENERAL ....................................................................................................................29
LA PESTAÑA ACTIVIDADES ...................................................................................................................30
LA PESTAÑA EXPEDIENTES ..................................................................................................................33
LA PESTAÑA SOPORTE ..........................................................................................................................34
LA PESTAÑA MONITOREO GENERAL ...................................................................................................37
3.3 HERRAMIENTAS ESPECÍFICAS DEL AFIS METAMORPHO™..............................................................39
FILTROS ...................................................................................................................................................39
BARRAS DE NIVEL ..................................................................................................................................41
ICONO DE SELECCIÓN DE HUELLA (IGLÚ) ..........................................................................................42
IMAGEN DE TRABAJO.............................................................................................................................44
CALIDAD DE MINUCIAS ..........................................................................................................................45
Doc. No. 110502SCOL1040, Abril 30 de 2011 V. 1.0 6
SAFRAN Morpho – Sucursal Colombia – Reproducción y divulgación prohibidas
AFIS MetaMorpho Guía del Usuario Estación de Trabajo
BARRAS DE HERRAMIENTAS DE IMÁGENES ......................................................................................45
PNE
4 PROCEDIMIENTOS DE SERVICIOS .......................................................................................................46
4.1 PRESENTACIÓN ......................................................................................................................................46
4.1.1 DESCRIPCIÓN DE LOS PROCEDIMIENTOS DE PERSONAS ...............................................................47
PROCEDIMIENTO DE IDENTIFICACIÓN DE PERSONAS .....................................................................47
PROCEDIMIENTO DE ACTUALIZACIÓN DE DATOS DE PERSONAS ..................................................50
PROCEDIMIENTO DE SUPRESIÓN DE PERSONAS .............................................................................50
4.1.2 DESCRIPCIÓN DE LOS PROCEDIMIENTOS DE CASOS ......................................................................51
PROCEDIMIENTO DE RESOLUCIÓN DE CASOS ..................................................................................51
PROCEDIMIENTO DE ACTUALIZACIÓN DE DATOS DE CASOS ..........................................................53
PROCEDIMIENTO DE SUPRESIÓN DE CASOS ....................................................................................53
4.2 INGRESO DE DATOS DE PERSONA ......................................................................................................54
ELEMENTOS DE LA VENTANA INGRESO DE DATOS DE PERSONA ..................................................54
PROCEDIMIENTO DE INGRESO DE DATOS DE PERSONA .................................................................59
4.3 CONSULTA DE CÓDIGO ID.....................................................................................................................64
CONSULTA DE CÓDIGO ID Y DE COMPROBACIÓN DE CONSULTA DE CÓDIGO ID ........................64
4.4 CONTROL DE CALIDAD Y EDICIÓN DE PERSONAS ............................................................................67
PARÁMETROS DE CONTROL DE CALIDAD Y EDICIÓN DE PERSONAS ............................................68
ELEMENTOS DE LAS VENTANAS DE CONTROL DE CALIDAD Y EDICIÓN DE PERSONAS .............71
PROCEDIMIENTOS DE CONTROL DE CALIDAD Y EDICIÓN DE PERSONAS .....................................79
4.5 VALIDACIÓN DE PERSONA CON PERSONA .........................................................................................81
ELEMENTOS DE LA VENTANA VALIDACIÓN DE LA IDENTIFICACIÓN DE PERSONA .......................81
Doc. No. 110502SCOL1040, Abril 30 de 2011 V. 1.0 7
SAFRAN Morpho – Sucursal Colombia – Reproducción y divulgación prohibidas
AFIS MetaMorpho Guía del Usuario Estación de Trabajo
PROCEDIMIENTO DE COMPROBACIÓN DE PERSONA CON PERSONA ...........................................89
PNE
4.6 BÚSQUEDA Y COMPROBACIÓN DE PERSONA CON CASO ...............................................................91
ELEMENTOS DE LA VENTANA DE COMPROBACIÓN DE PERSONA CON CASO CRIMINAL ............91
PROCEDIMIENTO DE COMPROBACIÓN DE PERSONA CON CASO CRIMINAL .................................93
4.7 ACTUALIZACIÓN DE DATOS DE PERSONAS .......................................................................................94
ELEMENTOS DE LAS VENTANAS DE ACTUALIZACIÓN DE DATOS DE PERSONAS.........................95
PROCEDIMIENTO DE ACTUALIZACIÓN DE DATOS DE PERSONAS ..................................................95
4.8 SUPRESIÓN DE REGISTRO DE PERSONAS .........................................................................................96
ELEMENTOS DE LA VENTANA DE SUPRESIÓN DE PERSONAS ........................................................96
PROCEDIMIENTOS DE SUPRESIÓN DE PERSONAS ...........................................................................98
4.9 SUPRESIÓN DE PERSONAS EN BATCH .............................................................................................100
ELEMENTOS DE LA VENTANA SUPRESIÓN DE PERSONAS EN BATCH .........................................101
PROCEDIMIENTO DE SUPRESIÓN DE PERSONAS POR LOTES ......................................................102
4.10 SUPRESIÓN DE EVENTOS DE REGISTRO .........................................................................................105
ELEMENTOS DE LA VENTANA SELECCIÓN DE SUPRESIÓN DE EVENTOS DE REGISTRO ..........106
PROCEDIMIENTOS DE SUPRESIÓN DE EVENTOS DE REGISTRO ..................................................108
4.11 SUPRESIÓN DE EVENTOS DE REGISTROS EN LOTE .......................................................................110
ELEMENTOS DE LA VENTANA SUPRESIÓN DE EVENTOS DE REGISTRO EN LOTE .....................110
PROCEDIMIENTOS DE SUPRESIÓN DE EVENTOS DE REGISTRO EN LOTE ..................................111
4.12 INGRESO, EDICIÓN Y PROCESAMIENTO DE CASOS........................................................................114
ELEMENTOS DE LA VENTANA INGRESO Y EDICIÓN DE CASOS .....................................................120
ELEMENTOS DE LA VENTANA PROCESO DE CASOS ANÓNIMO.....................................................128
Doc. No. 110502SCOL1040, Abril 30 de 2011 V. 1.0 8
SAFRAN Morpho – Sucursal Colombia – Reproducción y divulgación prohibidas
AFIS MetaMorpho Guía del Usuario Estación de Trabajo
PROCEDIMIENTO DE INGRESO, EDICIÓN Y PROCESAMIENTO DE CASOS ..................................130
PNE
4.13 BÚSQUEDA Y VALIDACIÓN CASO CON PERSONA ...........................................................................134
ELEMENTOS DE LA VENTANA VALIDACIÓN DE CASO CON PERSONA ..........................................134
PROCEDIMIENTO DE VALIDACIÓN CASO CON PERSONA ...............................................................141
4.14 BÚSQUEDA Y VALIDACIÓN CASO CON CASO ...................................................................................144
ELEMENTOS DE LA VENTANA VALIDACIÓN DE ASOCIACIÓN DE CASO ........................................145
PROCEDIMIENTO DE VALIDACIÓN CASO CON CASO ......................................................................147
4.15 ACTUALIZACIÓN DE DATOS EN CASO CRIMINAL .............................................................................150
ELEMENTOS DE LA VENTANA SELECCIÓN DE EDICIÓN DE CASO CRIMINAL ..............................150
PROCEDIMIENTO DE ACTUALIZACIÓN DE DATOS EN CASOS CRIMINAL ......................................152
4.16 PURGA DE CASOS ................................................................................................................................154
ELEMENTOS DE LA VENTANA PURGA DE CASOS ............................................................................154
PROCEDIMIENTO DE PURGA DE CASO .............................................................................................156
4.17 PURGA DE CASO EN LOTE ..................................................................................................................159
ELEMENTOS DE LA VENTANA PURGA DE CASO EN LOTE ..............................................................159
ELEMENTOS DE LA VENTANA RESULTADO DE PURGA DE CASO .................................................160
PROCEDIMIENTO DE SUPRESIÓN DE CASOS POR LOTES .............................................................161
4.18 SELECCIÓN DE COMPARACIÓN DE IMÁGENES ................................................................................165
ELEMENTOS DE LA VENTANA SELECCIÓN DE COMPARACIÓN DE IMÁGENES ...........................165
PROCEDIMIENTO DE SELECCIÓN DE COMPARACIÓN DE IMÁGENES...........................................168
5 PROCEDIMIENTOS PERSONALIZADOS ..............................................................................................170
5.1 PRESENTACIÓN ....................................................................................................................................170
Doc. No. 110502SCOL1040, Abril 30 de 2011 V. 1.0 9
SAFRAN Morpho – Sucursal Colombia – Reproducción y divulgación prohibidas
AFIS MetaMorpho Guía del Usuario Estación de Trabajo
5.1.1 PARTICULARIDADES DEL SISTEMA....................................................................................................170
PNE
PROCEDIMIENTO DE IDENTIFICACIÓN RÁPIDA DE PERSONA .......................................................171
PANTALLA DE CONEXIÓN ....................................................................................................................174
5.2 POSPROCESAMIENTO DE INGRESO DE DATOS DE PERSONA ......................................................177
5.2.1 POSPROCESAMIENTO DE INGRESO DE DATOS DE PERSONA ......................................................177
VENTANA DE POSPROCESAMIENTO .................................................................................................178
5.3 POSPROCESAMIENTO DE CONSULTA DE IDENTIFICADOR ............................................................181
CONSULTA DE CÓDIGO ID VENTANAS DE POSPROCESAMIENTO.................................................181
5.4 POSPROCESAMIENTO DEL CONTROL DE CALIDAD ........................................................................183
VENTANAS DE POSPROCESAMIENTO CONTROL DE CALIDAD ......................................................184
5.5 POSPROCESAMIENTO DE VALIDACIÓN PERSONA CON PERSONA ...............................................185
ELEMENTOS DE LAS VENTANAS EMERGENTES DE POSPROCESAMIENTO DE BÚSQUEDA FD/FD
CON RESULTADO NEGATIVO ..............................................................................................................185
ELEMENTOS DE LAS VENTANAS EMERGENTES DE POSPROCESAMIENTO DE BÚSQUEDA FD/FD
CON RESULTADO POSITIVO ...............................................................................................................188
5.6 POSPROCESAMIENTO DE PERSONA CON CASO .............................................................................189
ELEMENTOS DE LA VENTANA EMERGENTE DE POSPROCESAMIENTO DE BÚSQUEDA FP/FPNR-
FD/LNR CON RESULTADO NEGATIVO ................................................................................................190
ELEMENTOS DE LA VENTANA EMERGENTE DE POSPROCESAMIENTO DE BÚSQUEDA FD/LNR-
FP/FPNR CON RESULTADO POSITIVO ...............................................................................................191
5.7 POSPROCESAMIENTO DE ACTUALIZACIÓN DE DATOS DE PERSONA ..........................................191
ELEMENTOS DE LA VENTANA DE POSPROCESAMIENTO DE ACTUALIZACIÓN DE DATOS ........191
6 TERMINOLOGÍA .....................................................................................................................................194
7 PROCESAMIENTO DE IMÁGENES .......................................................................................................202
7.1 BARRAS DE HERRAMIENTAS ..............................................................................................................202
Doc. No. 110502SCOL1040, Abril 30 de 2011 V. 1.0 10
SAFRAN Morpho – Sucursal Colombia – Reproducción y divulgación prohibidas
AFIS MetaMorpho Guía del Usuario Estación de Trabajo
HERRAMIENTAS PARA MODIFICAR CASOS ......................................................................................202
PNE
HERRAMIENTAS PARA MODIFICACIÓN DE EVIDENCIAS .................................................................203
BARRAS DE MEJORAMIENTO DE HUELLAS Y LATENTES................................................................205
HERRAMIENTAS PARA VERIFICACIÓN...............................................................................................206
7.2 HERRAMIENTAS DE PROCESAMIENTO DE IMÁGENES....................................................................208
HERRAMIENTAS PARA MEJORAR CASOS .........................................................................................208
HERRAMIENTAS PARA MEJORAR EVIDENCIAS ................................................................................211
HERRAMIENTAS PARA MEJORAR HUELLAS DACTILARES ..............................................................218
HERRAMIENTAS PARA VERIFICACIÓN...............................................................................................229
7.3 HERRAMIENTA MORPHOCHARTING ..................................................................................................233
8 CÓDIGOS DE DATOS ALFANUMÉRICOS. ...........................................................................................236
8.1 ELEMENTOS DE DATOS DE PERSONAS ............................................................................................236
8.2 ELEMENTOS DE DATOS DE HUELLAS DACTILARES ........................................................................238
8.3 ELEMENTOS DE DATOS DE CASOS CRIMINALES ............................................................................239
8.4 ELEMENTOS DE DATOS DE PRUEBAS ...............................................................................................240
8.5 ELEMENTOS DE DATOS DE LATENTES .............................................................................................240
Doc. No. 110502SCOL1040, Abril 30 de 2011 V. 1.0 11
SAFRAN Morpho – Sucursal Colombia – Reproducción y divulgación prohibidas
AFIS MetaMorpho Guía del Usuario Estación de Trabajo
Índice de Tablas PNE
Tabla 1. Acrónimos. ........................................................................................... 6
Tabla 2. Convenciones tipográficas. ..................................................................... 7
Tabla 3. Símbolos de texto. ................................................................................ 7
Tabla 4. Símbolos .............................................................................................. 8
Tabla 5. Símbolos ............................................................................................ 12
Tabla 6. Componentes FFW ............................................................................... 13
Tabla 7. Conexión ............................................................................................ 14
Tabla 8. Conexión con Metamorpho .................................................................. 16
Tabla 9. Desconexión con Windows .................................................................... 16
Tabla 10. Servicios indisponibles ....................................................................... 17
Tabla 11. Seleccionar filas ................................................................................ 20
Tabla 12. Seleccionar filas no contiguas.............................................................. 21
Tabla 13. Botones ............................................................................................ 21
Tabla 14. Botones ............................................................................................ 22
Tabla 15. Botones de listas ............................................................................... 23
Tabla 16. Borrar .............................................................................................. 24
Tabla 17. Menús y opciones .............................................................................. 25
Tabla 18. Utilizar barra de menú........................................................................ 25
Tabla 19. Artículos Menú contextual. .................................................................. 26
Tabla 20. Usar menú contextual. ....................................................................... 28
Tabla 21. Pestañas de Actividades ..................................................................... 33
Tabla 22. Procesar un expediente ...................................................................... 34
Tabla 23. Servicios Soporte .............................................................................. 37
Tabla 24. Servicios Monitoreo ............................................................................ 39
Tabla 25. Filtrar ............................................................................................... 40
Tabla 26. Esquema de colores ............................................................................ 42
Tabla 27. Adquisición de decadactilares ............................................................... 63
Tabla 28. Comprobación Consulta ID .................................................................. 66
Tabla 29. Procesar un resultado positivo ID ......................................................... 67
Tabla 30. Lista de cambios y mejoras .................................................................. 69
Tabla 31. Clasificación de la presencia de imágenes .............................................. 69
Tabla 32. Valores de atributo de mejora .............................................................. 69
Tabla 33. Clasificación y referencia de patrones .................................................... 70
Tabla 34. Nivel de Calidad ................................................................................. 71
Tabla 35. Secuencia de dedos ............................................................................ 76
Tabla 36. Procedimiento Control de Calidad ......................................................... 80
Tabla 37. Procedimiento de edición de personas ................................................... 81
Tabla 38. Comprobar y Validar la búsqueda ......................................................... 90
Tabla 39. Imprimir ............................................................................................ 90
Tabla 40. Comprobar y Validar ........................................................................... 94
Tabla 41. Actualización de datos ......................................................................... 96
Tabla 42. Suprimir decadactilares ....................................................................... 99
Tabla 43. Comprobar resultados supresión......................................................... 100
Tabla 44. Suprimir por lotes ............................................................................. 104
Tabla 45. Crear archivo por lotes ...................................................................... 104
Tabla 46. Comprobar resultados de supresión .................................................... 105
Tabla 47. Suprimir uno o varios ........................................................................ 108
Doc. No. 110502SCOL1040, Abril 30 de 2011 V. 1.0 12
SAFRAN Morpho – Sucursal Colombia – Reproducción y divulgación prohibidas
AFIS MetaMorpho Guía del Usuario Estación de Trabajo
Tabla 48. Comprobar resultados ....................................................................... 109
Tabla 49. Supresión por lotes Eventos de Registro .............................................. 113 PNE
Tabla 50. Crear un archivo de Eventos de Registro. ............................................ 113
Tabla 51. Crear un archivo de Eventos de Registro en Lote. ................................. 114
Tabla 52. Supresión por Lotes Eventos de Registro ............................................. 118
Tabla 53. Crear un archivo de Eventos por Lotes ................................................ 118
Tabla 54. Comprobar resultados de la supresión ................................................. 119
Tabla 55. Uso de Juegos de Pruebas ................................................................. 127
Tabla 56. Ingreso, Edición y Procesamiento Caso ................................................ 134
Tabla 57. Ingreso, Edición y Procesamiento Caso ................................................ 143
Tabla 58. Comparar latente con imágenes ......................................................... 144
Tabla 59. Comprobar y validar búsqueda ........................................................... 150
Tabla 60. Actualizar registros de casos .............................................................. 154
Tabla 61. Borra uno o varios ............................................................................ 157
Tabla 62. Compruebe purga ............................................................................. 159
Tabla 63. Purga de caso en lote ........................................................................ 163
Tabla 64. Crear archivo de casos por lotes ......................................................... 163
Tabla 65. Compruebe el resultado de la purga .................................................... 165
Tabla 66. Selección comparación ...................................................................... 169
Tabla 67. Funciones disponibles........................................................................ 173
Tabla 65. Opciones disponibles ......................................................................... 179
Tabla 68. Búsqueda Cerrada ............................................................................ 181
Tabla 69. Posprocesamiento ............................................................................. 183
Tabla 70. Niveles de Calidad ............................................................................ 184
Tabla 71. Validación de Persona con Persona ..................................................... 187
Tabla 72. Persona con Persona ......................................................................... 189
Tabla 73. Resultado negativo ........................................................................... 191
Tabla 74. Opciones ......................................................................................... 193
Tabla 75.Terminologia ..................................................................................... 202
Tabla 76. Herramientas para Mejorar Casos ....................................................... 218
Tabla 77. Herramientas para Mejorar Huellas ..................................................... 219
Tabla 78. Herramientas ................................................................................... 223
Tabla 79. Herramientas de Modificación de Histograma ....................................... 229
Tabla 80. Herramientas para Verificación ........................................................... 233
Tabla 81. Pestañas Charting............................................................................. 235
Tabla 82. Códigos de datos alfanuméricos ......................................................... 237
Tabla 83. Elementos de datos de huellas dactilares ............................................. 239
Tabla 84. Elementos de datos de casos criminales .............................................. 240
Tabla 85. Elementos de datos de pruebas .......................................................... 240
Tabla 86. Elementos de datos latentes .............................................................. 242
Doc. No. 110502SCOL1040, Abril 30 de 2011 V. 1.0 13
SAFRAN Morpho – Sucursal Colombia – Reproducción y divulgación prohibidas
AFIS MetaMorpho Guía del Usuario Estación de Trabajo
Tabla de Ilustraciones PNE
Ilustración 1. Arquitectura tiempo real. .............................................................. 10
Ilustración 2. Componentes de la FFW. ............................................................... 12
Ilustración 3. Identificación de ventanas. ............................................................ 18
Ilustración 4. Identificación de pestañas. ............................................................ 19
Ilustración 5. Tablas ........................................................................................ 20
Ilustración 6. Botón inactivo.............................................................................. 22
Ilustración 7. Barra de mensajes ....................................................................... 23
Ilustración 8. Barra de mensajes utilización ........................................................ 23
Ilustración 9. Barra de menú ............................................................................. 24
Ilustración 10. Menú Contextual ........................................................................ 26
Ilustración 11. Artículos Menú Contextual ............................................................ 26
Ilustración 12. Tablas de decisión ....................................................................... 29
Ilustración 13. Menú principal ............................................................................ 29
Ilustración 14. Menú principal ............................................................................ 30
Ilustración 15. Servicios .................................................................................... 31
Ilustración 16. Expedientes ................................................................................ 33
Ilustración 17. Pestaña soporte .......................................................................... 35
Ilustración 18. Pestaña soporte detalles .............................................................. 35
Ilustración 19. Monitoreo General ....................................................................... 38
Ilustración 20. Filtros ........................................................................................ 40
Ilustración 21.Barras de Nivel ............................................................................ 41
Ilustración 22. Esquema de colores ..................................................................... 43
Ilustración 23. Usan iglú .................................................................................... 43
Ilustración 24. Usan iglú con huellas latentes ....................................................... 44
Ilustración 25. Imagen de trabajo ....................................................................... 44
Ilustración 26. Datos Alfanuméricos .................................................................... 54
Ilustración 27. Ficha decadactilar (PDE-101-02) ................................................... 55
Ilustración 28. Ficha decadactilar detalle 1........................................................... 56
Ilustración 29. Ficha decadactilar detalle 2........................................................... 56
Ilustración 30. Ficha decadactilar detalle 3........................................................... 57
Ilustración 31. Ficha decadactilar detalle 4........................................................... 57
Doc. No. 110502SCOL1040, Abril 30 de 2011 V. 1.0 14
SAFRAN Morpho – Sucursal Colombia – Reproducción y divulgación prohibidas
AFIS MetaMorpho Guía del Usuario Estación de Trabajo
Ilustración 32. Pestaña retrato (PDE-101-03) ....................................................... 58
PNE
Ilustración 33. Pestaña retrato detalle 1 .............................................................. 58
Ilustración 34. Pestaña retrato detalle 2 .............................................................. 59
Ilustración 35. Pestaña demográfico ................................................................... 72
Ilustración 36. Pestaña demográfico 1 ................................................................. 73
Ilustración 37. Pestaña decadactilar .................................................................... 73
Ilustración 38. Pestaña Segmentación simultanea ................................................. 74
Ilustración 39. Pestaña Secuencia de dedos ......................................................... 75
Ilustración 40. Uso del Iglú ................................................................................ 75
Ilustración 41. Pestaña Huella ............................................................................ 77
Ilustración 42. Pestaña Huella Herramientas ........................................................ 77
Ilustración 43. Pestaña Huella Minucias ............................................................... 78
Ilustración 44. Pestaña Retrato .......................................................................... 78
Ilustración 45. Pestaña Huellas (PPV-121-01) ...................................................... 82
Ilustración 46. Pestaña Huellas Detalles .............................................................. 83
Ilustración 47. Pestaña ambos dedos (PPV-121-02) .............................................. 83
Ilustración 48. Pestaña Ambos dedos Detalles ...................................................... 84
Ilustración 49. Pestaña Cinco a cinco (PPV-121-06) .............................................. 84
Ilustración 50. Pestaña Cinco dedos detalles ........................................................ 85
Ilustración 51. Pestaña Uno o Varios (PPV-121-07) ............................................... 86
Ilustración 52. Pestaña Demográfico (PPV-121-03) ............................................... 87
Ilustración 53. Pestaña Retrato (PPV-121-04) ...................................................... 88
Ilustración 54. Pestaña Retrato detalles ............................................................... 88
Ilustración 55. Pestaña Huella ............................................................................ 92
Ilustración 56. Pestaña Huella 1 ......................................................................... 92
Ilustración 57. Pestaña Demográfico ................................................................... 93
Ilustración 58. Selección de Actual Persona (PUS-151-01) ..................................... 95
Ilustración 59. Supresión de persona (PDS-152-01) .............................................. 97
Ilustración 60. Supresión de persona resultados ................................................... 98
Ilustración 61. Supresión de persona resultados ................................................. 101
Ilustración 62. Resultados Supresión de persona ................................................ 102
Ilustración 63. Selección de Supresión (RDS-162-01).......................................... 106
Ilustración 64.Selección de la Supresión detalles ................................................ 107
Ilustración 65. Selección de la Supresión ........................................................... 107
Doc. No. 110502SCOL1040, Abril 30 de 2011 V. 1.0 15
SAFRAN Morpho – Sucursal Colombia – Reproducción y divulgación prohibidas
AFIS MetaMorpho Guía del Usuario Estación de Trabajo
Ilustración 66. Selección de la Supresión ........................................................... 110
PNE
Ilustración 67. Resultados de Supresión ............................................................ 111
Ilustración 68. Resultados de Supresión ............................................................ 115
Ilustración 69. Resultados de Supresión de Eventos ............................................ 116
Ilustración 70. Descripción (CE-211-01) ............................................................ 120
Ilustración 71. Ingreso de Caso ........................................................................ 121
Ilustración 72. Evidencia (CE-211-02) ............................................................... 122
Ilustración 73. Evidencia Detalles ..................................................................... 122
Ilustración 74. Datos de Evidencia Detalles ........................................................ 122
Ilustración 75. Herramientas de Adquisición ....................................................... 123
Ilustración 76. Herramientas de Adquisición ....................................................... 123
Ilustración 77. Pestaña latente (CE-211-04) ...................................................... 124
Ilustración 78. Pestaña latente detalles ............................................................. 124
Ilustración 79. Pestaña latente herramientas...................................................... 125
Ilustración 80. Pestaña SES (CE-211-03) ........................................................... 125
Ilustración 81. Pestaña SES Detalles ................................................................. 126
Ilustración 82. Comparar SES .......................................................................... 126
Ilustración 83. Revisar SES .............................................................................. 127
Ilustración 84. Pestaña Comparación (CPS-241-01) ............................................ 128
Ilustración 85. Pestaña Comparación detalles ..................................................... 129
Ilustración 86. Proceso de caso anónimo (CPS-241-02) ....................................... 129
Ilustración 87. Pestaña Modificación DB detalles ................................................. 130
Ilustración 88. Pestaña Una a Una (CPV-221-01) ................................................ 135
Ilustración 89. Pestaña Una Con Varias (CPV-221-02)) ........................................ 136
Ilustración 90. Pestaña demográfico (CPV-221-03) ............................................. 137
Ilustración 91. Pestaña UNA a UNA ................................................................... 138
Ilustración 92. Pestaña UNA a UNA Detalles ....................................................... 138
Ilustración 93. Pestaña UNO a Varios ................................................................ 139
Ilustración 94. Pestaña UNO a Varios Detalles .................................................... 139
Ilustración 95. Pestaña Demográfico ................................................................. 140
Ilustración 96. Pestaña Demográfico Detalles ..................................................... 140
Ilustración 97. Pestaña Una a Una .................................................................... 146
Ilustración 98. Pestaña Una a Varios ................................................................. 146
Ilustración 99. Pestaña Demográfico ................................................................. 147
Doc. No. 110502SCOL1040, Abril 30 de 2011 V. 1.0 16
SAFRAN Morpho – Sucursal Colombia – Reproducción y divulgación prohibidas
AFIS MetaMorpho Guía del Usuario Estación de Trabajo
Ilustración 100. Selección de Caso .................................................................... 151
PNE
Ilustración 101. Selección de Caso Detalle ......................................................... 151
Ilustración 102. Selección edición caso .............................................................. 154
Ilustración 103. Selección de caso purga ........................................................... 155
Ilustración 104. Selección de caso purga detalle ................................................. 155
Ilustración 105. Resultados Purga ..................................................................... 156
Ilustración 106. Purga de caso en lote ............................................................... 160
Ilustración 107. Ventana resultado Purga .......................................................... 161
Ilustración 108. Ventana Selección Imágenes (ICS-351-01) ................................. 166
Ilustración 109. Ventana Selección Imágenes detalles ......................................... 166
Ilustración 110. Ventana Selección Imágenes detalles 1 ...................................... 167
Ilustración 111. Pestaña caso ........................................................................... 167
Ilustración 112. Zona de selección .................................................................... 168
Ilustración 113. Conexión ................................................................................ 174
Ilustración 114. Actividades (MM-001-01).......................................................... 174
Ilustración 115. Expedientes (MM-001-02) ........................................................ 175
Ilustración 116. Soporte (MM-001-03) .............................................................. 175
Ilustración 117. Alfanuméricos (PDE-101-01) ..................................................... 176
Ilustración 118. Monitoreo (MM-001-04)............................................................ 176
Ilustración 119. Procedimiento de Identificación de Persona ................................. 177
Ilustración 120. Posprocesamiento .................................................................... 178
Ilustración 121. Posprocesamiento detalles ........................................................ 179
Ilustración 122. Ventana Resultado Negativo ..................................................... 182
Ilustración 123. Posproceso decisión positiva (PPV-121-12) ................................. 182
Ilustración 124. Decisión Positiva Detalle. .......................................................... 182
Ilustración 125. Huella inutilizable .................................................................... 184
Ilustración 126. Huella emergente .................................................................... 185
Ilustración 127. Posproceso validación persona con Persona ................................ 186
Ilustración 128. Validación persona con Persona detalles ..................................... 186
Ilustración 129. Ventanas emergentes Persona con Persona ................................ 188
Ilustración 130. Decisión Positiva...................................................................... 188
Ilustración 131. Posprocesamiento positivo ........................................................ 189
Ilustración 132. Elementos ventana emergente .................................................. 190
Ilustración 133. HIT Decisión ........................................................................... 191
Doc. No. 110502SCOL1040, Abril 30 de 2011 V. 1.0 17
SAFRAN Morpho – Sucursal Colombia – Reproducción y divulgación prohibidas
AFIS MetaMorpho Guía del Usuario Estación de Trabajo
Ilustración 134. HIT Decisión ........................................................................... 192
PNE
Ilustración 135. Barra de Herramientas ............................................................. 203
Ilustración 136. Herramientas de Modificación .................................................... 204
Ilustración 137. Herramientas de Mejoramiento.................................................. 205
Ilustración 138. Pestaña Herramientas .............................................................. 206
Ilustración 139. Herramientas Verificación ......................................................... 207
Doc. No. 110502SCOL1040, Abril 30 de 2011 V. 1.0 18
SAFRAN Morpho – Sucursal Colombia – Reproducción y divulgación prohibidas
AFIS MetaMorpho Guía del Usuario Estación de Trabajo
PNE
1 Introducción.
1.1 Presentación general del documento
Introducción Este manual suministra a los operadores de la estación de trabajo la información y los
procedimientos necesarios para manejar el AFIS METAMORPHO™ 4.0, un sistema automatizado
de identificación por huellas dactilares de nueva generación.
Los Sistemas Automatizados de Identificación por Huellas Dactilares (AFIS) están diseñados para
optimizar las tareas de búsqueda para la identificación de personas, la resolución o la vinculación
de casos criminales:
Los servicios automatizados desempeñan la mayor parte de los procesamientos de datos de
personas (segmentación, clasificación de patrones, extracción de minucias, etc.).
Los algoritmos de comparación permiten buscar en las bases de datos de cualquier huella
o latente designada.
Las herramientas potentes de procesamiento de imágenes permiten mejorar la
visualización en pantalla de las huellas dactilares y la comprobación visual de los
candidatos probables encontrados.
Así pues, el AFIS METAMORPHO™ permite que el operador pueda concentrarse exclusivamente
en las actividades que requieren pericia dactilar (comprobación, localización de minucias, etc.)
mediante los servicios manuales suministrados.
Este manual permite que el operador se familiarice con todas las operaciones del AFIS
METAMORPHO™e incluye información sobre los procedimientos paso a paso para cada función
disponible.
Destinatarios del manual
Esta guía está destinada para uso del personal de las fuerzas policiales y peritos dactiloscopistas.
Conocimientos operativos necesarios
El AFIS METAMORPHO™ de Morpho es un sistema fácil de usar, dirigido por ratón, diseñado para
automatizar y simplificar los procedimientos de procesamiento de huellas dactilares.
Por lo tanto, no es necesario contar con experiencia informática previa para llevar a cabo las
operaciones diarias.
No obstante, como las aplicaciones de la interfaz de usuario funcionan en el entorno Windows XP
Professional™, se supone que los operadores que deseen sacar el mayor partido a la
interoperabilidad de Windows XP Professional™ deberán estar familiarizados con el concepto de la
interfaz gráfica de usuario de Windows®.
Doc. No. 110502SCOL1040, Abril 30 de 2011 V. 1.0 1
SAFRAN Morpho – Sucursal Colombia – Reproducción y divulgación prohibidas
AFIS MetaMorpho Guía del Usuario Estación de Trabajo
Consejos para la lectura
PNE
Este documento consta de dos tipos de informaciones:
la información genérica, disponible en todos los tipos de AFIS METAMORPHO™;
la información específica, personalizada para los fines de su propio sistema.
Dicha información se encuentra repartida del siguiente modo en el manual:
Información genérica
CAPÍTULO 1, CAPÍTULO 2, y CAPÍTULO 3 son genéricos, y son comunes a todos los sistemas
disponibles.
El CAPÍTULO 4 es genérico y describe todas las funciones que pueden estar disponibles en un
AFIS METAMORPHO™, por lo que puede que algunas de ellas no se encuentren incluidas en su
propio sistema. Las capturas de pantallas que figuran en esta sección también son genéricas: en
su interfaz, estas imágenes no serán necesariamente exactamente iguales a las que se
representan en esta sección.
Nota
Le aconsejamos que lea esta sección para conocer los procedimientos necesarios para
operar los servicios.
CAPÍTULO 6 y CAPÍTULO 8 son genéricos.
Información personalizada
El CAPÍTULO 5, es una sección personalizada. Describe detalladamente las pantallas
(emergentes) de posprocesamiento que se presentan al operador cada vez que se debe tomar una
decisión (servicios manuales). Si algunos servicios no figuran en esta sección personalizada, esto
significa que no constan de pantalla de posprocesamiento específica. Además, si su sistema
presenta particularidades, éstas se describirán en este apartado.
Todas las capturas de pantallas que aparecen en esta sección corresponden específicamente a su
sistema.
Debe leer este capítulo para saber precisamente qué opciones se le presentan cuando deberá
tomar una decisión. A continuación, si le surge una duda con respecto a un procedimiento, podrá
referirse a los procedimientos genéricos del CAPÍTULO 4.
El CAPÍTULO 8 da una descripción específica de los campos que figuran en las pantallas de la
interfaz gráfica del usuario (GUI) del AFIS METAMORPHO™.
El contenido de estos apartados se recoge detalladamente en Organización del documento a
continuación.
Organización del documento
Este documento incluye nueve apartados y un índice.
Doc. No. 110502SCOL1040, Abril 30 de 2011 V. 1.0 2
SAFRAN Morpho – Sucursal Colombia – Reproducción y divulgación prohibidas
AFIS MetaMorpho Guía del Usuario Estación de Trabajo
Del CAPÍTULO 1 al CAPÍTULO 3 – PRIMEROS PASOS en el AFIS METAMORPHO™
PNE
EL CAPÍTULO 1 – INTRODUCCIÓN presenta la información necesaria para entender
completamente el AFIS METAMORPHO™ y sus procedimientos descritos en este documento
(incluyendo los acrónimos y las convenciones utilizados, las características funcionales del AFIS
METAMORPHO™, la arquitectura del sistema y las especificaciones).
EL CAPÍTULO 2 – ACCESO AL AFIS METAMORPHO™ proporciona instrucciones para lanzar la
aplicación.
EL CAPÍTULO 3 – AFIS METAMORPHO™: USO DE LA INTERFAZ describe con detenimiento los
elementos de la aplicación EUI: los mandos de la Interfaz Gráfica del Usuario (GUI), las funciones
del Menú Principal y las herramientas específicas.
DEL CAPÍTULO 4 AL CAPÍTULO 6 – PROCESOS PRINCIPALES
El CAPÍTULO 4 – PROCEDIMIENTOS DE SERVICIOS detalla el procedimiento completo iniciado
por la adquisición de las huellas digitales de una persona o de un caso y aquellos vinculados con la
administración de datos de personas y casos (actualización/retirada y supresión). Comienza dando
un resumen y una presentación descriptiva de dichos procedimientos. Del mismo modo, ofrece
descripciones de ventanas e instrucciones detalladas sobre cada servicio manual relacionado con
las personas.
EL CAPÍTULO 5 – PROCEDIMIENTOS PERSONALIZADOS da una descripción detallada de las
pantallas de posprocesamiento específicas de su sistema.
Del CAPÍTULO 6 al CAPÍTULO 7
EL CAPÍTULO 6 - TERMINOLOGÍA brinda la definición de los términos específicos del AFIS
METAMORPHO™ que se utilizan en este manual.
EL CAPÍTULO 7 – PROCESAMIENTO DE IMÁGENES detalla los modos funcionales y operativos
de todas las herramientas de procesamiento de imágenes del AFIS METAMORPHO™.
EL CAPÍTULO 8 – CÓDIGOS DE DATOS ALFANUMÉRICOS provee la lista de nombres y de
formatos de los campos alfanuméricos que se utilizan en la interfaz gráfica del usuario EUI del
AFIS METAMORPHO™.
1.2 Acronimos y Convenciones.
Acrónimos
Los acrónimos y abreviaturas indicados a continuación se utilizan en esta guía. Véase el Capítulo 7
para la definición de los términos que se emplean en esta guía.
Término Significado
Ady. Adyacente
Sistema automatizado de identificación de huellas
AFIS
dactilares
ANSI Instituto americano de normas nacionales
Doc. No. 110502SCOL1040, Abril 30 de 2011 V. 1.0 3
SAFRAN Morpho – Sucursal Colombia – Reproducción y divulgación prohibidas
AFIS MetaMorpho Guía del Usuario Estación de Trabajo
Término Significado
PNE
APFIS Sistema automatizado de identificación de huellas
dactilares y palmares
BRC Conversión de registro anterior
CCH Historial criminal informático
CCP Procesamiento de casos criminales
CCV Comprobación de Caso Criminal con Caso Criminal
CE Ingreso y edición de casos
CPS Selección de procesamiento de casos criminales
CPV Comprobación de Caso Criminal con Persona
CSP Proceso de resolución de casos
CWB Supresión de casos por lotes
CWR Resultados de supresión de casos
CWS Selección de supresión de casos criminales
BD Base(s) de datos
PPP Puntos por pulgada
EI Interfaz Externa
EUI Interfaz de usuario final
Evid. Evidencia o prueba
FBI Oficina federal de investigación
GUI Interfaz gráfica de usuario
IAC Servidor de comunicaciones inter-AFIS
ICS Selección de comparación de imagen
ID Identificador
ILS2™ Estación integrada de escaneado en directo
IPS Servicio/servidor de procesamiento de imágenes
IQS Norma de calidad de imagen
LAN Red de área local
LP/PP Búsqueda de Latente Palmar a Huella Palmar
LP/UP Búsqueda de Latente Palmar a Latente Palmar No Resuelta
LP Latente Palmar
LT huella dactilar latente; los tipos de búsqueda asociada son
LT/TP
y LT/UL
Doc. No. 110502SCOL1040, Abril 30 de 2011 V. 1.0 4
SAFRAN Morpho – Sucursal Colombia – Reproducción y divulgación prohibidas
AFIS MetaMorpho Guía del Usuario Estación de Trabajo
Término Significado
PNE
LT/TP Búsqueda de Latente Dactilar a Huella Dactilar
LT/UL Búsqueda de Latente Dactilar a Latente Dactilar No
Resuelta
MM Menú principal
MRS Conjunto de referencia master
NIST Instituto nacional de normas y tecnología
PC ordenador personal
PCN Número de control personal
PCV Comprobación de Persona con Caso Criminal
PDB Supresión de Personas por Lotes
PDC Control de datos de personas
PDE Ingreso de datos de personas (adquisición de la Ficha
decadactilar)
PDR Resultados de supresión de personas
PDS Selección de supresión de personas
PDU Actualización de datos de personas
PE Edición de personas
PIN Identificador personal
PIP Procedimiento de identificación de personas
PMU Actualización manual de personas
FP Huella palmar
PPI Píxel por pulgada
PP/UP Búsqueda de huella palmar a latente palmar no resuelta
PPV Comprobación de Persona con Persona
PUS Selección de actualización de personas
QC Control de calidad
RDB Supresión de Eventos de Registros en lote
RDR Resultado de Supresión de Eventos de Registro
RDS Selección de Supresión de Eventos de Registro
RE Suceso de registro
REID Identificador del suceso de registro.
SPIN Identificador secundario de persona
TCP/IP Protocolo de control de transmisión/ Protocolo de Internet
Doc. No. 110502SCOL1040, Abril 30 de 2011 V. 1.0 5
SAFRAN Morpho – Sucursal Colombia – Reproducción y divulgación prohibidas
AFIS MetaMorpho Guía del Usuario Estación de Trabajo
Término Significado
PNE
FD ficha decadactilar; los tipos de búsqueda asociada son
TP/TP yTP/ULTambién se les llama fichas FD.
TP/TP Búsqueda de decadactilar a decadactilar (búsqueda para la
identificación de personas)
TP/UL Búsqueda de decadactilar a latente no resuelta(búsqueda
para resolución de casos mediante personas)
LNR Latente no resuelta
WAN red de área amplia
WIP Base de datos Temporal
WSQ Wavelet Scalar Quantization (algoritmo de compresión)
Tabla 1. Acrónimos.
NOTA
Las abreviaturas siguientes se consideran como códigos de datos alfanuméricos:
Códigos de dedos:
– Mano derecha: Pd: Pulgar derecho, Id: Índice derecho, Md: Medio derecho, Ad:
Anular derecho, md: Meñique derecho;
– Mano izquierda: Pi: Pulgar izquierdo, Ii: Índice izquierdo, Mi: Medio izquierdo, Ai:
Anular izquierdo, mi: Meñique izquierdo.
Cualquier letra o grupo de letras en los campos de datos de la interfaz gráfica.
– Por ejemplo: E: Presilla Externa, I: Presilla Interna, A: Arco, W: Verticilo, U:
Desconocido en los campos de dactilograma (véase Capítulo 8).
Convenciones
Las convenciones de textos definen los estilos de presentación que se utilizan con uniformidad a lo
largo de esta guía para enfatizar y distinguir diferentes tipos de información.
Convenciones tipográficas
Estas convenciones facilitan la localización y la interpretación de la información.
Doc. No. 110502SCOL1040, Abril 30 de 2011 V. 1.0 6
SAFRAN Morpho – Sucursal Colombia – Reproducción y divulgación prohibidas
AFIS MetaMorpho Guía del Usuario Estación de Trabajo
CONVENCIÓN USO
Tecla o ingreso mediante el teclado. PNE
<entre
corchetes>
SANS SERIF Cualquier referencia textual a un elemento de
Cursiva ventana. Todas las referencias cruzadas en la guía y
el texto puesto en relieve.
Tabla 2. Convenciones tipográficas.
Símbolos de texto
Estos símbolos le ayudan a relacionar informaciones.
SÍMBOLO USO
Acción en una etapa que se lleva a cabo en un
procedimiento.
♦
Identifica las consecuencias de una acción.
→
Un artículo de lista. Cada artículo de lista representa
• una posibilidad dentro de varias. Todos los artículos
tienen igual importancia.
Tabla 3. Símbolos de texto.
ADVERTENCIAS
Las advertencias ofrecen una ayuda imprescindible al utilizar el software.
NOTA
Una nota provee explicaciones acerca del software.
ATENCIÓN
Un mensaje de atención da información sobre las consecuencias negativas probables de una
acción.
TIP
Un tip le brinda información que le permite utilizar el software con más eficacia.
Opciones
La palabra clave "SI" muestra una lista de situaciones, entre las cuales deberá tomar una decisión..
Doc. No. 110502SCOL1040, Abril 30 de 2011 V. 1.0 7
SAFRAN Morpho – Sucursal Colombia – Reproducción y divulgación prohibidas
AFIS MetaMorpho Guía del Usuario Estación de Trabajo
PNE
Situación (A), pasar a…
→ Se abre la pantalla
(A).
Situación (B), pasar a…
SI → Se abre la pantalla
(B).
Situación (C), pasar a…
→ Se abre la pantalla
(C).
La palabra clave "SELECCIONAR" o "HACER CLIC" le muestra una lista de opciones. Podrá
seleccionar una de ellas para obtener la consecuencia indicada.
Pulse la opción (A) para obtener el resultado
indicado.
→ Se obtiene el resultado (A).
Pulse la opción (B) para obtener el resultado
SELECCIONAR O
indicado.
HACER CLIC EN → Se obtiene el resultado (B).
Pulse la opción (C) para obtener el resultado
indicado.
→ Se obtiene el resultado (C).
La palabra clave "OPCIÓN" muestra dos (o más) formas posibles de llevar a cabo una acción.
Símbolos gráficos
Estos símbolos facilitan la interpretación de las ilustraciones en los diagramas.
SIMBOLO SIGNIFICADO
Inicio del proceso.
Fin del proceso.
Dirección del flujo del proceso.
Botón radial en pantalla.
Tabla 4. Símbolos
Doc. No. 110502SCOL1040, Abril 30 de 2011 V. 1.0 8
SAFRAN Morpho – Sucursal Colombia – Reproducción y divulgación prohibidas
AFIS MetaMorpho Guía del Usuario Estación de Trabajo
1.3 Presentación General del AFIS METAMORPHO™
PNE
Arquitectura del AFIS METAMORPHO™
Conceptos básicos
El AFIS METAMORPHO™ utiliza un diseño orientado hacia los objetos para facilitar la
administración de dos tipos de datos:
Los datos de personas: identificadores de personas, datos descriptivos principales (nombre
y apellido, sexo, fecha de nacimiento…), imágenes de huellas dactilares y palmares,
minucias y clasificación de patrones.
Los datos de casos criminales: identificadores de casos, datos descriptivos del caso,
contenedores de pruebas o imágenes de pruebas, datos descriptivos de latentes, (patrones
adyacentes, dedos posibles…), detalles de imágenes de latentes y patrones de
clasificación.
El AFIS METAMORPHO™ utiliza una estructura orientada objeto de cliente/ servidor mediante dos
niveles:
los servicios de procesamiento central (servicios automáticos), que responden a las
solicitudes de los usuarios para los procedimientos de identificación y de resolución de
crímenes;
los clientes de la estación de trabajo del AFIS.
Los servicios de procesamiento central incluyen la gestión de las bases de datos del sistema:
la base de datos WIP que almacena copias de los expedientes de personas y casos
criminales que se están procesando;
la base de datos de dominio AFIS, referencial del sistema, que registra copias
permanentes de los expedientes;
las bases de datos de cotejadores que se usan para las búsquedas biométricas.
Véase su Guía de Administración del Sistema para más información acerca de los Servicios de
Procesamiento Central.
Dentro de la base de datos del AFIS METAMORPHO™, los elementos de datos individuales se
agrupan en archivos objetos que forman un registro de datos de persona o de caso. Esos registros
se consideran "permanentes", ya que se conservan en la base de datos una vez su procesamiento
ha finalizado.
Cuando se está iniciando un procedimiento, los elementos de datos individuales — ya sean
recuperados de las bases de datos o adquiridos recientemente — se duplican en un contenedor
temporal llamado expediente y se bloquean las fuentes originales. Los procesos del sistema sólo
se desarrollan en los expedientes para garantizar la coherencia. Los registros de Expedientes se
almacenan en la base de datos temporal WIP (Work In Progress).
El expediente almacena y provee acceso a los objetos utilizados por un procedimiento (es decir los
objetos de un registro de persona o de caso). Del mismo modo, almacena y da acceso a los
resultados del procesamiento y al estado de control del procedimiento.
Doc. No. 110502SCOL1040, Abril 30 de 2011 V. 1.0 9
SAFRAN Morpho – Sucursal Colombia – Reproducción y divulgación prohibidas
AFIS MetaMorpho Guía del Usuario Estación de Trabajo
Cuando se está ejecutando un procedimiento (por ej. el Procedimiento de Resolución de Crímenes)
los expedientes son dirigidos automáticamente a través de una serie sucesiva de servicios del PNE
usuario y del sistema por el administrador del flujo de trabajo, que constituye funcionalmente el
componente central del sistema.
Los servicios automáticos (codificación, cotejo...) operan sin la intervención del usuario, mientras
que ésta es necesaria para los servicios manuales (el usuario interactúa en dicho caso con el
sistema y desempeña la función de un servidor en el entorno estructurado de cliente/servidor).
El AFIS METAMORPHO™ ofrece todas las funciones de usuario a los expertos de huellas
dactilares y a los operadores de fichas decadactilares.
El diagrama siguiente ilustra la arquitectura en tiempo real del AFIS METAMORPHO™.
Ilustración 1. Arquitectura tiempo real.
Conceptos del servicio, procedimiento y expediente
Un uso típico del sistema consiste en:
adquirir los datos de una ficha decadactilar para crear un registro de datos de suceso
de registro, comprobando si dicha persona ya se encuentra en la base de datos y
actualizando en dicho caso la misma;
comparar los datos de la persona "nueva" con los casos criminales no resueltos,
adquirir imágenes latentes en un registro de datos de casos criminales nuevo o
existente, y buscar la correspondencia de las huellas digitales en la base de datos.
Doc. No. 110502SCOL1040, Abril 30 de 2011 V. 1.0 10
SAFRAN Morpho – Sucursal Colombia – Reproducción y divulgación prohibidas
AFIS MetaMorpho Guía del Usuario Estación de Trabajo
Con vistas a lograr dichos objetivos, los datos de una persona o caso pasan por una serie de PNE
servicios de usuario (adquisición, edición, control de calidad, comprobación de búsqueda, etc.) y de
servicios de sistema (codificación, cotejo, operaciones de base de datos, etc.).
Conjunto de referencia master
El conjunto de datos personales que se utiliza para realizar búsquedas y mostrar los datos de las
personas. Este registro de datos está formado por los "mejores" datos procedentes de los registros
de datos personales (Registration Event). Estos datos incluyen información descriptiva textual
(nombre, fecha de nacimiento, etc.), datos dactilares (imágenes, minucias y ) y datos palmares
(imágenes y minucias). Dichos datos se almacenan en la base de datos del AFIS
METAMORPHO™
Suceso de registro
Conjunto de datos de una persona que se han capturado y procesado por una razón definida (un
arresto, un control de seguridad, etc.). Estos datos incluyen el identificador Registration Event,
información descriptiva textual (nombre, fecha de nacimiento, etc.), datos dactilares (imágenes,
minucias y patrón de clasificación) y datos palmares (imágenes y minucias). Dichos datos se
almacenan en la base de datos del AFIS METAMORPHO™.
Suceso de multiregistro
El conjunto de Registration Events sucesivos de la misma persona (conocida como un criminal o
recidivista) constituye un suceso de multi-registro. El AFIS METAMORPHO™ registra todos los
Registration Events vinculados con una determinada persona. El sistema selecciona
automáticamente los mejores datos que se conservarán en la base de datos y actualiza el MRS
según las normas de fusión de datos específicas.
En cuanto al sistema de mono-registro, el AFIS METAMORPHO™ no controla los distintos
Registration Events, sino que cada RE nuevo se fusiona con el anterior: por lo tanto, tan sólo se
encuentra disponible un conjunto de huellas para cada persona.
Especificaciones del AFIS METAMORPHO™
Tipos de estaciones de trabajo
El cuadro indicado a continuación describe algunos tipos de estaciones de trabajo AFIS
METAMORPHO™ disponibles.
Tipo de estación de
Tareas
trabajo
• Tareas de configuración de la adquisición. •
Estación de trabajo Tareas de todas las personas, incluyendo el
con función ingreso de datos.
completa(FFW)
• Tareas de todos los casos, incluyendo el
ingreso de datos.
Doc. No. 110502SCOL1040, Abril 30 de 2011 V. 1.0 11
SAFRAN Morpho – Sucursal Colombia – Reproducción y divulgación prohibidas
AFIS MetaMorpho Guía del Usuario Estación de Trabajo
Tipo de estación de
Tareas PNE
trabajo
• Todas las tareas de asistencia.
• Tareas de todas las personas, salvo el
ingreso de datos.
Estación de trabajo de
comprobación(VEW) • Tareas de todos los casos, salvo el ingreso
de datos.
• Todas las tareas de asistencia.
Tabla 5. Símbolos
Estación de trabajo con función completa (FFW)
Todas las tareas del AFIS METAMORPHO™ pueden realizarse utilizando la Estación de trabajo
con función completa. La diferenciación funcional de la estación puede tener lugar debido a los
distintos perfiles funcionales del usuario, sin tener que cambiar el equipo.
Una estación FFW permite que operador pueda:
adquirir y gestionar los datos personales utilizando:
– un escáner para la adquisición de huellas;
– un teclado para el ingreso de datos textuales;
– un lector de códigos de barras para el ingreso del identificador personal
(opcional);
adquirir datos sobre casos criminales utilizando:
un escáner para la adquisición de latentes, que también le permitirá
– importar archivos de imágenes,
– un teclado para el ingreso de datos textuales;
mostrar las imágenes adquiridas, cambiar las imágenes y realizar cotejos visuales;
recuperar datos o transmitir la información a los Servicios;
comprobar las búsquedas y seleccionar los procedimientos.
La figura indicada a continuación presenta los componentes típicos de la FFW.
Ilustración 2. Componentes de la FFW.
Doc. No. 110502SCOL1040, Abril 30 de 2011 V. 1.0 12
SAFRAN Morpho – Sucursal Colombia – Reproducción y divulgación prohibidas
AFIS MetaMorpho Guía del Usuario Estación de Trabajo
Artículo Dispositivo Uso
PNE
Se utiliza para imprimir una copia en papel
de las huellas dactilares e informes.
A Impresora No tiene que estar instalada
necesariamente en todas las estaciones de
trabajo.
Se utiliza para adquirir imágenes de las
fichas FD o latentes.
La impresión de un objeto fin y plano
B Escáner ubicado bajo el cristal del escáner será
digitalizada.
Las imágenes correspondientes aparecerán
en pantalla.
Se utiliza para mostrar los menús, las
C Pantalla
ventanas y las imágenes.
Se utiliza para ingresar datos textuales
Lector de códigos
D durante el ingreso de datos de personas o el
de barras
ingreso de datos de casos criminales.
E Ordenador Almacena la información y realiza cálculos.
Se utiliza para seleccionar funciones en la
F Ratón
pantalla y cambiar las imágenes.
Se utiliza para ingresar datos textuales y
G Teclado
seleccionar funciones.
Tabla 6. Componentes FFW
Doc. No. 110502SCOL1040, Abril 30 de 2011 V. 1.0 13
SAFRAN Morpho – Sucursal Colombia – Reproducción y divulgación prohibidas
AFIS MetaMorpho Guía del Usuario Estación de Trabajo
2 ACCESO AL AFIS METAMORPHO™
PNE
2.1 Conexión
Deberá abrir una sesión Windows XP Professional™ con su nombre antes de poder lanzar el AFIS
METAMORPHO™. Acceda a Windows XP Professional™ utilizando su nombre de cuenta
personal. Esto le garantiza el rastreo (en otras palabras, es un medio para saber "quién hizo tal
cosa en tal expediente") puesto que el AFIS METAMORPHO™ registra todas las modificaciones
llevadas a cabo por un operador específico en un archivo que lleva su nombre.
El acceso está protegido por una contraseña para impedir que cualquier otro usuario se conecte
bajo su nombre. Véase “Acceso limitado”, para más información acerca de cómo cambiar su
contraseña.
Conexión a Windows XP Professional™
Proceda tal y como se indica a continuación para conectarse a Windows XP Professional™.
Etapa Acción
1 Pulse <CTRL>+<ALT>+<DEL> simultáneamente. → La pantalla de conexión de Windows
XP Professional™ aparece.
2 SI su nombre de usuario aparece correctamente, pase a la Etapa 4.
SI su nombre de usuario indicado no es el suyo, borre el campo de ingreso del NOMBRE
DE USUARIO.
3 Indique su nombre de usuario en el campo correspondiente.
4 Indique su contraseña en el campo correspondiente. → La contraseña aparece como una
serie de asteriscos en pantalla, para proteger su confidencialidad.
5 Pulse ACEPTAR. → La pantalla principal de Windows XP Professional™ aparece,
mostrándole los iconos de programas.
Tabla 7. Conexión
Conexión al AFIS METAMORPHO™
Proceda tal y como se indica a continuación para abrir la aplicación AFIS METAMORPHO™.
Etapa Acción
1 Haga doble clic en el icono del escritorio ilustrado a continuación. → La VENTANA DE
CONEXIÓN (MM-001-10) aparece en pantalla.
Doc. No. 110502SCOL1040, Abril 30 de 2011 V. 1.0 14
SAFRAN Morpho – Sucursal Colombia – Reproducción y divulgación prohibidas
AFIS MetaMorpho Guía del Usuario Estación de Trabajo
Etapa Acción
PNE
2 Indique su contraseña para conectarse al AFIS METAMORPHO™ y/o coloque su dedo
en el sensor de huellas digitales (en función de la política de acceso de su empresa).
→ La contraseña aparece como una serie de asteriscos en pantalla para proteger su
confidencialidad y/o su huella digital aparece directamente en pantalla.
ADVERTENCIA
Si intenta conectarse tres veces seguidas sin conseguirlo, el servidor AFIS
METAMORPHO™ se bloqueará. No podrá conectarse de nuevo hasta que el
administrador del sistema realice la acción adecuada.
3 Haga clic en CONEXIÓN.
→ La VENTANA MENÚ PRINCIPAL (MM-001) aparece en pantalla.
NOTA
Al cabo de un periodo predefinido de inactividad, el sistema bloquea
automáticamente la estación de trabajo para impedir que otro operador pueda
Doc. No. 110502SCOL1040, Abril 30 de 2011 V. 1.0 15
SAFRAN Morpho – Sucursal Colombia – Reproducción y divulgación prohibidas
AFIS MetaMorpho Guía del Usuario Estación de Trabajo
Etapa Acción
PNE
acceder a su estación de trabajo en su sesión de trabajo.
Indique su contraseña y pulse en CONEXIÓN cuando aparezca en pantalla el
cuadro de diálogo de desbloqueo (MM-001-12), para desbloquear su estación de
trabajo.
→ A continuación, la estación de trabajo se desbloquea y puede retomar su
sesión de trabajo en el punto en el que la había dejado.
4 Véase Capítulo 3, AFIS MetaMorpho™: Uso de la interfaz, Menú principal, para más
información sobre el uso de VENTANA MENÚ PRINCIPAL (MM-001).
Tabla 8. Conexión con Metamorpho
2.2 esconexión
La desconexión pone fin a su sesión. A continuación, el ordenador estará disponible para que otro
usuario lo pueda utilizar, o para apagarlo.
Desconectarse del AFIS METAMORPHO™
Proceda tal y como se indica a continuación para desconectarse del AFIS METAMORPHO™:
♦ Seleccione SALIR del menú ARCHIVO o pulse <ALT>+<F4>.
→ La aplicación AFIS METAMORPHO™ se cierra.
Desconectarse de Windows XP Professional™
Proceda tal y como se indica a continuación para desconectarse de Windows XP Professional™.
Etapa Acción
1 Seleccione INICIO en la barra de tareas Windows XP Professional™ ubicada en la
parte inferior de la pantalla.
→ El menú WINDOWS XP PROFESSIONAL™ DE LA ESTACIÓN DE TRABAJO se
abre.
2 Seleccione APAGAR.
→ La ventana APAGAR aparece en pantalla.
3 Seleccione una opción.
4 HAGA CLIC EN SÍ para confirmar su decisión. NO para cancelar su decisión
Tabla 9. Desconexión con Windows
2.3 Acceso limitado
Doc. No. 110502SCOL1040, Abril 30 de 2011 V. 1.0 16
SAFRAN Morpho – Sucursal Colombia – Reproducción y divulgación prohibidas
AFIS MetaMorpho Guía del Usuario Estación de Trabajo
El acceso a las funciones del AFIS METAMORPHO™ está restringido mediante el nombre de
usuario, según los parámetros y permisos de acceso definidos por el Administrador del Sistema. PNE
Servicios indisponibles
Un servicio o una función indisponible se muestran con la indicación de un símbolo sobre el
icono del servicio o de la función correspondiente.
A continuación se indican algunos ejemplos de servicios indisponibles en el cuadro siguiente.
Servicio Estado
Servicio Ingreso de casos (CE) indisponible.
Servicio Comprobación de Persona con Persona
(CPV) indisponible.
Tabla 10. Servicios indisponibles
Acceso denegado a servicios
Cualquier intento de acceder a un servicio disponible para el que no tiene permisos de modificación
despliega información de estado y preguntas acerca de sus intenciones:
cancelar su selección,
abrir el servicio en modo degradado.
En este modo, las ventanas del AFIS quedan en modo Sólo Lectura. El operador no podrá ingresar
ni cambiar datos.
Doc. No. 110502SCOL1040, Abril 30 de 2011 V. 1.0 17
SAFRAN Morpho – Sucursal Colombia – Reproducción y divulgación prohibidas
AFIS MetaMorpho Guía del Usuario Estación de Trabajo
3 AFIS METAMORPHO™: USO DE LA INTERFAZ
PNE
3.1 Elementos comunes
Este capítulo describe los elementos compartidos por las ventanas del AFIS METAMORPHO™
Identificación de ventanas y usuarios
Identificación de ventanas
Todas las ventanas del AFIS METAMORPHO™ se definen de dos maneras:
o por el título de la ventana, que tiene un nombre descriptivo;
o por el número de ventana y de pestaña. Esta es la identificación que deberá
suministrar cuando llame al servicio de asistencia de Morpho.
Ilustración 3. Identificación de ventanas.
Pestañas
Definición
Cuando pulse en una pestaña, aparecerá una vista distinta de la ventana en pantalla. Las distintas
vistas de ventanas pueden utilizarse para mostrar y manipular distintos tipos de información en una
misma ventana.
Doc. No. 110502SCOL1040, Abril 30 de 2011 V. 1.0 18
SAFRAN Morpho – Sucursal Colombia – Reproducción y divulgación prohibidas
AFIS MetaMorpho Guía del Usuario Estación de Trabajo
PNE
Ilustración 4. Identificación de pestañas.
Uso de una pestaña
♦ Haga clic en la pestaña correspondiente a la vista que va a mostrar.
→ La ventana se actualiza con la información de la vista seleccionada.
Tablas
Una tabla muestra los expedientes que se están procesando, o que se pueden seleccionar para su
procesamiento en cierto momento.
Doc. No. 110502SCOL1040, Abril 30 de 2011 V. 1.0 19
SAFRAN Morpho – Sucursal Colombia – Reproducción y divulgación prohibidas
AFIS MetaMorpho Guía del Usuario Estación de Trabajo
Ordenar una tabla
PNE
Para ordenar la información incluida en una tabla según una serie de criterios específicos:
♦ Haga clic en el título de la columna que va a utilizar como criterio de ordenamiento.
→ Todas las filas de la tabla se ordenan de modo que los datos de la columna elegida aparezcan
en orden descendente.
Para ordenar en sentido contrario:
♦ Haga clic de nuevo en el título de la columna
→ Todas las listas de la tabla se ordenan en sentido contrario (orden ascendente).
Ilustración 5. Tablas
NOTA
Puede que estas acciones no sean posibles en todas las tablas.
Seleccionar filas Para seleccionar una serie de filas:
Para seleccionar una serie de filas:
Etapa Acción
1 Haga clic en la primera línea que vaya a seleccionar.
2 Mantenga pulsada la tecla <SHIFT>.
3 Haga clic en la última fila que vaya a seleccionar.
→La serie de filas seleccionadas aparecerá resaltada.
Tabla 11. Seleccionar filas
Para seleccionar una serie de filas no contiguas:
Etapa Acción
1 Haga clic en la primera línea que vaya a seleccionar.
2 Mantenga pulsada la tecla <CTRL>.
Doc. No. 110502SCOL1040, Abril 30 de 2011 V. 1.0 20
SAFRAN Morpho – Sucursal Colombia – Reproducción y divulgación prohibidas
AFIS MetaMorpho Guía del Usuario Estación de Trabajo
3
Haga clic en todas y cada una de las demás filas que desea PNE
seleccionar.
→Las líneas seleccionadas aparecerán resaltadas.
CONSEJO Cuando seleccione las filas, podrá pulsar de nuevo en una fila
mientras mantiene pulsada la tecla <CTRL> para retirar su
selección (mando de cambio).
Tabla 12. Seleccionar filas no contiguas
Botones
Botones de fin de tarea
Los botones de fin de tarea se utilizan para salir de las ventanas de procesamiento. Dichos botones
permiten validar, interrumpir o abortar una tarea que se está desempeñando en el expediente
actual. Los diferentes tipos de botones de fin de tarea y sus funciones se describen aquí abajo.
Botón Función
Guarda los resultados de la tarea actual, que queda terminada,
y sigue con el procesamiento del expediente.
Suspende la tarea actual. El trabajo actual se conserva en el
expediente, pero éste permanece en la cola de actividad actual
para poderlo procesar con posterioridad. No se pide
confirmación para esta decisión.
Cancela el trabajo actual, elimina los resultados y mantiene
registro en su cola del servicio.
Descarta el expediente y lo suprime de la base WIP. No se
prosigue su procesamiento. La base de datos no se actualiza
con las modificaciones realizadas durante la sesión descartada.
NOTA
Este botón sólo está disponible para los casos criminales:
es preferible utilizarlo con casos reactivados (casos que
están en la base de datos permanente) para que no se
pierdan datos.
Tabla 13. Botones
NOTA
Algunos elementos de ventanas – imprimidos en esta guía – pueden no aparecer en su
pantalla si la función o el servicio no se encuentran disponible. Esto puede ocurrir si el
servicio o la función:
no se encuentra disponible en el contexto actual;
no está autorizado con base a sus derechos de acceso.
En estos casos, tendrá dos opciones; el AFIS METAMORPHO™ quita el botón de la ventana
(dejando un espacio vacío en el lugar del botón), o lo desactiva (el botón queda sombreado y no se
puede seleccionar).
Doc. No. 110502SCOL1040, Abril 30 de 2011 V. 1.0 21
SAFRAN Morpho – Sucursal Colombia – Reproducción y divulgación prohibidas
AFIS MetaMorpho Guía del Usuario Estación de Trabajo
PNE
Ilustración 6. Botón inactivo
Botones de confirmación
Los botones de confirmación se utilizan para salir de una ventana. Cuando se termina una
actividad, aparece una ventana emergente en la que podrá confirmar su decisión. Esto le permite
regresar a la actividad anterior cuando haya pulsado un botón de fin de tarea por error.
Los diferentes tipos de botones de confirmación y sus funciones se describen aquí abajo.
Botón Función
Confirma la decisión tomada.
Confirma la decisión tomada y
sigue procesando la siguiente
tarea.
Cancela la decisión realizada y
regresa a la ventana anterior.
Tabla 14. Botones
Botones de listas
Los botones de listas se utilizan en las ventanas del servicio Selección de Supresión de Persona
(PDS) o Selección de Purga de Caso (CWS) para seleccionar los expedientes que se van a
suprimir y los que se van a conservar.
Estos botones y sus funciones se muestran aquí abajo.
Botón Función
Desplaza los expedientes que ha seleccionado hacia la
lista de procesamiento. Todos los elementos
seleccionados en la lista izquierda se desplazan hacia la
lista derecha.
Devuelve los expedientes seleccionados a la lista de
selección. Todos los elementos seleccionados en la lista
derecha se desplazan hacia la lista izquierda.
Doc. No. 110502SCOL1040, Abril 30 de 2011 V. 1.0 22
SAFRAN Morpho – Sucursal Colombia – Reproducción y divulgación prohibidas
AFIS MetaMorpho Guía del Usuario Estación de Trabajo
Botón Función
PNE
Desplaza todos los expedientes hacia la lista de
procesamiento. Todos los elementos de la lista izquierda
se desplazan hacia la lista derecha.
Devuelve todos los expedientes a la lista de selección.
Todos los elementos de la lista derecha se desplazan
hacia la lista izquierda.
Tabla 15. Botones de listas
Barras de mensaje y de menú
Definición de la barra de mensaje
La barra de mensaje se encuentra ubicada en la parte inferior de cada ventana. Muestra los
mensajes relacionados con el estado operativo del AFIS METAMORPHO™ (errores, procesos), tal
y como se indica a continuación.
Ilustración 7. Barra de mensajes
Utilizar la barra de mensaje
Proceda tal y como se indica a continuación para visualizar el historial de mensajes:
♦ Haga clic en la zona de la barra de mensajes para visualizar el historial de mensajes.
→ La zona de mensajes se amplía y muestra los mensajes más recientes.
Ilustración 8. Barra de mensajes utilización
Doc. No. 110502SCOL1040, Abril 30 de 2011 V. 1.0 23
SAFRAN Morpho – Sucursal Colombia – Reproducción y divulgación prohibidas
AFIS MetaMorpho Guía del Usuario Estación de Trabajo
Proceda del siguiente modo para recuperar la barra de mensajes normal:
PNE
♦ Haga clic en el botón de la barra de mensajes o en cualquier parte de la pantalla.
→ El tamaño de la zona de mensajes vuelve a adaptarse a una sola línea
Proceda del siguiente modo para borrar los mensajes de la barra de mensajes:
Etapa Acción
1 Recuperar la barra de mensajes normal.
2 Pulse el botón .
→ Todos los mensajes son borrados.
Tabla 16. Borrar
Definición de la barra de menú
La barra de menú está formada por menús desplegables que dan acceso a un conjunto completo
de funciones básicas comunes al AFIS METAMORPHO™.
Ilustración 9. Barra de menú
Los menús y las opciones de menú se muestran en la tabla siguiente.
Menú Submenú Opción Función
PREFERENCIAS Permite cambiar las preferencias
DEL USUARIO del usuario.
ARCHIVO
Cierra el programa AFIS
SALIR
METAMORPHO™.
[IMPRIMIR Imprime la imagen de huella
ARCHIVO IMPRIMIR IMAGEN buscada (FD/FD, FD/LNR,
BUSCADA] FP/FPNR, y PE)
Doc. No. 110502SCOL1040, Abril 30 de 2011 V. 1.0 24
SAFRAN Morpho – Sucursal Colombia – Reproducción y divulgación prohibidas
AFIS MetaMorpho Guía del Usuario Estación de Trabajo
Menú Submenú Opción Función
PNE
[IMPRIMIR Imprime la imagen de huella
IMAGEN candidata (FD/FDFD/LNR, y
CANDIDATA] FP/FPNR)
Exporta un archivo hacia la carpeta
ARCHIVO EXPORTAR
seleccionada.
CAMBIAR Permite cambiar la contraseña del
HERRAMIENTAS
CONTRASEÑA usuario
Da acceso al archivo HTML de
AYUDA EN LÍNEA
ayuda en línea
AYUDA Ofrece información sobre los
ACERCA DE derechos de autor y la versión del
software.
Tabla 17. Menús y opciones
Utilizar la barra de menú
Proceda tal y como se indica a continuación para utilizar una barra de menú:
Etapa Acción
1 Haga clic en el nombre del menú de la barra de menú.
→ Una lista desplegable muestra las funciones
disponibles.
2 Seleccione la función necesaria (o el submenú).
Haga clic en la función elegida.
3
→ El AFIS METAMORPHO™ ejecuta la función.
Tabla 18. Utilizar barra de menú
Menús contextuales
Definición de menú contextual
Los menús contextuales le ayudarán a realizar operaciones comunes con las imágenes de huellas
haciendo clic con el botón derecho del ratón en la imagen de huella deseada. A continuación, los
elementos del menú contextual aparecerán justamente bajo el cursor del ratón para permitir una
selección de funciones fácil y rápida.
A continuación se indica más abajo un ejemplo de menú contextual.
Doc. No. 110502SCOL1040, Abril 30 de 2011 V. 1.0 25
SAFRAN Morpho – Sucursal Colombia – Reproducción y divulgación prohibidas
AFIS MetaMorpho Guía del Usuario Estación de Trabajo
PNE
Ilustración 10. Menú Contextual
Artículos del menú contextual
El menú contextual y sus artículos asociados se indican en la ilustración citada a
continuación.
Ilustración 11. Artículos Menú Contextual
La siguiente tabla describe los artículos disponibles del menú contextual.
Artículo Función
COPIA IMAGEN MOSTRADA A Copia la imagen de la huella actualmente en pantalla
PORTAPAPELES (con o sin cambios) en el portapapeles.
Guarda la imagen de la huella original y sin cambios
COPIA IMAGEN ORIGINAL A ARCHIVO
en un formato de imagen.
Copia la imagen de la huella actualmente en pantalla
COPIA IMAGEN MOSTRADA A
(con o sin cambios) en un archivo con formato de
ARCHIVO
imagen.
CANCELAR Cancela las operaciones anteriores.
Tabla 19. Artículos Menú contextual.
Doc. No. 110502SCOL1040, Abril 30 de 2011 V. 1.0 26
SAFRAN Morpho – Sucursal Colombia – Reproducción y divulgación prohibidas
AFIS MetaMorpho Guía del Usuario Estación de Trabajo
Usar el menú contextual
PNE
Proceda tal y como se indica a continuación para utilizar el menú contextual:
Etapa Acción
Haga clic en la imagen de huella buscada o candidata requerida.
1
→ La huella seleccionada se realza mediante un marco rojo.
Pulse y mantenga pulsado el botón derecho del ratón.
2 → El menú contextual aparece en pantalla, bajo el cursor del ratón, tal y como se indica
en la ilustración anterior.
Mantenga pulsado el botón derecho del ratón y arrastre el ratón hasta la función del
3 menú elegida.
→ La función de menú elegida se resaltará.
Suelte el botón derecho del ratón.
4
→ El AFIS METAMORPHO™ ejecuta la función elegida.
SI Ha seleccionado copiar una imagen en el portapapeles:
→ Aparecerá el siguiente mensaje en pantalla: Vaya a la Etapa 6.
Doc. No. 110502SCOL1040, Abril 30 de 2011 V. 1.0 27
SAFRAN Morpho – Sucursal Colombia – Reproducción y divulgación prohibidas
AFIS MetaMorpho Guía del Usuario Estación de Trabajo
Etapa Acción
Ha seleccionado copiar una imagen en archivo: PNE
→ Aparecerá en pantalla la ventana emergente de SELECCIÓN DE
REPERTORIO.
Vaya a la Etapa 7.
6 Pulse OK para validar.
7 Seleccione el archivo en el que desea copiar la imagen y pulse en APLICAR.
Tabla 20. Usar menú contextual.
Tablas de decisión
Cada vez que un operador comprueba búsquedas de huellas digitales o palmares en uno de los
servicios de comprobación (por ejemplo: Validación de Persona con Persona, Validación de
Persona con Caso, etc.), se debe tomar una decisión.
La figura siguiente es un ejemplo de tabla de decisión que aparece en los servicios de
comprobación, en la esquina superior derecha, para que el operador indique su decisión
seleccionando POSITIVO, NULO, o NEGATIVO.
Doc. No. 110502SCOL1040, Abril 30 de 2011 V. 1.0 28
SAFRAN Morpho – Sucursal Colombia – Reproducción y divulgación prohibidas
AFIS MetaMorpho Guía del Usuario Estación de Trabajo
PNE
Ilustración 12. Tablas de decisión
3.2 Menú principal
Presentación general
Ventana MENÚ PRINCIPAL
La Ventana MENÚ PRINCIPAL es el punto de ingreso al sistema AFIS METAMORPHO™. Por
consiguiente, brinda todos los medios necesarios para:
acceder a servicios específicos del AFIS METAMORPHO™;
procesar expedientes específicos;
desempeñar tareas auxiliares;
visualizar la lista general de expedientes.
Véase Capítulo 2 - Acceso al AFIS MetaMorpho™, para más información sobre cómo acceder a la
Ventana MENÚ PRINCIPAL.
Ventana MENÚ PRINCIPAL Características
La siguiente ilustración muestra las características de la Ventana MENÚ PRINCIPAL.
Ilustración 13. Menú principal
Doc. No. 110502SCOL1040, Abril 30 de 2011 V. 1.0 29
SAFRAN Morpho – Sucursal Colombia – Reproducción y divulgación prohibidas
AFIS MetaMorpho Guía del Usuario Estación de Trabajo
La pestaña Actividades
PNE
Descripción
La PESTAÑA ACTIVIDADES de la ventana MENÚ PRINCIPAL (MM-001-01) muestra una de las
vistas de los servicios del AFIS METAMORPHO™. Esta pestaña se despliega por defecto al lanzar
la aplicación.
PESTAÑA ACTIVIDADES Características
Las características de la PESTAÑA ACTIVIDADES aparecen mostradas en la siguiente ilustración.
Ilustración 14. Menú principal
Doc. No. 110502SCOL1040, Abril 30 de 2011 V. 1.0 30
SAFRAN Morpho – Sucursal Colombia – Reproducción y divulgación prohibidas
AFIS MetaMorpho Guía del Usuario Estación de Trabajo
PNE
Ilustración 15. Servicios
Servicios
La tabla siguiente explica qué servicios están disponibles a partir de la PESTAÑA ACTIVIDADES.
Icono Servicio Función
Ingreso de Se utiliza para ingresar datos de personas desde
Datos de una ficha decadactilar.
Persona (PDE)
Se utiliza cuando el sistema detecta una huella
Control de dactilar de baja calidad. La intervención de un
Calidad (PE) perito es necesaria para mejorar la imagen y
modificar vectores de características.
Doc. No. 110502SCOL1040, Abril 30 de 2011 V. 1.0 31
SAFRAN Morpho – Sucursal Colombia – Reproducción y divulgación prohibidas
AFIS MetaMorpho Guía del Usuario Estación de Trabajo
Icono Servicio Función
PNE
Este servicio utiliza las mismas pantallas que el
Validación de
anterior y permite que los peritos dactiloscopistas
Persona con
validen las decisiones adoptadas previamente por
Persona (PPV)
los operadores.
Se utiliza para comparar los datos de una persona
Validación de recientemente ingresada – o reactivada – con una
Persona con lista de registros de casos criminales no resueltos.
Caso (PCV) Este servicio se utiliza para las comprobaciones y
validaciones de búsquedas FD/LNR .
Edición de Se utiliza para: • ingresar datos de nuevos casos
Caso Anónimo criminales; • cambiar datos de un caso criminal; •
(CE) buscar datos sobre un caso en la base de datos
de AFIS.
Manejo de Se utiliza cuando un expediente está bloqueado o
Errores ha sido bloqueado por el sistema. Se necesita la
intervención del administrador.
Selección de
Comparación Se utiliza para seleccionar un registro y una lista
deImágenes de registros a comparar.
(ICS)
Este servicio utiliza las mismas pantallas que el
Validación anterior y permite que los peritos dactiloscopistas
Caso con validen las decisiones adoptadas previamente por
Persona (CPV) los operadores.
Doc. No. 110502SCOL1040, Abril 30 de 2011 V. 1.0 32
SAFRAN Morpho – Sucursal Colombia – Reproducción y divulgación prohibidas
AFIS MetaMorpho Guía del Usuario Estación de Trabajo
Icono Servicio Función
PNE
Validación Este servicio utiliza las mismas pantallas que el
Caso con anterior y permite que los peritos dactiloscopistas
Caso (CCV) validen las decisiones adoptadas previamente por
los operadores.
Tabla 21. Pestañas de Actividades
Iniciar un servicio
♦ Haga clic en el icono que corresponde al servicio que va a iniciar.
→ Se inicia el servicio con el primer expediente que se encuentra en la cola del servicio.
La pestaña Expedientes
Descripción La PESTAÑA EXPEDIENTES de la ventana MENÚ PRINCIPAL (MM-001-02) se utiliza
para:
controlar el encaminamiento de cada expediente a través de los diferentes servicios del
AFIS METAMORPHO™;
recuperar un expediente según su identificador, servicio, fecha de creación o último
operador que trabajó sobre un expediente específico;
visualizar la prioridad asignada a un expediente específico.
PESTAÑA EXPEDIENTES Características
Las características de la PESTAÑA EXPEDIENTES aparecen mostradas en la siguiente ilustración.
Ilustración 16. Expedientes
Doc. No. 110502SCOL1040, Abril 30 de 2011 V. 1.0 33
SAFRAN Morpho – Sucursal Colombia – Reproducción y divulgación prohibidas
AFIS MetaMorpho Guía del Usuario Estación de Trabajo
Empezar a procesar un expediente
PNE
Proceda del siguiente modo:
Etapa Acción
Seleccione entradas de la lista de expediente.
1 → Los expedientes seleccionados aparecerán
resaltados.
Haga clic en PROCESAR SELECCIÓN.
2 → La ventana del procesamiento correspondiente al
primer expediente aparecerá en pantalla.
Tabla 22. Procesar un expediente
La pestaña Soporte
Descripción
La PESTAÑA SOPORTE de la ventana MENÚ PRINCIPAL (MM-001-03) muestra una visión de los
servicios auxiliares del AFIS METAMORPHO™. Al igual que en la PESTAÑA ACTIVIDADES, los
servicios están representados por iconos.
Solamente los iconos Resultado de Supresión de Persona (PDR), Resultado de Purga de Caso
(CWR) y Resultado de Supresión de Eventos de Registro (RDR) cuentan con barras de nivel que
muestran el número de expedientes que se encuentran en cola de procesamiento.
PESTAÑA SOPORTE Características
Doc. No. 110502SCOL1040, Abril 30 de 2011 V. 1.0 34
SAFRAN Morpho – Sucursal Colombia – Reproducción y divulgación prohibidas
AFIS MetaMorpho Guía del Usuario Estación de Trabajo
PNE
Ilustración 17. Pestaña soporte
Las características de la PESTAÑA SOPORTE aparecen mostradas en la siguiente ilustración.
Ilustración 18. Pestaña soporte detalles
Servicios
Doc. No. 110502SCOL1040, Abril 30 de 2011 V. 1.0 35
SAFRAN Morpho – Sucursal Colombia – Reproducción y divulgación prohibidas
AFIS MetaMorpho Guía del Usuario Estación de Trabajo
La tabla siguiente explica qué servicios están disponibles a partir de la PESTAÑA SOPORTE.
PNE
Icono Servicio Función
Actualización de
Se utiliza para actualizar o cambiar el
Datos de Persona
expediente de una persona.
(PDU)
Selección de
Se utiliza para seleccionar y borrar personas de
Supresión de
la base de datos DMA.
Persona (PDS)
Supresión de Se utiliza para importar un archivo de supresión
Persona en Batch de lote que incluye referencias de los registros
(PDB) de personas a borrar de la base de datos DMA.
Resultado de Se utiliza para comprobar que la solicitud de
Supresión de supresión de una persona se ha realizado o
Persona (PDR) para lanzar la supresión.
Selección de
Supresión de Se utiliza para seleccionar y borrar personas de
Eventos de la base de datos AFIS.
Registro(RDS)
Supresión de
Se utiliza para importar un archivo de supresión
Eventos de
de lote que incluye referencias de los registros
Registros en
de personas a borrar de la base de datos DMA.
lote(RDB)
Doc. No. 110502SCOL1040, Abril 30 de 2011 V. 1.0 36
SAFRAN Morpho – Sucursal Colombia – Reproducción y divulgación prohibidas
AFIS MetaMorpho Guía del Usuario Estación de Trabajo
Icono Servicio Función PNE
Resultado de
Se utiliza para comprobar que la solicitud de
Supresión de
supresión de una persona se ha realizado o
Eventos de Registro
para lanzar la supresión.
(RDR)
Actualización de
Se utiliza para actualizar o cambiar el
Casos de Criminal
expediente de una persona.
(CDU)
Selección de Purga
Se utiliza para borrar casos criminales vencidos
de Caso (CWS)
de la base de datos AFIS. Función
Servicio
Se utiliza para importar un archivo de supresión
Purga de Caso en
de lote que incluye referencias de los registros
lote (CWB)
de casos a borrar de la base de datos DMA.
Se utiliza para comprobar que la solicitud de
Resultado de Purga
supresión de un caso se ha realizado o para
de Caso (CWR)
lanzar la supresión.
Tabla 23. Servicios Soporte
Iniciar un servicio
♦ Haga clic en el icono del servicio que quiere iniciar.
→ El servicio empieza.
La pestaña Monitoreo General
Descripción La PESTAÑA MONITOREO GENERAL de la ventana MENÚ PRINCIPAL (MM-001-04)
ofrece una visión general de los servicios AFIS METAMORPHO™. Muestra el número de
expedientes en espera de procesamiento, o que están siendo procesados, para cada tipo de
servicio.
Doc. No. 110502SCOL1040, Abril 30 de 2011 V. 1.0 37
SAFRAN Morpho – Sucursal Colombia – Reproducción y divulgación prohibidas
AFIS MetaMorpho Guía del Usuario Estación de Trabajo
PESTAÑA MONITOREO GENERAL Características
PNE
Las características de la PESTAÑA MONITOREO GENERAL aparecen mostradas en la siguiente
ilustración
Ilustración 19. Monitoreo General
Servicios
La tabla siguiente presenta los distintos tipos de servicios del AFIS METAMORPHO™ cuyo estado
se puede comprobar por medio de la PESTAÑA MONITOREO GENERAL.
Servicio Tipo Función
Planificador Automático Despacha los expedientes y controla su recorrido a través de los
de distintos servicios del AFIS METAMORPHO™. Cada expediente
Expedientes tiene que pasar por este servicio. Los expedientes sealmacenan en
una cola y se procesan en función de su nivel de prioridad.
Servicios de Manual Se refiere a los servicios para: • el procesamiento de las personas:
Usuario Ingreso de datos de personas , Control de calidad, Actualización de
datos de personas, etc.
• el procesamiento de los casos: Ingreso de casos, etc.
• Comparación de imágenes
• Manejo de errores
Doc. No. 110502SCOL1040, Abril 30 de 2011 V. 1.0 38
SAFRAN Morpho – Sucursal Colombia – Reproducción y divulgación prohibidas
AFIS MetaMorpho Guía del Usuario Estación de Trabajo
Servicio Tipo Función
PNE
Servicios de Automático Se refiere a: • las búsquedas de cotejadores: Persona con Persona,
Cotejador Persona con Marca, etc.
• Modificaciones en cotejadores
Otros Automático Entre los demás servicios se incluyen: • La caracterización del
Servicios Servicio de Procesamiento de Imágenes (IPS): codificación de
huellas, clasificación automática, segmentación.
• Procesamiento interno de expedientes: añado de expedientes a la
base de datos temporal WIP, o supresión de expedientes en la
misma.
• Gestión de la base de datos de dominio: actualización automática,
inserción y supresión de registros de personas y casos en la base de
datos de dominio AFIS.
• Control del operador e ID.
Interfaces Automático
Externas • Transmisor de expedientes • Interfaces externas
Tabla 24. Servicios Monitoreo
NOTA
Todos los servicios pueden encontrarse en dos estados de transacción:
"Listo": los expedientes están listos para su procesamiento por el servicio central
correspondiente
"Activo": los expedientes están siendo procesados por el sistema.
El planificador puede mostrar un tercer estado. Los expedientes en "Error" incluyen al
menos un error de datos. Se necesita la intervención del administrador.
3.3 Herramientas específicas del AFIS METAMORPHO™
La Interfaz Gráfica de Usuario (GUI) del AFIS METAMORPHO™ ofrece herramientas dedicadas a
la optimización de procesos manuales o a la caracterización de huellas y de latentes.
Filtros
Definición Los filtros se encuentran ubicados en la VENTANA Menú principal (MM-001).
Se utilizan para reducir o ampliar el número de expedientes que aparecen mostrados en cada
pestaña de la Ventana MENÚ PRINCIPAL.
Los filtros le ayudarán a:
seleccionar un expediente mediante su identificador;
enumerar los expedientes con base a distintos criterios.
La lista puede mostrar:
Doc. No. 110502SCOL1040, Abril 30 de 2011 V. 1.0 39
SAFRAN Morpho – Sucursal Colombia – Reproducción y divulgación prohibidas
AFIS MetaMorpho Guía del Usuario Estación de Trabajo
los expedientes abiertos por un usuario específico; PNE
los expedientes en espera de un servicio determinado;
los expedientes que han recibido un determinado nivel de prioridad.
Estos criterios de filtros pueden combinarse. Cuando se indiquen varios campos, la consulta se
aplicará a los expedientes que cumplan con todos los valores indicados (por ejemplo: este usuario
y este tipo de servicio).
Los parámetros del filtro de expediente se muestran tal y como se indica a continuación.
Ilustración 20. Filtros
Uso de filtros
Proceda tal y como se indica a continuación para filtrar los expedientes:
Etapa Acción
1 Indique los criterios de filtros, tal y como se muestra a continuación.
OPCIÓN
Corrija los parámetros USUARIO, SERVICIO,
RESPONSABLE, PROCESO, PRIORIDAD o ESTADO en los
campos correspondientes.
Ingrese un número de IDENTIFICADOR parcial en el campo
correspondiente con comodines para obtener un grupo de
personas o casos.
Ingrese un número de IDENTIFICADOR de persona o de
caso en el campo del IDENTIFICADOR para ver el
expediente de una persona o caso en especial.
CONSEJO
Podrá utilizar los comodines <*> y <?> en el campo del
IDENTIFICADOR.
2 Pulse en REFRESCAR. → La ventana se actualiza y muestra el
expediente solicitado, si se encuentra disponible
Tabla 25. Filtrar
Proceda tal y como se indica a continuación para borrar los filtros:
Doc. No. 110502SCOL1040, Abril 30 de 2011 V. 1.0 40
SAFRAN Morpho – Sucursal Colombia – Reproducción y divulgación prohibidas
AFIS MetaMorpho Guía del Usuario Estación de Trabajo
♦ Pulse en LIMPIAR. PNE
→ Los filtros de expedientes retoman sus parámetros predeterminados.
Barras de nivel
Definición
Las barras de nivel se encuentran en las pestañas ACTIVIDADES y ASISTENCIA de la VENTANA
Menú principal (MM-001), abajo o a la derecha de los iconos de servicios.
Muestran el número de expedientes en espera de procesamiento, en función de los filtros de
expediente definidos. Cuando se seleccionan, las barras de nivel dan acceso a la PESTAÑA
EXPEDIENTES de la ventana MENÚ PRINCIPAL (MM-001-02).
A continuación se muestran dos barras de nivel.
Ilustración 21.Barras de Nivel
Vínculos entre filtros de expedientes y barras de nivel:
Cuando se han definido los parámetros de un filtro de expedientes, sólo las barras de nivel
del servicio asociado con el filtro indican un valor significativo. Las demás barras de nivel
muestran un valor nulo.
Cuando haga clic en una barra de nivel, se visualiza la PESTAÑA EXPEDIENTES de la
ventana MENÚ PRINCIPAL (MM-001-02) con el filtro de expedientes automáticamente
activado.
NOTA
Deberá borrar los filtros si desea ver los demás expedientes.
Doc. No. 110502SCOL1040, Abril 30 de 2011 V. 1.0 41
SAFRAN Morpho – Sucursal Colombia – Reproducción y divulgación prohibidas
AFIS MetaMorpho Guía del Usuario Estación de Trabajo
Una barra de nivel vertical se utiliza para los servicios de ingreso de datos que crean un expediente
e inician un servicio, mientras que una barra de nivel horizontal indica el número de expedientes en PNE
espera de un servicio.
Uso de una barra de nivel
♦ Haga clic en la barra de nivel.
→ La PESTAÑA EXPEDIENTES de la ventana MENÚ PRINCIPAL (MM-001-02) aparece
mostrando una lista de expedientes disponibles para procesar.
Icono de selección de huella (Iglú)
Definición Un iglú es una mano estilizada que representa las huellas dactilares y palmares de una
persona. El Iglú aparece en las pestañas asociadas con los siguientes servicios:
Control de Calidad (PE);
Validación de Persona con Persona (PPV) y Validación de Persona con Caso (PCV);
Edición de Caso Anónimo (CE);
Validación de Caso con Caso (CCV) y Validación de Caso con Persona (CPV).
Cuando haga clic en una zona del iglú, la ventana se actualiza para mostrarle la información acerca
de dicha parte de la mano. El iglú también ofrece información acerca del estado o la disponibilidad
de las huellas.
Esquema de colores del iglú
En el iglú se utiliza el siguiente esquema de colores.
Esquema
de colores Significado
Rojo Esta huella es la selección actual del operador.
Rosa El sistema sugiere que se seleccione esta huella.
Blanco La huella se puede seleccionar, pero no hace falta
editarla o ya ha sido modificada.
Gris La huella no se puede seleccionar, todavía no se ha
adquirido o esta versión del sistema no puede
gestionarla.
Sombreado La huella no se puede seleccionar porque está ausente
(dedo vendado o amputado).
Tabla 26. Esquema de colores
La siguiente figura ilustra el esquema de colores del iglú.
Doc. No. 110502SCOL1040, Abril 30 de 2011 V. 1.0 42
SAFRAN Morpho – Sucursal Colombia – Reproducción y divulgación prohibidas
AFIS MetaMorpho Guía del Usuario Estación de Trabajo
PNE
Ilustración 22. Esquema de colores
Las zonas rojas, blancas y rosas pueden seleccionarse en cualquier momento, incluso una vez
realizada la modificación.
Usar el iglú
El siguiente diagrama ilustra el modo de utilizar el iglú.
Ilustración 23. Usan iglú
Para seleccionar una huella:
♦ Haga clic en una zona disponible del iglú.
→ La huella seleccionada aparece en pantalla.
Utilizar el Iglú con huellas latentes
Cuando se editan huellas latentes, el icono se usa para indicar la fuente posible de una huella
dactilar. Se pueden seleccionar todos los dedos de las manos y las palmas.
Doc. No. 110502SCOL1040, Abril 30 de 2011 V. 1.0 43
SAFRAN Morpho – Sucursal Colombia – Reproducción y divulgación prohibidas
AFIS MetaMorpho Guía del Usuario Estación de Trabajo
PNE
Ilustración 24. Usan iglú con huellas latentes
Para seleccionar una zona:
♦ Haga clic en una zona para indicar el origen posible de la huella.
→ La zona se resalta.
Para borrar una zona:
♦ Vuelva a hacer clic en la misma zona o pulse en NINGUNA para borrarlo todo.
Imagen de trabajo
Definición
Todas las ventanas en las que se llevan a cabo tareas de modificación o de comprobación
muestran una zona ampliada. Esta zona siempre incluye una imagen completa. Si el usuario aplica
un aumento para ampliar una parte de la imagen, aparece un cuadro rojo que encierra la zona
aumentada para identificar la parte de la imagen que se está visualizando. Este cuadro se puede
desplazar libremente para cambiar la porción de imagen que se muestra en la pantalla.
Utilizar la zona de aumento
Proceda del siguiente modo para desplazar la zona de aumento hacia una parte de la huella:
♦ Arrastre el marco para mostrar otra parte de la huella.
Ilustración 25. Imagen de trabajo
Doc. No. 110502SCOL1040, Abril 30 de 2011 V. 1.0 44
SAFRAN Morpho – Sucursal Colombia – Reproducción y divulgación prohibidas
AFIS MetaMorpho Guía del Usuario Estación de Trabajo
NOTA
PNE
Cuando se aplica una ampliación a toda la imagen, también podrá desplazar la imagen
entera deslizándola por medio del ratón.
Calidad de minucias
Cuando se codifica una huella dactilar, se asigna una nota de calidad (M) a todas las minucias.
Esta nota se expresa con valores numéricos comprendidos entre M = 0 (nota mínima) y M = 15
(nota máxima). Cuando el operador modifica una minucia, la calidad de la minucia se define
automáticamente con el valor más alto (M = 15). La nota más alta que el dispositivo de
caracterización puede asignar a una minucia es M = 14.
Umbral M Cuando se codifica una huella, todos los puntos de minucias reciben una nota.
Si se cambia el umbral M también se cambia el color de las minucias en la pantalla:
si la calidad de la minucia es inferior o igual al umbral M, su color es amarillo;
si la calidad de la minucia es superior al umbral M, su color es azul.
Barras de herramientas de imágenes
Las barras de herramientas aparecen en varias ventanas del AFIS METAMORPHO™ para ofrecer
distintas combinaciones de herramientas de procesamiento de imágenes de acuerdo con las
necesidades de cada servicio.
Estas herramientas están dedicadas principalmente a la visualización, la mejora y la manipulación
de imágenes. Además, también se ofrecen herramientas para la edición de características de
huellas con las que se pueden añadir, modificar o suprimir puntos de minucias.
Véase Capítulo 8 – Procesamiento de Imágenes para una descripción detallada sobre el uso de
cada herramienta.
Doc. No. 110502SCOL1040, Abril 30 de 2011 V. 1.0 45
SAFRAN Morpho – Sucursal Colombia – Reproducción y divulgación prohibidas
AFIS MetaMorpho Guía del Usuario Estación de Trabajo
4 PROCEDIMIENTOS DE SERVICIOS
PNE
4.1 Presentación
Este capítulo ofrece una descripción global de los servicios que podrán incluirse en la interfaz AFIS
METAMORPHO™: puede que algunos de ellos no aparezcan en su propia GUI personalizada, ya
que su presencia depende de las necesidades de cada cliente.
Véase ―Consejos para la lectura‖, para leer detenidamente los principios de esta sección genérica
y los de la sección personalizada (Capítulo 6).
Presentación de los procedimientos
A continuación se ofrece una descripción general de los principales procedimientos del AFIS
METAMORPHO™:
para el procesamiento de datos de personas:
– el Procedimiento de identificación de personas;
– el Procedimiento de consulta de código ID y de comprobación de consulta de
código ID;
– el Procedimientos de Control de Calidad y Edición de Personas;
– el Procedimiento de actualización de datos de personas;
– el Procedimiento de supresión de personas;
– el Procedimiento de supresión de personas por lotes;
– el Procedimientos de Supresión de Eventos de Registro;
– el Procedimientos de Supresión de Eventos de Registro en lote.
para el procesamiento de datos de casos:
– el Procedimiento de resolución de casos;
– el Procedimiento de actualización de datos de casos;
– el Procedimiento de supresión de casos;
– el Procedimiento de supresión de casos por lotes.
–
• para la comparación de imágenes de registros de personas y de casos:
– el Procedimiento de Selección de Comparación de Imágenes.
Presentación de los servicios
A continuación encontrará una descripción detallada de los servicios a los que podrá acceder:
Por medio de iconos en PESTAÑA ACTIVIDADES de la ventana MENÚ PRINCIPAL (MM-
001-01):
– para los datos de personas: Ingreso de datos de persona; Control de Calidad y
Edición de Personas; Validación de Persona con Persona; Búsqueda y
comprobación de Persona con Caso;
Doc. No. 110502SCOL1040, Abril 30 de 2011 V. 1.0 46
SAFRAN Morpho – Sucursal Colombia – Reproducción y divulgación prohibidas
AFIS MetaMorpho Guía del Usuario Estación de Trabajo
– para los datos de casos criminales: Ingreso, Edición y Procesamiento de Casos,
Búsqueda y Validación Caso con Persona, Búsqueda y Validación Caso con Caso; PNE
para la comparación de imágenes: Selección de Comparación de Imágenes.
Por medio de iconos en PESTAÑA SOPORTE de la ventana MENÚ PRINCIPAL (MM-001-
03):
– para los datos de personas: Actualización de datos de personas; Supresión de
Registro de Personas (Selección y Comprobación); Supresión de Personas en
Batch; Supresión de Eventos de Registro; Supresión de Eventos de Registros en
lote;
– para los casos criminales: Purga de casos, Purga de Caso en Lote.
4.1.1 Descripción de los procedimientos de personas
Procedimiento de identificación de personas
El Procedimiento de Identificación de Persona se inicia con la adquisición o la recepción de nuevas
fichas decadactilares y/o palmares.
Puede que todos los servicios descritos a continuación no estén incluidos en su interfaz
personalizada.
Servicio Ingreso de Datos de Persona (PDE)
El Ingreso de Datos de Persona es un servicio imprescindible para el Procedimiento de
Identificación de Persona.
El proceso empieza con la adquisición de los datos textuales, incluyendo los identificadores de la
persona, que podrán leerse a partir del código de barras incluido en la ficha, en su caso.
Un escáner plano captura las impresiones de huellas de tinta asociadas. Los datos recogidos se
reúnen en nuevo expediente para ser procesados.
Los datos de la persona también se pueden recuperar por medio de la función de escaneo de
fichas por lotes, si se encuentra implementada.
Servicio Control de Datos de Persona (PDC)
El Control de Datos de Persona es el servicio que recibe los datos recogidos por otro dispositivo
(estación de escaneo directo, otro sistema AFIS, etc.).
El proceso se inicia generalmente con la adquisición del identificador de la persona y sigue con la
recuperación de los datos adquiridos previamente en una estación de ingreso externa o en un
sistema central, por ejemplo. El procedimiento se desarrolla del mismo modo que en Ingreso de
Datos de Persona.
Servicio Consulta de Código ID
El servicio Consulta de Código ID ejecuta una búsqueda entre el identificador del nuevo expediente
y los identificadores de los registros que ya se encuentran en la base de datos del AFIS.
Doc. No. 110502SCOL1040, Abril 30 de 2011 V. 1.0 47
SAFRAN Morpho – Sucursal Colombia – Reproducción y divulgación prohibidas
AFIS MetaMorpho Guía del Usuario Estación de Trabajo
El expediente NO DEBE EXISTIR en la base de datos para que se pueda ejecutar el Procedimiento PNE
de Identificación de Persona. Si el identificador NO existe en la base de datos del AFIS, se crea un
nuevo expediente.
Cuando el identificador se ha definido como un duplicado de un registro existente, el sistema
muestra los datos de ambas personas en la Ventana de VERIFICACIÓN DE LA IDENTIFICACIÓN
DE PERSONA, sin llevar a cabo la búsqueda, para que el usuario compruebe si ambos conjuntos
de datos pertenecen a la misma persona. Algunos sistemas terminan el procedimiento si se
encuentra un duplicado en la base de datos y el usuario debe ingresar un nuevo identificador para
el registro.
Servicio Control ID
El servicio Control ID puede detectar si hay un duplicado de un identificador (ID) en la base de
datos. Si este el caso, el RE es proponer la modificación de este ID que ya existe.
Procesamiento de huellas dactilares
El sistema AFIS METAMORPHO™ ejecuta el procesamiento automático de las imágenes de
huellas dactilares, incluyendo la extracción de datos y la atribución de referencias. También asigna
y registra un nivel de calidad para cada huella dactilar. Si la nota de calidad de cualquier huella de
búsqueda es inferior al umbral de calidad del sistema, la huella será tomada a cargo por el servicio
de Control de calidad.
Procesamiento de huellas palmares
El sistema AFIS METAMORPHO™ ejecuta el procesamiento automático de las imágenes de
huellas palmares, siempre y cuando el sistema cuente con dicho servicio. También asigna y
registra un nivel de calidad para cada huella palmar.
Si la nota de calidad de cualquier huella palmar de búsqueda es inferior al umbral de calidad del
sistema, la huella palmar será tomada a cargo por el Control de calidad.
Servicios Control de calidad y Actualización de Datos de Persona
El control de calidad manual puede realizarse en huellas dactilares y palmares utilizando las
herramientas del servicio Control de Calidad (PE).
Podrá mejorar las imágenes y editar las minucias (puntos característicos) para mejorar el estado de
calidad de la huella. Si determina que se ha cometido un error durante el ingreso de datos, y por
consiguiente, rechaza por lo menos una huella, la transacción de la persona quedará terminada.
NOTA
Esta sección se refiere al servicio Control de calidad activado cada vez que el sistema
requiere la edición de los datos de la persona, a diferencia del servicio Actualización de
Datos de Persona, que se refiere a aquél activado por Vd. mismo cuando decide editar los
datos de una persona.
Doc. No. 110502SCOL1040, Abril 30 de 2011 V. 1.0 48
SAFRAN Morpho – Sucursal Colombia – Reproducción y divulgación prohibidas
AFIS MetaMorpho Guía del Usuario Estación de Trabajo
Búsqueda FD/FD
PNE
Los dedos de la ficha buscada se comparan con los dedos de la ficha de referencia. Se pueden
utilizar todos los dedos o sólo aquéllos que coincidan, en función de las especificaciones del
sistema. Tras una búsqueda FD/FD, se pueden obtener dos tipos de resultados:
Ningún candidato corresponde a las especificaciones de las huellas. En dicho caso, el sistema
procesa las huellas palmares y de estar disponibles, envía las huellas de baja calidad al
servicio Control de calidad.
Por lo menos un candidato concuerda con las especificaciones de las huellas; el sistema
transfiere los expedientes al servicio VALIDACIÓN DE PERSONA CON PERSONA (PPV).
Servicio VALIDACIÓN DE PERSONA CON PERSONA (PPV)
A continuación, el operador deberá comparar las imágenes del registro buscado con las imágenes
del candidato. Existen tres resultados posibles de la comprobación:
NEGATIVO: Esta persona es desconocida; la búsqueda biométrica de persona con
persona (Ficha Decadactilar/Ficha Decadactilar) es negativa.
POSITIVO: Esta persona es conocida; la búsqueda biométrica de persona con persona
(Ficha Decadactilar/Ficha Decadactilar) es positiva.
NULO: Deberá utilizarse cuando desee aplazar su decisión.
Servicio Validación de Persona con Persona
Deberá realizar la validación de persona con persona para confirmar la etapa de comprobación de
persona con persona. Ambos procedimientos son idénticos.
Los operadores que carezcan de permisos de acceso de administrador o perito sólo pueden llevar
a cabo la comprobación. En dicho caso, la validación deberá ser ejecutada por otro usuario.
Procesamiento de un Resultado NEGATIVO
En caso de resultado NEGATIVO pueden plantearse distintas opciones al usuario según la
personalización del flujo de trabajo. Por favor, véase el capítulo de personalización para obtener
más información al respecto.
Procesamiento de un Resultado POSITIVO
En caso de resultado POSITIVO el usuario puede encontrarse con distintas opciones.
Si la fusión automática está disponible, los nuevos datos ingresados se pueden fusionar con los del
registro anterior y se conserva automáticamente el mejor juego de imágenes seleccionadas para
actualizar las bases de datos.
si la fusión manual está disponible, el usuario puede actualizar el registro existente conservando
imágenes seleccionadas manualmente. Véase la sección sobre la fusión manual
Búsqueda FD/LNR
La búsqueda FD/LNR puede tener lugar en distintas ocasiones, según el flujo de trabajo del
sistema: por lo general, se puede iniciar una búsqueda FD/LNR cuando se obtiene un resultado
Doc. No. 110502SCOL1040, Abril 30 de 2011 V. 1.0 49
SAFRAN Morpho – Sucursal Colombia – Reproducción y divulgación prohibidas
AFIS MetaMorpho Guía del Usuario Estación de Trabajo
NEGATIVO en la búsqueda FD/FD. Véase el Capítulo 6, Procedimientos personalizados para
obtener más información. PNE
Tras una búsqueda FD/LNR, se pueden obtener dos tipos de resultados:
Ningún candidato corresponde a las especificaciones de las huellas; el Procedimiento de
Identificación de Persona se interrumpe.
Por lo menos una latente no resuelta concuerda con las especificaciones de las huellas; el
sistema transfiere los expedientes al servicio Validación de Persona con Caso (PCV).
Servicio VALIDACIÓN DE PERSONA CON CASO (PCV)
A continuación, el usuario deberá comparar las imágenes del registro buscado con las imágenes
del candidato.
La denegación de identificación (NEGATIVO) aborta el Procedimiento de Identificación de Persona
mientras que la validación formal (POSITIVO) borra la latente de la base de datos y crea un vínculo
de Persona con Caso, siempre y cuando los datos de la persona hayan sido registrados.
Procedimiento de actualización de datos de personas
El Procedimiento de Actualización de Datos de Persona se usa para modificar registros de
personas insertados en las bases de datos del AFIS. Se pueden actualizar los datos alfanuméricos
y/o las imágenes de huellas.
Servicio Actualización de Datos de Persona (PDU)
Cuando se lanza el servicio Actualización de Datos de Persona, se ejecuta una consulta acerca del
registro de la base de datos seleccionada y luego se envía el registro al servicio de Actualización
de Datos de Persona para llevar a cabo las modificaciones manuales.
El servicio Posprocesamiento tiene funciones similares a las del Procedimiento de Identificación de
Persona: puede seleccionar el tipo de búsqueda que desea lanzar a partir de VENTANA DE
EDICIÓN DE PERSONAS (PE-111-11).
Procedimiento de supresión de personas
Podrá borrar registros de personas de las bases de datos permanentes. Este proceso implica tanto
la supresión de los expedientes seleccionados como la revisión de los resultados de la supresión.
Servicio Selección de Supresión de Persona (PDS)
Podrá seleccionar un expediente mediante su identificador o elaborar una lista de candidatos
utilizando los filtros de consulta. La lista resultante se le presenta para que la revise, permitiéndole
retener los artículos seleccionados antes de empezar el proceso de supresión.
Cuando confirme su decisión, el sistema AFIS METAMORPHO™ elimina cada registro indicado de
la base de datos; si existe un vínculo con un caso criminal, también se elimina.
Servicio Supresión de Persona en Batch (PDB)
Doc. No. 110502SCOL1040, Abril 30 de 2011 V. 1.0 50
SAFRAN Morpho – Sucursal Colombia – Reproducción y divulgación prohibidas
AFIS MetaMorpho Guía del Usuario Estación de Trabajo
Este servicio le permite borrar una lista de registros de personas, definida por el usuario, mediante
una sola operación. El usuario establece la lista en un archivo de texto con formato especial y se PNE
importa al servicio de Supresión de Persona en Batch para llevar a cabo la supresión de los
registros.
Servicio Resultado de Supresión de Persona (PDR)
El resultado de la supresión se muestra en pantalla para que el operador lo revise; los registros
bloqueados se pueden volver a seleccionar para intentar suprimirlos de nuevo. Este servicio está
disponible para los registros borrados con los servicios Selección de Supresión de Persona y
Supresión de Persona en Batch.
4.1.2 Descripción de los procedimientos de casos
Procedimiento de resolución de casos
Servicio Edición de Caso Anónimo (CE)
Edición de Caso Anónimo es un servicio imprescindible para el Procedimiento de Resolución de
Casos. Para un nuevo caso, el proceso se inicia con la adquisición de datos textuales, incluyendo
el identificador del caso. Las latentes asociadas (o marcas) se capturan a continuación según el
tipo de soporte de datos:
las latentes recuperadas sobre películas, papel y objetos planos y finos se digitalizan por medio
de un escáner plano;
las latentes en fotografías o imágenes de pruebas se pueden importar con la estación.
Los datos recogidos se reúnen en un nuevo expediente para ser procesados. Dichos datos podrán
copiarse para crear un expediente con las nuevas pruebas y latentes.
Servicio Ingreso y Edición de Casos (CE)
Se puede acceder al servicio Ingreso y Edición de Casos mediante Edición de Caso Anónimo y se
ejecuta en las mismas ventanas. Permite que el usuario pueda:
• ingresar los datos descriptivos del caso criminal;
• crear, organizar, copiar y borrar los archivos de pruebas e imágenes;
• crear, organizar, copiar y borrar las latentes de cada prueba.
Este servicio también ofrece medios para:
mejorar las imágenes de pruebas;
mejorar las imágenes de latentes;
realizar una extracción manual y automática de latentes;
definir los criterios de búsqueda (patrón posible, parte de la mano...) que se utilizarán para
lanzar una búsqueda LT/FD o LT/LNR y/o LP/FP o LP/ LPNR para cada latente.
Podrá utilizar los servicios de Edición de Caso Anónimo (CE) tanto y cuanto sea necesario durante
cualquier comprobación de búsquedas que se esté ejecutando.
Servicio Procesamiento de casos
Doc. No. 110502SCOL1040, Abril 30 de 2011 V. 1.0 51
SAFRAN Morpho – Sucursal Colombia – Reproducción y divulgación prohibidas
AFIS MetaMorpho Guía del Usuario Estación de Trabajo
Una vez que se termina la Edición de Caso Anónimo (CE), seleccione el proceso que se debe
aplicar a las latentes, así como el orden en el que se van a ejecutar. El Procedimiento del PNE
Procesamiento de casos le permite:
ejecutar una búsqueda sobre huellas dactilares (LT/FD o LT/LNR) o palmares (LP/FP o
LP/LPNR);
iniciar una comparación visual (Comparar latente con imágenes de sospechosos);
exportar el registro de caso para enviarlo a otro sistema AFIS;
insertar el caso en las bases de datos del AFIS y de los Cotejadores.
Este procedimiento ha sido diseñado para respaldar el modo iterativo con el que se manipulan las
latentes. Los ciclos de Edición y Búsqueda de Latentes (Casos) se pueden repetir para tratar de
resolver un caso probando diferentes combinaciones de codificación.
Servicios VALIDACIÓN CASO CON PERSONA (LT/FD o LP/FP)
Las latentes seleccionadas se comparan con las huellas de la base de datos de personas de
acuerdo con los criterios de búsqueda definidos. El sistema establece una lista de candidatos para
su comprobación visual. Se pueden obtener tres tipos de resultados para cada candidato:
• NEGATIVO: La huella del candidato no corresponde a las características de la latente; La
búsqueda biométrica LT/FD (huellas dactilares) o LP/FP (huellas palmares) es negativa.
• POSITIVO: La huella dactilar o palmar del candidato corresponde a las características de la
latente; la búsqueda biométrica LT/FD o LP/FP es positiva.
• NULO: Utilice NULO para aplazar su decisión.
Cuando esté satisfecho con los resultados de la búsqueda LT/FD o LP/FP, cierre el servicio de
comprobación y regrese a Procedimiento del Procesamiento de casos.
Servicio SELECCIÓN DE COMPARACIÓN DE IMÁGENES
Los servicios de SELECCIÓN DE COMPARACIÓN DE IMÁGENES (identificación de candidatos y
comparación de huellas con latentes) son idénticos a los servicios de VALIDACIÓN CASO CON
PERSONA, salvo en el hecho de que la lista de candidatos de debe ingresarse manualmente
(Candidato Explícito por oposición a candidatos de búsqueda biométrica).
Servicios Validación Caso con Caso (CCV) (LT/LNR o LP/LPNR)
Las latentes seleccionadas se comparan con las latentes de casos no resueltos de acuerdo con los
criterios de búsqueda definidos. El sistema establece una lista de candidatos. Compare los
candidatos cuanto sea necesario con la latente de búsqueda, usando las herramientas de
procesamiento de imágenes, y tome una decisión de resultado POSITIVO/NEGATIVO:
• NEGATIVO: Los candidatos no corresponden a las características de la latente; la búsqueda
biométrica LT/LNR /LP/LPNR es negativa..
• POSITIVO: Por lo menos un candidato corresponde a las características de la latente. la
búsqueda biométrica LT/LNR /LP/LPNR es positiva.
• NULO: Utilice NULO para aplazar su decisión.
Cuando esté satisfecho con los resultados de la búsqueda LT/LNR /LP/LPNR, cierre el servicio de
comprobación y regrese a Procedimiento del Procesamiento de casos.
Modificación de la base de datos de casos
Doc. No. 110502SCOL1040, Abril 30 de 2011 V. 1.0 52
SAFRAN Morpho – Sucursal Colombia – Reproducción y divulgación prohibidas
AFIS MetaMorpho Guía del Usuario Estación de Trabajo
Cada latente se puede insertar, actualizar o borrar de las bases de datos mediante el
Procedimiento del Procesamiento de casos. Los vínculos con personas y casos se crean o borran PNE
de la manera correspondiente: se registra un vínculo de Caso con Persona o de Caso con Caso,
cuando una latente para la cual se ha declarado un resultado de búsqueda LT/FD - LT/LNR o
LP/FP - LP/ LPNR POSITIVO se inserta o se actualiza en las bases de datos; se borra cualquier
vínculo asociado con una latente cuando se suprime la latente de las bases de datos.
Marca juvenil y correspondencia
El MetaCotejador también es capaz de procesar las consultas de identificación de personas
cuando el registro buscado corresponde a un adulto y el registro de la base de datos de referencia
corresponde a la misma persona cuando era "joven". La función de jóvenes depende del tipo de
búsqueda:
• Para las búsquedas de huella con huella, todas las huellas se normalizan en función del periodo
de la minucia de las huellas cuando se cargaron de la base de datos de almacenamiento a la base
de datos de correspondencias. Las huellas de la base de datos de almacenamiento no se
modifican.
• Para las búsquedas de latente con huella, una marca de juventud (seleccionada durante el
posprocesamiento), se envía al MetaCotejador para utilizar un algoritmo específico.
• Para las búsquedas de huella con latente y de latente con latente, la función juvenil no se
encuentra disponible.
Procedimiento de actualización de datos de casos
Servicio Actualización de Datos en Caso Criminal (CDU)
Permite que se puedan cambiar los registros de casos de la base de datos de AFIS (imágenes de
pruebas/latentes). El Procedimiento de actualización de datos de caso implica una consulta del
registro de casos y la selección del posprocesamiento a aplicar.
El servicio de Posprocesamiento de actualización de casos tiene funciones similares a las del
Proceso de resolución de casos.
Procedimiento de supresión de casos
Podrá iniciar la supresión de registros de casos de las bases de datos. Este proceso implica tanto
la supresión de los casos seleccionados como la revisión de los resultados de la supresión.
Servicio Selección de Purga de Caso
Podrá seleccionar un caso mediante su identificador o elaborar una lista de casos utilizando los
filtros de consulta. La lista resultante se le presenta para que la revise, permitiéndole retener los
artículos seleccionados antes de empezar el proceso de supresión.
Cuando confirme su decisión, el sistema AFIS METAMORPHO™ elimina cada registro indicado de
la base de datos; si existe un vínculo con un caso criminal o una persona, también se elimina.
Servicio Resultado de Purga de Caso (CWR)
Los resultados de la supresión se le presentan para que los pueda revisar; los registros bloqueados
podrán ser seleccionados de nuevo para reintentar su supresión.
Doc. No. 110502SCOL1040, Abril 30 de 2011 V. 1.0 53
SAFRAN Morpho – Sucursal Colombia – Reproducción y divulgación prohibidas
AFIS MetaMorpho Guía del Usuario Estación de Trabajo
4.2 Ingreso de datos de persona PNE
• Descripción
Se introduce una ficha decadactilar en el AFIS METAMORPHO™ utilizando el servicio Ingreso de
Datos de Persona (PDE). Este servicio, con funciones sobre la información alfanumérica y la
adquisición de imágenes de huellas dactilares es la primera etapa del procesamiento de personas.
Elementos de la ventana Ingreso de Datos de Persona
Ventana INGRESO DE DATOS DE PERSONA
La VENTANA INGRESO DE DATOS DE PERSONA (PDE-101-01) incluye las siguientes pestañas:
• La PESTAÑA DATOS ALFANUMÉRICOS (PDE-101-01) permite el ingreso de datos
demográficos de personas.
• La PESTAÑA FICHA DECADACTILAR (PDE-101-02) posibilita la digitalización de la ficha
decadactilar.
• La PESTAÑA RETRATOS (PDE-101-03) posibilita la digitalización del retrato.
PESTAÑA DATOS ALFANUMÉRICOS Características
La PESTAÑA DATOS ALFANUMÉRICOS permite el ingreso de datos demográficos de personas.
Sus elementos característicos se identifican en la siguiente ilustración.
Ilustración 26. Datos Alfanuméricos
Doc. No. 110502SCOL1040, Abril 30 de 2011 V. 1.0 54
SAFRAN Morpho – Sucursal Colombia – Reproducción y divulgación prohibidas
AFIS MetaMorpho Guía del Usuario Estación de Trabajo
PESTAÑA FICHA DECADACTILAR características PNE
La PESTAÑA FICHA DECADACTILAR posibilita la digitalización de la ficha decadactilar: sus
elementos característicos para huellas dactilares y palmares se indican en las ilustraciones
siguientes: estarán disponibles en función de su personalización (sólo huellas digitales, etc.)
Ilustración 27. Ficha decadactilar (PDE-101-02)
A continuación se detallan algunas características de la ficha decadactilar.
Doc. No. 110502SCOL1040, Abril 30 de 2011 V. 1.0 55
SAFRAN Morpho – Sucursal Colombia – Reproducción y divulgación prohibidas
AFIS MetaMorpho Guía del Usuario Estación de Trabajo
PNE
Ilustración 28. Ficha decadactilar detalle 1
Ilustración 29. Ficha decadactilar detalle 2
Doc. No. 110502SCOL1040, Abril 30 de 2011 V. 1.0 56
SAFRAN Morpho – Sucursal Colombia – Reproducción y divulgación prohibidas
AFIS MetaMorpho Guía del Usuario Estación de Trabajo
PNE
Ilustración 30. Ficha decadactilar detalle 3
Ilustración 31. Ficha decadactilar detalle 4
Doc. No. 110502SCOL1040, Abril 30 de 2011 V. 1.0 57
SAFRAN Morpho – Sucursal Colombia – Reproducción y divulgación prohibidas
AFIS MetaMorpho Guía del Usuario Estación de Trabajo
PESTAÑA RETRATO Características PNE
La PESTAÑA RETRATO posibilita la digitalización del retrato de la persona. Sus elementos
característicos se identifican en la siguiente ilustración.
Ilustración 32. Pestaña retrato (PDE-101-03)
A continuación se detallan algunas características de la Pestaña Retrato.
Ilustración 33. Pestaña retrato detalle 1
Doc. No. 110502SCOL1040, Abril 30 de 2011 V. 1.0 58
SAFRAN Morpho – Sucursal Colombia – Reproducción y divulgación prohibidas
AFIS MetaMorpho Guía del Usuario Estación de Trabajo
PNE
Ilustración 34. Pestaña retrato detalle 2
Procedimiento de ingreso de datos de persona
Adquisición de fichas decadactilares y retratos
Proceda tal y como se indica a continuación para ingresar una ficha decadactilar y adquirir retratos.
NOTA
El procedimiento indicado a continuación describe el modo de adquirir una ficha
decadactilar, una ficha de huella palmar y los retratos.
Quizás no necesite realizar el procedimiento al completo: en dicho caso, proceda del mismo
modo, utilizando exclusivamente las partes que le incumben.
Etapa Acción
Haga clic en el icono de servicio PDE.
→ La VENTANA DE IDENTIFICACIÓN DE PERSONAS (PDE-101-11) se abre.
1 OPCIÓN
Si el icono Control de Datos de Persona del servicio de se encuentra
disponible en su interfaz, podrá recuperar los expedientes disponibles que
figuran en la barra de nivel (el número indicado es distinto a cero). El
procedimiento prosigue con normalidad, aunque no tendrá que indicar los
Doc. No. 110502SCOL1040, Abril 30 de 2011 V. 1.0 59
SAFRAN Morpho – Sucursal Colombia – Reproducción y divulgación prohibidas
AFIS MetaMorpho Guía del Usuario Estación de Trabajo
Etapa Acción
códigos de identificación ni los campos de Ventana INGRESO DE DATOS DE PNE
PERSONA puesto que la información se recupera automáticamente.
Ingrese los códigos de identificación necesarios.
OPCIÓN
2 Los códigos se pueden leer por medio del código de barras que figura en la ficha
decadactilar, en su caso.
Haga clic en NUEVO.
→ La VENTANA INGRESO DE DATOS DE PERSONA (PDE-101-01) TEXTO
3
DE LA aparece con los campos del identificador cumplimentados.
Ingrese los elementos de datos que permiten identificar a la persona.
NOTA
4 Los campos resaltados son obligatorios: deberá cumplimentarlos antes de
poder pasar a la siguiente pestaña.
Haga clic en la pestaña de FICHA.
5
Inserte la ficha decadactilar en el escáner con las huellas digitales mirando hacia
6 la bandeja.
Seleccione el dispositivo
7
8 Seleccione el formato de la ficha a escanear en la lista desplegable FORMATO.
Seleccione el modo de huella.
NOTA
9 Compruebe la opción del ALIMENTADOR DE HOJAS para utilizarla (si
estuviese disponible en su escáner)
Haga clic en el botón de flecha para empezar la captura.
→ La ventana de SECUENCIA DE ESCANEO aparece mostrando el estado de
escaneo de la operación actual (resaltada).
10
HAGA CLIC EN
• ESCANEAR para iniciar la captura de las huellas dactilares.
11
• ABORTAR para cancelar el escaneo y regresar a Ventana INGRESO DE
DATOS DE PERSONA
Doc. No. 110502SCOL1040, Abril 30 de 2011 V. 1.0 60
SAFRAN Morpho – Sucursal Colombia – Reproducción y divulgación prohibidas
AFIS MetaMorpho Guía del Usuario Estación de Trabajo
Etapa Acción
Cuando aparece la ventana siguiente, coloque la ficha palmar (si está PNE
12 disponible) en el escáner con las huellas palmares mirando hacia la bandeja (o
utilice el modo de FORMULARIOS DE DOBLE CARA si estuviese disponible):
HAGA CLIC EN
• ESCANEAR para iniciar la captura de la ficha palmar.
13 • REINICIAR ESCANEO para escanear de nuevo las huellas digitales.
• SALTAR para saltar la adquisición de la ficha palmar.
• ABORTAR para cancelar la secuencia de escaneo.
Cuando la ventana de la SECUENCIA DE ESCANEO muestra que ambas caras
han sido capturadas:
Pulse REINICIAR ESCANEO para escanear de nuevo las huellas digitales o
palmares.
Haga clic en HECHO para terminar la secuencia de escaneo.
→ El sistema construye las imágenes y las muestra en la pestaña de FICHA de
la Ventana INGRESO DE DATOS DE PERSONA .
Haga clic en CANCELAR y responda SÍ cuando se le pida confirmación, para
cancelar todas las operaciones de escaneo y regresar a Ventana INGRESO DE
DATOS DE PERSONA
Haga clic de nuevo en la flecha para mostrar
sucesivamente:
• la ficha decadactilar con las zonas archivadas sobre las huellas digitales;
• la ficha decadactilar con las zonas de interés sobre las huellas digitales;
• la parte palmar con las zonas archivadas sobre las huellas palmares;
• la parte palmar con las zonas de interés sobre las huellas palmares.
•
Podrá desplazarse por las distintas zonas en cada etapa. Podrá pasar de una
página a otra utilizando la flecha de avance y retroceso.
Utilice la flecha de retroceso para regresar a la página anterior.
Utilice la flecha de la "primera página" para regresar directamente a la
primera página.
Utilice la flecha de la "última página" para regresar directamente a la última
página.
NOTA
Haga clic en la flecha y a continuación en el botón REINICIAR
ESCANEO para reiniciar el escaneo de todo el conjunto de imágenes.
Si pulsa REINICIAR ESCANEO sin pulsar la flecha de la primera página, tan
sólo se escaneará la página actual.
Compruebe la calidad de las imágenes en pantalla.
16
→ Si la ficha ha sido escaneada incorrectamente, empiece el proceso de nuevo.
17 Si es necesario, cambie los cuadros de las huellas digitales escaneadas.
Doc. No. 110502SCOL1040, Abril 30 de 2011 V. 1.0 61
SAFRAN Morpho – Sucursal Colombia – Reproducción y divulgación prohibidas
AFIS MetaMorpho Guía del Usuario Estación de Trabajo
Etapa Acción
Asigne un valor a cada cuadro sombreado de las huellas escaneadas (los PNE
cuadros sombreados indican que se trata de imágenes de baja calidad que el
sistema no puede procesar) utilizando los siguientes botones:
SI
La huella está correcta una vez que el cuadro está bien ubicado, pulse el icono
18
.
El dedo está vendado, pulse el icono
.
El dedo está amputado, pulse el icono
En la zona FOTOS de la pantalla, haga clic en un cuadro rojo de retrato
(RETRATO FRONTAL, RETRATO IZQUIERDO, etc.).
→ El cuadro cambiará a amarillo para indicar que se ha seleccionado.
19
En la lista desplegable del DISPOSITIVO, seleccione ARCHIVO.
NOTA
El procedimiento indicado describe el modo de adquirir retratos utilizando
archivos de imágenes almacenados en el AFIS Disco duro.
20
Del mismo modo, podrá optar por escanear los retratos: en dicho caso,
realice la adquisición del mismo modo que en el procedimiento de fichas
decadactilares, y a continuación, siga el proceso indicado a continuación
para validar la adquisición.
21 Seleccione el FORMATO y la RESOLUCIÓN.
Pulse el botón ADQUIRIR IMAGEN.
22
→ Aparecerá una ventana para ELEGIR ARCHIVO.
23
Doc. No. 110502SCOL1040, Abril 30 de 2011 V. 1.0 62
SAFRAN Morpho – Sucursal Colombia – Reproducción y divulgación prohibidas
AFIS MetaMorpho Guía del Usuario Estación de Trabajo
Etapa Acción
Seleccione el archivo de imagen a adquirir y pulse en APLICAR. PNE
→ La imagen de retrato se muestra en el centro de la pantalla.
Pulse el botón HECHO para validar la adquisición de la imagen.
→ La imagen de retrato aparece en el cuadro de tipo retrato.
24
Desea borrar una imagen del cuadro indicado en la pantalla, seleccione la
imagen y pulse el botón .
SI
→ La imagen se borra del cuadro y podrá adquirir de nuevo una nueva imagen.
25
Desea borrar todas las imágenes de los cuadros, pulse el botón .
→ Se borran todas las imágenes que aparecen en los cuadros.
Desea guardar una imagen en un archivo, pulse el botón
Realice la adquisición de otros retratos si fuese necesario.
26
Pulse HECHO en Ventana INGRESO DE DATOS DE PERSONA
→ La VENTANA DE POSPROCESAMIENTO DE INGRESO DE DATOS DE
PERSONAS aparece en pantalla.
27
NOTA
ACUDA A CAPÍTULO 6, PROCEDIMIENTOS PERSONALIZADOS PARA MÁS
INFORMACIÓN SOBRE LAS OPCIONES DE POSPROCESAMIENTO.
Tabla 27. Adquisición de decadactilares
Doc. No. 110502SCOL1040, Abril 30 de 2011 V. 1.0 63
SAFRAN Morpho – Sucursal Colombia – Reproducción y divulgación prohibidas
AFIS MetaMorpho Guía del Usuario Estación de Trabajo
4.3 Consulta de código ID PNE
Servicio Consulta de Código ID
El servicio de Consulta de Código ID se inicia automáticamente tras la adquisición de datos del
Ingreso de Datos de Persona. A continuación, se ejecuta una búsqueda de código ID del nuevo
expediente en la base de datos AFIS.
Cuando el código ID ingresado está definido como un duplicado de un registro existente, el sistema
conduce al candidato hacia el Consulta de código ID para los datos ingresados anteriormente.
NOTA
Este servicio también es útil cuando se deben añadir nuevas imágenes a un registro de
persona, por ejemplo si se deben capturar huellas palmares.
Su uso es distinto al del servicio Actualización de Datos de Persona, en el que sólo se
pueden cambiar datos alfanuméricos o características de imágenes de huellas.
Servicio de comprobación de Consulta de código ID
Este servicio es similar al servicio de Validación de Persona con Persona, puesto que se muestran
las imágenes de huellas de ambos expedientes a ambos lados de la ventana VALIDACIÓN DE LA
IDENTIFICACIÓN DE PERSONA (PPV-121).
La diferencia radica en que no se ejecuta ninguna búsqueda, ya que las imágenes sólo se
muestran para que el usuario pueda compararlas visualmente.
La comprobación debe validarse mediante un resultado POSITIVO o NEGATIVO, al igual que tras
una búsqueda normal de Persona con Persona, en función de si se ha obtenido o no la
identificación.
La validación mediante un resultado POSITIVO inicia una fusión de datos automática (o manual1),
mientras que la denegación de la identificación mediante un resultado NEGATIVO anula la
transacción de la persona.
Procedimiento de consulta de código ID y de comprobación de consulta de código ID
Realizar la consulta de código ID y la comprobación de consulta de código ID
Proceda tal y como se indica a continuación para ejecutar los servicios de Consulta de Código ID y
Consulta de código ID.
Etapa Acción
Haga clic en el icono PDE .
1
→ La VENTANA DE IDENTIFICACIÓN DE PERSONAS (PDE-101-11) aparece en pantalla.
Doc. No. 110502SCOL1040, Abril 30 de 2011 V. 1.0 64
SAFRAN Morpho – Sucursal Colombia – Reproducción y divulgación prohibidas
AFIS MetaMorpho Guía del Usuario Estación de Trabajo
Etapa Acción
PNE
2 Indique el CÓDIGO DE IDENTIFICACIÓN de una AFISPERSONA DESCONOCIDA.
Haga clic en NUEVO.
3
→ La pestaña de VENTANA DE INGRESO DE DATOS DE PERSONAS (PDE-101-01),
TEXTO de la aparece con los campos alfanuméricos cumplimentados.
Proceda con la adquisición de datos de la ficha decadactilar. Consulte la sección
Adquisición de fichas decadactilares y retratos
.
→ La VENTANA DE POSPROCESAMIENTO DE INGRESO DE DATOS DE PERSONAS
(PDE-101-15) aparece en pantalla.
Pulse en ACEPTAR para confirmar la correcta adquisición de la ficha y empezar la
Comprobación de la consulta de ID.
5
→ La VENTANA Menú principal (MM-001) aparece en pantalla.
Doc. No. 110502SCOL1040, Abril 30 de 2011 V. 1.0 65
SAFRAN Morpho – Sucursal Colombia – Reproducción y divulgación prohibidas
AFIS MetaMorpho Guía del Usuario Estación de Trabajo
Etapa Acción
PNE
En la PESTAÑA EXPEDIENTES de la ventana MENÚ PRINCIPAL (MM-001-02),
seleccione su expediente que está en espera de procesamiento, en negrita.
6
→ La VENTANA VALIDACIÓN DE LA IDENTIFICACIÓN DE PERSONA (PPV-121) se
despliega con ambos expedientes que se deben procesar.
7 Compare las huellas de la ficha ingresada con las huellas del candidato.
Si hace falta, pulse en EDITAR para modificar los datos de la ficha que se acaba de
ingresar.
8
→ La VENTANA DE EDICIÓN DE PERSONAS (PE-111) aparece en pantalla.
Consulte la sección Procedimiento de edición de personas.
HAGA
CLIC EN POSITIVO para indicar que la persona ingresada y el candidato SON LA
MISMA PERSONA.
NEGATIVO para indicar que la persona ingresada y el candidato NO SON LA
MISMA PERSONA.
9
NULO para indicar que la decisión de identificación se debe aplazar
momentáneamente.
NOTA
Una comprobación se puede suspender, pero no se puede terminar si el resultado de
la comprobación es NULO.
Una vez que haya finalizado la Comprobación de la consulta de ID
HAGA CLIC EN HECHO para validar la comprobación
SI DECLARA UN RESULTADO NEGATIVO, → Deberá salir de la Consulta de código ID.
SI DECLARA UN RESULTADO POSITIVO, → Se abrirá la ventana de posprocesamiento.
10
Vaya a Procesar un resultado POSITIVO (Consulta de código ID)
CANCELAR para cancelar la comprobación.
→ Las decisiones de comprobación no se conservan y el expediente de la persona
adquirida permanece en el Validación de Persona con Persona.
HAGA CLIC EN
ACEPTAR para confirmar su decisión.
11 → La VENTANA Menú principal (MM-001) aparece en pantalla.
CANCELAR para cancelar.
→ La Ventana VALIDACIÓN DE LA IDENTIFICACIÓN DE PERSONA (PPV-121) aparece
en pantalla.
Tabla 28. Comprobación Consulta ID
Doc. No. 110502SCOL1040, Abril 30 de 2011 V. 1.0 66
SAFRAN Morpho – Sucursal Colombia – Reproducción y divulgación prohibidas
AFIS MetaMorpho Guía del Usuario Estación de Trabajo
Procesar un resultado POSITIVO (Consulta de código ID) PNE
Ha tomado una decisión POSITIVA para la Consulta de código ID. Para realizar el
posprocesamiento, proceda del siguiente modo. Las opciones podrán variar en función de su
personalización.
Acción
SALIR DEL procedimiento de identificación de personas para salir del proceso. →
La VENTANA Menú principal (MM-001) aparece en la confirmación.
FUSIÓN AUTOMÁTICA DE DATOS para que el sistema actualice las huellas y los
datos del expediente..
→ El sistema procesa las huellas dactilares y palmares de la nueva ficha FD.
→ El sistema almacena automáticamente las huellas de mejor calidad y los datos.
Se ejecuta el Control de calidad. El sistema interrumpe el procedimiento si se
rechaza alguna huella.
HAGA → La VENTANA Menú principal (MM-001) aparece en la confirmación.
1
CLIC EN FUSIÓN MANUAL DE DATOS ... para actualizar manualmente las huellas
dactilares y los datos del expediente.
→ El sistema procesa las huellas dactilares de la nueva ficha FD.
→ Control de calidad se ejecuta. El sistema interrumpe el procedimiento si se
rechaza alguna huella.
→ La pestaña de DEDOS de VENTANA DE SELECCIÓN DE FUSIÓN MANUAL
DE REGISTROS (PMU-131) aparece en pantalla. Véase Búsqueda y
comprobación de Persona con Caso, para obtener más información sobre el fin del
procedimiento.
Tabla 29. Procesar un resultado positivo ID
4.4 Control de Calidad y Edición de Personas
Definición El Control de calidad es un servicio del AFIS METAMORPHO™ que se usa cuando el
sistema detecta una huella con calidad inferior al umbral definido. El sistema envía el expediente
de la persona hacia el servicio de Control de calidad.
Esto ocurre cada vez que hace falta mejorar la calidad de una de las huellas:
• antes de una búsqueda de persona con persona (FD/FD);
• antes de insertar los datos de la persona en la base de datos del AFIS;
• antes de fusionar los datos de la persona a partir de fuentes distintas;
• antes de realizar una búsqueda de persona con caso criminal (FD/LNR).
NOTA
El usuario puede forzar el Control de calidad cuando esta opción se encuentre disponible en la
ventana emergente que aparece en la pantalla después del procesamiento manual.
1
Si la opción se encuentra disponible (sólo con el mono-registro).
Doc. No. 110502SCOL1040, Abril 30 de 2011 V. 1.0 67
SAFRAN Morpho – Sucursal Colombia – Reproducción y divulgación prohibidas
AFIS MetaMorpho Guía del Usuario Estación de Trabajo
El servicio de Actualización de Datos de Persona procede con la misma lógica pero sólo interviene
por iniciativa del operador. Ambos servicios se ejecutan mediante la VENTANA DE EDICIÓN DE PNE
PERSONAS (PE-111).
La única diferencia radica en que en Actualización de Datos de Persona, es posible acceder al
Conjunto de referencia master y al Eventos de Registro de la persona, en el caso de un sistema
Multi-registro. Podrá acceder a Actualización de Datos de Persona tanto a la hora de editar un
registro durante la comprobación, como a partir del servicio Actualización de Datos de Persona.
Consulte la sección:
• Parámetros de Control de Calidad y Edición de Personas, para una definición de los parámetros
de mejora;
• Elementos de las ventanas de Control de Calidad y Edición de Personas, para la identificación
visual de las herramientas gráficas PE;
• Procedimiento de Control de Calidad, para informaciones operativas.
Parámetros de Control de Calidad y Edición de Personas
Lista de cambios y mejoras
La tabla siguiente muestra las modificaciones y mejoras que se pueden llevar a cabo por orden
cronológico.
Etapa Acción
1 Podrá modificar manualmente los campos de datos alfanuméricos o a partir de
un código de barras actualizado de una ficha decadactilar.
2
Podrá mejorar la calidad de las imágenes de huellas dactilares y palmares; los
métodos principales para ello son:
• ampliar una sección de la imagen mostrada;
• ajuste del brillo y del contraste;
• aplicación del vídeo inverso en la pantalla;
• mejora automática;
• aplicación de una luz direccional en la imagen;
• uso de las herramientas gráficas avanzadas (ecualización del histograma,
estiramiento...).
Consulte Capítulo 8, Procesamiento de Imágenes.
3
Podrá evaluar el nivel de calidad de las huellas dactilares
4 Podrá editar y cambiar los vectores de características del siguiente modo:
• añadir, suprimir, cambiar la orientación de:
– minucias;
– núcleos;
– deltas;
– marcadores de flujo.
• editar, borrar una nueva Matriz de Flujo de Crestas.
Doc. No. 110502SCOL1040, Abril 30 de 2011 V. 1.0 68
SAFRAN Morpho – Sucursal Colombia – Reproducción y divulgación prohibidas
AFIS MetaMorpho Guía del Usuario Estación de Trabajo
Etapa Acción
5 Sólo para las huellas dactilares, podrá añadir referencias de clasificación de PNE
huellas.
Tabla 30. Lista de cambios y mejoras
Clasificación de la presencia de imágenes
La clasificación de la presencia de imágenes se identifica por medio de códigos alfabéticos
descritos en la tabla siguiente.
Código Significado
N La imagen todavía no se ha adquirido (escaneado).
P Imagen presente.
A Imagen indisponible permanentemente – dedo amputado.
B Imagen indisponible temporalmente – dedo vendado.
Tabla 31. Clasificación de la presencia de imágenes
Valores del atributo de mejora
Este atributo define:
• si la mejora es necesaria o no lo es;
• si la mejora ya se ha realizado o no.
Los siguientes valores están permitidos.
Mensaje Significado
Este símbolo indica que la huella dactilar/palmar
no requiere edición.
Este símbolo indica que la huella dactilar/palmar
fue editada por iniciativa del operador.
Este símbolo indica que la huella dactilar/palmar
requiere edición.
Este símbolo indica que la huella dactilar/palmar
fue editada a petición del sistema.
Este símbolo indica que no hay información de
calidad para esta huella dactilar/palmar
(normalmente se debe al hecho de que la imagen
no ha sido codificada)
Tabla 32. Valores de atributo de mejora
Doc. No. 110502SCOL1040, Abril 30 de 2011 V. 1.0 69
SAFRAN Morpho – Sucursal Colombia – Reproducción y divulgación prohibidas
AFIS MetaMorpho Guía del Usuario Estación de Trabajo
NOTA
PNE
Los valores EDICIÓN NO REQUERIDA, EDICIÓN REQUERIDA y EDICIÓN NO REALIZADA
se usan para las imágenes que se están procesando en la base de datos WIP, pero no para
las imágenes que se registran en la base de datos permanente.
Estos valores son reasignados por el sistema o por el administrador de la base de datos,
antes de la inserción en las bases de datos permanentes.
Clasificación y referencias de patrones
La clasificación de dactilogramas se identifica por medio de códigos alfabéticos llamados
"Referencias" que se describen en la tabla siguiente.
Referencia Significado
R Ciclo derecho
L Ciclo izquierdo
A Arco
W Verticilo
U Desconocido
Tabla 33. Clasificación y referencia de patrones
El ordenador determina automáticamente la referencia de la clasificación de una huella. No
obstante, el operador puede añadir referencias adicionales si considera que la huella incluye otras
referencias.
NOTA
No se deberán añadir referencias antes de una FD/FD búsqueda. Las referencias deberán
añadirse (en su caso) antes de que la huella se ingrese en la base de datos.
Nivel de calidad
El operador fija este atributo. Define el nivel de calidad subjetivo para la imagen. La siguiente tabla
muestra los valores autorizados.
Código Significado
PREFERIDO El operador decide incluir la imagen de la huella actual de un
determinado Eventos de Registro en el Conjunto de referencia
master. Si dos eventos de registro cuentan con la misma huella
dactilar y la calidad ha sido fijada como preferida, el sistema
determina automáticamente la imagen que se conservará en el
MRS y se utilizará para las transacciones de búsquedas de
MRS.
AUTOMÁTICO Valor predeterminado. El sistema atribuye automáticamente la
calidad de la imagen. Este valor se define cuando el operador
carece de acceso al nivel de calidad.
Doc. No. 110502SCOL1040, Abril 30 de 2011 V. 1.0 70
SAFRAN Morpho – Sucursal Colombia – Reproducción y divulgación prohibidas
AFIS MetaMorpho Guía del Usuario Estación de Trabajo
Código Significado
EXCLUIDO El operador decide excluir esta imagen de huella de un PNE
determinado suceso de registro y almacena dicha información
en el grupo de referencia master. Si dos eventos de registro
cuentan con la misma huella dactilar y la calidad ha sido fijada
como excluido, el sistema determina automáticamente la
imagen que será excluida para las transacciones de búsquedas
de MRS.
SÓLO VISUALIZ. La calidad de la imagen es demasiado baja para procesar la
huella. Esta imagen se almacenará sin codificar en el sistema.
Puede mostrarse, pero no se incluirá en ninguna transacción de
búsqueda. Esta imagen debe ser sustituida.
RECHAZAR
La calidad de la imagen es demasiado baja debido a un error
durante el ingreso de datos. En dicho caso, se purga el
expediente y se debe volver a ingresar la ficha. El valor anterior
no se conserva en la base de datos.
Tabla 34. Nivel de Calidad
Método de sustitución de imágenes
En el caso de una actualización, cuando se ejecuta el servicio Actualización de Datos de Persona,
una huella de mejor calidad sustituirá a la huella anterior:
EJEMPLO
El nivel "Automático" sustituye a "Excluido" o a "Sólo Visualiz.". El nivel "Preferido‖ sustituye a todo
menos a cualquier otro ―Preferido‖ con un nivel de calidad más alto.
Elementos de las ventanas de Control de Calidad y Edición de Personas
VENTANA DE EDICIÓN DE PERSONAS Características
La VENTANA DE EDICIÓN DE PERSONAS incluye las siguientes pestañas:
• PESTAÑA DE DATOS demográficos (PDE-111-01): permite modificar los datos descriptivos de
una persona (datos de identificación, observaciones, dactilogramas y vínculos de casos).
• PESTAÑA DE decadactilar (PE-111-02): muestra información en forma de ficha decadactilar.
• PESTAÑA SEGMENTACIÓN SIMULTÁNEA (PE-111-05): permite que el operador pueda
utilizar segmentaciones para sustituir las huellas dactilares cuya secuencia es incorrecta.
• PESTAÑA SECUENCIA DE DEDOS (PE-111-06): permite que el operador pueda comprobar la
secuencia de huellas dactilares.
• PESTAÑA DE HUELLA (PE-111-03): muestra una sola huella y las herramientas de
procesamiento de imágenes.
• PESTAÑA DE FOTOS (PE-111-04): muestra los retratos de la persona.
NOTA
En el caso de un sistema de registro múltiple, la VENTANA DE EDICIÓN DE PERSONAS
puede mostrarse de dos formas distintas:
Doc. No. 110502SCOL1040, Abril 30 de 2011 V. 1.0 71
SAFRAN Morpho – Sucursal Colombia – Reproducción y divulgación prohibidas
AFIS MetaMorpho Guía del Usuario Estación de Trabajo
• Cuando el usuario decide editar los datos de una persona (a partir del servicio Actualización de
Datos de Persona), podrá acceder al Conjunto de referencia master y a los distintos Eventos PNE
de Registro de dicha persona;
• Cuando el sistema detecta una huella de mala calidad (desde el servicio Control de calidad),
no se podrá acceder al historial de la persona. Consulte la sección Pestaña Demográfico
Características.
PESTAÑA DEMOGRÁFICO Características
La PESTAÑA DEMOGRÁFICO permite modificar los datos descriptivos de una persona. Sus
elementos característicos se identifican en la siguiente ilustración.
PESTAÑA DEMOGRÁFICO del servicio Actualización de Datos de Persona
Ilustración 35. Pestaña demográfico
PESTAÑA DEMOGRÁFICO del servicio Control de calidad
Doc. No. 110502SCOL1040, Abril 30 de 2011 V. 1.0 72
SAFRAN Morpho – Sucursal Colombia – Reproducción y divulgación prohibidas
AFIS MetaMorpho Guía del Usuario Estación de Trabajo
PNE
Ilustración 36. Pestaña demográfico 1
PESTAÑA DECADACTILAR características
La PESTAÑA DECADACTILAR muestra información sobre la huella en forma de ficha decadactilar.
Sus elementos característicos se identifican en la siguiente ilustración.
Ilustración 37. Pestaña decadactilar
PESTAÑA SEGMENTACIÓN SIMULTÁNEA Características
Doc. No. 110502SCOL1040, Abril 30 de 2011 V. 1.0 73
SAFRAN Morpho – Sucursal Colombia – Reproducción y divulgación prohibidas
AFIS MetaMorpho Guía del Usuario Estación de Trabajo
La PESTAÑA SEGMENTACIÓN SIMULTÁNEA permite al operador corregir la secuencia
incorrecta de un dedo o utilizar las segmentaciones para sustituir las huellas con secuencia PNE
errónea. Sus elementos característicos se identifican en la siguiente ilustración.
Ilustración 38. Pestaña Segmentación simultanea
PESTAÑA SECUENCIA DE DEDOS características
La PESTAÑA SECUENCIA DE DEDOS permite que el operador pueda comprobar la secuencia de
huellas dactilares. Sus elementos característicos se identifican en la siguiente ilustración.
Véanse los siguientes párrafos para un uso detallado sobre dichas funciones.
Doc. No. 110502SCOL1040, Abril 30 de 2011 V. 1.0 74
SAFRAN Morpho – Sucursal Colombia – Reproducción y divulgación prohibidas
AFIS MetaMorpho Guía del Usuario Estación de Trabajo
PNE
Ilustración 39. Pestaña Secuencia de dedos
Secuencia de huellas incorrecta
El procedimiento indicado a continuación puede utilizarse para reasociar una imagen de huellas
segmentadas con su imagen de huella rodada correspondiente o para sustituir una huella rodada
de mala calidad por su huella segmentada correspondiente.
El sistema determina las huellas cuya secuencia es incorrecta.
Ilustración 40. Uso del Iglú
Procedimiento de secuencia de dedos
El procedimiento indicado a continuación puede utilizarse para reasociar una imagen de huellas
segmentadas con su imagen de huella rodada correspondiente o para sustituir una huella rodada
de mala calidad por su huella segmentada correspondiente.
Doc. No. 110502SCOL1040, Abril 30 de 2011 V. 1.0 75
SAFRAN Morpho – Sucursal Colombia – Reproducción y divulgación prohibidas
AFIS MetaMorpho Guía del Usuario Estación de Trabajo
Etapa Acción
"Etapa 1": PNE
Seleccione un dedo en el iglú de la PESTAÑA SECUENCIA DE DEDOS.
→ La imagen de la huella simultánea se muestra en la zona de IMAGEN SIMULTÁNEA.
1 NOTA Si no aparece ninguna imagen, pase a la pestaña PESTAÑA SEGMENTACIÓN
SIMULTÁNEA para corregir la secuencia de dedos. Haga clic en el botón REINICIAR
CONTROL DE SECUENCIA para validar.
"Etapa 2":
Si las imágenes mostradas no concuerdan, seleccione la imagen de huella rodada
correspondiente haciendo clic en una de las imágenes de la ficha decadactilar en
miniatura.
2
O
Seleccione la imagen de huella simultánea en miniatura que figura en la esquina superior
derecha de la ventana.
"Etapa 3":
3 Haga clic en el botón VALIDAR para asociar ambas huellas mostradas.
→ La zona de DEDOS RESULTANTES muestra los diez dedos que se conservan.
Tabla 35. Secuencia de dedos
PESTAÑA HUELLA características
La PESTAÑA HUELLA muestra una sola huella y las herramientas de procesamiento de imágenes.
Sus elementos característicos se identifican en la siguiente ilustración.
La primera imagen muestra la PESTAÑA HUELLA con la vista de DATOS abierta.
Doc. No. 110502SCOL1040, Abril 30 de 2011 V. 1.0 76
SAFRAN Morpho – Sucursal Colombia – Reproducción y divulgación prohibidas
AFIS MetaMorpho Guía del Usuario Estación de Trabajo
PNE
Ilustración 41. Pestaña Huella
La segunda imagen muestra la PESTAÑA HUELLA con la vista de HERRAMIENTAS abierta.
Ilustración 42. Pestaña Huella Herramientas
Doc. No. 110502SCOL1040, Abril 30 de 2011 V. 1.0 77
SAFRAN Morpho – Sucursal Colombia – Reproducción y divulgación prohibidas
AFIS MetaMorpho Guía del Usuario Estación de Trabajo
La tercera imagen muestra la PESTAÑA HUELLA con la vista de MINUCIAS abierta. PNE
Ilustración 43. Pestaña Huella Minucias
La PESTAÑA RETRATO muestra los retratos de la persona.
Ilustración 44. Pestaña Retrato
Doc. No. 110502SCOL1040, Abril 30 de 2011 V. 1.0 78
SAFRAN Morpho – Sucursal Colombia – Reproducción y divulgación prohibidas
AFIS MetaMorpho Guía del Usuario Estación de Trabajo
Procedimientos de Control de Calidad y Edición de Personas
PNE
Procedimiento de Control de Calidad
Proceda tal y como se indica a continuación para mejorar la calidad de los elementos requeridos.
Etapa Acción
Pulse en la barra de nivel de Control de Calidad (PE) cuando muestre los
expedientes.
1 → El servicio se abre con la vista que necesita la intervención del usuario.
NOTA
Si los registros de la persona tan sólo incluyen palmas, la página de palma
aparecerá por defecto.
En la PESTAÑA SECUENCIA DE DEDOS, compruebe la correspondencia entre las
2
IMÁGENES SIMULTÁNEAS y las IMÁGENES DE TRABAJO (dedos rodados)
Efectúe las modificaciones necesarias, ya sea asociando las imágenes de huellas
rodadas correctas con las imágenes simultáneas o sustituyendo los dedos rodados
3
incorrectos por los dedos segmentados correspondientes. Consulte la sección Secuencia
de huellas incorrecta.
En la PESTAÑA SEGMENTACIÓN SIMULTÁNEA, realice los cambios necesarios
4
sustituyendo los cuadros de las huellas o invirtiéndolas.
5 Haga clic en REINICIAR CONTROL DE SECUENCIA para validar los cambios.
6 En la PESTAÑA DEMOGRÁFICO, cambie los datos alfanuméricos si fuese necesario.
El sistema puede exigir que se cambie el CÓDIGO DE IDENTIFICACIÓN PERSONAL
tras la comprobación del código cuando se haya detectado un código existente:
→ La VENTANA DE CAMBIO DE CÓDIGO ID (PE-111-13) aparece en pantalla.
Indique el nuevo código de identificación (PIN, RE ID o SEC PIN) y pulse en ACEPTAR
para confirmar el cambio.
8 En la PESTAÑA DECADACTILAR, añada referencias de patrones si fuese necesario.
Doc. No. 110502SCOL1040, Abril 30 de 2011 V. 1.0 79
SAFRAN Morpho – Sucursal Colombia – Reproducción y divulgación prohibidas
AFIS MetaMorpho Guía del Usuario Estación de Trabajo
Etapa Acción
PNE
NOTA
Cuando una huella no exista (dedo amputado o vendado), la zona correspondiente
en el iglú aparece sombreada.
9 En la pestaña HUELLA , cambie las características de la huella tal y como sea necesario:
• mejore la imagen;
• cambie los vectores de características;
• defina el nivel de calidad de las huellas dactilares (para forzar el método de
sustitución de imágenes);
• añada referencias de clasificación para una huella definida (excepto antes de una
búsqueda FD/FD puesto que podría reducir su eficacia).
•
→ Mientras se procesa cada huella, las zonas resaltadas correspondientes del iglú
desaparecen.
10 HAGA CLIC EN
HECHO para validar los cambios.
→ El sistema comprueba la calidad de todos los dedos.
CANCELAR para cancelar los cambios.
→ El expediente permanece en el servicio Control de Calidad (PE). ACUDA AL
CAPÍTULO 6, PROCEDIMIENTOS PERSONALIZADOS PARA MÁS INFORMACIÓN
SOBRE LAS OPCIONES DE POSPROCESAMIENTO.
Tabla 36. Procedimiento Control de Calidad
Procedimiento de edición de personas
Proceda tal y como se indica a continuación para mejorar la calidad de una huella o cambiar datos
por iniciativa propia.
Etapa Acción
Haga clic en EDITAR en la Ventana VALIDACIÓN DE LA IDENTIFICACIÓN DE
1 PERSONA para modificar un expediente durante el procedimiento de comprobación
FD/FD.
Para ver los datos de un registro de persona, añadir referencias manualmente, modificar
el Método de Sustitución de Imágenes, etc. colóquese en la pestaña correspondiente y
lleve a cabo los cambios necesarios tal y como se indica en Procedimiento de Control de
2 Calidad.
NOTA
Algunas de las vistas accesibles por las distintas pestañas pueden estar inactivas
en este punto.
Doc. No. 110502SCOL1040, Abril 30 de 2011 V. 1.0 80
SAFRAN Morpho – Sucursal Colombia – Reproducción y divulgación prohibidas
AFIS MetaMorpho Guía del Usuario Estación de Trabajo
Etapa Acción
PNE
En la PESTAÑA DEMOGRÁFICO, podrá, por ejemplo, cambiar EL CÓDIGO DE
IDENTIFICACIÓN DE PERSONA:
1 Pulse el botón CAMBIAR CÓDIGO ID.
→ La VENTANA DE CAMBIO DE CÓDIGO ID (PE-111-13) aparece en pantalla.
2 Indique el nuevo código de identificación y pulse en ACEPTAR para confirmar los
cambios.
HAGA
CLIC EN
HECHO para validar los cambios en el expediente de persona ingresado.
CANCELAR para cancelar los cambios.
→El expediente permanece en el servicio Control de Calidad (PE).
4 → Se abre una ventana de confirmación.
ACUDA AL CAPÍTULO 6, PROCEDIMIENTOS PERSONALIZADOS PARA MÁS
INFORMACIÓN SOBRE LAS OPCIONES DE POSPROCESAMIENTO.
Tabla 37. Procedimiento de edición de personas
4.5 Validación de Persona con Persona
Descripción
La validación de Persona con Persona se utiliza para comparar los datos de una persona recién
ingresada con una lista de candidatos ya incluidos en la base de datos.
Por lo tanto, la comprobación FD/FD tiene lugar cuando el sistema AFIS METAMORPHO™ sugiere
una lista de candidatos establecida mediante los resultados de la comparación. Dichas
puntuaciones de comparación se basan en el número de minucias concordantes entre la persona
ingresa y las personas incluidas en la base de datos llamada "candidatos". Cuanto mayor sea la
puntuación de la comparación, mayor será el número de minucias concordantes.
Elementos de la ventana Validación de la Identificación de Persona
VENTANA VALIDACIÓN DE LA IDENTIFICACIÓN DE PERSONA Características
La Ventana VALIDACIÓN DE LA IDENTIFICACIÓN DE PERSONA (PPV-121) incluye las
siguientes pestañas:
Doc. No. 110502SCOL1040, Abril 30 de 2011 V. 1.0 81
SAFRAN Morpho – Sucursal Colombia – Reproducción y divulgación prohibidas
AFIS MetaMorpho Guía del Usuario Estación de Trabajo
• La PESTAÑA HUELLA (PPV-121-01) se utiliza para comparar una huella de la persona
ingresada con la huella del candidato de la lista propuesta. Todas las herramientas de PNE
procesamiento de imágenes y de comprobación se encuentran disponibles. Se pueden mostrar
todas las huellas.
• La PESTAÑA AMBOS DEDOS (PPV-121-02) se utiliza para comparar dos huellas de la
persona adquirida con dos huellas candidatas de la lista propuesta. Al seleccionar una huella,
la huella correspondiente de la otra mano también se selecciona. Se encuentran disponibles
algunas herramientas de procesamiento de imágenes.
• La PESTAÑA CINCO DEDOS (PPV-121-02) se utiliza para comparar dos huellas de la
persona adquirida con dos huellas candidatas de la lista propuesta. Al seleccionar una huella,
la huella correspondiente de la otra mano también se selecciona. Se encuentran disponibles
algunas herramientas de procesamiento de imágenes.
• La PESTAÑA DATOS DEMOGRÁFICOS (PPV-121-03) se utiliza para comparar los datos
demográficos de la persona buscada con los datos correspondientes de los candidatos
elegidos en la lista propuesta. No se pueden seleccionar las huellas en esta vista.
• La PESTAÑA RETRATOS (PPV-121-04) se utiliza para ver retratos de la persona ingresada.
La Ventana VALIDACIÓN DE LA IDENTIFICACIÓN DE PERSONA (PPV-121) nunca muestra
imágenes de huellas palmares, puesto que no existe búsqueda de persona con persona para las
huellas palmares.
PESTAÑA HUELLA Características
Los elementos característicos de la PESTAÑA HUELLA aparecen mostrados en las siguientes
ilustraciones.
Ilustración 45. Pestaña Huellas (PPV-121-01)
Doc. No. 110502SCOL1040, Abril 30 de 2011 V. 1.0 82
SAFRAN Morpho – Sucursal Colombia – Reproducción y divulgación prohibidas
AFIS MetaMorpho Guía del Usuario Estación de Trabajo
PNE
Ilustración 46. Pestaña Huellas Detalles
PESTAÑA AMBOS DEDOS Características
Los elementos característicos de la PESTAÑA AMBOS DEDOS aparecen mostrados
detalladamente en las siguientes ilustraciónes.
Ilustración 47. Pestaña ambos dedos (PPV-121-02)
Doc. No. 110502SCOL1040, Abril 30 de 2011 V. 1.0 83
SAFRAN Morpho – Sucursal Colombia – Reproducción y divulgación prohibidas
AFIS MetaMorpho Guía del Usuario Estación de Trabajo
PNE
Ilustración 48. Pestaña Ambos dedos Detalles
PESTAÑA CINCO DEDOS funciones
Los elementos característicos de la PESTAÑA CINCO DEDOS aparecen mostrados
detalladamente en la siguiente ilustración.
Ilustración 49. Pestaña Cinco a cinco (PPV-121-06)
Doc. No. 110502SCOL1040, Abril 30 de 2011 V. 1.0 84
SAFRAN Morpho – Sucursal Colombia – Reproducción y divulgación prohibidas
AFIS MetaMorpho Guía del Usuario Estación de Trabajo
PNE
Ilustración 50. Pestaña Cinco dedos detalles
PESTAÑA UNOAVARIOS Características
Los elementos característicos de la PESTAÑA UNOOVARIOS se describen detalladamente en la
siguiente ilustración.
Doc. No. 110502SCOL1040, Abril 30 de 2011 V. 1.0 85
SAFRAN Morpho – Sucursal Colombia – Reproducción y divulgación prohibidas
AFIS MetaMorpho Guía del Usuario Estación de Trabajo
PNE
Ilustración 51. Pestaña Uno o Varios (PPV-121-07)
PESTAÑA DEMOGRÁFICO Características
Los elementos característicos de la PESTAÑA DEMOGRÁFICO se describen detalladamente en la
siguiente ilustración.
Doc. No. 110502SCOL1040, Abril 30 de 2011 V. 1.0 86
SAFRAN Morpho – Sucursal Colombia – Reproducción y divulgación prohibidas
AFIS MetaMorpho Guía del Usuario Estación de Trabajo
PNE
Ilustración 52. Pestaña Demográfico (PPV-121-03)
PESTAÑA RETRATO Características
Los elementos característicos de PESTAÑA RETRATO se describen detalladamente en las
siguientes ilustraciones.
Doc. No. 110502SCOL1040, Abril 30 de 2011 V. 1.0 87
SAFRAN Morpho – Sucursal Colombia – Reproducción y divulgación prohibidas
AFIS MetaMorpho Guía del Usuario Estación de Trabajo
PNE
Ilustración 53. Pestaña Retrato (PPV-121-04)
Ilustración 54. Pestaña Retrato detalles
Doc. No. 110502SCOL1040, Abril 30 de 2011 V. 1.0 88
SAFRAN Morpho – Sucursal Colombia – Reproducción y divulgación prohibidas
AFIS MetaMorpho Guía del Usuario Estación de Trabajo
Procedimiento de comprobación de Persona con Persona
PNE
Comprobar y validar la búsqueda de Persona con Persona
Proceda tal y como se indica a continuación para comprobar y validar la búsqueda FD/FD.
NOTA
Si en su sistema se ha implementado la comprobación y la¡ validación en dos etapas, dos
personas distintas llevarán a cabo las siguientes acciones en el mismo expediente, uno tras
otro, antes de que el expediente se envíe al siguiente servicio.
Etapa Acción
HAGA CLIC EN
El icono VALIDACIÓN DE PERSONA CON PERSONA (PPV) de
1 PESTAÑA ACTIVIDADES de la ventana MENÚ PRINCIPAL (MM-001-01). El
expediente a comprobar en la PESTAÑA EXPEDIENTES de la ventana MENÚ
PRINCIPAL (MM-001-02).
→ La VENTANA VALIDACIÓN DE LA IDENTIFICACIÓN DE PERSONA (PPV-
121) muestra el expediente de la persona a procesar.
2 Seleccione un candidato de la lista propuesta
3 Compare las huellas de la persona nueva con la lista de candidatos.
Si hace falta, pulse en EDITAR para modificar los datos de la persona nueva.
4 → La VENTANA DE EDICIÓN DE PERSONAS (PE-111) aparece en pantalla.
Consulte la sección Procedimiento de edición de personas.
HAGA CLIC EN
POSITIVO para indicar que la persona ingresada y el candidato seleccionado
SON LA MISMA PERSONA.
NEGATIVO para indicar que la persona ingresada y el candidato seleccionado NO
SON LA MISMA PERSONA.
5 NULO para indicar que la decisión de identificación se debe aplazar
momentáneamente
NOTA
Una comprobación se puede suspender, pero no se puede terminar si el
resultado de la comprobación en la lista propuesta es NULO.
Una vez finalizada la comprobación de la persona con persona (FD/FD):
HAGA CLIC EN
HECHO para validar la comprobación. PAUSA para suspender la comprobación.
→ No se pide confirmación para esta decisión. Las decisiones de comprobación
se conservan y el expediente de la persona adquirida permanece en el
6 VALIDACIÓN DE PERSONA CON PERSONA (PPV). La VENTANA Menú
principal (MM-001) aparece en pantalla.
CANCELAR para cancelar la comprobación.
→ Las decisiones de comprobación no se conservan y el expediente de la
persona adquirida permanece en el VALIDACIÓN DE PERSONA CON PERSONA
(PPV).
Doc. No. 110502SCOL1040, Abril 30 de 2011 V. 1.0 89
SAFRAN Morpho – Sucursal Colombia – Reproducción y divulgación prohibidas
AFIS MetaMorpho Guía del Usuario Estación de Trabajo
Etapa Acción
ACUDA AL CAPÍTULO 6, PROCEDIMIENTOS DE SERVICIOS PARA MÁS PNE
INFORMACIÓN SOBRE LAS OPCIONES DE POSPROCESAMIENTO.
Tabla 38. Comprobar y Validar la búsqueda
Imprimir los Eventos de Registro de la Búsqueda y Candidatos
El AFIS METAMORPHO™ permite al operador imprimir Eventos de Registro de búsqueda y/o
candidatos para fines de control visual e intercambio.
Proceda tal y como se indica a continuación para imprimir Eventos de Registro en papel.
Etapa Acción
Seleccione IMPRIMIR EL SUCESO DE REGISTRO DE
BÚSQUEDA o IMPRIMIR EL SUCESO DE REGISTRO DE
CANDIDATO del MENÚ>ARCHIVO Imprimir.
→ El cuadro de diálogo SELECCIÓN DE IMPRESORA Y
FORMATO aparecerá en pantalla.
Seleccione la impresora de salida haciendo clic en el botón
SELECCIÓN DE IMPRESORA si fuese necesario.
2
Utilice las técnicas estándar de Windows® 2000 para definir los
parámetros de impresión.
3 Elija el formato de salida en la lista desplegable de FORMATO.
4 Pulse en ACEPTAR para iniciar el trabajo de impresión.
Tabla 39. Imprimir
NOTA
También podrá aplicar el mismo procedimiento para imprimir imágenes de búsquedas de
casos con latentes de huellas.
Doc. No. 110502SCOL1040, Abril 30 de 2011 V. 1.0 90
SAFRAN Morpho – Sucursal Colombia – Reproducción y divulgación prohibidas
AFIS MetaMorpho Guía del Usuario Estación de Trabajo
4.6 Búsqueda y comprobación de Persona con Caso PNE
Descripción
Los servicios de búsqueda y comprobación de persona con caso (FD/LNR o FP/FPNR) se utilizan
para comparar las huellas de una persona con las latentes de casos criminales no resueltos.
Pueden iniciarse tras una FD/FD Comprobación o una Actualización de Datos de Persona, o
incluso inmediatamente después del Ingreso de Datos de Persona1.
La Búsqueda de Persona con Caso ofrece un subconjunto de candidatos. Dicho subconjunto se
basa principalmente en las minucias que coinciden con la huella buscada (referencia). Otros
criterios de búsqueda adicionales son: la clasificación de dactilogramas y las porciones de la mano
que pudieron originar la latente. El perito es el que podrá determinar si se ha obtenido un resultado
positivo o no por medio del servicio Validación de Persona con Caso (PCV).
La Validación de Persona con Caso (PCV) permite comparar visualmente las imágenes de huellas
dactilares/palmares de la persona ingresada con las imágenes de latentes de los candidatos. Los
resultados positivos declarados se transforman en vínculos entre persona(s) y caso(s) cada vez
que se ingresa o actualiza un registro de persona en las bases de datos.
Este proceso completo sirve para resolver casos para los cuales no se había hallado ningún
sospechoso previamente.
NOTA
Utilice los procedimientos siguientes para restaurar el vínculo entre la persona y el caso
criminal:
• Adquisición de fichas decadactilares y retratos, para la inserción de datos de personas en la
base, y
• Ingresar o Modificar un Caso, para actualizar un caso (insertar de nuevo la latente en el
Cotejador).
Véanse las ventanas de posprocesamiento respectivas en Capítulo 6, Procedimientos
personalizados.
Elementos de la ventana de comprobación de Persona con Caso Criminal
Ventana de COMPROBACIÓN DE RESOLUCIÓN DE CRIMEN PERSONAL características
La Ventana de COMPROBACIÓN DE RESOLUCIÓN DE CRIMEN PERSONAL incluye las
siguientes pestañas:
• La PESTAÑA HUELLA (PCV-122-01) se utiliza para comparar una huella de la persona
adquirida con una latente candidata de la lista propuesta. Todas las herramientas de mejora de
imágenes y de comprobación se encuentran disponibles. Se pueden mostrar todas las huellas.
• La PESTAÑA DE DATOS demográficos (PCV-122-02) se utiliza para comparar los datos
demográficos de la persona adquirida con los datos demográficos correspondientes de la
latente candidata en la lista propuesta. No se pueden seleccionar las huellas en esta vista.
PESTAÑA HUELLA Características
Doc. No. 110502SCOL1040, Abril 30 de 2011 V. 1.0 91
SAFRAN Morpho – Sucursal Colombia – Reproducción y divulgación prohibidas
AFIS MetaMorpho Guía del Usuario Estación de Trabajo
Los elementos característicos de la PESTAÑA HUELLA se identifican en las siguientes
ilustraciones; la primera representa las huellas dactilares y la segunda se destina a las huellas PNE
palmares.
Ilustración 55. Pestaña Huella
Ilustración 56. Pestaña Huella 1
Doc. No. 110502SCOL1040, Abril 30 de 2011 V. 1.0 92
SAFRAN Morpho – Sucursal Colombia – Reproducción y divulgación prohibidas
AFIS MetaMorpho Guía del Usuario Estación de Trabajo
PESTAÑA DEMOGRÁFICO características
PNE
Los elementos característicos de la PESTAÑA DEMOGRÁFICO se identifican en la siguiente
ilustración.
Ilustración 57. Pestaña Demográfico
Procedimiento de comprobación de Persona con Caso Criminal
Comprobar y validar una Búsqueda de Persona con Caso Criminal
Proceda tal y como se indica a continuación para comprobar y validar los resultados de una
búsqueda FD/LNR o FP/FPNR.
Doc. No. 110502SCOL1040, Abril 30 de 2011 V. 1.0 93
SAFRAN Morpho – Sucursal Colombia – Reproducción y divulgación prohibidas
AFIS MetaMorpho Guía del Usuario Estación de Trabajo
Etapa Acción PNE
HAGA CLIC EN
El icono Validación de Persona con Caso (PCV) de PESTAÑA ACTIVIDADES
de la ventana MENÚ PRINCIPAL (MM-001-01).
1 El expediente a comprobar en PESTAÑA EXPEDIENTES de la ventana MENÚ
PRINCIPAL (MM-001-02), y a continuación, pulse en PROCESAR SELECCIÓN.
→ La VENTANA DE COMPROBACIÓN DE RESOLUCIÓN DE CRIMEN PERSONAL
muestra el expediente de la persona a procesar.
Mejore la imagen, modifique vectores de características, defina el nivel de calidad de
2
la huella y añada referencias de clasificación a una huella determinada.
3 Seleccione candidatos en la lista propuesta (en la esquina superior derecha).
4 Compare las huellas de la nueva persona con las imágenes de latentes.
HAGA CLIC EN
POSITIVO para indicar que la latente seleccionada fue producida por la persona
ingresada.
NEGATIVO para indicar que la latente NO concuerda con la huella de la persona
ingresada.
5
NULO para indicar que la decisión de identificación se debe aplazar
momentáneamente
NOTA
Una comprobación se puede suspender, pero no se puede terminar si el
resultado de la comprobación en al menos una lista propuesta es NULO
HAGA CLIC EN
HECHO para validar la comprobación.
PAUSA para suspender la comprobación.
→ No se necesita confirmación para esta decisión. Las decisiones de comprobación
se conservan y el expediente de la persona permanece en la Validación de Persona
6 con Caso (PCV). La VENTANA Menú principal (MM-001) aparece en pantalla.
CANCELAR para cancelar la comprobación.
→ Las decisiones de comprobación no se conservan y el expediente de la persona
permanece en el servicio Validación de Persona con Caso (PCV). ACUDA AL
CAPÍTULO 6, PROCEDIMIENTOS PERSONALIZADOS PARA MÁS INFORMACIÓN
SOBRE LAS OPCIONES DE POSPROCESAMIENTO
Tabla 40. Comprobar y Validar
4.7 Actualización de datos de personas
Descripción
La Actualización de Datos de Persona (PDU) se usa para actualizar registros de personas
insertados en las bases de datos del AFIS. Se pueden actualizar los datos alfanuméricos y/o las
imágenes de huellas.
Doc. No. 110502SCOL1040, Abril 30 de 2011 V. 1.0 94
SAFRAN Morpho – Sucursal Colombia – Reproducción y divulgación prohibidas
AFIS MetaMorpho Guía del Usuario Estación de Trabajo
Elementos de las ventanas de actualización de datos de personas
PNE
Las características de VENTANA DE SELECCIÓN DE ACTUALIZACIÓN DE PERSONAS (PUS-
151-01) se detallan a continuación.
Ilustración 58. Selección de Actual Persona (PUS-151-01)
Procedimiento de actualización de datos de personas
Actualizar registros de personas Proceda tal y como se indica a continuación para actualizar los
registros de personas.
Etapa Acción
1 Pulse la PESTAÑA SOPORTE de la ventana MENÚ PRINCIPAL (MM-001-03).
Haga clic en el icono Selección de actualización de personas (PUS) .
→ La VENTANA DE SELECCIÓN DE ACTUALIZACIÓN DE PERSONAS (PUS-151-01)
2 aparece en pantalla.
3 Determine los parámetros de los criterios de filtro para que se actualicen los registros.
Doc. No. 110502SCOL1040, Abril 30 de 2011 V. 1.0 95
SAFRAN Morpho – Sucursal Colombia – Reproducción y divulgación prohibidas
AFIS MetaMorpho Guía del Usuario Estación de Trabajo
Etapa Acción
PNE
Haga clic en CONSULTA.
4 → El cuadro de los RESULTADOS DE LA CONSULTA muestra los resultados de la
búsqueda
5 Seleccione el registro a actualizar.
Haga clic en HECHO. → La VENTANA DE EDICIÓN DE PERSONAS (PE-111) aparece
6
en pantalla.
Actualice los datos de la persona (datos alfanuméricos, añada referencias para las
7
huellas, modifique los vectores de características, defina el nivel de calidad).
HAGA CLIC EN
HECHO para validar.
→ La VENTANA DE POSPROCESAMIENTO DE ACTUALIZACIÓN de datos de
personas - (PE-11111) aparece en pantalla.
8 CANCELAR para cancelar la actualización.
→ La ventana de confirmación CD-010-11 aparecerá en pantalla. ACUDA A CAPÍTULO
6, PROCEDIMIENTOS PERSONALIZADOS PARA MÁS INFORMACIÓN SOBRE LAS
OPCIONES DE POSPROCESAMIENTO. ACTUALIZACIÓN DE PERSONAS Defina los
criterios de búsqueda Seleccione el expediente a actualizar
Tabla 41. Actualización de datos
Procesamiento de las opciones de búsqueda
Las selecciones que incluyen búsquedas FD/FD o FD/LNR conducen a procesos similares a los
que se describen en el Procedimiento de Identificación de Persona — Véase Procedimiento de
comprobación de Persona con Persona.
Existen diferencias en las etapas de posprocesamiento de cada búsqueda, para las cuales se
llevan a cabo actualizaciones en la base de datos a partir de inserciones de registros. Las
diferencias se materializan por cambios de terminología y opciones suplementarias en las ventanas
que aparecen en pantalla.
4.8 Supresión de Registro de Personas
Descripción
La supresión de un registro de persona implica la supresión de los datos de la persona y la
validación de dicha supresión.
Elementos de la ventana de supresión de personas
VENTANA DE SELECCIÓN DE SUPRESIÓN DE PERSONA
Las características de la VENTANA SELECCIÓN DE SUPRESIÓN DE PERSONA (PDS-152-01)
aparecen detalladas en la siguiente ilustración.
Doc. No. 110502SCOL1040, Abril 30 de 2011 V. 1.0 96
SAFRAN Morpho – Sucursal Colombia – Reproducción y divulgación prohibidas
AFIS MetaMorpho Guía del Usuario Estación de Trabajo
PNE
Ilustración 59. Supresión de persona (PDS-152-01)
VENTANA RESULTADOS DE SUPRESIÓN DE PERSONA
Las características de VENTANA RESULTADOS DE SUPRESIÓN DE PERSONAS (PDR-153-01)
aparecen mostradas en la siguiente ilustración.
Doc. No. 110502SCOL1040, Abril 30 de 2011 V. 1.0 97
SAFRAN Morpho – Sucursal Colombia – Reproducción y divulgación prohibidas
AFIS MetaMorpho Guía del Usuario Estación de Trabajo
PNE
Ilustración 60. Supresión de persona resultados
Procedimientos de supresión de personas
Suprimir una o varias fichas decadactilares
Proceda tal y como se indica a continuación para borrar una o varias fichas decadactilares de la
base del AFIS.
Etapa Acción
1 Pulse la PESTAÑA SOPORTE de la ventana MENÚ PRINCIPAL (MM-001-03).
Haga clic en el icono Selección de Supresión de Persona (PDS) .
→ La VENTANA SELECCIÓN DE SUPRESIÓN DE PERSONA (PDS-152-01) aparece
2 en pantalla
3 Defina los criterios de filtro para los expedientes que va a borrar.
Haga clic en CONSULTA.
4 → El cuadro de la LISTA DE CONSERVACIÓN muestra los resultados de la búsqueda
de registros de personas
5 Seleccione las personas a borrar.
HAGA CLIC EN
HECHO para validar la supresión de los expedientes.
6
→ Aparecerá en pantalla una ventana de confirmación.
CANCELAR para cancelar la supresión.
Doc. No. 110502SCOL1040, Abril 30 de 2011 V. 1.0 98
SAFRAN Morpho – Sucursal Colombia – Reproducción y divulgación prohibidas
AFIS MetaMorpho Guía del Usuario Estación de Trabajo
Etapa Acción
PNE
→ Aparecerá en pantalla una ventana de confirmación.
En las ventanas emergentes de confirmación:
PULSE EN
ACEPTAR para validar la opción seleccionada.
→ La VENTANA Menú principal (MM-001) aparece en pantalla.
7
ACEPTAR Y SIGUIENTE (si se encuentra disponible) para validar la opción
seleccionada y regresar a VENTANA DE SELECCIÓN DE SUPRESIÓN DE PERSONA.
CANCELAR para regresar a VENTANA DE SELECCIÓN DE SUPRESIÓN DE
PERSONA.
Tabla 42. Suprimir decadactilares
Comprobar el resultado de la supresión de fichas decadactilares
Proceda tal y como se indica a continuación para comprobar el resultado de la supresión de fichas
decadactilares.
Etapa Acción
1 Pulse la PESTAÑA SOPORTE de la ventana MENÚ PRINCIPAL (MM-001-03).
2 Haga clic en el icono Resultado de Supresión de Persona (PDR) . → La
VENTANA RESULTADOS DE SUPRESIÓN DE PERSONAS (PDR-153-01) aparece en
pantalla.
Presente de nuevo los expedientes que no se han suprimido al proceso de supresión
para realizar un segundo intento.
Haga clic en el botón GUARDAR EN ARCHIVO para guardar la lista de los expedientes
4 de personas suprimidos en un archivo de texto, si fuese necesario.
→ Aparecerá en pantalla el cuadro de diálogo emergente de SELECCIÓN DE ARCHIVO
Doc. No. 110502SCOL1040, Abril 30 de 2011 V. 1.0 99
SAFRAN Morpho – Sucursal Colombia – Reproducción y divulgación prohibidas
AFIS MetaMorpho Guía del Usuario Estación de Trabajo
Etapa Acción
PNE
NOTA
Se aconseja apuntar el nombre y la ubicación exacta del archivo exportado para
poder recuperarlo más adelante mediante el Explorador de Windows® 2000.
HAGA CLIC EN
HECHO para validar.
5
→ Aparecerá en pantalla una ventana de confirmación.
CANCELAR para cancelar la supresión.
→ Aparecerá en pantalla una ventana de confirmación.
En las ventanas emergentes de confirmación:
PULSE EN
ACEPTAR para validar la opción seleccionada.
→ La VENTANA Menú principal (MM-001) aparece en pantalla.
6 ACEPTAR Y SIGUIENTE (si se encuentra disponible) para validar la opción
seleccionada y regresar a la VENTANA RESULTADOS DE SUPRESIÓN DE
PERSONA.
CANCELAR para regresar a la VENTANA RESULTADOS DE SUPRESIÓN DE
PERSONA.
Tabla 43. Comprobar resultados supresión
4.9 Supresión de Personas en Batch
Descripción La supresión de registros de personas por lotes implica importar un archivo que
contiene una lista predefinida de registros a suprimir, iniciar el proceso de supresión y confirmar
dicha supresión.
El servicio de Supresión de Persona en Batch permite:
• importar números de registros de personas desde un archivo;
• seleccionar los identificadores de registros de personas en la lista de supresión para
suprimirlos;
Doc. No. 110502SCOL1040, Abril 30 de 2011 V. 1.0 100
SAFRAN Morpho – Sucursal Colombia – Reproducción y divulgación prohibidas
AFIS MetaMorpho Guía del Usuario Estación de Trabajo
• iniciar el proceso de supresión de personas.
PNE
La VENTANA RESULTADOS DE SUPRESIÓN DE PERSONA muestra los resultados de la
supresión para que el operador pueda comprobarlos. Los registros de personas que no se hayan
suprimido correctamente (bloqueados o en procesamiento) se pueden volver a seleccionar para
reiterar el proceso de supresión.
Elementos de la ventana Supresión de Personas en Batch
VENTANA SUPRESIÓN DE PERSONAS EN BATCH
Las características de VENTANA SUPRESIÓN DE PERSONAS EN BATCH (PDB-154-01)
aparecen identificadas en la siguiente ilustración.
Ilustración 61. Supresión de persona resultados
VENTANA RESULTADOS DE SUPRESIÓN DE PERSONA
Los resultados de la supresión de personas por lotes aparecen en la VENTANA RESULTADOS DE
SUPRESIÓN DE PERSONA. Las características de la ventana aparecen identificadas en la
siguiente ilustración.
Doc. No. 110502SCOL1040, Abril 30 de 2011 V. 1.0 101
SAFRAN Morpho – Sucursal Colombia – Reproducción y divulgación prohibidas
AFIS MetaMorpho Guía del Usuario Estación de Trabajo
PNE
Ilustración 62. Resultados Supresión de persona
Procedimiento de supresión de personas por lotes
Supresión de Persona en Batch Proceda del siguiente modo:
Etapa Suprimir fichas decadactilares por lotes
1 Pulse la PESTAÑA SOPORTE de la ventana MENÚ PRINCIPAL (MM-001-03).
2 Haga clic en el icono Supresión de Persona en Batch .
→ La VENTANA SUPRESIÓN DE PERSONAS EN BATCH (PDB-154-01) aparece en
pantalla.
Pulse el botón IMPORTAR DESDE ARCHIVO.
3
→ Aparecerá en pantalla la ventana emergente de SELECCIÓN DE ARCHIVO.
Doc. No. 110502SCOL1040, Abril 30 de 2011 V. 1.0 102
SAFRAN Morpho – Sucursal Colombia – Reproducción y divulgación prohibidas
AFIS MetaMorpho Guía del Usuario Estación de Trabajo
Etapa Suprimir fichas decadactilares por lotes
PNE
Seleccione el archivo de importación que incluye los identificadores de las personas que
4
se van a suprimir. Consulte la sección Crear un archivo de personas por lotes.
Pulse el botón APLICAR.
→ La lista de los identificadores de registros importados aparece en la LISTA DE
SUPRESIÓN.
HAGA CLIC EN:
HECHO para validar el proceso de supresión por lotes.
6 → Aparecerá en pantalla una ventana de confirmación.
CANCELAR para cancelar el proceso de supresión por lotes.
→ Aparecerá en pantalla una ventana de confirmación.
En las ventanas de confirmación:
ACEPTAR para confirmar la opción seleccionada.
7 → La VENTANA Menú principal (MM-001) aparece en pantalla.
ACEPTAR Y SIGUIENTE para confirmar la opción seleccionada y regresar a VENTANA
SUPRESIÓN DE PERSONAS EN BATCH (PDB-154-01).
Doc. No. 110502SCOL1040, Abril 30 de 2011 V. 1.0 103
SAFRAN Morpho – Sucursal Colombia – Reproducción y divulgación prohibidas
AFIS MetaMorpho Guía del Usuario Estación de Trabajo
Etapa Suprimir fichas decadactilares por lotes
CANCELAR para regresar a VENTANA SUPRESIÓN DE PERSONAS EN BATCH PNE
(PDB-154-01)
Tabla 44. Suprimir por lotes
Crear un archivo de personas por lotes
Al crearse un archivo de lotes se pueden importar varios registros de personas al mismo tiempo en
una sola operación.
Etapa Acción
1 Abra un editor de archivos de texto.
Indique los códigos de registros de acuerdo con el patrón de formato siguiente:
PIN<TAB>SPIN<TAB><TAB><INTRO>
ADVERTENCIA
2
Si falta uno de los códigos en un registro que se deba borrar (por ej. no hay código SPIN),
indique dos tabulaciones consecutivas en su lugar:
PIN<TAB><TAB><TAB><INTRO>
3 Guarde el archivo con la extensión "pdb".
Tabla 45. Crear archivo por lotes
Comprobar el resultado de la supresión de persona en Batch
Proceda del siguiente modo:
Etapa Comprobar el resultado de la supresión de fichas decadactilares
1 Pulse la PESTAÑA SOPORTE de la ventana MENÚ PRINCIPAL (MM-001-03).
Haga clic en el icono Resultado de Supresión de Persona (PDR) .
2 → La VENTANA RESULTADOS DE SUPRESIÓN DE PERSONAS (PDR-153-01)
aparece en pantalla.
Coloque de nuevo los registros de personas que no se han suprimido en la LISTA DE
3
REINTENTAR SUPRESIÓN.
Doc. No. 110502SCOL1040, Abril 30 de 2011 V. 1.0 104
SAFRAN Morpho – Sucursal Colombia – Reproducción y divulgación prohibidas
AFIS MetaMorpho Guía del Usuario Estación de Trabajo
Etapa Comprobar el resultado de la supresión de fichas decadactilares
PNE
HAGA CLIC EN
HECHO para salir del servicio (todos los registros se han suprimido correctamente), o
para reiterar la supresión de registros bloqueados.
4
→ Aparecerá en pantalla una ventana de confirmación.
CANCELAR para salir de VENTANA RESULTADOS DE SUPRESIÓN DE PERSONA.
→ Aparecerá en pantalla una ventana de confirmación.
En las ventanas de confirmación:
HAGA CLIC EN
5 ACEPTAR para confirmar la opción seleccionada.
→ La VENTANA Menú principal (MM-001) aparece en pantalla.
ACEPTAR Y SIGUIENTE para confirmar la opción seleccionada y regresar a VENTANA
RESULTADOS DE SUPRESIÓN DE PERSONA.
CANCELAR para regresar a VENTANA RESULTADOS DE SUPRESIÓN DE
PERSONA.
Tabla 46. Comprobar resultados de supresión
4.10 Supresión de Eventos de Registro
Descripción
La supresión de un Evento de Registro implica la supresión de datos Eventos de Registro y la
confirmación de dicha supresión.
El servicio de Selección de Supresión de Eventos de Registro (RDS) permite:
• realizar consultas AFIS en la base de datos Eventos de Registro;
• seleccionar un Eventos de Registro en los resultados de la consulta para suprimirlo;
• iniciar el proceso de supresión de Eventos de Registro.
La ventana Resultado de Supresión de Eventos de Registro muestra los resultados de la supresión
para que el operador pueda comprobarlos. Los registros de eventos de registro que no se hayan
Doc. No. 110502SCOL1040, Abril 30 de 2011 V. 1.0 105
SAFRAN Morpho – Sucursal Colombia – Reproducción y divulgación prohibidas
AFIS MetaMorpho Guía del Usuario Estación de Trabajo
suprimido correctamente (bloqueados o en procesamiento) se pueden volver a colocar en el
proceso para reiterar el proceso de supresión. PNE
NOTA
Esta función tan sólo se encuentra disponible en los sistemas de multi-registro.
Elementos de la ventana Selección de Supresión de Eventos de Registro
VENTANA DE SELECCIÓN DE LA SUPRESIÓN DE SUCESOS DE REGISTRO
VENTANA DE SELECCIÓN DE SUPRESIÓN DE SUCESOS DE REGISTRO (RDS-162-01) Las
características de aparecen identificadas en la siguiente ilustración.
Ilustración 63. Selección de Supresión (RDS-162-01)
Doc. No. 110502SCOL1040, Abril 30 de 2011 V. 1.0 106
SAFRAN Morpho – Sucursal Colombia – Reproducción y divulgación prohibidas
AFIS MetaMorpho Guía del Usuario Estación de Trabajo
PNE
Ilustración 64.Selección de la Supresión detalles
VENTANA RESULTADO DE SUPRESIÓN DE EVENTOS DE REGISTRO
Las características de VENTANA RESULTADOS DE SUPRESIÓN DE EVENTOS DE REGISTRO
(RDR-163-01) aparecen identificadas en la siguiente ilustración.
Ilustración 65. Selección de la Supresión
Doc. No. 110502SCOL1040, Abril 30 de 2011 V. 1.0 107
SAFRAN Morpho – Sucursal Colombia – Reproducción y divulgación prohibidas
AFIS MetaMorpho Guía del Usuario Estación de Trabajo
Procedimientos de Supresión de Eventos de Registro
PNE
Suprimir uno o varios Eventos de Registro
Proceda del siguiente modo:
Etapa Suprimir uno o varios Eventos de Registro
1 Pulse la PESTAÑA SOPORTE de la ventana MENÚ PRINCIPAL (MM-001-03).
Haga clic en el icono Selección de Supresión de Eventos de Registro (RDS) .
2 → La VENTANA DE SELECCIÓN DE SUPRESIÓN DE SUCESOS DE REGISTRO
(RDS-162-01) aparece en pantalla.
3 Defina los criterios de filtro para suprimir los registros de Eventos de Registro.
Haga clic en CONSULTA.
4
→ El cuadro de la LISTA DE CONSERVACIÓN muestra los resultados de la consulta.
Seleccione los registros de Eventos de Registro que desea borrar.
HAGA CLIC EN
HECHO para validar la supresión de los registros Eventos de Registro.
6 → Aparecerá en pantalla una ventana de confirmación.
CANCELAR para cancelar la supresión.
→ Aparecerá en pantalla una ventana de confirmación.
En las ventanas de confirmación:
HAGA CLIC EN
ACEPTAR para confirmar la opción seleccionada.
→ La VENTANA Menú principal (MM-001) aparece en pantalla.
7
ACEPTAR Y SIGUIENTE para confirmar la opción seleccionada y regresar a
VENTANA DE SELECCIÓN DE LA SUPRESIÓN DE SUCESOS DE REGISTRO.
CANCELAR para regresar a VENTANA DE SELECCIÓN DE LA SUPRESIÓN DE
SUCESOS DE REGISTRO.
Tabla 47. Suprimir uno o varios
Compruebe el resultado de la supresión de Eventos de Registro
Proceda del siguiente modo:
Doc. No. 110502SCOL1040, Abril 30 de 2011 V. 1.0 108
SAFRAN Morpho – Sucursal Colombia – Reproducción y divulgación prohibidas
AFIS MetaMorpho Guía del Usuario Estación de Trabajo
PNE
Etapa Comprobar los resultados de la supresión de Eventos de Registro
Pulse la PESTAÑA SOPORTE de la ventana MENÚ PRINCIPAL (MM-001-03).
1
Haga clic en el icono Resultado de Supresión de Eventos de Registro .
2 → La VENTANA RESULTADOS DE SUPRESIÓN DE EVENTOS DE REGISTRO (RDR-
163-01) aparece en pantalla.
Coloque de nuevo los registros de Eventos de Registro que no se han suprimido en la
LISTA DE REINTENTAR SUPRESIÓN.
HAGA CLIC EN
HECHO para salir del servicio (todos los registros se han suprimido correctamente), o
para reiterar la supresión de registros bloqueados.
4
→ Aparecerá en pantalla una ventana de confirmación.
CANCELAR para cancelar la supresión.
→ Aparecerá en pantalla una ventana de confirmación.
En las ventanas de confirmación:
ACEPTAR para confirmar la opción seleccionada.
→ La VENTANA Menú principal (MM-001) aparece en pantalla.
5
ACEPTAR Y SIGUIENTE para confirmar la opción seleccionada y regresar a VENTANA
RESULTADO DE SUPRESIÓN DE EVENTOS DE REGISTRO.
CANCELAR para regresar a VENTANA RESULTADO DE SUPRESIÓN DE EVENTOS
DE REGISTRO.
Tabla 48. Comprobar resultados
Doc. No. 110502SCOL1040, Abril 30 de 2011 V. 1.0 109
SAFRAN Morpho – Sucursal Colombia – Reproducción y divulgación prohibidas
AFIS MetaMorpho Guía del Usuario Estación de Trabajo
4.11 Supresión de Eventos de Registros en lote PNE
Descripción
La supresión de registros de Eventos de Registro por lotes implica importar un archivo que
contiene una lista predefinida de registros a suprimir, iniciar el proceso de supresión y confirmar
dicha supresión.
El servicio de Supresión de Eventos de Registros en lote permite:
• importar números de registros de Eventos de Registro desde un archivo;
• seleccionar los identificadores de registros de Eventos de Registro en la lista de supresión para
suprimirlos;
• iniciar el proceso de Eventos de Registro.
El servicio Resultado de Supresión de Eventos de Registro muestra los resultados de la supresión
para que el operador pueda comprobarlos. Los registros de eventos de registro (RE) que no se
hayan suprimido correctamente (bloqueados o en procesamiento) se pueden volver a seleccionar
para reiterar el proceso de supresión.
NOTA
Esta función tan sólo se encuentra disponible en los sistemas de multi-registro.
Elementos de la ventana Supresión de eventos de registro en lote
VENTANA SUPRESIÓN DE EVENTOS DE REGISTRO EN LOTE
Las características de la VENTANA SUPRESIÓN DE EVENTOS DE REGISTRO EN LOTE (RDB-
164-01) aparecen identificadas en la siguiente ilustración.
Ilustración 66. Selección de la Supresión
Doc. No. 110502SCOL1040, Abril 30 de 2011 V. 1.0 110
SAFRAN Morpho – Sucursal Colombia – Reproducción y divulgación prohibidas
AFIS MetaMorpho Guía del Usuario Estación de Trabajo
VENTANA RESULTADO DE SUPRESIÓN DE EVENTOS DE REGISTRO PNE
Los resultados de la supresión de eventos de registro por lotes se muestran en VENTANA
RESULTADO DE SUPRESIÓN DE EVENTOS DE REGISTRO. Las características de aparecen
identificadas en la siguiente ilustración.
Ilustración 67. Resultados de Supresión
Procedimientos de Supresión de Eventos de Registro en lote
Supresión de Eventos de Registro en lote
Proceda del siguiente modo:
Etapa Supresión por lotes Eventos de Registro
Pulse la PESTAÑA SOPORTE de la ventana MENÚ PRINCIPAL (MM-001-03).
1
2 Haga clic en el icono Supresión de Eventos de Registros en lote .
→ La VENTANA SUPRESIÓN DE EVENTOS DE REGISTRO EN LOTE (RDB-164-
01) aparece en pantalla.
Pulse el botón IMPORTAR DESDE ARCHIVO.
3
→ Aparecerá en pantalla la ventana emergente de SELECCIÓN DE ARCHIVO.
Doc. No. 110502SCOL1040, Abril 30 de 2011 V. 1.0 111
SAFRAN Morpho – Sucursal Colombia – Reproducción y divulgación prohibidas
AFIS MetaMorpho Guía del Usuario Estación de Trabajo
Etapa Supresión por lotes Eventos de Registro
PNE
Seleccione el archivo de importación que incluye los identificadores de los Eventos de
Registro que se van a suprimir. Consulte la sección Crear un archivo de Eventos de
4
Registro por lotes.
Pulse el botón APLICAR.
→ La lista de los identificadores de registros importados aparece en la LISTA DE
SUPRESIÓN.
HAGA CLIC EN
HECHO para validar el proceso de supresión por lotes Eventos de Registro.
→ Aparecerá en pantalla una ventana de confirmación.
6
CANCELAR para cancelar el proceso de supresión Eventos de Registro por lotes.
→ Aparecerá en pantalla una ventana de confirmación.
En las ventanas de confirmación:
HAGA CLIC EN
7
ACEPTAR para confirmar la opción seleccionada.
Doc. No. 110502SCOL1040, Abril 30 de 2011 V. 1.0 112
SAFRAN Morpho – Sucursal Colombia – Reproducción y divulgación prohibidas
AFIS MetaMorpho Guía del Usuario Estación de Trabajo
Etapa Supresión por lotes Eventos de Registro
PNE
→ La VENTANA Menú principal (MM-001) aparece en pantalla.
ACEPTAR Y SIGUIENTE para confirmar la opción seleccionada y regresar a
VENTANA SUPRESIÓN DE EVENTOS DE REGISTRO EN LOTE (RDB-164-01).
CANCELAR para regresar a VENTANA SUPRESIÓN DE EVENTOS DE REGISTRO
EN LOTE (RDB-164-01).
Tabla 49. Supresión por lotes Eventos de Registro
Crear un archivo de Eventos de Registro por lotes
Al crearse un archivo de lotes se pueden importar varios registros de Eventos de Registro al mismo
tiempo en una sola operación.
Etapa Acción
1 Abra un editor de archivos de texto.
Indique los códigos de registros de acuerdo con el patrón de formato siguiente:
PIN<TAB>SPIN<TAB>REID<TAB>SREID<INTRO>
2
ADVERTENCIA Si falta uno de los códigos en un registro que se deba borrar (por ej.
no hay código SREID), indique dos tabulaciones consecutivas en su lugar:
PIN<TAB>SPIN<TAB>REID<TAB><TAB><INTRO>
3 Guarde el archivo con la extensión "rdb".
Tabla 50. Crear un archivo de Eventos de Registro.
Comprobar el resultado de la Supresión de Eventos de Registro en lote
Proceda del siguiente modo:
Etapa Comprobar los resultados de la supresión de Eventos de Registro
Pulse la PESTAÑA SOPORTE de la ventana MENÚ PRINCIPAL (MM-001-03).
1
Haga clic en el icono Resultado de Supresión de Eventos de Registro.
→ La VENTANA RESULTADOS DE SUPRESIÓN DE EVENTOS DE REGISTRO (RDR-
2
163-01) aparece en pantalla.
Coloque de nuevo los registros de Eventos de Registro que no se han suprimido en la
3
LISTA DE REINTENTAR SUPRESIÓN.
Doc. No. 110502SCOL1040, Abril 30 de 2011 V. 1.0 113
SAFRAN Morpho – Sucursal Colombia – Reproducción y divulgación prohibidas
AFIS MetaMorpho Guía del Usuario Estación de Trabajo
PNE
HAGA CLIC EN
HECHO para salir del servicio (todos los registros se han suprimido correctamente), o
para reiterar la supresión de registros bloqueados.
→ Aparecerá en pantalla una ventana de confirmación.
4
CANCELAR para salir de VENTANA RESULTADO DE SUPRESIÓN DE EVENTOS DE
REGISTRO.
→ Aparecerá en pantalla una ventana de confirmación.
En las ventanas de confirmación:
HAGA CLIC EN
ACEPTAR para confirmar la opción seleccionada.
→ La VENTANA Menú principal (MM-001) aparece en pantalla.
5
ACEPTAR Y SIGUIENTE (si se encuentra disponible) para confirmar la opción
seleccionada y regresar a VENTANA RESULTADO DE SUPRESIÓN DE EVENTOS DE
REGISTRO.
CANCELAR para regresar a VENTANA RESULTADO DE SUPRESIÓN DE EVENTOS
DE REGISTRO.
Tabla 51. Crear un archivo de Eventos de Registro en Lote.
4.12 Ingreso, Edición y Procesamiento de Casos
Descripción
La supresión de registros de Eventos de Registro por lotes implica importar un archivo que
contiene una lista predefinida de registros a suprimir, iniciar el proceso de supresión y confirmar
dicha supresión.
El servicio de Supresión de Eventos de Registros en lote permite:
• importar números de registros de Eventos de Registro desde un archivo;
• seleccionar los identificadores de registros de Eventos de Registro en la lista de supresión para
suprimirlos;
Doc. No. 110502SCOL1040, Abril 30 de 2011 V. 1.0 114
SAFRAN Morpho – Sucursal Colombia – Reproducción y divulgación prohibidas
AFIS MetaMorpho Guía del Usuario Estación de Trabajo
• iniciar el proceso de Eventos de Registro.
PNE
El servicio Resultado de Supresión de Eventos de Registro muestra los resultados de la supresión
para que el operador pueda comprobarlos. Los registros de eventos de registro (RE) que no se
hayan suprimido correctamente (bloqueados o en procesamiento) se pueden volver a seleccionar
para reiterar el proceso de supresión.
NOTA
Esta función tan sólo se encuentra disponible en los sistemas de multi-registro.
Elementos de la ventana Supresión de eventos de registro en lote
VENTANA SUPRESIÓN DE EVENTOS DE REGISTRO EN LOTE
Las características de la VENTANA SUPRESIÓN DE EVENTOS DE REGISTRO EN LOTE (RDB-
164-01) aparecen identificadas en la siguiente ilustración.
Ilustración 68. Resultados de Supresión
VENTANA RESULTADO DE SUPRESIÓN DE EVENTOS DE REGISTRO
Los resultados de la supresión de eventos de registro por lotes se muestran en VENTANA
RESULTADO DE SUPRESIÓN DE EVENTOS DE REGISTRO. Las características de aparecen
identificadas en la siguiente ilustración.
Doc. No. 110502SCOL1040, Abril 30 de 2011 V. 1.0 115
SAFRAN Morpho – Sucursal Colombia – Reproducción y divulgación prohibidas
AFIS MetaMorpho Guía del Usuario Estación de Trabajo
PNE
Ilustración 69. Resultados de Supresión de Eventos
Procedimientos de Supresión de Eventos de Registro en lote
Supresión de Eventos de Registro en lote
Proceda del siguiente modo:
Etapa Supresión por lotes Eventos de Registro
1 Pulse la PESTAÑA SOPORTE de la ventana MENÚ PRINCIPAL (MM-001-03).
2 Haga clic en el icono Supresión de Eventos de Registros en lote .
→ La VENTANA SUPRESIÓN DE EVENTOS DE REGISTRO EN LOTE (RDB-164-
01) aparece en pantalla.
Pulse el botón IMPORTAR DESDE ARCHIVO.
3
→ Aparecerá en pantalla la ventana emergente de SELECCIÓN DE ARCHIVO.
Doc. No. 110502SCOL1040, Abril 30 de 2011 V. 1.0 116
SAFRAN Morpho – Sucursal Colombia – Reproducción y divulgación prohibidas
AFIS MetaMorpho Guía del Usuario Estación de Trabajo
Etapa Supresión por lotes Eventos de Registro
PNE
Seleccione el archivo de importación que incluye los identificadores de los Eventos
de
4
Registro que se van a suprimir. Consulte la sección Crear un archivo de Eventos de
Registro por lotes.
Pulse el botón APLICAR.
→ La lista de los identificadores de registros importados aparece en la LISTA DE
SUPRESIÓN.
HAGA CLIC EN
HECHO para validar el proceso de supresión por lotes Eventos de Registro.
6 → Aparecerá en pantalla una ventana de confirmación.
CANCELAR para cancelar el proceso de supresión Eventos de Registro por lotes.
→ Aparecerá en pantalla una ventana de confirmación.
En las ventanas de confirmación:
ACEPTAR para confirmar la opción seleccionada.
7
→ La VENTANA Menú principal (MM-001) aparece en pantalla.
Doc. No. 110502SCOL1040, Abril 30 de 2011 V. 1.0 117
SAFRAN Morpho – Sucursal Colombia – Reproducción y divulgación prohibidas
AFIS MetaMorpho Guía del Usuario Estación de Trabajo
Etapa Supresión por lotes Eventos de Registro
ACEPTAR Y SIGUIENTE para confirmar la opción seleccionada y regresar a PNE
VENTANA SUPRESIÓN DE EVENTOS DE REGISTRO EN LOTE (RDB-164-01).
CANCELAR para regresar a VENTANA SUPRESIÓN DE EVENTOS DE REGISTRO
EN LOTE (RDB-164-01).
Tabla 52. Supresión por Lotes Eventos de Registro
Crear un archivo de Eventos de Registro por lotes
Al crearse un archivo de lotes se pueden importar varios registros de Eventos de Registro al mismo
tiempo en una sola operación.
Etapa Acción
1 Abra un editor de archivos de texto.
Indique los códigos de registros de acuerdo con el patrón de formato siguiente:
PIN<TAB>SPIN<TAB>REID<TAB>SREID<INTRO>
2
ADVERTENCIA Si falta uno de los códigos en un registro que se deba borrar (por ej.
no hay código SREID), indique dos tabulaciones consecutivas en su lugar:
PIN<TAB>SPIN<TAB>REID<TAB><TAB><INTRO>
3 Guarde el archivo con la extensión "rdb".
Tabla 53. Crear un archivo de Eventos por Lotes
Comprobar el resultado de la Supresión de Eventos de Registro en lote
Proceda del siguiente modo:
Etapa Comprobar los resultados de la supresión de Eventos de Registro
Pulse la PESTAÑA SOPORTE de la ventana MENÚ PRINCIPAL (MM-001-03).
1
Haga clic en el icono Resultado de Supresión de Eventos de Registro .
2
→ La VENTANA RESULTADOS DE SUPRESIÓN DE EVENTOS DE REGISTRO (RDR-
163-01) aparece en pantalla.
Coloque de nuevo los registros de Eventos de Registro que no se han suprimido en la
3 LISTA DE REINTENTAR SUPRESIÓN.
Doc. No. 110502SCOL1040, Abril 30 de 2011 V. 1.0 118
SAFRAN Morpho – Sucursal Colombia – Reproducción y divulgación prohibidas
AFIS MetaMorpho Guía del Usuario Estación de Trabajo
Etapa Comprobar los resultados de la supresión de Eventos de Registro
PNE
HAGA CLIC EN
HECHO para salir del servicio (todos los registros se han suprimido correctamente), o
para reiterar la supresión de registros bloqueados.
4 → Aparecerá en pantalla una ventana de confirmación.
CANCELAR para salir de VENTANA RESULTADO DE SUPRESIÓN DE EVENTOS DE
REGISTRO.
→ Aparecerá en pantalla una ventana de confirmación.
En las ventanas de confirmación:
ACEPTAR para confirmar la opción seleccionada.
→ La VENTANA Menú principal (MM-001) aparece en pantalla.
5
ACEPTAR Y SIGUIENTE (si se encuentra disponible) para confirmar la opción
seleccionada y regresar a VENTANA RESULTADO DE SUPRESIÓN DE EVENTOS DE
REGISTRO.
CANCELAR para regresar a VENTANA RESULTADO DE SUPRESIÓN DE EVENTOS
DE
REGISTRO.
Tabla 54. Comprobar resultados de la supresión
Ingreso, Edición y Procesamiento de Casos
Descripción
Edición de Caso Anónimo (CE) Los servicios de y Procesamiento de casos se utilizan para ingresar
datos de casos nuevos o para modificar datos de casos existentes.
Doc. No. 110502SCOL1040, Abril 30 de 2011 V. 1.0 119
SAFRAN Morpho – Sucursal Colombia – Reproducción y divulgación prohibidas
AFIS MetaMorpho Guía del Usuario Estación de Trabajo
El Edición de Caso Anónimo (CE), que proporciona el ingreso de datos alfanuméricos y la PNE
adquisición de imágenes de huellas dactilares, es la primera etapa del Procedimiento de
Resolución de Casos. La Edición de Caso Anónimo (CE) y el Procesamiento de casos son
procesos recurrentes del Procedimiento de Resolución de Casos.
Elementos de la ventana Ingreso y Edición de Casos
VENTANA DE INGRESO Y EDICIÓN DE CASOS Características
La VENTANA INGRESO Y EDICIÓN DE CASOS (CE-211) incluye las siguientes pestañas:
• La PESTAÑA DESCRIPCIÓN (CE-211-01) se utiliza para ingresar o modificar datos
demográficos de un caso criminal.
• La PESTAÑA EVIDENCIA (CE-211-02) se utiliza para ingresar o modificar pruebas de un caso
criminal. Se encuentran disponibles las herramientas de procesamiento de imágenes.
• La PESTAÑA LATENTE (CE-211-04) se utiliza para mostrar y mejorar la calidad de cualquier
latente definida anteriormente. Se encuentran disponibles las herramientas de procesamiento
de imágenes.
• La PESTAÑA SES (CE-211-03), (JUEGO DE PRUEBAS DEL SOSPECHOSO), se utiliza para
reorganizar pruebas y latentes en función de la persona a la que pertenecen.
PESTAÑA DESCRIPCIÓN Los elementos característicos de la PESTAÑA DESCRIPCIÓN se
muestran detalladamente en la siguiente ilustración.
Ilustración 70. Descripción (CE-211-01)
Doc. No. 110502SCOL1040, Abril 30 de 2011 V. 1.0 120
SAFRAN Morpho – Sucursal Colombia – Reproducción y divulgación prohibidas
AFIS MetaMorpho Guía del Usuario Estación de Trabajo
A continuación se detallan algunas de las características puntuales.
PNE
Ilustración 71. Ingreso de Caso
PESTAÑA EVIDENCIA
Los elementos característicos de la PESTAÑA EVIDENCIA se muestran detalladamente en la
siguiente ilustración. La PESTAÑA EVIDENCIA consta de dos pestañas verticales.
PESTAÑA DE LA IMAGEN DE EVIDENCIA
Doc. No. 110502SCOL1040, Abril 30 de 2011 V. 1.0 121
SAFRAN Morpho – Sucursal Colombia – Reproducción y divulgación prohibidas
AFIS MetaMorpho Guía del Usuario Estación de Trabajo
Ilustración 72. Evidencia (CE-211-02)
PNE
A continuación se detallan algunas de las características puntuales.
Ilustración 73. Evidencia Detalles
PESTAÑA DE DATOS DE EVIDENCIA
Ilustración 74. Datos de Evidencia Detalles
Doc. No. 110502SCOL1040, Abril 30 de 2011 V. 1.0 122
SAFRAN Morpho – Sucursal Colombia – Reproducción y divulgación prohibidas
AFIS MetaMorpho Guía del Usuario Estación de Trabajo
Herramientas de adquisición PNE
Las características de las herramientas de adquisición se indican en la parte inferior de la
PESTAÑA EVIDENCIA. La siguiente ilustración indica las funciones disponibles.
Ilustración 75. Herramientas de Adquisición
Las pruebas escaneadas se muestran en la PESTAÑA EVIDENCIA y pueden procesarse
correspondientemente, mientras que los archivos de imágenes a importar se deben localizar
previamente mediante la ventana emergente SELECCIÓN DE ARCHIVOS.
Ilustración 76. Herramientas de Adquisición
Las pruebas del archivo importado se muestran en la PESTAÑA EVIDENCIA.
PESTAÑA LATENTE
Los elementos característicos de la PESTAÑA LATENTE se muestran detalladamente en la
siguiente ilustración. No olvide abrir tanto la pestaña de DATOS como la de HERRAMIENTAS.
PESTAÑA LATENTE, PESTAÑA DATOS
Doc. No. 110502SCOL1040, Abril 30 de 2011 V. 1.0 123
SAFRAN Morpho – Sucursal Colombia – Reproducción y divulgación prohibidas
AFIS MetaMorpho Guía del Usuario Estación de Trabajo
PNE
Ilustración 77. Pestaña latente (CE-211-04)
Ilustración 78. Pestaña latente detalles
PESTAÑA LATENTE, PESTAÑA HERRAMIENTAS
Doc. No. 110502SCOL1040, Abril 30 de 2011 V. 1.0 124
SAFRAN Morpho – Sucursal Colombia – Reproducción y divulgación prohibidas
AFIS MetaMorpho Guía del Usuario Estación de Trabajo
PNE
Ilustración 79. Pestaña latente herramientas
PESTAÑA SES
Definir el juego de pruebas del sospechoso (SES), Los elementos característicos de la PESTAÑA
SES se muestran detalladamente en la siguiente ilustración.
Ilustración 80. Pestaña SES (CE-211-03)
A continuación se detallan algunas de las características puntuales
Doc. No. 110502SCOL1040, Abril 30 de 2011 V. 1.0 125
SAFRAN Morpho – Sucursal Colombia – Reproducción y divulgación prohibidas
AFIS MetaMorpho Guía del Usuario Estación de Trabajo
PNE
Ilustración 81. Pestaña SES Detalles
Comparar SES
Ilustración 82. Comparar SES
Revisar SES
Doc. No. 110502SCOL1040, Abril 30 de 2011 V. 1.0 126
SAFRAN Morpho – Sucursal Colombia – Reproducción y divulgación prohibidas
AFIS MetaMorpho Guía del Usuario Estación de Trabajo
PNE
Ilustración 83. Revisar SES
Uso del Juego de pruebas del sospechoso
La finalidad de la lista SES radica en agrupar las latentes según pertenezcan a la misma persona,
a la misma mano, a dedos adyacentes o al mismo rango de huella.
Etapa Acción
En la subpestaña DEFINIR SES, seleccione la primera marca que desea mostrar
1
EJEMPLO Haga clic en 001-AB para mostrar la primera marca (AB) de la prueba (001).
2 Haga doble clic en la imagen de la marca para mostrarla bajo la línea de asociación
3 Haga lo mismo con la segunda latente que desea mostrar y asociar
Una vez que ambas latentes aparezcan en pantalla, seleccione la asociación necesaria
en la lista desplegable correspondiente para vincularlas (por ejemplo, la misma persona).
4
Las manos estilizadas representan la zona elegida que podría haber dado lugar a la
latente.
5 Guarde la asociación haciendo clic en el botón de GUARDAR ASOCIACIÓN
En la subpestaña de COMPARAR, utilice las herramientas de procesamiento de
6
imágenes para mejorar la muestra de la marca.
7 En la subpestaña REVISAR SES, visualice y gestione todas las marcas y asociaciones.
Tabla 55. Uso de Juegos de Pruebas
Doc. No. 110502SCOL1040, Abril 30 de 2011 V. 1.0 127
SAFRAN Morpho – Sucursal Colombia – Reproducción y divulgación prohibidas
AFIS MetaMorpho Guía del Usuario Estación de Trabajo
Elementos de la ventana Proceso de Casos Anónimo
PNE
VENTANA PROCESO DE CASO ANÓNIMO Características
La VENTANA PROCESO DE CASO ANÓNIMO (CPS-241) incluye las siguientes pestañas:
• la PESTAÑA COMPARACIÓN se utiliza para iniciar búsquedas LT/FD o LT/ LNR y/o LP/FP. o
búsquedas LP/LPNR;
• la PESTAÑA MODIFICACIÓN DE BASE DE DATOS se utiliza para guardar los datos del caso
en la base del AFIS y del cotejador.
PESTAÑA COMPARACIÓN
Los elementos característicos de la PESTAÑA COMPARACIÓN se muestran detalladamente en la
siguiente ilustración.
Ilustración 84. Pestaña Comparación (CPS-241-01)
A continuación se detallan algunas de las características puntuales
Doc. No. 110502SCOL1040, Abril 30 de 2011 V. 1.0 128
SAFRAN Morpho – Sucursal Colombia – Reproducción y divulgación prohibidas
AFIS MetaMorpho Guía del Usuario Estación de Trabajo
PNE
Ilustración 85. Pestaña Comparación detalles
PESTAÑA MODIFICACIÓN DE BASE DE DATOS
Los elementos característicos de la PESTAÑA MODIFICACIÓN DE BASE DE DATOS se muestran
detalladamente en la siguiente ilustración.
Ilustración 86. Proceso de caso anónimo (CPS-241-02)
Doc. No. 110502SCOL1040, Abril 30 de 2011 V. 1.0 129
SAFRAN Morpho – Sucursal Colombia – Reproducción y divulgación prohibidas
AFIS MetaMorpho Guía del Usuario Estación de Trabajo
PNE
Ilustración 87. Pestaña Modificación DB detalles
Procedimiento de Ingreso, Edición y Procesamiento de Casos
Ingresar o Modificar un Caso
Proceda tal y como se indica a continuación para ingresar o modificar un caso criminal:
Etapa Acción
Haga clic en el icono Edición de Caso Anónimo (CE) de la PESTAÑA ACTIVIDADES de
la ventana MENÚ PRINCIPAL (MM-001-01).
→ La VENTANA SOLICITUD DE NÚMERO DE CASO (CE-211-11) aparece en pantalla.
2 Ingrese el código de identificación del caso.
PULSE EN
3 NUEVO para crear un nuevo caso.
ABRIR para recuperar un caso existente.
Doc. No. 110502SCOL1040, Abril 30 de 2011 V. 1.0 130
SAFRAN Morpho – Sucursal Colombia – Reproducción y divulgación prohibidas
AFIS MetaMorpho Guía del Usuario Estación de Trabajo
Etapa Acción PNE
→ La ventana de VENTANA INGRESO Y EDICIÓN DE CASOS (CE-211) se muestra
vacía para un nuevo caso.
SI
Ha abierto un caso existente, compruebe que los campos están correctamente
4 cumplimentados.
Está creando un nuevo caso, ingrese los datos en los campos adecuados.
Pulse la PESTAÑA EVIDENCIA.
5
→ Se muestra la pestaña IMAGEN DE PRUEBA con su zona de muestra vacía.
OPCION.
Haga clic en ESCANEAR PRUEBA para iniciar la adquisición de una ficha de prueba.
→ Se muestra la imagen de la prueba en pantalla tal y como se indica en la ilustración.
1. Seleccione ARCHIVO como DISPOSITIVO DE ADQUISICIÓN y haga clic en
ESCANEAR PRUEBA para importar un archivo de imagen.
→ La ventana emergente de SELECCIÓN DE ARCHIVO se abre.
2. Seleccione el archivo necesario utilizando filtros de DIRECTORIO y TIPOS DE
ARCHIVO.
3. Pulse en APLICAR.
→ La imagen se importa y la prueba aparece en la pantalla
7 Haga clic en la pestaña de DATOS DE PRUEBA y complete los campos de información.
8 Haga clic en el icono para definir las zonas que han podido producir la latente.
→ El sistema atribuye un número de identificación a cada latente definida.
9 Pulse la PESTAÑA LATENTE.
Doc. No. 110502SCOL1040, Abril 30 de 2011 V. 1.0 131
SAFRAN Morpho – Sucursal Colombia – Reproducción y divulgación prohibidas
AFIS MetaMorpho Guía del Usuario Estación de Trabajo
Etapa Acción PNE
10 Complete los criterios de búsqueda de latente (patrones de latente, zonas, etc.).
Haga clic en la pestaña HERRAMIENTAS y mejore la calidad de imágenes de latentes
según sea necesario (empleando las herramientas de procesamiento de imagen).
11
12
Haga clic en el icono para codificar automáticamente la latente (se recomienda).
13 Añada o borre minucias, núcleos, deltas, etc. según sea necesario.
Haga clic en HECHO.
14 → La pestaña de BÚSQUEDA de VENTANA PROCESO DE CASO ANÓNIMO (CPS-
241) aparece en pantalla.
OPCIÓN
Seleccione una latente en la lista y el tipo de búsqueda a lanzar. Puede que su GUI no
permita realizar todos los tipos de búsquedas indicados a continuación:
• Búsqueda de latente con persona (véase Comprobar y validar la búsqueda de latente
con persona;
15 • Búsqueda de latente con latente (véase Comprobar y validar la búsqueda de latente
con latente;
• Comparación de latente con imagen de sospechoso (véase Comparar latente con
imágenes de sospechosos.
• Exportar el registro de caso
Seleccione las latentes que se conservarán en el cotejador.
Doc. No. 110502SCOL1040, Abril 30 de 2011 V. 1.0 132
SAFRAN Morpho – Sucursal Colombia – Reproducción y divulgación prohibidas
AFIS MetaMorpho Guía del Usuario Estación de Trabajo
Etapa Acción PNE
NOTA
Sólo se ejecutará el procedimiento de la pestaña actualmente desplegada —
aunque ambas pestañas estén completadas.
PULSE EN
ACEPTAR para confirmar su decisión.
16
→ La VENTANA Menú principal (MM-001) aparece en pantalla.
ACEPTAR Y SIGUIENTE (si se encuentra disponible) para confirmar la opción y regresar
a VENTANA PROCESO DE CASO ANÓNIMO (CPS-241).
Doc. No. 110502SCOL1040, Abril 30 de 2011 V. 1.0 133
SAFRAN Morpho – Sucursal Colombia – Reproducción y divulgación prohibidas
AFIS MetaMorpho Guía del Usuario Estación de Trabajo
Etapa Acción PNE
CANCELAR para cancelar la opción.
→ La VENTANA INGRESO Y EDICIÓN DE CASOS (CE-211) aparece en pantalla.
Tabla 56. Ingreso, Edición y Procesamiento Caso
4.13 Búsqueda y Validación Caso con Persona
Descripción La Búsqueda Caso con Persona (LT/FD o LP/FP) tiene lugar después del ingreso o de
la recuperación de un caso. Este servicio automático compara las latentes halladas en el lugar de
un crimen con las minucias de las huellas de individuos ya registrados en las bases de datos.
El AFIS METAMORPHO™ no hace identificaciones, sino que aporta su contribución para resolver
casos estableciendo una lista de sospechosos o testigos probables, con lo cual se reduce
eficazmente el número de comparaciones manuales que se deben llevar a cabo. Por lo tanto, el
perito es el que podrá determinar si se ha obtenido un resultado positivo o no por medio del
servicio VALIDACIÓN CASO CON PERSONA.
La VALIDACIÓN CASO CON PERSONA (CPV) tiene lugar cuando el sistema del AFIS
METAMORPHO™ sugiere una lista de candidatos establecida en función de las puntuaciones de
comparación. Dichas puntuaciones se basan en el número de minucias concordantes en la latente
y en las huellas de la persona que se está comparando. Los criterios de búsqueda (clasificación
dactilogramas, clasificación de dactilogramas adyacentes y partes de la mano que han podido
originar la latente) también afectan a la puntuación.
La VALIDACIÓN CASO CON PERSONA permite establecer la comparación de las huellas y datos
descriptivos de un caso con los datos de los candidatos listados, con lo cual se logra declarar
identificaciones. Las decisiones de validación (que son: los resultados POSITIVOS o NEGATIVOS)
se registran en la lista de candidatos.
Elementos de la ventana Validación de Caso con Persona
VENTANA DE VALIDACIÓN DE CASO CRIMINAL CON PERSONA Características
La VENTANA VALIDACIÓN DE CASO CRIMINAL CON PERSONA (CPV-221) incluye las
siguientes pestañas:
• La pestaña PESTAÑA UNA A UNA (CPV-221-01) se utiliza para comparar cada latente con
cada huella candidata. Todas las herramientas de procesamiento de imágenes y de
comprobación se encuentran disponibles. Se pueden mostrar todas las huellas (pero sólo de
una en una).
Doc. No. 110502SCOL1040, Abril 30 de 2011 V. 1.0 134
SAFRAN Morpho – Sucursal Colombia – Reproducción y divulgación prohibidas
AFIS MetaMorpho Guía del Usuario Estación de Trabajo
PNE
Ilustración 88. Pestaña Una a Una (CPV-221-01)
• La pestaña PESTAÑA UNA CON VARIAS (CPV-221-02) se utiliza para comparar cada latente
con todas las huellas candidatas de la lista.
Doc. No. 110502SCOL1040, Abril 30 de 2011 V. 1.0 135
SAFRAN Morpho – Sucursal Colombia – Reproducción y divulgación prohibidas
AFIS MetaMorpho Guía del Usuario Estación de Trabajo
PNE
Ilustración 89. Pestaña Una Con Varias (CPV-221-02))
NOTA
La pestaña PESTAÑA UNA CON VARIAS no está disponible cuando se ejecuta el cotejo con
huellas palmares.
• La pestaña PESTAÑA DEMOGRÁFICO (CPV-221-03) se utiliza para comparar los datos
demográficos del caso criminal con aquellos de los candidatos de la lista.
Doc. No. 110502SCOL1040, Abril 30 de 2011 V. 1.0 136
SAFRAN Morpho – Sucursal Colombia – Reproducción y divulgación prohibidas
AFIS MetaMorpho Guía del Usuario Estación de Trabajo
PNE
Ilustración 90. Pestaña demográfico (CPV-221-03)
No se pueden seleccionar las huellas en esta pestaña.
PESTAÑA UNA A UNA Características
Los elementos característicos de la PESTAÑA UNA A UNA para huellas dactilares y palmares se
indican en las ilustraciones siguientes.
Doc. No. 110502SCOL1040, Abril 30 de 2011 V. 1.0 137
SAFRAN Morpho – Sucursal Colombia – Reproducción y divulgación prohibidas
AFIS MetaMorpho Guía del Usuario Estación de Trabajo
PNE
Ilustración 91. Pestaña UNA a UNA
A continuación se detallan algunas de las características puntuales
Ilustración 92. Pestaña UNA a UNA Detalles
PESTAÑA UNO A VARIOS Características
Doc. No. 110502SCOL1040, Abril 30 de 2011 V. 1.0 138
SAFRAN Morpho – Sucursal Colombia – Reproducción y divulgación prohibidas
AFIS MetaMorpho Guía del Usuario Estación de Trabajo
Los elementos característicos de la pestaña UNO A VARIOS para huellas dactilares y palmares se PNE
indican en la siguiente ilustración.
Ilustración 93. Pestaña UNO a Varios
A continuación se detallan algunas de las características puntuales
Ilustración 94. Pestaña UNO a Varios Detalles
Doc. No. 110502SCOL1040, Abril 30 de 2011 V. 1.0 139
SAFRAN Morpho – Sucursal Colombia – Reproducción y divulgación prohibidas
AFIS MetaMorpho Guía del Usuario Estación de Trabajo
PESTAÑA DEMOGRÁFICO Características PNE
Los elementos característicos de la pestaña DATOS DEMOGRÁFICOS para huellas dactilares y
palmares se indican en la siguiente ilustración.
Ilustración 95. Pestaña Demográfico
A continuación se detallan algunas de las características puntuales
Ilustración 96. Pestaña Demográfico Detalles
Doc. No. 110502SCOL1040, Abril 30 de 2011 V. 1.0 140
SAFRAN Morpho – Sucursal Colombia – Reproducción y divulgación prohibidas
AFIS MetaMorpho Guía del Usuario Estación de Trabajo
Procedimiento de Validación Caso con Persona
PNE
Comprobar y validar la búsqueda de latente con persona
Proceda tal y como se indica a continuación para comprobar y validar la búsqueda LT/FD o LP/FP.
NOTA
Si en su sistema se ha implementado la comprobación y la validación en dos etapas, dos
personas distintas llevarán a cabo las siguientes acciones en el mismo expediente, uno tras
otro, antes de que el expediente se envíe al siguiente servicio.
Etapa Acción
PULSE EN
El icono VALIDACIÓN CASO CON PERSONA (CPV) de PESTAÑA
1 ACTIVIDADES de la ventana MENÚ PRINCIPAL (MM-001-01).
El expediente a procesar en la PESTAÑA EXPEDIENTES de la ventana MENÚ
PRINCIPAL (MM-001-02).
→ La VENTANA VALIDACIÓN DE CASO CRIMINAL CON PERSONA (CPV-221)
muestra el expediente de la persona a procesar.
2 Seleccione una latente buscada en la lista propuesta.
Compare la latente con las huellas candidatas (pestaña PESTAÑA UNA CON VARIAS y
3 PESTAÑA UNA A UNA) y con los datos demográficos de los candidatos (pestaña
PESTAÑA DEMOGRÁFICO).
Si hace falta, pulse en EDITAR para modificar los datos del caso.
→ La VENTANA INGRESO Y EDICIÓN DE CASOS (CE-211) aparece en pantalla.
→ Una vez que se hayan modificado los datos, se pueden volver a ejecutar búsquedas
4
tomando en cuenta los nuevos datos.
Véase el procedimiento Ingresar o Modificar un Caso.
PULSE EN
POSITIVO para indicar que la latente seleccionada para el caso PERTENECE al
candidato seleccionado.
NEGATIVO para indicar que la latente seleccionada para el caso NO PERTENECE al
candidato seleccionado.
5
NULO para indicar que la decisión se debe aplazar.
NOTA
Una comprobación se puede suspender, pero no se puede terminar si quedan uno
o varios candidatos con un resultado de comprobación NULO en la lista propuesta.
Doc. No. 110502SCOL1040, Abril 30 de 2011 V. 1.0 141
SAFRAN Morpho – Sucursal Colombia – Reproducción y divulgación prohibidas
AFIS MetaMorpho Guía del Usuario Estación de Trabajo
Etapa Acción PNE
6 Si es necesario, repita las etapas de 2 a 5 con otras latentes.
Una vez finalizada la comprobación del caso criminal con la persona (LT/FD o LP/FP):
PULSE EN
HECHO para confirmar la decisión.
→ La VENTANA PROCESO DE CASO ANÓNIMO (CPS-241) aparece en pantalla. Vaya
a la Etapa 8.
PAUSA para suspender temporalmente la comprobación.
7
→ La VENTANA Menú principal (MM-001) aparece en pantalla. El expediente regresa a
la cola para la VALIDACIÓN CASO CON PERSONA (CPV).
CANCELAR para interrumpir la comprobación.
→ Aparecerá en pantalla una ventana emergente de confirmación. Vaya a la Etapa 9.
DESCARTAR para rechazar el expediente.
→ Aparecerá en pantalla una ventana emergente de confirmación.
Vaya a la Etapa 9.
OPCIÓN
Seleccione latentes en la lista y el tipo de búsqueda a lanzar:
• otra búsqueda de Latente con Persona (LT/FD o LP/FP);
• una búsqueda de Latente con Latente (LT/LNR o LP/LPNR) (Véase Comprobar y
validar la búsqueda de latente con latente.
• una comparación de latente con imagen de sospechoso (véase Comparar latente con
imágenes de sospechosos.)
• exportar el registro del caso.
Seleccione las latentes que se conservarán en el cotejador.
Doc. No. 110502SCOL1040, Abril 30 de 2011 V. 1.0 142
SAFRAN Morpho – Sucursal Colombia – Reproducción y divulgación prohibidas
AFIS MetaMorpho Guía del Usuario Estación de Trabajo
Etapa Acción PNE
NOTA
SÓLO se ejecutará el procedimiento de la pestaña mostrada actualmente en
pantalla.
HAGA CLIC EN
ACEPTAR para validar la decisión anterior.
→ La VENTANA Menú principal (MM-001) aparece en pantalla.
9
ACEPTAR Y SIGUIENTE (si se encuentra disponible) para confirmar la opción y regresar
a la VENTANA PROCESO DE CASO ANÓNIMO (CPS-241).
CANCELAR para cancelar la decisión y regresar a la VENTANA VALIDACIÓN DE
CASO CRIMINAL CON PERSONA (CPV-221).
Tabla 57. Ingreso, Edición y Procesamiento Caso
Comparar latente con imágenes de sospechosos
Proceda tal y como se indica a continuación para comparar latentes con imágenes de sospechosos
a partir de VENTANA PROCESO DE CASO ANÓNIMO (CPS-241).
Etapa Acción
Haga clic en COMPARAR LATENTE CON IMÁGENES DE SOSPECHOSOS en la zona
de la ventana del TIPO DE BÚSQUEDA.
→ Los botones AGREGAR, ELIMINAR y SUP. TODO se activan.
Doc. No. 110502SCOL1040, Abril 30 de 2011 V. 1.0 143
SAFRAN Morpho – Sucursal Colombia – Reproducción y divulgación prohibidas
AFIS MetaMorpho Guía del Usuario Estación de Trabajo
Seleccione las latentes en la lista marcando las casillas correspondientes tal y como se
indica en la siguiente ilustración. PNE
Pulse el botón AGREGAR en la parte inferior de la lista de selección.
→ La lista muestra un campo vacío y una lista desplegable.
3 NOTA
Marque la casilla CON BÚSQUEDA CERRADA LT/FD para que se muestren las
puntuaciones del cotejo.
Indique el código de identificación de la persona en el campo PIN y si fuese necesario,
4 seleccione el NÚMERO DE HUELLA del sospechoso en la lista desplegable.
Si es necesario, repita las etapas de 2 a 4 con otros sospechosos.
5 NOTA
Los botones ELIMINAR y BORRAR TODO le permiten regresar a sus selecciones.
Haga clic en ACEPTAR para lanzar la comparación.
→ La pestaña PESTAÑA UNA CON VARIAS de la VENTANA VALIDACIÓN DE CASO
CRIMINAL CON PERSONA (CPV-221) se abre mostrando la latente seleccionada y
todas las huellas decadactilares de cada sospechoso. Consulte la etapa 3 de Comprobar
6 y validar la búsqueda de latente con persona.
NOTA
A continuación, el botón PAUSA estarán indisponible.
Tabla 58. Comparar latente con imágenes
4.14 Búsqueda y Validación Caso con Caso
Descripción
Los servicios de Búsqueda y Validación Caso con Caso (LT/LNR o LP/LPNR):
• son iniciados por el operador al ingresar un caso o tras el proceso de comprobación entre un
nuevo caso y los datos de una persona;
• se usan para comparar las latentes halladas en el lugar de un crimen con las latentes de casos
criminales no resueltos, también llamadas latentes candidatas.
Doc. No. 110502SCOL1040, Abril 30 de 2011 V. 1.0 144
SAFRAN Morpho – Sucursal Colombia – Reproducción y divulgación prohibidas
AFIS MetaMorpho Guía del Usuario Estación de Trabajo
El servicio de Búsqueda Caso con Caso ofrece un subconjunto de candidatos. Este subconjunto se PNE
basa en las minucias que concuerdan con las latentes de la búsqueda. Los criterios de búsqueda
adicionales son: la clasificación de dactilogramas y las porciones de la mano que pudieron originar
la latente. El perito es el que podrá determinar si se ha obtenido un resultado positivo o no por
medio del servicio Validación Caso con Caso (CCV).
La Validación Caso con Caso (CCV) permite comparar visualmente las imágenes de latentes
dactilares y datos descriptivos con los datos de los candidatos. Los resultados positivos declarados
se transforman en vínculos entre casos cada vez que se ingresa o se actualiza el caso en las
bases de datos.
Este proceso ayuda a vincular crímenes no resueltos. Si se declara un resultado positivo, es
probable que la misma persona esté involucrada en ambos casos. Si las huellas de un nuevo
sospechoso concuerdan con casos vinculados posteriormente, la prueba del comportamiento
criminal quedará aún más reforzada.
Elementos de la Ventana Validación de Asociación de Caso
VENTANA VALIDACIÓN DE ASOCIACIÓN DE CASOS Características
La VENTANA DE VALIDACIÓN DE ASOCIACIÓN DE CASOS (CCV-222) incluye las siguientes
pestañas:
• La PESTAÑA UNA A UNA (CCV-222-01) se utiliza para comparar una latente con cada
candidata (latentes ya ingresadas en la base). Todas las herramientas de procesamiento de
imágenes y de comprobación se encuentran disponibles.
• La PESTAÑA DEMOGRÁFICO (CCV-222-03) se utiliza para comparar los datos demográficos
de casos con los de los candidatos (latentes de casos criminales ya ingresados en la base). No
se pueden seleccionar huellas en esta pestaña.
PESTAÑA UNA A UNA
Los elementos característicos de la pestaña PESTAÑA UNA A UNA se identifican en la siguiente
ilustración.
Doc. No. 110502SCOL1040, Abril 30 de 2011 V. 1.0 145
SAFRAN Morpho – Sucursal Colombia – Reproducción y divulgación prohibidas
AFIS MetaMorpho Guía del Usuario Estación de Trabajo
PNE
Ilustración 97. Pestaña Una a Una
PESTAÑA UNA A VARIOS
Los elementos característicos de la pestaña PESTAÑA UNA A VARIOS se identifican en la
siguiente ilustración
Ilustración 98. Pestaña Una a Varios
Doc. No. 110502SCOL1040, Abril 30 de 2011 V. 1.0 146
SAFRAN Morpho – Sucursal Colombia – Reproducción y divulgación prohibidas
AFIS MetaMorpho Guía del Usuario Estación de Trabajo
PESTAÑA DEMOGRÁFICO PNE
Los elementos característicos de la pestaña PESTAÑA DEMOGRÁFICO se identifican en la
siguiente ilustración.
Ilustración 99. Pestaña Demográfico
Procedimiento de Validación Caso con Caso
Comprobar y validar la búsqueda de latente con latente
Proceda tal y como se indica a continuación para comprobar y validar una búsqueda LT/LNR o
LP/LPNR.
NOTA
Si en su sistema se ha implementado la comprobación y la validación en dos etapas, dos
personas distintas llevarán a cabo las siguientes acciones en el mismo expediente, uno tras
otro, antes de que el expediente se envíe al siguiente servicio.
Etapa Acción
HAGA CLIC EN
El icono Validación Caso con Caso (CCV) de PESTAÑA ACTIVIDADES de la ventana
1 MENÚ PRINCIPAL (MM-001-01).
El expediente a procesar en la PESTAÑA EXPEDIENTES de la ventana MENÚ
PRINCIPAL (MM-001-02).
Doc. No. 110502SCOL1040, Abril 30 de 2011 V. 1.0 147
SAFRAN Morpho – Sucursal Colombia – Reproducción y divulgación prohibidas
AFIS MetaMorpho Guía del Usuario Estación de Trabajo
Etapa Acción PNE
→ La VENTANA VALIDACIÓN DE ASOCIACIÓN DE CASOS muestra el expediente del
caso a procesar.
2 Seleccione una latente de la lista mostrada en pantalla.
Compare la latente buscada del caso con los candidatos de la lista (latentes no
resueltas).
3
Compare las huellas en PESTAÑA UNA A UNA, y compare los datos alfanuméricos en
PESTAÑA DEMOGRÁFICO.
HAGA CLIC EN
POSITIVO para indicar que la latente y la latente seleccionada en la lista de candidatos
PERTENECEN a la misma persona.
4
NEGATIVO para indicar que la latente y la latente seleccionada en la lista de candidatos
NO PERTENECEN a la misma persona.
NULO para indicar que la decisión se debe aplazar.
Si hace falta, pulse en EDITAR para modificar los datos del nuevo caso.
→ La VENTANA INGRESO Y EDICIÓN DE CASOS (CE-211) aparece en pantalla.
→ Una vez que se hayan modificado los datos, se pueden volver a ejecutar búsquedas
5
tomando en cuenta los nuevos datos.
Véase el procedimiento Ingresar o Modificar un Caso.
6 Si es necesario, repita las etapas de 2 a 5 con más latentes.
Una vez que haya finalizado la comprobación del nuevo caso criminal frente a las latentes
no resueltas (LT/LNR o LP/LPNR):
HAGA CLIC EN
HECHO para validar la decisión.
→ La VENTANA PROCESO DE CASO ANÓNIMO (CPS-241) aparece en pantalla.
Vaya a la Etapa 8.
CANCELAR para cancelar la comprobación.
7 → La VENTANA Menú principal (MM-001) aparece en pantalla. El expediente se vuelve a
colocar en la cola de Validación Caso con Caso (CCV).
Vaya a la Etapa 9.
CANCELAR para interrumpir la comprobación.
→ Aparecerá en pantalla una ventana emergente de confirmación. Vaya a la Etapa 9.
DESCARTAR para rechazar el expediente.
→ Aparecerá en pantalla una ventana emergente de confirmación.
Vaya a la Etapa 9.
Doc. No. 110502SCOL1040, Abril 30 de 2011 V. 1.0 148
SAFRAN Morpho – Sucursal Colombia – Reproducción y divulgación prohibidas
AFIS MetaMorpho Guía del Usuario Estación de Trabajo
Etapa Acción PNE
OPCIÓN
Seleccione latentes en la lista y el tipo de búsqueda a lanzar:
• una búsqueda de latente con persona (véase Comprobar y validar la búsqueda de
latente con persona;
• otra búsqueda de latente con latente;
• una comparación de latente con imagen de sospechoso (véase Comparar latente con
imágenes de sospechosos),
• exporte el registro del caso.
Seleccione las latentes que se conservarán en el cotejador.
NOTA
Sólo se ejecutará el procedimiento de la pestaña actualmente desplegada —
aunque ambas pestañas estén completadas.
Doc. No. 110502SCOL1040, Abril 30 de 2011 V. 1.0 149
SAFRAN Morpho – Sucursal Colombia – Reproducción y divulgación prohibidas
AFIS MetaMorpho Guía del Usuario Estación de Trabajo
Etapa Acción PNE
HAGA CLIC EN
ACEPTAR para validar la decisión anterior.
→ La VENTANA Menú principal (MM-001) aparece en pantalla.
9 ACEPTAR Y SIGUIENTE (si se encuentra disponible) para confirmar la opción y regresar
a la VENTANA PROCESO DE CASO ANÓNIMO (CPS-241).
CANCELAR para cancelar la decisión y regresar a VENTANA DE VALIDACIÓN DE
ASOCIACIÓN DE CASOS (CCV-222).
Tabla 59. Comprobar y validar búsqueda
4.15 Actualización de datos en caso criminal
Descripción
La actualización de datos en caso criminal permite que se puedan cambiar los registros de casos
de la base de datos de AFIS (imágenes de pruebas/latentes).
Gráfico CDU, ventanas y procedimiento
Consulte la sección:
• Elementos de la ventana Selección de Edición de Caso Criminal, para la identificación visual
de las herramientas gráficas PDU;
• Procedimiento de Actualización de Datos en Casos Criminal para informaciones operativas.
Elementos de la ventana Selección de Edición de Caso Criminal
Las características de la VENTANA SELECCIÓN DE EDICIÓN DE CASO CRIMINAL (CUS-251-
01) aparecen identificadas en la siguiente ilustración.
Doc. No. 110502SCOL1040, Abril 30 de 2011 V. 1.0 150
SAFRAN Morpho – Sucursal Colombia – Reproducción y divulgación prohibidas
AFIS MetaMorpho Guía del Usuario Estación de Trabajo
PNE
Ilustración 100. Selección de Caso
A continuación se detallan algunas de las características puntuales
Ilustración 101. Selección de Caso Detalle
Doc. No. 110502SCOL1040, Abril 30 de 2011 V. 1.0 151
SAFRAN Morpho – Sucursal Colombia – Reproducción y divulgación prohibidas
AFIS MetaMorpho Guía del Usuario Estación de Trabajo
Formato del ID del caso
PNE
El formato del ID del caso es:
DD/MM/YYYY
Donde:
• DD: día de entrada
• MM: mes de entrada
• YYYY: año de entrada
Procedimiento de Actualización de Datos en Casos Criminal
Actualizar Registros de Casos
Proceda tal y como se indica a continuación para actualizar los registros de casos.
Etapa Actualizar registros de casos
1 Pulse la PESTAÑA SOPORTE de la ventana MENÚ PRINCIPAL (MM-001-03).
Haga clic en el icono Actualización de datos de caso (CDU) .
→ La VENTANA SELECCIÓN DE EDICIÓN DE CASO CRIMINAL (CUS-251-01)
aparece en pantalla. VENTANA
3 Indique el ID DEL CASO del registro del caso.
4 Haga clic en HECHO.
→ El cuadro de los RESULTADOS DE LA CONSULTA muestra los resultados de la
búsqueda.
5 Seleccione el registro a actualizar.
Doc. No. 110502SCOL1040, Abril 30 de 2011 V. 1.0 152
SAFRAN Morpho – Sucursal Colombia – Reproducción y divulgación prohibidas
AFIS MetaMorpho Guía del Usuario Estación de Trabajo
Etapa Actualizar registros de casos PNE
Pulse ACEPTAR.
6
→ La VENTANA DE INGRESO Y EDICIÓN DE CASOS (CE-211) aparece en pantalla.
Actualice los datos del caso (edite los identificadores, añada nuevas observaciones,
7
nuevas pruebas, escanee nuevas latentes).
Pulse ACEPTAR.
8 → La PESTAÑA COMPARACIÓN de la VENTANA PROCESO DE CASO ANÓNIMO
(CPS-241) aparece en pantalla.
Seleccione una latente en la lista y el tipo de búsqueda a lanzar:
• una búsqueda LT/FD o LP/FP (Véase Comprobar y validar la búsqueda de latente
9
con persona);
• una búsqueda LT/LNR o LP/LPNR (Véase Comprobar y validar la búsqueda de
latente con latente);
• una comparación de latente con imagen de sospechoso (Consulte la sección
Comparar latente con imágenes de sospechosos).
Seleccione las latentes que se conservarán en el cotejador.
10
NOTA
Tan sólo se ejecutará el procedimiento de la pestaña actualmente en pantalla -
incluso cuando ambas pestañas hayan sido completadas.
HAGA CLIC EN
11
Doc. No. 110502SCOL1040, Abril 30 de 2011 V. 1.0 153
SAFRAN Morpho – Sucursal Colombia – Reproducción y divulgación prohibidas
AFIS MetaMorpho Guía del Usuario Estación de Trabajo
Etapa Actualizar registros de casos PNE
ACEPTAR para confirmar su decisión.
→ La VENTANA Menú principal (MM-001) aparece en pantalla.
CANCELAR para cancelar la opción.
→ La VENTANA DE INGRESO Y EDICIÓN DE CASOS (CE-211) aparece en pantalla.
Tabla 60. Actualizar registros de casos
4.16 Purga de casos
Descripción
La supresión de un registro de caso implica la purga de los datos del caso y la validación de dicha
supresión.
Elementos de la ventana Purga de Casos
Ventana PURGA DE CASOS
Las características de la Ventana PURGA DE CASOS (CWS-251-01) se muestran en la siguiente
ilustración.
Ilustración 102. Selección edición caso
Doc. No. 110502SCOL1040, Abril 30 de 2011 V. 1.0 154
SAFRAN Morpho – Sucursal Colombia – Reproducción y divulgación prohibidas
AFIS MetaMorpho Guía del Usuario Estación de Trabajo
PNE
Ilustración 103. Selección de caso purga
Ilustración 104. Selección de caso purga detalle
VENTANA RESULTADO DE PURGA DE CASO
Las características de la VENTANA RESULTADO DE PURGA DE CASO (CWR-253-01) se
muestran en la siguiente ilustración.
Doc. No. 110502SCOL1040, Abril 30 de 2011 V. 1.0 155
SAFRAN Morpho – Sucursal Colombia – Reproducción y divulgación prohibidas
AFIS MetaMorpho Guía del Usuario Estación de Trabajo
PNE
Ilustración 105. Resultados Purga
Procedimiento de Purga de Caso
Borrar uno o varios casos criminales
Proceda tal y como se indica a continuación para suprimir uno o varios casos criminales.
Etap Acción
a
1 Pulse la PESTAÑA SOPORTE de la ventana MENÚ PRINCIPAL (MM-001-03).
2 Haga clic en el icono Selección de Purga de Caso (CWS) .
→ La Ventana PURGA DE CASOS (CWS-251-01) aparece en pantalla.
3 Defina los criterios de filtro para los casos que va a borrar.
Haga clic en CONSULTA.
4 → El cuadro de la LISTA DE RETENCIÓN muestra los resultados de la búsqueda de
casos.
Seleccione los casos criminales a borrar.
5
Doc. No. 110502SCOL1040, Abril 30 de 2011 V. 1.0 156
SAFRAN Morpho – Sucursal Colombia – Reproducción y divulgación prohibidas
AFIS MetaMorpho Guía del Usuario Estación de Trabajo
Etap Acción PNE
a
HAGA CLIC EN
HECHO para validar la supresión de los registros.
6
→ Aparecerá en pantalla una ventana de confirmación.
CANCELAR para cancelar la supresión.
→ Aparecerá en pantalla una ventana de confirmación.
En las ventanas de confirmación:
PULSE EN
ACEPTAR para validar la opción seleccionada.
7
→ La VENTANA Menú principal (MM-001) aparece en pantalla.
ACEPTAR Y SIGUIENTE (si se encuentra disponible) para validar la opción seleccionada
y regresar a Ventana PURGA DE CASOS.
CANCELAR para regresar a Ventana PURGA DE CASOS.
Tabla 61. Borra uno o varios
Compruebe el resultado de la Purga de Casos
Proceda tal y como se indica a continuación para mostrar y comprobar los resultados de la
supresión de casos criminales.
Etapa Acción
1 Pulse la PESTAÑA SOPORTE de la ventana MENÚ PRINCIPAL (MM-001-03).
Doc. No. 110502SCOL1040, Abril 30 de 2011 V. 1.0 157
SAFRAN Morpho – Sucursal Colombia – Reproducción y divulgación prohibidas
AFIS MetaMorpho Guía del Usuario Estación de Trabajo
PNE
2 Haga clic en el icono Resultado de Purga de Caso (CWR) .
→ La VENTANA RESULTADO DE PURGA DE CASO (CWR-253-01) aparece en pantalla.
Presente de nuevo los casos que no se han suprimido al proceso de supresión para
realizar un segundo intento.
Haga clic en el botón GUARDAR EN ARCHIVO para guardar la lista de los casos
suprimidos en un archivo de texto, si fuese necesario.
→ Aparecerá en pantalla el cuadro de diálogo emergente de SELECCIÓN DE ARCHIVO.
NOTA
Se aconseja apuntar el nombre y la ubicación exacta del archivo exportado para
poder recuperarlo más adelante mediante el Explorador de Windows® 2000.
HAGA CLIC EN
5
HECHO para validar la supresión de los casos.
Doc. No. 110502SCOL1040, Abril 30 de 2011 V. 1.0 158
SAFRAN Morpho – Sucursal Colombia – Reproducción y divulgación prohibidas
AFIS MetaMorpho Guía del Usuario Estación de Trabajo
→ Aparecerá en pantalla una ventana de confirmación.
PNE
CANCELAR para cancelar la supresión.
→ Aparecerá en pantalla una ventana de confirmación.
En las ventanas de confirmación:
PULSE EN
ACEPTAR para validar la opción seleccionada.
→ La VENTANA Menú principal (MM-001) aparece en pantalla.
6
ACEPTAR Y SIGUIENTE (si se encuentra disponible) para validar la opción seleccionada
y regresar a VENTANA RESULTADO DE PURGA DE CASO (CWR-253-01).
CANCELAR para regresar a VENTANA RESULTADO DE PURGA DE CASO (CWR-253-
01).
Tabla 62. Compruebe purga
4.17 Purga de Caso en Lote
Descripción
La supresión de registros de casos criminales por lotes implica importar un archivo que contiene
una lista predefinida de registros de casos a suprimir, iniciar el proceso de supresión y confirmar
dicha supresión.
El servicio de Purga de Caso en lote (CWB) permite:
• importar registros de casos criminales desde un archivo;
• seleccionar los registros de casos criminales en la lista de supresión para suprimirlos;
• iniciar el proceso de supresión de casos.
Los resultados de Purga de Caso en lote (CWB) aparecen en la VENTANA RESULTADO DE
PURGA DE CASO (CWR-253-01). Los registros de casos que no se hayan suprimido
correctamente (bloqueados o en procesamiento) se pueden volver a seleccionar para reiterar el
proceso de supresión.
Elementos de la ventana Purga de Caso en Lote
VENTANA PURGA DE CASO EN LOTE
Las características de VENTANA PURGA DE CASO EN LOTE (CWB-254-01) se muestran en la
siguiente ilustración.
Doc. No. 110502SCOL1040, Abril 30 de 2011 V. 1.0 159
SAFRAN Morpho – Sucursal Colombia – Reproducción y divulgación prohibidas
AFIS MetaMorpho Guía del Usuario Estación de Trabajo
PNE
Ilustración 106. Purga de caso en lote
Elementos de la ventana Resultado de Purga de Caso
Descripción
Los resultados de la supresión de casos criminales se muestran en pantalla. Esta función
específica de AFIS METAMORPHO™ le permite comprobar visualmente si las supresiones
solicitadas se han llevado a cabo efectivamente.
Los casos criminales que no se suprimieron correctamente podrán ser seleccionados de nuevo
para volver a intentar su supresión.
VENTANA RESULTADO DE PURGA DE CASO Características
Los elementos característicos de la VENTANA RESULTADO DE PURGA DE CASO (CWR-253-01)
aparecen mostrados en la siguiente ilustración.
Doc. No. 110502SCOL1040, Abril 30 de 2011 V. 1.0 160
SAFRAN Morpho – Sucursal Colombia – Reproducción y divulgación prohibidas
AFIS MetaMorpho Guía del Usuario Estación de Trabajo
PNE
Ilustración 107. Ventana resultado Purga
Procedimiento de supresión de casos por lotes
Purga de Caso en Lote
Proceda tal y como se indica a continuación para suprimir casos por lotes.
Etapa Acción
1 Pulse la PESTAÑA SOPORTE de la ventana MENÚ PRINCIPAL (MM-001-03).
2 Haga clic en el icono Purga de Caso en lote (CWB) .
→ La VENTANA PURGA DE CASO EN LOTE (CWB-254-01) aparece en pantalla.
Pulse el botón IMPORTAR DESDE ARCHIVO.
3 → Aparecerá en pantalla la ventana emergente de SELECCIÓN DE ARCHIVO.
Doc. No. 110502SCOL1040, Abril 30 de 2011 V. 1.0 161
SAFRAN Morpho – Sucursal Colombia – Reproducción y divulgación prohibidas
AFIS MetaMorpho Guía del Usuario Estación de Trabajo
Etapa Acción PNE
Seleccione el archivo de importación que incluye los identificadores de CASO de los
4 REGISTROS DE CASO que se van a suprimir. Consulte la sección Crear un archivo de
casos por lotes,
Pulse el botón GUARDAR.
→ La lista de los identificadores de registros de casos importados aparece en la LISTA DE
PURGA.
HAGA CLIC EN
HECHO para validar el proceso de supresión por lotes.
→ Aparecerá en pantalla una ventana de confirmación.
6
CANCELAR para cancelar el proceso de supresión por lotes.
→ Aparecerá en pantalla una ventana de confirmación.
Doc. No. 110502SCOL1040, Abril 30 de 2011 V. 1.0 162
SAFRAN Morpho – Sucursal Colombia – Reproducción y divulgación prohibidas
AFIS MetaMorpho Guía del Usuario Estación de Trabajo
Etapa Acción PNE
En las ventanas de confirmación:
HAGA CLIC EN
ACEPTAR para validar la opción seleccionada.
→ La VENTANA Menú principal (MM-001) aparece en pantalla.
7
ACEPTAR Y SIGUIENTE para validar la opción seleccionada y regresar a VENTANA
PURGA DE CASO EN LOTE (CWB-254-01).
CANCELAR para regresar a VENTANA PURGA DE CASO EN LOTE (CWB-254-01).
Tabla 63. Purga de caso en lote
Crear un archivo de casos por lotes
Al crearse un archivo de lotes se pueden importar varios registros de casos al mismo tiempo en
una sola operación.
Etapa Acción
1 Abra un editor de archivos de texto.
Indique los códigos de registros de casos de acuerdo con el modelo de formato siguiente:
ID del caso<TAB>ID del caso Sec<INTRO>
ADVERTENCIA
2
Si falta uno de los códigos en un registro que se deba borrar (por ej. no hay ID DEL
CASO SEC.), indique dos tabulaciones consecutivas en su lugar: ID del
caso<TAB><TAB><INTRO>
3 Guarde el archivo con la extensión "cwb".
Tabla 64. Crear archivo de casos por lotes
Compruebe el resultado de la purga de caso en lote
Proceda tal y como se indica a continuación para mostrar y comprobar los resultados de la purga
de casos en lote.
Etapa Acción
1 Pulse la PESTAÑA SOPORTE de la ventana MENÚ PRINCIPAL (MM-001-03).
Haga clic en el icono Resultado de Purga de Caso (CWR) .
2
→ La VENTANA RESULTADO DE PURGA DE CASO (CWR-253-01) aparece en pantalla.
Doc. No. 110502SCOL1040, Abril 30 de 2011 V. 1.0 163
SAFRAN Morpho – Sucursal Colombia – Reproducción y divulgación prohibidas
AFIS MetaMorpho Guía del Usuario Estación de Trabajo
Etapa Acción PNE
Presente de nuevo los casos que no se han suprimido al proceso de supresión para
realizar un segundo intento.
Haga clic en el botón GUARDAR EN ARCHIVO para guardar la lista de los casos
suprimidos en un archivo de texto, si fuese necesario.
→ Aparecerá en pantalla el cuadro de diálogo emergente de SELECCIÓN DE ARCHIVO.
NOTA
Se aconseja apuntar el nombre y la ubicación exacta del archivo exportado para
poder recuperarlo más adelante mediante el Explorador de Windows 2000™
HAGA CLIC EN
HECHO para salir del servicio (todos los registros se han suprimido correctamente), o
5 para reiterar la supresión de registros bloqueados.
CANCELAR para salir de VENTANA RESULTADO DE PURGA DE CASO (CWR-253-01).
→ Aparecerá en pantalla una ventana de confirmación.
Doc. No. 110502SCOL1040, Abril 30 de 2011 V. 1.0 164
SAFRAN Morpho – Sucursal Colombia – Reproducción y divulgación prohibidas
AFIS MetaMorpho Guía del Usuario Estación de Trabajo
Etapa Acción PNE
En las ventanas de confirmación:
HAGA CLIC EN
ACEPTAR para validar la opción seleccionada.
→ La VENTANA Menú principal (MM-001) aparece en pantalla.
6
ACEPTAR Y SIGUIENTE (si se encuentra disponible) para validar la opción seleccionada
y regresar a VENTANA RESULTADO DE PURGA DE CASO (CWR-253-01).
CANCELAR para regresar a VENTANA RESULTADO DE PURGA DE CASO (CWR-253-
01).
Tabla 65. Compruebe el resultado de la purga
4.18 Selección de Comparación de Imágenes
Descripción
La Selección de Comparación de Imágenes se utiliza para comparar datos de personas o casos de
registros que ya están almacenados en la base de datos del AFIS.
La interfaz de la VENTANA SELECCIÓN DE COMPARACIÓN DE IMÁGENES le permite recuperar
los registros y a continuación, enviarlos hacia el tipo de servicio de búsqueda correspondiente:
Persona con Persona, Persona con Caso, Caso con Persona o Caso con Caso.
Elementos de la ventana Selección de Comparación de Imágenes
VENTANA SELECCIÓN DE COMPARACIÓN DE IMÁGENES Características
Las características de la VENTANA SELECCIÓN DE COMPARACIÓN DE IMÁGENES (ICS-351)
se muestran a continuación.
Doc. No. 110502SCOL1040, Abril 30 de 2011 V. 1.0 165
SAFRAN Morpho – Sucursal Colombia – Reproducción y divulgación prohibidas
AFIS MetaMorpho Guía del Usuario Estación de Trabajo
PNE
Ilustración 108. Ventana Selección Imágenes (ICS-351-01)
A continuación se detallan algunas de las características puntuales
Ilustración 109. Ventana Selección Imágenes detalles
Doc. No. 110502SCOL1040, Abril 30 de 2011 V. 1.0 166
SAFRAN Morpho – Sucursal Colombia – Reproducción y divulgación prohibidas
AFIS MetaMorpho Guía del Usuario Estación de Trabajo
PESTAÑA PERSONA PNE
Las características PESTAÑA PERSONA de la zona de CONSULTA se indican más abajo.
Ilustración 110. Ventana Selección Imágenes detalles 1
PESTAÑA CASO
Las características de la PESTAÑA CASO de la zona de CONSULTA se indican más abajo.
Ilustración 111. Pestaña caso
ZONA DE SELECCIÓN DE COMPARACIÓN DE IMÁGENES
Doc. No. 110502SCOL1040, Abril 30 de 2011 V. 1.0 167
SAFRAN Morpho – Sucursal Colombia – Reproducción y divulgación prohibidas
AFIS MetaMorpho Guía del Usuario Estación de Trabajo
Las características de la zona de SELECCIÓN DE COMPARACIÓN DE IMÁGENES se indican PNE
más abajo.
Ilustración 112. Zona de selección
Procedimiento de Selección de Comparación de Imágenes
Comparación de imágenes
Doc. No. 110502SCOL1040, Abril 30 de 2011 V. 1.0 168
SAFRAN Morpho – Sucursal Colombia – Reproducción y divulgación prohibidas
AFIS MetaMorpho Guía del Usuario Estación de Trabajo
Para comparar imágenes, siga el procedimiento descrito a continuación. PNE
Etapa Acción
Haga clic en el icono Selección de Comparación de Imágenes del MENÚ
1 PRINCIPAL,
PESTAÑA ACTIVIDADES (MM-001-01).
→ Aparecerá la VENTANA SELECCIÓN DE COMPARACIÓN DE IMÁGENES (ICS-351)
mostrada a continuación.
Seleccione los registros, y utilice los botones DEFINIR A PARTIR DE LA LISTA DE
CONSULTA y AÑADIR
2 DESDE LA LISTA DE CONSULTA, para rellenar el campo PIN y la tabla de
CANDIDATOS (ZONA DE
SELECCIÓN DE COMPARACIÓN).
3 Haga clic en HECHO.
La búsqueda es una persona y las referencias son personas.
→ Vaya a Validación de Persona con Persona.
La búsqueda es una persona y las referencias son personas de una lista
definida por el usuario.
→ Vaya a Validación de Persona con Persona.
4 SI La búsqueda es una persona y las referencias son casos.
→ Vaya a Búsqueda y comprobación de Persona con Caso.
La búsqueda es un caso y las referencias son personas.
→ Vaya a Búsqueda y Validación Caso con Persona.
La búsqueda es un caso y las referencias son casos.
→ Vaya a Búsqueda y Validación Caso con Caso.
Tabla 66. Selección comparación
Doc. No. 110502SCOL1040, Abril 30 de 2011 V. 1.0 169
SAFRAN Morpho – Sucursal Colombia – Reproducción y divulgación prohibidas
AFIS MetaMorpho Guía del Usuario Estación de Trabajo
5 Procedimientos personalizados PNE
5.1 Presentación
Este capítulo ofrece una descripción detallada sobre el posprocesamiento de servicios en el AFIS
METAMORPHO™ y las funciones específicas.
Completa la descripción general que se ha brindado en el Capítulo 4,
Procedimientos de servicios.
Los procedimientos, servicios, y/o funciones y servicios mencionados en este capítulo se dan a
continuación:
• Posprocesamiento de ingreso de datos de persona;
• Posprocesamiento de consulta de identificador;
• Posprocesamiento del Control de Calidad;
• Posprocesamiento de Validación Persona con Persona;
• Posprocesamiento de Persona con Caso;
• Posprocesamiento de Actualización de datos de persona.
5.1.1 Particularidades del sistema
Estaciones de trabajo
Se utilizan cuatro tipos de estaciones de trabajo en el sistema AFIS:
• Estación de trabajo con función completa (FFW): Estación de trabajo del punto central que
permite realizar los procesamientos criminales y de personas;
• Estación de trabajo de comprobación (VEW): Parecida a la FFW, pero no está equipada de un
escáner plano;
• Estaciones de registro (ILS2): estación de trabajo remota que captura los datos biométricos de
una persona directamente;
• Terminal MorphoRapID™ (RapID): terminal remoto y portátil que permite capturar en directo
los datos biométricos de una persona con vistas a realizar búsquedas locales (en la MT) o
remotas (en el AFIS central);
Procedimientos
Los procedimientos se organizan mediante ocho (8) contextos de procesamiento principales:
• Genérico (Véase el Capítulo 4 - Procedimientos de servicios de este documento):
– Procesamiento de registro de nuevas personas
– Procesamiento de registro de personas existentes
– Supresión de registro de persona
– Procesamiento de registro de caso nuevo o existente
– Supresión de registro de caso
– Comparaciones de registros existentes
– Procedimiento ILS2
– Procedimiento de identificación rápida
Doc. No. 110502SCOL1040, Abril 30 de 2011 V. 1.0 170
SAFRAN Morpho – Sucursal Colombia – Reproducción y divulgación prohibidas
AFIS MetaMorpho Guía del Usuario Estación de Trabajo
Los registros de personas del AFIS son gestionados utilizando la implementación de mono-registro, PNE
lo cual implica que cuando se obtiene un resultado positivo en un caso entre dos registros de
personas, tan sólo se guarda el registro resultante.
El registro resultante se elabora con las huellas digitales de mejor calidad, los datos demográficos
del candidato (los primeros datos introducidos en la base de datos AFIS para el contexto del
"Procesamiento de registro de nueva persona"), y la última información disponible acerca del "Año
de nacimiento", "Año de registro" y "Marca juvenil".
Los procedimientos de procesamiento del AFIS corresponden a los genéricos, salvo para la gestión
del "identificador ficticio". Los registros de personas con un sufijo "-40" se consideran un
"identificador ficticio" y no se introducirán nunca en la base de datos AFIS. Una persona "-40"
tampoco puede obtenerse con un identificador "-40" ni haber sido actualizada automáticamente
tras un resultado negativo de búsqueda de identificador.
Procedimiento de identificación rápida de persona
El procedimiento de búsqueda rápida de identificación se realiza cuando se utiliza el
MorphoRapID™ conectados al AFIS:
Captura directa de huellas digitales en MorphoRapID™
Procesamiento de imagen de huella digital en MorphoRapID™
La solicitud de búsqueda rápida de ID se genera y se envía al AFIS METAMORPHO™
El AFIS METAMORPHO™ recibe la solicitud de búsqueda rápida de ID (mediante el
servidor biométrico)
Se realiza la búsqueda abierta (1:N) de tipo FD/FD
Los resultados de la búsqueda rápida de ID se generan y se reenvían (mediante el servidor
biométrico) al MorphoRapID™
Los resultados de la búsqueda rápida de ID se reciben desde el AFIS METAMORPHO™
Los resultados POSITIVOS/NEGATIVOS y el número de huella dactilar (en caso positivo)
aparecen en el MorphoRapID™.
Perfiles del operador
Se definirán cinco perfiles de acceso funcional en la implementación del AFIS CUSTOMER NAME.
Se describen a continuación:
• El perfil Operador FD ofrece al usuario final el acceso a una serie de funciones de
procesamiento de personas, salvo la supresión y las validaciones de personas.
• El perfil Supervisor FD ofrece al usuario final el acceso a una serie de funciones de
procesamiento de personas, incluyendo la supresión y las validaciones de personas.
• El perfil Operador de casos criminales ofrece al usuario final el acceso a una serie de funciones
de procesamiento de casos. Este operador no puede suprimir ni validar los casos.
• El perfil Supervisor de casos criminales ofrece al usuario final el acceso a todas las funciones
de procesamiento de casos.
• El perfil Administrador ofrece al usuario final el derecho a realizar todas las funciones.
Doc. No. 110502SCOL1040, Abril 30 de 2011 V. 1.0 171
SAFRAN Morpho – Sucursal Colombia – Reproducción y divulgación prohibidas
AFIS MetaMorpho Guía del Usuario Estación de Trabajo
PNE
Funciones disponibles
El cuadro indicado a continuación ofrece la lista de las funciones y servicios disponibles en la
personalización de AFIS METAMORPHO™ en función del perfil del operador y de la estación de
trabajo.
Operador
Usuario Operador Experto Experto
Función de Supervisor Administrador
RapID de Caso Seccional Central
Persona
Ingreso de Datos
de Persona (PDE) * * * * *
Edición de
Personas -Control * * * *
de Calidad (PE)
Verificación Huella
a Huella (FD/FD) * * * *
Validación Huella a
Huella (FD/FD) * * * *
Verificación Huella
con Latente * * * *
(FD/LNR)
Selección de
Actualización de * * * *
Personas
Selección de
Actualización de * *
Personas
Selección de
Borrado de * *
Personas
Revisión de
Borrado de * *
Personas
Selección de
Borrado de * *
Registros deEvento
Revisión de
Borrado de * * * *
Registros deEvento
Edición de Entrada
de Casos * * * * *
Verificación Latente
con Huella (LT/FD) * * * *
Doc. No. 110502SCOL1040, Abril 30 de 2011 V. 1.0 172
SAFRAN Morpho – Sucursal Colombia – Reproducción y divulgación prohibidas
AFIS MetaMorpho Guía del Usuario Estación de Trabajo
Operador
Usuario Operador Experto Experto PNE
Función de Supervisor Administrador
RapID de Caso Seccional Central
Persona
Validación Latente
con Huella (LT/FD) * * * *
Verificación Latente
con Latente * * * *
(LT/LNR)
Validación Latente
con Latente * *
(LT/LNR)
Selección de
Borrado de Casos * *
Revisión de
Borrado de Casos * * * *
Selección de
Comparación de * * * *
Imágenes
Generación
"Charting" de * *
dictámenes
Recuperación de
transacciones * *
remotas
Reportes del
sistema * *
Cambio de
Propietario * *
Cambio de
Identificador * * *
Acceso a AUI
(Admin User *
Inteface)
Acceso a
MUI(MonitoringUser *
Inteface)
MUI - Acciones
sobre Expediente *
MUI - Acciones
sobre Servicios *
Tabla 67. Funciones disponibles
Pantallas específicas
Doc. No. 110502SCOL1040, Abril 30 de 2011 V. 1.0 173
SAFRAN Morpho – Sucursal Colombia – Reproducción y divulgación prohibidas
AFIS MetaMorpho Guía del Usuario Estación de Trabajo
Las pantallas siguientes han sido específicamente personalizadas para cumplir con los
requerimientos de su sistema. PNE
Pantalla de conexión
Ilustración 113. Conexión
Ilustración 114. Actividades (MM-001-01)
Doc. No. 110502SCOL1040, Abril 30 de 2011 V. 1.0 174
SAFRAN Morpho – Sucursal Colombia – Reproducción y divulgación prohibidas
AFIS MetaMorpho Guía del Usuario Estación de Trabajo
PNE
Ilustración 115. Expedientes (MM-001-02)
Ilustración 116. Soporte (MM-001-03)
Doc. No. 110502SCOL1040, Abril 30 de 2011 V. 1.0 175
SAFRAN Morpho – Sucursal Colombia – Reproducción y divulgación prohibidas
AFIS MetaMorpho Guía del Usuario Estación de Trabajo
PNE
Ilustración 117. Alfanuméricos (PDE-101-01)
Ilustración 118. Monitoreo (MM-001-04)
Doc. No. 110502SCOL1040, Abril 30 de 2011 V. 1.0 176
SAFRAN Morpho – Sucursal Colombia – Reproducción y divulgación prohibidas
AFIS MetaMorpho Guía del Usuario Estación de Trabajo
5.2 Posprocesamiento de ingreso de datos de persona PNE
Descripción
Se introduce una ficha decadactilar en el AFIS METAMORPHO™ utilizando el servicio Ingreso de
Datos de Persona (PDE). Este servicio, con funciones sobre la información alfanumérica y la
adquisición de imágenes de huellas dactilares y palmares es la primera etapa del procesamiento
de personas.
VÉASE ADQUISICIÓN DE FICHAS DECADACTILARES Y RETRATOS.
PARA OBTENER UNA PRESENTACIÓN DEL PROCEDIMIENTO, ETAPA POR ETAPA.
5.2.1 Posprocesamiento de ingreso de datos de persona
El procesamiento de datos de personas mediante este servicio ofrece distintas posibilidades
durante el posprocesamiento: es posible lanzar distintos tipos de búsqueda o finalizar el
procedimiento.
Ilustración 119. Procedimiento de Identificación de Persona
Doc. No. 110502SCOL1040, Abril 30 de 2011 V. 1.0 177
SAFRAN Morpho – Sucursal Colombia – Reproducción y divulgación prohibidas
AFIS MetaMorpho Guía del Usuario Estación de Trabajo
Ventana de posprocesamiento
PNE
La VENTANA DE POSPROCESAMIENTO INGRESO DE DATOS DE PERSONA (PDE-101-15)
aparece una vez que se han completado las operaciones de servicio de Ingreso de datos
personales.
Las características de la VENTANA DE POSPROCESAMIENTO INGRESO DE DATOS DE
PERSONA aparecen mostradas en la siguiente ilustración.
Ilustración 120. Posprocesamiento
Doc. No. 110502SCOL1040, Abril 30 de 2011 V. 1.0 178
SAFRAN Morpho – Sucursal Colombia – Reproducción y divulgación prohibidas
AFIS MetaMorpho Guía del Usuario Estación de Trabajo
PNE
Ilustración 121. Posprocesamiento detalles
Opciones
Las opciones propuestas en la VENTANA DE POSPROCESAMIENTO INGRESO DE DATOS DE
PERSONA (PDE-101-15) se enumeran en la tabla siguiente.
Selección Acción
PROCESO DE Inicia una Búsqueda Abierta de Persona con Persona
IDENTIFICACIÓN DE (Identificación) o una Búsqueda Cerrada.
PERSONAS (FD/FD) Consulte la sección Búsqueda Cerrada.
INSERCIÓN EN BASE Crea o actualiza un registro personal para la persona en las bases
DE DATOS / de datos.
PROCESAMIENTO DE
ACTUALIZACIÓN
PROCESO DE Inicia una búsqueda de Persona con Caso No Resuelto usando
RESOLUCIÓN DE (FD/LNR huellas digitales y/o FP/FPNR palmares).
CASOS (FD/LNR &
FP/FPNR)
NO MÁS PROCESOS Para salir del Procedimiento de Identificación de Persona.
Tabla 65. Opciones disponibles
Búsqueda Cerrada
Esta función permite que el usuario inicie una búsqueda FD/FD comparando el código de
identificación de una persona con una serie de códigos seleccionados.
Doc. No. 110502SCOL1040, Abril 30 de 2011 V. 1.0 179
SAFRAN Morpho – Sucursal Colombia – Reproducción y divulgación prohibidas
AFIS MetaMorpho Guía del Usuario Estación de Trabajo
El procedimiento siguiente describe cómo iniciar una búsqueda cerrada después de pasar por el PNE
servicio de Ingreso de Datos de Personas.
También se puede lanzar una búsqueda cerrada de Persona con Persona a partir del servicio
Selección de Comparación de Imágenes: tan sólo deberá marcar la casilla correspondiente tras
seleccionar los códigos de los candidatos para empezar la búsqueda.
Etapa Acción
En la VENTANA DE POSPROCESAMIENTO INGRESO DE DATOS DE PERSONA
(PDE-101-15), seleccione la búsqueda PROCESAMIENTO DE IDENTIFICACIÓN
1
DE PERSONAS (FD/FD).
El Método de Identificación está fijado en BÚSQUEDA CERRADA para iniciar una
búsqueda devPersona con Persona en un conjunto de identificadores de personas
2 específicas.
∅ El campo FUENTE META se activa.
Seleccione una FUENTE META:
O BIEN
3 Seleccione un IDENTIFICADOR DE EXPEDIENTE para iniciar una búsqueda del
identificador de la persona.
∅ Vaya a la Etapa 7.
Seleccione LISTA DE CANDIDATOS para establecer su propia lista.
∅ Las opciones indicadas a continuación estarán disponibles.
Pulse el botón AÑADIR.
4
∅ Cualquier campo de ETIQUETA VACÍA se añade a la columna de PIN.
Ingrese el primer CÓDIGO PIN con el que quiere comparar el expediente ingresado
5 y pulse la tecla <INTRO>.
Añada tantos códigos de identificación como sea necesario.
6 NOTA
Utilice los botones ELIMINAR y BORRAR TODO para modificar la lista.
7 Defina un nivel de prioridad para el expediente.
HAGA CLIC EN
ACEPTAR para confirmar la adquisición de la ficha e iniciar la BÚSQUEDA
CERRADA DE PERSONA CON PERSONA.
8
ACEPTAR Y SIGUIENTE para confirmar el ingreso correcto de la ficha, iniciar la
búsqueda CERRADA DE PERSONA CON PERSONA y pasar a la ficha siguiente
2
de la lista .
CANCELAR para cancelar la decisión anterior y regresar a la Ventana INGRESO
2
Podrá seleccionar varios expedientes simultáneamente para procesarlos uno tras otro. Consulte la sección
Seleccionar filas
Doc. No. 110502SCOL1040, Abril 30 de 2011 V. 1.0 180
SAFRAN Morpho – Sucursal Colombia – Reproducción y divulgación prohibidas
AFIS MetaMorpho Guía del Usuario Estación de Trabajo
Etapa Acción
DE DATOS DE PERSONA PNE
Tabla 68. Búsqueda Cerrada
5.3 Posprocesamiento de consulta de identificador
Descripción La Consulta de código ID es activada automáticamente por el sistema tras el servicio
Ingreso de Datos de Persona para comprobar si el identificador de la persona ingresada ya se
encuentra incluido en el sistema.
Cuando el código ID ingresado está definido como un duplicado de un registro existente, el sistema
conduce al candidato hacia la Consulta de código ID para actualizar los datos ingresados
anteriormente.
NOTA
Este servicio también es útil cuando se deben añadir nuevas imágenes a un registro de
persona, por ejemplo si se deben capturar huellas palmares.
Su uso es distinto al del servicio Actualización de Datos de Persona, en el que sólo se
pueden cambiar datos alfanuméricos o características de imágenes de huellas.
VÉASE SERVICIO DE COMPROBACIÓN DE CONSULTA DE CÓDIGO ID, PARA OBTENER UNA
PRESENTACIÓN DEL PROCEDIMIENTO, ETAPA POR ETAPA.
Consulta de código ID Ventanas de posprocesamiento
Ventana de resultado NEGATIVO de la consulta de identificador
La Ventana de Posprocesamiento CONFIRMACIÓN (CD-010-11) aparece al declararse un
resultado NEGATIVO una vez que el servicio Consulta de código ID ha ofrecido un candidato con
el mismo código de identificación.
∅ El código de identificación de la persona es automáticamente cambiado por el sistema.
Doc. No. 110502SCOL1040, Abril 30 de 2011 V. 1.0 181
SAFRAN Morpho – Sucursal Colombia – Reproducción y divulgación prohibidas
AFIS MetaMorpho Guía del Usuario Estación de Trabajo
Ilustración 122. Ventana Resultado Negativo
PNE
Ventana de resultado POSITIVO de la consulta de identificador
La Ventana de POSPROCESAMIENTO BÚSQUEDA FD/FD CON RESULTADO POSITIVO (PPV-
121-12) aparece al declararse un resultado POSITIVO una vez que el servicio Consulta de código
ID ha ofrecido un candidato con el mismo código de identificación.
Ilustración 123. Posproceso decisión positiva (PPV-121-12)
Ilustración 124. Decisión Positiva Detalle.
Opciones Las opciones propuestas en la Ventana de POSPROCESAMIENTO BÚSQUEDA FD/
FD CON RESULTADO POSITIVO (PPV-121-12) se enumeran en la tabla siguiente.
Doc. No. 110502SCOL1040, Abril 30 de 2011 V. 1.0 182
SAFRAN Morpho – Sucursal Colombia – Reproducción y divulgación prohibidas
AFIS MetaMorpho Guía del Usuario Estación de Trabajo
PNE
Selección Acción
PROCESO DE Fusiona los registros automáticamente. Esta es la opción predefinida. El
ACTUALIZACIÓN ordenador compara automáticamente los nuevos datos ingresados con los
DE LA BASE DE datos que ya estaban almacenados en la base de datos AFIS.
DATOS (FUSIÓN El mejor juego de imágenes se conserva en la base de datos; esto se
determinará comparando la calidad de las imágenes y se guardarán las
DE REGISTROS)
imágenes de mayor calidad.
(a Las huellas de calidad preferida sustituirán las huellas de calidad
Automática, Excluida o Sólo Desplegar).
PROCESO DE • No guarda los datos de la nueva persona en la base de datos AFIS.
RESOLUCIÓN DE • Inicia una búsqueda de Persona con Caso no resuelto (FD/LNR y
CASOS FP/FPNR).
Tabla 69. Posprocesamiento
5.4 Posprocesamiento del Control de Calidad
Descripción El servicio Control de Calidad está diseñados para que el usuario pueda modificar los
datos de un registro de persona.
El Control de Calidad se activa automáticamente por el sistema cuando hace falta mejorar algunos
datos, mientras que el servicio Edición de personas es iniciado por el usuario, durante una
Validación de Persona con Persona cuando es necesario ver o cambiar algunos datos para poder
volver a ejecutar una búsqueda.
VÉASE PROCEDIMIENTO DE CONTROL DE CALIDAD Y PROCEDIMIENTO DE EDICIÓN DE
PERSONAS, PARA OBTENER UNA PRESENTACIÓN DE AMBOS PROCEDIMIENTOS, ETAPA
POR ETAPA.
NOTA
El servicio Actualización de Datos de Persona también activa una ventana de
posprocesamiento de Edición de personas.
Véase la sección Posprocesamiento de Actualización de datos de persona, para obtener
más información.
Nivel de calidad
Los niveles de calidad utilizados por el sistema se indican en el cuadro siguiente. Son distintos a
los niveles de calidad descritos en Capítulo 4 - Parámetros de Control de Calidad y Edición de
Personas. Los valores autorizados se enumeran a continuación.
Código Significado
PREFERIDO La calidad de la imagen es buena y puede llevarse a
cabo el procesamiento correspondiente; no necesita
sustitución.
Doc. No. 110502SCOL1040, Abril 30 de 2011 V. 1.0 183
SAFRAN Morpho – Sucursal Colombia – Reproducción y divulgación prohibidas
AFIS MetaMorpho Guía del Usuario Estación de Trabajo
Código Significado
AUTO Valor predeterminado. El procesamiento PNE
consecuente puede llevarse a cabo; la imagen
podría ser sustituida por una Preferida o Automática
si el sistema determina automáticamente que dichas
imágenes gozan de mayor calidad.
EXCLUIDO La calidad de la imagen es baja pero se puede llevar
a cabo el procesamiento; la imagen debe ser
sustituida.
SÓLO La calidad de la imagen es demasiado baja para
VIZUALIZ procesar la huella. Esta imagen se almacenará sin
codificar en el sistema. Puede mostrarse, pero no se
incluirá en ninguna transacción de búsqueda. Esta
imagen debe ser sustituida.
IRECHEZAR La calidad de la imagen es demasiado baja.
Cuando el expediente tenga al menos una huella con
calidad inutilizable, será purgado y la ficha deberá
ingresarse de nuevo.
Este valor no puede atribuirse en el Procedimiento
de Actualización de Datos de Persona.
Tabla 70. Niveles de Calidad
Ventanas de posprocesamiento Control de Calidad
Ventana emergente de huella inutilizable
La Ventana de Posprocesamiento CONFIRMACIÓN DE RECHAZO (CD-010-11) aparece tras
procesar los datos de una persona en el Control de Calidad, cuando el nivel de calidad de al menos
una huella se haya fijado en INUTILIZABLE.
∅ El expediente de la persona se borra y los datos deberán ingresarse de nuevo.
Ilustración 125. Huella inutilizable
Doc. No. 110502SCOL1040, Abril 30 de 2011 V. 1.0 184
SAFRAN Morpho – Sucursal Colombia – Reproducción y divulgación prohibidas
AFIS MetaMorpho Guía del Usuario Estación de Trabajo
Ventana emergente de huella no rechazada
PNE
La Ventana de Posprocesamiento CONFIRMACIÓN (CD-010-11) aparece tras procesar los datos
de una persona en el servicio Control de Calidad, cuando ninguna huella se haya definido como
INUTILIZABLE.
NOTA
Cuando los datos de una persona se procesan a partir del servicio Edición de personas, si
ninguna huella se define como INUTILIZABLE, el usuario regresará a la Ventana
COMPROBACIÓN DE IDENTIFICACIÓN DE PERSONA para su validación.
Ilustración 126. Huella emergente
5.5 Posprocesamiento de Validación Persona con Persona
Descripción
El servicio Validación de Persona con Persona (PPV) se utiliza para comparar los datos de una
persona recién ingresada con una lista de candidatos ya incluidos en la base de datos.
Los párrafos siguientes brindan una descripción detallada de las distintas ventanas emergentes de
posprocesamiento que pueden aparecer cuando un resultado POSITIVO o NEGATIVO ha sido
declarado por el usuario, según el Ingreso de Datos de Persona utilizado y el tipo de persona cuyos
datos han sido capturados.
Elementos de las ventanas emergentes de posprocesamiento de búsqueda FD/FD con
resultado NEGATIVO
Las ventanas emergentes del Posprocesamiento de resultado NEGATIVO EN BÚSQUEDA FD/FD
aparecen cuando la búsqueda biométrica de persona con persona (FD/FD) es negativa, y según el
tipo de Ingreso de Datos de Persona elegido para capturar los datos.
Tras el ingreso de datos de personas
Ventana emergente PPV-121-11
Doc. No. 110502SCOL1040, Abril 30 de 2011 V. 1.0 185
SAFRAN Morpho – Sucursal Colombia – Reproducción y divulgación prohibidas
AFIS MetaMorpho Guía del Usuario Estación de Trabajo
Esta ventana aparece cuando se ha declarado un resultado NEGATIVO, sólo en el caso de captura PNE
de datos a partir del servicio de Ingreso de Datos de Persona.
Ilustración 127. Posproceso validación persona con Persona
Ilustración 128. Validación persona con Persona detalles
Opciones
Las opciones propuestas en la ventana emergente PPV-121-11 Posprocesamiento de resultado
NEGATIVO EN BÚSQUEDA FD/FD se enumeran en la tabla siguiente.
Doc. No. 110502SCOL1040, Abril 30 de 2011 V. 1.0 186
SAFRAN Morpho – Sucursal Colombia – Reproducción y divulgación prohibidas
AFIS MetaMorpho Guía del Usuario Estación de Trabajo
PNE
Selección Acción
REINICIAR EL Reinicia la búsqueda de persona con persona (FD/FD). Esta opción
PROCESO DE está solamente disponible cuando el operador ha modificado los
IDENTIFICACIÓN DE datos de la persona (por medio del botón EDITAR)
PERSONAS (FD/FD) durante la comprobación de la búsqueda FD/FD.
PROCESO DE Crea un registro personal para la persona en las bases de datos.
INSERCIÓN EN BASE
DE DATOS
PROCESO DE • No guarda los datos de la nueva persona en la base de datos
RESOLUCIÓN DE AFIS.
CASOS • Inicia una búsqueda de Persona con Caso no resuelto (FD/LNR y
FP/ FPNR).
Tabla 71. Validación de Persona con Persona
Tras una retirada en el servicio de selección de comparación de imágenes
Ventana emergente PPV-121-13
Si aparece una Ventana de POSPROCESAMIENTO DE BÚSQUEDA FD/FD con resultado
NEGATIVO - (PPV-121-13) en lugar de PPV-121-11, estará procesando una búsqueda FD/FD en
los expedientes seleccionados a partir del servicio Selección de Comparación de Imágenes.
Las diferencias se concretizan en los cambios de terminología de las ventanas, tal y como se indica
a continuación.
La siguiente ilustración muestra las diferencias entre la Ventana de POSPROCESAMIENTO DE
BÚSQUEDA FD/FD con resultado NEGATIVO - (PPV- 121-11) del Procedimiento de Identificación
de Persona y la Ventana de POSPROCESAMIENTO DE BÚSQUEDA FD/FD con resultado
NEGATIVO - (PPV- 121-13), del servicio Selección de Comparación de Imágenes.
Doc. No. 110502SCOL1040, Abril 30 de 2011 V. 1.0 187
SAFRAN Morpho – Sucursal Colombia – Reproducción y divulgación prohibidas
AFIS MetaMorpho Guía del Usuario Estación de Trabajo
Ilustración 129. Ventanas emergentes Persona con Persona
PNE
Elementos de las ventanas emergentes de posprocesamiento de búsqueda FD/FD con
resultado POSITIVO
Las ventanas emergentes de Posprocesamiento de resultado POSITIVO EN BÚSQUEDA FD/FD
aparecen cuando la búsqueda biométrica de persona con persona (FD/FD) es positiva, y según el
tipo de Ingreso de Datos de Persona elegido para capturar los datos. El sistema conoce a la
persona ingresada.
Tras el ingreso de datos de personas
Ventana emergente PPV-121-12
Esta ventana aparece cuando se ha declarado un resultado POSITIVO, sólo en el caso de captura
de datos a partir del servicio de Ingreso de Datos de Personas.
Ilustración 130. Decisión Positiva
Opciones
Las opciones propuestas en la Ventana de POSPROCESAMIENTO BÚSQUEDA FD/ FD CON
RESULTADO POSITIVO (PPV-121-12)se enumeran en la tabla siguiente.
Selección Acción
PROCESO DE Fusiona los registros automáticamente. Esta es la opción predefinida. El
ACTUALIZACIÓN DE ordenador compara automáticamente los nuevos datos ingresados con
LA BASE DE DATOS los datos que ya estaban almacenados en la base de datos AFIS.
(FUSIÓN DE
REGISTROS) El mejor juego de imágenes se conserva en la base de datos; esto se
determinará comparando la calidad de las imágenes y se guardarán las
imágenes de mayor calidad. (a Las huellas de calidad preferida
sustituirán las huellas de calidad Automática, Excluida o Sólo
Desplegar).
PROCESO DE • No guarda los datos de la nueva persona en la base de datos AFIS.
RESOLUCIÓN DE • Inicia una búsqueda de Persona con Caso no resuelto (FD/LNR y
Doc. No. 110502SCOL1040, Abril 30 de 2011 V. 1.0 188
SAFRAN Morpho – Sucursal Colombia – Reproducción y divulgación prohibidas
AFIS MetaMorpho Guía del Usuario Estación de Trabajo
Selección Acción
CASOS FP/FPNR). PNE
Tabla 72. Persona con Persona
Tras una retirada en el servicio de selección de comparación de imágenes
Ventana emergente PPV-121-14
Si aparece una ventana PPV-121-12 en lugar de la Ventana de POSPROCESAMIENTO POSITIVO
DE BÚSQUEDA FD/FD (PPV-121-14), estará procesando una búsqueda FD/FD en los expedientes
seleccionados a partir del servicio Selección de Comparación de Imágenes.
Las diferencias se concretizan en los cambios de terminología de las ventanas, tal y como se indica
a continuación.
La siguiente ilustración muestra las diferencias entre la Ventana de POSPROCESAMIENTO
BÚSQUEDA FD/FD CON RESULTADO POSITIVO (PPV-121-12) del Procedimiento de
Identificación de Persona y la Ventana de POSPROCESAMIENTO POSITIVO DE BÚSQUEDA
FD/FD (PPV-121-14) , del servicio Selección de Comparación de Imágenes.
Ilustración 131. Posprocesamiento positivo
5.6 Posprocesamiento de Persona con Caso
Descripción El servicio de Validación de Persona con Caso (PCV) se utiliza para comparar huellas
de personas con las latentes de casos no resueltos que ya se encuentran almacenadas en la base.
Se puede iniciar una búsqueda FD/LNR o FP/FPNR después que se haya declarado un resultado
FD/FDPOSITIVO o NEGATIVO (servicio Ingreso manual de datos de personas ) o inmediatamente
Doc. No. 110502SCOL1040, Abril 30 de 2011 V. 1.0 189
SAFRAN Morpho – Sucursal Colombia – Reproducción y divulgación prohibidas
AFIS MetaMorpho Guía del Usuario Estación de Trabajo
después del Ingreso de Datos de Persona (servicio de Ingreso manual de datos de personas ), o
incluso después de Actualización de Datos de Persona (Véase Posprocesamiento de Actualización PNE
de datos de persona)
Los párrafos siguientes dan una descripción detallada de las distintas ventanas emergentes de
posprocesamiento que pueden aparecer cuando el usuario ha seleccionado la búsqueda de
Persona con Caso.
Elementos de la ventana emergente de posprocesamiento de búsqueda FP/FPNR-FD/LNR
con resultado NEGATIVO
La ventana emergente de Posprocesamiento de resultado NEGATIVO DE BÚSQUEDA FD/LNR -
FP/LPNR (PCV-122-12) aparece cuando la búsqueda biométrica de persona con caso es negativa.
Ilustración 132. Elementos ventana emergente
Opciones
Las opciones propuestas en la ventana emergente POSPROCESAMIENTO DE RESULTADO
NEGATIVO EN BÚSQUEDA - FD/LNR - FP/LPNR se enumeran en la tabla siguiente.
Selección Acción
REINICIAR Reinicia una búsqueda de Persona con Caso No Resuelto, FD/LNR
PROCESAMIENTO (huellas dactilares) o FP/FPNR (huellas palmares), según la parte de la
DE mano que se haya seleccionado y en función del tipo de huellas adquiridas
RESOLUCIÓN DE de la persona.
CRIMEN (FD/LNR
Y FP/ LPNR)
NO MÁS Para salir del Procedimiento de Identificación de Persona.
PROCESOS
ATENCIÓN
En este caso, no se solicita procesamiento complementario y los datos de
Doc. No. 110502SCOL1040, Abril 30 de 2011 V. 1.0 190
SAFRAN Morpho – Sucursal Colombia – Reproducción y divulgación prohibidas
AFIS MetaMorpho Guía del Usuario Estación de Trabajo
la persona no se almacenan en el sistema.
PNE
Tabla 73. Resultado negativo
Elementos de la ventana emergente de posprocesamiento de búsqueda FD/LNR-FP/FPNR
con resultado POSITIVO
La ventana emergente de Posprocesamiento de resultado POSITIVO EN BÚSQUEDA FD/LNR-
FP/LPNR. aparece cuando la búsqueda biométrica de persona con caso es positiva.
Ilustración 133. HIT Decisión
Opciones
No es necesario seleccionar opciones: el proceso se lleva a cabo automáticamente, sin la
intervención del usuario.
5.7 Posprocesamiento de Actualización de datos de persona
Descripción La Actualización de Datos de Persona (PDU) se usa para actualizar registros de
personas insertados en las bases de datos del AFIS. Se pueden actualizar los datos alfanuméricos
y/o las imágenes de huellas.
Cuando el registro ha sido actualizado en el servicio Edición de personas, aparece una ventana
emergente de posprocesamiento que le permite iniciar búsquedas con el registro actualizado.
Elementos de la ventana de posprocesamiento de actualización de datos
VENTANA DE POSPROCESAMIENTO DE ACTUALIZACIÓN DE DATOS DE PERSONAS
Características
Cuando la actualización está validada, la VENTANA DE POSPROCESAMIENTO DE
ACTUALIZACIÓN DE DATOS DE PERSONA - (PE-111-11) muestra las opciones de
posprocesamiento.
Doc. No. 110502SCOL1040, Abril 30 de 2011 V. 1.0 191
SAFRAN Morpho – Sucursal Colombia – Reproducción y divulgación prohibidas
AFIS MetaMorpho Guía del Usuario Estación de Trabajo
La siguiente ilustración indica las características de la VENTANA DE POSPROCESAMIENTO DE
ACTUALIZACIÓN DE DATOS DE PERSONAS. PNE
Ilustración 134. HIT Decisión
Opciones
Las opciones propuestas en la VENTANA DE POSPROCESAMIENTO DE ACTUALIZACIÓN DE
DATOS DE PERSONA - (PE-111-11) se enumeran detalladamente en la tabla siguiente.
Selección Acción
PROCESO DE Actualiza los registros de las bases de datos sin procesamiento
ACTUALIZACIÓN DE siguiente.
BASE
EXPORTAR EL Exporta el archivo NIST que incluye los datos de registro de la
REGISTRO DE LA persona.
PERSONA
PROCESO DE Inicia una búsqueda FD/FD con los datos actualizados como
IDENTIFICACIÓN DE referencia. Los datos modificados de persona no se conservarán en
PERSONAS (FD/FD) el sistema.
PROCESO EXTERNO
Inicia una búsqueda FD/FD con los sistemas AFIS externos
DE IDENTIFICACIÓN DE
seleccionados.
PERSONA
RESOLUCIÓN DE Inicia una búsqueda FD/LNR y/o FP/FPNR con los datos actualizados
CASOS (FD/LNR Y como referencia. Los datos modificados de persona no se
FP/FPNR) conservarán en el sistema.
PROCESO EXTERNO
Inicia una búsqueda FD/LNR y/o FP/FPNR con los sistemas AFIS
DE SOLUCIÓN DE
externos seleccionados.
CRIMEN
Doc. No. 110502SCOL1040, Abril 30 de 2011 V. 1.0 192
SAFRAN Morpho – Sucursal Colombia – Reproducción y divulgación prohibidas
AFIS MetaMorpho Guía del Usuario Estación de Trabajo
Selección Acción PNE
NO MÁS PROCESOS Sale del servicio Actualización de Datos de Persona. Los datos
modificados de persona no se conservarán en el sistema.
Tabla 74. Opciones
Procesamiento de las opciones de búsqueda
Las selecciones que incluyen búsquedas FD/FD o FD/LNR conducen a procesos similares a los
que se describen en el Procedimiento de Identificación de Persona — Véase Procedimiento de
comprobación de Persona con Persona.
Existen diferencias en las etapas de posprocesamiento de cada búsqueda, para las cuales se
llevan a cabo actualizaciones en la base de datos a partir de inserciones de registros. Las
diferencias se materializan por cambios de terminología y opciones suplementarias en las ventanas
que aparecen en pantalla.
Doc. No. 110502SCOL1040, Abril 30 de 2011 V. 1.0 193
SAFRAN Morpho – Sucursal Colombia – Reproducción y divulgación prohibidas
AFIS MetaMorpho Guía del Usuario Estación de Trabajo
PNE
6 Terminología
Los términos siguientes se utilizan en esta guía y en AFIS METAMORPHO™
Término Significado
Base de Datos de Es la base de datos que contiene todos los datos que se usan para la
Administración administración del AFIS.
Operador administrativo que tiene acceso y desempeña las tareas de
Administrador
administración disponibles en el AFIS.
AFIS Base de datos de Contiene los registros de datos de personas y de casos criminales
archivo almacenados permanentemente en el AFIS.
Una de las bases de datos de AFIS, que almacena de forma permanente
registros de datos de personas y de casos criminales. Es la referencia
AFIS Base de datos de del sistema, ya que por ejemplo, otras bases de datos que contienen
dominio datos de personas o de casos (bases de datos de cotejadores) se
pueden recuperar por medio de ella.
Formato de datos para el intercambio de informaciones dactilares,
Norma ANSI/NIST
faciales, de cicatrices, marcas y tatuajes.
Permite a un operador, con los permisos de acceso adecuados, ejecutar
Autorización
una tarea en el AFIS. Consulte la sección Perfil funcional.
Servicio automático Servicio que ejecuta el sistema (véase Servicio.
Búsqueda que emplea datos biométricos (generalmente impresiones de
Búsqueda biométrica
crestas de fricción) como criterio de comparación. Véase Búsqueda.
Registro de persona o de caso presentado para fines de comprobación
Candidato
tras una búsqueda biométrica o por selección manual del operador.
Lista de registros de personas o casos presentados para fines de
Lista de candidatos comprobación. Cada candidato está listado mediante una puntuación de
cotejo o en el orden en el que un operador los ha seleccionado.
Datos procesados y almacenados de un caso criminal. Estos datos se
utilizan para su visualización en pantalla. Incluyen el código del caso, los
Registro de datos de datos descriptivos del caso (fecha de registro, código de expiración, etc.)
casos y uno o varios registros de datos de pruebas. Cada registro de datos de
prueba contiene ninguno, uno o varios registros de datos de latentes.
Este registro de datos se almacena en la base de datos de archivo AFIS.
Doc. No. 110502SCOL1040, Abril 30 de 2011 V. 1.0 194
SAFRAN Morpho – Sucursal Colombia – Reproducción y divulgación prohibidas
AFIS MetaMorpho Guía del Usuario Estación de Trabajo
Término Significado PNE
Información que se extrae de una imagen de huella dactilar o palmar y
Característica que distingue a dicha huella de las demás. Incluyen los vectores de
características y la clasificación de dactilogramas.
Clasificación Consulte la sección Clasificación de patrones.
Codificador Consulte la sección Servicio de Procesamiento de Imágenes.
Lista de registros de personas o casos seleccionados para la
Candidatos de comparación de imágenes. Estos registros serán comparados con el
comparación Registro de Referencia de Comparación seleccionado. Cuando el
operador confirma esta lista, ésta pasa a ser una Lista de candidatos.
Registro de Registro de persona o de caso seleccionado para la comparación de
Referencia de imágenes. Este registro será comparado con la lista seleccionada de
Comparación Candidatos de comparación.
Tal y como su nombre lo indica, el núcleo es el centro aproximado del
Núcleo
patrón.
Búsqueda que compara los datos de un caso criminal con los datos de
Búsqueda para la casos criminales para establecer vínculos entre casos criminales (un
vinculación de mismo individuo involucrado en varios casos). Esta búsqueda
crímenes corresponde a una búsqueda LT/LNR o LP/LPNR.
Búsqueda para la Búsqueda que compara datos de casos criminales con datos de
resolución de personas para descubrir si una persona almacenada en la base de datos
crímenes mediante AFIS está involucrada en cierto caso. Esta búsqueda corresponde a una
latentes búsqueda LT/FD.
Búsqueda para la Búsqueda que compara datos de personas con datos de casos
resolución de criminales para descubrir si dicha persona está o no involucrada en uno
crímenes mediante de los casos criminales no resueltos almacenados en la base AFIS. Esta
personas búsqueda corresponde a una búsqueda FD/LNR.
Informaciones halladas en el lugar de un crimen. Estos datos incluyen
Caso criminal informaciones descriptivas del caso, la prueba recogida y procesada y
las informaciones sobre las latentes halladas en la prueba.
Permiso del operador para modificar o destruir un Registros de datos
Acceso a los datos específico.
Perfil de acceso a los Define los permisos de acceso del operador (para modificar o destruir)
datos Registros de datos almacenados en el AFIS.
La lista y la estructura jerárquica de grupos que pueden poseer datos en
Estructura de
el sistema. Esta estructura se usa para atribuir la pertenencia de datos y
organización de datos
para controlar el acceso a los Registros de datos.
Perfil de Propiedad de Define el grupo por defecto que se usará para atribuir la propiedad de
Datos todos los Registros de datos creados por un operador.
El conjunto de informaciones administradas para cada persona (Registro
Registros de datos de datos de personas) o caso criminal (registro de datos de caso
criminal).
Doc. No. 110502SCOL1040, Abril 30 de 2011 V. 1.0 195
SAFRAN Morpho – Sucursal Colombia – Reproducción y divulgación prohibidas
AFIS MetaMorpho Guía del Usuario Estación de Trabajo
Término Significado PNE
Define el estado actual de un registro (suceso de registro, de persona o
Estado de Supresión de caso) para el cual se ha solicitado su supresión. Cuatro valores son
posibles: NO PROCESADO, OCUPADO, INEXISTENTE y SUPRIMIDO.
Punto de una cresta ubicado en o cerca del punto de divergencia de dos
Delta
líneas.
Base de datos de
Consulte la sección AFIS Base de datos de dominio.
dominio
Conjunto de informaciones que se están procesando en el sistema y que
son almacenadas en la base de datos WIP. Estas informaciones pueden
Expediente incluir un registro de datos de persona o de caso criminal, un juego de
criterios de búsqueda, listas de candidatos, el procedimiento que se
debe aplicar y el estado actual del procedimiento.
Informaciones halladas en el lugar de un crimen y vinculadas con un
caso criminal específico. Estas incluyen datos descriptivos e imágenes
Prueba
de las pruebas, así como las imágenes de latentes asociadas y los datos
descriptivos de latentes.
Datos procesados y almacenados en una ficha de pruebas de caso.
Estos datos se utilizan para su visualización en pantalla. Los datos
Registro de datos de incluyen el código de prueba, opcionalmente una imagen de la prueba y
prueba ninguno, uno o varios registros de datos de latentes. Este registro de
datos se almacena en la AFIS Base de datos de archivo.
Característica Un elemento de un vector de características.
Extracción de El algoritmo informático que identifica los vectores de características.
Características
Informaciones que se extraen de una imagen de huella dactilar o palmar
Vector de y que se usan en el proceso de cotejo (por ejemplo, puntos de minucias,
características mapa de flujo de crestas, gráfico de conjunto de minucias, mapa de
curvas).
Experto en huellas Consulte la sección Perito de huellas.
dactilares
El cotejador que se utiliza para búsquedas de latentes dactilares con
huellas dactilares (LF/FP). Además este cotejador se utiliza para
efectuar búsquedas 1:N FD/FD con los demás dedos distintos a los
Cotejador de
Dedos de Identificación por defecto. El repertorio de este cotejador
Resolución de Casos
contiene los diez dedos del Suceso de registro de una persona. Cabe
FP
destacar que cada persona almacenada en la base de archivo puede
tener uno o varios eventos de registro archivados en este repertorio de
cotejador.
Permiso del operador para desempeñar una función específica del AFIS
Acceso funcional
(por ej. servicio manual).
El perfil funcional del usuario define las responsabilidades con respecto
a las tareas (o misiones) dentro de una organización. El perfil funcional
Perfil funcional del usuario es la lista de funciones del AFIS que el usuario está
autorizado a llevar a cabo en el AFIS. A cada usuario se le asigna un
perfil funcional de usuario.
Doc. No. 110502SCOL1040, Abril 30 de 2011 V. 1.0 196
SAFRAN Morpho – Sucursal Colombia – Reproducción y divulgación prohibidas
AFIS MetaMorpho Guía del Usuario Estación de Trabajo
Término Significado PNE
La aplicación que permite al operador ejecutar servicios manuales.
Interfaz gráfica de
usuario (GUI)
Grupo Una entidad definida dentro de la Estructura de organización de datos.
GUI Consulte la sección Interfaz gráfica de usuario (GUI).
El valor del resultado de una búsqueda, atribuido manualmente y que
POSITIVO
indica que se ha logrado la identificación.
Los dedos que se usan por defecto para las búsquedas de identificación
Dedos de de personas (FD/FD). Los pulgares o índices son los dedos que se usan
Identificación por defecto en el marco de las búsquedas de identificación. Depende de
la personalización del sistema.
Consulta en la base de datos que utiliza los identificadores de una
Consulta de código ID
persona como criterio de comparación.
Búsqueda que compara los datos de una persona con los datos de otras
Búsqueda de
personas para determinar si cierta persona ya se encuentra almacenada
identificación
en el AFIS o no. Esta búsqueda corresponde a una búsqueda FD/FD.
Modificación y procesamiento de una imagen o de un conjunto de
vectores de características. Se pueden añadir referencias a los valores
Edición de imágenes
de clasificación automática de patrones y el operador puede definir la
calidad de la imagen.
El servidor que procesa las imágenes de huellas dactilares y palmares
Servidor de
para extraer minucias y atribuir clasificaciones de patrones a las huellas
Procesamiento de
dactilares.
Imágenes
El subsistema del AFIS que toma a cargo la extracción de
Servicio de
características de las imágenes de huellas dactilares y palmares.
Procesamiento de
También se le llama Codificador.
Imágenes
Parte de la huella con crestas de fricción encontrada en el lugar del
crimen. Las huellas latentes pueden corresponder a las huellas
Latente
palmares o dactilares.
El término británico es "marca".
Datos procesados y almacenados de una latente. Estos datos se utilizan
para su visualización en pantalla y las búsquedas. Estos datos incluyen
el código de identificación de latente, los datos descriptivos textuales
Registro de datos de (sexo del sospechoso, huella posible, etc.), y los datos de latente
latentes (imagen, minucias y clasificación de patrones). Todos los datos se
almacenan en la base de archivo AFIS, y también se pueden almacenar
en los repertorios de cotejadores de latentes no resueltas (Cotejadores
ULF).
Servicio manual Servicio que ejecuta un operador por medio de la GUI (Véase Servicio).
Doc. No. 110502SCOL1040, Abril 30 de 2011 V. 1.0 197
SAFRAN Morpho – Sucursal Colombia – Reproducción y divulgación prohibidas
AFIS MetaMorpho Guía del Usuario Estación de Trabajo
Término Significado PNE
El conjunto de datos personales que se utiliza para mostrar los datos
generales de las personas. Este registro de datos está formado por los
"mejores" datos procedentes de los registros de datos personales
Suceso de registro. Estos datos incluyen información descriptiva textual
Conjunto de (nombre, tipo de persona, etc.), datos dactilares (imágenes, minucias y
referencia master clasificación de patrón) y datos palmares (imágenes y minucias). Estos
datos se almacenan en la base de datos de archivo AFIS y en los
repertorios del cotejador de resolución de crímenes mediante huellas
palmares y de identificación de personas (Cotejador T y Cotejador LPP).
El subsistema del AFIS que se encarga de ejecutar las búsquedas
Cotejador
biométricas.
El servidor del cotejador de resolución de crímenes con huellas
Cotejador LFP
dactilares.
El servidor del cotejador de resolución de crímenes con huellas
Cotejador LPP
palmares.
Incluye los datos de filtros y detalles (como el sexo) de la huella utilizada
Repertorios de cotejo
para las búsquedas biométricas.
Cotejador T El servidor del cotejador de identificación de personas.
El límite que indica el número de candidatos que el servicio del cotejador
considera como resultados POSITIVOS posibles. Todos los candidatos
Límite del cotejador que están por encima de dicho límite son resultados POSITIVOS
posibles; los candidatos que se encuentran por debajo de este límite son
resultados menos probables.
Cotejador ULF El servidor del cotejador de latentes dactilares no resueltas.
Cotejador ULP El servidor del cotejador de latentes palmares no resueltas.
El proceso que consiste en comparar dos impresiones de crestas de
fricción de un juego de características extraídas de sus imágenes. El
resultado es un valor numérico llamado ―puntuación de cotejo‖.
Cotejo El proceso que consiste en comparar una impresión de crestas de
fricción con un juego de referencia de otras impresiones de crestas de
fricción, y listar los candidatos del juego de referencia que reúnen las
puntuaciones más altas.
Doc. No. 110502SCOL1040, Abril 30 de 2011 V. 1.0 198
SAFRAN Morpho – Sucursal Colombia – Reproducción y divulgación prohibidas
AFIS MetaMorpho Guía del Usuario Estación de Trabajo
Término Significado PNE
Conjuntos de datos representados por los vectores de características y
datos demográficos o dactilogramas que se utilizan como delimitadores
de búsqueda. El tipo de cotejo está incluido en la definición del
repertorio de cotejo. Existen tres tipos de repertorios de cotejo:
• El repertorio de Identificación de Personas que se utiliza para las
búsquedas FD/FD. Este repertorio contiene conjuntos de dos
imágenes dactilares, generalmente los índices. A este repertorio
Repertorios de cotejo también se le conoce bajo el nombre de Cotejador T.
• El repertorio de Resolución de Casos mediante Personas que se
utiliza para las búsquedas LT/FD. Este repertorio contiene conjuntos
de las diez huellas dactilares. A este repertorio también se le conoce
bajo el nombre de Cotejador L.
• • El repertorio de Latentes No Resueltas que se utiliza para las
búsquedas FD/LNR y LT/LNR. Este repertorio contiene conjuntos de
datos de latentes. A este repertorio también se le conoce bajo el
nombre de Cotejador U.
El producto AFIS de Morpho que será personalizado para responder a
AFIS los requisitos del ministerio de interior de Azerbaiján. En este
METAMORPHO™ documento, se le llama AFIS.
Fin de verticilo o bifurcación en una impresión de cresta de fricción.
Minucias
Véase Núcleo, Delta.
Informaciones que se extraen de un fin de verticilo o de una bifurcación
en una impresión de cresta de fricción y representadas en pantalla en
Punto de minucia
forma de pequeño círculo con una cola.
Un punto de minucia forma parte de los vectores de características.
El valor del resultado de una búsqueda, atribuido manualmente y que
NEGATIVO
indica que no se ha logrado la identificación.
La denominación que se le da a un miembro de una organización civil o
de un cuerpo policial que debe desempeñar una o varias tareas en el
AFIS. El operador dialoga directamente con el sistema, por medio de
Operador Interfaces dedicadas, para llevar a cabo una tarea. El operador puede
dedicarse a tareas dactilares (adquisición, búsquedas, etc.) o tareas de
respaldo (gestión de usuarios, administración).
Las series de tareas y actividades que ejecuta un operador entre el
momento en que se conecta al AFIS y el momento en que se
Sesión de Trabajo del
desconecta. Durante una sesión de trabajo, el operador puede
Operador
desempeñar una o varias tareas o subtareas importantes sobre varias
personas o casos criminales.
Una imagen de huella dactilar se considera orientada verticalmente (o
correctamente) si su eje vertical corresponde con la dirección apuntada
Orientación por el dedo del que se ha extraído la imagen. La orientación de una
imagen de huella dactilar es el ángulo que forma su eje vertical con la
dirección apuntada por el dedo.
El propietario de un Suceso de registro, de un registro de persona o de
Propietario
caso criminal.
Doc. No. 110502SCOL1040, Abril 30 de 2011 V. 1.0 199
SAFRAN Morpho – Sucursal Colombia – Reproducción y divulgación prohibidas
AFIS MetaMorpho Guía del Usuario Estación de Trabajo
Término Significado PNE
La forma o apariencia general de una huella dactilar, que se puede
Clasificación de clasificar por medio de puntos focales y sus posiciones relativas. Los
patrones patrones más utilizados incluyen el arco, la presilla y el verticilo.
Información sobre un individuo ingresado en el AFIS. Estas
Persona informaciones incluyen datos descriptivos e imágenes de huellas
dactilares y palmares.
El identificador temporal utilizado para distinguir el registro de la persona
durante su procesamiento en la base de datos WIP. Este identificador se
sustituye por un PIN cuando los datos se almacenan en la base de datos
Número de control
AFIS.
personal
Al identificador temporal puede que no se le llame PCN, ya que su
nombre podrá ser distinto en función de la personalización del sistema.
Datos de una persona procesados y almacenados en el AFIS. Estos
Registro de datos de datos se identifican por medio de un código de persona (ID de PIN).
personas Este registro de datos incluye un Conjunto de referencia master y uno o
más Sucesos de registro.
El identificador permanente utilizado para distinguir el registro de la
Identificador personal persona en la base de datos AFIS y WIP. A este identificador se le llama
(PIN) PIN.
Control de Este servicio comprueba la secuencia de dedos (comprobación de
segmentación de secuencia) y permite que el operador pueda utilizar las partes
personas segmentadas para sustituir los dedos invertidos o de mala calidad.
Término genérico utilizado para la huella dactilar o palmar de una
Huella
persona.
Los datos asociados a una huella dactilar, palmar o a una latente.
Datos de huella También incluyen la imagen de la huella, su calidad, las minucias y los
valores de clasificación de patrones.
Operador del AFIS encargado de todas las funciones que exigen pericia
Perito de huellas
de huellas, es decir: la edición y la comprobación de imágenes.
Conjunto de tareas combinadas para ejecutar una función en el AFIS.
Procedimiento Los procedimientos incluyen: la Identificación de Personas, la
Resolución de Casos Criminales, etc.
Control de calidad Sinónimo de Edición de huella.
Estado en el cual un expediente se pone en espera de cara a su
procesamiento por parte de un servicio automático (es decir: cotejo,
Cola procesamiento de imágenes, etc.) o por parte de un operador (es decir:
edición de imágenes, comprobación, etc.).
Conjunto de datos coherentes vinculados con una persona o con un
Registro
caso criminal almacenados en una base de datos.
Doc. No. 110502SCOL1040, Abril 30 de 2011 V. 1.0 200
SAFRAN Morpho – Sucursal Colombia – Reproducción y divulgación prohibidas
AFIS MetaMorpho Guía del Usuario Estación de Trabajo
Término Significado PNE
Conjunto de datos de una persona que se han capturado y procesado
por una razón definida (un arresto, un control de seguridad, etc.). Estos
datos incluyen el identificador Suceso de registro, información
descriptiva textual (nombre, tipo de persona, etc.), datos dactilares
(imágenes, minucias y clasificación de patrón) y datos palmares
Suceso de registro (imágenes y minucias). Dichos datos se almacenan en la base de datos
de archivo de AFIS. Si cualquiera de las huellas dactilares del suceso
del registro están incluidas en el Conjunto de referencia master, dicho
suceso de registro también se almacena en el repertorio del cotejador
para la resolución de crímenes mediante huellas (el Cotejador LFP).
Huella que se ha obtenido rodando el dedo de tinta por la superficie de
Huella rodada
una ficha.
Este valor es atribuido por los servicios de cotejo y representa la
Puntuación probabilidad, más o menos alta, de que una huella y las huellas en
archivos concuerden.
• Acción que consiste en comparar una persona o caso criminal con
un conjunto de personas o casos criminales específicos empleando
criterios determinados. Da como resultado una lista de personas o
casos que se aproximan de la persona o del caso criminal que se
Búsqueda
está buscando; por ejemplo: búsqueda biométrica, búsqueda de
código de identificación, etc.
• La persona o el caso criminal que se está buscando en un repertorio
de cotejo determinado.
Conjunto de datos demográficos y clasificaciones de patrones que se
Criterios de búsqueda usan para limitar el subconjunto de la base de datos con los que se
compara al sospechoso.
Agrupación lógica de servicios que llevan a cabo una tarea determinada
Servidor
y coherente.
Grupo de operaciones que se desarrollan conjuntamente para proveer
una funcionalidad específica. El sistema ejecuta los servicios
Servicio automáticos y el operador lleva a cabo los servicios manuales por medio
de la Interfaz gráfica de usuario (GUI).
Impresión completa por contacto de cuatro huellas dactilares (menos los
Solapamientos
pulgares) a la vez. El término británico es "impresión completa".
Nivel de calidad del Puntuación atribuida por el servidor de procesamiento de imágenes, que
sistema refleja el nivel de calidad general de una huella dactilar o imagen.
Una función ejecutada en el AFIS. Existen dos tipos de tareas: las tareas
de usuario que las lleva a cabo el operador (por ejemplo: la Edición de
Tarea PersonasLT/FD, la comprobación) y las tareas del sistema que se
ejecutan automáticamente sin intervención del operador (por ejemplo: el
procesamiento de imágenes o el cotejo).
Identificador temporal Consulte la sección Número de control personal.
Doc. No. 110502SCOL1040, Abril 30 de 2011 V. 1.0 201
SAFRAN Morpho – Sucursal Colombia – Reproducción y divulgación prohibidas
AFIS MetaMorpho Guía del Usuario Estación de Trabajo
Término Significado PNE
ficha que incluye los datos demográficos, las impresiones rodadas de las
Ficha decadactilar diez huellas dactilares, las huellas simultáneas y las huellas palmares de
un individuo.
Los campos de datos descriptivos relacionados con una persona,
Datos textuales Suceso de registro, Conjunto de referencia master, registro de caso o de
marca.
El cotejador que se utiliza para las búsquedas de huellas dactilares a
Cotejador de Latentes latentes dactilares no resueltas (FD/LNR) y de latentes dactilares a
Dactilares No latentes dactilares no resueltas (LT/LNR). El repertorio de este cotejador
Resueltas incluye las huellas dactilares latentes no resueltas.
Cotejador utilizado para las búsquedas de huellas palmares a latentes
Cotejador de Latentes palmares no resueltas (FP/LPNR) y de latentes palmares a latentes
Palmares No palmares no resueltas (LP/LPNR). El repertorio de este cotejador incluye
Resueltas las huellas palmares latentes no resueltas.
Usuario Sinónimo de Operador.
Conjunto de tareas que cierto tipo de usuario puede cumplir en el AFIS.
Perfil de usuario
Consulte la sección Perfil funcional.
Derechos de usuario Sinónimo de Perfil de usuario.
Comparación manual de un registro con una lista de registros
candidatos llevada a cabo por un experto en dactiloscopia. El experto
Comprobación puede comparar imágenes y atribuir resultados de comprobación
(POSITIVO o NEGATIVO)a cada candidato.
La base de datos temporal que almacena copias persistentes de los
Base de datos WIP expedientes de personas y de casos criminales que se están
procesando en el sistema.
Tabla 75.Terminologia
7 Procesamiento de imágenes
7.1 Barras de Herramientas
Herramientas para Modificar Casos
La barra de herramientas para modificación de casos se muestra aquí abajo.
Doc. No. 110502SCOL1040, Abril 30 de 2011 V. 1.0 202
SAFRAN Morpho – Sucursal Colombia – Reproducción y divulgación prohibidas
AFIS MetaMorpho Guía del Usuario Estación de Trabajo
PNE
Ilustración 135. Barra de Herramientas
NOTA
Esta barra está disponible solamente para modificar casos en la ventana INGRESO Y
EDICIÓN DE CASOS CRIMINALES.
Herramientas para Modificación de Evidencias
La barra de herramientas para modificar evidencias se muestra aquí abajo:
Doc. No. 110502SCOL1040, Abril 30 de 2011 V. 1.0 203
SAFRAN Morpho – Sucursal Colombia – Reproducción y divulgación prohibidas
AFIS MetaMorpho Guía del Usuario Estación de Trabajo
PNE
Ilustración 136. Herramientas de Modificación
NOTA
Esta barra está disponible en:
• La ventana INGRESO Y EDICIÓN DE CASOS CRIMINALES, pestaña EVIDENCIA (CE-211-
02).
Doc. No. 110502SCOL1040, Abril 30 de 2011 V. 1.0 204
SAFRAN Morpho – Sucursal Colombia – Reproducción y divulgación prohibidas
AFIS MetaMorpho Guía del Usuario Estación de Trabajo
Barras de Mejoramiento de Huellas y Latentes
PNE
Barra de Herramientas
La barra de herramientas para mejoramiento de huellas y sus herramientas asociadas se muestran
en la ilustración a continuación. Otras herramientas también están disponibles cuando se da un clic
en la pestaña HERRAMIENTAS.
Ambas barras están disponibles en:
• la ventana EDICIÓN DE PERSONAS, pestaña HUELLA (PE-111-03);
• la ventana INGRESO Y EDICIÓN DE CASOS CRIMINALES, pestaña LATENTE (CE-211-04).
Ilustración 137. Herramientas de Mejoramiento
Doc. No. 110502SCOL1040, Abril 30 de 2011 V. 1.0 205
SAFRAN Morpho – Sucursal Colombia – Reproducción y divulgación prohibidas
AFIS MetaMorpho Guía del Usuario Estación de Trabajo
Pestaña HERRAMIENTAS PNE
Las herramientas disponibles en la pestaña HERRAMIENTAS se muestran en la ilustración
siguiente.
Ilustración 138. Pestaña Herramientas
Herramientas para Verificación
La barra de herramientas de verificación se muestra aquí abajo.
Doc. No. 110502SCOL1040, Abril 30 de 2011 V. 1.0 206
SAFRAN Morpho – Sucursal Colombia – Reproducción y divulgación prohibidas
AFIS MetaMorpho Guía del Usuario Estación de Trabajo
PNE
Ilustración 139. Herramientas Verificación
NOTA Esta barra está disponible en:
• la ventana VERIFICACIÓN IDENTIFICACIÓN DE PERSONAS (PPV-121-01);
• la ventana VERIFICACIÓN DE PERSONA CON CASO, pestaña HUELLA (PCV-122-01);
• la ventana VERIFICACIÓN DE CASO CRIMINAL CON PERSONA (CPV-221-01);
• la ventana VERIFICACIÓN DE CASO CON CASO, pestaña UNA CON UNA (CCV-222-01).
Doc. No. 110502SCOL1040, Abril 30 de 2011 V. 1.0 207
SAFRAN Morpho – Sucursal Colombia – Reproducción y divulgación prohibidas
AFIS MetaMorpho Guía del Usuario Estación de Trabajo
7.2 Herramientas de Procesamiento de Imágenes PNE
Presentación Las tablas siguientes describen las herramientas de procesamiento de imágenes
disponibles en el AFIS MetaMorpho™.
NOTA
Ciertas herramientas pueden formar parte de distintas barras de herramientas. Para evitar
repeticiones las herramientas comunes sólo se describen una vez, puesto que su
funcionamiento es idéntico cualquiera sea la barra a la que pertenezcan.
Herramientas para Mejorar Casos
Herramienta Función
Aumento Incrementa o reduce el factor de aumento de la imagen desplegada. El
despliegue por defecto es automático. Utiliza el espacio disponible al
máximo sin distorsionar la imagen.
• Dé un clic en la flecha para mostrar todos los factores de aumento
posibles.
• Dé un clic en el factor de aumento deseado. La imagen se ampliará o
reducirá de manera correspondiente. Un cuadro rojo en la imagen
reducida muestra la porción de la imagen que se despliega actualmente.
NOTA
La relación entre los pixels de la memoria y los pixels de la pantalla es
idéntica para todas las imágenes desplegadas.
Restaurar Imagen Restaura el aspecto de la última versión de las modificaciones que se han
Mejorada guardado. Todo lo que se puede anular tras una restauración son las
modificaciones de la imagen. Todas las modificaciones no guardadas se
pierden.
• Dé un clic en el icono.
→ Se despliega la imagen mejorada.
ATENCIÓN Al seleccionar el comando Restaurar Imagen Mejorada se
desactivan los comandos de restauración y anulación de la última operación
para todas las modificaciones realizadas en las minucias durante la sesión
actual.
Restaurar Imagen Restaura la imagen original y borra la lista de modificaciones del archivo
Original historial. Todas las modificaciones no guardadas se pierden después de
este tipo de restauración.
• Dé un clic en el icono.
→ Se despliega la imagen original.
NOTA
El archivo historial queda vacío luego de esta operación y no hay
Doc. No. 110502SCOL1040, Abril 30 de 2011 V. 1.0 208
SAFRAN Morpho – Sucursal Colombia – Reproducción y divulgación prohibidas
AFIS MetaMorpho Guía del Usuario Estación de Trabajo
Herramienta Función PNE
medio para anular o rehacer las modificaciones. Use el comando
Restaurar Imagen Modificada si quiere restaurar las modificaciones
guardadas.
ATENCIÓN Al seleccionar el comando Restaurar Imagen Original se
desactivan los comandos de restauración y anulación de la última operación
para todas las modificaciones realizadas en las minucias durante la sesión
actual.
Video Inverso Permuta los colores de las crestas y del fondo de la imagen (por ejemplo
blanco sobre fondo negro en vez de negro sobre fondo blanco).
• Dé un clic en el icono.
→ Se invierten los colores sobre toda o una parte de la imagen.
Para cancelar esta operación, dé un clic en el icono otra vez o seleccione el
comando Anular la última operación.
Contraste Modifica automáticamente la imagen para conseguir el nivel de mayor
Automático contraste.
• Dé un clic en el icono.
→ La mejora se aplica a la imagen entera o a una parte de ella solamente.
Dé un clic en el icono Anular la última operación si se quiere cancelar esta
operación.
Iluminado Acentúa los bordes de crestas simulando la iluminación en una dirección
determinada, la cual se puede elegir entre cuatro direcciones posibles.
• Dé un clic en la dirección deseada.
→ La imagen desplegada se modifica.
Dé un clic de nuevo en la misma dirección para desactivar la herramienta
Sobel.
Lut Gamma Aclara las zonas claras de la imagen para impedir que aparezcan grises.
Este proceso se asemeja a un balance de blanco.
Aplicar el filtro Lut Gamma
• Tache la casilla para aplicar el efecto Lut Gamma.
→ Las zonas grises de la imagen se blanquean.
Ajusta el brillo de la imagen o de una parte de la imagen. El cursor indica el
nivel seleccionado. El brillo se puede ajustar de tres maneras:
Deslizando el cursor:
• Dé un clic en el cursor.
• Desplace el cursor hacia arriba o hacia abajo.
• Suelte el botón en cuanto haya alcanzado el nivel de brillo deseado.
Doc. No. 110502SCOL1040, Abril 30 de 2011 V. 1.0 209
SAFRAN Morpho – Sucursal Colombia – Reproducción y divulgación prohibidas
AFIS MetaMorpho Guía del Usuario Estación de Trabajo
Herramienta Función PNE
Brillo NOTA
La velocidad de reacción con que se despliega el cambio es
ligeramente inferior a la velocidad de desplazamiento del cursor.
Desplazamiento paso a paso:
• Dé un clic por arriba o por abajo del cursor.
→ El cursor se desplaza hacia arriba o abajo y la pantalla se actualiza de
manera correspondiente.
Selección de la posición del cursor:
• Dé un clic con el botón derecho del ratón en un punto específico por
encima o por abajo del cursor.
→ El cursor se desplaza exactamente hasta el punto seleccionado y la
pantalla se actualiza de manera correspondiente.
Contraste Ajusta el contraste de toda la imagen o de una parte de la imagen. El cursor
indica el nivel seleccionado. El contraste se puede ajustar de tres maneras:
Deslizando el cursor:
• Dé un clic y mantenga pulsado el botón del ratón sobre el cursor.
• Desplace el cursor hacia arriba o hacia abajo.
• Suelte el botón en cuanto haya alcanzado el nivel de contraste deseado.
NOTA
La velocidad de reacción con que se despliega el cambio es
ligeramente inferior a la velocidad de desplazamiento del cursor.
Desplazamiento paso a paso:
• Dé un clic por arriba o por abajo del cursor.
→ El cursor se desplaza hacia arriba o abajo y la pantalla se actualiza de
manera correspondiente.
Selección de la posición del cursor:
• Dé un clic con el botón derecho del ratón en un punto específico por
encima o por abajo del cursor.
→ El cursor se desplaza exactamente hasta el punto seleccionado y la
pantalla se actualiza de manera correspondiente.
Doc. No. 110502SCOL1040, Abril 30 de 2011 V. 1.0 210
SAFRAN Morpho – Sucursal Colombia – Reproducción y divulgación prohibidas
AFIS MetaMorpho Guía del Usuario Estación de Trabajo
Herramientas para Mejorar Evidencias
PNE
Herramienta Función
Anular la última Anula la última modificación de la imagen o de la minucia en la
operación imagen seleccionada actualmente. Se pueden anular varias
operaciones, una tras otra.
• Dé un clic en el icono.
→ Se anula la operación más reciente y la imagen recobra su estado
anterior.
El comando Anular se puede repetir varias veces hasta que el
historial restablezca la imagen original.
NOTA
Si se despliegan varias imágenes en la misma pantalla
(comparación para verificación de huellas), el comando Anular
sólo se aplica a la imagen seleccionada. El comando Anular que
revierte la colocación de un Marcador Doble borra el vínculo
definido (es decir que el marcador no se borrará de la otra
imagen).
Rehacer la última Esta herramienta revierte la acción realizada por el comando Anular
Operación la última operación. Varios de estos comandos se pueden cancelar,
uno tras otro.
• Dé un clic en el icono.
→ La acción más reciente se vuelve a ejecutar y la imagen se
despliega tal como estaba antes de que se anulara la acción.
Este comando sólo se puede ejecutar hasta que se alcance la última
modificación en el historial.
Muestra la lista detallada de modificaciones de la imagen.
Historial
• Dé un clic en el icono.
→ La lista del historial se despliega.
La lista desplegable muestra las minucias de las modificaciones
realizadas en la imagen original.
Lista de Historial
• Dé un clic en un artículo de la lista.
→ La imagen recobra el aspecto correspondiente al artículo
seleccionado.
Las modificaciones se pueden repetir o cancelar paso a paso.
ATENCIÓN Al seleccionar el comando Historial se desactivan los
comandos de anulación y restauración de la última operación para
todas las modificaciones de minucias realizadas durante la sesión
actual.
Doc. No. 110502SCOL1040, Abril 30 de 2011 V. 1.0 211
SAFRAN Morpho – Sucursal Colombia – Reproducción y divulgación prohibidas
AFIS MetaMorpho Guía del Usuario Estación de Trabajo
Herramienta Función PNE
Para validar la modificación seleccionada, dé un clic en:
• GUARDAR: Guarda las modificaciones (incluyendo el elemento
seleccionado actualmente). La ventana del historial permanece
abierta.
• ANULAR: Cierra la ventana del historial. La imagen desplegada
corresponde a la modificación seleccionada en la lista del
historial. Todos los comandos de anulación y restauración
subsiguientes sólo se pueden aplicar a las modificaciones de
imágenes.
Guarda todas las modificaciones actuales de la imagen.
Guardar
modificaciones • Dé un clic en el icono.
de la imagen
→ Las modificaciones desplegadas se guardan.
ATENCIÓN Al seleccionar el comando Guardar modificaciones de la
imagen se desactivan los comandos de restauración y anulación de
la última operación para todas las modificaciones realizadas en las
minucias durante la sesión actual.
Cancela todos los comandos seleccionados previamente y
Selección transforma el cursor en una flecha de selección. En este modo, se
puede usar el cursor para seleccionar otras herramientas, botones,
imágenes, etc.
Esta herramienta está seleccionada por defecto cuando se despliega
una pantalla o una vista.
Esta herramienta voltea la imagen de evidencia en sentido
horizontal.
Si es necesario, esta herramienta tendría que ser la primera en
usarse con la imagen.
Reinicializa el historial completo de modificaciones de la imagen y
Voltear procesa la imagen volteada como una imagen original.
• Dé un clic en el icono.
→ Se actualiza la imagen de la evidencia.
NOTA
Esta herramienta se puede aplicar a toda la imagen o a una
porción rectangular de la imagen. Sin embargo, no se puede
usar sobre una zona de forma irregular.
El volteo tampoco se puede efectuar si una latente ha sido definida
dentro de la zona que se debe voltear.
Doc. No. 110502SCOL1040, Abril 30 de 2011 V. 1.0 212
SAFRAN Morpho – Sucursal Colombia – Reproducción y divulgación prohibidas
AFIS MetaMorpho Guía del Usuario Estación de Trabajo
Herramienta Función PNE
Define la zona de la evidencia que contiene la latente. Esta
herramienta crea un cuadro de latente que se puede desplazar, rotar
y dimensionar para rodear la imagen de latente requerida.
• Dé un clic en el icono.
→ Un cuadro aparece en el centro de la imagen de evidencia.
Girar el cuadro de latente
• Dé un clic sobre la línea superior del cuadro de latente y
mantenga pulsado el botón del ratón.
Añadir Latente → El cursor se transforma:
• Deslice el cursor hasta que se consiga la rotación deseada.
• Suelte el botón.
Redimensionar el cuadro de latente
• Posicione el cursor.
• Dé un clic y mantenga pulsado el botón del ratón sobre una
esquina del cuadro de latente.
→ El cursor se transforma.
• Reduzca el tamaño del cuadro de latente, luego suelte el botón.
Proceda como a continuación para desplazar el cuadro de
latente
• Dé un clic en el cuadro de latente y mantenga el botón pulsado.
→ El cursor se transforma en una cruz.
• Deslice el cuadro hacia la posición requerida.
• Suelte el botón.
Borra la imagen de latente seleccionada (en el cuadro amarillo).
Dé un clic en la herramienta de Selección, luego en el cuadro de la
Borrar Latente latente que se debe borrar.
Dé un clic en el icono.
→ La imagen de latente se borra.
NOTA
Este icono funciona solamente con latentes no extraídas. Si la
latente se ha procesado, se muestra en color azul. En dicho
caso, se debe usar el botón de texto Borrar Latente.
Define una zona de procesamiento para aplanar una porción de la
imagen.
Use esta herramienta para delimitar zonas sobre objetos cilíndricos
(lápices, pilas, etc.) para aplicar la herramienta CORREGIR CURVA
y aplanar la imagen de la superficie del objeto.
NOTA
Doc. No. 110502SCOL1040, Abril 30 de 2011 V. 1.0 213
SAFRAN Morpho – Sucursal Colombia – Reproducción y divulgación prohibidas
AFIS MetaMorpho Guía del Usuario Estación de Trabajo
Herramienta Función PNE
Use siempre esta herramienta antes de crear una zona de
Crear Cono latente en la imagen de evidencia.
NOTA
Se aconseja crear una copia de la evidencia antes de emplear la
herramienta.
CREAR CONO.
Primero trace una línea oblicua a lo largo de un lado del objeto; luego
trace otra línea oblicua en el lado opuesto del objeto. Proceda de la
manera siguiente:
• Dé un clic en el punto en que quiere trazar la primera línea del
cono.
• Mantenga apretado el botón izquierdo del ratón y dé un clic en el
lugar donde quiera añadir el segundo punto.
→ Se traza una línea automáticamente entre los dos puntos.
• De la misma manera añada dos puntos en el lado opuesto del
objeto.
→ Un eje central aparece automáticamente en cuanto se ha trazado
la segunda línea.
• La forma de la zona creada se puede ajustar.
• Una vez que se ha creado la zona, dé un clic en CORREGIR
CURVA.
Para ejecutar las acciones siguientes, el botón CREAR CONO debe
estar seleccionado:
o Si se da un clic sobre el eje y se mantiene apretado
el botón izquierdo del ratón, se puede cambiar su
dirección.
o Si se da un clic sobre uno de los puntos de la zona y
se mantiene apretado el botón izquierdo del ratón,
puede correrlo.
o Se pueden crear varias zonas una después de otra.
Doc. No. 110502SCOL1040, Abril 30 de 2011 V. 1.0 214
SAFRAN Morpho – Sucursal Colombia – Reproducción y divulgación prohibidas
AFIS MetaMorpho Guía del Usuario Estación de Trabajo
Herramienta Función PNE
Borrar Cono Borra la zona creada con la herramienta CREAR CONO.
• Dé un clic en el icono.
→ Se borra la zona automáticamente.
Aplana la imagen en que se ha creado una zona con la herramienta
CREAR CONO.
• Dé un clic en CORREGIR CURVA una vez que se ha creado una
zona.
→ La imagen se aplana inmediatamente.
CORREGIR
CURVA
NOTA
La(s) latente(s) se debe(n) añadir una vez que se han acabado
las operaciones de aplanamiento.
Esta herramienta permite recortar una porción de la imagen de
evidencia.
• El sistema selecciona automáticamente esta herramienta tras el
escaneo de una imagen de evidencia.
Recortar • Dé un clic en la imagen y deslice el cursor hasta abarcar la
porción de imagen deseada.
• Suelte el botón del ratón.
→ Un cuadro rojo con puntillos aparece en la pantalla.
• Dimensione el cuadro rojo colocando el cursor sobre los bordes
o las esquinas del cuadro y luego deslice el cursor hasta
alcanzar el tamaño deseado.
• Suelte el botón del ratón.
• Dé un clic en el icono para validar el recorte.
→ La porción de imagen seleccionada pasa a ser la nueva imagen
de evidencia.
• El icono Selección cancela la herramienta Recortar.
Doc. No. 110502SCOL1040, Abril 30 de 2011 V. 1.0 215
SAFRAN Morpho – Sucursal Colombia – Reproducción y divulgación prohibidas
AFIS MetaMorpho Guía del Usuario Estación de Trabajo
Herramienta Función PNE
NOTA
Se aconseja crear una copia de la evidencia antes de emplear la
herramienta RECORTAR.
Esta herramienta define la escala correcta para la imagen midiendo
la distancia entre dos puntos.
• Dé un clic en el icono.
→ El cursor se transforma en un lazo.
Definir Regla • Desplace el cursor hasta un extremo de la regla en la
de Escala imagen.
• Dé un clic y mantenga pulsado el botón del ratón.
• Desplace el cursor hasta el punto que se debe medir con
la regla.
• Suelte el cursor.
→ Se traza una línea entre los dos puntos.
• Use la herramienta Cambiar Escala para fijar la distancia
entre los dos puntos.
Ingrese el número y la unidad de medida, luego dé un clic en
Cambiar Escala.
Borra la regla de escala de la imagen.
Borrar Regla de
Escala • Dé un clic en el icono.
→ La regla se borra de la pantalla.
NOTA
Esta operación no cancela el cambio de escala; dé un clic en
Anular para anular el cambio de resolución de imagen
Cambiar Escala Cambia la escala de la imagen.
• Ingrese un número y seleccione la unidad de medida.
• Dé un clic en el botón Cambiar Escala para aplicar el
cambio de resolución.
Define una zona específica dentro de una imagen en la cual se
llevará a cabo un procesamiento.
NOTA
Las modificaciones se pueden efectuar dentro o fuera de la
zona.
• Dé un clic en el icono.
→ El cursor se transforma en un lazo.
Doc. No. 110502SCOL1040, Abril 30 de 2011 V. 1.0 216
SAFRAN Morpho – Sucursal Colombia – Reproducción y divulgación prohibidas
AFIS MetaMorpho Guía del Usuario Estación de Trabajo
Herramienta Función PNE
Trazar un rectángulo:
• Coloque el cursor sobre la imagen.
• Dé un clic y mantenga pulsado el botón del ratón.
• Deslice el ratón para trazar el rectángulo que encierre la
Crear Zona zona requerida.
• Suelte el botón para fijar el rectángulo.
Trazar un polígono.
• Coloque el cursor sobre la imagen.
• Dé un clic en para fijar el punto de comienzo del polígono.
• Dé un clic en las otras tres esquinas del polígono.
• Dé un doble clic, o dé un clic en el punto de comienzo del
polígono para terminar el trazado.
Modificar la forma del rectángulo o polígono.
• Dé un clic en la intersección de dos líneas (dentro del círculo) o
sobre una línea.
• Mantenga pulsado el botón del ratón.
• Deslice el círculo o la línea hasta la posición deseada.
• Seleccionar la parte interior del polígono:
Este es el modo por defecto, y en este caso el polígono es verde.
• Dé un clic en el icono de Selección, luego en una zona
dentro del polígono.
Seleccionar la parte exterior del polígono.
En este caso el polígono es rojo.
• Dé un clic en el icono de Selección, luego en una zona
fuera del polígono.
Cancela el rectángulo o polígono definido en una imagen.
• Dé un clic en el icono.
Borrar Zona
→ El polígono ya no se ve más.
NOTA
La herramienta Borrar Zona sólo cancela la definición de la
zona. Ninguna de las modificaciones de la imagen o
supresiones de minucias realizadas dentro de esta zona quedan
afectadas.
Aumenta o reduce el tamaño de la imagen que se despliega en las
Esconder/Mostrar
ventanas de captura.
Doc. No. 110502SCOL1040, Abril 30 de 2011 V. 1.0 217
SAFRAN Morpho – Sucursal Colombia – Reproducción y divulgación prohibidas
AFIS MetaMorpho Guía del Usuario Estación de Trabajo
Herramienta Función PNE
Cuando se agranda el tamaño de la imagen, se esconden los
botones de captura de imágenes.
• Dé un clic en la flecha hacia abajo para aumentar el
tamaño de la ventana.
• Dé un clic en la flecha hacia arriba para mostrar los
botones de captura de imágenes.
Tabla 76. Herramientas para Mejorar Casos
Herramientas para Mejorar Huellas Dactilares
Barra de Herramientas
Herramienta Función
Guardar Imagen Guarda la imagen desplegada de la latente como imagen de referencia.
de Referencia
• Dé un clic en el botón para guardar la imagen desplegada.
→ Se guarda la imagen como imagen de referencia. Ningún otro
procesamiento es posible en la imagen de referencia excepto el añado de
características (minucias, núcleos, etc.)
NOTA
Use conjuntamente la herramienta Flip/Flop. Véase a continuación.
Flip/Flop Permite alternar entre la imagen de referencia, guardada por medio del
botón GUARDAR IMAGEN DE REFERENCIA y la imagen corriente para
poder compararlas visualmente.
• Dé un clic en el botón cuando quiera pasar de la imagen corriente a la
imagen de referencia guardada.
• Dé otro clic en el botón para pasar a la imagen corriente.
NOTA
Si no se ha guardado ninguna imagen de referencia antes la
herramienta FLIP/FLOP emplea la imagen original de la latente como
imagen de referencia.
Zoom ++ Interpolación de imagen para mejor visualización de imágenes ampliadas
(mejor calidad del factor de aumento). Para uso con la herramienta
ZOOM.
• Tache la casilla cuando seleccione un factor de aumento (herramienta
ZOOM).
Véase Herramientas para Mejorar Casos.
Doc. No. 110502SCOL1040, Abril 30 de 2011 V. 1.0 218
SAFRAN Morpho – Sucursal Colombia – Reproducción y divulgación prohibidas
AFIS MetaMorpho Guía del Usuario Estación de Trabajo
Herramienta Función PNE
Minucias Para mostrar o esconder minucias:
Delta
RFM • Tache la casilla para mostrar minucias;
Zona Int. • Dé otro clic en la casilla para esconderlas.
Para mostrar o esconder núcleos, deltas y marcadores de flujo:
• Tache la casilla para mostrar núcleos, deltas y marcadores de flujo;
• Dé otro clic en la casilla para esconderlos.
Para mostrar o esconder la Matriz de Flujo de Crestas:
• Tache la casilla para mostrar la matriz;
• Dé otro clic en la casilla para esconderla.
Para mostrar o esconder la Zona de Interés:
• Tache la casilla para mostrar la Zona de Interés;
• Dé otro clic en la casilla para esconderla.
Tabla 77. Herramientas para Mejorar Huellas
Pestaña Herramientas
Herramienta Función
Selecciona el nivel de calidad preciso para fijar la calidad de las minucias.
Todas las minucias con una calidad igual o inferior a este nivel aparecen en
Umbral de amarillo, y todas las minucias con calidad superior aparecen en azul. Cuando
Calidad de todas las minucias han sido borradas por medio del icono Borrar todas las
Minucias Minucias, todas las minucias amarillas desaparecen.
A cada minucia se le asigna un nivel de calidad, con un intervalo de valores que
se extiende de 0 a 15 como descrito a continuación:
• 0 Indica un nivel de confianza muy bajo en la calidad de la minucia (extraída
automáticamente).
• 14 Indica un buen nivel de confianza en la calidad de la minucia (extraída
automáticamente). Este es el nivel máximo que se le puede asignar a una
minucia extraída automáticamente.
• 15 Indica un buen nivel de confianza en la calidad de la minucia (definido
manualmente por un operador).
Doc. No. 110502SCOL1040, Abril 30 de 2011 V. 1.0 219
SAFRAN Morpho – Sucursal Colombia – Reproducción y divulgación prohibidas
AFIS MetaMorpho Guía del Usuario Estación de Trabajo
Herramienta Función PNE
Codificación Extrae automáticamente minucias de la imagen desplegada.
Automática
• Dé un clic en el icono.
→ El cursor se transforma en un minutero. Cuando la operación ha acabado, se
despliegan las minucias.
ATENCIÓN La codificación automática borra todas las minucias existentes.
NOTA
Cuando se trata de latentes, se recomienda siempre empezar por la
codificación automática, de manera que se asegure la coherencia de la
colocación de minucias.
Añadir Añadir minucias a la imagen en pantalla:
Minucias
Dé un clic en el icono.
→ El cursor se transforma en un blanco.
Dé un clic en el punto donde se quiere añadir la minucia.
Mantenga el botón pulsado. 4 Deslice el cursor y trace la cola de la
minucia siguiendo la dirección del flujo de crestas.
Suelte el botón en cuanto se haya alcanzado la orientación deseada.
o Si se da un clic en una minucia existente, ésta será borrada.
o Si se da un clic en una minucia existente manteniendo el botón
del ratón pulsado, se puede modificar la dirección de la cola.
o El nivel de calidad de las minucias que añade o modifica el
operador tomará un valor igual a 15.
o El icono Selección cancela la herramienta Añadir minucias.
Para añadir un núcleo en la imagen desplegada:
Añadir Núcleo
Dé un clic en el icono.
→ El cursor se transforma en un blanco.
Dé un clic en el punto donde se quiere añadir un núcleo.
Mantenga el botón pulsado.
Deslice el cursor y trace la cola del núcleo siguiendo la dirección de la
cresta.
Suelte el botón en cuanto se haya alcanzado la orientación deseada.
Para ejecutar las acciones siguientes, el botón Añadir Núcleo debe estar
seleccionado:
o Si se da un clic en un núcleo existente, se borrará.
o Si se da un clic en un núcleo existente y se mantiene pulsado el
botón del ratón, se puede:
Doc. No. 110502SCOL1040, Abril 30 de 2011 V. 1.0 220
SAFRAN Morpho – Sucursal Colombia – Reproducción y divulgación prohibidas
AFIS MetaMorpho Guía del Usuario Estación de Trabajo
Herramienta Función PNE
– cambiar la dirección de la cola si se coloca el cursor sobre la
cola,
– correr el núcleo si se coloca el cursor sobre la cabeza del
mismo.
El icono Selección cancela la herramienta Añadir Núcleo.
Para añadir deltas en la imagen desplegada:
Añadir Delta
Dé un clic en el icono.
→ El cursor se transforma en un blanco.
Dé un clic en el punto de divergencia donde se quiere añadir un delta.
Mantenga el botón pulsado.
Deslice el cursor y trace la primera cola del delta siguiendo la dirección
de la cresta.
Suelte el botón en cuanto se haya alcanzado la orientación deseada.
Añada las dos otras colas colocando y deslizando el cursor sobre una
de ellas siguiendo la dirección de una cresta.
Para ejecutar las acciones siguientes, el botón Añadir Delta debe estar
seleccionado:
Si se da un clic en un delta existente y se mantiene pulsado el botón del
ratón, se puede:
– cambiar la dirección de una cola si se coloca el cursor sobre una
de ellas,
– correr el núcleo si se coloca el cursor sobre su centro.
El icono Selección cancela la herramienta Añadir Delta.
Para añadir un marcador de flujo en la imagen desplegada:
Dé un clic en el icono.
→ El cursor se transforma en un blanco.
Añadir
Marcador de Dé un clic en el lugar donde se quiere añadir el primer punto del
Flujo marcador de flujo y suelte el botón.
Dé un clic en el lugar donde se quiere añadir el segundo punto y suelte
el botón.
Ejecute la misma acción con los demás puntos.
Dé dos clics en el último punto para validar todo el flujo de marcadores.
→ El marcador de flujo aparece en cada punto representado por un círculo.
Para ejecutar las acciones siguientes, el botón Añadir Marcador de Flujo debe
estar seleccionado:
Doc. No. 110502SCOL1040, Abril 30 de 2011 V. 1.0 221
SAFRAN Morpho – Sucursal Colombia – Reproducción y divulgación prohibidas
AFIS MetaMorpho Guía del Usuario Estación de Trabajo
Herramienta Función PNE
Para borrar un marcador de flujo existente, use la herramienta BORRAR
MINUCIA.
El icono Selección cancela la herramienta Añadir Marcador de Flujo.
Edita una nueva matriz de flujo para la imagen en pantalla.
Editar Matriz Esta herramienta sirve para volver a editar la matriz una vez que se han
de aplicado modificaciones a la imagen (añado de minucias, deltas, núcleos, etc.).
Flujo de Siempre se da una matriz original al principio cuando se codifica la imagen con
Crestas la herramienta CODIFICACIÓN AUTOMÁTICA.
Dé un clic en el icono una vez que haya modificado/añadido una
característica en/a la imagen.
→ Se despliega una nueva matriz de flujo de crestas en toda la imagen. Esta
función también puede aplicarse solamente a una zona de la imagen. El icono
Selección cancela la herramienta Editar Matriz de Flujo de Crestas.
Esta herramienta borra una o varias minucias.
Borrar Minucia Borrar minucias una por una:
Dé un clic en el icono.
→ El cursor se transforma en círculo tachado por una cruz.
Desplace el cursor sobre la imagen.
→ La minucia que se encuentra más cerca del cursor se vuelve roja.
Dé un clic en la minucia a borrar.
→ La minucia se borra.
Borrar varias minucias a la vez:
Dé un clic en el icono.
→ El cursor se transforma en círculo tachado por una cruz.
Desplace el cursor sobre la imagen, acercándose de la zona en que se
van a borrar las minucias.
→ La minucia que se encuentra más cerca del cursor se vuelve roja.
Dé un clic y mantenga pulsado el botón del ratón.
→ El cursor se transforma en una mano con un borrador.
Deslice el cursor sobre cada una de las minucias a borrar.
Doc. No. 110502SCOL1040, Abril 30 de 2011 V. 1.0 222
SAFRAN Morpho – Sucursal Colombia – Reproducción y divulgación prohibidas
AFIS MetaMorpho Guía del Usuario Estación de Trabajo
Herramienta Función PNE
NOTA
En dicho caso, las minucias no se vuelven rojas antes de ser borradas.
Suelte el cursor en cuanto se hayan borrado todas las minucias
deseadas.
La herramienta de Selección se usa para cancelar la herramienta Borrar
Minucia.
Borrar todas Borrar todas las minucias dentro de una zona determinada de la imagen, o
las todas las minucias inferiores a cierto nivel de calidad.
Minucias
Si una zona está definida en la imagen (por un rectángulo o polígono)
Dé un clic en el icono.
→ Todas las minucias dentro o fuera de la zona desaparecen.
Si no hay zona definida
Dé un clic en el icono.
→ Todas las minucias inferiores al Umbral M (puntos amarillos) se borran.
Borrar Matriz Para borrar la matriz de flujo de crestas de la imagen corriente:
de
Flujo de Dé un clic en el icono.
Crestas
→ La matriz de flujo de crestas se borra de la imagen corriente.
Esta herramienta sirve para volver a editar la matriz una vez que se han
aplicado modificaciones a la imagen (añado de minucias, deltas, núcleos, etc.):
borre la matriz y luego use la herramienta Editar la Matriz de Flujo de Crestas.
La herramienta de Selección se usa para cancelar la herramienta Borrar Matriz
de Flujo de Crestas.
Tabla 78. Herramientas
Herramientas de Modificación de Histograma
Doc. No. 110502SCOL1040, Abril 30 de 2011 V. 1.0 223
SAFRAN Morpho – Sucursal Colombia – Reproducción y divulgación prohibidas
AFIS MetaMorpho Guía del Usuario Estación de Trabajo
PNE
Herramienta Función
Transformación Herramienta de transformación de histograma.
Cresta de Esta herramienta ha sido diseñada especialmente para las imágenes de
Fricción huellas digitales. Incluye varias otras técnicas de transformación de
histograma en una sola herramienta que se aplica con facilidad a una amplia
gama de tipos de imágenes brutas. Se puede combinar con filtros.
EJEMPLO
Latente Original Acción Resultado
Dé un clic en el icono.
Herramienta de transformación de histograma, disponible en la barra de
herramientas avanzadas.
Ecualización Esta herramienta ecualiza el número de pixels de una imagen con la gama
completa de grises, del blanco hasta el negro. La ecualización puede producir
una imagen con mejor contraste que el de la imagen no procesada.
EJEMPLO
Latente Original Acción Resultado
Dé un clic en el icono.
Herramienta de transformación de histograma, disponible en la barra de
Transformación herramientas avanzadas.
Exponencial Aclara los pixels blancos de una imagen de huella dactilar mientras que
oscurece ligeramente los pixels negros, por medio de un proceso de
atenuación distributivo.
Se usa para aumentar la claridad de imágenes con zonas oscuras y bajo
contraste.
EJEMPLO
Latente Original Acción Resultado
Dé un clic en el icono.
Doc. No. 110502SCOL1040, Abril 30 de 2011 V. 1.0 224
SAFRAN Morpho – Sucursal Colombia – Reproducción y divulgación prohibidas
AFIS MetaMorpho Guía del Usuario Estación de Trabajo
Herramienta Función PNE
Transformación Herramienta de transformación de histograma, disponible en la barra de
Logarítmica herramientas avanzadas.
Conocido también como optimización hiperbólica. Oscurece los pixels
oscuros y aclara los pixels claros. Se aplica a imágenes claras o a porciones
de imágenes con bajo contraste.
EJEMPLO
Latente Original Acción Resultado
Dé un clic en el icono.
Herramienta de transformación de histograma, disponible en la barra de
herramientas avanzadas.
Transformación
Logarítmica Aclara los pixels grises con atenuación de medio alcance en el histograma, y
Inversa satura con blanco las zonas muy claras. Contrariamente, se acentúan
ligeramente los pixels oscuros. Esta herramienta elimina con mucha eficacia
el ruido de fondo en imágenes con gran número de zonas oscuras con bajo
contraste.
EJEMPLO
Latente Original Acción Resultado
Dé un clic en el icono.
Herramienta de transformación de histograma, disponible en la barra de
herramientas avanzadas.
Atenuación También llamado calibración o ajuste «Clip Scale». Atenúa el medio del
intervalo de niveles de gris llevando los matices extremadamente claros y
oscuros hacia la saturación. El efecto que se obtiene es similar al que
produce la herramienta de Ecualización, y se aplica por igual a imágenes
brutas con bajo contraste sobre fondos con ruido.
EJEMPLO
Latente Original Acción Resultado
Dé un clic en el icono.
Doc. No. 110502SCOL1040, Abril 30 de 2011 V. 1.0 225
SAFRAN Morpho – Sucursal Colombia – Reproducción y divulgación prohibidas
AFIS MetaMorpho Guía del Usuario Estación de Trabajo
Herramienta Función PNE
Cambia la precisión del procesamiento de imágenes (disponible solamente
para la herramienta de Histograma).
Seleccione una de las opciones para cambiar el modo en que el sistema
Tamaño procesa la imagen:
subventana
Global
El histograma se aplica a toda la imagen,
Medio
El histograma se aplica a sub-zonas de la imagen,
Bajo
El histograma se aplica a sub-zonas más pequeñas de la imagen.
Satura los blancos y negros (disponible solamente para la herramienta
Saturación Atenuación).
Distintos niveles de saturación están disponibles y dan distintos resultados.
Bajo, Medio y Alto.
Filtros
Esta herramienta conecta automáticamente y limpia las crestas de fricción.
Conector
EJEMPLO
Latente Original Acción Resultado
Dé un clic en el icono.
Use la función crear zona para definir una zona.
Dé un clic en el icono .
Dé un clic dentro o fuera de la zona definida para aplicar el efecto a
la porción adecuada de la imagen.
NOTA
Si no se ha definido ninguna zona, el efecto se aplica a toda la imagen
de latente.
Doc. No. 110502SCOL1040, Abril 30 de 2011 V. 1.0 226
SAFRAN Morpho – Sucursal Colombia – Reproducción y divulgación prohibidas
AFIS MetaMorpho Guía del Usuario Estación de Trabajo
Herramienta Función PNE
Esta herramienta suaviza automáticamente el fondo regular.
EJEMPLO
Latente Original Acción Resultado
Supresión de
Fondo Periódico
Dé un clic en el icono.
Use la función crear zona para definir una zona.
Dé un clic dentro o fuera de la zona para aplicar el efecto a la porción
adecuada de la imagen.
Dé un clic en el icono .
→ Un cuadro amarillo aparece en el centro de la imagen de evidencia.
Coloque el cuadro sobre una zona con ruido.
→ El patrón de ruido se quitará de toda la imagen.
NOTA
Si no se ha definido ninguna zona, el efecto se aplica a toda la imagen
de latente.
Transformación Herramienta de filtrado disponible en la barra de herramientas avanzadas.
Morfológica Suprime elementos de la imagen que no pertenecen a la huella dactilar y que
no añaden ninguna información forense e incluso pueden oscurecer la huella.
El «tamaño del elemento de estructura» está definido por defecto en 10
pixels, lo cual representa por lo menos dos veces la distancia que se observa
entre dos verticilos papilares. De esta manera se reduce eficientemente el
ruido causado por la tinta, la sangre, la pintura, etc.
EJEMPLO
Latente Original Acción Resultado
Dé un clic en el icono.
Doc. No. 110502SCOL1040, Abril 30 de 2011 V. 1.0 227
SAFRAN Morpho – Sucursal Colombia – Reproducción y divulgación prohibidas
AFIS MetaMorpho Guía del Usuario Estación de Trabajo
Herramienta Función PNE
Transformación Herramienta de filtrado disponible en la barra de herramientas avanzadas.
de Fourier Esta herramienta elimina o borra el soporte de la imagen de latente (el fondo
Rápida visible) cuando éste consta de líneas estriadas con una frecuencia distinta de
la frecuencia de la huella. Por ejemplo las filigranas, fibras de madera, etc.
También hace resaltar los verticilos papilares. Esta herramienta sólo es eficaz
si la resolución de la imagen de latente es por lo menos de 500 dpi.
EJEMPLO
Latente Original Acción Resultado
Dé un clic en el icono.
Otros Filtros
Herramienta de filtrado disponible en la pestaña de herramientas.
Esta herramienta conserva el contraste pero corrige el «enfoque» de la
imagen reforzando los elementos grises oscuros, y aclarando los grises
claros. Dé un clic de nuevo en el icono para acentuar el efecto, o dé un clic
en Anular la última operación para cancelarlo.
Nitidez
EJEMPLO
Latente Original Acción Resultado
Dé un clic en el icono.
Herramienta de transformación de histograma.
Esta herramienta convierte automáticamente la imagen de huella dactilar con
niveles de gris en una imagen en blanco y negro. Con lo cual se mejora la
visualización de una latente sobre un fondo muy claro.
Binarización
EJEMPLO
Latente Original Acción Resultado
Dé un clic en el icono.
Doc. No. 110502SCOL1040, Abril 30 de 2011 V. 1.0 228
SAFRAN Morpho – Sucursal Colombia – Reproducción y divulgación prohibidas
AFIS MetaMorpho Guía del Usuario Estación de Trabajo
Herramienta Función PNE
ATENCIÓN
Asegúrese de que la binarización de la imagen entera esté desactivada antes
de intentar mejorar una parte de la imagen. Proceda como a continuación:
Dé un clic en para desactivar la binarización.
Use la función crear zona para definir un polígono de zona.
Modifique solamente esta zona.
Tabla 79. Herramientas de Modificación de Histograma
Herramientas para Verificación
Herramienta Función
Resalta las partes interesantes de la imagen.
Añadir Marcador
Dé un clic en el icono.
→ El cursor se transforma en un blanco:
Dé un clic en la ubicación que se quiere marcar.
→ Se visualiza el marcador.
El icono Selección se usa para cancelar la herramienta Añadir marcador.
Desplazar un marcador:
Dé un clic en el icono de Selección.
Dé un clic en el marcador a desplazar.
Mantenga pulsado el botón del ratón.
Deslice el cursor hasta que alcance la ubicación deseada.
Suelte el botón.
Esta herramienta sirve para borrar marcadores.
Borrar marcadores uno por uno:
Dé un clic en el icono.
→ El cursor se transforma en un círculo tachado por una cruz.
Doc. No. 110502SCOL1040, Abril 30 de 2011 V. 1.0 229
SAFRAN Morpho – Sucursal Colombia – Reproducción y divulgación prohibidas
AFIS MetaMorpho Guía del Usuario Estación de Trabajo
Herramienta Función PNE
Desplace el cursor sobre la imagen.
→ El marcador que se encuentra más cerca del cursor se vuelve rojo.
Borrar Marcador Dé un clic en el marcador a borrar.
→ El marcador se borra.
NOTA
Si el marcador seleccionado está «conectado», se borrarán ambos
marcadores.
Borrar un solo marcador ligado:
Dé un clic en el icono.
→ El cursor se transforma en un círculo tachado por una cruz.
Desplace el cursor sobre la imagen.
→ El marcador que se encuentra más cerca del cursor se vuelve rojo.
Pulse la tecla <CTRL> y dé un clic en el marcador a borrar.
→ El marcador seleccionado se borra, pero el marcador correspondiente
en la otra ventana de imagen no.
Borrar varios marcadores:
Dé un clic en el icono.
→ El cursor se transforma en círculo tachado por una cruz.
Desplace el cursor sobre la imagen acercándose de la zona en
que se van a borrar los marcadores.
→ El marcador que se encuentra más cerca del cursor se vuelve rojo.
Dé un clic y mantenga pulsado el botón del ratón.
→ El cursor se transforma en una mano con un borrador.
Deslice el cursor sobre cada uno de los marcadores a borrar.
NOTA
En dicho caso, los marcadores no se vuelven rojos antes de ser
borrados.
Doc. No. 110502SCOL1040, Abril 30 de 2011 V. 1.0 230
SAFRAN Morpho – Sucursal Colombia – Reproducción y divulgación prohibidas
AFIS MetaMorpho Guía del Usuario Estación de Trabajo
Herramienta Función PNE
Suelte el cursor en cuanto se hayan borrado todos los marcadores
deseados.
NOTA
Si un marcador está ligado con otro marcador (añadido por la
herramienta Marcador Doble), se borrarán ambos marcadores.
La herramienta de Selección se usa para cancelar la herramienta
Borrar
Marcador.
Resalta las zonas interesantes dentro de ambas imágenes al mismo
tiempo.
Marcador Doble
Dé un clic en este icono.
→ El cursor se transforma en un blanco:
Dé un clic en la zona que se debe marcar.
→ Un marcador se despliega en el mismo sitio dentro de las ventanas de
ambas imágenes. Estos marcadores están ligados.
El icono Selección cancela la herramienta Marcador Doble.
Desplazar marcadores ligados:
Dé un clic en el icono de Selección.
Dé un clic en el marcador a desplazar.
Mantenga pulsado el botón del ratón.
Deslice el cursor sobre la imagen.
→ Ambos marcadores se despliegan en azul y siguen los movimientos del
ratón.
Suelte el cursor en cuanto el marcador se encuentre en la
ubicación deseada.
Desplazar solamente un marcador ligado:
Dé un clic en el icono de Selección.
Pulse la tecla <CTRL> y luego dé un clic sobre el marcador a
desplazar.
Deslice el cursor sobre la imagen.
→ Sólo se despliega el marcador seleccionado con color azul y éste sigue
los movimientos del ratón.
Doc. No. 110502SCOL1040, Abril 30 de 2011 V. 1.0 231
SAFRAN Morpho – Sucursal Colombia – Reproducción y divulgación prohibidas
AFIS MetaMorpho Guía del Usuario Estación de Trabajo
Herramienta Función PNE
Suelte el cursor en cuanto el marcador se encuentre en la
ubicación deseada.
Los marcadores ligados se pueden aún seleccionar y desplazar juntos. El
parámetro de distorsión será mantenido.
Borra todos los marcadores dentro de una zona de imagen definida o
Borrar todos los dentro de la imagen entera seleccionada.
Marcadores
Si una zona está definida en la imagen (por un rectángulo o polígono):
Dé un clic en el icono.
→ Todos los marcadores dentro de la zona desaparecen.
Si no hay zona definida
Dé un clic en el icono.
→ Todos los marcadores de la imagen desaparecen.
NOTA
Si hay marcadores ligados (añadidos por la herramienta Marcador
Doble), estos dos marcadores NO se borran. Los marcadores no
seleccionados permanecen en la imagen.
Posiciona automáticamente la imagen candidata para que respete los ejes
Posición que usa el cotejador durante la búsqueda.
Automática
Dé un clic en el icono.
→ Los ejes de la imagen candidata se vuelven a alinear para que
correspondan con los de la imagen buscada.
NOTA
Durante la verificación de la búsqueda LT/FD, la imagen buscada sea
justa para que corresponda al eje correcto de la imagen candidata.
Sincroniza el desplazamiento de la imagen de búsqueda y de la imagen
Desplazamientos candidata, de tal manera que cuando una se desplaza la otra sigue los
Sincronizados mismos movimientos simultáneamente.
Dé un clic en el icono.
→ Las dos imágenes se desplazan simultáneamente cuando una de ellas
se desplaza.
Dé un clic en el mismo icono de nuevo para desactivar la función.
Doc. No. 110502SCOL1040, Abril 30 de 2011 V. 1.0 232
SAFRAN Morpho – Sucursal Colombia – Reproducción y divulgación prohibidas
AFIS MetaMorpho Guía del Usuario Estación de Trabajo
Herramienta Función PNE
Mostrar o esconder asociaciones de Minucias:
Mostrar:
Minucias Dé un clic en la casilla N° para mostrar las asociaciones de
minucias con su número de pareja;
Dé un clic de nuevo en la casilla para esconderlas.
Mostrar o esconder Minucias:
Según sea necesario dé un clic en la:
o primera casilla a partir de la izquierda para esconder todas
las minucias;
o segunda casilla para mostrar las minucias no asociadas;
o tercera casilla para mostrar las minucias asociadas;
o cuarta casilla para mostrar todas las minucias.
Dé un clic de nuevo en la casilla que haga falta para activar o desactivar la
función adecuada.
Mostrar o esconder Deltas:
Delta
Eje • Dé un clic en la casilla para mostrar los deltas;
Marcador • Dé un clic de nuevo en la casilla para esconderlos.
Mostrar o esconder el Eje de búsqueda:
• Dé un clic en la casilla para mostrar el eje;
• Dé un clic de nuevo en la casilla para esconder el eje.
Mostrar o esconder Marcadores:
• Dé un clic en la casilla para mostrar los marcadores;
• Dé un clic de nuevo en la casilla para esconderlos.
Tabla 80. Herramientas para Verificación
7.3 Herramienta Morphocharting
El Charting ayuda a los expertos a mejorar la presentación de comparación de imágenes latentes
con huellas decadactilares y crear un reporte con respecto a las mismas. Estos reportes, que
contienen las imágenes comparadas, marcas y comentarios sobre el resultado obtenido, sirven
para presentación ante un tribunal.
A continuación se presentan las pestañas Peritaje, Peritaje de Imagen y Formato de Impresión.
Doc. No. 110502SCOL1040, Abril 30 de 2011 V. 1.0 233
SAFRAN Morpho – Sucursal Colombia – Reproducción y divulgación prohibidas
AFIS MetaMorpho Guía del Usuario Estación de Trabajo
Pestaña Acción PNE
Peritaje
Peritaje de Imagen
Formato de Impresión
Doc. No. 110502SCOL1040, Abril 30 de 2011 V. 1.0 234
SAFRAN Morpho – Sucursal Colombia – Reproducción y divulgación prohibidas
AFIS MetaMorpho Guía del Usuario Estación de Trabajo
Pestaña Acción PNE
Formato de impresión 1
Tabla 81. Pestañas Charting
Doc. No. 110502SCOL1040, Abril 30 de 2011 V. 1.0 235
SAFRAN Morpho – Sucursal Colombia – Reproducción y divulgación prohibidas
AFIS MetaMorpho Guía del Usuario Estación de Trabajo
8 Códigos de Datos Alfanuméricos. PNE
8.1 Elementos de datos de personas
Campo Formato Comentarios
Número de 8nC-2n Donde:
identificación • 8n: 8 dígitos
• C: Dígito de comprobación
• -: separador de campo
• 2n: sufijo de 2 dígitos
El sufijo puede ser:
• 10: Número de identificación permanente
• 20: Número de identificación permanente
• 11: Número de identificación permanente
• 21: Número de identificación permanente
• 40: Número de identificación ficticio, que no ha sido
nunca almacenado en el AFIS
Número de 7n 7n: 7 dígitos La primera n se refiere a:
archivo • de 0 a 2: Criminal
• de 3 a 8: Uso futuro
• 9: Oficial de policía
Tipo de Igual al FIN-ID citado 1n: 1 dígito, se refiere a: 0 : Desconocida
registro anteriormente 1 : Criminal
2 : Oficial de policía
3 : Solicitante
4 : Importación del FBI
Año de AAAA El año de nacimiento tiene 4 dígitos
nacimiento
Año de
AAAA El año de registro tiene 4 dígitos
registro
Marca de 1n 1n: 1 dígito, se refiere a: 0 : Adulto
joven 1 : Joven
La marca de joven se registra en el CCH en función del
año de nacimiento y del año de registro.
1n: 1 dígito, se refiere a:
0 : Desconocida
Sexo 1n
1 : Varón
2 : Mujer
Religión 1n
1n: 1 dígito, se refiere a: 0 : Desconocida
1 : Judía
2 : Otra
Primer 40C Este elemento de datos identifica al Apellido Paterno
Apellido de una persona.
Segundo 40C Este elemento de datos identifica el Apellido Materno
Apellido de una persona.
Doc. No. 110502SCOL1040, Abril 30 de 2011 V. 1.0 236
SAFRAN Morpho – Sucursal Colombia – Reproducción y divulgación prohibidas
AFIS MetaMorpho Guía del Usuario Estación de Trabajo
Campo Formato Comentarios PNE
Primer 30C Este elemento de datos identifica a los nombres de la
ySegundo persona. Este elemento de datos puede ser utilizado
Nombres como un filtro cuando se ejecute una consulta
alfanumérica de la base dedatos, para seleccionar los
registros de la persona.
Nombre del 30C Este elemento de datos identifica al Nombre del Padre
Padre de la Persona.
Nombre de la 30C Este elemento de datos identifica al Nombre de la
Madre Madre de la Persona.
Fecha de DD/MM/CCYY Este elemento de datos contiene la fecha de
Nacimiento nacimiento de la persona.
Este elemento de datos puede ser utilizado como un
filtro cuando se ejecute una consulta alfanumérica de la
base de datos, para seleccionar los registros de la
persona.
Edad 3n
Género Elemento de lista Este elemento de datos identifica el género de la
seleccionable persona. Este elemento de datos puede ser utilizado
como un filtro cuando se ejecute una consulta
alfanumérica de la base de datos, para seleccionar los
registros de la persona.
Los valores posibles son:
• M - Masculino,
• F - Femenino,
• I - Indefinido.
Nacionalidad
Estado civil
Cutis
Cabello
Ojos
Estatura
Profesión
Señales 100C
Particulares
Motivo de
40C
Reseña
Autoridad 40c
Tabla 82. Códigos de datos alfanuméricos
Doc. No. 110502SCOL1040, Abril 30 de 2011 V. 1.0 237
SAFRAN Morpho – Sucursal Colombia – Reproducción y divulgación prohibidas
AFIS MetaMorpho Guía del Usuario Estación de Trabajo
8.2 Elementos de datos de huellas dactilares PNE
Campo Formato Comentarios
Número de dedo 2a El campo del número de dedo define la posición de la
huella dactilar (pulgar derecho, índice derecho, etc). El
operador no puede cambiarlo.
Donde aa significa:
• PDS: Pulgar derecho
• PD: Pulgar derecho simultáneo
• ID: Índice derecho (dedo
• MD: Medio derecho
de correspondencias)
• SD: Simultáneas
• AD: Anular derecho derechas
• mD: meñique derecho • SI: Simultáneas
izquierdas
• II: Índice izquierdo (dedo • PAI: Palma izquierda
de correspondencias)
• PI: Pulgar izquierdo • HD: Hipotenar derecha
• MI: Medio izquierdo • HI: Hipotenar izquierda
• AI: Anular izquierdo • PAD: Palma derecha
• mI: meñique izquierdo • PIS: Pulgar izquierdo
simultáneo
Presencia A
Define la presencia física de una huella dactilar. Indica
cuando falte una imagen debido a que la huella dactilar
correspondiente fue vendada o amputada.
Los valores permitidos son:
• P: Presente
• A: Amputada
• V: Vendada
• N: Nunca adquirida (no escaneada)
Estado (edición de 40a Este elemento de datos indica el estado de edición de la
huella) huella. Se utiliza durante el procesamiento para mostrar
si es necesario editarla. Una vez almacenada la huella
en el sistema, este elemento indica si se llevó a cabo la
edición y el motivo de la misma.
Elemento generado por el sistema.
Los valores permitidos son:
• Edición no realizada
• No necesita edición
• Necesita edición
• Edición no realizada
• Edición realizada – decisión del sistema
• Edición realizada – decisión del operador
Doc. No. 110502SCOL1040, Abril 30 de 2011 V. 1.0 238
SAFRAN Morpho – Sucursal Colombia – Reproducción y divulgación prohibidas
AFIS MetaMorpho Guía del Usuario Estación de Trabajo
Campo Formato Comentarios PNE
Modelo AAA (de 1 a 3 Incluye los valores de clasificación del modelo de huella
valores) dactilar atribuidos por el operador, además de los
valores atribuidos automáticamente.
Donde a representa alguno de los siguientes valores: •
U: desconocido
• A: todos los arcos
• / : ciclo izquierdo
• \ : ciclo derecho
• O: todas las espirales
Calidad Visualización Indica la calidad de la huella dactilar. Es un valor de
de datos / Lista estado subjetivo que representa la opinión de un
desplegable operador acerca de la calidad de una huella dactilar.
12a Los valores permitidos son:
• Preferida
• Automática
• Excluida
• Sólo de muestra
Tabla 83. Elementos de datos de huellas dactilares
8.3 Elementos de datos de casos criminales
Campo Formato Comentarios
ID de Caso 5n/4Y 5n: 5 dígitos
• /: separador de campo
• 4A: Año de adquisición
2n: 2 dígitos, se refiere a:
01 - Homicidio 42 - Asalto
02 - Robo 43 - Amenazas
03 - Violación 44 - Extorsión
Tipo de crimen
04 - Robo con violencia 45 - Hurto
06 - Tráfico de estupefacientes 07 - Falsificaciones
46 - Actividades fraudulentas 47 - Malversación
14 - Falsificación de vehículos 48 - Delitos familiares
Doc. No. 110502SCOL1040, Abril 30 de 2011 V. 1.0 239
SAFRAN Morpho – Sucursal Colombia – Reproducción y divulgación prohibidas
AFIS MetaMorpho Guía del Usuario Estación de Trabajo
Campo Formato Comentarios PNE
2n 16 - Robo de piezas de 26 - Incendiarismo
vehículos
49 - Juegos 50 - Obstrucción
27 - Robo de vehículos 31 - Terrorismo
51 - Vuelo/Fuga 52 - Soborno
32 - Otros 53 - Delitos de armas
39 - Cóctel Molotov 40 - Inmigración
41 - Secuestro 54 - Invasión de privacidad
55 - Contrabando 98 - Robo de vehículo
Código de fecha de 1n 1n: 1 dígito, se refiere a:
Caducidad del caso 5 : Nunca se suprimió
4 : Suprimido tras 20 años
3 : Suprimido tras 10 años
2 : Suprimido tras 5 años
1 : Suprimido tras 2 años
Tabla 84. Elementos de datos de casos criminales
8.4 Elementos de datos de pruebas
Campo Formato Comentarios
Este elemento de datos contiene el
identificador de una prueba en el registro
Campo de muestra de de un caso criminal.
datos nnn
Identificador de Cabe destacar que el valor de este
prueba Donde nnn: Cualquier elemento de datos es exclusivo para dicho
número comprendido caso en particular.
entre 000 y 999
Generado por el sistema y no modificable
por el operador.
Tabla 85. Elementos de datos de pruebas
8.5 Elementos de datos de latentes
Campo Formato Comentarios
IDENTIFICADORES DE LATENTES
Este elemento de datos contiene el
identificador de una latente en una prueba
de un caso criminal registrado.
Identificador de Generado por el sistema y no modificable
aa
latente por el operador.
Donde aa identifica una latente exclusiva en
un archivo de prueba de caso.
Valores permitidos. aa-az
INFORMACIÓN DE LATENTE
Doc. No. 110502SCOL1040, Abril 30 de 2011 V. 1.0 240
SAFRAN Morpho – Sucursal Colombia – Reproducción y divulgación prohibidas
AFIS MetaMorpho Guía del Usuario Estación de Trabajo
Campo Formato Comentarios PNE
Incluye el valor de clasificación del modelo
de latente de la huella dactilar atribuida por
el experto de latentes durante la edición.
Clasificación de
AAA (de 1 a 3 valores) • U: desconocido
modelo
• A: todos los arcos
• / : ciclo izquierdo
• \ : ciclo derecho
• O: todas las espirales
Incluye el valor de clasificación del modelo
de latente de la huella dactilar adyacente a
Modelo de adyacente la derecha de la latente atribuida por el
derecho (clasificación experto de latentes durante la edición. • U:
de modelo de AAA (de 1 a 3 valores) desconocido
latentes -adyacente • A: todos los arcos
derecho) • / : ciclo izquierdo
• \ : ciclo derecho
• O: todas las espirales
Incluye el valor de clasificación del modelo
Modelo de adyacente de latente de la huella dactilar adyacente a
izquierdo la izquierda de la latente atribuida por el
(Clasificación experto de latentes durante la edición. • U:
AAA (de 1 a 3 valores)
demodelos de desconocido • A: todos los arcos
latentes - adyacente • / : ciclo izquierdo
izquierdo) • \ : ciclo derecho
• O: todas las espirales
Codificador Identificador del codificador
0 - Desconocido
Sexo Lista desplegable 1 - Varón
2 - Mujer
Este campo define si la imagen de latente
está orientada o no.
Orientado (marca de
Valores permitidos para la marca de
orientación de Casilla
orientación de la latente:
latente)
• Marcada: orientada
• No marcada: no orientada
Este elemento de datos incluye los
Campo de
comentarios libres acerca de la latente.
muestra/introducción de
datos con
Observaciones - Pueden ser indicados y cambiados por el
controles de la barra de
Latente operador.
despliegue Todos los
caracteres
ASCII imprimibles
Doc. No. 110502SCOL1040, Abril 30 de 2011 V. 1.0 241
SAFRAN Morpho – Sucursal Colombia – Reproducción y divulgación prohibidas
AFIS MetaMorpho Guía del Usuario Estación de Trabajo
Campo Formato Comentarios PNE
Este campo indica el número del detalle que
Número del detalle .
ha sido identificado para esta huella latente
Este elemento de datos define la fuente
Impresión de fuente posible de la huella latente.
Pantalla gráfica (Iglú)
posible Pueden ser indicados y cambiados por el
operador
Tabla 86. Elementos de datos latentes
Doc. No. 110502SCOL1040, Abril 30 de 2011 V. 1.0 242
SAFRAN Morpho – Sucursal Colombia – Reproducción y divulgación prohibidas
Anda mungkin juga menyukai
- PNE - Guía de Operación METAMORPHO 4.0 PDFDokumen260 halamanPNE - Guía de Operación METAMORPHO 4.0 PDFRichard Aguilar100% (1)
- Manual práctico sobre la tasación de costas procesalesDari EverandManual práctico sobre la tasación de costas procesalesBelum ada peringkat
- Metodo I.A.V. - Victor IruretaDokumen30 halamanMetodo I.A.V. - Victor IruretaJorge Yanovsky100% (1)
- AFISDokumen15 halamanAFISChipitin TrixBelum ada peringkat
- Expert Ici ADokumen11 halamanExpert Ici ARosita Alcantara100% (1)
- Accidentología Vial 2009Dokumen164 halamanAccidentología Vial 2009Marcelo Regazzoni75% (4)
- Necropapilos PDFDokumen23 halamanNecropapilos PDFJuan Alejandro Sotelo BecerraBelum ada peringkat
- Cuadernillo de Introducción A La Criminalística - IUPFA2017Dokumen107 halamanCuadernillo de Introducción A La Criminalística - IUPFA2017Florencia Cánepa0% (1)
- La Criminalística como ciencia y arteDokumen83 halamanLa Criminalística como ciencia y arteRodrigo LuceroBelum ada peringkat
- Definición y tipos de accidentes de tránsitoDokumen12 halamanDefinición y tipos de accidentes de tránsitoIIAstronoXIIBelum ada peringkat
- Curso perito vehículos policía nacionalDokumen382 halamanCurso perito vehículos policía nacionalpostventasBelum ada peringkat
- Ensayo A La Investigacion Practica de Accidentes de TransitoDokumen209 halamanEnsayo A La Investigacion Practica de Accidentes de TransitoMario Reynoso100% (3)
- Universidad Michoacana De: San Nicolas de HidalgoDokumen40 halamanUniversidad Michoacana De: San Nicolas de HidalgoDaniel ReyesBelum ada peringkat
- Fallo FrancesasDokumen495 halamanFallo FrancesasGustavo OurfaliBelum ada peringkat
- Minucias 18Dokumen121 halamanMinucias 18Federico Delmato100% (1)
- Rotulo y Cadena de CustodiaDokumen3 halamanRotulo y Cadena de Custodiawilliam simonBelum ada peringkat
- La identificación personal: evolución y sistemasDokumen6 halamanLa identificación personal: evolución y sistemasAna Belen PecoraroBelum ada peringkat
- VucetichDokumen278 halamanVucetichzairAyalaBelum ada peringkat
- Medicina Legal CriminalisticaDokumen34 halamanMedicina Legal CriminalisticaKARIN PAOLA JESSICA VIVIANA CHAMALE ESCOBARBelum ada peringkat
- Accidentología VialDokumen18 halamanAccidentología VialMarcelo Rodriguez100% (1)
- Sistema Federal de Identificación Biométrica para La SeguridadDokumen7 halamanSistema Federal de Identificación Biométrica para La Seguridadmichael moranBelum ada peringkat
- Accidentes TransitoDokumen255 halamanAccidentes TransitoGabrielVitalBelum ada peringkat
- Trabajo Práctico Papiloscopia II - PelmatosDokumen8 halamanTrabajo Práctico Papiloscopia II - PelmatosCristian Oscar Alija AceredaBelum ada peringkat
- Presentación Jueves 17 de Febrero 2022 Accidentlogia Forense El InformeDokumen82 halamanPresentación Jueves 17 de Febrero 2022 Accidentlogia Forense El Informeyesenia mayenBelum ada peringkat
- Como Determinar La Autenticidad o Falsedad de Una FirmaDokumen27 halamanComo Determinar La Autenticidad o Falsedad de Una FirmaMattyRubioNavaBelum ada peringkat
- Los Accidentes de Tráfico. - Juan Martín Hernández Mota PDFDokumen302 halamanLos Accidentes de Tráfico. - Juan Martín Hernández Mota PDFldsyosud57% (7)
- NOM-001-SSP-2008 - Número de Identificación VehicularDokumen10 halamanNOM-001-SSP-2008 - Número de Identificación VehicularwakaramonBelum ada peringkat
- Criminalistica Parte 1Dokumen25 halamanCriminalistica Parte 1yusdelys quijadaBelum ada peringkat
- Drogas de Diseño y Su Identificación: Luis Alberto OlavarríaDokumen17 halamanDrogas de Diseño y Su Identificación: Luis Alberto OlavarríaAnthony J. Olivares SilvaBelum ada peringkat
- 02 Temas de Odorología Forense para Juristas y Estudiantes de Derecho - Dager Aguilar AvilésDokumen107 halaman02 Temas de Odorología Forense para Juristas y Estudiantes de Derecho - Dager Aguilar AvilésGenaro Joaquin100% (3)
- Intervencion en El Lugar Del HechoDokumen50 halamanIntervencion en El Lugar Del Hechojohnn criolloBelum ada peringkat
- ANALISIS DE IMAGENES SOFTWARE Amped-Five-Es PDFDokumen25 halamanANALISIS DE IMAGENES SOFTWARE Amped-Five-Es PDFcvaldez02100% (2)
- MANUAL PRÁCTICO DE NECROPAPILOSCOPÍA - Págs5-10Dokumen6 halamanMANUAL PRÁCTICO DE NECROPAPILOSCOPÍA - Págs5-10Cristian Oscar Alija Acereda100% (1)
- Curso Fotografia ForenseDokumen75 halamanCurso Fotografia ForenseYaneth Yadira RiosBelum ada peringkat
- Gauna SisfeDokumen33 halamanGauna SisfeCin ThiaBelum ada peringkat
- Ciencias y Tecnicas Auxiliares de La CriminalisticaDokumen63 halamanCiencias y Tecnicas Auxiliares de La CriminalisticaRenato LópezBelum ada peringkat
- Estudi Grafotecnico de Firma PDFDokumen156 halamanEstudi Grafotecnico de Firma PDFAngel M. GuamanBelum ada peringkat
- Accidentología Vial Unidad IIDokumen15 halamanAccidentología Vial Unidad IIMarcelo Rodriguez100% (1)
- Diferencias Entre Prueba, Evidencia, Indicio, Rastros y Huellas en La Investigación Criminal - Directorio Forense PDFDokumen7 halamanDiferencias Entre Prueba, Evidencia, Indicio, Rastros y Huellas en La Investigación Criminal - Directorio Forense PDFestacion elretiroBelum ada peringkat
- CRIMINALISTICA APLICADA AL LUGAR DE LOS HECHOS Robin OviedoDokumen156 halamanCRIMINALISTICA APLICADA AL LUGAR DE LOS HECHOS Robin Oviedoyusdelys quijadaBelum ada peringkat
- Introduccion Al Análisis de DeformacionesDokumen216 halamanIntroduccion Al Análisis de DeformacionesMaggie100% (2)
- Anomalias PapilaresDokumen12 halamanAnomalias PapilaresGer CéspedesBelum ada peringkat
- Manual Dactiloscopia Ag CriminalisticaDokumen24 halamanManual Dactiloscopia Ag Criminalisticajavid100% (3)
- Investigación Del Robo de VehículosDokumen45 halamanInvestigación Del Robo de Vehículosblackcharro769255100% (1)
- Accidentologia Clase 1Dokumen29 halamanAccidentologia Clase 1Marcos AmmirataBelum ada peringkat
- Nisman Exclusivo REALPOLITIKDokumen94 halamanNisman Exclusivo REALPOLITIKJose Jauregui Montero100% (2)
- Inspeccion OcularDokumen39 halamanInspeccion Ocularpedro alvarezBelum ada peringkat
- Evolución histórica de la criminalísticaDokumen30 halamanEvolución histórica de la criminalísticaJhon C SBelum ada peringkat
- Codigo Organizacion Judicial Actualizado Concordado 2022Dokumen209 halamanCodigo Organizacion Judicial Actualizado Concordado 2022Amilcar OrregoBelum ada peringkat
- Manual de Criminalistica Fiscalia General de La NacionDokumen164 halamanManual de Criminalistica Fiscalia General de La NacionAlfonso Zepeda100% (1)
- Desarrollo de Aplicaciones IOS con SWIFT: SISTEMAS OPERATIVOSDari EverandDesarrollo de Aplicaciones IOS con SWIFT: SISTEMAS OPERATIVOSBelum ada peringkat
- Plugin IEC 104 Esclavo Extendido para Telvent SCTDokumen35 halamanPlugin IEC 104 Esclavo Extendido para Telvent SCTJUAN ALEXANDER CASTELLANO PROAÑOBelum ada peringkat
- Satandarizacion SPCCDokumen45 halamanSatandarizacion SPCCcarlosnina25Belum ada peringkat
- Descargue AQUÍ La Guía Del Módulo Ensamblaje, Mantenimiento y Operación de Maquinaria y Equipos Saber TyT 2023-2Dokumen14 halamanDescargue AQUÍ La Guía Del Módulo Ensamblaje, Mantenimiento y Operación de Maquinaria y Equipos Saber TyT 2023-2Denilson manuel Diaz cogolloBelum ada peringkat
- ACE Pilot Manual Del Usuario PDFDokumen109 halamanACE Pilot Manual Del Usuario PDFLiliana Salazar LopezBelum ada peringkat
- Manual Fluorometro FluoroskanDokumen52 halamanManual Fluorometro FluoroskanJosé Matías ZapiolaBelum ada peringkat
- Power PointDokumen39 halamanPower PointEsther Carolina Espinal100% (1)
- Cambios en La Estructura Organizativa - RbernyDokumen16 halamanCambios en La Estructura Organizativa - RbernyYadir CalderónBelum ada peringkat
- 5-Políticas Sociales Ámbito LocalDokumen21 halaman5-Políticas Sociales Ámbito LocalYadir CalderónBelum ada peringkat
- Proverbios 5Dokumen2 halamanProverbios 5Yadir CalderónBelum ada peringkat
- Parroquia Barrio MéxicoDokumen3 halamanParroquia Barrio MéxicoYadir CalderónBelum ada peringkat
- El Gen Egoista - Darwin PDFDokumen130 halamanEl Gen Egoista - Darwin PDFPatricia SaldañoBelum ada peringkat
- Reseña Antología evaluación construcción disciplinaDokumen5 halamanReseña Antología evaluación construcción disciplinaYadir CalderónBelum ada peringkat
- Territorios IndígenasDokumen2 halamanTerritorios IndígenasYadir CalderónBelum ada peringkat
- Revista de Ciencias Sociales#75Dokumen196 halamanRevista de Ciencias Sociales#75Yadir CalderónBelum ada peringkat
- Guía de facilitación en cadenas de valorDokumen97 halamanGuía de facilitación en cadenas de valorOmar J Humerez MBelum ada peringkat
- Rescatemos La TalabarteríaDokumen16 halamanRescatemos La TalabarteríaYadir Calderón100% (1)
- Santo Cristo de EsquipulasDokumen10 halamanSanto Cristo de EsquipulasYadir CalderónBelum ada peringkat
- Territorios IndígenasDokumen2 halamanTerritorios IndígenasYadir CalderónBelum ada peringkat
- Modelos lógicos WKKF guía desarrolloDokumen72 halamanModelos lógicos WKKF guía desarrolloValeria Moreno CastagneBelum ada peringkat
- TeoríaDokumen40 halamanTeoríamastakichBelum ada peringkat
- Evaluación procesos enseñanza-aprendizajeDokumen16 halamanEvaluación procesos enseñanza-aprendizajerecordar123Belum ada peringkat
- Trapiche&Tapa DulceDokumen16 halamanTrapiche&Tapa DulceYadir CalderónBelum ada peringkat
- Proverbios 5Dokumen2 halamanProverbios 5Yadir CalderónBelum ada peringkat
- I+D+I EnLaIntervencionSocialDokumen23 halamanI+D+I EnLaIntervencionSocialYadir CalderónBelum ada peringkat
- Percepción Del ServicioDokumen1 halamanPercepción Del ServicioYadir CalderónBelum ada peringkat
- 8 Reglas Oro Atender Correctamente TeléfonoDokumen1 halaman8 Reglas Oro Atender Correctamente TeléfonoYadir CalderónBelum ada peringkat
- 192 DT MYE Evaluabilidad de Planes Sociales Laffaire Et Al Junio 2020Dokumen33 halaman192 DT MYE Evaluabilidad de Planes Sociales Laffaire Et Al Junio 2020alefossatiBelum ada peringkat
- El Lenguaje de La EvaluaciónDokumen2 halamanEl Lenguaje de La EvaluaciónYadir CalderónBelum ada peringkat
- Política y Estrategia de EvaluaciónDokumen26 halamanPolítica y Estrategia de EvaluaciónIsraelBelum ada peringkat
- El valor histórico de los barrios del sur de San José más allá de la gentrificaciónDokumen11 halamanEl valor histórico de los barrios del sur de San José más allá de la gentrificaciónYadir CalderónBelum ada peringkat
- Pueblo Chi QuiticoDokumen18 halamanPueblo Chi QuiticoYadir CalderónBelum ada peringkat
- Cal Laggiard Principio de Congruencia en Los Procesos Civiles PDFDokumen14 halamanCal Laggiard Principio de Congruencia en Los Procesos Civiles PDFInes Del Valle BarrosBelum ada peringkat
- El valor histórico de los barrios del sur de San José más allá de la gentrificaciónDokumen11 halamanEl valor histórico de los barrios del sur de San José más allá de la gentrificaciónYadir CalderónBelum ada peringkat
- Algunas Notas Sobre Elaboraci N de Memorias en ONGDokumen12 halamanAlgunas Notas Sobre Elaboraci N de Memorias en ONGInformaticasocialBelum ada peringkat
- 18 014499 0007 CO DerechoSaludDokumen51 halaman18 014499 0007 CO DerechoSaludYadir CalderónBelum ada peringkat
- Ley 2755 Derechos IndivisosDokumen24 halamanLey 2755 Derechos IndivisosYadir CalderónBelum ada peringkat
- Trama EthernetDokumen17 halamanTrama EthernetEwaldBelum ada peringkat
- Concreto PlásticoDokumen3 halamanConcreto PlásticoluishuamanpomaBelum ada peringkat
- AcometidasDokumen45 halamanAcometidasElmer QueaBelum ada peringkat
- Dosificacion de HormigonesDokumen66 halamanDosificacion de HormigonesJonathan Escobar MolinaBelum ada peringkat
- EdafizaciónDokumen6 halamanEdafizaciónRonald Valer PalaciosBelum ada peringkat
- Estructura de madera para cubiertas: ensamblaje y colocaciónDokumen5 halamanEstructura de madera para cubiertas: ensamblaje y colocaciónBrian VillaBelum ada peringkat
- Instalaciones Sanitarias DomiciliariasDokumen38 halamanInstalaciones Sanitarias Domiciliariasvanessa100% (1)
- Especificaciones técnicas de obras preliminares y movimiento de tierrasDokumen13 halamanEspecificaciones técnicas de obras preliminares y movimiento de tierrasArmando Suarez QuispeBelum ada peringkat
- TDR Evaluacion Fime para CotizarDokumen20 halamanTDR Evaluacion Fime para CotizarAnonymous ytDgZHU07Belum ada peringkat
- Historia III - Trabajo FinalDokumen51 halamanHistoria III - Trabajo Finaljean piero santana vasquezBelum ada peringkat
- Apuntes CorreoDokumen5 halamanApuntes CorreoHeriq L VadoBelum ada peringkat
- Perfiles MetálicosDokumen6 halamanPerfiles MetálicosFrank Bob Huerta RomeroBelum ada peringkat
- Dispositivos de Almacenamiento SecundarioDokumen10 halamanDispositivos de Almacenamiento Secundariokristoff_09Belum ada peringkat
- Proyecto de Tesis de Sistema AcademicoDokumen12 halamanProyecto de Tesis de Sistema AcademicoFreddy René GamarraBelum ada peringkat
- Diseño de tijeral para hangarDokumen34 halamanDiseño de tijeral para hangarCARLABelum ada peringkat
- Titulo e NSR-10Dokumen41 halamanTitulo e NSR-10Alan Joseph Villarraga Acuña100% (3)
- Canon de Figura Humana y La ComposiciónDokumen6 halamanCanon de Figura Humana y La ComposiciónBromCeroBelum ada peringkat
- Trazo de terrenos para construcciónDokumen140 halamanTrazo de terrenos para construcciónDanielBelum ada peringkat
- Administración de datos móvilesDokumen9 halamanAdministración de datos móvilesgattaca25bakerBelum ada peringkat
- Historia Del ArteDokumen14 halamanHistoria Del Artewara merubiaBelum ada peringkat
- Diapositivas de Cimentacion de Suelos.Dokumen31 halamanDiapositivas de Cimentacion de Suelos.Anonymous mZA2Pjyg9Belum ada peringkat
- Tipos de CerramientoDokumen10 halamanTipos de CerramientoTatiana CaupazBelum ada peringkat
- Sikadur PAVDokumen2 halamanSikadur PAVmarcelo OrellanaBelum ada peringkat
- Planilla PostesDokumen1 halamanPlanilla PostesSaul Urbina FariasBelum ada peringkat
- Las Tumbas Eran para Los Egipcios Residencias para La EternidadDokumen5 halamanLas Tumbas Eran para Los Egipcios Residencias para La EternidadHansBelum ada peringkat
- CCNA ACLsDokumen9 halamanCCNA ACLsSoporte TIBelum ada peringkat
- Cultura Material Del Siglo II en Un Ambiente Domestico de La Meseta El Conjunto Cerrado de La Casa de Los Plintos de Vxama PDFDokumen33 halamanCultura Material Del Siglo II en Un Ambiente Domestico de La Meseta El Conjunto Cerrado de La Casa de Los Plintos de Vxama PDFlosplanetasBelum ada peringkat
- Estructuras metálicas II: análisis estructuralDokumen69 halamanEstructuras metálicas II: análisis estructuralDespierta Y MuéveteBelum ada peringkat
- Informe # 13 de ArquitecturaDokumen39 halamanInforme # 13 de ArquitecturaFernando Rosario CanoBelum ada peringkat
- Calculo de Losas NervadasDokumen14 halamanCalculo de Losas NervadasAlberto Mora100% (8)