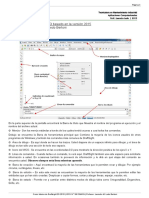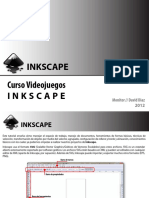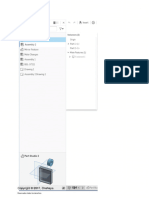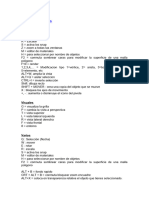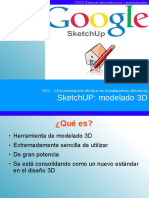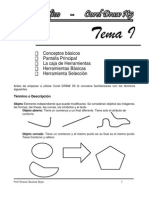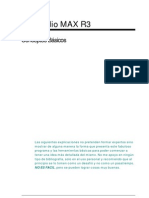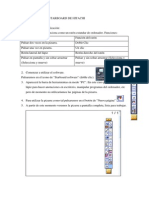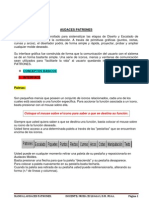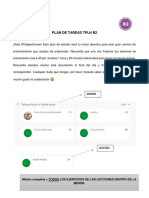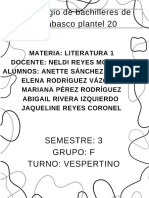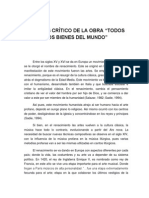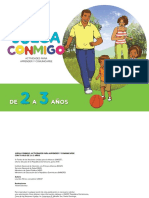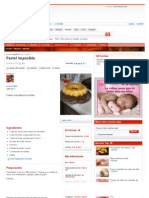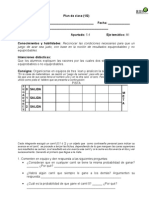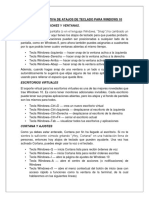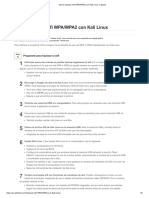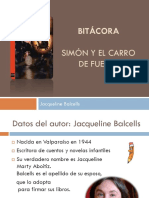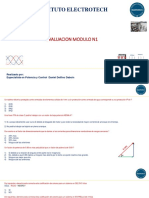FreeCad 0.16 - Interface Gráfical
Diunggah oleh
nat787_u8Judul Asli
Hak Cipta
Format Tersedia
Bagikan dokumen Ini
Apakah menurut Anda dokumen ini bermanfaat?
Apakah konten ini tidak pantas?
Laporkan Dokumen IniHak Cipta:
Format Tersedia
FreeCad 0.16 - Interface Gráfical
Diunggah oleh
nat787_u8Hak Cipta:
Format Tersedia
Capitulo II.
Interfaz gráfica de usuario
1. Partes de GUI
1. La vista 3D
2. La vista del árbol
3. El editor de propiedades
4. La vista de informe
5. La consola de Python
6. El selector de bancos de
trabajo
7. El menú
8. Las barras de
herramientas
septiembre/2016 Dra. Klára Vékony 2
2. Centro de inicio
septiembre/2016 Dra. Klára Vékony 3
3. Control básico
septiembre/2016 Dra. Klára Vékony 4
4. Personalización de la interfaz
septiembre/2016 Dra. Klára Vékony 5
5. Bancos de trabajo
Los bancos de trabajo son grupos de herramientas
(barra de herramientas, menús y otros controles de
interfaz) que se agrupan según la especialidad. Piense
en un taller donde coexisten diversas personas
trabajando juntos: una persona que trabaja con metal,
otro con madera. Cada uno de ellos tiene, en su taller,
una mesa separada con herramientas específicas para
su trabajo. Sin embargo, todos ellos pueden trabajar
sobre los mismos objetos. Lo mismo sucede en
FreeCAD.
El control más importante de la interfaz gráfica de
FreeCAD es el selector del banco de trabajo, que se
utilizar para cambiar de un banco de trabajo a otro.
septiembre/2016 Dra. Klára Vékony 6
5. Bancos de trabajo
septiembre/2016 Dra. Klára Vékony 7
5. Bancos de trabajo
septiembre/2016 Dra. Klára Vékony 8
6. Navegar en 3D
El espacio 3D de FreeCAD es un espacio euclidiano.
Tiene un punto de origen y tres ejes : X, Y y Z. Si se
mira la escena desde arriba, convencionalmente, los
puntos del eje X va hacia la derecha, el eje Y hacia atrás,
y el eje Z hacia arriba. En la esquina inferior-derecha
dentro de la vista 3D, siempre se puede ver desde donde
se está viendo la escena.
Cada punto de cada objeto que existe en el espacio
puede ser localizado por sus coordenadas (x, y, z). Por
ejemplo, un punto con coordenadas (2,3,1) se encuentra
a 2 unidades en el eje X, 3 unidades sobre la Y eje, y 1
unidad en el eje Z.
Se puede mirar la escena desde cualquier ángulo, como si estuviera sosteniendo una cámara. Esa cámara se
puede mover a la izquierda, derecha, arriba y abajo (pan), gira en torno a lo que está mirando (girar) y
puede ecercarse o alejarse de la escena (zoom).
septiembre/2016 Dra. Klára Vékony 9
6. Modos de navegación
septiembre/2016 Dra. Klára Vékony 10
6. Botones de control
Algunos controles del teclado están siempre disponibles, sin importar el modo de
navegación:
● CTRL+ y CTRL- para acercar y alejar,
● las teclas de flecha para desplazar la vista izquierda/derecha y arriba/abajo,
● SHIFT + flecha izquierda y SHIFT + flecha derecha para girar la vista 90 grados,
● las teclas numéricas 1 a 6, para los seis vistas estándares; superior, frontal, derecha,
abajo y hacia atrás y izquierda,
● la letra O fijará la cámara en modo ortográfica,
● mientras que la P lo pone en modo perspectiva,
● CTRL le permitirá seleccionar más de un objeto o elemento.
Estos controles están disponibles en la parte inferior del menú Ver y algunos en la
barra de herramientas del menú Ver.
septiembre/2016 Dra. Klára Vékony 11
6. Selecionar elementos
Los objetos en la vista 3D se pueden
seleccionar haciendo un click sobre ellso.
● Un solo clic para seleccionar un
elemento.
● Al hacer doble clic seleccionará la pieza
entera y todo sus subcomponentes.
●
Para selecionar más de un elemento se
debe mantener pulsnndo el botón Ctrl
mientras hacemos la selección.
● Al hacer clic con el botón en una parte
vacía de la vista 3D se anulará toda.
El panel llamado vista de selección muestra
lo que está seleccionado actualmente.
septiembre/2016 Dra. Klára Vékony 12
7. Documento de FreeCAD
Árbol de objetos
Vista Datos
septiembre/2016 Dra. Klára Vékony 13
8. Posición de las piezas
septiembre/2016 Dra. Klára Vékony 14
9. Colores de los elementos
septiembre/2016 Dra. Klára Vékony 15
10. Colores de los elementos
septiembre/2016 Dra. Klára Vékony 16
Anda mungkin juga menyukai
- BasicoDokumen48 halamanBasicomaria100% (2)
- Curso 3DMax y VRayDokumen20 halamanCurso 3DMax y VRayGerman BurgardtBelum ada peringkat
- 3DS Max1 - 2018 IiDokumen24 halaman3DS Max1 - 2018 IiAna ValleBelum ada peringkat
- TCQ 51 Manual Bim Viewer EspDokumen17 halamanTCQ 51 Manual Bim Viewer EspManu Rubio LiriaBelum ada peringkat
- Tutorial Basico ZmodelerDokumen18 halamanTutorial Basico ZmodelerStalin Realpe GodoyBelum ada peringkat
- Unidad 1Dokumen14 halamanUnidad 1Laura BordonaroBelum ada peringkat
- Manual de Uso Working ModelDokumen20 halamanManual de Uso Working Modellastet_k100% (3)
- Curso básico de Draftsight 2D 2015 interfaz usuarioDokumen15 halamanCurso básico de Draftsight 2D 2015 interfaz usuariodamian gouveiaBelum ada peringkat
- Guia Tinkercad Décimo 18 Agosto 2020Dokumen6 halamanGuia Tinkercad Décimo 18 Agosto 2020Monica MartinezBelum ada peringkat
- Taller de Solidworks - 1Dokumen28 halamanTaller de Solidworks - 1Juan TrejoBelum ada peringkat
- 3D Max Master PDFDokumen11 halaman3D Max Master PDFEduardo GuajardoBelum ada peringkat
- Tutorial InkscapeDokumen8 halamanTutorial InkscapeLuis Romance MartinezBelum ada peringkat
- AutoCAD - Ciclo IntroductorioDokumen28 halamanAutoCAD - Ciclo IntroductorioLaraBelum ada peringkat
- Arch IvoDokumen2 halamanArch IvoKevin ChunBelum ada peringkat
- Manual Onshape en (695 823)Dokumen130 halamanManual Onshape en (695 823)Elio Rios100% (1)
- Atajos CorelDokumen25 halamanAtajos CorelJhonny Angel Ayaviri DiazBelum ada peringkat
- Tutorial Poser 6Dokumen11 halamanTutorial Poser 6shadowfimeBelum ada peringkat
- Manual 1Dokumen38 halamanManual 1Alexandra CuaspudBelum ada peringkat
- Blender 3DDokumen32 halamanBlender 3Ddiderot666Belum ada peringkat
- Clase 2 - Introduccion A RhinocerosDokumen36 halamanClase 2 - Introduccion A RhinocerosJoaquín SalgadoBelum ada peringkat
- PATRONAJE DIGITAL 20201 IntroDokumen34 halamanPATRONAJE DIGITAL 20201 IntroDavid Quispe Jimenez100% (1)
- Adobe Illustrator Unidad 01Dokumen46 halamanAdobe Illustrator Unidad 01ingjbhBelum ada peringkat
- Tips 3dmaxDokumen12 halamanTips 3dmaxOannesBelum ada peringkat
- Illustrator Trazados VectorialesDokumen6 halamanIllustrator Trazados VectorialesDerat Nunoi PhotographyBelum ada peringkat
- Apunte FreeCad en EspañolDokumen5 halamanApunte FreeCad en EspañolJOSE ZUÑIGA ARTEGABelum ada peringkat
- Anim8or Manual EspDokumen71 halamanAnim8or Manual Espmarylin77Belum ada peringkat
- Semana 4Dokumen37 halamanSemana 4Alex ClarosBelum ada peringkat
- Guia 01Dokumen6 halamanGuia 01Janeth Veronica Gutierrez VidalBelum ada peringkat
- atajos comunes en krDokumen4 halamanatajos comunes en krlanzador del abismoBelum ada peringkat
- 87 trucos CorelDRAWDokumen14 halaman87 trucos CorelDRAWDonaldo Leonel Vargas Angulo100% (1)
- Investigacion CADDokumen13 halamanInvestigacion CADArguelles Perez Andrés EduardoBelum ada peringkat
- BlenderDokumen19 halamanBlenderEmanuelBelum ada peringkat
- Presentación de SketchupDokumen20 halamanPresentación de SketchupAlberto CamposBelum ada peringkat
- Modelado Con Maya BásicoDokumen18 halamanModelado Con Maya BásicoRECURSOS IMAGEN Y SONIDOBelum ada peringkat
- 04 - Trabajar Con ObjetosDokumen5 halaman04 - Trabajar Con ObjetosJose Del Carmen Zentella DamianBelum ada peringkat
- Atajos de teclado 3D Studio MAX 2015Dokumen13 halamanAtajos de teclado 3D Studio MAX 2015Rebeca Escrig SotoBelum ada peringkat
- Separata Corel DrawDokumen11 halamanSeparata Corel DrawAmanda Lizbeth Merino NeyraBelum ada peringkat
- Herramientas de Macromedia FlashDokumen20 halamanHerramientas de Macromedia FlashGénesis Yánez MejiaBelum ada peringkat
- Sketchup Tutorialbsico 120329025022 Phpapp02.odpDokumen30 halamanSketchup Tutorialbsico 120329025022 Phpapp02.odpLusbert QuirogaBelum ada peringkat
- Manual ZBrush BasicoDokumen17 halamanManual ZBrush BasicoCOLO IBACETABelum ada peringkat
- Free CadDokumen23 halamanFree CadRené Andrade MuñozBelum ada peringkat
- Introducción a CorelDRAW X5Dokumen55 halamanIntroducción a CorelDRAW X5Fredy Dionisio LeonardoBelum ada peringkat
- Manual 3D Studio MAX R3Dokumen16 halamanManual 3D Studio MAX R3kjsv1987100% (1)
- EPT5-U4-S1-Guía 1Dokumen6 halamanEPT5-U4-S1-Guía 1Sandra Elizabeth Pastor OlivaBelum ada peringkat
- Manual Pizarra Starboard de Hitachi BasicoDokumen18 halamanManual Pizarra Starboard de Hitachi BasicoLunaVlc0% (1)
- Trucos y Consejos Sketchup 1Dokumen6 halamanTrucos y Consejos Sketchup 1rosellpc100% (1)
- Barras de HerramientasDokumen22 halamanBarras de HerramientasLizbeth Lopez BermudezBelum ada peringkat
- Extrusion en FreecadDokumen31 halamanExtrusion en FreecadPerlacristal Rodriguez100% (1)
- 1.1 Introduccion A La Geometria DinamicaDokumen7 halaman1.1 Introduccion A La Geometria DinamicaCarla NobleBelum ada peringkat
- Clase. Manual AudacesDokumen57 halamanClase. Manual AudacesFernando Vega100% (2)
- Ejercicios Basicos InventorDokumen19 halamanEjercicios Basicos InventorAlejandro Ramirez G100% (1)
- Trabajar con objetos CorelDRAWDokumen9 halamanTrabajar con objetos CorelDRAWEri ABBelum ada peringkat
- Tutorial de UnityDokumen10 halamanTutorial de UnityLOL estBelum ada peringkat
- Proyectos CAD con Tinkercad | Modelos 3D Parte 1: Aprende a crear objetos 3D avanzados con Tinkercad de forma divertidaDari EverandProyectos CAD con Tinkercad | Modelos 3D Parte 1: Aprende a crear objetos 3D avanzados con Tinkercad de forma divertidaBelum ada peringkat
- Retoque Fotográfico con Photoshop (Parte 1)Dari EverandRetoque Fotográfico con Photoshop (Parte 1)Penilaian: 4 dari 5 bintang4/5 (7)
- Hotel Seamarq: Richard MeierDokumen50 halamanHotel Seamarq: Richard MeierKamila GuzmánBelum ada peringkat
- Puente y MuñonDokumen36 halamanPuente y MuñonRuben Antonio Huaranca Cruz50% (2)
- ?dueleDokumen25 halaman?dueleNathalie Hernández EnríquezBelum ada peringkat
- Vdocuments - MX Ellery Queen La Acrobata AhorcadaDokumen52 halamanVdocuments - MX Ellery Queen La Acrobata AhorcadaFran GuajardoBelum ada peringkat
- Plan de Tareas Altissia B2Dokumen7 halamanPlan de Tareas Altissia B2Juan Nikolas Riobo Tejada0% (1)
- Entre Rosas y JazminesDokumen4 halamanEntre Rosas y Jazminessuperseus26Belum ada peringkat
- Desarrollo personal: empatía, tolerancia y sentido de comunidadDokumen5 halamanDesarrollo personal: empatía, tolerancia y sentido de comunidadMichael BermudezBelum ada peringkat
- Investigacion CualitativaDokumen4 halamanInvestigacion CualitativaFox PipeBelum ada peringkat
- Juan Del EnzinaDokumen5 halamanJuan Del EnzinaJessikaBolivarBelum ada peringkat
- Prepositions of TimeDokumen4 halamanPrepositions of TimeJesus David Villa SantanderBelum ada peringkat
- Reparacion de AudioDokumen81 halamanReparacion de AudioGustavo Benitez100% (1)
- Dones EspiritualesDokumen6 halamanDones EspiritualesInternet DSABelum ada peringkat
- Sistema excretorDokumen2 halamanSistema excretorlewisBelum ada peringkat
- Partes Centro de Maquinado CNC Dynamyte3300Dokumen8 halamanPartes Centro de Maquinado CNC Dynamyte3300cesar eduardo0% (1)
- Danza PrehispánicaDokumen13 halamanDanza PrehispánicaBeatriz Joana Orttiz MarquezBelum ada peringkat
- Unicef - Guía de Juegos para Niños de 2 A 3 AñosDokumen30 halamanUnicef - Guía de Juegos para Niños de 2 A 3 AñosNoelia PuicónBelum ada peringkat
- Pastel Imposible - Univision CocinaDokumen2 halamanPastel Imposible - Univision CocinaSamBelum ada peringkat
- Tarea 4. Práctica ExperimentalDokumen4 halamanTarea 4. Práctica ExperimentalKleber MaciasBelum ada peringkat
- Trabajo Teorico TRIATLON EL WENO - 0Dokumen10 halamanTrabajo Teorico TRIATLON EL WENO - 0Andres Lyndon Aguirre JalireBelum ada peringkat
- B5A4Dokumen4 halamanB5A4Daniel HerasBelum ada peringkat
- La Guía Definitiva de Atajos de Teclado para Windows 10Dokumen3 halamanLa Guía Definitiva de Atajos de Teclado para Windows 10JHON OMAR MAMANI CRUZBelum ada peringkat
- La Mitocondrias DiapositivasDokumen10 halamanLa Mitocondrias DiapositivasJose galvezBelum ada peringkat
- Seguridad LinuxDokumen6 halamanSeguridad LinuxEnrique Emiliano Santos CantuBelum ada peringkat
- Simón y El Carro de FuegoDokumen5 halamanSimón y El Carro de Fuegosebas2060% (1)
- BASQUETBALL Ventajaas y DesventajasDokumen3 halamanBASQUETBALL Ventajaas y DesventajasWalter Alvizúrez100% (1)
- Bitacora RUMBODokumen180 halamanBitacora RUMBOHernando CorreaBelum ada peringkat
- La NarraciónDokumen12 halamanLa NarraciónFiorela LlancoBelum ada peringkat
- Evaluación módulo 1 sobre protección IP, llaves térmicas, corrientes, factores de potencia y codificación de coloresDokumen8 halamanEvaluación módulo 1 sobre protección IP, llaves térmicas, corrientes, factores de potencia y codificación de coloresCristhofer Huaca Quispe100% (3)
- Municipalidad de CaaguazúDokumen44 halamanMunicipalidad de Caaguazúportalguarani100% (1)