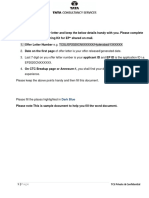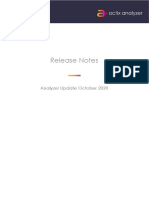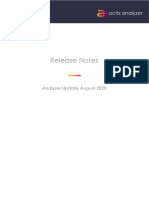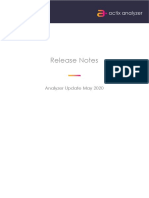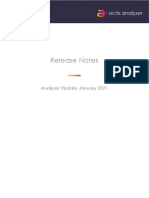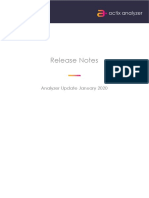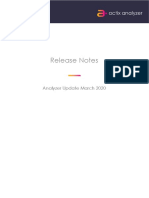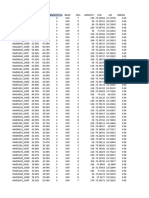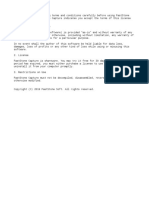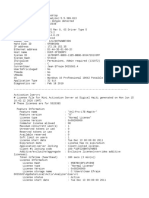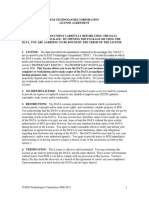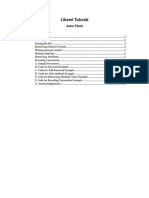RANOPT Reports Technical Reference Guide PDF
Diunggah oleh
jedossousJudul Asli
Hak Cipta
Format Tersedia
Bagikan dokumen Ini
Apakah menurut Anda dokumen ini bermanfaat?
Apakah konten ini tidak pantas?
Laporkan Dokumen IniHak Cipta:
Format Tersedia
RANOPT Reports Technical Reference Guide PDF
Diunggah oleh
jedossousHak Cipta:
Format Tersedia
RANOPT Reports
Technical Reference Guide
Software Version 8.0
Reference Guide Edition 1
© Copyright 2012 AIRCOM International
All rights reserved
ADVANTAGE, ARRAYWIZARD, ASSET, CONNECT, DATASAFE, ENTERPRISE,
AIRCOM I-VIEW, I-VIEW Dimension, I-VIEW Live Plan, I-VIEW Traffic, MYRIAD,
AIRCOM OPTIMA, RANOPT, WEBWIZARD and Capesso™ are recognised
trademarks of AIRCOM International. Other product names are trademarks of their
respective companies.
Microsoft Excel, .NET™, Microsoft Office, Outlook, Visual BasicWindows®,
Windows XP™, Windows Vista and Word are trademarks of the Microsoft
Corporation.
This documentation is protected by copyright and contains proprietary and
confidential information. No part of the contents of this documentation may be
disclosed, used or reproduced in any form, or by any means, without the prior
written consent of AIRCOM International.
Although AIRCOM International has collated this documentation to reflect the
features and capabilities supported in the software products, the company makes no
warranty or representation, either expressed or implied, about this documentation, its
quality or fitness for particular customer purpose. Users are solely responsible for the
proper use of ENTERPRISE software and the application of the results obtained.
An electronic version of this document exists.
This User Reference Guide published on 16 October 2012.
Refer to the Online Help for more information.
This User Reference Guide prepared by:
AIRCOM International Ltd
Cassini Court
Randalls Research Park
Randalls Way
Leatherhead
Surrey
KT22 7TW
Telephone: +44 (0) 1932 442000
Support Hotline: +44 (0) 1932 442345
Fax: +44 (0) 1932 442005
Web: www.aircominternational.com
Change History
This table shows the change history of this guide:
Edition Date Reason
1 16 October 2012 First edition.
Explanation of Symbols
Throughout this guide, where appropriate, some symbols are used to highlight
particular pieces of text. Three different symbols are in use, and are explained as
follows:
Symbol Brief Description Full Description
Note Signifies text that should be noted or carefully considered.
Tip Signifies text that may help you do something in an easier or quicker way.
Warning or Important Signifies text that is intended as a warning or something important.
Contents
Chapter 1 About this Technical Reference Guide 19
Overview of Binning ......................................................................................... 19
Benchmarking Reports .................................................................................... 19
What Benchmarking Shows ...................................................................................... 20
How Benchmarking Helps ......................................................................................... 20
How Benchmarking Works ........................................................................................ 20
Known Issues with Benchmarking ............................................................................. 20
Trending Reports ............................................................................................. 21
Chapter 2 Excluded Cells from Measurement Control Report 23
What the Excluded Cells from Measurement Control Report Shows ................ 23
How the Excluded Cells from Measurement Control Report Helps .................. 24
How the Excluded Cells from Measurement Control Report Works.................. 25
Required Configuration for the Excluded Cells from Measurement Control
Report.............................................................................................................. 26
Report Parameters for the Excluded Cells from Measurement Control Report . 26
Chapter 3 Data Summary Report 27
What the Data Summary Report Shows .......................................................... 27
How the Data Summary Report Helps ............................................................. 30
How the Data Summary Report Works ............................................................ 31
Required Configuration for the Data Summary Report ..................................... 32
Report Parameters for the Data Summary Report ........................................... 34
Known issues for the Data Summary Report ................................................... 34
Chapter 4 Handover Report 35
What the Handover Report Shows ................................................................... 35
How the Handover Report Helps ..................................................................... 39
How the Handover Report Works .................................................................... 40
Required Configuration for the Handover Report ............................................. 41
Report Parameters for the Handover Report.................................................... 41
Chapter 5 Handset AMR Code Distribution Report 43
What the Handset AMR Code Distribution Report Shows ................................ 43
How the Handset AMR Code Distribution Report Helps ................................... 44
How the Handset AMR Code Distribution Report Works .................................. 44
Report Parameters for the Handset AMR Code Distribution Report ................. 44
RANOPT Reports 8.0 Technical Reference Guide Page 7
Contents
Chapter 6 Handset BEP Distribution Report 45
What the Handset BEP Distribution Report Shows .......................................... 45
How the Handset BEP Distribution Report Helps ............................................. 46
How the Handset BEP Distribution Report Works ............................................ 46
Report Parameters for the Handset BEP Report Distribution ........................... 47
Chapter 7 Handset BLER Distribution Report 49
What the Handset BLER Distribution Report Shows ........................................ 49
How the Handset BLER Distribution Report Helps ........................................... 50
How the Handset BLER Distribution Report Works .......................................... 50
Report Parameters for the Handset BLER Distribution Report ......................... 51
Chapter 8 Handset Call Setup Time Distribution Report 53
What the Handset Call Setup Time Report Shows ........................................... 53
How the Handset Call Setup Time Report Helps.............................................. 54
How the Handset Call Setup Time Report Works............................................. 54
Report Parameters for the Handset Call Setup Time Report ............................ 54
Chapter 9 Handset CIR Distribution Report 55
What the Handset CIR Distribution Report Shows ........................................... 55
How the Handset CIR Distribution Report Helps .............................................. 56
How the Handset CIR Distribution Report Works ............................................. 56
Report Parameters for the Handset CIR Distribution Report ............................ 56
Chapter 10 Handset CQI Distribution Report 59
What the Handset CQI Distribution Report Shows ........................................... 59
How the Handset CQI Distribution Report Helps .............................................. 59
Report Parameters for the Handset CQI Distribution Report ............................ 60
Chapter 11 Handset CQI Distribution versus Cell Site Distance Report 61
What the Handset CQI Distribution versus Cell Site Distance Report Shows ... 61
How the Handset CQI Distribution versus Cell Site Distance Report Helps...... 62
How the Handset CQI Distribution versus Cell Site Distance Report Works..... 63
Report Parameters for the Handset CQI Distribution versus Cell Site Distance
Report.............................................................................................................. 63
Page 8 RANOPT Reports 8.0 Technical Reference Guide
Contents
Chapter 12 Handset Data Coding Schemes Distribution Report 65
What the Handset Data Coding Schemes Distribution Report Shows .............. 65
How the Handset Data Coding Schemes Distribution Report Helps ................. 66
How the Handset Data Coding Schemes Distribution Report Works ................ 67
Report Parameters for the Handset Data Coding Schemes Distribution Report67
Chapter 13 Handset Ec Distribution Report 69
What the Handset Ec Distribution Report Shows ............................................. 69
How the Handset Ec Distribution Report Helps ................................................ 70
How the Handset Ec Distribution Report Works ............................................... 70
Report Parameters for the Handset Ec Distribution Report .............................. 71
Chapter 14 Handset Ec/Io Distribution Report 73
What the Handset Ec/Io Distribution Report Shows ......................................... 73
How the Handset Ec/Io Distribution Report Helps ............................................ 74
How the Handset Ec/Io Distribution Report Works ........................................... 74
Report Parameters for the Handset Ec/Io Distribution Report .......................... 75
Chapter 15 Handset Ec vs Ec/Io Distribution Report 77
What the Handset Ec vs Ec/Io Distribution Report Shows ................................ 77
How the Handset Ec vs Ec/Io Distribution Report Helps .................................. 78
How the Handset Ec vs Ec/Io Distribution Report Works ................................. 78
Report Parameters for the Handset Ec vs Ec/Io Distribution Report ................ 79
Chapter 16 Handset Frame Error Rate Distribution Report 81
What the Handset Frame Error Rate Distribution Report Shows ...................... 81
How the Handset Frame Error Rate Distribution Report Helps......................... 82
How the Handset Frame Error Rate Distribution Report Works........................ 82
Report Parameters for the Handset Frame Error Rate Distribution Report ....... 83
Chapter 17 Handset GSM Uplink Power Distribution Report 85
What the Handset GSM Uplink Power Distribution Report Shows ................... 85
How the Handset GSM Uplink Power Distribution Report Helps Distribution.... 86
How the Handset GSM Uplink Power Distribution Report Works ..................... 86
Report Parameters for the Handset GSM Uplink Power Distribution Report .... 87
RANOPT Reports 8.0 Technical Reference Guide Page 9
Contents
Chapter 18 Handset Handover Criterion Level Distribution Report 89
What the Handset Handover Criterion Level Distribution Report Shows .......... 89
How the Handset Handover Criterion Level Distribution Report Helps ............. 90
How the Handset Handover Criterion Level Distribution Report Works ............ 91
Report Parameters for the Handset Handover Criterion Level Distribution Report
........................................................................................................................ 91
Chapter 19 Handset Number of Codes Detected Report 93
What the Handset Number of Codes Detected Report Shows ......................... 93
How the Handset Number of Codes Detected Report Helps ............................ 94
How the Handset Number of Codes Detected Report Works ........................... 94
Report Parameters for the Handset Number of Codes Detected Report .......... 95
Chapter 20 Handset Number of Neighbours Detected Report 97
What the Handset Number of Neighbours Detected Report Shows ................. 97
How the Handset Number of Neighbours Detected Report Helps .................... 98
How the Handset Number of Neighbours Detected Report Works ................... 98
Report Parameters for the Handset Number of Neighbours Detected Report .. 99
Chapter 21 Handset Number of SC Detected Report 101
What the Handset Number of SC Detected Report Shows ............................ 101
How the Handset Number of SC Detected Report Helps ............................... 102
How the Handset Number of SC Detected Report Works .............................. 102
Report Parameters for the Handset Number of SC Detected Report ............. 103
Chapter 22 Handset Number of Timeslots Distribution Report 105
What the Handset Number of Timeslots Distribution Report Shows ............... 105
How the Handset Number of Timeslots Distribution Report Helps ................. 106
How the Handset Number of Timeslots Distribution Report Works ................ 106
Report Parameters for the Handset Number of Timeslots Distribution Report 107
Chapter 23 Handset RSSI Distribution Report 109
What the Handset RSSI Distribution Report Shows ....................................... 109
How the Handset RSSI Distribution Report Helps .......................................... 110
How the Handset RSSI Distribution Report Works ......................................... 110
Report Parameters for the Handset RSSI Report Distribution Report ............ 111
Page 10 RANOPT Reports 8.0 Technical Reference Guide
Contents
Chapter 24 Handset Rx Level vs Rx Quality Distribution Report 113
What the Handset Rx Level vs Rx Quality Distribution Report Shows ............ 113
How the Handset Rx Level vs Rx Quality Distribution Report Helps............... 114
How the Handset Rx Level vs Rx Quality Distribution Report Works.............. 114
Report Parameters for the Handset Rx Level Versus Rx Quality Distribution
Report............................................................................................................ 115
Chapter 25 Handset Rx Level vs Timing Advance Distribution Report 117
What the Handset Rx Level vs Timing Advance Distribution Report Shows ... 117
How the Handset Rx Level vs Timing Advance Distribution Report Helps...... 118
How the Handset Rx Level vs Timing Advance Distribution Report Works..... 118
Report Parameters for the Handset Rx Level vs Timing Advance Distribution
Report............................................................................................................ 118
Chapter 26 Handset Rx Level Distribution Report 119
What the Handset Rx Level Distribution Report Shows.................................. 119
How the Handset Rx Level Distribution Report Helps .................................... 120
How the Handset Rx Level Distribution Report Works ................................... 120
Report Parameters for the Handset Rx Level Distribution Report .................. 121
Chapter 27 Handset Rx Quality Distribution Report 123
What the Handset Rx Quality Distribution Report Shows ............................... 123
How the Handset Rx Quality Distribution Report Helps .................................. 124
How the Handset Rx Quality Distribution Report Works ................................. 124
Report Parameters for the Handset Rx Quality Distribution Report ................ 125
Chapter 28 Handset SQI Distribution Report 127
What the Handset SQI Distribution Report Shows ......................................... 127
How the Handset SQI Distribution Report Helps ............................................ 128
How the Handset SQI Distribution Report Works ........................................... 128
Report Parameters for the Handset SQI Distribution Report .......................... 129
Known Issues for the Handset SQI Distribution Report .................................. 129
RANOPT Reports 8.0 Technical Reference Guide Page 11
Contents
Chapter 29 Handset Throughput Distribution Report 131
What the Handset Throughput Distribution Report Shows ............................. 131
How the Handset Throughput Distribution Report Helps ................................ 132
How the Handset Throughput Distribution Report Works ............................... 132
Report Parameters for the Handset Throughput Distribution Report .............. 133
Known Issues for the Handset Throughput Distribution Report ...................... 133
Chapter 30 Handset Throughput Distribution vs Cell Site Distance Distribution Report
135
What the Handset Throughput Distribution vs Cell Site Report Shows ........... 135
How the Handset Throughput Distribution vs Cell Site Distance Distribution
Report Helps.................................................................................................. 136
How the Handset Throughput Distribution vs Cell Site Distance Distribution
Report Works................................................................................................. 137
Report Parameters for the Handset Throughput Distribution vs Cell Site
Distance Distribution Report .......................................................................... 137
Known Issues for the Handset Throughput Distribution vs Cell Site Distance
Distribution Report ......................................................................................... 138
Chapter 31 Handset Throughput Distribution vs Mobile Speed Distribution Report
139
What the Handset Throughput Distribution vs Mobile Speed Distribution Report
Shows ............................................................................................................ 139
How the Handset Throughput Distribution vs Mobile Speed Distribution Report
Helps ............................................................................................................. 140
How the Handset Throughput Distribution vs Mobile Speed Distribution Report
Works ............................................................................................................ 141
Report Parameters for the Handset Throughput Distribution vs Mobile Speed
Distribution Report ......................................................................................... 141
Known Issues for the Handset Throughput Distribution vs Mobile Speed
Distribution Report ......................................................................................... 142
Chapter 32 Handset Throughput vs Cell Site Distance Distribution Report 143
What the Handset Throughput vs Cellsite Distance Distribution Report Shows
...................................................................................................................... 143
How the Handset Throughput vs Cellsite Distance Distribution Report Helps 144
How the Handset Throughput vs Cellsite Distance Distribution Report Works 145
Report Parameters for the Handset Throughput vs Cellsite Distance Distribution
Report............................................................................................................ 145
Known Issues for the Handset Throughput vs Cellsite Distance Distribution
Report............................................................................................................ 146
Page 12 RANOPT Reports 8.0 Technical Reference Guide
Contents
Chapter 33 Handset Throughput vs Mobile Speed Distribution Report 147
What the Handset Throughput vs Mobile Speed Distribution Report Shows .. 147
How the Handset Throughput vs Mobile Speed Distribution Report Helps ..... 148
How the Handset Throughput vs Mobile Speed Distribution Report Works .... 149
Report Parameters for the Handset Throughput vs Mobile Speed Distribution
Report............................................................................................................ 149
Known Issues for the Handset Throughput vs Mobile Speed Distribution Report
...................................................................................................................... 150
Chapter 34 Handset Timing Advance Distribution Report 151
What the Handset Timing Advance Distribution Report Shows ..................... 151
How the Handset Timing Advance Distribution Report Helps ......................... 152
How the Handset Timing Advance Distribution Report Works ........................ 153
Report Parameters for the Handset Timing Advance Distribution Report ....... 153
Chapter 35 Handset Uplink Interference Distribution Report 155
What the Handset Uplink Interference Distribution Report Shows .................. 155
How the Handset Uplink Interference Distribution Report Helps .................... 156
How the Handset Uplink Interference Distribution Report Works ................... 156
Report Parameters for the Handset Uplink Interference Distribution Report... 157
Chapter 36 Handset Uplink Power Distribution Report 159
What the Handset Uplink Power Distribution Report Shows .......................... 159
How the Handset Uplink Power Distribution Report Helps ............................. 160
How the Handset Uplink Power Distribution Report Works ............................ 161
Report Parameters for the Handset Uplink Power Distribution Report ........... 161
Chapter 37 Measurements vs Predictions Report 163
What the Measurements vs Predictions Report Shows .................................. 163
How the Measurements vs Predictions Report Helps .................................... 163
How the Measurements vs Predictions Report Works ................................... 164
Required Configuration for the Measurements vs Predictions Report ............ 164
Generating ASSET Prediction Files ........................................................................ 165
Report Parameters for the Measurements vs Predictions Report................... 166
Known Issues for the Measurements vs Predictions Report .......................... 167
RANOPT Reports 8.0 Technical Reference Guide Page 13
Contents
Chapter 38 Message Summary Report 169
What the Message Summary Report Shows .................................................. 169
How the Message Summary Report Helps .................................................... 169
How the Message Summary Report Works ................................................... 169
Report Parameters for the Message Summary Report .................................. 169
Chapter 39 Neighbour Analyser Report 171
What the Neighbour Analyser Report Shows ................................................. 171
How the Neighbour Analyser Report Helps .................................................... 175
How the Neighbour Analyser Report Works ................................................... 175
Required Configuration for the Neighbour Analyser Report ........................... 179
Report Parameters for the Neighbour Analyser Report .................................. 179
Known Issues for the Neighbour Analyser Report .......................................... 180
Chapter 40 Handset Ping Distribution Report 181
What the Handset Ping Distribution Report Shows ........................................ 181
How the Handset Ping Distribution Report Helps ........................................... 182
How the Handset Ping Distribution Report Works .......................................... 182
Report Parameters for the Handset Ping Distribution Report ......................... 183
Chapter 41 Scanner CIR Distribution Report 185
What the Scanner CIR Distribution Report Shows ......................................... 185
How the Scanner CIR Distribution Report Helps ............................................ 186
How the Scanner CIR Distribution Report Works ........................................... 186
Report Parameters for the Scanner CIR Distribution Report .......................... 187
Chapter 42 Scanner Drift Distribution Report 189
What the Scanner Drift Distribution Report Shows ......................................... 189
How the Scanner Drift Distribution Report Helps............................................ 190
How the Scanner Drift Distribution Report Works........................................... 190
Report Parameters for the Scanner Drift Distribution Report .......................... 191
Chapter 43 Scanner Ec Distribution Report 193
What the Scanner Ec Distribution Report Shows ........................................... 193
How the Scanner Ec Distribution Report Helps .............................................. 194
How the Scanner Ec Distribution Report Works ............................................. 194
Report Parameters for the Scanner Ec Distribution Report ............................ 195
Page 14 RANOPT Reports 8.0 Technical Reference Guide
Contents
Chapter 44 Scanner Ec/Io Distribution Report 197
What the Scanner Ec/Io Distribution Report Shows ....................................... 197
How the Scanner Ec/Io Distribution Report Helps .......................................... 198
How the Scanner Ec/Io Distribution Report Works ......................................... 198
Report Parameters for the Scanner Ec/Io Distribution Report ........................ 199
Chapter 45 Scanner Ec vs Ec/Io Distribution Report 201
What the Scanner Ec vs Ec/Io Distribution Report Shows .............................. 201
How the Scanner Ec vs Ec/Io Distribution Report Helps ................................ 202
How the Scanner Ec vs Ec/Io Distribution Report Works ............................... 202
Report Parameters for the Scanner Ec vs Ec/Io Distribution Report .............. 203
Chapter 46 Scanner Frequency Correction Channel Distribution Report 205
What the Scanner Frequency Correction Channel Distribution Report Shows 205
How the Scanner Frequency Correction Channel Distribution Report Helps .. 206
How the Scanner Frequency Correction Channel Distribution Report Works . 206
Report Parameters for the Scanner Frequency Correction Channel Distribution
Report............................................................................................................ 207
Chapter 47 Scanner Number of BSICs Detected Report 209
What the Scanner Number of BSICs Detected Report Shows ....................... 209
How the Scanner Number of BSICs Detected Report Helps .......................... 210
How the Scanner Number of BSICs Detected Report Works ......................... 210
Report Parameters for the Scanner Number of BSICs Detected Report ........ 211
Chapter 48 Scanner Number of Scrambling Codes Detected Report 213
What the Scanner Number of SCs Detected Report Shows ........................... 213
How the Scanner Number of SCs Detected Report Helps ............................. 213
How the Scanner Number of Scrambling Codes Detected Report Works ...... 214
Report Parameters for the Scanner Number of SCs Detected Report............ 214
Chapter 49 Scanner Overlapped Area Report 215
What the Scanner Overlapped Area Report Shows ....................................... 215
How the Scanner Overlapped Area Report Helps .......................................... 216
How the Scanner Overlapped Area Report Works ......................................... 216
Report Parameters for the Scanner Overlapped Area Report ........................ 217
Known Issues for the Scanner Overlapped Area Report ................................ 217
RANOPT Reports 8.0 Technical Reference Guide Page 15
Contents
Scanner Pilot Pollution Report 219
What the Scanner Pilot Pollution Report Shows ............................................ 219
How the Scanner Pilot Pollution Report Helps ............................................... 220
How the Scanner Pilot Pollution Report Works .............................................. 223
Report Parameters for the Scanner Pilot Pollution Report ............................. 223
Known Issues for the Scanner Pilot Pollution Report ..................................... 224
Chapter 50 Scanner Rx Level Versus CIR Distribution Report 225
What the Scanner Rx Level Versus CIR Distribution Report Shows............... 225
How the Scanner Rx Level Versus CIR Distribution Report Helps ................. 226
How the Scanner Rx Level Versus CIR Distribution Report Works ................ 226
Report Parameters for the Scanner Rx Level Versus CIR Distribution Report 227
Chapter 51 Scanner Rx Level Distribution Report 229
What the Scanner Rx Level Distribution Report Shows.................................. 229
How the Scanner Rx Level Distribution Report Helps .................................... 230
How the Scanner Rx Level Distribution Report Works ................................... 230
Report Parameters for the Scanner Rx Level Distribution Report .................. 231
Chapter 52 Scanner Summary Report 233
What the Scanner Summary Report Shows ................................................... 233
Analysis of Detected Cells ....................................................................................... 233
Analysis of Non-Detected Cells ............................................................................... 235
Analysis of Bad Coverage Areas ............................................................................. 235
How the Scanner Summary Report Helps ..................................................... 236
How the Scanner Summary Report Works..................................................... 236
About the Scrambling Code Statistics/BSICs Statistics Worksheets ...................... 237
About the Summary Statistics Worksheet ............................................................... 239
About the KPI Worksheet ........................................................................................ 240
About the Non Detected WCDMA/GSM Cells Worksheets ..................................... 240
About the WCDMA/GSM Coverage Analysis worksheets ....................................... 242
Required Configuration for the Scanner Summary Report ............................. 243
Report Parameters for the Scanner Summary Report .................................... 244
Chapter 53 Scrambling Code Detection Report 247
What The Scrambling Code Detection Report Shows .................................... 247
How The Scrambling Code Detection Report Helps ....................................... 248
How the Scrambling Code Detection Report Works ....................................... 249
Report Parameters for the Scrambling Code Detection Report ...................... 249
Page 16 RANOPT Reports 8.0 Technical Reference Guide
Contents
Chapter 54 Signal to Interference Ratio Distribution Report 251
What the SIR Report Shows .......................................................................... 251
How the SIR Distribution Report Helps .......................................................... 253
How the SIR Distribution Report Works ......................................................... 253
Report Parameters for the SIR Distribution Report ........................................ 254
SMS MMS Summary Report 255
What the SMS MMS Summary Report Shows ............................................... 255
How the SMS MMS Summary Report Helps .................................................. 257
How the SMS MMS Summary Report Works ................................................. 257
Required Configuration for the SMS MMS Summary Report ......................... 257
Report Parameters for the SMS MMS Summary Report ................................ 258
Chapter 55 Voice Summary Report 259
What the Voice Summary Report Shows ....................................................... 259
How the Voice Summary Report Helps .......................................................... 262
How the Voice Summary Report Works ......................................................... 263
Required Configuration for the Voice Summary Report ................................. 266
Known Issues for the Voice Summary Report ................................................ 271
Report Parameters for the Voice Summary Report ........................................ 271
Chapter 56 Default Parameter Icons 273
Call Type Icons .............................................................................................. 273
Cell Reselection ............................................................................................. 274
Data Events (L3) ............................................................................................ 274
Data Events (Vendor) .................................................................................... 275
DQA Events ................................................................................................... 276
Handover Events ........................................................................................... 277
L3 Voice Events ............................................................................................. 278
Voice Events.................................................................................................. 279
Ascom Voice Events ................................................................................................ 279
Nemo Voice Events ................................................................................................. 283
SwissQual Voice Events .......................................................................................... 285
TEMS Voice Events ................................................................................................. 288
Vendor Voice Events ............................................................................................... 289
RANOPT Reports 8.0 Technical Reference Guide Page 17
Contents
Page 18 RANOPT Reports 8.0 Technical Reference Guide
Contents
CHAPTER 1
About this Technical
Reference Guide
This Technical Reference Guide describes the reports provided with the standard
installation for RANOPT.
Overview of Binning
When generating reports, RANOPT displays results per bin instead of per sample. A
bin is a unique latitude/longitude position within a filter.
Binning makes raw measurement data more usable in RANOPT. There are two main
reasons for using binning:
It can normalise or 'smooth out' the measurements within drive test data; this is
necessary because the measurements will always be skewed by variations in the
speed of the drive test, long periods spent stationary at traffic lights and so on
If all of the raw data points are plotted onto the Map View, they will overlap
Binning manipulates the report results as follows:
If you did not select a binning technique when you created the filter on which the
report is based, binning will still be applied for the purposes of the report - each
unique position will be automatically classed as 1 bin
However, if you did select a binning technique (distance, time or grid), then the
binning would have a different effect - each unique position will still be 1 bin, but
the number of unique positions would be reduced, because positions will have
been merged based on the binsize parameter.
For more information on how the different techniques work, see the RANOPT User
Reference Guide.
Benchmarking Reports
Benchmarking in RANOPT is the process of running a report on more than one filter,
so that a comparison between each filter can be made and multiple filters can appear
in a single Microsoft Excel file.
RANOPT Reports 8.0 Technical Reference Guide Page 19
About this Technical Reference Guide
To use the benchmarking feature, you must select more than one filter. To do this:
Hold down the SHIFT key and select the required filters using the arrow keys
- or -
Hold down the CTRL key and click each filter
What Benchmarking Shows
When selecting multiple filters and benchmarking them, two new worksheets are
added after the Report Details sheet:
The first worksheet displays the distribution of binned points across the whole
drive(s) showing the statistics and bar charts side-by-side so that the results can be
viewed quickly and easily
The second worksheet shows a side-by-side comparison of all points that are
above the benchmark to provide a distribution KPI sheet
How Benchmarking Helps
The use of benchmarking has many far-reaching applications, depending almost
entirely on the way in which filters are used:
Benchmarking can provide quick KPI pass/fail statistics which could be used with
filters containing similar drive data from different dates. This will provide an
evaluation of how the performance of the network is increasing over time. In this
case the filters should be set up with drive data from different dates. The filter
configuration of the data should remain the same however.
In a similar way filters, each with data from a different polygon, can be
benchmarked against one another to show the disparity between them.
Where each polygon (or cluster) has a different threshold requirement the whole
drive can be analysed per cluster, for example, for KPI evaluation.
How Benchmarking Works
When you select multiple filters from the Filter Manager and select a report, a
parameter dialog box appears. In this dialog box, you can choose new parameter
values specific to benchmarking. This provides the default parameters defined in the
Report Registry that will be applied to all filters selected for benchmarking.
The data is then binned and displayed in the bands requested. Graphs and tables are
produced displaying the data side-by-side.
Known Issues with Benchmarking
Benchmarking will only function with Distribution reports and cannot be scheduled
because the parameter dialog box requires user input.
If both benchmarking and trending are selected for a report, then the benchmarking
will overwrite the trending, and trending will not occur.
Page 20 RANOPT Reports 8.0 Technical Reference Guide
About this Technical Reference Guide
Trending Reports
You can use trending to view data contained in a single filter split into time periods -
days, weeks or months. When the report is run, the distribution is evaluated and then
split into the chosen time period (for example, days) and a bar chart and table is
produced for each one side-by-side.
Two additional worksheets are created:
The first worksheet shows the distribution per level banding
The second worksheet shows a broader distribution for each time period where it
was above the specified threshold
The main difference between trending and benchmarking is that when trending is
used, it will aggregate data into time periods only. It is used on only one filter at a
time (which may contain many log files) and will do the aggregation automatically.
Trending must be set as a report parameter for each filter (or set globally in the Report
Registry for each Distribution report).
By contrast, benchmarking only works on more than one filter, which are compared
without discrimination. They are benchmarked against each other with no automatic
binning.
The two styles of report operation may return identical results when comparing filters
from consecutive days using benchmarking that contain identical files filtered.
RANOPT Reports 8.0 Technical Reference Guide Page 21
About this Technical Reference Guide
Page 22 RANOPT Reports 8.0 Technical Reference Guide
About this Technical Reference Guide
CHAPTER 2
Excluded Cells from
Measurement Control
Report
This report produces tables of results that show the discrepancy of scrambling codes
used by the handset in comparison with both the Site Database and the scrambling
codes given by measurement control messages received from the network.
Each detected cell has its neighbours extracted from the measurement control
messages present in the log file, and a complete neighbour plan of the drive route is
compiled.
The planning Site Database is analysed and a similar neighbour plan is compiled with
each corresponding scrambling code shown.
The two neighbour lists can be compared and any scrambling codes that are listed by
the network, but not included in the site database, are flagged by the report and
identified separately as excluded cells.
Equipment: Handset
Technology: WCDMA
What the Excluded Cells from Measurement Control
Report Shows
The report has three (possibly four) worksheets in addition to the Details worksheet:
The Summary worksheet contains a list of all the neighbour cells detected through
the decoding of measurement control messages in the logfile. This list is presented
at the top of the worksheet and is ordered by the detected cell ID. The column to
the right of this shows the neighbour list for each of these cells as decoded from
the measurement control messages.
Each of these detected cells provide a hyperlink to details below that show each
detected cell and its neighbour list contained within the planning Site Database. In
the column to the right, a green tick indicates that the scrambling code has been
present in the measurement control message. A red cross indicates that the cell
neighbour in the Site Database was not present in a measurement control message
within the filter.
RANOPT Reports 8.0 Technical Reference Guide Page 23
Excluded Cells from Measurement Control Report
The L3 Messages Info worksheet provides a list of Layer 3 messages ordered in
ascending time. Where active set update messages occur, the active and monitored
cells are shown.
It also provides the current number of cells to examine, and lists the cells that have
been added and subtracted from the monitored set. This information is shown in
the columns to the far right of the report.
The Excluded Cells worksheet shows all cells that are present in the Site Database,
but have not been included in either the monitored or active sets.
An Error Log worksheet is created if some or any analysis was unable to be
completed. The Error Log shows either:
Warning - A warning occurs where analysis may be incomplete due to missing
data or incorrectly configured by the user
- or -
Error - An error occurs where the analysis has been unable to complete
successfully due to a compile, or runtime error as a result of unexpected data
The errors or warnings are given with a description of the issue, as well as a
suggested reason for the error (as a tooltip). If the error caused the report to terminate,
this is highlighted in the last column. A hyperlink is given on both the Details and
Error Log worksheets to provide a visible error prompt and fast access throughout the
report.
How the Excluded Cells from Measurement Control
Report Helps
This report helps in a number of ways:
It summarises areas where the planning Site Database does not match the cells
that are detected by the handset.
It enables you to verify the accuracy of the Site Database by flagging any sites that
the network has alerted the handset about, but which do not exist in the Site
Database.
It shows which sites in the Site Database were never detected or reported to the
handset from the network. This helps to identify 'dead' cells, off-air sites, or
unused cells that should be removed from the Site Database.
Page 24 RANOPT Reports 8.0 Technical Reference Guide
Excluded Cells from Measurement Control Report
How the Excluded Cells from Measurement Control
Report Works
The process for this report is as follows:
1 The report decodes each of the following layer3 messages that are contained
within the selected filter:
Layer 3 Message Decoded by Type
Measurement Control The list of cell IDs or SCs are retrieved from the measurement control message from
the Addition List and Removal List. After the decoding, this information is compared with
the available Scanner information.
Measurement Report Detects the event that generated the Measurement Report and displays it in the Events
worksheet. A comment in the cell shows the complete decoded message. After
decoding this message, the measured SCs are then compared with the Monitored Set
and if any of the cells present in the measurement report are not available in the Sets, it
is considered to be an excluded cell.
Active Set Update Removes and/or adds cells from the Active Set / Monitored Set, placing them in a
temporary table, to be added if the Active Set Update Complete is received.
Active Set Update Complete Makes the contents of the Active Set/Monitored Set equal to the temporary Active Set /
Monitored Set. Inserts an Active Set Update (ASU) message in the Event Type column,
in the L3Messages Info worksheet.
Active Set Update Failure The Active and Monitored Sets remain the same. Inserts an Active Set Update Failure
(ASUF) message in the Event Type column, on the L3 Messages Info worksheet.
Connection Request For each connection request message, the contents of the Active Set and Monitored
Set data structures are reset. Inserts a Connection Request (CONN REQ) message in
the Event Type column, in the L3 Messages Info worksheet.
Connection Setup Updates the Active Set list with the SC that is used for the RRC connection.
System Information Block Any system information messages received are treated as if the UE were in idle mode,
(BCCH) and therefore the Active Set List and the Monitored Set list are reset.
2 The report takes information from the Site Database and compiles a list of
information regarding each WCDMA cell.
3 The two sets of information (the first set contained within the measurement
control measurements and the second from the Site Database) are compared to
each other and two tables of results are shown in the report.
RANOPT Reports 8.0 Technical Reference Guide Page 25
Excluded Cells from Measurement Control Report
This flow chart summarises the mechanics of the report:
How the Excluded Cells from Measurement Control Report Works
Required Configuration for the Excluded Cells from
Measurement Control Report
The report requires a valid, up to date, snapshot in order to produce all results. If the
snapshot is not present, only the information from the Measurement Control
messages is used, and cells will be identified by the scrambling code (SC) and not by
the unique cell ID.
Report Parameters for the Excluded Cells from
Measurement Control Report
The following parameters are available for this report:
Name Type Default Value Description (unit)
SC Threshold Float -130 Threshold for Scanner Measurements
ExCellMC SaveAs VARCHAR2 * Filename to auto-save generated Report (* will not use
auto-save)
Page 26 RANOPT Reports 8.0 Technical Reference Guide
Excluded Cells from Measurement Control Report
CHAPTER 3
Data Summary Report
This report analyses the layer 3 messages and vendor messages recorded in the log
file to determine the events that occurred. The events are used to generate statistics
and KPIs and the format of the KPI worksheet can be adjusted to meet each user‟s
requirements. The report also enables drill-down analysis into each failure to
ascertain the reasons.
Equipment: Handset
Technology: WCDMA/GSM
What the Data Summary Report Shows
The report generates up to six worksheets of results, each showing a different amount
of detail or basing the analysis on different messages. The report can generate analysis
based on two different methods - by analysing the layer 3 messages and by analysing
the vendor messages.
For the Layer 3 Message analysis, the report generates three worksheets. The Raw
Messages worksheet shows a list of all occurrences of a (user-)defined list of
messages and some measurement values at the time of each message.
The choice of measurements is user-definable. For more information on how to
change the measurements shown, see Required Configuration for the Data
Summary Report on page 32.
This picture shows an example Raw Messages worksheet:
RANOPT Reports 8.0 Technical Reference Guide Page 27
Data Summary Report
The L3 Message Analysis worksheet shows the results of analysing the Layer 3
messages to find the events for the GPRS and PDP sessions. It lists the attempts,
successes and failures on connecting to each session along with the technology the
event occurred on.
This picture shows an example L3 Message Analysis worksheet:
The L3 Message Summary worksheet lists all of the events that have been detected
and the number of times each was detected.
For vendor message analysis, the report generates three worksheets:
The Vendor Message Analysis worksheet lists all of the vendor messages that
occur in the filter. Each GPRS session is separated and the PDP, Data and Data
Transfer sessions within the GPRS session are expandable (using the +/-) so that
you can display only selected sessions. Failures are indicated by a red background
and other text further up the list is shown in red to indicate the locations of
failures when the session is collapsed. By clicking a session, the details of that
session are shown at the top of the worksheet to aid in analysis. In addition to this,
the L3 messages are shown where the technology changes. These are interleaved
with the session events. This picture shows an example Vendor Message Analysis
worksheet:
The Vendor Summary worksheet is similar to the L3 Message Summary, and lists
all of the events that have been detected and the number of times each is found.
Page 28 RANOPT Reports 8.0 Technical Reference Guide
Data Summary Report
The Data Transfer Summary worksheet lists all of the data transfers made in the
filter and summarises the throughputs and technologies used during each
transfer. For each transfer, it shows the throughputs on each technology used
during the transfer and the time spent on each technology. It will separate
WCDMA and GSM technologies into the different spreading factors and coding
schemes respectively (as long as the spreading factor or coding schemes can be
extracted from the L3 messages). The final columns on this worksheet show the
number of reselections between WCDMA and HSDPA for each transfer and
whether they were successful or not.
There is a report parameter to specify the benchmark time for a transfer and if a
transfer takes more than this time then it is marked in red in the duration column
to highlight this. If a snapshot is applied to the filter, when the transfer is on
WCDMA, the Site Database is checked to see if the best serving cell is HSDPA
enabled. If the transfer occurs on WCDMA with an HSDPA enabled cell for longer
than the time specified in the WCDMA to HSDPA reselection timer report
parameter (which is five seconds by default), then this is shown as a comment in
the Used Technologies column.
This picture shows an example:
On the Summary worksheets, each cell with a calculated value has a generated
name, based on the name of the event or analysis in the cell next to it. For example the
classification „GPRS Attach Attempt‟ on WCDMA generates the cell name
„WCDMA_GPRS_Attach_Attempt‟. These names are useful for generating the KPI
sheet.
Regardless of the analysis method, the KPI worksheet is also generated. It presents
the data from the Summary worksheet in a default format that can be configured as
required. For more information on how to do this, see How the Data Summary Report
Works on page 31.
RANOPT Reports 8.0 Technical Reference Guide Page 29
Data Summary Report
How the Data Summary Report Helps
This report runs on handset measurements and provides:
A set of summary statistics
A detailed listing of all the data events that took place for the files in the filter
On the KPI and Summary worksheets you can quickly view overall statistics that can
be used for benchmarking or monitoring of the network. For example, the KPI
worksheet shows statistics such as GPRS Attach Success Rate, PDP Activation Failure
Rate and so on.
The report analyses the data using both the L3 messages and the vendor messages.
An analysis based on L3 messages provides statistics that reflect what has happened
on the network, so only failures due to network problems will be identified.
For data analysis, the L3 messages in isolation do not give a very full picture of
the sessions, and only indicate the GPRS attach/detach and PDP
activation/deactivation. It is not easy to track data transfers using the L3 messages
(because the messages to mark the start and end points are not there) or to
understand causes of failure.
Vendor messages are recorded in the log files by the measurement equipment to help
analyse data sessions. As with L3 messages, vendor messages will show the GPRS
and PDP sessions like the L3 messages but also give information on:
The data connection and the individual data transfers
The files being transferred
IP addresses
Connection times and durations
Reasons for failures
An analysis of vendor messages can give much more information about the sessions
than L3 messages and make it easier to find and analyse failures.
Because the vendor messages record the information from the phone‟s point of
view, it also shows failures that can be due to the measurement equipment rather
than the network. Often a failure can be reported in the vendor messages where no
connection is seen on the L3 messages so the measurement equipment has asked to
make a connection but nothing is seen on the network.
The more detailed information on the Vendor Message Analysis and L3 Message
Analysis worksheets enable you to drill-down and analyse each session individually.
The L3 analysis enables you to determine what information is shown and how much
detail the messages are shown in. There are hyperlinks on the Vendor Message
Analysis worksheet to enable you to link into the L3 message analysis at the location
where the vendor event occurred. Using this worksheet, the failures are easily
identified by the red highlighting, and when you click on one of those sessions, all the
available data from the vendor messages is displayed to aid analysis of the failure.
Page 30 RANOPT Reports 8.0 Technical Reference Guide
Data Summary Report
How the Data Summary Report Works
The process for this report is as follows.
For the layer 3 messages section of the report:
1 The report gets a list of the layer 3 messages from the database for analysis.
2 The report loops through all of the messages, searching for messages which will
change the state of the phone. For example, when the report finds a Connection
Request message with establishment cause Registration or an Attach Request
message, then it registers a GPRS attach request event. The report continues
through the L3 messages, gathering all of the events that occur in the filter. These
are displayed on the L3 Message Analysis worksheet.
3 The Raw Messages sheet is also generated while analysing the L3 messages. If the
message appears on the Messages to View worksheet (see Required Configuration
for the Data Summary Report on page 32 for details of how to set up this
worksheet) then the message will be displayed on the worksheet. The current
value for some useful measurements (such as information elements extracted from
the L3 message, Ec, Throughput, BLER and so on) are shown with each message.
If no data is available within 5 seconds before a message then the cell is left blank.
You can choose which measurements are shown.
4 The report generates the summary statistics to show how many times each event
occurred in the filter. These statistics are used in calculating the KPI report.
For the vendor messages section of the report:
1 The report gets a list of all the vendor messages from the database and analyses
them in the same way as the L3 messages. Each event is output in turn to the
Vendor Message Analysis worksheet and a hierarchy is created, starting with the
GPRS session outermost and the PDP, Data and Data transfers going down the
tree.
When the report has finished running, only the GPRS sessions are visible. If
you click any session the hierarchy expands one level and shows the statistics for
the session in the table at the top of the worksheet. All the data contained in the
vendor messages is stored to the right of the worksheet and when you select a
session, the data is read into the table at the top of the sheet.
The vendor messages often give failure reasons using a code value. Using a
lookup table, the report translates the failure code into a more user-friendly reason
that is displayed as a tooltip.
2 The report then generates the summary sheet to show how many times each event
was found and to give some timing statistics. These values are used to calculate
the KPIs.
On the summary statistics worksheets for the vendor and L3 messages, each cell
has a name that can be used when entering the KPI formulae.
The KPI sheet can also be formatted to show the KPIs in any way, and the definitions
of the KPIs can be modified to suit each user‟s requirements. For more information,
see Required Configuration for the Data Summary Report on page 32.
RANOPT Reports 8.0 Technical Reference Guide Page 31
Data Summary Report
Required Configuration for the Data Summary Report
The report comes with default settings that give a standard set of analysis and
statistics but sometimes to analyse a particular problem the user may want to add
some extra details to the analysis. The report is configurable according to each user‟s
requirements.There are several stages to the configuration and you can configure as
much or as little as necessary.
In general to customise the analysis:
1 Open the report template and disable the macros.
2 Make the changes to the template.
3 Save the template with the same name, to overwrite the old template.
The next time the report is run from RANOPT, the changes will take effect.
The easiest way to configure the report is through the Report Parameters, which
enable you to change some of the variables used by the report, which mainly govern
how the data is presented.
Configuring the KPI Worksheet
This worksheet is formatted in a default layout, but KPIs can be added or removed
and the way the data is presented can be modified.
Each KPI is written as a formula in the worksheet, using the names of the cells on
the vendor and L3 summary sheets where the values are stored. For example:
The total number of GPRS attach attempts using the vendor message analysis can
be written as WCDMA_GPRS_Attach_Attempt + GPRS_GPRS_Attach_Attempt +
EDGE_GPRS_Attach_Attempt
The total number of GPRS attach attempts using the L3 message analysis can be
written as WCDMA_L3_GPRS_Attach_Attempt +
GPRS_L3_GPRS_Attach_Attempt + EDGE_L3_GPRS_Attach_Attempt
The default KPI sheet shows some standard KPIs based on both vendor and L3
analysis. It also gives statistics on:
Session connection times
Transfer times
Handovers between technologies
Throughputs
The time spent on different technologies (calculated based on the vendor
messages)
There is also a section for benchmark statistics. The benchmark levels can be changed
and these will affect the way the KPI rates are displayed. If a KPI fails to meet the
benchmark set then it is highlighted in red. These values can be changed after the
report is run and will affect the way the results are displayed.
Page 32 RANOPT Reports 8.0 Technical Reference Guide
Data Summary Report
Configuring the Messages to View Worksheet
This Messages to View worksheet contains a single table that lists all the L3 messages
of interest for the analysis. Because the L3 messages for data connections can contain a
number of messages that are not of interest (for example, there are often chunks of
system information messages during a data connection which can obscure the
analysis of the messaging) the user may not want to see these messages. The messages
to be shown are listed in this table and each message can be assigned a colour for
clearer display on the L3 Message Details worksheet.
The table has three other columns:
Each message can be paired with another L3 message.If this is done, then the L3
Message Details sheet will show the time between the L3 message and the most
recent occurrence of the paired message. For example the message Attach Accept
can be paired with Attach Request and each time an Attach Accept message occurs
the report will output the time between the accept message and the most recent
Attach Request message. This time can be viewed as the GPRS Attach time. The
cells in this column have been coloured to make the table easier to read but the
formatting of this column has no meaning in the report.
The next column is to extract an information element from the L3 message. For
example the Connection Request message is configured to show the value of the
establishment cause information element. The values extracted can prove useful in
analysing the message flow.
The last column analyses the time between the message and the start of the
connection. There are three possible values:
Y - This analysis should be performed.
N - This analysis is not relevant, and should not be performed.
Start Message - Used to mark the messages that should be considered as the
start of a connection and are used to find the times to the other messages.
For example, Attach Accept can be timed to the start of the connection. On
WCDMA, the connection usually starts before the Attach Request message
and so the time to the start of the connection will usually be longer than to the
paired message (Attach Request). This can be considered as a more accurate
measure of the GPRS Attach time because it more accurately reflects the time
between the user requesting the service on the handset to the point where the
service is set up.
Customised Measurements Worksheet
This worksheet enables you to choose which measurements are displayed on the Raw
Messages worksheet.
By selecting the checkboxes on this worksheet, you can choose which measurements
are available to view.
On the left-hand side are the types of measurement and each column is designed to be
a rank within each type. For example, the first section is for the WCDMA Active Set.
There are rows for Ec, Ec/Io and SC and six columns which correspond to the first
best server, second best server and so on.
RANOPT Reports 8.0 Technical Reference Guide Page 33
Data Summary Report
The Raw Messages sheet is only available if the report parameter „Show L3
Messages‟ is set to True.
The more measurements that are selected, the longer the report will take to run,
so it is recommended that you keep the measurements to a minimum.
Report Parameters for the Data Summary Report
The following parameters are available for this report:
Name Type Default Value Description (unit)
Save As STRING * Set path and filename to automatically save report. * disables this
feature.
Show L3 Messages STRING True True – performs the L3 analysis.
False –only performs vendor message analysis.
Rank By STRING Ec/Io The parameter (Ec or Ec/Io) to base the ranking for the best serving
SC.
GPRS Attach Time NUMBER 10 Time in seconds on which to base the statistic GPRS Attach Time <
Threshold threshold.
PDP Activation Time NUMBER 10 Time in seconds on which to base the statistic PDP Activation Time <
Threshold threshold.
Data Connection Time NUMBER 10 Time in seconds on which to base the statistic Data Connection Time
Threshold < threshold.
Data Transfer NUMBER 10 Time in seconds on which to base the statistic Data Transfer Duration
Duration Threshold < threshold.
Uplink Throughput NUMBER 60 Benchmark value (in kbps) for the uplink throughput.
Benchmark
Downlink Throughput NUMBER 60 Benchmark value (in kbps) for the downlink throughput.
Benchmark
WCDMA to HSDPA NUMBER 5 Time in seconds after which a HSDPA-enabled cell should switch
Reselection Timer from WCDMA to HSDPA technologies.
Known issues for the Data Summary Report
If you are running RANOPT through Citrix 5 on Windows Server 2008 64 bit, the Data
Summary Report gives the error "Unable to connect to geo-calc".
To resolve this issue, copy the following DLLs into the C:\Windows|sysWow64\
directory:
bmgc32.dll
bmproj32.dll
Page 34 RANOPT Reports 8.0 Technical Reference Guide
Data Summary Report
CHAPTER 4
Handover Report
This report produces statistics tables showing detailed handover analysis contained
within WCDMA and GSM data. It shows all type of handovers and cell re-selections
that happen either within each technology or between technologies.
Equipment: Handset
Technology: GSM/WCDMA
What the Handover Report Shows
This report generates various worksheets of results.
Handovers Worksheet
The Handovers worksheet details:
Each handover that occurred in the filter
All of the connections and disconnections between the handset and the network
Measurements before and after each handover
Mobile mobility information
This picture shows an example Handovers worksheet:
Example Handovers worksheet
RANOPT Reports 8.0 Technical Reference Guide Page 35
Handover Report
The main table in the Handovers worksheet shows several columns of information for
each event listed - handovers, connection starts or connection ends:
Each handover is typically made up of two or three layer 3 messages that
correspond to the handover request (D/L) and the handover response (U/L). Each
of these layer 3 messages is contained within a row of the table.
The start and the end of the connections are shown as „Connection Start‟ and
„Connection End‟ events in the Message column and require one row only.
The columns in the main table are the following:
Column Name Description
ID Event identifier.
Latitude The latitude of the point where the event or L3 message occurs.
Longitude The longitude of the point where the event or L3 message occurs.
Message The name of layer 3 message (for handovers) or event (for connection start/end).
Active Set (WCDMA): The comma-separated list of SCs that comprise the active set, ordered by Ec/Io values.
For the handover requests, this column shows the cells that comprise the active set when the
handover request message was received.
For the handover responses, it shows the cells that comprise the active set after the handover
response message has been sent.
In the case of cell reselection, this column contains the new active set after the cell reselection;
the same applies to ‘Connection Start’ events, where the primary SC to which the handset
connects at the start of each connection is shown.
For ‘Connection End’ events, it shows the SCs that were in the active set when the connection
ended.
Serving Cell (GSM) The BSIC/BCCH corresponding to the serving cell. When populating the results in this column
the report follows the same criteria as in the Active Set column.
In both the Active Set and the Serving Cell columns, the cells that are to be removed are coloured
in red while the cells that become active or serving are coloured in green.
Tech The technology to which the handset is connected at each moment, either WCDMA or GSM.
Within GSM, the report distinguishes between the following technologies:
GSM-900 (PGSM) - BCCH Range 1-124
GSM-1800 - BCCH Range 512-885
EGSM - BCCH Range 975-1023
S/F The handover result (success or failure). Connection failures are shown too.
HO State Specifies if the handset is in soft handover, softer handover, and so on. In GSM, the handover
state is always ‘hard’. If, in WCDMA, the cell ids are unknown and it is not possible to determine
whether the state is soft, softer or soft/softer then the state ‘(soft)’ will be shown.
HO Type This indicates the type of handover. All main types of handovers are considered by the report:
intra-frequency, inter-frequency and inter-system. Cell reselections and inter RAT cell reselections
are also analysed. This column also shows the technologies to which the handset is connected
before and after the handover.
Page 36 RANOPT Reports 8.0 Technical Reference Guide
Handover Report
Network This shows the network to which the handset is connected.
In GSM, the network is determined by looking at the BCCH value of the serving cell at the
specific time stamp
In WCDMA, the UARFCN (Channel Number) of the Active Set is used to determine the
network.
Before generating the report, the correspondence between frequency ranges and network
names must be set up in the RANOPT Administrator, in Configure Network Operators pane.
It is assumed that every network has unique BCCH and UARFCN values associated, and that
these values are not shared with other networks. If networks share BCCH or UARFCN values,
then this report will not be able to provide a correct network name in the Network column.
Whenever the network cannot be determined, either because the specific BCCH or UARFCN has
not been defined or because it is shared by more than one network, or because the
BCCH/UARFCN is unknown, then the Network column is marked as 'N/A'.
Elapsed Time The time between messages in consecutive rows.
Filename The log file in which the event is contained.
Comment This indicates useful information about the event, such as missing messages, measurements not
found, addition or removal of cells not detected and so on.
The Handovers worksheet include another three tables with results:
WCDMA Active Set Info - Shows information and measurements of the active set
before and after each WCDMA handover. There is a row for each SC included in
the active set.
GSM Serving Cell Info - Shows information and measurements about the serving
cell before and after each GSM handover.
Mobile Mobility Info - Shows information about the mobile location before and
after each handover.
In order to find how the information can be populated in these tables, see How the
Handover Report Works on page 40.
Usually there is only one Handovers worksheet but if there are more
handovers/connections that can fit on a single worksheet then more will be generated
so that all the information can be shown. This also applies to the Raw Messages
worksheet.
RANOPT Reports 8.0 Technical Reference Guide Page 37
Handover Report
Raw Messages Worksheet
The Raw Messages worksheet is a list of all the layer 3 messages found in the filter.
This worksheet is only generated if the Show L3 Messages report parameter is set
to True. This worksheet is useful when only KPI statistics are required, so by default,
the value is False so that the report can run faster.
This picture shows an example Raw Messages worksheet:
Example Raw Messages Worksheet
In addition to the L3 messages, this worksheet also shows the values of measurements
that were taken at the time of the message. For example, it can show the values in the
WCDMA sets, the GSM serving cell and so on, along with BLER, SIR and Tx Power.
Seeing the measurement values can help in identifying the cause for a failure.
Not all of these measurements are shown by default. For more information on
how to set which measurements are shown, see Required Configuration for the
Handover Report on page 41.
Summary Statistics Worksheet
The Summary Statistics worksheet gives a count of the number of times each
handover type has been identified in the Handovers worksheet. It also gives timing
statistics such as the time on each technology, time on different handover states and
so on.
KPI Worksheet
The KPI worksheet presents the data from the Summary Statistics worksheet. It is
initially configured to display commonly-used KPIs, but it can be modified. For more
information on how to do this, see Required Configuration for the Handover Report
on page 41.
Page 38 RANOPT Reports 8.0 Technical Reference Guide
Handover Report
How the Handover Report Helps
The Handover report runs on handset measurements and provides:
A set of summary statistics
A detailed listing of all handovers and connections that took place for the files in
the filter
The KPI and Summary worksheets enable you to quickly access overall statistics that
can be used for benchmarking or monitoring of the network. The KPI worksheet
shows handover statistics and timing statistics.
The more detailed data in the Handovers worksheet enables you to drill down into
each handover and connection individually. For each handover, the timestamp,
location, type and result are shown.
The hyperlinks on this worksheet enable you to link into the layer 3 messages, where
the handover or connection being analysed is selected, and also to link with the 2D
view (if the Update 2D View checkbox is selected). Linking to the 2D view means that
the location of the replay cursor will move to the time at which the event occurred.
When the location on the 2D view is known, all the other functionality of the replay
and the 2D view can be used to analyse the event further. Also, if the Report
Synchronisation option is enabled and the specific filter is active in the Ranopt
Workspace, then the report can synchronise with the replay by showing an arrow at
the start of the current active row.
By clicking on the hyperlinks located in the column ID, you can synchronise the
replay/2D View and visualise the measurements and mobility information before
(previous) and after (new) each event. This information is shown in the tables on the
top of the worksheet.
If the cell IDs are available in the Active Set and Serving Cell info tables then a
hyperlink is provided to centre the 2D View on those cells.
For „Connection Start‟ events, only measurements taken immediately after the
connection is established are shown. For „Connection End‟ events only measurements
taken immediately before the connection is released are shown.
The active set/serving cell information is obtained in the report by decoding the
corresponding information elements in L3 messages, so the report keeps track of
every cell that is being added or removed within the L3 message flow. On the other
hand, the measurements shown in the tables at the top of the sheet (for example
signal values, mobility values and so on) are not taken out from the L3 messages, but
from the equipment measurements. The L3 messages and the equipment
measurements are not normally logged at the same time in a log file; this sometimes
results in a lack of synchronisation that can lead the report to not show any
measurements for particular serving cells/active set members (if their corresponding
measurements were not found). In these cases, the value N/A will be shown.
The Handovers sheet in the Voice Summary Report provides an extra column, Call
ID, located between the columns ID and Latitude. This contains hyperlinks to the Call
Connections worksheet, allowing the link between the handovers and the connections
in which they occur.
RANOPT Reports 8.0 Technical Reference Guide Page 39
Handover Report
The Raw Messages worksheets also show the values of some chosen parameters at the
time of each message. By default the Ec, Ec/Io and SC for the Active Set, best in the
Monitored Set and Detected Sets are shown.
The coverage values shown on the Raw Messages worksheet may differ from the
values on the Handovers worksheet. This is because the measurements in the Raw
Messages worksheet are grouped, averaged and ranked at each geographical point (so
all events that happen at the same latitude and longitude will be assigned the same
measurement value), whereas the Handovers sheet shows instantaneous values
measured just before and after each event.
How the Handover Report Works
The process for this report is as follows:
1 The report gets a list of the layer 3 messages from the database.
2 If the report parameter that enables the messages to be displayed is set to 'True',
then the report outputs the messages to a worksheet that enables you to link from
the Handovers worksheet to the place in the L3 messages where each event
occurs.
3 The messages are analysed to determine the connections that have been made in
the filter.
For more information on how the report determines the connections, see How
The Voice Summary Report Works on page 263.
4 After the connections have been identified, the report outputs the start and the
end of each connection along with all the handovers and cell reselections found.
For each handover, only the handover requests (U/L) and handover responses
(D/L) are shown. The active set/serving cell information is obtained by decoding
the corresponding information elements in the handover request messages (for
example, Active Set Update in WCDMA and Handover Command in GSM). This
way the report keeps track of every cell that is being added or removed within the
L3 message flow.
If these messages are missing and a change of cells has occurred, then the report
tries to find out the correct active set/serving cell by checking the measurement
values. For cell reselections the process is similar, because the L3 messages
(System Information Block Type 11 and System Information Type 3) are decoded.
5 The Summary Statistics worksheet shows a summary of the handover types that
occur in the filter as well as timing statistics. The handover type analysis is
generated by going through the handover flow and counting the distinct handover
types. The timing statistics gives the time on each technology and, for WCDMA,
on each handover state.
On this worksheet, each cell with a calculated value in it has a name generated
from the name of the analysis in the cell next to it. For example, the cell next to the
statistic WCDMA Intra Frequency HO Complete has the name
WCDMA_Intra_Frequency_HO_Complete_Count (with underscores ('_‟)
replacing spaces and „Count_‟ at the end to indicate that it is a count of events.
These names are very useful for generating the KPI sheet.
Page 40 RANOPT Reports 8.0 Technical Reference Guide
Handover Report
Required Configuration for the Handover Report
Configuring the KPI Worksheet
This worksheet is formatted in a default layout but KPIs can be added or removed
and the way the data is presented can be modified.
Each KPI is written as a formula in the worksheet using the names of the cells on the
Summary Statistics sheet where the values are stored. So the total number of
WCDMA Intra-System handovers, for example, can be written as
WCDMA_Inter_Frequency_HO_Complete_Count +
WCDMA_Inter_Frequency_HO_Failure_Count.
Any of the handovers types can be used to generate the KPIs as long as they are
present in the Summary Statistics sheet. By default there is only one KPI sheet but you
can add as many as required - for example, you can have separate KPI sheets for the
WCDMA and GSM statistics.
Customised Measurements Worksheet
This worksheet enables you to choose which measurements are displayed on the Raw
Messages worksheet.
By selecting the checkboxes on this worksheet, you can choose which measurements
are available to view.
On the left-hand side are the types of measurement and each column is designed to be
a rank within each type. For example, the first section is for the WCDMA Active Set.
There are rows for Ec, Ec/Io and SC and six columns which correspond to the first
best server, second best server and so on.
The Raw Messages sheet is only available if the report parameter „Show L3
Messages‟ is set to True.
The more measurements that are selected, the longer the report will take to run,
so it is recommended that you keep the measurements to a minimum.
Report Parameters for the Handover Report
The following parameters are available for this report:
Name Type Default Value Description (unit)
RRC Force STRING True True makes the report re-analyse connections in filter.
False uses the previous analysis.
Rank By STRING Ec/Io Sets the parameter to use to rank the measurements.
Save As STRING * Set path and filename to automatically save report. * disables this
feature.
Show L3 Messages STRING False True shows a list of L3 messages that is synchronised to the Call
Connection hyperlinks.
False disables this to allow the report to run faster.
RANOPT Reports 8.0 Technical Reference Guide Page 41
Handover Report
Page 42 RANOPT Reports 8.0 Technical Reference Guide
Handover Report
CHAPTER 5
Handset AMR Code
Distribution Report
This report produces a table and a histogram summarising the AMR Mode downlink
and uplink within the filter.
Equipment: Handset
Technology: GSM/WCDMA
What the Handset AMR Code Distribution Report
Shows
The report has two worksheets in addition to the Details worksheet.
It shows the AMR modes (or codec types) for the uplink and the downlink split into
bands, and shows the percentage of the total that this represents.
These bands can be configured in the report parameter settings, but have been
defined by default so that each type of codec (4.75, 5.15, 5.9, 6.7, 7.4, 7.95, 10.2, 12.2
kbps) falls into one single band.
A graph of the data is shown underneath the table and has four series on it:
A bar chart that shows the numeric value of each band plotted on the frequency
axis
The Probability Density Function (PDF) that plots the percentage of points in that
bin
The Cumulative Density Function (CDF) that plots the running total of the PDF (in
other words, what percentage of the AMR is better than the benchmark)
The benchmark line shows a line at the benchmark value up to the CDF line, and
reads across to the percentage axis showing what percentage of the AMR values
meet the benchmark value
RANOPT Reports 8.0 Technical Reference Guide Page 43
Handset AMR Code Distribution Report
How the Handset AMR Code Distribution Report Helps
This report helps in a number of ways:
It gives an overview of the AMR values in the filter.
The benchmark level allows a quick measure of general AMR rate. This can be
utilised where AMR is an important KPI used for quality of service evaluation.
By using trending, you can measure the AMR values as the network improves
over time.
It is also useful when doing benchmarking analysis.
How the Handset AMR Code Distribution Report Works
The process for this report is as follows:
1 The report takes all the AMR values in the filter and splits them into bands of
(user-defined) step sizes to produce a summary table.
2 The benchmark section of the table shows the level that has been defined in the
report parameters. It provides the number of AMR values above the benchmark
value, and the percentage of the total that this represents.
Report Parameters for the Handset AMR Code
Distribution Report
The following parameters are available for this report:
Name Type Default Value Description (Unit)
First Day of Week VARCHAR2 Monday Determines the first day (used for weekly trending).
Benchmark FLOAT 7 Benchmark line for AMR mode statistics.
SaveAs VARCHAR2 * File to specify for auto-saving (* will not auto-save).
Histogram StepSize FLOAT 0.5 Band step size.
Histogram AMR NUMBER 12 Maximum limit for AMR mode binning.
Maximum
Histogram AMR NUMBER 5 Minimum limit for AMR mode binning.
Minimum
Trend Period VARCHAR2 Weekly Will trend data Daily, Weekly or Monthly.
Trending VARCHAR2 False Turns trending on (TRUE) or off (FALSE).
Percentile NUMBER 50 Sets the percentage of the measurements that have to be better
than the displayed AMR mode. 50 shows the median.
Min/Max AMR VARCHAR2 Max Min/Max of AMR mode (codec type) at each bin.
Technology VARCHAR2 All Determines the technology - GSM, WCDMA or All.
Page 44 RANOPT Reports 8.0 Technical Reference Guide
Handset AMR Code Distribution Report
CHAPTER 6
Handset BEP Distribution
Report
This report produces histograms and graphs summarising the Bit Error Probability
(BEP) in data connections within the selected filter.
Equipment: Handset
Technology: GSM
What the Handset BEP Distribution Report Shows
The report has a number of worksheets in addition to the Details worksheet.
The GMSK Mean BEP and GMSK CV BEP worksheets show a summary of the Bit
Error Probability for the whole filter:
The GMSK Mean BEP worksheet shows statistics for the mean average bit error
probability distribution for Gaussian Minimum Shift Keying (GMSK)
The GMSK CV BEP worksheet shows the Coefficient of Variance (CV) distribution
for GMSK modulation
The remaining two worksheets show similar statistics for Eight-Phase-Shift-Keying
(8PSK) modulation used by GSM and EDGE within the filter.
For all of these worksheets, the data is divided into user-defined bands showing the
number of bins in each, and the percentage of the total that this value represents.
The graphs each have four series on them showing:
Bar charts
Probability Density Functions (PDF)
Cumulative Density Functions (CDF)
A benchmark line that shows a line at the benchmark value up to the CDF line and
reads across to the axis showing the measurements which met the benchmark
value
On each graph there are two axes, a percentage axis and a frequency axis. All four
series can be read to either axis to show the number of points (frequency) that
occurred in each band, and the percentage this is of the total.
RANOPT Reports 8.0 Technical Reference Guide Page 45
Handset BEP Distribution Report
An Error Log worksheet is created if some or any analysis was unable to be
completed. The Error Log shows either:
Warning - A warning occurs where analysis may be incomplete due to missing
data or incorrectly configured by the user
- or -
Error - An error occurs where the analysis has been unable to complete
successfully due to a compile, or runtime error as a result of unexpected data
The errors or warnings are given with a description of the issue, as well as a
suggested reason for the error (as a tooltip). If the error caused the report to terminate,
this is highlighted in the last column. A hyperlink is given on both the Details and
Error Log worksheets to provide a visible error prompt and fast access throughout the
report.
How the Handset BEP Distribution Report Helps
This report helps in a number of ways:
It gives an overview of the BEP for the modulation schemes that are used for data
transfer in the filter.
The benchmark level provides a quick measure of whether the coverage BEP
meets the required standards.
By using trending, you can measure the BEP performance as the network
improves over time.
It is useful when doing benchmarking analysis.
How the Handset BEP Distribution Report Works
The process for this report is as follows:
1 The report takes all of the measurements taken in the filter. For every bin there
may be multiple measurements of BEP, particularly where the handset is
stationary.
By setting the report parameters (Min/Max/Avg) you can choose whether to
display either the minimum, maximum or average of these values.
2 The benchmark section shows the benchmark level defined in the report
parameters, the number of bins that met this benchmark value and the percentage
of the total bins (shown in the statistics section).
3 The statistics section is calculated using all measurements in the filter, not just
those within the user specified histogram range. It shows the minimum,
maximum, average and total number of points in the filter.
4 The log average is calculated by converting the measurements from the dB scale
into a linear power level, averaging them and converting the result back into the
dB scale.
5 The linear average is the sum of the points in the filter divided by the number of
points. This can be useful for looking at the coverage close to the cell sites.
Page 46 RANOPT Reports 8.0 Technical Reference Guide
Handset BEP Distribution Report
Report Parameters for the Handset BEP Report
Distribution
The following parameters are available for this report:
Name Type Default Description (unit)
Value
Benchmarks
Hs 8PSK CV BEP Bmark FLOAT 0.1 Sets benchmark for 8PSK CV BEP distribution
Hs 8PSK Me BEP Bmark FLOAT 0.1 Sets benchmark for 8PSK mean BEP distribution
Hs GMSK CV BEP Bmark FLOAT 0.1 Set benchmark value for GMSK CV BEP distribution
Hs GMSK Me BEP Bmark FLOAT 0.1 Set benchmark value for GMSK Mean BEP distribution
Histogram
Hs 8PSK CV BEP Max 1.75 Sets max histogram value for 8PSK CV BEP distribution
Hs 8PSK CV BEP Min 0 Sets Min histogram value for 8PSK CV BEP distribution
Hs 8PSK CV BEP Step 0.175 Sets the histogram step size for 8PSK CV BEP distribution
Hs 8PSK Me BEP Max 100 Sets max histogram value for 8PSK Mean BEP distribution
Hs 8PSK Me BEP Min 0 Sets min histogram value for 8PSK Mean BEP distribution
Hs 8PSK Me BEP Step 10 Sets the histogram step size for 8PSK Mean BEP distribution
Hs GMSK CV BEP Max 1.75 Sets max histogram value for GMSK CV BEP distribution
Hs GMSK CV BEP Min 0 Sets min histogram value for GMSK CV BEP distribution
Hs GMSK CV BEP Step 0.175 Sets the histogram step size for GMSK CV BEP distribution
Hs GMSK Me BEP Max 100 Sets max histogram value for GMSK Mean BEP distribution
Hs GMSK Me BEP Min 0 Sets min histogram value for GMSK Mean BEP distribution
Hs GMSK Me BEP Step 10 Sets the histogram step size for GMSK Mean BEP distribution
Trending
First day of Week Monday Sets the starting day of the week when Weekly Trending is used
Trend Period Weekly Can be daily, weekly or monthly
Trending False TRUE – do Trending; False – run normally
Miscellaneous
HsBEPDist Save As *
Min/Max/Avg Max Select min, max or avg measurement at each spatial point
RANOPT Reports 8.0 Technical Reference Guide Page 47
Handset BEP Distribution Report
Page 48 RANOPT Reports 8.0 Technical Reference Guide
Handset BEP Distribution Report
CHAPTER 7
Handset BLER Distribution
Report
This report produces histograms and graphs summarising the Block Error Rate
(BLER) for all the measurements in the filter. It also provides statistics for each
Scrambling Code (SC) when detected as the best server.
Equipment: Handset
Technology: WCDMA
What the Handset BLER Distribution Report Shows
The report has two worksheets in addition to the Details sheet:
The BLER worksheet shows a summary of the BLER across the entire drive. BLER
is split into user-defined bands showing the number of bins in each, and the
percentage this value is of the total
The Scrambling Codes worksheet is organised by scrambling code and shows the
distribution of BLER for all bins where it was the best serving cell
The graphs each have four series on them showing:
Bar charts
Probability Density Functions (PDF)
Cumulative Density Functions (CDF)
A benchmark line, which shows a line at the benchmark value up to the CDF line
and reads across to the axis showing the measurements which met the benchmark
value
On each graph there are two axes, a percentage axis and a frequency axis. All four
series can be read to either axis to show the number of points (frequency) that
occurred in each band, and the percentage this is of the total.
RANOPT Reports 8.0 Technical Reference Guide Page 49
Handset BLER Distribution Report
An Error Log worksheet is created if some or any analysis was unable to be
completed. The Error Log shows either:
Warning - A warning occurs where analysis may be incomplete due to missing
data or incorrectly configured by the user
- or -
Error - An error occurs where the analysis has been unable to complete
successfully due to a compile, or runtime error as a result of unexpected data
The errors or warnings are given with a description of the issue, as well as a
suggested reason for the error (as a tooltip). If the error caused the report to terminate,
this is highlighted in the last column. A hyperlink is given on both the Details and
Error Log worksheets to provide a visible error prompt and fast access throughout the
report.
How the Handset BLER Distribution Report Helps
This report helps in a number of ways:
It gives an overview of the BLER measurements from the filter.
The benchmark level provides a quick measure of how accurate the transfer of
data is, and could be used to calculate what percentage of data transferred must be
resent. This can be used to calculate the throughput of data that produces revenue
against that which uses capacity and offers no revenue benefit.
By using trending, you can measure the BLER performance as the network
improves over time.
The report is also useful when doing benchmarking analysis.
How the Handset BLER Distribution Report Works
The process for this report is as follows:
1 The report takes all of the measurements taken in the filter and ranks them to find
which measurements are the best at each point. For every bin there may be
multiple measurements of BLER.
By setting the report parameters (Min/Max/Avg) you can choose whether to
display either the minimum, maximum or average of these values.
2 The benchmark section shows the benchmark level defined in the report
parameters, the number of bins that met this benchmark value and the percentage
of the total bins (shown in the statistics section).
3 The statistics section is calculated using all the measurements in the filter, not just
those within the user specified histogram range. It shows the minimum,
maximum, average and total number of points in the filter.
Page 50 RANOPT Reports 8.0 Technical Reference Guide
Handset BLER Distribution Report
Parameters for the Handset BLER Distribution Report
The following parameters are available for this report:
Name Type Default Description (Unit)
Value
First Day of Week VARCHAR2 Monday Determines the first day, used for weekly trending
Hs Benchmark FLOAT 0 Benchmark line for BLER statistics
Hs Histogram Max FLOAT 100 Maximum limit for BLER binning
Hs Histogram Min FLOAT 0 Minimum limit for BLER binning
Hs Step Size FLOAT 10 Step size of individual bins for BLER measurements
HsBlerDist SaveAs VARCHAR2 * File to specify for auto-saving (* will not auto-save)
Min/Max/Avg VARCHAR2 Max Selects either Min/Max or Avg after ranking SC’s
Rank By VARCHAR2 Ec/Io Ranks SC’s based upon Ec or Ec/Io
Trend Period VARCHAR2 WEEKLY Will trend data Daily, Weekly, or Monthly
Trending VARCHAR2 False Turns trending on or off using TRUE or FALSE
RANOPT Reports 8.0 Technical Reference Guide Page 51
Handset BLER Distribution Report
Page 52 RANOPT Reports 8.0 Technical Reference Guide
Handset BLER Distribution Report
CHAPTER 8
Handset Call Setup Time
Distribution Report
This report produces a table and a histogram summarising the required duration to
setup each of the calls within the filter.
Equipment: Handset
Technology: WCDMA
What the Handset Call Setup Time Report Shows
The report has one worksheet in addition to the Details sheet, which shows the
required time to set up the call divided into time bands, and the percentage of the
total that this represents.
These bands can be configured in the report parameter settings.
A graph of the data is shown underneath the table and has four series on it:
A bar chart that shows the numeric value of each band plotted on the frequency
axis
The Probability Density Function (PDF) that plots the percentage of points in that
bin
The Cumulative Density Function (CDF) that plots the running total of the PDF (in
other words, what percentage of the calls have a call setup time better than the
benchmark)
The benchmark line that shows a line at the benchmark value up to the CDF line,
and reads across to the percentage axis showing what percentage of the calls met
the benchmark value
RANOPT Reports 8.0 Technical Reference Guide Page 53
Handset Call Setup Time Distribution Report
How the Handset Call Setup Time Report Helps
This report helps in a number of ways:
It gives an overview of the time to setup all calls in the filter.
The benchmark level provides a quick measure of how quickly the network can
set up calls. This is particularly useful in scenarios where the call setup time is an
important KPI used for quality of service evaluation. The probability of a call set-
up failure will increase with a longer set-up time, and therefore could be used to
investigate areas of the network that may be susceptible to setup failures or
dropped calls.
By using trending, you can measure the Call Setup Time performance as the
network improves over time.
It is also useful when doing benchmarking analysis.
How the Handset Call Setup Time Report Works
The process for this report is as follows:
1 The report takes all the calls made in the filter and evaluates the time each took to
setup.
2 It divides all of the set-up times into bands of (user-defined) step sizes to produce
a summary table.
3 The benchmark section of the table shows the level that has been defined in the
report parameters. It provides the number of calls with set-up times above the
benchmark value, and the percentage of the total that this represents.
Parameters for the Handset Call Setup Time Report
The following parameters are available for this report:
Name Type Default Value Description (unit)
First Day of Week VARCHAR2 Monday Determines the first day, used for weekly trending
SetupT Benchmark FLOAT 7 Benchmark line for call setup time statistics
SetupT SaveAs VARCHAR2 * File to specify for auto-saving (* will not auto-save)
SetupT StepSize NUMBER 2 Step size of individual bins for setup time
SetupT maxTime NUMBER 20 Maximum limit for setup time binning
SetupT minTime NUMBER 0 Minimum limit for setup time binning
Trend Period VARCHAR2 Weekly Will trend data Daily, Weekly, or Monthly
Trending VARCHAR2 False Turns trending on or off using TRUE or FALSE
Page 54 RANOPT Reports 8.0 Technical Reference Guide
Handset Call Setup Time Distribution Report
CHAPTER 9
Handset CIR Distribution
Report
This report produces statistics and graphs summarising the Carrier signal strength to
Interference Ratio (CIR) for all of the measurements in the filter. The summary shows
the 10 best detected cells at each point and provides statistics for each BSIC/BCCH
combination when detected as the best server.
Equipment: Handset
Technology: GSM
What the Handset CIR Distribution Report Shows
The report has two worksheets in addition to the Details worksheet:
The Best Detected worksheet shows the summary of the CIR values for each of the
10 best detected signals at each point.
CIR is also written as C/I.
The BSIC_BCCH worksheet shows a breakdown of the results by BSIC/BCCH
showing the distribution when each one was the best server
Both of these worksheets contains a table and a set of graphs. The table has a row for
each nth best detected cell, which shows how many bins are detected in each of the
CIR level ranges and the percentage of the total that this value represents. At the end
of each row there is a summary of the overall statistics and a comparison with the
benchmark level set.
The graphs each have four series on them:
The bar charts show the numerical count of each bin plotted on the frequency axis
The Probability Density Function (PDF) plots the percentage of points in that
banded bin
The Cumulative Density Function (CDF) plots the running total of the PDF (in
other words, what percentage of the points are better than this value)
The Benchmark line shows a line at the benchmark value up to the CDF line and
reads across to the Percentage axis showing what percentage of the measurements
met the benchmark value
RANOPT Reports 8.0 Technical Reference Guide Page 55
Handset CIR Distribution Report
How the Handset CIR Distribution Report Helps
This report helps in a number of ways:
It gives an overview of the CIR measurements from the filter. The benchmark
levels enable you to quickly measure whether the radio channel used meets the
required quality or not. CIR is the ratio of the signal strength of the 200MHz
carrier to the adjacent and co-channel interference, and provides a useful measure
of the expected service quality.
It can be used to highlight areas of excessive co-channel or adjacent channel
interference and will help to maximise the efficiency and capacity of the network
via careful interference management.
By using trending, you can measure the CIR performance as the network
improves over time.
The report is also useful when doing benchmarking analysis.
How the Handset CIR Distribution Report Works
The process for this report is as follows:
1 For every bin there may be multiple measurements of CIR. There is no need to
rank the values at each point per BSIC/BCCH because C/I is only available for
serving cells.
By setting the report parameters (Min/Max/Avg) it is possible to choose
whether to display either the minimum, maximum or average of these values.
2 The graphs are generated and the benchmark levels and statistics are calculated.
3 The benchmark section shows the benchmark level defined in the report
parameters, the number of bins that met this benchmark value and the percentage
of the total bins (shown in the statistics section).
4 The statistics section is calculated using all the measurements in the filter, not just
those within the user specified histogram range. It shows the minimum,
maximum, average and total number of points in the filter.
Parameters for the Handset CIR Distribution Report
The following parameters are available for this report:
Name Type Default Value Description (unit)
C/I 1st Bst Bench FLOAT Benchmark line for 1st best server (leave blank for default)
C/I 2nd Bst Bench FLOAT Benchmark line for 2nd best server (leave blank for default)
C/I 3rd Bst Bench FLOAT Benchmark line for 3rd best server (leave blank for default)
C/I 4th Bst Bench FLOAT Benchmark line for 4th best server (leave blank for default)
C/I 5th Bst Bench FLOAT Benchmark line for 5th best server (leave blank for default)
C/I 6th Bst Bench FLOAT Benchmark line for 6th best server (leave blank for default)
C/I 7th Bst Bench FLOAT Benchmark line for 7th best server (leave blank for default)
C/I 8th Bst Bench FLOAT Benchmark line for 8th best server (leave blank for default)
Page 56 RANOPT Reports 8.0 Technical Reference Guide
Handset CIR Distribution Report
Name Type Default Value Description (unit)
C/I 9th Bst Bench FLOAT Benchmark line for 9th best server (leave blank for default)
C/I 10th Bst Bench FLOAT Benchmark line for 10th best server (leave blank for default)
C/I BSIC Bench NUMBER 0 Benchmark line for default C/I statistics per BSIC/ARFCN
C/I Benchmark FLOAT 0 Benchmark line for default C/I statistics
C/I Maximum NUMBER 25 Maximum limit for C/I binning
C/I Minimum NUMBER -10 Minimum limit for C/I binning
C/I Step Size NUMBER 5 Step size of individual bins for C/I distribution
Min/Max/Avg VARCHAR2 Max Selects either Min/Max or Avg value per position
Save As VARCHAR2 * File to specify for auto-saving (* will not auto-save)
First Day of Week VARCHAR2 Monday
Trend Period VARCHAR2 Weekly Will trend data Daily, Weekly, or Monthly
Trending VARCHAR2 False Turns trending on or off using TRUE or FALSE
RANOPT Reports 8.0 Technical Reference Guide Page 57
Handset CIR Distribution Report
Page 58 RANOPT Reports 8.0 Technical Reference Guide
Handset CIR Distribution Report
CHAPTER 10
Handset CQI Distribution
Report
This report produces histograms and graphs summarising the Channel Quality
Indicator (CQI) for all the measurements in the filter.
Equipment: Handset
Technology: HSDPA
What the Handset CQI Distribution Report Shows
The report has one worksheet in addition to the Details worksheet, which shows the
summary of the CQI values for each latitudinal/longitudinal position.
The worksheet contains a table and a set of graphs. The CQI distribution is
aggregated into bins according to definable CQI step levels and what percentage of
the total that this represents. At the end of each row there is a summary of the overall
statistics and a comparison with the benchmark level.
The graphs each have four series on them:
The bar chart shows the numeric value of each bin plotted on the frequency axis
The Probability Density Function (PDF) plots the percentage of points in that bin
The Cumulative Density Function (CDF) plots the running total of the PDF (in
other words, what percentage of the points are better than this CQI value)
The Benchmark line shows a line at the benchmark value up to the CDF line, and
reads across to the Percentage axis showing what percentage of the measurements
that met the benchmark value
How the Handset CQI Distribution Report Helps
This report gives an overview of the CQI measurements from the filter. The
benchmark levels provide a quick measure of whether or not the channel signal
quality in the network meets the required level for satisfactory HSDPA operation.
You can select the reporting of CQI measurements at the network side, and limit
the frequency of measurements to reduce the traffic.
RANOPT Reports 8.0 Technical Reference Guide Page 59
Handset CQI Distribution Report
When CQI is being utilised, the HSDPA device measures the received common pilot
channel CPICH (common to all WCDMA devices). CQI is a calculated measurement
based upon the CPICH level quality and indicates the maximum amount of data that
the HSDPA device could receive based on the current channel conditions and device
capabilities. The device capability is determined by the number of multi-codes and
the number coding schemes that the handset can support.
The network uses this value to determine the scheduling of subsequent data
information blocks.
Therefore the CQI distribution gives an indication of the theoretical HSDPA
performance, rather than the current data transfer performance. It gives a much wider
indication of network performance without examining throughput statistics (that only
give the resultant quality of service) but offers no explanation of the expected
throughput level.
By using trending, you can measure CQI as the network improves over time.
The report is also useful when doing benchmarking analysis.
The report takes all the measurements taken in the filter and divides them into
defined bands of CQI level.
The benchmark section shows the benchmark level defined in the report parameters,
the number of bins that met this benchmark value and the percentage of the total bins
(shown in the statistics section).
The statistics section is calculated using all the measurements in the filter, not just
those within the user specified histogram range. It shows the minimum, maximum,
average and total number of points in the filter.
Parameters for the Handset CQI Distribution Report
The following parameters are available for this report:
Name Type Default Value Description (unit)
Benchmark FLOAT 15 Benchmark line for default CQI
statistics
Histogram CQI Maximum NUMBER 30 Maximum limit for CQI binning
Histogram CQI Minimum NUMBER 0 Minimum limit for CQI binning
Histogram Step Size NUMBER 1 Step size of individual bins for CQI
distribution
First Day of Week VARCHAR2 Monday First day of week that the trending
should start from
Trend Period VARCHAR2 Weekly Will trend data Daily, Weekly, or
Monthly
Trending VARCHAR2 False Turns trending on or off using TRUE or
FALSE
Save As VARCHAR2 * File to specify for auto-saving (* will not
auto-save)
Page 60 RANOPT Reports 8.0 Technical Reference Guide
Handset CQI Distribution Report
CHAPTER 11
Handset CQI Distribution
versus Cell Site Distance
Report
This report produces histograms and graphs summarising the Channel Quality
Indicator (CQI) versus Throughput for all the measurements in the filter.
Equipment: Handset
Technology: HSDPA
What the Handset CQI Distribution versus Cell Site
Distance Report Shows
The report has two worksheets in addition to the Details worksheet:
The Whole Datasheet worksheet shows a summary of the CQI for the whole filter.
The data is divided into quadrants separated by benchmark lines for CQI, and a
benchmark for the distance from the serving cell.
The Scrambling Codes worksheet has a breakdown of the results for each best
serving scrambling code detected in the file. It shows the number of bins that each
scrambling code was present in for each quadrant, along with the percentage of
the total samples that this value represents.
Each row shows how many bins are detected in each of the quadrants, along with
the percentage of the total that this value represents.
RANOPT Reports 8.0 Technical Reference Guide Page 61
Handset CQI Distribution versus Cell Site Distance Report
How the Handset CQI Distribution versus Cell Site
Distance Report Helps
This report gives an overview of the CQI measurements versus Cell-site distance from
the filter. The benchmark levels provide a quick measure of whether the signal quality
in the network meets the required level for HSDPA operation.
You can select the reporting of CQI measurements at the network side, and it can be
limited to fewer measurements to reduce traffic. When CQI is being utilised, the
HSDPA device measures the received common pilot channel CPICH (common to all
WCDMA devices).
CQI is a calculated measurement based upon the CPICH level quality, which
indicates the maximum amount of data that the HSDPA device could receive based
on the current channel conditions and device capabilities. The device capability will
be determined by the number of multi-codes and the number coding schemes that the
handset can support.
The distance of the HSDPA device from the cell site has a large impact on the channel
signal quality and has a consequent impact on the CQI value. Therefore this report
gives an invaluable indication of the maximum possible cell-to-mobile distance that
will maintain the level of CQI for the quality of service that a network operator offers.
This information can help with planning for cells in different clutter categories by
showing the maximum cell radius that will satisfactorily support the required service
type. The information can also be used for the optimisation of tilts and azimuths, and
provide useful KPI reporting.
The network uses CQI to determine the scheduling of subsequent data information
blocks.
Therefore the CQI distribution gives an indication of the theoretical HSDPA
performance, rather than current data transfer performance. It gives a much wider
indication of network performance without using throughput statistics, which only
give the resultant quality of service, but offers no conclusion regarding potential (or
expected) service quality.
By using trending, you can measure CQI as the network improves over time.
The report is also useful when doing benchmarking analysis.
Page 62 RANOPT Reports 8.0 Technical Reference Guide
Handset CQI Distribution versus Cell Site Distance Report
How the Handset CQI Distribution versus Cell Site
Distance Report Works
The process for this report is as follows:
1 It takes all the measurements in the filter and ranks them to find which
measurements are the best at each point.
For every bin, there may be multiple measurements of CQI. By setting the
report parameters (Min/Max/Avg) you can define whether to display the
minimum, maximum or average of these values.
2 The scrambling codes on the route are associated to those in the snapshot and the
Cell Identities (CI) and cell positional information is retrieved.
3 The distance between the serving cell and the points on the route where it was the
serving cell is calculated.
4 The graphs are generated based upon these measurements.
The scatter graphs are split into four quadrants via intersecting benchmark lines.
These benchmarks are defined in the report parameters and enable KPI figures to
be generated. The quadrants can be used to highlight problem areas which may
need investigating further. Statistics showing the number and percentage of points
in each quadrant are shown at the top of the worksheets. The statistics section is
calculated using all the measurements in the filter, not just those within the user
specified histogram range.
Report Parameters for the Handset CQI Distribution
versus Cell Site Distance Report
The following parameters are available for this report:
Name Type Default Value Description (unit)
CQI Benchmark NUMBER 15 Benchmark line for default CQI statistics
Cell Distance Benchmark NUMBER 2 Benchmark line for default Cell-to-Device distance statistics
Histogram CQI Maximum NUMBER 30 Maximum limit for CQI binning
Histogram CQI Minimum NUMBER 0 Minimum limit for CQI binning
Histogram Cell Distance NUMBER 5 Maximum limit for Cell-to-Device distance binning
Maximum
Histogram Cell Distance NUMBER 0 Minimum limit for Cell-to-Device distance binning
Minimum
First Day of Week VARCHAR2 Monday First day of week from which trending should start
Trend Period VARCHAR2 Weekly Will trend data Daily, Weekly, or Monthly
Trending VARCHAR2 False Turns trending on or off using TRUE or FALSE
Min/Max/Avg VARCHAR2 Max Selects either Min/Max or Avg value per position
Rank By VARCHAR2 EcIo Ranks SCs based upon Ec or Ec/Io
Save As VARCHAR2 * File to specify for auto-saving (* will not auto-save)
Set Type VARCHAR2 All Selects either Active, Monitored or Detected sets
RANOPT Reports 8.0 Technical Reference Guide Page 63
Handset CQI Distribution versus Cell Site Distance Report
Page 64 RANOPT Reports 8.0 Technical Reference Guide
Handset CQI Distribution versus Cell Site Distance Report
CHAPTER 12
Handset Data Coding
Schemes Distribution
Report
This report produces histograms and graphs summarising the GPRS and EDGE
coding schemes for the uplink (UL) and downlink (DL) data transfer in the selected
filter.
Equipment: Handset
Technology: GSM
What the Handset Data Coding Schemes Distribution
Report Shows
The report has two worksheets in addition to the Details worksheet:
The Coding Schemes UL worksheet provides a summary of the serving cell for all
the data coding schemes used within the filter on the uplink from the handset
The Coding Schemes DL worksheet provides a summary of the serving cell for all
the data coding schemes used on the downlink from the base station (BSC)
The modulation and coding schemes (MCS) used are represented by integers from 1
to 9 as listed below:
Integer Coding Scheme Used Modulation Code Rate Nominal Data Max Data Rate with 8 time
Type Rate (Kbit/s) slots (Kbits/s)
1 CS-1 / MCS-1 with EGPRS GMSK 0.53 8.8 70.4
2 CS-2 / MCS-2 with EGPRS GMSK 0.66 11.2 89.6
3 CS-3 / MCS-3 with EGPRS GMSK 0.85 14.8 118.4
4 CS-4 / MCS-4 with EGPRS GMSK 1 17.6 140.8
5 MCS-5 8-PSK 0.37 22.4 179.2
6 MCS-6 8-PSK 0.49 29.6 236.8
7 MCS-7 8-PSK 0.76 44.8 358.4
8 MCS-8 8-PSK 0.92 54.4 435.2
9 MCS-9 8-PSK 1 59.2 473.6
Modulation Schemes used in GPRS and EDGE
RANOPT Reports 8.0 Technical Reference Guide Page 65
Handset Data Coding Schemes Distribution Report
On both worksheets the data is divided into user defined bands showing the number
of bins in each and the percentage of the total that this value represents.
The graphs each have four series on them showing:
Bar charts
Probability Density Functions (PDF)
Cumulative Density Functions (CDF)
A Benchmark line, which shows a line at the benchmark value up to the CDF line
and reads across to the axis showing the measurements which met the benchmark
value
On each graph there are two axes, a percentage axis and a frequency axis. All 4 series
can be read to either axis to show the number of points (frequency) that occurred in
each band, and the percentage this is of the total.
An Error Log worksheet is created if some or any analysis was unable to be
completed. The Error Log shows either:
Warning - A warning occurs where analysis may be incomplete due to missing
data or incorrectly configured by the user
- or -
Error - An error occurs where the analysis has been unable to complete
successfully due to a compile, or runtime error as a result of unexpected data
The errors or warnings are given with a description of the issue, as well as a
suggested reason for the error (as a tooltip). If the error caused the report to terminate,
this is highlighted in the last column. A hyperlink is given on both the Details and
Error Log worksheets to provide a visible error prompt and fast access throughout the
report.
How the Handset Data Coding Schemes Distribution
Report Helps
This report helps in a number of ways:
It gives the distribution of the modulation schemes used for data transfer within
the filter.
This information shows which data rates the network may be expected to provide
for GPRS services.If the network needs to provide high data rates to subscribers,
the carrier to interference ratio (C/I) must be within an acceptable level to allow
high code rates to be used. If more forward error correction is required to preserve
the data packets, then the modulation scheme must be re-selected and therefore
offer a lower throughput.
Therefore the report can provide statistics which can be used to analyse the
potential throughput, or the interference levels on the network.
By using trending, you can measure the coding schemes selected as the network
improves over time.
The report is also useful when doing benchmarking analysis.
Page 66 RANOPT Reports 8.0 Technical Reference Guide
Handset Data Coding Schemes Distribution Report
How the Handset Data Coding Schemes Distribution
Report Works
The process for this report is as follows:
1 The report takes all the measurements in the filter and ranks them to find which
measurements are the best at each point.
For every bin there may be multiple coding schemes used, particularly where
the handset is stationary or where the interference is rapidly changing. By setting
the report parameters (Min/Max/Avg) you can choose whether to display either
the minimum, maximum or average of these values.
2 The benchmark section shows the benchmark level defined in the report
parameters, the number of bins that met this benchmark value and the percentage
of the total bins (shown in the statistics section).
3 The statistics section is calculated using all the measurements in the filter, not just
those in the user-specified histogram range. It shows the minimum, maximum,
average and total number of points in the filter.
Report Parameters for the Handset Data Coding
Schemes Distribution Report
The following parameters are available for this report:
Name Type Default Value Description (unit)
First Day of Week VARCHAR2 Monday
Hs D/L Benchmark FLOAT 1 Benchmark line for handset coding scheme statistics
Hs Histogram Max FLOAT 10 Maximum limit for coding scheme binning
Hs Histogram Min FLOAT 1 Minimum limit for coding scheme binning
Hs Step Size FLOAT 1 Step size of individual bins for coding scheme
Hs U/L Benchmark FLOAT 1 Benchmark line for handset coding scheme statistics
HsCSDistSaveAs VARCHAR2 * File to specify for auto-saving (* will not auto-save)
Min/Max/Avg VARCHAR2 Max Selects either Min/Max or Avg per position
Trend Period VARCHAR2 Weekly Will trend data Daily, Weekly, or Monthly
Trending VARCHAR2 False Turns trending on or off using TRUE or FALSE
RANOPT Reports 8.0 Technical Reference Guide Page 67
Handset Data Coding Schemes Distribution Report
Page 68 RANOPT Reports 8.0 Technical Reference Guide
Handset Data Coding Schemes Distribution Report
CHAPTER 13
Handset Ec Distribution
Report
This report produces a histogram and graphs summarising the received signal
strength for all the measurements in the filter. It summarises the ten best detected
cells at each point and individually for each of the detected scrambling codes.
Equipment: Handset
Technology: WCDMA
What the Handset Ec Distribution Report Shows
The report has two worksheets in addition to the Details worksheet:
The first shows the summary of the Ec values for each of the ten best detected
signals at each point
The second has a breakdown of the results by scrambling code, showing the
distribution of the code‟s Ec level when the code was the best server
On both of these sheets there is a histogram and a set of graphs:
The histogram has a row for each nth best detected signal or scrambling code.
Each row shows how many bins are detected in each of the Ec level ranges shown
and the percentage of the total that this value represents. At the end of each row
there is a summary of the overall statistics and a comparison with the benchmark
level set.
The graphs each have four series on them showing:
Bar charts
Probability Density Functions (PDF)
Cumulative Density Functions (CDF)
A Benchmark line which shows a line at the benchmark value up to the CDF
line and reads across to the axis showing the measurements which met the
benchmark value.
On each graph there are two axes, a percentage axis and a frequency axis. All four
series can be read to either axis to show the number of points (frequency) that
occurred in each band, and the percentage of the total that this represents.
RANOPT Reports 8.0 Technical Reference Guide Page 69
Handset Ec Distribution Report
An Error Log worksheet is created if some or any analysis was unable to be
completed. The Error Log shows either:
Warning - A warning occurs where analysis may be incomplete due to missing
data or incorrectly configured by the user
- or -
Error - An error occurs where the analysis has been unable to complete
successfully due to a compile, or runtime error as a result of unexpected data
The errors or warnings are given with a description of the issue, as well as a
suggested reason for the error (as a tooltip). If the error caused the report to terminate,
this is highlighted in the last column. A hyperlink is given on both the Details and
Error Log worksheets to provide a visible error prompt and fast access throughout the
report.
How the Handset Ec Distribution Report Helps
This report helps in a number of ways:
It gives a summary overview of the Ec measurements from the filter.
The benchmark levels provide a quick measure of whether the coverage in the
network meets the required standards.
It can help to identify poorly performing cells if a particular scrambling code‟s Ec
distribution is low.
By using trending, you can measure the Ec coverage as the network improves over
time.
The report is useful when doing benchmarking analysis.
How the Handset Ec Distribution Report Works
The process for this report is as follows:
1 The report takes all of the measurements taken in the filter and ranks them to find
which measurements are the best at each point.
For every bin there may be multiple measurements of Ec. By setting the report
parameters (Min/Max/Avg), you can choose whether to display the minimum,
maximum or average of these values.
2 Each SC is ranked to find the best server, second best and so on at this point. The
SCs are ranked by Ec/I0 and then Ec.
3 The measurements are sorted into those from the best server, second best and so
on, and the histogram and graphs are generated.
4 The benchmark levels and statistics are calculated.
The benchmark section shows the benchmark level defined in the report
parameters, the number of bins that met this benchmark value and the percentage
of the total bins (shown in the statistics section).
Page 70 RANOPT Reports 8.0 Technical Reference Guide
Handset Ec Distribution Report
The statistics section is calculated using all the measurements in the filter, not just
those within the user specified histogram range. It shows the minimum,
maximum, average and total number of points in the filter. The linear average is
calculated by converting the Ec values from the dB scale into a linear power level,
averaging them and converting the result back into the dB scale. The log average
is calculated by doing a direct mean average on the dB values.
Parameters for the Handset Ec Distribution Report
The following parameters are available for this report:
Name Type Default Value Description (unit)
First Day of Week VARCHAR2 Monday
Hs Benchmark FLOAT -10 Benchmark line for default Ec statistics
Hs BestSvrBench1 FLOAT Benchmark line for 1st best server (leave blank for default)
Hs BestSvrBench2 FLOAT Benchmark line for 2nd best server (leave blank for default)
Hs BestSvrBench3 FLOAT Benchmark line for 3rd best server (leave blank for default)
Hs BestSvrBench4 FLOAT Benchmark line for 4th best server (leave blank for default)
Hs BestSvrBench5 FLOAT Benchmark line for 5th best server (leave blank for default)
Hs BestSvrBench6 FLOAT Benchmark line for 6th best server (leave blank for default)
Hs BestSvrBench7 FLOAT Benchmark line for 7th best server (leave blank for default)
Hs BestSvrBench8 FLOAT Benchmark line for 8th best server (leave blank for default)
Hs BestSvrBench9 FLOAT Benchmark line for 9th best server (leave blank for default)
Hs BestSvrBench10 FLOAT Benchmark line for 10th best server (leave blank for default)
Hs Histogram Maximum NUMBER 2 Maximum limit for Ec binning
Hs Histogram Minimum NUMBER -22 Minimum limit for Ec binning
Hs ScramblingBench FLOAT -10 Benchmark line for Ec statistics by SC
Hs Step Size NUMBER 2 Step size of individual bins for Ec distribution
HsEc SaveAs VARCHAR2 * File to specify for auto-saving (* will not auto-save)
Min/Max/Avg VARCHAR2 Max Selects either Min/Max or Avg after ranking SCs
Rank By VARCHAR2 Ec/I0 Ranks SC’s based upon Ec or Ec/Io
Set Type VARCHAR2 ALL Selects either Active, Monitored or Detected sets
Trend Period VARCHAR2 Weekly Will trend data Daily, Weekly, or Monthly
Trending VARCHAR2 False Turns trending on or off using TRUE or FALSE
RANOPT Reports 8.0 Technical Reference Guide Page 71
Handset Ec Distribution Report
Page 72 RANOPT Reports 8.0 Technical Reference Guide
Handset Ec Distribution Report
CHAPTER 14
Handset Ec/Io Distribution
Report
This report produces statistics and graphs summarising the signal strength to noise
floor ratio (Ec/Io) for all the measurements in the filter. The summary shows the ten
best detected cells at each point. It also provides statistics for each Scrambling Code
(SC) when detected as the best server.
Equipment: Handset
Technology: WCDMA/GSM
What the Handset Ec/Io Distribution Report Shows
The report has two worksheets in addition to the details sheet:
The first shows the summary of the Ec/Io values for each of the ten best detected
signals at each point
The second has a breakdown of the results by scrambling code showing the
distribution of the code‟s Ec/Io level when the code was the best server
On both of these sheets there is a table and a set of graphs:
The table has a row for each nth best detected signal or scrambling code. Each row
shows how many bins are detected in each of the Ec/Io level ranges and the
percentage of the total that this value represents. At the end of each row there is a
summary of the overall statistics and a comparison with the benchmark level set.
The graphs each have four series on them showing:
Bar charts
Probability Density Functions (PDF)
Cumulative Density Functions (CDF)
A Benchmark line that shows a line at the benchmark value up to the CDF line
and reads across to the axis showing the measurements which met the
benchmark value
On each graph there are two axes, a percentage axis and a frequency axis. All four
series can be read to either axis to show the number of points (frequency) that
occurred in each band, and the percentage of the total that this represents.
RANOPT Reports 8.0 Technical Reference Guide Page 73
Handset Ec/Io Distribution Report
An Error Log worksheet is created if some or any analysis was unable to be
completed. The Error Log shows either:
Warning - A warning occurs where analysis may be incomplete due to missing
data or incorrectly configured by the user
- or -
Error - An error occurs where the analysis has been unable to complete
successfully due to a compile, or runtime error as a result of unexpected data
The errors or warnings are given with a description of the issue, as well as a
suggested reason for the error (as a tooltip). If the error caused the report to terminate,
this is highlighted in the last column. A hyperlink is given on both the Details and
Error Log worksheets to provide a visible error prompt and fast access throughout the
report.
How the Handset Ec/Io Distribution Report Helps
This report helps in a number of ways:
It gives an overview of the Ec/Io measurements from the filter.
The benchmark levels provide a quick measure of whether the coverage in the
network meets the required standards or not.
It can help to identify poorly performing cells if a particular scrambling code‟s
Ec/Io distribution is low.
By using trending, you can measure the Ec/Io performance as the network
improves over time.
The report is also useful when doing benchmarking analysis.
How the Handset Ec/Io Distribution Report Works
The process for this report is as follows:
1 The report takes all the measurements taken in the filter and ranks them to find
which measurements are the best at each point.
For every bin there may be multiple measurements of Ec/Io. By setting the
report parameters (Min/Max/Avg) you can choose whether to display either the
minimum, maximum or average of these values.
2 Each SC is ranked to find the best server, second best and so on at this point. The
SCs are ranked by Ec/Io and then Ec as defined by the report parameters.
3 After the SCs have been ranked, the measurements are sorted into those from the
best server, second best and so on, and the histogram and graphs are generated.
4 The benchmark levels and statistics are calculated.
The benchmark section shows the benchmark level defined in the report
parameters, the number of bins that met this benchmark value and the percentage
of the total bins (shown in the statistics section).
Page 74 RANOPT Reports 8.0 Technical Reference Guide
Handset Ec/Io Distribution Report
The statistics section is calculated using all the measurements in the filter, not just
those within the user specified histogram range. It shows the minimum,
maximum, average and total number of points in the filter.
The linear average is calculated by converting the Ec/Io values from the dB scale
into a linear power level, averaging them and converting the result back into the
dB scale.
The log average is calculated by doing a direct mean average on the dB values.
Parameters for the Handset Ec/Io Distribution Report
The following parameters are available for this report:
Name Type Default Value Description (unit)
First Day of Week VARCHAR2 Monday
Hs Benchmark FLOAT -10 Benchmark line for default Ec/Io statistics
H BestSvrBench1 FLOAT Benchmark line for 1st best server (leave blank for default)
Hs BestSvrBench2 FLOAT Benchmark line for 2nd best server (leave blank for default)
Hs BestSvrBench3 FLOAT Benchmark line for 3rd best server (leave blank for default)
Hs BestSvrBench4 FLOAT Benchmark line for 4th best server (leave blank for default)
Hs BestSvrBench5 FLOAT Benchmark line for 5th best server (leave blank for default)
Hs BestSvrBench6 FLOAT Benchmark line for 6th best server (leave blank for default)
Hs BestSvrBench7 FLOAT Benchmark line for 7th best server (leave blank for default)
Hs BestSvrBench8 FLOAT Benchmark line for 8th best server (leave blank for default)
Hs BestSvrBench9 FLOAT Benchmark line for 9th best server (leave blank for default)
Hs FLOAT Benchmark line for 10th best server (leave blank for default)
BestSvrBench10
Hs Histogram NUMBER 2 Maximum limit for Ec/Io binning
Maximum
Hs Histogram NUMBER -22 Minimum limit for Ec/Io binning
Minimum
Hs FLOAT -10 Benchmark line for Ec/Io statistics by SC
ScramblingBench
Hs Step Size NUMBER 2 Step size of individual bins for Ec/Io distribution
HsEcIo SaveAs VARCHAR2 * File to specify for auto-saving (* will not auto-save)
Min/Max/Avg VARCHAR2 Max Selects either Min/Max or Avg after ranking SC’s
Rank By VARCHAR2 Ec/I0 Ranks SCs based upon Ec or Ec/Io
Set Type VARCHAR2 ALL Selects either Active, Monitored or Detected sets
Trend Period VARCHAR2 Weekly Will trend data Daily, Weekly, or Monthly
Trending VARCHAR2 False Turns trending on or off using TRUE or FALSE
RANOPT Reports 8.0 Technical Reference Guide Page 75
Handset Ec/Io Distribution Report
Page 76 RANOPT Reports 8.0 Technical Reference Guide
Handset Ec/Io Distribution Report
CHAPTER 15
Handset Ec vs Ec/Io
Distribution Report
This report produces histograms and graphs summarising the relationship between
the signal strength to noise floor ratio (Ec/Io), and the received signal strength (Ec)
for all the measurements in the filter. The summary shows the ten best detected cells
at each point. It also provides statistics for each Scrambling code (SC) when detected
as the best server.
Equipment: Handset
Technology: WCDMA
What the Handset Ec vs Ec/Io Distribution Report
Shows
The report has two worksheets in addition to the Details worksheet:
The Best Server worksheet shows the correlation between the Ec/Io and Ec values
for each of the ten best detected signals at each point. The red lines highlighted on
the graphs show the Ec and Ec/Io benchmark values. These benchmark lines
divide the results into distribution quadrants, each of which is shown in the table
at the top of the worksheet, providing statistics for each quadrant per best serving
cell.
Each row shows how many bins are detected in each of the quadrants, along with
the percentage of the total that this value represents.
The Scrambling Codes worksheet has a breakdown of the results for each best
serving scrambling code detected in the file. It shows the number of bins for which
the scrambling code was present in each quadrant, along with the percentage of
the total samples that this value represents.
RANOPT Reports 8.0 Technical Reference Guide Page 77
Handset Ec vs Ec/Io Distribution Report
How the Handset Ec vs Ec/Io Distribution Report Helps
This report helps in a number of ways:
It provides an overview of the performance of the best serving scrambling codes
It indicates scrambling codes that suffer from poor received radio quality (Ec/Io)
despite having acceptable signal coverage (Ec)
You can identify and analyse the scrambling code to find, for example, possible
pilot polluting cells or causes of excessive interference
You can look at overall network statistics showing the best serving cells to
consider overall code performance and noise rejection
How the Handset Ec vs Ec/Io Distribution Report Works
The process for this report is as follows:
1 The report takes all the measurements taken in the filter and ranks them to find
which measurements are the best at each point.
For every bin there may be multiple measurements of Ec and Ec/Io. By setting
the report parameters (Min/Max/Avg) you can choose whether to display the
minimum, maximum or average of these values.
2 Each SC is ranked to find the best server, second best and so on at this point. The
SCs are ranked by Ec/Io and then Ec, as defined in the report parameters.
3 After the SCs have been ranked, the measurements are sorted into those from the
best server, second best and so on, and the histogram and graphs are generated.
The scatter graphs are split into four quadrants via intersecting benchmark lines.
These benchmarks are defined in the report parameters and enable you to
generate KPI figures. You can use the quadrants to highlight problem areas that
may need investigating further.
Statistics showing the number, and percentage, of points in each quadrant are
shown at the top of the worksheets. The statistics section is calculated using all of
the measurements in the filter, not just those in the user-specified histogram range.
Page 78 RANOPT Reports 8.0 Technical Reference Guide
Handset Ec vs Ec/Io Distribution Report
Report Parameters for the Handset Ec vs Ec/Io
Distribution Report
The following parameters are available for this report:
Name Type Default Value Description (unit)
HsBenchmark_ec FLOAT -100 Benchmark line for Ec statistics
HsBenchmark_ec_io FLOAT -10 Benchmark line for Ec/Io statistics
HsEcEcIo SaveAs VARCHAR2 * File to specify for auto-saving (* will not auto-save)
Min/Max/Avg VARCHAR2 Max Selects either Min/Max or Avg after ranking SC’s
No of Best Servers NUMBER 10 Number of best serving SCs to analyse
Rank By VARCHAR2 Ec/I0 Ranks SCs based upon Ec or Ec/Io
Set Type VARCHAR2 All Selects either Active, Monitored or Detected sets
hsec_io_max_scale NUMBER 10 Maximum limit for Ec/Io binning
hsec_io_min_scale NUMBER -50 Minimum limit for Ec/Io binning
hsec_max_scale NUMBER 10 Maximum limit for Ec binning
hsec_min_scale NUMBER -150 Minimum limit for Ec binning
RANOPT Reports 8.0 Technical Reference Guide Page 79
Handset Ec vs Ec/Io Distribution Report
Page 80 RANOPT Reports 8.0 Technical Reference Guide
Handset Ec vs Ec/Io Distribution Report
CHAPTER 16
Handset Frame Error Rate
Distribution Report
This report produces two statistics charts and a graph which summarise the Frame
Error Rate distribution for all of the measurements in the filter.
Equipment: Handset
Technology: GPRS/EDGE
What the Handset Frame Error Rate Distribution Report
Shows
The report has two worksheets in addition to the Details worksheet:
The Serving Cell worksheet shows the distribution of Frame Error Rate (FER)
across all measurements in the filter for the serving cell at that instant.
The BSIC_BCCH worksheet shows the measurements in the filter for each
scrambling code where it was the best serving cell. The measurements are
aggregated into bins of user-defined size and percentages of the total that these
bins represents. At the end of the row there is a summary of the overall statistics
and a comparison with the definable benchmark level.
The graphs on both sheets contain four series:
The bar chart shows the numerical value of each histogram bin plotted on the
frequency axis
The Probability Density Function (PDF) plots the percentage of points in that
histogram bin
The Cumulative Density Function (CDF) plots the running total of the PDF (in
other words, what percentage of the points are better than this FER value)
The Benchmark line shows a line at the benchmark value up to the CDF line and
reads across to the percentage axis showing the percentage of the measurements
that met the benchmark value
RANOPT Reports 8.0 Technical Reference Guide Page 81
Handset Frame Error Rate Distribution Report
How the Handset Frame Error Rate Distribution Report
Helps
This report helps in a number of ways:
This report shows a distribution of the FER across a filter.
It helps to optimise GPRS data sessions by providing information about the
efficiency for file transfers. An increased number of frame errors will cause an
increased retransmission rate.
By using trending, you can view the overall distribution as the network improves
over time.
The report also provides full benchmarking functionality which offers analysis of
the variation of FER across multiple filters containing different dates, areas,
devices and so on.
How the Handset Frame Error Rate Distribution Report
Works
The process for this report is as follows:
1 The report takes all the measurements taken in the filter and ranks them to find
which measurements are the best at each point.
For every bin there may be multiple measurements of FER, particularly if the
mobile device is stationary. By setting the report parameters (Min/Max/Avg) it is
possible to choose whether to display either the minimum, maximum or average
of these values.
2 The benchmark section shows the benchmark level defined in the report
parameters, the number of bins that met this benchmark value and the percentage
of the total bins (shown in the statistics section).
3 The statistics section is calculated using all of the measurements in the filter, not
just those within the user specified histogram range. It shows the minimum,
maximum, average and total number of points in the filter.
Page 82 RANOPT Reports 8.0 Technical Reference Guide
Handset Frame Error Rate Distribution Report
Report Parameters for the Handset Frame Error Rate
Distribution Report
The following parameters are available for this report:
Name Type Default Value Description (unit)
First Day of Week VARCHAR2 Monday Determines the first day, used for weekly trending
Hs Benchmark NUMBER 3 Benchmark line for FER statistics
Hs Histogram Max NUMBER 10 Maximum limit for FER banding on histogram
Hs Histogram Min NUMBER 0 Minimum limit for FER banding on histogram
Hs Step Size NUMBER 1 Step size of individual bands for FER measurements
HsBlerDist SaveAs VARCHAR2 * File to specify for auto-saving (* will not auto-save)
Min/Max/Avg VARCHAR2 Max Selects either Min/Max or Avg of FER per position
Trend Period VARCHAR2 WEEKLY Will trend data Daily, Weekly, or Monthly
Trending VARCHAR2 False Turns trending on or off using TRUE or FALSE
RANOPT Reports 8.0 Technical Reference Guide Page 83
Handset Frame Error Rate Distribution Report
Page 84 RANOPT Reports 8.0 Technical Reference Guide
Handset Frame Error Rate Distribution Report
CHAPTER 17
Handset GSM Uplink Power
Distribution Report
This report produces a histogram and graphs summarising the uplink power
distribution for all the measurements in the filter. It also shows the uplink power
distribution for each BSIC/BCCH combination present in the filter.
Equipment: Handset
Technology: GSM
What the Handset GSM Uplink Power Distribution
Report Shows
The report has two worksheets in addition to the Details worksheet:
The first worksheet shows the summary of the uplink power across the filter for
the serving cell
The second has a breakdown of the results by BSIC/BCCH showing the
distribution of uplink power for each server
Each graph has four series on them, showing:
Bar charts
Probability Density Functions (PDF)
Cumulative Density Functions (CDF)
A Benchmark line, which shows a line at the benchmark value up to the CDF line
and reads across to the axis showing the measurements which met the benchmark
value
On each graph there are two axes, a percentage axis and a frequency axis. All four
series can be read to either axis to show the number of points (frequency) that
occurred in each band, and the percentage of the total that this represents.
RANOPT Reports 8.0 Technical Reference Guide Page 85
Handset GSM Uplink Power Distribution Report
An Error Log worksheet is created if some or any analysis was unable to be
completed. The Error Log shows either:
Warning - A warning occurs where analysis may be incomplete due to missing
data or incorrectly configured by the user
- or -
Error - An error occurs where the analysis has been unable to complete
successfully due to a compile, or runtime error as a result of unexpected data
The errors or warnings are given with a description of the issue, as well as a
suggested reason for the error (as a tooltip). If the error caused the report to terminate,
this is highlighted in the last column. A hyperlink is given on both the Details and
Error Log worksheets to provide a visible error prompt and fast access throughout the
report.
How the Handset GSM Uplink Power Distribution
Report Helps Distribution
This report helps in a number of ways:
It gives a summary overview of the uplink power measurements from the filter.
After the report has been run, you can analyse BSIC/BCCHs that have an unusual
power distribution with corresponding clutter data or with the distance between
the cell and the route. This can help to indicate any areas where there may be
increased risk of a dropped call.
By using trending, you can measure the Uplink Power performance as the
network improves over time.
The report is also useful when doing benchmarking analysis.
How the Handset GSM Uplink Power Distribution
Report Works
The process for this report is as follows:
1 The report takes all of the measurements taken in the filter and ranks them to find
which measurements are the best at each point.
For every bin there may be multiple measurements of uplink power. By setting
the report parameters (Min/Max/Avg) you can choose whether to display the
minimum, maximum or average of these values.
2 The histogram and graphs are generated for the serving cell and the individual
BSIC/BCCHs.
3 The benchmark levels and statistics are calculated.
The benchmark section shows the benchmark level defined in the report
parameters, the number of bins that met this benchmark value and the percentage
of the total bins (shown in the statistics section).
Page 86 RANOPT Reports 8.0 Technical Reference Guide
Handset GSM Uplink Power Distribution Report
The statistics section is calculated using all the measurements in the filter, not just
those within the user specified histogram range. It shows the minimum,
maximum, average and total number of points in the filter. The linear average is
calculated by converting the Uplink power values from the dB scale into a linear
power level, averaging them and converting the result back into the dB scale. The
log average is calculated by doing a direct mean average on the dB values.
Report Parameters for the Handset GSM Uplink Power
Distribution Report
The following parameters are available for this report:
Name Type Default Value Description (unit)
Hs Histogram Max FLOAT 30 Maximum limit for uplink power binning
Hs Histogram Min FLOAT -10 Minimum limit for uplink power binning
Hs Step Size FLOAT 5 Step size of individual bins for uplink power distribution
Min/Max/Avg VARCHAR2 Max Selects either Min/Max or Avg after ranking SCs
Hs Benchmark FLOAT 0 Benchmark line for default Uplink Power statistics
Save As VARCHAR2 * File to specify for auto-saving (* will not auto-save)
First Day of Week VARCHAR2 Monday
Trend Period VARCHAR2 Weekly Will trend data Daily, Weekly, or Monthly
Trending VARCHAR2 False Turns trending on or off using TRUE or FALSE
RANOPT Reports 8.0 Technical Reference Guide Page 87
Handset GSM Uplink Power Distribution Report
Page 88 RANOPT Reports 8.0 Technical Reference Guide
Handset GSM Uplink Power Distribution Report
CHAPTER 18
Handset Handover
Criterion Level Distribution
Report
This report produces a histogram and graphs summarising the received signal
strength for all the measurements in the filter. The summary is produced for the
serving cell and its six neighbour cells at each point and for all serving cells,
referenced by BSIC\BCCH.
Equipment: Handset
Technology: GSM
What the Handset Handover Criterion Level
Distribution Report Shows
The report has four worksheets in addition to the Details worksheet:
The first shows the summary of the C1 values for the serving cell and its six
neighbours
The second sheet provides similar information for the serving cell and monitored
cell for C2
The third sheet has a breakdown of the results by unique BSIC/BCCH showing
the distribution of the C1 for each serving cell
The final sheet shows the C2 distribution for each BSIC/BCCH combination
On each of these worksheets there is a histogram and a set of graphs:
The histogram has a row for each serving/neighbour cell. Each row shows how
many bins are detected in each of the C1/C2 level ranges shown and the
percentage of the total that this value represents. At the end of each row there is a
summary of the overall statistics and a comparison with the benchmark level set.
RANOPT Reports 8.0 Technical Reference Guide Page 89
Handset Handover Criterion Level Distribution Report
The graphs each have four series on them:
The bar charts show the number value of each histogram bin plotted on the
frequency axis
The Probability Density Function (PDF) plots the percentage of points in that
histogram bin
The Cumulative Density Function (CDF) plots the running total of the PDF (in
other words, what percentage of the points are better than this C1/C2 value)
The Benchmark line shows a line at the benchmark value up to the CDF line
and reads across to the Percentage axis showing what percentage of the
measurements met the benchmark value
How the Handset Handover Criterion Level Distribution
Report Helps
This report helps in a number of ways:
This report gives a summary overview of the C1 and C2 measurements from the
filter.
The benchmark levels provide a quick measure of whether the coverage in the
network meets the required standard.
The C1 and C2 are parameters that are calculated by the mobile device from a
combination of Rx Level and mobile device Transmitter Power. C1 and C2 are
used for cell selection and reselection.
C1, the Path Loss Criterion parameter, is more useful for cell reselection than
RxLevel because it also uses the transmitter power from the mobile so that it can
analyse whether the base station would be able to receive the uplink signal from
the mobile.
C2, the Cell Reselection Criterion parameter, operates identically to C1 when it is
monitoring the GSM 900 band. On a dual band handset, the C2 parameter may be
much higher then the C1 value but because dual band handsets are configured to
tend towards using the 1800 band, the mobile may not choose not to reselect.
C2 is included on dual band handsets to handle small cells where a mobile device
may only be camped to a cell for a short period of time before reselecting.
The report is also useful when doing benchmarking analysis.
Page 90 RANOPT Reports 8.0 Technical Reference Guide
Handset Handover Criterion Level Distribution Report
How the Handset Handover Criterion Level Distribution
Report Works
The process for this report is as follows:
1 The report takes all the measurements taken in the filter and ranks them to find
which measurements are the best at each point.
For every bin there may be multiple measurements of C1/C2. By setting the
report parameters (Min/Max/Avg) you can choose whether to display either the
minimum, maximum or average of these values.
2 The histogram and graphs are generated from the C1/C2 of the serving cell and
the six neighbours at each bin.
3 The benchmark levels and statistics are calculated.
The benchmark section shows the benchmark level defined in the report
parameters, the number of bins that met this benchmark value and the percentage
of the total bins (shown in the statistics section).
The statistics section is calculated using all the measurements in the filter, not just
those within the user-specified histogram range. It shows the minimum,
maximum, average and total number of points in the filter.
The linear average is calculated by converting the C1/C2 level values from the dB
scale into a linear power level, averaging them and converting the result back into
the dB scale. The log average is calculated by doing a straight mean average on the
dB values.
Report Parameters for the Handset Handover Criterion
Level Distribution Report
The following parameters are available for this report:
Name Type Default Value Description (unit)
BSIC/BCCH Benchmark FLOAT -80 Benchmark line for default C1 and C2 statistics
Server Benchmark FLOAT Benchmark line for serving cell (leave blank for default)
1st Neighbour Benchmark FLOAT Benchmark line for neighbour 1 (leave blank for default)
2nd Neighbour Benchmark FLOAT Benchmark line for neighbour 2 (leave blank for default)
3rd Neighbour Benchmark FLOAT Benchmark line for neighbour 3 (leave blank for default)
4th Neighbour Benchmark FLOAT Benchmark line for neighbour 4 (leave blank for default)
5th Neighbour Benchmark FLOAT Benchmark line for neighbour 5 (leave blank for default)
6th Neighbour Benchmark FLOAT Benchmark line for neighbour 6 (leave blank for default)
Histogram C1/C2 Level NUMBER -20 Maximum limit for C1 and C2 binning
Maximum
Histogram C1/C2 Level NUMBER 100 Minimum limit for C1 and C2 binning
Minimum
Hs Step Size NUMBER 10 Step size of individual bins for C1 and C2 distribution
Save As VARCHAR2 * File to specify for auto-saving (* will not auto-save)
Min/Max/Avg VARCHAR2 Max Selects either Min/Max or Avg value per position
RANOPT Reports 8.0 Technical Reference Guide Page 91
Handset Handover Criterion Level Distribution Report
Page 92 RANOPT Reports 8.0 Technical Reference Guide
Handset Handover Criterion Level Distribution Report
CHAPTER 19
Handset Number of Codes
Detected Report
This report produces histograms and graphs summarising the number of parallel
codes detected for all the measurements present in the filter.
Equipment: Handset
Technology: HSDPA
What the Handset Number of Codes Detected Report
Shows
The report has one worksheet in addition to the Details worksheet. It shows the
summary of the number of parallel codes for each bin.
The worksheet contains a table and a set of graphs. The number of codes distribution
is aggregated into bins according to definable step levels and the percentage of the
total that this value represents. At the end of each row there is a summary of the
overall statistics and a comparison with the benchmark level.
The graphs each have four series on them:
A bar chart shows the numeric value of each bin plotted on the frequency axis
The Probability Density Function (PDF) plots the percentage of points in that bin
The Cumulative Density Function (CDF) plots the running total of the PDF (in
other words, what percentage of the points are better than this number of Multi-
Code)
The Benchmark line shows a line at the benchmark value up to the CDF line, and
reads across to the Percentage axis showing what percentage of the measurements
that met the benchmark value
RANOPT Reports 8.0 Technical Reference Guide Page 93
Handset Number of Codes Detected Report
How the Handset Number of Codes Detected Report
Helps
This report helps in a number of ways:
It gives an overview of the number of codes measured at each point in the filter.
The benchmark levels provide a quick measure of whether the network meets the
required KPI level.
With the introduction of HSDPA and the new 2ms timeslot system, a constant
spreading factor of 16 is used for code multiplexing. The packet data is sent on a
High Speed Downlink Shared Channel (HS-DSCH), which can allocate a
maximum of 15 parallel codes.
During each Transmission Time Interval (TTI) of 2ms the 15 codes can be split
across one or more subscribers. The number of codes that each user is allocated
depends on cell loading, QOS requirements and the capabilities of the HSDPA
device.
HSDPA devices can support 5, 10 or 15 multi-codes simultaneously,
depending upon the complexity of design and device size.
The theoretical maximum throughput of 14.4Mbps could be achieved using
16QAM modulation with an effective code rate 1, and 15 parallel multi-codes.
However this would require a totally unloaded system operating very close to the
node, such that no corrective coding is necessary.
You can estimate the absolute maximum throughput that a mobile device can
achieve using the number of codes available. By comparing the number of codes
used at each point, the maximum multi-code allocation for a single user and the
maximum number of codes that a HSDPA device will support, you can evaluate
the utilisation and traffic density on the network. In this way, the report provides
a very clear indication of the capacity constraints of the network.
By using trending, you can measure the number of available parallel Multi-Codes
as the network improves over time.
The report is also useful when doing benchmarking analysis.
How the Handset Number of Codes Detected Report
Works
The process for this report is as follows:
1 The report takes all of the measurements taken in the filter and divides them into
defined bands of the number of codes detected.
2 The benchmark section shows the benchmark level defined in the report
parameters, the number of bins that met this benchmark value and the percentage
of the total bins (shown in the statistics section).
3 The statistics section is calculated using all the measurements in the filter, not just
those within the user-defined histogram range. It shows the minimum, maximum,
average and total number of points in the filter.
Page 94 RANOPT Reports 8.0 Technical Reference Guide
Handset Number of Codes Detected Report
Report Parameters for the Handset Number of Codes
Detected Report
The following parameters are available for this report:
Name Type Default Value Description (unit)
Benchmark FLOAT 4 Benchmark line for default Multi-Code statistics
Histogram Maximum NUMBER 8 Maximum limit for Multi-Code binning
Histogram Minimum NUMBER 0 Minimum limit for Multi-Code binning
Histogram Step Size NUMBER 1 Step size of individual bins for Multi-Code distribution
First Day of Week VARCHAR2 Monday First day of week that the trending should start from
Trend Period VARCHAR2 Weekly Will trend data Daily, Weekly, or Monthly
Trending VARCHAR2 False Turns trending on or off using TRUE or FALSE
Save As VARCHAR2 * File to specify for auto-saving (* will not auto-save)
RANOPT Reports 8.0 Technical Reference Guide Page 95
Handset Number of Codes Detected Report
Page 96 RANOPT Reports 8.0 Technical Reference Guide
Handset Number of Codes Detected Report
CHAPTER 20
Handset Number of
Neighbours Detected
Report
This report produces a table and a histogram summarising the number of GSM
neighbours detected above a definable Rx Level threshold per position.
Equipment: Handset
Technology: GSM
What the Handset Number of Neighbours Detected
Report Shows
The report has two worksheets in addition to the Details worksheet:
The Whole Dataset worksheet shows the frequency of points where there were n
neighbours detected above the signal threshold.
The BSIC_BCCH worksheet shows the number of occurrences for n detected
neighbours per position, for each individual BSIC/BCCH combination.
Underneath this table, graphs show the data for each BSIC/BCCH.
The graphs each have four series on them, showing:
Bar charts
Probability Density Functions (PDF)
Cumulative Density Functions (CDF)
A Benchmark line, which shows a line at the benchmark value up to the CDF line
and reads across to the axis showing the measurements which met the benchmark
value
On each graph there are two axes, a percentage axis and a frequency axis. All four
series can be read to either axis to show the number of points (frequency) that
occurred in each band, and the percentage of the total that this represents.
RANOPT Reports 8.0 Technical Reference Guide Page 97
Handset Number of Neighbours Detected Report
An Error Log worksheet is created if some or any analysis was unable to be
completed. The Error Log shows either:
Warning - A warning occurs where analysis may be incomplete due to missing
data or incorrectly configured by the user
- or -
Error - An error occurs where the analysis has been unable to complete
successfully due to a compile, or runtime error as a result of unexpected data
The errors or warnings are given with a description of the issue, as well as a
suggested reason for the error (as a tooltip). If the error caused the report to terminate,
this is highlighted in the last column. A hyperlink is given on both the Details and
Error Log worksheets to provide a visible error prompt and fast access throughout the
report.
How the Handset Number of Neighbours Detected
Report Helps
This report helps in a number of ways:
It provides an overview of the number of detected cells per unique
latitude/longitude position.
It summarises areas that do not have a sufficient number of neighbour cells, and
are therefore vulnerable to handover problems due to poor network coverage or
missing neighbours. These areas can be pinpointed to a particular BSIC/BCCH for
further investigation or network modification.
By using trending, you can measure the number of codes detected as the network
improves over time.
The report is also useful when doing benchmarking analysis.
How the Handset Number of Neighbours Detected
Report Works
The process for this report is as follows:
1 For each per unique latitude/longitude position on the drive, the number of
BSIC/BCCHs detected is obtained.
Only BSIC/BCCHs with an Rx Level above the user-defined threshold will be
included in the analysis.
2 For unique positions where the number of detected cells changes, either the
maximum, minimum or average number is used depending upon the report
parameter configuration (Min, Max or Avg).
Page 98 RANOPT Reports 8.0 Technical Reference Guide
Handset Number of Neighbours Detected Report
Report Parameters for the Handset Number of
Neighbours Detected Report
The following parameters are available for this report:
Name Type Default Value Description (unit)
First Day of Week VARCHAR2 Monday Determines the first day, used for weekly trending
Save As VARCHAR2 * Step size of individual bins for handset target
Histogram Maximum NUMBER 6 Maximum limit for neighbour binning
Histogram Minimum NUMBER 0 Minimum limit for neighbour binning
Histogram Step Size NUMBER 1 Step size of individual bins for neighbour distribution
Benchmark NUMBER 6 Benchmark number of neighbours required
Min/Max/Avg VARCHAR2 Max Selects either Min/Max or Avg after ranking SC’s
Rx Level Threshold FLOAT -10 BSIC/BCCHs will only be displayed above this threshold (dB)
Trend Period VARCHAR2 Weekly Will trend data Daily, Weekly, or Monthly
Trending VARCHAR2 FALSE Turns trending on or off using TRUE or FALSE
RANOPT Reports 8.0 Technical Reference Guide Page 99
Handset Number of Neighbours Detected Report
Page 100 RANOPT Reports 8.0 Technical Reference Guide
Handset Number of Neighbours Detected Report
CHAPTER 21
Handset Number of SC
Detected Report
This report produces a table and a histogram summarising the number of scrambling
codes (SC) detected above a definable Ec/Io threshold per spatial position.
Equipment: Handset
Technology: WCDMA
What the Handset Number of SC Detected Report
Shows
The report has two worksheets in addition to the Details worksheet:
The Whole Dataset worksheet shows the frequency of points where there were n
detected scrambling codes above the signal threshold.
The Scrambling Codes worksheet shows the number of occurrences for n detected
scrambling codes per position, for each individual SC. Underneath this table there
are graphs that show the data for each SC.
The graphs each have four series on them showing:
Bar charts
Probability Density Functions (PDF)
Cumulative Density Functions (CDF)
A Benchmark line, which shows a line at the benchmark value up to the CDF line
and reads across to the axis showing the measurements which met the benchmark
value
On each graph there are two axes, a percentage axis and a frequency axis. All four
series can be read to either axis to show the number of points (frequency) that
occurred in each band, and the percentage this is of the total.
RANOPT Reports 8.0 Technical Reference Guide Page 101
Handset Number of SC Detected Report
An Error Log worksheet is created if some or any analysis was unable to be
completed. The Error Log shows either:
Warning - A warning occurs where analysis may be incomplete due to missing
data or incorrectly configured by the user
- or -
Error - An error occurs where the analysis has been unable to complete
successfully due to a compile, or runtime error as a result of unexpected data
The errors or warnings are given with a description of the issue, as well as a
suggested reason for the error (as a tooltip). If the error caused the report to terminate,
this is highlighted in the last column. A hyperlink is given on both the Details and
Error Log worksheets to provide a visible error prompt and fast access throughout the
report.
How the Handset Number of SC Detected Report Helps
This report helps in a number of ways:
This report provides an overview of the number of detected cells per bin.
It will summarise areas that do not have a sufficient number of detected cells, and
are therefore vulnerable to handover problems due to poor network coverage or
missing neighbours.
It is also useful for summarising areas where pilot pollution may present
avoidable interference. These areas can be pinpointed to a scrambling code and
cell ID for further investigation or network modification.
By using trending, you can measure the number of codes detected as the network
improves over time.
The report is also useful when doing benchmarking analysis.
How the Handset Number of SC Detected Report Works
The process for this report is as follows:
1 The number of SCs detected is obtained for each unique latitude/longitude
position on the drive.
Notes :
Only SCs with an Ec/Io above the definable threshold will be included in the
analysis.
For unique positions where the number of detected cells changes, either the
maximum, minimum or average number is used, depending on how the report
parameters are configured (Min, Max or Avg).
If the Set Type has been configured in the report parameters, the report will
only evaluate SCs that are in the Active, Monitored or Detected sets. The
default value (ALL) will evaluate scrambling codes in all sets.
2 In order to calculate the best serving cell, the SCs are ranked per position based on
Ec and Ec/Io (as specified by the report parameters).
3 The number of scrambling codes per best server is then resolved.
Page 102 RANOPT Reports 8.0 Technical Reference Guide
Handset Number of SC Detected Report
Report Parameters for the Handset Number of SC
Detected Report
The following parameters are available for this report:
Name Type Default Value Description (unit)
Chart Type VARCHAR2 Line
EcIo Threshold FLOAT -10 SCs will only be displayed above this threshold (dB)
First Day of Week VARCHAR2 Monday Determines the first day, used for weekly trending
HSNSc SaveAs VARCHAR2 * Automatically Saves to this location. * Does not save
Min/Max/Avg VARCHAR2 Max Selects either Min/Max or Avg after ranking SC’s
Rank By VARCHAR2 Ec/Io Ranks SCs based upon Ec or Ec/Io
Set Type VARCHAR2 All Selects either Active, Monitored or Detected sets
Trend Period VARCHAR2 Weekly Will trend data Daily, Weekly, or Monthly
Trending VARCHAR2 FALSE Turns trending on or off using TRUE or FALSE
Use Cell IDs VARCHAR2 FALSE Turns Cell IDs on or off using TRUE or FALSE
Histogram Maximum NUMBER 2 Maximum limit for Histogram
Histogram Minimum NUMBER -22 Minimum limit for Histogram
Benchmark NUMBER 4 Benchmark line for desired number of codes detected
Histogram Step Size NUMBER 2 Step size of individual bins for distribution
RANOPT Reports 8.0 Technical Reference Guide Page 103
Handset Number of SC Detected Report
Page 104 RANOPT Reports 8.0 Technical Reference Guide
Handset Number of SC Detected Report
CHAPTER 22
Handset Number of
Timeslots Distribution
Report
This report produces a table and a histogram summarising the number of GSM
timeslots used by the handset per position for data transfer.
Equipment: Handset
Technology: GSM
What the Handset Number of Timeslots Distribution
Report Shows
The report has two worksheets in addition to the Details worksheet:
The Timeslots Uplink worksheet shows the frequency of points where between 1
and 8 timeslots were used
The Timeslots Downlink worksheet shows equivalent data for the number of
timeslots used on the downlink channel throughout the drive.
The benchmark section on the far right of the table shows the number of points
that were better than the benchmark value, and the percentage this is of the total.
The statistics section shows the lowest value and highest value recorded on the
drive, and the mean average value beside the total number of samples.
The graphs each have four series on them showing:
Bar charts
Probability Density Functions (PDF)
Cumulative Density Functions (CDF)
A Benchmark line, which shows a line at the benchmark value up to the CDF line
and reads across to the axis showing the measurements which met the benchmark
value
RANOPT Reports 8.0 Technical Reference Guide Page 105
Handset Number of Timeslots Distribution Report
On each graph there are two axes, a percentage axis and a frequency axis. All four
series can be read to either axis to show the number of points (frequency) that
occurred in each band, and the percentage this is of the total.
An Error Log worksheet is created if some or any analysis was unable to be
completed. The Error Log shows either:
Warning - A warning occurs where analysis may be incomplete due to missing
data or incorrectly configured by the user
- or -
Error - An error occurs where the analysis has been unable to complete
successfully due to a compile, or runtime error as a result of unexpected data
The errors or warnings are given with a description of the issue, as well as a
suggested reason for the error (as a tooltip). If the error caused the report to terminate,
this is highlighted in the last column. A hyperlink is given on both the Details and
Error Log worksheets to provide a visible error prompt and fast access throughout the
report.
How the Handset Number of Timeslots Distribution
Report Helps
This report helps in a number of ways:
It provides an overview of the number of timeslots in use in data calls for every
latitude/longitude position.
It will highlight areas that are not using enough timeslots to provide subscribers
with throughput levels demanded. This may be as a result of high consumer
demand for the network and a shortage of capacity.
It may also indicate where the number of timeslots allowed on the network has
been set incorrectly.
It will highlight, for example, areas of high timeslot usage that may be putting too
much strain on the network.
By using trending, you can measure the number of timeslots used as the network
improves over time.
The report is also useful when doing benchmarking analysis.
How the Handset Number of Timeslots Distribution
Report Works
The process for this report is as follows:
1 For each unique latitude/longitude position on the drive, the number of timeslots
used is obtained.
2 For unique positions where the number of timeslots used changes, either the
maximum, minimum or average number is used depending upon how the report
parameters have been configured (Min, Max or Avg).
Page 106 RANOPT Reports 8.0 Technical Reference Guide
Handset Number of Timeslots Distribution Report
Report Parameters for the Handset Number of
Timeslots Distribution Report
The following parameters are available for this report:
Name Type Default Value Description (unit)
First Day of Week VARCHAR2 Monday Determines the first day, used for weekly trending
Save As VARCHAR2 * Step size of individual bins for handset target
Hs Histogram Max NUMBER 8 Maximum limit for timeslot binning
Hs Histogram Min NUMBER 1 Minimum limit for timeslot binning
Downlink Benchmark NUMBER 3 Benchmark number of D/L timeslots required
Uplink Benchmark NUMBER 2 Benchmark number of U/L timeslots required
Min/Max/Avg VARCHAR2 Max Selects either Min/Max or Avg timeslots used per position
Trend Period VARCHAR2 Weekly Will trend data Daily, Weekly, or Monthly
Trending VARCHAR2 FALSE Turns trending on or off using TRUE or FALSE
RANOPT Reports 8.0 Technical Reference Guide Page 107
Handset Number of Timeslots Distribution Report
Page 108 RANOPT Reports 8.0 Technical Reference Guide
Handset Number of Timeslots Distribution Report
CHAPTER 23
Handset RSSI Distribution
Report
This report produces histograms and graphs summarising the Received Signal
Strength Indication (RSSI) for the measurements in the filter.
The summary shows the ten best detected cells at each point and provides RSSI
statistics for them. It also provides statistics for each Scrambling code (SC) when
detected as the best server.
Equipment: Handset
Technology: WCDMA
What the Handset RSSI Distribution Report Shows
The report has two worksheets in addition to the Details worksheet:
The first worksheet shows the summary of the RSSI values for each position.
Values are given for instances where there were between 1 and 10 scrambling
codes detected. Since there is always at least one SC present, the results for the 1st
best server provide overall results.
The second worksheet has a breakdown of the results by scrambling code showing
the distribution of the code‟s RSSI level when this code was the best serving cell.
The RSSI distribution is aggregated into bins according to definable RSSI levels and
the percentage of the total that this value represents. On both of these sheets there is a
table and a set of graphs:
The table has a row for each of the ten best detected scrambling codes. At the end
of each row there is a summary of the overall statistics and a comparison with the
benchmark level.
The graphs each have four series on them:
A bar chart that shows the numeric value of each bin plotted on the frequency
axis
The Probability Density Function (PDF) plots the percentage of points in that
bin
The Cumulative Density Function (CDF) plots the running total of the PDF (in
other words, what percentage of the points are better than this RSSI value)
The Benchmark line shows a line at the benchmark value up to the CDF line,
and reads across to the percentage axis showing what percentage of the
measurements that met the benchmark value
RANOPT Reports 8.0 Technical Reference Guide Page 109
Handset RSSI Distribution Report
How the Handset RSSI Distribution Report Helps
This report helps in a number of ways:
It gives an overview of the RSSI measurements from the filter.
The benchmark levels provide a quick measure of whether or not the signal
strength in the network meets the required standards.
It can also help to identify poorly performing cells where the RSSI at the position
of a particular scrambling code is low.
By using trending, you can compare measurements as the network improves over
time.
The report is also useful when doing benchmarking analysis.
How the Handset RSSI Distribution Report Works
The process for this report is as follows:
1 The report takes all of the measurements taken in the filter and ranks them to find
which measurements are the best at each point.
2 For every bin there may be multiple measurements of RSSI.
By setting the report parameters (Min/Max/Avg), you can choose whether to
display the minimum, maximum or average of these values.
3 Each SC is ranked to find the best server, second best and so on at this point.
The SCs are ranked by Ec/Io or Ec depending on the report parameters.
The individual best serving scrambling codes and the carrier RSSI distribution for
all points where they were the serving cell is shown in the table.
The benchmark section shows the benchmark level defined in the report
parameters, the number of bins that met this benchmark value and the percentage
of the total bins (shown in the statistics section).
The statistics section is calculated using all the measurements in the filter, not just
those within the user specified histogram range. It shows the minimum,
maximum, average and total number of points in the filter. The linear average is
calculated by converting the RSSI values from the dB scale into a linear power
level, averaging them and converting the result back into the dB scale. The log
average is calculated by doing a direct mean average on the dB values.
Page 110 RANOPT Reports 8.0 Technical Reference Guide
Handset RSSI Distribution Report
Report Parameters for the Handset RSSI Report
Distribution Report
The following parameters are available for this report:
Name Type Default Value Description (unit)
HsRSSI Benchmark FLOAT -80 Benchmark line for default RSSI statistics
HsRSSI BestSvrBench1 FLOAT Benchmark line for 1st best server (leave blank for default)
HsRSSI BestSvrBench2 FLOAT Benchmark line for 2nd best server (leave blank for default)
HsRSSI BestSvrBench3 FLOAT Benchmark line for 3rd best server (leave blank for default)
HsRSSI BestSvrBench4 FLOAT Benchmark line for 4th best server (leave blank for default)
HsRSSI BestSvrBench5 FLOAT Benchmark line for 5th best server (leave blank for default)
HsRSSI BestSvrBench6 FLOAT Benchmark line for 6th best server (leave blank for default)
HsRSSI BestSvrBench7 FLOAT Benchmark line for 7th best server (leave blank for default)
HsRSSI BestSvrBench8 FLOAT Benchmark line for 8th best server (leave blank for default)
HsRSSI BestSvrBench9 FLOAT Benchmark line for 9th best server (leave blank for default)
HsRSSI BestSvrBench10 FLOAT Benchmark line for 10th best server (leave blank for default)
HsRSSI Histogram Maximum NUMBER -30 Maximum limit for RSSI binning
HsRSSI Histogram Minimum NUMBER -130 Minimum limit for RSSI binning
Hs RSSI SaveAs VARCHAR2 * File to specify for auto-saving (* will not auto-save)
HsRSSI ScramblingBench FLOAT -80 Benchmark line for RSSI statistics by SC
Hs RSSI Step Size NUMBER 10 Step size of individual bins for RSSI distribution
Min/Max/Avg VARCHAR2 Max Selects either Min/Max or Avg after ranking SCs
Rank By VARCHAR2 Ec/I0 Ranks SCs based upon Ec or Ec/Io
Set Type VARCHAR2 ALL Selects either Active, Monitored or Detected sets
First Day of Week VARCHAR2 Monday Selects which day to start the trending
Trend Period VARCHAR2 Weekly Will trend data Daily, Weekly, or Monthly
Trending VARCHAR2 False Turns trending on or off using TRUE or FALSE
RANOPT Reports 8.0 Technical Reference Guide Page 111
Handset RSSI Distribution Report
Page 112 RANOPT Reports 8.0 Technical Reference Guide
Handset RSSI Distribution Report
CHAPTER 24
Handset Rx Level vs Rx
Quality Distribution Report
This report produces histograms and graphs summarising the relationship between
the received signal strength (RxLev) and the received signal quality (RxQual) for the
measurements in the filter. The summary shows the distribution for the full and sub
values for the serving cell, and the distribution for each BSIC/BCCH in the filter.
Equipment: Handset
Technology: GSM
What the Handset Rx Level vs Rx Quality Distribution
Report Shows
The report has four worksheets in addition to the Details worksheet:
The Best Server worksheet shows the correlation between the full RxLev and full
RxQual values for the serving cell at each point. The red lines highlighted on the
graphs show the RxLev and RxQual benchmark values. These benchmark lines
divide the results into distribution quadrants, each of which is shown in the table
at the top of the worksheet, providing statistics for each quadrant per best serving
cell.
Each row shows how many bins are detected in each of the quadrants, along with
the percentage this value is of the total. A bin is defined as a unique
latitude/longitude position.
The BSIC_BCCH Full worksheet has a breakdown of the results for each serving
BSIC/BCCH combination detected in the file. It shows the number of bins for
which the BSIC/BCCH was present in each quadrant, along with the percentage
this value is of the total samples.
The last two worksheets provide similar analysis for sub values of RxLev and
RxQual.
RANOPT Reports 8.0 Technical Reference Guide Page 113
Handset Rx Level vs Rx Quality Distribution Report
An Error Log worksheet is created if some or any analysis was unable to be
completed. The Error Log shows either:
Warning - A warning occurs where analysis may be incomplete due to missing
data or incorrectly configured by the user
- or -
Error - An error occurs where the analysis has been unable to complete
successfully due to a compile, or runtime error as a result of unexpected data
The errors or warnings are given with a description of the issue, as well as a
suggested reason for the error (as a tooltip). If the error caused the report to terminate,
this is highlighted in the last column. A hyperlink is given on both the Details and
Error Log worksheets to provide a visible error prompt and fast access throughout the
report.
How the Handset Rx Level vs Rx Quality Distribution
Report Helps
This report helps in a number of ways:
It provides an overview of the performance of the serving BSIC/BCCHs
It indicates BSIC/BCCHs that suffer from poor received radio quality (RxQual)
despite having acceptable signal coverage (RxLev)
You can identify and analyse the BSIC/BCCHs to find cells with excessive
interference
You can view overall network statistics showing the serving cells to look at cell
performance and noise rejection
You can analyse the performance gains of using discontinuous transmission (DTX)
either across the route or on a cell-by-cell basis
By using trending, you can measure the performance as the network improves
over time.
The report is also useful when doing benchmarking analysis.
How the Handset Rx Level vs Rx Quality Distribution
Report Works
The process for this report is as follows:
1 The report takes all of the measurements taken in the filter and ranks them to find
which measurements are the best at each point.
For every bin there may be multiple measurements of RxLev and RxQual. By
setting the report parameters (Min/Max/Avg), you can choose whether to display
either the minimum, maximum or average of these values.
2 After the measurements for the serving BSIC/BCCHs have been filtered, the
histogram and graphs are generated for both full and sub values.
Page 114 RANOPT Reports 8.0 Technical Reference Guide
Handset Rx Level vs Rx Quality Distribution Report
Report Parameters for the Handset Rx Level Versus Rx
Quality Distribution Report
The following parameters are available for this report:
Name Type Default Value Description (unit)
Hs Rx Level Bench NUMBER -70 Benchmark line for Rx Level
Hs Rx Level Max FLOAT 10 Maximum limit for Rx Level axis
Hs Rx Level Min FLOAT -150 Minimum limit for Rx Level axis
Hs Rx Qual Bench NUMBER 3 Benchmark line for Rx Qual
Hs Rx Qual Max FLOAT 7 Maximum limit for Rx Qual axis
Hs Rx Qual Min FLOAT 0 Minimum limit for Rx Qual axis
Min/Max/Avg VARCHAR2 Max Selects either Min/Max or Avg value of Rx
etc
SaveAs VARCHAR2 * File to specify for auto-saving (* will not
auto-save)
Trending VARCHAR2 False Turns trending on or off using TRUE or
FALSE
Trend Period VARCHAR2 Weekly Will trend data Daily, Weekly, or Monthly
First Day of Week VARCHAR2 Monday
RANOPT Reports 8.0 Technical Reference Guide Page 115
Handset Rx Level vs Rx Quality Distribution Report
Page 116 RANOPT Reports 8.0 Technical Reference Guide
Handset Rx Level vs Rx Quality Distribution Report
CHAPTER 25
Handset Rx Level vs
Timing Advance
Distribution Report
This report produces histograms and graphs which summarise the relationship
between the received signal strength (RxLev) and the timing advance (TA) for the
measurements in the filter. The summary shows the distribution for the full and sub
values of the serving cell, as well as the distribution for each BSIC/BCHH in the filter.
Equipment: Handset
Technology: GSM
What the Handset Rx Level vs Timing Advance
Distribution Report Shows
The report has four worksheets in addition to the details sheet:
The first sheet (Serving Cell Full) shows the correlation between the full RxLev
and TA benchmark values. These benchmark lines divide the results into
distribution quadrants, each of which is displayed in the table at the top of the
worksheet, providing statistics for each quadrant per best serving cell.
Each row shows how many bins are detected in each of the quadrants, along with
the percentage this value is of the total.
A bin is defined as a unique latitude/longitude position.
The second worksheet (BSIC_BCHH Full) contains a breakdown of the results for
each serving BSIC/BCHH combination detected in the file. It shows the number
of bins for which the BSIC/BCHH was present in each quadrant, along with the
percentage this value is of the total samples.
The last two worksheets provide similar analysis for sub values of RxLev and TA.
RANOPT Reports 8.0 Technical Reference Guide Page 117
Handset Rx Level vs Timing Advance Distribution Report
How the Handset Rx Level vs Timing Advance
Distribution Report Helps
This report helps in a number of ways:
This report provides an overview of the performance of the serving BSIC/BCCHs.
It indicates BSIC/BCCHs that suffer from poor signal coverages RxLev despite
having low timing advance TA (1 unit of TA = 550 metres distance between base
station and handset). the BSIC/BCCHs can be identified and analysed to find cells
with poor signal coverage RxLev. Possible reasons for this could be obstructions
in the signal propagation, low base station output power and/or inappropriate
base station antenna orientation (height, azimuth, tilt).
The use of trending provides the ability to measure the performance as the
network improves over time.
This report is also useful when doing benchmarking analysis.
How the Handset Rx Level vs Timing Advance
Distribution Report Works
The process for this report is as follows:
1 The report takes all the measurements taken in the filter and ranks them to find
which measurements are the best at each point.
For every bin there may be multiple measurements of RxLev and timing
advance (TA). By setting the report parameters (Min/Max/Avg), you can choose
whether to display either the minimum, maximum or average of these values.
2 Once the measurements for the serving BSIC/BCHHs have been filtered, the
histogram and graphs are generated for both full and sub values.
Report Parameters for the Handset Rx Level vs Timing
Advance Distribution Report
The following parameters are available for this report:
Name Type Default Value Description (unit)
Rx Level Benchmark NUMBER -70 Benchmark line for Rx Level
TA Bechmark NUMBER 10 Benchmark line for TA
Histogram Rx Level Max FLOAT 0 Maximum limit for Rx Level axis
Histogram Rx Level Min FLOAT -150 Miniumum limit for Rx Level axis
Histogram TA Max FLOAT 63 Maximum limit for TA axis
Histogram TA Min FLOAT 0 Minimum limit for TA axis
First Day of Week VARCHAR2 Monday
Trend Period VARCHAR2 Weekly Will trend data Daily, Weekly or Monthly
Trending VARCHAR2 False Turns trending on or off using True or False
Min/Max/Avg VARCHAR2 Max Selects either Min/Max or Avg value of Rx
SaveAs VARCHAR2 * File to specify for auto-saving (* will not auto-save)
Page 118 RANOPT Reports 8.0 Technical Reference Guide
Handset Rx Level vs Timing Advance Distribution Report
CHAPTER 26
Handset Rx Level
Distribution Report
This report produces a histogram and graphs summarising the received signal
strength for all of the measurements in the filter. The summary is produced for the
serving cell and its six neighbour cells at each point and for all serving cells,
referenced by BSIC\BCCH.
Equipment: Handset
Technology: GSM
What the Handset Rx Level Distribution Report Shows
The report has four worksheets in addition to the Details worksheet:
The first worksheet shows the summary of the Rx level values for the serving cell
and its six neighbours
The second worksheet provides similar information for the serving cell and Rx
Sub levels
The third worksheet has a breakdown of the results by unique BSIC/BCCH
showing the distribution of the Rx Level for each serving cell
The final worksheet shows the Rx Sub level distribution for each BSIC/BCCH
combination
On each of these sheets there is a histogram and a set of graphs:
The histogram has a row for each serving/neighbour cell. Each row shows how
many bins are detected in each of the Rx Full/Rx Sub level ranges shown and the
percentage of the total that this value represents. At the end of each row there is a
summary of the overall statistics and a comparison with the benchmark level set.
The graphs each have four series on them showing:
Bar charts
Probability Density Functions (PDF)
Cumulative Density Functions (CDF)
A Benchmark line, which shows a line at the benchmark value up to the CDF
line and reads across to the axis showing the measurements which met the
benchmark value
RANOPT Reports 8.0 Technical Reference Guide Page 119
Handset Rx Level Distribution Report
On each graph there are two axes, a percentage axis and a frequency axis. All four
series can be read to either axis to show the number of points (frequency) that
occurred in each band, and the percentage this is of the total.
An Error Log worksheet is created if some or any analysis was unable to be
completed. The Error Log shows either:
Warning - A warning occurs where analysis may be incomplete due to missing
data or incorrectly configured by the user
- or -
Error - An error occurs where the analysis has been unable to complete
successfully due to a compile, or runtime error as a result of unexpected data
The errors or warnings are given with a description of the issue, as well as a
suggested reason for the error (as a tooltip). If the error caused the report to terminate,
this is highlighted in the last column. A hyperlink is given on both the Details and
Error Log worksheets to provide a visible error prompt and fast access throughout the
report.
How the Handset Rx Level Distribution Report Helps
This report helps in a number of ways:
It gives a summary overview of the Rx level measurements from the filter.
The benchmark levels provide a quick measure of whether the coverage in the
network meets the required standard.
It can help to identify poorly performing cells if a particular BSIC/BCCH
combination‟s Rx level distribution is low.
It provides analysis of the discrepancy between measurements recording
discontinuous transmission (DTX) and those that do not and thus can calculate the
efficiency gains of DTX.
The use of trending provides the ability to compare measurements as the network
improves over time.
The report is also useful when doing benchmarking analysis.
How the Handset Rx Level Distribution Report Works
The process for this report is as follows:
1 The report takes all of the measurements taken in the filter and ranks them to find
which measurements are the best at each point.
For every bin, there may be multiple measurements of Rx level. By setting the
report parameters (Min/Max/Avg) it is possible to choose whether to display
either the minimum, maximum or average of these values.
2 The histogram and graphs are generated from the Rx levels of the serving cell and
the six neighbours at each bin.
3 The benchmark levels and statistics are calculated.
Page 120 RANOPT Reports 8.0 Technical Reference Guide
Handset Rx Level Distribution Report
The benchmark section shows the benchmark level defined in the report
parameters, the number of bins that met this benchmark value and the percentage
of the total bins (shown in the statistics section).
The statistics section is calculated using all the measurements in the filter, not just
those within the user specified histogram range. It shows the minimum,
maximum, average and total number of points in the filter.
The linear average is calculated by converting the Rx level values from the dB
scale into a linear power level, averaging them and converting the result back into
the dB scale. The log average is calculated by doing a direct mean average on the
dB values.
Report Parameters for the Handset Rx Level
Distribution Report
The following parameters are available for this report:
Name Type Default Value Description (unit)
Hs BSIC Benchmark FLOAT -70 Benchmark line for default Rx statistics
Hs Benchmark Svr FLOAT Benchmark line for serving cell (leave blank for default)
Hs NbrBench1 FLOAT Benchmark line for neighbour 1 (leave blank for default)
Hs NbrBench2 FLOAT Benchmark line for neighbour 2 (leave blank for default)
Hs NbrBench3 FLOAT Benchmark line for neighbour 3 (leave blank for default)
Hs NbrBench4 FLOAT Benchmark line for neighbour 4 (leave blank for default)
Hs NbrBench5 FLOAT Benchmark line for neighbour 5 (leave blank for default)
Hs NbrBench6 FLOAT Benchmark line for neighbour 6 (leave blank for default)
Hs Histogram NUMBER -30 Maximum limit for Rx binning
Maximum
Hs Histogram NUMBER -100 Minimum limit for Rx binning
Minimum
Hs Step Size NUMBER 10 Step size of individual bins for Rx distribution
SaveAs VARCHAR2 * File to specify for auto-saving (* will not auto-save)
Min/Max/Avg VARCHAR2 Max Selects either Min/Max or Avg value per position
First Day of Week VARCHAR2 Monday
Trend Period VARCHAR2 Weekly Will trend data Daily, Weekly, or Monthly
Trending VARCHAR2 False Turns trending on or off using TRUE or FALSE
RANOPT Reports 8.0 Technical Reference Guide Page 121
Handset Rx Level Distribution Report
Page 122 RANOPT Reports 8.0 Technical Reference Guide
Handset Rx Level Distribution Report
CHAPTER 27
Handset Rx Quality
Distribution Report
This report produces a histogram and graphs summarising the received signal quality
for all the GSM measurements in the filter. It summaries the Rx quality for the serving
cell across the drive route, and the Rx quality for each individual BSIC\BCCH
combination across the drive route.
Equipment: Handset
Technology: GSM
What the Handset Rx Quality Distribution Report
Shows
The report has four worksheets in addition to the Details worksheet:
The first two worksheets show statistics for the serving cell for the full Rx quality
and sub Rx quality respectively
The second two worksheets show the full Rx quality and the sub Rx quality for
each serving BSIC/BCCH combination respectively
On each of the sheets there is a histogram and a set of graphs:
The histogram has a row for each serving cell showing how many bins are
detected in each of the Rx Full/Rx Sub quality ranges selected and the percentage
of the total that this value represents. At the end of each row there is a summary of
the overall statistics and a comparison with the benchmark level set.
The graphs each have four series on them showing:
Bar charts
Probability Density Functions (PDF)
Cumulative Density Functions (CDF)
A Benchmark line, which shows a line at the benchmark value up to the CDF
line and reads across to the axis showing the measurements which met the
benchmark value
RANOPT Reports 8.0 Technical Reference Guide Page 123
Handset Rx Quality Distribution Report
On each graph there are two axes, a percentage axis and a frequency axis. All four
series can be read to either axis to show the number of points (frequency) that
occurred in each band, and the percentage of the total that this value represents.
An Error Log worksheet is created if some or any analysis was unable to be
completed. The Error Log shows either:
Warning - A warning occurs where analysis may be incomplete due to missing
data or incorrectly configured by the user
- or -
Error - An error occurs where the analysis has been unable to complete
successfully due to a compile, or runtime error as a result of unexpected data
The errors or warnings are given with a description of the issue, as well as a
suggested reason for the error (as a tooltip). If the error caused the report to terminate,
this is highlighted in the last column. A hyperlink is given on both the Details and
Error Log worksheets to provide a visible error prompt and fast access throughout the
report.
How the Handset Rx Quality Distribution Report Helps
This report helps in a number of ways:
It gives a summary overview of the Rx quality measurements from the filter
The benchmark levels allow a quick measure of whether the coverage quality in
the network meets the required standards
It can help to identify poorly performing cells if a particular BSIC/BCCH
combination‟s Rx quality distribution is low
The inclusion of both Rx full and Rx sub values enables you to investigate the
variation in service quality when using Discontinuous Transmission (DTX) and
the efficiency gains when using DTX
By using trending you can compare measurements as the network improves over
time
The report is also useful when doing benchmarking analysis
How the Handset Rx Quality Distribution Report Works
The process for this report is as follows:
1 The report takes all the measurements in the filter and ranks them to find which
measurements are the best at each point.
For every bin there may be multiple measurements of the Rx quality level. By
setting the report parameters (Min/Max/Avg) you can choose whether to display
the minimum, maximum or average of these values.
2 The histogram and graphs are generated from the Rx quality of the serving cell at
each bin.
3 The benchmark levels and statistics are calculated.
Page 124 RANOPT Reports 8.0 Technical Reference Guide
Handset Rx Quality Distribution Report
The benchmark section shows the benchmark level defined in the report
parameters, the number of bins that met this benchmark value and the percentage
of the total bins (shown in the statistics section).
The statistics section is calculated using all the measurements in the filter, not just
those within the user specified histogram range. It shows the minimum,
maximum, average and total number of points in the filter.
Report Parameters for the Handset Rx Quality
Distribution Report
The following parameters are available for this report:
Name Type Default Value Description (unit)
Hs Benchmark FLOAT 0 Benchmark line for default Rx quality statistics
Hs Histogram NUMBER -8 Maximum limit for Rx quality binning
Max
Hs Histogram NUMBER 0 Minimum limit for Rx quality binning
Min
Hs Step Size NUMBER 1 Step size of individual bins for Rx quality distribution
SaveAs VARCHAR2 * File to specify for auto-saving (* will not auto-save)
Min/Max/Avg VARCHAR2 Max Selects either Min/Max or Avg value per position
First Day of VARCHAR2 Monday
Week
Trend Period VARCHAR2 Weekly Will trend data Daily, Weekly, or Monthly
Trending VARCHAR2 False Turns trending on or off using TRUE or FALSE
RANOPT Reports 8.0 Technical Reference Guide Page 125
Handset Rx Quality Distribution Report
Page 126 RANOPT Reports 8.0 Technical Reference Guide
Handset Rx Quality Distribution Report
CHAPTER 28
Handset SQI Distribution
Report
This report produces a histogram and graphs summarising the Speech Quality Index
(SQI) distribution for all the measurements in the filter.
Equipment: Handset
Technology: GSM
What the Handset SQI Distribution Report Shows
The report has one worksheet in addition to the Details worksheet.
It shows the binned distribution of the SQI across the filter for the serving cell in both
a tabular and graphical format with the percentage of the total that this value
represents. On the far right of the table there is a summary of the overall statistics and
a comparison with the benchmark level set.
The graphs each have four series on them showing:
Bar charts
Probability Density Functions (PDF)
Cumulative Density Functions (CDF)
A Benchmark line, which shows a line at the benchmark value up to the CDF line
and reads across to the axis showing the measurements which met the benchmark
value
On each graph there are two axes, a percentage axis and a frequency axis. All four
series can be read to either axis to show the number of points (frequency) that
occurred in each band, and the percentage of the total that this value represents.
An Error Log worksheet is created if some or any analysis was unable to be
completed. The Error Log shows either:
Warning - A warning occurs where analysis may be incomplete due to missing
data or incorrectly configured by the user
- or -
Error - An error occurs where the analysis has been unable to complete
successfully due to a compile, or runtime error as a result of unexpected data
RANOPT Reports 8.0 Technical Reference Guide Page 127
Handset SQI Distribution Report
The errors or warnings are given with a description of the issue, as well as a
suggested reason for the error (as a tooltip). If the error caused the report to terminate,
this is highlighted in the last column. A hyperlink is given on both the Details and
Error Log worksheets to provide a visible error prompt and fast access throughout the
report.
How the Handset SQI Distribution Report Helps
This report helps in a number of ways:
It gives an overview of the SQI measurements from the filter.
The SQI is primarily based on Bit Error Rate (BER), Frame Error Rate (FER)
and the longest consecutive sequence of Frame Error (LFE). However it also takes
into consideration Discontinuous Transmission (DTX) and GSM handovers events.
The SQI is calculated over 125 speech frames (2.5s). The primary objective of SQI
analysis is to evaluate the actual effect of network interference on voice call
quality, and so maximise network efficiency and subscriber quality of service
(QOS) by shaping the interference so that it is less noticeable for human hearing.
The report shows the distribution of SQI to illustrate the areas of unsatisfactory
QOS, and can be compared to the FER distribution, BER distribution, or Carrier to
Interference (C/I) distribution for reference.
The SQI values are post-processed from measurements taken in the filter as shown
in Eq1:
The results provide useful KPI statistics and by using trending you can measure
the performance as the network improves over time.
The report is also useful when doing benchmarking analysis.
How the Handset SQI Distribution Report Works
The process for this report is as follows:
1 The report takes all the measurements in the filter and ranks them to find which
measurements are the best at each point.
For every bin there may be multiple measurements of SQI. By setting the
report parameters (Min/Max/Avg) you can choose whether to display either the
minimum, maximum or average of these values.
2 The graphs are generated and the benchmark levels and statistics are calculated:
The benchmark section shows the benchmark level defined in the report
parameters, the number of bins that met this benchmark value and the
percentage of the total bins (shown in the statistics section).
The statistics section is calculated using all the measurements in the filter, not
just those within the user specified histogram range. It shows the minimum,
maximum, mean average and total number of points in the filter.
Page 128 RANOPT Reports 8.0 Technical Reference Guide
Handset SQI Distribution Report
Report Parameters for the Handset SQI Distribution
Report
The following parameters are available for this report:
Name Type Default Value Description (unit)
First Day of Week VARCHAR2 Monday
Hs Benchmark FLOAT 0 Benchmark line for default SQI statistics
Hs Histogram Max FLOAT 30 Maximum limit for SQI binning
Hs Histogram Min FLOAT -20 Minimum limit for SQI binning
Hs Step Size FLOAT 2 Step size of individual bins for SQI distribution
HsSQIDist Save As VARCHAR2 * File to specify for auto-saving (* will not auto-save)
MinMaxAvg VARCHAR2 Max Selects either Min/Max or Avg of SQI per position
Trend Period VARCHAR2 Weekly Will trend data Daily, Weekly, or Monthly
Trending VARCHAR2 False Turns trending on or off using TRUE or FALSE
Known Issues for the Handset SQI Distribution Report
This report has the following known issue:
The report will only evaluate SQI values from TEMS Investigator logging
equipment. The speech quality model used by TEMS Investigator is the Adaptive
Multi-Rate (AMR) speech codec and is the only one analysed by this report.
RANOPT Reports 8.0 Technical Reference Guide Page 129
Handset SQI Distribution Report
Page 130 RANOPT Reports 8.0 Technical Reference Guide
Handset SQI Distribution Report
CHAPTER 29
Handset Throughput
Distribution Report
This report produces histograms and graphs summarising the throughput of data
connections within the selected filter. It also provides statistics for each Scrambling
code (SC) when detected as the best server.
Equipment: Handset
Technology: WCDMA
What the Handset Throughput Distribution Report
Shows
In addition to the Details worksheet, the report has four worksheets:
The UL Throughput and DL Throughput worksheets show a summary of the
throughput for the whole filter, the first for uplink throughput, and the second
sheet for downlink throughput. The data is spilt up into user defined bands
showing the number of bins in each, and the percentage of the total that this value
represents.
The Scrambling Codes UL and Scrambling Codes DL worksheets are organised by
scrambling code and show the distribution of throughput for all bins where it was
the best serving cell.
The graphs each have four series on them:
The bar charts show the number of each bin plotted on the frequency axis
The Probability Density Function (PDF) plots the percentage of points in that
banded bin
The Cumulative Density Function (CDF) plots the running total of the PDF (in
other words, what percentage of the points are better than this Throughput value)
The Benchmark line shows a line at the benchmark value up to the CDF line and
reads across to the Percentage axis showing what percentage of the measurements
met the user threshold value
RANOPT Reports 8.0 Technical Reference Guide Page 131
Handset Throughput Distribution Report
How the Handset Throughput Distribution Report Helps
This report helps in a number of ways:
The report gives an overview of the throughput of data in a filter.
It provides statistics that show the bandwidth that the handset has available for
data transfer.
The benchmark analysis, along with the user-defined banding, gives statistics
suitable for KPI pass/fail indication.
It provides valuable information about the capacity of the network and also the
type of services and revenue that the network can support.
It highlights poorly performing or high traffic cells which can then be investigated.
By using trending, you can compare measurements as the network improves over
time.
The report is also useful when doing benchmarking analysis.
How the Handset Throughput Distribution Report
Works
The process for this report is as follows:
1 The report takes all the measurements taken in the filter and ranks them to find
which measurements are the best at each point.
For every bin there may be multiple measurements of throughput. By setting
the report parameters (Min/Max/Avg) you can choose whether to display the
minimum, maximum or average of these values.
2 The graphs are generated and the benchmark levels and statistics are calculated:
The benchmark section shows the benchmark level defined in the report
parameters, the number of bins that met this benchmark value and the
percentage of the total bins (shown in the statistics section).
The statistics section is calculated using all the measurements in the filter, not
just those within the user specified histogram range. It shows the minimum,
maximum, average and total number of points in the filter.
The active scrambling code values are taken from the last SC measurement that
occurred immediately prior to the throughput measurement.
Page 132 RANOPT Reports 8.0 Technical Reference Guide
Handset Throughput Distribution Report
Report Parameters for the Handset Throughput
Distribution Report
The following parameters are available for this report:
Name Type Default Value Description (unit)
First Day of Week VARCHAR2 Monday Determines the first day, used for weekly
trending
Hs D/L Benchmark FLOAT 0 Benchmark line for handset throughput statistics
Hs D/L Histogram Max FLOAT 100 Maximum limit for downlink throughput binning
Hs D/L Histogram Min FLOAT 0 Minimum limit for downlink throughput binning
Hs D/L Step Size FLOAT 10 Step size of individual bins for throughput
Hs SaveAs VARCHAR2 * File to specify for auto-saving (* will not auto-
save)
First Day of Week VARCHAR2 Monday Determines the first day, used for weekly
trending
Hs U/L Benchmark FLOAT 0 Benchmark line for handset throughput statistics
Hs U/L Histogram Max FLOAT 100 Maximum limit for uplink throughput binning
Hs U/L Histogram Min FLOAT 0 Minimum limit for uplink throughput binning
Hs U/L Step Size FLOAT 10 Step size of individual bins for throughput
Layer VARCHAR2 PPPDAS
Min/Max/Avg VARCHAR2 Max Selects either Min/Max or Avg after ranking SCs
Rank By VARCHAR2 EcIo Ranks SCs based upon Ec or Ec/Io
Technology VARCHAR2 Both Shows values for UMTS, GSM or BOTH
Trend Period VARCHAR2 WEEKLY Will trend data Daily, Weekly, or Monthly
Trending VARCHAR2 False Turns trending on or off using TRUE or FALSE
Known Issues for the Handset Throughput Distribution
Report
This report has the following known issues:
In order to achieve the most accurate results for the Scrambling Codes worksheets,
the report must be run over filters that only contain UMTS data. If the filter
contains GSM data, the association between throughput values and best serving
SCs can potentially be incorrect.
If there is no existing information about the best serving SC that generated a
throughput value, the association between the throughput and the respective
serving cell is not possible.
RANOPT Reports 8.0 Technical Reference Guide Page 133
Handset Throughput Distribution Report
Page 134 RANOPT Reports 8.0 Technical Reference Guide
Handset Throughput Distribution Report
CHAPTER 30
Handset Throughput
Distribution vs Cell Site
Distance Distribution
Report
This report produces histograms and graphs summarising the Throughput versus
Cell Site Distance of data connections within the selected filter. It also provides
statistics for each Scrambling code (SC) where it was the best serving cell.
Equipment: Handset
Technology: WCDMA & HSDPA
What the Handset Throughput Distribution vs Cell Site
Report Shows
The report has two worksheets in addition to the Details Worksheet:
The Whole Dataset worksheet shows a summary of the throughput for the whole
filter. The data is split into quadrants separated by benchmark lines for
throughput, and a benchmark distance from the serving cell.
The Scrambling Codes worksheet has a breakdown of the results for each best
serving scrambling code detected in the file. It shows the number of bins for which
the scrambling code was present in each quadrant, along with the percentage of
the total samples that this value represents.
Each row shows how many bins are detected in each of the quadrants, along with
the percentage of the total that this value represents.
RANOPT Reports 8.0 Technical Reference Guide Page 135
Handset Throughput Distribution vs Cell Site Distance Distribution Report
How the Handset Throughput Distribution vs Cell Site
Distance Distribution Report Helps
This report helps in a number of ways:
It gives an overview of the throughput of data in a filter as a function of the mobile
to cell distance.
It provides statistics that show the effective data transfer rate that is available to
the handset for data transfer.
The benchmark analysis, along with the user-defined banding, gives statistics
suitable for KPI pass/fail indication.
It provides valuable information about the capacity of the network and hence the
type of services, and revenue that the network can support.
It highlights poorly performing cells, or cells with high traffic levels, which can
investigated.
For HSDPA transfers, the information is even more useful. While in HSDPA mode
the channel conditions must provide a high signal quality so that it can maintain
the use of higher order coding schemes, particularly 16 QAM (Quadrature
Amplitude Modulation). When the signal quality reduces the device will switch to
a more robust coding scheme which offers a lower throughput. This methodology
of adapting the modulation scheme will ensure that it can withstand the best
possible data rate for the given channel.
Given that HSDPA requires a more robust channel and that it cannot maintain a
simultaneous connection with multiple nodes (soft handover), it is important to
take mobile to cell distance into account. The throughput of an HSDPA connection
can be significantly affected by cell site to mobile distance because of the
requirement for low interference levels. The greater the fast and slow fading that
occurs, the more likely that the mobile device will drop to a lower, more robust
coding scheme, or to WCDMA.
When planning HSDPA sites, it is useful to see this distribution so that the quality
of service that you expect to receive can be predicted more accurately.
By using trending, you can measure the throughput performance as the network
improves over time.
The report is also useful when doing benchmarking analysis.
Page 136 RANOPT Reports 8.0 Technical Reference Guide
Handset Throughput Distribution vs Cell Site Distance Distribution Report
How the Handset Throughput Distribution vs Cell Site
Distance Distribution Report Works
The process for this report is as follows:
1 The report takes all the measurements taken in the filter and ranks them to find
the best measurements at each point.
For every bin there may be multiple measurements of throughput. By setting
the report parameters (Min/Max/Avg) you can choose whether to display either
the minimum, maximum or average of these values.
2 Each SC is ranked to find the best server, second best and so on at this point. The
SCs are ranked by Ec/Io and then Ec as defined in the report parameters.
3 The measurements are sorted into those from the best server, second best and so
on and the histogram and graphs are generated.
4 The benchmark levels and statistics are calculated. There are two sections:
The benchmark section shows the benchmark level defined in the report
parameters, the number of bins that met this benchmark value and the
percentage of the total bins (shown in the statistics section).
The statistics section is calculated using all the measurements in the filter, not
just those within the user specified histogram range. It shows the minimum,
maximum, average and total number of points in the filter.
Report Parameters for the Handset Throughput
Distribution vs Cell Site Distance Distribution Report
The following parameters are available for this report:
Name Type Default Value Description (unit)
Cell Distance Benchmark NUMBER 5 Benchmark Cell Distance (km)
Throughput Benchmark NUMBER 100000 Benchmark Throughput Level (b/s)
Histogram Cell Distance NUMBER 20 Maximum Cell Distance (km)
Maximum
Histogram Cell Distance NUMBER 0 Minimum Histogram Mobile Velocity Limit (km)
Minimum
Histogram Throughput Maximum NUMBER 400000 Maximum Histogram Throughput Limit (b/s)
Histogram Throughput Minimum NUMBER 0 Minimum Histogram Throughput Limit (b/s)
First Day of Week VARCHAR2 Monday Determines the first day, used for weekly trending
Trend Period VARCHAR2 WEEKLY Will trend data Daily, Weekly, or Monthly
Trending VARCHAR2 False Turns trending on or off using TRUE or FALSE
Layer VARCHAR2 PPPDAS Data Throughput layer to analyse
Min/Max/Avg VARCHAR2 Max Selects either Min/Max or Avg after ranking SC’s
Rank By VARCHAR2 Ec/Io Ranks SCs based upon Ec or Ec/Io
Save As VARCHAR2 * File to specify for auto-saving (* will not auto-save)
Set Type VARCHAR2 ALL Can be set to ALL, ACTIVE or MONITORED
RANOPT Reports 8.0 Technical Reference Guide Page 137
Handset Throughput Distribution vs Cell Site Distance Distribution Report
Known Issues for the Handset Throughput Distribution
vs Cell Site Distance Distribution Report
This report has the following known issues:
In order to achieve the most accurate results for the Scrambling Codes worksheets,
the report must be run over filters that only contain UMTS data. If the filter
contains GSM data, the association between throughput values and best serving
scrambling codes can potentially be incorrect.
If there is no existing information about the best serving SC that generated a
throughput value, the association between the throughput and the respective
serving cell is not possible.
If no snapshot is applied then it is not possible to associate the scrambling codes
with a cell, and so the distance between the route and the cell cannot be calculated.
A valid snapshot is essential for this report to operate correctly.
Page 138 RANOPT Reports 8.0 Technical Reference Guide
Handset Throughput Distribution vs Cell Site Distance Distribution Report
CHAPTER 31
Handset Throughput
Distribution vs Mobile
Speed Distribution Report
This report produces histograms and graphs summarising the throughput versus the
mobile device velocity for data connections within the selected filter. It also provides
statistics for each Scrambling code (SC) where it was the best serving cell.
Equipment: Handset
Technology: WCDMA & HSDPA
What the Handset Throughput Distribution vs Mobile
Speed Distribution Report Shows
In addition to the Details worksheet, the report has two worksheets:
The Whole Dataset worksheet shows a summary of the throughput for the whole
filter. The data is split into quadrants separated by benchmark lines for
throughput, and a benchmark mobile speed from the serving cell.
The Scrambling Codes worksheet has a breakdown of the results for each best
serving scrambling code detected in the file. It shows the number of bins for which
the scrambling code was present in each quadrant, along with the percentage this
value is of the total samples.
Each row shows how many bins are detected in each of the quadrants, along with
the percentage this value is of the total.
RANOPT Reports 8.0 Technical Reference Guide Page 139
Handset Throughput Distribution vs Mobile Speed Distribution Report
How the Handset Throughput Distribution vs Mobile
Speed Distribution Report Helps
This report in a number of ways:
It gives an overview of the throughput of data in a filter as a function of the mobile
device speed.
It provides statistics that show the bandwidth that is available to the handset for
data transfer.
The benchmark analysis, along with the user-defined banding, gives statistics
suitable for KPI pass/fail indication.
It provides valuable information about the capacity of the network and hence the
type of services and revenue that the network can support.
It highlights poorly performing cells, or high traffic cells, which can be
investigated.
For HSDPA transfers the information is even more useful. While in HSDPA mode
the channel conditions must provide a high signal quality so that it can maintain
the use of higher order coding schemes particularly 16 QAM (Quadrature
Amplitude Modulation). When the signal quality reduces the device will switch to
a more robust coding scheme which offers lower data rates. The implementation
of such a adaptive system insures that it can withstand the best possible data-rate
for a given channel.
Given that HSDPA requires a more robust channel and that it cannot maintain a
simultaneous connection with multiple Node B‟s (soft handover), it is important to
take mobile speed into account. The throughput of an HSDPA connection can be
significantly affected by mobile speed because of the requirement for low
interference levels. The greater the Doppler shift and fast fading that occurs, the
more likely that the mobile device will drop to a lower, more robust coding
scheme, or to WCDMA.
When planning HSDPA sites it is useful to see this distribution so that the quality
of service that the user expects to receive can be predicted more accurately.
By using trending, you can measure the throughput performance as the network
improves over time.
The report is also useful when doing benchmarking analysis.
Page 140 RANOPT Reports 8.0 Technical Reference Guide
Handset Throughput Distribution vs Mobile Speed Distribution Report
How the Handset Throughput Distribution vs Mobile
Speed Distribution Report Works
The process for this report is as follows:
1 The report takes all the measurements taken in the filter and ranks them to find
which the best measurements at each point.
For every bin there may be multiple measurements of throughput. By setting
the report parameters (Min/Max/Avg) you can choose whether to display either
the minimum, maximum or average of these values.
2 Each SC is ranked to find the best server, second best and so on at this point. The
SCs are ranked by Ec/Io and then Ec as defined in the report parameters.
3 The measurements are sorted into those from the best server, second best and so
on, and the histogram and graphs are generated.
The scatter graphs are split into four quadrants using intersecting benchmark
lines. These benchmarks are defined in the report parameters and allow KPI
figures to be generated. The quadrants can be used to highlight problem areas
which may need investigating further. Statistics showing the number and
percentage of points in each quadrant are shown at the top of the worksheets.
The statistics section is calculated using all the measurements in the filter, not just
those within the user specified histogram range.
Report Parameters for the Handset Throughput
Distribution vs Mobile Speed Distribution Report
The following parameters are available for this report:
Name Type Default Value Description (unit)
Handset Velocity Benchmark FLOAT 40 Benchmark Mobile Velocity Level
Throughput Benchmark NUMBER 100000 Benchmark Throughput Level
Histogram Throughput Maximum NUMBER 400000 Maximum Histogram Throughput Limit
Histogram Throughput Minimum NUMBER 0 Minimum Histogram Throughput Limit
Histogram Handset Velocity Maximum FLOAT 120 Maximum Histogram Mobile Velocity Limit
Histogram Handset Velocity Minimum FLOAT 0 Minimum Histogram Mobile Velocity Limit
First Day of Week VARCHAR2 Monday Determines the first day, used for weekly trending
Trend Period VARCHAR2 WEEKLY Will trend data Daily, Weekly, or Monthly
Trending VARCHAR2 False Turns trending on or off using TRUE or FALSE
Layer VARCHAR2 PPPDAS Data Throughput layer to analyse
Min/Max/Avg VARCHAR2 Max Selects either Min/Max or Avg after ranking SC’s
Rank By VARCHAR2 Ec/Io Ranks SC’s based upon Ec or Ec/Io
Save As VARCHAR2 * File to specify for auto-saving (* will not auto-save)
Set Type VARCHAR2 ALL Can be set to ALL, ACTIVE or MONITORED
RANOPT Reports 8.0 Technical Reference Guide Page 141
Handset Throughput Distribution vs Mobile Speed Distribution Report
Known Issues for the Handset Throughput Distribution
vs Mobile Speed Distribution Report
This report has the following known issues:
In order to achieve the most accurate results for the Scrambling Codes worksheets,
the report must be run over filters that only contain UMTS data. If the filter
contains GSM data, the association between throughput values and best serving
scrambling codes can potentially be incorrect.
If there is no existing information about the best serving SC that generated a
throughput value, the association between the throughput and the respective
serving cell is not possible.
Page 142 RANOPT Reports 8.0 Technical Reference Guide
Handset Throughput Distribution vs Mobile Speed Distribution Report
CHAPTER 32
Handset Throughput vs
Cell Site Distance
Distribution Report
This report produces histograms and graphs summarising the throughput versus Cell
Site distance of data connections within the selected filter. It also provides statistics
for each Scrambling code (SC) where it was the best serving cell.
Equipment: Handset
Technology: WCDMA & HSDPA
What the Handset Throughput vs Cellsite Distance
Distribution Report Shows
The report has two worksheets in addition to the Details worksheet:
The Whole Dataset worksheet shows a summary of the throughput for the whole
filter. The data is split into quadrants separated by benchmark lines for
throughput, and a benchmark distance from the serving cell.
The Scrambling codes worksheet has a breakdown of the results for each best
serving scrambling code detected in the file. It shows the number of bins for which
the scrambling code was present in each quadrant, along with the percentage of
the total samples that this value represents.
Each row shows how many bins are detected in each of the quadrants, along with
the percentage of the total that this value represents.
RANOPT Reports 8.0 Technical Reference Guide Page 143
Handset Throughput vs Cell Site Distance Distribution Report
How the Handset Throughput vs Cellsite Distance
Distribution Report Helps
This report helps in a number of ways:
It gives an overview of the throughput of data in a filter as a function of the mobile
to cell distance.
It provides statistics that show the effective data transfer rate that is available to
the handset for data transfer.
The benchmark analysis, along with the user defined banding, gives statistics
suitable for KPI pass/fail indication.
It provides valuable information about the capacity of the network and hence the
type of services, and revenue that the network can support.
It also highlights poorly performing, or cells with high traffic levels, which can
investigated.
For HSDPA transfers the information is even more useful. While in HSDPA mode
the channel conditions must provide a high signal quality so that it can maintain
the use of higher order coding schemes, in particularly 16 QAM (Quadrature
Amplitude Modulation). When the signal quality reduces the device will switch to
a more robust coding scheme which offers a lower throughput. This methodology
of adapting the modulation scheme will insure that it can withstand the best
possible data-rate for the given channel.
Given that HSDPA requires a more robust channel and that it cannot maintain a
simultaneous connection with multiple nodes (soft handover), it is important to
take mobile to cell distance into account. The throughput of an HSDPA connection
can be significantly affected by Cell-Site to mobile distance because of the
requirement for low interference levels. The greater the fast and slow fading that
occurs, the more likely that the mobile device will drop to a lower, more robust
coding scheme, or to WCDMA.
When planning HSDPA sites, it is useful to see this distribution so that the quality
of service that the user expects to receive can be predicted more accurately.
By using trending, you can measure the throughput performance as the network
improves over time.
The report is also useful when doing benchmarking analysis.
Page 144 RANOPT Reports 8.0 Technical Reference Guide
Handset Throughput vs Cell Site Distance Distribution Report
How the Handset Throughput vs Cellsite Distance
Distribution Report Works
The process for this report is as follows:
1 The report takes all the measurements taken in the filter and ranks them to find
which measurements are the best at each point.
For every bin (unique latitude/longitude position) there may be multiple
measurements of throughput. By setting the report parameters (Min/Max/Avg)
it is possible to choose whether to display either the minimum, maximum or
average of these values.
2 Each SC is ranked to find the best server, second best and so on at this point. The
SCs are ranked by Ec/Io and then Ec as defined in the report parameters.
3 The measurements are sorted into those from the best server, second best and so
on and the histogram and graphs are generated.
4 The graphs are generated and the benchmark levels and statistics are calculated:
The benchmark section shows the benchmark level defined in the report
parameters, the number of bins that met this benchmark value and the
percentage of the total bins (shown in the statistics section).
The statistics section is calculated using all the measurements in the filter, not
just those within the user specified histogram range. It shows the minimum,
maximum, average and total number of points in the filter.
Report Parameters for the Handset Throughput vs
Cellsite Distance Distribution Report
The following parameters are available for this report:
Name Type Default Value Description (unit)
Cell Distance Benchmark NUMBER 5 Benchmark Cell Distance (km)
Throughput Benchmark NUMBER 100000 Benchmark Throughput Level (b/s)
Histogram Cell Distance Maximum NUMBER 20 Maximum Cell Distance (km)
Histogram Cell Distance Minimum NUMBER 0 Minimum Histogram Mobile Velocity Limit (km)
Histogram Throughput Maximum NUMBER 400000 Maximum Histogram Throughput Limit (b/s)
Histogram Throughput Minimum NUMBER 0 Minimum Histogram Throughput Limit (b/s)
First Day of Week VARCHAR2 Monday Determines the first day, used for weekly trending
Trend Period VARCHAR2 WEEKLY Will trend data Daily, Weekly, or Monthly
Trending VARCHAR2 False Turns trending on or off using TRUE or FALSE
Layer VARCHAR2 PPPDAS Data Throughput layer to analyse
Min/Max/Avg VARCHAR2 Max Selects either Min/Max or Avg after ranking SC’s
Rank By VARCHAR2 Ec/Io Ranks SC’s based upon Ec or Ec/Io
Save As VARCHAR2 * File to specify for auto-saving (* will not auto-save)
Set Type VARCHAR2 ALL Can be set to ALL, ACTIVE or MONITORED
RANOPT Reports 8.0 Technical Reference Guide Page 145
Handset Throughput vs Cell Site Distance Distribution Report
Known Issues for the Handset Throughput vs Cellsite
Distance Distribution Report
This report has the following known issues:
In order to achieve the most accurate results for the Scrambling Codes worksheets,
the report must be run over filters that only contain UMTS data. If the filter
contains GSM data, the association between throughput values and best serving
scrambling codes can potentially be incorrect.
If there is no existing information about the best serving SC that generated a
throughput value, the association between the throughput and the respective
serving cell is not possible.
If no snapshot is applied then it is not possible to associate the scrambling codes
with a cell, and therefore the distance between the route and the cell cannot be
calculated. A valid snapshot is essential for this report to operate correctly.
Page 146 RANOPT Reports 8.0 Technical Reference Guide
Handset Throughput vs Cell Site Distance Distribution Report
CHAPTER 33
Handset Throughput vs
Mobile Speed Distribution
Report
This report produces histograms and graphs summarising the throughput versus the
mobile device velocity for data connections within the selected filter. It also provides
statistics for each Scrambling code (SC) where it was the best serving cell.
Equipment: Handset
Technology: WCDMA & HSDPA
What the Handset Throughput vs Mobile Speed
Distribution Report Shows
The report has two worksheets in addition to the Details worksheet:
The Whole Dataset worksheet shows a summary of the throughput for the whole
filter. The data is split into quadrants separated by benchmark lines for
throughput, and a benchmark mobile speed from the serving cell.
The Scrambling Codes worksheet has a breakdown of the results for each best
serving scrambling code detected in the file. It shows the number of bins for which
the scrambling code was present in each quadrant, along with the percentage of
the total samples that this value represents.
Each row shows how many bins are detected in each of the quadrants, along with
the percentage of the total that this value represents.
RANOPT Reports 8.0 Technical Reference Guide Page 147
Handset Throughput vs Mobile Speed Distribution Report
How the Handset Throughput vs Mobile Speed
Distribution Report Helps
This report helps in a number of ways:
It gives an overview of the throughput of data in a filter as a function of the mobile
device speed.
It provides statistics that show the bandwidth that is available to the handset for
data transfer.
The benchmark analysis, along with the user defined banding, gives statistics
suitable for KPI pass/fail indication.
It provides valuable information about the capacity of the network and hence the
type of services and revenue that the network can support.
It highlights poorly performing cells, or high traffic cells, which can be
investigated.
For HSDPA transfers the information is even more useful. While in HSDPA mode
the channel conditions must provide a high signal quality so that it can maintain
the use of higher order coding schemes, particularly 16 QAM (Quadrature
Amplitude Modulation). When the signal quality reduces the device will switch to
a more robust coding scheme which offers lower data rates. The implementation
of such a adaptive system ensures that it can withstand the best possible data rate
for a given channel.
Given that HSDPA requires a more robust channel and that it cannot maintain a
simultaneous connection with multiple Node Bs (soft handover), it is important to
take mobile speed into account. The throughput of an HSDPA connection can be
significantly affected by mobile speed because of the requirement for low
interference levels. The greater the Doppler shift and fast fading that occurs, the
more likely that the mobile device will drop to a lower, more robust coding
scheme, or to WCDMA.
When planning HSDPA sites it is useful to see this distribution so that the quality
of service that the user expects to receive can be predicted more accurately.
By using trending, you can measure the throughput performance as the network
improves over time.
The report is also useful when doing benchmarking analysis.
Page 148 RANOPT Reports 8.0 Technical Reference Guide
Handset Throughput vs Mobile Speed Distribution Report
How the Handset Throughput vs Mobile Speed
Distribution Report Works
The process for this report is as follows:
1 The report takes all the measurements taken in the filter and ranks them to find
which measurements are the best at each point.
For every bin there may be multiple measurements of throughput. By setting the
report parameters (Min/Max/Avg) it is possible to choose whether to display
either the minimum, maximum or average of these values.
2 Each SC is ranked to find the best server, second best and so on at this point. The
SCs are ranked by Ec/I0 and then Ec as defined in the report parameters.
3 The measurements are sorted into those from the best server, second best and so
on, and the histogram and graphs are generated.
4 The scatter graphs are split into four quadrants via intersecting benchmark lines.
These benchmarks are defined in the report parameters and allow KPI figures to
be generated.
The quadrants can be used to highlight problem areas which may need
investigating further.
Statistics showing the number, and percentage, of points in each quadrant are
shown at the top of the worksheets. The statistics section is calculated using all the
measurements in the filter, not just those within the user specified histogram
range.
Report Parameters for the Handset Throughput vs
Mobile Speed Distribution Report
The following parameters are available for this report:
Name Type Default Value Description (unit)
Handset Velocity Benchmark FLOAT 40 Benchmark Mobile Velocity Level
Throughput Benchmark NUMBER 100000 Benchmark Throughput Level
Histogram Throughput Maximum NUMBER 400000 Maximum Histogram Throughput Limit
Histogram Throughput Minimum NUMBER 0 Minimum Histogram Throughput Limit
Histogram Handset Velocity FLOAT 120 Maximum Histogram Mobile Velocity Limit
Maximum
Histogram Handset Velocity Minimum FLOAT 0 Minimum Histogram Mobile Velocity Limit
First Day of Week VARCHAR2 Monday Determines the first day, used for weekly trending
Trend Period VARCHAR2 WEEKLY Will trend data Daily, Weekly, or Monthly
Trending VARCHAR2 False Turns trending on or off using TRUE or FALSE
Layer VARCHAR2 PPPDAS Data Throughput layer to analyse
Min/Max/Avg VARCHAR2 Max Selects either Min/Max or Avg after ranking SC’s
Rank By VARCHAR2 Ec/Io Ranks SCs based upon Ec or Ec/Io
Save As VARCHAR2 * File to specify for auto-saving (* will not auto-
save)
Set Type VARCHAR2 ALL Can be set to ALL, ACTIVE or MONITORED
RANOPT Reports 8.0 Technical Reference Guide Page 149
Handset Throughput vs Mobile Speed Distribution Report
Known Issues for the Handset Throughput vs Mobile
Speed Distribution Report
This report has the following known issues:
In order to achieve the most accurate results for the Scrambling Codes worksheets,
the report must be run over filters that only contain UMTS data. If the filter
contains GSM data, the association between throughput values and best serving
scrambling codes can potentially be incorrect.
If there is no existing information about the best serving SC that generated a
throughput value, the association between the throughput and the respective
serving cell is not possible.
Page 150 RANOPT Reports 8.0 Technical Reference Guide
Handset Throughput vs Mobile Speed Distribution Report
CHAPTER 34
Handset Timing Advance
Distribution Report
This report produces a histogram and graphs summarising the Timing Advance (TA)
distribution for all the measurements in the filter. The timing advance distribution for
each BSIC/BCCH combination present in the filter is also shown.
Equipment: Handset
Technology: GSM
What the Handset Timing Advance Distribution Report
Shows
The report has two worksheets in addition to the Details worksheet:
The first shows the summary of the timing advance across the filter for the serving
cell.
The second has a breakdown of the results by BSIC/BCCH showing the
distribution of timing advance for each server.
On both of these sheets there is a histogram and a set of graphs.
The histogram on the second sheet has a row for each BSIC/BCCH. Each row shows
the binned timing advance distribution per BSIC/BCCH and the percentage this
value is of the total. At the end of each row there is a summary of the overall statistics
and a comparison with the benchmark level set.
The graphs each have four series on them showing:
Bar charts
Probability Density Functions (PDF)
Cumulative Density Functions (CDF)
Benchmark line, which shows a line at the benchmark value up to the CDF line
and reads across to the axis showing the measurements which met the benchmark
value.
On each graph there are two axes, a percentage axis and a frequency axis. All four
series can be read to either axis to show the number of points (frequency) that
occurred in each band, and the percentage this is of the total.
RANOPT Reports 8.0 Technical Reference Guide Page 151
Handset Timing Advance Distribution Report
An Error Log worksheet is created if some or any analysis was unable to be
completed. The Error Log shows either:
Warning - A warning occurs where analysis may be incomplete due to missing
data or incorrectly configured by the user
- or -
Error - An error occurs where the analysis has been unable to complete
successfully due to a compile, or runtime error as a result of unexpected data
The errors or warnings are given with a description of the issue, as well as a
suggested reason for the error (as a tooltip). If the error caused the report to terminate,
this is highlighted in the last column. A hyperlink is given on both the Details and
Error Log worksheets to provide a visible error prompt and fast access throughout the
report.
How the Handset Timing Advance Distribution Report
Helps
This report helps in a number of ways:
It gives a summary overview of the timing advance measurements from the filter.
The timing advance can be analysed with the uplink power distribution, clutter
type, or cell distance for example, to identify how effectively the network is
operating.
The TA distribution across the route, and TA distribution per BSIC/BCCH
provide valuable KPI statistics.
By using trending, you can compare measurements as the network improves over
time.
It is useful when doing benchmarking analysis.
Page 152 RANOPT Reports 8.0 Technical Reference Guide
Handset Timing Advance Distribution Report
How the Handset Timing Advance Distribution Report
Works
The process for this report is as follows:
1 The report takes all the measurements taken in the filter and ranks them to find
which measurements are the best at each point. For every bin there may be
multiple measurements of timing distribution particularly when moving slowly
through rapidly varying clutter.
By setting the report parameters (Min/Max/Avg) you can choose whether to
display either the minimum, maximum or average of these values.
2 The histogram and graphs are generated for the serving cell and the individual
BSIC/BCCHs.
3 The graphs are generated and the benchmark levels and statistics are calculated:
The benchmark section shows the benchmark level defined in the report
parameters, the number of bins that met this benchmark value and the
percentage of the total bins (shown in the statistics section).
The statistics section is calculated using all the measurements in the filter, not
just those within the user specified histogram range. It shows the minimum,
maximum, average and total number of points in the filter.
Report Parameters for the Handset Timing Advance
Distribution Report
The following parameters are available for this report:
Name Type Default Value Description (unit)
First Day of Week VARCHAR2 Monday Determines the first day, used for weekly trending
Hs Histogram Max FLOAT 64 Maximum limit for uplink power binning
Hs Histogram Min FLOAT 0 Minimum limit for uplink power binning
Hs Step Size FLOAT 8 Step size of individual bins for uplink power
distribution
Min/Max/Avg VARCHAR2 Max Selects either Min/Max or Avg after ranking SCs
Hs Benchmark FLOAT 20 Benchmark line for default Uplink Power statistics
Save As VARCHAR2 * File to specify for auto-saving (* will not auto-save)
Trend Period VARCHAR2 WEEKLY Will trend data Daily, Weekly, or Monthly
Trending VARCHAR2 FALSE Turns trending on or off using TRUE or FALSE
RANOPT Reports 8.0 Technical Reference Guide Page 153
Handset Timing Advance Distribution Report
Page 154 RANOPT Reports 8.0 Technical Reference Guide
Handset Timing Advance Distribution Report
CHAPTER 35
Handset Uplink
Interference Distribution
Report
This report produces two statistics charts and a graph which summarise the uplink
interference (ULI) distribution for all the measurements in the filter.
Equipment: Handset
Technology: WCDMA
What the Handset Uplink Interference Distribution
Report Shows
The report has two worksheets in addition to the Details worksheet:
The UL Interference worksheet shows all the uplink power interference
measurements in the filter and provides both time and position information
presented in a table in ascending time.
The UL Interference Dist worksheet shows the measurements in the filter
aggregated into bins of user customisable size and percentages of the total that
these bins represent. At the end of the row there is a summary of the overall
statistics and a comparison with the definable benchmark level.
The graphs each have four series on them showing:
Bar charts
Probability Density Functions (PDF)
Cumulative Density Functions (CDF)
A Benchmark line that shows a line at the benchmark value up to the CDF line and
reads across to the axis showing the measurements which met the benchmark
value.
On each graph there are two axes, a percentage axis and a frequency axis. All four
series can be read to either axis to show the number of points (frequency) that
occurred in each band, and the percentage this is of the total.
RANOPT Reports 8.0 Technical Reference Guide Page 155
Handset Uplink Interference Distribution Report
An Error Log worksheet is created if some or any analysis was unable to be
completed. The Error Log shows either:
Warning - A warning occurs where analysis may be incomplete due to missing
data or incorrectly configured by the user
- or -
Error - An error occurs where the analysis has been unable to complete
successfully due to a compile, or runtime error as a result of unexpected data
The errors or warnings are given with a description of the issue, as well as a
suggested reason for the error (as a tooltip). If the error caused the report to terminate,
this is highlighted in the last column. A hyperlink is given on both the Details and
Error Log worksheets to provide a visible error prompt and fast access throughout the
report.
How the Handset Uplink Interference Distribution
Report Helps
This report helps in a number of ways:
It provides a table of all measured uplink interference messages in the filter and a
binned summary of the data.
It is particularly useful for KPI acceptance tests where there are specified network
standards that must be met.
By using benchmarking, you can analyse the variation of uplink interference
across multiple filters containing different dates or areas and so on.
By using trending, you can compare measurements as the network improves over
time.
How the Handset Uplink Interference Distribution
Report Works
The process for this report is as follows:
1 The report selects every System Information Block (type 7) message present on the
BCCH-BCH channel and extracts the uplink interference from it.
Each measurement of uplink interference is shown in the table on the first
worksheet with the latitude, longitude position and the time that it occurred.
2 The data is binned and shown on the second worksheet.
For every bin, there may be multiple measurements of uplink interference.
3 The report takes all the measurements and ranks them to find which
measurements are the best at each point.
By setting the report parameters (Min/Max/Avg) it is possible to choose
whether to display either the minimum, maximum or average of these values.
Page 156 RANOPT Reports 8.0 Technical Reference Guide
Handset Uplink Interference Distribution Report
4 The graphs are generated and the benchmark levels and statistics are calculated:
The benchmark section shows the benchmark level defined in the report
parameters, the number of bins that met this benchmark value and the
percentage of the total bins (shown in the statistics section).
The statistics section is calculated using all the measurements in the filter, not
just those within the user specified histogram range. It shows the minimum,
maximum, average and total number of points in the filter.
The linear average is calculated by converting the Uplink Interference
values from the dB scale into a linear power level, averaging them and
converting the result back into the dB scale. The log average is calculated by
doing a direct mean average on the dB values.
Report Parameters for the Handset Uplink Interference
Distribution Report
The following parameters are available for this report:
Name Type Default Value Description (unit)
Histogram Step FLOAT 5 Step size of individual bins for interference distribution
Histogram max FLOAT -80 Maximum limit for uplink interference binning
Histogram min FLOAT -120 Minimum limit for uplink interference binning
Min/Max/Avg VARCHAR2 Max Selects either Min/Max or Avg after ranking SCs
UL_Interf SaveAs VARCHAR2 * File to specify for auto-saving (* will not auto-save)
RANOPT Reports 8.0 Technical Reference Guide Page 157
Handset Uplink Interference Distribution Report
Page 158 RANOPT Reports 8.0 Technical Reference Guide
Handset Uplink Interference Distribution Report
CHAPTER 36
Handset Uplink Power
Distribution Report
This report produces a histogram and graphs summarising the uplink power
distribution for all the measurements in the filter. The uplink power distribution for
each scrambling code present in the filter is also shown.
Equipment: Handset
Technology: WCDMA
What the Handset Uplink Power Distribution Report
Shows
The report has two worksheets in addition to the Details worksheet:
The first shows the summary of the uplink power across the filter
The second has a breakdown of the results by scrambling code showing the
distribution of uplink power for each serving scrambling code
On both of these sheets there is a histogram and a set of graphs.
The histogram on the second sheet has a row for each scrambling code. Each row
shows the binned uplink power distribution per scrambling code and the percentage
this value is of the total. At the end of each row there is a summary of the overall
statistics and a comparison with the benchmark level set.
The graphs each have four series on them showing:
Bar charts
Probability Density Functions (PDF)
Cumulative Density Functions (CDF)
A Benchmark line, which shows a line at the benchmark value up to the CDF line
and reads across to the axis showing the measurements which met the benchmark
value
On each graph there are two axes, a percentage axis and a frequency axis. All four
series can be read to either axis to show the number of points (frequency) that
occurred in each band, and the percentage of the total that this represents.
RANOPT Reports 8.0 Technical Reference Guide Page 159
Handset Uplink Power Distribution Report
An Error Log worksheet is created if some or any analysis was unable to be
completed. The Error Log shows either:
Warning - A warning occurs where analysis may be incomplete due to missing
data or incorrectly configured by the user
- or -
Error - An error occurs where the analysis has been unable to complete
successfully due to a compile, or runtime error as a result of unexpected data
The errors or warnings are given with a description of the issue, as well as a
suggested reason for the error (as a tooltip). If the error caused the report to terminate,
this is highlighted in the last column. A hyperlink is given on both the Details and
Error Log worksheets to provide a visible error prompt and fast access throughout the
report.
How the Handset Uplink Power Distribution Report
Helps
This report helps in a number of ways:
It gives a summary overview of the uplink power measurements from the filter.
After the report has been run, scrambling codes that have an unusual power
distribution can be analysed with corresponding clutter data or with the distance
between the cell and the route. This can help to indicate any areas where there
may be increased risk of a dropped call.
By using trending, you can measure the Uplink Power performance as the
network improves over time.
It is useful when doing benchmarking analysis.
Page 160 RANOPT Reports 8.0 Technical Reference Guide
Handset Uplink Power Distribution Report
How the Handset Uplink Power Distribution Report
Works
The process for this report is as follows:
1 The report takes all the measurements taken in the filter and ranks them to find
which measurements are the best at each point.
For every bin, there may be multiple measurements of uplink power. By
setting the report parameters (Min/Max/Avg) you can choose whether to display
either the minimum, maximum or average of these values.
2 Each SC is ranked to find the best server, second best and so on at this point.
3 After the SCs have been ranked, the measurements are sorted into those from the
best server, second best and so on and the histogram and graphs are generated.
4 The graphs are generated and the benchmark levels and statistics are calculated:
The benchmark section shows the benchmark level defined in the report
parameters, the number of bins that met this benchmark value and the
percentage of the total bins (shown in the statistics section).
The statistics section is calculated using all the measurements in the filter, not
just those within the user specified histogram range. It shows the minimum,
maximum, average and total number of points in the filter.
Report Parameters for the Handset Uplink Power
Distribution Report
The following parameters are available for this report:
Name Type Default Value Description (unit)
Histogram Uplink Power Maximum FLOAT 20 Maximum limit for uplink power binning
Histogram Uplink Power Minimum FLOAT -60 Minimum limit for uplink power binning
Histogram Uplink Power Step Size FLOAT 5 Step size of individual bins for uplink power
distribution
Min/Max/Avg VARCHAR2 Max Selects either Min/Max or Avg after ranking SCs
Overall Benchmark FLOAT -10 Benchmark line for default Uplink Power statistics
Rank By VARCHAR2 Ec/I0 Ranks SCs based upon Ec or Ec/Io
SaveAs VARCHAR2 * File to specify for auto-saving (* will not auto-save)
Scrambling Code Benchmark FLOAT -10 Benchmark line for uplink power statistics by SC
First Day of Week VARCHAR2 Monday
Trend Period VARCHAR2 Weekly Will trend data Daily, Weekly, or Monthly
Trending VARCHAR2 False Turns trending on or off using TRUE or FALSE
RANOPT Reports 8.0 Technical Reference Guide Page 161
Handset Uplink Power Distribution Report
Page 162 RANOPT Reports 8.0 Technical Reference Guide
Handset Uplink Power Distribution Report
CHAPTER 37
Measurements vs
Predictions Report
The objective of this report is to demonstrate how values measured on a drive test will
differ from signal predictions generated by ASSET.
Equipment: Handset/Scanner
Technology: WCDMA/GSM
What the Measurements vs Predictions Report Shows
A worksheet is generated for each technology/equipment combination showing how
the variation between measured and predicted signals is distributed.
Additionally, after the report has been run, a table is created in the RANOPT database
containing the values of the variations at each unique bin, enabling you to study the
results on the 2D View.
Results can be analysed using the 'Measurement vs Predictions' 2D View parameter,
with query variables set to required values.
This parameter is located in the 'Miscellaneous' category of the Parameter Selector
dialog box.
How the Measurements vs Predictions Report Helps
This report helps in a number of ways:
The report runs on handset and scanner measurements and enables you to
compare the actual signal power values measured during a drive test with the
power values predicted by ASSET prediction tools. Therefore, it provides an
indication of the accuracy of the prediction models used for the Radio Interface
planning and optimisation.
The Excel worksheets generated contain histogram tables showing the statistical
distribution of the power differences along the drive route. For a more detailed
study, you can analyse this difference at every single point by using 2D View after
the Excel report has been run.
RANOPT Reports 8.0 Technical Reference Guide Page 163
Measurements vs Predictions Report
How the Measurements vs Predictions Report Works
The process for this report is as follows:
1 Only one prediction file is specified in the Report Parameters, which contains the
best RSS (Received Signal Strength) value for every bin from any cell in the
prediction area.
2 This predicted RSS value is compared with the actual signal power value for that
bin which is the maximum or the minimum of all the measurements registered for
that particular bin.
For more information on how the prediction file is generated, see Generating ASSET
Prediction Files on page 165.
Required Configuration for the Measurements vs
Predictions Report
In order for the report to run successfully, the following points should be considered:
The report only works if a valid snapshot of the network has been included in the
RANOPT filter. The snapshot may contain sites for both types of technology
(WCDMA and GSM). If the filter does not have a snapshot associated, an error is
given and the report will be aborted.
When selecting the snapshot in the Filter Criteria, make sure that it
corresponds to the valid project that has been started.
A valid project must be set up before you run this report. The sites that you want
to include in the analysis must have valid antennas and associated propagation
models, so that correct predictions can be generated with the Pathloss Predictor
tool in ASSET.
For more information on how the prediction file is generated, see Generating
ASSET Prediction Files on page 165.
The RANOPT filter must use grid-binning as the data manipulation technique.
The size of the bins must be the same as the prediction's resolution.
Before analysis, the cells and/or cell sites used in the comparison must be selected.
The predictions can be generated for:
All cells defined in the project
Single cell
Cells associated to a single cell site
Cells contained in an ASSET filter
In order to choose the cells for which the predictions are to be generated, the
report parameters „Cell/Site/Filter/All‟ and „Cell/s Set Name‟ must be set up.
Ensure that the technology and geographical information from the prediction
model and drive-test match, and that the relevant cells are selected in the ASSET
filter.
The Prediction File Path and Prediction File Name should be specified in the
Report Parameters, because there is no default.
Page 164 RANOPT Reports 8.0 Technical Reference Guide
Measurements vs Predictions Report
Generating ASSET Prediction Files
To generate a prediction file in ASSET:
1 In the Map View window, ensure that you are displaying the filter containing the
sites for which the prediction will be generated.
2 Zoom into the particular area for which predictions are to be run.
3 From the Arrays menu, point to Signal Coverage, and then click either GSM Best
Server Wizard or UMTS Pilot Coverage Wizard, depending on the technology for
which you want to generate predictions.
4 In the wizard, select the view or manually specify the corners of the area in grid
format.
5 Continue through the steps of the wizard, choosing the required options until you
reach Step 4 of 4.
6 In Step 4:
For UMTS and GSM, select the carrier
For GSM, in the Selected Output To Display dialog box, select RSS (for GSM)
or Best RSCP (for UMTS):
7 Ensure that the Array resolution matches the bin size used in the RANOPT filter
that you are using.
8 Select any other required options and click Finish.
The predictions are generated.
9 After the predictions have been generated, from the Arrays menu, click Array
Manager.
10 Expand the Simulation category, expand Network, and then expand RSS (for
GSM) or Best RSCP (for UMTS).
RANOPT Reports 8.0 Technical Reference Guide Page 165
Measurements vs Predictions Report
11 Right-click the Outdoor option, and from the menu that appears, click Copy to
Array Clipboard as shown in this picture:
12 Expand the Array Clipboard category, and save the generated prediction in any
directory.
Make a note of the path and filename, as this will be required when specifying
the report parameters.
For more information on creating filters and performing predictions in ASSET, see the
ASSET User Reference Guide.
Report Parameters for the Measurements vs
Predictions Report
The following parameters are available for this report:
Name Type Default Value Description (unit)
Cell/Site/Filter/All STRING All Takes the 'Cell', 'Site', 'Filter' or 'All' value to indicate if the 'Cell/s Set
Name' parameter refers to a cell, a cell site, an ASSET filter or all
cells in the project
Cell/s Set Name STRING N/A Name of cell, cell site or ASSET filter to be included in the
comparison. This parameter can be ignored if the value of
Cell/Site/Filter/All parameter is 'All'. In any other cases, the name of
the specific cell, site or filter must be supplied.
GSM Hs Benchmark NUMBER 0 Benchmark value in histogram for GSM Handset (dB)
GSM Hs Hist Max NUMBER 50 Maximum value in histogram for GSM Handset (dB)
GSM Hs Hist Min NUMBER -50 Minimum value in histogram for GSM Handset (dB)
GSM Hs Step Size NUMBER 5 Step size value in histogram for GSM Handset (dB)
GSM Scan Benchmark NUMBER 0 Benchmark value in histogram for GSM Scanner (dB)
GSM Scan Hist Max NUMBER 50 Maximum value in histogram for GSM Scanner (dB)
GSM Scan Hist Min NUMBER -50 Minimum value in histogram for GSM Scanner (dB)
GSM Scan Step Size NUMBER 5 Step size value in histogram for GSM Scanner (dB)
Page 166 RANOPT Reports 8.0 Technical Reference Guide
Measurements vs Predictions Report
Name Type Default Value Description (unit)
Min/Max Measured STRING Max For every bin, minimum or maximum of the measured signal values
(Ec or Rx Level) originating from all the cells detected at such point.
Prediction File Path STRING ** Path of the prediction (.3ga) file.
Prediction File Name STRING ** Name of the prediction (.3ga) file.
WCDMA Hs Benchmark NUMBER 0 Benchmark value in histogram for WCDMA Handset (dB)
WCDMA Hs Hist Max NUMBER 50 Maximum value in histogram for WCDMA Handset (dB)
WCDMA Hs Hist Min NUMBER -50 Minimum value in histogram for WCDMA Handset (dB)
WCDMA Hs Step Size NUMBER 5 Step size value in histogram for WCDMA Handset (dB)
WCDMA Scan Benchmark NUMBER 0 Benchmark value in histogram for WCDMA Scanner (dB)
WCDMA Scan Hist Max NUMBER 50 Maximum value in histogram for WCDMA Scanner (dB)
WCDMA Scan Hist Min NUMBER -50 Minimum value in histogram for WCDMA Scanner (dB)
WCDMA Scan Step Size NUMBER 5 Step size value in histogram for WCDMA Scanner (dB)
Known Issues for the Measurements vs Predictions
Report
This report has the following known issues:
Distortion may occur if the map data has been incorrectly set up in the project
settings. This would prevent the report from comparing matching pixel values
and would lead to misleading information.
The report currently only fully supports the UTM coordinate system, so if the
coordinate system defined in the Project Settings is not UTM, the report will still
run but the results will not be 100% accurate.
Only the set of cells specified in the report parameters are manipulated to generate
the results. Therefore if the snapshot does not have information about the cell IDs
included in the set, the signal values originating from them (both measured and
predicted) will be ignored.
The maximum number of cells that can be included in a single analysis is 1000. If
the region contains more than 1000 cells, the analysis should be split up by using
ASSET filters (each of them containing 1000 or less cells).
RANOPT Reports 8.0 Technical Reference Guide Page 167
Measurements vs Predictions Report
Page 168 RANOPT Reports 8.0 Technical Reference Guide
Measurements vs Predictions Report
CHAPTER 38
Message Summary Report
This report lists all the Layer 3 messages in the filter and for each message header
finds the number of occurrences is shown.
Equipment: Handset
Technology: WCDMA
What the Message Summary Report Shows
This report lists all the Layer 3 messages in the filter and for each message header
found the number of occurrences is shown.
How the Message Summary Report Helps
This report helps in a number of ways:
This report lists all of the Layer 3 messages in the filter and for each message
header found the number of occurrences is shown. It helps to provide a quick
overview of messages to check the data within a filter.
It is particularly helpful when writing new reports to verify message statistics.
How the Message Summary Report Works
The report gets a list of all the messages contained within a filter directly from the
database and outputs the results to the worksheet. It contains all messages on both the
uplink and downlink.
Report Parameters for the Message Summary Report
The following parameters are available for this report:
Name Type Default Value Description (unit)
Message_Summ SaveAs VARCHAR2 * File to specify for auto-saving (* will not auto-save)
RANOPT Reports 8.0 Technical Reference Guide Page 169
Message Summary Report
Page 170 RANOPT Reports 8.0 Technical Reference Guide
Message Summary Report
CHAPTER 39
Neighbour Analyser Report
This report analyses the neighbour relations for each best server cell per technology
by position. A table is produced for each best serving cell that lists the cells detected
within the user-defined thresholds of the best server along with the existing cells on
the neighbour list. These results can be displayed on the 2D View. Based on the
differences between the neighbours in the drive test data and the neighbours planned
in ASSET, changes to each neighbour list are recommended and these changes to the
Site Database can be made directly from the report or exported to a text file (txt).
The supported neighbour directions are 3G to 3G (including inter-UARFCN and
inter-Network), 3G to 2G, 2G to 2G and 2G to 3G.
Equipment: Handset / Scanner
Technology: WCDMA / GSM
What the Neighbour Analyser Report Shows
The Neighbour Analyser Report generates the following worksheets:
Depending on the report configuration, an Index worksheet is generated for each
technology present in the filter. It lists all of the best servers‟ Cell IDs and their
Scrambling Code (SC) or Base Station Identity Code / Broadcast Control Channel
combination (BSIC/BCCH). For filters that contain WCDMA measurements from
>1 UARFCN or where the '3G Home Network' and / or '3G Home UARFCN'
parameters have been set, additional columns for the network and UARFCN are
displayed.
For filters that have not been associated with a snapshot or cells that are not found
in the Cell Site Snapshot the Cell IDs are displayed as „Unknown‟. Next to this is
the number of bins where the cell was the best server on the scanner and / or the
handset. Where a best serving cell was detected by the handset, the percentage of
bins where it was the only cell in the active set (WCDMA) or the only serving cell
at that position (GSM) is shown in the next column. The last column contains the
number of bins that had more than one cell in the active set (WCDMA) or those
that had more than one serving cell (GSM). This picture shows an example of the
Index worksheet generated for WDMA cells:
RANOPT Reports 8.0 Technical Reference Guide Page 171
Neighbour Analyser Report
If any errors or warnings are created while the report is generated, then a
hyperlink to the Error Log worksheet is shown next to the table headings. Where
the report has recommended neighbour list changes for a best server, hyperlinks
are displayed to the right of the table to link to the appropriate worksheet. For
each best serving cell listed on the Index worksheet, a hyperlink on the cell name
(or on the SC or BSIC/BCCH where the Cell ID is unknown) provides navigation
to the appropriate Best Server worksheet which shows further detail for that cell.
The Best Server worksheets are named according to the technology (3G or 2G) and
Cell ID. For best servers where the Cell ID is unknown the SC or BSIC-BCCH is
used. The table lists cells that were detected at the same position as the best
serving cell and/or cells that are already present on the planned neighbour list for
the best serving cell. The number and percentage are displayed for where each cell
was detected by the scanner, all handset measurements and handset in handover.
Cells that are already on the neighbour list are indicated by a tick symbol, those
that are not are marked with a cross.
The distance from the best server to the detected / neighbour cell is also
displayed.
For best server or detected cells where the Cell ID is unknown, the neighbour list
status and distance are not shown.
For filters that contain WCDMA measurements from >1 UARFCN or where the
parameters '3G Home Network' and / or '3G Home UARFCN' have been set,
additional columns for the neighbour network and UARFCN are displayed.
Navigational hyperlinks are provided to the right of the table. This picture shows
the results for Cell ID CELL1A:
The Suggested Additions worksheet lists all the recommended neighbour
additions for each best serving cell that meets the minimum number of distinct
positions (bins) requirement in parameter „Minimum Best Server Bins‟.
For each best server, the technology, SC or BSIC/BCCH, number of bins detected
by the scanner, neighbour list technology and current number of neighbours in
neighbour plan (neighbour list size) are shown.
Each detected cell is then listed showing the Cell ID, SC or BSIC/BCCH, number
of bins detected by the scanner, percentage of bins detected by the scanner and
distance between the best server and the detected cell.
For filters that contain WCDMA measurements from >1 UARFCN or where the
'3G Home Network' and / or '3G Home UARFCN' parameters have been set,
additional columns for the serving / neighbour network and UARFCN are
displayed.
You can choose checkboxes to select which changes are to be made. The new
neighbour list size which is dependent on the number of ticked additions and/or
deletions is shown in the final column.
Page 172 RANOPT Reports 8.0 Technical Reference Guide
Neighbour Analyser Report
If the neighbour list size is outside the range specified in the parameters
„Maximum Neighbour List Size‟ and „Minimum Neighbour List Size‟ the value
will be highlighted in red. Selections to best server and / or detected cells where
the Cell ID is unknown are not included in the count.
The neighbour list size is not shown for best servers where the Cell ID is
unknown. The distance is not shown for best server or detected cells where the
Cell ID is unknown.
This picture shows the recommended GSM neighbour additions for Cell ID
„CELL1A‟:
You can use the Auto Select button to select cells based on a minimum and/or
maximum distance between the cell and the best server.
The Clear Selection button resets all cell checkboxes to the unchecked state.
You can use the Export/Update DB button to either update the neighbour lists in
the Planning Site Database directly or to export the changes in *.csv or *.txt
formats.
The Suggested Deletions worksheet has a similar layout to the Suggested
Additions, but it shows recommended neighbour list deletions.
For 3G to 3G and 2G to 2G neighbour deletions, cells from the same site as the
serving cell are not included on the Suggested Deletions worksheet.
The results contained on both the Suggested Additions and Suggested Deletions
worksheets are calculated from scanner results only. For more information, see
Required Configuration for the Neighbour Analyser Report on page 179.
On the Best Server, Suggested Additions and Suggested Deletions worksheets there
are hyperlinks provided to allow interaction with the 2D View. These are located on
the Cell ID (or SC / BSIC/BCCH for Cell IDs that are unknown). When clicked, the
report will plot the results onto the 2D View and automatically zoom to show the
positions at which the cell was detected. The layers plotted are based on scanner
results only.
You can select which 2D View layers are displayed and choose the zoom method via
the 2D View Link Config worksheet. The layers available are Common Bins, Cell
Lines, Drive Route Scanner Technology and Crosses on the Parent and Neighbour
Cell.
RANOPT Reports 8.0 Technical Reference Guide Page 173
Neighbour Analyser Report
In this example, the layer 'Common Bins' is shown as turquoise points. the Cell Lines
to the best server (SC 416) are coloured red and those to the detected cell (SC 225) are
coloured blue:
Example Neighbour Analyser Report on 2D View
Page 174 RANOPT Reports 8.0 Technical Reference Guide
Neighbour Analyser Report
How the Neighbour Analyser Report Helps
This report helps in the following ways:
The report is designed to identify missing neighbours and optimise the neighbour
plan. This includes 3G to 3G (including inter-UARFCN and inter-network), 3G to
2G, 2G to 2G and 2G to 3G neighbour directions. Cells that are within the
neighbour thresholds and are not already on the neighbour list are recommended
for addition to the neighbour list. The report helps determine any poorly utilised
neighbours and these are recommended for deletion from the neighbour list. A
deletion should only be made if the drive route covered the handover area
between where the best server and the neighbour cell are located.
The Index worksheets enable you to easily determine which best servers should be
investigated further. These are usually cells that have been the best serving cell
over many bins.
By utilising the more detailed information on the Best Server worksheets you can
make informed changes to the neighbour list. A cell that was detected by the
scanner but not by the handset can be located in this way.
The Suggested Additions and Suggested Deletions worksheets summarise the
recommended changes based on specified criteria. You can then select changes
manually or via the auto select function based on the distance between the cells.
These can then be updated into the Planning Site Database directly or exported to
a text file.
With the aid of 2D View hyperlinks you can see where the common bins occurred
in relation to the best server and detected / neighbour cells locations. This
provides an enhanced evaluation of the neighbour changes by showing azimuths
of the best server and the neighbour cell, clutter data, height information and
other nearby cells that could be in between their locations. This helps you
determine if the detected cell should be added as a neighbour or is in fact an
interferer.
Overall, when configured correctly the report can dramatically reduce the time
spent on neighbour list optimisation in both single and shared network
environments.
How the Neighbour Analyser Report Works
The process for this report is as follows:
Results Calculation
The neighbour analysis performed depends on the „Analyse 2G to 2G‟, „Analyse 2G to
3G‟, „Analyse 3G to 2G‟ and „Analyse 3G to 3G‟ report parameters. You can select
these as required to optimise report running times. At least one must be set to true.
1 The report checks the appropriate source data for erroneous values. This includes
measurements that were recorded:
With an invalid position (missing GPS)
With invalid SC, BSIC or BCCH values
RANOPT Reports 8.0 Technical Reference Guide Page 175
Neighbour Analyser Report
These measurements are excluded from the report.
2 For filters that have a snapshot associated, a further check is made to identify SCs
or BSIC/BCCHs that are not present in the Cell Site Snapshot. The Cell ID for
these cells is displayed as „Unknown‟ on each worksheet. For filters that have no
association with a snapshot all Cell IDs are displayed as „Unknown‟.
3 The map coordinates and neighbour lists are obtained from the Cell Site Snapshot
for the known cells.
4 For filters that contain WCDMA measurements from >1 UARFCN or where the
'3G Home Network' and / or '3G Home UARFCN' parameters have been set, the
report resolves the UARFCNs detected in the filter to a network name defined in
the Network Operators section of the RANOPT Administrator.
5 The handset data is retrieved from the database.
6 At each unique position the best server per detected technology is calculated by
ranking the „Min / Max or Average‟ parameter of the measurements per cell by Ec
and Ec/Io for WCDMA and RxLevel for GSM.
For WCDMA handset measurements the best server is the cell in the Active Set
with the highest Ec or Ec/Io value depending on the parameter „Rank By‟.
Where this parameter has been set to Ec/Io, for example, all cells will be
ranked firstly by Ec/Io, then by Ec, or visa-versa where rank by Ec has been
specified.
When the '3G Home Network' and / or '3G Home UARFCN' parameters have
been set, the report selects the best Active cell from the specified network and
/ or UARFCN as the best server. Even if another cell from a different
UARFCN or Network is better it is considered as a detected cell.
For GSM handset measurements the best server is the serving cell with the
highest Rx Level. Each other cell detected at the same bin is then compared to
the best server for each technology.
7 The next step depends on the „Analyse 2G to 2G‟, „Analyse 2G to 3G‟, „Analyse 3G
to 2G‟ and „Analyse 3G to 3G' parameter:
When the Analyse 3G to 3G parameter is set to true, a (potential) neighbour
cell is detected if both the Ec and Ec/Io are above the minimum thresholds and
within the relative thresholds of the WCDMA best server.
When the Analyse 2G to 2G parameter is set to true, a (potential) neighbour
cell is detected if the Rx Level is above the minimum threshold and within the
relative threshold of the GSM best server.
When the Analyse 3G to 2G parameter is set to true, a (potential) neighbour
cell is detected if the Rx Level is above the minimum threshold and a WCDMA
best server is present.
When the Analyse 2G to 3G parameter is set to true, a (potential) neighbour
cell is detected if both the Ec and Ec/Io are above the minimum thresholds and
a GSM best server is present.
8 Scanner data is retrieved from the database using the method described above.
The set type no longer applies and thus the best server is the cell with the best
measurement(s).
9 An Index worksheet is created for each technology present in the filter.
Page 176 RANOPT Reports 8.0 Technical Reference Guide
Neighbour Analyser Report
10 A Best Server worksheet is generated for all the best servers that were detected in
the filter.
11 Further analysis is performed to determine the suggested additions and deletions:
A cell is included on the Suggested Additions worksheet if the detected cell is
not already on the neighbour list of the best server and has the percentage of
scanner bins above the „Addition Threshold‟ parameter.
A cell is included on the Suggested Deletions worksheet if it is already on the
neighbour list which had a percentage of bins where detected at or below the
„Deletion Threshold‟ parameter.
For 3G to 3G and 2G to 2G neighbour deletions, cells from the same site as the
serving cell are not included on the Suggested Deletions worksheet. If the best
server and / or detected cell have an unknown Cell ID the existing neighbour list
status is not considered.
The distances between the best server and each detected/neighbour cell shown on
the Best Server, Suggested Additions and Suggested Deletions worksheets are
calculated using Pythagoras‟ Theorem. This utilises the differences in the X and Y
coordinates of the cells as illustrated in this picture:
Viewing Results on the 2D View
When you click a 2D view hyperlink from a Best Server, Suggested Additions or
Suggested Deletions worksheet, the appropriate query variables for the layer are
automatically set and the results are displayed.
If you use this, it is recommended that an appropriate filter from the planning tool
is used so that all cells are visible on the 2D View.
Where the distance between one bin position and another is very small the Common
Bins and Cell Lines layers overlap. The Cell Lines and Cross on Parent and Neighbour
Cell layers cannot be displayed for unknown cells because the locations of such cells
are unidentifiable.
The layers drawn depend upon the selection made in the „2D View Link Config‟
worksheet. When the „Keep Previously Displayed Report Layers‟ option is selected,
you can plot up to four different neighbour directions simultaneously. When
deselected, only the layers drawn by the report will be removed from the 2D View.
RANOPT Reports 8.0 Technical Reference Guide Page 177
Neighbour Analyser Report
Auto Select Changes
This automatically selects all changes on the current worksheet that are within the
distance range specified. Changes where either the best server and / or the
detected/neighbour Cell IDs are unknown are not included.
Planning Site Database Update
1 When you click OK on the „Neighbour Update / Export‟ form, the report connects
to the Planning Site Database using the login details entered.
2 If the connection is successful, a list of all uncommitted changes for the cells being
updated is retrieved.
3 The neighbour lists for each parent cell to be updated are obtained from the Cell
Site Snapshot.
4 The neighbour list for each neighbour cell is retrieved if the option to enable
„Mutual Neighbour Changes‟ (both directions) is selected.
5 Each proposed change is then compared against the existing neighbour list and
the list of any uncommitted changes.
6 The new neighbour list size is calculated and compared to the parameters
„Maximum Neighbour List Size‟ and „Minimum Neighbour List Size‟. A warning
is displayed if the new neighbour list is outside of this range.
7 Each change that passes the error checking process is updated in the Planning Site
Database. All changes made are automatically committed.
8 A Planning Database Changes worksheet is generated which shows a summary of
all the changes made. Any errors that occur during the update are indicated. For
example, if the neighbour already exists then it will not be added again or if the
change already exists but is not committed to the Planning Site Database.
Changes where either the best server and/or the detected/neighbour Cell IDs
are unknown cannot be directly updated into the Planning Site Database.
Exporting Neighbour List Changes
1 The same error checking process as for the Planning Site Database Update is
performed.
2 Two output files are created in the user specified path. The file is named according
to the format „filter name_date of export_change type‟.
3 Each valid change is then written to the appropriate file using the output template
chosen by the user.
Page 178 RANOPT Reports 8.0 Technical Reference Guide
Neighbour Analyser Report
Required Configuration for the Neighbour Analyser
Report
You can configure the Neighbour Analyser Report through the Report Parameters,
changing some of the variables used by the report such as the various threshold
values and analysis options.
The analysis for neighbour list changes is based on scanner measurements only. The
„Convert 2G Handset to Scanner‟ and „Convert 3G Handset to Scanner‟ report
parameters enable you to include handset measurements in the neighbour list change
analysis.
When enabled, any existing scanner files from the same technology will be ignored.
This is to prevent potential problems arising from possible overlapped data.
Furthermore, the set type is not considered so a monitored/neighbour cell could be
considered as the best server if it has a higher Ec and Ec/Io or Rx Level than the
active/serving cell. Therefore, the number of sampled positions where a cell is the
best server could be different when selecting handset data as scanner.
Report Parameters for the Neighbour Analyser Report
The following parameters are available for this report:
Name Type Default Value Description (unit)
3G Home Network STRING Null To enable inter-network 3G to 3G analysis, enter the name of the
home network. SCs from all carriers assigned to this network will
be considered when calculating the Best Server at each position.
SCs from other carriers will be considered as neighbour
measurements only.
The network name should match an entry in 'Network
Operators' in Administrator.
3G Home UARFCN STRING Null To enable inter-carrier 3G to 3G analysis, enter the UARFCN of the
home carrier. Only SCs on this carrier will be considered when
calculating the Best Server at each position. SCs from other
carriers will be considered as neighbour measurements only.
The carrier should be defined in the frequencies list for a
network under 'Network Operators' in Administrator.
Addition Threshold NUMBER 5 For a cell to be recommended as a possible addition to the
neighbour list the percentage where it was detected within the
neighbour threshold must exceed this value.
Analyse 2G to 2G STRING True Set to 'TRUE' to enable 2G to 2G neighbour analysis.
Analyse 2G to 3G STRING True Set to 'TRUE' to enable 2G to 3G neighbour analysis.
Analyse 3G to 2G STRING True Set to 'TRUE' to enable 3G to 2G neighbour analysis.
Analyse 3G to 3G STRING True Set to 'TRUE' to enable 3G to 3G neighbour analysis.
Convert 2G Handset to STRING False Set to 'TRUE' to use handset data as scanner data. This enables
Scanner neighbour changes to be based on handset data.
Convert 3G Handset to STRING False Set to 'TRUE' to use handset data as scanner data. This enables
Scanner neighbour changes to be based on handset data.
Deletion Threshold NUMBER 0 For a cell to be recommended as a possible deletion from the
neighbour list the percentage where it was detected within the
neighbour threshold must equal or be below this value.
RANOPT Reports 8.0 Technical Reference Guide Page 179
Neighbour Analyser Report
Name Type Default Value Description (unit)
Display Recommended STRING True Set to 'TRUE' to display recommended neighbour list changes.
Neighbour Changes
Maximum Neighbour List NUMBER 32 Maximum number of neighbours permissible in the neighbour list
Size for each neighbour list type.
Min/Max/Avg STRING Max Select Minimum, Maximum or Average of the measurements for a
given cell at every spatial point (latitude and longitude).
Minimum Best Server Bins NUMBER 0 Minimum number of distinct positions required for a best serving
(parent) cell to be considered for neighbour list changes
Minimum Neighbour Ec NUMBER -115 Ignore all neighbour measurements with Ec less than this.
Threshold
Minimum Neighbour Ec/Io NUMBER -20 Ignore all neighbour measurements with Ec/Io less than this.
Threshold
Minimum Neighbour List Size NUMBER 2 Minimum number of neighbours permissible in the neighbour list for
each neighbour list type.
Minimum Neighbour Rx Level NUMBER -85 Ignore all neighbour measurements with Rx Level less than this.
Threshold
Rank By STRING Ec Enter Ec/Io or Ec, depending on which one you would like to Rank
By first
Relative Ec Threshold NUMBER 6 Include only measurements with Ec within this value of the best
detected cell.
Relative Ec/Io Threshold NUMBER 6 Include only measurements with Ec/Io within this value of the best
detected cell.
Relative Rx Level Threshold NUMBER 6 Include only measurements with Rx Level within this value of the
best detected cell.
Save As STRING * Filename to auto save generated report (blank or * disables it)
Known Issues for the Neighbour Analyser Report
This report has the following known issues:
When a soft handover occurs there will be more than one active cell at the bin
position. The report is unable to determine which neighbour cells are from which
active cell neighbour list. Therefore all other active and monitored cells are
considered as neighbour measurements of the best server. The percentage of
samples that occurred in this situation is shown on both the Index and Best Server
worksheets. For a GSM handset, the best serving cell will be selected as the best
server and all other measurements will be considered as the neighbours and
compared to it. The percentage of positions where hard handover has taken place
is indicated in the same way as for WCDMA. As a result, on a Best Server
worksheet the handset may detect a cell that is not in the neighbour list for the
best server.
After neighbour updates have been made using the report, the Planning Site
Database project needs to be restarted. This refreshes the neighbour lists so they
can be viewed on the 2D View and in the Site Database window.
If two or more cells have the same Ec and Ec/Io for WCDMA or Rx Level for GSM
and they are the best measurements for the bin position, the best server will be
determined alphanumerically.
Plotting layers on the 2D View from the report is not possible if the „Data Types‟
window is open.
Page 180 RANOPT Reports 8.0 Technical Reference Guide
Neighbour Analyser Report
CHAPTER 40
Handset Ping Distribution
Report
This report produces a statistics table and a graph to summarise ping times for each
measurement in the filter and a list of all the pings in the filter.
Equipment: Handset
Technology: WCDMA, HSDPA, GSM/GPRS/EDGE
What the Handset Ping Distribution Report Shows
In addition to the Details worksheet, the report has two worksheets:
The Ping RTT worksheet shows the round trip time (RTT) duration for all ping
requests sent from the mobile to the network.
The round trip time is defined as the required time to send a packet of data
from the handset to the network and back. This will vary depending upon the
configuration of the IP address and the selected ping packet size used (this is
chosen in the drive tool itself).
The worksheet shows a summary of the Ping time across the entire drive. Ping
duration is split into user-defined bands, showing the number of bins in each and
the percentage of the total that this value represents.
The graphs each have four series on them:
The bar charts show the number of each bin plotted on the frequency axis.
The Probability Density Function (PDF) plots the percentage of points in that
banded bin
The Cumulative Density Function (CDF) plots the running total of the PDF (in
other words, what percentage of the points are better than this benchmark
Ping level)
The Benchmark line shows a line at the benchmark value up to the CDF line
and reads across to the Percentage axis showing what percentage of the
measurements met the benchmark value
RANOPT Reports 8.0 Technical Reference Guide Page 181
Handset Ping Distribution Report
The Ping List worksheet lists all Pings available in the filter ordered by filename
and time. The table consists of seven columns:
The first 3 columns show the datetime, latitude and longitude of its session
where the pings occurred.
The 4th column shows the protocol that it was used during a session of pings.
The 5th column shows the outcome of this session.
The 6th column shows the RTT of each ping for all pings in the file.
The 7th column shows the RTT of each ping again, but excludes the first ping
of each session. This is done in order to remove effects of state transmissions
occurring during the first ping of a ping session.
At the bottom of the table an average of the last two columns is provided, which
can also be called as the Optimisation metric latency.
How the Handset Ping Distribution Report Helps
This report helps in a number of ways:
It gives both an overview and a detailed list of the ping measurements from the
filter.
The benchmark level provides a quick measure of the typical time to interact with
the network and can be used to estimate data rates that could be expected.
It can estimate network traffic and can therefore be useful in making provision for
change in network usage.
By using trending, you can measure the ping performance as the network
improves over time.
It is also useful when doing benchmarking analysis.
How the Handset Ping Distribution Report Works
The process for this report is as follows:
1 The report takes all the measurements from the filter and ranks them to find
which measurements are the best at each point.
For every bin there may be multiple measurements of ping, especially if the
handset is stationary. By setting the report parameters (Min/Max/Avg) you can
choose whether to display the minimum, maximum or average of these values.
2 The graphs are generated and the benchmark levels and statistics are calculated:
The benchmark section shows the benchmark level defined in the report
parameters, the number of bins that met this benchmark value and the
percentage of the total bins (shown in the statistics section).
The statistics section is calculated using all the measurements in the filter, not
just those within the user specified histogram range. It shows the minimum,
maximum, average and total number of points in the filter.
Page 182 RANOPT Reports 8.0 Technical Reference Guide
Handset Ping Distribution Report
Parameters for the Handset Ping Distribution Report
The following parameters are available for this report:
Name Type Default Value Description (unit)
First Day of Week VARCHAR2 Monday Determines the first day, used for weekly trending
Hs Benchmark FLOAT 700 Benchmark line for Ping statistics (milliseconds)
Hs Histogram Max FLOAT 3000 Maximum limit for Ping Histogram (milliseconds)
Hs Histogram Min FLOAT 0 Minimum limit for Ping Histogram (milliseconds)
Hs Step Size FLOAT 250 Step size of individual bins for Ping measurements
Hs SaveAs VARCHAR2 * File to specify for auto-saving (* will not auto-save)
Min/Max/Avg VARCHAR2 Max Selects either Min/Max or Avg after ranking SCs
Trend Period VARCHAR2 WEEKLY Will trend data Daily, Weekly, or Monthly
Trending VARCHAR2 False Turns trending on or off using TRUE or FALSE
RANOPT Reports 8.0 Technical Reference Guide Page 183
Handset Ping Distribution Report
Page 184 RANOPT Reports 8.0 Technical Reference Guide
Handset Ping Distribution Report
CHAPTER 41
Scanner CIR Distribution
Report
This report produces statistics and graphs summarising the Carrier signal strength to
Interference Ratio (CIR) for all the measurements in the filter. The summary shows
the 10 best detected cells at each point and provides statistics for each BSIC/ARFCN
combination when detected as the best server.
Equipment: Scanner
Technology: GSM
What the Scanner CIR Distribution Report Shows
The report has two worksheets in addition to the Details worksheet:
The Best Detected worksheet shows the summary of the CIR values for each of the
10 best detected signals at each point.
CIR is also written as C/I.
The BSIC_ARFCN worksheet has a breakdown of the results by BSIC/ARFCN
showing the distribution when each one was the best server.
Both worksheets contain a table and a set of graphs. The table has a row for each nth
best detected cell, which shows how many bins are detected in each of the CIR level
ranges and the percentage of the total that this value represents. At the end of each
row there is a summary of the overall statistics and a comparison with the benchmark
level set.
The graphs each have four series on them:
The bar charts show the numerical count of each bin plotted on the frequency axis
The Probability Density Function (PDF) plots the percentage of points in that
banded bin
The Cumulative Density Function (CDF) plots the running total of the PDF (in
other words, what percentage of the points are better than this value)
The Benchmark line shows a line at the benchmark value up to the CDF line and
reads across to the Percentage axis showing what percentage of the measurements
met the benchmark value
RANOPT Reports 8.0 Technical Reference Guide Page 185
Scanner CIR Distribution Report
How the Scanner CIR Distribution Report Helps
This report helps in a number of ways:
It gives an overview of the CIR measurements from the filter.
The benchmark levels allow a quick measure of whether the radio channel used
meets the required quality.
CIR (the ratio of the signal strength of the 200MHz carrier to the adjacent and co-
channel interference) provides a useful measure of the service quality expected as
it does not ignore coding schemes or fast fading interference that RxQual
inherently will.
The report can be used to highlight areas of excessive co-channel or adjacent
channel interference and will help to maximise the efficiency and capacity of the
network via careful interference management.
By using trending, you can measure the CIR performance as the network
improves over time.
It is also useful when doing benchmarking analysis.
How the Scanner CIR Distribution Report Works
The process for this report is as follows:
1 It takes all the measurements in the filter and ranks them to find which
measurements are the best at each point.
For every bin there may be multiple measurements of CIR. By setting the
report parameters (Min/Max/Avg) it is possible to choose whether to display
either the minimum, maximum or average of these values.
2 The graphs are generated and the benchmark levels and statistics are calculated:
The benchmark section shows the benchmark level defined in the report
parameters, the number of bins that met this benchmark value and the
percentage of the total bins (shown in the statistics section).
The statistics section is calculated using all the measurements in the filter, not
just those within the user specified histogram range. It shows the minimum,
maximum, average and total number of points in the filter.
Page 186 RANOPT Reports 8.0 Technical Reference Guide
Scanner CIR Distribution Report
Parameters for the Scanner CIR Distribution Report
The following parameters are available for this report:
Name Type Default Value Description (unit)
C/I 1st Bst Bench FLOAT Benchmark line for 1st best server (leave blank for default)
C/I 2nd Bst Bench FLOAT Benchmark line for 2nd best server (leave blank for default)
C/I 3rd Bst Bench FLOAT Benchmark line for 3rd best server (leave blank for default)
C/I 4th Bst Bench FLOAT Benchmark line for 4th best server (leave blank for default)
C/I 5th Bst Bench FLOAT Benchmark line for 5th best server (leave blank for default)
C/I 6th Bst Bench FLOAT Benchmark line for 6th best server (leave blank for default)
C/I 7th Bst Bench FLOAT Benchmark line for 7th best server (leave blank for default)
C/I 8th Bst Bench FLOAT Benchmark line for 8th best server (leave blank for default)
C/I 9th Bst Bench FLOAT Benchmark line for 9th best server (leave blank for default)
C/I 10th Bst Bench FLOAT Benchmark line for 10th best server (leave blank for default)
C/I BSIC Bench NUMBER 0 Benchmark line for default C/I statistics per BSIC/ARFCN
C/I Benchmark FLOAT 0 Benchmark line for default C/I statistics
C/I Maximum NUMBER 25 Maximum limit for C/I binning
C/I Minimum NUMBER -10 Minimum limit for C/I binning
C/I Step Size NUMBER 5 Step size of individual bins for C/I distribution
Min/Max/Avg VARCHAR2 Max Selects either Min/Max or Avg value per position
Rank By VARCHAR2 Rx Level Ranks based upon RxLevel or C/I
Save As VARCHAR2 * File to specify for auto-saving (* will not auto-save)
First Day of Week VARCHAR2 Monday
Trend Period VARCHAR2 Weekly Will trend data Daily, Weekly, or Monthly
Trending VARCHAR2 False Turns trending on or off using TRUE or FALSE
RANOPT Reports 8.0 Technical Reference Guide Page 187
Scanner CIR Distribution Report
Page 188 RANOPT Reports 8.0 Technical Reference Guide
Scanner CIR Distribution Report
CHAPTER 42
Scanner Drift Distribution
Report
This report produces statistics and graphs summarising the WCDMA channel scanner
drift. It shows this information for all measurements in the filter, and groups it by best
detected cell, and for each individual scrambling code.
Equipment: Scanner
Technology: WCDMA
What the Scanner Drift Distribution Report Shows
The report has two worksheets in addition to the Details worksheet:
The first worksheet shows the summary of the Drift values for each position.
Values are given for instances where there were between 1 and 10 scrambling
codes detected.
The second worksheet has a breakdown of the results by scrambling code showing
the distribution of the code‟s Drift when this code was the best detected cell.
Both worksheets contain a table and a set of graphs. The Drift distribution is
aggregated into bins according to definable Drift levels and the percentage of the total
that this value represents.
The table has a row for each of the 10 best detected scrambling codes. At the end
of each row there is a summary of the overall statistics and a comparison with the
benchmark level.
The graphs each have four series on them:
A bar chart which show the numeric value of each bin plotted on the
frequency axis.
The Probability Density Function (PDF) plots the percentage of points in that
bin.
The Cumulative Density Function (CDF) plots the running total of the PDF (in
other words, what percentage of the points are better than this Drift value).
The Benchmark line shows a line at the benchmark value up to the CDF line,
and reads across to the Percentage axis showing what percentage of the
measurements that met the benchmark value.
RANOPT Reports 8.0 Technical Reference Guide Page 189
Scanner Drift Distribution Report
How the Scanner Drift Distribution Report Helps
This report helps in a number of ways:
It gives an overview of the Drift measurements from the filter.
Drift is a measure of the delta between the intended channel frequency, and
the actual measured channel frequency. It is measured as a delta frequency and
reported in R&S in Nanoseconds per second.
The benchmark levels allow a quick measure of whether the Channel Frequency
accuracy in the network meets the required standard.
By using trending, you can measure Drift as the network improves over time.
It is useful when doing benchmarking analysis.
How the Scanner Drift Distribution Report Works
The process for this report is as follows:
1 The report takes all the measurements taken in the filter and ranks them to find
which measurements are the best at each point.
For every bin there may be multiple measurements of Drift. By setting the
report parameters (Min/Max/Avg) you can choose whether to display either the
minimum, maximum or average of these values.
2 Each SC is ranked to find the best detected cell, second best detected and so on at
this point. The SCs are ranked either by Ec/Io or Ec depending upon the report
parameters. The individual best serving scrambling codes and the carrier drift
distribution for all points where they were the serving cell is shown in the table.
3 The graphs are generated and the benchmark levels and statistics are calculated:
The benchmark section shows the benchmark level defined in the report
parameters, the number of bins that met this benchmark value and the
percentage of the total bins (shown in the statistics section).
The statistics section is calculated using all the measurements in the filter, not
just those within the user specified histogram range. It shows the minimum,
maximum, average and total number of points in the filter.
Page 190 RANOPT Reports 8.0 Technical Reference Guide
Scanner Drift Distribution Report
Parameters for the Scanner Drift Distribution Report
The following parameters are available for this report:
Name Type Default Value Description (unit)
Drift Benchmark FLOAT 0 Benchmark line for default RSSI statistics
Drift BestSvrBench1 FLOAT Benchmark line for 1st best server (leave blank for default)
Drift BestSvrBench2 FLOAT Benchmark line for 2nd best server (leave blank for default)
Drift BestSvrBench3 FLOAT Benchmark line for 3rd best server (leave blank for default)
Drift BestSvrBench4 FLOAT Benchmark line for 4th best server (leave blank for default)
Drift BestSvrBench5 FLOAT Benchmark line for 5th best server (leave blank for default)
Drift BestSvrBench6 FLOAT Benchmark line for 6th best server (leave blank for default)
Drift BestSvrBench7 FLOAT Benchmark line for 7th best server (leave blank for default)
Drift BestSvrBench8 FLOAT Benchmark line for 8th best server (leave blank for default)
Drift BestSvrBench9 FLOAT Benchmark line for 9th best server (leave blank for default)
Drift BestSvrBench10 FLOAT Benchmark line for 10th best server (leave blank for default)
Drift Histogram Maximum NUMBER 5 Maximum limit for RSSI binning
Drift Histogram Minimum NUMBER -5 Minimum limit for RSSI binning
Drift ScramblingBench FLOAT 0 Benchmark line for RSSI statistics by SC
Drift Step Size NUMBER 1 Step size of individual bins for RSSI distribution
Min/Max/Avg VARCHAR2 Max Selects either Min/Max or Avg after ranking SCs
Rank By VARCHAR2 Ec/I0 Ranks SCs based upon Ec or Ec/Io
First Day of Week VARCHAR2 Monday Selects which day to start the trending
Trend Period VARCHAR2 Weekly Will trend data Daily, Weekly, or Monthly
Trending VARCHAR2 False Turns trending on or off using TRUE or FALSE
SDrift Save As VARCHAR2 * File to specify for auto-saving (* will not auto-save)
RANOPT Reports 8.0 Technical Reference Guide Page 191
Scanner Drift Distribution Report
Page 192 RANOPT Reports 8.0 Technical Reference Guide
Scanner Drift Distribution Report
CHAPTER 43
Scanner Ec Distribution
Report
This report produces a histogram and graphs summarising the received signal
strength for all the measurements in the filter. It summarises the 10 best detected cells
at each point and for each of the detected scrambling codes individually.
Equipment: Scanner
Technology: WCDMA
What the Scanner Ec Distribution Report Shows
The report has two worksheets in addition to the Details worksheet:
The first shows the summary of the Ec values for each of the 10 best detected
signals at each point.
The second has a breakdown of the results by scrambling code showing the
distribution of the code‟s Ec level when the code was the best server.
On both of these sheets there is a histogram and a set of graphs:
The histogram has a row for each nth best detected signal or scrambling code.
Each row shows how many bins are detected in each of the Ec level ranges shown
and the percentage this value is of the total. At the end of each row there is a
summary of the overall statistics and a comparison with the benchmark level set.
The graphs each have four series on them showing:
Bar charts
Probability Density Functions (PDF)
Cumulative Density Functions (CDF)
A Benchmark line, which shows a line at the benchmark value up to the CDF
line and reads across to the axis showing the measurements which met the
benchmark value
On each graph there are two axes, a percentage axis and a frequency axis. All four
series can be read to either axis to show the number of points (frequency) that
occurred in each band, and the percentage this is of the total.
RANOPT Reports 8.0 Technical Reference Guide Page 193
Scanner Ec Distribution Report
An Error Log worksheet is created if some or any analysis was unable to be
completed. The Error Log shows either:
Warning - A warning occurs where analysis may be incomplete due to missing
data or incorrectly configured by the user
- or -
Error - An error occurs where the analysis has been unable to complete
successfully due to a compile, or runtime error as a result of unexpected data
The errors or warnings are given with a description of the issue, as well as a
suggested reason for the error (as a tooltip). If the error caused the report to terminate,
this is highlighted in the last column. A hyperlink is given on both the Details and
Error Log worksheets to provide a visible error prompt and fast access throughout the
report.
How the Scanner Ec Distribution Report Helps
This report helps in a number of ways:
It gives a summary overview of the Ec measurements from the filter
The benchmark levels allow a quick measure of whether the coverage in the
network meets the required standards
It can help to identify poorly performing cells if a particular scrambling code‟s Ec
distribution is low
By using trending, you can measure the Ec coverage as the network improves over
time
It is useful when doing benchmarking analysis
How the Scanner Ec Distribution Report Works
The process for this report is as follows:
1 The report takes all the measurements taken in the filter and ranks them to find
which measurements are the best at each point.
For every bin there may be multiple measurements of Ec. By setting the report
parameters (Min/Max/Avg) it is possible to choose whether to display either the
minimum, maximum or average of these values.
2 Each SC is ranked to find the best server, second best and so on at this point. The
SCs are ranked either by Ec/Io or Ec depending upon the report parameters.
3 The measurements are sorted into those from the best server, second best and so
on and the histogram and graphs are generated.
Page 194 RANOPT Reports 8.0 Technical Reference Guide
Scanner Ec Distribution Report
4 The benchmark levels and statistics are calculated:
The benchmark section shows the benchmark level defined in the report
parameters, the number of bins that met this benchmark value and the
percentage of the total bins (shown in the statistics section).
The statistics section is calculated using all the measurements in the filter, not
just those within the user specified histogram range. It shows the minimum,
maximum, average and total number of points in the filter.
The linear average is calculated by converting the Ec values from the dB scale
into a linear power scale, taking the mean average value and then converting
the result back into the dB scale. The log average adds the dB values up as they
are, and divides this by the number of samples.
Report Parameters for the Scanner Ec Distribution
Report
The following parameters are available for this report:
Name Type Default Value Description (unit)
First Day of Week VARCHAR2 Monday
Ec Benchmark FLOAT -10 Benchmark line for default Ec statistics
Ec BestSvrBench1 FLOAT Benchmark line for 1st best server (leave blank for default)
Ec BestSvrBench2 FLOAT Benchmark line for 2nd best server (leave blank for default)
Ec BestSvrBench3 FLOAT Benchmark line for 3rd best server (leave blank for default)
Ec BestSvrBench4 FLOAT Benchmark line for 4th best server (leave blank for default)
Ec BestSvrBench5 FLOAT Benchmark line for 5th best server (leave blank for default)
Ec BestSvrBench6 FLOAT Benchmark line for 6th best server (leave blank for default)
Ec BestSvrBench7 FLOAT Benchmark line for 7th best server (leave blank for default)
Ec BestSvrBench8 FLOAT Benchmark line for 8th best server (leave blank for default)
Ec BestSvrBench9 FLOAT Benchmark line for 9th best server (leave blank for default)
Ec BestSvrBench10 FLOAT Benchmark line for 10th best server (leave blank for default)
Ec Histogram Maximum NUMBER 2 Maximum limit for Ec binning
Ec Histogram Minimum NUMBER -22 Minimum limit for Ec binning
Ec ScramblingBench FLOAT -10 Benchmark line for Ec statistics by SC
Ec Step Size NUMBER 2 Step size of individual bins for Ec distribution
SEc SaveAs VARCHAR2 * File to specify for auto-saving (* will not auto-save)
Min/Max/Avg VARCHAR2 Max Selects either Min/Max or Avg after ranking SC’s
Rank By VARCHAR2 Ec/I0 Ranks SCs based upon Ec or Ec/Io
Trend Period VARCHAR2 Weekly Will trend data Daily, Weekly, or Monthly
Trending VARCHAR2 False Turns trending on or off using TRUE or FALSE
RANOPT Reports 8.0 Technical Reference Guide Page 195
Scanner Ec Distribution Report
Page 196 RANOPT Reports 8.0 Technical Reference Guide
Scanner Ec Distribution Report
CHAPTER 44
Scanner Ec/Io Distribution
Report
This report produces statistics and graphs summarising the signal strength to noise
floor ratio (Ec/Io) for all the measurements in the filter. The summary shows the 10
best detected cells at each point. It also provides statistics for each Scrambling Code
(SC) when detected as the best server.
Equipment: Scanner
Technology: WCDMA
What the Scanner Ec/Io Distribution Report Shows
The report has two worksheets in addition to the Details workheet:
The first shows the summary of the Ec/Io values for each of the 10 best detected
signals at each point.
The second has a breakdown of the results by scrambling code showing the
distribution of the code‟s Ec/Io level when the code was the best server.
On both of these sheets there is a table and a set of graphs:
The table has a row for each nth best detected signal or scrambling code. Each
row shows how many bins are detected in each of the Ec/Io level ranges and the
percentage this value is of the total. At the end of each row there is a summary of
the overall statistics and a comparison with the benchmark level set.
The graphs each have four series on them showing:
Bar charts
Probability Density Functions (PDF)
Cumulative Density Functions (CDF)
A Benchmark line, which shows a line at the benchmark value up to the CDF
line and reads across to the axis showing the measurements which met the
benchmark value.
On each graph there are two axes, a percentage axis and a frequency axis. All four
series can be read to either axis to show the number of points (frequency) that
occurred in each band, and the percentage this is of the total.
RANOPT Reports 8.0 Technical Reference Guide Page 197
Scanner Ec/Io Distribution Report
An Error Log worksheet is created if some or any analysis was unable to be
completed. The Error Log shows either:
Warning - A warning occurs where analysis may be incomplete due to missing
data or incorrectly configured by the user
- or -
Error - An error occurs where the analysis has been unable to complete
successfully due to a compile, or runtime error as a result of unexpected data
The errors or warnings are given with a description of the issue, as well as a
suggested reason for the error (as a tooltip). If the error caused the report to terminate,
this is highlighted in the last column. A hyperlink is given on both the Details and
Error Log worksheets to provide a visible error prompt and fast access throughout the
report.
How the Scanner Ec/Io Distribution Report Helps
This report helps in a number of ways:
It gives an overview of the Ec/Io measurements from the filter.
The benchmark levels allow a quick measure of whether the coverage in the
network meets the required standards.
It can help to identify poorly performing cells if a particular scrambling code‟s
Ec/Io distribution is low.
By using trending you can measure the BEP performance as the network improves
over time.
It is useful when doing benchmarking analysis.
How the Scanner Ec/Io Distribution Report Works
The process for this report is as follows:
1 The report takes all the measurements taken in the filter and ranks them to find
which measurements are the best at each point.
For every bin (unique latitude, longitude position) there may be multiple
measurements of Ec/Io. By setting the report parameters (Min/Max/Avg) it is
possible to choose whether to display either the minimum, maximum or average
of these values.
2 Each SC is ranked to find the best server, second best and so on at this point. The
SCs are ranked either by Ec/Io or Ec depending upon the report parameters.
3 The measurements are sorted into those from the best server, second best and so
on, and the histogram and graphs are generated.
Page 198 RANOPT Reports 8.0 Technical Reference Guide
Scanner Ec/Io Distribution Report
4 The benchmark levels and statistics are calculated:
The benchmark section shows the benchmark level defined in the report
parameters, the number of bins that met this benchmark value and the
percentage of the total bins (shown in the statistics section).
The statistics section is calculated using all the measurements in the filter, not
just those within the user specified histogram range. It shows the minimum,
maximum, average and total number of points in the filter.
The linear average is calculated by converting the Ec/Io values from the dB
scale into a linear power level, taking the mean average value and then
converting the result back into the dB scale. The log average adds the dB
values up as they are, and divides this by the number of samples.
Parameters for the Scanner Ec/Io Distribution Report
The following parameters are available for this report:
Name Type Default Value Description (unit)
First Day of Week VARCHAR2 Monday
Benchmark FLOAT -10 Benchmark line for default Ec/Io statistics
BestSvrBench1 FLOAT Benchmark line for 1st best server (leave blank for default)
BestSvrBench2 FLOAT Benchmark line for 2nd best server (leave blank for default)
BestSvrBench3 FLOAT Benchmark line for 3rd best server (leave blank for default)
BestSvrBench4 FLOAT Benchmark line for 4th best server (leave blank for default)
BestSvrBench5 FLOAT Benchmark line for 5th best server (leave blank for default)
BestSvrBench6 FLOAT Benchmark line for 6th best server (leave blank for default)
BestSvrBench7 FLOAT Benchmark line for 7th best server (leave blank for default)
BestSvrBench8 FLOAT Benchmark line for 8th best server (leave blank for default)
BestSvrBench9 FLOAT Benchmark line for 9th best server (leave blank for default)
BestSvrBench10 FLOAT Benchmark line for 10th best server (leave blank for default)
Histogram Maximum NUMBER 2 Maximum limit for Ec/Io binning
Histogram Minimum NUMBER -22 Minimum limit for Ec/Io binning
ScramblingBench FLOAT -10 Benchmark line for Ec/Io statistics by SC
Step Size NUMBER 2 Step size of individual bins for Ec/Io distribution
HsEcIo SaveAs VARCHAR2 * File to specify for auto-saving (* will not auto-save)
Min/Max/Avg VARCHAR2 Max Selects either Min/Max or Avg after ranking SCs
Rank By VARCHAR2 Ec/I0 Ranks SCs based upon Ec or Ec/Io
Trend Period VARCHAR2 Weekly Will trend data Daily, Weekly, or Monthly
Trending VARCHAR2 False Turns trending on or off using TRUE or FALSE
RANOPT Reports 8.0 Technical Reference Guide Page 199
Scanner Ec/Io Distribution Report
Page 200 RANOPT Reports 8.0 Technical Reference Guide
Scanner Ec/Io Distribution Report
CHAPTER 45
Scanner Ec vs Ec/Io
Distribution Report
This report produces histograms and graphs summarising the relationship between
the signal strength to noise floor ratio (Ec/Io), and the received signal strength (Ec)
for all the measurements in the filter. The summary shows up to the 10 best detected
cells at each point. It also provides statistics for each Scrambling code (SC) detected.
Equipment: Scanner
Technology: WCDMA
What the Scanner Ec vs Ec/Io Distribution Report
Shows
The report has two worksheets in addition to the Details worksheet:
The Best Server worksheet shows the correlation between the Ec/Io and Ec values
for each of the 10 best detected signals at each point.
The red lines highlighted on the graphs show the Ec and Ec/Io benchmark values.
These benchmark lines divide the results into distribution quadrants, each of
which is shown in the table at the top of the worksheet, providing statistics for
each quadrant per best serving cell.
Each row shows how many bins are detected in each of the quadrants, along with
the percentage this value is of the total.
The Scrambling Codes worksheet has a breakdown of the results for each best
serving scrambling code detected in the file.
It shows the number of bins for which the scrambling code was present in each
quadrant, along with the percentage of the total samples that this value represents.
RANOPT Reports 8.0 Technical Reference Guide Page 201
Scanner Ec vs Ec/Io Distribution Report
How the Scanner Ec vs Ec/Io Distribution Report Helps
This report helps in a number of ways:
It provides an overview of the performance of the best serving scrambling codes.
It indicates scrambling codes that suffer from poor received radio quality (Ec/Io)
despite having acceptable signal coverage (Ec).
The scrambling code can be identified and analysed to find possible pilot polluting
cells or causes of excessive interference for example.
Overall network statistics showing the best serving cells can be viewed to look at
overall code performance and noise rejection.
By using trending, you can measure the Ec versus Ec/Io performance as the
network improves over time.
It is useful when doing benchmarking analysis.
How the Scanner Ec vs Ec/Io Distribution Report Works
The process for this report is as follows:
1 The report takes all of the measurements taken in the filter and ranks them to find
which measurements are the best at each point.
For every bin there may be multiple measurements of Ec and Ec/Io. By setting
the report parameters (Min/Max/Avg) it is possible to choose whether to display
either the minimum, maximum or average of these values.
2 Each SC is ranked to find the best server, second best and so on at this point. The
SCs are ranked by Ec/Io and then Ec as defined in the report parameters.
3 The measurements are sorted into those from the best server, second best and so
on and the histogram and graphs are generated:
The scatter graphs are split into four quadrants via intersecting benchmark lines.
These benchmarks are defined in the report parameters and allow KPI figures to
be generated.
The quadrants can be used to highlight problem areas which may need
investigating further.
Statistics showing the number, and percentage, of points in each quadrant are
shown at the top of the worksheets. The statistics section is calculated using all the
measurements in the filter, not just those within the user specified histogram
range.
Page 202 RANOPT Reports 8.0 Technical Reference Guide
Scanner Ec vs Ec/Io Distribution Report
Report Parameters for the Scanner Ec vs Ec/Io
Distribution Report
The following parameters are available for this report:
Name Type Default Value Description (unit)
First Day of Week VARCHAR2 Monday
Benchmark_ec FLOAT -80 Benchmark line for Ec statistics
Benchmark_ec_io FLOAT -10 Benchmark line for Ec/Io statistics
SEcEcIo SaveAs VARCHAR2 * File to specify for auto-saving (* will not auto-save)
Min/Max/Avg VARCHAR2 Max Selects either Min/Max or Avg after ranking SCs
No of Best Servers NUMBER 10 Number of best serving SCs to analyse
Rank By VARCHAR2 Ec/Io Ranks SCs based upon Ec or Ec/Io
ec_io_max_scale NUMBER 10 Maximum limit for Ec/Io binning
ec_io_min_scale NUMBER -50 Minimum limit for Ec/Io binning
ec_max_scale NUMBER 10 Maximum limit for Ec binning
ec_min_scale NUMBER -150 Minimum limit for Ec binning
Trend Period VARCHAR2 Weekly Will trend data Daily, Weekly, or Monthly
Trending VARCHAR2 False Turns trending on or off using TRUE or FALSE
RANOPT Reports 8.0 Technical Reference Guide Page 203
Scanner Ec vs Ec/Io Distribution Report
Page 204 RANOPT Reports 8.0 Technical Reference Guide
Scanner Ec vs Ec/Io Distribution Report
CHAPTER 46
Scanner Frequency
Correction Channel
Distribution Report
This report produces a histogram and graphs summarising the level of frequency
correction for all the measurements in the filter.
Equipment: Scanner
Technology: WCDMA
What the Scanner Frequency Correction Channel
Distribution Report Shows
The report has one worksheet in addition to the Details worksheet, which shows the
summary of the frequency correction channel (FFCH) updates for each
latitude/longitude position.
The row shows how many bins are detected in each of the FCCH level ranges shown
and the percentage this value is of the total. At the end of the row there is a summary
of the overall statistics and a comparison with the benchmark level set.
The graphs each have four series on them showing:
Bar charts
Probability Density Functions (PDF)
Cumulative Density Functions (CDF)
A Benchmark line, which shows a line at the benchmark value up to the CDF line
and reads across to the axis showing the measurements which met the benchmark
value.
On each graph there are two axes, a percentage axis and a frequency axis. All four
series can be read to either axis to show the number of points (frequency) that
occurred in each band, and the percentage this is of the total.
An Error Log worksheet is created if some of any analysis was unable to be
completed.
RANOPT Reports 8.0 Technical Reference Guide Page 205
Scanner Frequency Correction Channel Distribution Report
An Error Log worksheet is created if some or any analysis was unable to be
completed. The Error Log shows either:
Warning - A warning occurs where analysis may be incomplete due to missing
data or incorrectly configured by the user
- or -
Error - An error occurs where the analysis has been unable to complete
successfully due to a compile, or runtime error as a result of unexpected data
The errors or warnings are given with a description of the issue, as well as a
suggested reason for the error (as a tooltip). If the error caused the report to terminate,
this is highlighted in the last column. A hyperlink is given on both the Details and
Error Log worksheets to provide a visible error prompt and fast access throughout the
report.
How the Scanner Frequency Correction Channel
Distribution Report Helps
This report helps in a number of ways:
It gives a summary overview of the FCCH measurements from the filter.
The benchmark levels allow a quick measure of whether the frequency stability in
the network meets the required standards.
By using trending, you can measure the FCCH correction as the network improves
over time.
It is useful when doing benchmarking analysis.
How the Scanner Frequency Correction Channel
Distribution Report Works
The report takes all the measurements taken in the filter and provides statistics for the
FCCH distribution:
The benchmark section shows the benchmark level defined in the report
parameters, the number of bins that met this benchmark value and the percentage
of the total bins (shown in the statistics section).
The statistics section is calculated using all the measurements in the filter, not just
those within the user specified histogram range. It shows the minimum,
maximum, average and total number of points in the filter.
Page 206 RANOPT Reports 8.0 Technical Reference Guide
Scanner Frequency Correction Channel Distribution Report
Report Parameters for the Scanner Frequency
Correction Channel Distribution Report
The following parameters are available for this report:
Name Type Default Value Description (unit)
First Day of Week VARCHAR2 Monday
Hs Benchmark FLOAT -1 Benchmark line for FCCH statistics
Hs Histogram Max NUMBER 3 Maximum limit for FCCH binning
Hs Histogram Min NUMBER 0 Minimum limit for FCCH binning
Hs Step Size NUMBER 0.2 Step size of individual bins for FCCH distribution
Save As VARCHAR2 * File to specify for auto-saving (* will not auto-save)
Trend Period VARCHAR2 Weekly Will trend data Daily, Weekly, or Monthly
Trending VARCHAR2 False Turns trending on or off using TRUE or FALSE
RANOPT Reports 8.0 Technical Reference Guide Page 207
Scanner Frequency Correction Channel Distribution Report
Page 208 RANOPT Reports 8.0 Technical Reference Guide
Scanner Frequency Correction Channel Distribution Report
CHAPTER 47
Scanner Number of BSICs
Detected Report
This report produces a table and a histogram summarising the number of GSM BSICs
detected per position above a definable Rx Level threshold.
Equipment: Scanner
Technology: GSM
What the Scanner Number of BSICs Detected Report
Shows
The report has two worksheets in addition to the Details worksheet:
The Whole Dataset worksheet shows the frequency of points where there were n
neighbours detected above the signal threshold. The graph below shows the
frequency of points where there were n detected BSICs as a bar chart, and the
probability density function (PDF) as a line graph.
The BSIC_ARFCN worksheet shows the number of occurrences for n detected
BSICs per position. Underneath this table there are graphs that show the data for
each BSIC.
The graphs each have four series on them showing:
Bar charts
Probability Density Functions (PDF)
Cumulative Density Functions (CDF)
a Benchmark line which shows a line at the benchmark value up to the CDF line
and reads across to the axis showing the measurements which met the benchmark
value.
On each graph there are two axes, a percentage axis and a frequency axis. All four
series can be read to either axis to show the number of points (frequency) that
occurred in each band, and the percentage this is of the total.
RANOPT Reports 8.0 Technical Reference Guide Page 209
Scanner Number of BSICs Detected Report
An Error Log worksheet is created if some or any analysis was unable to be
completed. The Error Log shows either:
Warning - A warning occurs where analysis may be incomplete due to missing
data or incorrectly configured by the user
- or -
Error - An error occurs where the analysis has been unable to complete
successfully due to a compile, or runtime error as a result of unexpected data
The errors or warnings are given with a description of the issue, as well as a
suggested reason for the error (as a tooltip). If the error caused the report to terminate,
this is highlighted in the last column. A hyperlink is given on both the Details and
Error Log worksheets to provide a visible error prompt and fast access throughout the
report.
How the Scanner Number of BSICs Detected Report
Helps
This report helps in a number of ways:
It provides an overview of the number of detected cells per latitude/longitude
position.
It will find all active cells in the area and can be compared with cells that the
handset found to extract any cells that have been missed from the neighbour plan.
These areas can be pinpointed to a BSIC/ARFCN for further investigation, or
network modification.
By using trending, you can measure the number of codes detected as the network
improves over time.
It is useful when doing benchmarking analysis.
How the Scanner Number of BSICs Detected Report
Works
For each unique latitude/longitude position on the drive, the number of BSICs
detected is obtained.
Only BSICs with an Rx Level above the definable threshold will be included in the
analysis.
For unique positions where the number of detected cells changes, either the
maximum, minimum or average number is used depending upon the report
parameter configuration (MIN, MAX or AVG).
Page 210 RANOPT Reports 8.0 Technical Reference Guide
Scanner Number of BSICs Detected Report
Report Parameters for the Scanner Number of BSICs
Detected Report
The following parameters are available for this report:
Name Type Default Value Description (unit)
First Day of Week VARCHAR2 Monday Determines the first day, used for weekly trending
SEc SaveAs VARCHAR2 * Step size of individual bins for handset target
No Detected Max NUMBER 6 Maximum histogram limit for detected BSICs
No Detected Min NUMBER 0 Minimum histogram limit for detected BSICs
No Detected Step NUMBER 1 Step size of individual bins for neighbour distribution
Rank By VARCHAR2 Rx Level Ranks by Either RxLevel then C/I second (or vice versa)
Min/Max/Avg VARCHAR2 Max Selects either Min/Max or Avg per position
Rx Level Threshold FLOAT -100 BSIC/BCCH’s will only be displayed above this threshold (dB)
Trend Period VARCHAR2 Weekly Will trend data Daily, Weekly, or Monthly
Trending VARCHAR2 FALSE Turns trending on or off using TRUE or FALSE
RANOPT Reports 8.0 Technical Reference Guide Page 211
Scanner Number of BSICs Detected Report
Page 212 RANOPT Reports 8.0 Technical Reference Guide
Scanner Number of BSICs Detected Report
CHAPTER 48
Scanner Number of
Scrambling Codes
Detected Report
This report produces a table and a histogram summarising the number of scrambling
codes (SC) detected above a definable Ec/Io threshold per spatial position.
Equipment: Scanner
Technology: WCDMA
What the Scanner Number of SCs Detected Report
Shows
The report has two worksheets in addition to the Details worksheet:
The Whole Dataset worksheet shows the frequency of points where there were n
detected scrambling codes above the signal threshold.
The Scrambling Codes worksheet shows the number of occurrences for n detected
scrambling codes per position, for each individual SC. Underneath this table there
are graphs that show the data for each SC. The bar chart shows the numeric
values of for each bin plotted on the frequency axis and the PDF showing the
percentage of points in the specified bin.
How the Scanner Number of SCs Detected Report
Helps
This report helps in a number of ways:
It provides an overview of the number of detected cells per latitude/longitude
position.
It will summarise areas that do not have a sufficient number of detected cells, and
thus be susceptible to handover problems due to poor network coverage or
missing neighbours.
RANOPT Reports 8.0 Technical Reference Guide Page 213
Scanner Number of Scrambling Codes Detected Report
It is useful for summarising areas where pilot pollution may present avoidable
interference. These areas can be pinpointed to a scrambling code and cell ID for
further investigation, or network modification.
By using trending, you can measure the number of codes detected as the network
improves over time.
It is useful when doing benchmarking analysis.
How the Scanner Number of Scrambling Codes
Detected Report Works
The process for this report is as follows:
1 For each unique latitude/longitude position on the drive, the number of SCs
detected is obtained. Only SCs with an Ec/Io above the definable threshold will be
included in the analysis.
2 Each SC is ranked to find the best server, second best and so on at this point. The
SCs are ranked either by Ec/Io or Ec depending upon the report parameters. For
unique positions where the number of detected cells changes, either the
maximum, minimum or average number is used depending upon the report
parameter configuration (MIN, MAX or AVG).
3 In order to calculate the best serving cell the SCs are ranked per position based on
Ec and Ec/Io (as specified by the report parameters). The number of scrambling
codes per best server can then be resolved.
Report Parameters for the Scanner Number of SCs
Detected Report
The following parameters are available for this report:
Name Type Default Value Description (unit)
Benchmark NUMBER 4 Provides a benchmark for the number of SCs
Chart Type VARCHAR2 Line Selects the type of chart to be displayed
EcIo Threshold FLOAT -10 SCs will only be displayed above this threshold (dB)
First Day of Week VARCHAR2 Monday Determines the first day, used for weekly trending
SNSc SaveAs VARCHAR2 * Auto-saves to a given path (* will not auto-save)
Min/Max/Avg VARCHAR2 Max Selects either Min/Max or Avg after ranking SCs
Rank By VARCHAR2 Ec/Io Ranks SCs based upon Ec or Ec/Io
Trend Period VARCHAR2 Weekly Will trend data Daily, Weekly, or Monthly
Trending VARCHAR2 FALSE Turns trending on or off using TRUE or FALSE
Use Cell IDs VARCHAR2 FALSE Turns Cell IDs on or off using TRUE or FALSE
Page 214 RANOPT Reports 8.0 Technical Reference Guide
Scanner Number of Scrambling Codes Detected Report
CHAPTER 49
Scanner Overlapped Area
Report
This report produces a set of reports that are designed to investigate areas where a
WCMDA and GSM cells overlap. This is used to create pseudo handover areas as
detected by the scanning device. The report generates a table of all the measurable
WCDMA and GSM cells that detected above a defined threshold for each best
detected cell.
Equipment: Scanner
Technology: WCDMA & GSM
What the Scanner Overlapped Area Report Shows
In addition to the Details worksheet, the report has two summary worksheets (one for
WCDMA cells and one for GSM cells) and then worksheets for each cell that has been
best detected on the drive route.
The first two sheets show each best detected cell with:
The number of points it was best detected
The number of points where it was best detected and a cell of the other
technology was detected at the same point.
Alongside this figure, the number of WCDMA and GSM cells that were detected
for the duration that the cell was best detected and the number of cells detected in
IRAT handover regions. The number of cells above a specified overlap percentage
is shown.
The hyperlinks on the cells in these sheets link to the detailed report for that
cell.
RANOPT Reports 8.0 Technical Reference Guide Page 215
Scanner Overlapped Area Report
On subsequent worksheets all cells that overlap with the best detected cell are
listed. These are split into three tables:
The first shows the overlapping cells that are on the same technology as the
best detected cell. For WCDMA, an overlap cell is defined as being within an
Ec and Ec/Io threshold of the best detected cell and above minimum Ec and
Ec/Io levels. For GSM it is defined as the Rx Level being above a threshold.
The second table shows the overlapping cells on the other technology to the
best detected cell. For WCDMA cells, GSM cells overlap if they have Rx Level
values above a defined threshold. For GSM cells, WCDMA cells overlap if they
have Ec and Ec/Io values above defined thresholds.
The third table shows the cells that overlap in IRAT handover regions. For
WCDMA cells, GSM cells overlap in this region if the Ec and Ec/Io values are
below defined thresholds and the Rx Level is above a defined threshold. For
GSM cells, WCDMA cells overlap in this region if the Ec and Ec/Io levels are
above defined thresholds.
How the Scanner Overlapped Area Report Helps
This report enables you to analyse potential WCDMA–GSM IRAT handover areas.
Many network operators stipulate that users should not experience 3g-2g handovers
above a certain level. This is to ensure that the WCDMA network is not being made
redundant by GSM networks with superior coverage. Furthermore, users who have
WCDMA compatible handsets demand the quality of service (in other words,
throughput levels and latency) that is only available using WCDMA technology.
Where networks can optimise coverage, thus ensuring as many data sessions are
carried on the WCDMA network, network efficiency will be increased due to an
increased capacity from a faster network.
How the Scanner Overlapped Area Report Works
The process for this report is as follows:
1 For each unique latitude/longitude position on the drive, all of the cells are
ranked to find the best detected cell on each technology at each point. You can use
the Rank By parameter to rank each cell as required.
If more than one measurement has been taken at a single latitude/longitude
position for each cell, you can choose to select the minimum, maximum or average
of these values before the cells are ranked. This is set using the Min/Max/ Avg
parameter.
2 The overall statistics for each best detected cell are calculated and displayed on the
two summary worksheets.
3 On each of the detailed worksheets each table is calculated in turn and the values
are displayed.
4 If you want to use the results from the snapshot applied to the filter, the report
will assign cell IDs to the cells that have been detected. It is also recommended to
apply grid binning to the filter (see known issues section for more information).
Page 216 RANOPT Reports 8.0 Technical Reference Guide
Scanner Overlapped Area Report
Parameters for the Scanner Overlapped Area Report
The following parameters are available for this report:
Name Type Default Value Description (unit)
2G RxLevel Threshold FLOAT -90 Rx Threshold for 2G cell to be considered
3G Ec Threshold FLOAT -90 Ec Threshold for 3G cell to be considered for IRAT HO
3G Ec /Io Threshold FLOAT -7 Ec/Io Threshold for 3G cell to be considered for IRAT HO
Min/Max/Avg VARCHAR2 Max Considers either Min, Max or Avg value at each point
Overlap Threshold NUMBER 50 Counts the number of GSM cells above this threshold
Rank By VARCHAR2 Ec_Io Ranks either by Ec/Io or Ec first, then ranks by the other
Save As VARCHAR2 * Auto-saves to the defined path (* will not auto-save)
Use SnapShot VARCHAR2 False If enabled the report will associate cells to the site database
Known Issues for the Scanner Overlapped Area Report
This report has the following known issues:
When UMTS and GSM data is collected by separate devices during the drive,
there may be a number of points measured using one device that do not match up
to those in the other. It is not possible to consider those non-matching points in
order to carry out the analysis. Therefore only the points along the route that are
included both in the UMTS and the GSM log files are considered. This limitation
can be improved by applying binning when creating the filter. If the
measurements are binned then a greater number of points will be considered to
have the latitude and longitude values. However the overall analysis will be done
over fewer points due to the binning process. The use of the Min/Max/Avg
parameter will become more critical because a greater number of points will occur
at the same position.
If the filter contains various log files from the same technology, because of the
nature of the filter process, data will be considered without distinction between
log files. The latitude and longitude information will become merged together in
such a way that each device will be indistinguishable from another.
RANOPT Reports 8.0 Technical Reference Guide Page 217
Scanner Overlapped Area Report
Page 218 RANOPT Reports 8.0 Technical Reference Guide
Scanner Overlapped Area Report
CHAPTER 50
Scanner Pilot Pollution
Report
This report produces a set of histograms that show pilot pollution and poor
dominance levels for each best detected scrambling code in the filter.
Equipment: Scanner
Technology: WCDMA
What the Scanner Pilot Pollution Report Shows
In addition to the Details worksheet, the report has two summary worksheets and
two sheets showing the pilot pollution and poor dominance measurements. All
remaining worksheets are generated for each scrambling code that has been best
detected on the drive route.
The Best Detected Cell Report worksheet lists all scrambling codes that were
considered best detected contained within the filter. The total number of samples
where it was considered best detected is provided, along with statistics showing
the percentage of points that were above a defined Ec and Ec/Io threshold, the
percentage that were pilot polluted, and the percentage of points that had poor
dominance.
Poor dominance points are defined as the number of Scrambling Codes
detected at the point above defined Ec and Ec/Io thresholds and within a defined
threshold of the Ec and Ec/Io of the best server is greater than a certain value.
Pilot pollution points are defined as the number of Scrambling Codes detected at
the point with Ec above a defined threshold and Ec/Io below a defined threshold
is greater than a certain value.
The All Detected Cells Report worksheet lists all cells that were detected in the
filter whether or not they were the best detected at any point. It shows the
number of points where it was detected and the number where it was best
detected. It gives statistics on the status of the simulated active set for the points
where this cell was detected. The simulated active set is defined by the cells that
were detected within relative Ec and Ec/Io thresholds of the best detected cell.
Each point can be classed into one of three categories:
RANOPT Reports 8.0 Technical Reference Guide Page 219
Scanner Pilot Pollution Report
Cell in the Active Set – the cell was detected within the thresholds of the best
detected cell.
Active Set Full – the cell was strong enough to be in the active set but the set
already contained the maximum number of cells allowed.
Cell Not in Active Set – the signal was too weak for this cell to be in the active
set.
The last columns of the table show statistics for each cell – number of sectors per
user, average Ec, average Ec/Io and maximum distance where a measurement
was detected.
The number of sectors per user is defined as the size of the simulated active set
at each point where the cell was best detected divided by the number of points.
A new worksheet is created for each scrambling code that was detected as the best
server in the filter.
Each worksheet has two tables, the first showing statistics for poor dominance, the
second for pilot pollution points. They list all other detected scrambling codes that
were detected at the same point as the best detected cell.
The pilot pollution table provides details about the total number of points detected
as being polluted, and the number of points that each scrambling code was a
contributing cell in pilot pollution.
The poor dominance table lists the same information for these cells as the pilot
pollution table.
How the Scanner Pilot Pollution Report Helps
This report helps in a number of ways:
It helps to identify areas where scrambling codes have coverage overlap and cause
interference with other cells.
The poor dominance side of the report shows the places where there are a lot of
scrambling codes detected at roughly the same signal level. Having a few
scrambling codes at about the same signal level is a good thing as it means that the
active set will have more than one scrambling code in it giving a better quality
reception. However the active set size is limited so if more scrambling codes are
detected they are not helping to boost the reception but are in fact increasing the
interference to the cells that are in the active set.
The pilot pollution side of the report shows the places where there are a lot of
scrambling codes detected with good signal levels but have high interference. If
too many scrambling codes are detected with high signal levels then these high
levels contribute to the interference in all the other scrambling codes meaning that
the Ec/Io level is poor.
Page 220 RANOPT Reports 8.0 Technical Reference Guide
Scanner Pilot Pollution Report
The Full Report worksheet lists all the best detected cells and shows how many of
the bins where the cell was best detected were pilot polluted or had poor
dominance. The hyperlinks on the cells link to the detailed report for that cell; the
other hyperlinks show the measurements on the 2D view for the column in
question. So the Total Number of Bins column hyperlink will show all the
measurements on the 2D view where that cell was the best detected; the Poor
Dominance column will show all the points where this cell was the best detected
and the point satisfied the poor dominance condition.
The link with the 2D view is only active if the Update 2D View checkbox is
ticked.
The hyperlinks in the Poor Dominance and Pilot Pollution columns also link to the
corresponding worksheets that show the measurements of poor dominance or
pilot pollution. In addition, they will filter the table to show only those
measurements where that cell was the best detected. For example, clicking on the
hyperlink in the Poor Dominance column for Cell4 will activate the Poor
Dominance worksheet and filter the table to show only the poor dominance
measurements where Cell4 was the best detected. The Pilot Pollution column
works in a similar fashion.
The Pilot Pollution and Poor Dominance worksheets show similar information for
their respective measurements. They show the location of the measurement along
with the Ec and Ec/Io values for the best detected and all other detected cells.
Each measurement is separated by a thick horizontal line. On these worksheets the
two columns containing the cell names have hyperlinks.
RANOPT Reports 8.0 Technical Reference Guide Page 221
Scanner Pilot Pollution Report
Clicking on the best detected cell name will show on the 2D view all of the
measurement points where this cell was the best detected and the point was pilot
polluted (or had poor dominance), green lines linking the measurements to the
best detected cell and red lines linking all of the other cells to the measurement
points where they were detected. This picture shows an example:
Clicking on the polluting cell name will show on the 2D view all of the
measurement points where the corresponding best detected cell was the best
detected and the point was pilot polluted (or had poor dominance), green lines
linking the measurements to the best detected cell and red lines linking the cell
selected to the measurement points where it was detected. This picture shows an
example:
Page 222 RANOPT Reports 8.0 Technical Reference Guide
Scanner Pilot Pollution Report
How the Scanner Pilot Pollution Report Works
The scanner pilot pollution report works as follows:
1 The report is split into two sections, poor dominance analysis and pilot pollution
analysis. The report extracts the data and calculates which scrambling codes are
detected, the Ec and Ec/Io values and which scrambling code is the best detected
at each latitude/longitude position.
2 Using the Best Servers (Scrambling Codes with rank = 1), one internal structure is
created that registers the serving SC and the number of SCs detected at each
particular point. Another similar internal structure is created for serving SCs who
have Ec and Ec/Io values greater than the user-defined threshold.
3 These internal data structures are analysed, calculating the number of points
where Ec and Ec/Io values are above threshold and the number of points that
satisfy the pilot pollution and poor dominance conditions. All of these results are
registered in the Best Detected Cell Report worksheet.
4 For each best server SC, a separate worksheet is created, showing the other SCs
detected where the best server was Pilot Polluted/in Poor Dominance.
5 In addition to these worksheets two other worksheets are created, which contain
all of the data for the measurements that are categorised as either pilot pollution
or poor dominance. At each polluted point, they show the best serving cell with its
Ec and Ec/Io values, as well as all of the other cells detected with their Ec and
Ec/Io levels.
Parameters for the Scanner Pilot Pollution Report
The following parameters are available for this report:
Name Type Default Value Description (unit)
Maximum Pilot Pollution Ec/Io NUMBER -15 Ignore all measurements with Ec/Io greater than this
Threshold when calculating pilot pollution.
Min/Max/Avg NUMBER -20 Get the minimum/maximum or average value at each
point.
Minimum Pilot Pollution Ec NUMBER -100 Ignore all measurements with Ec less than this when
threshold calculating pilot pollution.
Minimum Poor Dominance Ec NUMBER -120 Ignore all measurements with Ec less than this when
Threshold calculating poor dominance.
Minimum Poor Dominance Ec/Io NUMBER -20 Ignore all measurements with Ec/Io less than this
Threshold when calculating poor dominance.
Minimum SC Pilot Pollution NUMBER 3 Number of Cells after which pollution occurs (i.e.
Threshold active set size). This threshold is also used for poor
dominance analysis.
Rank By VARCHAR2 Ec_Io Ranks either by Ec/Io or Ec first, then ranks by the
other
Relative Ec Threshold FLOAT 6 Relative Ec threshold between a SC and the best
detected cell
Relative Ec/Io Threshold FLOAT 6 Relative Ec/Io threshold between a SC and the best
detected cell
Save As VARCHAR2 * Auto-saves to the defined path (* will not auto-save)
RANOPT Reports 8.0 Technical Reference Guide Page 223
Scanner Pilot Pollution Report
Known Issues for the Scanner Pilot Pollution Report
Currently the CI value is unavailable in the database. The report has made provision
for this value on the All Detected Cells Report worksheet but for now all values are -1.
This will become populated with the CI value when it becomes available.
Page 224 RANOPT Reports 8.0 Technical Reference Guide
Scanner Pilot Pollution Report
CHAPTER 51
Scanner Rx Level Versus
CIR Distribution Report
This report produces histograms and graphs summarising the relationship between
the received signal strength (RxLev) and the received carrier to interference ratio
(CIR) for all the measurements in the filter. The summary shows the distribution for
the best detected cell and for each BSIC/ARFCN detected in the filter.
Equipment: Scanner
Technology: GSM
What the Scanner Rx Level Versus CIR Distribution
Report Shows
The report has two worksheets in addition to the Details worksheet:
The Best Detected worksheet shows the correlation between the full RxLev and
CIR values for the serving cell at each point (CIR is often written as C/I when
providing statistics). The red lines highlighted on the graphs show the RxLev and
CIR benchmark values. These benchmark lines divide the results into distribution
quadrants, each of which is shown in the table at the top of the worksheet,
providing statistics for each quadrant per best detected cell.
Each row shows how many bins are detected in each of the quadrants, along with
the percentage this value is of the total. A bin is defined as a unique
latitude/longitude position.
The BSIC_ARFCN worksheet has a breakdown of the results for each detected
BSIC/ARFCN combination detected in the file. It shows the number of bins for
which the BSIC was present in each quadrant, along with the percentage this value
is of the total samples. The graphs below this table displays this distribution as
described above.
RANOPT Reports 8.0 Technical Reference Guide Page 225
Scanner Rx Level Versus CIR Distribution Report
How the Scanner Rx Level Versus CIR Distribution
Report Helps
This report helps in a number of ways:
It provides an overview of the performance of the detected BSIC/BCCHs.
It indicates BSICs that suffer from poor RxLevel despite using a carrier that is
relatively free from interference.
Overall network statistics showing the detected cells can be viewed to look at cell
and noise rejection performance across the whole route.
By using trending you can measure performance as the network improves over
time.
It is useful when doing benchmarking analysis.
How the Scanner Rx Level Versus CIR Distribution
Report Works
The process for this report is as follows:
1 The report takes all the measurements taken in the filter and ranks them to find
which measurements are the best at each point.
For every bin there may be multiple measurements of RxLev and CIR. By
setting the report parameters (Min/Max/Avg) you can choose whether to display
either the minimum, maximum or average of these values. The best detected cell
will be ranked firstly by RxLevel, then by CIR, or vice versa, as specified in the
report parameters.
2 The histogram and graphs are generated for the best detected cells, and for each
BSIC/ARFCN.
Page 226 RANOPT Reports 8.0 Technical Reference Guide
Scanner Rx Level Versus CIR Distribution Report
Report Parameters for the Scanner Rx Level Versus
CIR Distribution Report
The following parameters are available for this report:
Name Type Default Value Description (unit)
C/I Benchmark NUMBER 0 Benchmark line for CIR
Rx Level Benchmark NUMBER -80 Benchmark line for Rx Level
Histogram C/I Maximum FLOAT 30 Maximum limit for CIR axis
Histogram C/I Minimum FLOAT -20 Minimum limit for CIR axis
Histogram Rx Level Maximum FLOAT 10 Maximum limit for Rx Level axis
Histogram Rx Level Minimum FLOAT -150 Minimum limit for Rx Level axis
First Day of Week VARCHAR2 Monday First Day of week to trend from
Trend Period VARCHAR2 Weekly Will trend data Daily, Weekly, or Monthly
Trending VARCHAR2 False Turns trending on or off using TRUE or FALSE
Min/Max/Avg VARCHAR2 Max Selects either Min/Max or Avg value of Rx or C/I
Rank By VARCHAR2 Rx Level Will either rank by Rx Level or CIR first
Save As VARCHAR2 * File to specify for auto-saving (* will not auto-save)
RANOPT Reports 8.0 Technical Reference Guide Page 227
Scanner Rx Level Versus CIR Distribution Report
Page 228 RANOPT Reports 8.0 Technical Reference Guide
Scanner Rx Level Versus CIR Distribution Report
CHAPTER 52
Scanner Rx Level
Distribution Report
This report produces a histogram and graphs summarising the received signal
strength for all the measurements in the filter. The summary is done for the best
detected cell and also for each BSIC/ARFCN.
Equipment: Scanner
Technology: GSM
What the Scanner Rx Level Distribution Report Shows
The report has two worksheets in addition to the Details worksheet:
The Best Detected worksheet shows the summary of the Rx level values for the
best detected cell at each point.
The BSIC_ARFCN worksheet provides similar information for the Rx Level for
each BSIC/ARFCN.
On each of these sheets there is a histogram and a set of graphs. The histogram has a
row for each detected cell. Each row shows how many bins are detected in each of the
Rx level ranges shown and the percentage this value is of the total. At the end of each
row there is a summary of the overall statistics and a comparison with the benchmark
level set.
The graphs each have four series on them showing:
Bar charts
Probability Density Functions (PDF)
Cumulative Density Functions (CDF)
A Benchmark line, which shows a line at the benchmark value up to the CDF line
and reads across to the axis showing the measurements which met the benchmark
value.
On each graph there are two axes, a percentage axis and a frequency axis. All four
series can be read to either axis to show the number of points (frequency) that
occurred in each band, and the percentage this is of the total.
RANOPT Reports 8.0 Technical Reference Guide Page 229
Scanner Rx Level Distribution Report
An Error Log worksheet is created if some or any analysis was unable to be
completed. The Error Log shows either:
Warning - A warning occurs where analysis may be incomplete due to missing
data or incorrectly configured by the user
- or -
Error - An error occurs where the analysis has been unable to complete
successfully due to a compile, or runtime error as a result of unexpected data
The errors or warnings are given with a description of the issue, as well as a
suggested reason for the error (as a tooltip). If the error caused the report to terminate,
this is highlighted in the last column. A hyperlink is given on both the Details and
Error Log worksheets to provide a visible error prompt and fast access throughout the
report.
How the Scanner Rx Level Distribution Report Helps
This report helps in a number of ways:
It gives a summary overview of the Rx level measurements from the filter.
The benchmark levels provide a quick measure of whether the coverage in the
network meets the required standard.
It can help to identify poorly performing cells if a particular BSIC/ARFCN's Rx
level distribution is low.
When used with the Handset Rx Level Distribution any cells that have been
missed from the neighbour plan can be identified.
It is useful when doing benchmarking analysis.
By using trending you can measure the Rx Level as the network improves over
time.
How the Scanner Rx Level Distribution Report Works
The process for this report is as follows:
1 The report takes all the measurements taken in the filter and ranks them to find
which measurements are the best at each point.
For every bin (unique latitude, longitude position) there may be multiple
measurements of Rx level. By setting the report parameters (Min/Max/Avg) you
can choose whether to display either the minimum, maximum or average of these
values.
2 The histogram and graphs are generated from the Rx levels of the best detected
cell at each bin.
Page 230 RANOPT Reports 8.0 Technical Reference Guide
Scanner Rx Level Distribution Report
3 The benchmark levels and statistics are calculated:
The benchmark section shows the benchmark level defined in the report
parameters, the number of bins that met this benchmark value and the
percentage of the total bins (shown in the statistics section).
The statistics section is calculated using all the measurements in the filter, not
just those within the user specified histogram range. It shows the minimum,
maximum, average and total number of points in the filter.
The linear average is calculated by converting the Rx level values from the dB
scale into a linear power level, averaging them and converting the result back
into the dB scale. The log average is calculated by doing a direct mean average
on the dB values.
Report Parameters for the Scanner Rx Level
Distribution Report
The following parameters are available for this report:
Name Type Default Value Description (unit)
First Day of Week VARCHAR2 Monday
Min/Max/Avg VARCHAR2 Max Selects either Min/Max or Avg value per position
Rx Lev Maximum FLOAT -20 Maximum histogram limit for Rx binning
Rx Lev Minimum FLOAT -120 Maximum histogram limit for Rx binning
Rx Level BSIC Bench NUMBER -80 Benchmark line for default Rx statistics per ARFCN
Rx Level Benchmark NUMBER -80 Benchmark line for default Rx statistics for best detected
Rx Level Step Size FLOAT 10 Step size of individual bins for Rx distribution
RxLev 1st Bst Bench NUMBER Benchmark line for best detected (leave blank for default)
RxLev 2nd Bst Bench NUMBER Benchmark line for 2nd detected (leave blank for default)
RxLev 3rd Bst Bench NUMBER Benchmark line for 3rd detected (leave blank for default)
RxLev 4th Bst Bench NUMBER Benchmark line for 4th detected (leave blank for default)
RxLev 5th Bst Bench NUMBER Benchmark line for 5th detected (leave blank for default)
RxLev 6th Bst Bench NUMBER Benchmark line for 6th detected (leave blank for default)
RxLev 7th Bst Bench NUMBER Benchmark line for 7th detected (leave blank for default)
RxLev 8th Bst Bench NUMBER Benchmark line for 8th detected (leave blank for default)
RxLev 9th Bst Bench NUMBER Benchmark line for 9th detected (leave blank for default)
RxLev 10th Bst Bench NUMBER Benchmark line for 10th detected (leave blank for default)
SaveAs VARCHAR2 * File to specify for auto-saving (* will not auto-save)
Trending VARCHAR2 False Turns trending on or off using TRUE or FALSE
Trend Period VARCHAR2 Weekly Will trend data Daily, Weekly, or Monthly
RANOPT Reports 8.0 Technical Reference Guide Page 231
Scanner Rx Level Distribution Report
Page 232 RANOPT Reports 8.0 Technical Reference Guide
Scanner Rx Level Distribution Report
CHAPTER 53
Scanner Summary Report
The Scanner Summary Report generates statistics on GSM and WCDMA scanner
drive data, showing average signal values per detected cell. It also provides useful
information to diagnose problems in the network, such as pilot pollution, poor
dominance, boomer cells, non detected cells and poor coverage areas.
Equipment: Scanner
Technology: WCDMA/GSM
What the Scanner Summary Report Shows
The report generates five result worksheets for each technology (WCDMA/GSM)
detected in the filter. The analyses carried out can be classified into three categories:
Analysis of detected cells
Analysis of non detected cells
Analysis of bad coverage areas
Bracket notation is used to show where GSM information is equivalent to
WCDMA information.
Analysis of Detected Cells
This analysis is composed of three worksheets per technology each showing a
different amount of detail:
The most detailed one is Scrambling Codes Statistics (BSICs Statistics), which
displays a row for each distinct Cell ID / SC (BSIC/ARFCN) identified in the
filter. This picture shows an example:
RANOPT Reports 8.0 Technical Reference Guide Page 233
Scanner Summary Report
The Summary Statistics worksheet gives an overview of the coverage
measurements (Ec, Ec/Io, Rx Level and C/I). It also provides further analyses
such as soft handover, poor dominance and pilot pollution. This picture shows an
example:
The KPI worksheet presents the data from the summary sheet in a format that you
can choose. It is originally configured with default settings giving commonly used
KPIs and can be modified as much or as little as is required. This picture shows an
example:
Page 234 RANOPT Reports 8.0 Technical Reference Guide
Scanner Summary Report
Analysis of Non-Detected Cells
This comprises of a single worksheet for each technology available (Non-Detected
WCDMA Cells and Non-Detected GSM Cells). The aim is to find cells from the
network that should have been detected in the drive test but have not. Some statistics
are provided so the engineer can assess if the missing cells should indeed have been
detected by the scanner. This picture shows an example:
Scanner Summary Report Non-Detected WCDMA Cells Worksheet
Analysis of Bad Coverage Areas
This analysis is also implemented in a single worksheet for each technology available
(WCDMA Coverage Analysis and GSM Coverage Analysis). The objective here is to
find areas in the drive route where the signal and signal-to-interference ratio are
below specified thresholds. As shown in this example, every area is displayed in a
different row in the table and is given an ID number:
For more information on the statistics offered by all of the worksheets, see How the
Scanner Summary Report Works on page 236.
RANOPT Reports 8.0 Technical Reference Guide Page 235
Scanner Summary Report
How the Scanner Summary Report Helps
The report runs on scanner measurements and presents both a set of summary
statistics and a detailed listing of detected and non-detected cells:
The KPI and summary sheets enable you to quickly view overall statistics that can
be used for benchmarking or monitoring the network. The KPI sheet shows
statistics on coverage and other issues such as handover, poor dominance and
pilot pollution.
The more detailed results on the Scrambling Codes Statistics and BSICs Statistics
worksheets enable you to check the performance of every cell detected by the
scanner during the drive test. Information such as number of bins where each cell
has been detected, distance to those bins and swapped feeder analysis is provided.
The hyperlinks on this worksheet enable you to link with the 2D View. This means
that different 2D View layers can be automatically selected and drawn on the 2D
View. The selected layers will already have correct query variables set up
depending on the specific analysis and Cell ID.
The Non-Detected Cells sheets help you to locate dead cells in the network. The
report finds the cells that have not been detected and examines if such cells should
indeed have been detected by the scanner.
The Coverage Analysis sheets identify areas where the signal and signal-to-
interference-ratio do not comply with the standards you have specified through
the report parameters. In addition, hyperlinks enable you to automatically zoom
to such areas.
Overall, the information offered by this report can be used to make your work much
easier because you will be able to quickly pinpoint specific faults and problems on the
network.
How the Scanner Summary Report Works
As it has been stated in What the Scanner Summary Report Shows, the report
generates five different worksheets of results for each technology (WCDMA/GSM)
detected in the filter. In this section, each of these worksheets is explained in more
detail.
For details on each worksheet, see:
About the Scrambling Code/BSICs Statistics worksheets on page 237
About the Summary Statistics worksheet on page 239
About the KPI worksheet on page 240
About the Non-detected WCDMA/GSM Cells worksheets on page 240
About the WCDMA/GSM Coverage Analysis worksheets on page 242
Page 236 RANOPT Reports 8.0 Technical Reference Guide
Scanner Summary Report
About the Scrambling Code Statistics/BSICs Statistics
Worksheets
The table generated in these worksheets display a row for each distinct Cell ID / SC
(BSIC/ARFCN) that has been detected. Each column in the table shows a distinct set
of statistics, such as the number of bins where the cell was detected, average signal
values and so on.
Some of the columns provide hyperlinks that enable you to plot specific parameters
on the 2D View. When one of these hyperlinks is clicked, the following layers are
generated under the Report Generated/Scanner Summary tree in the Map
Information & Control dialog box:
WCDMA Scanner GSM Scanner
Cross on Cell Cross on Cell
Drive Route (Scanner) Drive Route (Scanner)
Ec Analysis Rx Level Analysis
Ec/Io Lines Rx Level Lines
Ec/Io Analysis C/I Analysis
Ec/Io Lines C/I Lines
Scrambling Code Analysis BSIC/ARFCN Analysis
Scrambling Code Lines BSIC/ARFCN Lines
Swapped Feeders WCDMA Swapped Feeders GSM
Although all of these layers are created when clicking on a hyperlink, not all of them
are selected and plotted on the 2D View. The layers to be selected depend on the
column where the hyperlink is located and also on the configuration of the 2D View
Link Config worksheet.
The following is a description of the statistics shown in each column:
Both Cell ID and SC (BSIC/ARFCN) are shown in the first two columns of the
table. If a valid snapshot has been detected, then the Cell IDs are converted into
hyperlinks which enable you to link with the 2D View. When clicked, the drive
route is displayed and the specific cell is centred on the 2D View window. If no
snapshot is included, then there is a different row per SC (BSIC/ARFCN) and the
cells will receive the name „Unknown‟. In this case, no hyperlink to cell can be
provided.
When the hyperlinks are clicked in column Cell ID, the following layers are
selected and plotted:
Cross On Cell (2D View is centred on the site location)
Drive Route (Scanner)
The plotting of these two layers, along with the auto zooming, can be enabled
or disabled in the 2D View Link Config sheet. This configuration applies to all
hyperlinks.
The next two columns output the number of bins where the cell has been either
detected (third column) or best detected (fourth column). If this number is not
zero, a hyperlink to the 2D View is set and the following layers can be plotted.
For Number of Bins Where Detected:
RANOPT Reports 8.0 Technical Reference Guide Page 237
Scanner Summary Report
Cross On Cell
Drive Route (Scanner)
Ec Analysis/Ec/Io Analysis/Scrambling Code Analysis (WCDMA) or Rx
Level Analysis/C/I Analysis/BSIC/ARFCN Analysis (GSM)
The specific analysis for both WCDMA and GSM can be selected in the 2D View
Link Config sheet by using the radio buttons provided.
Some query variables are automatically set for all layers every time a
hyperlink is clicked. These are normally the query variables that are common for
all the layers for a specific row (for example Cell List, SC and so on) and column
(for example, Rank). For example, in the 'Number of Bins Where Detected'
column, the query variable 'Rank' is set to ALL in all layers where available.
Therefore, all of the bins where the specific cell has been detected are plotted,
regardless of the rank.
For Number of Bins Where Best Detected:
The same 2D view layers as in the previous column can be selected and drawn.
The only difference is that the query variable „Rank‟ is set to 1. Therefore only
the bins where the cell is the best detected are considered.
The next four columns give an average of the signal (Ec or Rx Level) and signal-to-
interference ratio (Ec/Io or C/I) values. The average is provided in two different
ways:
Avg (Log) - each dB value is converted into a power ratio. These values are
averaged and the result is converted back to dB.
Avg (Linear) - dB values are directly averaged.
The next two columns provide information about the distance to bins where the
specific cell has been detected. This information is available if a valid snapshot has
been assigned to the filter. The column Max Distance Where Detected shows the
maximum distance where the cell has been detected (in km) and the signal (Ec or
Rx Level) and signal-to-interference-ratio (Ec/Io or C/I) values are above the user
specified thresholds.. If this distance is greater than the Cells Max Coverage
Radius report parameter, then the distance is shown in red to indicate that the cell
is a potential boomer cell. When clicking on the hyperlink, the following layers are
selected:
Cross on Cell
Drive Route (Scanner)
Ec Lines/Ec/Io Lines/Scrambling Code Lines (WCDMA) or Rx Level
Lines/C/I Lines/BSIC/ARFCN Lines (GSM)
The Number of Bins Above xkm Where Detected column gives an indication of
the number of bins above x km where the cell has been detected and the signal (Ec
or Rx Level) and signal-to-interference-ratio (Ec/Io or C/I) values are above the
user specified thresholds, where x is the maximum coverage radius of the cell.
Again the Server Lines layer is used to plot lines between the cell and these bins
when clicking on the hyperlink.
Page 238 RANOPT Reports 8.0 Technical Reference Guide
Scanner Summary Report
The % of Bins Where Detected With „Relative Azimuth ≥ x column shows the
percentage of bins where the relative azimuth between the cell and those bins is
above x (being x equals to the Cell Angle Tolerance, which is passed as a
parameter). The relative azimuth can be defined as the angle between the vector
direction of the cell and the bin position. It is important to note that absolute
relative azimuth is used so angle values are always positive and fall in the range
between 0 and 180 degrees. By using the hyperlink, the layers selected are:
Cross on Cell
Drive Route (Scanner)
Swapped Feeders WCDMA or GSM
The Cell Angle Tolerance employed by the 2D View layer will be the same as that of
the Excel parameter. The cells for the Swapped Feeders analysis will be drawn in red
if the percent value is greater than the „Swapped Feeder Threshold‟ parameter
(WCDMA
About the Summary Statistics Worksheet
The Summary Statistics worksheet has three tables:
The first table from the left, Coverage Stats (Best Detected), shows coverage values
for the filter. The levels for the coverage statistics are set by the report parameters
and the user can set up to eleven values in a comma-separated list. Each cell
containing a calculated value in this table is given a name, which contains the
name of the statistic and the level number. For example, if the user set Ec levels to
-70, -80 and -90, then the names of the cells for the scanner analysis would be
„Scanner_Ec_Level_1‟ (for -70), „Scanner_Ec_Level_2‟ (for -80) and
„Scanner_Ec_Level_3‟ (for -90).
These names can be used in formulas entered on the KPI sheet to format the KPI
sheet to each customer‟s requirements. The default KPI sheet has benchmark
levels for the KPIs that are calculated and you can change these.
The second table, on the top right, gives overall statistics for the best detected Ec,
Ec/Io, Rx Level and C/I. It shows the average (both Log and Linear), maximum
and minimum of each parameter for all the bins along the route. It also shows the
standard deviation, which has been calculated by using the difference between
values in dB.
RANOPT Reports 8.0 Technical Reference Guide Page 239
Scanner Summary Report
The final table only shows results for WCDMA (instead of WCDMA and GSM). It
presents:
Handover statistics, which give an indication of the number of bins where N
scrambling codes (N varying from 1 to >5) have been detected within the
signal thresholds
The number of bins where poor dominance and pilot pollution occur is
displayed. The following definitions are considered:
Term Description
Poor Dominance A bin has poor dominance when the number of scrambling codes complying with the
conditions:
Ec ≥ Ec Threshold (dBm)
Ec/Io ≥ Ec/Io Threshold (dBm)
Ec within Ec Relative Threshold (dB) of best detected SC
Ec/Io within Ec/Io Relative Threshold (dB) of best detected SC
Is greater than the 'Poor Dominance Threshold' parameter
Pilot Pollution A bin is considered to have pilot pollution when the number of scrambling codes detected with:
Ec ≥ Ec Threshold (dBm)
Ec/Io ≤ Ec/Io Threshold (dBm)
Is greater than the 'Polluted Threshold' parameter.
Again, each cell in this table containing a calculated value is given a name which
can be used in formulas entered on the KPI sheet. These names are
„Scanner_No_SC_OverN‟ (N =[1, >5]) for SHO, „Scanner_Poor_Dominance‟ for
poor dominance and „Scanner_Pilot_Pollution‟ for pilot pollution.
About the KPI Worksheet
This sheet is formatted in a default layout but can be changed in any way – KPIs can
be added or removed as required and the way the data is presented can be modified.
Each KPI is written as a formula in the worksheet using the names of the cells on the
Summary Statistics sheet where the values are stored.
About the Non Detected WCDMA/GSM Cells Worksheets
In these worksheets a table is populated displaying a row for each distinct pair Cell ID
/ SC (BSIC/ARFCN) that has not been detected by the scanner during the drive test.
The aim of this analysis is to find cells which should have been detected but have not
been detected.
A cell should have been detected if there are bins on the drive route which fall within
the cell coverage radius and angle tolerance (in other words, the distance between the
Base Station and the bin is less than the coverage radius and the relative azimuth
between the cell and the bin is less than the angle tolerance). Both coverage radius
and angle tolerance are user configurable and can be set up through the report
parameters.
Page 240 RANOPT Reports 8.0 Technical Reference Guide
Scanner Summary Report
This picture shows an example of coverage area for a specific cell (W01930031):
Example Coverage Area
The coverage radius of the cell is equal to 1km (2km diameter as displayed in the
screenshot) and its angle tolerance is 120°. The yellow region defines the area where
that cell should have been detected.
To quickly locate the suggested problem cells on the 2D View window, a hyperlink is
provided on each Cell ID. By clicking on this hyperlink, the drive route is drawn and
the site for the cell is centred on the 2D View window.
The number of bins that fall within the thresholds for each suggested cell is populated
in the third column of the table. The next four columns show the minimum and
average distance from the Base Station to bins that fall within the thresholds and the
minimum and average relative azimuth between the cell and such bins.
RANOPT Reports 8.0 Technical Reference Guide Page 241
Scanner Summary Report
About the WCDMA/GSM Coverage Analysis worksheets
This analysis is also implemented in a single worksheet for each technology available.
Each problem area is shown in a different row in the table and is given an ID number.
The second column shows the number of bins in the area where the signal and signal-
to-interference values are below the thresholds.
Each area can be considered as a rectangle on a 2-dimensional space, such as that on
the 2D View. The spatial dimensions of each area (horizontal side, vertical side) are
provided in the next two columns of the table. The way that the report works out the
areas depends on the values of two report parameters:
Max Separation Bins Poor Coverage Area: It is the maximum separation between
poorly-covered bins so they are considered to belong to the same problem area
(km)
Min Poor Coverage Area Size: Minimum length of the longest side (either
horizontal or vertical) of a candidate bad area so that it can be considered as
problematic in the coverage analysis (km)
For example, supposing that the first parameter takes a value of 0.1km (100m), the
report would find out all the bins under thresholds that are near to each other by a
distance less than 0.1km. This picture shows this example:
Poorly Covered Area in the 2D View
Page 242 RANOPT Reports 8.0 Technical Reference Guide
Scanner Summary Report
Bins that are further from this distance would belong to another potential bad area
(marked as „Out‟ in the example). If the square formed by all the bins that are within
0.1km to each other has a side longer than the second parameter, the area will be
suggested as a badly-covered area. Otherwise it will be discarded. So in the example,
if the second parameter is less than or equal to 0.14km the area will be considered.
After all of the potential bad areas have been proposed, you can assess which one
really is a problem area by doing some further analysis on the 2D View and checking
the number of bins included in the area and their average signal values.
In some cases the number of bins specified in the table seems to be greater than the
number of bins drawn on the 2D View. This happens when two bins have less than a
metre between them so the 2D View draws two different bins as a unique one.
If you click the hyperlink on the Area ID, the signal analysis is drawn and an
automatic zoom to the problem region is carried out.
The last three columns show the average signal and signal-to-interference-ratio for the
bins under thresholds as well as the best detected cells at such bins.
Required Configuration for the Scanner Summary
Report
The report can be configured through the Report Parameters, enabling you to change
some of the variables used by the report. This includes cells features such as cell
coverage radius and angle tolerance, and all the thresholds used in the report,
including the Ec, Ec/Io, Rx Level and C/I coverage levels to be used in calculating the
statistics. These can be configured easily and mainly govern how the data is
presented.
As the three analyses in the report (analysis of detected cells, analysis of non detected
cells and analysis of bad coverage areas) are independent, three Boolean parameters
have been provided so the user can choose what analysis is to be generated when
running the report. These parameters are:
Analyse Detected Cells
Analyse Non Detected Cells
Analyse Coverage
After the report is run, you can still configure some aspects of it. For example, the KPI
worksheet format can be changed (described in the section How This Report Works).
Furthermore, the 2D View Link Config worksheet enables you to specify if the 2D
View will be reset every time a hyperlink is clicked.
The table populated in this worksheet contains two radio buttons where only one
option can be selected at a time:
If the Keep Previously Selected Layers option is chosen, then all of the layers that
have been previously selected and drawn are kept when clicking on a new
hyperlink.
If the Deselect Previously Selected Layers option is chosen, then all of the layers
are de-selected when clicking on a hyperlink and only layers triggered by that
hyperlink are displayed.
RANOPT Reports 8.0 Technical Reference Guide Page 243
Scanner Summary Report
Only the layers available in the report hyperlinks can be de-selected. In other
words, if you draw a different 2D View layer that is not included in any of the
report hyperlinks, it will not be de-selected. You would need to deselect it
manually in the Map Information & Control window.
Report Parameters for the Scanner Summary Report
The following parameters are available for this report:
Name Type Default Value Description (unit)
Analyse Coverage STRING True Set to 'TRUE' to enable coverage analysis or 'FALSE' to
disable. The coverage analysis comprises the following
worksheets:
- WCDMA Coverage Analysis
- GSM Coverage Analysis
Analyse Detected Cells STRING True Set to 'TRUE' to enable analysis of detected cells or
'FALSE' to disable. The analysis of detected cells
comprises the following worksheets:
- KPI
- Summary Statistics
- Scrambling Codes Statistics
- BSICs Statistics
Analyse Non Detected Cells STRING True Set to 'TRUE' to enable analysis of non detected cells or
'FALSE' to disable. The analysis of non detected cells
comprises the following worksheets:
- Non Detected WCDMA Cells
- Non Detected GSM Cells
C/I Level List STRING 30,20,10,0,-10,-20 Contains a comma-separated list of C/I levels to be
reported on.
Ec Level List STRING -70,-80,-90,-100 Contains a comma-separated list of Ec levels to be
reported on.
Ec/Io Level List STRING -5,-10,-15,-20 Contains a comma-separated list of Ec/Io levels to be
reported on.
GSM Cells Max Coverage NUMBER 5 Maximum coverage radius of GSM cells. All the GSM
Radius cells detected over this threshold are flagged as boomer
cells. Likewise, if drive data bins fall within the radius* of
a GSM cell and such cell has not been detected, this is
shown as a non-detected cell (km).
GSM Cells Max Angle NUMBER 120 Maximum relative azimuth* of GSM cells. The GSM cells
Tolerance detected over this threshold are considered as swapped
feeders. Likewise, if drive data bins fall within the
relative azimuth and coverage radius of a GSM cell and
such cell has not been detected, this is shown as a non-
detected cell (km).
*Relative azimuth: angle between the vector direction of
the cell and the bin position. Absolute relative azimuth
is used so angle values are always positive (between 0
and 180).
GSM Rank By STRING Rx Level For GSM, name of the parameter to be used in the
ranking of servers at a particular bin. It takes the values
Rx Level or C/I only.
Page 244 RANOPT Reports 8.0 Technical Reference Guide
Scanner Summary Report
Name Type Default Value Description (unit)
GSM Swapped Feeders NUMBER 20 Threshold for the percentage of bins where a GSM cell
Threshold has been detected above its maximum relative azimuth
(swapped feeders) (%).
Max Separation Bins Poor NUMBER 0.1 Maximum separation between poorly covered bins so
Coverage Area they belong to the same problem area (km).
Min Poor Coverage Area NUMBER 0.1 Minimum length of the longest side of a poorly covered
Size area so that it can be considered as problematic in the
coverage analysis (km).
Min/Max/Avg STRING Max Select Minimum, Maximum or Average of the
measurements for a given cell at every spatial point
(latitude and longitude).
Pilot Pollution Ec Threshold NUMBER -80 Minimum Ec detected from a WCDMA cell so it can be
considered as polluting cell (dBm).
Pilot Pollution Ec/Io NUMBER -11 Maximum Ec/Io detected from a WCDMA cell so it can
Threshold be considered as polluting cell (dB).
Polluted Threshold NUMBER 3 Number of WCDMA cells (SCs) detected at a particular
bin so it can be considered as polluted.
Poor Coverage C/I NUMBER 0 Maximum C/I level detected at a bin so it may be
Threshold considered as poorly covered (dB).
Poor Coverage Ec NUMBER -82 Maximum Ec level detected at a bin so it may be
Threshold considered as poorly covered (dBm).
Poor Coverage Ec/Io NUMBER -6 Maximum Ec/Io level detected at a bin so it may be
Threshold considered as poorly covered (dB).
Poor Coverage Rx Level NUMBER -95 Maximum Rx Level detected at a bin so it may be
Threshold considered as poorly covered (dBm).
Poor Dominance Ec NUMBER 6 Maximum difference of Ec between a best server
Relative Threshold WCDMA cell (SC) and a non best server cell at a
particular bin so poor dominance problem may be
considered at such bin (dB).
Poor Dominance Ec/Io NUMBER 6 Maximum difference of Ec/Io between a best server
Relative Threshold WCDMA cell (SC) and a non best server cell at a
particular bin so poor dominance problem may be
considered at such bin (dB).
Poor Dominance Threshold NUMBER 3 Number of WCDMA cells (SCs) detected at a particular
bin so it can be considered as having poor dominance.
Rx Lev Level List STRING -70,-80,-90,-100 Contains comma separated list of Rx Level levels to be
reported on.
SHO/Poor Dominance Ec NUMBER -120 Minimum Ec detected from a WCDMA cell so that it can
Threshold be considered in soft handovers and poor dominance
situations (dBm).
SHO/Poor Dominance Ec/Io NUMBER 0 Minimum Ec/Io detected from a WCDMA cell so that it
Threshold can be considered in soft handovers and poor
dominance situations (dB).
Save As STRING * Path and name of the file where the report is to be
saved.
WCDMA Cells Max NUMBER 5 Maximum coverage radius of WCDMA cells. All the
Coverage Radius WCDMA cells detected over this threshold are flagged
as boomer cells. Likewise, if drive data bins fall within
the radius* of a WCDMA cell and such cell has not been
detected, this is shown as a non-detected cell (km).
The bins must fall within the cell radius and within
the relative azimuth specified.
RANOPT Reports 8.0 Technical Reference Guide Page 245
Scanner Summary Report
Name Type Default Value Description (unit)
WCDMA Cells Angle NUMBER 120 Maximum relative azimuth* of WCDMA cells. The
Tolerance WCDMA cells that have been detected over this
threshold are considered as having swapped feeders.
Likewise, if drive data bins fall within the relative azimuth
and coverage radius of a WCDMA cell and such cell has
not been detected, this is shown as a non-detected cell
(degrees).
*Relative azimuth: angle between the vector direction of
the cell and the bin position. Absolute relative azimuth is
used so angle values are always positive (between 0
and 180).
WCDMA Rank By STRING Ec/Io For WCDMA, name of the parameter to be used in the
ranking of servers at a particular bin. It takes the values
Ec or Ec/Io only.
WCDMA Swapped Feeders NUMBER 20 Threshold for the percentage of bins where a WCDMA
Threshold cell has been detected above its maximum relative
azimuth (swapped feeders) (%).
Page 246 RANOPT Reports 8.0 Technical Reference Guide
Scanner Summary Report
CHAPTER 54
Scrambling Code Detection
Report
This report produces an array of statistical tables for each scrambling code detected
on a drive route, and a overall statistical summary of them. The report shows at each
point where a scrambling code is no longer detected by the scanner. The report
outlines typical coverage and interference values that are required to maintain the
scanning of a scrambling code.
Equipment: Scanner
Technology: WCDMA
What The Scrambling Code Detection Report Shows
The report has three summary worksheets in addition to the Details worksheet:
The Report worksheet lists each point where a scrambling code was „dropped‟
from the list of available scrambling codes. Using defined threshold levels the
report will automatically drop a scrambling code if it fails to reach the required
level. Each instance is displayed on a separate row in the worksheet. The list is
ordered by time. Each row shows which scrambling code was dropped, the spatial
position of the drop and the measured Ec and Ec/Io.
The Ec vs EcIo worksheet shows a graphical display of the distribution of Ec
versus the distribution of EcIo. Overlaid onto this graph, and shown in red, are the
values at which a scrambling code was dropped from the detected set. This graph
could be used to show a summary of the likelihood for a scrambling code to be
dropped given the Ec and/or Ec/Io. Equally scrambling codes could be identified
where the Ec and Ec/Io should be sufficient to maintain the scrambling code, yet
have not managed to.
RANOPT Reports 8.0 Technical Reference Guide Page 247
Scrambling Code Detection Report
The third worksheet lists all the scrambling codes that were detected in the filter,
and identifies the number of points where the scrambling code was dropped or
was below the defined threshold levels. „The Number of Last Detected Points‟
column shows the total number of points where the scrambling code was dropped
at any point in the filter. The „Total Number of Points‟ column shows the total
number of points that the specified scrambling code was detected above the
defined threshold. The number of points where a scrambling code is dropped can
be referred to as the number of points that the scrambling code was last detected,
before dropping. Hence the probability of losing the scrambling code is defined as
the number of points where the scrambling code was dropped, divided by the
total number of detected samples.
Below this scrambling code table, a set of tables show the same statistics with
respect to the defined Ec range across all scrambling codes. For each band a table
shows the bands of Ec/Io and the number of last detected and the percentage this
is of the total. The table shows a breakdown of the graph that is shown in the third
worksheet.
The results are hyperlinked to make navigating around the sheet simpler and faster.
All remaining worksheets are generated for each scrambling code that has been
detected on the drive route, and show these banded tabular views for each individual
scrambling code. It provides you with a distribution of Ec and Ec/Io for each band,
and the number of points (and probability) where the scrambling code was dropped.
How The Scrambling Code Detection Report Helps
This report shows a compilation of all the scrambling codes that have been detected in
the filter, and have subsequently reduced in signal such that they are either not
detected, or have reduced below a defined threshold.
The report helps in a number of ways:
If a scrambling code has been dropped relatively often, it can be analysed to
identify what is causing this. A scrambling code that is received more frequently
may be more likely to be dropped. However as this is a more dominant cell it is
likely that it is a more important cell to the network. More analysis maybe
required to identify why the cell has been dropped so frequently.
A cell may be dropped frequently because it is a overshooting cell from further
away. Therefore it will be received and dropped as it fluctuates near to the
received level threshold. This cell should be investigated to try and limit the
overspill that it has on other cells that are much closer to the device. The cell could
be contributing to excessive pilot pollution and may require downtilting to reduce
interference.
The report summarises typical dropout regions that can be identified using the Ec
versus Ec/Io distribution graph. With this information the optimisation engineer
can see where areas of poor coverage, or dropped calls may be likely.
Page 248 RANOPT Reports 8.0 Technical Reference Guide
Scrambling Code Detection Report
How the Scrambling Code Detection Report Works
The process for this report is as follows:
1 For each unique latitude, longitude position on the drive, all scrambling codes that
were detected above a threshold are identified.
2 The report searches through the file to find a point at which a given code drops
below the threshold level, and identifies this as a „drop‟.
3 At this point the timestamp and the signal levels are recorded.
4 The report identifies all other drops in the same way before repeating the process
for all other scrambling codes.
5 Each worksheet then uses this information and displays it in a corresponding
format.
Parameters for the Scrambling Code Detection Report
The following parameters are available for this report:
Name Type Default Value Description (unit)
Ec Benchmark NUMBER -80 Provides an Ec benchmark for creating quadrants
Ec Maximum NUMBER -70 Maximum Ec on Histogram
Ec Minimum NUMBER -120 Minimum Ec on Histogram, and drop threshold
Ec Step Size NUMBER 10 Histogram Ec Banding Step Size
Ec/Io Benchmark NUMBER -15 Provides an Ec/Io benchmark for creating quadrants
Ec/Io Maximum NUMBER -5 Maximum Ec/Io on Histogram
Ec/Io Minimum NUMBER -25 Minimum Ec/Io on Histogram, and drop threshold
Ec/Io Step Size NUMBER 5 Histogram Ec Banding Step Size
Save As VARCHAR2 * Will Auto-save report to given path, (* will not save)
RANOPT Reports 8.0 Technical Reference Guide Page 249
Scrambling Code Detection Report
Page 250 RANOPT Reports 8.0 Technical Reference Guide
Scrambling Code Detection Report
CHAPTER 55
Signal to Interference Ratio
Distribution Report
This report produces statistical tables and graphs summarising the Signal to
Interference Ratio (SIR) for all handset and scanner measurements in the filter.
The statistics are grouped into both scanner and handset data, and shown on
respective worksheets.
The target SIR and measured SIR are shown for both, and the deviation (error) is
calculated.
Statistics are collated for the SIR distribution for each serving scrambling code (SC)
and shown both in tabular and graphical form.
Equipment: Handset and Scanner
Technology: WCDMA
What the SIR Report Shows
In addition to the Details worksheet, the report contains a further eight worksheets:
The Scanner SIR worksheet shows a summary of the SIR distribution for the
scanner and is aggregated into bins according to definable intervals using the
following parameters:
For Target SIR
Hs Hist Target Max - The maximum value of target SIR to be considered
Hs Hist Target Min - The minimum value of target SIR to be considered
Hs Target Benchmark - The target SIR benchmark level
Hs Target Step Size - The histogram‟s step size
RANOPT Reports 8.0 Technical Reference Guide Page 251
Signal to Interference Ratio Distribution Report
For Error SIR
Hs Hist Error Max - The maximum value of SIR error to be considered
Hs Hist Error Min - The minimum value of SIR error to be considered
Hs Error Benchmark - The SIR error benchmark to be considered
Hs Error Step Size - The histogram‟s step size
The Hs Measured SIR worksheet provides matched statistics for handset data in
the filter.
The Hs Target SIR worksheet shows the target SIR for the filter in an identical
format to the Hs Measured SIR worksheet with appropriate data. The variation
between the Measured and Target SIR is subsequently calculated, and displayed
in the HS Error SIR worksheet.
In all further worksheets each best serving cell is determined by ranking the detected
scrambling code based upon either Ec or Ec/Io (as specified in the report parameters)
for each latitude/longitude position. Then for each best serving SC the SIR is
aggregated into the same bins (as above) used for the other worksheets with a row for
each best serving SC.
On all of these worksheets there is a statistical table and a set of corresponding
graphs. Each row shows how many bins are detected in each of the SIR level ranges
provided, and the percentage this value is of the total. A bin is defined as a unique
latitude/longitude position. At the end of each row there is a summary of the overall
statistics and a comparison with the SIR benchmark level set.
The graphs each have four series on them showing:
Bar charts
Probability Density Functions (PDF)
Cumulative Density Functions (CDF)
A Benchmark line which shows a line at the benchmark value up to the CDF line
and reads across to the axis showing the measurements which met the benchmark
value.
On each graph there are two axes, a percentage axis and a frequency axis. All four
series can be read to either axis to show the number of points (frequency) that
occurred in each band, and the percentage of the total that this represents.
An Error Log worksheet is created if some or any analysis was unable to be
completed. The Error Log shows either:
Warning - A warning occurs where analysis may be incomplete due to missing
data or incorrectly configured by the user
- or -
Error - An error occurs where the analysis has been unable to complete
successfully due to a compile, or runtime error as a result of unexpected data
The errors or warnings are given with a description of the issue, as well as a
suggested reason for the error (as a tooltip). If the error caused the report to terminate,
this is highlighted in the last column. A hyperlink is given on both the Details and
Error Log worksheets to provide a visible error prompt and fast access throughout the
report.
Page 252 RANOPT Reports 8.0 Technical Reference Guide
Signal to Interference Ratio Distribution Report
How the SIR Distribution Report Helps
This report helps in a number of ways:
It gives an overview of the SIR measurements from the filter.
It enables you to monitor the signal to interference and pinpoint areas that have a
poor signal and could lead to a call drop.
The analysis per scrambling code provides investigation into SCs that have either
poor dominance or those that are causing pilot pollution.
By using trending, you can measure the SIR as the network improves over time.
It is useful when doing benchmarking analysis.
How the SIR Distribution Report Works
The process for this report is as follows:
1 The report takes all the measurements recorded separately by the scanner and
handset and evaluates which measurements are the best at each point.
For every bin (unique latitude, longitude position) there may be multiple
measurements of SIR. By setting the report parameters (Min/Max/Avg) it is
possible to choose whether to display either the minimum, maximum or average
of these values.
2 Each SC is ranked to find the best server, second best and so on at this point. The
SCs are ranked either by Ec/Io or Ec depending upon the report parameter
settings.
The benchmark section shows the benchmark level defined in the report
parameters, the number of bins that met this benchmark value and the
percentage of the total bins (shown in the statistics section).
The statistics section is calculated on all the scanner/handset measurements in
the filter, not just the measurements in the range of the histogram. It shows
the minimum, maximum, average and total number of points in the filter.
The log average is calculated by converting the SIR values from the dB scale into a
linear power level, taking the mean average value and then converting the result
back into the dB scale. The linear average adds the dB values up as they are, and
divides this by the number of samples.
RANOPT Reports 8.0 Technical Reference Guide Page 253
Signal to Interference Ratio Distribution Report
Report Parameters for the SIR Distribution Report
The following parameters are available for this report:
Name Type Default Value Description (unit)
First Day of Week VARCHAR2 Monday Determines the first day, used for weekly trending
Hs Error Benchmark NUMBER 5 Threshold for error
Hs Error Hist Max FLOAT 10 Maximum limit for error binning
Hs Error Hist Min FLOAT -10 Minimum limit for error binning
Hs Error SC Bench NUMBER 5 Benchmark line for handset SC error statistics
Hs Error StepSize FLOAT 2 Step size of individual bins for handset error
Hs Meas Benchmark FLOAT 0 Benchmark line for handset measured statistics
Hs Meas Hist Max FLOAT 16 Maximum limit for measured binning
Hs Meas Hist Min FLOAT -32 Minimum limit for measured binning
Hs Meas SC Bench NUMBER 0 Benchmark line for handset measured statistics by SC
Hs Meas StepSize FLOAT 4 Step size of individual bins for handset measurements
Hs Target Benchmark NUMBER 0 Benchmark line for handset target statistics
Hs Target Hist Max FLOAT 16 Maximum limit for target binning
Hs Target Hist Min FLOAT -32 Minimum limit for target binning
Hs Target SC Bench NUMBER 0 Benchmark line for handset measured statistics
Hs Target StepSize FLOAT 4 Step size of individual bins for handset target
HsSIRDist Save As VARCHAR2 * File to specify for auto-saving (* will not auto-save)
Min/Max/Avg VARCHAR2 Max Selects either Min/Max or Avg after ranking SC’s
Rank By VARCHAR2 Ec/Io Ranks SCs based upon Ec or Ec/Io
Scan Benchmark NUMBER 7 Benchmark line for scanner measured statistics
Scan Hist Max FLOAT 28 Maximum limit for scanner binning
Scan Hist Min FLOAT 0 Minimum limit for scanner binning
Scan Hist StepSize FLOAT 7 Step size of individual bins for scanner measurements
Scan SC Bench NUMBER 7 Benchmark line for scanner measured statistics by SC
Set Type VARCHAR2 Active Selects either Active, Monitored or Detected sets
Trend Period VARCHAR2 Weekly Will trend data Daily, Weekly, or Monthly
Trending VARCHAR2 FALSE Turns trending on or off using TRUE or FALSE
Page 254 RANOPT Reports 8.0 Technical Reference Guide
Signal to Interference Ratio Distribution Report
CHAPTER 56
SMS MMS Summary Report
This report produces statistics tables showing detailed analysis of all SMS and MMS
tests recorded in the log files.
Equipment: Handset
Technology: WCDMA/GSM
What the SMS MMS Summary Report Shows
The report generates several worksheets of results:
The SMS and MMS worksheets are the most detailed, and contain tables where all
the corresponding messages are listed. In these tables, the type of test
(send/receive) and the result of the test are shown, along with other relevant
information.
This picture shows an example SMS worksheet:
This picture shows an example MMS worksheet:
The KPI worksheet presents the data from the SMS and MMS worksheets in a
format that you can define. It is set up with default settings giving commonly
used KPIs but it can be modified as much or as little as is required. For details of
how to configure the KPI sheet see How The SMS MMS Summary Report Works
on page 257.
RANOPT Reports 8.0 Technical Reference Guide Page 255
SMS MMS Summary Report
This picture shows an example:
This report supports Benchmarking, which enables you to run the report on more
than one filter at the same time. In this case, the SMS and MMS worksheets will be
generated for each selected filter, and the KPI sheet will show overall statistics for
each filter independently.
This picture shows an example:
Page 256 RANOPT Reports 8.0 Technical Reference Guide
SMS MMS Summary Report
How the SMS MMS Summary Report Helps
The SMS MMS Summary Report runs on handset measurements and provides you
with:
A set of KPI statistics
A detailed listing of all the SMS and MMS message tests that were recorded in the
log files
The KPI worksheet provides you with overall statistics which can be used for
benchmarking or monitoring of the network.
The more detailed data in the SMS and MMS worksheets enable you to perform a
drill-down analysis of each SMS/MMS message individually. For each message, the
start/end time, start/end location, type and result are shown. The hyperlinks on the
column ID enable you to synchronise the Replay with the start or end of the
corresponding message and to update the 2D View.
To enable these features, you must select the 'Synchronise Replay' and 'Update 2D
View' options respectively. Also, the correct filter needs to be active in the
Workspace. Synchronising with the Replay means that the Replay Positioning will
move to the time at which the event occurred. Linking to the 2D View means that
that the 2D View will open automatically when clicking on the hyperlink.
Additionally, plotting the drive route and zooming to the drive area automatically
can be enabled by selecting the corresponding options in the worksheet '2D View
Link Config'.
If the Report Synchronisation option is enabled and the specific filter is active in the
Ranopt Workspace, then the report can synchronise with the replay by showing an
arrow at the start of the current active row.
How the SMS MMS Summary Report Works
The report gets a list of all the SMS and MMS messages contained within the filter
directly from the database and outputs the results to the worksheets.
Required Configuration for the SMS MMS Summary
Report
The overall statistics shown by the report can be configured by formatting the KPI
worksheet.
This sheet is formatted using a default layout but can be changed in any way. KPIs
can be added or removed as required and the way the data is presented can be
modified. Each KPI is obtained by using general Excel formulas which refer to the
values written in the SMS and MMS worksheets. The KPI worksheet shown for
multifilter selection (benchmarking) also uses general formulas in order to calculate
the statistics.
The formulas are refreshed automatically after the SMS and MMS worksheets are
generated when the report is run.
The name of the KPI worksheets is also configurable. However, the name of the KPI
worksheet used for multifilter selection must contain the word 'benchmark' in it.
RANOPT Reports 8.0 Technical Reference Guide Page 257
SMS MMS Summary Report
Parameters for the SMS MMS Summary Report
The following parameters are available for this report:
Name Type Default Value Description (unit)
Save As String * Set path and filename to automatically save the report.
* disables this feature.
Page 258 RANOPT Reports 8.0 Technical Reference Guide
SMS MMS Summary Report
CHAPTER 57
Voice Summary Report
This report analyses the layer 3 messages recorded in the log file to determine the
connections that occurred. Using analysis (which is customisable), each connection is
classified into categories (setup failures, drops and so on) that are then used to
generate statistics. The format of the KPI worksheet can be adjusted to meet each
user‟s requirements. The report also enables drill-down analysis into each failure to
find out its causes.
Equipment: Handset
Technology: WCDMA/GSM
What the Voice Summary Report Shows
The report generates several worksheets of results each showing a different amount of
detail:
The Call Connections worksheet is the most detailed, and displays a row and ID
number for each connection identified in the filter. The next column shows the
classification for the connection – for more information, see How This Report
Works on page 263. This picture shows an example:
The next six columns show the latitude and longitude of the end of the connection,
the log file being analysed, the start time of the connection, the last L3 message
received in the connection and the end time of the connection. Following this, the
rest of the columns show values that have been chosen in the customised analysis.
The report can be configured to analyse the L3 messages in each connection
and pull out statistics to be used in the classification of the connection. This
process is described in Required Configuration for the Voice Summary Report on
page 266.
RANOPT Reports 8.0 Technical Reference Guide Page 259
Voice Summary Report
The failures from the Call Connections worksheet are summarised in two further
worksheets, Setup Failures and Dropped Calls, which suggest reasons for the
failure and indicate other reports that could be run to investigate the problem.
This picture shows an example:
The settings for defining the different failure causes and the layout of the
worksheet are user definable. For more information, see the Required
Configuration for the Voice Summary Report on page 266.
The next worksheet, Summary Statistics, summarises the data from the Call
Connections worksheet. It gives a count of the number of times each classification
has been identified, a summary of some of the customised analysis measurements
and an overview of the coverage measurements (Ec, Ec/Io, Rx Level and Rx
Quality) for the handset (and also for scanner measurements if there is a scanner
file included in the filter). It also gives a summary of data from the Vendor
Messages datasheet if the report parameter 'Analyse Vendor' is set to True. This
picture shows an example:
On this worksheet, each cell with a calculated value in it is given a name, which is
generated from the name of the classification or analysis in the cell next to it. For
example, the cell next to the WCDMA Call Attempt classification is called
L3_WCDMA_Call_Attempt (with underscores „_‟ replacing spaces and „L3_‟ on
the front to show that it comes from the L3 analysis rather than the vendor
messages).
The coverage levels are numbered from 1 to n (n can be up to 10 with the default
KPI sheet, depending on how many values have been specified in the report
parameters - it can be greater than 10 if the KPI sheet is modified). These cells are
named using the format „Handset_Ec_Level_1‟, and the names are useful for
generating the KPI worksheet.
The KPI worksheet presents the data from the Summary worksheet in a format
that can be chosen by the user. It is set up with default settings giving commonly
used KPIs, but it can be modified as required. For more information on how to
configure the KPI worksheet, see How the Voice Summary Report Works on page
263.
Page 260 RANOPT Reports 8.0 Technical Reference Guide
Voice Summary Report
The Raw Messages worksheet is a list of all the layer 3 messages found in the
filter. It also shows the values of measurements that were taken at the time of the
message. For example, it can show the values in the WCDMA sets, the GSM
serving cell and so on, along with BLER, SIR and Tx Power. Not all of these
measurements are shown by default – see Required Configuration for the Voice
Summary Report on page 266 for details on setting this option. Seeing the
measurement values can help in identifying the cause for a failure. Generally there
will be only one Raw Messages worksheet but if there are more messages than can
fit on a single worksheet then more will be generated so that all the messages can
be shown.
This picture shows an example:
This worksheet will only be generated if the report parameter „Show L3
Messages‟ is set to True. By default the value is False, which enables the report to
run faster and is useful when only the KPI statistics are required. However, for
more detailed analysis of the failures it is useful to see the L3 messages and so this
parameter should be set to True.
The Handover worksheet is a list of all the handovers in the filter. It links to the
Call Connections worksheet and can show the active set/serving cell before and
after the handover, along with details on the type of handover and the mobility
information. For more information on this sheet see Handover Report on page 35.
This picture shows an example:
RANOPT Reports 8.0 Technical Reference Guide Page 261
Voice Summary Report
How the Voice Summary Report Helps
The report runs on handset measurements and provides you with a set of summary
statistics and a detailed listing of all the connections that took place for the files in the
filter.
This report helps in a number of ways:
The KPI and Summary worksheets enable you to easily access overall statistics,
which can be used for benchmarking or monitoring the network. The KPI
worksheet shows statistics like Call Setup Success Rate and Drop Call Rate.
The more detailed information on the Call Connections worksheet enables you to
perform an individual drill-down analysis of each connection. The hyperlinks on
this worksheet enable you to link to the layer 3 messages (where the connection
under analysis is highlighted) and also link with the 2D View.
Linking to the 2D View means that the location of the replay cursor will move to
the time at which the event occurred. So for example if you click on a dropped call
the cursor moves to the end point of the call where the drop occurs. When the
location on the 2D View is ascertained, all of the other functionality of replay and
the 2D View can be used to analyse the connection further.
The analysis is customisable, enabling you to determine what information is
shown for each connection and how the connection gets classified.
The Raw Messages worksheets also show the values of some parameters at the
time of each message. For example, by default the Ec, Ec/Io and SC for the Active
Set, best in the Monitored Set and Detected Sets are shown.
You can define which parameters are displayed.
If you click on a dropped call on the Call Connections worksheet, you are taken to
the location of the drop on the Raw Messages worksheet. This picture shows an
example:
The location of the dropped call is highlighted in red and the call is shown with a
green background. Looking at the measurements running up to this drop, the
Ec/Io in the Active Set is very low and the Monitored Set is not much better. So
the call dropped due to bad coverage levels, but looking at the Detected Set there
is a very good signal - however, for some reason the handset did not handover to
it. It is likely that this cell is missing from the neighbour list, causing the handset
to fail to handover and the call to drop.
You can change the classification given by the report if required.
Page 262 RANOPT Reports 8.0 Technical Reference Guide
Voice Summary Report
Occasionally, messages can be missing from the log file. For example, the
equipment used to record the measurements could fail to record the Connection
Request message. The report will still register the connection if it continues
normally, but because the report uses the Connection Request message to
determine the setup cause for the connection the reason for the connection to be
set up is unknown. In this case, the report will mark this as an unknown call
because it cannot tell if the connection was made for a call or just a registration or
location updating session. By default, these connections are excluded from the
analysis and in this instance you may want to investigate the connection further
and determine the true classification. You can then modify the classification by
choosing an entry in the drop-down list next to the classification cell. After this has
been changed, the Statistics and KPI worksheets automatically update to take the
new classification into account.
The Setup Failures and Dropped Calls worksheets are available if the Analyse
Failures parameter has been set to True. On these worksheets, the report can
suggest causes for the failure (for example poor coverage, interference or missing
neighbour). The definitions of the causes are found in the Customised Fail Cause
worksheet and you can change this if required (for more information, see
Required Configuration for the Voice Summary Report on page 266).
How the Voice Summary Report Works
The Voice Summary Report works as follows:
1 The report gets a list of the layer 3 messages from the database. If the report
parameter to enable the messages to be displayed is set to true, then it will output
the messages to a worksheet which will enable you to link from the Call
Connections worksheet to the place in the L3 messages where each event occurs.
2 The messages are analysed to determine the connections that have been made in
the filter.
3 The report scans for Connection Request or Channel Request messages to
determine the start of the connection.
After one of these is found, a connection is not necessarily established because the
network may not respond to the request message. Before a connection is
established, a response must be received from the network. The report uses the
System Information Block Type 1 message to find the values of timers T300 and
N300 that have been set in the network:
T300 determines the timeout period after a connection request is made. After a
request is made, the timer is started and if no response is received from the
network within this time period then another request is sent.
N300 sets the number of retries that is allowed for each connection attempt. If
the T300 timer times out more than N300 times, then the connection has been
blocked (no answer from the network) and the report records this in the Last
Active Message column.
For GSM, the number of retries parameter contained in several of the System
Information messages is used to determine blocked connections.
RANOPT Reports 8.0 Technical Reference Guide Page 263
Voice Summary Report
4 After the request has been answered, the report looks for messages that signify the
end of the connection. These can fall into two groups:
The first group contains messages that are used to disconnect the connection
(for example, Connection Release, Release, Disconnect and so on). These
messages signify that this specific connection is ended on purpose by either
the mobile or the network.
The second group are idle mode messages (most of the System Information
messages can only be received in idle mode) and these signify that the
connection has ended suddenly with neither end requesting that the
connection is terminated.
5 After the connection has been released, for whatever reason, the report stores the
statistics about the start and end of the connection to a table in the database.
6 When all of the connections have been determined, the report performs analysis
on each connection that is determined by the settings on the Customised Analysis
worksheet.
For details on how to set up the Customised Analysis worksheet, see Required
Configuration for the Voice Summary Report on page 266. The report processes
each customised analysis in turn, and obtains the data for each connection that has
been identified. The result of the analysis is stored into the database and displayed
on the Call Connections worksheet.
By default, this analysis is performed each time the report is run, however after
the report has been run once on a filter, if the report is executed again on that
filter, you can disable the analysis by setting the Force parameter to False (for
more information, see Report Parameters for the Voice Summary Report). This
will enable the report to use the analysis that was done the first time the report
was run and therefore it will run faster.
If the customised analysis is modified, then the Force parameter should be set
to true before you run the report again, otherwise the analysis will not be re-
calculated.
7 Having displayed the data for each connection, the report uses the Call
Classification worksheet to classify each connection based on the customised
analysis that has been performed.
8 The classification is entered on the Call Connections worksheet and added onto
the Summary Statistics worksheet.
The Summary Statistic worksheet has three tables:
The first table summarises the classifications that have been calculated. The
value shown can be calculated in two ways and the maximum value is taken.
The first method counts the number of connections that the report has put into
each classification which is calculated when the report runs, whereas the
second method counts the number of times the classification appears on the
Call Connections worksheet.
Page 264 RANOPT Reports 8.0 Technical Reference Guide
Voice Summary Report
This enables the statistics to update if you modify the classification for a
connection. After the report has run, you can modify the classifications
determined by the report by selecting the cell and using the drop-down list. If
this happens, then the values on the Summary worksheet are updated to take
account of the new classifications. You can also set dependencies on the Call
Classifications worksheet and this is taken into account when calculating the
statistics. For example, a call attempt can be further classified as either a
successful call, a setup failure or a drop so the number of attempts should be
the sum of the number of successful calls + setup failures + drops.
The next table shows a summary of some of the customised analysis done. On
the Customised Analysis worksheet, there is a column to indicate that it
should be shown on the Summary worksheet.
Some customised analyses are not suitable for display here. For example,
the setup cause of the connections in the filter cannot be represented by a
single value. However, an analysis like the Call Setup Time can be shown as a
single number by taking the maximum, minimum or average over all the
connections.
The Customised Analysis worksheet defines what kind of summary is done
for each parameter. For more information, see Required Configuration for the
Voice Summary Report on page 266.
The final table shows coverage values for the filter. The levels for the coverage
statistics are set by the report parameters and you can set a maximum of ten
values in a comma-separated list.
Each cell containing a calculated value in these tables is given a name. In the
Classification Summary and Analysis Summary tables the names are the same
as the classification or analysis name in the cell to the left with spaces replaced
by the underscore „_‟ character. For example, a classification „WCDMA Call
Attempt‟ would get the name „L3_WCDMA_Call_Attempt‟. On the coverage
levels table the names contain the name of the statistic and the level number.
For example, if you set Ec levels of -70, -80 and -90, then the names of the cells
for the handset analysis would be „Handset_Ec_Level_1‟ (for -70),
„Handset_Ec_Level_2‟ (for -80) and „Handset_Ec_Level_3‟ (for -90).
These names can be used in formulas entered on the KPI worksheet to format
it to each customer‟s requirements. The default KPI worksheet has benchmark
levels for the KPIs that are calculated and you can modify these. If a KPI fails
to meet the benchmark level set, then it will be shown in red.
9 The Raw Messages worksheet is generated as a list of all the L3 messages detected
in the filter.
10 The requested measurements are taken from the database and matched up to the
messages. They will not match exactly, because the drive equipment will not take
a measurement at the exact time of every message.
The report takes a measurement to be valid for five seconds. If a new
measurement has not been received in this time then that measurement is no
longer reported. For example, if the call is on WCDMA and it then hands over to
GSM then the WCDMA measurements will continue to be reported for five
seconds along with the GSM measurements and then only the GSM measurements
will be shown.
RANOPT Reports 8.0 Technical Reference Guide Page 265
Voice Summary Report
Required Configuration for the Voice Summary Report
The report is designed to be configurable to each user‟s requirements. There are
several stages to configuring the report and you can do as many stages as necessary.
The report comes with default settings that give a standard set of analysis and
statistics, but sometimes you may want to add some extra details to the analysis to
analyse a particular problem.
You configure the report using the Voice_Summary_Configuration file. To open this
file, on any of the customisation sheets at the back of the report, click the Configure
Report button.
There are a number of worksheets that form the report configuration, which are
defined with default analysis that can be modified or added to as required.
The KPI Worksheet
The first way to configure the report is the KPI worksheet, which is formatted in a
default layout but can be changed in any way – KPIs can be added or removed as
required and the way that the data is presented can be modified.
Each KPI is written as a formula in the worksheet, using the names of the cells on the
Summary Statistics worksheet where the values are stored. For example, the total
number of call attempts can be written as L3_WCDMA_Call_Attempt +
L3_GSM_Call_Attempt (for the L3 analysis) or WCDMA_Call_Attempt +
GSM_Call_Attempt (for the vendor message analysis).
Any of the defined classifications can be used to generate the KPIs. By default there is
only one KPI worksheet but you can to add as many as necessary - for example, you
can have separate KPI worksheets for the WCDMA and GSM statistics.
The Customised Analysis Worksheet
The Customised Analysis worksheet defines set analyses to perform for each
connection identified in the filter. The sheet is divided into several tables which are
described below.
To add a row to one of the tables click the Add Row button next to the table header.
Some cells can only take certain values and these have drop down lists when you click
on the cell.
To remove a row, right-click the required cells, and click Delete.
The tables on this worksheet are as follows:
Duration Analyser : This table calculates the time between a specified message in
the connection and either the start or end of the connection. Some messages can
appear more than once in a connection, so you can find the time to the first or last
occurrence of the specified message in the connection.
For example, the setup time for a call can be defined as the time from the start of
the call to the first Connect Acknowledge message. To find this value using this
table, set the Message to „Connect Acknowledge‟, First/Last Occurrence to „First‟
and Time to start/end to „Start‟.
You can define the Analysis Name, and this is used on the Call Connections
worksheet and during further configuration of the Call Classification worksheet.
Page 266 RANOPT Reports 8.0 Technical Reference Guide
Voice Summary Report
The 'Show on Summary' option enables you to specify if the analysis should be
shown on the Summary worksheet and what the function used in the summary
should be. If it is left blank, then no summary will be shown, however if the cell
contains „Maximum‟, „Minimum‟, „Average‟ or „Count‟ then this will be used to
calculate an overall summary for every connection in the filter.
For example, you can calculate the average call setup time from the previous
example by putting „Average‟ in this column, and this value will be shown on the
Summary Statistics worksheet.
The direction of the message can also be specified – if it is left blank then it will use
all of the messages from either direction.
Message Count : This table calculates the number of times a specified message was
detected in a connection. It can be used to find the number of occurrences of a
message or to ascertain if a message exists in the connection (in other words, the
number of messages detected is greater than 0). This table only requires the name
of the message to be counted, the analysis name and the Show on summary option
to be selected (as described for the Duration Analyser table).
Message Element : This table extracts the value the first occurrence of an
information element from the first occurrence of a specified L3 message in each
connection. It requires the message to search for, the name of the information
element to find and the name given to the analysis.
For example, to know the reason why a WCDMA connection is set up, the
Connection Request message contains an information element
„establishmentCause‟ which indicates the reason for the connection.
These tables can be modified in order to customise the analysis that is done on each
connection.
Important :
If you add rows to the table, there must be no blank cells in the left-hand column
of the table otherwise the rest of the analyses will be ignored.
The header rows of each table must not be modified or deleted as they contain
important information that enables the report to locate the start of each table. If
this information is lost the report will not run correctly.
Each analysis name should not occur more than once for a connection.
For example, a duration analysis of the Connect Acknowledge message called
„Connect Acknowledge‟ and a message count of Connect Acknowledge called
„Connect Acknowledge‟ will cause a conflict because both will occur in a single
connection. In this case, only the first analysis to be performed will be kept and the
other will be discarded, and furthermore any further processing that uses these
analysis names may not run as expected.
Sometimes it is possible (and useful) to use the same analysis name. For example,
the set up cause for a WCDMA call is extracted from the Connection Request
message whereas for a GSM call it comes from the Immediate Assignment
message. It is useful to give both analyses the same name (Setup Cause in the
default settings) because then whether the call is on WCDMA or GSM it has the
same analysis name for the setup cause. This does not cause a problem because a
call will be set up on either WCDMA or GSM and therefore you cannot have both
analyses performed for a single call.
RANOPT Reports 8.0 Technical Reference Guide Page 267
Voice Summary Report
The other two tables (one for handsets and one for scanners) look at the
measurements detected during the connection. Only the parameters shown in these
tables can be used for analysis, and you cannot add other measurements to the tables.
For each measurement, you can specify:
How long the measurements should be analysed over
Any function to be used (for example, average)
If the measurements should be averaged directly or converted from dB values to
linear and averaged
If the measurements should be analysed at the start or end of the connection
The function can be „Avg‟, „Max‟, „Min‟, „Count‟ or „Unique Count‟. Unique Count
will give the number of distinct values of the measurement over the defined time
period, which is useful for scrambling codes because the same code can be detected
many times in that period.
Set the Convert from dB to Average to Yes if the measurement values are in dB (or
dBm and so on) and they should be converted to a linear power, averaged and then
converted back to dB scale.
Sometimes these analyses are not required. For example, if the report is being run
for the KPI statistics only, then these values will not affect it and just take up running
time. To make the report run faster:
Clear these tables so that the analysis is not done.
- or -
Disable these analyses using the checkboxes. This is recommended if you may
want to run these analyses in the future.
You cannot add other measurements to the list in these tables, but you can add extra
rows to the tables using the measurements that are already listed. For example, by
default the handset Ec analysis is set to give the average Ec over the last five seconds
of the connection and convert from dB to do the averaging. If further analysis was
required to show the minimum over the last second then an extra row can be added
with the columns set appropriately and both analyses will be performed.
Call Classification Worksheet
The Call Classification worksheet contains the definitions for all of the possible
classifications produced by the report.
Page 268 RANOPT Reports 8.0 Technical Reference Guide
Voice Summary Report
Click the button in the top right of the table to open the Call Classification Editor:
Call Classification Editor
In this dialog box, you can add, delete and edit the definitions of the classifications. If
you select a classification from the drop-down list, the definition is read from the
worksheet and displayed in a more user-friendly hierarchy format.
Each node can be one of two types:
Grouping node. These are identified by the text “ALL OF”, “ONE OF, “NONE
OF”, “NOT” or “NOT ALL OF”. This table describes these options:
Node Description
ALL OF Every condition specified below the node must be satisfied for the node to evaluate to true.
ONE OF If any one of the conditions is satisfied, the node is true.
NONE OF Every condition specified below the node must not be satisfied for the node to evaluate to true.
NOT Inverts the evaluation of the nodes beneath.
NOT ALL OF If any one of the conditions is not satisfied, the node is true.
Analysis condition node. These nodes take the analysis name from one of the
analyses performed on the Customised Analysis worksheets and incorporate it
into a logical condition. By adding or editing these nodes using the Call
Classification Editor, you can create complex definitions for each classification
based on the customised analysis.
A few special cases exist for generating condition nodes.
RANOPT Reports 8.0 Technical Reference Guide Page 269
Voice Summary Report
To compare for null values, use “=” or “<>” as the operator and “Null” as the
value
When using the like operator the “%” symbol is used as a wildcard to
represent any number of characters
To compare with the value of another analysis name from the customised
analysis, use “ANALYSIS(analysis name to use)” in the value column
Apart from grouping and analysis condition nodes, there are three other sections that
form part of the definition:
Option buttons specify whether the link to the L3 messages and 2D View should
be at the start or end of the call. For example, a dropped call should link to the end
because that is where the event occurs whereas a call attempt should link to the
start of the call.
A second set of option buttons say whether the call should be shown on the Setup
Failures or Dropped Calls sheets or neither.
A button to specify the dependencies. The dependency formula is used when you
modify the classifications on the Call Connections worksheet, because if an
Unknown Call is modified to a WCDMA OK call then the statistics have to take
into account the new OK call and a new call attempt, because Unknown calls are
excluded from all of the statistics.
Any classification that depends on others (such as call attempts) should be
given a dependency formula so that the statistics can update correctly.
The Customised Measurements Worksheet
The Customised Measurements worksheet enables you to choose which
measurements are displayed on the Raw Messages worksheet.
By selecting the appropriate checkboxes, you can select which measurements will be
available to view. Down the left-hand side are the types of measurement and each
column is designed to be a rank within each type. For example, the first section is for
the WCDMA Active Set. There are rows for Ec, Ec/Io and SC and six columns which
correspond to the first best server, second best server and so on.
The more measurements that you select, the longer the report will take to run, so
try to keep the measurements to a minimum.
The Raw Messages worksheet is only available if the „Show L3 Messages‟ report
parameter is set to True.
The Customised Fail Cause Worksheet
The Customised Fail Cause worksheet enables you to set threshold levels, which help
to define the suggested causes presented on the Setup Failures and Dropped Calls
worksheets.
It also enables you to configure the time period before the failure over which the
analysis will be performed and whether to take the best, worst or an average value in
that period.
Page 270 RANOPT Reports 8.0 Technical Reference Guide
Voice Summary Report
The average can be a linear average (which converts the dB values to a linear scale,
averages them and then converts the results back to dB) or dB average (which just
averages the detected dB values).
If you select linear average, only the appropriate measurements are converted.
For example,BLER is not in dB so it will be averaged directly whether dB or linear
average is selected.
There are comments on the failure causes, that describe how they are defined. This
enables you to change the thresholds to customise the analysis.
For example, High Interference for WCDMA is defined as Ec > threshold and Ec/Io <
threshold. So by setting the Active Set Ec threshold to -100 and the Active Set Ec/Io
threshold to -15, any failure where the Ec was above -100dBm and the Ec/Io was
below -15dBm will be suggested as being caused by High Interference.
Known Issues for the Voice Summary Report
This report has the following known issues:
The report analyses the L3 messages to determine the connections for the filter,
and has to decode these messages to obtain all of the necessary information.
If the message is corrupt in the log file, it will not decode correctly. If this happens,
the report will show Unknown Calls in the analysis.
If the drive test equipment does not have time to record everything it sees in a
particular period, some messages will be completely missing. If this happens,
again the report will show Unknown Calls in the analysis.
Report Parameters for the Voice Summary Report
The following parameters are available for this report:
Name Type Default Value Description (unit)
Analyse Failures STRING True True to give suggested failure causes for setup failures
and dropped calls
Analyse Handovers STRING False Set to True to show the Handover Analysis worksheet.
Display East/North STRING False True to use easting and northing; false to use latitude
and longitude.
Ec Level List STRING -70,-80,-90,-100 Comma separated list of Ec levels to show on
Coverage Statistics.
Ec/Io Level List STRING -5,-10,-15,-20 Comma separated list of Ec/Io levels to show on
Coverage Statistics.
Expected Call Duration NUMBER -1 Time in seconds that a call is expected to last. Calls
that last longer than this are highlighted in red on the ID
column. -1 disables this feature.
Override Configuration STRING False True – use the configuration in the report; false – copy
the latest configuration from the user configuration file.
RRC Force STRING True True to make report re-analyse connections in filter;
False to use previous anlaysis.
Save As STRING * Set path and filename to automatically save report. *
disables this feature.
RANOPT Reports 8.0 Technical Reference Guide Page 271
Voice Summary Report
Name Type Default Value Description (unit)
Rank By STRING Ec/Io Set to Ec or Ec/Io to choose which parameter to rank
measurements by for handover analysis.
Rx Lev Level List STRING -70,-80,-90,-100 Comma separated list of Rx levels to show on
Coverage Statistics.
Rx Qual Level List STRING 1,4 Comma separated list of Rx Quality levels to show on
Coverage Statistics.
Show L3 Messages STRING False True – shows a list of L3 messages which is
synchronised to the Call Connection hyperlinks. False
disables this to allow the report to run faster.
Page 272 RANOPT Reports 8.0 Technical Reference Guide
Voice Summary Report
CHAPTER 58
Default Parameter Icons
In RANOPT, icons are displayed to represent values in an image parameter.
RANOPT ships these default icons within various image parameters. To obtain a list
and brief description of the icons used in each image parameter, see the topics below.
Call type on page 273
Cell Reselection on page 274
Data Events (L3) on page 274
Data Events (Vendor) on page 275
DQA Events on page 276
Handover Events on page 277
Voice Events on page 279
Call Type Icons
The following icons are used in the Call Type image parameter:
Icon Description
Data Call
Dial-up based Data Call
Fax Call
Loopback Call (CMDA)
Markov Call (CMDA)
Multimedia Service (MMS)
PDP Context Activation
Short Message Service (SMS)
RANOPT Reports 8.0 Technical Reference Guide Page 273
Default Parameter Icons
Icon Description
Video Call
Voice Call
Wireless Application Protocol (WAP)
Cell Reselection
The following icon is used in the Cell Reselection image parameter:
Icon Description
Cell Reselection
Data Events (L3)
The following icons are used in the Data Events (L3) image parameter:
Icon Description
From UTRAN attempt
From UTRAN failure
From UTRAN success
To UTRAN attempt
To UTRAN failure
To UTRAN success
GPRS Attach attempt
GPRS Attach failure
GPRS Attach success
GPRS Detach
Page 274 RANOPT Reports 8.0 Technical Reference Guide
Default Parameter Icons
Icon Description
PDP Activation attempt
PDP Activation failure
PDP Activation success
PDP Deactivation
Data Events (Vendor)
The following icons are used in the Data Events (Vendor) image parameter:
Icon Description
Data Connection attempt
Data Connection failure
Data Connection success
Data Disconnection
Data Transfer attempt
Data Transfer failure
Data Transfer success
GPRS Attach attempt
GPRS Attach failure
GPRS Attach success
GPRS Detach
RANOPT Reports 8.0 Technical Reference Guide Page 275
Default Parameter Icons
Icon Description
PDP Activation attempt
PDP Activation failure
PDP Activation success
PDP Deactivation
DQA Events
The following icons are used in the DQA Events image parameter:
Icon Description
DQA Message
GSM Application error
GSM Blocked session
GSM Dropped session
GSM Good session
GSM No service
WCDMA Application error
WCDMA Blocked session
WCDMA Dropped session
WCDMA Good session
WCDMA No service
Page 276 RANOPT Reports 8.0 Technical Reference Guide
Default Parameter Icons
Handover Events
The following icons are used in the Handover Events image parameter:
Icon Description
From UTRAN attempt
From UTRAN failure
From UTRAN success
To UTRAN attempt
To UTRAN failure
To UTRAN success
GSM attempt
GSM failure
GSM success
WCDMA attempt
WCDMA failure
WCDMA success
RANOPT Reports 8.0 Technical Reference Guide Page 277
Default Parameter Icons
L3 Voice Events
The following icons are used in the L3 Voice Events image parameter:
Icon Description
End of Log or Filter
GSM Blocked Call
GSM Call Attempt
GSM Dropped Call
GSM Setup Failure
GSM Successful Call
IRAT Handover
Non Call Connection
UMTS Blocked Call
UMTS Dropped Call
UMTS Setup Failure
UMTS Successful Call
UMTS to GSM Dropped Call
UMTS to GSM Successful Call
Unknown
WCMDA Bad Release
WCDMA Network Drop
Page 278 RANOPT Reports 8.0 Technical Reference Guide
Default Parameter Icons
Voice Events
Voice event icons differ from vendor to vendor. See below for each vendor.
Ascom Voice Events
L3 Voice Events
Nemo Voice Events
Rns Voice Events
SwissQual Voice Events
TEMS Voice Events
Vendor Voice Events
Ascom Voice Events
The following icons are used in the Ascom Voice Events image parameter:
Icon Description
MOC Break (GSM)
MOC Break (UMTS)
MOC Break
MOC Call Error (GSM)
MOC Call Error (UMTS)
MOC Call Error
MOC Connect (GSM)
MOC Connect (UMTS)
MOC Connect
MOC Connect Fail (GSM)
MOC Connect Fail (UMTS)
MOC Connect Fail
RANOPT Reports 8.0 Technical Reference Guide Page 279
Default Parameter Icons
Icon Description
MOC Dial (GSM)
MOC Dial (UMTS)
MOC Dial
MOC Disconnect (GSM)
MOC Disconnect (UMTS)
MOC Disconnect
MOC Release (GSM)
MOC Release (UMTS)
MOC Release
MOC Release Error (GSM)
MOC Release Error (UMTS)
MOC Release Error
MOC Setup (GSM)
MOC Setup (UMTS)
MOC Setup
MOC System Release (GSM)
MOC System Release (UMTS)
MOC System Release
MOC User Release (GSM)
Page 280 RANOPT Reports 8.0 Technical Reference Guide
Default Parameter Icons
Icon Description
MOC User Release (UMTS)
MOC User Release
MTC Break (GSM)
MTC Break (UMTS)
MTC Break
MTC Call Error (GSM)
MTC Call Error (UTMS)
MTC Call Error
MTC Connect (GSM)
MTC Connect (UMTS)
MTC Connect
MTC Connect Fail (GSM)
MTC Connect Fail (UMTS)
MTC Connect Fail
MTC Dial (GSM)
MTC Dial (UMTS)
MTC Dial
MTC Disconnect (GSM)
MTC Disconnect (UMTS)
RANOPT Reports 8.0 Technical Reference Guide Page 281
Default Parameter Icons
Icon Description
MTC Disconnect
MTC Release (GSM)
MTC Release (UMTS)
MTC Release
MTC Release Error (GSM)
MTC Release Error (UMTS)
MTC Release Error
MTC Setup (GSM)
MTC Setup (UMTS)
MTC Setup
MTC System Release (GSM)
MTC System Release (UMTS)
MTC System Release
MTC User Release (GSM)
MTC User Release (UMTS)
MTC User Release
Page 282 RANOPT Reports 8.0 Technical Reference Guide
Default Parameter Icons
Nemo Voice Events
The following icons are used in the Nemo Voice Events image parameter:
Icon Description
Call Attempt - CAA (GSM)
Call Attempt - CAA (UMTS)
Call Connect Success - CAC Acc. Dedic. TCH (GSM)
Call Connect Success - CAC Acc. Dedic. TCH (UMTS)
Call Connect Success - CAC Alerting (GSM)
Call Connect Success - CAC Alerting (UMTS)
Call Connect Success - CAC Called Party answered (GSM)
Call Connect Success - CAC Called Party answered (UMTS)
Call Connect Success - CAC Dial-up Connection established (GSM)
Call Connect Success - CAC Dial-up Connection established (UMTS)
Call Disconnect - Dropped Call CAD (GSM)
Call Disconnect - Dropped Call CAD (UMTS)
Call Disconnect - Successful Call CAD (GSM)
Call Disconnect - Successful Call CAD (UMTS)
Call Failed - CAF (GSM)
Call Failed - CAF (UMTS)
Incoming Call - CAI (GSM)
Incoming call - CAI (UMTS)
RANOPT Reports 8.0 Technical Reference Guide Page 283
Default Parameter Icons
The following icons are used in the Rns Voice Events image parameter:
Icon Description
Blocked Call (GSM)
Blocked Call (UMTS)
Dropped Call (UMTS)
Dropped Call (GSM)
Good Call (GSM)
Good Call (UMTS)
No Service (GSM)
No Service (UMTS)
Start of Call (GSM)
Start of Call (UMTS)
Start of Dialling GSM
Start of Dialling (UMTS)
Page 284 RANOPT Reports 8.0 Technical Reference Guide
Default Parameter Icons
SwissQual Voice Events
The following icons are used in the SwissQual Voice Events image parameter:
Icon Description
MOC Alerting (GSM)
MOC Alerting (UMTS)
MOC Alerting
MOC B-Connect (GSM)
MOC B-Connect (UMTS)
MOC B-Conenct
MOC Break (GSM)
MOC Break (UMTS)
MOC Break
MOC Completed (GSM)
MOC Completed (UMTS)
MOC Completed
MOC Connected (GSM)
MOC Connected (UMTS)
MOC Connected
MOC Connect Failed (GSM)
MOC Connect Failed (UMTS)
MOC Connect Failed
RANOPT Reports 8.0 Technical Reference Guide Page 285
Default Parameter Icons
Icon Description
MOC Dial (GSM)
MOC Dial (UMTS)
MOC Dial
MOC Disconnect (GSM)
MOC Disconnect (UMTS)
MOC Disconnect
MOC Dropped (GSM)
MOC Dropped (UMTS)
MOC Dropped
MOC Failed (GSM)
MOC Failed (UMTS)
MOC Failed
MOC Progress (GSM)
MOC Progress (UMTS)
MOC Progress
MOC Released (GSM)
MOC Released (UMTS)
MOC Released
MOC Start Dial (GSM)
Page 286 RANOPT Reports 8.0 Technical Reference Guide
Default Parameter Icons
Icon Description
MOC Start Dial (UMTS)
MOC Start Dial
MOC System Release (GSM)
MOC System Release (UMTS)
MOC System Release
MTC Completed (GSM)
MTC Completed (UMTS)
MTC Completed
MTC Connected (GSM)
MTC Connected (UMTS)
MTC Connected
MTC Disconnect (GSM)
MTC Disconnect (UMTS)
MTC Disconnect
MTC Dropped (GSM)
MTC Dropped (UMTS)
MTC Dropped
MTC Incoming Call (GSM)
MTC Incoming Call (UMTS)
RANOPT Reports 8.0 Technical Reference Guide Page 287
Default Parameter Icons
Icon Description
MTC Incoming Call
MTC Released (GSM)
MTC Released (UMTS)
MTC Released
MTC System Release (GSM)
MTC System Release (UMTS)
MTC System Release
TEMS Voice Events
The following icons are used in the TEMS Voice Events image parameter:
Icon Description
Call Attempt (GSM)
Call Attempt (UMTS)
Call End - Blocked Call (GSM)
Call End - Blocked Call (UMTS)
Call End - Dropped Call (UMTS
Call End - Dropped Call (GSM)
Call End - Good Call (GSM)
Call End - Good Call (UMTS)
Call Established or Setup (GSM)
Call Established or Setup (UMTS)
Page 288 RANOPT Reports 8.0 Technical Reference Guide
Default Parameter Icons
Icon Description
Compressed Mode Ended (GSM)
Compressed Mode Entered (UMTS)
Compressed Mode Started (GSM)
Compressed Mode Started (UMTS)
No Service (GSM)
No Service (UMTS)
Vendor Voice Events
The following icons are used in the Vendor Voice Events image parameter:
Icon Description
Blocked Call (GSM)
Blocked Call (UMTS)
Dropped Call (UMTS)
Dropped Call (GSM)
Good Call (GSM)
Good Call (UMTS)
No Service (GSM)
No Service (UMTS)
Start of Call (GSM)
Start of Call (UMTS)
Start of Dialling (GSM)
Start of Dialling (UMTS)
RANOPT Reports 8.0 Technical Reference Guide Page 289
Default Parameter Icons
Page 290 RANOPT Reports 8.0 Technical Reference Guide
Default Parameter Icons
Anda mungkin juga menyukai
- A Heartbreaking Work Of Staggering Genius: A Memoir Based on a True StoryDari EverandA Heartbreaking Work Of Staggering Genius: A Memoir Based on a True StoryPenilaian: 3.5 dari 5 bintang3.5/5 (231)
- The Sympathizer: A Novel (Pulitzer Prize for Fiction)Dari EverandThe Sympathizer: A Novel (Pulitzer Prize for Fiction)Penilaian: 4.5 dari 5 bintang4.5/5 (119)
- Never Split the Difference: Negotiating As If Your Life Depended On ItDari EverandNever Split the Difference: Negotiating As If Your Life Depended On ItPenilaian: 4.5 dari 5 bintang4.5/5 (838)
- Devil in the Grove: Thurgood Marshall, the Groveland Boys, and the Dawn of a New AmericaDari EverandDevil in the Grove: Thurgood Marshall, the Groveland Boys, and the Dawn of a New AmericaPenilaian: 4.5 dari 5 bintang4.5/5 (265)
- The Little Book of Hygge: Danish Secrets to Happy LivingDari EverandThe Little Book of Hygge: Danish Secrets to Happy LivingPenilaian: 3.5 dari 5 bintang3.5/5 (399)
- Grit: The Power of Passion and PerseveranceDari EverandGrit: The Power of Passion and PerseverancePenilaian: 4 dari 5 bintang4/5 (587)
- The World Is Flat 3.0: A Brief History of the Twenty-first CenturyDari EverandThe World Is Flat 3.0: A Brief History of the Twenty-first CenturyPenilaian: 3.5 dari 5 bintang3.5/5 (2219)
- The Subtle Art of Not Giving a F*ck: A Counterintuitive Approach to Living a Good LifeDari EverandThe Subtle Art of Not Giving a F*ck: A Counterintuitive Approach to Living a Good LifePenilaian: 4 dari 5 bintang4/5 (5794)
- Team of Rivals: The Political Genius of Abraham LincolnDari EverandTeam of Rivals: The Political Genius of Abraham LincolnPenilaian: 4.5 dari 5 bintang4.5/5 (234)
- Rise of ISIS: A Threat We Can't IgnoreDari EverandRise of ISIS: A Threat We Can't IgnorePenilaian: 3.5 dari 5 bintang3.5/5 (137)
- Shoe Dog: A Memoir by the Creator of NikeDari EverandShoe Dog: A Memoir by the Creator of NikePenilaian: 4.5 dari 5 bintang4.5/5 (537)
- The Emperor of All Maladies: A Biography of CancerDari EverandThe Emperor of All Maladies: A Biography of CancerPenilaian: 4.5 dari 5 bintang4.5/5 (271)
- The Gifts of Imperfection: Let Go of Who You Think You're Supposed to Be and Embrace Who You AreDari EverandThe Gifts of Imperfection: Let Go of Who You Think You're Supposed to Be and Embrace Who You ArePenilaian: 4 dari 5 bintang4/5 (1090)
- Her Body and Other Parties: StoriesDari EverandHer Body and Other Parties: StoriesPenilaian: 4 dari 5 bintang4/5 (821)
- The Hard Thing About Hard Things: Building a Business When There Are No Easy AnswersDari EverandThe Hard Thing About Hard Things: Building a Business When There Are No Easy AnswersPenilaian: 4.5 dari 5 bintang4.5/5 (344)
- Hidden Figures: The American Dream and the Untold Story of the Black Women Mathematicians Who Helped Win the Space RaceDari EverandHidden Figures: The American Dream and the Untold Story of the Black Women Mathematicians Who Helped Win the Space RacePenilaian: 4 dari 5 bintang4/5 (890)
- Elon Musk: Tesla, SpaceX, and the Quest for a Fantastic FutureDari EverandElon Musk: Tesla, SpaceX, and the Quest for a Fantastic FuturePenilaian: 4.5 dari 5 bintang4.5/5 (474)
- The Unwinding: An Inner History of the New AmericaDari EverandThe Unwinding: An Inner History of the New AmericaPenilaian: 4 dari 5 bintang4/5 (45)
- The Yellow House: A Memoir (2019 National Book Award Winner)Dari EverandThe Yellow House: A Memoir (2019 National Book Award Winner)Penilaian: 4 dari 5 bintang4/5 (98)
- On Fire: The (Burning) Case for a Green New DealDari EverandOn Fire: The (Burning) Case for a Green New DealPenilaian: 4 dari 5 bintang4/5 (73)
- Neural Network in MATLABDokumen52 halamanNeural Network in MATLABBang Kosim100% (6)
- Masterpact NT NW InglesDokumen204 halamanMasterpact NT NW InglesLuís LulaBelum ada peringkat
- Utility of PETCT in Diagnosis, Staging, Assessment of Resectability and Metabolic Response of Pancreatic CancerDokumen11 halamanUtility of PETCT in Diagnosis, Staging, Assessment of Resectability and Metabolic Response of Pancreatic CancerVictor Alfonso Martinez DiazBelum ada peringkat
- Shafer - Probabilistic Expert SystemsDokumen91 halamanShafer - Probabilistic Expert Systemsgytiyyo56Belum ada peringkat
- Loading Tax Withholding Information For The US Using HCM Data LoaderDokumen67 halamanLoading Tax Withholding Information For The US Using HCM Data LoadersivasubrahmanyamBelum ada peringkat
- Sysmex SP-50 & XN-1500Dokumen23 halamanSysmex SP-50 & XN-1500Elyza L. de Guzman100% (1)
- Termis 6 0Dokumen952 halamanTermis 6 0Adrian MarinBelum ada peringkat
- Cisco VPN Client Administrator GuideDokumen226 halamanCisco VPN Client Administrator GuideLong NguyễnBelum ada peringkat
- Sample Document - Joining Kit For EPDokumen5 halamanSample Document - Joining Kit For EPkish100% (1)
- Release Notes: Analyzer Update October 2020Dokumen15 halamanRelease Notes: Analyzer Update October 2020jedossousBelum ada peringkat
- Release Notes: Analyzer Update August 2020Dokumen21 halamanRelease Notes: Analyzer Update August 2020jedossousBelum ada peringkat
- Release Notes: Analyzer Update July 2020Dokumen19 halamanRelease Notes: Analyzer Update July 2020jedossousBelum ada peringkat
- Release Notes: Analyzer Update September 2020Dokumen30 halamanRelease Notes: Analyzer Update September 2020jedossousBelum ada peringkat
- Release Notes: Analyzer Update December 2020Dokumen15 halamanRelease Notes: Analyzer Update December 2020jedossousBelum ada peringkat
- Release Notes: Analyzer Update May 2020Dokumen21 halamanRelease Notes: Analyzer Update May 2020jedossousBelum ada peringkat
- Release Notes: Analyzer Update February 2020Dokumen15 halamanRelease Notes: Analyzer Update February 2020henry457Belum ada peringkat
- Release Notes: Analyzer Update November 2020Dokumen26 halamanRelease Notes: Analyzer Update November 2020jedossousBelum ada peringkat
- Release Notes: Analyzer Update April 2020Dokumen25 halamanRelease Notes: Analyzer Update April 2020jedossousBelum ada peringkat
- ReleaseNotes AnalyzerUpdate 2021 01 JanuaryDokumen17 halamanReleaseNotes AnalyzerUpdate 2021 01 JanuaryjedossousBelum ada peringkat
- Release Notes: Analyzer Update January 2020Dokumen18 halamanRelease Notes: Analyzer Update January 2020henry457Belum ada peringkat
- Release Notes: Analyzer Update March 2020Dokumen14 halamanRelease Notes: Analyzer Update March 2020jedossousBelum ada peringkat
- Actix Spotlight Desktop User GuideDokumen263 halamanActix Spotlight Desktop User GuidejedossousBelum ada peringkat
- Umts 850 L2Dokumen15 halamanUmts 850 L2jedossousBelum ada peringkat
- Actix Analyzer Getting Started GuideDokumen72 halamanActix Analyzer Getting Started GuidejedossousBelum ada peringkat
- Atx InstDokumen1 halamanAtx InstjedossousBelum ada peringkat
- Traffic Report - Query - Result - 20200217143955468Dokumen60 halamanTraffic Report - Query - Result - 20200217143955468jedossousBelum ada peringkat
- Actix Software Installation GuideDokumen30 halamanActix Software Installation GuidejedossousBelum ada peringkat
- License AgreementDokumen1 halamanLicense AgreementjedossousBelum ada peringkat
- Actix Diagnostic LogDokumen4 halamanActix Diagnostic LogjedossousBelum ada peringkat
- Umts 850 L1Dokumen15 halamanUmts 850 L1jedossousBelum ada peringkat
- 3G Wcdma: Aditya K. Jagannatham Indian Institute of Technology KanpurDokumen30 halaman3G Wcdma: Aditya K. Jagannatham Indian Institute of Technology KanpurFaisal MalikBelum ada peringkat
- Traffic Report - Query - Result - 20200217143955468Dokumen60 halamanTraffic Report - Query - Result - 20200217143955468jedossousBelum ada peringkat
- Attach Data Server Connection: LTE ReportDokumen3 halamanAttach Data Server Connection: LTE ReportjedossousBelum ada peringkat
- PWM Solar Charge Contrller: RTC SeriesDokumen1 halamanPWM Solar Charge Contrller: RTC SeriesjedossousBelum ada peringkat
- 3G Wcdma: Aditya K. Jagannatham Indian Institute of Technology KanpurDokumen30 halaman3G Wcdma: Aditya K. Jagannatham Indian Institute of Technology KanpurFaisal MalikBelum ada peringkat
- EGS License Agreement 2012Dokumen3 halamanEGS License Agreement 2012jedossousBelum ada peringkat
- Result CarrierAggregatin 20200222 190657774Dokumen279 halamanResult CarrierAggregatin 20200222 190657774jedossousBelum ada peringkat
- Paper Final VersionDokumen6 halamanPaper Final VersionjedossousBelum ada peringkat
- Result CarrierAggregatin 20200222 190657774Dokumen279 halamanResult CarrierAggregatin 20200222 190657774jedossousBelum ada peringkat
- Configure SNMPDokumen14 halamanConfigure SNMPANGEL GuzmanBelum ada peringkat
- Subhadip CVDokumen3 halamanSubhadip CVToufik HossainBelum ada peringkat
- Check List ExcelDokumen4 halamanCheck List ExcelMykolaBelum ada peringkat
- Canadian Shield Insurance: Case Study AnalysisDokumen5 halamanCanadian Shield Insurance: Case Study Analysiscamilo bohorquezBelum ada peringkat
- CGR (22318) Chapter 1 NotesDokumen10 halamanCGR (22318) Chapter 1 Notespdijgqam1nBelum ada peringkat
- Normas IeeeDokumen5 halamanNormas Ieeevibbora77Belum ada peringkat
- Technical Specifications SSDDokumen2 halamanTechnical Specifications SSDFelisha FebryBelum ada peringkat
- Honeypot Base PaperDokumen9 halamanHoneypot Base PaperGuraja Sai AbhishekBelum ada peringkat
- 400 HDokumen49 halaman400 Hsina20795Belum ada peringkat
- Xerox Phaser 3100 MFP Reman EngDokumen15 halamanXerox Phaser 3100 MFP Reman EngPreduta MonicaBelum ada peringkat
- Ss 3 E-Note Second Term ComputerDokumen28 halamanSs 3 E-Note Second Term ComputerJesseBelum ada peringkat
- 26152980Dokumen41 halaman26152980gsdimitBelum ada peringkat
- Digit Magazine (India) (May 2007)Dokumen103 halamanDigit Magazine (India) (May 2007)duttasabyBelum ada peringkat
- X12D - X15D: 1,000 Watt Active LoudspeakerDokumen16 halamanX12D - X15D: 1,000 Watt Active LoudspeakerHanafy GarengBelum ada peringkat
- Image-Line Software RegistrationsDokumen2 halamanImage-Line Software RegistrationsNahuel Perez0% (1)
- AgilescrummethodologyDokumen29 halamanAgilescrummethodologyNasir NaseemBelum ada peringkat
- Oilfield Equipment Manual Connection and SealingDokumen28 halamanOilfield Equipment Manual Connection and SealingIgor Ungur100% (2)
- Libxml Tutorial: John FleckDokumen16 halamanLibxml Tutorial: John Fleckwissem ammarBelum ada peringkat
- VIBREX CatalogDokumen34 halamanVIBREX Catalogakukukuku atatatataBelum ada peringkat
- 2 Intro To Technology ManagementDokumen26 halaman2 Intro To Technology ManagementnnoumanBelum ada peringkat
- University Question Bank PDFDokumen16 halamanUniversity Question Bank PDFlathavenkyBelum ada peringkat