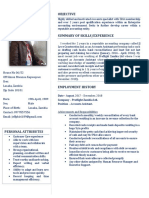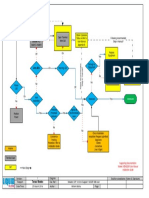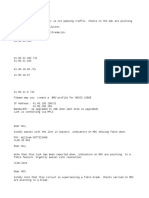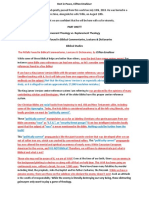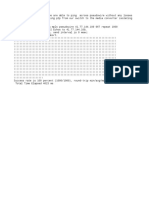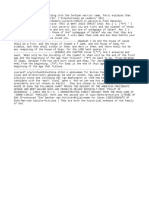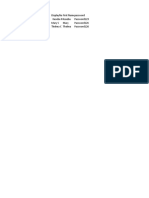You Can Access Your Mail Using A Web Browser
Diunggah oleh
Andrew NkhuwaJudul Asli
Hak Cipta
Format Tersedia
Bagikan dokumen Ini
Apakah menurut Anda dokumen ini bermanfaat?
Apakah konten ini tidak pantas?
Laporkan Dokumen IniHak Cipta:
Format Tersedia
You Can Access Your Mail Using A Web Browser
Diunggah oleh
Andrew NkhuwaHak Cipta:
Format Tersedia
You can access your mail using a web browser
https://outlook.office.com/owa/
Or Pop3 using the following setting settings
Quick Settings
Outgoing Server Settings:
Incoming Settings:
smtp.office365.com
outlook.office365.com port 587
port 995 SMTP authentication applied/ticked
SSL applied/ticked TLS applied/ticked
Authentication - password
Step by Step Instructions
1. Open Outlook. If the Microsoft Outlook Startup wizard appears, on the first page of the
wizard, click Next. Then, on the E-mail Accounts page, click Next to set up an email
account.
If the Microsoft Outlook Startup wizard doesn't appear, on the Outlook toolbar, click
the File tab. Then, just above the Account Settings button, click Add Account.
2. Click Manually configure server settings or additional server types, and then click Next.
3. Select Internet E-mail and click Next.
Select POP3 form the Account Drop Down.
In the 'Incoming mail server' field type outlook.office365.com
In the 'Outgoing mail server' field type smtp.office365.com
In the Username field type in your full email address
In the Password field enter your email password
4. Click on More Settings.
5. Click on the Outgoing Server tab.
6. Tick My outgoing server requires authentication.
7. Ensure the radio button next to Use the same settings as my incoming server is selected
and click OK button.
8. Click on the Advanced tab.
9. In the Incoming server field enter 995.
10. Tick This server requires an encrypted connection (SSL).
11. In the Outgoing server field enter 587.
12. From the drop down menu next to Use the following type of encrypted
connection select TLS.
13. Click OK.
14. Click on Test Account settings and a results window will be displayed.
15. Click Close to continue. A confirmation screen will be displayed.
16. Click Finish. A list of email accounts will then be displayed.
17. Click Close.
You should now be able to send and receive emails.
Anda mungkin juga menyukai
- CCENT Notes - AndrewDokumen2 halamanCCENT Notes - AndrewAndrew NkhuwaBelum ada peringkat
- Vehicle Sales Agreement - Toyota ChaserDokumen5 halamanVehicle Sales Agreement - Toyota ChaserAndrew NkhuwaBelum ada peringkat
- Phiri Jeff - Curriculum Vitae (Updated)Dokumen4 halamanPhiri Jeff - Curriculum Vitae (Updated)Andrew NkhuwaBelum ada peringkat
- Bundle IssuesDokumen1 halamanBundle IssuesAndrew NkhuwaBelum ada peringkat
- BillingDokumen1 halamanBillingAndrew NkhuwaBelum ada peringkat
- Hardware Troubleshoot To Obtain Terminal Status: Teraco NewtecDokumen1 halamanHardware Troubleshoot To Obtain Terminal Status: Teraco NewtecAndrew NkhuwaBelum ada peringkat
- NotesDokumen1 halamanNotesAndrew NkhuwaBelum ada peringkat
- NotesDokumen1 halamanNotesAndrew NkhuwaBelum ada peringkat
- NotesDokumen1 halamanNotesAndrew NkhuwaBelum ada peringkat
- NotesDokumen1 halamanNotesAndrew NkhuwaBelum ada peringkat
- TechDokumen2 halamanTechAndrew NkhuwaBelum ada peringkat
- GuideDokumen2 halamanGuideAndrew NkhuwaBelum ada peringkat
- Project Steam CEO AnnouncementDokumen10 halamanProject Steam CEO AnnouncementAndrew NkhuwaBelum ada peringkat
- Special Observations On Two Seedline Doctrine (Summary Notes)Dokumen22 halamanSpecial Observations On Two Seedline Doctrine (Summary Notes)Andrew NkhuwaBelum ada peringkat
- NotesDokumen3 halamanNotesAndrew NkhuwaBelum ada peringkat
- WIP-IP Address ConflictDokumen1 halamanWIP-IP Address ConflictAndrew NkhuwaBelum ada peringkat
- Process - Troubleshooting RadioDokumen2 halamanProcess - Troubleshooting RadioAndrew NkhuwaBelum ada peringkat
- Process - Troubleshooting RadioDokumen5 halamanProcess - Troubleshooting RadioAndrew NkhuwaBelum ada peringkat
- Mail SettingsDokumen2 halamanMail SettingsAndrew NkhuwaBelum ada peringkat
- VsatDokumen1 halamanVsatAndrew NkhuwaBelum ada peringkat
- Mail SettingsDokumen64 halamanMail SettingsAndrew Nkhuwa100% (1)
- Project Steam CEO AnnouncementDokumen1 halamanProject Steam CEO AnnouncementAndrew NkhuwaBelum ada peringkat
- UniFi AP Outdoor QSGDokumen28 halamanUniFi AP Outdoor QSGAndrew NkhuwaBelum ada peringkat
- Terminated Accounts - August 18Dokumen2 halamanTerminated Accounts - August 18Andrew NkhuwaBelum ada peringkat
- House of Esau GeneologyDokumen71 halamanHouse of Esau GeneologyAndrew NkhuwaBelum ada peringkat
- Thelmac@sancare Co ZMDokumen1 halamanThelmac@sancare Co ZMAndrew NkhuwaBelum ada peringkat
- WIP-IP Address ConflictDokumen1 halamanWIP-IP Address ConflictAndrew NkhuwaBelum ada peringkat
- Netflix CultureDokumen128 halamanNetflix CulturetansoeiBelum ada peringkat
- APNDokumen9 halamanAPNAndrew NkhuwaBelum ada peringkat
- The Subtle Art of Not Giving a F*ck: A Counterintuitive Approach to Living a Good LifeDari EverandThe Subtle Art of Not Giving a F*ck: A Counterintuitive Approach to Living a Good LifePenilaian: 4 dari 5 bintang4/5 (5783)
- The Yellow House: A Memoir (2019 National Book Award Winner)Dari EverandThe Yellow House: A Memoir (2019 National Book Award Winner)Penilaian: 4 dari 5 bintang4/5 (98)
- Never Split the Difference: Negotiating As If Your Life Depended On ItDari EverandNever Split the Difference: Negotiating As If Your Life Depended On ItPenilaian: 4.5 dari 5 bintang4.5/5 (838)
- Shoe Dog: A Memoir by the Creator of NikeDari EverandShoe Dog: A Memoir by the Creator of NikePenilaian: 4.5 dari 5 bintang4.5/5 (537)
- The Emperor of All Maladies: A Biography of CancerDari EverandThe Emperor of All Maladies: A Biography of CancerPenilaian: 4.5 dari 5 bintang4.5/5 (271)
- Hidden Figures: The American Dream and the Untold Story of the Black Women Mathematicians Who Helped Win the Space RaceDari EverandHidden Figures: The American Dream and the Untold Story of the Black Women Mathematicians Who Helped Win the Space RacePenilaian: 4 dari 5 bintang4/5 (890)
- The Little Book of Hygge: Danish Secrets to Happy LivingDari EverandThe Little Book of Hygge: Danish Secrets to Happy LivingPenilaian: 3.5 dari 5 bintang3.5/5 (399)
- Team of Rivals: The Political Genius of Abraham LincolnDari EverandTeam of Rivals: The Political Genius of Abraham LincolnPenilaian: 4.5 dari 5 bintang4.5/5 (234)
- Grit: The Power of Passion and PerseveranceDari EverandGrit: The Power of Passion and PerseverancePenilaian: 4 dari 5 bintang4/5 (587)
- Devil in the Grove: Thurgood Marshall, the Groveland Boys, and the Dawn of a New AmericaDari EverandDevil in the Grove: Thurgood Marshall, the Groveland Boys, and the Dawn of a New AmericaPenilaian: 4.5 dari 5 bintang4.5/5 (265)
- A Heartbreaking Work Of Staggering Genius: A Memoir Based on a True StoryDari EverandA Heartbreaking Work Of Staggering Genius: A Memoir Based on a True StoryPenilaian: 3.5 dari 5 bintang3.5/5 (231)
- On Fire: The (Burning) Case for a Green New DealDari EverandOn Fire: The (Burning) Case for a Green New DealPenilaian: 4 dari 5 bintang4/5 (72)
- Elon Musk: Tesla, SpaceX, and the Quest for a Fantastic FutureDari EverandElon Musk: Tesla, SpaceX, and the Quest for a Fantastic FuturePenilaian: 4.5 dari 5 bintang4.5/5 (474)
- Rise of ISIS: A Threat We Can't IgnoreDari EverandRise of ISIS: A Threat We Can't IgnorePenilaian: 3.5 dari 5 bintang3.5/5 (137)
- The Hard Thing About Hard Things: Building a Business When There Are No Easy AnswersDari EverandThe Hard Thing About Hard Things: Building a Business When There Are No Easy AnswersPenilaian: 4.5 dari 5 bintang4.5/5 (344)
- The Unwinding: An Inner History of the New AmericaDari EverandThe Unwinding: An Inner History of the New AmericaPenilaian: 4 dari 5 bintang4/5 (45)
- The World Is Flat 3.0: A Brief History of the Twenty-first CenturyDari EverandThe World Is Flat 3.0: A Brief History of the Twenty-first CenturyPenilaian: 3.5 dari 5 bintang3.5/5 (2219)
- The Gifts of Imperfection: Let Go of Who You Think You're Supposed to Be and Embrace Who You AreDari EverandThe Gifts of Imperfection: Let Go of Who You Think You're Supposed to Be and Embrace Who You ArePenilaian: 4 dari 5 bintang4/5 (1090)
- The Sympathizer: A Novel (Pulitzer Prize for Fiction)Dari EverandThe Sympathizer: A Novel (Pulitzer Prize for Fiction)Penilaian: 4.5 dari 5 bintang4.5/5 (119)
- Her Body and Other Parties: StoriesDari EverandHer Body and Other Parties: StoriesPenilaian: 4 dari 5 bintang4/5 (821)