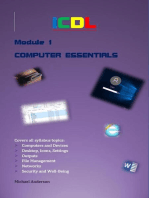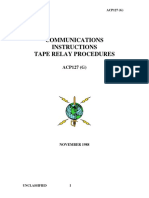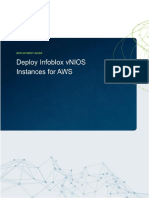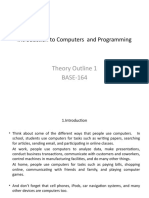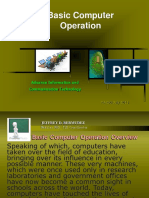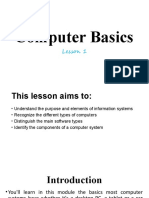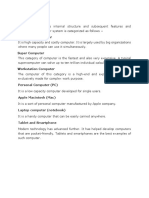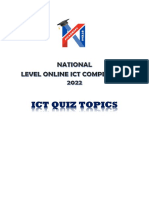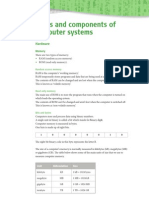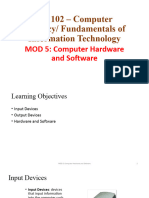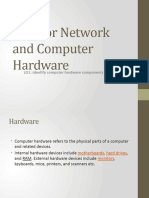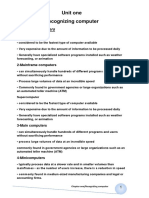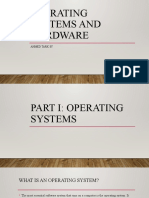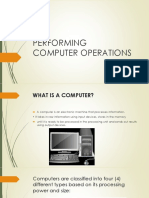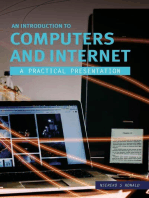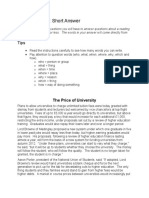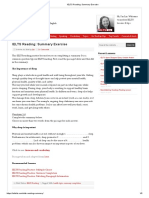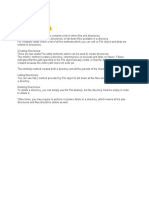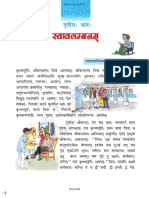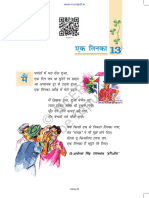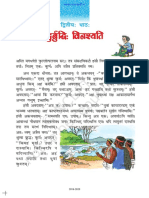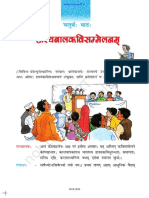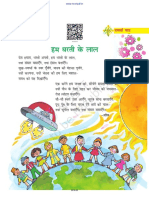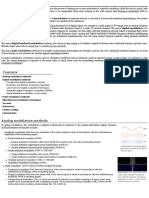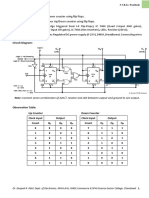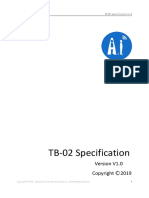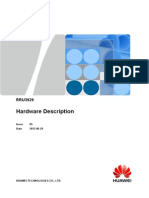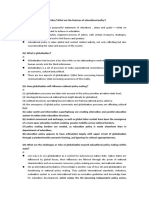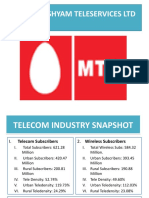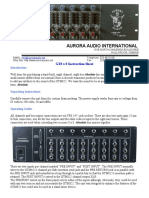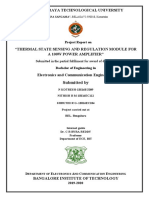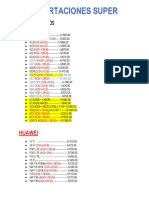ComputerFundamentals PDF
Diunggah oleh
MamataMaharana0 penilaian0% menganggap dokumen ini bermanfaat (0 suara)
48 tayangan173 halamanJudul Asli
ComputerFundamentals.pdf
Hak Cipta
© © All Rights Reserved
Format Tersedia
PDF, TXT atau baca online dari Scribd
Bagikan dokumen Ini
Apakah menurut Anda dokumen ini bermanfaat?
Apakah konten ini tidak pantas?
Laporkan Dokumen IniHak Cipta:
© All Rights Reserved
Format Tersedia
Unduh sebagai PDF, TXT atau baca online dari Scribd
0 penilaian0% menganggap dokumen ini bermanfaat (0 suara)
48 tayangan173 halamanComputerFundamentals PDF
Diunggah oleh
MamataMaharanaHak Cipta:
© All Rights Reserved
Format Tersedia
Unduh sebagai PDF, TXT atau baca online dari Scribd
Anda di halaman 1dari 173
See discussions, stats, and author profiles for this publication at: https://www.researchgate.
net/publication/257363348
Computer Fundamentals
Chapter · August 2013
CITATIONS READS
2 27,414
1 author:
Dr Qaim Mehdi Rizvi
Qassim University
25 PUBLICATIONS 16 CITATIONS
SEE PROFILE
Some of the authors of this publication are also working on these related projects:
BRAIN Under the Shadow of Machine View project
All content following this page was uploaded by Dr Qaim Mehdi Rizvi on 30 May 2014.
The user has requested enhancement of the downloaded file.
COMPUTER Dr Qaim Mehdi
FUNDAMENTALS
COMPUTER HARDWARE
Computer hardware refers to the physical
parts or components of a computer such as
monitor, keyboard, hard drive disk, mouse,
printers, graphic cards, sound cards, memory,
motherboard and chips, etc. all of which are
physical objects that you can actually touch.
PERSONAL COMPUTER (PC)
• IBM invented the PC (Personal Computer) way back
in 1981.
• All PCs released since then are in some ways
compatible with the original design, though many
extensions have been made.
• The term PC compatible relates to PCs
manufactured by companies other than IBM.
LAPTOP AND PALMTOP COMPUTERS
• Laptop computers are small portable computers,
which can run on batteries as well as mains power.
They use special screens, rather than the
traditional bulky VDUs (Visual Display Units), which
allows for longer battery life, as well as portability.
• Palmtops are even smaller computers which can
literally fit into the palm of your hand.
FEATURES OF HANDHELD PORTABLE DEVICES
A range of small portable digital devices are now
available including
• Personal Digital Assistants (PDAs)
• Mobile (Cell) Phones.
• Smart Phones.
• Multimedia Players.
PERSONAL DIGITAL ASSISTANTS (PDA)
• Capacity: Much smaller storage capacity
compared to a PC.
• Speed: Much slower than a PC unless you pay a lot
extra.
• Costs: In relative terms expensive when compared
to a PC.
• Typical Users: Mostly business users.
MOBILE PHONES/ CELL PHONES
• A mobile phone, or cell phone, is used for mobile
communication.
• May be used for text messaging, emailing or
accessing the Web. Many also allow you to send
and receive pictures and video.
• Most mobile phones use a signal from a local
transmission tower and will not work when you are
out of range or if the signal is blocked by
mountains, or even buildings.
MEDIA PLAYERS
• Media players allow you to store digital music and
video. A famous example is the iPod from Apple,
which lets you store your digital music which you
can then listen to at your leisure. Thousands of
songs can be stored on these devices.
• You can also get devices with a built-in screen
which will allow you to watch films and video clips
that you download to these devices.
SATELLITE PHONES
• Satellite phones use a signal coming from a
satellite. They tend to be much more expensive to
purchase and use.
• While you should never be out of range, the
satellite signal may be blocked by tall buildings.
SMART PHONES
• Most smartphones have some sort of operating system,
allowing you to connect to other devices and also to install
applications. Most allow you to send and receive emails
and even browse the Web.
• Some have a personal organizer /contact management
system. Some have a miniature computer-type keyboard
built into them, while others have a touch screen.
• Some have GPS positioning systems. Other features can
include a built-in camera, the ability to play music, display
photos and video clips. media software for playing music,
browsing photos and viewing video clips.
PARTS OF COMPUTER
You should understand some of the basic elements
that make up a computer including:
• Central processing unit (CPU).
• Types of memory.
• The hard disk.
• Input and output devices.
CENTRAL PROCESSING UNIT (CPU)
• The CPU (Central Processing Unit) is often manufactured by
a company called Intel, and it is one of the most
important components within your computer.
• It determines how fast your computer will run and the CPU
speed is measured by its GHz speed. Thus, a 4 GHz CPU is
much faster than say a 1 GHz CPU. It is the CPU which
performs all the calculations within the computer, when
running programs such as word-processors, spreadsheets
and databases.
MEMORY (RAM)
• The RAM (Random Access Memory) within your computer
is where the operating system is loaded, when you
switch on your computer and also where your
applications are copied to, when you start an application,
such as a word processor or database program.
• When you create data, (e.g. letters and pictures), these
are initially created and held in RAM and then copied to
disk when you save the data. As a rule of thumb, the
more RAM you have installed in your computer the
better. These days you will commonly find over 2 GBs of
RAM installed.
ROM-BIOS
• The ROM-BIOS (Read Only Memory - Basic Input
Output System) chip, is a special chip held on your
computer's system (mother) board.
• It contains software which is required to make your
computer work with your operating system, for
instance it is responsible for copying your
operating system into RAM when you switch on
your computer.
DISK
• You use disks to store any data that you create.
• This can range from a memo created within a word
processor to a video file created using a video
camera.
• There are many different types of disk.
INPUT/ OUTPUT PORTS
The Input and Output ports are normally located at
the back or on the side of your computer. They
include ports such as USB, serial, parallel, network
and FireWire ports. You plug cables into these ports
to connect your computer to other devices, such as
printers, scanners and cameras.
UNIVERSAL SERIAL BUS (USB) PORT
• You will see one or more USB sockets at the back
of the system unit, allowing you to plug in devices
designed for the USB.
• These devices include printers, scanners and digital
cameras.
• Memory sticks can also be plugged into a USB port
allowing you to copy data to or from your hard
disk.
SERIAL PORT
The serial port is a socket located at the back of your
computer which enables you to connect items to the
computer, such as a modem. They are commonly
labelled as COM1 or COM2.
PARALLEL PORT
The parallel port is a socket located at the back of
your computer, which enables you to connect items
to the computer, such as a printer, commonly
labelled as LPT1 or LPT2.
NOTE: The parallel port used to be the main way the
computer connected to a printer. These days you are more
likely to use a USB cable to connect the computer to a printer.
NETWORK PORT
The network port allows you to plug a ‘network cable’
into your computer, which then lets you communicate
with other computers, connected to your local
network or to other computers via the Internet.
FIREWIRE PORT
• FireWire is an interface from Apple Inc. that allows
high speed data transfer between your computer
and a compatible device such as a digital camera.
• FireWire has largely replaced earlier ways of
transferring data.
• There are numerous versions of FireWire including
fiber optic, coaxial and wireless versions.
• Most multimedia computers will have FireWire
ports built into them.
COMPUTER SOFTWARE
• The software is the collection of instructions which
makes the computer work.
• For instance, when you type in words via the
keyboard, the software is responsible for displaying
the correct letters, in the correct place, on the screen.
Software is held either on your computer’s hard disk,
CD or DVD disk and is loaded (i.e. copied) from the
disk into the computers RAM (Random Access
Memory), as and when required.
OPERATING SYSTEM
• The operating system is a special type of program
which loads automatically when you start your
computer.
• It allows you to use the advanced features of a
modern computer, without having to learn all the
details of how the hardware works.
• Most people are today running either Windows XP
or Windows Vista.
EXAMPLES OF SOFTWARE APPLICATIONS
• Word processing
• Spreadsheets
• Databases
• Presentations
• E-mailing
• Web browsing
• Photo editing
• Computer games
WORD PROCESSING APPLICATIONS
• A word processing program (such as Microsoft
Word) allows you to easily produce letters and
memos.
• You can easily mail merge a list of names and
addresses to produce mass mailers, individually
addressed to customers or subscribers.
SPREAD SHEET APPLICATIONS
• A spreadsheet program (such as Microsoft Excel)
allows you to work out a company’s income,
expenditure and then calculate the balance.
• It enables you to make, 'what if' type projections,
of how the company will fair in the future and to
forecast how changes in prices will affect profits.
DATABASE APPLICATIONS
• A database program (such as Microsoft Access)
allows you to compile information and then to
search that information to extract just the
information you require.
• For instance, if you have a database of all the
equipment within an office, you can very simply
produce a report listing only the equipment above
a certain value.
PRESENTATION APPLICATIONS
• A presentation program (such as Microsoft
PowerPoint) allows you to produce professional
looking presentations, which can be printed out for
use with a traditional overhead projector.
• Alternatively, you can display your presentations
directly on a computer screen or via a
computerised projector.
E-MAIL APPLICATIONS
There are many emailing programs available. As the
name suggests you use these to send and receive
emails. Microsoft Outlook is supplied within
Microsoft Office. Another well known example is the
Thunderbird email program.
WEB BROWSING APPLICATIONS
Applications used to view and interact with the World Wide
Web (WWW).
• Microsoft Internet Explorer http://www.microsoft.com/ie
• Google Chrome www.google.com/chrome
• Firefox http://www.mozilla.org/products/firefox
PHOTO EDITING APPLICATIONS
• These programs allow you to edit digital photos. You can
adjust items such as the picture brightness, contrast and
colour balance.
• You can remove defects such the red eye effect often
caused when using a flash.
• You can apply interesting special effects and filters to
visually enhance your photographs.
• Examples include Photoshop and Paint Shop Pro.
COMPUTER GAMES
• Computer games started off as simple ‘bat and ball’
games and today have evolved into an enormous
worldwide business. There are many different types of
games ranging from the educational, to the ‘shoot them
up’ variety.
• There are many different formats available for games.
Some games can be played on a standard computer, while
others require a dedicated console such as a Sony
PlayStation.
OPERATING SYSTEM VS. APPLICATION PROGRAMS
• The Operating System works closely with the hardware that you have installed within your computer.
It interprets the input via the mouse or keyboard and outputs data to the screen.
• The Application Programs sit above the operating system, and make use of the functionality built into
the operating system. They are specific to a particular task. For instance Microsoft Word is designed
as a word processing program, while Microsoft Excel is a spreadsheet program.
ACCESSIBILITY OPTIONS
There are a range of options to improve computer
accessibility. These cover:
• Voice recognition software
• Screen reader software
• Screen magnifier software
• On-screen keyboard
In addition many web sites are now written to be
compatible with software designed to increase
accessibility.
VOICE RECOGNITION SOFTWARE
Voice recognition software lets you talk to a computer and
use simple commands or sentences. These systems are
easily confused by regional accents and background noise,
but are getting better each year as the software improves.
SCREEN READER SOFTWARE
Screen reader software is designed for the visually impaired and tries to interpret the contents of the
computer screen and then communicate that information in different formats, such as speech output,
sound icons or as Braille output.
Recent versions of Microsoft Windows are supplied with basic screen reader options.
SCREEN MAGNIFIER SOFTWARE
This type of software magnifies the screen contents, making it easier to read for the visually
impaired. Microsoft Windows has basic screen magnifier software included.
Magnifier enlarges different parts of the screen and is part of the Ease of Access Centre. To open it
quickly, click Start, and then type Magnifier. You can also change the screen resolution, which adjusts
the clarity, size, and amount of things that fit on your computer monitor.
ON-SCREEN KEYBOARD
An on-screen keyboard is a representation of the physical
keyboard on the screen. It is designed for use by
individuals who are not be able to use a physical
keyboard.
Windows has a basic on-screen keyboard option located
within the Accessories group.
COMPUTER Dr Qaim Mehdi
PERFORMANCE
FACTORS AFFECTING COMPUTER PERFORMANCE
There are a wide range of factors that can affect the
performance of your computer. These include:
• CPU speed
• RAM size
• Type of Graphics Card
• Number of applications running
It is important to realise that it is not just the speed of the
CPU that affects the overall performance of your computer.
There is no point in having a very fast CPU, if the other parts
of a computer may slow down the real world performance.
FACTORS AFFECTING COMPUTER PERFORMANCE
• The computer clock speed governs how fast the CPU will run. The higher
the clock speed the faster the computer will work for you.
• The clock speed is given in gigahertz (GHz).
• The higher the GHz speed the faster the computer.
RAM SIZE
As a rule, the more memory you have the faster the PC will
appear to operate.
RAM stores data for programs and processes that are
running on a computer in order to make the data easily
accessible, allowing the program to run quickly.
HARD DISK SPEED AND STORAGE
• Windows uses the hard disk a lot, so the faster the hard disk can operate, then the faster
the PC will run.
• Hard disks are measured by their speed, defined by the disk access time, which is
measured in milliseconds.
• The smaller this access time, the faster the hard disk will store or retrieve data.
• The data storage capacity of hard disks continues to increase as new products are
released.
• The disk storage capacity is measured in Gigabytes (GB). 1 GB is equivalent to 1024
Mbytes.
• Some hard disks will store terabytes (TB) of information, with 1 TB = 1000 GB
DE-FRAGMENTING FILES
• If you are running Windows you may find that if you click
on the Start menu, select Programs, and then select the
Accessories / System tools group, there is a de-
fragmentation program.
• Running this periodically may noticeably speed up the
operation of your PC. When you use a PC, over a period of
time the files get broken up into separate pieces which are
spread all over the hard disk.
• De-fragmentation means taking all the broken up pieces
and joining them back together again.
MULTITASKING
• Windows is a multitasking operating system, which means
that it can run more than one program at a time.
• However the more programs which are running at the
same time, the slower each one will run. To some extent
this slowing effect depends on what each program is
doing.
• Editing a large high definition video for instance can take
up a lot of CPU time.
CPU SPEED
• The speed (operating frequency) of the CPU is measured in
megahertz gigahertz (GHz).
• The higher the value, the faster the CPU will operate.
• Modern PCs can run at over 4 GHz
• 1 MHz means that the device will run at one million cycles per
second.
• 1 GHz is a thousand times faster, so that 1 GHz = 1000 Mhz.
COMPUTER Dr Qaim Mehdi
MEMORY
WHAT IS COMPUTER MEMORY?
• You can store data on your hard disk, while data which is being processed is
stored in RAM (Random Access Memory).
• Data which is stored on a hard disk can be permanent, while data in RAM is
only temporary.
• Normally when people talk about memory in relation to a PC, they are talking
about RAM.
RAM (RANDOM ACCESS MEMORY)
• Random Access Memory (RAM) is the main 'working' memory
used by the computer. When the operating system loads from
disk when you first switch on the computer, it is copied into
RAM.
• Commonly, modern computers are supplied with over 2 GBs of
RAM. As a rough rule, a Microsoft Windows based computer
will operate faster if you install more RAM. When adverts
refer to a computer having 2 GBs of memory, it is this RAM
which they are talking about. Data and programs stored in
RAM are volatile (i.e. the information is lost when you switch
off the computer).
ROM (READ ONLY MEMORY)
• Read Only Memory (ROM), as the name suggests is a special
type of memory chip which holds software which can be read
but not written to.
• A good example is the ROM-BIOS chip, which contains read-
only software.
• Often network cards and video cards also contain ROM chips.
ROM-BIOS
• The 'Read Only Memory Basic Input Output System' chip is a
chip located on the computer's system (mother) board, which
contains software.
• This software performs a variety of tasks. When you first
switch on the computer, the ROM-BIOS software performs a
self-diagnostic to check that the computer is working OK.
• This software then loads your operating system from the disk
into the RAM.
VIDEO (GRAPHICS) MEMORY
• The picture which you see on your screen is a form of data,
and this data has to be stored somewhere.
• The on-screen pictures are held in special memory chips
called video memory; these chips are usually located on the
video card.
• A modern computer may be supplied with large amounts of
video memory.
DATA Dr Qaim Mehdi
STORAGE
MEASUREMENT OF STORAGE CAPACITY
• Bit: Computers are digital. This means that they work by processing ones and zeros. The basic one or
zero is called a bit of information.
• Byte: There are eights bits in a Byte.
• KB - Kilobyte: There are approximately a thousand bytes in a KB (also called a KByte).
• MB - Megabyte: There are approximately a million bytes in a MB (also called a MByte).
• GB - Gigabyte: There are approximately a thousand, million bytes in a GB (also called a GByte).
• TB - Terabyte: There are approximately a million, million bytes in a TB (also called a TByte).
TYPES OF STORAGE MEDIA
• There are a range of storage media to choose from including CDs, DVDs, USB flash drives,
memory cards, internal hard disks, external hard disks, network drives and on-line file
storage.
• Some are more suitable than others for a particular job, for instance a flash drive is great
for quickly transferring data from one computer to another.
INTERNAL HARD DISK
• All PCs are supplied with an internal hard disk.
• This is where the operating system (such as Windows) is
stored.
• It is also were you store your data. When you install new
applications, they are copied from CD or DVD to your internal
hard disk.
EXTERNAL HARD DISK
• As the name suggests, these are secondary hard disks that
you can plug into your computer.
• Normally connected via a USB cable.
• Available in a range of speeds and storage capacities, they
are an ideal way to backup your data, such as photos or
movies.
• All things being equal, external disks will normally be slower
than internal hard disks.
COMPACT DISKS (CDS)
• Most computers are now supplied with a CD/ DVD drive.
• CD discs look exactly like music CDs but contain computer
data instead of music.
• The advantage of a CD is that it can hold a vast amount of
data
• The other big advantage of CDs is that they are
interchangeable.
• This means that you can own a range of different CDs and
choose which one to insert into your CD drive.
DIGITAL VERSATILE DISKS (DVDS)
• Short for "Digital Versatile Disk”.
• Similar to CD-R drives but allows you to use DVD disks, which
contain vastly more information than a traditional CD disk.
• These also transfer the data from the disk to the computer
much faster, allowing you to watch movies on your computer
screen.
• A CD can store around 650 MB of data, while a single-layer,
single-sided DVD can store over 4 GB of data.
USB FLASH DRIVE (PEN DRIVE/ MEMORY STICK)
• Flash drives plug into the USB port and when viewed, via the
Windows Explorer, look just like any other drive.
• They come in a range of sizes and are a very cheap way of
transferring data between computers.
MEMORY CARDS
• A memory card (also called a flash memory card) is a card
containing memory chips that are often used in devices such
as digital cameras, telephones, music players, video game
consoles, GPS systems and similar devices where there is a
need to store data in a compact form, often using a battery
power source.
• There are a number of different types of memory cards with
different storage capacities.
• Many new PCs have built-in slots for different types of
memory cards.
FLOPPY DISKS
• Floppy disks are also known as diskettes.
• They are very slow compared to hard disks or CD / DVD disks,
and hold relatively small amounts of data (1.44 Mbytes).
Sometimes people will backup important data from their hard
disk to floppy disks.
• However, as diskettes are notoriously unreliable this is not
the best way of backing up valuable data (but is better than
nothing).
• Modern computers are not normally supplied with this type of
drive. Floppy disks have almost entirely been replaced by CD
or DVD disks.
NETWORK DRIVE AND ONLINE STORAGE
• Within an office it is normal for the computers to be
connected together via a network. This allows you to store
your data centrally, on a network server. This network server
should be backed by the IT support staff on a daily basis.
This means that your data is safely backed up for you.
• Alternatively you may create and store your data on your
own PC or laptop and periodically copy it across the network
to be stored safely on a central network server. In many
companies network software automatically backs up selected
folders on each computer to the central server.
INPUT DEVICES
Input devices allow you to input information to the computer and include
items such as the keyboard and mouse etc. Following are important input
devices:
Keyboard Mouse Scanner
Trackball Touchpad Joystick
Webcam Digital Camera Microphone
KEYBOARD
• The keyboard allows you to type text into the computer.
• It has evolved over the years.
• The keyboard is built into laptop computers but is a separate
item if used with a desktop computer.
• They can be connected via cables or may be wireless.
MOUSE
When using an operating system, such as Microsoft Windows,
you use the mouse to select drop down menus, to point and click
on items, to select items and to drag and drop items from one
place to another.
SCANNER
• A scanner allows you to scan printed material and convert it into a file
format which may be used within the PC. You can scan pictures and
then manipulate these within the PC using a graphics application of
your choice.
• In addition, you can scan printed text and convert this not just to a
picture of the text but also to, actual text which can be manipulated
and edited, as text within your word-processor.
• There are a number of specialist programs, generically called OCR
(Optical Character Recognition) programs which are specifically
designed for converting printed text into editable text within your
applications.
TRACKER BALL
• A tracker ball is an alternative to the traditional mouse and
favoured by graphic designers.
• Tracker balls give much finer control over the movement of
items on the screen.
• They may take a while to get used to if you are used to the
traditional mouse, but offer a lot in terms of added flexibility.
TOUCH PAD
• A touch pad is a desktop device and responds to pressure.
• Used in conjunction with a special pen they can be used by
graphic artists wishing to create original, digital artwork.
JOYSTICK
• Many games require a joystick for the proper playing of the
game.
• There are many different types, the more sophisticated
respond to movement in 3 axis directions, as well as having a
number of configurable buttons.
WEBCAM
• Ever since it was invented, the Web has become increasingly
interactive.
• You can now use a small digital movie camera (a Web cam)
mounted on the PC monitor to allow two-way communication
involving not just text communication but sound and video
communication as well.
DIGITAL CAMERA
• A digital camera can be used in the same way as traditional
camera, but instead of storing images on rolls of film which
require developing, the images are stored digitally in
memory housed within the camera.
• These pictures can easily be transferred to your computer and
then manipulated within any graphics programs which you
have installed on your computer.
• They are limited by the quality of the image recorded and the
number of pictures which you may store within the camera.
MICROPHONE
• Early voice recognition systems offered very poor results, due to the
limitations of the software combined with hardware limitations.
• It takes a lot of CPU processing power to convert the spoken word into
text, which appears on the screen.
• Things are changing rapidly however and recent systems allow you to
talk to a PC and see text appear on the screen.
• Most of these systems require an initial training period, where you
train the software to respond to your particular voice.
OUTPUT DEVICES
An output device is any piece of computer hardware used to communicate the
results of data processing into human-readable form. Following are important
output devices:
Monitor Projector Speaker
Headphone Speech Synthesizer Printer
TRADITIONAL MONITOR
The original computer monitors were traditional TV type screens,
on which you viewed your programs. They were supplied in
different sizes, common sizes range from 15 inch to 24 inch
screens. You should be aware that poor quality or badly
maintained monitors can harm your eyesight.
FLAT SCREEN MONITOR
These take up a lot less room on a desk and use less energy
than the traditional, more bulky monitors. The visual quality
of these monitors are very high.
PROJECTION DEVICE
These are projection devices which can be attached to your
computer and are useful for displaying presentations to a
group of people.
They are best used in combination with presentation
programs, such as Microsoft PowerPoint.
They are used within education and are also very popular for
sales presentations.
SPEAKERS AND HEADPHONES
• Most computers are sold with the capability to add a pair of
speakers to your system unit. In fact, in some cases, the
computer screen may have speakers built directly into the
unit.
• Most computers allow you to plug headphones into one of the
computer sockets. This is useful as the sound will then not
annoy others in the room.
SPEECH SYNTHESIZER
A recent development is the ability not only to display text on
a monitor but also to read the text to you.
• You could receive a text email from a colleague and the system could read
that email to you.
• This is of enormous benefit to the visually impaired when using a
computer.
• On the flip side, it is now possible to use a microphone to talk to the
computer and for the computer to directly convert the spoken word into
text, which will be displayed within a word-processor.
• Whilst these systems are far from foolproof they are getting better as
more advanced software is being made available.
PRINTERS
Most data is printed once you have created it, and there are a
vast number of different printers available to accomplish this.
Printers are of various type depending the need and the
quality of work.
• Laser Printer
• Colour Laser Printer
• Inkjet Printer
• Dot Matrix Printer
LASER PRINTER
• Laser printers produce high print quality at high speed. They
are called "laser printers" due to the fact that they contain a
small laser within them.
• There is a wide range of laser printer manufacturers and one
buzzword to be aware of is Postscript, a type of printer which
is designed to give very high quality reproduction of pictures.
COLOUR LASER PRINTER
• Originally, most laser printers would only print in black and
white (mono).
• More recently colour laser printers have dropped in price and
are entering wide spread use.
• While many of these produce excellent results, you should be
aware of the fact that the "price per page", especially if you
are using a lot of colour on a page can be very high compared
to the cost of printing in black and white.
INKJET PRINTER
• Inkjet printers work by using tiny jets to spray ink onto the
paper.
• Inkjet printers are very quiet in operation and produce print
quality comparable to that of laser printers, though laser
printers still have the edge in terms of speed.
• Inkjet printers are ideal for low volume printing, where high
quality print is required and speed is not an issue, such as
printing letters in a small office or in the home.
DOT MATRIX PRINTER
• Dot matrix printers work by firing a row of pins, through an
ink ribbon, onto the paper. The more pins the print head has
the higher the quality of the print, most dot matrix printers
have 24 pins.
• Unfortunately, dot matrix printers can generate a lot of noise
and do not produce a very high quality of print, especially
when printing graphics. As a result, the inkjet printer has now
largely replaced the dot matrix printer. Dot matrix printers
are used for high volume / low quality printing, e.g. printing
company pay slips.
INPUT & OUTPUT BOTH DEVICES
• A modem can be used for downloading information from web
sites and receiving emails.
• It can also be used for uploading and sending emails.
• A touch screen can display a menu system (output device),
and accept input when people touch the menus displayed on
the screen.
COMPUTER Dr Qaim Mehdi
NETWORK
LOCAL AREA NETWORK (LAN)
• A LAN (Local Area Network) is a system whereby individual
PCs are connected together within a company or organisation.
• For instance if ten people are working together within an
office, it makes sense for them all to be connected. In this
way, the office can have a single printer and all ten people
can print to it. In a similar way, other devices such as
modems or scanners can be shared.
• Even more useful is the ability to share information when
connected to a network.
WIRELESS LOCAL AREA NETWORK (WLAN)
• A WLAN (Wireless Local Area Network) allows you to connect
to other computers within your LAN using wireless
technology.
WIDE AREA NETWORK (WAN)
• A WAN (Wide Area Network) as the name implies allows you
to connect to other computers over a wider area (i.e. the
whole world).
CLIENT/SERVER NETWORK
• This term relates to the type of network where resources are kept centrally on the server and
used locally by the client. The server tends to be a very powerful PC (or group of PCs), while each
client workstation, which the users have, is less powerful.
INTERNET
• A collection of networks started by and for the US military to
enable them to 'survive' a nuclear war.
• Later adopted by the educational system, and now exploited
by the commercial world.
WORLD WIDE WEB (WWW) VS. INTERNET
• The World Wide Web (WWW) is just a small part of the
Internet as a whole.
• The Internet relates to all the hardware and software
involved, as well as the WWW, it also includes FTP (File
Transfer Protocol), email and newsgroups.
• The WWW is basically the text and pictures which you can
view using your web browser, such as Microsoft Internet
Explorer.
INTRANET
• An Intranet is a smaller, closed version of the Internet, which can
only be accessed by authorised members of an organisation.
• Intranets are becoming an increasingly popular way to share
information within a company or other organisations.
• An Intranet uses Internet technologies to allow users to access
company documents, search databases, schedule meetings and of
course send emails.
• Once a company has installed a comprehensive Intranet, many
users need only one piece of software on their PC, a web browser.
EXTRANET
• An Extranet is an Intranet which is partially accessible to
authorised outsiders.
• An Intranet is normally only accessible by members of the same
company or organisation; an extranet also allows outsiders who
have been issued with a password to gain limited access to
information held on a company network.
• Extranets are being used as a way for business partners to
share information.
DATA TRANSFER Dr Qaim Mehdi
TERMINOLOGY
DOWNLOAD AND UPLOAD DATA
• You can ‘download’ data from a network, for instance you can
download a file from a web site.
• Another example of downloading, would be copying a file
from another computer on your Local Area Network to the
hard disk on your computer.
• Uploading refers to copying data from your computer to
another computer, either on your local area network or on
your company web site.
DATA TRANSFER RATE MEASUREMENT
When you download or upload data the speed of the data transfer
is measured by the amount of data that is transferred per second.
Common transfer rate units are:
• Bits per second (bps). Very slow connections will be quoted in bits
per second.
• Kilobits per second (kbps).
• Megabits per second (mbps). High speed data transfer is measured
in megabits bits per second.
DIAL-UP VS. BROADBAND INTERNET CONNECTION
Dial up
• Each time you connect to the Internet you dial up your Internet Service Provider
(ISP), via your modem.
• You are often charged for every second that you connected to the Internet.
• Dial up Internet access is very slow and it has largely been replaced by
broadband connections.
Broadband
• Permanently connected to the Internet.
• Not charged by the second, but by a monthly fee.
• The speed of a broadband connection depends on how much you wish to pay
each month.
INTERNET CONNECTION OPTIONS
• Phone Line: The most common type of Internet connection.
• Cable: The same cable that supplied TV channels can also supply your Internet
connections. High speed access.
• Mobile Phone: Expensive and mainly appeals to the younger Internet users.
• Wireless Hot Spots: Many public places, such as shopping malls, hotels, airports and
restaurant chains now offer wireless access to the Internet.
• Satellite: If you live in a very remote area, your only way to connect to the Internet may
be via a satellite link. The cost of the Internet connection may be high.
FEATURES OF BROADBAND INTERNET
CONNECTION
Broadband features include:
• Always on
• Flat fee payment
• High speed access
• Risk of intruder attack
INTERNET Dr Qaim Mehdi
ELECTRONIC MAIL (E-MAIL)
Email allows you to send a message to another person almost
instantly, anywhere in the world.
It requires both computers to be connected to the Internet. As well
as sending a text message, files can be sent as email
attachments.
INSTANT MESSAGING (IM)
Instant messaging (IM) provides a mechanism for real-time
communication between two or more people sending text messages
via their computers.
• This is different from sending an email, which once sent, may be
read sometime later by the person you sent the email to.
• Most types of instant messaging software let you speak rather
than having to type your messages. You can use your web cam so
that you can see the person you are talking to.
VOICE OVER INTERNET PROTOCOL (VOIP)
•Voice over Internet Protocol (VoIP), is a technology that allows
you to talk with other people via the Internet.
•You can talk at no extra cost to other people using VoIP on their
computers. You can even make calls to real telephones at a
much cheaper rate than normal.
•This system is ideal when you need to make a lot of long
distance or international calls.
•You can use VoIP by just installing a microphone and headset,
or you can purchase a special VoIP compatible phone, which will
normally plug into one of the USB sockets on your computer.
REALLY SIMPLE SYNDICATION (RSS) FEED
• RSS (Really Simple Syndication) is a method used to publish
information that needs to be frequently updated, such as news
headlines, tickertapes or podcasts. A RSS document is called a
"feed" or "channel".
• You need software called an RSS reader to read and update RSS
content. You can then subscribe to a feed using the RSS reader.
The RSS reader regularly checks for updated content and then
displays the new content. Most good news websites will have the
option of an RSS feed. In most cases to subscribe, you need only
click on a button within the site.
BLOGS
A blog (a combination of the words web and log) is a website on
which chronological entries are stored, which can be viewed by
visitors. The word Blog is used as a verb and describes the activity
of maintaining a blog.
• Blogs can provide information on a vast range of subjects, and
often contain personalised views on a particular subject. Some
are devoted to news, politics or current affairs.
• Blogs are mainly text based with the odd picture, but they may
also contain music and video contents.
PODCAST
A podcast is a way of providing content such as radio programs in a
form which can be easily downloaded and listened to later, on a PC
or mobile device such as an Apple iPod.
• The term "podcast" is a combination of the words "iPod" and
"broadcast".
• Many web sites allow you to manually download content.
• The thing that makes a podcast different is that once you
subscribe to a podcast, it will be downloaded automatically for
you.
E-COMMERCE
The phrase e-commerce is a buzzword which relates to buying or
selling via the Internet.
• Increasingly you can purchase directly via a Web site by selecting
the goods or services which you require and entering your credit
card details.
• When you send your credit card details these SHOULD be encrypted
by the site operators, so that no one can intercept your details.
• Most sites which accept credit card payment are on secure services
and your Internet browser program will normally inform you (via a
pop-up) when you are entering or leaving a secure server.
ADVANTAGES OF E-COMMERCE
There are many advantages using e-commerce:
• Services available 24 / 7
• Large stock range
• Detailed product information
• Ability to compare prices
• Equal delivery to town and country
• Limited right to return defective goods
DISADVANTAGES OF E-COMMERCE
Possible Credit card Fraud:
• Is the web site genuine?:
• What about returning faulty goods?:
• Can you talk to a real person?
E-BANKING
The phrase e-banking relates to managing your money
online. Instead of having to go to the local branch, or
telephoning them, you can pay your bills online and move
money from one place to another.
Some online banks have no physical branches at all,
making it a very profitable operation for the bank. There
are security considerations relating to online banking, with
numerous examples of poor security coupled with sloppy
operations.
E-GOVERNMENT
• Census
• Vehicle Registration
• Revenue Collection
• Electronic Voting
E-LEARNING
E-learning refers to learning via the Internet or
working through a disk based tutorial.
There are many advantages, but also some
disadvantages.
COMPUTER IN EDUCATION
Student registration and time tabling
Computer Based Training (CBT)
Using the Internet as a homework resource
Distance learning systems
TELEWORKING
Tele-working is a broad term which refers to people
working at home, connected to the rest of the
organisation, via a computer network.
• Communication is via email or the telephone.
• This arrangement has advantages and
disadvantages to both the employer and the
employee.
ADVANTAGES OF TELEWORKING
• Reduced or zero commuting time.
• Greater ability to focus on one task.
• Flexible schedules.
• Reduced office desk space requirements.
DISADVANTAGES OF TELEWORKING
• Lack of human contact
• Negative impact on teamwork
• Self-discipline
• Possible Employee Exploitation
SHARING Dr Qaim Mehdi
ON THE WEB
ONLINE (VIRTUAL) COMMUNITY
It is important to understand the concept of online
(virtual) communities.
These can take many forms including:
• Social networking websites
• Internet forums
• Chat rooms
• Online computer games
SOCIAL NETWORKING WEBSITES
These sites allow you to link up with other
people, to share news, experience and gossip.
Some, such as ‘Friends Reunited’ are specifically
designed to let you find friends that you have
lost contact with.
INTERNET FORUMS
• An Internet forum is a web based application that
lets you join in online discussions.
• You can post your views or comments for all in the
forum to see and react to.
• Try searching the Web for information on ‘message
boards’ and you will find that there is a discussion
for you, whatever your interest!
CHAT ROOMS
The term ‘chat room’ has had a lot of media attention over the
last few years. The term has evolved to include any web based
mechanism to share your news with others on the web. The
communication is in real time, i.e. you can talk to other
individuals, rather than leaving messages. Try searching the
Web for more information and examples.
ONLINE COMPUTER GAMES
• Online games are games that are accessed and
played via the Internet.
• In many cases you can play against other people.
• Try searching the web using the phrase ‘on-line
computer games’ and you will find lots of sites
you can access.
PUBLISHING AND SHARING CONTENT ONLINE
It is important to understand the ways you can
publish and share content online.
• You can set up your own web log (blog).
• You can even set up your own podcast.
SHARING PHOTOS AND VIDEOS
There are many web sites that allow you to upload pictures,
audio clips or video clips. Facebook is a good example of a
site that you can upload items to.
YouTube contains clips that have been uploaded from people
around the world. If you have something to share give it a go.
ONLINE COMMUNITIES- PRECAUTIONS
• Keep your profile private and limit the amount of
personal information that you post.
• Be aware that posted information is publicly
available.
• Be wary of strangers.
HEALTH SAFETY AND Dr Qaim Mehdi
ENVIRONMENTAL ISSUES
WHAT IS ERGONOMICS?
Ergonomics covers the physical environment and design
of equipment to maximise the quality of an employee’s
well being.
• This covers everything from the design of the
computer, the computer desk, the chair and even the
design of the lighting within a room.
• Take regular breaks, have regular eye tests and get a
good desk and chair to maintain good posture.
REPETITIVE STRAIN INJURY (RSI)
Often referred to as RSI. This is a condition caused
by constant use of the keyboard or mouse. You
should take regular breaks to help avoid this type of
injury. You may want to consider the use of a pad on
which you can rest your arms, which will help to
some extent.
THE LIGHTENING ISSUES OF USING COMPUTER
It is vital that the correct type of lighting is used in conjunction
with your computer use.
• Many people find that banks of overhead fluorescent, tube lighting gives
them headaches.
• Natural light is better, but can cause reflected glair off the computer
screen.
• To much light can cause as much eye strain as too little light.
• The direction of the light is also a consideration.
• If you are facing a bright light source while concentrating on your
computer screen, this can lead to eye strain.
SCREEN AND KEYBOARD POSITIONING
When sitting at your computer you should have a monitor at
eye level which can be adjusted to suit you. In addition, you
may want to consider a foot rest. Neck pain and backache
can result from prolonged bad posture.
• Screen: Your screen should be fully adjustable so that your eyes are
at the same height as the top of the screen.
• Keyboard: Use a good keyboard and you may also wish to use a wrist
pad to relieve pressure on your wrists.
• Mouse: Use a mouse mat to make the mouse easier to use.
SEATING ISSUE WHEN USING A COMPUTER
If you spend a lot of time sitting at your desk using a
computer, it is vital that you pay attention to the type
of chair you are sitting in.
• Your chair should be fully adjustable, and be able to be
moved up or down.
• It should have an adjustable back.
• If your chair is not easily adjusted it can lead to permanent
back injury.
WELL BEING WHEN USING A COMPUTER
• You should take regular breaks, to avoid staring
constantly at the screen and straining your eyes.
• You may wish to use a foot pad to rest your feet while
using the computer.
• Make sure that the area where you are using the
computer is adequately lit and well ventilated.
• Ventilation is especially important if you are using a
laser printer, which may produce ozone when printing.
MAKE SURE THAT CABLES ARE SAFELY SECURED
Make sure that the cables are safely secured at the back
of the desk and that you have power points located near
the desk.
If your desk has a cable ducting system make sure that
you use it.
Avoid long trailing cables as you, or other people, can
easily trip over them and cause injury to yourself or
others.
POWER POINT ISSUE
Overloading a power point is dangerous and a
potential fire hazard. If you need more power
sockets, have them properly installed by a qualified
electrician.
COMPUTER RECYCLING OPTIONS
• You should have a separate bin for paper which can be sent for
recycling (be sure that sensitive material is first shredded).
• Printer toner cartridges can be sent for recycling.
• Rather than dumping unwanted computer equipment, see if you
can get them recycled, or even collected and used by charitable
organisations.
• Where possible the use of on-screen manuals and help systems,
rather than printed manuals, will save on the amount of paper
consumed. This equates to less trees being cut down.
COMPUTER ENERGY SAVING OPTIONS
• You may consider switching off computers and monitors when
they are not being used.
• Many monitors and other peripherals will automatically switch
into 'sleep' mode after a period of inactivity.
• This means that even though the computer is still switched on,
it will consume less power.
SECURITY Dr Qaim Mehdi
ISSUES
USER ID AND PASSWORD
Passwords
• If your computer has a password, which prevents other users from
accessing it, then do not give this password to anybody else.
User IDs and passwords
• A User ID is normally used to logon to a computer, or computer
network. It uniquely identifies you to the network.
PASSWORD POLICIES
Your password is the only thing which will prevent someone else
logging into a computer using your user ID and impersonating
you.
• It is important to choose a password which cannot be easily guessed by
other people.
• Ideally a password should be at least 8 characters long & contain a mixture
of letters and numbers.
• It is also recommended that you change your password regularly; some
computer systems will require you to change your password periodically.
• Never share your password with others.
OFF-SITE BACKUPS
It is no good backing up your data, only to leave the item
which you backed up to, next to the computer; if someone
steals your computer it is likely that they will also steal your
backups too.
• If you have a fire, then again you will lose your backups, if the backups
are stored next to the computer.
• Ideally, backups should be stored off-site at a safe location. At the very
least, consider storing your backups in a fireproof safe, which will give
some protection against fire damage.
WHY DO YOU NEED TO BACKUP YOUR COMPUTER
• The most important thing which you store on your computer is
information.
• If the hard disk stops working one day you could lose all those
years of work. For this reason it is vital that you take regular
backups of the information which is stored on the computer.
• In large organisations this backup procedure is normally
performed automatically by your computer support team, where
the data is normally held on a centralised, networked computer.
• In smaller organisations, it is often up to the individual to organise
some sort of data backup.
MORE EFFICIENT BACKUP
• When you think about it, if you have a computer containing many programs, and also a large amount
of data which you have created, then it is only the data which really needs to be backed up.
• If you create a folder structure which contains only data then only this folder (plus any sub-folders of
this folder) needs to be backed up.
COMPLETE VS. INCREMENTAL BACKUP
Complete Backup:
• A complete backup means that you backup all the data on your computer. This has the advantage that the entire hard disk can be
backed up, but suffers from the disadvantage that this process can take a long time, if your computer contains a lot of data.
Incremental Backup:
• An incremental backup means that once a week you can perform a complete backup, but every night for the rest of the week, you
only backup files which have been newly created or modified since the last backup, saving time. With the right backup software,
this process is automatic, and normally you only have to select full or incremental.
WHAT IS FIREWALL?
• A firewall is a system that secures your network from access
by unauthorized users.
• A firewall can be implemented via software, hardware or by a
combination of the two.
• If you are using broadband for Internet access, it is vital that
some sort of firewall is in place to stop people trying to hack
into your computer.
DATA THEFT ISSUE
You should take steps to prevent data theft and be aware of the
following issues:
• User name and password.
• Physically securing your computer.
• Portable disks and memory sticks.
• Keep to data handling procedures.
• What if your laptop is stolen?
COMPUTER VIRUS
• Viruses are small programs which hide themselves on your disks.
• Unless you use virus detection software, the first time that you
know that you have a virus is when it activates.
• Different viruses are activated in different ways.
• Viruses can destroy all your data.
COMPUTER VIRUS INFECTION ISSUES
• Viruses hide on a disk and when you access the disk the virus program will
start and infect your computer.
• The worst thing about a computer virus is that it can spread from one
computer to another, either via the use of infected disks, or over a
computer network.
• You should never connect to the Internet unless you have a virus-checking
program installed on your computer. It is vital to keep your virus checking
software up to date.
• Many anti-virus programs, allow you to update the program so that the
program can check for recently discovered viruses.
PROTECTION AGAINST COMPUTER VIRUS
• Always make sure that all computers require an ID and password
to access them. Make sure that all relevant 'security patches' from
Microsoft have been applied.
• Make sure that the password is long enough, contains a random
mixture of numbers and letters, and that the passwords are
changed on a regular basis.
WHAT TO DO IF YOU DISCOVER A VIRUS?
• If you discover a virus on your computer don’t panic.
• If your virus checker alerts you to a virus, then the chances
are that it has caught the virus before the virus could infect
your computer and cause damage.
LIMITATIONS OF ANTIVIRUS SOFTWARE
• Anti virus software can only detect viruses (or types of viruses)
which the software knows about.
• As such it is vital that you keep your anti virus software up to
date, so that it can detect new viruses which are constantly
appearing.
MALWARE
• The word Malware is a combination of the words "malicious" and "software".
• Malware is software designed to install itself and run without your consent
and without your knowledge.
• Sometimes when you download free programs from an internet site, they
come bundled with hidden programs that you did not ask for and will not
want.
• Often these hidden programs send back marketing information to companies.
• Sometimes they may have more sinister purposes, such as sending your
credit card details to criminals intending to steal from you.
SPYWARE
This is different from a virus. Details such as your online browsing habits can be
sent, without your knowledge, to marketing companies, or even criminal
organizations that will try to get information such as your credit card details or
access passwords.
WORM
• A computer worm is a self-replicating computer program that
sends copies of itself to other computers via a network. It can
copy itself from computer to computer without your knowledge.
• It is different from a virus because it has no need to hide itself
within another program.
• Many worms can reduce your available bandwidth due to their
copying activities, but otherwise do not actually damage your
files. However there are also destructive worms that will attack
or compromise your data.
TROJAN
• A Trojan horse (often just called a ‘Trojan’) is a type of software
which you normally expect to do one thing, but in fact it does
something else that you did not intend.
• A Trojan is not a computer virus and does not try and copy itself
across your network.
• It is basically just a program which you need to run. Sometimes
you may run this trogon program when you actually think you
are running a legitimate program. The name comes from the
classical story of the wooden Trojan horse.
SCARE WARE
Popup windows that try to con you into purchasing fake anti-virus software.
LEGAL Dr Qaim Mehdi
ISSUES
WHAT IS COPYRIGHT?
Most programs which you purchase are copyrighted and you must not copy
them. If you do so you may be breaking the law and if caught, you could find
yourself being prosecuted.
COPYRIGHT ISSUES WHEN COPYING FILES
Areas to consider for copyright issues:
• Transferring files across a LAN.
• Downloading files from the Internet.
• Copying CD or DVD disks.
• Freeware.
• Shareware.
• Licences.
SITE LICENCES
• Many large companies do not go out and buy a certain amount of
'shrink-wrapped' copies of each software product which they need,
instead they buy a site licence.
• These site licences are different in their small print, but generally
mean that the companies purchasing the licence can make a fixed
numbers of copies available to their staff, normally via a company
network.
CHECKING SOFTWARE LICENCE STATUS
Normally if you click on the Help drop down
menu within an application, there will be a
command such as ‘About’. Clicking on this option
will often display your software product
identification number.
WHAT IS END USER LICENCE AGREEMENT?
• Normally when you install software there is a step within
the installation routine in which you have to agree to be
bound by the end user licence agreement.
• This agreement can be very large and is drawn up to
protect the manufacturers of a product from being
prosecuted due to faulty software. It also defines how
many copies of the software you are entitled to. I recently
printed out a Microsoft end user agreement and it was
over 15 pages long.
EXAMINING THE ‘END-USER LICENSE AGREEMENT’
WITHIN OFFICE SOFTWARE
TYPES OF LICENCE AGREEMENTS
It is important that you understand that there are different types of software
licence agreements.
As well as traditional commercial agreements you need to understand the
terms:
• Shareware.
• Freeware.
• Open source.
WHAT IS SHAREWARE?
Shareware is software which is freely available and is
designed to let you use the product free of charge, for a
limited period while you decide if you like it or not.
After this period, you must legally either remove it, or pay
an amount to the producers of the product.
WHAT IS FREEWARE?
• Some software is made freely available.
• Demonstration disks often come under this category.
• In addition, a lot of software is produced by the educational
community and is made freely available.
• Always read any licences supplied with such software very
carefully before use.
OPEN SOURCE SOFTWARE
This type of software licence makes the programming code available to
anyone who wishes to enhance or develop the code.
• Over the years many companies have complained that Microsoft is reluctant to share
this level of code detail with competitors, which they claim gives Microsoft an unfair
advantage and stifles competition.
• It is important not to confuse open source software, with free software.
• Sometimes the source code is made available within the public domain for use by all,
as they see fit.
• In other cases the source code is made available to particular companies under tight
non-disclosure agreements, to protect commercial sensitivities.
DATA PROTECTION AND PRIVACY ISSUE
If your computer system holds information about individuals, then you have a
moral and legal duty to treat that information with respect.
• For instance if a police computer is used by unscrupulous people to gain unauthorised
information about a person’s private life, that would be a clear breach of trust. In the same
way doctors, government departments and credit agencies often hold vast amounts of
information about the general public, which is both sensitive and private.
• In a free society you have the right to ensure that the information held about you is not
abused. In many countries, this right is enshrined under data protection laws.
DATA PROTECTION AND LEGISLATION
• For more information relating to data protection issues please search
the Internet.
• Some countries have laws while others have guidelines. Data
protection laws can differ substantially between countries.
DATA PROTECTION LEGISLATION RELATING TO
DATA CONTROLLERS
• Personal data shall be obtained fairly and lawfully.
• Personal data shall be processed fairly and lawfully.
• Personal data shall be held for specified and lawful purposes.
• Personal data held will not be used or disclosed in any way that is incompatible with the purpose for
which it was obtained, processed or stored.
• Personal data must be adequate, relevant and not excessive in relation to the purpose it was obtained,
processed or stored.
• Personal data should be accurate and if necessary kept up to date.
• Personal data should not be kept for longer than is necessary for the purpose it was obtained.
• Where personal data is held or processed by a third party computer bureau there should be
appropriate security measures in place to prevent unauthorised access to the data.
DATA PROTECTION LEGISLATION RELATING TO
DATA SUBJECTS
• An individual is entitled to know that a data user holds personal data
about them.
• An individual is entitled to access any personal data stored on a
computer.
• An individual is entitled to have any inaccurate data corrected or
erased.
THANK YOU
DR QAIM MEHDI
View publication stats
Anda mungkin juga menyukai
- Stanag-Acp-127 GDokumen99 halamanStanag-Acp-127 GOzzy OsbourneBelum ada peringkat
- IELTS Reading - Matching Headings PDFDokumen47 halamanIELTS Reading - Matching Headings PDFMamataMaharanaBelum ada peringkat
- Reading Skills For IELTS - Paraphrasing PDFDokumen16 halamanReading Skills For IELTS - Paraphrasing PDFMamataMaharanaBelum ada peringkat
- Infoblox Deployment Guide Deploy Infoblox Vnios Instances For AwsDokumen92 halamanInfoblox Deployment Guide Deploy Infoblox Vnios Instances For AwsSelma SelmiBelum ada peringkat
- About Computer Systems and Storage DevicesDokumen44 halamanAbout Computer Systems and Storage DevicesRicky BaldadoBelum ada peringkat
- 1-Introduction To Computers and ProgrammingDokumen23 halaman1-Introduction To Computers and ProgrammingpradeepprpBelum ada peringkat
- Basic Computer Operation: Advance Information and Communication TechnologyDokumen45 halamanBasic Computer Operation: Advance Information and Communication TechnologyChadweck FidelinoBelum ada peringkat
- ITMmod 1Dokumen39 halamanITMmod 1prabal parasharBelum ada peringkat
- Lec 02bDokumen31 halamanLec 02bAzzam QureshiBelum ada peringkat
- Computer Hardware - TestbookDokumen8 halamanComputer Hardware - TestbooksadafmirzaBelum ada peringkat
- Handout 1Dokumen32 halamanHandout 1Anne MadrinanBelum ada peringkat
- IT Lesson 1Dokumen47 halamanIT Lesson 1Christine PayopayBelum ada peringkat
- Introduction To Computer & Image EditingDokumen22 halamanIntroduction To Computer & Image EditingGS Mohan100% (1)
- Basic Computer Concepts2Dokumen284 halamanBasic Computer Concepts2Janelle Wood100% (1)
- A Computer System Is Basically A Machine That Simplifies Complicated TasksDokumen13 halamanA Computer System Is Basically A Machine That Simplifies Complicated TasksSellSalesBelum ada peringkat
- TroubleshootingDokumen60 halamanTroubleshootingAngel Xavier CalejaBelum ada peringkat
- Lec2 - Computer Hardward and SoftwareDokumen62 halamanLec2 - Computer Hardward and Softwarethuongquynhnhu2905Belum ada peringkat
- Computer Basic Traning (CBT)Dokumen21 halamanComputer Basic Traning (CBT)Ghana KumaranBelum ada peringkat
- 1.1 5 Storage Input and Output Devicesv1 1Dokumen18 halaman1.1 5 Storage Input and Output Devicesv1 1Marlo TutorBelum ada peringkat
- CHAPTER5 - Castillo, CastroDokumen37 halamanCHAPTER5 - Castillo, CastroMark Andrew LumaBelum ada peringkat
- DIT 222 - Module 01 Hawrdware and SecurityDokumen54 halamanDIT 222 - Module 01 Hawrdware and Securityphilip abrahamsBelum ada peringkat
- SWL Unit 3Dokumen30 halamanSWL Unit 319bcs2279Belum ada peringkat
- Comp AppDokumen34 halamanComp AppSyahidah KhalapiahBelum ada peringkat
- Basic ItDokumen36 halamanBasic ItLakshmi KanthBelum ada peringkat
- ICT 10 FIRST QUARTER Topic-6-Main-types-of-computer-and-basic-features-of-operating-systemsDokumen21 halamanICT 10 FIRST QUARTER Topic-6-Main-types-of-computer-and-basic-features-of-operating-systemsDonna Joy AmahitBelum ada peringkat
- Basic of ComputerDokumen34 halamanBasic of Computernubumwe1977Belum ada peringkat
- ReviewerDokumen24 halamanReviewerXylind Del ValleBelum ada peringkat
- Quiz ModuleDokumen12 halamanQuiz ModuleM M MasilamaniBelum ada peringkat
- Classification of ComputerDokumen30 halamanClassification of ComputerGagan JosanBelum ada peringkat
- Computer BasicDokumen40 halamanComputer BasicLenoverBelum ada peringkat
- ICT IGCSE Module 1Dokumen6 halamanICT IGCSE Module 1Omar Alaa0% (1)
- Chapter 1 Introduction To Computer RepairDokumen49 halamanChapter 1 Introduction To Computer RepairMahesha Kumar KalaithasanBelum ada peringkat
- Basic Computer NoteDokumen11 halamanBasic Computer NoteDhurba Bahadur BkBelum ada peringkat
- MOD 5 - Computer Hardware and SoftwareDokumen36 halamanMOD 5 - Computer Hardware and Softwarenyairoshanice72Belum ada peringkat
- Computer NotesDokumen6 halamanComputer NotesLei Angielin Romulo Durwin100% (1)
- Introduction To Computer Application: Course Code: IS-125Dokumen21 halamanIntroduction To Computer Application: Course Code: IS-125Sohail KhanBelum ada peringkat
- Get Course CiscoDokumen31 halamanGet Course CiscoLiuba TibulischiBelum ada peringkat
- Lesson4 HardwaresoftwareDokumen45 halamanLesson4 HardwaresoftwarejheraBelum ada peringkat
- Com 125 Computer Application I TheoryDokumen58 halamanCom 125 Computer Application I TheoryOmerBelum ada peringkat
- Carefornetworkandcomputerhardwarel 23 231010083106 E6009fecDokumen47 halamanCarefornetworkandcomputerhardwarel 23 231010083106 E6009fecBizuneh getuBelum ada peringkat
- Understand Computer FundamentalsDokumen41 halamanUnderstand Computer FundamentalsArunkumar PanneerselvamBelum ada peringkat
- منهاج مادة الحاسوب باللغة الانكليزيةDokumen12 halamanمنهاج مادة الحاسوب باللغة الانكليزيةmuradBelum ada peringkat
- First TopicDokumen46 halamanFirst TopicAntonette Reponte AlbarracinBelum ada peringkat
- Computer Basics Basics2Dokumen43 halamanComputer Basics Basics2tes100% (1)
- Itp 421 Week 1Dokumen23 halamanItp 421 Week 1Jaira Mae DiazBelum ada peringkat
- Chapter 1 Basics of Computer ApplicationDokumen19 halamanChapter 1 Basics of Computer Applicationjitendra100% (4)
- ActivityDokumen19 halamanActivityhabirealmBelum ada peringkat
- Ahmed Tarek 8yDokumen12 halamanAhmed Tarek 8yakamody10Belum ada peringkat
- Grade 9 Ict LectureDokumen94 halamanGrade 9 Ict LectureRichard SugboBelum ada peringkat
- Computer Basics.... KutabkhanoDokumen43 halamanComputer Basics.... KutabkhanoAbu Bakar SiddiqBelum ada peringkat
- Module 1Dokumen58 halamanModule 1levu91Belum ada peringkat
- Module 1Dokumen58 halamanModule 1Oscar KidegaBelum ada peringkat
- It Era ReviewerDokumen7 halamanIt Era ReviewerAngel LadimBelum ada peringkat
- CFO - Computer Fundamental HandoutsDokumen42 halamanCFO - Computer Fundamental HandoutsSosan AmiriBelum ada peringkat
- Unit 1 Computer FundamentalsDokumen72 halamanUnit 1 Computer Fundamentalsnrssgy edpmanditBelum ada peringkat
- Computer Systems Servicing NC II Computer Parts and Their FunctionsDokumen16 halamanComputer Systems Servicing NC II Computer Parts and Their Functionsracel orpiadaBelum ada peringkat
- Computer-Basics - Computer Basics2Dokumen43 halamanComputer-Basics - Computer Basics2api-216226726Belum ada peringkat
- Basic Computer Course, For Beginners and Technology StudentsDari EverandBasic Computer Course, For Beginners and Technology StudentsBelum ada peringkat
- An Introduction to Computers and Internet - A Practical PresentationDari EverandAn Introduction to Computers and Internet - A Practical PresentationBelum ada peringkat
- Programming Basics: Getting Started with Java, C#, and PythonDari EverandProgramming Basics: Getting Started with Java, C#, and PythonBelum ada peringkat
- IELTS Reading: True/False/Not Given or Yes/No/Not GivenDokumen6 halamanIELTS Reading: True/False/Not Given or Yes/No/Not GivenMamataMaharanaBelum ada peringkat
- Quiz 16 PDFDokumen1 halamanQuiz 16 PDFMamataMaharanaBelum ada peringkat
- IELTS Reading: Short Answer: The Price of UniversityDokumen2 halamanIELTS Reading: Short Answer: The Price of UniversityMamataMaharanaBelum ada peringkat
- IELTS Reading: Matching Information: Tough Sensor Can Take The HeatDokumen2 halamanIELTS Reading: Matching Information: Tough Sensor Can Take The HeatMamataMaharana50% (2)
- Quiz 17 PDFDokumen1 halamanQuiz 17 PDFMamataMaharanaBelum ada peringkat
- IELTS Reading - Summary Exercise PDFDokumen5 halamanIELTS Reading - Summary Exercise PDFMamataMaharanaBelum ada peringkat
- Directories in JavaDokumen4 halamanDirectories in JavaMamataMaharanaBelum ada peringkat
- Quiz 6.3Dokumen1 halamanQuiz 6.3MamataMaharanaBelum ada peringkat
- IELTS Reading - Multiple Choice PDFDokumen5 halamanIELTS Reading - Multiple Choice PDFMamataMaharanaBelum ada peringkat
- IELTS Reading - Sentence Completion PDFDokumen6 halamanIELTS Reading - Sentence Completion PDFMamataMaharanaBelum ada peringkat
- IELTS Reading - Choosing A Title PDFDokumen31 halamanIELTS Reading - Choosing A Title PDFMamataMaharanaBelum ada peringkat
- IELTS Reading True False Not Given - Essential Tips PDFDokumen87 halamanIELTS Reading True False Not Given - Essential Tips PDFMamataMaharanaBelum ada peringkat
- IELTS Reading Tips - Strategies & Comprehension PDFDokumen19 halamanIELTS Reading Tips - Strategies & Comprehension PDFMamataMaharanaBelum ada peringkat
- Outputstream Vs InputstreamDokumen12 halamanOutputstream Vs InputstreamMamataMaharanaBelum ada peringkat
- Java File Example 1: ExamplesDokumen5 halamanJava File Example 1: ExamplesMamataMaharanaBelum ada peringkat
- LNKPKJ% LNKPKJ% LNKPKJ% LNKPKJ% LNKPKJ%: LNKPKJ% LNKPKJ% LNKPKJ% LNKPKJ% LNKPKJ%Dokumen5 halamanLNKPKJ% LNKPKJ% LNKPKJ% LNKPKJ% LNKPKJ%: LNKPKJ% LNKPKJ% LNKPKJ% LNKPKJ% LNKPKJ%MamataMaharanaBelum ada peringkat
- Lokoyecue Lokoyecue Lokoyecue Lokoyecue Lokoyecue : Lokoyecue Lokoyecue Lokoyecue Lokoyecue LokoyecueDokumen6 halamanLokoyecue Lokoyecue Lokoyecue Lokoyecue Lokoyecue : Lokoyecue Lokoyecue Lokoyecue Lokoyecue LokoyecueMamataMaharanaBelum ada peringkat
- Fo - K Fo - K Fo - K Fo - K Fo - K/////kue Kue Kue Kue Kue : Fo - K Fo - K Fo - K Fo - K Fo - K/////kue Kue Kue Kue KueDokumen5 halamanFo - K Fo - K Fo - K Fo - K Fo - K/////kue Kue Kue Kue Kue : Fo - K Fo - K Fo - K Fo - K Fo - K/////kue Kue Kue Kue KueMamataMaharanaBelum ada peringkat
- Dkcqyhokyk: Vkbok¡ IkbDokumen9 halamanDkcqyhokyk: Vkbok¡ IkbMamataMaharanaBelum ada peringkat
- ghvs113 PDFDokumen3 halamanghvs113 PDFMamataMaharanaBelum ada peringkat
- NQCZQF) % Fou' FR NQCZQF) % Fou' FR NQCZQF) % Fou' FR NQCZQF) % Fou' FR NQCZQF) % Fou' FRDokumen6 halamanNQCZQF) % Fou' FR NQCZQF) % Fou' FR NQCZQF) % Fou' FR NQCZQF) % Fou' FR NQCZQF) % Fou' FRMamataMaharanaBelum ada peringkat
- GKL Ckydfoleesyue GKL Ckydfoleesyue GKL Ckydfoleesyue GKL Ckydfoleesyue GKL CkydfoleesyueDokumen7 halamanGKL Ckydfoleesyue GKL Ckydfoleesyue GKL Ckydfoleesyue GKL Ckydfoleesyue GKL CkydfoleesyueMamataMaharanaBelum ada peringkat
- If - MRK Jekckbz If - MRK Jekckbz If - MRK Jekckbz If - MRK Jekckbz If - MRK JekckbzDokumen5 halamanIf - MRK Jekckbz If - MRK Jekckbz If - MRK Jekckbz If - MRK Jekckbz If - MRK JekckbzMamataMaharanaBelum ada peringkat
- Iqlrosaq Tks Vej Gsa: Lkrok¡ IkbDokumen8 halamanIqlrosaq Tks Vej Gsa: Lkrok¡ IkbMamataMaharanaBelum ada peringkat
- (Kkuiku DH Cnyrh Rlohj: Olar Hkkx&2Dokumen6 halaman(Kkuiku DH Cnyrh Rlohj: Olar Hkkx&2MamataMaharanaBelum ada peringkat
- Ge Èkjrh Osq Yky: Nlok¡ IkbDokumen3 halamanGe Èkjrh Osq Yky: Nlok¡ IkbMamataMaharanaBelum ada peringkat
- Job Description DGM NOC MonitoringChief Info Security Officer DOT Compliance OfficerDokumen1 halamanJob Description DGM NOC MonitoringChief Info Security Officer DOT Compliance OfficershankarBelum ada peringkat
- Modulation - WikipediaDokumen5 halamanModulation - WikipediaAmi PedroBelum ada peringkat
- Ic 7432 (Quad 2-Input or Gates), Ic 7404 (Hex Inverters), Leds, Resister (220 ) - EtcDokumen2 halamanIc 7432 (Quad 2-Input or Gates), Ic 7404 (Hex Inverters), Leds, Resister (220 ) - EtcIshtiaque Ahmed TanimBelum ada peringkat
- Contact - Modem Setup - TP-Link HX510 MeshDokumen2 halamanContact - Modem Setup - TP-Link HX510 Meshgeecat911Belum ada peringkat
- tb-02 Product - Spec V 1Dokumen15 halamantb-02 Product - Spec V 1Marian VerdeBelum ada peringkat
- RRU3929 Hardware Description (05) (PDF) - enDokumen32 halamanRRU3929 Hardware Description (05) (PDF) - enmohye12350% (2)
- Coral Iris Ivdx Ip (NGX) Next Generation e ChangeDokumen28 halamanCoral Iris Ivdx Ip (NGX) Next Generation e ChangeViharBelum ada peringkat
- WN 2 Marks All 5 UnitsDokumen16 halamanWN 2 Marks All 5 Unitskrithikgokul selvamBelum ada peringkat
- B2C Edge: SK Telecom 5G MEC Deployment ArchitectureDokumen1 halamanB2C Edge: SK Telecom 5G MEC Deployment ArchitectureAshish GuptaBelum ada peringkat
- Streamlined Productivity & Simplified Lifestyle: Benq Gw2480Dokumen2 halamanStreamlined Productivity & Simplified Lifestyle: Benq Gw2480sundaraBelum ada peringkat
- LabDokumen3 halamanLabJunjun OrtegaBelum ada peringkat
- Why Are Information Systems Vulnerable To Destruction, Error, and Abuse ?Dokumen4 halamanWhy Are Information Systems Vulnerable To Destruction, Error, and Abuse ?Urvashi SharmaBelum ada peringkat
- Dhi-Nvr4108/4116Hs-8P-4Ks2: 8/16 Channel Compact 1U 8poe 4K&H.265 Lite Network Video RecorderDokumen3 halamanDhi-Nvr4108/4116Hs-8P-4Ks2: 8/16 Channel Compact 1U 8poe 4K&H.265 Lite Network Video RecorderJimmy Andres Arias TrujilloBelum ada peringkat
- Microwave DevicesDokumen14 halamanMicrowave Devicesapi-269896210% (1)
- DH-IPC-HDBW2230E-S-S2: 2MP IR Mini Dome Network CameraDokumen3 halamanDH-IPC-HDBW2230E-S-S2: 2MP IR Mini Dome Network CameraMusse NigussieBelum ada peringkat
- Panasonic SC-BTT770 5.1 Channel 3D Blu-Ray Cinema Surround Home Entertainment SystemDokumen2 halamanPanasonic SC-BTT770 5.1 Channel 3D Blu-Ray Cinema Surround Home Entertainment SystemIBJSC.comBelum ada peringkat
- 复习资料Dokumen10 halaman复习资料LINBelum ada peringkat
- LCD TV Repair Guide Handbook 140211 v1Dokumen45 halamanLCD TV Repair Guide Handbook 140211 v1Jonatan Didier Sinkpon100% (1)
- R Rec P.1510 1 201706 I!!pdf eDokumen5 halamanR Rec P.1510 1 201706 I!!pdf eLuisaFernandaSanchezGBelum ada peringkat
- Ebook PDF Technology in Action Introductory 15th Edition by Alan Evans PDFDokumen41 halamanEbook PDF Technology in Action Introductory 15th Edition by Alan Evans PDFluis.fowler187100% (34)
- Catalog UFSBIDokumen3 halamanCatalog UFSBINilangshu DasBelum ada peringkat
- Systema Shyam Teleservices LTDDokumen19 halamanSystema Shyam Teleservices LTDPrabhash ChauhanBelum ada peringkat
- Manual Do Usuário Aurora Audio GT8x8 AbsoluteDokumen2 halamanManual Do Usuário Aurora Audio GT8x8 AbsoluteSantos RobsonBelum ada peringkat
- MS4911 NMEA To MODBUS Protocol ConverterDokumen4 halamanMS4911 NMEA To MODBUS Protocol ConverterFrancisco M. NetoBelum ada peringkat
- Visvesvaraya Technological University: Submitted byDokumen74 halamanVisvesvaraya Technological University: Submitted bySatyamBelum ada peringkat
- Celulares 03-02Dokumen9 halamanCelulares 03-02Norla CordovaBelum ada peringkat
- T Con+Board+Repair+GuideDokumen5 halamanT Con+Board+Repair+GuideLeonel Martinez CarrazanaBelum ada peringkat
- Massive MIMO For 5G - 2015 - Emil BjornsonDokumen58 halamanMassive MIMO For 5G - 2015 - Emil BjornsonhibaBelum ada peringkat