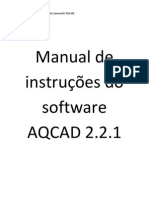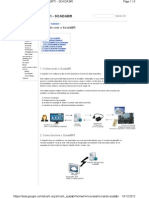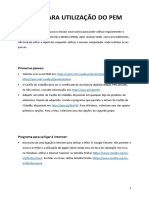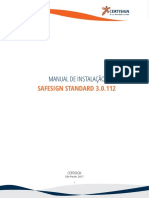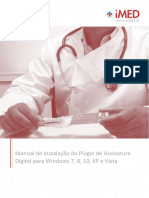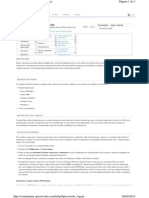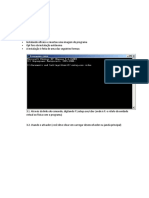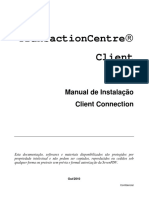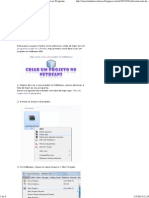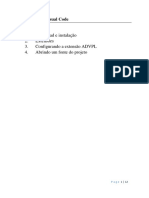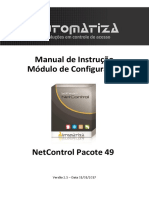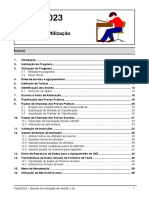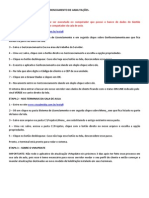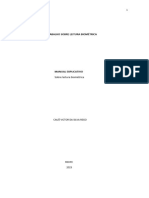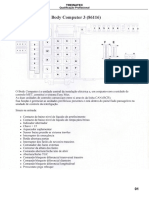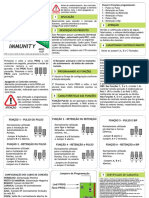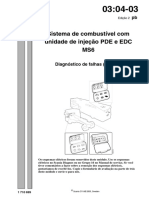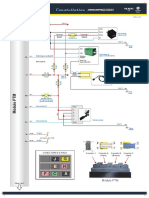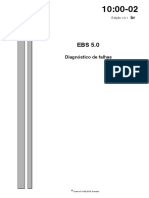Instruções para Estudo Autónomo da VCADS Pro
Diunggah oleh
jose breno vieira silva0 penilaian0% menganggap dokumen ini bermanfaat (0 suara)
131 tayangan2 halamanportugues brasil
Judul Asli
VTC VCADS Pro Pt-PT SelfstudyInstructions
Hak Cipta
© © All Rights Reserved
Format Tersedia
PDF, TXT atau baca online dari Scribd
Bagikan dokumen Ini
Apakah menurut Anda dokumen ini bermanfaat?
Apakah konten ini tidak pantas?
Laporkan Dokumen Iniportugues brasil
Hak Cipta:
© All Rights Reserved
Format Tersedia
Unduh sebagai PDF, TXT atau baca online dari Scribd
0 penilaian0% menganggap dokumen ini bermanfaat (0 suara)
131 tayangan2 halamanInstruções para Estudo Autónomo da VCADS Pro
Diunggah oleh
jose breno vieira silvaportugues brasil
Hak Cipta:
© All Rights Reserved
Format Tersedia
Unduh sebagai PDF, TXT atau baca online dari Scribd
Anda di halaman 1dari 2
Instruções para Estudo Autónomo
Formação Interactiva VCADS Pro Basic
3.3 Aplicação VCADS Pro – Modo de simulação
1. Inicie a VCADS Pro
- Faça um duplo clique no ícone da VCADS Pro na sua área de trabalho
- Entre na VCADS Pro utilizando o seu ID de utilizador e a sua palavra-
passe individuais
- Se surgir a caixa de diálogo para a identificação do veículo, clique em
cancelar.
2. Inicie o modo de simulação
- Seleccione a opção “Ferramentas > Simulador” no menu
- Procure o texto “Simulador” a amarelo no canto inferior direito da
VCADS Pro para confirmar que está no modo de simulação
3.4 Aplicação VCADS Pro – Actualização da VCADS Pro
1. Inicie a opção “Actualizar a VCADS Pro”
- Seleccione a opção “Ferramentas > Actualizar a VCADS Pro...” no menu
2. Utilize o seu digipass para gerar uma palavra-passe para a caixa de diálogo
de autorização necessária para iniciar um procedimento de actualização
3. Siga as instruções da VCADS Pro para completar o procedimento de
actualização
4. Quando o procedimento de actualização estiver terminado, a VCADS Pro irá
reiniciar para instalar as actualizações
- Tem de introduzir a sua palavra-passe pessoal (não é a palavra-passe
gerada) para reiniciar a VCADS Pro
- Quando a VCADS Pro lhe perguntar se deseja continuar com a definição
de simulador, clique em “Sim”
- Se surgir a caixa de diálogo para a identificação do veículo, clique em
cancelar.
3.5 Aplicação VCADS Pro – Definições do sistema
1. Inicie a janela de “Opções” no menu
- Seleccione a opção “Ferramentas > Opções” no menu
2. Verifique se a sua VCADS Pro está definida para a ligação de rede ou de
modem
- Seleccione o separador “Ligação” na janela “Opções”
- Procure em “Ligação” para ver qual das alternativas “Modem ou “Rede”
está marcada.
- Clique em cancelar para sair da janela “Opções” sem alterar nenhuma das
definições
Anda mungkin juga menyukai
- Instalação e uso de ferramentas do Instagram e WhatsAppDokumen10 halamanInstalação e uso de ferramentas do Instagram e WhatsAppGustavo SantosBelum ada peringkat
- Manual Primanager - Introdução - AtualizadoDokumen17 halamanManual Primanager - Introdução - AtualizadoMaria SilvaBelum ada peringkat
- Leia MeDokumen2 halamanLeia MeDouglas S DupskiBelum ada peringkat
- Wizcon 9.0 Guia RápidoDokumen100 halamanWizcon 9.0 Guia RápidorivaldoBelum ada peringkat
- AQCAD ManualDokumen46 halamanAQCAD ManualPrycila FeitozaBelum ada peringkat
- Iniciando ScadabrDokumen5 halamanIniciando ScadabrjeanfmirandaBelum ada peringkat
- Criando e aplicando pacotes de provisionamento no Windows 10Dokumen150 halamanCriando e aplicando pacotes de provisionamento no Windows 10Gleidson RochaBelum ada peringkat
- Manual Rede Sem Fio EduroamDokumen22 halamanManual Rede Sem Fio EduroamPedroBelum ada peringkat
- Manual VPN trabalho remotoDokumen7 halamanManual VPN trabalho remotoJessica VuadenBelum ada peringkat
- Guia-Utilizacao-Pem Doc OrdemDokumen5 halamanGuia-Utilizacao-Pem Doc OrdemAndreia FilipaBelum ada peringkat
- Manual do usuário VODIADokumen15 halamanManual do usuário VODIAdiodo54321100% (1)
- Manual SOSView 4.0Dokumen52 halamanManual SOSView 4.0RhuanBelum ada peringkat
- Adobe Captivate LeiaMe PDFDokumen5 halamanAdobe Captivate LeiaMe PDFNavi NaviBelum ada peringkat
- Manual Pergamum - UsuárioDokumen58 halamanManual Pergamum - UsuárioSuzana Francisca da Rocha100% (1)
- Apostila Seguranca Ofensiva em Sistemas WebDokumen73 halamanApostila Seguranca Ofensiva em Sistemas Webjotaroberto2Belum ada peringkat
- Maneiras de Instalação Do Trend Micro Security AgentDokumen2 halamanManeiras de Instalação Do Trend Micro Security AgentEduardo Steffen FariaBelum ada peringkat
- Manual de Instalacao SafesignDokumen8 halamanManual de Instalacao SafesignclailtonBelum ada peringkat
- TI-Nspire Installation Guidebook PTDokumen31 halamanTI-Nspire Installation Guidebook PToaroclaBelum ada peringkat
- Tutorial VPN WindowsDokumen9 halamanTutorial VPN Windowspaulo gadelhaBelum ada peringkat
- Configuração PJE Windows 7Dokumen10 halamanConfiguração PJE Windows 7Franklin FlauzinoBelum ada peringkat
- Cartilha para o Terminal Virtual PDFDokumen46 halamanCartilha para o Terminal Virtual PDFGeorge AlexandreBelum ada peringkat
- Guia Instalacao Cliente CADDokumen4 halamanGuia Instalacao Cliente CADFilipe CarvalhoBelum ada peringkat
- 21.03.19 - Blackboard - Manual Do EstudanteDokumen26 halaman21.03.19 - Blackboard - Manual Do EstudanteEdilson Alexandre CuambaBelum ada peringkat
- Adobe Captivate LeiaMeDokumen5 halamanAdobe Captivate LeiaMeJorge MataBelum ada peringkat
- Como usar certificado digital no Firefox 11Dokumen15 halamanComo usar certificado digital no Firefox 11Alex CardosoBelum ada peringkat
- Manual Assinar Document DigitalDokumen27 halamanManual Assinar Document DigitalJonathas SantinBelum ada peringkat
- Configura Windows XP para eduroamDokumen3 halamanConfigura Windows XP para eduroamAnna MeirelesBelum ada peringkat
- Manual do Estudante LinguaskillDokumen5 halamanManual do Estudante LinguaskillBeatriz SantosBelum ada peringkat
- Formação e-learning SNS 24 e RGPDDokumen10 halamanFormação e-learning SNS 24 e RGPDNeuropsicologia Clínica ConsultórioBelum ada peringkat
- Instalação do Plugin de Assinatura Digital para Emissão de Receitas EletrónicasDokumen9 halamanInstalação do Plugin de Assinatura Digital para Emissão de Receitas EletrónicasNuno CunhaBelum ada peringkat
- Tutorial para Configurar o Spicewors para Acessar Maquinas RemotasDokumen3 halamanTutorial para Configurar o Spicewors para Acessar Maquinas RemotasGesempBelum ada peringkat
- Guia Mainframe Ensino Pesquisa AcessoDokumen26 halamanGuia Mainframe Ensino Pesquisa AcessoCharles HackBelum ada peringkat
- Instalando o Volvo PTT 1,12Dokumen10 halamanInstalando o Volvo PTT 1,12netoBelum ada peringkat
- MV Visualizar RemotamenteDokumen6 halamanMV Visualizar RemotamenteJosé Nilton Diniz FranqueiraBelum ada peringkat
- TRN Centre Erros Passo-A-passoDokumen15 halamanTRN Centre Erros Passo-A-passoMayllana VieiraBelum ada peringkat
- Manual Instalação MAC OSDokumen10 halamanManual Instalação MAC OScaio de abreuBelum ada peringkat
- Ferramentas VCADSDokumen10 halamanFerramentas VCADSGiovani PardinhoBelum ada peringkat
- MANUALDokumen18 halamanMANUALOFICINA MOGIBelum ada peringkat
- Instalação do Fértil AgrowinDokumen7 halamanInstalação do Fértil AgrowinEdersonVelosoBelum ada peringkat
- PROJETO 2023 01 - Modulo Front-EndDokumen3 halamanPROJETO 2023 01 - Modulo Front-EndBruno GuerreiroBelum ada peringkat
- Configurar conversores e instrumentos no Sitrad ProDokumen26 halamanConfigurar conversores e instrumentos no Sitrad ProAdemar PereiraBelum ada peringkat
- Acesso Remoto Manual Zona EleitoralDokumen7 halamanAcesso Remoto Manual Zona EleitoralQuarto TVdoBelum ada peringkat
- A Teoria Da DesEvolução - Adicionar Tela de Login Ao ProgramaDokumen9 halamanA Teoria Da DesEvolução - Adicionar Tela de Login Ao ProgramaLucas SouzaBelum ada peringkat
- Configuração Visual Code - v01Dokumen12 halamanConfiguração Visual Code - v01GabrielaBelum ada peringkat
- Manual CSWPDokumen9 halamanManual CSWPhed_panBelum ada peringkat
- Instalação do Promob Plus 2018 e tutoriaisDokumen9 halamanInstalação do Promob Plus 2018 e tutoriaisluzBelum ada peringkat
- Manual - Software Modulo Configuração Pacote 49 Patch 6Dokumen11 halamanManual - Software Modulo Configuração Pacote 49 Patch 6Angelo OliveiraBelum ada peringkat
- Instalando e executando simulados no A+ VCE SilverDokumen26 halamanInstalando e executando simulados no A+ VCE SilverMaicon AraújoBelum ada peringkat
- Comput. Engenharia 02Dokumen15 halamanComput. Engenharia 02Diego FernandesBelum ada peringkat
- Ferramenta de ensino interativa para lousas digitaisDokumen146 halamanFerramenta de ensino interativa para lousas digitaisgleisselBelum ada peringkat
- Manual Do Colaborador - Trilha de Compliance - Dia A Dia Com ÉticaDokumen12 halamanManual Do Colaborador - Trilha de Compliance - Dia A Dia Com Éticapetergremio100% (1)
- Nvidia driver in Windows 10_11Dokumen8 halamanNvidia driver in Windows 10_11PauloPase PaseBelum ada peringkat
- Manual Paeb2023 V12aDokumen58 halamanManual Paeb2023 V12aCarla da Silva GonçalvesBelum ada peringkat
- Como usar o VenderNoZap, Instagram Extractor e Postador em GruposDokumen18 halamanComo usar o VenderNoZap, Instagram Extractor e Postador em GruposVi TechBelum ada peringkat
- Como aplicar o GRO no SOC em 8 etapasDokumen5 halamanComo aplicar o GRO no SOC em 8 etapasTássia FinazziBelum ada peringkat
- Configurando MFA no Ministério da SaúdeDokumen12 halamanConfigurando MFA no Ministério da SaúdeSelmo BatistaBelum ada peringkat
- Como Instalar GERENCIADOR de LicenciamentoDokumen1 halamanComo Instalar GERENCIADOR de LicenciamentoJohnLennonSilvaBelum ada peringkat
- Trabalho Sobre Leitura BiométricaDokumen10 halamanTrabalho Sobre Leitura BiométricaCauã RegoBelum ada peringkat
- Programando O Smartphone Para Usar O Sensor De Orientação Programado No App InventorDari EverandProgramando O Smartphone Para Usar O Sensor De Orientação Programado No App InventorBelum ada peringkat
- Programando O Smartphone Para Usar Reconhecimento De Voz Programado No App InventorDari EverandProgramando O Smartphone Para Usar Reconhecimento De Voz Programado No App InventorBelum ada peringkat
- ECA - Diagnóstico de Falhas Com SDP3 TID - 0002594 - 16Dokumen11 halamanECA - Diagnóstico de Falhas Com SDP3 TID - 0002594 - 16jose breno vieira silva100% (4)
- ECA - Diagnóstico de Falhas Com SDP3 TID - 0002594 - 16Dokumen11 halamanECA - Diagnóstico de Falhas Com SDP3 TID - 0002594 - 16jose breno vieira silva100% (4)
- Instruction Troubleshooting SOPS Recovery Power Solutions - En.ptDokumen8 halamanInstruction Troubleshooting SOPS Recovery Power Solutions - En.ptjose breno vieira silvaBelum ada peringkat
- APOSTILA - Multiplex Daily02 PDFDokumen181 halamanAPOSTILA - Multiplex Daily02 PDFjose breno vieira silva100% (7)
- Esquema Elétrico - 2042 e 2842 PDFDokumen80 halamanEsquema Elétrico - 2042 e 2842 PDFjose breno vieira silva50% (4)
- SRD 1903 Engine PT-BRDokumen290 halamanSRD 1903 Engine PT-BRjose breno vieira silva100% (4)
- Dados Serviço Serie SDokumen348 halamanDados Serviço Serie Sjose breno vieira silva100% (8)
- Ducato Grupo PDFDokumen1 halamanDucato Grupo PDFjose breno vieira silva100% (3)
- ENGINE S0000009974 12 1905 PT-BR PDFDokumen290 halamanENGINE S0000009974 12 1905 PT-BR PDFjose breno vieira silva100% (7)
- Momentos de aperto e especificações para serviços em chassis ScaniaDokumen348 halamanMomentos de aperto e especificações para serviços em chassis Scaniajose breno vieira silva86% (7)
- Treinatec Qualificação ProfissionalDokumen115 halamanTreinatec Qualificação Profissionaljose breno vieira silva100% (3)
- Axor 4144 Basculante PDFDokumen2 halamanAxor 4144 Basculante PDFjose breno vieira silvaBelum ada peringkat
- M065 - Duplo Immunity QD - V07 Placa BlueDokumen2 halamanM065 - Duplo Immunity QD - V07 Placa Bluejose breno vieira silva100% (1)
- M065 - Duplo Immunity QD - V07 Placa BlueDokumen2 halamanM065 - Duplo Immunity QD - V07 Placa Bluejose breno vieira silva100% (1)
- Diagrama n10 ScaniaDokumen26 halamanDiagrama n10 Scaniajose breno vieira silva100% (2)
- Arla ScaniaDokumen5 halamanArla Scaniajose breno vieira silva100% (3)
- ELÉTRICA MARCOPOLO Sempre A MãoDokumen320 halamanELÉTRICA MARCOPOLO Sempre A Mãojose breno vieira silva85% (20)
- Dados de Serviço ChassiDokumen344 halamanDados de Serviço Chassijose breno vieira silva75% (4)
- 03 Sistema de Injeção Com Unidade Pde Edc MS6 Diagnostico de Falha Scania S4-2-2 PDFDokumen60 halaman03 Sistema de Injeção Com Unidade Pde Edc MS6 Diagnostico de Falha Scania S4-2-2 PDFjose breno vieira silva83% (6)
- Motor John Deere 6090H Colhedora CanaDokumen39 halamanMotor John Deere 6090H Colhedora Canajose breno vieira silva100% (1)
- Instalação - DeC2 OEMDokumen27 halamanInstalação - DeC2 OEMjose breno vieira silva88% (8)
- Wabco 421 365 923 2Dokumen4 halamanWabco 421 365 923 2Mafer TurpoBelum ada peringkat
- Tecnologia Anti TombamentoDokumen1 halamanTecnologia Anti TombamentoAdriano AquinoBelum ada peringkat
- Circuitos e componentes de injeção eletrônicaDokumen5 halamanCircuitos e componentes de injeção eletrônicajose breno vieira silva100% (3)
- Sinalizador Mega HidraulicaDokumen1 halamanSinalizador Mega Hidraulicajose breno vieira silvaBelum ada peringkat
- Esquema Eletrico 26-280 Motor ManDokumen415 halamanEsquema Eletrico 26-280 Motor Manjose breno vieira silva92% (12)
- Diagrama - Módulo PTMDokumen3 halamanDiagrama - Módulo PTMLuisCarlosKovalchuk93% (54)
- Hilux SW4 3.0 D-40 IKd-FTV de 2005 em Diante-1Dokumen1 halamanHilux SW4 3.0 D-40 IKd-FTV de 2005 em Diante-1jose breno vieira silvaBelum ada peringkat
- Diagrama N10 MBBDokumen27 halamanDiagrama N10 MBBjose breno vieira silva50% (2)
- Ebs ScaniaDokumen38 halamanEbs Scaniajose breno vieira silva100% (4)