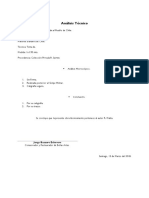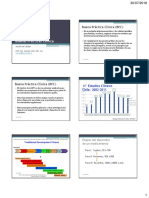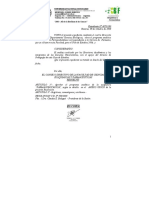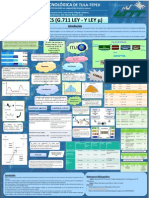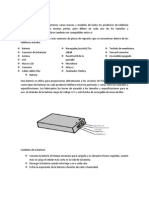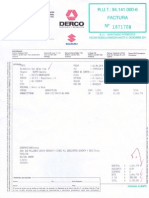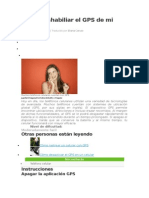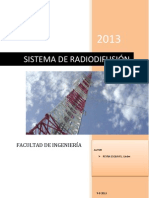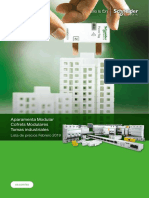Manual
Diunggah oleh
Frederick Heisenberg0 penilaian0% menganggap dokumen ini bermanfaat (0 suara)
7 tayangan4 halamanbig apple
Judul Asli
manual
Hak Cipta
© © All Rights Reserved
Format Tersedia
PDF, TXT atau baca online dari Scribd
Bagikan dokumen Ini
Apakah menurut Anda dokumen ini bermanfaat?
Apakah konten ini tidak pantas?
Laporkan Dokumen Inibig apple
Hak Cipta:
© All Rights Reserved
Format Tersedia
Unduh sebagai PDF, TXT atau baca online dari Scribd
0 penilaian0% menganggap dokumen ini bermanfaat (0 suara)
7 tayangan4 halamanManual
Diunggah oleh
Frederick Heisenbergbig apple
Hak Cipta:
© All Rights Reserved
Format Tersedia
Unduh sebagai PDF, TXT atau baca online dari Scribd
Anda di halaman 1dari 4
Reportes de Sesión a través del Celular (Smart phone)
Manual de Uso
La nueva aplicación para la elaboración de reportes a
través del celular está ahora disponible para los tutores,
permitiéndoles ingresar las sesiones al instante. El uso
de esta aplicación se restringe sólo para la creación de
los reportes de sesión. Los tutores no podrán encontrar
otras opciones tales como “My Attributes” (Mis
atributos), “My Hours” (Mis Horas), etc. Para estos
propósitos, los tutores deben ingresar desde un
computador.
Esta aplicación es compatible con los siguientes equipos
móviles:
IPhone 4, 5, 6 y 6 Plus
Samsung S3 y S4
LG Nexus 5 y LG G3
Para acceder a la aplicación, abra el siguiente link en el
navegador de su celular.
o https://bigapple.tutordoctor.com/
Por favor note que el navegador original de su
celular podría no ser compatible para esta
aplicación. Si este fuera el caso, debes bajar el
navegador Google Chrome para que funcione la
aplicación.
Ingresa con los datos de acceso entregados por Tutor
Doctor.
Una vez que hayas ingresado, verás esta pantalla.
Tutor Doctor Page 1 of 4
La pantalla de arriba tiene tres pestañas:
o Home (Inicio)
o Appointment (Agendamiento)
o Logout (Salir)
La página de inicio mostrará todas las sesiones
pendientes comenzando con la fecha actual. Esto facilita
el proceso de envío de sesión de las tutorías recientes.
Por defecto, sólo podrás estar en la página de inicio.
Si deseas buscar una sesión pendiente de un estudiante
específico, escribe su nombre en la casilla de texto
(mostrado abajo).
Agregar Agendamiento (Appointment)
Para crear un nuevo agendamiento, haz clic sobre la
pestaña “Appointment”.
Deberías ver la pantalla de esta forma:
Tutor Doctor Page 2 of 4
Completa los campos requeridos, por ejemplo, fecha y
hora de la sesión, selecciona el nombre del estudiante
de la lista y haz clic en el botón “Save” para guardar el
agendamiento.
Un nuevo agendamiento será creado. Deberías recibir un
mensaje como este:
Si deseas escribir el reporte de sesión de la sesión
agendada, haz clic sobre “Yes” si no haz clic en “No”.
Si haces clic en “Yes”, se abrirá una pantalla de sesión
en donde podrás ingresar tu nuevo reporte de sesión, de
no ser así te mantendrás en la pantalla de agendamiento.
Crear un Reporte de Sesión, de una sesión
agendada anteriormente:
Para crear un reporte de sesión, debes buscar el
agendamiento en sesiones pendientes. Haz clic en
“Appointment”.
Serás dirigido a la siguiente pantalla:
Tutor Doctor Page 3 of 4
Haz clic sobre “Create Session Report” para crear el reporte de sesión. Una nueva pantalla se abrirá con los
detalles del agendamiento. Asegúrate que la fecha y hora de la sesión son correctas. Ingresa tu reporte de sesión,
haz clic sobre la pestaña de chequeo “I confirm the date/time of this appointment” y después haz clic en el botón
“submit” para enviar el reporte de sesión.
Note: Si necesitaras crear un nuevo agendamiento para el mismo día y hora de la próxima semana, haz clic en
“Book appointment for the same time and day next week” antes de subir la sesión.
Tu reporte de sesión será enviado y el mensaje de
confirmación “Submitted Session Report” aparecerá en
la pantalla.
Si quieres posponer el envío del reporte de sesión, haz clic en el botón “Save” en vez del botón “Submit” para
guardar los cambios hechos y así puedes enviar la sesión más tarde.
Tutor Doctor Page 4 of 4
Anda mungkin juga menyukai
- Infectologia Basica. Modulo I Bases FundDokumen90 halamanInfectologia Basica. Modulo I Bases FundFrederick HeisenbergBelum ada peringkat
- Bandera de ChileDokumen1 halamanBandera de ChileFrederick HeisenbergBelum ada peringkat
- Aprovechamiento Calendula Celulosa Agude PDFDokumen71 halamanAprovechamiento Calendula Celulosa Agude PDFFrederick HeisenbergBelum ada peringkat
- Curso de FitodermatologíaDokumen5 halamanCurso de FitodermatologíaFrederick HeisenbergBelum ada peringkat
- Cómo Hacer Jabón Natural en Casa PDFDokumen14 halamanCómo Hacer Jabón Natural en Casa PDFBAUTVALE100% (9)
- Ebook Aprende A Gestionar Tu BienestarDokumen48 halamanEbook Aprende A Gestionar Tu BienestarFrederick HeisenbergBelum ada peringkat
- Buenas Practicas ClinicasDokumen6 halamanBuenas Practicas ClinicasFrederick Heisenberg100% (1)
- Control Del Medio Interno WEBDokumen27 halamanControl Del Medio Interno WEBFrederick HeisenbergBelum ada peringkat
- Estres y Homeostasis WEBDokumen13 halamanEstres y Homeostasis WEBFrederick Heisenberg100% (1)
- Regulación e Integración de Funciones Sistémicas-WEBDokumen17 halamanRegulación e Integración de Funciones Sistémicas-WEBFrederick HeisenbergBelum ada peringkat
- 08cd308 Farmacobotanica PDFDokumen17 halaman08cd308 Farmacobotanica PDFFrederick HeisenbergBelum ada peringkat
- G 711Dokumen1 halamanG 711Tezoquitl PantliBelum ada peringkat
- Partes de Los CelularesDokumen9 halamanPartes de Los CelularesIvan MendezBelum ada peringkat
- 1 - Hoja de Vida Jefferson Steven Actualizada 2019 DIC 15Dokumen13 halaman1 - Hoja de Vida Jefferson Steven Actualizada 2019 DIC 15raul PARRA BERNALBelum ada peringkat
- Intec PDFDokumen8 halamanIntec PDFLH BarretoBelum ada peringkat
- Ficha Ruc - CIA Certesa SacDokumen3 halamanFicha Ruc - CIA Certesa SacWendy LunaBelum ada peringkat
- Informe ReniecDokumen10 halamanInforme ReniecManuel Alvarez MallmaBelum ada peringkat
- HUAWEI Y9 2019 Specifications - HUAWEI LatinDokumen3 halamanHUAWEI Y9 2019 Specifications - HUAWEI LatinRicardo GallegosBelum ada peringkat
- Factura #1871708 - Derco S.A.Dokumen1 halamanFactura #1871708 - Derco S.A.andyvillBelum ada peringkat
- Ejercicios Matematicos 2013 Javier BadillaDokumen6 halamanEjercicios Matematicos 2013 Javier BadillaFrancisco Alberto Reina Alvarado0% (1)
- Catalogo Televes Distribucion PDFDokumen11 halamanCatalogo Televes Distribucion PDFLuis AlcántaraBelum ada peringkat
- Solucionario Tema5Dokumen11 halamanSolucionario Tema5Alfonso De Miguel EsponeraBelum ada peringkat
- GpsDokumen5 halamanGpsNestor Hugo Zavaleta MirandaBelum ada peringkat
- TELEFONO FIJO - Como Funciona, Partes y Como Conecta La LlamadaDokumen9 halamanTELEFONO FIJO - Como Funciona, Partes y Como Conecta La Llamada4685752Belum ada peringkat
- Las 18 Reglas Al Regalarle Un Móvil A Su HijoDokumen3 halamanLas 18 Reglas Al Regalarle Un Móvil A Su HijoniceforobelarminoBelum ada peringkat
- Catalogo ADAM 2012Dokumen42 halamanCatalogo ADAM 2012formacionpoliticaBelum ada peringkat
- Resistencia y Pérdida de Potencia en Las Lineas de TransmisiónDokumen9 halamanResistencia y Pérdida de Potencia en Las Lineas de TransmisiónDaniel RocaBelum ada peringkat
- Sistemas de Radiodifusión OriginalDokumen29 halamanSistemas de Radiodifusión OriginalKremlim Kirtchoff100% (1)
- Manual SkyPhoneDokumen51 halamanManual SkyPhoneLuis RiveraBelum ada peringkat
- Señalizacion Telefónica 7Dokumen10 halamanSeñalizacion Telefónica 7Oscar PortilloBelum ada peringkat
- Constructoras ContactosDokumen22 halamanConstructoras ContactosIndesa Indesa100% (1)
- Proyecto CatvDokumen139 halamanProyecto CatvBrandy CruzadoBelum ada peringkat
- Antena Sectorial Amos (12 Dbi's)Dokumen19 halamanAntena Sectorial Amos (12 Dbi's)Jonathan Alejandro Elgueta NaranjoBelum ada peringkat
- ESMKT02010B19 Tarifa AparamentaDokumen192 halamanESMKT02010B19 Tarifa AparamentaEduardo GarcíaBelum ada peringkat
- Pets Rehabilitacion de ChimeneaDokumen4 halamanPets Rehabilitacion de Chimeneaclebert_condeBelum ada peringkat
- Pets (Flotacion)Dokumen18 halamanPets (Flotacion)Walter QuispeBelum ada peringkat
- Cuestionario de PreguntasDokumen16 halamanCuestionario de PreguntasJörg GtBelum ada peringkat
- Evaluación Sisbén App 1Dokumen3 halamanEvaluación Sisbén App 1Yenni Magnolia100% (1)
- Vaciado TextoDokumen5 halamanVaciado TextoantoniaBelum ada peringkat