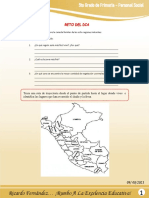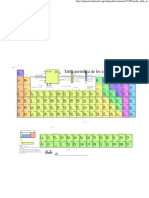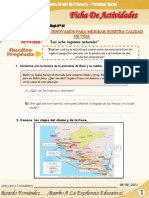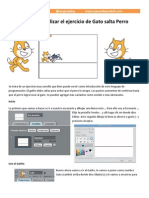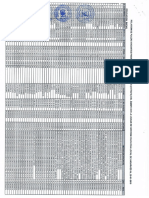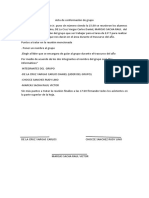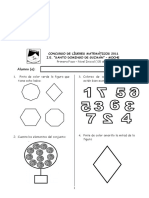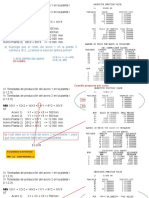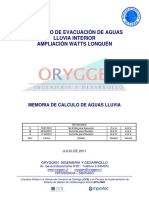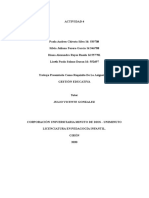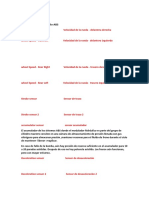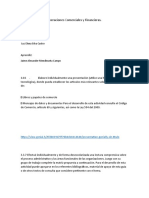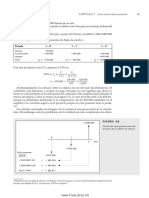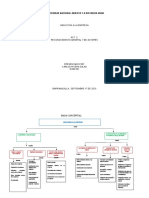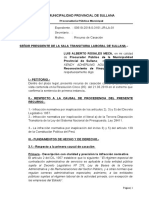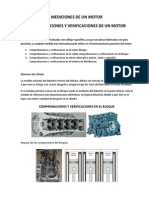Contenidos de Aprendizaje
Diunggah oleh
Cesar AguirreHak Cipta
Format Tersedia
Bagikan dokumen Ini
Apakah menurut Anda dokumen ini bermanfaat?
Apakah konten ini tidak pantas?
Laporkan Dokumen IniHak Cipta:
Format Tersedia
Contenidos de Aprendizaje
Diunggah oleh
Cesar AguirreHak Cipta:
Format Tersedia
Un Programa del
Concejal César David Chirino Zavala
Comisión de Ciencia, Tecnología e Innovación
Concejo Municipal de Chacao
WINDOWS BÁSICO
La Informática
Es el procesamiento de la Información de forma automática. Para realizar este
tratamiento de la Información nuestros Sistemas Informáticos deben llevar a cabo las
siguientes tareas básicas:
Entrada: Captación de los datos.
Procesamiento: Tratamiento de los datos a Información.
Salida: Transmisión de los resultados.
• Datos • Información
Proceso
Entrada Salida
La realización de estas tareas es posible gracias a las partes físicas de nuestros sistemas
informáticos (hardware). La entrada y salida de datos se realizará mediante los
periféricos o dispositivos de nuestro sistema, y el tratamiento de la información se
realizará mediante la unidad central de procesamiento (CPU).
Módulo de Windows Básico [1]
Un Programa del
Concejal César David Chirino Zavala
Comisión de Ciencia, Tecnología e Innovación
Concejo Municipal de Chacao
El Computador
Es el conjunto de elementos que necesitamos para
poder utilizar aplicaciones informáticas. El
Computador es como una caja de herramientas
donde podemos escoger la que más nos convenga
para llevar a cabo una determinada tarea. Por ejemplo, podemos utilizar las
herramientas de escribir para redactar una carta, la calculadora para hacer cálculos con
números o la herramienta de dibujo para pintar.
Las Ventajas que nos ofrece el computador son:
Es rápido y preciso.
Permite efectuar correcciones sobre tareas ya realizadas de una manera muy
sencilla y sin tener que empezar de nuevo.
Permite guardar los trabajos en la memoria para poder verlos y modificarlos más
adelante.
Pasos para Encender el Computador
1. Presionar el Botón de Off/On del CASE (C.P.U.).
2. Presionar el Botón de Off/On del Monitor.
3. Esperar que el Sistema Operativo inicie.
Módulo de Windows Básico [2]
Un Programa del
Concejal César David Chirino Zavala
Comisión de Ciencia, Tecnología e Innovación
Concejo Municipal de Chacao
Pasos para Apagar el Computador
1. Haz Clic sobre el Botón de Inicio.
2. Clic sobre el Botón de Apagar Equipo.
3. Clic sobre el Botón Apagar.
4. Presionar el Botón de Off/On del Monitor.
Clic
• Cuando se indique hacer clic, se hará
clic con el botón izquirdo (botón
principal) del mouse, haciendo un
pequeño toque sobre él.
El Hardware
Es la parte física del computador, la parte tangible, todo lo que podemos ver, tocar o
palpar; y está formado por los componentes siguientes:
Unidad central de procesamiento (CPU) o procesador.
Memoria.
Periféricos de Entrada y Salida (Mouse, Pantalla, Impresora, Cornetas).
Módulo de Windows Básico [3]
Un Programa del
Concejal César David Chirino Zavala
Comisión de Ciencia, Tecnología e Innovación
Concejo Municipal de Chacao
El software
Es la parte lógica del computador, la parte intangible, todo lo que no podemos ver, ni
tocar. El Software es el conjunto de programas que trabajan sobre el hardware y
permiten llevar a cabo el procesamiento de la información; y está clasificado en tres
grandes partes:
Software de sistema (Windows XP).
Software de diagnóstico (Administrador de tareas de Windows).
Software de aplicación (Microsoft Word, Excel, PowerPoint).
EJERCICIO PRÁCTICO #01
Dibuja un Computador con los dispositivos básicos para su funcionamiento,
y coloca al lado de cada dispositivo su respectivo nombre.
Dibuja aquí…
Módulo de Windows Básico [4]
Un Programa del
Concejal César David Chirino Zavala
Comisión de Ciencia, Tecnología e Innovación
Concejo Municipal de Chacao
EJERCICIO PRÁCTICO #02
Coloca el nombre de cada uno de los dispositivos que se muestran a
continuación.
Módulo de Windows Básico [5]
Un Programa del
Concejal César David Chirino Zavala
Comisión de Ciencia, Tecnología e Innovación
Concejo Municipal de Chacao
EJERCICIO PRÁCTICO #03
Identifica en los dispositivos que se mostraron en el Ejercicio Práctico # 02,
cuáles son dispositivos de entrada y cuáles son de salida.
Dispositivos de Entrada
• A través de ellos podemos introducir los datos al computador,
es decir, a través de ellos nos comunicamos con el
computador; en este caso la dirección de los datos va desde el
exterior hasta el computador.
Dispositivos de Salida
• A través de ellos podemos visualizar la información; en este
caso la dirección de la información va desde el computador
hasta el exterior.
Sistema Operativo Windows
Windows es un Sistema Operativo con interfaz gráfica para ordenadores personales. Su
interfaz gráfica permite llegar a un número de usuarios muy elevado, ya que pone a
nuestro alcance muchos recursos para el desarrollo de nuestras tareas.
Windows es actualmente el sistema operativo más utilizado: está instalado en la
mayoría de ordenadores personales y de empresas.
Módulo de Windows Básico [6]
Un Programa del
Concejal César David Chirino Zavala
Comisión de Ciencia, Tecnología e Innovación
Concejo Municipal de Chacao
Windows
• Que proviene del inglés y significa “ventanas”
Interfaz Grafica
El Escritorio
El escritorio de Windows es la pantalla que vemos cuando el ordenador se ha encendido
completamente. Es el área donde trabajamos y donde irán apareciendo las distintas
ventanas de los programas, documentos y carpetas, además de los iconos colocados
como acceso directo y otros archivos que queramos almacenar en él.
Módulo de Windows Básico [7]
Un Programa del
Concejal César David Chirino Zavala
Comisión de Ciencia, Tecnología e Innovación
Concejo Municipal de Chacao
Como se muestra en la figura los elementos que conforman la interfaz grafica del
Escritorio son los siguientes:
1. Iconos: son dibujos que representan una acción (metáforas), estos objetos pueden
representar una aplicación, un archivo o una carpeta.
2. Botón de Inicio: permite acceder al menú de Inicio, desde este menú
podemos ir a todos los programas instalados en nuestro ordenador.
3. Barra de Tarea: se encuentra alojado el botón de Inicio, las aplicaciones que
tengamos abiertas, otros iconos para acceder al sistema y la hora del sistema.
4. Fondo del Escritorio: es una imagen que se encuentra en el fondo del Escritorio, el
cual podemos cambiar a nuestra preferencia
Pasos para Cambiar el Fondo del Escritorio
1. Haz clic con el botón derecho del mouse sobre el
Escritorio.
2. Clic en Propiedades.
3. Clic en la pestaña Escritorio.
4. Selecciona el fondo que deseas.
5. Clic en Aceptar.
Módulo de Windows Básico [8]
Un Programa del
Concejal César David Chirino Zavala
Comisión de Ciencia, Tecnología e Innovación
Concejo Municipal de Chacao
Pasos para Cambiar el Protector de la Pantalla
1. Haz clic con el botón derecho del mouse sobre
el Escritorio.
2. Clic en Propiedades.
3. Clic en la pestaña Protector de Pantalla.
4. Selecciona el Protector de Pantalla que deseas
(Podemos hacer clic en el botón de Vista Previa
para visualizarlo).
5. Clic en Aceptar.
EJERCICIO PRÁCTICO #04
Cambia la interfaz grafica de tu Pantalla, utilizando las opciones de
Propiedades de la Pantalla, sigue los pasos que se encuentran en las líneas
anteriores.
Módulo de Windows Básico [9]
Un Programa del
Concejal César David Chirino Zavala
Comisión de Ciencia, Tecnología e Innovación
Concejo Municipal de Chacao
EJERCICIO PRÁCTICO #05
Identifica los elementos que conforman la Interfaz Grafica del Escritorio.
En la parte Izquierda se muestra la imagen del Escritorio, y al lado derecho coloca el nombre
correspondiente a cada elemento (Los elementos están señalados con un número)
Windows
• Para aprovechar al máximo los recursos que ofrece Windows
deberemos ir conociendo sus particularidades y la forma de
acceder a cada una de sus aplicaciones.
Módulo de Windows Básico [10]
Un Programa del
Concejal César David Chirino Zavala
Comisión de Ciencia, Tecnología e Innovación
Concejo Municipal de Chacao
Pasos para Abrir un Programa
1. Haz Clic sobre el Botón de Inicio.
2. Clic en Todos los Programas.
3. Buscar el Elemento deseado.
4. Clic sobre él para Iniciar el Programa.
Al abrir un menú de Inicio aparecerán todas las opciones que Windows nos ofrece. Para
escoger una opción sólo tenemos que movernos con el mouse o ratón, situarnos sobre
la que queramos escoger y hacer clic. Al desplazarnos, las diferentes opciones del menú
van cambiando de apariencia (esto quiere decir, que podemos ejecutar una acción sobre
el elemento seleccionado).
Módulo de Windows Básico [11]
Un Programa del
Concejal César David Chirino Zavala
Comisión de Ciencia, Tecnología e Innovación
Concejo Municipal de Chacao
Las Ventanas
Son los elementos básicos de Windows. Una Ventana es un área visual, normalmente de
forma rectangular, que proporciona al usuario una interfaz gráfica agradable para
trabajar sobre ella.
Como se muestra en la figura los elementos que conforman la interfaz grafica de la
Ventana son los siguientes:
1. Barra de Título: es la primera barra de la Ventana y en ella encontramos el nombre
de la aplicación que tengamos abierta (en este caso dice “Mis Documentos”).
Módulo de Windows Básico [12]
Un Programa del
Concejal César David Chirino Zavala
Comisión de Ciencia, Tecnología e Innovación
Concejo Municipal de Chacao
2. Barra de Menú: es la segunda barra de la Ventana y en ella se despliegan un Menú
Contextual para cada elemento (Menú de Archivo, Menú de Edición, Menú de Ver
entre otros).
3. Barra de Botones Estándar: es la tercera barra de la Ventana y en ella encontramos
los botones para ir Atrás, Adelante, Carpetas, Vista entre otros; y los utilizamos para
hacer una acción sobre la Ventana.
4. Panel de Tareas: se muestra en la parte izquierda de la Ventana y
contiene las acciones que podemos hacer sobre los elementos
que se encuentran dentro de la Ventana, los sitios que podemos
visitar y otros detalles.
5. Botones de Control: se encuentran alojados en la Barra de Título en la parte
superior derecha de la Ventana (Minimizar, Maximizar o Restaurar y Cerrar).
Minimizar: si hacemos clic sobre él la Ventana se olcuta, y se aloja en la
Barra de Tareas del Escritorio (para visualizar nuevamente hacemos clic en el
elemento que se muestra en la Barra de Tareas).
Módulo de Windows Básico [13]
Un Programa del
Concejal César David Chirino Zavala
Comisión de Ciencia, Tecnología e Innovación
Concejo Municipal de Chacao
Maximizar o Restaurar: este botón tiene una doble función, si la Ventana no
cubre toda la pantalla el botón se llaman Maximizar y permite ampliar la
Ventana hasta ocupar toda la pantalla; si la Ventana cubre toda la pantalla el
botón se llama Restaurar y permite reducir la Ventana a un tamaño
predeterminado.
Cerrar: si hacemos clic sobre el la Ventana se cierra automaticámente.
Cerrar (Con ayuda del Teclado)
• En lugar de hacer clic sobre el icono de
cerrar podemos hacerlo con las teclas
Alt + F4.
6. Zona de Trabajo: en esta zona se visualizan las aplicaciones alojadas en esta carpeta.
Las Ventanas
• La Ventana que se muestra en la figura anterior es la Ventana
de una Capeta denominada "Mis Documentos", las ventanas
de otras aplicaciones son muy parecidas (tienen una barra de
título, una barra de menú, unos botones de control, una zona
de trabajo, a diferencia que en las ventanas de los programas
se anexan unas nuevas barras de herramientas que permiten
modificar o editar el archivo que se este trabajando).
Multiples Ventanas Abiertas
• En caso de tener más de una Ventana abierta podemos
desplazarnos a través de ellas con las teclas Alt + Tabulador, o
haciendo clic sobre cada elemento en la Barra de Tareas.
Módulo de Windows Básico [14]
Un Programa del
Concejal César David Chirino Zavala
Comisión de Ciencia, Tecnología e Innovación
Concejo Municipal de Chacao
EJERCICIO PRÁCTICO #06
Utiliza la Ventana de “Mis Documentos” para explorar cada uno de los
elementos que en ella se encuentran, al desplazar el mouse sobre cada
elemento observa que aparecerá el nombre de cada icono, botón y/o
elemento.
Módulo de Windows Básico [15]
Un Programa del
Concejal César David Chirino Zavala
Comisión de Ciencia, Tecnología e Innovación
Concejo Municipal de Chacao
Las Carpetas
Windows nos ofrece la posibilidad de crear Carpetas para ir guardando nuestros
trabajos de una forma ordenada y organizada. Dentro de las Carpetas, además de
trabajos, también podremos guardar otras carpetas que nos permitirán organizar
nuestra información de una manera aún más eficiente.
Las Carpetas
• Las Carpetas son como un gavetero donde podemos guardar
nuestros herramientas de trabajo de forma organizada.
Pasos para Crear una Carpeta
1. Haz Clic en el Menú Archivo.
2. Clic en Nuevo.
3. Clic en Carpeta.
4. Colocarle un nombre a la Carpeta.
Módulo de Windows Básico [16]
Un Programa del
Concejal César David Chirino Zavala
Comisión de Ciencia, Tecnología e Innovación
Concejo Municipal de Chacao
Crear Carpetas con el Panel de Tareas
• En el Panel de Tareas de la Ventana se
encuentra un icono para la creación de
Carpetas de forma directa y rápida.
Pasos para Cambiar el Nombre de la Carpeta
1. Haz Clic con el botón derecho sobre la carpeta.
2. Clic en Cambiar nombre.
3. Coloca el nuevo nombre.
Cambiar el Nombre con ayuda del Teclado
• Podemos cambiar el nombre de la
Carpeta con la ayuda del teclado, para
ello utilizamos la tecla F2, recuerde
seleccionar primero la carpeta.
Módulo de Windows Básico [17]
Un Programa del
Concejal César David Chirino Zavala
Comisión de Ciencia, Tecnología e Innovación
Concejo Municipal de Chacao
Pasos para Cambiar el Icono de la Carpeta
1. Haz Clic con el botón derecho sobre la Carpeta.
2. Clic en el Propiedades.
3. Clic en la pestaña Personalizar.
4. Clic en el botón Cambiar icono.
5. Selecciona el Icono deseado.
6. Clic en Aceptar.
7. Clic en Aceptar.
Pasos para Eliminar una Carpeta
1. Haz Clic sobre la Carpeta.
2. Clic en el Menú Archivo.
Módulo de Windows Básico [18]
Un Programa del
Concejal César David Chirino Zavala
Comisión de Ciencia, Tecnología e Innovación
Concejo Municipal de Chacao
3. Clic en Eliminar.
4. Confirme Eliminar Carpeta.
Eliminar con ayuda del Teclado
• Podemos eliminar la Carpeta con la
ayuda del teclado, para ello utilizamos
la tecla Supr, recuerde seleccionar
primero la carpeta.
Subcarpetas
Consiste en crear una Carpeta dentro de otra, es como tener una carpeta
madre y tener dentro de ella unas carpetas hijos, a su vez una carpeta hijo
puede alojar otras carpetas y convertirse en carpeta madre.
Al crear las carpetas, se irán formando una estructura en forma de árbol, el cual nos
permitirá ubicar con facilidad nuestros trabajos en el Computador.
Módulo de Windows Básico [19]
Un Programa del
Concejal César David Chirino Zavala
Comisión de Ciencia, Tecnología e Innovación
Concejo Municipal de Chacao
Mundo
Venezuela
Aragua Falcón Miranda
Chacao
EJERCICIO PRÁCTICO #07
Crea una Carpeta llamada Mundo dentro de ella una carpeta llamada
Venezuela; dentro de Venezuela, crea Aragua, Falcón y Miranda; finalmente
en Miranda crea una nueva carpeta llamada Chacao.
Módulo de Windows Básico [20]
Un Programa del
Concejal César David Chirino Zavala
Comisión de Ciencia, Tecnología e Innovación
Concejo Municipal de Chacao
EJERCICIO PRÁCTICO #08
Cambia el Icono de cada una de las carpetas que creaste en el Ejercicio
Práctico #07 para mejorar su apariencia (Coloca el Icono de tu preferencia).
Cómo Abrir un Capteta
• Haciendo doble clic sobre ella podemos acceder a su interior
y ver la información que ella contenga (en caso de que la
carpeta este recien creada no va a tener nada en su interior
"va a estar vacia" y poco a poco podemos ir guardando
información y/o creando nuevas carpetas en ella)
Doble Clic
• Cuando se indique hacer doble clic, se hará dos veces clic con
el botón izquirdo (botón principal) del mouse, haciendo dos
toques simultaneos sobre él, uno detrás del otro (de forma
rápida y precisa).
Pasos para Copiar la Carpeta
1. Haz clic sobre la Carpeta.
2. Clic en Menú Edición.
3. Clic en Copiar a la carpeta.
4. Selecciona el sitio donde desees copiar la Carpeta.
5. Clic en Copiar.
Módulo de Windows Básico [21]
Un Programa del
Concejal César David Chirino Zavala
Comisión de Ciencia, Tecnología e Innovación
Concejo Municipal de Chacao
Seleccionar la Carpeta
• Para seleccionar una Carpeta hacemos
clic sobre ella.
Recuerda seleccionar la Carpeta
• Si no seleccionamos la carpetas las
opciones de Copiar a la Carpeta o
Mover a la Carpeta van a estar
desactivadas.
Pasos para Mover la Carpeta
1. Haz clic sobre la Carpeta.
2. Clic en Menú Edición.
3. Clic en Mover a la carpeta.
4. Selecciona el sitio donde desees mover la
Carpeta.
5. Clic en Mover.
Módulo de Windows Básico [22]
Un Programa del
Concejal César David Chirino Zavala
Comisión de Ciencia, Tecnología e Innovación
Concejo Municipal de Chacao
Copiar y Mover la Carpeta con ayuda del Teclado
• Podemos copiar y/o mover la Carpeta con la ayuda del
teclado, recuerde seleccionar primero la carpeta.
• Utilizamos la combinación de teclas Ctrl + C para copiar la
carpeta, luego selecciona el sitio destino donde desees
colocarla, y para pegar utiliza Ctrl + V.
• Utilizamos la combinación de teclas Ctrl + X para cortar o
mover la carpeta, luego selecciona el sitio destino donde
desees colocarla, y para pegar utiliza Ctrl + V.
Teclas de Acceso Rápido
• Ctrl + C = Copiar
• Ctrl + V = Pegar
• Ctrl + X = Cortar
EJERCICIO PRÁCTICO #09
Utiliza las Carpetas que creaste en el Ejercicio Práctico #07
para copiarlas y moverlas, en caso de no tener creadas las
carpetas lee cuidadosamente el ejercicio y complétalo.
a) Selecciona la Carpeta Aragua y Cópiala al Escritorio.
b) Selecciona la Carpeta Miranda y Cópiala en la Carpeta Falcón.
c) Selecciona la Carpeta Chacao y Muévela al Escritorio.
d) Selecciona la Carpeta Miranda y Muévela a Mis Documentos.
Puedes Hacer la actividad utilizando las opciones de Copiar a la Carpeta y Mover a la
Carpeta que se encuentran en el Menú Edición o con la ayuda del teclado.
Módulo de Windows Básico [23]
Un Programa del
Concejal César David Chirino Zavala
Comisión de Ciencia, Tecnología e Innovación
Concejo Municipal de Chacao
Las Carpetas
• Las acciones (eliminar, copiar, cortar, pegar) que se hagan
sobre un carpeta la podemos hacer con dos, tres o más
carpetas; solo debemos seleccionar tantas carpetas como lo
deseemos.
Lic. César David Chirino Material Didáctico elaborado por
e-mail: concejalcesarchirino@gmail.com | Lic. Nadiveth Duno Escalona
cesarchirino@gmail.com | chacaodigital@gmail.com ©2009 | e-mail: nadi_192002@hotmail.com
en Twitter @cesarchirino | en Skype cesarchirino en Twitter @nadiduno | en Skype nadi192002
Módulo de Windows Básico [24]
Anda mungkin juga menyukai
- Actividades Educ. Fisica 1° - 2° 0906Dokumen3 halamanActividades Educ. Fisica 1° - 2° 0906Cesar AguirreBelum ada peringkat
- Ficha de Aprendizaje NDokumen2 halamanFicha de Aprendizaje NCesar AguirreBelum ada peringkat
- SolicitudDokumen2 halamanSolicitudCesar AguirreBelum ada peringkat
- SolicitudDokumen2 halamanSolicitudCesar AguirreBelum ada peringkat
- NDokumen2 halamanNCesar AguirreBelum ada peringkat
- Reto - P.S 09Dokumen1 halamanReto - P.S 09CESAR ASBelum ada peringkat
- 22 Julio - Ficha V)Dokumen16 halaman22 Julio - Ficha V)Cesar AguirreBelum ada peringkat
- Actividades Educ. Fisica 1° - 2° 0906Dokumen3 halamanActividades Educ. Fisica 1° - 2° 0906Cesar AguirreBelum ada peringkat
- 22 Julio - Ficha V)Dokumen16 halaman22 Julio - Ficha V)Cesar AguirreBelum ada peringkat
- QuimicaDokumen2 halamanQuimicaCesar AguirreBelum ada peringkat
- MecaDokumen1 halamanMecaCesar AguirreBelum ada peringkat
- Guia de Perro y Gato PDFDokumen2 halamanGuia de Perro y Gato PDFCesar AguirreBelum ada peringkat
- MecaDokumen1 halamanMecaCesar AguirreBelum ada peringkat
- Actividad P.S 09Dokumen5 halamanActividad P.S 09CESAR ASBelum ada peringkat
- Contenidos de AprendizajeDokumen2 halamanContenidos de AprendizajeCesar AguirreBelum ada peringkat
- Ficha de Aprendizaje NDokumen2 halamanFicha de Aprendizaje NCesar AguirreBelum ada peringkat
- Sesion MateDokumen1 halamanSesion MateCesar AguirreBelum ada peringkat
- Guia de Perro y GatoDokumen2 halamanGuia de Perro y GatoAndrea CastañoBelum ada peringkat
- Sesion MateDokumen1 halamanSesion MateCesar AguirreBelum ada peringkat
- ActividadDokumen5 halamanActividadCesar AguirreBelum ada peringkat
- Ficha de Aprendizaje NDokumen2 halamanFicha de Aprendizaje NCesar AguirreBelum ada peringkat
- Relacion de Plazas Vacantes para Contrata Docentes 2019 - Etapa IIDokumen9 halamanRelacion de Plazas Vacantes para Contrata Docentes 2019 - Etapa IICesar AguirreBelum ada peringkat
- Actividad Fsica y Salud 1233563694899294 1Dokumen24 halamanActividad Fsica y Salud 1233563694899294 1Katty Morales LoarteBelum ada peringkat
- Actividad Fsica y Salud 1233563694899294 1Dokumen24 halamanActividad Fsica y Salud 1233563694899294 1Katty Morales LoarteBelum ada peringkat
- FormasDokumen1 halamanFormasCesar AguirreBelum ada peringkat
- Acta de Conformación de GrupoDokumen7 halamanActa de Conformación de GrupoCesar AguirreBelum ada peringkat
- 02inicial05aos 110930094128 Phpapp01Dokumen3 halaman02inicial05aos 110930094128 Phpapp01Cesar AguirreBelum ada peringkat
- Efectos Beneficiosos Del EjercicioDokumen4 halamanEfectos Beneficiosos Del EjercicioCesar AguirreBelum ada peringkat
- Excelintermedio Fichasdeaprendizaje2014 140813050552 Phpapp01 PDFDokumen104 halamanExcelintermedio Fichasdeaprendizaje2014 140813050552 Phpapp01 PDFGloriaBelum ada peringkat
- Planificación, Estructura y Flujos de Trabajo en La Producción CiberperiodísticaDokumen19 halamanPlanificación, Estructura y Flujos de Trabajo en La Producción CiberperiodísticaSaragapiBelum ada peringkat
- Modelo de Escrito de Demanda en La Que Se Ejerce La Acción CoDokumen2 halamanModelo de Escrito de Demanda en La Que Se Ejerce La Acción Cochacovatolaw100% (4)
- Ejercicio 2 de Analisis de Sensibilida Reporte LingoDokumen9 halamanEjercicio 2 de Analisis de Sensibilida Reporte LingoFrank Centeno OrtizBelum ada peringkat
- Examenes (2) .OdtDokumen7 halamanExamenes (2) .OdtMILEIDY SUPELANOBelum ada peringkat
- Aviso de Prensa 3PL PANAMERICANA CA Emisión 2021-I Serie 2021-V-1Dokumen1 halamanAviso de Prensa 3PL PANAMERICANA CA Emisión 2021-I Serie 2021-V-1Jose ColuccioBelum ada peringkat
- Tecnología en construcción: El salarioDokumen41 halamanTecnología en construcción: El salarioArist MartinBelum ada peringkat
- Coseno HiperbolicoDokumen9 halamanCoseno HiperbolicoElizabethBelum ada peringkat
- Cómo Reducir Los Costos de La Seguridad en La ObraDokumen3 halamanCómo Reducir Los Costos de La Seguridad en La ObraJosé Antonio Esparza BlancoBelum ada peringkat
- HT Chema Techo v04.2023Dokumen2 halamanHT Chema Techo v04.2023KatherineMelissaRosadoMerinoBelum ada peringkat
- IndicadoresHospitalariosCensablesDokumen2 halamanIndicadoresHospitalariosCensablesLESTER SANTIAGO VALDEZ BARRERABelum ada peringkat
- Gaviones y muros contenciónDokumen9 halamanGaviones y muros contenciónDoriagny RodriguezBelum ada peringkat
- HI - 3817 - HI - 3896 - BagPackDokumen3 halamanHI - 3817 - HI - 3896 - BagPackDiegoDelgadoBelum ada peringkat
- Fepip Modulo de Evaluacion PúblicaDokumen72 halamanFepip Modulo de Evaluacion PúblicaRicardo ValladaresBelum ada peringkat
- Memoria de Calculo Aguas LluviasDokumen22 halamanMemoria de Calculo Aguas LluviasCarlos Rivas Saavedra100% (2)
- Actividad #4Dokumen7 halamanActividad #4silviaBelum ada peringkat
- Examen Final - Gestion de ProcesosDokumen4 halamanExamen Final - Gestion de ProcesosKev SilBelum ada peringkat
- Toyota Prius Modulo ABSDokumen2 halamanToyota Prius Modulo ABSRaul Hinojoza100% (1)
- Contabilización de Operaciones Comerciales y Financieras.: Luz Elena Silva CastroDokumen2 halamanContabilización de Operaciones Comerciales y Financieras.: Luz Elena Silva CastroGOMEZ JUANBelum ada peringkat
- INTRODUCCIONDokumen5 halamanINTRODUCCIONAlfredoBelum ada peringkat
- Capítulo 3 - BM-5-6Dokumen2 halamanCapítulo 3 - BM-5-6deniseBelum ada peringkat
- Tarea 1 ICDokumen18 halamanTarea 1 ICHector MuñozBelum ada peringkat
- JarabesDokumen22 halamanJarabesAngieFanttini0% (1)
- Gaceta Aguinaldo 2021Dokumen36 halamanGaceta Aguinaldo 2021cesar castellanosBelum ada peringkat
- Calculo de Valor Presente y FuturoDokumen5 halamanCalculo de Valor Presente y FuturoJhovanaBelum ada peringkat
- Mapa Conceptual Induccion A La EmpresaDokumen2 halamanMapa Conceptual Induccion A La Empresacarlos riveraBelum ada peringkat
- Recurso de casación contra sentencia que confirma reconocimiento de vínculo laboral de obrero municipalDokumen11 halamanRecurso de casación contra sentencia que confirma reconocimiento de vínculo laboral de obrero municipalLuisBelum ada peringkat
- Sectorizacion en Redes de Agua PotableDokumen109 halamanSectorizacion en Redes de Agua PotableMiguel Hernández100% (1)
- Mediciones motor verificaciones componentesDokumen22 halamanMediciones motor verificaciones componentesFrancisco Xavier100% (1)
- Estudio Topográfico y Diseño GeometricoDokumen5 halamanEstudio Topográfico y Diseño GeometricoAdolfo AguilarBelum ada peringkat
- 2019 Libro Emprendimiento e Innovacion 1582231052Dokumen79 halaman2019 Libro Emprendimiento e Innovacion 1582231052api-600434890Belum ada peringkat