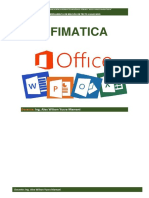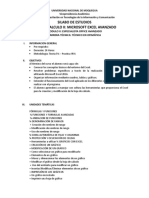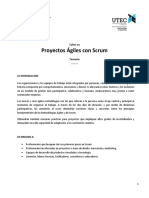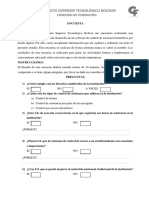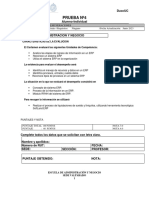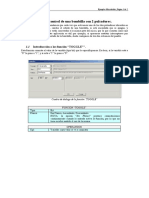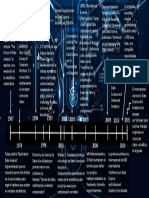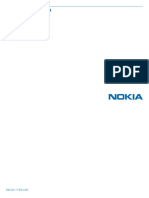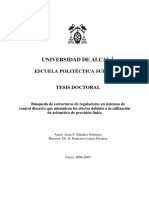Tablas de Excel
Diunggah oleh
Alex AlexHak Cipta
Bagikan dokumen Ini
Apakah menurut Anda dokumen ini bermanfaat?
Apakah konten ini tidak pantas?
Laporkan Dokumen IniTablas de Excel
Diunggah oleh
Alex AlexTEXTO FORMATIVO
TABLAS DE EXCEL
Introducción
Una tabla en Excel es un conjunto de datos organizados en filas o registros, en la que la
primera fila contiene las cabeceras de las columnas (los nombres de los campos), y las
demás filas contienen los datos almacenados. Es como una tabla de base de datos, de hecho
también se denominan listas de base de datos. Cada fila es un registro de entrada, por tanto
podremos componer como máximo una lista con 255 campos y 65535 registros.
Las tablas son muy útiles porque además de almacenar información, incluyen una serie de
operaciones que permiten analizar y administrar esos datos de forma muy cómoda.
Entre las operaciones más interesantes que podemos realizar con las listas tenemos:
- Ordenar la los registros.
- Filtrar el contenido de la tabla por algún criterio.
- Utilizar fórmulas para la lista añadiendo algún tipo de filtrado.
- Crear un resumen de los datos.
- Aplicar formatos a todos los datos.
Las tablas de datos, ya se usaban en versiones anteriores de Excel, pero bajo el
término Listas de datos. Incluso encontrarás, que en algunos cuadros de diálogo, se refire a
las tablas como listas.
A partir de ahora nos referiremos a este tipo de tablas.
Crear una tabla
Para crear una lista tenemos que seguir los siguientes pasos:
- Seleccionar el rango de celdas (con datos o vacías) que queremos incluir en la lista.
- Seleccionar del Tabla en la pestaña Insertar.
Aparecerá a continuación el cuadro de diálogo Crear tabla .
Si nos hemos saltado el paso de seleccionar previamente las celdas, lo podemos hacer
ahora.
- Si en el rango seleccionado hemos incluido la fila de cabeceras (recomendado),
activaremos la casilla de verificación La lista tiene encabezados.
- Al final hacer clic en Aceptar.
Al cerrarse el cuadro de diálogo, podemos ver que en la banda de opciones aparece la
pestaña Diseño, correspondiente a las Herramientas de tabla:
Docente: Ing. Alex Wilson Yucra Mamani
Y en la hoja de cálculo aparece en rango seleccionado con el formato propio de la tabla.
LAS TABLAS DINÁMICAS
Crear una tabla dinámica
Una tabla dinámica consiste en el resumen de un conjunto de datos, atendiendo a varios
criterios de agrupación, representado como una tabla de doble entrada que nos facilita la
interpretación de dichos datos. Es dinámica porque nos permite ir obteniendo diferentes
totales, filtrando datos, cambiando la presentación de los datos, visualizando o no los datos
origen, etc.
Para aquellos que tengais conocimientos de Access es lo más parecido a una consulta de
referencias cruzadas, pero con más interactividad.
Veamos cómo podemos crear una tabla dinámica a partir de unos datos que ya tenemos.
Para crear una tabla dinámica, Excel nos proporciona las tablas y gráficos dinámicos.
Supongamos que tenemos una colección de datos de los artículos del almacen con el
número de referencia y el mes de compra, además sabemos la cantidad comprada y el
importe del mismo.
Vamos a crear una tabla dinámica a partir de estos datos para poder examinar mejor las
ventas de cada artículo en cada mes.
Para ello vamos a la pestaña Insertar y hacemos clic en Tabla dinámica (también
podemos desplegar el menú haciendo clic en la flecha al pie del botón para crear un gráfico
dinámico).
Aparece el cuadro de diálogo de creación de tablas dinámicas. Desde aquí podremos
indicar el lugar donde se encuentran los datos que queremos analizar y el lugar donde
queremos ubicarla.
Docente: Ing. Alex Wilson Yucra Mamani
En nuestro caso indicamos que vamos a seleccionar los datos de un rango de celdas y que
queremos ubicarla en una hoja de cálculo nueva.
Podríamos crear una conexión con otra aplicación para obtener los datos desde otra fuente
diferente a Excel.
En el caso de seleccionar la opción Selecciona una tabla o rango debemos seleccionar
todas las celdas que vayan a participar, incluyendo las cabeceras.
Pulsamos Aceptar para seguir.
GRÁFICOS CON TABLAS DINÁMICAS
Para crear una gráfica de nuestra tabla dinámica, deberemos hacer clic en el
botón Gráfico dinámico de la pestaña Analizar.
Podemos cambiar el formato del gráfico a otro tipo de gráfico que nos agrade
más o nos convenga más, según los datos que tengamos.
Al pulsar este botón, se abrirá el cuadro de diálogo de Insertar gráfico. Allí
deberemos escoger el gráfico que más nos convenga.
Luego, la mecánica a seguir para trabajar con el gráfico es la misma que se vio
en el tema de gráficos.
Docente: Ing. Alex Wilson Yucra Mamani
ACTIVIDAD GRUPAL NRO 01
Integrantes:
Ingrese al Archivo en Excel de nombre Actividadnro01.xls, y conteste las siguientes
preguntas.
1.- dentro de los datos cual es la dimensión del Rango.
………………………………………………………………………………………………………………………………..
2.- Cree la Tabla Dinámica de los Datos presentado y describa el procedimiento:
………………………………………………………………………………………………………………………………..
3.- a Partir de la Tabla Dinámica cree el Grafico Dinámico y describa el procedimiento.
………………………………………………………………………………………………………………………………..
4.- Conteste a las siguientes preguntas:
a.- Cuantos alumnos son del distrito de “SAN MIGUEL”.
………………………………………………………………………………………………………………………………..
B .- Cuantos alumnos son del sexo “Masculino”
………………………………………………………………………………………………………………………………..
c.- Represéntalo Gráficamente
Docente: Ing. Alex Wilson Yucra Mamani
EVALUACION NRO 01
Nombres y Apellidos.-
Ingrese al Archivo en Excel de nombre Actividadnro01.xls, y conteste las siguientes
preguntas.
1.- Responda las siguientes preguntas:
a.- Cuantos Alumnos están el curso de WORD.
B .- Con cuantas categorías se cuenta.
c.- Menciona a los alumnos que se encuentran en la categoría “A”
D.- Cuantos Alumnos perteneces al distrito de “Lince”
e.- Cuantos alumnos tienen 30 años y mencione cuales son
Docente: Ing. Alex Wilson Yucra Mamani
Anda mungkin juga menyukai
- GeniallyDokumen24 halamanGeniallyAugustin PURIHUAMAN LUCERO100% (2)
- Herramientas InformáticasDokumen6 halamanHerramientas InformáticasAlex AlexBelum ada peringkat
- SEMANA1ODokumen8 halamanSEMANA1OAlex AlexBelum ada peringkat
- DIP-FACT-Recibo Ciclico 2018040015 M15180000064891Dokumen4 halamanDIP-FACT-Recibo Ciclico 2018040015 M15180000064891Alex AlexBelum ada peringkat
- Modulo I - Silabo Ms Excel 2016 - BasicoDokumen3 halamanModulo I - Silabo Ms Excel 2016 - BasicoAlex AlexBelum ada peringkat
- Actividad 4Dokumen5 halamanActividad 4josue oliver caballero naviaBelum ada peringkat
- Sistema Completo de Supervision de Carga para Grúas I3000Dokumen2 halamanSistema Completo de Supervision de Carga para Grúas I3000mapsingenieriaBelum ada peringkat
- Resumen - Comunicación en Entornos DigitalesDokumen5 halamanResumen - Comunicación en Entornos DigitalesNelson Raúl Escriba MartinezBelum ada peringkat
- Procesamiento Por LotesDokumen38 halamanProcesamiento Por LotesDaniel Lagos HernandezBelum ada peringkat
- Temario ScrumDokumen4 halamanTemario Scrumyuan_2425Belum ada peringkat
- Encuestas EsudianteDokumen2 halamanEncuestas EsudianteAndres GuzmanBelum ada peringkat
- Manual SigaDokumen112 halamanManual SigaAlejandra ParraBelum ada peringkat
- 2 - 2 Catalogo de Puestos PDFDokumen2 halaman2 - 2 Catalogo de Puestos PDFAnel Cuéllar HernándezBelum ada peringkat
- Tutorial de Acceso a Plataforma SoftlandDokumen4 halamanTutorial de Acceso a Plataforma Softlandadrher.h87Belum ada peringkat
- Manual de Reparación PC - Bolilla 4 - Mother Micros Memorias - Ver2-FREELIBROS PDFDokumen55 halamanManual de Reparación PC - Bolilla 4 - Mother Micros Memorias - Ver2-FREELIBROS PDFScofield MichaelBelum ada peringkat
- ConmutacionDokumen2 halamanConmutacionLucas ScioscioliBelum ada peringkat
- Familia Magicard PDFDokumen16 halamanFamilia Magicard PDFCristian SeguraBelum ada peringkat
- Soluciones Open Source para SeguridadDokumen14 halamanSoluciones Open Source para SeguridadedgarBelum ada peringkat
- MINI Impresora MDokumen6 halamanMINI Impresora MPatriciaVillarroelGesellBelum ada peringkat
- Trabajo Final Sistemas OperativosDokumen16 halamanTrabajo Final Sistemas Operativossilvia angueiraBelum ada peringkat
- Determinar El Tipo de Data Center Que Se Va A CrearDokumen1 halamanDeterminar El Tipo de Data Center Que Se Va A CrearRonald PaxtorBelum ada peringkat
- Historia Ciencia de DatosDokumen1 halamanHistoria Ciencia de DatosEnrique Bello GonzálezBelum ada peringkat
- Manual Del Usuario Nokia Asha 503 RM-947 PDFDokumen37 halamanManual Del Usuario Nokia Asha 503 RM-947 PDFCari Brun0% (1)
- Ieee PaquetesDokumen5 halamanIeee PaquetesJuanRodriguezBelum ada peringkat
- Metodologia de La Programacion Cap 1Dokumen10 halamanMetodologia de La Programacion Cap 1Rodry MmniBelum ada peringkat
- Guia Padres de Familia - Matriculas 2022 - Ratificaciones v2.0Dokumen9 halamanGuia Padres de Familia - Matriculas 2022 - Ratificaciones v2.0Julio Cesar Otoya PeraltaBelum ada peringkat
- 48 Software de Dibujo VectorialDokumen27 halaman48 Software de Dibujo VectorialLourdes Casado SanchezBelum ada peringkat
- Informe Final 39-11 Municipalidad de Copiapo Auditoria de Ambiente Informatico-Enero 2012Dokumen26 halamanInforme Final 39-11 Municipalidad de Copiapo Auditoria de Ambiente Informatico-Enero 2012Mario Andres Aguirre VBelum ada peringkat
- El Rational Unified Process o Proceso Unificado de Racional. Es Un Proceso de Ingeniería de Software Que Suministra UnDokumen9 halamanEl Rational Unified Process o Proceso Unificado de Racional. Es Un Proceso de Ingeniería de Software Que Suministra UnVIRGINIA MENDOZA CARVAJALBelum ada peringkat
- CUESTIONARIO PARA Examen-Mantenimiento-Reparacion-ComputadorasDokumen53 halamanCUESTIONARIO PARA Examen-Mantenimiento-Reparacion-ComputadorasBlut NashiBelum ada peringkat
- Tesis Jesus SanchezDokumen198 halamanTesis Jesus SanchezHansem RosasBelum ada peringkat
- Manual Registro Solicitantes SIGA2022Dokumen62 halamanManual Registro Solicitantes SIGA2022Ed NunezBelum ada peringkat
- Arquitectura de ProductoDokumen3 halamanArquitectura de ProductoFelipe BonillaBelum ada peringkat
- Modelo ContextualDokumen3 halamanModelo ContextualRaciel SuarezBelum ada peringkat