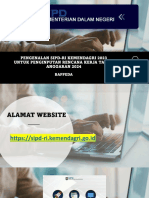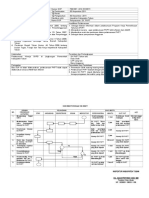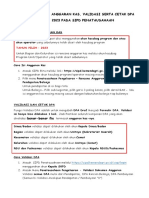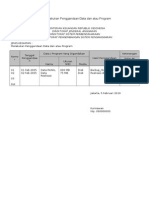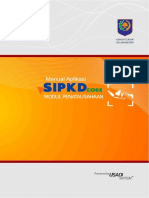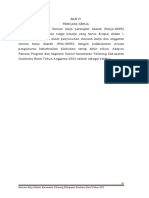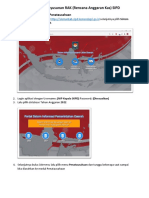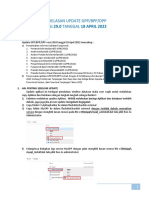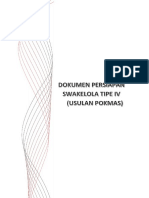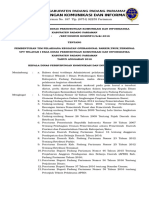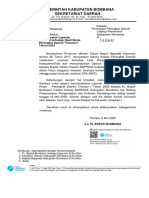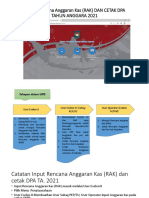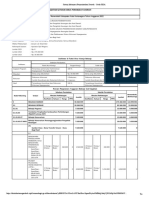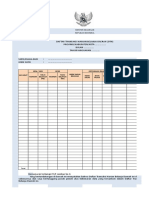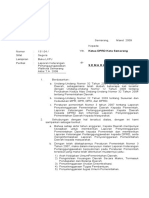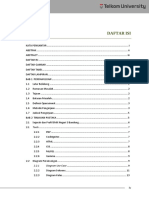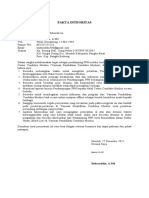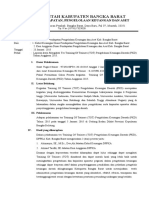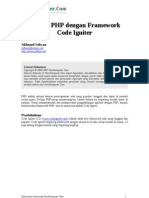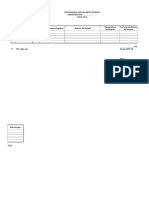Manual SINERGI V4.0.0 PDF
Diunggah oleh
kuezalDeskripsi Asli:
Judul Asli
Hak Cipta
Format Tersedia
Bagikan dokumen Ini
Apakah menurut Anda dokumen ini bermanfaat?
Apakah konten ini tidak pantas?
Laporkan Dokumen IniHak Cipta:
Format Tersedia
Manual SINERGI V4.0.0 PDF
Diunggah oleh
kuezalHak Cipta:
Format Tersedia
SINERGI SIKD Versi 4.0.
0 manual DJPK KEMENKEU, 1 Februari 2019
A. PENDAHULUAN .......................................................................................................................4
KEBUTUHAN HARDWARE DAN SOFTWARE ......................................................................................5
1. KEBUTUHAN MINIMAL PERANGKAT KOMPUTER KLIEN ...................................................................................... 5
2. KEBUTUHAN MINIMAL SOFTWARE PENGGUNA SISTEM PEMDA ......................................................................... 5
1) SIMDA ...................................................................................................................................... 5
2) SIPKD ........................................................................................................................................ 6
3) SIMAKDA .................................................................................................................................. 6
4) E-FINANCE ................................................................................................................................ 7
5) SIMGAJI TASPEN....................................................................................................................... 7
6) SISTEM LAINNYA ...................................................................................................................... 7
B. PETUNJUK INSTALASI .............................................................................................................8
1. INSTALASI UPDATE SINERGI DARI VERSI 3.1.1 KE VERSI 4.0.0 .......................................................................... 8
2. INSTALASI SINERGI VERSI 4.0.0 FULL........................................................................................................... 12
C. FITUR APLIKASI .................................................................................................................... 16
1. BERANDA ...................................................................................................................................................... 16
2. PENGATURAN KONEKSI DAN WEB SERVICE...................................................................................................... 16
3. MANAJEMEN DATA........................................................................................................................................ 16
4. LAPORAN ....................................................................................................................................................... 16
5. ADMIN .......................................................................................................................................................... 17
6. PANDUAN ...................................................................................................................................................... 17
D. OPERASIONAL APLIKASI........................................................................................................ 18
1. MENJALANKAN APLIKASI ................................................................................................................................ 18
2. HALAMAN LOGIN ........................................................................................................................................... 20
3. SETTING DI MENU PENGATURAN .................................................................................................................... 21
4. MENGIRIM DATA MELALUI MANAJEMEN DATA ............................................................................................... 28
A. DATA APBD (APBD MURNI DAN APBD PERUBAHAN) ................................................................................... 29
B. DATA LRA BULANAN ..................................................................................................................................... 35
C. DATA LRA SEMESTER..................................................................................................................................... 41
D. DATA LRA AKHIR TAHUN ............................................................................................................................... 47
E. DATA NERACA ............................................................................................................................................... 53
F. DATA LAPORAN OPERASIONAL ....................................................................................................................... 57
G. DATA LAPORAN ARUS KAS ............................................................................................................................. 62
H. DATA LAPORAN SAL ...................................................................................................................................... 68
I. DATA LAPORAN PERUBAHAN EKUITAS (LPE)................................................................................................... 74
J. DATA DTH/RTH ........................................................................................................................................... 79
K. DATA PNSD .................................................................................................................................................. 84
L. DATA SIMPATIK - POSISI KAS BULANAN........................................................................................................ 91
M. DATA SIMPATIK - PERKIRAAN BELANJA BULANAN ......................................................................................... 98
N. DATA SIMPATIK - INPUT PAGU ANGGARAN ................................................................................................ 103
O. REFERENSI PENANDATANGANAN - SIMPATIK .............................................................................................. 103
P. BACKUP DAN RESTORE - SIMPATIK ............................................................................................................. 106
5. LAPORAN ..................................................................................................................................................... 107
E. ADMINISTRASI APLIKASI ..................................................................................................... 109
1. USER MANAJEMEN ...................................................................................................................................... 109
2. MASTER APLIKASI ........................................................................................................................................ 109
3. MASTER JENIS DATA .................................................................................................................................... 110
4. MASTER TABEL TUJUAN ............................................................................................................................... 110
5. MASTER DRIVER .......................................................................................................................................... 111
6. MANAJEMEN QUERY.................................................................................................................................... 111
7. BACKUP DATA ............................................................................................................................................. 112
8. RESTORE DATA. ........................................................................................................................................... 112
9. INFO USER SIKD .......................................................................................................................................... 113
10. INTEGRITY CHECK ......................................................................................................................................... 113
F. PANDUAN .......................................................................................................................... 115
1. MANUAL SINERGI. ..................................................................................................................................... 115
2. KAMUS ERROR............................................................................................................................................. 115
3. KONTAK. ..................................................................................................................................................... 116
4. TENTANG APLIKASI. ..................................................................................................................................... 117
5. CREDIT. ....................................................................................................................................................... 117
G. FREQUENTLY ASKED QUESTION .......................................................................................... 118
H. KONTAK ............................................................................................................................. 123
UPDATE SINERGI SIKD 4.0.0
A. PENDAHULUAN
Aplikasi agen SINERGI (Sistem Integrasi Berbasis Teknologi) SIKD adalah aplikasi yang berfungsi untuk
mengambil data dari database aplikasi keuangan Pemda dan mengirim data tersebut ke Core SIKD.
Seiring dengan kebutuhan peningkatan kualitas data dan penambahan jenis data, serta sebagai bagian
dari pengembangan dan transformasi penyelenggaraan SIKD, telah dilakukan pengembangan aplikasi
agen SINERGI dari sebelumnya versi 3.1.1 menjadi versi 4.0.0. Apa yang baru di SINERGI versi 4.0.0 ?
Berikut adalah fitur-fitur tambahannya:
1. Penambahan Modul Simpatik :
a. Menu Posisi Kas ;
b. Menu Perkiraan Belanja;
c. Fitur ambil data Pagu APBD;
d. Fitur ambil data atau input Posisi Kas Pemerintah Daerah;
e. Fitur ambil data atau input Perkiraan belanja bulanan Pemerintah Daerah;
f. Fitur Copy data sebelumnya;
g. Menu referensi tabel akun Posisi Kas dan Perkiraan Belanja;
h. Menu Referensi penandatangan;
i. Menu Backup dan Restore;
j. Menu Upload Rek. Subregistry;
2. Penambahan Link Kamus Error.
3. Pengembangan Integrity Check.
4. Pengembangan antar muka yang responsif.
5. Perbaikan atas Bug dan Error yang ditemukan.
Installer Update aplikasi agen SINERGI SIKD versi 4.0.0 dapat diunduh melalui SIKD Navigator atau pada
link http://sikd.djpk.kemenkeu.go.id/NewSIKD/Index.jsf
Apabila terdapat kendala dalam mengunduh serta mengupdate aplikasi, dapat mengirimkan email ke
it.djpk@kemenkeu.go.id
4 | SINERGI SIKD Versi 4.0.0, Manual
KEBUTUHAN HARDWARE DAN SOFTWARE
1. Kebutuhan Minimal Perangkat Komputer Klien
Personal Computer (PC)/Laptop dengan spesifikasi minimal sebagai berikut:
Basis Arsitektur Prosesor: X86, x64 atau SPARC
Jumlah Prosesor: Dual Core
Kecepatan Prosesor: 1, 3 Ghz
Kapasitas Memori: 4 GB
Kapasitas Hardisk : 250 GB
Ketersediaan Interface: 1) Interface jaringan berupa 1/10 Gigabit Ethernet
2) Interface Wi-fi dengan standar adapter IEEE
802.11
3) Dukungan interface Universal Serial Bus
Dukungan Operating System (OS): 1) Varian sistem operasi Microsoft Windows
Microsoft Windows 9x, XP, Vista, 7, 8, 10
2) Varian Sistem Operasi UNIX
Dukungan Grafis: Sistem Operasi yang terinstalasi dijalankan pada
mode grafis atau GUI (Graphical User Interface)
dengan standar resolusi tampilan atau display
1024x768
Dukungan Aplikasi: 1. Memiliki internet browser, dengan rekomendasi:
a. Mozilla Firefox versi terbaru
b. Google Chrome versi terbaru
c. Microsoft Internet Explorer minimal versi 8.0
2. Memiliki PDF Viewer yang telah diinstall
3. Memiliki MS Word Viewer dan MS Excel
Viewer
Dukungan Koneksi Data: Memiliki koneksi internet standar dengan kecepatan
minimal setara modem dial up standar yaitu 128 Kbps
2. Kebutuhan Minimal Software Pengguna Sistem Pemda
1) SIMDA
Database SQL Server baik terinstall di lokal maupun terhubung ke Server.
5 | SINERGI SIKD Versi 4.0.0, Manual
Patch database SIMDA akan menambahkan fungsi Query yang dibutuhkan pada database
SIMDA.
Catatan: Jalankan patch database SIMDA dengan mengisi NAMA SERVER yang digunakan,
NAMA DATABASE yang dipilih, username dan password harus menggunakan username dan
password SQL Server.
Bagi pengguna SIMDA yang menggunakan SQL Server 2000, driver yang dipilih di Aplikasi
SINERGI SIKD adalah driver mssql untuk SQL Server 2000.
2) SIPKD
Database SQL Server baik terinstall di lokal maupun terhubung ke Server.
Driver MSODBC untuk koneksi ke SQL Server 2008 atau ke atas.
Catatan: Driver yang digunakan ketika koneksi database dapat menggunakan koneksi driver
mssql (SQL Server 2000) atau sqlsrv (SQL Server 2005 keatas). Jika menggunakan driver SQL
Server 2005 ke atas, agar menginstall ODBC driver untuk SQL Server terlebih dahulu.
3) SIMAKDA
Database server MySQL baik yang telah terinstall di lokal maupun terhubung ke Server.
6 | SINERGI SIKD Versi 4.0.0, Manual
Catatan: Untuk dukungan terhadap database MySQL secara default dapat digunakan untuk
menghubungkan database sumber dan database antara.
4) E-FINANCE
Database Firebird baik yang telah terinstall di lokal maupun terhubung ke Server. Query
EFINANCE sudah ditambahkan di manajemen query.
Catatan: Driver Firebird ODBC sesuai dengan versi Firebird yang dipergunakan. Koneksi
database aplikasi E-FINANCE dilakukan dengan koneksi menggunakan ODBC.
5) SIMGAJI TASPEN
Database server MySQL baik yang telah terinstall di lokal maupun terhubung ke Server.
Catatan: Untuk dukungan terhadap database MySQL secara default dapat digunakan untuk
menghubungkan database sumber dan database antara.
6) SISTEM LAINNYA
Bagi Pemda yang mengembangkan sistemnya secara swakelola atau menggunakan
pengembang yang sistemnya belum teruji dengan SINERGI SIKD, maka berikut ini beberapa
hal yang harus disiapkan dan dilakukan:
Koneksi Database sistem (database sumber) ke Database SINERGI SIKD (database antara).
Silakan memilih driver yang tersedia atau dapat menggunakan driver ODBC.
Query dari database sumber ke database antara untuk dimasukkan ke query management
di Aplikasi SINERGI
Koordinasi teknis dengan tim teknis SINERGI SIKD DJPK
7 | SINERGI SIKD Versi 4.0.0, Manual
B. PETUNJUK INSTALASI
Untuk mengakses Installer Aplikasi Agen SINERGI SIKD versi 4.0.0 dapat melalui SIKD Navigator dengan
URL yang diumumkan melalui website DJPK yaitu: http://sikd.djpk.kemenkeu.go.id/NewSIKD/index.jsf
Setelah masuk ke dalam CORE SIKD, menu download SINERGI terdapat pada kiri bawah side menu
Dashboard CORE SIKD (SINERGI Download)
Instalasi akan mengalami kendala jika ada antivirus khususnya Smadav.
Ada 2 jenis installer SINERGI versi 4.0.0
1. Untuk Installer Update SINERGI dari Versi 3.1.1 ke versi 4.0.0 (SINERGI_4.0.0_update.exe)
2. Untuk Installer SINERGI Versi 4.0.0 FULL (SINERGI_4.0.0_full.exe)
1. Instalasi Update SINERGI dari Versi 3.1.1 ke versi 4.0.0
Instalasi tersebut tidak menghapus data Koneksi dan Web Service
- Pastikan Instaler Update SINERGI versi 4.0.0 sudah di unduh
- Sebelum melakukan instalasi, sebaiknya lakukan dulu Backup aplikasi versi 3.1.1 dengan cara
membuat terlebih dahulu folder C:\SINERGI 3.1.1
- Copy kan semua file yang ada di Folder C:\SINERGI ke C:\SINERGI-3.1.0 (untuk mengantisipasi
apabila gagal dalam melakukan Instalasi versi 4.0.0)
8 | SINERGI SIKD Versi 4.0.0, Manual
- Masuk ke Folder C:\SINERGI
- Klik file SINERGI_SIKD.exe, secara otomatis WAMP aktif
- Masuk ke folder dimana letak file hasil download SINERGI versi 4.0.0 berada
- Lakukan double klik pada file tersebut (SINERGI_4.0.0_update.exe), maka muncul seperti
gambar di bawah ini
1) Pilih opsi I accept the agreement, kemudian Tombol Next, akan terlihat halaman seperti
gambar berikut ini
9 | SINERGI SIKD Versi 4.0.0, Manual
2) Klik Tombol Next
3) Klik Tombol Install
Proses Instalasi SINERGI 4.0.0 sedang berlangsung
4) Selanjutnya akan tampak seperti berikut ini:
10 | SINERGI SIKD Versi 4.0.0, Manual
5) Lakukan Tekan “ENTER”, kemudian akan tampak gambar seperti dibawah ini
6) Klik Tombol OK. Setelah jendela command prompt tertutup, maka akan tampak seperti
gambar dibawah ini
7) Klik tombol Next, maka akan tampil halaman di bawah ini. Tekan tombol Finish, maka
proses instalasi selesai.
11 | SINERGI SIKD Versi 4.0.0, Manual
8) Setelah proses selesai, akan terlihat halaman seperti gambar diatas. selanjutnya klik
www.site.
9) Tunggu beberapa saat, Klik OK, maka nampak halaman depan SINERGI Versi 4.0.0
PROSES INSTALASI UPDATE SINERGI VERSI 4.0.0 SELESAI
2. Instalasi SINERGI Versi 4.0.0 FULL
Instalasi akan menghapus data koneksi dan web-service (apabila sebelumnya sudah ada Aplikasi
SINERGI versi sebelumnya).
- Masuk ke folder dimana letak file hasil download SINERGI versi 4.0.0 berada
- Extract file “SINERGI 4.0.0_full_install.7z”
- Lakukan double klik pada file hasil extract tersebut (SINERGI 4.0.0_full_install_web.exe),
maka akan tampak halaman seperti gambar dibawah ini
12 | SINERGI SIKD Versi 4.0.0, Manual
1) Pilih opsi I accept the agreement, kemudian klik tombol Next. Maka akan tampak
halaman seperti gambar dibawah ini
2) Tandai “Create a desktop shortcut” jika ingin memunculkan ikon SINERGI pada layar
dekstop, kemudian Klik tombol Next. Maka akan tampak seperti gambar di halaman
berikut
13 | SINERGI SIKD Versi 4.0.0, Manual
3) Klik tombol Install
Proses Instalasi SINERGI 4.0.0 sedang berlangsung
4) Setelah terlihat seperti gambar dibawah ini, klik tombol Finish
14 | SINERGI SIKD Versi 4.0.0, Manual
5) Setelah tampak halaman seperti gambar di atas, klik www.site. Tunggu beberapa saat,
Klik OK, maka nampak halaman depan SINERGI Versi 4.0.0
PROSES INSTALASI SINERGI VERSI 4.0.0 SELESAI
15 | SINERGI SIKD Versi 4.0.0, Manual
C. FITUR APLIKASI
1. Beranda
Terdapat menu Tab Server SIKD (server pusat) dan menu Tab Server Local
- Menu Tab Server SIKD,
Menampilkan DASHBOARD Belanja dan Pendapatan, sesuai tahun yang diinginkan secara
online (terhubung dengan SERVER PUSAT).
- Menu Tab Server Local
Menampilkan Uraian BAS Standar SIKD dengan Uraian BAS Pemda dan Jumlah Rupiah Pemda
dalam bentuk preview ringkasan APBD, LRA Bulanan, LRA Semester dan LRA Tahunan sampai
dengan level 3 (Akun Jenis).
2. Pengaturan Koneksi dan Web Service
Dalam menu pengaturan, terdapat dua sub menu yaitu koneksi dan web service. Fitur Pengaturan
dipergunakan untuk mengatur konfigurasi koneksi dari database aplikasi keuangan daerah ke
Aplikasi SINERGI. Koneksi dapat dilakukan terhadap banyak database server. Hingga saat ini
koneksi mendukung database MySQL, SQL Server (2000, 2005, 2008, 2012), dan Open Database
Connectivity (ODBC) yang dapat terhubung dengan database apa saja jika ada driver ODBC
database yang digunakan.
3. Manajemen Data
Fitur Manajemen Data dipergunakan untuk melakukan proses persiapan dan pengambilan data
dari database dan kemudian mengirimnya ke Server SIKD. Jenis data yang dapat dikirimkan melalui
Aplikasi SINERGI SIKD, antara lain:
a. APBD,
b. LRA (Bulanan, Semester, Akhir Tahun),
c. LKPD
d. Neraca,
e. Laporan Operasional,
f. Laporan Arus Kas,
g. Laporan Perubahan SAL,
h. Laporan Perubahan Ekuitas,
i. DTH/RTH,
j. PNSD,
k. Data Posisi Kas Bulanan, dan
l. Data Perkiraan Belanja Bulanan.
4. Laporan
Menu Laporan digunakan untuk melihat preview laporan APBD murni/ Perubahan, LRA Bulanan,
16 | SINERGI SIKD Versi 4.0.0, Manual
Semester dan Akhir Tahun.
5. Admin
Menu Admin dipergunakan untuk mengelola administrasi aplikasi secara umum, seperti
manajemen pengguna, master (aplikasi, jenis data, tabel tujuan, dan driver) manajemen query,
Backup dan Restore data, Info User SIKD serta Integrity Check.
6. Panduan
Dalam menu Panduan, tersedia sub menu seperti tentang aplikasi, panduan penggunaan aplikasi,
kamus Error serta kontak person terkait penggunaan Aplikasi SINERGI.
17 | SINERGI SIKD Versi 4.0.0, Manual
D. OPERASIONAL APLIKASI
1. Menjalankan aplikasi
Untuk menjalankan Aplikasi SINERGI Versi 4.0.0 ada 2 cara yaitu:
CARA 1. Posisi kursor di Desktop, klik kanan menu Start, klik Search, kemudian ketik SINERGI dan
klik SINERGI.
Maka akan nampak tampilan wAMP seperti gambar dibawah ini
Lakukan Klik www.site, maka nampak tampilan menu Login seperti gambar seperti berikut ini:
18 | SINERGI SIKD Versi 4.0.0, Manual
CARA 2. Masuk ke folder C:\SINERGI, lakukan double klik file SINERGI_SIKD.exe, maka nampak
seperti gambar di bawah ini
Lakukan Klik www.site, maka akan tampak tampilan menu Login seperti gambar berikut ini
19 | SINERGI SIKD Versi 4.0.0, Manual
2. Halaman Login
Secara default halaman login berada di http://localhost:5123. Untuk masuk ke dalam aplikasi
gunakan username dan password yang benar. Jika pengisian login salah, akan muncul pop up
pesan Error. Tampilan halaman login seperti gambar dibawah ini
Isikan Nama User : admin
Password : SINERGI
Setelah anda mengisi dengan benar, klik sign in, maka anda akan masuk ke halaman beranda
yang memiliki tampilan seperti gambar berikut ini
20 | SINERGI SIKD Versi 4.0.0, Manual
3. Setting di Menu Pengaturan
Sebelum melakukan pengiriman data, pastikan untuk melakukan setting pengaturan untuk
koneksi dan web service. Pengaturan Koneksi dan Web Service merupakan langkah pertama
yang harus dilaksanakan. Jika tahap ini gagal maka aplikasi tidak akan bisa dijalankan.
Setting Koneksi
Setting koneksi dilakukan untuk menghubungkan SINERGI SIKD dengan database sistem
pengelolaan keuangan daerah Pemda. Menu koneksi dapat diakses dengan memilih menu
Pengaturan > Koneksi
1) Menambah Koneksi
Lakukan Klik Tambah, maka nampak isian form seperti dibawah ini
Driver : isikan Driver database
Server/ODBC : isikan 127.0.0.1 atau
(local) atau
21 | SINERGI SIKD Versi 4.0.0, Manual
(localhost) atau
Nama komputer atau
Nama Server atau
IP address Server
Username : isikan nama user server yang anda akses
Password : isikan password server yang anda akses
Database : isikan nama database yang anda gunakan
Lihat seperti contoh di bawah ini
Setelah anda isi form seperti di atas, kemudian lakukan klik tombol Koneksi (Untuk menguji
koneksi, apakah alamat server database, username, password, nama database dan driver
yang dimasukkan sudah sesuai, maka bisa dilakukan test koneksi ), apabila isian anda benar
maka nampak seperti gambar di bawah ini
22 | SINERGI SIKD Versi 4.0.0, Manual
Namun apabila isian tidak benar maka, nampak seperti gambar di bawah ini:
Lakukan pengecekan :
1. Apakah Driver sudah benar
2. Apakah Server/ODBC sudah benar
3. Apakah Username sudah benar
4. Apakah Password sudah benar
5. Apakah Database sudah benar
Apabila “DatabaseTerkoneksi “ lakukan klik Tombol Aktif, maka akan nampak seperti gambar
di bawah ini
Catatan: Bagi pengguna SQL Server 2000 (mayoritas pengguna SIMDA) dapat mencoba test
koneksi databasenya dengan menggunakan (Driver SQL Server 2000). Sedangkan pengguna
SQL Server versi di atas 2000 bisa menggunakan Driver SQL Server.
Alternatif Koneksi.
Apabila Koneksi database secara normal melalui SINERGI tidak bisa dilakukan, maka alternatif
koneksinya menggunakan fasiitas ODBC. Secara default pengaturan koneksi di Aplikasi
SINERGI SIKD mendukung database MySQL, SQL SERVER 2000 (Driver mssql), SQL SERVER
2005 ke atas (Driver mssql dan SQLSRV).
Untuk Database lainnya koneksi dilakukan dengan menggunakan Open Data Base
Connectivity (ODBC). Koneksi dengan menggunakan driver ODBC telah dites untuk jenis
database yang menggunakan SQL Server, PostgreSQL, Firebird dan MS Access. Sebelum
membuat setting Data Source Name ODBC, maka beberapa hal berikut ini harus
diperhatikan:
23 | SINERGI SIKD Versi 4.0.0, Manual
1) Pastikan ODBC driver client database yang digunakan telah ter install, misalnya untuk
mengakses database Firebird maka ODBC Firebird driver harus diinstall terlebih dahulu.
Versi ODBC yang diinstall harus disesuaikan dengan versi Operating System (OS)
komputer klien dan cek arsitektur OS nya apakah 32 bit atau 64 bit.
2) Siapkan IP Address Server atau Nama Server, Username dan Password koneksi ke
Database Server, dan Nama Database yang akan diakses.
3) Pastikan database server bisa diakses melalui remote connection.
4) Pastikan tidak ada firewall, defender atau anti virus yang memblock port atau
koneksinya.
2) Ubah koneksi
Untuk mengubah koneksi, pilih atau sorot dengan pointer menu koneksi yang akan diubah,
lalu klik Edit.
Maka nampak seperti gambar di bawah ini
Lakukan perubahan data, apabila sudah di ubah, lakukan klik Test Tombol Koneksi, Klik
Tombol Aktif
3) Hapus koneksi
Untuk menghapus koneksi, pilih atau sorot dengan pointer menu koneksi yang akan dihapus,
lalu klik Hapus.
24 | SINERGI SIKD Versi 4.0.0, Manual
Informasi dalam bentuk pop up window ketika data telah berhasil dihapus.
Apabila yakin data tersebut dihapus lakukan klik OK, namun apabila tidak yakin lakukan klik
Cancel.
Setting Web Service
Untuk mengirim data ke Pemerintah Pusat melalui SINERGI SIKD, protocol yang digunakan adalah
web Service.
1) Menambah Web Service
Menambah isian Web Service pemda dapat dilakukan dengan klik Tambah, lalu pilih satker
(pengisian autocomplete, cukup diketik nama pemdanya saja), isikan password service dan
Pengembang.
25 | SINERGI SIKD Versi 4.0.0, Manual
Pilih Nama Pemda, maka otomatis Kode Pemda dan Nama Pemda terisi. Untuk Password
service, nama Aplikasi dan Pengembang diisi sesuai dengan yang digunakan.
Apabila anda lupa dengan password Service bisa lihat melalui Core SIKD
Untuk menyimpan data web service lakukan klik Aktif, pesan berikut akan muncul jika data
telah berhasil disimpan. Web service yang aktif beserta dengan informasi sistem yang
digunakan akan selalu muncul pada bagian bawah (footer) Aplikasi SINERGI SIKD. Contohnya:
26 | SINERGI SIKD Versi 4.0.0, Manual
2) Edit Web Service
Edit data yang dimasukkan di pengaturan web service dapat dilakukan jika data password
web service yang dimasukkan tidak benar atau nama pengembang sistem yang digunakan
berubah. Untuk mengubah web service, sorot record yang akan diubah lalu klik icon Edit.
Jika record belum disorot, maka akan muncul pesan Error seperti tampilan di bawah ini:
Untuk mengubah silakan ubah data yang telah diisi sebelumnya, ubah data sesuai yang
diinginkan, lakukan klik Aktif untuk menyimpan hasil perubahan
27 | SINERGI SIKD Versi 4.0.0, Manual
CATATAN
Bagi pemda yang menggunakan banyak sistem dalam pengelolaan keuangan daerah,
maka jumlah setting atau record web service bisa lebih dari satu. Misalnya Pemda ABC
menggunakan SIPKD pada proses penanggaran, tetapi menggunakan SIMAKDA pada
proses perbendaharaan dan pelaporan, maka jumlah record web service ada 2 yaitu:
Pengaturan web service untuk aplikasi SIPKD untuk menarik data APBD atau APBDP
Pengaturan web service untuk aplikasi SIMAKDA untuk menarik data LRA dan LKPD.
3) Hapus data di Pengaturan Web Service
Untuk menghapus, data sorot record yang akan dihapus lalu klik icon Hapus. Jika koneksi
tersebut merupakan koneksi aktif, maka recordnya tidak dapat dihapus. Akan muncul pesan
Error, namun apabila data sorot record kemudian kilik hapus, maka nampak seperti gambar
dibawah ini.
Klik OK apabila anda yakin menghapus data tersebut, namun apabila Anda tidak yakin
lakukan klik Cancel.
4. Mengirim Data melalui Manajemen Data
Menu Manajemen Data digunakan untuk mengirim data:
a. APBD Murni/Perubahan;
b. LRA Bulanan (Permen 13);
c. LRA Semester (Permen 64);
d. LRA Akhir Tahun (Permen 64);
e. Neraca;
f. Laporan Operasional;
g. Laporan Arus Kas;
28 | SINERGI SIKD Versi 4.0.0, Manual
h. Laporan Perubahan SAL;
i. Laporan Perubahan Ekuitas;
j. DTH/RTH;
k. PNSD;
l. Posisi Kas Bulanan; dan
m. Perkiraan Belanja Bulanan.
a. Data APBD (APBD Murni dan APBD Perubahan)
Untuk mengakses arahkan kursor ke Manajemen Data lalu Pilih APBD, maka nampak
seperti gambar di bawah ini:
Secara otomatis Menu Tab menuju Setting Awal
Setting Awal.
Koneksi, Jenis COA, Kode Sater, Kode Pemda, Nama Pemda, Username, Password, Nama
Aplikasi dan Pengembang terisi secara otomatis
Kode Data : Pilih dan klik tanda ( ) pilih salah satu APBD Murni atau APBD
Perubahan
Tahun : Pilih dan klik tanda ( ) pilih salah satu tahun APBD yang
diinginkan
Status Data : Pilih dan klik tanda ( ) pilih salah satu Final atau belum Final
data APBD yang akan dikirim.
29 | SINERGI SIKD Versi 4.0.0, Manual
Nomor Perda : Isikan Nomor Perda APBD tersebut , Nomor Perda wajib di isi,
apabila tidak diisi maka muncul pesan
Klik Tombol OK. Namun, apabila diisi maka muncul pesan sebagai berikut :
Klik tombol OK apabila sudah yakin benar dan Klik Tombol Cancel apabila tidak yakin nomor
dan tanggal Perda
Tanggal Perda : Klik pada gambar ( ) pilih tanggal Perda yang diinginkan.
Lakukan Klik tombol Proses ( ), maka secara otomatis tombol tab
berpindah ke tombol tab Ambil Data.
Ambil Data
Menu Ambil Data APBD hanya bisa dilakukan jika setting awal telah diproses. Proses ambil
data APBD dari database sumber ke database antara.
Lakukan klik Tombol Browse, pilih dimana letak file PDF APBD Murni/ Perubahan
(Ringkasan APBD) yang sudah di tandatangani dan di Cap basah oleh pejabat yang
berwenang, kemudian klik tombol Upload PDF, Apabila berhasil maka muncul pesan sebagai
berikut :
30 | SINERGI SIKD Versi 4.0.0, Manual
Kemudian klik OK, namun apabila tidak terdapat file PDF APBD yang diupload, maka muncul
pesan sebagai berikut :
Kemudian klik OK. Setelah File PDF APBD Berhasil Upload, lakukan Klik tombol Proses, maka
nampak seperti gambar dibawah ini:
secara otomatis tampilan akan langung ke tab Preview Data.
Preview Data
Dalam tab Preview Data, data APBD yang diambil dari database sumber ke database antara,
adapun tampilan Preview Data APBD adalah sebagai berikut :
Tampilan Preview Data APBD tersebut dapat dijelaskan sebagai berikut :
a) Pesan berwarna merah,
31 | SINERGI SIKD Versi 4.0.0, Manual
Pesan ini menginformasikan bahwa terdapat ketidak sesuaian antara BAS SIKD dengan
BAS Pemda. Ketidak sesuaian antara BAS SIKD dengan BAS Pemda dapat dilihat pada
Preview Server Local dibawah ini :
Server Local berfungsi membandingkan antara BAS SIKD dengan BAS PEMDA
b) Kolom Kode dan kolom Uraian adalah Kode dan Uraian BAS SIKD
c) Kolom Nilai adalah nilai yang diambil dari SIMKEUDA
d) Kolom Aksi adalah untuk merubah nilai SIMKEUDA, apabila terdapat ketidak sesuaian
nilai BAS SIKD level 3, maka perlu dilakukan perubahan nilai di BAS SIKD level 3, dengan
cara klik tombol ubah pada garis yang berwarna kuning, maka nampak seperti gambar
di bawah ini
e) Ubah nilai yang tidak sesuai dengan BAS SIKD, setelah diubah lakukan klik tombol
simpan untuk menyimpan hasil perubahan, dan klik tombol Batal apabila anda batal
untuk melakukan perubahan, namun apabila sudah sesuai, maka tidak perlu dilakukan
perubahan di nilai BAS SIKD level 3. Dengan berubahnya nilai yang ada pada Preview
Data, maka secara otomatis Preview yang ada di Server Local/ Preview Server Local
32 | SINERGI SIKD Versi 4.0.0, Manual
berubah.
CATATAN
Apabila di uraian BAS SIKD dengan nilai 0 diubah dengan nilai yang diinginkan, maka
tampilan Preview yang ada di server Local uraian BAS akan tetap muncul, namun uraian
di BAS PEMDA tidak muncul.
f) Tombol Informasi, yaitu berisi informasi terkait Preview data APBD pada gambar diatas,
apabila kursor diarahkan ke tombol Informasi, maka muncul keterangan seperti gambar
dibawah ini.
g) Setelah semuanya sudah dilakukan dengan benar, lakukan klik tombol Selanjutnya,
maka tab berpindah ke tab Cek Pengiriman Terakhir.
Cek Pengiriman Terakhir.
Tab Cek Pengiriman Terakhir dapat digunakan untuk memastikan apakah jenis data yang
sedang diproses pernah dikirim sebelumnya atau tidak.
Apabila Form dalam Cek Pengiriman Terakhir terisi informasi, maka sudah dipastikan bahwa:
1. Laptop/ komputer anda terhubung dengan internet
2. Anda pernah mengirim data APBD murni/ perubahan ke Core SIKD dengan informasi
33 | SINERGI SIKD Versi 4.0.0, Manual
seperti gambar diatas
Namun apabila Form dalam Cek Pengiriman Terakhir tidak terisi informasi (kosong), ada
beberapa kemungkinan :
1. Laptop/ komputer anda tidak terhubung dengan internet
2. Anda belum pernah mengirim data APBD murni/ perubahan ke Core SIKD
Setelah form Cek Pengiriman data, lakukan klik Tab Kirim Data
Kirim Data
Proses pengiriman data akan mengalami kendala jika terdapat aplikasi download manager.
Setelah tab Kirim data di klik maka nampak gambar seperti di bawah ini:
Untuk mengirim Data APBD murni/ Perubahan lakukan klik tombol Proses, maka akan
tampil seperti gambar di bawah ini:
Jika data gagal dikirim dan ingin dikirim lagi maka langsung klik tombol Proses. Proses
pengiriman data APBD Murni/ perubahan selesai, dan lakukan pengecekan di Core SIKD
(Monitoring penyampaian Data Per Pemda Penyampaian APBD LO dll).
Download XML.
Fasilitas Download XML ini berfungsi apabila Pemda gagal dalam pengiriman Data APBD
secara normal, langkah langkahnya sebagai berikut :
34 | SINERGI SIKD Versi 4.0.0, Manual
1. Syarat utama untuk bisa melakukan proses Download XML adalah harus sudah
dilakukan Proses kirim data, karena sebelum dilakukan proses kirim data system
melakukan Create XML.
2. Apabila sudah dilakukan Proses kirim data APBD, Lakukan Klik tombol Download, maka
nampak seperti gambar dibawah ini :
Lakukan klik OK, maka proses download XML selesai dan secara default tersimpan di
folder Download dengan format zip.
b. Data LRA Bulanan
Untuk mengakses arahkan kursor ke Manajemen Data lalu Pilih LRA bulanan, maka nampak
seperti gambar dibawah ini :
Secara otomatis Menu Tab menuju Setting Awal
Setting Awal
35 | SINERGI SIKD Versi 4.0.0, Manual
Koneksi, Jenis COA, Kode Sater, Kode Pemda, Nama Pemda, Username, Password, Nama
Aplikasi dan Pengembang terisi secara otomatis
Kode Data : Pilih dan klik tanda ( ) pilih salah satu APBD Murni atau APBD
Perubahan
Status Data : Pilih dan klik tanda ( ) pilih salah satu Final atau belum Final data
APBD yang akan dikirim.
Tahun : Pilih dan klik tanda ( ) pilih salah satu tahun LRA yang diinginkan
Periode : Pilih dan klik tanda ( ) pilih salah satu periode bulan yang
diinginkan
Lakukan Klik tombol Proses ( ), maka secara otomatis tombol tab berpindah ke
tombol tab Ambil Data.
Ambil Data
Menu Ambil Data LRA Bulanan hanya bisa dilakukan jika setting awal telah diproses. Proses
ambil data LRA Bulanan dari database sumber ke database antara.
Lakukan klik Tombol Browse, pilih dimana letak file PDF LRA Bulanan yang sudah di
tandatangani dan di Cap basah oleh pejabat yang berwenang, kemudian klik tombol Upload
PDF, apablila berhasil maka muncul pesan sebagai berikut :
36 | SINERGI SIKD Versi 4.0.0, Manual
Kemudian klik OK, namun apabila tidak terdapat file PDF LRA Bulanan yang di upload, maka
muncul pesan sebagai berikut :
Kemudian klik OK. Setelah File PDF LRA bulanan berhasil upload, lakukan Klik tombol Proses,
maka nampak seperti gambar di bawah ini:
secara otomatis tampilan akan langung ke tab Preview Data.
Preview Data
Dalam tab Preview Data, data LRA bulanan yang diambil dari database sumber ke database
antara, adapun tampilan Preview Data LRA bulanan adalah sebagai berikut:
37 | SINERGI SIKD Versi 4.0.0, Manual
Dalam tampilan Preview Data LRA Bulanan dapat dijelaskan sebagai berikut:
a) Pesan berwarna merah,
Pesan ini menginformasikan bahwa terdapat ketidak sesuaian antara BAS SIKD dengan
BAS Pemda, ketidak sesuaian antara BAS SIKD dengan BAS Pemda dapat dilihat pada
Preview Server Local adalah sebagai berikut :
b) Kolom Kode dan kolom Uraian adalah Kode dan Uraian BAS SIKD
c) Kolom Nilai adalah nilai yang diambil dari SIMKEUDA
d) Kolom Aksi adalah untuk merubah nilai SIMKEUDA, apabila terdapat ketidak sesuaian
nilai BAS SIKD level 3, maka perlu dilakukan perubahan nilai di BAS SIKD level 3, dengan
cara klik tombol ubah pada garis yang berwarna kuning, maka nampak seperti gambar
38 | SINERGI SIKD Versi 4.0.0, Manual
dibawah ini:
e) Ubah nilai yang tidak sesuai dengan BAS SIKD, setelah diubah lakukan klik tombol
simpan untuk menyimpan hasil perubahan, dan
CATATAN
klik tombol Batal apabila anda batal untuk
Apabila di uraian BAS SIKD dengan
melakukan perubahan, namun apabila sudah
nilai 0 diubah dengan nilai yang
sesuai, maka tidak perlu dilakukan perubahan di
diinginkan, maka tampilan Preview
nilai BAS SIKD level 3. Dengan berubahnya nilai
yang ada di server Local uraian BAS
yang ada pada Preview Data, maka secara
akan tetap muncul, namun uraian di
otomatis Preview yang ada di Server Local/
BAS PEMDA tidak muncul.
Preview Server Local berubah.
f) Tombol Informasi, yaitu berisi informasi terkait Preview data LRA BULANAN pada gambar
diatas, apabila kursor diarahkan ke tombol Informasi, maka muncul keterangan seperti
gambar dibawah ini
g) Setelah semuanya sudah dilakukan dengan benar, lakukan klik tombol Selanjutnya, maka
tab berpindah ke tab Cek Pengiriman Terakhir.
Cek Pengiriman Terakhir.
39 | SINERGI SIKD Versi 4.0.0, Manual
Tab Pengiriman Terakhir dapat digunakan untuk memastikan apakah jenis data yang sedang
diproses pernah dikirim sebelumnya atau tidak.
Apabila Form dalam Cek Pengiriman Terakhir terisi informasi, maka sudah dipastikan bahwa:
1. Laptop/ komputer anda terhubung dengan internet
2. Anda pernah mengirim data APBD murni/ perubahan ke Core SIKD dengan informasi
seperti gambar diatas
Namun apabila Form dalam Cek Pengiriman Terakhir tidak terisi informasi (kosong), ada
beberapa kemungkinan :
1. Laptop/ komputer anda tidak terhubung dengan internet
2. Anda belum pernah mengirim data APBD murni/ perubahan ke Core SIKD
Setelah form Cek Pengiriman data, lakukan klik Tab Kirim Data
Kirim Data
Proses pengiriman data akan mengalami kendala jika terdapat aplikasi download manager.
Setelah tab Kirim data di klik maka nampak gambar seperti dibawah ini
Untuk mengirim Data LRA Bulanan lakukan klik tombol Proses, maka nampak seperti gambar
di bawah ini
40 | SINERGI SIKD Versi 4.0.0, Manual
Jika data belum dikirim atau akan dikirim lagi maka klik tab Kirim Data lalu klik Proses .
Proses pengiriman data LRA Bulanan selesai, dan lakukan pengecekan di Core SIKD
(Monitoring enyampaian Data Per Pemda Penyampaian LRA).
Download XML.
Fasilitas Download XML ini berfungsi apabila Pemda gagal dalam pengiriman Data LRA
Bulanan , langkah langkahnya sebagai berikut :
1. Syarat utama untuk bisa melakukan proses Download XML adalah harus sudah
dilakukan Proses kirim data, karena sebelum dilakukan proses kirim data sistem
melakukan Create XML.
2. Apabila sudah dilakukan Proses kirim data APBD, Lakukan Klik tombol Download, maka
nampak seperti gambar dibawah ini :
Lakukan klik OK, maka proses download XML selesai dan secara default tersimpan di
folder Download dengan format zip.
c. Data LRA Semester
Untuk mengakses arahkan kursor ke Manajemen Data lalu Pilih LRA Semester, maka
nampak seperti gambar di bawah ini:
Secara otomatis Menu Tab menuju Setting Awal
41 | SINERGI SIKD Versi 4.0.0, Manual
Setting Awal
Koneksi, Jenis COA, Kode Sater, Kode Pemda, Nama Pemda, Username, Password, Nama
Aplikasi dan Pengembang terisi secara otomatis
Kode Data : Pilih dan klik tanda ( ) pilih salah satu APBD Murni atau APBD
Perubahan.
Status Data : Pilih dan klik tanda ( ) pilih salah satu Final atau belum Final data
APBD yang akan dikirim.
Tahun : Pilih dan klik tanda ( ) pilih salah satu tahun LRA Semester yang
diinginkan
Lakukan Klik tombol Proses ( ), maka secara otomatis tombol tab berpindah
ke tombol tab Ambil Data.
Ambil Data
Menu Ambil Data LRA Semester hanya bisa dilakukan jika setting awal telah diproses.
Proses ambil data LRA Semester dari database sumber ke database antara.
42 | SINERGI SIKD Versi 4.0.0, Manual
Lakukan klik Tombol Browse, pilih dimana letak file PDF LRA Semester yang sudah di
tandatangani dan di Cap basah oleh pejabat yang berwenang, kemudian klik tombol Upload
PDF, apablila berhasil maka muncul pesan sebagai berikut :
Kemudian klik OK, namun apabila tidak terdapat file PDF LRA Semester yang di upload,
maka muncul pesan sebagai berikut :
Kemudian klik OK. Setelah File PDF LRA Semester berhasil upload, lakukan Klik tombol
Proses, maka nampak seperti gambar dibawah ini
secara otomatis tampilan akan langung ke tab Preview Data.
Preview Data
Dalam tab Preview Data, data LRA Semester yang diambil dari database sumber ke database
antara, adapun tampilan Preview Data LRA Semester adalah sebagai berikut :
43 | SINERGI SIKD Versi 4.0.0, Manual
Dalam tampilan Preview Data LRA Semester dapat dijelaskan sebagai berikut:
a) Pesan berwarna merah,
Pesan ini menginformasikan bahwa terdapat ketidak sesuaian antara BAS SIKD dengan
BAS Pemda, ketidak sesuaian antara BAS SIKD dengan BAS Pemda dapat dilihat pada
Preview Server Local adalah sebagai berikut :
b) Kolom Kode dan kolom Uraian adalah Kode dan Uraian BAS SIKD
c) Kolom Nilai adalah nilai yang diambil dari SIMKEUDA
44 | SINERGI SIKD Versi 4.0.0, Manual
d) Kolom Aksi adalah untuk merubah nilai SIMKEUDA, apabila terdapat ketidak sesuaian nilai
BAS SIKD level 3, maka perlu dilakukan perubahan nilai di BAS SIKD level 3, dengan cara
klik tombol ubah pada garis yang berwarna kuning, maka nampak seperti gambar dibawah
ini
e) Ubah nilai yang tidak sesuai dengan BAS SIKD, setelah diubah lakukan klik tombol
simpan untuk menyimpan hasil perubahan, dan klik tombol Batal apabila anda batal
untuk melakukan perubahan, namun apabila sudah sesuai, maka tidak perlu dilakukan
perubahan di nilai BAS SIKD level 3. Dengan berubahnya nilai yang ada pada Preview Data,
maka secara otomatis Preview yang ada di Server Local/Preview Server Local berubah.
CATATAN
Apabila di uraian BAS SIKD dengan nilai 0 diubah dengan nilai yang diinginkan, maka
tampilan Preview yang ada di server Local uraian BAS akan tetap muncul, namun
uraian di BAS PEMDA tidak muncul.
f) Tombol Informasi, yaitu berisi informasi terkait Preview data LRA SEMESTER pada gambar
diatas, apabila kursor diarahkan ke tombol Informasi, maka muncul keterangan seperti
gambar di bawah ini
g) Setelah semuanya sudah dilakukan dengan benar, lakukan klik tombol Selanjutnya, maka
45 | SINERGI SIKD Versi 4.0.0, Manual
tab berpindah ke tab Cek Pengiriman Terakhir.
Cek Pengiriman Terakhir.
Tab Pengiriman Terakhir dapat digunakan untuk memastikan apakah jenis data yang
sedang diproses pernah dikirim sebelumnya atau tidak.
Apabila Form dalam Cek Pengiriman Terakhir terisi informasi, maka sudah dipastikan bahwa:
1. Laptop/ komputer anda terhubung dengan internet.
2. Anda pernah mengirim data LRA Semester ke Core SIKD dengan informasi seperti
gambar di atas
Namun apabila Form dalam Cek Pengiriman Terakhir tidak terisi informasi (kosong), ada
beberapa kemungkinan :
1. Laptop/ komputer anda tidak terhubung dengan internet
2. Anda belum pernah mengirim data LRA Semester ke Core SIKD
Setelah form Cek Pengiriman data, lakukan klik Tab Kirim Data
Kirim Data
Proses pengiriman data akan mengalami kendala jika terdapat aplikasi download manager.
Setelah tab Kirim data di klik maka nampak gambar seperti dibawah ini
46 | SINERGI SIKD Versi 4.0.0, Manual
Untuk mengirim Data LRA Semester lakukan klik tombol Proses, maka nampak seperti
gambar di bawah ini
Jika data gagal dikirim dan ingin dikirim lagi maka langsung klik tombol Proses.
Proses pengiriman data APBD Murni/ perubahan selesai, dan lakukan pengecekan di Core
SIKD (Monitoring penyampaian Data Per Pemda Penyampaian LRA).
Download XML.
Fasilitas Download XML ini berfungsi apabila Pemda gagal dalam pengiriman Data LRA
semester , langkah langkahnya sebagai berikut :
1. Syarat utama untuk bisa melakukan proses Download XML adalah harus sudah
dilakukan Proses kirim data, karena sebelum dilakukan proses kirim data system
melakukan Create XML.
2. Apabila sudah dilakukan Proses kirim data LRA Semester, Lakukan Klik tombol
Download, maka nampak seperti gambar dibawah ini :
Lakukan klik OK, maka proses download XML selesai dan secara default tersimpan di folder
Download dengan format zip.
d. Data LRA Akhir Tahun
Untuk mengakses arahkan kursor ke Manajemen Data lalu Pilih LRA akhir Tahun, maka
nampak seperti gambar di bawah ini:
Secara otomatis Menu Tab menuju Setting Awal
47 | SINERGI SIKD Versi 4.0.0, Manual
Setting Awal
Koneksi, Jenis COA, Kode Sater, Kode Pemda, Nama Pemda, Username, Password, Nama
Aplikasi dan Pengembang terisi secara otomatis
Kode Data : Pilih dan klik tanda ( ) pilih salah satu APBD Murni atau
APBD Perubahan
Status Data : Pilih dan klik tanda ( ) pilih salah satu Final atau belum
Final data APBD yang akan dikirim.
Tahun : Pilih dan klik tanda ( ) pilih salah satu tahun LRA Akhir
Tahun yang diinginkan.
Jenis Laporan Akhir Tahun : Pilih dan klik tanda ( ) pilih salah satu Unaudited,
Audited atau Perda yang diinginkan
Nomor dan Tanggal Perda : tidak bisa diisi (disable) untuk pilihan Unaudited dan
Audited.
48 | SINERGI SIKD Versi 4.0.0, Manual
Lakukan Klik tombol Proses ( ), maka secara otomatis tombol tab berpindah
ke tombol tab Ambil Data.
Ambil Data
Menu Ambil Data LRA Akhir Tahun, hanya bisa dilakukan jika setting awal telah diproses.
Proses ambil data LRA Akhir Tahun, dari database sumber ke database antara.
Lakukan klik Tombol Browse, pilih dimana letak file PDF LRA Akhir Tahun, yang
sudah di tandatangani dan di Cap basah oleh pejabat yang berwenang, kemudian klik
tombol Upload PDF, apablila berhasil maka muncul pesan sebagai berikut :
Kemudian klik OK, namun apabila tidak terdapat file PDF LRA Akhir Tahun, yang di upload,
maka muncul pesan sebagai berikut :
Kemudian klik OK. Setelah File PDF LRA Akhir Tahun, berhasil upload, lakukan Klik tombol
Proses, maka nampak seperti gambar dibawah ini.
secara otomatis tampilan akan langung ke tab Preview Data.
49 | SINERGI SIKD Versi 4.0.0, Manual
Preview Data
Dalam tab Preview Data, data LRA Akhir Tahun, yang diambil dari database sumber ke
database antara, adapun tampilan Preview Data LRA Akhir Tahun adalah sebagai berikut:
Dalam tampilan Preview Data LRA Akhir Tahun, dapat dijelaskan sebagai berikut:
a) Pesan berwarna merah,
Pesan ini menginformasikan bahwa terdapat ketidak sesuaian antara BAS SIKD dengan
BAS Pemda, ketidak sesuaian antara BAS SIKD dengan BAS Pemda dapat dilihat pada
Preview Server Local adalah sebagai berikut :
b) Kolom Kode dan kolom Uraian adalah Kode dan Uraian BAS SIKD
c) Kolom Nilai adalah nilai yang diambil dari SIMKEUDA
d) Kolom Aksi adalah untuk merubah nilai SIMKEUDA, apabila terdapat ketidak sesuaian
nilai BAS SIKD level 3, maka perlu dilakukan perubahan nilai di BAS SIKD level 3, dengan
cara klik tombol ubah pada garis yang berwarna kuning, maka nampak seperti gambar
dibawah ini
50 | SINERGI SIKD Versi 4.0.0, Manual
e) Ubah nilai yang tidak sesuai dengan BAS SIKD, setelah diubah lakukan klik tombol
simpan untuk menyimpan hasil perubahan, dan klik tombol Batal apabila anda batal
untuk melakukan perubahan, namun apabila sudah sesuai, maka tidak perlu dilakukan
perubahan di nilai BAS SIKD level 3.
f) Tombol Informasi, yaitu berisi informasi terkait Preview data LRA Akhir Tahun, pada
gambar diatas, apabila kursor diarahkan ke tombol Informasi, maka muncul keterangan
seperti gambar di bawah ini
g) Setelah semuanya sudah dilakukan dengan benar, lakukan klik tombol Selanjutnya,
maka tab berpindah ke tab Cek Pengiriman Terakhir.
Cek Pengiriman Terakhir.
Tab Pengiriman Terakhir dapat digunakan untuk memastikan apakah jenis data yang
sedang diproses pernah dikirim sebelumnya atau tidak.
51 | SINERGI SIKD Versi 4.0.0, Manual
Apabila Form dalam Cek Pengiriman Terakhir terisi informasi, maka sudah dipastikan
bahwa:
1. Laptop/ komputer anda terhubung dengan internet
2. Anda pernah mengirim data LRA Akhir Tahun, ke Core SIKD dengan informasi
seperti gambar di atas.
Namun apabila Form dalam Cek Pengiriman Terakhir tidak terisi informasi (kosong), ada
beberapa kemungkinan :
1. Laptop/ komputer anda tidak terhubung dengan internet
2. Anda belum pernah mengirim data LRA Akhir Tahun, ke Core SIKD
Setelah form Cek Pengiriman Terakhir, lakukan klik Tab Kirim Data.
Kirim Data
Proses pengiriman data akan mengalami kendala jika terdapat aplikasi download manager.
Setelah tab Kirim data di klik maka nampak gambar seperti di bawah ini
Untuk mengirim Data LRA Akhir Tahun, lakukan klik tombol Proses, maka nampak seperti
gambar di bawah ini
52 | SINERGI SIKD Versi 4.0.0, Manual
Jika data belum dikirim atau akan dikirim lagi maka klik tab Kirim Data lalu klik Proses.
Proses pengiriman data LRA Akhir Tahun, selesai, dan lakukan pengecekan di Core SIKD
(Monitoring penyampaian Data Per Pemda Penyampaian LRA)
Download XML.
Fasilitas Download XML ini berfungsi apabila Pemda gagal dalam pengiriman Data LRA
Akhir Tahun , langkah langkahnya sebagai berikut :
1. Syarat utama untuk bisa melakukan proses Download XML adalah harus sudah
dilakukan Proses kirim data, karena sebelum dilakukan proses kirim data system
melakukan Create XML.
2. Apabila sudah dilakukan Proses kirim data LRA Akhir Tahun, Lakukan Klik tombol
Download, maka nampak seperti gambar dibawah ini :
Lakukan klik OK, maka proses download XML selesai dan secara default tersimpan di folder
Download dengan format zip.
e. Data Neraca
Untuk mengakses arahkan kursor ke Manajemen Data lalu Pilih Neraca, maka nampak
seperti gambar di bawah ini:
53 | SINERGI SIKD Versi 4.0.0, Manual
Secara otomatis Menu Tab menuju Setting Awal
Setting Awal
Koneksi, Kode Pemda, Kode Sater,Username, Password, Nama Pemda, Nama Aplikasi dan
Nama Pengembang terisi secara otomatis
Periode : Pilih dan klik tanda ( ) pilih Periode dari Neraca yang akan
dikirim
Tahun : Pilih dan klik tanda ( ) pilih salah satu tahun Neraca yang
diinginkan
Status Data : Pilih dan klik tanda ( ) pilih salah satu Final atau belum Final
Neraca yang akan dikirim.
Judul Neraca : ketik judul neraca yang diinginkan
Lakukan Klik tombol Proses ( ), maka secara otomatis tombol tab berpindah
ke tombol tab Ambil Data, maka muncul pesan seperti gambar dibawah ini:
Apabila Pemda tidak mempunyai sistem laporan neraca dan ingin merekam secara manual,
54 | SINERGI SIKD Versi 4.0.0, Manual
lakukan Klik tombol Ya, namun apabila Pemda sudah mempunyai sistem laporan neraca
maka klik tombol Tidak, maka Tab Otomatis berpindah ke Tab Ambil Data
INPUT MANUAL LAPORAN NERACA
Apabila Pemda tidak mempunyai sistem laporan neraca dan ingin merekam secara manual,
lakukan Klik tombol Ya, maka muncul form isian Neraca seperti gambar berikut ini :
Untuk merekam Laporan neraca,arahkan kursor ke baris level 4 (berwarna putih), perlu
diketahui bahwa pada form diatas yang bisa dilakukan perekaman adalah baris uang
berwarna putih,pilih uraian neraca yang kemudian lakukan klik Edit, lakukan blok angka
0,00, ketik dengan angka yang diinginkan dan akan nampak seperti dibawah ini
Klik Save untuk menyimpannya, dan apabila batal atau tidak menyimpan hasil rekaman
tersebut lakukan klik Cancel. Setelah dilakukan perekaman semuanya, lakukan klik pada
Tab Preview Data, maka nampak seperti gambar dibawah ini :
Lakukan Klik Tab Cek Pengiriman Terakhir
55 | SINERGI SIKD Versi 4.0.0, Manual
Cek Pengiriman Terakhir.
Tab Pengiriman Terakhir dapat digunakan untuk memastikan apakah jenis data yang
sedang diproses pernah dikirim sebelumnya atau tidak.
Apabila Form dalam Cek Pengiriman Terakhir terisi informasi, maka sudah dipastikan
bahwa:
1. Laptop/ komputer anda terhubung dengan internet
2. Anda pernah mengirim data Neraca, ke Core SIKD dengan informasi seperti
gambar di atas.
Namun apabila Form dalam Cek Pengiriman Terakhir tidak terisi informasi (kosong), ada
beberapa kemungkinan :
1. Laptop/ komputer anda tidak terhubung dengan internet
2. Anda belum pernah mengirim data Neraca, ke Core SIKD
Setelah form Cek Pengiriman data, lakukan klik Tab Kirim Data
Kirim Data
Proses pengiriman data akan mengalami kendala jika terdapat aplikasi download manager.
Setelah tab Kirim data di klik maka nampak gambar seperti di bawah ini
Untuk mengirim Data Neraca, lakukan klik tombol Proses, maka nampak seperti gambar di
bawah ini
56 | SINERGI SIKD Versi 4.0.0, Manual
Jika data belum dikirim atau akan dikirim lagi maka klik tab Kirim Data lalu klik Proses.
Proses pengiriman data Neraca, selesai, dan lakukan pengecekan di Core SIKD (Monitoring
penyampaian Data Per Pemda Penyampaian APBD,LO Dll)
Download XML.
Fasilitas Download XML ini berfungsi apabila Pemda gagal dalam pengiriman Data Neraca,
langkah langkahnya sebagai berikut :
1. Syarat utama untuk bisa melakukan proses Download XML adalah harus sudah
dilakukan Proses kirim data, karena sebelum dilakukan proses kirim data system
melakukan Create XML.
2. Apabila sudah dilakukan Proses kirim data Neraca, Lakukan Klik tombol Download,
maka nampak seperti gambar dibawah ini :
Lakukan klik OK, maka proses download XML selesai dan secara default tersimpan di folder
Download dengan format zip.
f. Data Laporan Operasional
Untuk mengakses arahkan kursor ke Manajemen Data lalu Pilih Laporan Operasional, maka
nampak seperti gambar di bawah ini:
57 | SINERGI SIKD Versi 4.0.0, Manual
Secara otomatis Menu Tab menuju Setting Awal
Setting Awal
Koneksi, Jenis COA, Kode Sater, Kode Pemda, Nama Pemda, Username, Password, Nama
Aplikasi dan Pengembang terisi secara otomatis
Periode : Pilih dan klik tanda ( ) pilih Periode dari Neraca yang akan
dikirim
Tahun : Pilih dan klik tanda ( ) pilih salah satu tahun Laporan
Operasional yang diinginkan
Status Data : Pilih dan klik tanda ( ) pilih salah satu Final atau belum Final
Laporan Operasional yang akan dikirim.
Lakukan Klik tombol Proses ( ), maka secara otomatis tombol tab berpindah ke
tombol tab Ambil Data.
58 | SINERGI SIKD Versi 4.0.0, Manual
Ambil Data
Menu Ambil Data Laporan Operasional, hanya bisa dilakukan jika setting awal telah diproses.
Proses ambil data Laporan Operasional, dari database sumber ke database antara.
Lakukan klik Tombol Browse, pilih dimana letak file PDF Laporan Operasional, yang sudah di
tandatangani dan di Cap basah oleh pejabat yang berwenang, kemudian klik tombol Upload
PDF, apablila berhasil maka muncul pesan sebagai berikut :
Kemudian klik OK, namun apabila tidak terdapat file PDF Laporan Operasional, yang di
upload, maka muncul pesan sebagai berikut :
Kemudian klik OK. Setelah File PDF Laporan Operasional, berhasil upload, lakukan Klik tombol
Proses, maka nampak seperti gambar dibawah ini secara otomatis tampilan akan langung ke
tab Preview Data.
59 | SINERGI SIKD Versi 4.0.0, Manual
Preview Data
Dalam tab Preview Data, data Laporan Operasional, yang diambil dari database sumber ke
database antara, adapun tampilan Preview Data Laporan Operasional adalah sebagai berikut:
Dalam tampilan Preview Data Laporan Operasional, dapat dijelaskan sebagai berikut:
Ubah Status Data : Pilih Status data apabila ingin diubah (secara default Status
“Belum Final”).
Tombol Lihat PDF : Berfungsi untuk melihat cetakan Laporan Operasional yang
sudah di tandatangani dan cap basah oleh pejabat yang
berwenang
Tombol Simpan : Untuk menyimpan perubahan status
: Cetak hasil Preview Laporan Operasional
: Menyimpan Laporan Operasional dalam format PDF
: Menyimpan Laporan Operasional dalam format DOC
: Menyimpan Laporan Operasional dalam format Excel
Setelah hasil preview Laporan Operasional dicocokan dengan hasil cetakan Laporan
Operasional yang sudah di tandatangani dan cap basah oleh pejabat yang berwenang sudah
benar, langkah selanjutnya adalah klik Cek Pengiriman Terakhir.
Cek Pengiriman Terakhir.
Tab Pengiriman Terakhir dapat digunakan untuk memastikan apakah jenis data yang sedang
diproses pernah dikirim sebelumnya atau tidak.
60 | SINERGI SIKD Versi 4.0.0, Manual
Apabila Form dalam Cek Pengiriman Terakhir terisi informasi, maka sudah dipastikan bahwa:
1. Laptop/ komputer anda terhubung dengan internet
2. Anda pernah mengirim data Neraca, ke Core SIKD dengan informasi seperti gambar di
atas.
Namun apabila Form dalam Cek Pengiriman Terakhir tidak terisi informasi (kosong), ada
beberapa kemungkinan :
1. Laptop/ komputer anda tidak terhubung dengan internet
2. Anda belum pernah mengirim data Neraca, ke Core SIKD
Setelah form Cek Pengiriman data, lakukan klik Tab Kirim Data
Kirim Data
Proses pengiriman data akan mengalami kendala jika terdapat aplikasi download manager.
Setelah tab Kirim data di klik maka nampak gambar seperti dibawah ini
Untuk mengirim Data Laporan Operasional, lakukan klik tombol Proses, maka nampak seperti
gambar dibawah ini
61 | SINERGI SIKD Versi 4.0.0, Manual
Jika data gagal kirim dan akan dikirim ulang maka langsung klik Proses . Proses pengiriman
data Laporan Operasional, selesai, dan lakukan pengecekan di Core SIKD (Monitoring
penyampaian Data Per Pemda Penyampaian APBD, LO dll)
Download XML.
Fasilitas Download XML ini berfungsi apabila Pemda gagal dalam pengiriman Data Laporan
Operasional, langkah langkahnya sebagai berikut :
1. Syarat utama untuk bisa melakukan proses Download XML adalah harus sudah
dilakukan Proses kirim data, karena sebelum dilakukan proses kirim data system
melakukan Create XML.
2. Apabila sudah dilakukan Proses kirim data Laporan Operasional, Lakukan Klik
tombol Download, maka nampak seperti gambar dibawah ini :
Lakukan klik OK, maka proses download XML selesai dan secara default tersimpan di folder
Download dengan format zip.
g. Data Laporan Arus Kas
Untuk mengakses arahkan kursor ke Manajemen Data lalu Pilih Laporan Arus Kas, maka
nampak seperti gambar dibawah ini:
62 | SINERGI SIKD Versi 4.0.0, Manual
Secara otomatis Menu Tab menuju Setting Awal
Setting Awal
Koneksi, Kode Sater, Kode Pemda, Nama Pemda, Username, Password, Nama Aplikasi dan
Pengembang terisi secara otomatis
Tahun : Pilih dan klik tanda ( ) pilih salah satu tahun Arus
Kas yang diinginkan.
Status Data : Pilih dan klik tanda ( ) pilih salah satu Final atau
belum Final Laporan Arus Kas yang akan dikirim.
Judul Arus Kas : ketik judul Arus Kas yang diinginkan
Jenis Laporan Akhir Tahun : Pilih dan klik tanda ( ) pilih salah satu Jenis
Laporan Arus Kas Akhir Tahun yang diinginkan.
Lakukan Klik tombol Proses ( ), maka secara otomatis tombol tab berpindah ke
tombol tab Ambil Data, maka muncul pesan seperti gambar dibawah ini:
63 | SINERGI SIKD Versi 4.0.0, Manual
Apabila Pemda tidak mempunyai sistem laporan Arus Kas dan ingin merekam secara manual,
lakukan Klik tombol Ya secara otomatis tab berpindah ke tab Input Data, namun apabila
Pemda sudah mempunyai sistem laporan Arus Kas maka klik tombol Tidak, maka Tab
Otomatis berpindah ke Tab Ambil Data
Input Manual Laporan Arus Kas
Apabila Pemda tidak mempunyai sistem laporan Arus Kas dan ingin merekam secara manual,
lakukan Klik tombol Ya, maka muncul form isian Arus Kas seperti gambar berikut ini :
Untuk merekam Laporan Arus Kas,arahkan kursor ke baris berwarna putih, perlu diketahui
bahwa pada form diatas yang bisa dilakukan perekaman adalah baris uraian berwarna
putih,pilih uraian Arus Kas yang kemudian lakukan klik Edit, lakukan blok angka 0,00, ketik
dengan angka yang diinginkan dan akan nampak seperti dibawah ini.
Klik Save untuk menyimpannya, dan apabila batal atau tidak menyimpan hasil rekaman
tersebut lakukan klik Cancel.
Setelah dilakukan perekaman semuanya. Lakukan klik Tombol Browse, pilih dimana letak file
PDF Laporan Arus Kas, yang sudah di tandatangani dan di Cap basah oleh pejabat yang
64 | SINERGI SIKD Versi 4.0.0, Manual
berwenang, kemudian klik tombol Upload PDF, apablila berhasil maka muncul pesan sebagai
berikut :
Kemudian klik OK, namun apabila tidak terdapat file PDF Laporan Arus Kas yang di upload,
maka muncul pesan sebagai berikut :
Kemudian klik OK. Setelah File PDF Laporan Arus Kas, berhasil upload lakukan klik pada Tab
Preview Data, maka nampak seperti gambar dibawah ini :
Dalam tampilan Preview Data Laporan Arus Kas, dapat dijelaskan sebagai berikut:
Ubah Status Data : Pilih Status data apabila ingin diubah (secara default Status
“Belum Final”).
Tombol Lihat PDF : Berfungsi untuk melihat cetakan Laporan Laporan Arus Kas
sudah di tandatangani dan cap basah oleh pejabat yang
berwenang
Tombol Simpan : Untuk menyimpan perubahan status
: Cetak hasil Preview Laporan Arus Kas
: Menyimpan Laporan Arus Kas dalam format PDF
65 | SINERGI SIKD Versi 4.0.0, Manual
: Menyimpan Laporan Arus Kas dalam format DOC
: Menyimpan Laporan Arus Kas dalam format Excel
Setelah hasil preview Laporan Arus Kas dicocokan dengan hasil cetakan Laporan Arus Kas
yang sudah di tandatangani dan cap basah oleh pejabat yang berwenang sudah benar,
langkah selanjutnya adalah klik Cek Pengiriman Terakhir. Lakukan Klik Tab Cek Pengiriman
Terakhir
Cek Pengiriman Terakhir
Tab Pengiriman Terakhir dapat digunakan untuk memastikan apakah jenis data yang sedang
diproses pernah dikirim sebelumnya atau tidak.
Apabila Form dalam Cek Pengiriman Terakhir terisi informasi, maka sudah dipastikan bahwa:
1. Laptop/ komputer anda terhubung dengan internet
2. Anda pernah mengirim data Neraca, ke Core SIKD dengan informasi seperti gambar di
atas.
Namun apabila Form dalam Cek Pengiriman Terakhir tidak terisi informasi (kosong), ada
beberapa kemungkinan :
1. Laptop/ komputer anda tidak terhubung dengan internet
2. Anda belum pernah mengirim data Neraca, ke Core SIKD
Setelah form Cek Pengiriman data, lakukan klik Tab Kirim Data
66 | SINERGI SIKD Versi 4.0.0, Manual
Kirim Data
Proses pengiriman data akan mengalami kendala jika terdapat aplikasi download manager.
Setelah tab Kirim data di klik maka nampak gambar seperti dibawah ini
Untuk mengirim Arus Kas, lakukan klik tombol Proses, maka nampak seperti gambar di
bawah ini
Jika data belum dikirim atau akan dikirim lagi maka klik tab Kirim Data lalu klik Proses. Proses
pengiriman data Arus Kas, selesai, dan lakukan pengecekan di Core SIKD (Monitoring
penyampaian Data Per Pemda Penyampaian APBD, LO Dll)
Download XML
Fasilitas Download XML ini berfungsi apabila Pemda gagal dalam pengiriman Data Arus Kas,
langkah langkahnya sebagai berikut :
1. Syarat utama untuk bisa melakukan proses Download XML adalah harus sudah dilakukan
Proses kirim data, karena sebelum dilakukan proses kirim data system melakukan Create
XML.
2. Apabila sudah dilakukan Proses kirim data Arus Kas, Lakukan Klik tombol Download, maka
nampak seperti gambar dibawah ini :
67 | SINERGI SIKD Versi 4.0.0, Manual
Lakukan klik OK, maka proses download XML selesai dan secara default tersimpan di folder
Download dengan format zip.
h. Data Laporan SAL
Untuk mengakses arahkan kursor ke Manajemen Data lalu Pilih Laporan SAL, maka nampak
seperti gambar di bawah ini:
Secara otomatis Menu Tab menuju Setting Awal
Setting Awal
Koneksi, Kode Sater, Kode Pemda, Nama Pemda, Username, Password, Nama Aplikasi dan
Pengembang terisi secara otomatis
Tahun : Pilih dan klik tanda ( ) pilih salah satu tahun
Laporan SAL yang diinginkan
68 | SINERGI SIKD Versi 4.0.0, Manual
Status Data : Pilih dan klik tanda ( ) pilih salah satu Final atau
belum Final Laporan SAL yang akan dikirim.
Tgl Pengiriman : Pilih dan klik tanda ( ) pilih tanggal pengiriman
Jenis Laporan Akhir Tahun : Pilih dan klik tanda ( ) pilih salah satu Jenis
Laporan Arus Kas Akhir Tahun yang diinginkan.
Lakukan Klik tombol Proses ( ), maka secara otomatis tombol tab berpindah ke
tombol tab Ambil Data, maka muncul pesan seperti gambar dibawah ini:
Apabila Pemda tidak mempunyai sistem Laporan SAL dan ingin merekam secara manual,
lakukan Klik tombol Ya secara otomatis tab berpindah ke tab Input Data, namun apabila
Pemda sudah mempunyai sistem laporan SAL maka klik tombol Tidak, maka Tab Otomatis
berpindah ke Tab Ambil Data
Input Manual Laporan SAL
Apabila Pemda tidak mempunyai sistem Laporan SAL dan ingin merekam secara manual,
lakukan Klik tombol Ya, maka muncul form isian LAPORAN SAL seperti gambar berikut ini :
Untuk merekam Laporan SAL ,arahkan kursor ke baris berwarna putih, kemudian lakukan klik
Edit, lakukan blok angka 0,00, ketik dengan angka yang diinginkan dan akan nampak seperti
dibawah ini.
69 | SINERGI SIKD Versi 4.0.0, Manual
Isikan jumlah Saldo awal,Penggunaan Saldo,SILPA/SIKPA, Koreksi Kesalahan dan lain-lain. Klik
Save untuk menyimpannya, dan apabila batal atau tidak menyimpan hasil rekaman tersebut
lakukan klik Cancel.
Setelah dilakukan perekaman semuanya. Lakukan klik Tombol Browse, pilih dimana letak
file PDF Laporan SAL, yang sudah di tandatangani dan di Cap basah oleh pejabat yang
berwenang, kemudian klik tombol Upload PDF, apablila berhasil maka muncul pesan sebagai
berikut :
Kemudian klik OK, namun apabila tidak terdapat file PDF Laporan SAL, yang di upload, maka
muncul pesan sebagai berikut :
Kemudian klik OK
Setelah File PDF Laporan SAL, berhasil upload
lakukan klik pada Tab Preview Data, maka nampak seperti gambar dibawah ini :
70 | SINERGI SIKD Versi 4.0.0, Manual
Dalam tampilan Preview Data Laporan SAL, dapat dijelaskan sebagai berikut:
Ubah Status Data : Pilih Status data apabila ingin diubah (secara default
Status “Belum Final”).
Tombol Lihat PDF : Berfungsi untuk melihat cetakan Laporan SAL
yang sudah di tandatangani dan cap basah oleh
pejabat yang berwenang
Tombol Simpan : Untuk menyimpan perubahan status
: Cetak hasil Preview Laporan SAL
: Menyimpan Laporan SAL dalam format PDF
: Menyimpan Laporan SAL dalam format DOC
: Menyimpan Laporan Arus SAL dalam format Excel
Setelah hasil preview Laporan Laporan SAL dicocokan dengan hasil cetakan Laporan SAL yang
sudah di tandatangani dan cap basah oleh pejabat yang berwenang sudah benar, langkah
selanjutnya adalah klik Cek Pengiriman Terakhir. Lakukan Klik Tab Cek Pengiriman Terakhir.
Cek Pengiriman Terakhir
Tab Pengiriman Terakhir dapat digunakan untuk memastikan apakah jenis data yang sedang
diproses pernah dikirim sebelumnya atau tidak.
71 | SINERGI SIKD Versi 4.0.0, Manual
Apabila Form dalam Cek Pengiriman Terakhir terisi informasi, maka sudah dipastikan bahwa:
1. Laptop/ komputer anda terhubung dengan internet
2. Anda pernah mengirim data Neraca, ke Core SIKD dengan informasi seperti gambar di
atas.
Namun apabila Form dalam Cek Pengiriman Terakhir tidak terisi informasi (kosong), ada
beberapa kemungkinan :
1. Laptop/ komputer anda tidak terhubung dengan internet
2. Anda belum pernah mengirim data Neraca, ke Core SIKD
Setelah form Cek Pengiriman data, lakukan klik Tab Kirim Data
Kirim Data
Proses pengiriman data akan mengalami kendala jika terdapat aplikasi download manager.
Setelah tab Kirim data di klik maka nampak gambar seperti dibawah ini
Untuk mengirim Laporan SAL, lakukan klik tombol Proses, maka nampak seperti gambar di
bawah ini
72 | SINERGI SIKD Versi 4.0.0, Manual
Jika data belum dikirim atau akan dikirim lagi maka klik tab Kirim Data lalu klik Proses. Proses
pengiriman data Laporan SAL, selesai, dan lakukan pengecekan di Core SIKD (Monitoring
penyampaian Data Per Pemda Penyampaian APBD,LO Dll).
Download XML
Fasilitas Download XML ini berfungsi apabila Pemda gagal dalam pengiriman Data Laporan
SAL, langkah langkahnya sebagai berikut :
1. Syarat utama untuk bisa melakukan proses Download XML adalah harus sudah
dilakukan Proses kirim data, karena sebelum dilakukan proses kirim data system
melakukan Create XML.
2. Apabila sudah dilakukan Proses kirim data Laporan SAL , Lakukan Klik tombol
Download, maka nampak seperti gambar dibawah ini :
Lakukan klik OK, maka proses download XML selesai dan secara default tersimpan di folder
Download dengan format zip.
73 | SINERGI SIKD Versi 4.0.0, Manual
i. Data Laporan Perubahan Ekuitas (LPE)
Untuk mengakses arahkan kursor ke Manajemen Data lalu Pilih LPE, maka nampak seperti
gambar dibawah ini:
Secara otomatis Menu Tab menuju Setting Awal
Secara otomatis Menu Tab menuju Setting Awal
Setting Awal
Koneksi, Kode Sater, Kode Pemda, Nama Pemda, Username, Password, Nama Aplikasi dan
Pengembang terisi secara otomatis
Tahun : Pilih dan klik tanda ( ) pilih salah satu tahun LPE
yang diinginkan
Status Data : Pilih dan klik tanda ( ) pilih salah satu Final atau
belum Final Laporan Arus Kas yang akan dikirim.
Tanggal : Pilih dan klik tanda ( ) pilih tanggal pengiriman
Jenis Laporan Akhir Tahun : Pilih dan klik tanda ( ) pilih salah satu Unaudited,
74 | SINERGI SIKD Versi 4.0.0, Manual
Audited atau Perda yang diinginkan
Lakukan Klik tombol Proses ( ), maka secara otomatis tombol tab berpindah ke
tombol tab Ambil Data, maka muncul pesan seperti gambar dibawah ini:
Apabila Pemda tidak mempunyai sistem laporan LPE dan ingin merekam secara manual,
lakukan Klik tombol Ya secara otomatis tab berpindah ke tab Input Data, namun apabila
Pemda sudah mempunyai sistem laporan LPE maka klik tombol Tidak, maka Tab Otomatis
berpindah ke Tab Ambil Data
Input Manual Laporan LPE
Apabila Pemda tidak mempunyai sistem LPE dan ingin merekam secara manual, lakukan Klik
tombol Ya, maka muncul form isian LPE seperti gambar berikut ini :
Untuk merekam LPE,arahkan kursor ke baris berwarna putih, perlu diketahui bahwa pada
form diatas yang bisa dilakukan perekaman adalah baris uraian berwarna putih,pilih uraian
LPE yang kemudian lakukan klik Edit, lakukan blok angka 0,00, ketik dengan angka yang
diinginkan dan akan nampak seperti dibawah ini.
Klik Save untuk menyimpannya, dan apabila batal atau tidak menyimpan hasil rekaman
tersebut lakukan klik Cancel. Setelah dilakukan perekaman semuanya. Lakukan klik Tombol
75 | SINERGI SIKD Versi 4.0.0, Manual
Browse, pilih dimana letak file PDF LPE, yang sudah di tandatangani dan di Cap basah oleh
pejabat yang berwenang, kemudian klik tombol Upload PDF, apablila berhasil maka muncul
pesan sebagai berikut :
Kemudian klik OK, namun apabila tidak terdapat file PDF LPE, yang di upload, maka muncul
pesan sebagai berikut :
Kemudian klik OK. Setelah File PDF LPE, berhasil upload lakukan klik pada Tab Preview Data,
maka nampak seperti gambar dibawah ini :
Dalam tampilan Preview Data LPE, dapat dijelaskan sebagai berikut:
Ubah Status Data : Pilih Status data apabila ingin diubah (secara default
Status “Belum Final”).
Tombol Lihat PDF : Berfungsi untuk melihat cetakan LPE yang sudah di
tandatangani dan cap basah oleh pejabat yang
berwenang
Tombol Simpan : Untuk menyimpan perubahan status
: Cetak hasil Preview LPE
: Menyimpan LPE dalam format PDF
76 | SINERGI SIKD Versi 4.0.0, Manual
: Menyimpan LPE dalam format DOC
: Menyimpan LPE dalam format Excel
Setelah hasil preview LPE dicocokan dengan hasil cetakan LPE yang sudah di tandatangani
dan cap basah oleh pejabat yang berwenang sudah benar, langkah selanjutnya adalah klik
Cek Pengiriman Terakhir. Lakukan Klik Tab Cek Pengiriman Terakhir
Cek Pengiriman Terakhir.
Tab Pengiriman Terakhir dapat digunakan untuk memastikan apakah jenis data yang sedang
diproses pernah dikirim sebelumnya atau tidak.
Apabila Form dalam Cek Pengiriman Terakhir terisi informasi, maka sudah dipastikan bahwa:
1. Laptop/ komputer anda terhubung dengan internet
2. Anda pernah mengirim data Neraca, ke Core SIKD dengan informasi seperti gambar
di atas.
Namun apabila Form dalam Cek Pengiriman Terakhir tidak terisi informasi (kosong), ada
beberapa kemungkinan :
1. Laptop/ komputer anda tidak terhubung dengan internet
2. Anda belum pernah mengirim data Neraca, ke Core SIKD
Setelah form Cek Pengiriman data, lakukan klik Tab Kirim Data
Kirim Data
Proses pengiriman data akan mengalami kendala jika terdapat aplikasi download manager.
Setelah tab Kirim data di klik maka nampak gambar seperti dibawah ini
77 | SINERGI SIKD Versi 4.0.0, Manual
Untuk mengirim LPE, lakukan klik tombol Proses, maka nampak seperti gambar dibawah ini
Jika data belum dikirim atau akan dikirim lagi maka klik tab Kirim Data lalu klik Proses. Proses
pengiriman data LPE, selesai, dan lakukan pengecekan di Core SIKD (Monitoring
penyampaian Data Per Pemda Penyampaian APBD, LO Dll)
Download XML
Fasilitas Download XML ini berfungsi apabila Pemda gagal dalam pengiriman Data LPE,
langkah langkahnya sebagai berikut :
1. Syarat utama untuk bisa melakukan proses Download XML adalah harus sudah dilakukan
Proses kirim data, karena sebelum dilakukan proses kirim data system melakukan Create
XML.
2. Apabila sudah dilakukan Proses kirim data LPE, Lakukan Klik tombol Download, maka
nampak seperti gambar dibawah ini :
Lakukan klik OK, maka proses download XML selesai dan secara default tersimpan di folder
Download dengan format zip.
78 | SINERGI SIKD Versi 4.0.0, Manual
j. Data DTH/RTH
Untuk mengakses arahkan kursor ke Manajemen Data lalu Pilih DTH/ RTH, maka nampak
seperti gambar di bawah ini :
Secara otomatis Menu Tab menuju Setting Awal
1) Setting Awal
Koneksi, Kode Pemda, Kode Sater, Nama Pemda, Username, Password, Nama Aplikasi
dan Pengembang terisi secara otomatis
Tahun : Pilih dan klik tanda ( ) pilih salah satu tahun Laporan DTH/ RTH
yang diinginkan
Periode : Pilih dan klik tanda ( ) pilih salah satu bulan Laporan DTH/ RTH
yang diinginkan
79 | SINERGI SIKD Versi 4.0.0, Manual
Status Data : Pilih dan klik tanda ( ) pilih salah satu Final atau belum Final
: Laporan DTH/ RTH yang akan dikirim.
Lakukan Klik tombol Proses ( ), maka secara otomatis tombol tab berpindah
ke tombol tab Ambil Data.
2) Ambil Data
Menu Ambil Data Laporan DTH/ RTH , hanya bisa dilakukan jika setting awal telah diproses.
Proses ambil data Laporan DTH/ RTH, dari database sumber ke database antara.
Lakukan klik Tombol Browse, pilih dimana letak file PDF Laporan DTH/ RTH, yang
sudah di tandatangani dan di Cap basah oleh pejabat yang berwenang, kemudian klik
tombol Upload PDF, apablila berhasil maka muncul pesan sebagai berikut :
Kemudian klik OK, namun apabila tidak terdapat file PDF Laporan DTH/ RTH, yang di
upload, maka muncul pesan sebagai berikut :
80 | SINERGI SIKD Versi 4.0.0, Manual
Kemudian klik OK
Setelah File PDF DTH/RTH, berhasil upload
lakukan klik pada Tab Preview Data, maka nampak seperti gambar dibawah ini :
Dalam tampilan Preview Data DTH/ RTH, dapat dijelaskan sebagai berikut :
Ubah Status Data : Pilih Status data apabila ingin diubah (secara default Status “Belum
Final”).
Tombol Lihat PDF : Berfungsi untuk melihat cetakan DTH/ RTH yang sudah di
tandatangani dan cap basah oleh pejabat yang berwenang
Tombol Simpan : Untuk menyimpan perubahan status
: Cetak hasil Preview DTH/ RTH
: Menyimpan DTH/ RTH dalam format PDF
: Menyimpan DTH/ RTH dalam format DOC
: Menyimpan DTH/ RTH dalam format Excel
Setelah hasil preview DTH/ RTH dicocokan dengan hasil cetakan DTH/ RTH yang sudah di
tandatangani dan cap basah oleh pejabat yang berwenang sudah benar, langkah
selanjutnya adalah klik Cek Pengiriman Terakhir.
81 | SINERGI SIKD Versi 4.0.0, Manual
Lakukan Klik Tab Cek Pengiriman Terakhir
3) Cek Pengiriman Terakhir.
Tab Pengiriman Terakhir dapat digunakan untuk memastikan apakah jenis data yang
sedang diproses pernah dikirim sebelumnya atau tidak.
Apabila Form dalam Cek Pengiriman Terakhir terisi informasi, maka sudah dipastikan
bahwa:
1. Laptop/ komputer anda terhubung dengan internet
2. Anda pernah mengirim data Neraca, ke Core SIKD dengan informasi seperti gambar di
atas.
Namun apabila Form dalam Cek Pengiriman Terakhir tidak terisi informasi (kosong), ada
beberapa kemungkinan :
1. Laptop/ komputer anda tidak terhubung dengan internet
2. Anda belum pernah mengirim data Neraca, ke Core SIKD
Setelah form Cek Pengiriman data, lakukan klik Tab Kirim Data
4). Kirim Data
Proses pengiriman data akan mengalami kendala jika terdapat aplikasi download manager.
Setelah tab Kirim data di klik maka nampak gambar seperti dibawah ini
82 | SINERGI SIKD Versi 4.0.0, Manual
Untuk mengirim Data Laporan DTH/ RTH, lakukan klik tombol Proses, maka nampak seperti
gambar dibawah ini
Jika data belum dikirim atau akan dikirim lagi maka klik tab Kirim Data lalu klik Proses.
Proses pengiriman data Laporan DTH/ RTH, selesai, dan lakukan pengecekan di Core SIKD
(Monitoring penyampaian Data Per Pemda Penyampaian DTH)
5). Download XML.
Fasilitas Download XML ini berfungsi apabila Pemda gagal dalam pengiriman Data
Laporan DTH/ RTH , langkah langkahnya sebagai berikut :
1) Syarat utama untuk bisa melakukan proses Download XML adalah harus sudah
dilakukan Proses kirim data, karena sebelum dilakukan proses kirim data system
melakukan Create XML.
2) Apabila sudah dilakukan Proses kirim data Laporan DTH/ RTH, Lakukan Klik tombol
Download, maka nampak seperti gambar dibawah ini :
83 | SINERGI SIKD Versi 4.0.0, Manual
Lakukan klik OK, maka proses download XML selesai dan secara default tersimpan
di folder Download dengan format zip.
k. Data PNSD
Modul Data PNSD ini untuk saat ini yang tersedia untuk Aplikasi GAJI TASPEN, PT TASPEN.
Untuk dapat menggunakannya terlebih dahulu mengatur koneksi baru khusus untuk Koneksi
PNSD dan mengatur webservice baru khusus untuk PNSD.
Setting koneksi dilakukan untuk menghubungkan SINERGI SIKD dengan database PNSD
Untuk mengakses menu koneksi -> Beranda > Pengaturan > Koneksi
Lakukan Klik Tambah, maka nampak isian form seperti dibawah ini
: isikan 127.0.0.1 atau
Server/ODBC
(local) atau
84 | SINERGI SIKD Versi 4.0.0, Manual
(localhost) atau
Nama komputer atau
Nama Server SIMGaji atau
IP address Server SIMGaji
Username : isikan nama user server SIMGaji yang
anda akses
Password : isikan password server SIMGaji yang
anda akses
Database : isikan nama database SIMGaji yang
anda gunakan
Driver : isikan Driver database SIMGaji
(untuk TASPEN Mysql)
Lihat seperti contoh di bawah iniI
Setelah anda isi form seperti di atas, kemudian lakukan klik tombol Test Koneksi (Untuk
menguji koneksi, apakah alamat server database, username, password, nama database dan
driver yang dimasukkan sudah sesuai, maka bisa dilakukan test koneksi), jika sudah Database
Terkoneksi lalu klik tombol Aktif.
Koneksi tersebut digunakan ketika mengirimkan data PNSD saja, jika melakukan pengiriman
data lainnya maka sesuaikan koneksi sesuai sistem pengelolaan keuangan daerah Pemda.
Selanjutnya dengan melakukan pengaturan Web Service
85 | SINERGI SIKD Versi 4.0.0, Manual
Menambah isian Web Service pemda dapat dilakukan dengan klik Tambah, lalu pilih satker
(pengisian autocomplete, cukup diketik nama pemdanya saja), isikan password service dan
Pengembang.
Pilih Nama Pemda, maka otomatis Kode Pemda dan Nama Pemda terisi. Untuk Password
service, nama Aplikasi dan Pengembang diisi sesuai dengan yang digunakan.
Apabila anda lupa dengan password Service bisa Core SIKD
86 | SINERGI SIKD Versi 4.0.0, Manual
Web Service tersebut digunakan ketika mengirimkan data PNSD saja, jika melakukan pengiriman
data lainnya maka sesuaikan Web Service sesuai sistem pengelolaan keuangan daerah Pemda.
Untuk mengirim data PNSD arahkan kursor ke Manajemen Data lalu Pilih PNSD, maka
nampak seperti gambar di bawah ini :
Secara otomatis Menu Tab menuju Setting Awal
1.) Setting Awal
Koneksi, Kode Pemda, Kode Sater, Nama Pemda, Username, Password, Nama Aplikasi
dan Pengembang terisi secara otomatis
Kode Data : Pilih dan klik tanda ( ) pilih Induk
Status Data : Pilih dan klik tanda ( ) pilih salah satu Final atau belum Final Data
87 | SINERGI SIKD Versi 4.0.0, Manual
PNSD yang akan dikirim.
Tahun : Pilih dan klik tanda ( ) pilih salah satu tahun Laporan PNSD yang
diinginkan
Periode : Pilih dan klik tanda ( ) pilih salah satu bulan Laporan PNSD yang
diinginkan
Nama Aplikasi : Pilih dan klik tanda ( ) pilih GAJI TASPEN
Lakukan Klik tombol Proses ( ), maka secara otomatis tombol tab
berpindah ke tombol tab Ambil Data, dan berikut tampilannya
2.) Ambil Data
Menu Ambil Data Laporan PNSD, hanya bisa dilakukan jika setting awal telah diproses.
Proses ambil data Laporan PNSD, dari database sumber ke database antara.
Lakukan klik Tombol Proses,maka tampilan seperti gambar dibawah ini :
Secara otomatis tab berpindah dari tab Ambil data ke tab Preview , adapun tampilannya
sebagai berikut :
lakukan klik pada Tab Preview Data, maka nampak seperti gambar dibawah ini :
88 | SINERGI SIKD Versi 4.0.0, Manual
Dalam tampilan Preview Data PNSD, dapat dijelaskan sebagai berikut :
: Cetak hasil Preview PNSD
: Menyimpan PNSD dalam format PDF
: Menyimpan PNSD dalam format DOC
: Menyimpan PNSD dalam format Excel
Setelah hasil preview PNSD dicocokan dengan hasil cetakan PNSD yang sudah di
tandatangani dan cap basah oleh pejabat yang berwenang sudah benar, langkah
selanjutnya adalah klik Cek Pengiriman Terakhir.
Lakukan Klik Tab Cek Pengiriman Terakhir
3.) Cek Pengiriman Terakhir.
Tab Pengiriman Terakhir dapat digunakan untuk memastikan apakah jenis data yang
sedang diproses pernah dikirim sebelumnya atau tidak.
89 | SINERGI SIKD Versi 4.0.0, Manual
Apabila Form dalam Cek Pengiriman Terakhir terisi informasi, maka sudah dipastikan
bahwa :
1. Laptop/ komputer anda terhubung dengan internet
2. Anda pernah mengirim data Laporan PNSD, ke Core SIKD dengan informasi
seperti gambar diatas
Namun apabila Form dalam Cek Pengiriman Terakhir tidak terisi informasi (kosong), ada
beberapa kemungkinan :
1. Laptop/ komputer anda tidak terhubung dengan internet
2. Anda belum pernah mengirim data Laporan DTH/ RTH, ke Core SIKD
Setelah form Cek Pengiriman Terakhir, lakukan klik Tab Kirim Data
4.) Kirim Data
Proses pengiriman data akan mengalami kendala jika terdapat aplikasi download manager.
Setelah tab Kirim data di klik maka nampak gambar seperti dibawah ini:
Untuk mengirim Data Laporan PNSD, lakukan klik tombol Proses, maka nampak seperti
gambar dibawah ini
90 | SINERGI SIKD Versi 4.0.0, Manual
Jika data belum dikirim atau akan dikirim lagi maka klik tab Kirim Data lalu klik Proses.
Proses pengiriman data Laporan PNSD, selesai, dan lakukan pengecekan di Core SIKD
(Monitoring penyampaian Data Per Pemda Penyampaian PNSD)
5.) Download XML.
Fasilitas Download XML ini berfungsi apabila Pemda gagal dalam pengiriman Data
Laporan PNSD, langkah langkahnya sebagai berikut :
1) Syarat utama untuk bisa melakukan proses Download XML adalah harus sudah
dilakukan Proses kirim data, karena sebelum dilakukan proses kirim data system
melakukan Create XML.
2) Apabila sudah dilakukan Proses kirim data Laporan PNSD, Lakukan Klik tombol
Download, maka nampak seperti gambar dibawah ini :
Lakukan klik OK, maka proses download XML selesai dan secara default tersimpan di
folder Download dengan format zip.
l. Data SIMPATIK - Posisi Kas Bulanan
Untuk mengakses arahkan kursor ke Manajemen Data Simpatik Data, kemudian Pilih
Posisi Kas, maka nampak seperti gambar di bawah ini:
91 | SINERGI SIKD Versi 4.0.0, Manual
Secara otomatis Menu Tab menuju Setting Awal
a. Setting Awal
Koneksi, Tahun, Penyusunan Ke, Kode Pemda, Kode Satker, Username, Password, Nama
Pemda, Nama Aplikasi, Pengembang dan Tanggal Cetak akan terisi secara otomatis,
sementara untuk bulan silahkan Pilih dan klik tanda ( ) untuk memilih bulan atas data
yang dilaporkan
Lakukan Klik tombol Proses ( ), maka secara otomatis tombol tab
berpindah ke tombol tab Input Data.
92 | SINERGI SIKD Versi 4.0.0, Manual
b. Input Data
Menu Input Data, hanya bisa dilakukan jika setting awal telah diproses. Untuk
melakukan input data Posisi Kas Bulanan, pemda dapat membuka form isian data
dengan melakukan double klik pada angka yang ada di kolom realisasi,
setelah itu akan tampak tampilan seperti berikut ini:
Lakukan pengisian data posisi kas bulanan pada kolom-kolom yang tersedia, setelah
selesai klik Simpan,
Apabila pemda ingin mengCopy data posisi kas bulanan sebelumnya, maka dapat
menggunakan tombol Ambil Data Sebelumnya.
93 | SINERGI SIKD Versi 4.0.0, Manual
Misal pengguna ingin menginput data posisi kas bulanan periode Februari, untuk
mempermudah dan mempersingkat waktu maka dapat mengCopy data bulan Januari,
dalam hal ini seandainya data bulan Februari tidak jauh berbeda dengan data bulan
Januari. Setelah menekan tombol Ambil Data Sebelumnya, pemda dapat melakukan
perubahan seperlunya.
Pastikan nilai yang ada di kolom realisasi sesuai dengan data yang telah diisi, setelah itu
baru pindah ke tab Input-Data Pendukung.
c. Input Data Pedukung
Dalam tab ini, Pemda dapat melakukan input rincian data SiLPA per tahun anggaran.
Untuk menginput data tahun anggaran tertentu, lakukan double klik pada angka di
kolom tahun bersangkutan.
94 | SINERGI SIKD Versi 4.0.0, Manual
Maka akan tampak formulir isian seperti berikut ini:
Isikan rincian data SiLPA pada masing-masing kolom jenis dana, setelah selesai, klik
tombol simpan.
Untuk tahun 2010 ke atas, nilai yang ada pada kolom tahun menggambarkan data saldo
SiLPA tahun yang berkenaan sementara untuk kolom tahun 2009 diisi dengan nilai
akumulasi SiLPA mulai dari tahun 2009 ke bawah. Pastikan nilai yang ada di kolom
realisasi sesuai dengan data yang telah diisi, setelah itu baru pindah ke tab Preview
Data.
d. Preview Data
Pada tab ini, pemda dapat melihat hasil inputan laporan posisi kas bulanan dalam
bentuk tabel laporan. Pemda dapat mencetak laporan tersebut melalui tombol Printer,
serta dapat mengekspor laporan posisi kas bulanan kedalam bentuk PDF, Word, dan
excel.
95 | SINERGI SIKD Versi 4.0.0, Manual
Laporan yang telah dicetak tersebut dapat ditandatangani oleh pejabat pemda terkait,
kemudian pemda dapat menscan laporan yang telah ditandatangani untuk diupload
pada tab Kirim Data. Pastikan jumlah yang ada di kolom nilai sesuai dengan data yang
telah diisi, setelah itu baru pindah ke tab Cek Pengiriman Terakhir.
e. Cek Pengiriman Terakhir
Pada tab cek pengiriman terakhir menampilkan informasi pengiriman pemda terakhir.
Apabila pemda sebelumnya belum pernah mengirimkan maka tidak ada informasi
pengiriman seperti gambar di bawah.
Selanjutnya pemda dapat berpindah ke tab kirim data.
f. Kirim Data
Pada tab ini, pemda dapat melakukan proses kirim data dengan memilih file PDF dengan
cara klik tombol Choose File, lalu pilih laporan posisi kas yang telah ditandatangani oleh
pejabat pemda terkait.
Jika sudah dipilih maka akan tampil nama file pada kolom seperti gambar di bawah.
Kemudian klik tombol Upload PDF untuk melakukan proses pengunggahan laporan
posisi kas bulanan.
96 | SINERGI SIKD Versi 4.0.0, Manual
Kemudian klik tombol Proses untuk melakukan proses pengiriman data ke server. Maka
akan tampil proses laporan seperti gambar di bawah.
Jika pengiriman data berhasil maka akan tampil informasi berhasil pada console
Apabila proses pengiriman data ADK terdapat kendala, Apabila proses pengiriman data
ADK terdapat kendala, maka pemda dapat melakukan upload file xml pada Core SIKD
Modul Simpatik. File xml dapat di download dengan mengklik tombol Download.
Selanjutnya, setelah tampak informasi berhasil, Pemda dapat melakukan monitoring
penyampaian data di Core SIKD modul SIMPATIK. Untuk monitoring penyampaian
laporan posisi kas , pemda dapat mengakses
97 | SINERGI SIKD Versi 4.0.0, Manual
http://sikd.djpk.kemenkeu.go.id/SIKD3/login.jsf lalu pilih menu data SIMPATIK menu
posisi kas.
m. Data SIMPATIK - Perkiraan Belanja Bulanan
Untuk mengakses arahkan kursor ke Manajemen Data Simpatik Data, kemudian Pilih
Perkiraan Belanja Bulanan, maka secara otomatis, menu tab akan berada pada setting awal
dengan tampilan seperti gambar di bawah ini:
a. Setting Awal
Koneksi, Tahun, Penyusunan Ke, Kode Pemda, Kode Satker, Username, Password, Nama
Pemda, Nama Aplikasi, Pengembang dan Tanggal Cetak akan terisi secara otomatis,
sementara untuk bulan silahkan Pilih dan klik tanda ( ) untuk memilih bulan atas data
yang dilaporkan
Lakukan Klik tombol Proses ( ), maka secara otomatis tombol tab
berpindah ke tombol tab Input Data.
b. Tab Input Data
Menu Input Data, hanya bisa dilakukan jika setting awal telah diproses. Untuk
melakukan input data Perkiraan Belanja Bulanan, pemda dapat membuka form isian
data dengan melakukan double klik pada angka di koom isian rencana belanja dan
transfer,
98 | SINERGI SIKD Versi 4.0.0, Manual
sehingga akan muncul pop up seperti gambar berikut.
Setelah pemda telah menginputkan rencana belanja dan transfer, kemudian dapat
mengklik tombol Simpan.
Apabila pemda ingin meng-Copy data perkiraan belanja bulanan sebelumnya, maka
dapat dapat menggunakan fasilitas tombol Ambil Data Sebelumnya. Misal pengguna
ingin menginput data perkiraan belanja bulanan periode Februari kemudian terdapat
sedikit perubahan pada perkiraan belanja bulan Januari, untuk mempermudah dan
mempersingkat waktu maka dapat mengCopy data bulan Januari sehingga kolom bulan
Januari akan otomatis terisi inputan data yang sudah dibuat sebelumnya.
Pastikan nilai yang ada di kolom realisasi sesuai dengan data yang telah diisi, setelah itu
baru pindah ke tab Preview Data.
99 | SINERGI SIKD Versi 4.0.0, Manual
c. Tab Preview Data
Pada tab ini, pemda dapat melihat hasil inputan Perkiraan Belanja Bulanan per jenis
pengeluaran. laporan posisi kas bulanan dalam bentuk tabel laporan. Terdapat fasilitas
untuk Cetak Ke Printer, PDF, Word dan Excel.
d. Cek Pengiriman Terakhir
Pemda dapat mengecek pengiriman data perkiraan belanja bulanan terakhir yang
dilakukan pada tab tersebut.
100 | SINERGI SIKD Versi 4.0.0, Manual
e. Kirim Data
Pada menu ini pemda perlu untuk mengupload data pendukung terkait data yang
perkiraan belanja bulanan yang diinputkan berupa file PDF dengan mengklik tombol
Choose File. Kemudian setelah memilih file PDF, dapat melakukan proses Upload PDF
dengan mengklik tombol Upload PDF. Apabila proses upload PDF berhasil, maka akan
muncul alert Berhasil Upload seperti gambar berikut ini.
Setelah proses upload file PDF telah dilakukan, selanjutnya dapat mengirimkan file ADK
ke DJPK dengan mengklik tombol Proses seperti gambar dibawah ini.
101 | SINERGI SIKD Versi 4.0.0, Manual
Setelah Proses mengirimkan data selesai, akan muncul seperti gambar berikut ini.
Jika pengiriman data berhasil maka akan tampil informasi berhasil pada console
Apabila proses pengiriman data ADK terdapat kendala, maka pemda dapat melakukan
upload file xml pada Core SIKD Modul Simpatik. File xml dapat di download dengan
mengklik tombol Download.
Selanjutnya, setelah tampak informasi berhasil, Pemda dapat melakukan monitoring
penyampaian data di Core SIKD modul SIMPATIK. Untuk monitoring penyampaian
102 | SINERGI SIKD Versi 4.0.0, Manual
laporan perkiraan belanja, pemda dapat mengakses
http://sikd.djpk.kemenkeu.go.id/SIKD3/login.jsf lalu pilih menu data SIMPATIK menu
perkiraan belanja.
n. Data SIMPATIK - Input Pagu Anggaran
Untuk mengakses arahkan kursor ke Manajemen Data Simpatik Data, kemudian Pilih
Input Pagu Anggaran, maka menampilkan seperti gambar di bawah ini:
Untuk melakukan input data Pagu Anggaran, pemda dapat membuka form isian data dengan
melakukan double klik pada angka yang ada di kolom anggaran.
setelah itu akan tampak tampilan seperti berikut ini:
Lakukan pengisian data input pagu anggaran pada kolom-kolom yang tersedia, setelah selesai
klik Simpan,
Pastikan nilai yang ada di kolom realisasi sesuai dengan data yang telah diisi.
o. Referensi Penandatanganan - SIMPATIK
Pemda dapat menginputkan dan mengedit master Rekening Rencana ttd & Transfer pada
menu Referensi Penandatanganan.
103 | SINERGI SIKD Versi 4.0.0, Manual
1.) Tambah
Untuk dapat menambahkan data penandatanganan , pemda dapat melakukan klik
tombol Tambah. Setelah itu, maka akan tampil halaman form input seperti di bawah ini:
Pemda dapat mengisi field data operator dan data pejabat penandatanganan, lalu
kemudian klik tombol Simpan. Setelah data tersimpan selanjutnya klik tombol aktif
untuk mengaktifkan data rekening rencana ttd & transfer yang dipilih.
Apabila telah mengaktifkan data rekening rencana ttd & transfer maka data yang aktif
akan di-highlight dengan warna biru.
104 | SINERGI SIKD Versi 4.0.0, Manual
2.) Edit
Pemda dapat melakukan pengubahan data dengan melakukan klik pada tombol edit,
sebelum menekan tombol edit pastikan pemda memilih row data yang akan diedit.
Setelah melakukan perubahan data, silahkan klik tombol simpan dan tombol aktif untuk
menyimpan perubahan data tersebut.
3.) Hapus
Pemda dapat menghapus data rekening rencana ttd dan transfer pada tabel dengan cara
klik pada tombol hapus. Sebelum pemda melakukan penghapusan data, pastikan pemda
memilih row data yang akan dihapus.
105 | SINERGI SIKD Versi 4.0.0, Manual
Ketika hapus row, akan tampil pop up seperti gambar di bawah, lalu klik OK
Selanjutnya jika berhasil dihapus akan tampil pop up seperti dibawah.
p. Backup dan Restore - SIMPATIK
Untuk mencadangkan data Simpatik, pemda dapat melakukan Backup data pada sub-
submenu Backup/Restore seperti gambar dibawah ini.
Sedangkan apabila pemda akan memulihkan data Simpatik,pemda dapat melakukan Restore
data pada sub-submenu Backup/Restore seperti gambar dibawah ini.
106 | SINERGI SIKD Versi 4.0.0, Manual
5. Laporan
Menu Laporan dapat diakses dengan mengarahkan kursor ke menu Laporan.
Dalam menu Laporan ini menampilkan laporan APBD, LRA, Semester dan LPP. Pemda dapat
memilih tahun anggaran dan periode sesuai dengan yang diinginkan. Pada menu ini terdapat
banyak fitur mulai dari cetak laporan melalui printer, ekspor laporan kedalam format PDF,
Word, dan excel.
Dalam tampilan Laporan Manajemen Data, dapat dijelaskan sebagai berikut:
: Cetak hasil Laporan Manajemen Data
: Menyimpan Laporan Manajemen Data dalam format PDF
: Menyimpan Laporan Manajemen Data dalam format DOC
107 | SINERGI SIKD Versi 4.0.0, Manual
: Menyimpan Laporan Manajemen Data dalam format Excel
Tampilan cetak laporan sebagai berikut :
108 | SINERGI SIKD Versi 4.0.0, Manual
E. ADMINISTRASI APLIKASI
Untuk administrasi aplikasi telah disediakan fitur Admin. Fungsi menu Admin adalah untuk mengelola
User, Master Aplikasi, Master Jenis Data, Master Tabel Tujuan, Master Driver, Query Manajemen,
Backup Data, Restore Data, info user SIKD dan Integrity Check.
1. User Manajemen
Dalam menu User Manajemen dapat dilakukan pengaturan untuk user, mulai dari menambah
user, membuat grup user, mengatur hak akses, membuat menu dan grup menu untuk user, serta
mengganti password. Untuk mengakses, arahkan kursor ke menu Admin lalu klik User
Manajemen.
2. Master Aplikasi
Menu Master Aplikasi digunakan untuk mengelola aplikasi yang terhubung dengan Aplikasi
SINERGI SIKD, jika aplikasi pemda dikembangkan secara swakelola atau belum terdaftar di
Aplikasi SINERGI maka dapat menambahkannya di menu ini. Untuk mengaksesnya, arahkan
kursor ke menu Admin lalu klik Master Aplikasi.
109 | SINERGI SIKD Versi 4.0.0, Manual
3. Master Jenis Data
Menu Master Jenis Data digunakan untuk mengelola jenis data yang akan dikirim oleh Pemda
ke SIKD Nasional melalui Agen SINERGI SIKD. Jenis data yang ada saat ini tidak boleh diubah oleh
pengguna, jenis data yang ditampilkan pada menu ini hanya sebagai referensi.
4. Master Tabel Tujuan
Menu ini digunakan untuk merelasikan antara jenis data dengan tabel di database antara yang
digunakan sebagai penampung data yang diambil dari database sumber Pemda. Tabel tujuan
yang ada di Aplikasi SINERGI SIKD tidak boleh diubah oleh pengguna Pemda. Menu ini hanya
untuk referensi pengguna Pemda. Tampilan dari Master Tabel Tujuan adalah sebagai berikut:
110 | SINERGI SIKD Versi 4.0.0, Manual
5. Master Driver
Salah satu faktor kunci yang menghubungkan antara sistem pemda yang beraneka ragam
dengan Aplikasi SINERGI SIKD adalah driver database. Driver database yang digunakan akan
berbeda-beda sesuai dengan jenis aplikasi yang digunakan oleh Pemda. Jenis driver database
yang sudah secara default didukung oleh Aplikasi SINERGI SIKD adalah sebagai berikut:
Database MySQL
Database SQL Server 2000
Database SQL Server 2005 keatas
Open Database Connectity (ODBC)
Untuk mengakses, arahkan kursor pada Menu Admin lalu klik menu Master Driver.
Untuk database yang belum secara default didukung Aplikasi SINERGI SIKD bisa menggunakan
koneksi ODBC karena hampir semua database dapat terhubung dengan ODBC.
Untuk menambahkan, data klik icon tambah pada pojok kiri atas. Dukungan multikoneksi secara
fleksibel dapat dilakukan dengan menambahkan query untuk masing-masing sistem yang
digunakan pemda. Secara default Query manajemen ditujukan untuk para pengembang sistem di
daerah. Jika pemda mengembangkan sistemnya secara swakelola, maka fitur ini dapat
dimanfaatkan untuk memasukkan query sesuai dengan database yang dimiliki.
6. Manajemen Query
Untuk mengakses manajemen query, arahkan kursor pada Menu Admin lalu klik menu Query
Management.
111 | SINERGI SIKD Versi 4.0.0, Manual
Pada saat manual ini dibuat, pengembang yang sudah lengkap membuat query untuk Aplikasi
SINERGI SIKD adalah pengembang SIMDA. Pengembang yang lain masih dalam tahap finalisasi
query untuk SINERGI SIKD.
7. Backup Data
Agar data selalu terjaga, maka sebaiknya data dari Aplikasi SINERGI SIKD dapat diBackup secara
periodik. Untuk memBackup data dapat dilakukan melalui menu Backup Data. Untuk
mengaksesnya, arahkan kursor ke menu Admin lalu klik Backup Data. Tunggu beberapa saat,
Backup akan dilakukan secara otomatis dan file Backup dapat disimpan.
Nama file Backup sesuai dengan nama satker dari masing-masing pengembang.
8. Restore Data.
Fitur Restore data dapat digunakan untuk meRestore dari file Backup yang dimiliki atau
mengupdate data-data referensi dari DJPK. Untuk mengakses, arahkan kursor ke menu Admin lalu
klik Restore Data.
112 | SINERGI SIKD Versi 4.0.0, Manual
9. Info User SIKD
Info user SIKD berisi informasi Pemda terkait user yang mengakses SINERGI. Didalamnya
memuat informasi operator, informasi atasan operator, jenis COA APBD. Untuk mengakses
menu ini dapat melalui menu Admin, pilih submenu Info User Pemda. Selanjutnya menampilkan
seperti gambar dibawah ini:
10. Integrity Check
Menu integrity check digunakan untuk mengecek tabel dan field yang hilang pada database.
Dapat dipilih jenis modul, tabel, dan field terkait.
Perlu diketahui, apabila saat membuka SINERGI, muncul pop up pada seperti gambar di bawah.
Hal tersebut menunjukan bahwa database APBD pemda tersebut tidak lengkap. Untuk
mengatasinya dapat dilakukan dengan instal ulang SINERGI.
113 | SINERGI SIKD Versi 4.0.0, Manual
114 | SINERGI SIKD Versi 4.0.0, Manual
F. PANDUAN
Dalam tab menu Panduan tersedia submenu Manual SINERGI, Kamus Error, Kontak, Tentang Aplikasi,
Credit. Adapun tampilannya sebagai berikut :
1. Manual SINERGI.
Sub menu ini berisi softCopy panduan penggunaan Aplikasi SINERGI SIKD (format pdf), dari cara
instalasi, setting koneks, setting Web Service sampai cara menggunakan aplikasi secara
keseluruhan.
2. Kamus Error.
Kamus Error berisi daftar pesan Error (dan langkah-langkah solusinya) yang mungkin ditemukan
ketika menggunakan Aplikasi SINERGI SIKD. Kamus Error dapat dipilih dengan melakukan klik pada
submenu Kamus Error
115 | SINERGI SIKD Versi 4.0.0, Manual
Setelah dipilih, maka tampilannya akan terlihat seperti berikut:
3. Kontak.
Sub menu ini berisi informasi Kontak yang terkait dengan Aplikasi SINERGI, apabila sub menu
kontak dipilih, maka muncul tampilan sebagai berikut:
116 | SINERGI SIKD Versi 4.0.0, Manual
4. Tentang Aplikasi.
Menu ini berisi informasi terkait Aplikasi SINERGI, secara khusus pengembangan apa yang
dilakukan dalam versi terbaru. Apabila submenu Tentang Aplikasi di klik, maka muncul tampilan
sebagai berikut :
5. Credit.
Sub Menu ini berisi informasi ucapan terima kasih kepada para pihak terkait yang telah
mendukung pengembangan dan penggunaan aplikasi agen SINERGI SIKD. Apabila sub menu Credit
di klik, maka muncul tampilan sebagai berikut :
117 | SINERGI SIKD Versi 4.0.0, Manual
G. FREQUENTLY ASKED QUESTION
Pada bagian ini akan disajikan pertanyaan-pertanyaan yang sering muncul beserta jawabannya.
1. Bagaimana cara mengunduh Aplikasi SINERGI SIKD terbaru?
Jawaban:
Aplikasi SINERGI SIKD akan diupdate secara berkala, jika ada release terbaru akan diumumkan
secara resmi di website DJPK (http://www.djpk.kemenkeu.go.id).
- Buka website DJPK http://www.djpk.kemenkeu.go.id lalu klik icon SIKD
Klik icon SIKD
- Pada Menu SIKD Navigator klik Banner Core SIKD.
118 | SINERGI SIKD Versi 4.0.0, Manual
- Masukkan username dan password sesuai dengan yang telah diberikan sebelumnya kepada
masing – masing pemda.
Masukkan
username dan
password di sini
- Klik menu SINERGI pada SIKD Core, pilih Download maka akan muncul link untuk mengunduh
Aplikasi SINERGI terbaru.
Unduh versi
terbaru
SINERGI SIKD
di sini
2. Pemda kami telah mengirimkan data melalui Komandan SIKD, apakah kami juga harus
mengirimkan data melalui SINERGI SIKD?
Jawaban:
Iya, pemda wajib mengirimkan data ke SIKD Nasional, salah satu caranya adalah melalui Aplikasi
SINERGI SIKD terutama terkait dengan pengiriman data yang sifatnya rutin dan dapat dikenakan
sanksi misalnya pengiriman LRA Bulanan. Pengiriman data melalui Komandan SIKD hanya sampai
semester I tahun 2016.
3. Pemda kami mengembangkan sistem secara swakelola, langkah-langkah apa saja yang kami harus
siapkan untuk menggunakan Aplikasi SINERGI SIKD?
Jawaban:
Aplikasi SINERGI SIKD didesain untuk dapat terhubung dengan banyak sistem, untuk itu beberapa
119 | SINERGI SIKD Versi 4.0.0, Manual
hal yang harus disiapkan:
a. Tambahkan aplikasi yang akan dihubungkan pada menu Admin > Master Aplikasi
b. Pastikan database yang digunakan telah terkoneksi dengan SINERGI SIKD. Jika databasenya
belum secara default didukung oleh SINERGI SIKD maka dapat menggunakan mekanisme
koneksi dengan ODBC. Tambahkan koneksi pada sub menu Koneksi pada menu Pengaturan
sesuai dengan model koneksi database yang digunakan, lalu lakukan tes koneksi.
c. Siapkan query untuk masing-masing jenis data, lalu tambahkan query pada Query
Management di menu Admin. Lakukan test query dan pastikan query dapat berjalan dengan
baik.
d. Lakukan proses sekuensial pada Manajemen Data sesuai dengan jenis data yang akan diuji.
Misalnya jika ingin menguji data APBD, maka mulai dari Setting Awal, Ambil Data, Preview
Data, Cek Data, Kirim Data dan Simpan XML.
e. Jika terdapat kendala dapat menghubungi tim SINERGI SIKD DJPK. Apabila menemukan Bug
atau Error ketika melalukan pengujian, mohon dapat mengirimkan email ke
it.djpk@kemenkeu.go.id.
4. Apakah kami dapat mengirimkan data lebih dari sekali jika ada perubahan, atau kami harus
menghubungi DJPK jika ingin mengirim ulang data?
Jawaban:
Untuk pengiriman data ke SIKD nasional melalui SINERGI SIKD dapat dikirimkan lebih dari sekali
tanpa menghubungi DJPK terlebih dahulu. Data tidak bisa dikirim lagi apabila DJPK sedang
melakukan verifikasi atau verifikasi oleh pusat. Secara otomatis data akan dikunci dan tidak bisa
dikirimkan kembali. Periode verifikasi atau rekonsiliasi data oleh DJPK akan diumumkan secara
periodik.
5. Apakah perbedaan status data BELUM FINAL dan status data FINAL?
Jawaban:
Status data BELUM FINAL menandakan bahwa status data yang dikirimkan masih dalam bentuk
pembahasan atau masih mungkin berubah atau sifat datanya belum siap verifikasi. Data bisa
dikirimkan terlebih dahulu untuk menghindari sanksi keterlambatan pengiriman data. Jika data
telah siap verifikasi maka status data bisa diubah menjadi data FINAL.
120 | SINERGI SIKD Versi 4.0.0, Manual
6. Kami menggunakan SQL Server 2000, status database belum terkoneksi setelah beberapa kali
mencoba, langkah apa yang harus kami lakukan?
Jawaban:
Untuk pengguna yang menggunakan database SQL server 2000 terdapat beberapa alternatif
untuk koneksi data, antara lain:
Menggunakan driver MSSQL untuk SQL server 2000, pilih opsinya di driver pada menu
koneksi.
Menggunakan driver ODBC dengan membuat terlebih dahulu DSN ODBC di komputer klien.
Beberapa hal yang harus dipastikan pada konfigurasi SQL Server 2000, antara lain:
Pastikan bahwa setting koneksi mendukung windows authentification dan SQL Server user.
Pastikan database SQL Server memperbolehkan koneksi TCP/IP dari luar..
Jika tetap mengalami kendala, alternatif lain yang dapat digunakan adalah dengan memBackup data
SQL Server 2000 lalu meRestore ke SQL Server 2008 di server atau komputer lain lalu mencoba
koneksi dengan menggunakan driver SQLSRV untuk SQL Server 2005 keatas.
7. Apakah Aplikasi SINERGI SIKD dapat diinstall di server kami dan diakses oleh banyak user?
Jawaban:
Bisa, Aplikasi SINERGI SIKD dapat diinstall pada server pemda dengan konfigurasi tertentu. Jika
mengalami kendala dalam mengkonfigurasi Aplikasi SINERGI SIKD dapat menghubungi tim teknis
SINERGI SIKD di DJPK
8. Kami mengalami gagal kirim data melalui SINERGI, kemudian mengunduh file xml dalam bentuk
zip dari Aplikasi SINERGI, kemudian ketika melakukan upload melalui SIKD Core mengalami gagal,
Apa yang harus kami lakukan?
Jawaban :
Silahkan menghubungi tim SINERGI SIKD DJPK atau mengirimkan email ke
121 | SINERGI SIKD Versi 4.0.0, Manual
it.djpk@kemenkeu.go.id.
122 | SINERGI SIKD Versi 4.0.0, Manual
H. KONTAK
Tim SINERGI SIKD DJPK
Subdit Teknologi Informasi
Direktorat Evaluasi Pengelolaan dan Informasi Keuangan Daerah
Direktorat Jenderal Perimbangan Keuangan
Gedung Radius Prawiro Lantai 4
Jl. DR Wahidin No. 1 Jakarta Pusat 10710
Telp. (021) 3440715 Fax. (021) 3440715
Email: it.djpk@kemenkeu.go.i
123 | SINERGI SIKD Versi 4.0.0, Manual
Anda mungkin juga menyukai
- Format Evaluasi Renja (E81) 2021Dokumen2 halamanFormat Evaluasi Renja (E81) 2021La PawellangiBelum ada peringkat
- Format Register STS Dan Buku Penerimaan & PenyetoranDokumen6 halamanFormat Register STS Dan Buku Penerimaan & PenyetoranMarichi Ramadhani100% (2)
- Modul Pedoman Pengoperasian FMIS/SIMDA Yang Baru/SIMDA 2023Dokumen273 halamanModul Pedoman Pengoperasian FMIS/SIMDA Yang Baru/SIMDA 2023Rifka Dina Putri100% (1)
- Berita Acara Musrenbang 2018Dokumen2 halamanBerita Acara Musrenbang 2018Rangga PDBelum ada peringkat
- Langkah-Langkah Penginputan RENJA Ke SIPD-RI KEMENDAGRIDokumen31 halamanLangkah-Langkah Penginputan RENJA Ke SIPD-RI KEMENDAGRIRomanus Mote100% (2)
- Sop Inspektorat TubanDokumen13 halamanSop Inspektorat TubanWanda KurniaBelum ada peringkat
- Sambutan Pak Kabid Studi Banding PKK TangerangDokumen7 halamanSambutan Pak Kabid Studi Banding PKK TangerangAris PurwantoBelum ada peringkat
- KPU Bandung PedomanDokumen33 halamanKPU Bandung Pedomansiak kertasari100% (1)
- ISI RAK DAN VALIDASI DPADokumen3 halamanISI RAK DAN VALIDASI DPANila Sutra100% (1)
- SIMDA BMD ManualDokumen28 halamanSIMDA BMD ManualPrincess VeBelum ada peringkat
- Informasi Lanjutan Perubahan Road Map Reformasi Birokrasi 2020-2024Dokumen2 halamanInformasi Lanjutan Perubahan Road Map Reformasi Birokrasi 2020-2024Kurniawan Milanisty Grati100% (1)
- Dokumen-Penggandaan-Data-ProgramDokumen1 halamanDokumen-Penggandaan-Data-ProgramHasnur 'Ridha'Belum ada peringkat
- Menolak Input Data Yang Ganda Dengan VBADokumen1 halamanMenolak Input Data Yang Ganda Dengan VBAPutra UnoBelum ada peringkat
- Manual Sinergi v4.0.0Dokumen131 halamanManual Sinergi v4.0.0halomoan tonasBelum ada peringkat
- MODUL PENATAUSAHAANDokumen106 halamanMODUL PENATAUSAHAANGalih PrawiraBelum ada peringkat
- BAB IV Renja 2023 TaliwangDokumen6 halamanBAB IV Renja 2023 TaliwangDeni NurdaniBelum ada peringkat
- Panduan Penyusunan RAK SIPD 2022Dokumen9 halamanPanduan Penyusunan RAK SIPD 2022Robert ULPBelum ada peringkat
- Permohonan Penerbitan SPD GUDokumen7 halamanPermohonan Penerbitan SPD GUCepiKunnaefiSutmanBelum ada peringkat
- SIPD Manual Book - Siklus GUDokumen108 halamanSIPD Manual Book - Siklus GUyayan ben ismailBelum ada peringkat
- Telaahan Staf Perpindahan Kelas Jabatan EditDokumen2 halamanTelaahan Staf Perpindahan Kelas Jabatan EditBismaBelum ada peringkat
- BPKP Pusat Pembinaan JFADokumen10 halamanBPKP Pusat Pembinaan JFARama RahimBelum ada peringkat
- Level Dinas Tahap 1Dokumen31 halamanLevel Dinas Tahap 1Joni HimawanBelum ada peringkat
- OPTIMASI GPPDokumen15 halamanOPTIMASI GPPyuanaekoBelum ada peringkat
- Kegiatan SwakelolaDokumen21 halamanKegiatan Swakelolahkbm maccarinnaBelum ada peringkat
- Se Dan Pedum Manual LPPD Tahun 2022Dokumen524 halamanSe Dan Pedum Manual LPPD Tahun 2022andreal72Belum ada peringkat
- Siskeudes 2.0.6Dokumen43 halamanSiskeudes 2.0.6Ahmad Mu'ammarBelum ada peringkat
- Presentasi Menteri TTG Permendes PDTT No 8 Tahun 2022 Tentang Prioritas Penggunaan Dana Desa Tahun 2023Dokumen36 halamanPresentasi Menteri TTG Permendes PDTT No 8 Tahun 2022 Tentang Prioritas Penggunaan Dana Desa Tahun 2023Agus taris-1986Belum ada peringkat
- MENGINPUT SALDO AWAL DI SIMDADokumen2 halamanMENGINPUT SALDO AWAL DI SIMDAAlida ShanomBelum ada peringkat
- SK KegiatanDokumen7 halamanSK KegiatanLicia AudinaBelum ada peringkat
- Evaluasi Renja TriwulanDokumen2 halamanEvaluasi Renja Triwulansyarifuddin syariefBelum ada peringkat
- Alur Proses Input Rencana Anggaran Kas (RAK) 2021 EditDokumen26 halamanAlur Proses Input Rencana Anggaran Kas (RAK) 2021 Editudin doangBelum ada peringkat
- Koordinasi Dan Pelaksanaan Sistem Informasi KepegawaianDokumen4 halamanKoordinasi Dan Pelaksanaan Sistem Informasi Kepegawaianpemanfaatan asetBelum ada peringkat
- Format Evaluasi RenjaDokumen4 halamanFormat Evaluasi RenjaFauzanBelum ada peringkat
- Surat Edaran Stunting 40058476SJDokumen37 halamanSurat Edaran Stunting 40058476SJM LutfiBelum ada peringkat
- Rakorwasin - SK Panitia RakorDokumen5 halamanRakorwasin - SK Panitia RakorSukma Putri AyunaniBelum ada peringkat
- RTHDokumen6 halamanRTHAnonymous yMOMM9bs100% (1)
- KERTAS KERJA PEMETAAN PROGRAM KEGIATAN PERMENDAGRI 90 DINAS SOSIAL EditDokumen6 halamanKERTAS KERJA PEMETAAN PROGRAM KEGIATAN PERMENDAGRI 90 DINAS SOSIAL Editjerriartono100% (1)
- OPTIMALKAN SAKIPDokumen4 halamanOPTIMALKAN SAKIPabdi fauzanBelum ada peringkat
- Surat Fasilitasi Perubahan 2020Dokumen1 halamanSurat Fasilitasi Perubahan 2020monikaBelum ada peringkat
- Berita Acara Rekonsiliasi Dana DesaDokumen1 halamanBerita Acara Rekonsiliasi Dana Desaakung.ciptoBelum ada peringkat
- Nota Keuangan Perubahan 2023 CetakDokumen56 halamanNota Keuangan Perubahan 2023 Cetakgusdiendi gedeBelum ada peringkat
- Kasubbag Dokumentasi PimpinanDokumen47 halamanKasubbag Dokumentasi PimpinanAsepSaefulRochmanBelum ada peringkat
- SK Pengukuhan Satlinmas EditDokumen3 halamanSK Pengukuhan Satlinmas EditsatlinmasasahanBelum ada peringkat
- Contoh Resume Eksekutif Monev Hibah Oleh SKPDDokumen2 halamanContoh Resume Eksekutif Monev Hibah Oleh SKPDjonisupriadi0% (1)
- Surat SKPPS Berkas PensiunDokumen1 halamanSurat SKPPS Berkas PensiunDonnie Noya0% (1)
- Manual Book Iga 2021Dokumen23 halamanManual Book Iga 2021Adhi ShahibuBelum ada peringkat
- VERIFIKASIDokumen39 halamanVERIFIKASIHandityo PramadhanaBelum ada peringkat
- Petunjuk Teknis Penataan Akses Reforma Agraria Tahun 2024Dokumen465 halamanPetunjuk Teknis Penataan Akses Reforma Agraria Tahun 2024safrudins manyilaBelum ada peringkat
- Lampiran I Salinan Perpres Nomor 53 Tahun 2023Dokumen49 halamanLampiran I Salinan Perpres Nomor 53 Tahun 2023yan suryaBelum ada peringkat
- Iktisar Hasil Pengawasan Inspektorat Kota Palangka Raya Tahun 2018Dokumen31 halamanIktisar Hasil Pengawasan Inspektorat Kota Palangka Raya Tahun 2018Danu LestariBelum ada peringkat
- Rekapan RKADokumen2 halamanRekapan RKAACHLAN STBelum ada peringkat
- Roadshow Paskibraka 2024Dokumen15 halamanRoadshow Paskibraka 2024sevin oktadiansyahBelum ada peringkat
- Kertas Kerja Monitoring dan Evaluasi Layanan Informasi Pengadilan Tinggi Agama GorontaloDokumen1 halamanKertas Kerja Monitoring dan Evaluasi Layanan Informasi Pengadilan Tinggi Agama GorontalokuyaitemBelum ada peringkat
- Petunjuk Pengisian Formulir E 81Dokumen2 halamanPetunjuk Pengisian Formulir E 81mulya warmanBelum ada peringkat
- Surat Pengantar LKPJDokumen4 halamanSurat Pengantar LKPJeel_dong100% (1)
- Surat Penginputan RKA Perubahan TA. 2019 PDFDokumen4 halamanSurat Penginputan RKA Perubahan TA. 2019 PDFdevi asyaidahBelum ada peringkat
- MANUAL BOOK APLIKASI PENATAUSAHAAN KEUANGAN SIPD - EditDokumen376 halamanMANUAL BOOK APLIKASI PENATAUSAHAAN KEUANGAN SIPD - Editbojan wibowoBelum ada peringkat
- Surat Dirjen Bina Keuda 050.4189.keuda 12 Okt 2020 PDFDokumen672 halamanSurat Dirjen Bina Keuda 050.4189.keuda 12 Okt 2020 PDFhendraprastya1982100% (2)
- Modul Pelatihan Mapinfo ProfessionalDokumen153 halamanModul Pelatihan Mapinfo Professionalfitria rasyidBelum ada peringkat
- SISTEM INFORMASI PENGELOLAAN SPPDokumen3 halamanSISTEM INFORMASI PENGELOLAAN SPPcetak kilatBelum ada peringkat
- Pakta Integritas PPHDokumen1 halamanPakta Integritas PPHkuezalBelum ada peringkat
- Pupr SimdaDokumen21 halamanPupr SimdakuezalBelum ada peringkat
- Perhitungan Kelompok Rekening Belanja Perjalanan Dinas Sub Kegiatan Rapat Dan Koordinasi (1-17)Dokumen3 halamanPerhitungan Kelompok Rekening Belanja Perjalanan Dinas Sub Kegiatan Rapat Dan Koordinasi (1-17)kuezalBelum ada peringkat
- PUPRDokumen36 halamanPUPRkuezalBelum ada peringkat
- PilkadaSerentakDokumen78 halamanPilkadaSerentakkuezal100% (1)
- ALAT MEDISDokumen47 halamanALAT MEDISkuezalBelum ada peringkat
- Matrik KUA 2020Dokumen437 halamanMatrik KUA 2020kuezalBelum ada peringkat
- Matrik KUA 2020Dokumen437 halamanMatrik KUA 2020kuezalBelum ada peringkat
- Tor Alkes 2018 - SelesaiDokumen4 halamanTor Alkes 2018 - SelesaikuezalBelum ada peringkat
- Bku 1 1 2023Dokumen1 halamanBku 1 1 2023kuezal100% (1)
- RKPD 2020Dokumen215 halamanRKPD 2020kuezalBelum ada peringkat
- Jadwal Pembahasan RKA 2020Dokumen1 halamanJadwal Pembahasan RKA 2020kuezalBelum ada peringkat
- Mekanisme Dan Jadual PerencanaanDokumen5 halamanMekanisme Dan Jadual PerencanaankuezalBelum ada peringkat
- Belajar PHP Dengan Framework Code IgniterDokumen16 halamanBelajar PHP Dengan Framework Code IgniterAchmad MuzaqiBelum ada peringkat
- Pencapaian S.D Des 2015 PDFDokumen1 halamanPencapaian S.D Des 2015 PDFkuezalBelum ada peringkat
- Jadwal SDKI2017SKAP201811Des2018KabDokumen2 halamanJadwal SDKI2017SKAP201811Des2018KabkuezalBelum ada peringkat
- Form Pendataan POKTAN 2016Dokumen2 halamanForm Pendataan POKTAN 2016kuezalBelum ada peringkat
- PEMERINTAHAN DAERAHDokumen175 halamanPEMERINTAHAN DAERAHkuezalBelum ada peringkat
- Contoh PKP IPSDokumen25 halamanContoh PKP IPSIsri Ewako83% (12)
- PEMETAANDATADokumen3 halamanPEMETAANDATAkuezalBelum ada peringkat
- Persentasi Bupati Bangka Barat 2015Dokumen23 halamanPersentasi Bupati Bangka Barat 2015kuezalBelum ada peringkat
- Konsep Dasar Analisis Dampak KependudukanDokumen29 halamanKonsep Dasar Analisis Dampak KependudukankuezalBelum ada peringkat
- Belajar PHP Dengan Framework Code IgniterDokumen16 halamanBelajar PHP Dengan Framework Code IgniterAchmad MuzaqiBelum ada peringkat
- Hak Anak JalananDokumen14 halamanHak Anak JalananArjunaPamungkasBelum ada peringkat
- BAB III Rancangan Aktualisasi REZAperformance v3Dokumen25 halamanBAB III Rancangan Aktualisasi REZAperformance v3kuezal100% (1)
- Buku Pintar ADK PDFDokumen47 halamanBuku Pintar ADK PDFkuezalBelum ada peringkat
- BAB I Pendahuluan - DHONYDokumen3 halamanBAB I Pendahuluan - DHONYkuezalBelum ada peringkat
- Petunjuk Teknis Pelaksanaan AnggaranDokumen6 halamanPetunjuk Teknis Pelaksanaan AnggarankuezalBelum ada peringkat
- LHP BabarDokumen29 halamanLHP BabarkuezalBelum ada peringkat