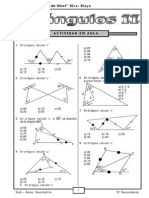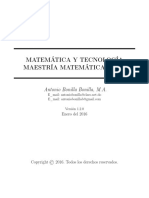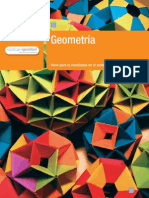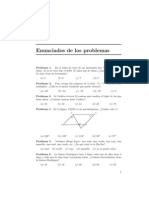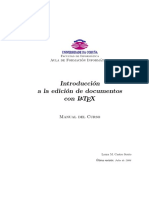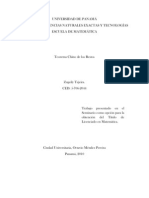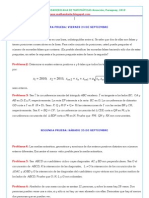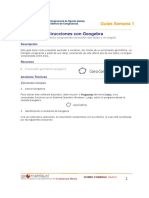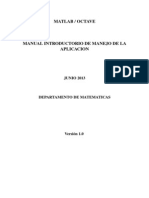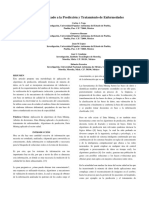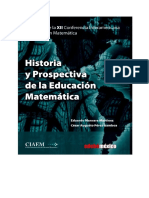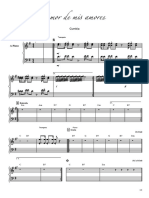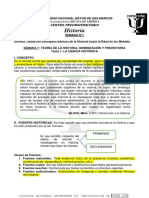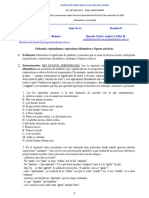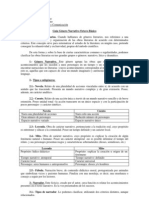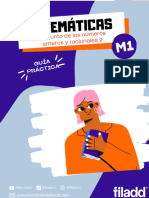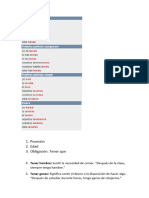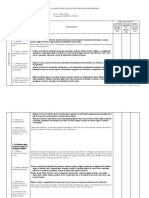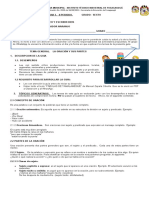Actividades Autoevaluables 1
Diunggah oleh
Hector Vasquez0 penilaian0% menganggap dokumen ini bermanfaat (0 suara)
74 tayangan8 halamanGeogebra
Judul Asli
Actividades autoevaluables 1
Hak Cipta
© © All Rights Reserved
Format Tersedia
PDF, TXT atau baca online dari Scribd
Bagikan dokumen Ini
Apakah menurut Anda dokumen ini bermanfaat?
Apakah konten ini tidak pantas?
Laporkan Dokumen IniGeogebra
Hak Cipta:
© All Rights Reserved
Format Tersedia
Unduh sebagai PDF, TXT atau baca online dari Scribd
0 penilaian0% menganggap dokumen ini bermanfaat (0 suara)
74 tayangan8 halamanActividades Autoevaluables 1
Diunggah oleh
Hector VasquezGeogebra
Hak Cipta:
© All Rights Reserved
Format Tersedia
Unduh sebagai PDF, TXT atau baca online dari Scribd
Anda di halaman 1dari 8
Taller básico de diseño de actividades auto evaluables con GeoGebra.
Mariano Romero Fuentes
mariano.romero.fuentes@gmail.com
www.matetagoras.blogpost.com
Profesor de matemáticas
IES Bernardo de Balbuena
Valdepeñas
Resumen:
El taller se centra en mostrar unas líneas básicas de diseño de actividades de auto evaluación con
GeoGebra para utilizar en clase con los alumnos / as o compartir con los mismos mediante un
enlace en una página web o blog. Se muestra, para el anterior objetivo, la construcción de cuatro
tipos de actividades muy básico. En el diseño de nuestras actividades utilizaremos principalmente
las vistas algebraica, gráfica y hoja de cálculo de GeoGebra con sus menús gráficos, así como los
objetos propios de estas vistas para los que vamos a modificar sus propiedades (color de texto,
fondo, estilo, …), utilizaremos valores lógicos para mostrarlos o no y les asignaremos acciones a
ejecutar. Todo ello combinado con el uso básico de LaTex, manejo de listas en GeoGebra,
comandos como Ejecuta[], Secuencia[], Zip[], TablaTexto[], AleatorioEntre[],
ActualizaConstrucción[], Valor[],... Se intenta dar unas “recetas” básicas para comenzar a diseñar
este tipo de actividades.
Introducción.
En clase dedicamos mucho tiempo a realizar y corregir numerosas listas de actividades y
ejercicios que permitan al alumno / a adquirir las destrezas necesarias en cálculo, operaciones
elementales, combinadas, operaciones con expresiones algebraicas, resolución de ecuaciones,
sistemas de ecuaciones, …, en general destrezas básicas en matemáticas. Y esto es necesario,
es más, es fundamental para poder abordar con éxito actividades que involucren conceptos
matemáticos de mayor envergadura, que nos permitan aplicar lo aprendido en ejemplos de la vida
real, en actividades de desarrollo e incluso de investigación. Ahora bien, no debemos olvidar que
trabajamos con personas que tienen diferentes ritmos de aprendizaje y trabajo (mientras
aburrimos repitiendo actividades monótonas a alumnos que ya han alcanzado las destrezas, en
otras ocasiones nos ha faltado repetir o proponer más para aquellos alumnos / as que aún no las
han alcanzado), diferentes grados de interés y que necesitan conocer el grado de consecución de
las destrezas matemáticas básicas anteriormente descritas (hay que añadir algún atractivo a las
actividades y que el alumno / a cuando ya conoce los pasos a realizar es necesario que
practiquen y sepan al terminar cada actividad su grado o nivel de destreza y no tener que esperar
a que el día siguiente se corrijan).
En este taller vamos a proponer el diseño de actividades auto evaluables en GeoGebra que
permitan al alumno elegir dónde hacerlas, cómo hacerlas (con el ordenador, con el móvil, con una
tablet...) y además que ellos que son los verdaderos protagonistas del aprendizaje decidan en qué
momento dejar de hacerlas pues ya han conseguido las destrezas en un grado adecuado.
En el presente taller vamos a describir diferentes modelos de actividades auto evaluables que se
pueden diseñar en GeoGebra de una forma sencilla siguiendo una estructura o esquema común.
Además, vamos a diseñar actividades en la que se ponga de manifiesto el uso de las listas en
GeoGebra y una serie de comandos de gran utilidad para el diseño de las mismas y tales como
Ejecuta[], Secuencia[] y Zip[]. Por último, veremos algunas pinceladas sobre el manejo de textos y
LaTex en GeoGebra, así como del comando TablaTexto[] para la presentación de los enunciados
con fórmulas matemáticas y tablas en la vista gráfica. Y además veremos cómo ocultar o no
objetos en la vista gráfica, como modificar algunas propiedades que den un aspecto atractivo al
entorno y a las actividades.
Breve descripción de los comandos más importantes que se va a utilizar.
Para construir nuestro applet es necesario estar familiarizado con las vistas gráfica, algebraica y
hoja de cálculo. Además, no menos importante es conocer las barras de herramientas de estas
tres vistas. Todo esto puede encontrarlo el lector con todo lujo de detalles en la dirección web:
https://wiki.geogebra.org/es/P%C3%A1gina_Principal .
Nos detenemos ahora en una breve descripción de los comandos y algunos objetos importantes
para nuestra construcción.
Listas: En GeoGebra se utilizan las llaves y la coma para definir listas de números lista1=
{2,3,4,5,7,56,76}, de puntos lista2= {(1,1), (2,2), (3,4), (4,-2)}, de objetos
lista3={Segmento((0,0),(2,2) ), Circunferencia( (0,3), 2 ), 5}, etc. Por defecto los elementos de la
lista no se muestran en las diferentes vistas, podemos recuperarlos indicando el nombre de la lista
y el lugar que ocupa el elemento, por ejemplo, lista3(2) devuelve en la vista gráfica la
circunferencia de centro el punto (0,3) y radio 2.
Dependiendo de la naturaleza de los elementos de una lista se pueden hacer diferentes
operaciones como podemos encontrar en la dirección web:https://wiki.geogebra.org/es/Listas.
Secuencia[]: Una forma rápida de crear listas es este comando en sus diferentes posibilidades,
nosotros vamos a utilizar principalmente Secuencia[<Expresión>, <Variable>, <Valor Inicial>,
<Valor Final>], por ejemplo Secuencia[2*t+1,t,1,5] crea la lista {3, 5, 7, 9, 11} y
Secuencia[“a”+t+”=”+t,t,1,3] crea la lista de texto {“a1=1”,”a2=2”,”a3=3”}, esto último es muy útil
combinado con el comando Ejecutar[].
Ejecuta[]: ejecuta una lista de expresiones o comandos escritos como texto y en inglés. Por
ejemplo, si ponemos Ejecuta[{“Circunferencia[(0,0),1]”, “Circunferencia[(0,2),1]”}] nos saldrá un
mensaje de error “Comando desconocido: Circunferencia”, sin embargo, si ponemos
Ejecuta[{“Circle[(0,0),1]”, “Circle[(0,2),1]”}] nos dibujará dos circunferencias de radio 1 y centros
(0,0) y el (0,2).
Zip[]: este comando es muy útil para construir listas a partir de otras dadas, la sintaxis del
comando es Zip[<Expresión>, <Variable1>, <Lista1>, <Variable2>, <Lista2>, ...]. Crea la lista de
los objetos que se obtienen al sustituir las variables de la expresión por los elementos de las
correspondientes listas. La longitud de la lista obtenida es igual a la menor de las longitudes de las
listas consideradas. Por ejemplo Zip[2*a+b, a,{1,2,3,4,5,6},b,{2,4,6}] crea la lista {4, 8, 12}.
AleatorioEntre[]: la sintaxis del comando es AleatorioEntre[<Mínimo (número o valor numérico)>,
<Máximo (número o valor numérico)>] y Genera un entero aleatorio entre el mínimo y el máximo
ambos incluidos.
Texto[]: usualmente para poner texto en la vista gráfica lo más cómodo es utilizar la herramienta
texto de la vista gráfica, pero cuando queremos generar listas de texto (enunciados, comandos en
texto, etc.) es muy útil utilizar el comando Texto[ <Objeto>, <Punto>, <Booleana para Sustitución
de Variables>, <Booleana para fórmula LaTeX> ] con esta sintaxis o simplemente
Texto[<Objeto>]. Si por ejemplo se ha definido a=2, b=a^{a+1} y utilizamos: Texto[b, (1,1),true,
true] o Texto[b, (1,1),true, true] nos devuelve 1024 en el punto (1,1) ya que al sustituirse la variable
lo que se tiene es una cantidad. Si por el contrario ponemos Texto[b, (1,1),false, true] nos
devuelve bb+1 y si ponemos Texto[b, (1,1),false, false] devuelve b^{left\{b+1\right}}.
CasillaEntrada[]: igual que en el comando anterior lo cómodo cuando queremos utilizar una casilla
de entrada para asignar valores a variables previamente definidas es utilizar la herramienta de la
vista gráfica. Pero si queremos generar listas o ejecutar listas debemos utilizar
CasillaEntrada[<Objeto vinculado>] o ImputBox[<Objeto>]. Si definimos la variable numérica a=1
en la barra de entrada, podemos crear una casilla de entrada para cambiar el valor de “a” con
CasillaEntrada[a] y nos aparecerá en la vista gráfica lista para utilizarla o cambiar sus
propiedades.
TablaTexto[]: es el comando que vamos a utilizar para presentar los enunciados o respuestas en
una tabla, su sintaxis es TablaTexto[<Lista>, <Lista>, ..., <Alineación del Texto>]. Este comando
nos muestra en la vista gráfica una tabla con las filas o columnas iguales a los elementos de las
listas según la instrucción que pongamos en <Alineación de Texto>: "v" = vertical dispone las
listas en columnas; "h" = horizontal dispone las listas en filas; "l" = alinea a izquierda (por la
palabra left, que significa izquierda en inglés); "r" = alinea a derecha (por la palabra right, que
significa derecha en inglés); "c" = centrado; "." = alinea según el punto decimal; "a" = igual que "."
pero completando con ceros las expresiones decimales de los demás números; "%" = convierte
los valores a porcentajes y alinea los números según el punto decimal; "p" = igual que "%" pero
completando con ceros las expresiones decimales de los demás números.
Para terminar, podemos indicar distintos tipos de paréntesis, utilizando los símbolos ||||, ||, {}, [] o
(), separadores para filas, con el símbolo _ , separadores de columnas, con el símbolo | , etc.
ActualizaConstrucción[]: es el comando que recalcula todos los objetos (los números aleatorios se
vuelven a generar), tal como sucede al presionar F9 o Ctrl + R.
Valor[]: la sintaxis que nos interesa en este artículo es Valor[<Objeto>, <Objeto>] que nos permite
establecer para el primer objeto, el valor del segundo.
Obviamente son muchos más los comandos que se van a utilizar en cada actividad dependiendo
de su naturaleza o estructura, para conocerlos podemos visitar la dirección web:
https://wiki.geogebra.org/es/Comandos
Actividades para comenzar a diseñar applets sencillos en GeoGebra.
A continuación, me he permitido la licencia de hacer una primera clasificación de actividades
básicas que no pretenden otra cosa que organizar el desarrollo de este taller.
Actividad Tipo I:
Consiste en crear un applet de GeoGebra con un ejercicio en el que se cambian únicamente los
datos o números, quedando el enunciado igual y teniendo que repetir los pasos el alumno / a para
su resolución. En este tipo de actividad es interesante añadir un botón para que el alumno / a
pueda ver los pasos a seguir y como se resuelve el ejercicio en el caso de que no le salga bien.
Se puede ver como ejemplo la actividad 1.
Vamos a construir un ejemplo sencillo para este taller: “Orden en Números Enteros”.
Primero: Diseñamos el ejercicio comenzando por el enunciado “Ordena los siguientes enteros de
menor a mayor: n₁, n₂, n₃, n₄, n₅.” En esta actividad vamos a tener que definir de forma aleatoria 5
números. Mostraremos un contador de intentos y el porcentaje de éxitos para motivar a superarse
y ayudar en la autoevaluación al alumno / a.
Segundo: Definimos los números con los comandos Ejecuta[], Secuencia[] y AleatorioEntre[] del
siguiente modo: Ejecuta[Secuencia( "n"+t+"=RandomBetween[-20, 20]", t, 1,5)] y para terminar
ponemos el enunciado con texto1 = Texto("\text{Ordena de menor a mayor los siguientes
números: }" + n1 + "; " + n2 + "; " + n3 + "; " + n4 + "\text{ y} " + n5 + ".", (-3, 5), false, true)
Tercero: Creamos variables y casillas de entradas de las respuestas:
Ejecuta(Secuencia("e"+t+"=?", t, 1, 5)); Ejecuta(Secuencia("c"+t+"=InputBox[e"+t+"]", t, 1, 5)) y
posicionamos y ordenamos las casillas de entrada que han aparecido en la vista gráfica.
Cuarto: Creamos la lista resultados=Ordena({n1, n2, n3, n4, n5}), respuesta = {e1, e2, e3, e4, e5}
y las comparamos, las dos listas, creando la variable lógica e= respuesta ≟ resultados y la
variable lógica corregido=false.
Quinto: Creamos los cuadros de texto de “Correcto” e “Incorrecto” y creamos los botones
“Corregir”, “Siguiente”, “Nuevo”. En las propiedades“Avanzado””Condición para mostrar el
objeto” configuro cuando se muestran o no combinando los valores de las variables corregido y e.
Sexto: Creamos dos contadores, uno para contar el número de ejercicios que se hacen,
“actividades” y otro con los aciertos que se tienen, “aciertos” y en propiedades de cada botón, en
la pestaña de guion (scripting) asigno las acciones que deben de hacer los botones al hacer clic.
Botón Corregir: debe de asignar los valores corregido=true; Si(e,Valor[aciertos, aciertos+1]) y
Valor[actividades,actividades+1]. Botón Nuevo: ActualizaConstrucción[] y corregido=false y Botón
Nueva Partida: ActualizaConstrucción[]; corregido=0; actividades=0, aciertos=0 y
Ejecuta[Secuencia["e"+t+"=?",t,1,5]].
Séptimo: Por último, mostramos los resultados en la actividad con la herramienta texto y
adornamos la actividad.
Actividad Tipo II:
Consiste en crear un applet de GeoGebra con varios ejercicios diferentes que se van presentando
según el alumno / a va resolviendo. Se puede ver como ejemplo la actividad 2.
Primero: Diseñamos el ejercicio, creamos en Libre Office CAL dos listas-columnas una de
cuestiones y otra de respuestas “Si” o “No”. Activamos la vista de hoja de cálculo y pegamos las
dos columnas. Seleccionando cada columna creamos dos listas, lista₁ con los enunciados y lista₂
con las respuestas.
Segundo: Definimos los números “actividad” y “contador” con valores 1 y 0 respectivamente.
Definimos los valores lógicos a=lista2(actividad)==”Si” y b=lista2(actividad)==”No” y
corregido=false. Y para terminar la variable c=false que utilizaremos para mostrar cierto texto.
Tercero: Creamos los botones “Si” (Si[a,Valor[contador,contador+1],Valor[contador,contador-0.5]];
Si[a,Valor[c,true],Valor[c,false]];corregido=true), “No”
(Si[b,Valor[contador,contador+1],Valor[contador,contador-0.5]]; Si[b,Valor[c,true],Valor[c,false]];
corregido=true), “Siguiente” (corregido=false; actividad=actividad+1;c=false) y “Comenzar de
nuevo” (ActualizaConstrucción[]; actividad=1; contador=0; corregido=false; c=false) donde entre
paréntesis se ha indicado el “Programa de guión (scripting)” y se configuran para que se muestren
o no con la variable “corregido”, al igual que en la actividad de tipo I.
Cuarto: Creamos los textos de enunciado, número de actividad, puntuación y final de la actividad.
Configuramos el modo y cuando se muestran y adornamos la actividad.
Esta actividad nos sirve de plantilla para crear muchas otras sin más que cambiar las
columnas de enunciados y soluciones en la vista “Hoja de cálculo”.
Actividad Tipo III:
Consiste en crear un applet de GeoGebra con un tipo de ejercicio que se repite un número
determinado de veces y se presentan en una tabla. Se puede ver como ejemplo la actividad 3:
Primero: Diseñamos el ejercicio: “Realiza las siguientes operaciones con enteros:
a1·b1= a1+b1=
a2·b2= a2+b2=
a3·b3= a3+b3=
… … teniendo en cuenta las reglas de los signos de las operaciones”
En esta actividad vamos a tener que definir de forma aleatoria 20 números. Mostraremos un
contador de intentos y el porcentaje de éxitos que permite la evaluación.
Segundo: Definimos las listas de números necesarios lista1= Secuencia(AleatorioEntre(-10, 10),
t, 1, 10); lista2= Secuencia(AleatorioEntre(-10, 10), t, 1, 10).
Tercero: Creamos las listas para enunciados lista3= Zip("(" + (Si(a < 0, "-", "+")) + (abs(a)) + (")·("
Si(b < 0, "-", "+")) + (abs(b) ")="), a, lista1, b, lista2), lista4= Zip(Si(a < 0, "-", "+") + (abs(a)) + (Si(b
< 0, "-", "+")) + (abs(b) "="), a, lista1, b, lista2), una lista auxiliar de espacios lista5= Secuencia(" ",
t, 1, 10) y presentamos en una tabla: texto1= TablaTexto({lista3, lista5, lista4, lista5}, "r_|v")
Cuarto: Creamos variables las variables para guardar las respuestas
Ejecuta(Secuencia("r"+t+"=?", t, 1, 20)) y casillas de entradas para introducen las respuestas
Ejecuta(Secuencia("c"+t+"=InputBox[r"+t+"]", t, 1, 20)) y ajustamos propiedades, posicionamos y
ordenamos las casillas de entrada que han aparecido en la vista gráfica en las columnas vacías
de la tabla anteriormente creada.
Quinto: Creamos la lista solucionesP= Zip(a b, a, lista1, b, lista2), solucionesS= Zip(a + b, a,
lista1, b, lista2) y soluciones= Secuencia(Si(t < 11, solucionesP(t), solucionesS(t - 10)), t, 1, 20, 1).
Creamos la lista respuestas= {r1, r2, r3, r4, r5, r6, r7, r8, r9, r10, r11, r12, r13, r14, r15, r16, r17,
r18, r19, r20} y corregir= Secuencia(soluciones(t) == respuestas(t), t, 1, 20)
Sexto: Creamos la lista respuestasF= Zip("" + (Si(a, "\green", "\red")) + "{" + (b) + "}", a, corregir, b,
respuestas), presentamos las soluciones en tabla texto2= TablaTexto({lista3, solucionesP,
Secuencia(respuestasF(t), t, 1, 10), lista4, solucionesS, Secuencia(respuestasF(t), t, 11, 20)},
"r_|v") y el contador de aciertos contador= Suma(corregir).
Séptimo: terminamos nuestra práctica colocando el texto indicando la puntuación, el enunciado
de la actividad, los botones “Corregir” y “Nuevo”, los decoramos y configuramos como se
muestran los objetos según la variable lógica corregido=false cuyo valor cambiamos con el botón
corregir.
Actividad Tipo IV:
Consiste en crear un applet de GeoGebra con diferentes ejercicios. Se puede ver como ejemplo la
actividad 4:
Diseño de la actividad.
En esta ocasión creamos una relación de ejercicios variados para practicar: “Operaciones con
fracciones graduadas.
1º.- En primer lugar, debemos planificar la actividad a construir:
Ejercicio: Realiza los siguientes cálculos con fracciones, recuerda que debes dar el resultado
simplificado.
𝑎 𝑎 𝑎 𝑎 𝑎 𝑎
1. 1 + 2 − 3 = 7. 17 : ( 18 − 19 ) =
𝑏1 𝑏2 𝑏3 𝑏17 𝑏18 𝑏19
𝑎4 𝑎 𝑎20 𝑎21 𝑎22 𝑎23
2. · 𝑏5 = 8. ·𝑏 − 𝑏 :𝑏 =
𝑏4 5 𝑏20 21 22 23
𝑎6 𝑎7 𝑎24 𝑎25 𝑎26 𝑎
3. :𝑏 = 9. · (𝑏 − 𝑏 ) : 𝑏27 =
𝑏6 7 𝑏24
𝑎8 𝑎9 𝑎 25 26 27
4. · − 𝑏10 = 𝑎28 𝑎 𝑎 𝑎
𝑏8 𝑏9 10 10. ( · 𝑏29 − 𝑏30 ) : 𝑏31 =”
𝑎11 𝑎12 𝑎 𝑏28 29 30 31
5. : 𝑏 − 𝑏13 =
𝑏11 12 13
𝑎14 𝑎15 𝑎16
6. · (𝑏 − 𝑏 ) =
𝑏14 15 16
2º.- Ponemos el enunciado del ejercicio y creamos los numeradores y denominadores.
Con texto1=Texto[Realiza los siguientes cálculos con fracciones, recuerda que debes dar el
resultado simplificado.] o utilizando el botón texto del menú gráfico, ahora creamos los
numeradores y denominadores Ejecuta(Secuencia("a"+t+"="+AleatorioEntre(-10, 10), t, 1, 31))
Ejecuta(Secuencia("b"+t+"="+AleatorioEntre(2, 10), t, 1, 31)).
3º.- Creamos uno a uno los enunciados:
T1 = Texto(Si(a1 > 0, "+", "-") + "\frac{" + (abs(a1)) + "}{" + b1 + "}" + (Si(a2 > 0, " +", " - ")) + "\frac{"
+ (abs(a2)) + "}{" + b2 + "}" + (Si(a3 > 0, "+", "-")) + "\frac{" + (abs(a3)) + "}{" + b3 + "}=", (-3, 4),
false, true)
T2= Texto(Si(a4 > 0, "+", "-") + "\frac{" + (abs(a4)) + "}{" + b4 + "}" + (Si(a5 > 0, " ·", " ·(- ")) +
"\frac{" + (abs(a5)) + "}{" + b5 + (Si(a5 > 0, "}=", " })= ")), (-3, 3), false, true)
T3= Texto(Si(a6 > 0, "+", "-") + "\frac{" + (abs(a6)) + "}{" + b6+ "}" + (Si(a7 > 0, " :", " :(- ")) + "\frac{"
+ (abs(a7)) + "}{" + b7 + (Si(a7 > 0, "}=", " })= ")), (-3, 2), false, true)
T4 = Texto(Si(a8 > 0, "+", "-") + "\frac{" + (abs(a8)) + "}{" + b8 + "}" + (Si(a9 > 0, "·", " ·(- ")) +
"\frac{" + (abs(a9)) + "}{" + b9 + (Si(a9 > 0, "}", " })")) + (Si(a10 > 0, "+", "-")) + "\frac{" + (abs(a10))
+ "}{" + b10 + "}=", (-3, 1), false, true)
T5 = Texto(Si(a11 > 0, "+", "-") + "\frac{" + (abs(a11)) + "}{" + b11 + "}" + (Si(a12> 0, ":", " :(- ")) +
"\frac{" + (abs(a12)) + "}{" + b12 + (Si(a12> 0, "}", " })")) + (Si(a13> 0, "+", "-")) + "\frac{" +
(abs(a13)) + "}{" + b13 + "}=", (-3, 0), false, true)
T6=Texto("\frac{"+a14+"}{"+b14+"}·(\frac{"+a15+"}{"+b15+"}"+Si(a16>0, "-", "-(-
")+"\frac{"+abs(a16)+"}{"+b16+"}"+Si(a16>0, ")", "))="), (-3, -1), false,true)
T7= Texto("\frac{" +a17+ "}{" + b17 + "}" + Si(a18 > 0, ":(", " :(- ") + "\frac{" + abs(a18) + "}{" + b18
+”}”+ Si(a19 > 0, "-", "-(-")+ "\frac{" + abs(a19) + "}{" + b19+”}”+ Si(a19 > 0, ")=", "))="), (-3,-2), false,
true)
T8= Texto(Si(a20> 0, "+", "-") + "\frac{" + abs(a20)+ "}{" + b20 + "}" + Si(a21 > 0, "·", " ·(- ") +
"\frac{" + abs(a21) + "}{" + b21 +”}”+ Si(a21 > 0, "", ")") + Si(a22 > 0, "+", "-")+ "\frac{" + abs(a22) +
"}{" + b22+”}”+ Si(a23> 0, ":", ":(-")+”\frac{“+abs(a23)+”}{“+b23+”}”+Si(a23> 0, "", ")="), (-3,-2), false,
true)
T9 = Texto(Si(a24 > 0, "+", "-") + "\frac{" + (abs(a24)) + "}{" + b24 + "}" + (Si(a25 > 0, "·(", " ·(- ")) +
"\frac{" + (abs(a25)) + "}{" + b25 + "}" + (Si(a26 > 0, "+", "-")) + "\frac{" + (abs(a26)) + "}{" + b26 +
"}" + (Si(a1 > 0, "):", "):(-")) + "\frac{" + (abs(a1)) + "}{" + b1 + "}" + (Si(a1 > 0, "", ")=")), (-3, -4),
false, true)
T10 = Texto(Si(a28 > 0, "(", "(-") + "\frac{" + (abs(a28)) + "}{" + b28 + "}" + (Si(a29 > 0, "·", " ·(- ")) +
"\frac{" + (abs(a29)) + "}{" + b29 + "}" + (Si(a29 > 0, "", " ) ")) + (Si(a30 > 0, "+", "-")) + "\frac{" +
(abs(a30)) + "}{" + b30 + "}" + (Si(a31 > 0, "):", "):(-")) + "\frac{" + (abs(a31)) + "}{" + b31 + "}" +
(Si(a31 > 0, "=", ")=")), (-3, -5), false, true)
4º.- Hacemos la lista de enunciados ListaEnunciados={T1,T2,T3,T4,T5,T6,T7,T8,T9,T10} y la
presentamos en forma de tabla: TablaTexto({ListaEnunciados}, "r_|v")
5º Creamos las variables donde se van a guardar las respuestas y realizamos una
asignación a casillas de entrada:
Ejecuta(Secuencia("n"+t+"=?", t, 1, 10))
Ejecuta(Secuencia("d"+t+"=?", t, 1, 10))
Ejecuta(Secuencia("CEn"+t+"=InputBox[n"+t+"]", t, 1, 10))
Ejecuta(Secuencia("CEd"+t+"=InputBox[n"+t+"]", t, 1, 10))
Al crearse las casillas de entrada las configuramos a nuestro gusto y colocamos en su posición.
6º Creamos listas útiles para corregir:
Listas Soluciones Reales: ListaSoluciones={a1 / b1 + a2 / b2 + a3 / b3, a4 / b4 a5 / b5, a6 / b6 /
(a7 / b7), a8 / b8 a9 / b9 + a10 / b10, a11 / b11 / (a12 / b12) + a13 / b13, a14 / b14 (a15 / b15 +
a16 / b16), a17 / b17 / (a18 / b18 + a19 / b19), a20 / b20 a21 / b21 + a22 / b22 / (a23 / b23), a24 /
b24 (a25 / b25 + a26 / b26) / (a27 / b27), (a28 / b28 a29 / b29 + a30 / b30) / (a31 / b31)}, creamos
otra lista pero con las soluciones en forma de fracción para presentarlas y listas de numeradores y
denominadores para comparar las soluciones con las respuestas:
ListaSoluFrac=Secuencia(TextoFracción(ListaSoluciones(t)), t, 1, 10)
ListaDeSol=Secuencia(Denominador(ListaSoluciones(t)), t, 1, 10)
ListaNuSol=Secuencia(Numerador(ListaSoluciones(t)), t, 1, 10)
Lista Soluciones Respuestas: ListaRespuestas={Texto("\frac{" + n1 + "}{" + d1 + "}", (4, 4), false,
true), Texto("\frac{" + n2 + "}{" + d2 + "}", (4, 3), false, true), Texto("\frac{" + n3 + "}{" + d3 + "}", (4,
2), false, true), Texto("\frac{" + n4 + "}{" + d4 + "}", (4, 1), false, true), Texto("\frac{" + n5 + "}{" + d5
+ "}", (4, 0), false, true), Texto("\frac{" + n6 + "}{" + d6 + "}", (4, -1), false, true), Texto("\frac{" + n7 +
"}{" + d7 + "}", (4, -2), false, true), Texto("\frac{" + n8 + "}{" + d8 + "}", (4, -3), false, true),
Texto("\frac{" + n9 + "}{" + d9 + "}", (4, -4), false, true), Texto("\frac{" + (n10 "}{") + d10 + "}", (4, -5),
false, true)}, ListaNuEnt={n1, n2, n3, n4, n5, n6, n7, n8, n9, n10} y ListaDeEnt={d1, d2, d3, d4, d5,
d6, d7, d8, d9, d10}.
7º Listas Corregir.
ListaCorrecto1=Secuencia(ListaDeEnt(t) ≟ ListaDeSol(t), t, 1, 10), comparamos denominadores.
ListaCorrecto2=Secuencia(ListaNeEnt(t) ≟ ListaNuSol(t), t, 1, 10), comparamos numeradores y
creamos ListaCorrecto=Secuencia(ListaCorrecto1(t) ≟ true ∧ ListaCorrecto2(t) ≟ true, t, 1, 10).
8º Presentación de resultados.
Creamos la lista ListaRespuestas1=Zip("" + (Si(a, "\green", "\red")) + "{" + (b) + "}", a,
ListaCorrecto, b, ListaRespuestas) y la presentamos con TablaTexto({ListaEnunciados,
ListaSoluFrac, ListaRespuestas1}, "vl|₋").
9º Botones: Corregir y Nuevo
Creamos la variable lógica corregido=false, Botón corregir que cambia el valor corregido=true,
Botón Nuevo que cambia el valor corregido=false, ActualizaConstrucción[],
Ejecuta(Secuencia("n"+t+"=?", t, 1, 10)) y Ejecuta(Secuencia("d"+t+"=?", t, 1, 10)) y configuramos
cuando se muestran estos botones utilizando la variable corregido=true o false según proceda.
10º Puntuación.
Creamos la variable puntuación=Suma(ListaCorrecto), Definimos texto en LaTex: “\text{Has
obtenido <puntuación/10>%}” y finalmente configuramos que se vea cuando corregimos.
Conclusiones y líneas de ampliación.
GeoGebra nos ofrece la posibilidad de crear actividades y relaciones de actividades tal y como las
creamos en el papel con la diferencia de poder interactuar, evaluar de forma inmediata y generar
de forma aleatoria todas las necesarias para cada alumno / a.
Las posibilidades a partir de aquí son muchas, se puede destacar como líneas de mejora o
desarrollo de este taller: compartir e incrustar los applets en blog y páginas web, la creación de
juegos de competición entre alumnos y la posibilidad de crear entornos para el aprendizaje
mediante juegos (gamificación), incorporar SCORM (del inglés Sharable Content Object
Reference Model) y que nos permite trabajar con nuestras construcciones en plataformas
educativas como Moodle, etc. y por tanto, la realización con ordenador, Tablet o móvil de pruebas
y exámenes, etc.
Espero haber contribuido con este taller a continuar abriendo un horizonte no ya tan nuevo en el
uso de esta aplicación a todos aquellos que no la conocían o no conocían este tipo de
construcciones. Se pueden encontrar actividades de muchos autores más y mejores que las que
se han planteado en este taller en la dirección web https://www.geogebra.org/materials/.
Por último me gustaría agradecer la atención que me han prestado y pedir disculpas por los
errores que se puedan encontrar, si ello fuera así o les surgiera alguna duda pueden ponerse en
contacto a través del correo mariano.romero.fuentes@gmail.com
Bibliografía:
Manual oficial de GeoGebra: Documento de Ayuda de GeoGebra Manual Oficial de la
Versión 3.2 Markus Hohenwarter y Judith Hohenwarter. Se puede encontrar en la dirección
web: https://app.geogebra.org/help/docues.pdf
En general también se han consultado en la dirección https://wiki.geogebra.org/es/Manual
información relativa a comandos, herramientas, etc.
o Comandos: https://wiki.geogebra.org/es/Categor%C3%ADa:Comandos
o Foro: https://help.geogebra.org/
Anda mungkin juga menyukai
- AlgebratorDokumen8 halamanAlgebratormeryBelum ada peringkat
- 1 Primeros Pasos Con GeogebraDokumen46 halaman1 Primeros Pasos Con GeogebrajachalfonsiniBelum ada peringkat
- 4y5 Combi01 PDFDokumen9 halaman4y5 Combi01 PDFJoel VegaBelum ada peringkat
- Geogebra Cantabria InicioDokumen431 halamanGeogebra Cantabria InicioAna Isabel Gonzales VargasBelum ada peringkat
- Clase Speciale de Functii Reale de VariaDokumen130 halamanClase Speciale de Functii Reale de VariaAndreeaChiricescuBelum ada peringkat
- Triangulo Ortico-Recta de EulerDokumen10 halamanTriangulo Ortico-Recta de EulerJose Luciano VegaBelum ada peringkat
- Taller de Introducción Al Diseño de Actividades y Presentaciones Dinámicas Con Geogebra.Dokumen32 halamanTaller de Introducción Al Diseño de Actividades y Presentaciones Dinámicas Con Geogebra.Antalcides OlivoBelum ada peringkat
- CabreraDokumen176 halamanCabreraKAFDSDFEWF100% (1)
- Concurrencia y ColinealidadDokumen25 halamanConcurrencia y Colinealidadduzter_jaguarBelum ada peringkat
- Recorridos TNSeg Ed MuestraDokumen34 halamanRecorridos TNSeg Ed MuestraRafael Barajas Vazquez100% (1)
- PyA SucesionesRecurrentes PDFDokumen100 halamanPyA SucesionesRecurrentes PDFMaria Jose de las mercedes Costa AzulBelum ada peringkat
- Mayo - Geometria - 5toDokumen8 halamanMayo - Geometria - 5toAnonymous 7za15o0Belum ada peringkat
- Curso Mattec Maestria Mpura Stgo 01Dokumen272 halamanCurso Mattec Maestria Mpura Stgo 01Jose Carlos Frias TaverasBelum ada peringkat
- Tema 9 Rectas y AngulosDokumen11 halamanTema 9 Rectas y AngulosjmarquecBelum ada peringkat
- Actividades Geogebra Básico y AvanzadoDokumen35 halamanActividades Geogebra Básico y AvanzadoDianaAmadorBelum ada peringkat
- Olcoma 2016Dokumen13 halamanOlcoma 2016Arelys Soto JiménezBelum ada peringkat
- Olimpiadas de Matemática en Las Que Perú ParticipaDokumen10 halamanOlimpiadas de Matemática en Las Que Perú ParticipaEmerson SorianoBelum ada peringkat
- Peps 1 Calculo AvanzadoDokumen83 halamanPeps 1 Calculo AvanzadoAlejandro Ponce ArayaBelum ada peringkat
- Geometría Dinámica Conectar 1 A 1Dokumen34 halamanGeometría Dinámica Conectar 1 A 1Patrux EnglishBelum ada peringkat
- Puntos notables y escintores de un triánguloDari EverandPuntos notables y escintores de un triánguloBelum ada peringkat
- TmmateDokumen7 halamanTmmateOlimpiadas Caa Sems UdgBelum ada peringkat
- Problemas Resueltos MAT1620Dokumen124 halamanProblemas Resueltos MAT1620Diego CarvajalBelum ada peringkat
- Guia Olimpiada 21 MatematicasDokumen78 halamanGuia Olimpiada 21 Matematicasapi-241001750Belum ada peringkat
- Applets GeogebraDokumen4 halamanApplets GeogebraMaria_EstibalizBelum ada peringkat
- 2da P.C Mate I 2017 IDokumen1 halaman2da P.C Mate I 2017 IMiguel Flores AndradeBelum ada peringkat
- 2022 Greece Junior Math OlympiadDokumen1 halaman2022 Greece Junior Math OlympiadviterickBelum ada peringkat
- 1 CircunfenciasDokumen16 halaman1 CircunfenciasJuana Belén CáceresBelum ada peringkat
- Problemas de Matemáticas Nivel Dios.Dokumen5 halamanProblemas de Matemáticas Nivel Dios.jorge reyesBelum ada peringkat
- Diseño, implementación y evaluación de unidades didácticas de matemáticas en MAD 3Dari EverandDiseño, implementación y evaluación de unidades didácticas de matemáticas en MAD 3Belum ada peringkat
- Matemáticas y Olimpiadas - Bases Concurso Binaria 2014 PDFDokumen12 halamanMatemáticas y Olimpiadas - Bases Concurso Binaria 2014 PDFRaulFerrelBelum ada peringkat
- Olimpiada Matemática MayoDokumen37 halamanOlimpiada Matemática MayoEliana Berrios Olivares50% (2)
- Problemas Introductorios 18a OMMDokumen21 halamanProblemas Introductorios 18a OMMCarlos Isidoro Garzón S.Belum ada peringkat
- MatematicasantologiaDokumen132 halamanMatematicasantologiasarivera767761100% (2)
- GEOGEBRADokumen36 halamanGEOGEBRArecreativoBelum ada peringkat
- Xxiv Omm - FolletoDokumen156 halamanXxiv Omm - FolletoCristian MoralesBelum ada peringkat
- Manual Curso LATEXDokumen158 halamanManual Curso LATEXRaul Del Castillo PerezBelum ada peringkat
- Prolimpiadas Olimpiada de As CD RealDokumen17 halamanProlimpiadas Olimpiada de As CD RealRAULCARDENAS12Belum ada peringkat
- Aplicaciones Del Teorema Chino de Los RestosDokumen50 halamanAplicaciones Del Teorema Chino de Los RestossfaBelum ada peringkat
- Pitagóricos Ge T13 PDFDokumen2 halamanPitagóricos Ge T13 PDFEdwin Zapata RojasBelum ada peringkat
- Geogebraavanzado 1Dokumen26 halamanGeogebraavanzado 1freddyBelum ada peringkat
- Matemática Ingreso Al Coviello-2016Dokumen82 halamanMatemática Ingreso Al Coviello-2016prueba1Belum ada peringkat
- Teorema Chino de Los RestosDokumen47 halamanTeorema Chino de Los Restosfezal_08100% (3)
- 25º - Olimpiadas Iberoamericana - PARAGUAY - 2010Dokumen1 halaman25º - Olimpiadas Iberoamericana - PARAGUAY - 2010viterickBelum ada peringkat
- Construccion de Triangulos Congruentes Con GEOGEBRADokumen12 halamanConstruccion de Triangulos Congruentes Con GEOGEBRAdiegoiz0% (1)
- Problemas de DistritoDokumen17 halamanProblemas de DistritoMauricio Maguiña MelgarBelum ada peringkat
- Geo AvanzaDokumen74 halamanGeo AvanzaTEODORO100% (1)
- PauccssDokumen563 halamanPauccssJoan CisellaBelum ada peringkat
- ProblemasPractica N3 2020Dokumen34 halamanProblemasPractica N3 2020Alina ValdesBelum ada peringkat
- Ui2ma - Ge - T15 PDFDokumen2 halamanUi2ma - Ge - T15 PDFEdwin Zapata RojasBelum ada peringkat
- Mat 10u1Dokumen46 halamanMat 10u1Walter ContrerasBelum ada peringkat
- AgebrDokumen5 halamanAgebrmeryBelum ada peringkat
- Folleto Geogebra Intermedio-LibreDokumen36 halamanFolleto Geogebra Intermedio-LibreJulio Cesar Barraza BernaolaBelum ada peringkat
- 3 Tercer Encuentro Con ActividadesDokumen9 halaman3 Tercer Encuentro Con ActividadesFelipe RobledoBelum ada peringkat
- Actividade de InformaticaDokumen8 halamanActividade de InformaticaWAMONGOBelum ada peringkat
- Univer MileniumDokumen25 halamanUniver MileniumKARENALESSANDROBelum ada peringkat
- Manual de AlgebratorDokumen7 halamanManual de AlgebratorManuel Alfredo Ruiz IslaBelum ada peringkat
- Octave TutorialDokumen29 halamanOctave TutorialEdy ZapataBelum ada peringkat
- Guía de uso en Matlab en el desarrollo de modelos de volatilidadDari EverandGuía de uso en Matlab en el desarrollo de modelos de volatilidadBelum ada peringkat
- Manual de AlgebratorDokumen8 halamanManual de AlgebratorJohn H. SchrödingerBelum ada peringkat
- Formula para Progreso GanttDokumen10 halamanFormula para Progreso GanttCachilupi LecuáBelum ada peringkat
- El Pikete - Timba de Primera TomaDokumen2 halamanEl Pikete - Timba de Primera TomaHector VasquezBelum ada peringkat
- Data Mining Aplicado A La Predicción y Tratamiento de EnfermedadesDokumen6 halamanData Mining Aplicado A La Predicción y Tratamiento de EnfermedadesHector VasquezBelum ada peringkat
- 4 PDFDokumen12 halaman4 PDFHector VasquezBelum ada peringkat
- Amor de Mis AmoresDokumen2 halamanAmor de Mis AmoresHector VasquezBelum ada peringkat
- Def Situcion LexicaDokumen1 halamanDef Situcion LexicaKarlaBelum ada peringkat
- Historia Univ CepreunmsmDokumen107 halamanHistoria Univ CepreunmsmAshelBelum ada peringkat
- Plan de Recuperacion Enero 2020 Primaria Area InglesDokumen4 halamanPlan de Recuperacion Enero 2020 Primaria Area InglesmariaBelum ada peringkat
- 2013 Rutina 1 Lenguaje 8ºalumno FOTDokumen38 halaman2013 Rutina 1 Lenguaje 8ºalumno FOTEugenia Catilao Ly Apoyo UTP BackausseBelum ada peringkat
- Introduccion y Caracteristicas Basicas de Vigiflow - UMCDokumen16 halamanIntroduccion y Caracteristicas Basicas de Vigiflow - UMCDIANA PATRICIA MOLANO PEREZBelum ada peringkat
- Castellano 8°. Guía 11.Dokumen4 halamanCastellano 8°. Guía 11.NEYER ALEXANDER HERNANDEZ PINTOBelum ada peringkat
- Educacion en La Epoca Colonial DiapositivaDokumen21 halamanEducacion en La Epoca Colonial Diapositivacelso192860% (5)
- Texto Parrafo OraciónDokumen3 halamanTexto Parrafo OraciónDanna Gabriela Leiva LoraBelum ada peringkat
- Formato - Planeación de EstrategiasDokumen6 halamanFormato - Planeación de EstrategiasSilvia Patricia ANGULO ESPINOSABelum ada peringkat
- La Vivienda Del HombreDokumen12 halamanLa Vivienda Del HombrePaul MauricioBelum ada peringkat
- Guía Narrativo OctavoDokumen5 halamanGuía Narrativo OctavoCésar Antonio Beiza SánchezBelum ada peringkat
- Dokumen - Tips - Cuestionario Final RespuestasDokumen41 halamanDokumen - Tips - Cuestionario Final RespuestasPedro Pablo FigueroaBelum ada peringkat
- Instructivo para La Construcción de Ítems e Indicadores de Evaluación de Competencias LaboralesDokumen49 halamanInstructivo para La Construcción de Ítems e Indicadores de Evaluación de Competencias LaboralesepertuzrBelum ada peringkat
- Guia Practica 11 Conjunto de Los Numeros Enteros y Racionales 2Dokumen10 halamanGuia Practica 11 Conjunto de Los Numeros Enteros y Racionales 2paulaBelum ada peringkat
- Ing1-2019-U1-S2-Sesion 06Dokumen7 halamanIng1-2019-U1-S2-Sesion 06Rodríguez YessicaBelum ada peringkat
- Pablo Peusner - Fundamentos de La Clínica Psicoanalítica Lacaniana Con NiñosDokumen182 halamanPablo Peusner - Fundamentos de La Clínica Psicoanalítica Lacaniana Con NiñosJean Luis Hourgras100% (3)
- Leer para EntenderDokumen12 halamanLeer para EntenderJuan CuervoBelum ada peringkat
- Cosmovisión MayaDokumen3 halamanCosmovisión MayaJose PopBelum ada peringkat
- Lenguas en PeligroDokumen20 halamanLenguas en PeligroTairochi Huansi AlvanBelum ada peringkat
- Usos Obligatorios de La ComaDokumen4 halamanUsos Obligatorios de La ComaTomi FragaBelum ada peringkat
- Seventh Activity Present ProgressiveDokumen6 halamanSeventh Activity Present ProgressiveEliana Rojas0% (1)
- 2 - en Que Consiste Una Buena TraduccionDokumen1 halaman2 - en Que Consiste Una Buena TraduccionAzu Castro-SandovalBelum ada peringkat
- Tener DELEDokumen5 halamanTener DELEFátima SánchezBelum ada peringkat
- Como Formular Una TesisDokumen2 halamanComo Formular Una TesisXavier Martinez CamargoBelum ada peringkat
- Planificacion para El Segundo Grado de Primaria 2018Dokumen14 halamanPlanificacion para El Segundo Grado de Primaria 2018Ever LongweiBelum ada peringkat
- Programacion Ingles 18BDokumen75 halamanProgramacion Ingles 18BHellenzitah Guarniz JulcaBelum ada peringkat
- Trabajo de Comunicacion IIDokumen39 halamanTrabajo de Comunicacion IIbrazuc0Belum ada peringkat
- CASTELLANO. GUIA 3. II PERIODO. Grados Sextos.Dokumen4 halamanCASTELLANO. GUIA 3. II PERIODO. Grados Sextos.Carmen Elena Amador NaranjoBelum ada peringkat
- n01 Apu 03 Tipografia PDFDokumen25 halamann01 Apu 03 Tipografia PDFmely753Belum ada peringkat
- Propuesta Didáctica #5 LENGUA 6TO (ULTIMA)Dokumen19 halamanPropuesta Didáctica #5 LENGUA 6TO (ULTIMA)Norma AredesBelum ada peringkat