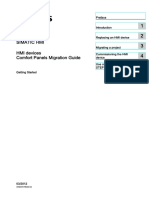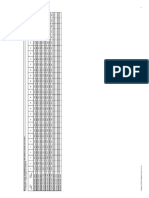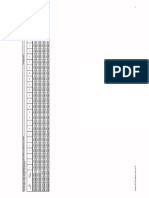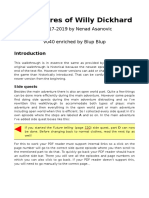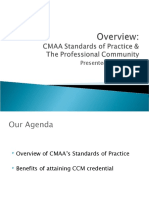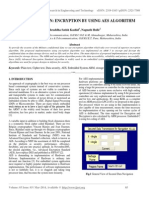ComAP IB Lite
Diunggah oleh
xuyen tranHak Cipta
Format Tersedia
Bagikan dokumen Ini
Apakah menurut Anda dokumen ini bermanfaat?
Apakah konten ini tidak pantas?
Laporkan Dokumen IniHak Cipta:
Format Tersedia
ComAP IB Lite
Diunggah oleh
xuyen tranHak Cipta:
Format Tersedia
IB-Lite
Plug-in Ethernet module
SW version 1.11.1
1 Document information 3
2 Installation and wiring 6
3 Controller setup 8
4 Communication 14
Copyright © 2019 ComAp a.s.
Written by Adéla Klimentová, Jan Tomandl
Prague, Czech Republic
ComAp a.s., U Uranie 1612/14a,
170 00 Prague 7, Czech Republic
Tel: +420 246 012 111
E-mail: info@comap-control.com, www.comap-control.com Global Guide
Table of contents
1 Document information 3
1.1 Clarification of notation 3
1.2 About this guide 3
1.3 Legal notice 3
1.4 Document history 5
2 Installation and wiring 6
3 Controller setup 8
3.1 Setup using controller setpoints 8
3.2 Setup using IB-Lite service web pages 9
3.3 Ethernet speed 11
3.4 Restore default settings 11
3.5 IB-Lite firmware upgrade 11
3.6 Custom logo upload 12
3.7 Other related controller adjustment 13
4 Communication 14
4.1 Network connection 14
4.1.1 Automatic configuration 14
4.1.2 Fixed configuration 14
4.2 Connection types 16
4.2.1 Direct connection using ComAp PC tools 16
4.2.2 AirGate connection using ComAp PC tools 17
4.2.3 MODBUS/TCP 17
4.2.4 SNMP 18
4.3 Web connection 19
4.3.1 Scada 19
4.3.2 Measurement 20
4.3.3 Setpoints 21
4.3.4 History 22
4.3.5 Web server adjustment 22
IB-Lite 1.11.1 Global Guide 2
1 Document information
1.1 Clarification of notation 3
1.2 About this guide 3
1.3 Legal notice 3
1.4 Document history 5
1.1 Clarification of notation
Note: This type of paragraph calls readers attention to a notice or related theme.
IMPORTANT: This type of paragraph highlights a procedure, adjustment etc., which can cause a
damage or improper function of the equipment if not performed correctly and may not be clear at
first sight.
Example: This type of paragraph contains information that is used to illustrate how a specific function
works.
1.2 About this guide
IB-Lite is a plug-in communication module for controllers based on IL-NT, IC-NT and ID-Lite platform which
provides Ethernet connectivity. Following protocols are available:
ComAp proprietary protocol for Ethernet connection of ComAp PC programs such as LiteEdit and
InteliMonitor.
AirGate® support.
SMTP protocol for sending of active emails from the controller. SMTP server authentification is supported.
MODBUS/TCP protocol.
SNMP v.1 Agent
HTTP protocol for web-based monitoring and adjustment.
Note: Changing of the controller configuration is possible only using LiteEdit.
Note: Most of features listed above also require appropriate version of controller firmware, which supports the
respective feature.
Note: Since the version 1.10.0 there are new controller firmwares as e.g.InteliPro-1.5 now supported.
1.3 Legal notice
This End User's Guide/Manual as part of the Documentation is an inseparable part of ComAp’s Product and
may be used exclusively according to the conditions defined in the “END USER or Distributor LICENSE
AGREEMENT CONDITIONS – COMAP CONTROL SYSTEMS SOFTWARE” (License Agreement) and/or in
the “ComAp a.s. Global terms and conditions for sale of Products and provision of Services” (Terms) and/or in
the “Standardní podmínky projektů komplexního řešení ke smlouvě o dílo, Standard Conditions for Supply of
Complete Solutions” (Conditions) as applicable.
IB-Lite 1.11.1 Global Guide 3
ComAp’s License Agreement is governed by the Czech Civil Code 89/2012 Col., by the Authorship Act
121/2000 Col., by international treaties and by other relevant legal documents regulating protection of the
intellectual properties (TRIPS).
The End User and/or ComAp’s Distributor shall only be permitted to use this End User's Guide/Manual with
ComAp Control System Registered Products. The Documentation is not intended and applicable for any other
purpose.
Official version of the ComAp’s End User's Guide/Manual is the version published in English. ComAp reserves
the right to update this End User's Guide/Manual at any time. ComAp does not assume any responsibility for its
use outside of the scope of the Terms or the Conditions and the License Agreement.
Licensed End User is entitled to make only necessary number of copies of the End User's Guide/Manual. Any
translation of this End User's Guide/Manual without the prior written consent of ComAp is expressly prohibited!
Even if the prior written consent from ComAp is acquired, ComAp does not take any responsibility for the
content, trustworthiness and quality of any such translation. ComAp will deem a translation equal to this End
User's Guide/Manual only if it agrees to verify such translation. The terms and conditions of such verification
must be agreed in the written form and in advance.
For more details relating to the Ownership, Extent of Permitted Reproductions Term of Use of the
Documentation and to the Confidentiality rules please review and comply with the ComAp’s License
Agreement, Terms and Conditions available on www.comap-control.com.
Security Risk Disclaimer
Pay attention to the following recommendations and measures to increase the level of security of ComAp
products and services.
Please note that possible cyber-attacks cannot be fully avoided by the below mentioned recommendations and
set of measures already performed by ComAp, but by following them the cyber-attacks can be considerably
reduced and thereby to reduce the risk of damage. ComAp does not take any responsibility for the actions of
persons responsible for cyber-attacks, nor for any damage caused by the cyber-attack. However, ComAp is
prepared to provide technical support to resolve problems arising from such actions, including but not limited to
restoring settings prior to the cyber-attacks, backing up data, recommending other preventive measures against
any further attacks.
Warning: Some forms of technical support may be provided against payment. There is no legal or factual
entitlement for technical services provided in connection to resolving problems arising from cyber-attack or
other unauthorized accesses to ComAp's Products or Services.
General security recommendations and set of measures
1. AccessCode
• Change the AccessCode BEFORE the device is connected to a network.
• Use a secure AccessCode – ideally a random string of 8 characters containing lowercase, uppercase letters
and digits.
• For each device use a different AccessCode.
2. Password
• Change the password BEFORE the device enters a regular operation.
• Do not leave displays or PC tools unattended if an user, especially administrator, is logged in.
3. Controller Web interface
• The controller web interface at port TCP/80 is based on http, not https, and thus it is intended to be used only
in closed private network infrastructures.
• Avoid exposing the port TCP/80 to the public Internet.
IB-Lite 1.11.1 Global Guide 4
4. MODBUS/TCP
• The MODBUS/TCP protocol (port TCP/502) is an instrumentation protocol designed to exchange data
between locally connected devices like sensors, I/O modules, controllers etc. From it’s nature it does not
contain any kind of security – neither encryption nor authentication. Thus it is intended to be used only in closed
private network infrastructures.
• Avoid exposing the port TCP/502 to the public Internet.
5. SNMP
• The SNMP protocol (port UDP/161) version 1,2 is not encrypted. Thus it is intended to be used only in closed
private network infrastructures.
• Avoid exposing the port UDP/161 to the public Internet.
1.4 Document history
Revision number Related sw. version Date Author
18 1.11.1 11.09.2018 Adéla Klimentová, Jan Tomandl
17 1.11.0 21.09.2017 Adéla Klimentová, Jan Tomandl
16 1.10.1 16.3.2015 Adéla Klimentová, Jan Tomandl
15 1.10.0 8.1.2015 Adéla Klimentová, Jan Tomandl
14 1.9.0 9.12.2013 Adéla Klimentová, Jan Tomandl
13 1.8.1 14.6.2013 Adéla Klimentová, Jan Tomandl
12 1.8.0 30.11.2012 Adéla Klimentová, Jan Tomandl
11 1.7.1 3.8.2012 Adéla Klimentová, Jan Tomandl
10 1.7.0 1.3.2012 Adéla Klimentová, Jan Tomandl
9 1.6.0 30.3.2011 Adéla Klimentová, Jan Tomandl
8 1.5.2 2.3.2011 Adéla Klimentová, Jan Tomandl
7 1.5.1 22.2.2011 Adéla Klimentová, Jan Tomandl
6 1.5.0 3.2.2011 Adéla Klimentová, Jan Tomandl
5 1.4.0 24.2.2010 Adéla Klimentová, Jan Tomandl
4 1.3.0 8.12.2009 Adéla Klimentová, Jan Tomandl
3 1.2.0 16.11.2009 Adéla Klimentová, Jan Tomandl
2 1.1.0 6.10.2009 Adéla Klimentová, Jan Tomandl
1 1.0.0 19.12.2008 Jan Tomandl
6 back to Document information
IB-Lite 1.11.1 Global Guide 5
2 Installation and wiring
Disconnect the power source from the controller, remove the cover of the slot labeled "Communication module"
located at the rear side of the controller and plug the module into the slot.
IB-Lite 1.11.1 Global Guide 6
Note: The jumper described as "boot jumper" in previous versions of the documentation does not have any
function. IB-Lite can not be used for "boot-jumper-programming" of a controller without valid firmware.
6 back to Table of contents
IB-Lite 1.11.1 Global Guide 7
3 Controller setup
Note: If the module is used with the latest versions of controller firmwares the basic setup is performed using
setpoints in the controller. The setup using service web pages is used for additional settings.
3.1 Setup using controller setpoints 8
3.2 Setup using IB-Lite service web pages 9
3.3 Ethernet speed 11
3.4 Restore default settings 11
3.5 IB-Lite firmware upgrade 11
3.6 Custom logo upload 12
3.7 Other related controller adjustment 13
6 back to Table of contents
3.1 Setup using controller setpoints
The latest versions of controller firmwares contain basic IB-Lite adjustments as setpoints in the group Comms
settings. The IB-Lite module takes the settings from these setpoints.
Fixed or automatic mode. In fixed (static) mode the adjusted IP address, network
mask, gateway address and DNS server address are used. In automatic (dynamic)
IP Addr Mode
mode the DHCP protocol is used to obtain the previously mentioned settings from a
DHCP server. The obtained settings are then copied into the respective setpoints.
IP address of the module. In fixed mode this setpoint must be properly adjusted to fit
IB-Lite IP Addr into the network, where the the module is connected. In automatic mode the setpoint
contain the dynamically assigned address.
Network mask. In fixed mode this setpoint must be properly adjusted according to the
IB-Lite NetMask network, where the the module is connected. In automatic mode the setpoint contain
the dynamically assigned value.
IP address of the gateway which connects the network with the neighbourhood. In
fixed mode this setpoint must be properly adjusted according to the network, where
IB-Lite GateIP
the the module is connected. In automatic mode the setpoint contain the dynamically
assigned gateway address.
This setpoint specifies the port number, which is used for communication using
ComAp Port ComAp tools, both for direct and AirGate connections.
Note: For AirGate connection use port 21 or 23.
Enables AirGate connection. The direct TCP/IP connection can be used as well (IB-
Lite-1.8 and above).
AirGate
Note: Some controller firmwares do not contain this setpoint and the AirGate
mode is disabled if the setpoint AirGate IP is left blank.
AirGate IP Address of the AirGate server. Either as domain name or as IP address.
SMTP UserName User name for the SMTP account, which is used for sending active e-mails. If the
IB-Lite 1.11.1 Global Guide 8
user name is left blank SMTP authentification is not used.
SMTP UserPass Password for the SMTP account.
Address of the SMTP server (domain name or IP address) which is used for sending
SMTP ServerIP
active e-mails.
E-mail address, which is used as sender address in active e-mails that are sent from
the controller.
Contr MailBox
Note: Most of public SMTP servers refuse sending e-mail if there is not an
existing e-mail address in the "sender e-mail" field.
Time zone in which the controller is located. It is important for active e-mails to have
TimeZone
proper "sent at" timestamp.
IP address of the domain name server. In fixed mode this setpoint must be properly
adjusted to enable translation of domain names (including the domain name in e-mail
DNS IP Address
addresses) to appropriate IP addresses. In automatic mode the setpoint contain the
dynamically assigned DNS IP address.
It is possible to adjust the setpoints using the front panel buttons, however it is more comfortable to use
LiteEdit. Follow this procedure:
1. Switch the controller off, remove the IB-Lite module and install RS232 or USB module.
2. Switch the controller on and connect your PC with LiteEdit to the controller via the RS232 or USB.
3. Modify the configuration if needed and adjust all the necessary setpoints including the IB-Lite setpoints.
Save the archive for backup purposes.
4. Disconnect the PC, switch the controller off, remove the RS232/USB module and reinstall back the IB-Lite
module.
5. Connect the Ethernet cable to the module and switch the controller on. After several seconds you should be
able to connect to the controller at the adjusted IP address and/or via the AirGate server.
3.2 Setup using IB-Lite service web pages
Service web pages are used for setup of additional items, which can not be adjusted via the controller setpoints.
Note: Some obsolete controller firmwares did not contain any setpoints related to IB-Lite and all setup of the
module was possible only via the service web pages.
1. Connect the module to the Ethernet (LAN) network. If you can not use LAN (i.e. because the controller
firmware does not contain the IB-Lite setpoints, so you can neither adjust IP address not use DHCP)
connect the module directly to your PC using cross-wired cable. Some LAN adapters recognize direct point-
to-point connection automatically and then a normal straight UTP cable can be used for direct connection as
well.
2. If you are connected directly, you have to change temporarily IP address and subnet mask of your PC
Ethernet connection. Use following setting for your PC: DHCP disabled, IP address must be from the same
subnet range as the module IP adress currently is (e.g. 192.168.1.1 - 192.168.1.253 for the module default IP
address) and subnet mask identical as the module uses (e.g. 255.255.255.0 for the default module mask).
After the IB-Lite setup is finished, restore your PC setting back to original values.
3. Start a browser and put the address http://<ib_lite_ip_address>/sp_index.htm into the address line.
4. Enter password. The service pages homepage will appear then. Factory default password is "comap".
IB-Lite 1.11.1 Global Guide 9
Image 3.1 IB-Lite Service pages homepage
5. Click to the link to the configuration page.
Image 3.2 Module configuration page
IB-Lite 1.11.1 Global Guide 10
6. Change the required settings. Items that are disabled (i.e. "grey") are adjusted by setpoints in the controller
and can not be modified from the configuration web page.
7. When you have finished all adjustment, click on the SAVE button (4) to confirm all changes and write them
into the module's nonvolatile memory.
Note: Factory default IP address is 192.168.1.254 and password is comap.
3.3 Ethernet speed
In contrary to IB-Lite firmware versions 1.6 and below, in which the Ethernet speed was fixedly set to 10 Mbps,
since version 1.7 it is possible to select manually 10 or 100 Mbps. The reason is that there are some devices as
e.g. cellular modems that do not support 10 Mbps mode correctly.
The adjustment of the Ethernet speed is available only via service web pages, please see details in the chapter
above.
Note: However, it is recommended to use 10 Mbps where it is possible as the power consumption of IB-Lite in
100 Mbps mode is increased significantly and may affect the ability of the controller to survive battery voltage
drop-outs during engine start at 12 V systems if the battery is in bad condition.
3.4 Restore default settings
Close the "Restore factory default" jumper (see Installation and wiring on page 6) before switching the
module (controller) on to restore default values of IP protocol settings and password.
If the controller firmware supports setpoints for IB-Lite adjustment, then the IP address, network mask and
gateway IP address are taken from the controller and the jumper only resets the password for service web
pages to default password "comap".
If the controller firmware does not support setpoints for IB-Lite adjustment, then the jumper resets the IB-Lite
address to 192.168.1.254, network mask to 255.255.255.0, gateway IP address to 192.168.1.1 and the
password to "comap".
Note: Do not forget to remove the jumper after new adjustment is finished.
Note: The password mentioned here is used for the service pages only. The access to the controller web pages
is secured by the controller access code.
3.5 IB-Lite firmware upgrade
1. Start a browser and put the address http://<ib_lite_ip_address>/sp_index.htm into the address line.
Note: Find the the proper IP address in the controller setpoints.
2. Enter password. The service pages homepage will appear then. Factory default password is "comap".
3. Click to the link IB-Lite FIRMWARE UPLOADER at the service homepage (http://<ib_lite_ip_
address>/sp_index.htm). Firmware upload page will appear.
4. Press the button "Browse" and select the appropriate firmware file.
5. Press "Upload new firmware" button. After the firmware upload is finished, the module will restart.
IMPORTANT: If you are upgrading from version 1.0, you have to program firmware IB-Lite-
1.0.1.BIN first, then wait for restart of the module and then you can upgrade to the latest firmware.
IB-Lite 1.11.1 Global Guide 11
Note: Interrupting the upload will NOT cause any damage. Just repeat the upload again.
Image 3.3 Firmware upload page
3.6 Custom logo upload
1. Start a browser and put the address http://<ib_lite_ip_address>/sp_index.htm into the address line.
Note: If your controller firmware supports the IB-Lite setpoints, look for the proper IP address there. If
not, you have to remember the IP address, which you previously adjusted via the service pages. If you
do not remember it you have to reset the module to factory default settings (see Restore default
settings on page 11).
2. Enter password. The service pages homepage will appear then. Factory default password is "comap".
3. Click to the link IB-Lite CUSTOM LOGO UPLOADER at the service homepage. Logo upload page will
appear.
4. Press the button "Browse" and select the appropriate image file. Name of the file must be "logo.gif", image
format GIF, preferred image size 100 × 45 pixels.
5. Press "Upload custom logo" button. When the upload is finished, you can open the controller Scada (page
19) to check the new logo.
Note: Manual refresh of the scada web page is recommended to update the browser's cache.
6. Use the button "Delete custom logo" if you want to restore the original ComAp logo.
IB-Lite 1.11.1 Global Guide 12
3.7 Other related controller adjustment
Adjust the controller setpoints listed below to the explicit values:
COM1 Mode DIRECT
COM2 Mode MODBUS
ModbusComSpeed 57600
6 back to Controller setup
IB-Lite 1.11.1 Global Guide 13
4 Communication
4.1 Network connection 14
4.2 Connection types 16
4.3 Web connection 19
6 back to Table of contents
4.1 Network connection
This chapter describes the procedure of configuration of the IB-Lite Ethernet interface. The related settings are:
IP address
Network mask
Gateway IP address
DNS IP address
4.1.1 Automatic configuration
This mode is applied if the setpoint IP Addr Mode is switched to AUTOMATIC. All the settings listed above are
obtained automatically from a DHCP server and then copied into the appropriated setpoints.
IMPORTANT: Do not adjust the related setpoints manually in the automatic mode.
This mode intended above all for AirGate connection using ComAp PC tools (page 17), where the IB-Lite
module does not need to have static IP address. This mode can be used also for Web server adjustment
(page 22) and/or Direct connection using ComAp PC tools (page 16), however as the IP address is not
static it is always necessary to look for the currently assigned IP address in the controller setpoints.
4.1.2 Fixed configuration
This mode is applied if the setpoint IP Addr Mode is switched to FIXED or if the controller firmware does not
contain this setpoint at all. All the settings listed above must be adjusted manually either via the respective
setpoints or via the service web pages, see Controller setup on page 8.
This mode should be used for all types of ethernet connections except AirGate.
Note: If the module is used in fixed IP address mode, then the adjustment must match to the properties and
settings of the local network. Consult the proper adjustment with your IT specialist.
IB-Lite 1.11.1 Global Guide 14
Image 4.1 Correct configuration example
Image 4.2 Example of a LAN segment collision
Image 4.3 Example of an IP address collision
IB-Lite 1.11.1 Global Guide 15
Image 4.4 Configuration for a direct connection
If you want the module to be accessible from the Internet, then your Internet gateway must have fixed IP
address and must be adjusted so, that it will forward incomming traffic at the port configured for ComAp TCP
protocol (see below) and the HTTP port (80) to the internal IP address of the IB-Lite.
Image 4.5 Port forwarding example
4.2 Connection types
4.2.1 Direct connection using ComAp PC tools
This connection type is used for communication with the controller from LiteEdit, InteliMonitor or any other
ComAp PC tool. This connection can be used regardless of AirGate is switched on or off. Only two remote
clients can be connected at the same time.
Example: It is possible to use direct Ethernet connection internally in a LAN while AirGate connection is
used from outside the LAN (i.e. Internet).
IMPORTANT: IB-Lite versions up to 1.7.1 have Direct and AirGate connections as alternative
functions, i.e. it is not possible to connect directly to IP address if AirGate is active.
To connect your PC tool to the controller use the INTERNET connection type and just put the IB-Lite IP
address into the gen-set address box in the ComAp PC tool. If you do not use the default port 23, then you also
have to specify the port number using a colon.
Note: The fixed IP address mode. is preffered for this connection type.
IB-Lite 1.11.1 Global Guide 16
4.2.2 AirGate connection using ComAp PC tools
This connection type is intended for remote connection from LiteEdit, InteliMonitor or any other ComAp PC tool
over the Internet in situations, where obtaining fixed public IP address is not possible. Only two remote clients
can be connected at the same time.
This connection type is active if the setpoint AirGate is ENABLED. Setpoint AirGate IP must contain AirGate
server address. It can be entered in text form as well as numeric form. There is a public AirGate server available
at address "airgate.comap.cz" (IP = 80.95.108.26).
Note: Some controller firmwares do not contain the setpoint AirGate . In this case the AirGate mode is enabled
if the setpoint AirGate IP is not left blank.
Once the controller is attached to the Internet and the AirGate server address is properly adjusted then the
controller registers automatically to the server and becomes an identification string AirGate ID, which is visible
at the controller screen.
To connect your PC tool to the controller use the AirGate connection, put the the same AirGate address as in
the controller into the AirGate ADDRESS field and use the AirGate ID displayed on the controller.
Note: The IB-Lite must be able to send data to the AirGate server at UDP port 6127 and TCP 23. The TCP port
can be changed in the module setup.
4.2.3 MODBUS/TCP
MODBUS/TCP protocol is used for integration of the controller into a building management system or for remote
monitoring via 3rd party monitoring tools. It can be used simultaneously with Web connection and direct
Ethernet/AirGate connection.
The MODBUS/TCP protocol is to be enabled/disabled in the configuration web page. The MODBUS protocol is
enabled alternatively with the SNMP (page 18) protocol, so both protocols can not be active simultaneously.
Note: Max. 1 MODBUS/TCP client can be connected.
Functions 3,6,16 are supported.
The map of registers depends on controller firmware branch, version and configuration. It can be exported
into a text file from the appropriate controller archive using LiteEdit.
It is possible to specify the TCP port, which will be used for communication with the SMTP server when active
e-mail is to be sent.
The port number can be specified as number appended with a colon to the SMTP server domain name or
IP address in controller setpoints, group Comms settings"
Example:
smtp.mydomain.com:9925
If the port number is not specified or it is specified incorrectly default port 25 will be used
Note: Controller access code may be required to start MODBUS/TCP session. Use function 16, register 46339
and number of registers 8. The access code is a null-terminated string of max. 15 characters. Send the 1st
character in the LSB of the 1st register, 2nd character in the MSB of the 1st register, 3rd character in the LSB of
the 2nd register etc. It is possible to disable requiring the access code in the Web server adjustment (page
22).
Note: The fixed IP address mode. is preferred for this connection type (see Fixed configuration on page 14).
IB-Lite 1.11.1 Global Guide 17
4.2.4 SNMP
The IB-Lite can act as a SNMP agent and provide controller data for the remote SNMP Manager as well as send
TRAP always when a new alarm appears in the controller alarm list. The SNMP Agent function is to be
enabled/disabled in the Web server adjustment (page 22). The SNMP protocol is enabled alternatively with
the MODBUS/TCP (page 17) protocol, so both protocols can not be active simultaneously.
The MIB table of each controller is to be created from the controller configuration using LiteEdit (menu
GENERATE CFG IMAGE -> GENERATE SNMP MIB TABLE).
IMPORTANT: As the OID tree contains serial number of the controller it is absolutely necessary
that the MIB table is created from the configuration downloaded from the respective controller. If
the MIB is created from default archive or archive downloaded from other controller the SNMP
agent will not report error.
If there is a new alarm in any of connected controllers the IB-Lite sends a TRAP to the predefined IP
address. The trap has meaning "New alarm appeared" and as the bindings contain the alarmlist of the
controller as well as the controller name and serial number.
SNMP read/write community strings are set by default to "public"/"private" and can be changed
configuration web page.
The MIB table is fixed, can not be configured.
Note: Controller firmware must support SNMP function as well to enable using it in IB-Lite. Please refer to the
controller new features lists for information about this support.
Note: There is a trigger condition for sending a SNMP TRAP. It is "the contents of the Alarm List has changed”
since the version 1.11.0 instead of “new item appeared in the Alarm List” as before.
IB-Lite 1.11.1 Global Guide 18
4.3 Web connection
The web server is designed for basic monitoring and adjustment of the controller using a web browser. Just put
the controller IP address into the browser to display the main controller web page like http://192.168.1.254. You
will asked for the controller access code prior to entering the web pages.
Note: The web server is optimized for screen resolution 1024 × 768 pixels.
IMPORTANT: Do not use the browser navigation buttons as "Back", "Forward" or "Reload". Use
the links and the reload button located in the toolbar instead.
Note: Only one remote client can be connected to the web server at one moment. If you close your web
browser without disconnecting from the IB-Lite (disconnect" button at the web pages), the connection will be
blocked for next 5 minutes..
Note: The Fixed configuration (page 14) mode. is preferred for this connection type.
Example: Try the web interface at ib-lite-test.comap.cz, access code 0.
4.3.1 Scada
Click to the SCADA link in the toolbar to display the scada page. The scada page is also the main page which is
displayed by default if you just put the IB-Lite address into the browser.
Note: The scada page layout may differ according to the firmware branch, version and application. Certain old
firmware versions does not support web access at all.
IB-Lite 1.11.1 Global Guide 19
4.3.2 Measurement
Click to the MEASUREMENT link in the toolbar to display the measurement page.
Click to the required group name in the left box to display values of the group in the right box.
Note: The measurement page is automatically refreshed every 60 seconds.
IB-Lite 1.11.1 Global Guide 20
4.3.3 Setpoints
Click to the SETPOINTS link in the toolbar to display the setpoints page.
Click to the required group name in the left box to display setpoints of the group in the right box.
Click to the required setpoint name or value to change the value. If the respective setpoint is protected by
password, which is indicated by a lock icon by the setpoint name, you have to click on the "Controller
password" icon located in the toolbar and then enter valid password.
Note: The setpoint page is automatically refreshed every 60 seconds. If an another user changes a setpoint
from other terminal, the web page will not show this change immediately as e.g. LiteEdit.
IB-Lite 1.11.1 Global Guide 21
4.3.4 History
Click to the HISTORY link in the toolbar to display the history page.
Use the control buttons to move within the history file.
Note: The history page is automatically refreshed every 5 minutes. If a new record appears in the controller, the
web page will not show it immediately as e.g. LiteEdit.
4.3.5 Web server adjustment
Click to the "Webserver settings" icon in the toolbar to display the settings page.
Select the controller language the web pages will appear in.
Select the rate of automatic refresh of the scada page.
6 back to Communication
6 back to Table of contents
IB-Lite 1.11.1 Global Guide 22
Anda mungkin juga menyukai
- Finite Control Set Model Predictive Control For PaDokumen30 halamanFinite Control Set Model Predictive Control For Paxuyen tranBelum ada peringkat
- Transformerless Ups Neutral and GroundingDokumen23 halamanTransformerless Ups Neutral and Groundingxuyen tranBelum ada peringkat
- Hmi Comfort Panels Migration Instructions en-US en-US PDFDokumen54 halamanHmi Comfort Panels Migration Instructions en-US en-US PDFJeferson FigueiredoBelum ada peringkat
- GB Statys - 200 600A Installation - ManualDokumen50 halamanGB Statys - 200 600A Installation - Manualxuyen tranBelum ada peringkat
- Discharge Datasheet - VRX - Watt at 1.75VPCDokumen1 halamanDischarge Datasheet - VRX - Watt at 1.75VPCxuyen tranBelum ada peringkat
- GB Statys - 200 600A Operating - ManualDokumen38 halamanGB Statys - 200 600A Operating - Manualxuyen tranBelum ada peringkat
- Grid - Xtreme - VR - Watt - Projecting - Data - Multi 1.75VPCDokumen1 halamanGrid - Xtreme - VR - Watt - Projecting - Data - Multi 1.75VPCxuyen tranBelum ada peringkat
- Hmi Comfort Panels Operating Instructions EnUS en-USDokumen250 halamanHmi Comfort Panels Operating Instructions EnUS en-USYoussef MessaoudiBelum ada peringkat
- GB-Statys Single Phase-Operating ManualDokumen40 halamanGB-Statys Single Phase-Operating Manualxuyen tranBelum ada peringkat
- GB-Statys 100A Rack-Operating ManualDokumen41 halamanGB-Statys 100A Rack-Operating Manualxuyen tranBelum ada peringkat
- Battery Specification Sheet DetailsDokumen1 halamanBattery Specification Sheet Detailsxuyen tranBelum ada peringkat
- Grid Xtreme VR Data Sheet enDokumen3 halamanGrid Xtreme VR Data Sheet enxuyen tranBelum ada peringkat
- Statys Catalogue-Pages 2019-09 DCG En-IDokumen2 halamanStatys Catalogue-Pages 2019-09 DCG En-Ixuyen tranBelum ada peringkat
- Grid - Xtreme - VR - Watt - Projecting - Data - Multi - 25C 1.65VPCDokumen1 halamanGrid - Xtreme - VR - Watt - Projecting - Data - Multi - 25C 1.65VPCxuyen tranBelum ada peringkat
- Grid - Xtreme - VR - Green - Series - Watt - Projecting - Data - Multi - 25C 1.65VPCDokumen1 halamanGrid - Xtreme - VR - Green - Series - Watt - Projecting - Data - Multi - 25C 1.65VPCxuyen tranBelum ada peringkat
- Fit Watt 20c 4Dokumen3 halamanFit Watt 20c 4xuyen tranBelum ada peringkat
- Fit Watt 20c 4Dokumen3 halamanFit Watt 20c 4xuyen tranBelum ada peringkat
- FILE 20190622 201733 Grid Power VRX EN-1Dokumen2 halamanFILE 20190622 201733 Grid Power VRX EN-1xuyen tranBelum ada peringkat
- Fit Current 25c 4Dokumen2 halamanFit Current 25c 4xuyen tranBelum ada peringkat
- Speaking-Part-1 HometownDokumen3 halamanSpeaking-Part-1 HometownLê Quỳnh TrâmBelum ada peringkat
- Log 02 - 01 - 2021Dokumen10 halamanLog 02 - 01 - 2021xuyen tranBelum ada peringkat
- Fit Current 25c 4Dokumen2 halamanFit Current 25c 4xuyen tranBelum ada peringkat
- Get Ready For IELTS Listening Pre-Intermediate A2+ (RED)Dokumen136 halamanGet Ready For IELTS Listening Pre-Intermediate A2+ (RED)ciobmary100% (11)
- Log 01 - 01 - 2021Dokumen5 halamanLog 01 - 01 - 2021xuyen tranBelum ada peringkat
- Xuyen Tran: Course CertificateDokumen1 halamanXuyen Tran: Course Certificatexuyen tranBelum ada peringkat
- Xuyen Tran: Course CertificateDokumen1 halamanXuyen Tran: Course Certificatexuyen tranBelum ada peringkat
- 15 Days Practice For IELTS WritingDokumen174 halaman15 Days Practice For IELTS WritingnguyenbatiepBelum ada peringkat
- đăng ký học IELTSDokumen9 halamanđăng ký học IELTSxuyen tranBelum ada peringkat
- Delivering Bad News: Communicating Well Under PressureDokumen3 halamanDelivering Bad News: Communicating Well Under Pressurexuyen tranBelum ada peringkat
- How To Talk So Your Boss Will ListenDokumen2 halamanHow To Talk So Your Boss Will Listenxuyen tranBelum ada peringkat
- Shoe Dog: A Memoir by the Creator of NikeDari EverandShoe Dog: A Memoir by the Creator of NikePenilaian: 4.5 dari 5 bintang4.5/5 (537)
- Never Split the Difference: Negotiating As If Your Life Depended On ItDari EverandNever Split the Difference: Negotiating As If Your Life Depended On ItPenilaian: 4.5 dari 5 bintang4.5/5 (838)
- Elon Musk: Tesla, SpaceX, and the Quest for a Fantastic FutureDari EverandElon Musk: Tesla, SpaceX, and the Quest for a Fantastic FuturePenilaian: 4.5 dari 5 bintang4.5/5 (474)
- The Subtle Art of Not Giving a F*ck: A Counterintuitive Approach to Living a Good LifeDari EverandThe Subtle Art of Not Giving a F*ck: A Counterintuitive Approach to Living a Good LifePenilaian: 4 dari 5 bintang4/5 (5782)
- Grit: The Power of Passion and PerseveranceDari EverandGrit: The Power of Passion and PerseverancePenilaian: 4 dari 5 bintang4/5 (587)
- Hidden Figures: The American Dream and the Untold Story of the Black Women Mathematicians Who Helped Win the Space RaceDari EverandHidden Figures: The American Dream and the Untold Story of the Black Women Mathematicians Who Helped Win the Space RacePenilaian: 4 dari 5 bintang4/5 (890)
- The Yellow House: A Memoir (2019 National Book Award Winner)Dari EverandThe Yellow House: A Memoir (2019 National Book Award Winner)Penilaian: 4 dari 5 bintang4/5 (98)
- On Fire: The (Burning) Case for a Green New DealDari EverandOn Fire: The (Burning) Case for a Green New DealPenilaian: 4 dari 5 bintang4/5 (72)
- The Little Book of Hygge: Danish Secrets to Happy LivingDari EverandThe Little Book of Hygge: Danish Secrets to Happy LivingPenilaian: 3.5 dari 5 bintang3.5/5 (399)
- A Heartbreaking Work Of Staggering Genius: A Memoir Based on a True StoryDari EverandA Heartbreaking Work Of Staggering Genius: A Memoir Based on a True StoryPenilaian: 3.5 dari 5 bintang3.5/5 (231)
- Team of Rivals: The Political Genius of Abraham LincolnDari EverandTeam of Rivals: The Political Genius of Abraham LincolnPenilaian: 4.5 dari 5 bintang4.5/5 (234)
- Devil in the Grove: Thurgood Marshall, the Groveland Boys, and the Dawn of a New AmericaDari EverandDevil in the Grove: Thurgood Marshall, the Groveland Boys, and the Dawn of a New AmericaPenilaian: 4.5 dari 5 bintang4.5/5 (265)
- The Hard Thing About Hard Things: Building a Business When There Are No Easy AnswersDari EverandThe Hard Thing About Hard Things: Building a Business When There Are No Easy AnswersPenilaian: 4.5 dari 5 bintang4.5/5 (344)
- The Emperor of All Maladies: A Biography of CancerDari EverandThe Emperor of All Maladies: A Biography of CancerPenilaian: 4.5 dari 5 bintang4.5/5 (271)
- The World Is Flat 3.0: A Brief History of the Twenty-first CenturyDari EverandThe World Is Flat 3.0: A Brief History of the Twenty-first CenturyPenilaian: 3.5 dari 5 bintang3.5/5 (2219)
- The Unwinding: An Inner History of the New AmericaDari EverandThe Unwinding: An Inner History of the New AmericaPenilaian: 4 dari 5 bintang4/5 (45)
- The Gifts of Imperfection: Let Go of Who You Think You're Supposed to Be and Embrace Who You AreDari EverandThe Gifts of Imperfection: Let Go of Who You Think You're Supposed to Be and Embrace Who You ArePenilaian: 4 dari 5 bintang4/5 (1090)
- Rise of ISIS: A Threat We Can't IgnoreDari EverandRise of ISIS: A Threat We Can't IgnorePenilaian: 3.5 dari 5 bintang3.5/5 (137)
- The Sympathizer: A Novel (Pulitzer Prize for Fiction)Dari EverandThe Sympathizer: A Novel (Pulitzer Prize for Fiction)Penilaian: 4.5 dari 5 bintang4.5/5 (119)
- Her Body and Other Parties: StoriesDari EverandHer Body and Other Parties: StoriesPenilaian: 4 dari 5 bintang4/5 (821)
- JSP 2 Struts Eclipse 3 DAO ANSI SQL DB and More With ExamplesDokumen250 halamanJSP 2 Struts Eclipse 3 DAO ANSI SQL DB and More With Examplesapi-3696230Belum ada peringkat
- CEO/PresidentDokumen2 halamanCEO/PresidentAshwath IrkalBelum ada peringkat
- Object Management Workbench Guide PDFDokumen132 halamanObject Management Workbench Guide PDFChenna MahendarBelum ada peringkat
- AOW Walkthrougth v043 Final PDFDokumen193 halamanAOW Walkthrougth v043 Final PDFAlessandro PiranBelum ada peringkat
- Bank of Baroda Annual ReportDokumen244 halamanBank of Baroda Annual Reportshah1703Belum ada peringkat
- Skyscanner Tone of VoiceDokumen32 halamanSkyscanner Tone of VoiceJefferson Bobby OrtegaBelum ada peringkat
- CCNA Practical Lab 2nd Edition PDFDokumen88 halamanCCNA Practical Lab 2nd Edition PDFYACINE NABILBelum ada peringkat
- Extremely Important: Contact Details: Chris AndersonDokumen3 halamanExtremely Important: Contact Details: Chris AndersonCaleb FinBelum ada peringkat
- 2020 OLED Annual ReportDokumen88 halaman2020 OLED Annual ReportWinnie HsuBelum ada peringkat
- 8251 PciDokumen14 halaman8251 PciSoham ChatterjeeBelum ada peringkat
- AutopilotDokumen76 halamanAutopilotAnthony Steve LomilloBelum ada peringkat
- CAE BrochureDokumen8 halamanCAE BrochurecimasukBelum ada peringkat
- Appid Yahoo Mail Neo&wssid EZ7 MR Zti M4 J&ymreqid Bec 69Dokumen10 halamanAppid Yahoo Mail Neo&wssid EZ7 MR Zti M4 J&ymreqid Bec 69Juliana R. B. AlmeidaBelum ada peringkat
- New Captive PDFDokumen24 halamanNew Captive PDFCharbel AvognonBelum ada peringkat
- SOP Overview Presentation 1 21 11Dokumen52 halamanSOP Overview Presentation 1 21 11yvanmmBelum ada peringkat
- ICAC3N 22brochureDokumen2 halamanICAC3N 22brochureTapan ChowdhuryBelum ada peringkat
- Join Beldex at The World Blockchain SummitDokumen2 halamanJoin Beldex at The World Blockchain SummitBeldexBelum ada peringkat
- Ergonomics in Game Controllers and ConsolesDokumen5 halamanErgonomics in Game Controllers and ConsolesAlex GregorieBelum ada peringkat
- Palabras Clave de Modelo OSIDokumen3 halamanPalabras Clave de Modelo OSIenigmaticojavierBelum ada peringkat
- 2CDC190022D0201 FBP FieldBusPlug Components - Technical CatalogueDokumen24 halaman2CDC190022D0201 FBP FieldBusPlug Components - Technical CatalogueprotectionworkBelum ada peringkat
- Life cycle cost analysis and prognosis model for aviation enginesDokumen6 halamanLife cycle cost analysis and prognosis model for aviation enginesmorage_key_ringBelum ada peringkat
- How Does A Brushless Electric Motor Work - HowStuffWorks PDFDokumen2 halamanHow Does A Brushless Electric Motor Work - HowStuffWorks PDFAnil JobyBelum ada peringkat
- Joshua Elberg CVDokumen1 halamanJoshua Elberg CVJosh ElbergBelum ada peringkat
- Mobile AMD S1G2 CPU with ATI RS780M and SB700 schematicsDokumen48 halamanMobile AMD S1G2 CPU with ATI RS780M and SB700 schematicsdanielBelum ada peringkat
- SN 75114Dokumen11 halamanSN 75114Hector LopezBelum ada peringkat
- Python & Spark for Big Data ProcessingDokumen2 halamanPython & Spark for Big Data ProcessingsfazistBelum ada peringkat
- Arm Recognition Encryption by Using Aes AlgorithmDokumen5 halamanArm Recognition Encryption by Using Aes AlgorithmInternational Journal of Research in Engineering and TechnologyBelum ada peringkat
- Organizational Maturity LevelsDokumen1 halamanOrganizational Maturity LevelsArmand LiviuBelum ada peringkat
- Oracle DBA Interview Q&ADokumen8 halamanOracle DBA Interview Q&Amanideep thatikondaBelum ada peringkat
- Supported - Settings - Trimble - RadiosDokumen4 halamanSupported - Settings - Trimble - RadiosAlison CastroBelum ada peringkat