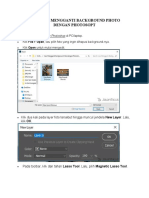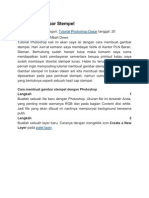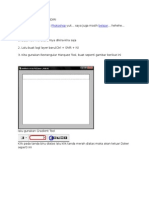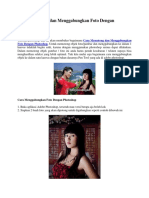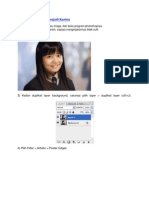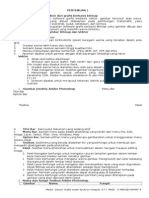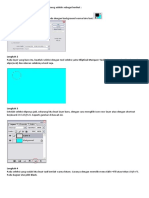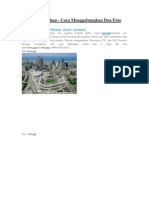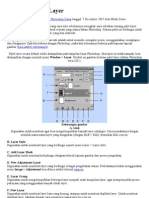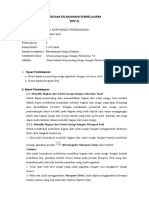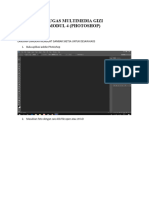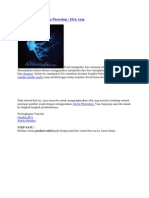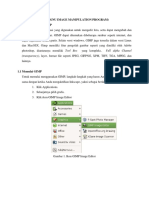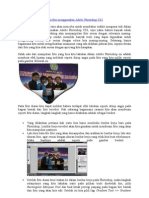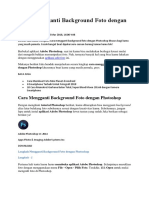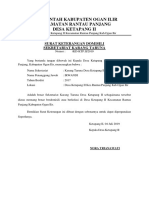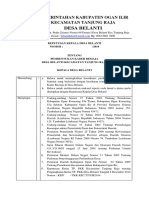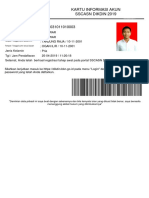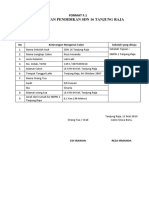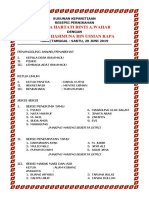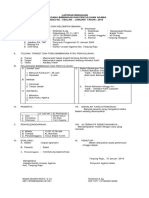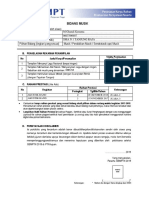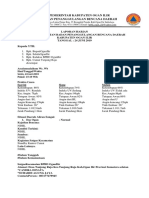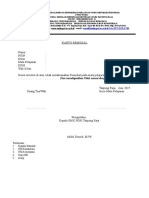Ganti Background Foto
Diunggah oleh
Dendi Sanjaya0 penilaian0% menganggap dokumen ini bermanfaat (0 suara)
42 tayangan5 halamancara mengganti
Judul Asli
Cara Mengganti Background Foto
Hak Cipta
© © All Rights Reserved
Format Tersedia
DOCX, PDF, TXT atau baca online dari Scribd
Bagikan dokumen Ini
Apakah menurut Anda dokumen ini bermanfaat?
Apakah konten ini tidak pantas?
Laporkan Dokumen Inicara mengganti
Hak Cipta:
© All Rights Reserved
Format Tersedia
Unduh sebagai DOCX, PDF, TXT atau baca online dari Scribd
0 penilaian0% menganggap dokumen ini bermanfaat (0 suara)
42 tayangan5 halamanGanti Background Foto
Diunggah oleh
Dendi Sanjayacara mengganti
Hak Cipta:
© All Rights Reserved
Format Tersedia
Unduh sebagai DOCX, PDF, TXT atau baca online dari Scribd
Anda di halaman 1dari 5
Nama : Roy Hidayat kelas : X.
TKR 2
Cara Mengganti Background Pas
Foto Merah/Biru di Photoshop
Langkah - 1: Pertama kali tentu kamu harus
membuka software Adobe Photoshop.
Selanjutnya kamu bisa memasukkan foto yang
hendak kamu edit melalui menu File - Open -
Pilih Foto. Kali ini Jaka akan menggunakan
foto-john-cena.jpg sebagai contoh, klik Open
untuk membuka foto di Photoshop.
Langkah - 6: Kemudian kamu dapat
menduplikasi bagian yang terseleksi pada layer
baru dengan menekan tombol Ctrl + J. Kira-
kira hasilnya Layer 1 menjadi foto John Cena
dengan background transparan dan layer
Background adalah foto awal sebelum diedit.
Langkah - 7: Selanjutnya kamu tinggal
Langkah - 2: Jika foto sudah terbuka, memilih warna background yang hendak
selanjutnya kamu tinggal melakukan seleksi digunakan. Biasanya warna merah digunakan
dengan menggunakan Polygonal Lasso Tool untuk kamu yang kelahiran tahun ganjil dan
atau shortcut tombol L pada keyboard. Lakukan warna biru buat yang tahun genap, guys. Kali ini
seleksi dengan hati-hati sesuai dengan bagian Jaka pakai warna merah deh!
tepi sampai kembali ke titik semula.
Langkah - 3: Setelah selesai foto kamu akan
dikelilingi oleh tanda seleksi berupa garis
putus-putus. Untuk memperhalus hasil seleksi,
kamu bisa mengakses menu Select - Modify -
Smooth. Pada jendela Smooth Selection,
masukkan nilai sebanyak 2 pixles dan pilih OK.
Langkah - 8: Beralih ke layer Background
dengan cara meng-klik pada layer tersebut.
Untuk memberikan warna kamu tinggal
menekan tombol Ctrl + Delete untuk mengganti
warna background. Voila..., beginilah hasilnya!
Jangan lupa klik menu Layer - Flatten Image
Langkah - 4: Kamu juga bisa menambahkan untuk hasil yang lebih baik.
efek Feather yang terdapat pada menu Select -
Modify - Feather. Masukkan nilai 1,5 pixels Langkah - 9: Terakhir, tinggal simpan foto
kemudian pilih OK. yang sudah kamu edit dengan mengakses menu
File - Save As atau bisa dengan shortcut tombol
Ctrl + Shift + S. Jangan lupa isi File Name dan
pilih format foto pada Save as type. Tinggal
tekan Save kalau sudah deh!
Kira-kira beginilah hasil yang bisa kamu dapatkan
setelah*mengikuti tutorial cara mengganti background
pas foto di Photoshop seperti yang sudah Jaka jelaskan.
Gimana, keren kan?
Langkah - 5: Jika sudah, maka hasil seleksi
yang kamu buat bakal jadi seperti ini, guys.
Pastikan pinggiran foto sudah rapi dan nggak
ada bagian yang salah dan keliru ya.
Nama : Riki Khaswara kelas : X.TKR 2
Ganti Background Foto dengan Photoshop
Pertama, siapkan terlebih dahulu aplikasi Kemudian klik background pas foto yang berwarna
photoshopnya, contoh kami disini menggunakan merah (contoh disini) untuk seleksi area yang akan
photoshop CS6, tapi tenang saja apabila photoshop diganti warnanya. Sehingga akan tampak seperti
yang anda gunakan menggunakan versi yang berbeda. gambar dibawah ini
Karena pada dasarnya fitur dan cara penggunaan Langkah ganti background foto dengan photoshop
tidak jauh berbeda.
Buka aplikasi photoshop dan pilih foto yang akan
diedit. Caranya pilih file (pojok kiri atas) dan open
image, atau bisa langsung menekan tombol Ctrl+O.
Disini berakal.com mencoba untuk
mengubah warna background foto presiden
pertama kita yaitu Bapak Soekarno.
Kemudian pilih warna yang akan digunakan, disini
misal kami memilih warna biru. Anda bisa
menyesuaikan dengan warna lain sesuai dengan yang
diinginkan.
Setelah foto di masukkan ke photoshop, kemudian
tekan Ctrl+J untuk Duplicate layer, atau bisa juga
klik kanan di layers kemudian pilih Duplicate layer.
Setelah di duplikat maka foto layers akan ada 2 buah.
Lalu tekan simbol mata pada “layer 0” (contoh diatas)
sehingga layer asli tidak akan terlihat.
Setelah itu pencet tombol G di keyboard untuk
mengaktifkan mode Paint Bucket Tool. Ini digunakan
untuk merubah warna background merah menjadi
biru.
Setelah mengaktifkan mode tersebut, tinggal langkah
Sebenarnya dari awal anda tidak perlu melakukan terakhir yang perlu dilakukan. Yaitu mengklik area
duplicate layer, tinggal hilangkan saja gembok pada yang tadi sudah di seleksi sehingga secara langsung
layers awal sehingga bisa diedit sesuka hati. Bahkan background merah akan berubah menjadi biru.
terkadang layers tidak ter-gembok. Tinggal
disesuaikan saja.
Kemudian pencet huruf W untuk mengaktifkan
mode Magic Wand Tool
Langkah terakhir tinggal simpan saja foto tersebut
dengan menekan Ctrl+S dan simpan dengan format
.png atau .jpg sehingga foto akan langsung tampil.
Nama : Setet kelas : X.TKR 2
Cara Mengganti Background Foto
Seleksi Foto sebelum menghapus Background Radius sesuai kebutuhan. Nilai 2 s.d 4 biasanya sudah
Sebelum merubah latar belakang foto, pertama ubah gambar cukup.
menjadi layer dengan cara klik pada panel layer. Apabila Untuk menambahkan efek halus caranya klik pada Menu
panel layer tidak aktif untuk memunculkannya klik Menu Select > Feather, isi nilai Feather Radius sesuai kebutuhan.
Windows > Layers. Double klik pada tulisan Background. Nilai 1 s.d 1,5 biasanya sudah cukup.
Akan muncul jendela New Layer, biarkan nama layer tetap
Layer 0 dan klik Ok.
Selanjutnya, pisahkan objek foto dengan background foto.
Caranya adalah dengan menggunakan Tool Box > Polygonal
Lasso Tools atau dapat menekan tombol L sebagai
shortcutnya.
Menghapus dan merubah Background Foto
Setelah foto diberi sentuhan Smooth dan Feather
selanjutnya adalah menghapus latar belakang foto yaitu
dengan cara menekan tombol Delete pada keyboard. Foto
akan terlihat seperti gambar dibawah, untuk menghilangkan
seleksi (garis putus-putus) dapat menggunakan shortcut Ctrl
Pada tahap ini dibutuhkan sedikit kesabaran dan ketelitian + D.
agar hasil editan tetap terlihat realistis. Untuk menggunakan
Polygonal Lasso Tools klik pada sudut foto kemudian geser
kursor mengkuti area yang akan dipisahkan, klik untuk
membuat poin pada lekukan atau area yang melengkung.
Terakhir, menambahkan background pada pas foto yaitu
dengan cara menduplikat layar. Pada Panel Layer klik kanan
Layer 0 kemudian pilih Duplicate Layer… atau dapat
menggunakan shortcut Ctrl + J.
Untuk membantu mempermudah pengeditan Anda dapat
Sekarang layer akan bertambah menjadi dua, yaitu Layer 0
melakukan zoom in, zoom out dan menggeser objek (drag)
copy dan Layer 0. Pada Tool Box, ubah warna Background
menggunakan shortcut dibawah ini:
sesuai kebutuhan misal warna biru. Ubah layer aktif menjadi
1. Zoom In: Ctrl + (+);
Layer 0. Gunakan shortcut Ctrl + Delete untuk merubah
2. Zoom Out: Ctrl + (-);
warna latar pada Layer 0 (layer aktif) sesuai dengan warna
3. Menggeser Objek (Drag): tekan dan tahan Spasi
background pada Tool Box.
kemudian drag menggunakan mouse;
4. Menghapus Poin: gunakan tombol Delete.
Hasil akhirnya kurang lebih akan terlihat seperti gambar
dibawah, dimana poin terakhir akan ditarik bertemu dengan
poin pertama. Apabila garis yang telah dibuat menjadi garis
putus-putus menandakan kita telah sukses membuat seleksi
menggunakan Polygonal Lasso Tools. (lihat gambar ukuran besar)
Hasil akhirnya akan terlihat seperti gambar dibawah.
Menjadikan foto terlihat lebih Realistis
Sebelum menghapus latar belakang sebaiknya kita Untuk kebutuhan pengeditan (agar mudah merubah warna
memberikan sedikit sentuhan agar foto tidak terlihat latar tanpa perlu mengedit ulang dari awal) simpan dokumen
“mengambang” apabila ditempelkan dengan latar belakang yang telah dibuat kedalam format Photoshop (.psd). Sebelum
lain. Sebagai ilustrasi dapat dilihat pada gambar dibawah ini. mencetaknya pastikan Anda menggabungkan terlebih dahulu
Pada objek sebelah kiri background foto langsung di hapus kedua layer tersebut dengan cara klik Menu Layer > Flatten
setelah di seleksi menggunakan Polygonal Lasso Tools Image. Cara membuat pas foto menggunakan Photoshop
sehingga terlihat kasar dan kaku. Untuk objek kedua diatas merupakan tutorial pemula, dimana Anda dapat
(tengah), dapat dilihat pada lekukan-lekukan objek terlihat mengembangkannya agar dapat menghasilkan editan yang
tidak kasar seperti objek pertama. Dan untuk objek ketiga lebih baik.
sisi objek terlihat lebih halus dan tidak terkesan menempel Selanjutnya Anda dapat mengatur kontras, kecerahan foto
pada background. Metode diatas dapat diterapkan agar foto dan dapat membersihkan noda/kotoran pada foto agar
tidak terkesan kaku saat ditempel pada latar belakang yang menghasilkan foto yang lebih realistis. Untuk mencetak
berbeda. Untuk menambahkan efek tidak kasar pada foto hasilnya silakan merujuk pada tulisan: Cara print Foto
caranya klik Menu Select > Smooth, isi nilai Sample menggunakan Photoshop.
Anda mungkin juga menyukai
- Efek Teks AnimasiDokumen25 halamanEfek Teks AnimasiNyimas Dahlia SyarifBelum ada peringkat
- Tutorial Mengganti Background PhotoDokumen15 halamanTutorial Mengganti Background PhotoBeni IqbalBelum ada peringkat
- Cara Mengganti Warna Background FotoDokumen5 halamanCara Mengganti Warna Background FotoKevin KarawisanBelum ada peringkat
- Cara Mengganti Warna Background FotoDokumen5 halamanCara Mengganti Warna Background FotoKevin KarawisanBelum ada peringkat
- Membuat Gambar StempelDokumen26 halamanMembuat Gambar StempeldarajatbnoviadiBelum ada peringkat
- BAGIAN-BAGIAN PHOTOSHOPDokumen25 halamanBAGIAN-BAGIAN PHOTOSHOPsmpn1 purbolinggoBelum ada peringkat
- Modul Dasar - Dasar Desain GrafisDokumen15 halamanModul Dasar - Dasar Desain Grafissaiful121Belum ada peringkat
- BUAT_BINGKAI_FOTO_VARIASIDokumen5 halamanBUAT_BINGKAI_FOTO_VARIASIXeon GtBelum ada peringkat
- Cara Membuat Efek Foto Robek PhotoshopDokumen7 halamanCara Membuat Efek Foto Robek PhotoshopNovika Tri HardiniBelum ada peringkat
- Efek Arsiran Dan Bokeh (Tutorial Di Photoshop)Dokumen17 halamanEfek Arsiran Dan Bokeh (Tutorial Di Photoshop)Nanda HadjuBelum ada peringkat
- Materi Pemula Adobe PhotoshopDokumen27 halamanMateri Pemula Adobe PhotoshopNorbertus SuryadiBelum ada peringkat
- Tools EffectDokumen32 halamanTools EffectcahyaBelum ada peringkat
- Cara Membuat Gambar Kartun DG PhotoshopDokumen7 halamanCara Membuat Gambar Kartun DG PhotoshopDidit SanjayaBelum ada peringkat
- SKETSA POTODokumen9 halamanSKETSA POTOkekriBelum ada peringkat
- Cara Bikin Frame SendiriDokumen46 halamanCara Bikin Frame Sendirismandalovers100% (2)
- Cara Memotong dan Menggabungkan Foto Dengan PhotoshopDokumen9 halamanCara Memotong dan Menggabungkan Foto Dengan PhotoshopGuldov DragnielBelum ada peringkat
- Cara Menghapus Background Foto Menjadi Transparan Di PhotoshopDokumen14 halamanCara Menghapus Background Foto Menjadi Transparan Di PhotoshopRahmatul FirdausBelum ada peringkat
- Tutorial Photoshop LengkapDokumen24 halamanTutorial Photoshop LengkapZelda NationBelum ada peringkat
- Cara Membuat Foto Menjadi KartunDokumen11 halamanCara Membuat Foto Menjadi KartunlutfianadwianggraeniBelum ada peringkat
- Dasar PhotoshopDokumen16 halamanDasar PhotoshoptaimlahBelum ada peringkat
- Efek Photo StripDokumen33 halamanEfek Photo StripRobby FirmansyahBelum ada peringkat
- UNTUK DOKUMEN GRAFISDokumen18 halamanUNTUK DOKUMEN GRAFISImam AlfarabiBelum ada peringkat
- Materi Adobe PhotoshopDokumen42 halamanMateri Adobe Photoshopأحمد افري ويجانانطاBelum ada peringkat
- Langkah2 PhotoshopDokumen102 halamanLangkah2 Photoshopelfisahara05Belum ada peringkat
- Cara Membuat Efek Double Exposure PhotoshopDokumen17 halamanCara Membuat Efek Double Exposure PhotoshopEko HandiBelum ada peringkat
- Save Orangutan's SmileDokumen22 halamanSave Orangutan's SmileHanifah Hanun DzakiyahBelum ada peringkat
- Tutorial Masking PhotoshopDokumen31 halamanTutorial Masking PhotoshopRafnov HendaBelum ada peringkat
- Tutorial Photoshop Mengubah Foto Menjadi Gambar KartunDokumen39 halamanTutorial Photoshop Mengubah Foto Menjadi Gambar KartunMuhammad Fitrah RamdhaniBelum ada peringkat
- Membuat Foto Dengan Efek Biru Difuse GlowDokumen43 halamanMembuat Foto Dengan Efek Biru Difuse GlowFauzan AgusBelum ada peringkat
- Cara Mencerahkan Foto Dan Memutihkan WajahDokumen5 halamanCara Mencerahkan Foto Dan Memutihkan WajahWali CompBelum ada peringkat
- Pas Foto Merupakan Foto Kecil Yang Diambil Dari Kepala Sampai Dada Dengan Keadaan Tubuh Tegak Yang Sering Diperlukan Sebagai Tanda Pengenal Atau Informasi Identitas SeseorangDokumen4 halamanPas Foto Merupakan Foto Kecil Yang Diambil Dari Kepala Sampai Dada Dengan Keadaan Tubuh Tegak Yang Sering Diperlukan Sebagai Tanda Pengenal Atau Informasi Identitas SeseorangBudi HarpenBelum ada peringkat
- Cara Membuat Kriptografi Dengan Gambar WajahDokumen10 halamanCara Membuat Kriptografi Dengan Gambar WajahfaniBelum ada peringkat
- EFEK FOTO LAMADokumen36 halamanEFEK FOTO LAMAaveo13Belum ada peringkat
- Cara Membuat Tulisan Dengan APIDokumen12 halamanCara Membuat Tulisan Dengan APIRico WijayaBelum ada peringkat
- Mendesain Secara KomputerDokumen22 halamanMendesain Secara KomputerAlfira alfira.2023Belum ada peringkat
- Membuat Bingkai Foto EfektifDokumen36 halamanMembuat Bingkai Foto EfektifWïññër DämäñïkBelum ada peringkat
- Cara Membuat Karikatur Dengan PhotoshopDokumen33 halamanCara Membuat Karikatur Dengan PhotoshopHadinataBelum ada peringkat
- Tutorial PhotoshopDokumen8 halamanTutorial PhotoshopIQRO' PKBMBelum ada peringkat
- MENYELARASKAN LAYERDokumen22 halamanMENYELARASKAN LAYERsoedardjoBelum ada peringkat
- Cara Membuat Efek Foto Glitch Yang Keren Di Adobe PhotoshopDokumen4 halamanCara Membuat Efek Foto Glitch Yang Keren Di Adobe PhotoshopQosim NursehaBelum ada peringkat
- Tutorial Cara Membuat Efek Double Exposure Dengan Adobe PhotoshopDokumen17 halamanTutorial Cara Membuat Efek Double Exposure Dengan Adobe PhotoshopBaktiar DwiBelum ada peringkat
- Photoshop LetDokumen77 halamanPhotoshop LetFardilla AdiBelum ada peringkat
- 2.1 Memilih Bagian Dari Suatu Image Dengan Selection Tools: CatatanDokumen11 halaman2.1 Memilih Bagian Dari Suatu Image Dengan Selection Tools: CatatanbagsBelum ada peringkat
- Tugas Modul 4Dokumen13 halamanTugas Modul 4Ghany M SBelum ada peringkat
- Tutorial Efek Foto Di Atas Plastik PhotoshopDokumen6 halamanTutorial Efek Foto Di Atas Plastik Photoshopserang anginBelum ada peringkat
- Manipulasi Foto Dengan PhotoshopDokumen124 halamanManipulasi Foto Dengan PhotoshopTamin Ibrahim100% (1)
- MembuatEfekTerlipatdiPhotoshopDokumen4 halamanMembuatEfekTerlipatdiPhotoshopShikaBelum ada peringkat
- GimpDokumen19 halamanGimpSiti Raudatus SolihahBelum ada peringkat
- Belajar PhotoshopDokumen27 halamanBelajar Photoshopnurul.hidayatBelum ada peringkat
- MAKALAHDokumen22 halamanMAKALAHabdul ghofirBelum ada peringkat
- KK 10 Teks MultimediaDokumen61 halamanKK 10 Teks MultimediaImam MuhtadinBelum ada peringkat
- Artikel PhotoshopDokumen31 halamanArtikel PhotoshopTri Wahyu SupriyantoBelum ada peringkat
- Modul PhotoshopDokumen8 halamanModul PhotoshopNur IkhsanBelum ada peringkat
- Cara Mengganti Background FotoDokumen28 halamanCara Mengganti Background FotosyamsulBelum ada peringkat
- Menghaluskan wajah PhotoshopDokumen11 halamanMenghaluskan wajah PhotoshopFayza RahmawatiBelum ada peringkat
- Tutorial Efek Arsiran PensilDokumen6 halamanTutorial Efek Arsiran PensilHerys PrasetyoBelum ada peringkat
- Domisili KerinjingDokumen2 halamanDomisili KerinjingDendi SanjayaBelum ada peringkat
- 2019 - Lampiran FORM A - EDokumen6 halaman2019 - Lampiran FORM A - EWidyanrfblhBelum ada peringkat
- Windy LamaranDokumen1 halamanWindy LamaranDendi SanjayaBelum ada peringkat
- Desa BelantiDokumen4 halamanDesa BelantiDendi SanjayaBelum ada peringkat
- Xqui PDFDokumen1 halamanXqui PDFDendi SanjayaBelum ada peringkat
- CAMPURDokumen8 halamanCAMPURDendi SanjayaBelum ada peringkat
- Xqui PDFDokumen1 halamanXqui PDFDendi SanjayaBelum ada peringkat
- Format F.1Dokumen1 halamanFormat F.1Dendi SanjayaBelum ada peringkat
- Susunan Kepanitiaan Liana HartatiDokumen3 halamanSusunan Kepanitiaan Liana HartatiDendi SanjayaBelum ada peringkat
- Laporan Mingguan 2 2018Dokumen95 halamanLaporan Mingguan 2 2018Dendi SanjayaBelum ada peringkat
- TtaaiDokumen2 halamanTtaaiDendi SanjayaBelum ada peringkat
- Surat Kuasa Pengambilan BPKBDokumen3 halamanSurat Kuasa Pengambilan BPKBDendi SanjayaBelum ada peringkat
- GGG 2Dokumen1 halamanGGG 2Dendi SanjayaBelum ada peringkat
- TtaaiDokumen2 halamanTtaaiDendi SanjayaBelum ada peringkat
- Kub Maju BersamaDokumen16 halamanKub Maju BersamaDendi SanjayaBelum ada peringkat
- Laporan Pemeliharaan Ayam BroilerDokumen2 halamanLaporan Pemeliharaan Ayam BroilerDendi SanjayaBelum ada peringkat
- Domisili KerinjingDokumen2 halamanDomisili KerinjingDendi SanjayaBelum ada peringkat
- Proposal Class Meeting SMK PGRI 2018Dokumen9 halamanProposal Class Meeting SMK PGRI 2018Dendi SanjayaBelum ada peringkat
- Permohonan P2UKDDokumen2 halamanPermohonan P2UKDDendi SanjayaBelum ada peringkat
- Uraian 11-14 Juni 2019Dokumen2 halamanUraian 11-14 Juni 2019Dendi SanjayaBelum ada peringkat
- Surat Tugas KikiDokumen8 halamanSurat Tugas KikiDendi SanjayaBelum ada peringkat
- Tugas 24-28 Juni 2019Dokumen5 halamanTugas 24-28 Juni 2019Dendi SanjayaBelum ada peringkat
- SURAT KETERANGAN Hak Atas Tanah SolihaDokumen6 halamanSURAT KETERANGAN Hak Atas Tanah SolihaDendi SanjayaBelum ada peringkat
- Surat Pernyataan SD Negeri 11 Sungai PinangDokumen3 halamanSurat Pernyataan SD Negeri 11 Sungai PinangDendi SanjayaBelum ada peringkat
- Tugas 24-28 Juni 2019Dokumen5 halamanTugas 24-28 Juni 2019Dendi SanjayaBelum ada peringkat
- Surat Keterangan Pindah JiwaDokumen3 halamanSurat Keterangan Pindah JiwaDendi SanjayaBelum ada peringkat
- Laporan Mingguan 2 2018Dokumen95 halamanLaporan Mingguan 2 2018Dendi SanjayaBelum ada peringkat
- Kartu Remidial..Dokumen1 halamanKartu Remidial..Dendi SanjayaBelum ada peringkat
- Surat Keterangan Pindah JiwaDokumen3 halamanSurat Keterangan Pindah JiwaDendi SanjayaBelum ada peringkat
- KUA Tanjung RajaDokumen5 halamanKUA Tanjung RajaDendi SanjayaBelum ada peringkat