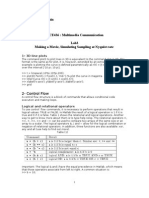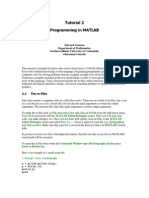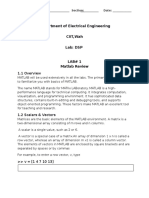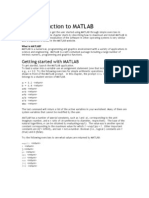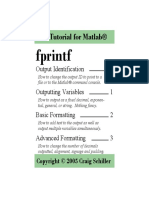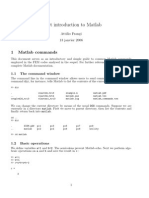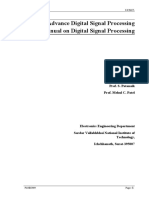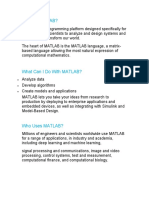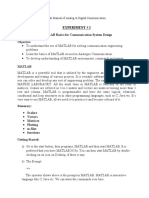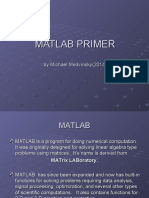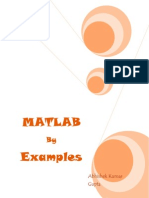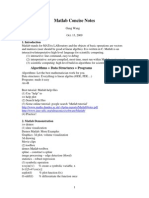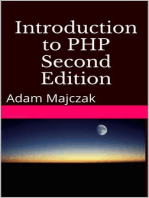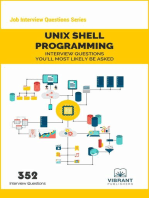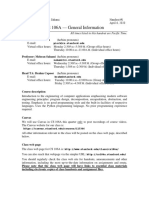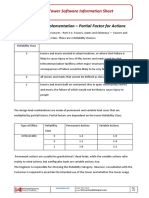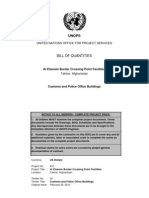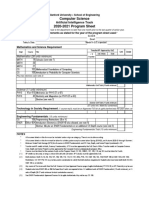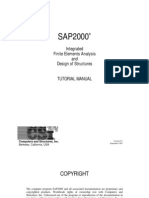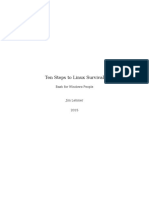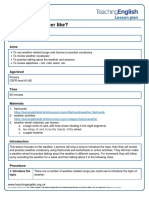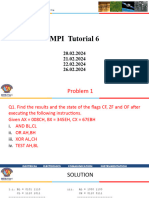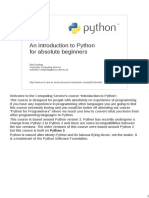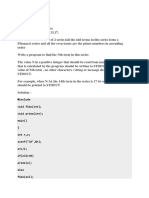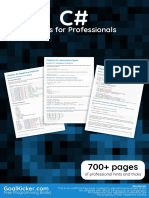04 Input and Output
Diunggah oleh
negisbabiHak Cipta
Format Tersedia
Bagikan dokumen Ini
Apakah menurut Anda dokumen ini bermanfaat?
Apakah konten ini tidak pantas?
Laporkan Dokumen IniHak Cipta:
Format Tersedia
04 Input and Output
Diunggah oleh
negisbabiHak Cipta:
Format Tersedia
Lecture 4
Input and output
1 Introduction
The “deliverable” of a computer program is its output. Output may be in graphical form as in a
two-dimensional function plot, or it may be in text form as in a table of data values. In addition
we often need to provide a program with input data, either interactively from the console or from
a disk file. We will cover graphics in future lectures. Here we look at various ways to input and
output data to and from the console and disk files.
2 Basic input/output (I/O)
Scilab/Matlab automatically displays the value of a variable when you type its name at the
command line. For example
-->x = 2.3;
-->x
x =
2.3
In a program, on the other hand, the appearance of a variable name does not produce printed
output. Moreover, even with console I/O we may want more control over the output format. We
also need a way for a program to display values and ask for input, either from the user or from a
file. There are various ways to approach this. We start with the simplest.
2.1 The disp function
Most basic console I/O can be implemented with two functions: disp and input. The disp
function can be used to display the values of variables without the extra "ans = " prefix. For
example
-->[x,y]
ans =
2.3 4.1
-->disp([x,y])
2.3 4.1
This works from within a program also. You can also combine it with the string() function
(num2str() in Matlab) and the string concatenate operation. This creates one long string as in
the following
-->disp(string(x)+' plus '+string(y)+' equals '+string(x+y));
2.3 plus 4.1 equals 6.4
This is generally good enough for most basic program output.
EE 221 Numerical Computing Scott Hudson 2018-08-29
Lecture 4: Input and output 2/10
Exercise 1:
2.2 The input function
The input() function can be used to prompt the user for input. We will illustrate this with a
few examples
-->x = input('please enter the value of x :');
please enter the value of x :3.2
-->disp(x)
3.2
You can input arrays
-->y = input('enter a 1-by-3 vector : ')
enter a 1-by-3 vector : [1,2,3]
y =
1. 2. 3.
and strings
-->fname = input('output file : ')
output file : 'test.txt'
fname =
test.txt
Here's a little snippet of code that prompts the user for an array of data and prints the average
value.
z = input('enter a 1-by-n array of numbers : ');
disp('the average value is '+string(mean(z)));
this produces
enter a 1-by-n array of numbers : [1,2,3,4,5,6]
the average value is 3.5
Exercise 2:
2.3 The save and load functions
The save and load functions allow you to “dump” and “recover” any or all variables you have
created.
-->A = [1,2;3,4];
-->x = 1:5;
-->s = 'hello there';
-->save('test.dat');
The save command saves all variable names and values, essentially your entire Scilab session.
You can exit Scilab and in a later session use the load command to recove these saved values.
-->load('test.dat')
-->A
A =
1. 2.
EE 221 Numerical Computing Scott Hudson 2018-08-29
Lecture 4: Input and output 3/10
3. 4.
-->x
x =
1. 2. 3. 4. 5.
-->s
s =
hello there
This works the same in Matlab, except the file name should not have an extension (for example
'test') as Matlab appends the .mat extension automatically. You can explicitly specify the
variables you want to save/load as in
-->save('Ax.dat','A','x'); //Scilab
>> save('Ax','A','x'); %Matlab
This saves only the variables A and x. To load one or more specific variables you do the
following
-->load('Ax.dat','A'); //Scilab
>> load('Ax','A'); %Matlab
Exercise 3:
3 Formatted I/O
Scilab/Matlab implement versions of the C fprintf and sprintf functions for formatted output.
3.1 mfprintf (Scilab) & fprintf (Matlab)
The C fprintf function (“file print formatted”) allows you great flexibility for generating
formatted output to the console or to a file. Scilab implements this as mfprintf while Matlab
uses fprintf. We will illustrate the mfprintf function in Scilab. For Matlab, simply leave
off the initial m.
The calling sequence for mfprintf is
mfprintf(fd,format,var_1,var_2,...,var_n);
fd is a file descriptor and format is a string that specifies how you want the output formatted.
var_1 through var_n are the variables you want displayed. In Scilab the number 6 is the file
descriptor for the console. This is also stored in the protected variable %io(2).
An example is
-->fd = %io(2);
-->x = 1.23;
-->mfprintf(fd,'the value of x is %f\n',x);
the value of x is 1.230000
In Matlab the screen corresponds to fd = 1.
In the format string %f stands for a floating-point number, %e stands for an exponential-format
number (scientific notation), %d for a decimal number (integer) and %s for a string. In the output
EE 221 Numerical Computing Scott Hudson 2018-08-29
Lecture 4: Input and output 4/10
these are replaced by the variable values. Here's another example
x = 1.23;
y = 4;
z = %pi*1e10;
str = 'testing one two three';
mfprintf(fd,'%f %d %e %s\n',x,y,z,str);
1.230000 4 3.141593e+010 testing one two three
The \n symbol denotes a "new line." If you omit this then subsequent mfprintf commands
will be appended to the same line. Consider the following.
mfprintf(fd,'the value of x is %f',x);
mfprintf(fd,' and y is %f\n',y);
produces
the value of x is 1.230000 and y is 3.210000
Finally, if you want to control the precise format of the numerical output, the syntax for a
floating point number is %m.nf where m is the total number of spaces (you need one for the
decimal point and you might need one for the sign) and n is the number of decimal places. For
example
-->mfprintf(fd,'%4.2f\n',x);
1.23
-->mfprintf(fd,'%6.2f\n',x);
1.23
-->mfprintf(fd,'%6.3f\n',x);
1.230
For %d and %s formats you can use the syntax %md or %ms where m is the total number of
spaces to be displayed. Note that if you don't allocate enough, the full value will be printed
anyway. If you allocate "too much" then blank space will be added. In the following example we
generate a formatted table of trig values.
N = 4;
x = linspace(0,%pi/2,N);
y = sin(x);
z = cos(x);
mfprintf(fd,'\n'); //creates blank line at start
mfprintf(fd, '%6s %6s %6s\n','x','sin','cos');
for i=1:N
mfprintf(fd,'%6.3f %6.3f %6.3f\n',x(i),y(i),z(i));
end
Note the mfprintf(fd,'\n'); statement used to clear any previously "open" lines of
output. The output is
x sin cos
0.000 0.000 1.000
0.524 0.500 0.866
1.047 0.866 0.500
1.571 1.000 0.000
EE 221 Numerical Computing Scott Hudson 2018-08-29
Lecture 4: Input and output 5/10
A couple more points. Consider the following.
-->mfprintf(fd,'%3d\n',k);
5
-->mfprintf(fd,'%-3d\n',k);
5
-->mfprintf(fd,'%03d\n',k);
005
The format %-3d causes the output to be left aligned as opposed to the default right alignment.
The format %03d causes the output to be right aligned but all remaining space to the left is filled
with zeros.
In keeping with the “vectorized” nature of Scilab/Matlab, the mfprintf (and fprintf)
function is also vectorized. For example
-->x = 1:3
x =
1. 2. 3.
-->mfprintf(fd,'%d %d %d\n',x)
1 2 3
Scilab/Matlab recognizes that x is an array. It fills in the 3 %d formats with x(1), x(2) and
x(3). Now consider this
A = [1,2;3,4];
-->mfprintf(fd,'%f %f\n',A)
1.000000 2.000000
3.000000 4.000000
mfprintf repeats itself for each row of matrix A. In addition to mfprintf there is a Scilab
function mprintf that does not require the file descriptor argument and prints directly to the
console.
-->x = 2;
-->mprintf('%f %f %f\n',x,x^2,x^3)
2.000000 4.000000 8.000000
The advantage of using mfprintf with fd = %io(2) for console output is that it is very
simple to modify your code to output to a file. You merely need to assign the fd variable using
the mopen command described below.
Exercise 4:
3.2 msprintf (Scilab) & sprintf (Matlab)
The msprinf function (sprintf in Matlab) is similar to the mfprintf function except that
instead of writing output to the console or a file, it writes it to a string that can be assigned to a
variable. Consider the following
-->k = 3;
-->name = msprintf('file%03d.txt',k)
name =
file003.txt
EE 221 Numerical Computing Scott Hudson 2018-08-29
Lecture 4: Input and output 6/10
This has created a string with the value of k embedded. An example where this is very useful is
in creating frames for an animation where k goes from 1 to N and each file output is a single
frame.
3.3 Opening and closing files
If we want output to go to a disk file instead of the console, we need to create and/or open a file,
write to it, and close the file. Opening a file is done with the mopen command (fopen in
Matlab).
[fd,err] = mopen('test.txt','wt');
This opens the file test.txt for output in the current directory. If it doesn't exist it is created.
If it does exist is it overwritten. The 'wt' notation indicates that we are opening this file for
writing in text format. You can also write in binary format, but we won't cover that. 'at'
designates a text file opened for appending. To open a text file for reading we use 'rt'.
[fd,err] = mopen('test.txt','rt');
The resulting file descriptor fd can be used to refer to the file and err is an error flag. It is zero
or empty if the open process worked properly and non-zero otherwise. You will get an error if
you try to open a file for reading that doesn't exist, or a file for writing in a directory where you
don't have write permission. Good programming practice is to always include error checking. For
example
[fd,err] = mopen('test.txt','rt');
if (err)
error('cannot open test.txt');
end
If there is an error opening 'test.txt' you will get a message and then Scilab will exit using
the error() function. It is very important to always close a file when you have finished
reading or writing. This is done with the mclose(fd) command (fclose(fd) in Matlab).
Here's an example
A = [1,2;3,4];
[fd,err] = mopen('A.txt','wt');
if (err)
error('cannot open file');
end
mfprintf(fd,'%f %f\n',A);
mclose(fd);
This creates the file A.txt which contains the following.
1.000000 2.000000
3.000000 4.000000
A common source of errors when trying to open a file for reading is that the file does not exist. A
way to test for this is using the isfile() command. In the following example a file named
'test.txt' exists the current directory but a file named 'test2.txt' does not.
-->isfile('test.txt')
EE 221 Numerical Computing Scott Hudson 2018-08-29
Lecture 4: Input and output 7/10
ans =
T
-->isfile('test2.txt')
ans =
F
We might use this as follows
name = 'test.txt';
if (isfile(name))
[fd,err] = mopen(name,'rt');
if (err)
mfprintf(%io(2),'cannot open file %s\n',name);
else
mfprintf(%io(2),'file %s is now open\n',name);
end
else
mfprintf(%io(2),'file %s does not exist\n',name);
end
This produces the output
file test.txt is now open
whereas changing the first line to
name = 'test2.txt';
gives us the message
file test2.txt does not exist
Exercise 5:
3.4 mfscanf (Scilab) and fscanf (Matlab)
The mfscanf function is a modification of the C fscanf function and allows you to perform
formatted input from a file. Suppose we use a text editor to create a text file named data.txt that
contains
1 2 3
4 5 6
We can read these numbers into a vector x as follows (note that for compactness we are not
including error checking for the mopen command).
[fd,err] = mopen('data.txt','rt');
[n,x] = mfscanf(6,fd,'%d');
mclose(fd);
disp(x');
1. 2. 3. 4. 5. 6.
Variable n indicates the number of successful reads. It is -1 if the end of file was reached before
all desired data were read. The 6 tells mfscanf to read six times in the %d format. These are
EE 221 Numerical Computing Scott Hudson 2018-08-29
Lecture 4: Input and output 8/10
assigned as the elements of x. Here a variation
[fd,err] = mopen('data.txt','rt');
[n,x] = mfscanf(3,fd,'%d');
[n,y] = mfscanf(3,fd,'%d');
mclose(fd);
-->x'
ans = 1. 2. 3.
-->y'
ans = 4. 5. 6.
This reads 3 numbers and assigns them to x, then another 3 numbers are read and assigned to y.
In Matlab the ordering is slightly different
[fd,err] = fopen('data.txt','rt');
[n,x] = fscanf(fd,'%d',3);
[n,y] = fscanf(fd,'%d',3);
fclose(fd);
Here another example in Scilab. This time the file data.txt looks like this
east 2 23.75
west 4 -94.5
south 1 8.2
north 3 -7.9
The following commands
[fd,err] = mopen('data.txt','rt');
[n,s,d,x] = mfscanf(4,fd,'%s %d %f');
mclose(fd);
fill the arrays s, d and x with the corresponding string, decimal and floating point entries
-->s'
ans = !east west south north !
-->d'
ans = 2. 4. 1. 3.
-->x'
ans = 23.75 - 94.5 8.1999998 - 7.9000001
4 meof (Scilab) and feof (Matlab)
Suppose we have a file named 'test.txt' which has the following contents
1
2
3
What do we do if we know the file contains some numbers but we don't know how many? One
way to read all the available numbers in the file is to read them one at a time followed by a check
EE 221 Numerical Computing Scott Hudson 2018-08-29
Lecture 4: Input and output 9/10
for an end-of-file condition using the meof function (feof in Matlab). This returns a non-zero
value if the last input operation reached the end of the file. Here's an example of how we can use
this in a program.
[fd,err] = mopen('test.txt','rt');
i = 1; //use i for an array index
while (~meof(fd)) //while we haven't reach the end of the file
x(i) = mfscanf(fd,'%f'); //read the next number
i = i+1; //increment the array index
end
mclose(fd);
disp(x');
This produces the output
1. 2. 3. 4.
We open the file and then as long as we have not reached the end-of-file condition we read a
single number into an element of an array x, increment the array index i and try again. This
reads in the values 1, 2, 3 and 4 then stops when the end of the file is reached. One thing to
notice is that Scilab ignores the “white space” in the file (spaces, tabs and line-feed characters)
and only looks for printable characters.
Exercise 6:
There are many other input/output functions. In the Scilab Help Browser see the sections titled
Files : Input/Output functions
Input/Output functions
5 Spreadsheet support
Scilab/Matlab can read and write data in spreadsheet format. We will only consider spreadsheets
with numeric data and using comma-delimited text format (csv files). Suppose the spreadsheet
ss.csv looks like
The actual file in a text editor looks like this
1,2,3
4,5,6
In Scilab we read this file using
-->M = csvRead('ss.csv')
M =
1. 2. 3.
4. 5. 6.
EE 221 Numerical Computing Scott Hudson 2018-08-29
Lecture 4: Input and output 10/10
To write a csv file we use the command
csvWrite(M,'new.csv');
It is possible to specify a separator other than a comma and to read and write strings. See the
Spreadsheet section of the help menu for more information.
EE 221 Numerical Computing Scott Hudson 2018-08-29
Anda mungkin juga menyukai
- EEE 212 Lab DocumentsDokumen73 halamanEEE 212 Lab DocumentsTowsifTaherBelum ada peringkat
- Matlab Programming, IO, and stringsDokumen18 halamanMatlab Programming, IO, and stringsSumon DharaBelum ada peringkat
- ITCE436 Lab3 07Dokumen9 halamanITCE436 Lab3 07Noor AhmedBelum ada peringkat
- 23665 - Programming المرحلة الثانيةDokumen51 halaman23665 - Programming المرحلة الثانيةMahmood HameedBelum ada peringkat
- EEE 3104labsheet Expt 01Dokumen9 halamanEEE 3104labsheet Expt 01Sunvir Rahaman SumonBelum ada peringkat
- MATLAB IntroductionDokumen9 halamanMATLAB IntroductionMahfidBelum ada peringkat
- Labs-TE Lab Manual DSPDokumen67 halamanLabs-TE Lab Manual DSPAntony John BrittoBelum ada peringkat
- Quick Introduction To Matlab: Basic Data AnalysisDokumen10 halamanQuick Introduction To Matlab: Basic Data AnalysisEbrahim HanashBelum ada peringkat
- MATLAB MATLAB Lab Manual Numerical Methods and MatlabDokumen14 halamanMATLAB MATLAB Lab Manual Numerical Methods and MatlabJavaria Chiragh80% (5)
- MATLAB Functions & ConditionalsDokumen22 halamanMATLAB Functions & ConditionalsPulak KunduBelum ada peringkat
- Intoduction To MATLABDokumen10 halamanIntoduction To MATLABiamarvikBelum ada peringkat
- Matlab Tutorial2Dokumen46 halamanMatlab Tutorial2Asterix83% (12)
- MATLAB-TUTORIALDokumen32 halamanMATLAB-TUTORIALRahul_Khanna_910Belum ada peringkat
- DSP LAB ManualCompleteDokumen64 halamanDSP LAB ManualCompleteHamzaAliBelum ada peringkat
- LAB MANUAL Updated PDFDokumen45 halamanLAB MANUAL Updated PDFTiff NguyenBelum ada peringkat
- Lab 11 (last lab) - Lab 10 and crib sheet attachedDokumen5 halamanLab 11 (last lab) - Lab 10 and crib sheet attachedMassie ArueyinghoBelum ada peringkat
- Introduction To MATLAB: Getting Started With MATLABDokumen8 halamanIntroduction To MATLAB: Getting Started With MATLABfrend_bbbBelum ada peringkat
- A Tutorial For Matlab: FprintfDokumen5 halamanA Tutorial For Matlab: FprintfbrianBelum ada peringkat
- Matlab NewtonDokumen7 halamanMatlab NewtonKhaled DaliBelum ada peringkat
- Short Introduction To MatlabDokumen10 halamanShort Introduction To MatlabSaberElAremBelum ada peringkat
- Matlab LessonDokumen11 halamanMatlab LessonAvisha N AvisenaBelum ada peringkat
- EEE 3110Dokumen56 halamanEEE 3110MD. ASHIQUR RAHMAN 1602111Belum ada peringkat
- APPENDIX A - Introduction To MATLAB PDFDokumen13 halamanAPPENDIX A - Introduction To MATLAB PDFkara_25Belum ada peringkat
- EC106 Advance Digital Signal Processing Lab Manual On Digital Signal ProcessingDokumen69 halamanEC106 Advance Digital Signal Processing Lab Manual On Digital Signal ProcessingSHARAD FADADU0% (1)
- Lecture 13 Matlab Octave FreeMat pt1Dokumen30 halamanLecture 13 Matlab Octave FreeMat pt1navinarsBelum ada peringkat
- Matlab Intro For Asset PricingDokumen5 halamanMatlab Intro For Asset PricingFabio BarbosaBelum ada peringkat
- MATLAB Programming & Its Applications For Electrical EngineersDokumen27 halamanMATLAB Programming & Its Applications For Electrical EngineersRohan SharmaBelum ada peringkat
- Lab 05Dokumen2 halamanLab 05vinayakagarwalBelum ada peringkat
- Introduction to MATLAB Functions and ScriptsDokumen5 halamanIntroduction to MATLAB Functions and ScriptsRem IvaskBelum ada peringkat
- A Brief Introduction To MatlabDokumen8 halamanA Brief Introduction To Matlablakshitha srimalBelum ada peringkat
- Numerical Computing Lab 2Dokumen25 halamanNumerical Computing Lab 2Aamna ImranBelum ada peringkat
- Function of MatlabDokumen10 halamanFunction of MatlabTaha AzaddBelum ada peringkat
- Lecture Note #2Dokumen32 halamanLecture Note #2mohammed.cragpd7710Belum ada peringkat
- Matlab CheatsheetDokumen2 halamanMatlab CheatsheetEphraimSongBelum ada peringkat
- Shivam Mishra (1508260) Shashikant Kumar (1508259) Rajinish Kumar (1508253)Dokumen28 halamanShivam Mishra (1508260) Shashikant Kumar (1508259) Rajinish Kumar (1508253)Shivam MishraBelum ada peringkat
- Scilab Programming BasicsDokumen48 halamanScilab Programming BasicsSkye JabaBelum ada peringkat
- Getting Started On Matlab 1648189610Dokumen7 halamanGetting Started On Matlab 1648189610MC ABelum ada peringkat
- Numerical Technique Laboratory PDFDokumen56 halamanNumerical Technique Laboratory PDFRAMEYABelum ada peringkat
- Foundation and Fundamental ConceptsDokumen29 halamanFoundation and Fundamental ConceptsMarian CelesteBelum ada peringkat
- Lab # 3 15 Feb. 2014Dokumen31 halamanLab # 3 15 Feb. 2014SaulatJillaniBelum ada peringkat
- Fortran IntroDokumen13 halamanFortran IntroPablo PeñasBelum ada peringkat
- Why Matlab is a Fast Programming ToolDokumen6 halamanWhy Matlab is a Fast Programming ToolMuhammad Adeel AhsenBelum ada peringkat
- MAT 275 Laboratory 1 Introduction To MATLABDokumen9 halamanMAT 275 Laboratory 1 Introduction To MATLABAditya NairBelum ada peringkat
- Matlab Session 4Dokumen20 halamanMatlab Session 4ddsfathBelum ada peringkat
- MMCT Introduction to Matlab Signal & Speech ProcessingDokumen49 halamanMMCT Introduction to Matlab Signal & Speech ProcessingaijazmonaBelum ada peringkat
- MATLAB Basics for Communication System DesignDokumen52 halamanMATLAB Basics for Communication System DesignSNAIDER SMITH CANTILLO PEREZBelum ada peringkat
- Straight Line Fitting ProgramDokumen11 halamanStraight Line Fitting Programkvgpraveen107Belum ada peringkat
- Matlab IntroDokumen25 halamanMatlab IntroGlan DevadhasBelum ada peringkat
- CSE123 Introduction to MATLABDokumen57 halamanCSE123 Introduction to MATLABHasanMertBelum ada peringkat
- MATLAB by Examples: BookDokumen9 halamanMATLAB by Examples: BookgkrabhishekBelum ada peringkat
- Matlab Concise Notes GuideDokumen17 halamanMatlab Concise Notes GuidenorthorsouthBelum ada peringkat
- R Studio Practicals-1Dokumen29 halamanR Studio Practicals-1rajshukla7748Belum ada peringkat
- DSP Lab ManualDokumen132 halamanDSP Lab ManualShahab JavedBelum ada peringkat
- Lab 01Dokumen8 halamanLab 01ALISHBA AZAMBelum ada peringkat
- Matlab Chapter 1Dokumen65 halamanMatlab Chapter 1Abhilash MallikarjunaBelum ada peringkat
- Programming with MATLAB: Taken From the Book "MATLAB for Beginners: A Gentle Approach"Dari EverandProgramming with MATLAB: Taken From the Book "MATLAB for Beginners: A Gentle Approach"Penilaian: 4.5 dari 5 bintang4.5/5 (3)
- UNIX Shell Programming Interview Questions You'll Most Likely Be AskedDari EverandUNIX Shell Programming Interview Questions You'll Most Likely Be AskedBelum ada peringkat
- Division 16.telecommunication Tower Standards Section 17-311. Telecommunication Towers and Antennas: General ProvisionDokumen9 halamanDivision 16.telecommunication Tower Standards Section 17-311. Telecommunication Towers and Antennas: General ProvisionVirubinnya ViruBelum ada peringkat
- Effect of Wind Speed On Structural Behaviour of Monopole and Self-Support Telecommunication TowersDokumen18 halamanEffect of Wind Speed On Structural Behaviour of Monopole and Self-Support Telecommunication TowersnegisbabiBelum ada peringkat
- 01 General InformationDokumen6 halaman01 General InformationnegisbabiBelum ada peringkat
- Unit1 PDFDokumen45 halamanUnit1 PDFMartin Sebastian Gomez GalizziBelum ada peringkat
- Structural Analysis of Steel TowersDokumen11 halamanStructural Analysis of Steel TowersGunabalasingam JeneevanBelum ada peringkat
- DE Tower Eurocode Partial FactorsDokumen2 halamanDE Tower Eurocode Partial FactorsnegisbabiBelum ada peringkat
- International Lhoist Berghmans Master ScholarshipDokumen2 halamanInternational Lhoist Berghmans Master ScholarshipnegisbabiBelum ada peringkat
- BOQ Office BuildingsDokumen24 halamanBOQ Office BuildingsRonnie Albert MonteroBelum ada peringkat
- Transmission Tower Modeling By: George T. Watson PEDokumen11 halamanTransmission Tower Modeling By: George T. Watson PEGeorge MainaBelum ada peringkat
- Computer Science 2020-2021 Program Sheet: Artificial Intelligence TrackDokumen2 halamanComputer Science 2020-2021 Program Sheet: Artificial Intelligence TracknegisbabiBelum ada peringkat
- How To Develop Money-Making Niche PDFDokumen43 halamanHow To Develop Money-Making Niche PDFnegisbabiBelum ada peringkat
- Growing Scallions (Green Onions) For Market GardenersDokumen3 halamanGrowing Scallions (Green Onions) For Market GardenersnegisbabiBelum ada peringkat
- Wind Load On The Antenna and AppurtenancesDokumen2 halamanWind Load On The Antenna and AppurtenancesnegisbabiBelum ada peringkat
- A Comparative Criteria Method For TelecommunicatioDokumen9 halamanA Comparative Criteria Method For TelecommunicationegisbabiBelum ada peringkat
- Wonderful Ethiopians EbookDokumen174 halamanWonderful Ethiopians Ebookልጅ ኦሪ100% (1)
- Web Development and Beyond - 2017.03 PDFDokumen63 halamanWeb Development and Beyond - 2017.03 PDFnegisbabiBelum ada peringkat
- Integrated Finite Elements Analysis and Design of StructuresDokumen50 halamanIntegrated Finite Elements Analysis and Design of Structuresaeiou321Belum ada peringkat
- Ten Steps To Linux SurvivalDokumen189 halamanTen Steps To Linux SurvivalNataly CastilloBelum ada peringkat
- ExerciseDokumen15 halamanExerciseNguyen NamBelum ada peringkat
- A Comparative Criteria Method For TelecommunicatioDokumen9 halamanA Comparative Criteria Method For TelecommunicationegisbabiBelum ada peringkat
- Teaching Kids Whats The Weather Like Lesson PlanDokumen3 halamanTeaching Kids Whats The Weather Like Lesson PlannegisbabiBelum ada peringkat
- FU Money PDFDokumen240 halamanFU Money PDFManuel VértizBelum ada peringkat
- Sity MensurDokumen91 halamanSity MensurnegisbabiBelum ada peringkat
- 13 NLP III HandoutDokumen8 halaman13 NLP III HandoutnegisbabiBelum ada peringkat
- Adisu FentawDokumen138 halamanAdisu FentawnegisbabiBelum ada peringkat
- 6 Methods of Data Collection PDFDokumen30 halaman6 Methods of Data Collection PDFKristine Agustin100% (4)
- Format Requirements For An Appendix (Or Appendices)Dokumen2 halamanFormat Requirements For An Appendix (Or Appendices)negisbabiBelum ada peringkat
- Sity MensurDokumen91 halamanSity MensurnegisbabiBelum ada peringkat
- Toolkit13 Sec9 PDFDokumen36 halamanToolkit13 Sec9 PDFrohit1999Belum ada peringkat
- Advanced PHP and MySQLDokumen5 halamanAdvanced PHP and MySQLUchenna Hope NwebiemBelum ada peringkat
- Which Statement Is A Syntactically CorreDokumen21 halamanWhich Statement Is A Syntactically CorreDeny Iskandar PutraBelum ada peringkat
- Tutorial 6Dokumen11 halamanTutorial 6aryaman kushwahaBelum ada peringkat
- OBD AT Commnads ELM327DS PDFDokumen94 halamanOBD AT Commnads ELM327DS PDFclick2klic100% (1)
- C Programing LanguageDokumen48 halamanC Programing LanguageVinay MaguluriBelum ada peringkat
- Family Name: - Given Name: - Student #: - Section Number: - Your Ryerson E-Mail: - @ryerson - CaDokumen8 halamanFamily Name: - Given Name: - Student #: - Section Number: - Your Ryerson E-Mail: - @ryerson - CaHarpreet Singh SahotaBelum ada peringkat
- Chapter 2-Assemblers (New)Dokumen45 halamanChapter 2-Assemblers (New)Bozz Mob75% (4)
- Power Builder DOMDokumen194 halamanPower Builder DOMRodrigo Quisbert FernándezBelum ada peringkat
- Beginning Programming With Python For Dummies (Mueller 2014-09-22)Dokumen34 halamanBeginning Programming With Python For Dummies (Mueller 2014-09-22)rofi modiBelum ada peringkat
- TCS NQT Online Test Pattern: Section Order Section # Qs Duration (Minutes)Dokumen34 halamanTCS NQT Online Test Pattern: Section Order Section # Qs Duration (Minutes)SAURABH SRIVASTAVBelum ada peringkat
- Java Short NotesDokumen16 halamanJava Short NotesAditya TomarBelum ada peringkat
- Python Handout PDFDokumen432 halamanPython Handout PDFMarcellin MarcaBelum ada peringkat
- ST RefDokumen162 halamanST RefJanos KovacsBelum ada peringkat
- University of Bahrain: 1.1 Creating A C++ ProgramDokumen52 halamanUniversity of Bahrain: 1.1 Creating A C++ Programbhg9Belum ada peringkat
- Mikrobasic Manual Files Center)Dokumen207 halamanMikrobasic Manual Files Center)Agustin Nieva HernadezBelum ada peringkat
- Alphabetical Command List For AutoHotkeyDokumen9 halamanAlphabetical Command List For AutoHotkeyHansHanson3Belum ada peringkat
- 2.1 Structuring The Data, Computations and ProgramDokumen27 halaman2.1 Structuring The Data, Computations and ProgramSnehal Kedar100% (1)
- Computer Science Illuminated FDokumen3 halamanComputer Science Illuminated Fpearl042008Belum ada peringkat
- Tcs CodingDokumen76 halamanTcs CodingPranay MudhirajBelum ada peringkat
- Must Prepare Python File Handling MCQ Class 12 For Term 1Dokumen48 halamanMust Prepare Python File Handling MCQ Class 12 For Term 1Rittik Ranjan Prasad XII BBelum ada peringkat
- File Handling F-WPS OfficeDokumen21 halamanFile Handling F-WPS OfficeJoshua DiazBelum ada peringkat
- The Basics of Using The Advanced Timing TCL Scripting CommandsDokumen6 halamanThe Basics of Using The Advanced Timing TCL Scripting Commandssneha96669Belum ada peringkat
- HTML (Document Object Model) DOM-java FullDokumen77 halamanHTML (Document Object Model) DOM-java FullLara QatamenBelum ada peringkat
- Music Player Using Android Studio: Bachelor of Computer Application Computer Science and EngineeringDokumen19 halamanMusic Player Using Android Studio: Bachelor of Computer Application Computer Science and EngineeringSaurav MehtoBelum ada peringkat
- Python String Coding Interview Questions PDFDokumen14 halamanPython String Coding Interview Questions PDFRajendra BuchadeBelum ada peringkat
- M-PESA B2C Development GuideDokumen52 halamanM-PESA B2C Development GuideDennisBelum ada peringkat
- Expression ReferenceDokumen116 halamanExpression ReferenceCemal EkinciBelum ada peringkat
- C Sharp Notes For ProfessionalsDokumen808 halamanC Sharp Notes For ProfessionalsNursyifa AzizahBelum ada peringkat
- Socket Programming With UDP and TCPDokumen19 halamanSocket Programming With UDP and TCPPriya Gayathri100% (1)
- Python AssignmentDokumen8 halamanPython AssignmentChaitra kharviBelum ada peringkat