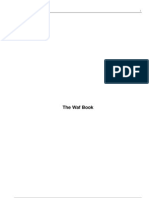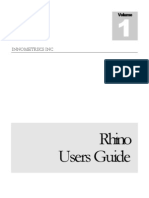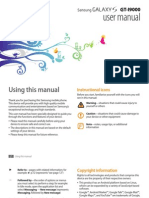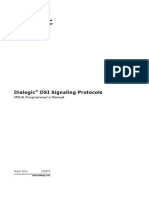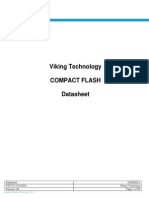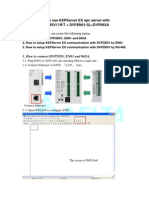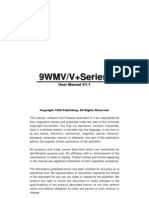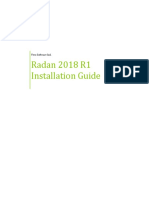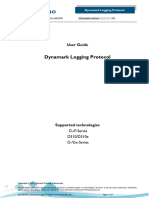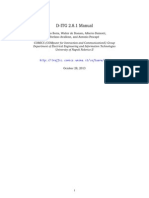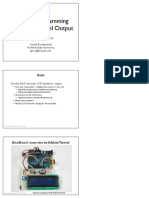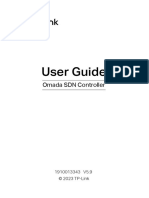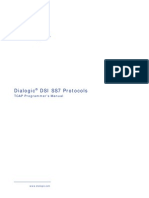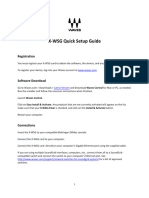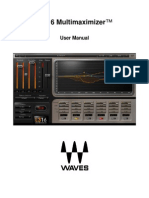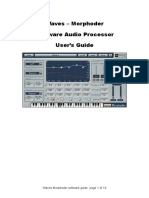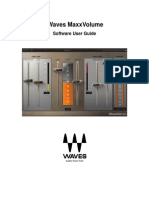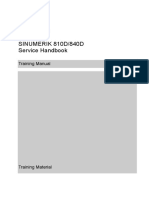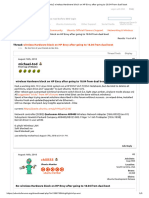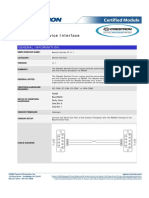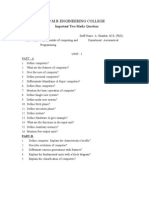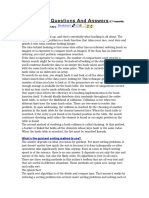SoundGrid Driver
Diunggah oleh
Thechany VeraHak Cipta
Format Tersedia
Bagikan dokumen Ini
Apakah menurut Anda dokumen ini bermanfaat?
Apakah konten ini tidak pantas?
Laporkan Dokumen IniHak Cipta:
Format Tersedia
SoundGrid Driver
Diunggah oleh
Thechany VeraHak Cipta:
Format Tersedia
Waves SoundGrid Driver
Table of Contents
Welcome.................................................................................................................................................3
Product Overview ................................................................................................................................3
Networked Mode....................................................................................................................................4
Setting Up the Driver ...........................................................................................................................4
Using the SoundGrid Driver and Audio Routing ..................................................................................5
Routing Audio Examples .....................................................................................................................7
General Notes .................................................................................................................................7
Example 1: Processing and recording 32 channels ........................................................................9
Example 2: Playing 32 channels through MultiRack - virtual sound check ...................................10
Example 3: Process, Record, and Playback .................................................................................10
Standalone Mode.................................................................................................................................12
Setting up the Driver..........................................................................................................................13
MultiRack SoundGrid v2.0 User Guide
3
Welcome
Thank you for choosing Waves! In order to get the most out of Waves SoundGrid Driver, please take
the time to read through this manual.
In conjunction, we also suggest you become familiar with www.wavesupport.net. There you will find an
extensive Answer Base, the latest Tech Specs, detailed Installation guides, new Software
Updates, and current information on Authorization and Registration.
By signing up at www.wavesupport.net, you will receive personalized information on your registered
products, reminders when updates are available, and information on your authorization status.
Product Overview
The SoundGrid Driver is an ASIO and CoreAudio driver that allows you to record and play audio to
and from your favorite DAW software. The driver streams audio via Ethernet through your local LAN
port.
The SoundGrid Driver has two modes:
Networked – this mode is used when you wish to use your DAW as a recording and/or playback
device in your SoundGrid network. IN this mode the driver appears to MultiRack SoundGrid as a
regular I/O. Setting driver channels and audio routing is done on MultiRack’s SoundGrid Inventory and
Connections windows. See MultiRack SoundGrid manual for more information on how to set the driver
in this mode.
Standalone – this mode is used when you wish to use the driver with your DAW without using
MultiRack SoundGrid. In this mode the driver has its own Inventory tab allowing you to set up the I/O
devices it will work with.
MultiRack SoundGrid v2.0 User Guide
4
Networked Mode
Setting Up the Driver
1. Install the driver. The driver can be installed on the same computer running MultiRack
SoundGrid or on a separate computer.
2. Open the SoundGrid Driver Control Panel after connecting it to the network and turning all
devices on.
3. Open the Main tab and set Driver Mode to Networked (If you are using SG MultiRack on this
setup).
4. From the Local LAN Port menu, select the port that the network is connected to. The LAN port
is identified by its MAC address and name. When you select the correct port, the driver will
scan the network and display “SoundGrid Network found”.
5. Turn the driver On. The driver is now ready.
6. Channel settings and audio routings to and from the driver are done on MultiRack SoundGrid’s
Inventory and Connections windows. For more information refer to MultiRack SoundGrid
manual.
MultiRack SoundGrid v2.0 User Guide
5
Using the SoundGrid Driver and Audio Routing
This section explains how to set and use the SoundGrid Driver within a SoundGrid network.
The Main tab is the driver’s main panel. In Networked mode only this tab is shown. In this Window
you set Driver Mode, choose LAN port and set ASIO Buffer size.
Driver: On. This button turns the driver on and off.
Driver Mode. Sets to the driver to either Networked or Standalone mode. Networked mode should be
selected when the driver is to operate as a part of a larger SoundGrid network. When the driver is part
of a SoundGrid network, the network is configured by MultiRack SoundGrid.
Standalone mode should be selected if you intend to work without MultiRack SoundGrid, i.e. directly
with the SoundGrid I/Os, without processing. In this case select Standalone mode and the driver panel
will open an additional tab for setting and assigning the I/Os to use.
Local LAN Port. This drop-down menu lists the available network adapters on your host machine.
Choose the adapter that is connected to the SoundGrid network. Network adapters are displayed by
MAC addresses and port name. When you select the correct port a “SoundGrid network found”
message is displayed on the panel.
MultiRack SoundGrid v2.0 User Guide
6
Driver Channels. A display of the driver’s channel count as set in MultiRack SoundGrid Inventory
panel (Networked mode) or according to the I/O devices that are connected (Standalone mode).
ASIO Buffer Size (PC only). Adjust DAW ASIO latency from the pull-down menu. Higher values
result usually in a more stable performance, especially on slower computers.
Status. Displays Driver status.
MultiRack SoundGrid v2.0 User Guide
7
Routing Audio Examples
General Notes
In general, routing audio comprises the following steps. We are assuming you have installed
MultiRack SoundGrid and the SoundGrid driver:
The below are basic step-by-step instructions on how to set up routing:
1. Make sure all your SoundGrid devices are up, running and connected.
2. Open the SoundGrid Driver Control Panel.
3. In Driver Mode area select Networked.
4. Select the correct LAN port from the Local LAN Port pull down menu - the port your computer
is connected to the network by. See the below screen shot for reference.
5. Close the SoundGrid Driver panel.
6. Launch MultiRack SoundGrid.
7. From the Edit menu, select the “SoundGrid Inventory” item, or press F2 to open the SoundGrid
Inventory window.
8. Set your Network and Driver Latency to the setting you wish to operate with.
9. Now we’ll assign devices to our network using the Inventory table:
In the “Assign” column select the devices you intend to use by assigning each them a number:
• 1 for first I/O device or card
• 2 for second I/O device or card
• 1 for the processing SG Server
MultiRack SoundGrid v2.0 User Guide
8
• 2 for a redundant SG Server. If you are using a redundant server, it is recommended to
verify that the redundant server can carry the session load (applicable when the two
servers are no identical) by pressing the Test Redundancy button.
• 1 for MultiRack
• 1 for SG Driver,. Note to set the number of channels you intend to use in the driver for
recording and/or playback in the Chn column. See the below screen shot for reference.
10. You have now set the inventory. Close the SoundGrid Inventory window.
11. From the Edit menu, select the “SoundGrid Connections” item, or press F3 to open the
SoundGrid Connections window.
Double-click to create new connections. For each connection, set the Source or sender device
and the channels it will output and the respective Destination or receiver device and channels it
will receive audio from the Source device on. See the below screen shot for reference.
MultiRack SoundGrid v2.0 User Guide
9
Example 1: Processing and recording 32 channels
Inventory:
• IO Device is assigned as “1” and named “My 1st IO Device”. The device has 16 channels.
• IO Device (2nd device) is assigned as ”2” and named “My 2nd IO Device”. The device has 16
channels.
• SG Server is assigned “1” (without a server there is no processing)
• SG Driver is assigned “1” and named “SG Driver”
• MultiRack is assigned “1” and named “MultiRack”
Connections:
The below Connections table shows which connections to make to realize processing and recording of
32 channels.
Source Destination
My 1st IO Device 1-16 MultiRack 1-16
My 2nd IO Device 1-16 MultiRack 17-32
My 1st IO Device 1-16 SG Driver 1-16
nd
My 2 IO Device 1-16 SG Driver 17-32
st
MultiRack 1-16 1 My 1 IO Device 1-16
nd
MultiRack 17-32 My 2 IO Device 1-16
MultiRack SoundGrid v2.0 User Guide
10
Example 2: Playing 32 channels through MultiRack - virtual sound check
Inventory:
Same as in example 1.
Connections:
Source Destination
SG Driver 1-32 MultiRack 1-32
MultiRack 1-16 My 1st IO Device 1-16
MultiRack 17-32 My 2nd IO Device 1-16
Example 3: Process, Record, and Playback
This example illustrates how to set up Connections to do the following:
Process 24 channels from the console
Record 32 channels: 24 channels post MultiRack processing and 8 channels direct, un-processed.
Playback 8 channels directly to the console
Source Destination
st
My 1 IO Device 1-16 MultiRack 1-16
nd
My 2 IO Device 1-8 MultiRack 17-24
st
MultiRack 1-16 My 1 IO Device 1-16
MultiRack 17-24 My 2nd IO Device 1-8
MultiRack SoundGrid v2.0 User Guide
11
MultiRack 1-16 SG Driver 1-16
MultiRack 17-24 SG Driver 17-24
My 2nd IO Device 9-16 SG Driver 25-32
SG Driver 1-8 My 2nd IO Device 9-16
Rows 1 and 2 are connections that stream 24 channels from the 2 I/O devices to MultiRack for
processing. Rows 3 and 4 are connections that stream 24 processed audio channels back from
MultiRack to the I/O devices.
Rows 5 and 6 are connections that stream 24 processed audio channels from MultiRack to the Sg
Driver for recording processed audio.
Row 7 is a connection that streams 8 channels from the 2nd I/O device to the SG Driver (DAW) for
recording 8 channels of unprocessed audio.
Row 8 is a connection that streams 8 channels from the DAW (via the SG Driver) to the 8 remaining
input channels on the 2nd I/O device.
MultiRack SoundGrid v2.0 User Guide
12
Standalone Mode
Using the SoundGrid Driver in its Standalone mode allows you to use SoundGrid I/Os devices as
regular sound cards with standard off the shelf Digital Audio Workstations. The Standalone Driver also
allows you to use Waves MultiRack Native for processing audio natively (at higher throughput latency
than MultiRack SoundGrid).
MultiRack SoundGrid v2.0 User Guide
13
Setting up the Driver
1. Make sure your I/O devices are powered and connected to your computer via Ethernet.
2. Open the SoundGrid Driver Control Panel.
3. In Driver Mode area select Standalone Mode.
4. From the Local LAN Port drop down menu select the LAN port to which your devices are
connected. Note that when you select the correct port a “SoundGrid Network found” message
is displayed.
5. Select the System Inventory Tab. This tab displays all SoundGrid I/O devices connected to
your network.
MultiRack SoundGrid v2.0 User Guide
14
6. In the Assign column, assign the devices you intend to use by numbering them, same as
you’ve done in MultiRack SoundGrid’s Inventory window:
1 for the first I/O device.
2 for the second I/O device.
Pressing the ID button will cause the respective I/O device to light its network Link and Activity
LEDS to allow you to identify it easily.
7. Set the Network to Driver Latency value you intend to work with. Usually higher values result in
higher latency and higher performance, lower values in lower latency and lower performance,
depending on your host computer capabilities. A setting of 256 samples will work well on most
computers.
Driver Latency is added between the I/Os and the host computer on which the driver is
installed. This latency is added to the ASIO (PC) or CoreAudio (Mac) buffer-size setting which
induces latency between the driver and the DAW host software.
MultiRack SoundGrid v2.0 User Guide
Anda mungkin juga menyukai
- Waf BOOKDokumen123 halamanWaf BOOKAymen DawoodBelum ada peringkat
- Huawei Software Upgrade GuideDokumen7 halamanHuawei Software Upgrade GuideInversiones Serv-tec67% (3)
- Rhino User Guide V1 - 1Dokumen18 halamanRhino User Guide V1 - 1Anonymous zFPF7kMXBelum ada peringkat
- C Series Plus Operations Maintenance Manual English 77144 8Dokumen170 halamanC Series Plus Operations Maintenance Manual English 77144 8amijoski6051Belum ada peringkat
- 118 4417764 Rev02Dokumen68 halaman118 4417764 Rev02Carlos GallegosBelum ada peringkat
- Phone GapDokumen7 halamanPhone GapArpit SatijaBelum ada peringkat
- SICK 4dpro Profinet Overview enDokumen39 halamanSICK 4dpro Profinet Overview encano720100% (1)
- HTV M ManualDokumen40 halamanHTV M ManualmehdiBelum ada peringkat
- ScreenFlow 8 User Guide PDFDokumen244 halamanScreenFlow 8 User Guide PDFkovi mBelum ada peringkat
- Samsung Galaxy S (GT-I9000) User Manual (Eclair Ver.) (Rev.1.2)Dokumen132 halamanSamsung Galaxy S (GT-I9000) User Manual (Eclair Ver.) (Rev.1.2)mixer5056100% (2)
- U02stn M3ua PMDokumen99 halamanU02stn M3ua PMKarthik G SBelum ada peringkat
- OpenCPU GCC Eclipse User Guide V1 0 PreliminaryDokumen18 halamanOpenCPU GCC Eclipse User Guide V1 0 PreliminaryAdimaro MontoyaBelum ada peringkat
- OpenCL Best Practices GuideDokumen54 halamanOpenCL Best Practices Guideperdo_tempoBelum ada peringkat
- Compact FlashDokumen43 halamanCompact FlashJoaquim MartinsBelum ada peringkat
- Configuring VNC Server On Ps3Dokumen4 halamanConfiguring VNC Server On Ps3leninweblbBelum ada peringkat
- Video Trak Iq Operating Manual Rev 1Dokumen192 halamanVideo Trak Iq Operating Manual Rev 1Paco TrooperBelum ada peringkat
- KEPServer EX With SVDokumen21 halamanKEPServer EX With SVJorge Luis Suarez Teran0% (1)
- Fastfame 9wmvDokumen38 halamanFastfame 9wmvCássio SalesBelum ada peringkat
- Radan 2018 R1 - Installation DocumentDokumen23 halamanRadan 2018 R1 - Installation DocumentBebe WeBelum ada peringkat
- Emi Tg12413 ManualDokumen16 halamanEmi Tg12413 ManualdezhesBelum ada peringkat
- GPUDokumen4 halamanGPUmajestic_devBelum ada peringkat
- Dynamark Logging Protocol User Guide r01Dokumen27 halamanDynamark Logging Protocol User Guide r01guisouza170895Belum ada peringkat
- Using VPNs Ove BGAN PDFDokumen18 halamanUsing VPNs Ove BGAN PDFflitcBelum ada peringkat
- Installation and Configuration Guide 3.5Dokumen210 halamanInstallation and Configuration Guide 3.5Balachandra KuppaswamyBelum ada peringkat
- Signal Trace Interpreter: in This DocumentDokumen43 halamanSignal Trace Interpreter: in This DocumentbstrellowBelum ada peringkat
- 4 DsDokumen352 halaman4 DsTestBelum ada peringkat
- OpenScape UC Application V7 Installation and Upgrade, Installation Guide, Issue 12Dokumen1.107 halamanOpenScape UC Application V7 Installation and Upgrade, Installation Guide, Issue 12Vasile Silion100% (1)
- Universal Edgeqam HW and Installation User'S Guide: Version 1.5 & UpDokumen44 halamanUniversal Edgeqam HW and Installation User'S Guide: Version 1.5 & UpParag IngleBelum ada peringkat
- D ITG 2.8.1 ManualDokumen35 halamanD ITG 2.8.1 Manualazeem08179Belum ada peringkat
- Arduino Programming Part6 Notes LCD 20x4Dokumen10 halamanArduino Programming Part6 Notes LCD 20x4gotik911Belum ada peringkat
- OV528-OmniVision - User ManualDokumen41 halamanOV528-OmniVision - User ManualFransiskus Yoga Esa WibowoBelum ada peringkat
- RW - 420 Manual de Servicio PDFDokumen114 halamanRW - 420 Manual de Servicio PDFRene Morales MBelum ada peringkat
- Install Upgrade 112Dokumen168 halamanInstall Upgrade 112Mehe Moho0% (2)
- CCS-VDR (Ver 1.8 201207)Dokumen16 halamanCCS-VDR (Ver 1.8 201207)anusprasadBelum ada peringkat
- NodeMCU Development GuideDokumen30 halamanNodeMCU Development GuidelalonaderBelum ada peringkat
- 994-0078 D20 D200 Installation Operations Guide V200R8Dokumen133 halaman994-0078 D20 D200 Installation Operations Guide V200R8Pitufo100% (1)
- СхемаDokumen51 halamanСхемаrenok3075Belum ada peringkat
- SDX Developer GuideDokumen11 halamanSDX Developer GuideS Surya DharmaBelum ada peringkat
- AC DOC 1401 11 - iZoneEthernetInterface PDFDokumen18 halamanAC DOC 1401 11 - iZoneEthernetInterface PDFAnonymous 7pOYa8Belum ada peringkat
- Connect SAP GUI to Server in Different Network via SapRouterDokumen2 halamanConnect SAP GUI to Server in Different Network via SapRoutersony209Belum ada peringkat
- Carbon Coder User GuideDokumen141 halamanCarbon Coder User GuideTony Thabet50% (2)
- Tele Fly ProDokumen9 halamanTele Fly ProFazrulBelum ada peringkat
- Valkyrie User Manual - enDokumen80 halamanValkyrie User Manual - entollison10Belum ada peringkat
- EXP GDC 使用指南beast 中英文 PDFDokumen15 halamanEXP GDC 使用指南beast 中英文 PDFYomismoBelum ada peringkat
- ReadmeDokumen1 halamanReadmeAnonymous CgQzB5tBelum ada peringkat
- Omada SDN Controller - User Guide - REV5.9.0Dokumen467 halamanOmada SDN Controller - User Guide - REV5.9.0terenos-pedroBelum ada peringkat
- NT 68667Dokumen155 halamanNT 68667Ion GheorgheBelum ada peringkat
- Doc: GA02118 User Manual BV20: Downloaded From Manuals Search EngineDokumen61 halamanDoc: GA02118 User Manual BV20: Downloaded From Manuals Search EngineVictor Rodriguez RIverosBelum ada peringkat
- AHD DVR User Manual - V1.0Dokumen11 halamanAHD DVR User Manual - V1.0elio gamer lopezBelum ada peringkat
- U06sss Tcap PMDokumen70 halamanU06sss Tcap PMhmeyoyanBelum ada peringkat
- OKI B4100 Service ManualDokumen92 halamanOKI B4100 Service ManualgerakarBelum ada peringkat
- Installation Guide For Nortel Meridian 2Dokumen240 halamanInstallation Guide For Nortel Meridian 2RCraftBelum ada peringkat
- SG DriverDokumen18 halamanSG Driverhary123Belum ada peringkat
- Calrec SoundGrid I/O User GuideDokumen13 halamanCalrec SoundGrid I/O User GuideliberBelum ada peringkat
- SG DriverDokumen26 halamanSG DriverNomas Para Mamar100% (1)
- Cadac SG User GuideDokumen13 halamanCadac SG User GuideNils Van der PlanckenBelum ada peringkat
- Waves Multirack Soundgrid V9.7 For Digico Troubleshooting GuideDokumen37 halamanWaves Multirack Soundgrid V9.7 For Digico Troubleshooting GuideDrixBelum ada peringkat
- Waves Multirack Soundgrid V9.7: For Digigrid Mgo/Mgb Madi-Enabled ConsolesDokumen39 halamanWaves Multirack Soundgrid V9.7: For Digigrid Mgo/Mgb Madi-Enabled ConsolesDrixBelum ada peringkat
- MultiRack For DiGiCo SD Consoles User GuideDokumen8 halamanMultiRack For DiGiCo SD Consoles User GuideIvan PérezBelum ada peringkat
- X-WSG Quick Start GuideDokumen5 halamanX-WSG Quick Start Guidegamejis170Belum ada peringkat
- Vocal RiderDokumen15 halamanVocal RiderrjpfunkBelum ada peringkat
- Waves System GuideDokumen6 halamanWaves System GuideChris FunkBelum ada peringkat
- Waves Rde Esser ReadmeDokumen9 halamanWaves Rde Esser ReadmeSamuel LarssonBelum ada peringkat
- L3 16Dokumen23 halamanL3 16David SantinhoBelum ada peringkat
- Waves Doubler Software GuideDokumen6 halamanWaves Doubler Software GuideTalkingStringsBelum ada peringkat
- MultiRack SoundGridDokumen84 halamanMultiRack SoundGridThechany VeraBelum ada peringkat
- Waves - Morphoder Software Audio Processor User's GuideDokumen12 halamanWaves - Morphoder Software Audio Processor User's GuideThechany VeraBelum ada peringkat
- Waves Tune: Tuning Correction Plug-In For Vocals and Monophonic Sound SourcesDokumen20 halamanWaves Tune: Tuning Correction Plug-In For Vocals and Monophonic Sound SourcesBrian BolgerBelum ada peringkat
- MaxxVolume Software GuideDokumen7 halamanMaxxVolume Software GuideSamuel LarssonBelum ada peringkat
- WorksheetWorks Singular Plural Nouns 1Dokumen2 halamanWorksheetWorks Singular Plural Nouns 1cristina rossini100% (1)
- C Program To Count 0 To 9999 BCD and Show It On The LCD DisplayDokumen5 halamanC Program To Count 0 To 9999 BCD and Show It On The LCD Displaylive_107294Belum ada peringkat
- Digital Scent TechnologyDokumen13 halamanDigital Scent TechnologyRahul Maravi0% (1)
- EN - 840D - Complete Service 05 2008 PLDokumen296 halamanEN - 840D - Complete Service 05 2008 PLtomBelum ada peringkat
- (Ubuntu) Wireless Hardware Block On HP Envy After Going To 18.04 From Dual BootDokumen5 halaman(Ubuntu) Wireless Hardware Block On HP Envy After Going To 18.04 From Dual BootDave SeynabouBelum ada peringkat
- For Clean Gases With Optional Integral Display: FMA1700A/1800A SeriesDokumen2 halamanFor Clean Gases With Optional Integral Display: FMA1700A/1800A SeriesIvette Desales SotoBelum ada peringkat
- Answers: Oracle SPARC Servers Solution Engineer AssessmentDokumen7 halamanAnswers: Oracle SPARC Servers Solution Engineer AssessmentRomman Md. AshadBelum ada peringkat
- Fast Dormancy and Enhanced Cell FACH V1 - OLNDokumen49 halamanFast Dormancy and Enhanced Cell FACH V1 - OLNMatthew BarnettBelum ada peringkat
- Pete Ogl2 Version 2 08Dokumen14 halamanPete Ogl2 Version 2 08api-3696787100% (1)
- Basaltesentidoiov1 1helpDokumen2 halamanBasaltesentidoiov1 1helpVishal SuryawaniBelum ada peringkat
- Oracle Database Appliance X8-2S / X8-2MDokumen5 halamanOracle Database Appliance X8-2S / X8-2MOliveira RubensBelum ada peringkat
- MT10L-EU Service ManualDokumen39 halamanMT10L-EU Service ManualVORTEX666Belum ada peringkat
- Current Stock ListDokumen8 halamanCurrent Stock ListOjhal RaiBelum ada peringkat
- 9310 Parts ManualDokumen162 halaman9310 Parts ManualdcclancyBelum ada peringkat
- Interfacing Servo Motor With LPC1769Dokumen17 halamanInterfacing Servo Motor With LPC1769Gurudatta PalankarBelum ada peringkat
- Install Configure Computer Systems NCIIDokumen4 halamanInstall Configure Computer Systems NCIInoelyn garciaBelum ada peringkat
- Manual Instalacion RTUDokumen25 halamanManual Instalacion RTUlmbkn2013Belum ada peringkat
- Mobira MD59 Modifications For Radio Amateur Use: (Draft Version)Dokumen4 halamanMobira MD59 Modifications For Radio Amateur Use: (Draft Version)DefaultAnomolyBelum ada peringkat
- Filter Design TechniquesDokumen124 halamanFilter Design TechniquesNarasimha Sunchu100% (2)
- Design and Failure Analysis of Flange Coupling With Uniform Strengthen BoltsDokumen7 halamanDesign and Failure Analysis of Flange Coupling With Uniform Strengthen Boltsamir moniriBelum ada peringkat
- EN ACS880 07 HW Rev E A4Dokumen246 halamanEN ACS880 07 HW Rev E A4sykimk8921Belum ada peringkat
- Oracle TuningDokumen29 halamanOracle TuningSantosh DasBelum ada peringkat
- ZEDITDokumen46 halamanZEDITKui MangusBelum ada peringkat
- IoGAS Quick Start Tutorial1Dokumen42 halamanIoGAS Quick Start Tutorial1Pia Lois100% (2)
- P.M.R Engineering College: Important Two Marks QuestionDokumen6 halamanP.M.R Engineering College: Important Two Marks QuestionShankarBelum ada peringkat
- Product Bulletin No.: 10650967-PIB Release Amphion Control SystemDokumen3 halamanProduct Bulletin No.: 10650967-PIB Release Amphion Control SystemcarlosorizabaBelum ada peringkat
- Realtek PCIE Cardreader Dirver Release NotesDokumen3 halamanRealtek PCIE Cardreader Dirver Release NotesMax PlanckBelum ada peringkat
- BIS GroupDokumen5 halamanBIS GroupWena MusthafaBelum ada peringkat
- DumperDokumen14 halamanDumperAnvReañosVna100% (1)
- C Interview Questions and Answers: What Is Hashing?Dokumen4 halamanC Interview Questions and Answers: What Is Hashing?Karthik KartzBelum ada peringkat