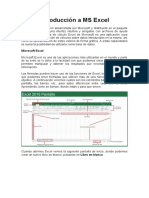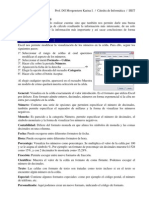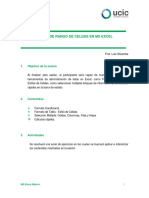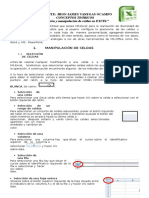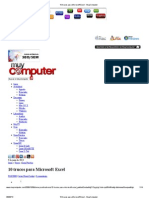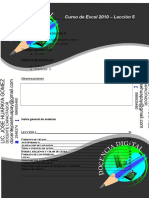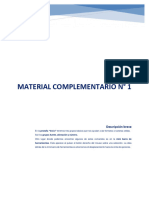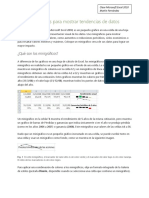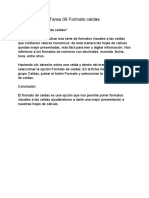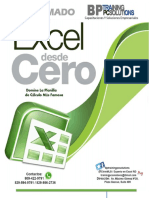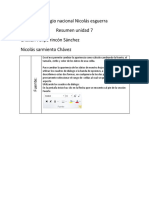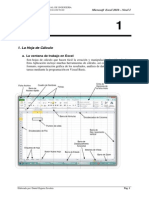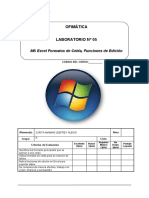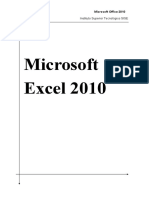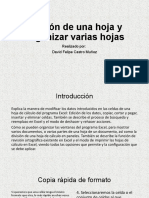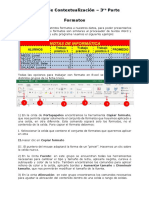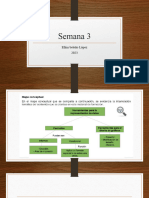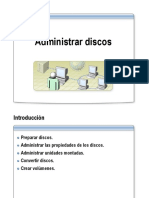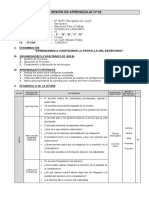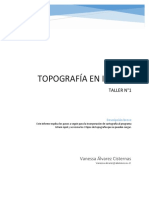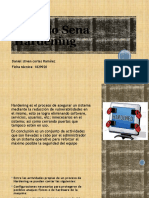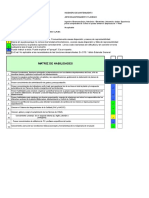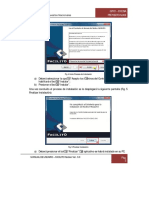Manual Excel 2010 PDF
Diunggah oleh
Robin RojasJudul Asli
Hak Cipta
Format Tersedia
Bagikan dokumen Ini
Apakah menurut Anda dokumen ini bermanfaat?
Apakah konten ini tidak pantas?
Laporkan Dokumen IniHak Cipta:
Format Tersedia
Manual Excel 2010 PDF
Diunggah oleh
Robin RojasHak Cipta:
Format Tersedia
Excel 2010
______________________________________________________________
MICROSOFT EXCEL 2010
Profesor Reginaldo Salinas Bruna Pág. 1
Excel 2010
______________________________________________________________
Introducción Excel 2010
Esta nueva versión de Excel,
a nivel visual, tiene algunos
pequeños cambios. Uno de ellos es
el cambio del botón
Office por la pestaña de
color verde Archivo.
Dicha pestaña desplegara un menú desde donde podrás ver las
acciones que puedes realizar sobre el documento,
incluyendo Guardar, Imprimir o crear uno Nuevo.
Contiene dos tipos básicos de elementos:
- Los que muestran un panel justo a la derecha
con más opciones, ocupando toda la superfície de
la ventana Excel.
- Y el panel izquierdo con opciones
como Información o Imprimir. Al situar el cursor
sobre las opciones de este tipo observarás que
tienen un efecto verde oscuro. El color
permanecerá al hacer clic para que sepas qué
panel está activo. Aca encontraremos algunas
novedades de esta versión como la opción
Reciente, la cual nos permite recuperar archivos
que no se alcanzaron a guardar.
Profesor Reginaldo Salinas Bruna Pág. 2
Excel 2010
______________________________________________________________
Formato Visual
Formato de Celdas (Ctrl+1)
Para cambiar el formato de la celda o rango seleccionado, hay
que presionar la combinación
de teclas Ctrl+1. Aparecerá un
cuadro de diálogo llamado
Formato de celdas, el cual
posee seis fichas:
Número: Se utiliza
generalmente para especificar
el tipo de dato que se va a
ingresar. Estos tipos de datos
pueden ser: General, Número,
Moneda, Contabilidad, Fecha, Hora, Porcentaje, Fracción, Científica,
Texto, Especial o
Personalizada.
Alineación: Posee opciones
referentes a la alineación de los
datos ingresados en la celda o
rango, medida generalmente
en grados.
Fuente: En esta ficha podemos
especificar opciones acerca de
la fuente en que se van a
visualizar los datos
seleccionados, ya sea el estilo,
la fuente propiamente dicha, el
tamaño, el tipo de subrayado,
el color y varios efectos más.
Bordes: Se utiliza para definir
el tipo de línea y el color de
todos los bordes (internos y
externos) que posee el rango seleccionado.
Profesor Reginaldo Salinas Bruna Pág. 3
Excel 2010
______________________________________________________________
Tramas: Se utiliza para definir el fondo de la celda o rango
seleccionado (generalmente un color).
Proteger: Posee unas opciones con respecto a la protección del rango
o celda seleccionados, o sea, que se puedan o no ingresar datos.
También se puede aplicar formato a todo el texto de una celda o
a los caracteres seleccionados con la pestaña Inicio de la Cinta.
Formateando Datos
Girar texto y bordes Los datos de una columna suelen ocupar poco
espacio mientras que el rótulo de la columna es más ancho. En lugar
de crear columnas innecesariamente anchas o
rótulos abreviados, puede girar el texto y
aplicar bordes que estén girados los mismos
grados que el texto.
Agregar bordes, colores y tramas Para
distinguir entre los diferentes tipos de
información de una hoja de cálculo, puede
aplicar bordes a las celdas, sombrear celdas con un color de fondo o
sombrear celdas con una trama con color.
Profesor Reginaldo Salinas Bruna Pág. 4
Excel 2010
______________________________________________________________
Formato Flexible
El formato flexible es una posibilidad que se tiene con Excel, de
poder lograr celdas visiblemente descentradas, con relación a sus filas
y columnas, con lo cual podemos potenciar el diseño de nuestra
planilla sacándola de lo canones de cuadricula que nos rigen las filas y
columnas.
Para realizar este tipo de formato,
tenemos en primer lugar, agregar
botón cámara a nuestra barra de
acceso rápido, la
cual se activa con el
botón personalizar (imagen
circulo rojo), opción Más
comandos…, con la cual
obtendremos una ventana en
la cual podemos buscar y
agregar el botón cámara.
Su utiliazación se realiza seleccionando las celdas, luego
presionamos la cámara la que nos permitirá poder dibujar en la planilla
una imagen directa de las celdas seleccionadas. La funcionabilidad de
esta operación es que cada vez que se produzca un cambio con los
datos de las celdas que se le tomo una foto, su cambio se vera
reflejado en tiempo real en la imagen de destino (rectángulo verde de
la imagen).
Profesor Reginaldo Salinas Bruna Pág. 5
Excel 2010
______________________________________________________________
Formato Condicional
El objetivo del formato condicional es establecer un
fondo, borde o color de fuente dependiendo del ingreso que
se realice en la hoja.
Para poder realizar esta
configuración debemos acceder a la
pestaña Inicio botón Formato
Condicional….
En el siguiente ejemplo, se aplican
formatos condicionales al rango B3:E4
para analizar las contribuciones
trimestrales en relación a todo el año.
Los resultados trimestrales que contribuyan en un porcentaje del
30% o mayor al resultado total, se mostrarán en negrita de color verde.
Los resultados trimestrales que contribuyan en un porcentaje del
20% o menor, se mostrarán en negrita de color rojo.
La siguiente tabla resume los formatos condicionales aplicados al
rango B3:E4. Excel ajusta la parte relativa (fila) de la referencia de
celda $G3 en la fórmula de manera que cada celda del rango B3:E4 se
compare con el total correspondiente de la columna G.
Valor de la Fórmula Formatos
celda
Condición 1 Mayor o igual =$G3*0,3 Negrita, fuente
que color verde
Condición 2 Menor o igual =$G3*0,2 Negrita, fuente
que color rojo
Profesor Reginaldo Salinas Bruna Pág. 6
Excel 2010
______________________________________________________________
Profesor Reginaldo Salinas Bruna Pág. 7
Excel 2010
______________________________________________________________
Estilos en Celdas
Existe la posibilidad de dar un formato rápido a las
celdas, este es colorear las celdas y aplicar estilos
predefinidos. En la ficha Inicio, dentro de la
sección Estilos encontrarás los botones Dar formato
como tabla y Estilos de celda.
- Si vas a dar formato a las celdas, deberás seleccionarlas y pulsar
el botón Estilos de celda. Verás muchas opciones entre las que
elegir. Al hacer clic sobre una de ellas, el estilo se aplicará
automáticamente. Uno de los estilos predefinidos es Normal, de
forma que si quieres que una celda formateada, ya sea con un
estilo predefinido o con uno personalizado, recupere el formato
normal, sólo tendrás que elegir esta opción.
- Si vas a dar formato a varias celdas, para formar una tabla,
selecciónalas y pulsa Dar formato como tabla. La forma de
proceder es similar a la anterior, elegirás de un listado el estilo que
prefieras y se aplicará. La única diferencia es que aparecerá un
pequeño cuadro de diálogo para que selecciones las celdas que
quieres que formen parte de la nueva tabla y elijas si ésta contendrá
encabezados. Una vez finalices el formateo, lo que habrás creado
será una tabla, por lo que aparecerá la pestaña Herramientas de
tabla. Profundizaremos en esta ficha y las distintas opciones que
contiene posteriormente, en el tema dedicado a las tablas.
- Ambas opciones, los estilos de celda y el
formato como tabla, tienen en común que te
permiten crear un Nuevo estilo.
Profesor Reginaldo Salinas Bruna Pág. 8
Excel 2010
______________________________________________________________
Copia rápida de formato
Si queremos que una celda tenga el mismo formato que otra, lo
más rápido muchas veces es copiar el formato.
La forma de hacerlo es:
1. Primero, seleccionar la celda con el formato que queremos
copiar.
2. Luego, en la pestaña Inicio, seleccionar la
herramienta Copiar formato . Está situada en la
categoría Portapapeles, junto a las opciones para copiar, cortar y
pegar.
3. Observarás que al pasar el cursor por la hoja de cálculo, el
cursor tiene el siguiente aspecto .
4. Seleccionaremos la celda o el conjunto de celdas al que
queremos aplicar el formato.
De esta sencilla forma nos ahorraremos el trabajo de tener que
volver a establecer todos y cada uno de los parámetros de formato a
mano: color, fuente, relleno, bordes, etc.
Profesor Reginaldo Salinas Bruna Pág. 9
Excel 2010
______________________________________________________________
Aplicación e inmovilización de paneles
Ver dos partes de una hoja dividiendo o inmovilizando paneles
Dividir paneles En la parte superior de la barra de
desplazamiento vertical o en el extremo derecho de la
barra horizontal, sitúe el puntero sobre el cuadro de
división.
Cuando el puntero adopte la forma de puntero de
división, arrastre el cuadro de división hacia abajo o hacia
la izquierda, hasta la posición elegida.
Inmovilizar paneles La inmovilización de paneles permite que
los datos de los paneles, permanezcan visibles al desplazarse en una
hoja. Por ejemplo, permite mantener visibles los rótulos de las filas y
las columnas mientras se desplaza.
Para inmovilizar un panel, siga uno de estos procedimientos:
Panel horizontal superior Seleccione la fila situada debajo de
donde desee que
aparezca la división.
Panel vertical
izquierdo Seleccione la
columna situada a la
derecha de donde desee
que aparezca la división.
Otra forma de colocar los paneles superior e izquierdo es
hacer clic en la celda situada debajo y a la derecha de donde desee
que aparezca la división y luego se debe hacer doble clic en ambos
cuadros de división tanto en el horizontal como en el vertical.
Y por ultimo en la pestaña Vista, haga clic en la opción
Inmovilizar paneles.
Profesor Reginaldo Salinas Bruna Pág. 10
Excel 2010
______________________________________________________________
Usando Fórmulas y Funciones
En Excel pueden crearse una amplia diversidad de fórmulas.
Desde fórmulas, con un formato simple, que ejecutan una simple
operación aritmética y, con un formato mas complejo, que analizan un
modelo complejo de fórmulas las cuales contienen funciones.
Ejemplos:
Formato Simple
=A2+B2
Operadores Aritméticos
+ Se utiliza para las sumas
- Se utiliza para las restas
/ Se utiliza para las divisiones
* Se utiliza para las multiplicaciones
^ Se utiliza para elevar a una potencia
Formato Complejo
Las Funciones son la principal característica de una Hoja de Cálculos. El primer paso para exprimir al
máximo el potencial de Excel es conocer y dominar todas sus funciones. Esto te permitirá armar todo tipo de
=SI(A2>0;SUMA(B2:B8);B2/A2)
plantillas y modelos a medida. Las Funciones y Fórmulas son jústamente lo que hacen tan única y
maravillosa a esta Hoja de Cálculos. Excel trae por defecto 329 funciones predeterminadas las cuales se
explicarán una por una en este manual...y lo mejor de todo es que te las explicamos desde el mismo Excel !
Para entender como es una función veamos un sencillo ejemplo con una de las funciones más uilizadas, la
Funciones Son herramienta las cuales nos permiten realizar
función SUMA. Por ejemplo, en el rango C18:C22 tenemos una serie de números y queremos sumarlos.
operaciones más complejas y de forma sencilla, tanto con valores
Podríamos hacerlo celda por celda como se muestra en la celda F18 o también con la función SUMA como
numéricos o de texto.
se muestra en la celda J18. El resultado es el mismo, pero vemos que es más cómodo usar la función SUMA
que nos permite seleccionar todo el rango de la suma en vez de tener que sumar cada celda por separado.
C F J
18 1 18 5 18 5
19 1
= C18+C19+C20+C21+C22 = SUMA(C18:C22)
20 1
21 1 Con este sencillo ejemplo hemos querido demostrar que las funciones nos
22 1 permiten simplificar los cálculos.
Profesor Reginaldo Salinas Bruna Pág. 11
Excel 2010
______________________________________________________________
Sintaxis de Fórmulas y Funciones
Sintaxis Es la estructura y el orden de los elementos de una
fórmula o función, es decir la manera como se deben escribir tanto las
fórmulas o funciones.
En el caso de las fórmulas la sintaxis es:
- El signo "igual"
- Los elementos que se van a calcular
- Y los operadores de cálculo
Las fórmulas en Excel siguen una sintaxis específica que incluye
un signo igual (=) seguido de los elementos que van a calcularse (los
operandos) y los operadores del cálculo.
Ejemplos:
=5+2*3
=(5+2)*3
=A2+B2
Todas las funciones poseen la siguiente sintaxis.
- El signo “igual”
- El nombre de la función, en mayúsculas
- Y sus Argumentos entre paréntesis
1. Toda función comienza con el signo igual (
C
12 1 2. Luego se escribe el nombre de la funció
13 1 3. Finalmente se escriben los
14 1
15 1
16 4 =SUMA(C12:C15)
Esta función la hemos escrito en la celda C16 y luego presionamo
Para poder trabajar con las funciones es importante conocerlas
todas por separado ya que cada una de ellas nos ofrece un resultado
diferente. Sabiendo lo que deseamos y conociendo las funciones es
más fácil poder encontrar la combinación de funciones con las que
podemos generar el resultado deseado.
Profesor Reginaldo Salinas Bruna Pág. 12
Excel 2010
______________________________________________________________
Es importante tener presente que en cuanto terminamos de
escribir el nombre de la función y
colocamos el paréntesis, Excel nos
proporcionara una guía de la sintaxis de la
función.
- Categoría de Funciones y su Aplicación
Insertando una función
Podemos hacer la
inserción de una función
escribiéndola
directamente en
la celda donde la necesitamos o
podemos usar los cuadros de
dialogo de asistencia para
insertarla. Para acceder a ellos
podemos presionar la fx de la
barra de fórmula.
En el cuadro de lista, O
seleccionar una categoría, las
funciones están separadas por
categorías. Dentro de cada
categoría los nombres de las
funciones están por orden
alfabético, las cuales
aparecerán en el cuadro,
Seleccionar una función:.
Una vez seleccionada la
función y presionando
Aceptar nos aparecerá el
cuadro Argumentos de
función en el cual podremos
introducir los datos
necesarios para realizar el
cálculo.
Profesor Reginaldo Salinas Bruna Pág. 13
Excel 2010
______________________________________________________________
Por ejemplo en la suma se necesita como primer argumento
Número1, esto sería el rango de celdas que deseamos sumar.
Observación:
- El punto y coma.
=SUMA(B3;B4) equivale a sumar las celdas B3 y B4.
- Los dos puntos indican que estamos trabajando con un rango.
=SUMA(B2:B7) equivale a sumar desde B2 hasta B7
Creación de nombres para simplificar fórmulas
Esto se hace seleccionando el rango y después en
el Cuadro de nombres escriba el nombre que desea dar
al rango y, a continuación, presione ENTRAR con esto se
le asignara rápidamente un nombre a una celda o al rango
seleccionado. Para seleccionar una celda o rango cuyo
nombre se asignó previamente, haga clic en su nombre
en el Cuadro de nombres.
Si se necesita modificar o eliminar el nombre del
rango esto se puede hacer en la
pestaña Fórmulas, sección
Nombres definidos.
Profesor Reginaldo Salinas Bruna Pág. 14
Excel 2010
______________________________________________________________
- Significados de Mensajes de Error
Mensajes de error más frecuentes
Cuando una fórmula no se introduce correctamente, Excel
presenta un mensaje de error que indica cuál es el fallo cometido:
#¡valor! Aparece cuando se han incluido en la fórmula
algunos caracteres de texto, o bien se ha hecho referencia a una
casilla en la que no hay un valor numérico sino de texto.
#¡div/0! Aparece cuando hemos hecho referencia en un
denominador a una casilla donde el valor no existe, o es cero, o es
una casilla en blanco.
#¡ref! Quiere decir error en la referencia. Indica que, al
actualizar una fórmula con referencias relativas, se están tomando
celdas que no existen en la hoja de cálculo.
########## Aparece cuando el resultado no cabe en el
ancho de la columna.
#¿Nombre? Este error quiere decir que hay algún error en el
enunciado de la fórmula, algún espacio o alguna letra incorrecta.
Combinación de funciones
Estas funciones son las que se utilizan dentro de otras
funciones, pasando a ser un argumento más de la función.
Por ejemplo, la siguiente fórmula utiliza una función anidada
PROMEDIO y compara el resultado con el valor de la celda D3 y la
función SUMA es el resultado como argumento de valor_verdadero de
la función SI.
Profesor Reginaldo Salinas Bruna Pág. 15
Excel 2010
______________________________________________________________
- Sintaxis
=SI( PROMEDIO(Cantidad) > D3 ; SUMA(Cantidad) ;
"El promedio no es mayor" )
Resultados válidos Cuando se utiliza una función anidada
como argumento, deberá devolver el mismo tipo de valor que el que
utilice el argumento. Por ejemplo, si el argumento devuelve un valor
VERDADERO o FALSO, la función anidada deberá devolver
VERDADERO o FALSO.
Límites del nivel de anidamiento Una fórmula puede contener
como máximo siete niveles de funciones anidadas. Esto quiere decir
que si la Función B se utiliza como argumento de la Función A, la
Función B es una función de segundo nivel. En el ejemplo, la función
PROMEDIO y la función SUMA son ambas funciones de segundo nivel
porque son argumentos de la función SI. Una función anidada dentro
de la función PROMEDIO será una función de tercer nivel.
- Creación y Uso de Fórmula Matricial
La fórmula matricial permite realizar varios cálculos que generen
un único resultado. Este tipo de fórmula matricial permite simplificar un
modelo de hoja de cálculo sustituyendo varias fórmulas distintas por
una sola fórmula matricial. Cuando se introduce una fórmula matricial,
Microsoft Excel inserta de forma automática la fórmula entre llaves ({}).
Para calcular un único resultado
1. Haga clic en la celda en que desee introducir la fórmula
matricial.
2. Escriba la fórmula matricial.
Profesor Reginaldo Salinas Bruna Pág. 16
Excel 2010
______________________________________________________________
Por ejemplo, la función
suma, calcula el valor total de
una matriz de precios de
cotización y acciones, sin
utilizar una fila de celdas para
calcular y mostrar los valores
individuales de cada
cotización.
Cuando se escribe la fórmula ={SUMA(B2:D2*B3:D3)} como
fórmula matricial, multiplica las acciones y el precio correspondiente a
cada cotización, y luego suma los resultados de estos cálculos.
3. Presione CTRL+MAYÚS+ENTRAR.
Profesor Reginaldo Salinas Bruna Pág. 17
Excel 2010
______________________________________________________________
Algunas Funciones por Categorías
Categoría Texto - Función CONCATENAR
- Descripción
Esta función une varios elementos de texto en uno solo.
- Sintaxis
= CONCATENAR (texto1;texto2; ...)
Argumentos __________________________________________________
texto1;texto2 son textos que se unirán en un único elemento de texto.
- Ejemplo
Necesitamos unir el nombre con los apellidos
de una persona y que el resultado de esto, nos
quede en la celda B3.
Categoría Texto - Función DERECHA
- Descripción
Esta función devuelve el último carácter o caracteres de una cadena de texto, según el
número de caracteres que el usuario especifica.
- Sintaxis
=DERECHA(texto;núm_de_caracteres)
Argumentos __________________________________________________
texto cadena de texto que contiene los caracteres que se desea extraer.
núm_de_caracteres especifica el número de caracteres a extraer.
- Ejemplo
En la celda B3 deseamos obtener diez
caracteres desde la derecha del texto que se
encuentra en la celda C1.
Profesor Reginaldo Salinas Bruna Pág. 18
Excel 2010
______________________________________________________________
Categoría Texto - Función ESPACIOS
- Descripción
Esta función elimina los espacios del texto, excepto el espacio normal entre palabras.
- Sintaxis
=ESPACIOS(texto)
Argumentos __________________________________________________
Texto es el texto del que desea quitar espacios.
- Ejemplo
En la celda B3 deseamos obtener el texto
con los espacios correspondientes entre
palabras, del texto de la celda C1, sin todos
los espacios que sobran.
Categoría Texto - Función LARGO
- Descripción
Esta función devuelve el número de caracteres de una cadena de texto.
- Sintaxis
=LARGO(texto)
Argumentos __________________________________________________
texto es el texto cuya longitud desea saber. Los espacios se cuentan como caracteres.
- Ejemplo
En la celda B3 deseamos obtener la longitud del
texto que se encuentra en la celda C1.
Profesor Reginaldo Salinas Bruna Pág. 19
Excel 2010
______________________________________________________________
Categoría Texto - Función EXTRAE
- Descripción
Esta función devuelve un número específico de caracteres de una cadena de texto,
comenzando en la posición que se especifique y en función del número de caracteres que se
desea extraer.
- Sintaxis
=EXTRAE(texto;posición_inicial;núm_de_caracteres)
Argumentos __________________________________________________
texto cadena de texto que contiene los caracteres que se desean extraer.
posición_inicial es la posición del primer carácter que se desea extraer del texto.
núm_de_caracteres especifica el número de caracteres que se desea extraer.
- Ejemplo
En la celda B3 deseamos obtener la
palabra “caracteres”, del texto que se
encuentra en la celda C1, para esto
extraemos los diez caracteres que corresponden a la palabra de posición inicial veinte en el texto.
Categoría Texto - Función IGUAL
- Descripción
Esta función compara dos cadenas de texto y devuelve VERDADERO si son exactamente
iguales y FALSO si no lo son. Hay que tener en cuenta que reconoce mayúsculas y minúsculas,
pero pasa por alto las diferencias de formato.
- Sintaxis
=IGUAL(texto1;texto2)
Argumentos __________________________________________________
texto1 es la primera cadena de texto.
texto2 es la segunda cadena de texto.
- Ejemplo
En la celda B3 obtenemos la
verificación si el texto de la celda
C1 es igual al de la celda E1.
Profesor Reginaldo Salinas Bruna Pág. 20
Excel 2010
______________________________________________________________
Categoría Lógicas - Función SI
- Descripción
Esta función devuelve un valor si la condición especificada es VERDADERO y otro valor si
es FALSO.
- Sintaxis
=SI(prueba_lógica;valor_si_verdadero;valor_si_falso)
Argumentos __________________________________________________
prueba_lógica es cualquier valor o expresión que pueda evaluarse como VERDADERO o FALSO.
valor_si_verdadero es el valor que se devuelve si el argumento prueba_lógica es VERDADERO.
valor_si_falso es el valor que se devuelve si el argumento prueba_lógica es FALSO.
- Ejemplo
En la celda D5 podemos observar
que el valor de edad de C5 es mayor
que el valor de edad de F2 (Mayor de
Edad) con lo cual el resultado de la
pregunta lógica es VERDADERO y el
valor resultante de nuestra función es
nuestro argumento valor_si_verdadero que es “Mayor de edad”, en todos los otros casos el
resultado es FALSO por lo cual los valores resultantes son “Menor de edad”.
Categoría Lógicas - Función Y
- Descripción
Esta función devuelve VERDADERO si todos los argumentos son VERDADERO;
devuelve FALSO si uno o más argumentos son FALSO.
- Sintaxis
=Y(valor_lógico1;valor_lógico2;...)
Argumentos ________________________________
valor_lógico1, valor_lógico2, ... son condiciones
acomprobar y que pueden tener el resultado de
VERDADERO o FALSO.
- Ejemplo
En la celda B3 deseamos obtener si es verdadero que el valor de C1 y C2 son mayor a
cero, en el caso que alguno hubiese sido falso nuestro resultado en B3 seria FALSO.
Profesor Reginaldo Salinas Bruna Pág. 21
Excel 2010
______________________________________________________________
Categoría Lógicas - Función O
- Descripción
Esta función devolverá VERDADERO si alguno de los argumentos es VERDADERO;
devolverá FALSO si todos los argumentos son FALSO.
- Sintaxis
=O(valor_lógico1;valor_lógico2; ...)
Argumentos ________________________________
valor_lógico1, valor_lógico2, ... son condiciones a
comprobar y que pueden tener el resultado de VERDADERO o
FALSO.
- Ejemplo
En la celda B3 deseamos obtener si es verdadero que alguno de los valores de C1 y C2 es
mayor a cero, en el caso que todos fueran falsos nuestro resultado en B3 seria FALSO.
Categoría Búsqueda y Referencia - Función BUSCAR
- Descripción
Esta función devuelve un valor procedente de un rango de una fila o columna, o bien, de
una matriz.
- Sintaxis
=BUSCAR(valor_buscado;vector_de_comparación;vector_resultado)
Argumentos __________________________________________________
valor_buscado valor que se busca en el vector_de_comparación.
vector_de_comparación rango que sólo contiene una fila o una columna. Los valores en el
vector_de_comparación deben colocarse en orden ascendente.
vector_resultado rango que sólo incluye una fila o una columna. Debe ser del mismo tamaño que
vector_de_comparación.
- Ejemplo
En la celda B3 obtenemos el color
correspondiente al valor en G2 del rango D2:D3
con el resultado en su posición en el rango
E2:E3.
Profesor Reginaldo Salinas Bruna Pág. 22
Excel 2010
______________________________________________________________
Categoría Búsqueda y Referencia - Función BUSCARV
- Descripción
Esta función busca un valor por las columnas de un rango y devuelve el
contenido de la columna indicada.
- Sintaxis
=BUSCARV( valor_buscado ; matriz_buscar_en ; indicador_columnas )
Argumentos __________________________________________________
valor_buscado es el valor que se busca.
matriz_buscar_en es un rango de celdas.
Indicador_columnas es un número de columna.
- Ejemplo
Profesor Reginaldo Salinas Bruna Pág. 23
Excel 2010
______________________________________________________________
Categoría Estadísticas - Función CONTAR
- Descripción
Esta función cuenta el número de celdas que contienen números.
- Sintaxis
=CONTAR(valor1;valor2;...)
Argumentos __________________________________________________
valor1;valor2;… es una referencia a distintos tipos de datos.
Categoría Estadísticas - Función CONTAR.SI
- Descripción
Esta función cuenta las celdas, dentro del rango, que no están en blanco y que
cumplen los criterios especificados.
- Sintaxis
=CONTAR.SI(rango;criterio)
Argumentos __________________________________________________
rango es la celda o las celdas que se van a contar; deben
contener números, o nombres, matrices o referencias que contengan números.
Los valores en blanco y los de texto no se tienen en cuenta.
criterio es el criterio en forma de número, expresión, referencia a celda o
texto, que determina las celdas que se van a contar.
Categoría Estadísticas - Función MODA
Profesor Reginaldo Salinas Bruna Pág. 24
Excel 2010
______________________________________________________________
- Descripción
Esta función devuelve el valor que se repite con más frecuencia en un rango de
datos.
- Sintaxis
=MODA(número1;número2; ...)
Argumentos __________________________________________________
número1;número2; ... referecias a celdas o rangos.
Categoría Estadísticas - Función PROMEDIO
- Descripción
Esta función devuelve el promedio (media aritmética) de los argumentos.
- Sintaxis
=PROMEDIO(número1;número2; ...)
Argumentos __________________________________________________
número1;número2; ... referecias a celdas o rangos.
- Ejemplo
Profesor Reginaldo Salinas Bruna Pág. 25
Excel 2010
______________________________________________________________
Categoría Base de Datos - Función BDSUMA
- Descripción
Esta función suma los números de un campo (columna) de registros de una
lista o base de datos que cumplen las condiciones especificadas.
- Sintaxis
=BDSUMA(base_de_datos;nombre_de_campo;criterios)
Argumentos __________________________________________________
base_de_datos es el rango de celdas que compone la lista o base de datos.
nombre_de_campo indica qué columna se utiliza en la función.
criterios es el rango de celdas que contiene las condiciones especificadas.
Categoría Base de Datos - Función BDCONTAR
- Descripción
Esta función cuenta las celdas que contienen números en un campo
(columna) de registros de una lista o base de datos que cumplen las condiciones
especificadas
- Sintaxis
=BDCONTAR(base_de_datos;nombre_de_campo;criterios)
Argumentos __________________________________________________
base_de_datos es el rango de celdas que compone la lista o base de datos.
nombre_de_campo indica qué columna se utiliza en la función.
criterios es el rango de celdas que contiene las condiciones especificadas.
Profesor Reginaldo Salinas Bruna Pág. 26
Excel 2010
______________________________________________________________
Categoría Base de Datos - Función BDMAX
- Descripción
Esta función devuelve el valor máximo de un campo (columna) de registros
en una lista o base de datos que cumple las condiciones especificadas.
- Sintaxis
=BDMAX(base_de_datos;nombre_de_campo;criterios)
Argumentos __________________________________________________
base_de_datos es el rango de celdas que compone la lista o base de datos.
nombre_de_campo indica qué columna se utiliza en la función.
criterios es el rango de celdas que contiene las condiciones especificadas.
Categoría Base de Datos - Función BDPROMEDIO
- Descripción
Esta función devuelve el promedio de los valores de un campo (columna)
de registros en una lista o base de datos que cumple las condiciones
especificadas.
- Sintaxis
=BDPROMEDIO(base_de_datos;nombre_de_campo;criterios)
Argumentos __________________________________________________
base_de_datos es el rango de celdas que compone la lista o base de datos.
nombre_de_campo indica qué columna se utiliza en la función.
criterios es el rango de celdas que contiene las condiciones especificadas.
Profesor Reginaldo Salinas Bruna Pág. 27
Excel 2010
______________________________________________________________
Operaciones con Datos
Filtrando Datos
Aplicar filtros es una forma rápida y fácil de buscar un subconjunto de datos
de un rango y trabajar con el mismo. Un rango filtrado muestra sólo las filas que
cumplen el criterio (condiciones que se especifican para limitar los registros que se
incluyen en el conjunto de resultados de una consulta) que se especifique para
una columna.
Para a aplicar Autofiltro, el cual se logra con la opción del mismo nombre
en el submenú Filtros del menú Datos.
Cuando Excel filtra filas, le permite modificar, aplicar formato, representar
en gráficos e imprimir el subconjunto del rango sin necesidad de reorganizarlo ni
ordenarlo.
Autofiltro
Cuando utilice el comando Autofiltro,
aparecerán las flechas de autofiltro a la derecha
de los rótulos de columna del rango filtrado.
Excel indica los elementos filtrados en azul.
Puede utilizar autofiltro personalizado para
mostrar filas que contengan un valor u otro.
También puede utilizar autofiltro personalizado
para mostrar las filas que cumplan más de una
condición en una columna; por ejemplo, las filas
que contengan valores comprendidos en un rango
específico.
También se tiene la posibilidad de
ordenar la información cuando este el
autofiltro, para ello nos posicionamos en
el encabezado de la columna por la cual
queramos llevar el orden y presionamos
el botón de orden ascendente o
descendente de la Cinta.
Profesor Reginaldo Salinas Bruna Pág. 28
Excel 2010
______________________________________________________________
Si necesitamos aplicar sumas totales para alguna columna de datos de nuestro
rango se debe usar la función Subtotales con el 9 como primer argumento, lo cual
nos permitirá obtener la suma de los valores que fueron filtrados, es decir los
visibles.
SUBTOTALES(núm_función;ref1;ref2;...)
núm_función es un número que indica qué función debe utilizarse para calcular
los subtotales dentro de una lista.
ref1, ref2 rangos o referencias para los cuales desea calcular el subtotal.
Núm_función Núm_función
(incluye valores ocultos) (pasa por alto valores ocultos) Función
1 101 PROMEDIO
2 102 CONTAR
3 103 CONTARA
4 104 MAX
5 105 MIN
6 106 PRODUCTO
7 107 DESVEST
8 108 DESVESTP
9 109 SUMA
10 110 VAR
11 111 VARP
Profesor Reginaldo Salinas Bruna Pág. 29
Excel 2010
______________________________________________________________
Obtención de Datos Externos
Con Excel podemos importar datos de la mayoría de orígenes de datos,
incluidas las bases de datos OLAP. Esta capacidad es muy importante ya que
podríamos sacar provecho de poder ocupar datos de alguna base de datos que
maneje otro programa. Para importar los datos debemos, en la pestaña Datos,
elegir Obtener datos externos botón desde Access.
Para abrir un origen de
datos existente, en el cuadro
de diálogo Seleccionar
archivos de origen de
datos, seleccione un origen
de datos de Mis archivos de
origen de datos y haga clic
en Abrir.
Luego para recuperar
los datos externos en la hoja
de cálculo seleccionada, en el
cuadro de diálogo Importar
datos haga clic en la opción Hoja de cálculo existente:. En la hoja de cálculo,
haga clic en la celda en que desee colocar la esquina superior izquierda del rango
de datos externo y, a continuación, haga clic en Aceptar.
En el caso que
deseemos los datos en una
hoja de cálculo nueva, haga
clic en la opción Nueva hoja
de cálculo y, a continuación,
haga clic en Aceptar. Excel
agregará una nueva hoja de
cálculo y, de forma
automática, colocará el rango
de datos externos en la
esquina superior izquierda de
la nueva hoja.
Profesor Reginaldo Salinas Bruna Pág. 30
Excel 2010
______________________________________________________________
Trabajo con Gráficos 3D
Los gráficos son la forma visual que nos facilita
a los usuarios la comparación y tendencias de los
datos. Por ejemplo, en lugar de analizar varias
columnas de números de la hoja de cálculo, se puede
ver en seguida si las ventas están disminuyendo o
aumentando en trimestres sucesivos, o cómo se están
comportando las ventas con respecto a lo previsto.
Como resumen es la representación gráfica de los
datos de una hoja de cálculo y facilita su
interpretación.
Creación de un Gráfico
1.- En primer lugar se tiene que seleccionar el grupo de datos que se desea
graficar.
2.- Se utiliza la sección Gráficos que se encuentra en la pestaña Insertar.
Cuando se crea un gráfico en Excel, podemos optar por crearlo:
- Como gráfico incrustado: Insertar el gráfico en una hoja normal como
cualquier otro objeto.
- Como hoja de gráfico: Crear el gráfico en una hoja
exclusiva para el gráfico, en las hojas de gráfico no existen
celdas ni ningún otro tipo de objeto.
Existen diversos tipos de gráficos a nuestra disposición.
Podemos seleccionar un gráfico a insertar haciendo clic en el
tipo que nos interese para que se despliegue el listado de los
que se encuentran disponibles.
Profesor Reginaldo Salinas Bruna Pág. 31
Excel 2010
______________________________________________________________
En cada uno de los tipos
generales de gráficos podrás encontrar
un enlace en la parte inferior del listado
que muestra Todos los tipos de
gráfico...
Hacer clic en esa opción
equivaldría a desplegar el cuadro de
diálogo de Insertar gráfico que se
muestra al hacer clic en la flecha de la
parte inferior derecha de la
sección Gráficos.
Aquí puedes ver listados todos los gráficos disponibles, selecciona uno y
pulsa Aceptar para empezar a crearlo.
Aparecerá un cuadro que contendrá el gráfico ya creado.
Además, verás que aparece en la barra de menús una sección
nueva, Herramientas de gráficos, con tres pestañas: Diseño, Presentación y Formato.
Modificar la posición de un gráfico
Excel te permite decidir la posición del gráfico en el documento.
Para ello:
Selecciona el gráfico. En la pestaña Diseño de las Herramientas
de gráficos.
Pulse sobre el botón Mover
gráfico que se encuntra en la
sección Ubicación.Se abrirá el
siguiente cuadro de diálogo:
- La primera opción te permite
establecer el gráfico como una Hoja
nueva.
Profesor Reginaldo Salinas Bruna Pág. 32
Excel 2010
______________________________________________________________
Tendrá la ventaja de que no molestará en la hoja de cálculo, pero no podrá
contrastar los datos númericos si la mantienes en una hoja a parte. Depende del formato
que quieras utilizar. Escriba el nombre para la hoja en la caja de texto y pulsa Aceptar.
- Eligiendo Objeto en, podremos mover el gráfico a una hoja ya existente. Si
utilizas este método, el gráfico quedará flotante en la hoja y podrás situarlo en la posición
y con el tamaño que tú eligas. Ésta es la forma en que se inserta por defecto, cuando se
genera un nuevo gráfico.
Además, también puede mover el gráfico arrastrándolo dentro de la misma hoja o
bien a otra
Los minigráficos
Se trata de una novedad de Excel 2010 que permite insertar un pequeño gráfico
representantivo en una única celda que representará a una única serie de datos. De
esta forma podrás ver de una vez la tendencia que representan unos determinados
valores.
El grupo Minigráficos se encuentra también en la pestaña Insertar de la cinta de
opciones.
Disponemos de tres posibles tipos de gráfico: de línea,
de columna y de ganancia o pérdida.
Si insertamos uno de ellos, dispondremos de una nueva
barra de herramientas en la cinta: Herramientas para
minigráfico. En ella encontrarás la ficha Diseño que le permitirá
realizar acciones básicas, como cambiar las celdas que se utilizan como fuente de
datos, el tipo de gráfico (para cambiarlo a posteriori por cualquiera de los tres tipos
disponibles), los estilos, o remarcar determinados puntos (el más alto, el más bajo...).
A pesar de que el minigráfico se contiene en una única celda, no es posible borrarlo
seleccionándola y pulsando supr, como haríamos con otro tipo de contenido. Para ello,
debemos utilizar la opción Borrar que se encuentra en la pestaña Diseño de
las Herramientas para minigráfico. Seleccionaremos el minigráfico o minigráficos a
eliminar para que aparezca la barra y pulsaremos el botón Borrar.
Un detalle a tener en cuenta, es que se ajusta automáticamente al tamaño de la
celda, por lo que, si consideramos que es demasiado pequeño, sólo debemos aumentar el
ancho de la columna que lo contiene para darle más ancho o modificar la altura de la fila
para darle más altura. Si lo que quieremos es cambiar el grosor de la línea, por ejemplo,
podremos hacerlo desde sus herramientas de estilo.
Profesor Reginaldo Salinas Bruna Pág. 33
Excel 2010
______________________________________________________________
Validación
El objetivo principal de la validación es el poder restringir el ingreso de
datos no deseados, como por ejemplo:
Ingreso de números en campos de letras
Ingreso de letras en campos de caracteres.
Ingreso de números que no se permiten o no son de acuerdo a la
representación real del campo.
Etc.
En este caso crearemos una planilla la cual contendrá los campos Nombre,
Edad, Sexo, Estado Civil, Comuna.
Una vez creada esta base de datos crearemos una validación para el
ingreso de edades superior a 21 años, sexo M o F según se encuentre en un
listado en otra ubicación de la hoja y estado civil con las opciones SO, CA, VI, SE
los cuales también se encontraran en otra ubicación de la hoja. Una vez agregado
estos criterios procederemos a crear la validación la cual se realiza
pinchando en Datos > Herramientas de Datos > botón
Validación.
Profesor Reginaldo Salinas Bruna Pág. 34
Excel 2010
______________________________________________________________
La cual mostrara una ventana con tres fichas, la primera es para el ingreso
del criterio, la segunda para el ingreso del mensaje entrante (aparece al hacer clic
en la celda con validación) y la tercera para el mensaje de error el cual se
mostrara cuando realizamos un ingreso no permitido según nuestra validación.
Teniendo seleccionado el rango de las edades establecer la siguiente
configuración:
Profesor Reginaldo Salinas Bruna Pág. 35
Excel 2010
______________________________________________________________
Y presionamos aceptar, cuando realicemos un ingreso no permitido deberá
aparecer un mensaje como el siguiente:
Una vez configurada la validación para la edad, establecer la configuración
correspondiente para sexo y estado civil.
Profesor Reginaldo Salinas Bruna Pág. 36
Excel 2010
______________________________________________________________
Configuración para el rango de sexo.
Configuración para el rango de Estado Civil.
Profesor Reginaldo Salinas Bruna Pág. 37
Excel 2010
______________________________________________________________
Tablas Dinámicas
Comprenden una serie de datos agrupados en forma de resumen de una
información global. Es decir, una Tabla Dinámica es el resumen de una Base de
Datos, con el cual se pueden realizar diferentes operaciones, como multiplicar,
promediar, o totalizar datos.
Creación de Tabla
1.- Poner el cursor en cualquier celda de la tabla que contiene los datos a
analizar.
2.- Hacer clic en la opción Informe de tablas y gráficos dinámicos… del
menú Datos.
Aparecerá la siguiente ventana
1° Paso. Obtención de Datos
A la pregunta ¿Dónde están los datos que desea analizar? tiene que estar
marcada la opción Lista o base de datos de Microsoft Office Excel y en ¿Qué
tipo de informe desea crear? la opción Tabla dinámica.
Profesor Reginaldo Salinas Bruna Pág. 38
Excel 2010
______________________________________________________________
2° Paso. Rango de Datos
Acá deberá aparecer el rango que abarca todos los datos de la tabla,
incluyendo la fila de títulos, sino fuese así deberemos seleccionarlo y marcarlo
directamente de la hoja.
3° Paso. Ubicación de la Tabla
Se selecciona la opción de donde se situara la tabla dinámica, en una hoja
nueva o en lugar de la hoja activa. Después debemos hacer clic en el botón
Diseño….
Profesor Reginaldo Salinas Bruna Pág. 39
Excel 2010
______________________________________________________________
4° Paso. Diseño de la Tabla
En este cuadro de dialogo debemos
arrastrar los botones de los campos, de la
tabla de datos, en las zonas que deseamos
que aparezcan en la tabla. Luego de Aceptar
volveremos al 3° paso y presionamos
Finalizar. Aparecerá la tabla dinámica
diseñada, acompañada por una barra de
herramientas Tabla dinámica y un cuadro
Lista de campos de tabla dinámica que nos
permite seguir diseñando directamente en la
hoja donde se encuentra nuestra tabla.
Profesor Reginaldo Salinas Bruna Pág. 40
Excel 2010
______________________________________________________________
Manipulación de Tabla
Con la hoja Tabla Dinámica del
libro Guía de Excel Ofimática,
diseñaremos la siguiente tabla
dinámica:
1. Arrastrar el elemento Mes a
Columna
2. Arrastrar los elementos Auto-
Camión-Ómnibus-Camioneta-
Moto-Recaudación-Beneficios
a Datos
Aparecerá la siguiente tabla dinámica.
Se puede observar como se ha podido agrupar en forma mensual la
recaudación por cada vehículo, el total recaudado y total Beneficios, como también
el total general a través del semestre.
Obtención de Subtablas (resumen) Haciendo doble clic sobre una de las
celdas, por ejemplo la celda debajo del mes de Marzo, que contiene el valor
981248 se obtiene en forma
automática, en otra hoja el
siguiente detalle:
Profesor Reginaldo Salinas Bruna Pág. 41
Excel 2010
______________________________________________________________
Filtrando la Tabla Sobre la misma tabla se puede aplicar filtros, por ejemplo
sobre la lista desplegable de Mes, deje activado solamente los meses Enero-
Marzo-Mayo, para esto primero saque el ticket a (Mostrar todo). Al presionar el
botón Aceptar obtendrá el siguiente resultado.
Obtener Promedios Siguiendo con las opciones que permiten las Tablas
Dinámicas, en este caso vamos a obtener de la tabla sin filtrar el promedio de
recaudación por mes de cada vehículo.
a) Colocar el cursor sobre una celda de la
tabla, y hacer clic con el botón secundario del
ratón, obteniéndose el siguiente menú de la
imagen.
b) Hacer clic sobre la opción Configuración de campo…, y se obtendrá el
siguiente cuadro.
Profesor Reginaldo Salinas Bruna Pág. 42
Excel 2010
______________________________________________________________
c) Seleccionar la opción Promedio
d) Hacer clic en Aceptar
Esta operación se realiza en una celda de cada tipo de vehículo obteniéndose
el promedio mensual de recaudación en cada vehículo.
Cambiar el diseño de la tabla Para esto
hacemos clic, dentro de la tabla, con el botón
secundario del ratón, y nos aparecerá el menú de la
imagen, seleccionamos la opción Asistente para
tablas dinámicas, con lo cual podremos volver a la
pantalla de Diseño de donde podemos arrastra los
campos desde una zona a otra ya sea de fila a
columna, pagina o datos.
Tablas Dinámicas de Tres Dimensiones Son las tablas que poseen algún
elemento en la zona de Pagina (Diseño), a esta zona nos conviene arrastrar
siempre campos como el año lo cual nos permitiría filtrar los datos de un año en
particular. En el caso de la tabla que estamos viendo colocaremos el campo
Semana en la zona de
pagina lo cual nos
presentará una tabla mas
compleja que la anterior.
Permitirá analizar no solo
la recaudación por mes
según el tipo de vehículo,
sino también por semana.
Primero cambiamos el
diseño de la tabla,
arrastrando el elemento
Semana a Página.
Profesor Reginaldo Salinas Bruna Pág. 43
Excel 2010
______________________________________________________________
La tabla que se obtiene es la siguiente:
Ahora se puede
operar sobre la tercera
dimensión, es decir se
puede mostrar la
recaudación sobre una
Semana determinada, y
por lógica el mes a que
corresponde.
Actualizar Datos en las Tablas Dinámicas Si se produce cambios en alguna
de las cantidades contenidas en las celdas de la planilla original (hoja Tabla
Dinámica), la actualización en la tabla dinámica se efectúa de la siguiente
manera.
Haga, clic sobre la tabla con el botón secundario del
ratón, aparece el menú de la imagen, seleccionamos la
opción Actualizar datos.
Profesor Reginaldo Salinas Bruna Pág. 44
Excel 2010
______________________________________________________________
Gráficos Dinámicos
Otra opción que permite las Tablas Dinámicas de Excel, son el poder
graficar una tabla dinámica.
Para realizar el grafico tomamos la tabla Dinámica creada y realizamos los
siguientes pasos:
Hacer clic con el botón derecho del
Mouse obteniéndose la siguiente
imagen.
En el menú que aparece se
selecciona sobre Grafico dinámico,
lo cual va ha producir un grafico de
tipo columna.
Profesor Reginaldo Salinas Bruna Pág. 45
Anda mungkin juga menyukai
- Excel para principiantes: Aprenda a utilizar Excel 2016, incluyendo una introducción a fórmulas, funciones, gráficos, cuadros, macros, modelado, informes, estadísticas, Excel Power Query y másDari EverandExcel para principiantes: Aprenda a utilizar Excel 2016, incluyendo una introducción a fórmulas, funciones, gráficos, cuadros, macros, modelado, informes, estadísticas, Excel Power Query y másPenilaian: 2.5 dari 5 bintang2.5/5 (3)
- Guia - 2 - EXCEL Formato CeldasDokumen11 halamanGuia - 2 - EXCEL Formato Celdasgloria osorioBelum ada peringkat
- Clase de ExcelDokumen28 halamanClase de ExcelANGEL BLANCOBelum ada peringkat
- 2 - Guia Excel BasicoDokumen18 halaman2 - Guia Excel BasicoJuan Carlos RodriguezBelum ada peringkat
- Formato de CeldasDokumen4 halamanFormato de CeldasDGP. Morgenstern Karina100% (6)
- Excel Básico Sesión 02Dokumen9 halamanExcel Básico Sesión 02Irisita Medina BarrientosBelum ada peringkat
- Punto 4 de Informatica. Parte de MariDokumen6 halamanPunto 4 de Informatica. Parte de MariMaria Victoria GuevaraBelum ada peringkat
- 22-Gua Mdulo 22 Informtica SRDokumen34 halaman22-Gua Mdulo 22 Informtica SROmar Garcia87% (15)
- Manipulacion y Formato de Celdas EXCELDokumen9 halamanManipulacion y Formato de Celdas EXCELjameshc2260188% (8)
- Modulo de Excel Basico IDokumen71 halamanModulo de Excel Basico IStevhey SánchezBelum ada peringkat
- 10 Trucos para Microsoft Excel - MuyComputerDokumen14 halaman10 Trucos para Microsoft Excel - MuyComputerJairo VargasBelum ada peringkat
- 3 Graficos en ExcelDokumen9 halaman3 Graficos en ExcelMa Consuelo Rojo JustinianoBelum ada peringkat
- Formato de celdas Excel guía completaDokumen2 halamanFormato de celdas Excel guía completaHenry HinestrozaBelum ada peringkat
- Manual y Taller PDFDokumen17 halamanManual y Taller PDFJuan Fernando Blanco Calixto100% (1)
- Introducción a Excel: hoja de cálculo y funciones básicasDokumen34 halamanIntroducción a Excel: hoja de cálculo y funciones básicasjorge leobardo100% (3)
- Trabajo Práctico N°2Dokumen8 halamanTrabajo Práctico N°2Micaela DelgadoBelum ada peringkat
- Manual Excel Basico Modulo 03Dokumen22 halamanManual Excel Basico Modulo 03nicole donosoBelum ada peringkat
- Excel Intermedio: Técnicas para gestiónDokumen53 halamanExcel Intermedio: Técnicas para gestiónpedro salazarBelum ada peringkat
- Excel Lección 5-CaratulaDokumen11 halamanExcel Lección 5-CaratulaJose Luis Huapaya GómezBelum ada peringkat
- Experiencias Formativas Básicas - Formatos en ExcelDokumen25 halamanExperiencias Formativas Básicas - Formatos en Excelarnoldagui15Belum ada peringkat
- Usar MinigráficosDokumen7 halamanUsar MinigráficosIdan CastilloBelum ada peringkat
- Excel 2010 Programación Con VbaDokumen23 halamanExcel 2010 Programación Con VbaJohn VelasquezBelum ada peringkat
- Tema 7 - Excel 2010Dokumen36 halamanTema 7 - Excel 2010estrella segovia martinezBelum ada peringkat
- Formato ExcelDokumen7 halamanFormato ExcelLeticia Ayala100% (1)
- Modulo Excel BásicoDokumen50 halamanModulo Excel BásicoUnidad Educativa Totoras100% (1)
- Material de Lectura Clase II Microsoft ExcelDokumen13 halamanMaterial de Lectura Clase II Microsoft ExcelFabian LopezBelum ada peringkat
- Excell 2007Dokumen100 halamanExcell 2007donambrosioBelum ada peringkat
- Tarea 06 Formato CeldasDokumen4 halamanTarea 06 Formato CeldasPablo César Linares SandovalBelum ada peringkat
- Solver PDFDokumen5 halamanSolver PDFAllhBelum ada peringkat
- Guia 8Dokumen10 halamanGuia 8Pedro Alejandro Valera MariñosBelum ada peringkat
- Barra de Herrmientas Microsoft ExcelDokumen4 halamanBarra de Herrmientas Microsoft ExcelAngelina GutierrezBelum ada peringkat
- Separata ExcelDokumen18 halamanSeparata Exceljhamir100% (1)
- Trabajo de FORMATO DE CELDAS EN EXCELDokumen3 halamanTrabajo de FORMATO DE CELDAS EN EXCELSergio Pucyura mancillaBelum ada peringkat
- Tema 53Dokumen10 halamanTema 53Joaquín CadenasBelum ada peringkat
- Manual Hoja Electronica ExcelDokumen25 halamanManual Hoja Electronica ExcelJose Isidro CorderoBelum ada peringkat
- Actividades ExcelDokumen7 halamanActividades ExcelAstridBelum ada peringkat
- Introducción Al OpenOffice CalcDokumen6 halamanIntroducción Al OpenOffice Calcmélanny araceliBelum ada peringkat
- Excel Nivel IntermedioDokumen30 halamanExcel Nivel Intermedioapi-237673027Belum ada peringkat
- Manual Del Diplomado de ExcelDokumen113 halamanManual Del Diplomado de ExcelYuliana JuliaoBelum ada peringkat
- Colegio Nacional Nicolás EsguerraDokumen7 halamanColegio Nacional Nicolás Esguerracristian rinconBelum ada peringkat
- Excel 2010 Nivel IDokumen78 halamanExcel 2010 Nivel ILuisFelipeUNIBelum ada peringkat
- Taller de Diseño y Elaboracion de CuadrosDokumen17 halamanTaller de Diseño y Elaboracion de CuadrosMelissa Janeth Morales IngaBelum ada peringkat
- Formato Condicional, Filtros y GráficosDokumen32 halamanFormato Condicional, Filtros y GráficosDiego LinaresBelum ada peringkat
- 9 Practica Graficos EstadisticoDokumen22 halaman9 Practica Graficos EstadisticoPatricia HernándezBelum ada peringkat
- Unidad 17 - Las Tablas DinamicasDokumen11 halamanUnidad 17 - Las Tablas DinamicasSergio Sanchez100% (1)
- Guía de Excell (Funciones & Formatos)Dokumen19 halamanGuía de Excell (Funciones & Formatos)Argenis ManziniBelum ada peringkat
- Primeras Impresiones Con Microsoft ExcelDokumen13 halamanPrimeras Impresiones Con Microsoft ExcelOmar de jesus MachucaBelum ada peringkat
- Presentación Classroom - Propiedades y Formato de Una CeldaDokumen24 halamanPresentación Classroom - Propiedades y Formato de Una Celdach_lopezBelum ada peringkat
- Cuestionario Grado Digital II Excel12Dokumen17 halamanCuestionario Grado Digital II Excel12Leonardo EspinozaBelum ada peringkat
- Síntesis Revisión de ortografía, inmovilizar paneles y formatos de archivoDokumen6 halamanSíntesis Revisión de ortografía, inmovilizar paneles y formatos de archivolujanroblesdanielleabigailBelum ada peringkat
- Laboratorio N°5Dokumen7 halamanLaboratorio N°5jeefreyBelum ada peringkat
- Manual de Excel 2010Dokumen56 halamanManual de Excel 2010Sandra Gonzalez IparraguirreBelum ada peringkat
- Edición de Una Hoja y Organizar Varias HojasDokumen30 halamanEdición de Una Hoja y Organizar Varias HojasCamilo PerezBelum ada peringkat
- Formatear celdas ExcelDokumen7 halamanFormatear celdas ExcelRcristian DherreraBelum ada peringkat
- 3 TALLER DE CONTEXTUALIZACIÓN - 3ra ParteDokumen9 halaman3 TALLER DE CONTEXTUALIZACIÓN - 3ra ParteLina ÁvilaBelum ada peringkat
- Ficha de Trabajo ExcelDokumen10 halamanFicha de Trabajo Excelandre6922Belum ada peringkat
- Semana 3 Excel BasicoDokumen25 halamanSemana 3 Excel BasicoMiriannys BenjumeaBelum ada peringkat
- Computacion 1 Trabajo RemedialDokumen15 halamanComputacion 1 Trabajo RemedialAlan LeonardoBelum ada peringkat
- Tablas dinámicas y Gráficas para Excel: Una guía visual paso a pasoDari EverandTablas dinámicas y Gráficas para Excel: Una guía visual paso a pasoBelum ada peringkat
- Administrar Discos Windows 7Dokumen34 halamanAdministrar Discos Windows 7Robin RojasBelum ada peringkat
- Controles Iniciales HTMLDokumen26 halamanControles Iniciales HTMLRobin RojasBelum ada peringkat
- Act - Diagrama de CiclosDokumen1 halamanAct - Diagrama de CiclosRobin RojasBelum ada peringkat
- Norma Iso Iec 9126Dokumen18 halamanNorma Iso Iec 9126Robin RojasBelum ada peringkat
- Clasificando RequerimientosDokumen8 halamanClasificando RequerimientosRobin RojasBelum ada peringkat
- Tipos y Estrategias de TestingDokumen23 halamanTipos y Estrategias de TestingRobin RojasBelum ada peringkat
- El Anillo de Giges CapDokumen5 halamanEl Anillo de Giges CapDementteBelum ada peringkat
- (REDES001-2012) Conceptos GeneralesDokumen25 halaman(REDES001-2012) Conceptos GeneralesRobin RojasBelum ada peringkat
- Escenarios de CalidadDokumen10 halamanEscenarios de CalidadRobin RojasBelum ada peringkat
- Manual Excel 2010Dokumen5 halamanManual Excel 2010Robin RojasBelum ada peringkat
- Tipos y Estrategias de TestingDokumen16 halamanTipos y Estrategias de TestingRobin RojasBelum ada peringkat
- Acta de Constitución Del ProyectoDokumen9 halamanActa de Constitución Del ProyectoRobin RojasBelum ada peringkat
- Introduccion A La Ingenieria de SoftwareDokumen40 halamanIntroduccion A La Ingenieria de SoftwareRobinAlejandroRojasCáceresBelum ada peringkat
- Seguridad en Sistemas Computacionales Clase 3Dokumen28 halamanSeguridad en Sistemas Computacionales Clase 3Robin RojasBelum ada peringkat
- Seguridad en Sistemas Computacionales Clase 2Dokumen35 halamanSeguridad en Sistemas Computacionales Clase 2Robin RojasBelum ada peringkat
- Seguridad en Sistemas Computacionales Clase 1Dokumen36 halamanSeguridad en Sistemas Computacionales Clase 1Robin RojasBelum ada peringkat
- Norma Iso Iec 9126Dokumen18 halamanNorma Iso Iec 9126Robin RojasBelum ada peringkat
- Tipos y Estrategias de TestingDokumen23 halamanTipos y Estrategias de TestingRobin RojasBelum ada peringkat
- Ejercicios Macros 2Dokumen1 halamanEjercicios Macros 2Robin RojasBelum ada peringkat
- Ejercicios Macros 2Dokumen1 halamanEjercicios Macros 2Robin RojasBelum ada peringkat
- Primer Grado - Sesion de Aprendizaje 02Dokumen4 halamanPrimer Grado - Sesion de Aprendizaje 02Juan Vasquez Paisig100% (1)
- Lista de Insumos StocDokumen5 halamanLista de Insumos StocTerry gutierresBelum ada peringkat
- Examen 2 DLPDokumen6 halamanExamen 2 DLPFranklin Edix Estrada MongeBelum ada peringkat
- Nuevo Zas HBB, Acceda A La TDT InteractivaDokumen2 halamanNuevo Zas HBB, Acceda A La TDT InteractivaVEMATELBelum ada peringkat
- Reed SolomonDokumen32 halamanReed SolomonE-n TiburonBelum ada peringkat
- Cuadro ComparativoDokumen2 halamanCuadro ComparativoJhon Omar Cuestas LopezBelum ada peringkat
- Diseño digital con VHDL en el Instituto Tecnológico de MinatitlánDokumen23 halamanDiseño digital con VHDL en el Instituto Tecnológico de MinatitlánmaricelaBelum ada peringkat
- Taller N°1 - Vanessa AlvarezDokumen24 halamanTaller N°1 - Vanessa AlvarezVanne FormalhautBelum ada peringkat
- Apunte1 Cuerpo y Espaciado PDFDokumen5 halamanApunte1 Cuerpo y Espaciado PDFConstanza GarcíaBelum ada peringkat
- Planificación en Base A La Metodología ScrumDokumen3 halamanPlanificación en Base A La Metodología Scrumjavier lucio huanca huaranca50% (2)
- HARDENING DanielDokumen9 halamanHARDENING DanieldanielBelum ada peringkat
- Mantenimiento industrialDokumen6 halamanMantenimiento industrialMarilú Isabel Alarcón BerrocalBelum ada peringkat
- Tutorial de Statistix-Primera ParteDokumen18 halamanTutorial de Statistix-Primera ParteErii ArBelum ada peringkat
- TECNOLOGIA - GRADO NOVENO - GUIA No. 5 - REDES DE COMPUTADORAS - (Del 10 Al 28 de Mayo de 2021)Dokumen4 halamanTECNOLOGIA - GRADO NOVENO - GUIA No. 5 - REDES DE COMPUTADORAS - (Del 10 Al 28 de Mayo de 2021)Solemy CarreñoBelum ada peringkat
- Virus Informatico - Adriana Rovira 6toDokumen21 halamanVirus Informatico - Adriana Rovira 6toERICA MONTANO100% (1)
- Introduccion Metodos Numericos - Diego GonzalezDokumen1 halamanIntroduccion Metodos Numericos - Diego GonzalezDiego GonzalezBelum ada peringkat
- GSSolutionsGuide SpanishDokumen19 halamanGSSolutionsGuide Spanishjose luis facundo flores aguileraBelum ada peringkat
- Juegos y Ejercicios para Dominar Los AcentosDokumen1 halamanJuegos y Ejercicios para Dominar Los AcentosBiblioteca Rafael AlbertiBelum ada peringkat
- SoftwareDokumen4 halamanSoftwareRosa GonzálezBelum ada peringkat
- 9.1base de Datos de RiesgosDokumen2 halaman9.1base de Datos de RiesgosJosemanuel MartinezBelum ada peringkat
- 1.2 Puerto Serial, 2021Dokumen7 halaman1.2 Puerto Serial, 2021Kevin Uriel JoseBelum ada peringkat
- Facilito PasosDokumen35 halamanFacilito PasosAdrian MamaniBelum ada peringkat
- Teorica 1 - Conceptos BasicosDokumen19 halamanTeorica 1 - Conceptos BasicosGonzalo VilteBelum ada peringkat
- N31 CDFP4 BiogafasDokumen6 halamanN31 CDFP4 BiogafasSebastian Ramirez100% (1)
- Plan de Negocios ProyectoDokumen22 halamanPlan de Negocios ProyectoJonathan Rayon PerezBelum ada peringkat
- Sensor de movimiento Arduino PIRDokumen8 halamanSensor de movimiento Arduino PIROscar Marq DistBelum ada peringkat
- El Sistema Operativo WINDOWSDokumen8 halamanEl Sistema Operativo WINDOWSLibreria Quirio CatañoBelum ada peringkat
- 87 Eje1 t4Dokumen14 halaman87 Eje1 t4erojasBelum ada peringkat
- Larder Bomba PercentualDokumen2 halamanLarder Bomba Percentualpablo freitasBelum ada peringkat
- Mapa Mental Trabajo AutonomoDokumen1 halamanMapa Mental Trabajo AutonomoEve PsBelum ada peringkat