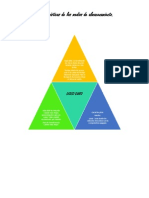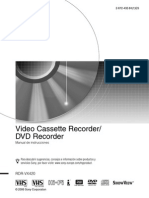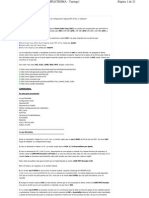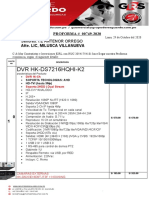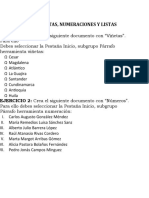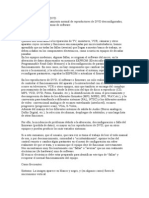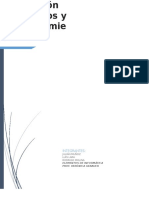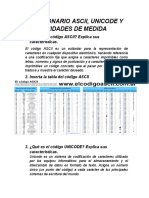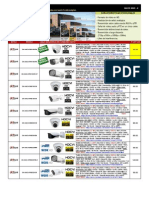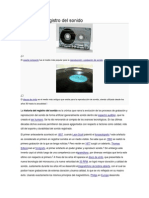NeroBurningRom Esp PDF
Diunggah oleh
davisJudul Asli
Hak Cipta
Format Tersedia
Bagikan dokumen Ini
Apakah menurut Anda dokumen ini bermanfaat?
Apakah konten ini tidak pantas?
Laporkan Dokumen IniHak Cipta:
Format Tersedia
NeroBurningRom Esp PDF
Diunggah oleh
davisHak Cipta:
Format Tersedia
Manual
Nero Burning ROM
Información de derechos de autor y marcas comerciales
Información de derechos de autor y marcas comerciales
El presente documento, así como el software que describe, cuenta con una licencia y sólo puede utilizarse o reproducirse de con-
formidad con el acuerdo de licencia. El contenido del documento, así como del software vinculado a él, está sujeto a cambios sin
previo aviso. Nero AG no asume responsabilidad alguna por la corrección del contenido del documento y rechaza cualquier recla-
mación que trascienda las disposiciones del acuerdo de garantía.
Este documento y todo su contenido son propiedad de Nero AG y están protegidos por las leyes de copyright. Reservados todos los
derechos. Asimismo, este documento contiene material protegido por las leyes internacionales de copyright. Queda prohibida la
reproducción, transmisión o transcripción del documento, en parte o en su totalidad, sin la autorización expresa y por escrito de
Nero AG.
Tenga en cuenta que los gráficos, imágenes, vídeos o títulos musicales existentes, así como cualquier otro material que pueda in-
sertarse o transcribirse en los proyectos, puede estar protegido por las leyes de copyright. El uso no autorizado de este tipo de ma-
terial en sus proyectos puede suponer una infracción de los derechos del propietario del copyright. Asegúrese de que el propietario
del copyright le ha otorgado todas las autorizaciones necesarias.
A menos que sea el propietario de los derechos de copyright, tenga autorización del propietario de los derechos del copyright o
haga un uso acorde a las disposiciones de las leyes de copyright, puede estar infringiendo leyes nacionales o internacionales de
copyright. La transcripción, reformulación, modificación o publicación de material protegido por copyright puede conducir a un pro-
cedimiento de reclamación de daños y perjuicios, así como a la aplicación de otras medidas legales en su contra. Si no está seguro
de cuáles son sus derechos, póngase en contacto con su asesor jurídico.
Algunas aplicaciones de Nero requieren el uso de tecnologías desarrolladas por otros fabricantes, y algunas de ellas están incluidas
como versiones de demostración en el conjunto de programas de Nero. Para poder disponer de acceso ilimitado a la versión, estas
aplicaciones pueden activarse en línea de forma gratuita o mediante el envío de un fax para la activación. Nero únicamente transmi-
tirá los datos que sean necesarios para la activación de dichas tecnologías de otros fabricantes. Por tanto, si desea hacer un uso
ilimitado del conjunto de programas de Nero, deberá disponer de fax o conexión a Internet.
Copyright © 2006-2008 Nero AG y sus cedentes de licencias. Reservados todos los derechos.
Nero, el logotipo de Nero, Nero Digital, Nero Essentials, Nero Express, Nero ImageDrive, Nero LiquidTV, Nero MediaHome, Nero
PhotoSnap, Nero Recode, Nero RescueAgent, Nero ShowTime, Nero SecurDisc, Nero StartSmart, Nero Vision, InCD, Move it y
UltraBuffer son marcas o marcas comerciales protegidas de Nero AG.
Gracenote® es una marca registrada o una marca comercial de Gracenote, Inc. en los Estados
Unidos y/o otros países. El logo y logotipo de Gracenote, y el logo "Powered by Gracenote" son
marcas comerciales de Gracenote.
Adobe, Acrobat, Acrobat Reader y Premiere son marcas o marcas comerciales protegidas de Adobe Systems, Incorporated.
AMD Athlon, AMD Opteron, AMD Sempron, AMD Turion, ATI Catalyst y ATI Radeon son marcas o marcas comerciales registradas
de Advanced Micro Devices, Inc.
ATSC es una marca de Advanced Television Committee.
ICQ es una marca comercial registrada de AOL, LLC.
Apple, iPhoto, iPod, iTunes, iPhone, FireWire y Mac son marcas o marcas comerciales registradas de Apple, Inc.
ARM es una marca comercial registrada de ARM, Ltd.
AudibleReady es una marca comercial registrada de Audible, Inc.
BenQ es una marca de BenQ Corporation.
Blu-ray Disc es una marca de Blu-ray Disc Association.
CyberLink es una marca comercial registrada de CyberLink Corp.
DLNA es una marca comercial registrada de Digital Living Network Alliance.
DivX y DivX Certified son marcas comerciales registradas de DivX, Inc.
Dolby, Pro Logic y el símbolo de doble D son marcas o marcas comerciales registradas de Dolby Laboratories, Inc.
DTS y DTS Digital Surround son marcas comerciales registradas de DTS, Inc.
DVB es una marca comercial registrada de DVB Project.
Freescale es una marca de Freescale Semiconductor, Inc.
Google y YouTube son marcas de Google, Inc.
WinTV es una marca comercial registrada de Hauppauge Computer Works, Inc.
Intel, Intel XScale, Pentium y Core son marcas o marcas comerciales registradas de Intel Corporation.
Linux es una marca comercial registrada de Linus Torvalds.
Memorex es una marca comercial registrada de Memorex Products, Inc.
ActiveX, ActiveSync, DirectX, DirectShow, Internet Explorer, Microsoft, HDI, MSN, Outlook, Windows, Windows Mobile, Windows
NT, Windows Server, Windows Vista, Windows Media, Xbox, Xbox 360, el botón de inicio de Windows Vista y el logotipo de Win-
dows son marcas o marcas comerciales registradas de Microsoft Corporation.
My Space es una marca de MySpace, Inc.
NVIDIA, GeForce y ForceWare son marcas o marcas comerciales registradas de NVIDIA Corporation.
Nokia es una marca comercial registrada de Nokia Corporation.
CompactFlash es una marca comercial registrada de SanDisk Corporation.
Sony, Memory Stick, PlayStation, PLAYSTATION y PSP son marcas o marcas comerciales registradas de Sony Corporation.
HDV es una marca de Sony Corporation y Victor Company of Japan, Limited (JVC).
UPnP es una marca comercial registrada de UPnP Implementers Corporation.
Labelflash es una marca comercial registrada de Yamaha Corporation.
Las marcas comerciales mencionadas en el presente documento aparecen únicamente con fines informativos. Todos los nombres
de marcas y las marcas comerciales son propiedad de sus respectivos propietarios.
Nero AG, Im Stoeckmaedle 13-15, D-76307 Karlsbad, Alemania
Nero Burning ROM
Contenido
Contenido
1 Inicio correcto 5
1.1 Acerca del manual 5
1.2 Sobre Nero Burning ROM 5
1.3 Uso del programa 6
2 Inicio del programa 7
3 Pantalla principal 8
4 Pantalla Compilación 11
4.1 Ventana Compilación nueva 11
4.2 Pantalla de selección 15
5 Disco de datos 17
5.1 Compilación de CD/DVD de datos 17
5.1.1 Definición de las opciones 19
5.2 Activación de la configuración de SecurDisc 22
6 CD de audio y archivos de audio 26
6.1 Compilación de CD de audio 26
6.1.1 Personalización de las propiedades de los archivos de audio 27
6.1.2 Definición de las opciones 31
6.2 CD de modo mixto o CD EXTRA 34
6.2.1 Configuración de CD Extra 34
6.3 Compilación de un CD de audiobook 35
6.4 Reconocimiento automático de música 35
6.4.1 Identificación de archivos de audio 36
6.5 Copiar CD de audio en el disco duro 37
6.5.1 Copiar CD de audio en el disco duro 40
6.6 Convertir formato de archivo de audio 43
6.6.1 Ventana Codificar archivos 43
7 Vídeo y pase de diapositivas 49
7.1 Compilación de CD de vídeo/CD de supervídeo 49
7.1.1 Definición de las opciones 50
7.2 Compilar vídeos de DVD o miniDVD 52
8 Disco de arranque 54
8.1 Requisitos para arrancar desde un disco 54
8.2 Plantilla de disco de arranque 54
8.3 Creación y grabación de un disco de arranque 55
9 Cargar archivo de imagen 57
10 LightScribe 58
10.1 Ventana Editor de etiquetas de CD 58
10.2 Impresión de etiquetas 59
Nero Burning ROM III
Contenido
11 Labelflash™ 61
11.1 Pantalla Grabar etiqueta 61
11.2 Impresión de etiquetas Labelflash™ y DiskT@2 62
12 Grabar compilación 65
12.1 Elección de un grabador 65
12.2 Configuración de grabación 66
12.3 Inicio del proceso de grabación: grabación de discos con la unidad 68
12.4 Grabación con Nero Image Recorder: creación de un archivo de imagen 68
13 Copia de CD/DVD 70
13.1 Métodos de copia 70
13.1.1 Al vuelo 70
13.1.2 Copia imagen 70
13.2 Copiar disco 71
13.3 Configuración de copia 72
13.3.1 Configuración de imágenes 73
13.3.2 Opciones de copia 74
13.3.3 Opciones de lectura 74
14 Ventana Borrar disco regrabable 77
15 Actualizar el antivirus 79
16 Opciones de configuración 80
16.1 Ajustes para la compliación 81
16.2 Configuración del caché 82
16.3 Características avanzadas 82
16.4 Configuración de ultrabúfer 83
16.5 Configuración de LightScribe 83
17 Información técnica 84
17.1 Requisitos del sistema 84
17.2 Tipos de discos 84
17.3 Formatos de disco 85
17.4 Formatos de audio y códecs 85
17.5 Metadatos 85
17.6 Formatos de vídeo y códecs 86
17.7 Formatos de imagen 86
17.8 Formatos para lista de reproducción 87
18 Glosario 88
19 Información de contacto 92
Nero Burning ROM IV
Inicio correcto
1 Inicio correcto
1.1 Acerca del manual
Este manual está dirigido a todos aquellos usuarios que deseen aprender a utilizar Nero
Burning ROM. Está basado en procesos y explica paso a paso cómo lograr objetivos con-
cretos.
Para sacar el máximo partido de esta documentación, es conveniente conocer las siguientes
convenciones:
Indica advertencias, condiciones previas o instrucciones que hay que
seguir estrictamente.
Indica información adicional o sugerencias.
1. Inicie... Un número al principio de una frase indica que se debe realizar una
acción. Realice las acciones en el orden indicado.
Indica un resultado intermedio.
Indica un resultado.
Aceptar Indica pasajes de texto o botones que aparecen en la interfaz del
programa. Aparecen en negrita.
(véase...) Indica una referencia a otro capítulo. Se ejecuta como un vínculo y se
muestra en rojo subrayado.
[…] Indica métodos de acceso directo de teclado para introducir coman-
dos.
1.2 Sobre Nero Burning ROM
El potente software de grabación Nero Burning ROM le permite grabar datos, música y ví-
deos en discos. Nero Burning ROM proporciona un control completo y personalizado de sus
proyectos de grabación. Entre otras cosas, puede definir el sistema de archivos, la longitud
del nombre de archivo y el conjunto de caracteres; también puede cambiar la etiqueta del
disco. Por supuesto, también es posible personalizar la barra de herramientas de Nero Bur-
ning ROM y cambiar los accesos directos de teclado.
A pesar de su amplia gama de funciones, Nero Burning ROM sigue siendo un programa de
grabación fácil de usar que crea discos en unos pocos pasos. Tan sólo tiene que seleccio-
nar el tipo de disco que desea grabar (CD/DVD), definir el tipo de proyecto, agregar los da-
tos que desea grabar e iniciar la grabación.
Nero Burning ROM 5
Inicio correcto
1.3 Uso del programa
La función principal de Nero Burning ROM es seleccionar archivos y carpetas y grabarlos en
un disco. Esto se hace en tres pasos básicos:
En la ventana Compilación nueva, seleccione un tipo de disco y el formato de disco y
defina las opciones en las fichas.
En la pantalla de selección, indique los archivos que desea grabar.
Inicie el proceso de grabación.
Temas Relacionados:
Pantalla principal 8
Compilación de CD/DVD de datos 17
Compilación de CD de audio 26
CD de modo mixto o CD EXTRA 34
Compilación de un CD de audiobook 35
Compilación de CD de vídeo/CD de supervídeo 49
Compilar vídeos de DVD o miniDVD 52
Nero Burning ROM 6
Inicio del programa
2 Inicio del programa
Para iniciar Nero Burning ROM mediante Nero StartSmart, siga estos pasos:
1. Haga clic en el icono de StartSmart.
Se abre la ventana Nero StartSmart.
2. Haga clic en el botón .
Se muestra la lista de aplicaciones de Nero.
Ventana de Nero StartSmart
3. Elija la entrada Nero Burning ROM en la lista de selección.
4. Se abre la ventana Nero Burning ROM.
Ha iniciado Nero Burning ROM mediante Nero StartSmart.
Nero Burning ROM 7
Pantalla principal
3 Pantalla principal
La pantalla principal de Nero Burning ROM es el punto de partida de todas las acciones. Es-
tá formada por una barra de menús y una barra de herramientas con botones y un menú
desplegable.
Ventana principal con menú y barra de herramientas
Las siguientes opciones de configuración están disponibles en la barra de menús de la pan-
talla principal:
Menú Abre el menú Archivo, que contiene funciones de archivos como abrir,
Archivo guardar y cerrar, con las que ya está familiarizado. También permite mos-
trar las opciones de configuración de la compilación, actualizar la compila-
ción y definir opciones de configuración.
Menú Abre el menú Editar, que contiene las funciones de edición de archivos en
Editar la pantalla de selección, como cortar, copiar y eliminar, con las que ya está
familiarizado. Además, permite mostrar las propiedades de un archivo se-
leccionado. Puede buscar archivos directamente en una compilación.
Menú Abre el menú Ver en el que puede personalizar la barra de herramientas y
Ver el área de exploración. Aquí también puede actualizar el explorador de ar-
chivos.
Menú Abre el menú Grabador, que contiene funciones del grabador. Permite se-
Grabador leccionar el grabador, iniciar el proceso de grabación y borrar discos regra-
bables. También puede mostrar información acerca del disco y expulsarlo.
Menú Abre el menú Herramientas, que contiene las funciones para convertir ar-
Herra- chivos de audio en otros formatos y para guardar las canciones de un CD
mientas de audio en la unidad de disco duro. Además, las pistas de datos se pueden
mostrar como datos hexadecimales.
Menú Abre el menú Base de datos que ofrece opciones de configuración de la
Base de base de datos de Internet.
datos
Menú Abre el menú Ventana, que permite cambiar la posición del área de compi-
Ventana lación y el área de exploración.
Menú Abre el menú Ayuda, que contiene las opciones de ayuda con las que ya
Ayuda está familiarizado. También actualiza su explorador antivirus e introduce un
número de serie nuevo, si fuera necesario.
Nero Burning ROM 8
Pantalla principal
Las siguientes opciones de configuración están disponibles en la barra de herramientas de
la pantalla principal.
Abre la ventana Compilación nueva, en la que puede definir las opciones
de un proceso de grabación o copia.
Abre una compilación existente.
Guarda la compilación activa.
Corta los elementos seleccionados en la compilación (selección).
Copia los elementos seleccionados en la compilación (selección).
Pega una selección previamente cortada o copiada.
Inicia Nero CoverDesigner, que puede usarse para crear etiquetas y porta-
das. La información acerca de una compilación actual, como el título, el
número y el nombre de los archivos, se incorpora a los datos de documen-
to. Encontrará más información en el manual de Nero CoverDesigner.
Inicia Nero Express. Nero Express es una aplicación conducida por un asis-
tente basada en Nero Burning ROM. Podrá encontrar más información en el
manual de Nero Express.
Inicia el proceso de grabación mediante la apertura de la ventana Grabar
compilación, que contiene la ficha Grabar.
Inicia el proceso de copia mediante la apertura de la ventana Compilación
nueva, que contiene la ficha Grabar.
Muestra información acerca del disco insertado, como el contenido (si tiene)
y la capacidad, por ejemplo.
Abre la unidad seleccionada.
Muestra y oculta el explorador de archivos.
Menú de Muestra los grabadores disponibles.
selección
del graba-
dor
Abre la ventana Seleccionar grabador, donde podrá seleccionar un graba-
dor disponible para el proceso de grabación de una lista.
Abre la ventana Grabar etiqueta, en la que puede crear o cargar una eti-
queta para imprimir en la cara de etiqueta o de datos de un DVD Label-
Flash.
Este botón sólo se encuentra disponible si está conectado un grabador
compatible con Labelflash™.
Nero Burning ROM 9
Pantalla principal
Inicia Nero CoverDesigner para crear o cargar una etiqueta en la cara de
etiqueta o de datos de un disco LightScribe.
Este botón sólo se encuentra disponible si está conectado un grabador
compatible con LightScribe.
Muestra información sobre el programa y el número de versión.
Abre la ayuda.
Temas Relacionados:
Ventana Compilación nueva 11
Disco de arranque 54
LightScribe 58
Labelflash™ 61
Cargar archivo de imagen 57
Elección de un grabador 65
Ventana Borrar disco regrabable 77
Opciones de configuración 80
Nero Burning ROM 10
Pantalla Compilación
4 Pantalla Compilación
4.1 Ventana Compilación nueva
En la ventana Compilación nueva seleccione el tipo de disco y configure las opciones de
formato de disco en las fichas. La ventana tiene un aspecto similar con todos los tipos de
disco. La única diferencia son las fichas que están disponibles. Al iniciar Nero Burning ROM,
la ventana Nueva compilación se abre automáticamente. Si no se abre la ventana, haga
clic en el botón Nuevo. La ventana está formada por un menú desplegable, una lista de se-
lección, varias fichas y cuatro botones.
Ventana Compilación nueva, tipo de disco CD-ROM
En el menú desplegable sólo se mostrarán aquellos tipos de discos compatibles con el gra-
bador. Si el grabador sólo puede grabar CD, el menú desplegable aparecerá atenuado.
Con Nero Burning ROM también puede crear archivos de imagen de aquellos
tipos de disco que no se puedan grabar con el grabador instalado. Esta función
se activa accediendo al menú Archivo > Opciones > Características avan-
zadas y mediante la casilla de verificación Activar todos los formatos de
grabador admitidos para el grabador de imagen. A continuación, el menú
desplegable de la ventana Compilación convierte en disponible todos los tipos
de disco compatibles.
En la lista de selección están disponibles las siguientes entradas:
Entrada Crea un CD/DVD de datos en el que se pueden grabar todos
CD/DVD-ROM (ISO) los tipos de archivo. Los datos grabados cumplen la norma
ISO.
Nero Burning ROM 11
Pantalla Compilación
Entrada Crea un CD de audio estándar que puede reproducirse en to-
CD de audio dos los reproductores de CD (de audio) como mínimo.
Entrada Crea un CD de datos y archivos de audio en una única sesión.
CD de modo mixto Por regla general, suele comenzar con un archivo de datos se-
guido de uno o más archivos de audio (p. ej. la banda sonora
de un juego para PC).
Los reproductores de CD de audio antiguos normalmente no
reconocen los archivos de datos como tales e intentan repro-
ducirlos.
Entrada Crea un CD multisesión con archivos de audio y datos que se
CD EXTRA almacenan en dos sesiones. La primera sesión contiene los ar-
chivos de audio y la segunda sesión contiene los datos.
Los reproductores de CD comunes reproducen la primera se-
sión como si se tratara de un CD de audio. Sólo los PC que
cuenten con una unidad de CD-ROM pueden utilizar la segun-
da sesión; los reproductores de CD normales no pueden "ver-
la".
Entrada Copia un disco de origen a un CD/DVD.
Copia de CD/DVD
Entrada Crea un CD con archivos de vídeo y/o imágenes que puede re-
CD de vídeo producirse en casi todos los reproductores de VCD y DVD.
Durante la grabación de un CD de vídeo (VCD), Nero Burning
ROM convierte automáticamente los archivos al formato
MPEG-1 que exige el CD de vídeo.
Entrada Crea un CD con archivos de vídeo y/o imágenes que puede re-
CD de supervídeo producirse en casi todos los reproductores de SVCD y DVD. La
resolución es mayor que la del VCD, de modo que la calidad de
la imagen también es superior.
Durante la grabación de un CD de supervídeo (SVCD), Nero
Burning ROM utiliza el complemento DVD-Video para convertir
automáticamente los archivos al formato MPEG-2 que exige el
CD de supervídeo.
Entrada Crea un CD que emplea las especificaciones de un DVD. El
miniDVD miniDVD tiene las mismas posibilidades técnicas y calidades
que un DVD. Se puede reproducir sin dificultad en los PC, aun-
que no es seguro que pueda reproducirse en todos lo repro-
ductores de DVD.
Puede utilizar Nero Burning ROM para grabar un miniDVD si el
título del DVD de vídeo, es decir, una estructura de carpetas de
DVD completa, ya está disponible.
Nero Burning ROM 12
Pantalla Compilación
Entrada Crea un CD de arranque.
CD/DVD-ROM (Arran-
que)
Entrada Crea un disco de datos en el que se pueden grabar todos los
CD/DVD-ROM (UDF) tipos de archivo. Los datos grabados cumplen la norma UDF.
Entrada Crea un disco de datos en el que se pueden grabar todos los
CD/DVD-ROM tipos de archivo. Los datos grabados cumplen las normas ISO
(UDF/ISO) y UDF.
Entrada Crea un CD de audiolibro. El formato de archivo de audiolibro
CD Audiobook original puede ser AA (Audible Audio) o formato MP3, por
ejemplo. Los reproductores de CD pueden leer y reproducir el
CD de audiolibro grabado.
Ya que los audiolibros puede reproducirse durante algunas ho-
ras, Nero Burning ROM graba el audiolibro en varios CD de
audio.
Entrada Crea un DVD que proporciona una reproducción de alta calidad
DVD-Video de los archivos de vídeo y/o imagen en los reproductores de
DVD. Puede utilizar Nero Burning ROM para grabar un DVD si
el título de vídeo de DVD, es decir, una estructura de carpetas
de DVD completa, ya está disponible.
El programa Nero Vision funciona mejor para crear CD de vídeo y CD de su-
pervídeo. Nero Vision es una aplicación de Nero 9 Premium y se instala auto-
máticamente. Podrá encontrar más información en el manual de Nero Vision.
Las entradas que están disponibles y los tipos de discos (por ejemplo DVD)
que se pueden grabar según la grabadora que se haya utilizado.
Puede encontrar información sobre la compatibilidad con Blu-ray en
www.nero.com/link.php?topic_id=416.
Están disponibles los siguientes botones:
Botón Inicia Nero Express. Nero Express es una aplicación conducida por
Nero Express un asistente basada en Nero Burning ROM.
Encontrará más información en el manual de Nero Express.
Botón Abre un explorador de archivos en el que puede buscar y abrir una
Abrir compilación guardada.
Botón Abre la pantalla de selección, en la que puede seleccionar los ar-
Nueva chivos que desea grabar.
Nero Burning ROM 13
Pantalla Compilación
Botón Cierra la ventana Compilación nueva.
Cancelar
Puede definir las opciones de cada formato de disco en las fichas correspondientes de la
ventana Compilación nueva.
Las fichas que estén disponibles dependen del tipo de disco que se seleccione.
Están disponibles las siguientes fichas:
Ficha Muestra información estadística sobre la compilación.
Información
Ficha Contiene opciones para configurar los discos multisesión.
Multisesión Esta ficha sólo se encuentra disponible si se ha instalado un gra-
bador.
Ficha Contiene opciones para configurar el sistema de archivos ISO.
ISO
Ficha Contiene opciones para configurar el sistema de archivos UDF.
UDF
Ficha Define la etiqueta del CD.
Título
Ficha Permite definir la fecha de la compilación y de los archivos asocia-
Fecha dos. También especifica un periodo de validez para el disco.
(Puede acceder a los datos independientemente del periodo de va-
lidez especificado).
Ficha Define qué carpetas están almacenadas en la memoria del búfer.
Varios Si posee una grabadora Lightscribe puede crear la etiqueta aquí o
seleccionar lo que se va a imprimir. Para el tipo de disco CD-ROM
(ISO), puede convertir aquí el código de un vídeo AVI para hacerlo
compatible con Xvid/MPEG 4 o DivX.
Le recomendamos que sólo convierta el código si tiene experiencia
con códigos FourCC y los vídeos AVI.
Ficha Contiene opciones para configurar los archivos de audio.
CD de audio También puede introducir información adicional sobre el CD.
Ficha Define la estrategia utilizada por Nero Burning ROM para manejar
Opciones de CDA los archivos CD-DA desde un CD de audio de origen.
Ficha Contiene opciones para configurar los álbumes.
CD EXTRA
Nero Burning ROM 14
Pantalla Compilación
Ficha Contiene opciones generales para los CD de vídeo y supervídeo.
CD de vídeo
Ficha Le permite configurar el aspecto y el contenido del menú del CD de
Menú vídeo y supervídeo.
Ficha Muestra información estadística sobre el CD Audiobook, como la
CD Audiobook cantidad de CD que se necesita, por ejemplo.
Ficha Contiene opciones para configurar los discos de arranque.
Arranque
Ficha Contiene opciones para configurar la grabación.
Grabar
Temas Relacionados:
Compilación de CD/DVD de datos 17
Compilación de CD de audio 26
CD de modo mixto o CD EXTRA 34
Compilación de un CD de audiobook 35
Compilación de CD de vídeo/CD de supervídeo 49
Compilar vídeos de DVD o miniDVD 52
4.2 Pantalla de selección
La pantalla de selección es el punto de partida para realizar compilaciones. La pantalla se
selección se abre en la pantalla principal tras seleccionar el tipo y el formato de disco y ha-
cer clic en el botón Nuevo. La pantalla de selección está formada por el área de compila-
ción, el área de exploración y una regla de capacidad.
Pantalla de selección
Nero Burning ROM 15
Pantalla Compilación
El área de compilación recibe en cada caso el nombre de la compilación. Aquí se compilan
los archivos y las carpetas que se van a grabar. En el área de exploración (Explorador),
puede encontrar los elementos que desea grabar. El Explorador de archivos es similar a
otros exploradores de archivos y proporciona una barra de herramientas y una barra de di-
recciones con funciones comunes.
El margen inferior de la pantalla contiene una escala de capacidad en MB para discos de
datos o minutos (min) para CD de audio. El tamaño exacto de la escala dependerá del tipo
de disco que haya seleccionado.
Cuando el área de exploración está oculta, se puede volver a mostrar con el
botón .
Cuando se están compilando archivos, la barra de capacidad indica la cantidad de espacio
que ocupan los archivos en el disco. El color de la barra de capacidad indica si los datos ca-
ben en el disco o no:
Barra de capacidad Los datos caben en el disco.
verde
Barra de capacidad Los datos podrían caber en el disco. El tamaño del disco que
amarilla se ha insertado determinará si los datos caben o no.
(a partir de la marca
amarilla de la escala)
Barra de capacidad ro- Los datos no caben en el disco.
ja (a menos que haya insertado un disco con tamaño extra.)
(a partir de la marca
roja de la escala)
Las marcas amarilla y roja están definidas por defecto con arreglo a los discos que existen
en el mercado. El tipo de disco que haya seleccionado determinará el valor exacto de la es-
cala.
Capacidad del CD grabable
Por ejemplo, los CD vacíos disponibles en el mercado tienen una capacidad de
650 MB o 700 MB. Por tanto, en el caso de los CD, la marca amarilla se en-
cuentra en 650 MB y la roja en 700 MB.
Visualización de la barra de capacidad
Si la escala de capacidad está escondida, puede mostrarla de nuevo haciendo
clic en el menú Archivo > Opciones > tamaño de la compilación y activando
la casilla Mostrar tamaño de compilación.
Nero Burning ROM 16
Disco de datos
5 Disco de datos
5.1 Compilación de CD/DVD de datos
Con Nero Burning ROM puede compilar y grabar todo tipo de archivos y carpetas. Si hay un
grabador de DVD instalado en el ordenador, puede grabar tanto CD de datos como de DVD
de datos. Si tiene un grabador de CD, sólo puede grabar CD de datos y, por consiguiente, la
opción de grabación de DVD aparece atenuada en la pantalla de inicio. El procedimiento pa-
ra ambos métodos de compilación es idéntico.
Grabador SecurDisc
Si se instala una grabadora SecurDisc en el equipo, puede seleccionarla para
que muestre la entrada apropiada para grabar un CD o DVD SecurDisc. Los
procedimientos tanto para añadir datos como para grabar un CD/DVD de datos
SecurDisc son los mismos que el método de compilación para un CD/DVD de
datos estándar.
La grabadora de imágenes de Nero también es adecuada para crear imágenes
de los tipos de disco no admitidos por la grabadora conectada. Así, podrá
crear, por ejemplo, una imagen de un DVD sin que haya ninguna grabadora de
DVD instalada. Puede escribir la imagen en un disco en cualquier momento.
Nero Burning ROM admite carpetas de búsquedas virtuales en el sistema ope-
rativo Windows® Vista®. La búsqueda se selecciona arrastrándola al área de
compilación. Si desea seleccionar los archivos de la carpeta de búsquedas,
deberá abrir la carpeta de búsquedas y arrastrar los archivos a la compilación.
Puede encontrar información sobre la compatibilidad con Blu-ray en
www.nero.com/link.php?topic_id=416.
Para crear un CD/DVD de datos, siga estos pasos:
1. En el menú desplegable, en la ventana Compilación nueva, seleccione el formato de CD
que desee (CD, DVD). (En caso de que la ventana Nueva compilación no aparezca, se
puede mostrar con el botón Nuevo de la pantalla principal.)
La lista de selección muestra los tipos de compilación que se pueden grabar.
Nero Burning ROM 17
Disco de datos
Ventana Compilación nueva
2. Seleccione el tipo de compilación que desee para un disco de datos de la lista de selección
(CD/DVD-ROM (ISO), CD/DVD-ROM (UDF) o CD/DVD-ROM (UDF/ISO).
Se muestran las fichas con las opciones de configuración que son válidas para este tipo
de compilación.
3. Haga clic en el botón Nuevo.
Se cierra la ventana Compilación nueva y se abre la pantalla de selección.
Pantalla Compilación
4. En el área de exploración, seleccione los archivos/carpetas que desea grabar.
5. Arrastre los archivos o carpetas necesarios al área de compilación de la izquierda.
Nero Burning ROM 18
Disco de datos
6. Los archivos se añaden a la compilación y se muestran en la pantalla de compilación. La
barra de capacidad muestra la cantidad de espacio necesario en disco.
En Nero Burning ROM, existe la opción de definir filtros por archivos individua-
les o carpetas arrastrándolos a las áreas de compilación con el botón derecho
del ratón pulsado. Por ejemplo, es posible filtrar un tipo de archivo en particular
(*.doc, *.xls o *.txt) o seleccionar qué tipo de archivo no ocupará el área de
compilación.
7. Repita el paso previo con todos los archivos que desee añadir.
8. Haga clic en el botón Grabar.
Se abre la ventana Grabar compilación.
9. Defina las opciones que desee en las fichas.
Ha compilado correctamente un CD/DVD de datos; ahora puede grabar la compilación.
Temas Relacionados:
Pantalla de selección 15
5.1.1 Definición de las opciones
5.1.1.1 Configuración multisesión
La ficha Multisesión ofrece la opción de crear discos de datos multisesión. Los discos mul-
tisesión se pueden grabar en varias sesiones, hasta que se alcanza la capacidad máxima
del disco. Una sesión es un área de datos independiente que se graba mediante un único
proceso, y se compone de un lead-in (con la tabla de contenido), una o más pistas y un
lead-out. Los discos que no cuentan con la opción de grabación multisesión, como por
ejemplo los CD de audio, se graban en una única sesión.
Al iniciar un disco multisesión, Nero Burning ROM también guarda (siempre que resulte po-
sible) el punto de origen de los archivos. Esta información se utiliza para continuar el disco
multisesión.
Al continuar un disco multisesión, Nero Burning ROM define automáticamente una referen-
cia cruzada a la sesión importada, es decir, la tabla de contenido de la sesión importada se
copia en la tabla de contenido de la sesión actual. Debe definir qué sesión se importa al ini-
cio del proceso de grabación. Los archivos de las sesiones anteriores se mantienen y si-
guen ocupando espacio.
En este caso, Nero Burning ROM comprueba automáticamente si se ha insertado el disco
multisesión correcto para continuar. Si no, expulsa el disco.
Si desactiva la casilla Finalizar disco de la ficha Grabar, podrá seguir graban-
do sesiones adicionales en el disco, pero sólo verá la última sesión y sólo ten-
drá acceso a los datos de esta última sesión.
Nero Burning ROM 19
Disco de datos
Disco multisesión
Los discos multisesión son particularmente apropiados para hacer copias de
seguridad periódicas de archivos importantes.
Ficha Multisesión
Las siguientes opciones de configuración están disponibles en la ficha Multisesión del área
Multisesión:
Botón de opción Graba la compilación seleccionada en una sesión en el disco.
Iniciar disco multise- Si el disco ya contiene sesiones, también se puede seleccionar
sión esta opción. De esta forma, no se importan las sesiones y no
se establecen las referencias cruzadas.
Botón de opción Continúa un disco multisesión grabando una sesión adicional
Continuar disco multi- en un disco que ya contiene al menos una sesión. Durante el
sesión proceso, se definen referencias cruzadas en la sesión importa-
da.
Botón de opción Crea un disco sin multisesión.
Sin multisesión
5.1.1.2 Configuración ISO
La ficha ISO contiene opciones para configurar el sistema de archivos ISO.
ISO 9660 es una norma independiente del sistema. Es legible en todos los sistemas opera-
tivos. Presenta las siguientes características:
Admite ocho caracteres (Nivel 1) o 31 caracteres (Nivel 2) en los nombres de archivo.
Admite ocho caracteres en los nombres de carpeta.
Nero Burning ROM 20
Disco de datos
Restringe la profundidad máxima de directorio a ocho niveles (incluida la carpeta raíz).
Están permitidos los caracteres de la A a la Z, del 0 al 9 y el subrayado (_).
En la ficha ISO, en el área Relajar restricciones, se pueden relajar las restricciones im-
puestas por el sistema de archivos seleccionado. Por ejemplo, se admite un nivel de ruta
superior o más de 64 caracteres del nombre de Joliet.
Si el disco debe poder leerse en todos los sistemas operativos, seleccione ISO
9660 como el sistema de archivos y desactive todas las casillas de verificación
del área Suavizar restricciones.
Aparece un mensaje de aviso en la ficha ISO en el área de información si no se puede leer
el disco en todos los sistemas operativos.
Si el disco se va a usar principalmente en equipos con Windows® y desea utili-
zar letras minúsculas y caracteres de idiomas extranjeros en los nombres de
archivo, seleccione ISO 9660 + Joliet como el sistema de archivos.
Las siguientes opciones de configuración están disponibles en la ficha ISO en las áreas de
Datos y Archivo:
Menú desplegable Selecciona el modo de datos. Modo 1 y Modo 2/XA están dis-
Modo de datos ponibles. Las unidades nuevas pueden leer fácilmente los CD
en Modo 1 y Modo 2/XA.
Sin embargo, algunas unidades más antiguas no pueden leer
los discos de Modo 1 correctamente. Si el disco puede leerse
en unidades más antiguas, seleccione el formato Modo 2/XA.
Menú desplegable Selecciona el sistema de archivos que se utiliza para los datos.
Sistema de archivos Están disponibles Sólo ISO 9660 e ISO 9660 + Joliet.
Sólo ISO 9660: sólo se utiliza el formato ISO.
ISO 9660 + Joliet: se utiliza el formato ISO y se mejora con la
norma Joliet.
Menú desplegable Define la posible longitud del nombre del archivo. Nivel 1 y Ni-
Longitud del nombre vel 2 están disponibles. En el nivel 1, el nombre del archivo
de archivo puede tener ocho caracteres y la extensión del nombre del ar-
chivo (p.ej. *.doc), tres caracteres. En el nivel 2, el nombre del
archivo puede tener 31 caracteres.
Menú desplegable Define la fuente utilizada.
Juego de caracteres
5.1.1.3 Configuración UDF
La ficha UDF ofrece opciones para configurar el sistema de archivos UDF. La norma UDF
ha sido desarrollada por Osta (Optical Storage Technology Association) para responder a
los requisitos de los DVD. La norma funciona en todas las plataformas.
Nero Burning ROM 21
Disco de datos
En el menú desplegable Opciones están disponibles las siguientes opciones de configura-
ción:
Entrada Define de forma automática las opciones del sistema de archi-
Configuración auto- vos UDF.
mática Le recomendamos que seleccione esta entrada.
Entrada Le permite definir de forma manual el tipo de partición UDF y la
Configuración manual versión del sistema de archivos.
Entrada Crea un disco compatible con Xbox.
Activar el modo de Esta entrada está disponible si la ficha Sin multisesión está
compatibilidad con marcada en el botón de opción Multisesión.
Xbox
Un disco compatible con XBox no se puede crear como disco multisesión.
5.2 Activación de la configuración de SecurDisc
Para poder ver los archivos protegidos contra copia, necesitará una aplicación
especial llamada SecurViewer, que se puede descargar de forma gratuita des-
de www.securedisc.net.
La función de copyright sólo está disponible para los DVD de datos Secur-
Disc.
Para proteger los datos de sus CD/DVD SecurDisc frente al acceso no autorizado mediante
una contraseña, para proteger archivos PDF mediante protección contra duplicación, para
retirar la protección contra duplicación mediante contraseña o para firmar el disco con una
firma digital, siga estos pasos:
1. Active la casilla de verificación Protección mediante contraseña en la ficha SecurDisc.
Un icono de un candado muestra que los datos están protegidos.
2. Para deshabilitar o habilitar de forma selectiva la función de protección para archivos indivi-
duales:
1. En la pantalla de compilación, marque el archivo que desee para mostrar el botón Des-
proteger/Proteger.
2. Haga clic en el botón Desproteger/Proteger para activar o desactivar la protección.
La función de protección está activada o desactivada para el archivo seleccionado.
3. Active la casilla de verificación Firma digital en la ficha SecurDisc.
Se abre el cuadro de diálogo SecurDisc – Firma digital.
Nero Burning ROM 22
Disco de datos
Ventana SecurDisc - Firma digital
4. Si ya ha creado una clave digital:
1. Haga clic en el botón Examinar.
Se abre el cuadro de diálogo SecurDisc – Seleccionar claves privadas.
2. Seleccione la clave y haga clic en el botón Aceptar.
5. Para crear una clave digital:
1. Haga clic en el botón Iniciar.
Se abre el cuadro de diálogo SecurDisc – Crear clave digital.
2. Lea las instrucciones y haga clic en el botón Siguiente.
Se abre el cuadro de diálogo Proceso de creación de clave de SecurDisc.
3. Desplace el ratón de forma aleatoria hasta que finalice el proceso de creación.
Puede consultar el estado del proceso de creación en la barra de progreso. El botón
Siguiente se activa tan pronto como finaliza el proceso.
4. Haga clic en el botón Siguiente.
Se abre el cuadro de diálogo SecurDisc – Creación de clave finalizada.
5. Escriba un nombre de archivo para la clave que ha creado y haga clic en el botón Finali-
zar.
Se abre el cuadro de diálogo SecurDisc – Firma digital y se muestra la clave se-
leccionada en el menú desplegable.
Nero Burning ROM 23
Disco de datos
6. Active la casilla de verificación Protección frente a copia en la ficha SecurDisc.
Todos los archivos PDF se protegen contra copia. Aparece la casilla de verificación Uti-
lizar contraseña para desactivar la protección contra copia.
7. Para permitir la copia de datos con protección contra copia previa introducción de una con-
traseña:
1. Active la casilla Utilizar contraseña para desactivar la protección contra copia.
Se abre el cuadro de diálogo SecurDisc – Proteger datos.
2. Introduzca la contraseña que desee en el área de introducción de datos Contraseña y
haga clic en el botón Aceptar.
8. Haga clic en el botón Aceptar.
Se abre la ventana correspondiente para informarle de que el disco se está firmando di-
gitalmente con la clave seleccionada.
Puede proporcionar la clave pública apropiada a los destinatarios para permitir-
les que verifiquen la firma.
9. Haga clic en el botón Aceptar.
10. Haga clic en el botón Siguiente.
Se abre el cuadro de diálogo SecurDisc – Proteger datos.
Ventana SecurDisc - Proteger datos
Nero Burning ROM 24
Disco de datos
11. Introduzca la contraseña que desee en el área de introducción de datos Contraseña y haga
clic en el botón Aceptar.
Cuando corresponda, un asistente le ofrecerá sugerencias en un cuadro de
diálogo adicional Sugerencias al introducir y seleccionar la contraseña. Este
asistente hace una estimación del nivel de seguridad, es decir, de la calidad de
la contraseña, durante la introducción de la contraseña.
Ha protegido los datos del CD/DVD SecurDisc frente a los intentos de acceso no autori-
zado mediante una contraseña, ha protegido los documentos PDF mediante la protec-
ción contra duplicación y/o ha firmado digitalmente el disco; ya puede grabar el
CD/DVD.
Nero Burning ROM 25
CD de audio y archivos de audio
6 CD de audio y archivos de audio
6.1 Compilación de CD de audio
Si utiliza Nero Burning ROM puede crear un CD de audio que contenga archivos de música.
Puede reproducirse en todos los reproductores estándar de CD. Para compilar un CD de
audio, los archivos originales con diferentes formatos de audio (por ejemplo, MP4, MP3 o
WMA) se convierten automáticamente al formato de CD de audio antes de que se graben.
Tenga en cuenta que algunos reproductores de CD no pueden reproducir CD-
RW. Utilice discos CD-R para grabar CD de audio.
Para crear un CD de audio, siga estos pasos:
1. En el menú desplegable, en la ventana Compilación nueva, seleccione la entrada CD. (En
caso de que la Compilación nueva no aparezca, se puede mostrar con el botón Nuevo de
la pantalla principal.)
2. Seleccione el tipo de compilación CD de audio de la lista de selección.
Se muestran las fichas con las opciones de configuración que son válidas para este tipo
de compilación.
3. Haga clic en el botón Nuevo.
Se cierra la ventana Compilación nueva y se abre la pantalla de selección.
4. Seleccione los archivos de audio que desee grabar en el área de exploración de la derecha.
El archivo de audio puede provenir del disco duro o de un CD de audio. Además, puede se-
leccionar una lista de reproducción M3U como origen.
5. Arrastre los archivos de audio que desee al área de compilación situada a la izquierda.
Los archivos se añaden a la compilación y se muestran en la pantalla de compilación.
La barra de capacidad muestra la cantidad de espacio necesario en disco.
6. Repita el paso previo con todos los archivos que desee añadir.
7. Personalice las propiedades del archivo de audio en función de sus necesidades.
8. Haga clic en el botón Grabar.
Se abre la ventana Grabar compilación.
9. Establezca las opciones que desee en las fichas CD de audio y Opciones CD-DA.
Ha compilado correctamente un CD de audio; ahora puede grabar la compilación.
Temas Relacionados:
Pantalla de selección 15
Nero Burning ROM 26
CD de audio y archivos de audio
6.1.1 Personalización de las propiedades de los archivos de audio
Puede visualizar y/o hacer cambios en las propiedades de los archivos de audio en Propie-
dades de pista, las fichas Índices, límites, división y Filtros de la ventana Propiedades
de pista de audio. Para abrir la ventana, marque un archivo de audio en la pantalla compi-
lación para CD de audio en el menú Editar > Propiedades.
6.1.1.1 Propiedades de pista
En la ficha Propiedades de pista, área Información de origen, encontrará información bá-
sica acerca del archivo seleccionado.
Ficha Propiedades de pista
En el área Propiedades están disponibles las siguientes áreas de entrada:
Campo de entrada Define un título que se guarda como Texto de CD.
Título (TEXTO DE Los reproductores de CD compatibles con texto de CD muestran el
CD) título introducido aquí.
Campo de entrada Define el artista que se guarda como Texto de CD.
Artista (TEXTO DE Los reproductores de CD compatibles con texto de CD muestran el
CD) nombre del artista introducido aquí.
Nero Burning ROM 27
CD de audio y archivos de audio
Campo de entrada Define la longitud de la pausa entre el archivo de audio selecciona-
Pausa do y el siguiente en segundos o marcos.
Campo de entrada Identifica el título del CD utilizando un código digital de 12 caracte-
Código de graba- res. El ISRC se introduce en el subcódigo y se incluye de forma si-
ción estándar in- lenciosa.
ternacional (ISRC) Si no conoce el ISRC, deje vacío este campo de entrada.
Casilla de verifica- Activa la protección anticopia.
ción
Protección contra
copias
Casilla de verifica- Define un fundido cruzado entre esta pista de audio y la inmedia-
ción tamente anterior. Puede especificar la longitud del fundido cruzado
Fundido con pista en segundos o en sectores.
anterior
6.1.1.2 Índices, límites, división
En la ficha Índices, límites, división puede definir y borrar los índices y separar los archi-
vos de audio para crear dos o más archivos más pequeños. La ficha consta de las áreas
Osciloscopio y Posiciones.
Ficha Índices, límites, división
Los archivos de audio se visualizan gráficamente en el área Oscilocopio. El área Posicio-
nes contiene las siguientes opciones de configuración:
Listes de selección Muestra la posición del inicio y el fin del archivo de audio en el CD.
Inicial/final
Nero Burning ROM 28
CD de audio y archivos de audio
Botón Define una nueva posición de índice en la posición seleccionada.
Índice nuevo En un reproductor de CD, se trata de la posición a partir de la cual
se inicia una nueva canción y a la que el reproductor puede saltar
directamente. No obstante, no todos los reproductores de CD admi-
ten esta función.
Botón Abre el cuadro de diálogo Definir final de pista.
Editar Puede introducir la posición exacta de una división.
Botón Borra el índice seleccionado.
Eliminar
Botón Divide el archivo de índice por la posición indicada.
Dividir
Botón Reproduce el archivo de audio desde la posición marcada.
Reproducción Durante la reproducción, se muestra el botón Detener.
Botón Detiene la reproducción del archivo de audio.
Detener Si se detiene la reproducción, vuelve a aparecer el botón Repro-
ducir.
Botón Divide el archivo de audio en las posiciones de índice definidas.
Dividir en las po-
siciones de índice
Botón Amplía la representación gráfica del archivo de audio.
Ampliar
Botón Reduce la representación gráfica del archivo de audio.
Reducir
Botón Muestra una representación gráfica del archivo de audio completo.
Vista completa
6.1.1.3 Configuración de filtros
La ficha Filtros incluye filtros que mejoran o cambian la calidad de la música. El procedi-
miento denominado no destructivo se utiliza para realizar un procesamiento, es decir, no se
modifica la grabación real, sino que simplemente se definen etiquetas que se pueden cance-
lar en cualquier momento. No se crean datos de audio adicionales. Los archivos de audio no
se cambian realmente hasta que se graban.
Nero Burning ROM 29
CD de audio y archivos de audio
Ventana Propiedades de pista de audio, ficha Filtros
La ventana Propiedades de pista de audio contiene las siguientes opciones de configura-
ción:
Casilla de verificación Define un volumen predefinido para los archivos de audio. Este
Normalizar filtro puede resultar útil para homogeneizar el volumen de archi-
vos de audio de distintas fuentes.
Casilla de verificación Elimina los clics y los chirridos, como los ruidos de los LP anti-
Eliminación de clics guos, por ejemplo.
Casilla de verificación Reduce o elimina el siseo del final de los archivos de audio. Se
Reducción de siseo eliminan todas las frecuencias inferiores a un determinado um-
bral (nivel de siseo).
Casilla de verificación Aumenta gradualmente el volumen de un archivo de audio desde
Fade In el silencio hasta el volumen completo. Este filtro puede resultar
útil para acortar archivos.
Casilla de verificación Reduce gradualmente el volumen de los archivos de audio desde
Fade Out el volumen completo hasta el silencio. Este filtro puede resultar
útil para acortar archivos.
Casilla de verificación Aumenta/reduce el efecto de estéreo de los archivos de audio.
Ampliación de esté- Este filtro sólo funciona si el archivo original está grabado en es-
reo téreo.
Casilla de verificación Atenúa las voces de los archivos de audio. Para ello, atenúa los
Karaoke fragmentos de las canciones que son iguales en ambos canales
de estéreo.
Casilla de verificación Añade un eco a los archivos de audio.
Eco
Nero Burning ROM 30
CD de audio y archivos de audio
Casilla de verificación Abre un ecualizador para que pueda modificar el volumen, los
Ecualizador graves y el grado en diferentes rangos de frecuencia.
Botón Reproduce el archivo de audio y aplica los filtros activados. Du-
Probar filtros selec- rante la reproducción, las opciones de configuración para los fil-
cionados tros se pueden modificar de forma que se pueda controlar el
efecto.
Lista de selección Establece el punto medio de la pista en el valor especificado.
Método de normali- Máximo define el volumen del mayor volumen posible sin cortes.
zación
Lista de selección Establece un valor estándar para el volumen de una pista.
Por ciento
6.1.2 Definición de las opciones
6.1.2.1 Configuración de CD de audio
La ficha CD de audio contiene opciones para configurar el CD de audio.
Ficha CD de audio
En la ficha CD de audio en el área General están disponibles las siguientes opciones de
configuración:
Nero Burning ROM 31
CD de audio y archivos de audio
Casilla de verificación Activa un filtro que homogeneiza el volumen de los archivos de
Normalizar todos los audio en la grabación. Es particularmente recomendable utilizar
archivos de audio esta opción cuando los archivos de audio provienen de fuentes
distintas.
Casilla de verificación Permite que los archivos de audio se fundan entre sí en el CD
Sin pausa entre pistas de audio sin pausas (como en las grabaciones en directo).
Cuando la casilla no está seleccionada, se inserta una pausa
de dos segundos entre los archivos.
En la ficha CD de audio, en el área Texto de CD están disponibles las siguientes opciones
de configuración:
Casilla de verificación Activa la opción para escribir texto de CD. Cuando los repro-
Grabar en CD ductores de CD admiten texto de CD, el título del CD, el nom-
bre del archivo de audio así como el nombre del artista apare-
cen en la pantalla.
Campo de entrada Define la etiqueta del CD de audio.
Título
Campo de entrada Define el artista.
Artista
En la ficha Información adicional puede introducir información adicional sobre la informa-
ción del CD de audio como el productor o comentarios.
6.1.2.2 Opciones de CDA
La ficha Opciones de CDA contiene opciones para configurar archivos CD-DA en el CD de
audio. En el área Estrategia de archivos CDA puede seleccionar la estrategia que Nero
Burning ROM debe utilizar para manejar los archivos de audio seleccionados en un CD de
audio de origen. Existen dos métodos generales:
Leer el archivo de audio y almacenarlo en la caché temporalmente. El CD de audio se
puede grabar en modo disc-at-once, que admite texto de CD.
Crear una referencia al archivo de audio y leerla brevemente antes de grabar (referencia
a pista). El CD de audio sólo se puede grabar en modo track-at-once.
Las siguientes opciones de configuración están disponibles en la ficha Opciones CDA en
el área Estrategia de archivos CDA:
Entrada menú desple- Guarda los archivos de audio de forma provisional en la memo-
gable ria caché de Nero Burning ROM.
Estrategia de espacio Cuando no hay espacio disponible, se crea una referencia al
en disco archivo de audio y se lee justo antes de grabar. Esta entrada
está seleccionada por defecto.
Nero Burning ROM 32
CD de audio y archivos de audio
Entrada menú desple- Guarda los archivos de audio de forma provisional en la memo-
gable ria caché de Nero Burning ROM.
Estrategia de archivos Si no hay espacio disponible, aparece un mensaje de error.
temporales
Entrada de menú des- Crea una referencia a un archivo de audio y lo lee rápidamente
plegable antes de la grabación. El soporte de origen sólo puede ser una
Estrategia de referen- unidad de CD/DVD, no un grabador. Sólo se puede grabar el
cias disco en modo track-at-once.
Entrada menú desple- Crea una referencia al archivo de audio si hay una unidad de
gable CD/DVD disponible. De otro modo, se utiliza la estrategia de
Estrategia dependien- archivo temporal.
te de dispositivo
Botón Muestra información más detallada de la estrategia de archivos
Información CDA.
Las siguientes opciones de configuración están disponibles en la ficha Opciones CDA, en
el área Unidad:
Lista de selección Lista de unidades reconocidas y grabadores.
Unidad
Menú desplegable Selecciona la velocidad a la que se lee el CD.
Velocidad de lectura
Casilla de verificación Guarda el archivo de audio en la memoria caché antes de gra-
Guardar la pista en barlo.
caché de disco duro
antes de grabar
Las siguientes opciones de configuración están disponibles en la ficha Opciones CDA en el
área Avanzado:
Casilla de verificación Elimina el silencio al final de los archivos de audio individuales,
Eliminar pausa al final es decir, permite una transición suave de una pista de música a
de las pistas de audio la siguiente.
Nero Burning ROM 33
CD de audio y archivos de audio
6.2 CD de modo mixto o CD EXTRA
Con Nero Burning ROM puede compilar CD que contengan archivos de audio y de datos.
Están disponibles los siguientes métodos de compilación:
CD de modo mixto
CD EXTRA
Un CD de modo mixto contiene datos y archivos de audio en una sesión.En el CD EXTRA
se incluyen archivos de audio en la primera sesión y archivos de datos en la segunda se-
sión.
El procedimiento para la compilación de archivos de audio y de datos es básicamente el
mismo que el procedimiento de compilación de CD de datos o de música. Asegúrese de se-
leccionar la entrada correspondiente en la ventana Compilación nueva. La pantalla de se-
lección incluye un área de compilación para archivos de audio y otra para los archivos de
datos.
Temas Relacionados:
Pantalla de selección 15
Compilación de CD de audio 26
Compilación de CD/DVD de datos 17
6.2.1 Configuración de CD Extra
La ficha CD EXTRA proporciona opciones de configuración para álbumes.
En el área Información se encuentra disponible la siguiente información:
Visores Muestra información acerca de la compilación.
En el área Álbum se encuentran disponibles las siguientes opciones de entrada:
Campo de entrada Define un nombre para el álbum. Esto es especialmente útil
Identificación de ál- cuando el álbum va a constar de varios CD.
bum
Campo de entrada Define el número de discos que debe contener la compilación.
Número de volúmenes
en el álbum
Campo de entrada Define el número de álbum del disco actual.
Número de secuencia
de álbumes
Botón Abre la ventana Imágenes de CD EXTRA, en la que puede se-
Imágenes leccionar las imágenes de la cara anterior y posterior del CD y
definir el formato de imagen.
Nero Burning ROM 34
CD de audio y archivos de audio
En el área Localización están disponibles las siguientes opciones de configuración:
Visor Muestra los idiomas disponibles. Al seleccionar un idioma,
Idiomas puede añadir el título del álbum en el cuadro de texto Título de
álbum. Cada idioma puede tener un título diferente.
Botón Abre la ventana Nuevo idioma donde puede seleccionar un
Añadir idioma nuevo de la lista de países.
Botón Elimina el idioma seleccionado.
Eliminar
Campo de entrada Añade un título de álbum en el idioma resaltado en la lista de
Título de álbum selección Idiomas.
6.3 Compilación de un CD de audiobook
Nero Burning ROM se utiliza para compilar archivos de audiolibros y grabarlos como CD de
audiolibro, es decir, en forma de CD de audio. A continuación, puede reproducirlos en cual-
quier reproductor de CD estándar. Puesto que los audiolibros se pueden reproducir durante
varias horas, Nero Burning ROM guarda el audiolibro en varios CD de audio. Durante el
proceso de grabación, se le pedirá que inserte nuevos discos vacíos.
El procedimiento para la compilación de CD de audiolibro es básicamente el mismo que el
procedimiento de creación de un CD de audio.
Temas Relacionados:
Compilación de CD de audio 26
Compilación de CD/DVD de datos 17
6.4 Reconocimiento automático de música
Gracias al servicio Gracenote MusicID®, Nero Burning ROM podrá identificar sus archivos
de música. Podrá acceder a los datos de artista, título y género (también llamados metada-
tos) desde la base de datos de Gracenote, así como visualizarlos en Nero Burning ROM.
Los metadatos identificados se escribirán en el archivo de música y quedarán disponibles
para su visualización.
La identificación es posible para archivos de audio únicos, así como para CD de audio origi-
nales completos.
Si los metadatos del CD de audio no están ya incluidos en la base de datos, puede especifi-
carlos y hacer que estén disponibles. Los metadatos se enviarán a Gracenote y se introduci-
rán en la base de datos.
Con Gracenote, puede hacer que sus archivos de audio estén identificados sin ningún tipo
de compilación. Esto resulta especialmente útil cuando los archivos de audio no están eti-
quetados o sólo están etiquetados de forma parcial. Los metadatos que Gracenote hace
Nero Burning ROM 35
CD de audio y archivos de audio
disponibles se usan para la compilación y se escriben en los archivos de audio. De esta
forma, su colección de música se etiqueta correctamente con toda la información.
Durante las siguientes acciones, los CD de audio originales pueden identificarse de forma
automática en Nero Burning ROM con Gracenote MusicID:
Copia de CD de audio
Guardado de pistas desde el CD de audio al disco duro
Gracenote® proporciona la tecnología de reconocimiento de música y los datos
relacionados. Gracenote es el estándar del sector en tecnología de reconoci-
miento de música y entrega de contenidos relacionados. Si desea obtener más
información, visite www.gracenote.com.
6.4.1 Identificación de archivos de audio
Puede identificar los archivos de audio que ha añadido a las compilaciones de música con
Gracenote y acceder a metadatos como artista y título desde la base de datos multimedia
de Gracenote.
Para ello, siga estos pasos:
1. Elija el tipo de compilación para grabar un CD de música.
Aparece la pantalla de compilación.
2. Añada archivos de audio del disco duro a la compilación de música.
3. Seleccione uno o varios archivos de audio de la compilación.
4. Haga clic con el botón derecho para abrir el menú contextual.
5. Seleccione la entrada Obtener metadatos.
Los archivos de audio se analizan y la información necesaria se envían a a Gracenote.
Se abre la ventana Editar metadatos. Los metadatos recibidos por Gracenote se mues-
tran en el área Información nueva.
Nero Burning ROM 36
CD de audio y archivos de audio
Ventana Editar metadatos
6. Si es necesario, edite los metadatos, como número de pista, título, artista, título de álbum,
año y género.
7. Haga clic en el botón Aplicar.
Se cierra la ventana Editar metadatos.
Los metadatos se escriben en el archivo de audio y aparecen tal cual en Nero Burning
ROM.
6.5 Copiar CD de audio en el disco duro
Gracias a Nero Burning ROM, puede almacenar archivos de audio de un CD de audio en el
disco duro. Durante el proceso, se codifican los archivos, es decir, se convierten a un forma-
to que el ordenador puede leer. Principalmente, se comprime el archivo de audio.
Los CD de audio pueden identificarse de forma automática con Gracenote MusicID. La base
de datos de Gracenote accede a metadatos como el título, el género y el título de pista y los
asocia a las pistas. De esta forma, se pone nombre automáticamente a sus archivos de au-
dio de forma precisa y completa tras el proceso de codificación.
Gracenote® proporciona la tecnología de reconocimiento de música y los datos
relacionados. Gracenote es el estándar del sector en tecnología de reconoci-
miento de música y entrega de contenidos relacionados. Si desea obtener más
información, visite www.gracenote.com.
Para guardar archivos de audio, siga estos pasos:
Nero Burning ROM 37
CD de audio y archivos de audio
1. Haga clic en el menú Herramientas > Guardar pistas de audio.
Se abrirá la ventana Copiar CD de audio en el disco duro.
Copiar CD de audio en el disco duro
2. Inserte un CD de audio en una unidad.
El disco se está analizando; la información necesaria se enviará a Gracenote. Si se en-
cuentra una entrada exactamente igual en la base de datos de Gracenote, los metada-
tos se usarán y se mostrarán.
Si se encuentran varias entradas, se abrirá la ventana Coincidencias y se mostrarán
las grabaciones de los metadatos en cuestión.
3. Seleccione la grabación de metadatos que coincida con su CD de audio.
4. Haga clic en el botón Enviar nuevos datos si ninguna de las grabaciones de metadatos
coincide con su CD de audio.
5. Se abrirá la ventana Editar metadatos
Nero Burning ROM 38
CD de audio y archivos de audio
Editar metadatos
6. Si es necesario, edite los metadatos como el título, el artista, el título del álbum, el año o el
género.
7. Haga clic en el botón Opciones avanzadas si desea añadir más información..
Se abrirá la ventanaInformación de Gracenote MusicID, que pertenece a Gracenote.
Tras introducir la información adicional, tiene que cerrar esta ventana para que vuelva a
aparecer la ventana Editar metadatos.
8. Haga clic en el botón Enviar datos.
Si ha modificado los metadatos del CD de audio o los ha cumplimentado por primera
vez, los cambios se enviarán a Gracenote y se añadirán en la base de datos de Grace-
note.
La ventana Editar metadatos se cerrará y la información pasará a la ventana Copiar
CD de audio en el disco duro.
9. Seleccione las pistas que desea guardar en el disco duro.
10. Haga clic en la ficha Salida.
La fichaSalida se abrirá.
11. En el menú desplegable Formato de archivo, seleccione el formato de audio del archivo de
destino.
12. Seleccione un método para crear el nombre de archivo en el menú desplegable Modo de
creación de nombres de archivos
13. Defina otros ajustes de acuerdo con sus preferencias.
14. Haga clic en el botón Copiar.
Comenzará la conversión. Se creará una carpeta con el nombre del álbum en el directo-
rio deseado. Los archivos de audio se guardarán en esta carpeta y se denominarán de
Nero Burning ROM 39
CD de audio y archivos de audio
acuerdo con el método elegido. Los metadatos identificados con Gracenote se escribi-
rán en el archivo de audio.
La ventana Progreso indica el progreso de guardado. Una vez completado el proceso
de guardado, esta ventana se cierra automáticamente.
15. Haga clic en el botón Cerrar.
Se cerrará la ventana Copiar CD de audio en el disco duro. En este momento, dis-
pondrá de sus archivos de audio guardados.
6.5.1 Copiar CD de audio en el disco duro
En la ventanaCopiar CD de audio en el disco duro defina la configuración para los archi-
vos de audio que se van a guardar en el disco duro. La ventana se abrirá al hacer clic en el
menú Herramientas > Guardar pistas de audio.
Copiar CD en el disco duro - Origen
Están disponibles las siguientes opciones de configuración
Ficha Especifica la configuración para el origen de los archivos de audio.
Origen
Ficha Define las opciones de configuración para los archivos de salida.
Salida
Botón Inicia el proceso de copia o de guardado.
Copiar
Nero Burning ROM 40
CD de audio y archivos de audio
6.5.1.1 Ficha Origen
La ficha Origen muestra los archivos de audio del CD de audio. Las funciones de los boto-
nes de control corresponden a los botones de control comunes de los reproductores de CD.
Están disponibles las siguientes opciones de configuración:
Menú desplegable Selecciona la unidad en la que se inserta el CD de audio.
Unidad de origen
Lista de selección Muestra las pistas del CD de audio. Puede seleccionar pistas indi-
de título viduales para copiarlas seleccionando la casilla de verificación co-
rrespondiente.
Botón Envía una nueva consulta a la base de datos de Gracenote y com-
Actualizar pleta los metadatos del CD de audio, incluidos el artista, el nombre
del título y el género si hay una entrada que coincida en la base de
datos.
Botón Se abrirá la ventanaEditar metadatos.. Aquí podrá editar los me-
Editar metadatos tadatos del CD de audio enviados por Gracenote. Podrá introducir
los metadatos si no hay ninguna entrada de su CD de audio en la
base de datos de Gracenote. Estos metadatos se enviarán a Gra-
cenote y se añadirán a su base de datos.
Campos de entrada Muestra o especifica los metadatos de álbum, artista y año.
Álbum/Artista/Año
Cuadro de lista Muestra o especifica el género.
Género
Nero Burning ROM 41
CD de audio y archivos de audio
6.5.1.2 Ficha Salida
Puede definir las propiedades de los archivos de audio que se van a crear en la ficha Sali-
da.
Copiar CD de audio en el disco duro - Salida
Están disponibles las siguientes opciones de configuración:
Ventana Entrada Selecciona la ubicación de almacenamiento del archivo de salida.
Directorio de sali-
da
Botón Abre una ventana del explorador en la que puede seleccionar una
Examinar ubicación de almacenamiento.
Cuadro combinado Selecciona el método utilizado para crear el nombre del archivo de
Modo para la salida.
creación de nom-
bre de archivo
Botón Abre una ventana en donde puede configurar la creación del nom-
Configuración bre de archivo.
Casilla de verifica- Crea una reproducción de los archivos de audio guardados.
ción
Generar repro-
ducción
Nero Burning ROM 42
CD de audio y archivos de audio
Cuadro combinado Selecciona un formato para la reproducción.
Formato de repro-
ducción
Casilla de verifica- Armoniza el volumen de los archivos de audio.
ción
Normalizar los ar-
chivos de audio
Casilla de verifica- Elimina el silencio al final de un archivo de audio, de manera que
ción parezca que los archivos de audio se fusionan unos con otros.
Eliminar el silen-
cio al final de ar-
chivo de audio
Cuadro combinado Selecciona el formato de audio de salida para el archivo de audio
Formatos de ar- seleccionado. El formato del archivo de audio seleccionado estará
chivo disponible como la primera entrada la próxima vez que se solicite
un formato de archivo.
Botón Abre una ventana en la que puede definir opciones como la veloci-
Configuración dad de bits y la frecuencia del archivo de audio de salida.
Casilla de verifica- Activa la función CD en un archivo que guarda todas las pistas del
ción CD de audio a un archivo Nero Digital™ Audio+.
Utilizar "CD en un Este botón está disponible si está seleccionado el formato Nero
archivo" para Ne- Digital™ Audio+ como el formato de audio de salida.
ro Digital Audio+
Casilla de verifica- Establezca como disponible Nero Digital™ Audio+ para un iPod.
ción La casilla de verificación sólo está disponible si está seleccionada
Optimizar para la casilla de verificación Utilizar "CD en un archivo" para Nero
iPod Digital™ Audio+.
6.6 Convertir formato de archivo de audio
Con Nero Burning ROM, es posible convertir el formato de un archivo de audio en otro for-
mato, es decir, transcodificar el archivo de audio (p. ej. de WAV a MP3).
6.6.1 Ventana Codificar archivos
En la ventana Codificar archivos, se seleccionan los archivos de audio que se van a codifi-
car y se definen las propiedades de salida. Puede abrir la ventana con el menú Extras >
Codificar archivos. La ventana está formada por un área de selección y el área Propieda-
des.
Nero Burning ROM 43
CD de audio y archivos de audio
Ventana Codificar archivos
En el área de selección están disponibles las siguientes opciones de configuración:
Lista Muestra los archivos seleccionados.
Archivos que se co-
dificarán
Casilla de verificación Muestra las rutas completas de origen y destino de los archivos
Mostrar rutas com- de la lista Archivos que se codificarán.
pletas
Botón Abre la ventana de exploración, en la que puede seleccionar un
Añadir archivo para añadir a la lista de archivos para codificar.
Botón Quita el archivo seleccionado.
Eliminar
Botón Elimina todos los archivos de la lista de Archivos que se codifi-
Eliminar todo carán.
Botón Restablece el estado del archivo seleccionado a pendiente.
Restablecer estado
Botón Inicia el proceso de codificación.
Inicio
Botón Cierra la ventana.
Cerrar
En el área Propiedades están disponibles las siguientes opciones de configuración:
Menú desplegable Selecciona el formato de audio de salida del archivo de audio se-
Archivo de salida leccionado.
Nero Burning ROM 44
CD de audio y archivos de audio
Botón Abre una ventana en la que puede definir opciones como la velo-
Configuración cidad de bits y la frecuencia del archivo de audio de salida.
Visor Muestra la ubicación de almacenamiento del archivo o los archi-
Archivo de destino / vos de salida.
Directorio de desti-
no
Botón Abre una ventana del explorador en la que puede seleccionar
Examinar una ubicación de almacenamiento.
Visor Muestra información sobre el archivo de audio seleccionado.
Información de ar-
chivo de origen
6.6.1.1 Opciones de codificación MP3 y MP3PRO
Nero Burning ROM puede codificar archivos de audio de un CD de audio en formatos MP3 y
MP3PRO. Establezca estas opciones en la ventana MP3PRO que puede abrir en la ventana
Copiar CD de audio en el disco duro mediante el botón Configuración. Asegúrese de
que ha seleccionado MP3/MP3PRO como Formato de archivo de salida.
Ventana MP3PRO
Las siguientes opciones de codificación están disponibles en el área Configuración:
Nero Burning ROM 45
CD de audio y archivos de audio
Cuadro combinado Especifica la calidad del codificador. Están disponibles las entra-
Calidad de codifica- das Rápido, Medio y Máximo. Estas opciones de configuración
dor especifican si asigna más valor a una codificación rápida (Rápi-
do) o más valor a un modelo de codificador psicoacústico supe-
rior para conseguir los mejores resultados (Máximo).
Casilla de verificación Selecciona una velocidad de transferencia constante, es decir, el
Velocidad de trans- flujo de datos por unidad de tiempo y la calidad de los datos
ferencia constante guardados es la misma en todo el archivo de audio. Si la veloci-
dad de bits es baja, la transferencia de datos es menor; enton-
ces, el archivo es más pequeño y la calidad es inferior. Si la velo-
cidad de bits es alta, la transferencia de datos es mayor; enton-
ces, el tamaño del archivo es mayor y la calidad es también ma-
yor. El valor predeterminado de 128 se aproxima a la calidad de
los archivos MP3.
En el menú desplegable, seleccione las opciones que afecten a
la velocidad de transferencia: velocidad de exploración por se-
gundo en kilobytes, frecuencia de exploración por segundo en
hercios y los canales.
Casilla de verificación Selecciona la velocidad de transferencia variable, es decir, el flu-
Velocidad de trans- jo de datos por unidad de tiempo (y, por consiguiente, la cantidad
ferencia variable de datos guardados) que se adapta a la dinámica del archivo de
audio. La velocidad de bits, por ejemplo, puede reducirse en los
puntos más bajos de la pista.
Seleccione el nivel de calidad deseado en el menú desplegable.
Están disponibles las siguientes opciones de codificación:
Casilla de verificación Especifica el método del codificador utilizado. Si activa la casilla
Activar mp3PRO de verificación, se creará un archivo MP3PRO (extensión de ar-
chivo *.mp3).
Si desactiva la casilla de verificación, se crea un archivo MP3
(también de extensión de archivo *.mp3).
Botón Abre el área avanzada donde puede configurar Características
Avanzado avanzadas.
Las siguientes opciones de codificación están disponibles en el área Características avan-
zadas:
Casilla de verificación Configura el bit original del archivo de música, así se diferencian
Bit de original la copia y el original.
Casilla de verificación seleccionada: Bit de original = 1, es decir,
original. Casilla de verificación desactivada: Bit de original = 0, es
decir, copia.
Nero Burning ROM 46
CD de audio y archivos de audio
Casilla de verificación Configura el bit de privado en el archivo de música. Se reserva
Bit de privado para el usuario y sólo se utiliza para propuestas informativas.
Casilla de verificación Configura el bit de copyright en el archivo de música que identifi-
Bit de copyright ca el contenido protegido.
Casilla de verificación activada: Bit de copyright = 1, es decir,
protegido. Casilla de verificación desactivada: Bit de copyright =
0, es decir, desprotegido.
Casilla de verificación Establece una suma de comprobación en el archivo de música
Escribir CRC que debería asegurar la identificación de los errores de transfe-
rencia.
Casilla de verificación
Utiliza un códec especial a altas frecuencias que guarda sólo la
Permitir codificación información direccional y el volumen.
estéreo de intensi-
dad
Casilla de verificación Reduce dos canales estéreo a una señal mono. Esta opción se
Permitir reducción utiliza cuando los datos de salida son de calidad tan pobre que
estéreo se espera una señal estéreo pobre. Se espera una incremento de
la calidad cuando se reduzca a mono.
Cuadro combinado Selecciona un tipo de relleno para los bloques MP3. Recomen-
Relleno damos el tipo de relleno ISO que rellena bloques MP3 según la
especificación ISO.
6.6.1.2 Opciones de codificación AC3, AIF, MP4, OGG y WAV
Nero Burning ROM puede codificar archivos de audio de un CD de audio en los formatos
AC3, AIIF, MP4, OGG y WAV.
Puede especificar opciones en varios cuadros de diálogo. Vaya a los cuadros de diálogo
haciend clic en el botón Configuración de la ventana Copiar CD de audio en el disco du-
ro. Dependiendo del formato del archivo de salida que haya seleccionado, se abrirá una
ventana que incluye las opciones de codificación que son fáciles de identificar. Las opciones
que se vayan a configurar dependen del formato de archivo de salida.
En la ventana Configuración del codificador AC3 están disponibles las siguientes opcio-
nes de configuración:
Cuadro combinado Especifica la velocidad de transferencia, es decir, el flujo de datos
Velocidad de bits por unidad de tiempo y la cantidad de datos guardados. El valor
predeterminado de 128 se aproxima a la calidad del CD.
Las siguientes opciones de configuración están disponibles en la ventana AIFF o Wave:
Nero Burning ROM 47
CD de audio y archivos de audio
Cuadro combinado Especifica la velocidad de exploración por segundo y determina la
Frecuencia frecuencia de exploración. Cuanto mayor sea la frecuencia, más
frecuente será la exploración.
Cuadro combinado Especifica la precisión de exploración y determina la calidad de la
Bits exploración individual. Cuanto más elevado sea el número de bits,
mayor será la precisión.
Cuadro combinado Especifica los canales que están grabados.
Canales
Las siguientes opciones de configuración están disponibles en la ventana Configuración de
codificador de Nero Digital Audio:
Control deslizante Especifica la velocidad de transferencia, es decir, el flujo de datos
Calidad por unidad de tiempo y, por consiguiente, la cantidad de datos
guardados.
Si la velocidad de transferencia es baja, se transferirán menos da-
tos. El archivo será pequeño, pero la calidad será baja. Si la veloci-
dad de transferencia es alta, se transferirán más datos. El tamaño
del archivo será grande, pero la calidad también será mayor.
Están disponibles las siguientes opciones de configuración en la ventana Configuración de
OGG Vorbis:
Casilla de verifica- Especifica una velocidad de transferencia constante, es decir, el flu-
ción jo de datos por unidad de tiempo y, de este modo, la cantidad de
Velocidad de datos guardados es la misma en todo el archivo de audio.
transferencia Si la velocidad de transferencia es baja, se transferirán menos da-
constante tos. El archivo será pequeño, pero la calidad será baja. Si la veloci-
dad de transferencia es alta, se transferirán más datos. El tamaño
del archivo será grande, pero la calidad también será mayor. El va-
lor predeterminado de 128 se aproxima a la calidad del CD.
Casilla de verifica- Especifica la velocidad de transferencia variable, es decir, el flujo
ción de datos por unidad de tiempo (y, por consiguiente, la cantidad de
Velocidad de datos guardados) que se adapta a la dinámica del archivo de audio.
transferencia va- La velocidad de bits, por ejemplo, puede reducirse en los puntos
riable más bajos de la pista.
Puede definir la velocidad de transferencia varialbe entre 0 y 100. 0
significa la calidad más baja, 100 la más alta.
Nero Burning ROM 48
Vídeo y pase de diapositivas
7 Vídeo y pase de diapositivas
7.1 Compilación de CD de vídeo/CD de supervídeo
Con Nero Burning ROM, puede compilar CD de vídeo (formato MPEG-1) y/o CD de super-
vídeo (formato MPEG-2) a partir de archivos de vídeo y/o imágenes que se pueden repro-
ducir casi en todos los reproductores de VCD o SVCD y DVD como vídeos o pases de dia-
positivas. Los archivos de origen se convierten automáticamente al formato correcto durante
el proceso de grabación. El procedimiento para ambos métodos de compilación es idéntico.
Al crear un pase de diapositivas como un VCD/SVCD, los archivos implicados
se almacenan en un archivo DAT. Este tipo de archivo no se puede volver a
modificar ni visualizar con un programa de procesamiento de imágenes. Si
también desea guardar los formatos originales en el CD, seleccione la casilla
de verificación Almacenar imágenes de origen en.
Para crear un CD de (súper) vídeo, siga estos pasos:
1. En el menú desplegable, en la ventana Compilación nueva, seleccione la entrada CD. (En
caso de que la Compilación nueva no aparezca, se puede mostrar con el botón Nuevo de
la pantalla principal.)
2. Seleccione el tipo de compilación CD de vídeo o CD de supervídeo de la lista de selección.
Se muestran las fichas con las opciones de configuración que son válidas para este tipo
de compilación.
3. Haga clic en el botón Nuevo.
La ventana Compilación nueva se cierra y se abre la pantalla de selección. Contiene
un área de compilación para archivos de vídeo e imagen y un área de datos.
No cambie la estructura de carpetas del área Datos y no arrastre ningún archi-
vo a la carpeta predefinida. Es necesario que esta estructura de carpetas esté
predefinida para crear un VCD/SVCD.
4. Seleccione el archivo de vídeo o de imagen que desee grabar en el área de exploración de
la derecha.
5. Arrastre el archivo que desee al área de compilación de la izquierda.
Se añade el archivo a la compilación y se muestra en la pantalla de compilación. La ba-
rra de capacidad muestra la cantidad de espacio necesario en disco.
Nero Burning ROM 49
Vídeo y pase de diapositivas
Si un archivo MPEG no tiene las características apropiadas de un VCD o
SVCD, Nero Burning ROM reconoce el formato erróneo y le ofrece tres opcio-
nes:
Desactivar cumplimiento de la norma y continuar: graba el archivo sin
cambios en el CD. Le recomendamos que no seleccione esta opción a menos
que tenga experiencia en crear VCD/SVCD.
Recodificar el archivo de vídeo: descodifica el archivo existente, lo convierte
a la resolución y la velocidad de fotogramas apropiadas, y lo vuelve a codificar.
La recodificación se realiza antes de la grabación. Este proceso requiere tiem-
po y espacio en la memoria temporal.
Cancelar: interrumpe la adición del archivo de vídeo; es decir, éste no se aña-
de a la compilación.
6. Repita el paso previo con todos los archivos que desee añadir.
7. Haga clic en el botón Grabar.
Se abre la ventana Grabar compilación.
8. Establezca las opciones que desee en las fichas CD de vídeo y Menú.
Ha compilado correctamente un CD de (súper) vídeo; ahora puede grabar la compila-
ción.
Temas Relacionados:
Pantalla de selección 15
7.1.1 Definición de las opciones
7.1.1.1 Configuración de CD de vídeo
La ficha CD de vídeo proporciona opciones de configuración para CD de vídeo (VCD) y CD
de supervídeo (SVCD).
En el área Generando están disponibles las siguientes opciones de configuración:
Casilla de verificación Genera un VCD/SVC que se puede reproducir en un reproduc-
Crear CD conforme al tor de DVD.
estándar
Casilla de verificación Genera un directorio extra en la estructura de carpetas
Almacenar imágenes VCD/SVCD en el que se almacenan de forma automática los
de origen en formatos de origen de las imágenes. Puede asignar un nombre
distinto a cada directorio extra.
Botones de opción Define el formato de color al que se convertirán los archivos de
Resolución de codifi- vídeo; están disponibles los botones de opción PAL y NTSC.
cación La opción PAL es el formato de color principal en Europa y es-
tá seleccionado de forma predeterminada.
Nero Burning ROM 50
Vídeo y pase de diapositivas
En el área Avanzado formato de disco CD de vídeo, están disponibles las siguientes op-
ciones de configuración:
Casilla de verificación Crea un VCD que se puede reproducir en un reproductor CD-i.
Usar aplicación CD-i El código del programa correspondiente se encuentra en el cu-
adro de texto Configuración.
En el área Avanzado, formato de disco CD de supervídeo, están disponibles las siguientes
opciones de configuración:
Botón Abre la ventana Opciones de compatibilidad de CD de su-
Compatibilidad pervídeo, en la que puede definir parámetros no estándar para
el SVCD. Le recomendamos que sólo utilice esta opción si co-
noce los formatos estándar y sabe crear SVCD.
Botón de opción Ajusta automáticamente la velocidad de bits al tamaño de disco
Intentar ajustar al ta- introducido.
maño del disco
Botón de opción Selecciona una velocidad de bits.
Definido por el usua-
rio
Al crear un pase de diapositivas como un VCD/SVCD, los archivos implicados
se almacenan en un archivo DAT. Este tipo de archivo no se puede volver a
modificar ni visualizar con un programa de procesamiento de imágenes. Si
también desea guardar los formatos originales en el CD, seleccione la casilla
de verificación Almacenar imágenes de origen en.
7.1.1.2 Configuración del menú CD de vídeo
La ficha Menú proporciona varias opciones de configuración para el CD de vídeo (VCD) y el
CD de supervídeo (SVCD):
Casilla de verificación Activa el menú para el VCD/SVCD y las áreas atenuadas Me-
Menú Activar nú y Texto.
En el área Menú se encuentran disponibles las siguientes opciones de configuración:
Cuadro combinado Selecciona el diseño del menú.
Diseño
Casilla de verificación Añade el encabezado o el pie de página predeterminado. Ten-
Encabezado / Pie de ga en cuenta que debe introducir el contenido del encabezado
página y del pie de página en el cuadro de texto correspondiente en el
área Texto.
Nero Burning ROM 51
Vídeo y pase de diapositivas
Menú desplegable Define cómo se inserta el tapiz; por ejemplo, si debe estar ma-
Modo de fondo ximizado o minimizado.
Menú desplegable Selecciona el tapiz. También puede no seleccionar ningún tapiz
Imagen de fondo o cargar una imagen a su antojo. También puede definir el co-
lor del tapiz.
En el área Texto se encuentran disponibles las siguientes opciones de entrada:
Opciones de entrada Especifica el texto del encabezado o del pie de página, las op-
Encabezado / Pie de ciones de fuente y la sombra.
página
Opciones de entrada Especifica el texto, las opciones de fuente y la sombra de los
Elementos / Referen- elementos (etiqueta de línea y vista en miniatura) y referencias
cias de los elementos.
Casilla de verificación Abre la ventana Vista preliminar del menú que muestra una
Mostrar la primera pá- vista preliminar del menú.
gina
Botón Guarda los ajustes de menú actuales como valores por defec-
Establecer por defecto to.
7.2 Compilar vídeos de DVD o miniDVD
Con Nero Burning ROM puede grabar DVD formados por archivos de DVD-Video desde el
disco duro. Los DVD grabados se pueden ver en casi todos los reproductores de DVD.
El miniDVD se graba en un CD. Utiliza la especificación de un DVD y, por tanto, tiene las
mismas posibilidades técnicas y calidades que un DVD. No obstante, no se garantiza su re-
producción en todos los reproductores de DVD.
Puede utilizar Nero Burning ROM para grabar un DVD de vídeo y miniDVD si el título del
DVD de vídeo, es decir, una estructura de carpetas de DVD completa, ya está disponible.
Tenga en cuenta que no es posible crear un DVD de vídeo a partir de archivos
de vídeo en Nero Burning ROM. En Nero Vision, puede convertir archivos de
vídeo en DVD de vídeo. En el manual de Nero Vision, puede encontrar más in-
formación disponible.
Para compilar un DVD-Video o miniDVD, siga estos pasos:
1. En el menú desplegable, en la ventana Compilación nueva, seleccione la entrada DVD o
CD. (En caso de que la ventana Compilación nueva no aparezca, se puede mostrar con el
botón Nuevo de la pantalla principal.)
Nero Burning ROM 52
Vídeo y pase de diapositivas
2. Seleccione el tipo de compilación DVD de vídeo o miniDVD de la lista de selección.
Se muestran las fichas con las opciones de configuración que son válidas para este tipo
de compilación.
3. Haga clic en el botón Nuevo.
La ventana Compilación nueva se cierra y se abre la pantalla de selección. Contiene
un área de compilación para archivos de vídeo e imagen y un área de datos.
4. Seleccione el archivo de vídeo que desee grabar en el área de exploración de la derecha.
5. Arrastre la estructura de carpetas de DVD existente del título de vídeo (Video TS) al área de
compilación de vídeo de la izquierda.
Se añade el archivo a la compilación y se muestra en la pantalla de compilación. La ba-
rra de capacidad muestra la cantidad de espacio necesario en disco.
6. Haga clic en el botón Grabar.
Se abre la ventana Grabar compilación.
7. Defina las opciones que desee en las fichas.
Ha compilado correctamente un DVD-Video o miniDVD; ahora puede grabar la compila-
ción.
Temas Relacionados:
Pantalla de selección 15
Nero Burning ROM 53
Disco de arranque
8 Disco de arranque
Con Nero Burning ROM puede crear un disco de arranque con el que se puede iniciar el or-
denador sin tener que acceder al disco duro. Por este motivo, los discos de arranque suelen
utilizarse como "discos de emergencia" para iniciar el ordenador si no es posible acceder al
disco duro.
Los discos de arranque se crean de acuerdo con la norma "El Torito", una extensión de la
norma ISO-9660 que define la estructura de los discos de datos. El disco contiene una ima-
gen de arranque y una parte ISO. La imagen de arranque contiene todos los archivos que
se necesitan para cargar el sistema operativo e iniciar el ordenador. La parte ISO puede
contener tantos archivos de datos como puedan grabarse como copia de seguridad utilizan-
do este método.
8.1 Requisitos para arrancar desde un disco
Para asegurarse de que un ordenador puede arrancar desde el disco, la secuencia de inicio
se debe definir en la BIOS del ordenador de forma que en primer lugar invoque la unidad
como unidad de arranque (secuencia de inicio CD-ROM, C, A por ejemplo). En el caso de
una unidad de CD-ROM SCSI, esta unidad debe estar conectada a un adaptador SCSI con
una BIOS independiente cuya configuración se pueda modificar en consecuencia. (Esto so-
lamente funcionará si no hay discos duros IDE presentes, ya que éstos aparecen antes del
adaptador SCSI en la secuencia de arranque.)
Al realizar el arranque desde un disco sólo se puede iniciar un sistema operativo que no es-
®
criba en el soporte como, por ejemplo, "MS-DOS" o "Linux". Durante el arranque, Microsoft
® ® ®
Windows 2000 y Microsoft Windows XP escriben en el soporte desde el que se arrancan.
Esto no es posible con un disco, por lo que el proceso se cancela y no se puede arrancar el
PC.
8.2 Plantilla de disco de arranque
Para Nero Burning ROM, la plantilla para crear un disco de arranque puede ser una unidad
lógica (p. ej. la unidad C:) o un archivo de imagen de unidad que contenga el contenido de
una unidad como un sector de archivo. Si la plantilla del disco de arranque es una unidad
lógica, el disco de arranque la emulará durante el arranque del sistema. Hay tres tipos de
emulación:
Emulación de disquete: Se necesita un disquete de arranque para crear el disco de ar-
ranque. Al inicio, el disco de arranque emula un disquete en la unidad A:. Durante el pro-
ceso, las letras de unidad aumentan de modo que la unidad A: corresponde al disco de
arranque. El volumen de los datos de arranque está limitado por la capacidad del disque-
te (por ejemplo: 1 MB).
Emulación de disco duro: Es necesario un disco duro de arranque para crear el disco
de arranque. En el inicio, el disco emula la unidad C. Todas las letras de unidad a partir
de la unidad C aumentan en una. El volumen de los datos de inicio queda limitado por la
capacidad del CD (por ejemplo, 700 MB) o DVD (8,5 GB). Por ejemplo, si dispone de un
disco duro de 200 GB con una sola partición (200 GB), no podrá crear un disco de arran-
Nero Burning ROM 54
Disco de arranque
que a partir de ella sin volver a particionar el disco duro en función de lo establecido an-
teriormente.
Sin emulación: Durante este proceso, los nombres de unidad no cambian. Este tipo se
utiliza para los CD de instalación de arranque. Este ajuste está dirigido a los usuarios
que no requieren la emulación de disquete ni de disco duro y que quieren instalar su pro-
pio controlador de dispositivo.
8.3 Creación y grabación de un disco de arranque
Para crear un disco de arranque, siga estos pasos:
1. En la pantalla principal de Nero Burning ROM haga clic en el botón Nuevo.
Se abre la ventana Compilación nueva.
2. Si desea crear un CD de arranque, seleccione la entrada CD del cuadro combinado y la
entrada CD-ROM (arranque) de la lista de selección.
Si desea crear un DVD de arranque, seleccione la entrada DVD del cuadro combinado y la
entrada DVD-ROM (arranque) de la lista de selección.
Se muestran las fichas del disco de arranque; la ficha Arranque está delante.
3. Si los datos de plantilla del disco de arranque proceden de una unidad lógica:
1. Seleccione el botón de opción Unidad lógica de arranque en el área de datos Origen
de los datos de la imagen de arranque.
2. Seleccione la entrada que desee en el menú desplegable.
Si la unidad lógica que desea no aparece en el menú desplegable, la razón es
que la unidad es mayor que el espacio disponible en el disco. Tenga en cuenta
que con Microsoft® Windows® 2000 y los sistemas operativos posteriores debe
tener derechos de administrador para poder acceder a las unidades directa-
mente, un requisito necesario para crear discos de arranque.
4. Si los datos de plantilla del disco de arranque proceden de un archivo de imagen:
1. Seleccione el botón de opción Archivo de imagen en el área Origen de los datos de la
imagen de arranque.
2. Haga clic en el botón Examinar y seleccione el archivo de imagen deseado.
3. En el menú desplegable Idioma de arranque, seleccione el idioma que debe mostrarse
durante el arranque del sistema.
4. Active la casilla Activar características avanzadas y seleccione el tipo de emulación
para el archivo de imagen en el menú desplegable Tipo de emulación.
5. Seleccione cualquier otra opción necesaria en las fichas.
6. Haga clic en el botón Nuevo.
Se muestra la pantalla de selección.
Nero Burning ROM 55
Disco de arranque
7. Seleccione los archivos/carpetas que se van a grabar en la parte ISO del disco de arranque
y arrástrelos al área de compilación.
Los archivos/carpetas se muestran en el área de compilación y la barra de capacidad
indica la cantidad de espacio que ocupan en el disco. Ya ha creado el disco de arranque
y puede iniciar el proceso de grabación.
Nero Burning ROM 56
Cargar archivo de imagen
9 Cargar archivo de imagen
Puede utilizar Nero Burning ROM para grabar un disco a partir de una imagen de disco que
ha guardado anteriormente en la unidad de disco duro.
Para cargar un archivo de imagen guardado, siga estos pasos:
1. Seleccione un grabador en el menú desplegable
2. En la pantalla principal, haga clic en el botón .
Se abre la ventana Abrir.
3. Seleccione el archivo de imagen que desee y haga clic en el botón Abrir.
Se abre la ventana Grabar compilación.
4. Defina las opciones que desee.
Ha cargado correctamente el archivo de imagen; ahora puede grabarlo.
Nero Burning ROM 57
LightScribe
10 LightScribe
Si utiliza Nero Burning ROM y una grabadora LightScribe, puede crear o cargar etiquetas
que puede grabar en la cara de etiqueta del CD/DVD con la grabadora LightScribe. La fun-
ción está disponible como una opción Imprimir etiqueta LightScribe independiente en la
pantalla de inicio o puede estar integrada como un paso intermedio en el proceso de crea-
ción y grabación de un proyecto.
Esta función sólo está disponible en los grabadores dotados de la tecnología
LightScribe.
10.1 Ventana Editor de etiquetas de CD
En la ventana Editor de etiquetas de CD puede crear o cargar una etiqueta. La ventana se
abre al hacer clic en el botón Crear del área LightScribe de la ficha Varios de la compila-
ción actual.
La interfaz de la ventana Editor de etiquetas de CD funciona según el mismo
principio que Nero CoverDesigner. Esencialmente, es irrelevante si imprime la
etiqueta en papel o directamente en el disco apropiado. Consulte el manual del
usuario de Nero CoverDesigner para obtener instrucciones completas sobre la
creación de portadas y etiquetas de aspecto profesional.
Documento: ventana editor de etiquetas de CD
Están disponibles las siguientes opciones de configuración:
Nero Burning ROM 58
LightScribe
Radio interior Define la distancia entre la etiqueta y el borde interior.
Radio exterior Define la distancia entre la etiqueta y el borde exterior.
Ancho Define el ancho del área de impresión.
Plantillas de eti- Contiene una selección de distintas plantillas para diseñar la etique-
queta ta.
Puede seguir editando y personalizando una plantilla seleccionada.
Nuevo Genera un nuevo documento de etiqueta.
Abrir Abre una etiqueta existente creada con Nero CoverDesigner.
Guardar como Guarda la etiqueta que ha creado.
Aceptar Añade a la compilación la etiqueta que ha creado y cierra la venta-
na.
Vista preliminar Abre la ventana Vista previa de impresión, que muestra el aspec-
to que debe tener la etiqueta en el disco LightScribe.
Cancelar Cancela el procedimiento y cierra la ventana.
10.2 Impresión de etiquetas
El proceso de imprimir la etiqueta está integrado en el proceso de grabación. En primer lu-
gar, grabe la compilación, déle la vuelta al disco y a continuación grabe la etiqueta.
Para imprimir una etiqueta, siga estos pasos:
1. Cree una compilación y seleccione los archivos que quiere grabar.
2. Seleccione un grabador LightScribe en el menú desplegable de la barra de herramientas.
3. Si desea definir las opciones de impresión de LightScribe:
1. Haga clic en el menú Archivo > Opciones.
Se abre la ventana Opciones.
2. Haga clic en la ficha LightScribe.
Se muestran las opciones de configuración de LightScribe.
3. Seleccione la calidad de impresión deseada del área Contraste de impresión. Cuanto
mejor sea la calidad, más tiempo necesitará el grabador para imprimir la etiqueta.
4. Defina el resto de las opciones necesarias.
5. Haga clic en el botón Aceptar.
Se guardarán los cambios y se cerrará la ventana.
4. Haga clic en el botón Grabar.
Se abre la ventana Grabar compilación.
5. Haga clic en la ficha Varios.
Nero Burning ROM 59
LightScribe
6. En el área LightScribe, active la casilla Imprimir etiqueta.
7. Si desea utilizar una etiqueta existente:
1. Seleccione la entrada Utilizar archivos de Nero CoverDesigner en el menú desplega-
ble del área LightScribe.
Se abre la ventana de exploración Abrir.
2. Seleccione un archivo de Nero CoverDesigner y pulse el botón Abrir.
Se cierra la ventana y se acepta el archivo seleccionado para la compilación.
8. Si desea crear una etiqueta para esta compilación:
1. Seleccione la entrada Utilizar etiqueta de compilación en el área LightScribe.
Se abre la ventana Editor de etiquetas de CD.
2. Cree una etiqueta.
3. Si desea cambiar la etiqueta que ha creado, haga clic en el botón Editar.
La interfaz de la ventana Editor de etiquetas de CD y el proceso de creación
de etiquetas funcionan según el mismo principio que Nero CoverDesigner.
Consulte el manual del usuario de Nero Cover Designer para obtener instruc-
ciones completas sobre la creación de portadas y etiquetas de aspecto profe-
sional.
9. Defina las opciones que desee en las fichas.
10. Inserte un CD LightScribe en blanco con la cara de datos hacia abajo y haga clic en el botón
Grabar.
Comienza el proceso de grabación y se graba la compilación. Una barra de progreso
indica el progreso del proceso de grabación. Cuando se completa el proceso de graba-
ción, se expulsa el disco. Aparece un cuadro de diálogo con el mensaje "Introduzca un
disco LightScribe en la unidad con la etiqueta hacia abajo".
11. Inserte el disco vacío de LightScribe en el grabador con la etiqueta hacia abajo y haga clic
en el botón Aceptar.
Aparece la ventana Propiedades de impresión de LightScribe y comienza el proceso
de impresión. En la ventana Propiedades de impresión de LightScribe, se indica el
progreso en una barra de progreso. Cuando ha finalizado el proceso de impresión, apa-
rece un cuadro de diálogo con el mensaje"El proceso de grabación ha finalizado co-
rrectamente".
12. Haga clic en el botón Aceptar.
Se expulsa el disco. Ha impreso una etiqueta LightScribe.
Temas Relacionados:
Configuración de LightScribe 83
Nero Burning ROM 60
Labelflash™
11 Labelflash™
Si dispone de una grabadora Labelflash™, puede imprimir una etiqueta en el lado de etique-
ta y/o de datos de los DVD Labelflash™. Un DVD Labelflash™ tiene una capa especial en-
tre las capas superior e inferior; esta capa se puede calentar con el láser de la grabadora,
de forma que las imágenes y el texto se puedan imprimir en el DVD.
La interfaz de la pantalla Grabar etiqueta funciona según el mismo principio
que Nero CoverDesigner. Esencialmente, es irrelevante si imprime la etiqueta
en papel o directamente en el disco apropiado.
Consulte el manual del usuario de Nero CoverDesigner para obtener instruc-
ciones completas sobre la creación de portadas y etiquetas de aspecto profe-
sional.
Esta función sólo está disponible en grabadoras que admitan la tecnología La-
belflash™.
11.1 Pantalla Grabar etiqueta
En la ventana Grabar etiqueta, puede crear o cargar una etiqueta y grabarla en un DVD
Label-Flash™. En la parte derecha de la pantalla, se visualiza información sobre la calidad
de impresión seleccionada y la velocidad de rotación. En Tipo de disco, puede ver si el disco
vacío se ha insertado por el lado de etiqueta o el de datos. En la ventana Grabar etiqueta,
se visualiza el logotipo de Label-Flash™ ode DiscT@2 según el lado que se haya insertado.
Ventana Grabar etiqueta
Nero Burning ROM 61
Labelflash™
Las siguientes opciones de configuración están disponibles en la ventana Grabar etiqueta:
Campo de entrada Define la distancia entre la etiqueta y el borde interior.
Radio interior
Campo de entrada Define el ancho del área de impresión.
Ancho
Botón Abre la ventana Propiedades de impresión de LabelFlash™.
Editar En esta ventana puede cambiar la calidad de impresión y el nivel
de contraste y mostrar los cambios realizados directamente en la
vista previa de impresión.
Botón Abre la ventana Vista previa de impresión, que muestra el aspec-
Vista preliminar to que debe tener la etiqueta en el disco LabelFlash.
Lista de selección Contiene una selección de distintas plantillas para diseñar la etique-
Plantillas de eti- ta. Puede seleccionar una plantilla y editarla y personalizarla.
queta
Botón Inicia el proceso de grabación.
Grabar
Botón Cancela el procedimiento y cierra la ventana.
Cancelar
Si va a crear una impresión DiscT@2, sólo muestra el área de impresión dis-
ponible para crear la etiqueta por defecto, es decir, el área de la cara de datos
del DVD que no está ya ocupada por datos. No puede aumentar el radio del
área de impresión.
11.2 Impresión de etiquetas Labelflash™ y DiskT@2
En realidad, a la hora de crear etiquetas, es irrelevante si se van a imprimir en la cara de
etiqueta o la de datos. En realidad, la etiqueta se imprime al margen del proceso de graba-
ción normal.
Puede imprimir en la cara de la etiqueta del DVD siempre que lo desee.
Le recomendamos que imprima en la cara de datos después de grabar la com-
pilación. No se pueden grabar datos en una cara de datos ya impresa. Al inser-
tar un DVD en el que ya se han grabado datos, Nero Express identifica auto-
máticamente el espacio que aún está disponible en la cara de datos y en el cu-
ál puede imprimir.
Para imprimir una etiqueta Labelflash™ en la cara de etiqueta o un DiskT@2 en la cara de
datos del DVD, siga estos pasos:
Nero Burning ROM 62
Labelflash™
1. Si desea imprimir una etiqueta LabelFlash™ en la cara de etiqueta, inserte un disco Label-
Flash™ vacío en la grabadora con la cara de etiqueta hacia abajo.
Se abre la ventana Grabar etiqueta con el logotipo Labelflash™.
2. Si desea imprimir un DiskT@2 en la cara de datos, inserte un disco LabelFlash™ vacío en
la grabadora con la cara de datos hacia abajo.
Se abre la ventana Grabar etiqueta con el logotipo DiskT@2.
3. Cree una etiqueta en función de sus necesidades o abra una etiqueta que ya haya creado
con Nero CoverDesigner.
La interfaz de la ventana Grabar etiqueta y la creación de una etiqueta se ba-
san en el mismo principio que Nero CoverDesigner. Consulte el manual inde-
pendiente de Nero CoverDesigner para obtener instrucciones completas sobre
el modo de crear portadas y etiquetas con una apariencia profesional.
4. Si desea cambiar el área en el que se imprime el área, modifique en consonancia el área de
impresión utilizando los campos de entrada Radio interior y Ancho.
5. Si desea ver o cambiar las propiedades de impresión:
1. Haga clic en el botón Cambiar.
Se abre la ventana Propiedades de impresión de LabelFlash™.
2. Si desea cambiar la calidad de impresión, seleccione un nivel de calidad en el menú
desplegable Perfil de calidad de impresión.
3. Si selecciona la entrada Definido por el usuario en el menú desplegable Perfil de cali-
dad de impresión, puede cambiar el nivel de contraste y la velocidad de rotación.
4. Haga clic en el botón Aceptar.
6. Se cierra la ventana Propiedades de impresión de Labelflash™ y se aceptan los cam-
bios.
Nero Burning ROM 63
Labelflash™
7. Haga clic en el botón Grabar.
1. Se inicia el proceso de etiquetado y se abre la ventana Impresión de Labelflash™ o
Impresión de DiscT@2. La ventana muestra el tiempo de impresión estimado y el pro-
greso de impresión. Cuando se completa la impresión, se abre un cuadro de diálogo que
le informa de que el proceso de impresión se ha llevado a cabo correctamente.
8. Haga clic en el botón Aceptar.
9. Se cierra el cuadro de diálogo y se expulsa el disco.
Ha impreso una etiqueta correctamente.
Nero Burning ROM 64
Grabar compilación
12 Grabar compilación
12.1 Elección de un grabador
Si ha instalado varias grabadoras, seleccione una grabadora adecuada.
Proceda como se indica a continuación:
1. Haga clic en el icono .
Se abre la ventana Seleccionar grabador.
2. Seleccione el grabador deseado.
La ventana muestra información útil sobre la grabadora, por ejemplo, los discos
que son compatibles.
3. Si desea grabar en un DVD en blanco, puede definir la configuración Tipo de norma en al-
gunas grabadoras.
1. Haga clic en el botón Opciones.
2. Seleccione la opción que desee en el menú desplegable Configuración de tipo de
norma de DVD.
Hay cuatro ajustes de tipo de norma disponibles:
Automático: selecciona de manera automática el tipo de norma más adecuado
para el DVD en cuestión.
DVD-ROM: define el tipo de norma con DVD-ROM. Seleccione esta opción si
el DVD se va a reproducir en varios reproductores de DVD. Seleccione esta
configuración si el DVD se va a reproducir en varios reproductores DVD o si su
reproductor de DVD tiene problemas con los DVD autograbables o los de es-
pecificación DVD, DVD+ o DVD-RW
Tipo de disco físico: selecciona el tipo de norma que se especifica en el DVD.
Configuración del grabador actual: deja la configuración de tipo de norma a
la grabadora.
4. Haga clic en el botón Aceptar.
Se acepta el grabador seleccionado y se cierra la ventana Seleccionar grabador.
Nero Burning ROM 65
Grabar compilación
12.2 Configuración de grabación
La ficha Grabar de la ventana Grabar compilación proporciona opciones para el proceso
de grabación.
Ficha Grabar
El área Acción contiene las siguientes casillas de verificación:
Casilla de verificación Determina la rapidez con la que se puede acceder a los ar-
Determinar velocidad chivos compilados.
máxima
Casilla de verificación Simula la grabación. Durante el proceso, la simulación reali-
Simulación za todos los pasos que también se llevan a cabo durante la
grabación con excepción de definir el haz láser. Se lleva a
cabo una prueba que determina si el flujo de datos es cons-
tante.
Casilla de verificación Activa el botón Grabar.
Grabar
Casilla de verificación Cierra el disco de modo que ya no pueda volver a escribir en
Finalización de disco él. Dependiendo del formato de disco, puede ser necesario
finalizarlo.
Nero Burning ROM activa de forma automática la casilla de
los formatos de disco relevantes.
Nero Burning ROM 66
Grabar compilación
En el área Grabar se encuentran disponibles las siguientes opciones de entrada:
Menú desplegable Selecciona la velocidad de escritura a la que se graba.
Velocidad de escritura
Menú desplegable Selecciona el método utilizado para grabar el disco. Están
Método de grabación disponibles las opciones Disc-at-once y Track-at-once.
Disc-at-once: Graba todo el disco de una vez sin desconec-
tar el haz láser tras grabar cada archivo de audio.
Track-at-once: Graba cada archivo de audio (pista) por se-
parado en el disco, es decir, desconecta el láser tras grabar
cada archivo de audio y lo vuelve a conectar.
Campo de entrada Define el número de discos que se van a grabar. De forma
Número de copias predeterminada, el valor está establecido en un disco.
Casilla de verificación Proporciona protección contra insuficiencia de datos en el
Protección contra insu- búfer.
ficiencia de datos en el Esta casilla de verificación se encuentra disponible única-
búfer mente si el grabador seleccionado admite un método que
ofrezca protección contra insuficiencia de datos en el búfer.
Casilla de verificación Cuando hace clic en el botón Grabar, se abre una ventana
Uso de varias grabado- en la que puede seleccionar los grabadores deseados. A
ras continuación, el proceso de grabación se lleva a cabo de
forma simultánea en los grabadores seleccionados.
Esta casilla de verificación no está disponible para el tipo de
disco CD Audiobook.
Casilla de verificación Comprueba si hay virus en los archivos de la compilación an-
Exploración antivirus tes de grabar.
antes de grabar Esta casilla de verificación no está disponible para los tipos
de disco CD de audio, VCD, SVCD y CD Audiobook.
La prueba de velocidad y la simulación no son necesarias cuando los grabado-
res disponen de la función de protección frente a insuficiencia en el búfer.
Los CD de audio, vídeo y supervídeo siempre se deben grabar con el método
disc-at-once. Con estos formatos de disco, esta entrada está seleccionada por
defecto.
Nero Burning ROM 67
Grabar compilación
12.3 Inicio del proceso de grabación: grabación de discos con la
unidad
Muchos reproductores de CD no pueden leer CD regrabables (CD-RW). Por
tanto debe utilizar CD-ROM normales para grabar CD de audio.
Para inciciar el proceso de grabación, siga estos pasos:
1. En la pantalla principal, haga clic en el botón Grabar.
Se abre la ventana Grabar compilación con la ficha Grabar abierta.
2. Active o seleccione las opciones en cada una de las fichas.
3. Inserte un disco en blanco adecuado y haga clic en el botón Grabar.
Se inicia el proceso de grabación. En la pantalla, una barra de progreso indica el pro-
greso realizado por el proceso de grabación.
4. Si desea apagar el PC cuando haya finalizado (siempre que sea técnicamente posible),
active la casilla de verificación Apagar el PC tras la grabación.
5. Si desea comprobar los datos grabados después de la grabación, active la opción Verificar
datos grabados.
Cuando el proceso de grabación ha finalizado, se abre un cuadro de diálogo.
6. Si desea mostrar el área extendida con el registro de eventos, haga clic en el botón Deta-
lles.
7. Si desea iniciar otro proceso de grabación con la misma compilación, haga clic en el botón
Regrabar.
8. Haga clic en el botón Aceptar.
El proceso de grabación se ha completado. Ahora puede sacar el disco grabado del
grabador.
12.4 Grabación con Nero Image Recorder: creación de un archivo de
imagen
Para crear un archivo de imagen, siga estos pasos:
1. Haga clic en el botón Nuevo.
2. Cree la compilación nueva que desee.
Nero Burning ROM 68
Grabar compilación
Con Nero Burning ROM también puede crear archivos de imagen de aquellos
tipos de disco que no se puedan grabar con el grabador instalado. Esta función
se activa accediendo al menú Archivo > Opciones > Características avan-
zadas y mediante la casilla de verificación Activar todos los formatos de
grabador admitidos para el grabador de imagen. A continuación, el menú
desplegable de la ventana Compilación convierte en disponible todos los tipos
de disco compatibles.
3. Seleccione los archivos que desea grabar.
4. Si hay varios grabadores instalados, seleccione Nero Image Recorder en el menú desple-
gable.
5. Haga clic en el botón Grabar.
Se abre la ventana Grabar compilación con la ficha Grabar abierta.
6. Haga clic en el botón Grabar.
Se abre la ventana Guardar archivo de imagen.
7. Especifique un nombre de archivo y una ubicación de almacenamiento para el archivo de
imagen y haga clic en el botón Guardar.
Se crea el archivo de imagen y se guarda en la ubicación de almacenamiento seleccio-
nada. Durante la creación del archivo, una barra de progreso indica el progreso realiza-
do en la pantalla. Cuando el proceso de creación ha finalizado, se abre un cuadro de di-
álogo.
8. Haga clic en el botón Aceptar.
Se cierra el cuadro de diálogo y ha creado correctamente el archivo de imagen.
Temas Relacionados:
Características avanzadas 82
Nero Burning ROM 69
Copia de CD/DVD
13 Copia de CD/DVD
13.1 Métodos de copia
Nero Burning ROM se puede utilizar para copiar discos. Para ello, existen dos métodos:
Al vuelo
Copia mediante una imagen
Cada método tiene sus ventajas y sus inconvenientes, que dependen de sus requisitos.
13.1.1 Al vuelo
Si va a seguir el método de grabación en tiempo real, inserte el disco original en una unidad
y un disco grabable en la otra. El disco original se copia inmediatamente en el disco vacío.
Este método le permite copiar discos con gran rapidez y no necesita espacio adicional en
disco.
Para poder seguir el método de grabación en tiempo real, necesitará al menos dos unida-
des: una para leer el disco y otra grabadora para escribirlo. La unidad de lectura y la graba-
dora de disco deben cumplir los requisitos siguientes:
La grabadora de disco debe presentar una protección frente a insuficiencia de datos en
el búfer o ser capaz de transmitir los datos con la suficiente rapidez. La velocidad de lec-
tura debe ser, como mínimo, el doble de la de escritura.
La unidad de lectura debe poder transmitir información sobre el número y el tipo de se-
siones, pues, de lo contrario, puede que Nero Burning ROM no logre producir una copia
exacta.
Si desea copiar CD de audio, se recomienda seguir el método de copia de imagen, ya que
la calidad de los archivos de audio de lectura puede verse afectada por la unidad.
13.1.2 Copia imagen
Con el método de copia mediante una imagen, en primer lugar se guarda una imagen del
disco original en un archivo. A continuación, el archivo de imagen se graba en un disco va-
cío. El método de copia mediante una imagen lleva más tiempo, pero suele producir mejores
resultados.
Para utilizar el método de copia mediante una imagen, debe disponer de suficiente espacio
de almacenamiento en el disco duro.
El método de copia mediante una imagen es particularmente adecuado en las siguientes
situaciones:
Cuando sólo se dispone de una unidad.
Cuando se quieren realizar varias copias del mismo disco.
Cuando se cree que es probable que se hayan producido errores de lectura en el CD de
origen (debido, por ejemplo, a que está visiblemente rayado).
Nero Burning ROM 70
Copia de CD/DVD
Cuando se le concede importancia a obtener la mejor reproducción posible (particular-
mente en relación con las posiciones de índice y la calidad de los CD de audio).
13.2 Copiar disco
Para copiar un disco, siga estos pasos:
Si no es usted el titular de los derechos de autor del CD/DVD en cuestión y no
cuenta con la autorización de tal titular, debe saber que toda copia no autoriza-
da de discos CD o DVD infringe la legislación nacional e internacional.
Los CD de audio con protección anticopia no se pueden copiar utilizando Nero
Burning ROM.
Algunos CD/DVD tienen protección anticopia y no se pueden copiar. Si no está
seguro de si el CD/DVD se puede copiar, active la simulación antes de iniciar el
proceso de grabación física real.
1. En la pantalla principal, haga clic en el botón Copiar.
Aparece la ventana Compilación nueva.
2. Seleccione el tipo de disco que desea del menú desplegable.
3. Configure los valores deseados en las fichas.
4. Si desea copiar discos utilizando el método Copia de imagen:
1. En la ficha Opciones de copia, desactive la casilla Al vuelo.
2. Inserte en el grabador el disco que desea copiar.
5. Si desea copiar discos utilizando el método al vuelo:
1. Active la casilla de verificación Al vuelo de la ficha Opciones de copia.
2. En el menú desplegable Unidad, seleccione la unidad que va a contener el disco que se
va a copiar.
3. Inserte el disco que desea copiar en la unidad seleccionada.
4. Inserte un disco vacío.
6. Haga clic en el botón Copiar.
Si va a copiar a través de la unidad, el proceso de copia comienza. Si está utilizando el
Nero Image Recorder, se abre el cuadro de diálogo Guardar archivo de imagen:
7. Escriba un nombre para el archivo de imagen en el cuadro de texto Nombre de archivo.
8. Seleccione la ubicación de almacenamiento apropiada en el árbol de directorios Guardar en
y haga clic en el botónGuardar.
Comienza el proceso de copia y/o de guardado. Puede ver el estado del proceso en la
barra de estado.
Si está utilizando sólo una unidad para copiar, se le solicitará que retire el disco de ori-
gen e introduzca un disco vacío apropiado después de que se haya grabado el archivo
de imagen.
Nero Burning ROM 71
Copia de CD/DVD
9. Haga clic en el botón Siguiente.
Ha copiado un disco correctamente.
13.3 Configuración de copia
En la ventana Compilación nueva, defina las opciones para copiar al principio del proceso
de copia. Puede utilizar el botón Copiar en la pantalla principal para abrir la ventana. La
ventana Compilación nueva contiene un menú desplegable, varios botones y fichas.
Configuración de copia
En el menú desplegable sólo se mostrarán aquellos tipos de discos compatibles con la gra-
badora. Si la grabadora sólo puede grabar CD, el menú desplegable aparecerá atenuado.
Con Nero Burning ROM también puede crear archivos de imagen de aquellos
tipos de disco que no se puedan grabar con el grabador instalado. Esta función
se activa accediendo al menú Archivo > Opciones > Características avan-
zadas y mediante la casilla de verificación Activar todos los formatos de
grabador admitidos para el grabador de imagen. A continuación, el menú
desplegable de la ventana Compilación convierte en disponible todos los tipos
de disco compatibles.
Están disponibles las siguientes opciones de configuración:
Botón Muestra información acerca del disco insertado, como el contenido
Información de (si tiene) y la capacidad disponible, por ejemplo.
disco
Nero Burning ROM 72
Copia de CD/DVD
Botón Comienza el proceso de copia.
Copiar
Botón Cierra la ventana Compilación nueva.
Cancelar
Están disponibles las siguientes fichas:
Imagen Muestra la ruta del archivo de imagen temporal y ofrece informa-
ción sobre la velocidad del disco duro.
Opciones de copia Contiene opciones para configurar la copia.
Opciones de lec- Contiene opciones para configurar la lectura del disco original.
tura
Grabar Contiene opciones para configurar el proceso de grabación.
13.3.1 Configuración de imágenes
La ficha Imagen contiene las dos áreas Archivo de imagen e Información de velocidad
del disco duro. El área Archivo de imagen sólo está activada cuando la casilla de verifica-
ción Al vuelo está desactivada en la ficha Opciones de copia.
La ficha Imagen proporciona las siguientes opciones de configuración en el área Archivo
de imagen.
Campo de entrada Muestra la ruta del archivo de imagen temporal.
Ruta
Casilla de verificación Elimina el archivo de imagen temporal una vez finalizado el pro-
Borrar archivo de ceso de copia.
imagen después de
la copia de disco
Botón Abre la ventana Guardar como, en la que puede especificar un
Examinar nombre de archivo y el directorio en el que desea almacenar
temporalmente el archivo de imagen.
En la ficha Imagen en el área Información de velocidad de disco duro, están disponibles
las siguientes opciones de configuración:
Lista de unidades: Recoge en una lista las unidades y los discos duros disponibles.
Botón Prueba las velocidades de las unidades disponibles y añade la
Probar velocidades velocidad encontrada a la lista.
Nero Burning ROM 73
Copia de CD/DVD
13.3.2 Opciones de copia
En la ficha Opciones de copia se encuentran disponibles las siguientes opciones de confi-
guración en el área General.
Casilla de verificación Crea la copia utilizando el método al vuelo.
Copia al vuelo Si esta casilla de verificación está desactivada, la copia se crea
utilizando el método de copia mediante una imagen.
En la ficha Opciones de copia en el áreaorigen están disponibles las siguientes opciones
de configuración:
Menú desplegable Selecciona la unidad para leer el disco.
Unidad Si se crea una copia mediante imagen, le recomendamos que
seleccione el grabador para realizar la lectura.
Menú desplegable Define la velocidad a la que se lee el disco.
Velocidad de lectura
13.3.3 Opciones de lectura
La ficha Opción de lectura contiene varias áreas. En estas áreas es posible configurar op-
ciones para leer un disco original.
En el área Perfil están disponibles las siguientes opciones de configuración:
Menú desplegable Selecciona la configuración de copia predefinida o una configura-
Selección de perfil ción de copia definida por el usuario.
En el caso de la configuración de copia predefinida, Nero Burning
ROM define las opciones de configuración automáticamente.
Puede seleccionar las opciones de configuración por sí mismo
mediante una configuración definida por el usuario.
En el área Base de datos del tipo de disco CD, están disponibles las siguientes opciones
de configuración:
Casilla de verificación Omite los errores de lectura del disco original y continúa el pro-
Omitir errores de ceso de lectura.
lectura Si esta casilla de control está desactivada, Nero Burning ROM
podría interrumpir el proceso de grabación dependiendo del tipo
de error.
Casilla de verificación Pasa los sectores defectuosos (que han causado errores de lec-
Grabar sectores de- tura) a la grabación.
fectuosos Si esta casilla está desactivada, los sectores defectuosos no pa-
san y se quedan en blanco.
Nero Burning ROM 74
Copia de CD/DVD
Casilla de verificación Lee los datos de subcanal PQ.
Leer sectores en
modo de bajo nivel
Casilla de verificación Lee todos los datos de subcanal.
Leer todos los datos
de subcanal
En la Pista de audio del área CD, están disponibles las siguientes opciones de configura-
ción:
Casilla de verificación Omite los errores de lectura del disco original y continúa el pro-
Omitir errores de ceso de lectura.
lectura Si esta casilla de control está desactivada, Nero Burning ROM
podría interrumpir el proceso de grabación dependiendo del tipo
de error.
Casilla de verificación Lee los índices de los archivos de audio.
Leer índices de da-
tos de audio
Casilla de verificación Lee todos los datos de subcanal.
Leer todos los datos
de subcanal
En el área Avanzado del CD están disponibles las siguientes opciones de configuración:
Casilla de verificación Lee el número de catálogo del dispositivo, un número universal
Leer número de ca- único para las compilaciones, y el ISRC (International Standard
tálogo del medio e Recording Code), un número universal único para las grabacio-
ISRC nes de audio.
Casilla de verificación El corrector de vibración elimina la vibración de los archivos de
Utilizar corrección audio y vídeo.
Jitter
En la Corrección de errores del tipo de disco DVD están disponibles las siguientes opcio-
nes de configuración:
Botón de opción Realiza la corrección de errores durante la lectura. Durante el
Leer con corrección proceso, se ajusta la suma de comprobación de un sector daña-
de errores do de modo que el sector en sí sea coherente.
Campo de entrada Define el número de intentos que se realizan para corregir los er-
Reintentos de lectu- rores.
ra
Nero Burning ROM 75
Copia de CD/DVD
Botón de opción Realiza una lectura rápida sin corrección de errores.
Lectura rápida sin
corrección de erro-
res
En Tratamiento de errores de lectura no corregibles del tipo de disco DVD, están dispo-
nibles las siguientes opciones de configuración:
Casilla de verificación Omite los errores de lectura del disco original.
Omitir errores de Si esta casilla de control está desactivada, Nero Burning ROM
lectura podría interrumpir el proceso de grabación dependiendo del tipo
de error.
Con ciertos formatos de disco, como CD de vídeo y CD de audio, por ejemplo,
por regla general los errores de lectura tienen poco o ningún impacto porque
no son perceptibles cuando se reproduce el CD.
Nero Burning ROM 76
Ventana Borrar disco regrabable
14 Ventana Borrar disco regrabable
Nero Burning ROM se puede utilizar para borrar discos regrabables, es decir, discos que
tengan la especificación RW, siempre y cuando el grabador sea compatible con esta fun-
ción. Para este propósito están disponibles dos métodos de borrado:
El borrado rápido no elimina los datos físicamente del disco, sino que sólo los hace inacce-
sibles al borrar las referencias al contenido existente. Los datos se pueden restablecer.
El borrado completo elimina los datos del disco al sobrescribirlos con ceros. El contenido no
se puede restablecer mediante métodos convencionales. El borrado completo repetido re-
duce la probabilidad de que terceras partes reconstruyan el contenido.
Ventana Borrar disco regrabable
Las siguientes opciones de configuración están disponibles en la ventana Borrar disco re-
grabable:
Lista de selección Define el grabador que desee.
Seleccionar grabador
Casilla de verificación Borra simultáneamente los CD/DVD de varios grabadores.
Usar varios grabado-
res
Nero Burning ROM 77
Ventana Borrar disco regrabable
Lista de selección Define el método de borrado. Hay dos opciones disponibles:
Seleccione el método El método Borrado rápido de disco regrabable: No borra físi-
de borrado que se camente el disco por completo, sino solamente las referencias
usará a los contenidos. El disco parecerá vacío aunque los datos aún
estén disponibles físicamente. El borrado de un disco usando
este método tarda de uno a dos minutos.
El método Borrado rápido de disco regrabable borra física-
mente todos los datos del disco. El contenido no se puede res-
tablecer mediante métodos convencionales. Si se repite varias
veces una operación de borrado completo aumenta la probabi-
lidad de que otros usuarios no puedan reconstruir el contenido.
El borrado del disco mediante este método tarda más que el
otro método, según el tipo de disco de que se trate.
Lista de selección Define la velocidad de borrado.
Velocidad de borrado
Botón Inicia el proceso de borrado.
Eliminar
Botón Cancela la acción y cierra la ventana.
Cancelar
Nero Burning ROM 78
Actualizar el antivirus
15 Actualizar el antivirus
Nero Burning ROM tiene integrado un antivirus que analiza los datos que se van a grabar.
Esto asegura de que no se grabarán los datos infectados. Es aconsejable que actualice el
antivirus periódicamente. La actualización de la base de datos se realiza a través de Inter-
net.
Se debe cumplir el siguiente requisito:
Debe tener una conexión a Internet activa.
Para actualizar el antivirus, haga lo siguiente:
1. Haga clic en el menú Ayuda seguido por Actualizar antivirus.
Se abre un cuadro de diálogo que le recuerda que se conecte a Internet.
2. Haga clic en el botón Aceptar.
Nero Burning ROM se conecta al servidor FTP av.nero.com y descarga los archivos del
antivirus. Se abre la ventana Descargando archivo, que contiene una barra de progre-
so que indica el avance del proceso de actualización. Cuando la base de datos está ac-
tualizada, se abre un cuadro de diálogo con un mensaje que indica que la base de datos
ya está actualizada.
3. Haga clic en el botón Aceptar.
Ha actualizado la base de datos del antivirus.
Nero Burning ROM 79
Opciones de configuración
16 Opciones de configuración
Puede definir opciones para trabajar con Nero Burning ROM en la ventana Opciones.
Ventana Opciones
Están disponibles las siguientes fichas:
Compilación Contiene opciones de la compilación y la pantalla de selección.
Caché Contiene opciones de la caché.
Fuente Contiene opciones de selección para la fuente.
Sonidos Contiene opciones de selección de sonidos en relación con las ta-
reas de grabación.
Audio Muestra el directorio correspondiente a los complementos de audio.
Características Contiene opciones para configurar la grabación y la grabación de
avanzadas tamaño extra.
Le recomendamos que mantenga la configuración por defecto.
Base de datos Muestra la ruta de la base de datos de CD de audio local y ofrece la
opción de usar la base de datos de Internet.
Nero Burning ROM 80
Opciones de configuración
Ultrabúfer Define el tamaño del búfer de RAM.
Explorador de ar- Contiene opciones para configurar el explorador de archivos.
chivos
Varios Contiene opciones para configurar compilaciones, la grabación, la
base de datos y la interfaz de usuario, así como ajustes avanzados
LightScribe Contiene las opciones para la configuración de grabadores LightS-
cribe, como por ejemplo el contraste de impresión (calidad), la uni-
dad predeterminada y la plantilla predeterminada.
Esta ficha sólo está disponible si se ha instalado un grabador
LightScribe.
16.1 Ajustes para la compliación
La ficha Compilación contiene las siguientes opciones de configuración:
Casilla de verificación Se inicia cuando se abre una nueva compilación desde
Iniciar con una compilación Nero Burning ROM.
nueva
Casilla de verificación Muestra el volumen de almacenamiento de sus archi-
Mostrar tamaño de la compi- vos en una barra de estado.
lación en la barra de estado
de Nero
Casilla de verificación Hace que el título esté disponible para siguiente disco.
Recordar última etiqueta de
volumen utilizada
Casilla de verificación Elimina los bits de archivo de archivos guardados.
Borrar bits de archivo de ar-
chivos escritos durante la ac-
tualización ISO
Casilla de verificación Permite el uso de puntos y coma además de las letras
Permitir puntos y coma en mayúsculas y minúsculas estándar y los caracteres
nombres Joliet Unicode (y diéresis alemanas) en los nombres de ar-
chivo del sistema de archivos Joliet.
Casilla de verificación Enumera la ruta completa de los archivos añadidos en
Mostrar ruta original con la pantalla de compilación en la columna Origen.
compilación ISO
Nero Burning ROM 81
Opciones de configuración
16.2 Configuración del caché
La ficha Caché contiene las siguientes opciones de configuración:
Campo de entrada Muestra la ruta del a memoria Caché.
Ruta de caché Puede introducir la ruta de forma manual o seleccionar
la ruta en la ventana del navegador.
Botón Aparecerá el cuadro de diálogo Abrir.
Examinar Puede seleccionar una carpeta en la que se almace-
nan los datos antes y durante el proceso de grabación.
Campo de entrada Define un volumen de almacenamiento que no utiliza
Espacio mínimo de disco duro Nero Burning ROM.
que no debería utilizar Nero
Casilla de verificación Archivos guardados que se han copiado desde una
Arrastrar y colocar desde la unidad de CD-ROM al portapapeles.
unidad de CD-ROM
16.3 Características avanzadas
Las siguientes opciones de configuración están disponibles en la ficha Configuración de
experto:
Casilla de verificación Habilita opciones adicionales y define los ajustes del
Activar tamaño extra de CD proceso de grabación completo.
disc-at-once
Botón de opción Define la cantidad de disco que se puede sobregrabar.
Tamaño sobregrab. máx. rela-
tivo:
Casilla de verificación Activa la opción de sobregrabación de los DVD.
Activar tamaño extra de DVD
Casilla de verificación Acvita lo opción de grabación de datos adicionales en
Activar generación de bloque el CD.
lead-out breve Esta función sólo está disponible si se activa la opción
Activar tamaño extra de CD disc-at-once.
Casilla de verificación Activa la opción de que el disco se quede en la graba-
No expulsar el disco después dora y no se expulse cuando finalice el proceso de
de grabar grabación.
Nero Burning ROM 82
Opciones de configuración
Casilla de verificación Activa la opción de que estén disponibles todos los
Activar todos los formatos de formatos de grabador admitidos para el grabador de
grabador admitidos para el imagen.
grabador de imagen
16.4 Configuración de ultrabúfer
La ficha Ultrabúfer contiene las siguientes opciones de configuración:
Lista de selección Define la capacidad de memoria que utiliza Nero Bur-
Método ning ROM como un búfer de RAM.
El ultrabúfer es una segunda memoria que mejora el
búfer físico del grabador.
Campo de entrada Define la capacidad de la memoria que se puede intro-
Tamaño de búfer de datos ducir de forma manual.
El campo de entrada sólo se activa cuando se selec-
ciona Configuración manual en la lista de selección.
16.5 Configuración de LightScribe
La ficha LightScribe contiene las siguientes opciones de configuración:
Sección Ajusta la calidad de impresión deseada.
Contraste de impresión
Lista de selección Selecciona la unidad con el grabador LightScribe.
Unidad LightScribe por defec-
to:
Lista de selección Especifica el género.
Género
Lista de selección Define una plantilla para las etiquetas.
Plantilla actual
Lista de selección Ajusta la resolución de impresión deseada.
Resolución de impresión por
defecto:
Casilla de verificación Activa la opción de grabar automáticamente una eti-
Impresión de etiquetas queta LightScribe.
LightScribe Esta ficha sólo se encuentra disponible únicamente si
se ha instalado un grabador LightScribe.
Nero Burning ROM 83
Información técnica
17 Información técnica
17.1 Requisitos del sistema
Nero Burning ROM se instala junto con el paquete de programas de Nero. Los requisitos del
sistema no varían. Puede encontrar más información sobre los requisitos del sistema en
www.nero.com.
Además, es necesario que el equipo cumpla los siguientes requisitos:
Uso del etiquetado de discos directo LightScribe
Su equipo necesita el último software del sistema LightScribe para utilizar una
grabadora de CD o DVD compatible con LightScribe.
Si se ha descargado e instalado una versión actualizada de Nero de la página
web de Nero, instale el software del sistema por separado. Encontrará la última
versión enwww.nero.com/link.php?topic_id=114&gen_id=8.
Opcional: Grabadora compatible con LightScribe (debe estar instalado el software princi-
pal LightScribe) y disco compatible con LightScribe.
Opcional: grabadora compatible con LabelFlash™ y disco LabelFlash™.
Opcional: Grabadora compatible con Blu-ray y disco Blu-ray.
17.2 Tipos de discos
CD
DVD
Puede encontrar información sobre la compatibilidad con Blu-ray en
www.nero.com/link.php?topic_id=416.
Las entradas que están disponibles y los tipos de discos (por ejemplo DVD)
que se pueden grabar según la grabadora que se haya utilizado.
Nero Burning ROM 84
Información técnica
17.3 Formatos de disco
CD de audio
CD de modo mixto
CD EXTRA
CD de vídeo (VCD)
CD de supervídeo (SVCD)
miniDVD
CD Audiobook
DVD-Video
17.4 Formatos de audio y códecs
Advanced Audio Coding (AAC, M4A, MP4)
Audible Audiobook (AA)
Audio Interchange File Format (AIFF, AIF)
Compact Disc Digital Audio (CDA)
Musical Instrumental Digital Interface (MIDI, MID)
MP3 / mp3PRO
Moving Picture Experts Group-1 Audio Layer 3 (MP3)
Moving Picture Experts Group-1 Audio Layer 2 (MP2)
Moving Picture Experts Group-4 (MP4)
Nero Digital (MP4)
OGG Vorbis (OGG, OGM)
Resource Interchange File Format WAVE (WAV, WAVE)
Windows Media Audio (WMA)
17.5 Metadatos
Advanced Streaming Format (ASF)
Audio Video Interleave (AVI)
Moving Picture Experts Group-1 Audio Layer 3 (MP3)
Nero Digital (MP4)
OGG Vorbis (OGG, OGM)
Resource Interchange File Format WAVE (WAV, WAVE)
Windows Media Audio (WMA)
Nero Burning ROM 85
Información técnica
Windows Media Video (WMV)
Etiquetas ID3 (v1.1/v2)
Joint Photographic Expert Group (JPEG, JPG, JPE)
Portable Network Graphics (PNG)
Bitmap (BMP)
Graphics Interchange Format (GIF)
Tagged Image File Format (TIFF, TIF)
Moving Picture Experts Group-1 Audio Layer 3 (MP3)
17.6 Formatos de vídeo y códecs
Advanced Streaming Format (ASF)
Audio Video Interleave (AVI)
Digital Video (DV)
Moving Picture Experts Group-2 (MPG, MPEG, DAT, M2T)
Moving Picture Experts Group-4 (MP4)
Nero Digital (MP4)
QuickTime Movie (MOV)
Video Object (VOB)
Packet Video Audio (PVA)
Television Input/Video Output (TIVO)
17.7 Formatos de imagen
Bitmap (BMP)
Device Independent Bitmaps (DIB)
Graphics Interchange Format (GIF)
Icon Image File (ICO)
JPEG File Interchange Format (JFIF)
Joint Photographic Expert Group (JPEG, JPG, JPE)
Picture Exchange (PCX)
Portable Network Graphics (PNG)
Portable Pixel Map (PPM)
Targa Image File (TGA)
Tagged Image File Format (TIFF, TIF)
Windows Media File (WMF)
Nero Burning ROM 86
Información técnica
X-Quiktime (QTI,QTF, QTIF) - sólo lectura
17.8 Formatos para lista de reproducción
Moving Picture Experts Group Audio Layer 3 Uniform Resource Locator/MP3 URL (M3U)
Nero Burning ROM 87
Glosario
18 Glosario
AIFF
El formato de archivo de intercambio de audio (AIFF) es un formato de archivo de audio de
Apple® no comprimido que puede considerarse el homólogo del formato WAV de Microsoft.
Los archivos son más grandes que cuando se utiliza un formato comprimido, pero la calidad
es superior. AIFF comprimido es la variante comprimida.
Bit de archivo
Los bits de archivo se utilizan para identificar los archivos editados. Un archivo sólo se vuel-
ve a guardar durante el siguiente proceso de copia de seguridad si se ha editado (y por tan-
to se restablece un bit de archivo).
Blu-ray
La tecnología Blu-ray consiste en grabar en portadores de datos especiales. A diferencia de
los DVD, que utiliza un láser rojo para leer y grabar datos, los discos Blue-ray se graban con
un láser azul. Dado que el láser cuenta con una longitud de onda más corta (405 nm), el haz
láser puede ajustarse con mayor precisión. Asimismo, los datos pueden grabarse de una
forma aún más compacta y ocupar menos espacio en el disco. En los discos Blu-ray de una
sola capa se pueden almacenar hasta 25 GB y hasta 50 GB en los de doble capa.
Búfer
Un almacenamiento búfer hace referencia a la memoria temporal que registra y envía, cu-
ando sea necesario, datos que no se pueden procesar de forma inmediata. El búfer también
permite el flujo continuo de datos.
Caché
El caché es el almacenamiento más rápido que se utiliza en varias áreas de un equipo para
acceder de forma más rápida a grandes cantidades de datos. El caché asegura un flujo con-
tinuo de datos.
CD de arranque
Arrancar significa cargar el sistema operativo en el ordenador al iniciarlo. Esta operación
suele realizarse desde el disco duro. Sin embargo, si no desea o no puede reiniciar el orde-
nador desde el disco duro por cualquier motivo, puede cargar un entorno operativo de la
unidad con un CD de arranque.
CD-R
Compact Disc-Recordable es una tecnología de discos de una sola escritura. El estándar de
libro naranja define el almacenamiento de datos de audio y otros datos que se pueden leer
en el equipo.
Nero Burning ROM 88
Glosario
Códec
El compresor/descompresor codifica los datos para grabarlos o guardarlos digitalmente y, a
continuación, los descodifica para reproducirlos. Están disponibles varios códecs de softwa-
re como Cinapak, Indeo, Quicktime, Video for Windows, etc. Entre los códecs de hardware
se encuentran MPEG, H.261, Motion JPEG, etc.
Datos de subcanal
Los datos de subcanal de un disco contienen información como CD Text o información so-
bre las posiciones.Los datos de subcanal contienen información como marcadores de índi-
ce.
Disc-at-once
Disc-at-once hace referencia al método con el que el láser de la grabadora graba todo direc-
tamente en un única sesión sin activarse y desactivarse entre cada pista. Este método es
conveniente al grabar CD de audio que vaya a reproducir en casa o en el coche.
Etiqueta
Una etiqueta hace referencia a una etiqueta del disco. Algunas unidades, por ejemplo, uni-
dades que utilizan la tecnología LightScribe o Labelflash™, pueden transferir etiquetas di-
rectamente a discos especiales.
Fotograma
En un CD de audio, 75 sectores ofrecen un segundo de música reproducida. Un sector
consta de hasta 98 fotogramas, cada uno de los cuales contiene 24 bytes de datos y 9 bytes
de control. De igual manera, "fotograma" describe una pantalla completa en la tecnología de
televisión y vídeo. Dos medias imágenes sucesivas dan como resultado una pantalla com-
pleta en un segundo debido al entrelazado.
Imagen
Una imagen hace referencia a un único archivo en la unidad de disco duro que contiene la
imagen de un disco completo. Se puede utilizar una imagen de disco para crear copias
exactas en disco más adelante si se producen errores durante el proceso de grabación o si
no hay una grabadora conectada al PC. La imagen necesita el mismo espacio libre en la
unidad de disco duro que los contenidos del disco original.
Insuficiencia de datos en el búfer
Una insuficiencia de datos en el búfer es una interrupción del flujo de datos de la memoria
interna (por ejemplo, del grabador). Una insuficiencia de datos en el búfer da como resulta-
do la interrupción en el flujo de datos del búfer interno. El búfer sigue entregado datos hasta
que al fin se vacía. Cuando se graba, los datos se envían continuamente al búfer del graba-
dor para mantener el flujo constante de datos. Si se interrumple el flujo constante de datos,
el soporte se vuelve inutilizable. Los grabadores más modernos disponen de un mecanismo
de protección frente a la insuficiencia de datos en el búfer.
Nero Burning ROM 89
Glosario
Jitter
Jitter se refiere a un cambio grande y no deseado en las características de la señal. Como
resultado, se producen pequeños vacíos en el flujo de datos. La corrección de audio sincro-
niza los datos superponiendo los sectores. De este modo, los vacíos no son audibles.
Joliet
Joliet se refiere a la extensión del estándar ISO-9660 para los nombres de archivo. Joliet fue
diseñado por Microsoft para representar más caracteres. El nombre de archivo puede cons-
tar de hasta 64 caracteres y contener caracteres de A-Z, a-z, letras con diéresis y ß.
LabelFlash
Labelflash es una tecnología que permite grabar con láser imágenes y texto en la etiqueta
de los discos.
LightScribe
LightScribe es una tecnología que permite, mediante láser, grabar imágenes o texto en la
cara de la etiqueta de los discos.
MP3
El formato de audio MPEG-1 Audio Layer 3 se utiliza para reducir el tamaño de los archivos
de audio a una parte de su tamaño original (factor 1:10) con poca pérdida de calidad. Puede
calcular más o menos 1 MB por minuto a diferencia de 10 MB para los archivos originales.
Este valor y la calidad pueden variar dependiendo de la complejidad de la señal de audio.
La tasa de transferencia se puede utilizar como medida de calidad. Cuanto mayor sea la ta-
sa de transferencia, mejor será la calidad pero también será necesario disponer de más
memoria.
MPEG-1
El Moving Picture Experts Group definió este estándar del sector para los códecs de vídeo y
audio. MPEG-1 es parte de la familia de compresión de MPEG y tiene el índice de compre-
sión más elevado. MPEG-1 es el formato para los CD de vídeo.
MPEG-2
El Moving Picture Experts Group definió este estándar del sector para los códecs de vídeo y
audio. Hay poca diferencia entre MPEG-1 y MPEG-2: MPEG-2 funciona mejor con televisio-
nes entrelazadas y es el estándar de emisión. MPEG-2 se utiliza como formato de vídeo pa-
ra DVD.
Multisesión
Una multisesión hace referencia al proceso de completar un disco en varios ciclos. Después
de que se haya grabado una primera sesión en el disco, se puede añadir información en
otro grabador porque el disco no se ha finalizado.
NTSC
El estándar de National Television System Committee es un estándar de vídeo y televisión
para los EE. UU y Japón. NTSC posee más imágenes individuales (29 imágenes por se-
gundo) que PAL, aunque tiene menos líneas horizontales (525 líneas).
Nero Burning ROM 90
Glosario
PAL
El procedimiento Phase Alternation Line es el estándar de TV que se aplica en Europa. PAL
posee 625 líneas por pantalla y la velocidad de transmisión de películas es de 25 imágenes
por segundo. Estas imágenes se transmiten en el procedimiento llamado salto de línea, en
el que se crean una imagen con todas las líneas impares y, a continuación, una imagen con
todas las líneas pares. Esto corresponde con una frecuencia de imagen media de 50 Hz.
SecurDisc
SecurDisc hace referencia a una tecnología de seguridad que protege a los portadores de
datos de accesos no autorizados.
Tipo de norma
El tipo de libro define la especificación de un DVD (por ejemplo, DVD-, DVD+, DVD-ROM).
Para asegurar una correcta reproducción, las especificaciones de DVD se definen en los li-
bros, de manera que todos los medios se puedan leer correctamente. Las especificaciones
se definen en los llamados libros arco iris, que se distinguen por el color (por ejemplo, el li-
bro amarillo).
Track-at-once
Track-At-Once hace referencia a un método de grabación en el que cada pista se graba en
el disco de forma individual. El proceso de grabación se interrumpe brevemente después de
cada pista, es decir, el láser se inicia para cada pista. Con este método de grabación, es
posible grabar sólo parte de un DVD y seguir grabando más adelante. Hay una pausa de al
menos 27 ms entre las pistas, lo que puede ser perjudicial para los CD de audio.
VCD
El Compact Disc de vídeo guarda películas y datos de audio y vídeo en formato MPEG-1. Al
hacer esto, la calidad de vídeo de un VCD es parecida a la del vídeo VHS. Los VCD pueden
guardar hasta 74 minutos de material de vídeo incluido el sonido estéreo en un disco de 650
MB. La mayoría de las unidades ópticas de PC y de los reproductores de DVD pueden re-
producir VCD.
WAV
El formato de audio WAV, también llamado formato de audio WAVE o Waveform, es un for-
mato de audio de Microsoft y no utiliza ninguna compresión de datos. WAV es el homólogo
del formato AIF de Apple.
Nero Burning ROM 91
Información de contacto
19 Información de contacto
Nero Burning ROM es un producto de Nero AG.
Nero AG
Im Stoeckmaedle 13-15 Internet: www.nero.com
HU U
76307 Karlsbad Ayuda http://support.nero.com
HU U
Alemania Fax: +49 724 892 8499
Nero Inc.
330 N Brand Blvd Suite 800 Internet: www.nero.com
HU U
Glendale, CA 91203-2335 Ayuda http://support.nero.com
HU U
Estados Unidos Fax: (818) 956 7094
Direc- US-CustomerSupport@nero.com
HU U
ción de
correo
electró-
nico:
Nero KK
Rover Center-kita 8F-B, 1-2-2 Internet: www.nero.com
HU U
Nakagawa-chuou Tsuzuki-ku
Yokohama, Kanagawa Ayuda http://support.nero.com
HU U
Japón 224-0003
Copyright © 2008 Nero AG y sus cedentes de licencias. Reservados todos los derechos.
Nero Burning ROM 92
Anda mungkin juga menyukai
- Características de Los Medios de AlmacenamientoDokumen6 halamanCaracterísticas de Los Medios de AlmacenamientoRicardo Zuriel100% (1)
- Mu Grabador DVD-VCR Sony Rdr-Vx420Dokumen140 halamanMu Grabador DVD-VCR Sony Rdr-Vx420chipesdBelum ada peringkat
- Fabricantes de TVDokumen3 halamanFabricantes de TVRoberto DamiánBelum ada peringkat
- Rcrps06gr Om SPDokumen31 halamanRcrps06gr Om SPCarmen MorenoBelum ada peringkat
- Lista de Precio Micro Max C.A 23 de Enero Del 2013Dokumen4 halamanLista de Precio Micro Max C.A 23 de Enero Del 2013wilmerBelum ada peringkat
- AUTOTEST Electronica MemoriasDokumen14 halamanAUTOTEST Electronica MemoriasJoseManuelRodriguezRamosBelum ada peringkat
- 28-06-21 Evolución de Los Dispositivos de AlmacenamientoDokumen8 halaman28-06-21 Evolución de Los Dispositivos de AlmacenamientoCarlos AriasBelum ada peringkat
- Medios de Almacenamiento FísicosDokumen5 halamanMedios de Almacenamiento FísicosSam Villa100% (1)
- Latin America - BH7520TW - SPADokumen78 halamanLatin America - BH7520TW - SPAWILSON CALDERONBelum ada peringkat
- Guía EACDokumen21 halamanGuía EACCarlos VásquezBelum ada peringkat
- Kardex Detallado - Materia Prima Ene ALFADokumen15 halamanKardex Detallado - Materia Prima Ene ALFAJOHNMOR41Belum ada peringkat
- MonografiasDokumen75 halamanMonografiasCarlosQuerevalúBelum ada peringkat
- Microcomponente Kalley MC-KH500P - EspañolDokumen28 halamanMicrocomponente Kalley MC-KH500P - EspañolDiego Diaz60% (5)
- Tecnologia - LightScribe MICRO 1656890305084Dokumen4 halamanTecnologia - LightScribe MICRO 1656890305084Jose BarrantesBelum ada peringkat
- Manual Nero 5.5 EspañolDokumen34 halamanManual Nero 5.5 EspañolGuillermo Gómez MiñonesBelum ada peringkat
- Digital Corporacion DIGICORP SPA Manzana 4 Galpon 24B Zona Franca Iquique. Chile. Telefono (+569) 32408951Dokumen5 halamanDigital Corporacion DIGICORP SPA Manzana 4 Galpon 24B Zona Franca Iquique. Chile. Telefono (+569) 32408951Ramon AstudilloBelum ada peringkat
- 30 Mitos Sobre El Disco DuroDokumen11 halaman30 Mitos Sobre El Disco DuroGeorge Levitch Aburto YactayoBelum ada peringkat
- TRABAJO de TV de Alta DefiniciónDokumen26 halamanTRABAJO de TV de Alta DefiniciónEugenio PalaciosBelum ada peringkat
- Album Fotografico, Medios de AlmacenamientoDokumen7 halamanAlbum Fotografico, Medios de Almacenamientocrave81Belum ada peringkat
- Cotizacion Instalacion de Camaras Colegio Antenor OrregoDokumen3 halamanCotizacion Instalacion de Camaras Colegio Antenor OrregoNixa Marleny Aguilar PalmaBelum ada peringkat
- Andrea Palacios - Ejercicios Con ViñetasDokumen8 halamanAndrea Palacios - Ejercicios Con ViñetasAndrea karen Palacios RodriguezBelum ada peringkat
- Comunidad Emagister 5862 DVDDokumen69 halamanComunidad Emagister 5862 DVDzuperdiviznizeBelum ada peringkat
- Desbloqueo o Reset de DVD ..Dokumen7 halamanDesbloqueo o Reset de DVD ..Hector SevillaBelum ada peringkat
- Tema 7 Unidades de Almacenamiento ExternoDokumen3 halamanTema 7 Unidades de Almacenamiento Externocito23Belum ada peringkat
- Compresión de Archivos y AlmacenamientoDokumen24 halamanCompresión de Archivos y Almacenamientorod.molina.55Belum ada peringkat
- VSO ConvertXtoDVD v5.0.0.13 BETA Multilenguaje (Español), Convierte Vídeos de Cualquier Formato A DVD - IntercambiosVirtualesDokumen6 halamanVSO ConvertXtoDVD v5.0.0.13 BETA Multilenguaje (Español), Convierte Vídeos de Cualquier Formato A DVD - IntercambiosVirtualeslighuenrocBelum ada peringkat
- Cuestionario Ascii - MDokumen4 halamanCuestionario Ascii - MMateo RojasBelum ada peringkat
- Bitacora Turno 1 - 01 Junio 12Dokumen11 halamanBitacora Turno 1 - 01 Junio 12Oscar Ivan Echeverria MarrugoBelum ada peringkat
- CCTV HD CVI CamarasDokumen3 halamanCCTV HD CVI CamarasRoberto JiménezBelum ada peringkat
- Historia Del Registro Del SonidoDokumen18 halamanHistoria Del Registro Del SonidoJuan LuqueseBelum ada peringkat